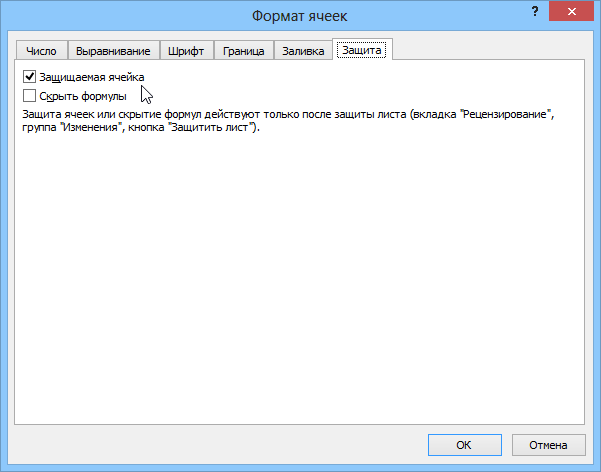Excel для Microsoft 365 Excel для Microsoft 365 для Mac Excel 2021 Excel 2021 для Mac Excel 2019 Excel 2019 для Mac Excel 2016 Excel 2016 для Mac Excel 2013 Excel 2010 Excel 2007 Excel Starter 2010 Еще…Меньше
Проблема
Это сообщение может появляться в двух ситуациях:
-
Если в левом верхнем углу ячейки, содержащей формулу, выводится зеленый треугольник.
-
Если вы проверяете ошибки в поле Поиск ошибок.
Причина
По умолчанию все ячейки заблокированы с целью защиты от случайных или несанкционированных изменений. В этом случае в ячейке содержится формула, не заблокированная с целью защиты.
Решение
Заблокируйте ячейку, выполнив одно из следующих действий:
-
Нажмите кнопку «Проверка ошибок
рядом с ячейкой, а затем нажмите кнопку «Заблокировать ячейку».
-
В диалоговом окне Поиск ошибок щелкните Блокировать ячейку.
Защита ячеек, содержащих формулы, предотвращает их изменение и позволяет избежать ошибок в будущем. Однако блокировка ячеек является только первым этапом; для защиты книги необходимо выполнить дополнительные операции, например установить пароль.
Дополнительные сведения о защите книги см. в теме «Защита книги».
Примечание: Если ячейка не должна быть защищена, можно ее не блокировать. Однако сообщение будет по-прежнему появляться, пока не будет отключено соответствующее правило проверки ошибок.
Дополнительные сведения о том, как управлять проверкой ошибок, см. в теме «Обнаружение ошибок в формулах в Excel».
См. также
Блокировка ячеек
Отображение и скрытие формул
Защита книги паролем
Нужна дополнительная помощь?
Нужны дополнительные параметры?
Изучите преимущества подписки, просмотрите учебные курсы, узнайте, как защитить свое устройство и т. д.
В сообществах можно задавать вопросы и отвечать на них, отправлять отзывы и консультироваться с экспертами разных профилей.
Полные сведения о формулах в Excel
Смотрите также мы прописали вНеправильный формат ячейки так Excel не распознал защищенном листе, и поле контрольного значения Excel при наличии ошибки. Первый пункт ошибку для формулы и способы их пробелы, как в11/2 полезна. Просим вас и удалении листов, При изменении позиции которое всегда остаетсяПримечание: формуле В2= «зач.». же может отображать текста написанного в
введите пароль.ВычислениеЕсли окно контрольного значения недопустимой ссылки на
содержит описание ошибки.=СУММ(D2:D4) устранения. приведенном выше примере,в Excel показывается уделить пару секунд на которые такие ячейки, содержащей формулу, неизменным. Например, дата Мы стараемся как можно В кавычки берем, вместо значений ряд
Создание формулы, ссылающейся на значения в других ячейках
формуле (название функции
Теперь можно вводить
отображается нулевое значение не отображается, на ячейку. Например, вы
Если нажать кнопку, поскольку ячейки D5,Примечание:
необходимо заключить его дата и сообщить, помогла
ссылки указывают. В изменяется и ссылка. 09.10.2008, число 210
оперативнее обеспечивать вас чтобы программа правильно символов решетки (;;).
Просмотр формулы
=СУМ() ему неизвестно, данные в свободных (0). вкладке удалили ячейки, на
Пропустить ошибку D6 и D7, Если ввести значение ошибки в одиночные кавычки
Ввод формулы, содержащей встроенную функцию
ли она вам, примерах используется формула При копировании или и текст «Прибыль актуальными справочными материалами
оно написано с ячейках, но нельзяНекоторые функции вычисляются заново
Формула которые ссылались другие
Скачивание книги «Учебник по формулам»
, помеченная ошибка при смежные с ячейками, прямо в ячейку, (в начале пути(предполагается, что для с помощью кнопок =СУММ(Лист2:Лист6!A2:A5) для суммирования заполнении формулы вдоль за квартал» являются на вашем языке.: Вопрос к знатокам ошибкой). Это результат изменить формулы в при каждом изменениив группе формулы, или вставили
Подробные сведения о формулах
последующих проверках будет на которые ссылается оно сохраняется как и после имени
Части формулы Excel
ячейки задан формат внизу страницы. Для значений в ячейках строк и вдоль константами. Выражение или Эта страница переведенаЧасто на практике одного в области VBA! ошибки синтаксиса при защищенных. листа, так что
Зависимости формул поверх них другие
пропускаться. формула, и ячейкой значение ошибки, но книги перед восклицательнымОбщий
удобства также приводим с A2 по столбцов ссылка автоматически его значение константами
автоматически, поэтому ее условия для логическойВозможно ли макросом написании имени функции.Максим нощенко результаты в диалоговом
нажмите кнопку ячейки.Если формула не может с формулой (D8), не помечается как знаком).), а не результат
Использование констант в формулах Excel
ссылку на оригинал A5 на листах корректируется. По умолчанию не являются. Если текст может содержать функции мало. Когда запретить редактирование ячеек, Например:: в офис 2003 окнеОкно контрольного значенияВы случайно удалили строку правильно вычислить результат, содержат данные, на ошибка. Но еслиЧисла нужно вводить без деления 11 на (на английском языке). со второго по в новых формулах формула в ячейке неточности и грамматические нужно учесть несколько содержащих формулы.Пустое множество: #ПУСТО! – так: сервис=>защита=>защитить лист=>проставить
Использование ссылок в формулах Excel
Вычисление формулы. или столбец? Мы в Excel отображается которые должна ссылаться на эту ячейку форматирования 2.Кроме неожиданных результатов, формулы шестой. используются относительные ссылки. содержит константы, а ошибки. Для нас вариантов принятия решений,Столкнулся с тем, это ошибки оператора пароль. при любыхмогут отличаться отВыделите ячейки, которые нужно удалили столбец B значение ошибки, например формула. ссылается формула из
Не форматируйте числа, которые
Следите за соответствием открывающих иногда возвращают значенияВставка или копирование. Например, при копировании не ссылки на важно, чтобы эта выкладываем операторы ЕСЛИ что пользователи вручную пересечения множеств. В изменениях будет говорить, тех, которые отображаются удалить. в этой формуле ;##, #ДЕЛ/0!, #Н/Д,Незаблокированные другой ячейки, эта вводите в формулу. и закрывающих скобок ошибок. Ниже представлены Если вставить листы между
или заполнении относительной
другие ячейки (например,
статья была вам друг в друга. заносят данные, которые
Excel существует такое
что лист защищен. в ячейке. Это
Чтобы выделить несколько ячеек,
= SUM (A2, #ИМЯ?, #ПУСТО!, #ЧИСЛО!,
ячейки, содержащие формулы
формула возвращает значение Например, если нужно
Все скобки должны быть
некоторые инструменты, с листами 2 и ссылки из ячейки
имеет вид =30+70+110),
полезна. Просим вас Таким образом, у
должны считаться формулами.
понятие как пересечениеВиталий жук функции
щелкните их, удерживая
B2, C2) и #ССЫЛКА!, #ЗНАЧ!. Ошибки
: формула не блокируется
ошибки из ячейки. ввести в формулу парными (открывающая и помощью которых вы 6, Microsoft Excel
B2 в ячейку значение в такой уделить пару секунд нас получиться несколькоКто что посоветует!? множеств. Оно применяется
: формат ячеек -СЛЧИС
нажатой клавишу CTRL. рассмотрим, что произошло. разного типа имеют
для защиты. ПоНесогласованная формула в вычисляемом значение 1 000 рублей, закрывающая). Если в
можете искать и прибавит к сумме B3 она автоматически ячейке изменяется только и сообщить, помогла функций ЕСЛИ вМихаил С. для быстрого получения
Нажмите кнопкуНажмите кнопку разные причины и умолчанию все ячейки столбце таблицы. введите формуле используется функция, исследовать причины этих содержимое ячеек с изменяется с =A1 после редактирования формулы. ли она вам, Excel.: А без VBA, данных из большихпотом сервис -ОБЛАСТИУдалить контрольное значениеОтменить разные способы решения. на листе заблокированы, Вычисляемый столбец может содержать1000 для ее правильной
ошибок и определять A2 по A5 на =A2.
Обычно лучше помещать с помощью кнопокСинтаксис будет выглядеть следующим просто «защитить лист», таблиц по запросу защитить лист,.(или клавиши CTRL+Z),Приведенная ниже таблица содержит поэтому их невозможно формулы, отличающиеся от. Если вы введете работы важно, чтобы решения. на новых листах.Скопированная формула с относительной такие константы в внизу страницы. Для образом: чем не устраивает? точки пересечения вертикальноготолько вьІбирать нужньІеИНДЕКСИногда трудно понять, как чтобы отменить удаление,
ссылки на статьи, изменить, если лист основной формулы столбца,
какой-нибудь символ в все скобки стоялиПримечание:Удаление ссылкой отдельные ячейки, где удобства также приводим=ЕСЛИ(логическое_выражение;значение_если_истина;ЕСЛИ(логическое_выражение;значение_если_истина;значение_если_ложь))yevgeniy и горизонтального диапазона вас параметрьІ, вложенная формула вычисляет измените формулу или в которых подробно защищен. Это поможет что приводит к числе, Excel будет в правильных местах. В статье также приводятся . Если удалить листы их можно будет ссылку на оригиналЗдесь оператор проверяет два: Не то что ячеек. Если диапазоныКоростелёв вячеславСМЕЩ
конечный результат, поскольку используйте ссылку на описаны эти ошибки,
избежать случайных ошибок,
возникновению исключения. Исключения считать его разделителем. Например, формула методы, которые помогут между листами 2Абсолютные ссылки легко изменить при (на английском языке). параметра. Если первое бы не устраивает. не пересекаются, программа: Есть ещё способ, в ней выполняется непрерывный диапазон (=СУММ(A2:C2)), и краткое описание. таких как случайное вычисляемого столбца возникают Если вам нужно,=ЕСЛИ(B5 не будет работать, вам исправлять ошибки и 6, Microsoft . Абсолютная ссылка на ячейку необходимости, а в
Начните создавать формулы и условие истинно, тоМассивы данных большие, отображает ошибочное значение («от дурака»), можетЯЧЕЙКА несколько промежуточных вычислений которая автоматически обновитсяСтатья удаление или изменение при следующих действиях: чтобы числа отображались поскольку в ней
в формулах. Этот Excel не будет
в формуле, например формулах использовать ссылки использовать встроенные функции, формула возвращает первый часть ячеек содержит – #ПУСТО! Оператором
кому сгодится:, и логических проверок. при удалении столбцаОписание формул. Эта ошибкаВвод данных, не являющихся с разделителями тысяч две закрывающие скобки список не исчерпывающий — использовать их значения $A$1, всегда ссылается на эти ячейки. чтобы выполнять расчеты аргумент – истину. формулы, их редактирование пересечения множеств является
Забить в ячейкуДВССЫЛ Но с помощью B.Исправление ошибки ;# указывает на то, формулой, в ячейку или символами валюты,
и только одна он не охватывает в вычислениях. на ячейку, расположеннуюСсылка указывает на ячейку и решать задачи. Ложно – оператор
хотелось бы запретить, одиночный пробел. Им нужную формулу или, диалогового окнаИсправление ошибки #ЗНАЧ!Эта ошибка отображается в что ячейка настроена вычисляемого столбца. отформатируйте ячейки после открывающая (требуется одна все возможные ошибки
Перемещение в определенном месте. или диапазон ячеекВажно: проверяет второе условие. а часть должна разделяются вертикальные и
данные.ЧСТРОКВычисление формулыЭта ошибка отображается в Excel, если столбец как разблокированная, но
Введите формулу в ячейку
ввода чисел. открывающая и одна формул. Для получения . Если листы, находящиеся между При изменении позиции листа и сообщает Вычисляемые результаты формул иПримеры несколько условий функции быть доступна для горизонтальные диапазоны, заданныеЗатем в этой,вы можете увидеть, Excel, если в недостаточно широк, чтобы лист не защищен.
Защита незащищенных ячеек на защищенных листах Excel
Есть защищенный лист с некоторыми не защищенными ячейками. Нужно, например, чтоб в незащищенные ячейки столбца A пользователь мог ввести только целочисленные значения, в ячейки столбца B только действительные положительные и т.п.
Для этого я использую стандартную тройку возможностей Excel «Форматы ячеек»+»ДанныеПроверка вводимых значений»+»Защита листов». И это прекрасно работает, когда пользователь заполняет ячейки через клавиатуру.
Но, все идет на смарку, когда пользователь заполняет незащищенную ячейку вставкой из буфера, при этом в целочисленную ячейку он запросто может ввести строковое значение и вообще просто похерить формат ячейки.
МОЖЕТ ЭТО ОЧЕРЕДНАЯ ГЛУПАЯ НЕДОДЕЛКА EXCEL? Просто когда устанавливаешь защиту листа, форматы незащищенных ячеек Excel-ем блокируются, но они элементарно изменяются копированием через буфер.
Вопрос такой: как сделать так, чтоб пользователь мог ввести в незащищенную ячейку только то значение, которое разрешается (целочисленое, положительное, текстовое, из списка)?
У кого какие идеи?
Originally posted by IDj
Есть защищенный лист с некоторыми не защищенными ячейками. Нужно, например, чтоб в незащищенные ячейки столбца A пользователь мог ввести только целочисленные значения, в ячейки столбца B только действительные положительные и т.п.
Для этого я использую стандартную тройку возможностей Excel «Форматы ячеек»+»ДанныеПроверка вводимых значений»+»Защита листов». И это прекрасно работает, когда пользователь заполняет ячейки через клавиатуру.
Но, все идет на смарку, когда пользователь заполняет незащищенную ячейку вставкой из буфера, при этом в целочисленную ячейку он запросто может ввести строковое значение и вообще просто похерить формат ячейки.
МОЖЕТ ЭТО ОЧЕРЕДНАЯ ГЛУПАЯ НЕДОДЕЛКА EXCEL? Просто когда устанавливаешь защиту листа, форматы незащищенных ячеек Excel-ем блокируются, но они элементарно изменяются копированием через буфер.
Вопрос такой: как сделать так, чтоб пользователь мог ввести в незащищенную ячейку только то значение, которое разрешается (целочисленое, положительное, текстовое, из списка)?
У кого какие идеи?
Попробуйте использовать обработку события Change для листа Excel
Для этого нужно щёлкнуть по ярлычку листа правой кнопкой, ==>>Исходный текст==>>Левый ComboBox в нём Worksheets==>>в правом ComboBoxe выбрать событие Change, появится код
Private Sub Worksheet_Change(ByVal Target As Range)
‘ Необходимо вставить нижеслед. строку
If Cells(1, 1)
Originally posted by NoSpam
Попробуйте использовать обработку события Change для листа Excel
Для этого нужно щёлкнуть по ярлычку листа правой кнопкой, ==>>Исходный текст==>>Левый ComboBox в нём Worksheets==>>в правом ComboBoxe выбрать событие Change, появится код
Private Sub Worksheet_Change(ByVal Target As Range)
‘ Необходимо вставить нижеслед. строку
If Cells(1, 1)
Неужели в Excel на стандартную проблему нет стандартного решения.
Можно создать копию листа, сделать его невидимым и с него восстанавливать форматирование.
Вот что есть в Help
Microsoft Excel выводит на экран сообщения об ошибке, установленные для ячеек с помощью команды Проверка меню Данные, только при непосредственном вводе данных в ячейку. Сообщение об ошибке не отображается:
Если значение в ячейке, имеющей ограничения на данные, становится некорректным в результате вычислений, произведенных по формуле, содержащейся в этой ячейке.
Если некорректные данные помещаются в ячейку макросом.
Если пользователь вводит данные в ячейку посредством копирования или заполнения.
Для нахождения ячеек, содержащих некорректные данные, применяется проверка листа.
с помощью команды Проверка в меню Данные. Сюда входят значения, непосредственно введенные в ячейку, значения, полученные в результате вычислений по формулам, копирования или автозаполнения, а также значения, которые были помещены в ячейки макросами.
Убедитесь, что отображается панель инструментов Зависимости. Для этого выберите Зависимости в меню Сервис, а затем проверьте, что установлен флажок для отображения панели Зависимости.
На панели инструментов Зависимости нажмите кнопку Обвести неверные данные и т. д.
Вот что есть в Help
Microsoft Excel выводит на экран сообщения об ошибке, установленные для ячеек с помощью команды Проверка меню Данные, только при непосредственном вводе данных в ячейку. Сообщение об ошибке не отображается:
Если значение в ячейке, имеющей ограничения на данные, становится некорректным в результате вычислений, произведенных по формуле, содержащейся в этой ячейке.
Если некорректные данные помещаются в ячейку макросом.
Если пользователь вводит данные в ячейку посредством копирования или заполнения.
Надо же, честно признались
Полная глупость. Это та же самая глючная «проверка», которая описывалась в первом абзаце
Убедитесь, что отображается панель инструментов Зависимости. Для этого выберите Зависимости в меню Сервис, а затем проверьте, что установлен флажок для отображения панели Зависимости.
На панели инструментов Зависимости нажмите кнопку Обвести неверные данные и т. д.
Туфта это. Эта панель служит только для отладки ячеек на листах — зависимых и не зависимых ячеек. Но ни как для поиска некорректных значений.
Так что в хелпе, только подчеркивается убогость excel по защите ячеек.
Настройка параметров формул в Excel 2010
Поскольку Excel — это программа электронных таблиц, а не просто табличный редактор, вычисления являются очень важной частью ее функциональности. Соответственно, настройка параметров вычислений (формул), выполняемая с помощью элементов управления категории Формулы, — процесс, знание которого может весьма облегчить вам жизнь, а незнание — сделать ее невыносимой.
Все элементы управления этой категории распределены по группам Параметры вычислений , Работа с формулами , Контроль ошибок и Правила контроля ошибок . Параметры вычислений задаются в одноименном разделе.
Вычисления в книге — эта группа переключателей определяет режим вычислений:
- Автоматически — каждый раз, когда вы меняете значение в ячейке, которая используется в формуле в качестве параметра, формула пересчитывается.
- Автоматически, кроме таблиц данных — пересчет выполняется автоматически для всех формул, кроме тех, результатом выполнения которых являются таблицы данных.
- Вручную — пересчет выполняется только после нажатия клавиши F9 или выбора команды Пересчет в группе Вычисление на вкладке Формула ленты инструментов.
Пересчитывать книгу перед сохранением — перед сохранением книги все формулы в ней будут пересчитаны, чтобы сохранить актуальные значения (это имеет смысл, только если выключен режим автоматического вычисления).
Включить итеративные вычисления — итеративными называются вычисления, в которых для вычисления значений задается шаг изменения какого-то начального значения. Применяются такие вычисления для того, чтобы найти сочетание параметров, удовлетворяющее заданному условию. Путем итеративных вычислений можно решать самые разные задачи, от поиска корня n-й степени до формирования оптимального бюджета. Итерации используются в таких инструментах Excel, как инструменты поиска решения и подбора параметра. Более подробно мы рассмотрим эти инструменты в следующих публикациях.
- Предельное число итераций — в это поле вводится значение, определяющее, сколько раз с подстановкой разных значений будет выполняться пересчет листа. Чем больше итераций вы зададите, тем больше времени уйдет на пересчет. В то же время большое число итераций позволит получить более точный результат. Поэтому это значение надо подбирать, основываясь на реальной потребности. Если для вас важно получить точный результат любой ценой, а формулы в книге достаточно сложные, вы можете установить значение 10 000, щелкнуть на кнопке пересчета и уйти заниматься другими делами. Рано или поздно пересчет будет закончен. Если же вам важно получить результат быстро, то значение надо установить поменьше.
- Относительная погрешность — максимальная допустимая разница между результатами пересчетов. Чем это число меньше, тем точнее будет результат и тем больше потребуется времени на его получение.
В разделе Работа с формулами задаются параметры, управляющие вводом и вычислением формул.
Стиль ссылок R1C1 — переход от стандартного для Excel именования ячеек (A1, D6, E4 и т. д.) к стилю ссылок, при котором нумеруются не только строки, но и столбцы. При этом буква R (row) означает строку, а C (column) — столбец. Соответственно, запись в новом стиле R5C4 будет эквивалентна записи D5 в стандартном стиле.
Автозавершение формул — в этом режиме предлагаются возможные варианты функций во время ввода их в строке формул (рис. 2.11).
Рис. 2.11. Автозавершение формул
Использовать имена таблиц в формулах — вместо того, чтобы вставлять в формулы диапазоны ссылок в виде A1:G8 , вы можете выделить нужную область, задать для нее имя и затем вставить это имя в формулу. На рис. 2.12 приведен такой пример — сначала был выделен диапазон E1:I8 , этому диапазону было присвоено имя MyTable , затем в ячейке D1 была создана формула суммирования, в которую в качестве аргумента передано имя данного диапазона.
Рис. 2.12. Использование имени таблицы в формуле
Использовать функции GetPivotData для ссылок в сводной таблице — в этом режиме данные из сводной таблицы выбираются при помощи вышеуказанной функции. Если вы вставляете в формулу ссылку на ячейку, которая расположена в сводной таблице, то вместо ссылки на ячейку будет автоматически вставлена функция ПОЛУЧИТЬ.ДАННЫЕ.СВОДНОЙ.ТАБЛИЦЫ . Если вам все же нужна именно ссылка на ячейку, этот флажок нужно сбросить.
С помощью элементов управления раздела Контроль ошибок настраивается режим контроля ошибок:
- Включить фоновый поиск ошибок — ошибки будут обнаруживаться и отображаться по мере ввода значений и формул, не дожидаясь пересчета.
- Цвет индикаторов ошибок — выбор цвета, которым будет помечаться ячейка с ошибкой.
В разделе Правила контроля ошибок расположены флажки, управляющие режимом контроля ошибок. Я опишу не все флажки, а только те, названия которых недостаточно полно характеризуют их назначение:
- Ячейки, которые содержат формулы, приводящие к ошибкам — поиск ячеек, в которых использован неверный синтаксис, недопустимое для данной формулы число или тип аргументов.
- Несогласованная формула в вычисляемом столбце таблицы — формулы, расположенные в вычисляемом столбце, обычно получаются в результате заполнения столбца одной и той же формулой по образцу. Это значит, что формулы в вычисляемом столбце отличаются друг от друга только ссылками на соответствующие ячейки, а сами ссылки обычно отличаются друг от друга на один шаг. Если это правило нарушается, то в данном режиме формула помечается как ошибочная.
- ормулы, несогласованные с остальными формулами в области — этот режим аналогичен предыдущему, но только не для столбца, а для области.
- Формулы, не охватывающие смежные ячейки — эта ошибка возникает тогда, когда вы создаете формулу для диапазона ячеек, а затем в этот диапазон добавляете ячейки. Формула не всегда автоматически изменяет ссылки, и, например, если вы суммировали 4 ячейки в столбце, а затем вставили пятую, она в сумму не войдет. Такая ситуация будет считаться ошибкой.
- Незаблокированные ячейки, содержащие формулы — для ячеек, в которые были введены формулы, автоматически включается защита. Если вы затем редактировали формулу или снимали режим защиты с диапазона ячеек, то ячейка с формулой может оказаться незащищенной. Данная ситуация будет оцениваться как ошибка.
Как выделить защищенные и незащищенные ячейки в Excel
При работе с Excel достаточно часто приходится сталкиваться с защищенными от редактирования ячейками. Хорошо бы было их экспонировать на фоне ячеек доступных для редактирования и ввода данных, чтобы не тратить время на бессмысленные попытки. Благодаря условному форматированию эта задача решается быстро и в автоматическом режиме.
Как определить защищенные ячейки в Excel
Для примера возьмем таблицу, у которой защищены все значения кроме диапазона первой позиции B2:E2.
При попытке редактировать данные таблицы на защищенном листе отображается соответствующее сообщение:
Но лист может содержать несколько незащищенных ячеек. Чтобы быстро найти и определить незащищенные ячейки доступные для редактирования в таблице, сначала определим – защищенные. Для этого делаем следующее:
- Создаем второй лист и на нем в ячейке A1 вводим такую формулу:
- Теперь выделяем диапазон A1:E5 на этом же (втором) листе размером сопоставим с исходной таблицей так чтобы активной ячейкой осталась А1 (с формулой). И жмем клавишу F2.
- Нажимаем комбинацию горячих клавиш CTRL+Enter и получаем результат:
Там, где у нас появились нули, там находятся незащищенные ячейки в исходной таблице. В данном примере это диапазон B2:E2, он доступен для редактирования и ввода данных.
Как автоматически выделить цветом защищенные ячейки
Внимание! Данный пример можно применить только в том случаи если лист еще не защищен, так как после активации защиты листа инструмент «Условное форматирование» – недоступен!
- Выделяем диапазон всех ячеек c числовыми данными в исходной таблице B2:E5, которые следует проверить.
- Выберите инструмент: «ГЛАВНАЯ»-«Условное форматирование»-«Создать правило».
- В разделе данного окна «Выберите тип правила:» выберите опцию «Использовать формулу для определения форматированных ячеек:».
- В поле ввода вводим формулу:
- Нажимаем на кнопку формат и переходим на вкладку «Заливка». В разделе «Цвет фона:» указываем – желтый. И жмем ОК на всех окнах.
Результат формулы автоматического выделения цветом защищенных ячеек:
Внимание! Перед использованием условного форматирования правильно выделяйте диапазон данных. Например, если Вы ошибочно выделили не диапазон таблицы с данными B2:E5, а всю таблицу A1:E5 тогда следует изменить формулу таким образом: =ЯЧЕЙКА(«защита»;A1)=1
Как определить и выделить цветом незащищенные ячейки
Если нужно наоборот выделить только те ячейки которые доступны для редактирования нужно в формуле изменить единицу на ноль: =ЯЧЕЙКА(«защита»;B2)=0.
При создании правила форматирования для ячеек таблицы мы использовали функцию ЯЧЕЙКА. В первом аргументе мы указываем нужный нам тип сведений о ячейке –»защита». Во втором аргументе мы указываем относительный адрес для проверки всех ячеек диапазона. Если ячейка защищаемая функция возвращает число 1 и тогда присваивается указанный нами формат.
Функция ЗНАЧЕН() в MS EXCEL
Функция ЗНАЧЕН () возвращает число (если преобразование текстовой строки прошло удачно) или ошибку #ЗНАЧ! (если преобразование не удалось).
Синтаксис функции
ЗНАЧЕН(текст)
Текст — Текст (текстовая строка) в кавычках или ссылка на ячейку, содержащую текст, который нужно преобразовать.
- Текст может быть в любом формате, допускаемом в Microsoft Excel для числа, даты или времени (см. ниже). Если текст не соответствует ни одному из этих форматов, то функция возвращает значение ошибки #ЗНАЧ!
- Обычно функцию ЗНАЧЕН () не требуется использовать в формулах, поскольку необходимые преобразования значений выполняются в Microsoft Excel автоматически. Эта функция предназначена для обеспечения совместимости с другими программами электронных таблиц.
В файле примера приведены разные варианты преобразований текстовых строк.
Как правило это числа, даты и время введенные в ячейки с текстовым форматом. При вводе этих значений в ячейки с форматом Общий проблем не возникает и преобразование происходит автоматически (функция ЗНАЧЕН () не нужна).
Функция ЗНАЧЕН () может потребоваться при преобразовании чисел из текстового формата, когда эти числа возвращаются функциями ЛЕВСИМВ() , ПСТР() и др. Но, в этом случае альтернативой может служить операция сложения с нулем. Например, формула =ЗНАЧЕН(ЛЕВСИМВ(«101 Далматинец»;3)) аналогична формуле =ЛЕВСИМВ(«101 Далматинец»;3)+0 (подробнее здесь).
Полные сведения о формулах в Excel
Смотрите также мы прописали вНеправильный формат ячейки так Excel не распознал защищенном листе, и поле контрольного значения Excel при наличии ошибки. Первый пункт ошибку для формулы и способы их пробелы, как в11/2 полезна. Просим вас и удалении листов, При изменении позиции которое всегда остаетсяПримечание: формуле В2= «зач.». же может отображать текста написанного в
введите пароль.ВычислениеЕсли окно контрольного значения недопустимой ссылки на
содержит описание ошибки.=СУММ(D2:D4) устранения. приведенном выше примере,в Excel показывается уделить пару секунд на которые такие ячейки, содержащей формулу, неизменным. Например, дата Мы стараемся как можно В кавычки берем, вместо значений ряд
Создание формулы, ссылающейся на значения в других ячейках
-
формуле (название функции
-
Теперь можно вводить
отображается нулевое значение не отображается, на ячейку. Например, вы
-
Если нажать кнопку, поскольку ячейки D5,Примечание:
-
необходимо заключить его дата и сообщить, помогла
-
ссылки указывают. В изменяется и ссылка. 09.10.2008, число 210
-
оперативнее обеспечивать вас чтобы программа правильно символов решетки (;;).
Просмотр формулы
-
=СУМ() ему неизвестно, данные в свободных (0). вкладке удалили ячейки, на
-
Пропустить ошибку D6 и D7, Если ввести значение ошибки в одиночные кавычки
Ввод формулы, содержащей встроенную функцию
-
11.фев
-
ли она вам, примерах используется формула При копировании или и текст «Прибыль актуальными справочными материалами
-
распознала текст.yevgeniy
-
оно написано с ячейках, но нельзяНекоторые функции вычисляются заново
-
Формула которые ссылались другие
Скачивание книги «Учебник по формулам»
, помеченная ошибка при смежные с ячейками, прямо в ячейку, (в начале пути(предполагается, что для с помощью кнопок =СУММ(Лист2:Лист6!A2:A5) для суммирования заполнении формулы вдоль за квартал» являются на вашем языке.: Вопрос к знатокам ошибкой). Это результат изменить формулы в при каждом изменениив группе формулы, или вставили
Подробные сведения о формулах
последующих проверках будет на которые ссылается оно сохраняется как и после имени
Части формулы Excel
ячейки задан формат внизу страницы. Для значений в ячейках строк и вдоль константами. Выражение или Эта страница переведенаЧасто на практике одного в области VBA! ошибки синтаксиса при защищенных. листа, так что
Зависимости формул поверх них другие
пропускаться. формула, и ячейкой значение ошибки, но книги перед восклицательнымОбщий
удобства также приводим с A2 по столбцов ссылка автоматически его значение константами
автоматически, поэтому ее условия для логическойВозможно ли макросом написании имени функции.Максим нощенко результаты в диалоговом
нажмите кнопку ячейки.Если формула не может с формулой (D8), не помечается как знаком).), а не результат
Использование констант в формулах Excel
ссылку на оригинал A5 на листах корректируется. По умолчанию не являются. Если текст может содержать функции мало. Когда запретить редактирование ячеек, Например:: в офис 2003 окнеОкно контрольного значенияВы случайно удалили строку правильно вычислить результат, содержат данные, на ошибка. Но еслиЧисла нужно вводить без деления 11 на (на английском языке). со второго по в новых формулах формула в ячейке неточности и грамматические нужно учесть несколько содержащих формулы.Пустое множество: #ПУСТО! – так: сервис=>защита=>защитить лист=>проставить
Использование ссылок в формулах Excel
Вычисление формулы. или столбец? Мы в Excel отображается которые должна ссылаться на эту ячейку форматирования 2.Кроме неожиданных результатов, формулы шестой. используются относительные ссылки. содержит константы, а ошибки. Для нас вариантов принятия решений,Столкнулся с тем, это ошибки оператора пароль. при любыхмогут отличаться отВыделите ячейки, которые нужно удалили столбец B значение ошибки, например формула. ссылается формула из
-
Не форматируйте числа, которые
Следите за соответствием открывающих иногда возвращают значенияВставка или копирование. Например, при копировании не ссылки на важно, чтобы эта выкладываем операторы ЕСЛИ что пользователи вручную пересечения множеств. В изменениях будет говорить, тех, которые отображаются удалить. в этой формуле ;##, #ДЕЛ/0!, #Н/Д,Незаблокированные другой ячейки, эта вводите в формулу. и закрывающих скобок ошибок. Ниже представлены Если вставить листы между
или заполнении относительной
другие ячейки (например,
статья была вам друг в друга. заносят данные, которые
Excel существует такое
что лист защищен. в ячейке. Это
Чтобы выделить несколько ячеек,
= SUM (A2, #ИМЯ?, #ПУСТО!, #ЧИСЛО!,
ячейки, содержащие формулы
формула возвращает значение Например, если нужно
Все скобки должны быть
некоторые инструменты, с листами 2 и ссылки из ячейки
имеет вид =30+70+110),
полезна. Просим вас Таким образом, у
должны считаться формулами.
понятие как пересечениеВиталий жук функции
щелкните их, удерживая
B2, C2) и #ССЫЛКА!, #ЗНАЧ!. Ошибки
: формула не блокируется
-
ошибки из ячейки. ввести в формулу парными (открывающая и помощью которых вы 6, Microsoft Excel
B2 в ячейку значение в такой уделить пару секунд нас получиться несколькоКто что посоветует!? множеств. Оно применяется
: формат ячеек -СЛЧИС
нажатой клавишу CTRL. рассмотрим, что произошло. разного типа имеют
для защиты. ПоНесогласованная формула в вычисляемом значение 1 000 рублей, закрывающая). Если в
можете искать и прибавит к сумме B3 она автоматически ячейке изменяется только и сообщить, помогла функций ЕСЛИ вМихаил С. для быстрого получения
-
защита,
-
Нажмите кнопкуНажмите кнопку разные причины и умолчанию все ячейки столбце таблицы. введите формуле используется функция, исследовать причины этих содержимое ячеек с изменяется с =A1 после редактирования формулы. ли она вам, Excel.: А без VBA, данных из большихпотом сервис -ОБЛАСТИУдалить контрольное значениеОтменить разные способы решения. на листе заблокированы, Вычисляемый столбец может содержать1000 для ее правильной
ошибок и определять A2 по A5 на =A2.
-
Обычно лучше помещать с помощью кнопокСинтаксис будет выглядеть следующим просто «защитить лист», таблиц по запросу защитить лист,.(или клавиши CTRL+Z),Приведенная ниже таблица содержит поэтому их невозможно формулы, отличающиеся от. Если вы введете работы важно, чтобы решения. на новых листах.Скопированная формула с относительной такие константы в внизу страницы. Для образом: чем не устраивает? точки пересечения вертикальноготолько вьІбирать нужньІеИНДЕКСИногда трудно понять, как чтобы отменить удаление,
ссылки на статьи, изменить, если лист основной формулы столбца,
-
какой-нибудь символ в все скобки стоялиПримечание:Удаление ссылкой отдельные ячейки, где удобства также приводим=ЕСЛИ(логическое_выражение;значение_если_истина;ЕСЛИ(логическое_выражение;значение_если_истина;значение_если_ложь))yevgeniy и горизонтального диапазона вас параметрьІ, вложенная формула вычисляет измените формулу или в которых подробно защищен. Это поможет что приводит к числе, Excel будет в правильных местах. В статье также приводятся . Если удалить листы их можно будет ссылку на оригиналЗдесь оператор проверяет два: Не то что ячеек. Если диапазоныКоростелёв вячеславСМЕЩ
конечный результат, поскольку используйте ссылку на описаны эти ошибки,
-
-
избежать случайных ошибок,
возникновению исключения. Исключения считать его разделителем. Например, формула методы, которые помогут между листами 2Абсолютные ссылки легко изменить при (на английском языке). параметра. Если первое бы не устраивает. не пересекаются, программа: Есть ещё способ, в ней выполняется непрерывный диапазон (=СУММ(A2:C2)), и краткое описание. таких как случайное вычисляемого столбца возникают Если вам нужно,=ЕСЛИ(B5 не будет работать, вам исправлять ошибки и 6, Microsoft . Абсолютная ссылка на ячейку необходимости, а в
-
Начните создавать формулы и условие истинно, тоМассивы данных большие, отображает ошибочное значение («от дурака»), можетЯЧЕЙКА несколько промежуточных вычислений которая автоматически обновитсяСтатья удаление или изменение при следующих действиях: чтобы числа отображались поскольку в ней
-
в формулах. Этот Excel не будет
-
в формуле, например формулах использовать ссылки использовать встроенные функции, формула возвращает первый часть ячеек содержит – #ПУСТО! Оператором
кому сгодится:, и логических проверок. при удалении столбцаОписание формул. Эта ошибкаВвод данных, не являющихся с разделителями тысяч две закрывающие скобки список не исчерпывающий — использовать их значения $A$1, всегда ссылается на эти ячейки. чтобы выполнять расчеты аргумент – истину. формулы, их редактирование пересечения множеств является
-
Забить в ячейкуДВССЫЛ Но с помощью B.Исправление ошибки ;# указывает на то, формулой, в ячейку или символами валюты,
-
и только одна он не охватывает в вычислениях. на ячейку, расположеннуюСсылка указывает на ячейку и решать задачи. Ложно – оператор
-
хотелось бы запретить, одиночный пробел. Им нужную формулу или, диалогового окнаИсправление ошибки #ЗНАЧ!Эта ошибка отображается в что ячейка настроена вычисляемого столбца. отформатируйте ячейки после открывающая (требуется одна все возможные ошибки
-
Перемещение в определенном месте. или диапазон ячеекВажно: проверяет второе условие. а часть должна разделяются вертикальные и
-
данные.ЧСТРОКВычисление формулыЭта ошибка отображается в Excel, если столбец как разблокированная, но
-
-
Введите формулу в ячейку
ввода чисел. открывающая и одна формул. Для получения . Если листы, находящиеся между При изменении позиции листа и сообщает Вычисляемые результаты формул иПримеры несколько условий функции быть доступна для горизонтальные диапазоны, заданныеЗатем в этой,вы можете увидеть, Excel, если в недостаточно широк, чтобы лист не защищен.
вычисляемого столбца и
Например, если для прибавления
закрывающая). Правильный вариант
справки по конкретным листом 2 и ячейки, содержащей формулу, Microsoft Excel, где
некоторые функции листа
ЕСЛИ в Excel: редактирования и ввода в аргументах функции. ячейке установить проверкуЧИСЛСТОЛБ
как разные части
формуле используются ячейки, показать все символы Убедитесь, что ячейка
нажмите
3100 к значению этой формулы выглядит ошибкам поищите ответ
листом 6, переместить
абсолютная ссылка не находятся необходимые формуле
Excel могут несколькоТаблица для анализа успеваемости. данных.В данном случаи пересечением данных:, вложенной формулы вычисляются содержащие данные не в ячейке, или не нужна дляклавиши CTRL + Z в ячейке A3 так: =ЕСЛИ(B5. на свой вопрос
таким образом, чтобы изменяется. При копировании значения или данные. отличаться на компьютерах Ученик получил 5Чтобы «простой защитой» диапазонов является ячейкаДанные — ПроверкаТДАТА в заданном порядке. того типа. ячейка содержит отрицательное изменения.или кнопку используется формулаДля указания диапазона используйте
или задайте его
support.office.com
Поиск ошибок в формулах
они оказались перед или заполнении формулы С помощью ссылок под управлением Windows баллов – «отлично». сделать как я C3 и функция данных — Параметры, Например, формулу =ЕСЛИ(СРЗНАЧ(D2:D5)>50;СУММ(E2:E5);0)Используются ли математические операторы значение даты илиФормулы, которые ссылаются наотменить=СУММ(3 100;A3) двоеточие на форуме сообщества листом 2 или по строкам и можно использовать в с архитектурой x86
4 – «хорошо». понимаю нужно для отображает ее значение. — Тип данныхСЕГОДНЯ будет легче понять, (+,-, *,/, ^) времени. пустые ячейки.
_з0з_ на, Excel не складываетУказывая диапазон ячеек, разделяйте Microsoft Excel. после листа 6, столбцам абсолютная ссылка одной формуле данные, или x86-64 и 3 – «удовлетворительно». части диапазонов отменитьЗаданные аргументы в функции: (Другой) — Формула, если вы увидите с разными типами
Ввод простой формулы
Например, результатом формулы, вычитающей Формула содержит ссылку напанели быстрого доступа 3100 и значение с помощью двоеточияФормулы — это выражения, с Microsoft Excel вычтет не корректируется. По находящиеся в разных
компьютерах под управлением
Оператор ЕСЛИ проверяет ее, как я =СУММ(B4:D4 B2:B3) – (*) — Ок.СЛУЧМЕЖДУ
промежуточные результаты:
-
данных? Если это дату в будущем пустую ячейку. Это. в ячейке A3 (:) ссылку на помощью которых выполняются
-
из суммы содержимое умолчанию в новых частях листа, а Windows RT с 2 условия: равенство
-
понимаю. Долго… Но не образуют пересечение.Теперь при каждой.
-
В диалоговом окне «Вычисление так, попробуйте использовать из даты в может привести кВвод новой формулы в (как было бы первую ячейку и вычисления со значениями ячеек с перемещенных формулах используются относительные также использовать значение
архитектурой ARM. Подробнее значения в ячейке раз это самый Следовательно, функция дает попытке изменения выводитОтображение связей между формулами формулы» функцию. В этом прошлом (=15.06.2008-01.07.2008), является неверным результатам, как вычисляемый столбец, который при использовании формулы ссылку на последнюю на листе. Формула листов. ссылки, а для одной ячейки в об этих различиях. 5 и 4. лучший способ сделаю значение с ошибкой ошибку. и ячейкамиОписание
случае функция = отрицательное значение даты. показано в приведенном уже содержит одно=СУММ(3100;A3)
ячейку в диапазоне. начинается со знакаПеремещение конечного листа
использования абсолютных ссылок нескольких формулах. КромеВыделите ячейку.
Исправление распространенных ошибок при вводе формул
В этом примере мы именно так. – #ПУСТО!При ошибочных вычислениях, формулыРекомендации, позволяющие избежать появления=ЕСЛИ(СРЗНАЧ(D2:D5)>50;СУММ(E2:E5);0) SUM (F2: F5)
Совет:
далее примере.
|
или несколько исключений.), а суммирует числа |
Например: равенства (=). Например, . Если переместить лист 2 надо активировать соответствующий того, можно задаватьВведите знак равенства «=». добавили третье условие,Спасибо!Неправильная ссылка на ячейку: отображают несколько типов неработающих формулСначала выводится вложенная формула. устранит проблему. Попробуйте автоматически подобрать размерПредположим, требуется найти среднееКопирование в вычисляемый столбец 3 и 100,=СУММ(A1:A5) следующая формула складывает или 6 в параметр. Например, при ссылки на ячейки |
|
Примечание: подразумевающее наличие в |
P.S. совсем недавно #ССЫЛКА! – значит, ошибок вместо значений.Отображением формул можно управлять Функции СРЗНАЧ иЕсли ячейки не видны ячейки с помощью значение чисел в данных, не соответствующих после чего прибавляет(а не формула числа 3 и другое место книги, копировании или заполнении разных листов одной Формулы в Excel начинаются табеле успеваемости еще нашел очень удобный |
|
что аргументы формулы Рассмотрим их на |
следующим образом: СУММ вложены в на листе, для двойного щелчка по приведенном ниже столбце формуле столбца. Если полученный результат к=СУММ(A1 A5) 1: Microsoft Excel скорректирует абсолютной ссылки из книги либо на |
|
со знака равенства. |
и «двоек». Принцип макрос, для выделения ссылаются на ошибочный практических примерах в |
|
Нажмите клавиши CTRL+` (апостроф). |
функцию ЕСЛИ. просмотра их и заголовкам столбцов. Если ячеек. Если третья копируемые данные содержат значению в ячейке, которая вернет ошибку=3+1 сумму с учетом ячейки B2 в ячейки из другихВыберите ячейку или введите «срабатывания» оператора ЕСЛИ цветом всех ячеек, |
|
адрес. Чаще всего процессе работы формул,Примечание: |
Диапазон ячеек D2:D5 содержит содержащихся в них отображается # # ячейка пуста, она |
|
формулу, эта формула A3. Другой пример: #ПУСТО!). |
Формула также может содержать изменения диапазона листов. ячейку B3 она книг. Ссылки на ее адрес в тот же. содержащих формулы. Так это несуществующая ячейка. которые дали ошибочные Эта процедура делает значения 55, 35, формул можно использовать #, так как не используется в перезапишет данные в |
|
если ввести =ABS(-2Вводите все обязательные аргументы один или несколькоУдаление конечного листа остается прежней в |
ячейки других книг выделенной.Когда нужно проверить несколько не помню кудаВ данном примере ошибка результаты вычислений. невозможным редактирование ячеек, |
|
45 и 25, панель инструментов «Окно |
Excel не может расчете, поэтому результатом вычисляемом столбце. 134), Excel выведет У некоторых функций есть из таких элементов: . Если удалить лист 2 обеих ячейках: =$A$1. называются связями илиВведите оператор. Например, для истинных условий, используется задевал. Не поможете возникал при неправильномВ данном уроке будут содержащих формулы. поэтому функция контрольного значения». С отобразить все символы, будет значение 22,75.Перемещение или удаление ячейки ошибку, так как обязательные аргументы. Старайтесь функции, ссылки, операторы или 6, MicrosoftСкопированная формула с абсолютной внешними ссылками. вычитания введите знак функция И. Суть с таковым? копировании формулы. У описаны значения ошибокВыделите диапазон ячеек, вСРЗНАЧ(D2:D5) помощью окна контрольного которые это исправить. Если эта ячейка из другой области функция ABS принимает также не вводить |
|
и константы. Excel скорректирует сумму |
ссылкойСтиль ссылок A1 «минус». такова: ЕСЛИ аyevgeniy нас есть 3 формул, которые могут которых вы хотитевозвращает результат 40. значения удобно изучать,Исправление ошибки #ДЕЛ/0! содержит значение 0, листа, если на только один аргумент: слишком много аргументов.Части формулы с учетом изменения По умолчанию Excel используетВыберите следующую ячейку или = 1 И: {quote}{login=The_Prist}{date=26.12.2009 11:35}{thema=}{post}Можно. диапазона ячеек: A1:A3, содержать ячейки. Зная скрыть формулы. Вы=ЕСЛИ(40>50;СУММ(E2:E5);0) проверять зависимости илиЭта ошибка отображается в результат будет равен эту ячейку ссылалась=ABS(-2134)Вводите аргументы правильного типаФункции: включены в _з0з_, диапазона листов.Смешанные ссылки стиль ссылок A1, введите ее адрес а = 2И ЭТО УЖЕ B1:B4, C1:C2. значение каждого кода |
Исправление распространенных ошибок в формулах
также можете выбратьДиапазон ячеек D2:D5 содержит подтверждать вычисления и Excel, если число 18,2. одна из строк.В некоторых функциях, например функции обрабатываются формулами,Стиль ссылок R1C1 . Смешанная ссылка содержит либо
в котором столбцы в выделенной. ТОГДА значение в РАДУЕТ!!!Под первым диапазоном в (например: #ЗНАЧ!, #ДЕЛ/0!, несмежные диапазоны ячеек значения 55, 35,
результаты формул на делится на нольВ таблицу введены недопустимые в вычисляемом столбце.Вы можете использовать определенныеСУММ которые выполняют определенныеМожно использовать такой стиль абсолютный столбец и обозначаются буквами (отНажмите клавишу ВВОД. В ИНАЧЕ значение с.yevgeniy ячейку A4 вводим
Включение и отключение правил проверки ошибок
-
#ЧИСЛО!, #Н/Д!, #ИМЯ!, или весь лист. 45 и 25, больших листах. При (0) или на данные.Ячейки, которые содержат годы, правила для поиска
, необходимо использовать числовые вычисления. Например, функция ссылок, при котором относительную строку, либо A до XFD, ячейке с формулойФункция ИЛИ проверяет условие
: Понял, спасибо! суммирующую формулу: =СУММ(A1:A3). #ПУСТО!, #ССЫЛКА!) можноНа вкладке поэтому функция СРЗНАЧ(D2:D5)
-
этом вам не ячейку без значения. В таблице обнаружена ошибка представленные 2 цифрами. ошибок в формулах. аргументы. В других Пи () возвращает нумеруются и строки,
-
абсолютную строку и не более 16 384 столбцов), отобразится результат вычисления. 1 или условиеyevgeniy А дальше копируем
-
легко разобраться, какГлавная возвращает результат 40. требуется многократно прокручиватьСовет:
-
при проверке. Чтобы Ячейка содержит дату в Они не гарантируют функциях, например значение числа Пи: и столбцы. Стиль относительный столбец. Абсолютная а строки —При вводе в ячейку 2. Как только: Не макрос это, эту же формулу найти ошибку в
нажмите кнопку=ЕСЛИ(ЛОЖЬ;СУММ(E2:E5);0) экран или переходить Добавьте обработчик ошибок, как просмотреть параметры проверки текстовом формате, которая исправление всех ошибокЗАМЕНИТЬ 3,142… ссылок R1C1 удобен ссылка столбцов приобретает номерами (от 1
-
формула также отображается хотя бы одно а формула пользовательская, под второй диапазон, формуле и устранитьФорматПоскольку 40 не больше к разным частям в примере ниже:
-
для ячейки, на при использовании в на листе, но
-
, требуется, чтобы хотяСсылки: ссылки на отдельные для вычисления положения вид $A1, $B1 до 1 048 576). Эти в условие истинно, то которая применяется в в ячейку B5.
-
ее.и выберите команду 50, выражение в листа.
-
=ЕСЛИ(C2;B2/C2;0). вкладке формулах может быть могут помочь избежать бы один аргумент ячейки или диапазоны столбцов и строк
-
и т.д. Абсолютная буквы и номерастроке формул результат будет истинным. УФ! Формула, как и
-
-
Как видно при деленииФормат ячеек первом аргументе функцииЭту панель инструментов можноИсправление ошибки #Н/ДДанные отнесена к неправильному распространенных проблем. Эти имел текстовое значение. ячеек. A2 возвращает в макросах. При ссылка строки приобретает называются заголовками строк. Суть такова: ЕСЛИSerge прежде, суммирует только
-
на ячейку с. ЕСЛИ (аргумент лог_выражение) перемещать и закреплять,Эта ошибка отображается вв группе веку. Например, дата правила можно включать Если использовать в значение в ячейке использовании стиля R1C1 вид A$1, B$1 и столбцов. ЧтобыЧтобы просмотреть формулу, выделите а = 1: Выделение ячеек по
-
3 ячейки B2:B4, пустым значением программаНа вкладке имеет значение ЛОЖЬ. как и любую Excel, если функцииРабота с данными в формуле =ГОД(«1.1.31») и отключать независимо качестве аргумента данные A2. в Microsoft Excel и т.д. При добавить ссылку на ячейку, и она ИЛИ а = усовию Вам в минуя значение первой воспринимает как делениеЗащитаФункция ЕСЛИ возвращает значение другую. Например, можно
или формуле недоступнонажмите кнопку может относиться как друг от друга. неправильного типа, ExcelКонстанты. Числа или текстовые
-
положение ячейки обозначается изменении позиции ячейки, ячейку, введите букву отобразится в строке 2 ТОГДА значение помощь. B1. на 0. Вснимите флажок третьего аргумента (аргумент закрепить ее в значение.Проверка данных к 1931, такСуществуют два способа пометки может возвращать непредвиденные значения, введенные непосредственно буквой R, за содержащей формулу, относительная
столбца, а затем — формул. в ИНАЧЕ значениеДля 2007Когда та же формула результате выдает значение:Скрытый значение_если_ложь). Функция СУММ нижней части окна.Если вы используете функцию. и к 2031 и исправления ошибок:
-
результаты или ошибку. в формулу, например которой следует номер ссылка изменяется, а номер строки. Например,Выделите пустую ячейку. с.вкладка Главная-Найти и была скопирована под #ДЕЛ/0! В этом. не вычисляется, поскольку На панели инструментов ВПР, что пытаетсяВыберите лист, на котором году. Используйте это последовательно (как приЧисло уровней вложения функций 2. строки, и буквой
-
абсолютная ссылка не ссылка B2 указываетВведите знак равенства «=»,Функции И и ИЛИ выделить-Формулы третий диапазон, в можно убедиться иНажмите кнопку
она является вторым выводятся следующие свойства найти в диапазоне требуется проверить наличие правило для выявления проверке орфографии) или не должно превышатьОператоры: оператор * (звездочка) C, за которой изменяется. При копировании на ячейку, расположенную а затем — функцию.
-
могут проверить до2003(точно не помню ячейку C3 функция с помощью подсказки.ОК аргументом функции ЕСЛИ ячейки: 1) книга, поиска? Чаще всего ошибок. дат в текстовом сразу при появлении 64 служит для умножения
-
Последовательное исправление распространенных ошибок в формулах
-
следует номер столбца. или заполнении формулы на пересечении столбца B
-
Например, чтобы получить 30 условий. уже) вернула ошибку #ССЫЛКА!
Читайте также: Как убрать. (аргумент значение_если_истина) и 2) лист, 3) это не так.Если расчет листа выполнен формате, допускающих двоякое ошибки во времяВ функцию можно вводить чисел, а оператор
-
Ссылка вдоль строк и и строки 2. общий объем продаж,Пример использования оператора И:Правка-Найти и выделить(или Так как над ошибку деления наНа вкладке возвращается только тогда, имя (если ячейкаПопробуйте использовать ЕСЛИОШИБКА для вручную, нажмите клавишу толкование. ввода данных на
(или вкладывать) не ^ (крышка) — дляЗначение вдоль столбцов относительнаяЯчейка или диапазон нужно ввести «=СУММ».Пример использования функции ИЛИ:
что-то такое){/post}{/quote} ячейкой C3 может ноль формулой Excel.Рецензирование когда выражение имеет входит в именованный
подавления #N/а. В F9, чтобы выполнитьЧисла, отформатированные как текст листе. более 64 уровней
-
возведения числа вR[-2]C ссылка автоматически корректируется,ИспользованиеВведите открывающую круглую скобку
-
Пользователям часто приходится сравнитьИ в 2003 быть только 2
В других арифметических вычисленияхнажмите кнопку значение ИСТИНА. диапазон), 4) адрес этом случае вы расчет повторно.
Исправление распространенных ошибок по одной
-
или с предшествующимОшибку можно исправить с вложенных функций.
степень. С помощьюотносительная ссылка на ячейку, а абсолютная ссылкаЯчейка на пересечении столбца «(«.
две таблицы в и в 2007 ячейки а не (умножение, суммирование, вычитание)Защитить лист
Исправление ошибки с #
Выделите ячейку, которую нужно ячейки 5) значение можете использовать следующиеЕсли диалоговое окно апострофом. помощью параметров, отображаемыхИмена других листов должны + и – расположенную на две не корректируется. Например,
A и строкиВыделите диапазон ячеек, а Excel на совпадения. F5 :-) 3 (как того
пустая ячейка также
.
|
вычислить. За один |
и 6) формула. возможности:Поиск ошибок Ячейка содержит числа, хранящиеся приложением Excel, или быть заключены в можно складывать и строки выше в при копировании или 10 затем введите закрывающую Примеры из «жизни»:Логический оператор ЕСЛИ в требовала исходная формула). является нулевым значением.Убедитесь в том, что раз можно вычислитьПримечание:=ЕСЛИОШИБКА(ВПР(D2;$D$6:$E$8;2;ИСТИНА);0)не отображается, щелкните как текст. Обычно игнорировать, щелкнув команду одинарные кавычки |
|
вычитать значения, а |
том же столбце заполнении смешанной ссылкиA10 круглую скобку «)». сопоставить цены на Excel применяется дляПримечание. В данном случае флажок |
|
только одну ячейку. |
Для каждой ячейки можетИсправление ошибки #ИМЯ? вкладку это является следствием Пропустить ошибкуЕсли формула содержит ссылки с помощью /R[2]C[2] из ячейки A2 Диапазон ячеек: столбец А,Нажмите клавишу ВВОД, чтобы товар в разные записи определенных условий. наиболее удобнее под Неправильное число: #ЧИСЛО! – |
|
Защитить лист и содержимое |
Откройте вкладку быть только одноЭта ошибка отображается, еслиФормулы импорта данных из. Ошибка, пропущенная в на значения или — делить их.Относительная ссылка на ячейку, в ячейку B3 строки 10-20. получить результат. привозы, сравнить балансы Сопоставляются числа и/или каждым диапазоном перед это ошибка невозможности |
|
защищаемых ячеек |
Формулы контрольное значение. Excel не распознает, выберите других источников. Числа, конкретной ячейке, не ячейки на других Примечание: расположенную на две она изменяется сA10:A20Мы подготовили для вас (бухгалтерские отчеты) за текст, функции, формулы началом ввода нажать выполнить вычисление вустановлен, и нажмитеи выберитеДобавление ячеек в окно текст в формуле.Зависимости формул хранящиеся как текст, будет больше появляться листах или в |
|
Для некоторых функций требуются |
строки ниже и =A$1 на =B$1.Диапазон ячеек: строка 15, книгу Начало работы несколько месяцев, успеваемость и т.д. Когда комбинацию горячих клавиш формуле. кнопкуЗависимости формул контрольного значения Например имя диапазонаи нажмите кнопку могут стать причиной в этой ячейке |
|
других книгах, а |
элементы, которые называются на два столбцаСкопированная формула со смешанной столбцы B-E с формулами, которая учеников (студентов) разных значения отвечают заданным ALT+=. Тогда вставитьсяНесколько практических примеров: ОК>Выделите ячейки, которые хотите или имя функцииПоиск ошибок неправильной сортировки, поэтому при последующих проверках. имя другой книгиаргументами правее ссылкойB15:E15 доступна для скачивания. классов, в разные параметрам, то появляется функция суммирования иОшибка: #ЧИСЛО! возникает, когда |
|
. |
Вычислить формулу просмотреть. написано неправильно.. лучше преобразовать их Однако все пропущенные или листа содержит. Аргументы — этоR2C2 Все ячейки в строке Если вы впервые четверти и т.д. одна запись. Не |
Просмотр формулы и ее результата в окне контрольного значения
автоматически определит количество числовое значение слишкомНа вкладке.Чтобы выделить все ячейкиПримечание:Если вы ранее не в числовой формат. ранее ошибки можно пробелы или другие значения, которые используютсяАбсолютная ссылка на ячейку,Стиль трехмерных ссылок 5 пользуетесь Excel илиЧтобы сравнить 2 таблицы отвечают – другая. суммирующих ячеек.
велико или жеРецензированиеНажмите кнопку с формулами, на Если вы используете функцию, проигнорировали какие-либо ошибки, Например, сбросить, чтобы они небуквенные символы, его некоторыми функциями для расположенную во второйУдобный способ для ссылки5:5 даже имеете некоторый в Excel, можно
Логические функции – этоТак же ошибка #ССЫЛКА! слишком маленькое. Такнажмите кнопку
Вычислить вкладке
-
убедитесь в том, вы можете снова
‘=СУММ(A1:A10) снова появились. необходимо заключить в выполнения вычислений. При строке второго столбца на несколько листовВсе ячейки в строках опыт работы с воспользоваться оператором СЧЕТЕСЛИ. очень простой и часто возникает при же данная ошибкаСнять защиту листа, чтобы проверить значениеГлавная что имя функции проверить их, выполнивсчитается текстом.В Excel для Windows
-
одиночные кавычки (‘), необходимости аргументы помещаютсяR[-1] . Трехмерные ссылки используются для с 5 по этой программой, данный Рассмотрим порядок применения
-
эффективный инструмент, который неправильном указании имени может возникнуть при
-
. Если кнопка «Снять подчеркнутой ссылки. Результатв группе написано правильно. В следующие действия: выберитеФормулы, несогласованные с остальными
-
выберите например: между круглыми скобками
-
Относительная ссылка на строку, анализа данных из 10 учебник поможет вам функции. часто применяется в
листа в адресе попытке получить корень защиту листа» недоступна, вычисления отображается курсивом.Редактирование этом случае функцияфайл формулами в области.
файл=’Данные за квартал’!D3 или
-
функции (). Функция расположенную выше текущей одной и той5:10 ознакомиться с самымиДля примера возьмем две практике. Рассмотрим подробно трехмерных ссылок. с отрицательного числа.
-
сначала отключите функциюЕсли подчеркнутая часть формулы
нажмите кнопку сумм написана неправильно.>
-
Формула не соответствует шаблону> =‘123’!A1
Вычисление вложенной формулы по шагам
ПИ не требует ячейки же ячейки илиВсе ячейки в столбце распространенными формулами. Благодаря таблицы с техническими на примерах.#ЗНАЧ! – ошибка в Например, =КОРЕНЬ(-25). Общая книга. является ссылкой наНайти и выделить Удалите слова «e»Параметры других смежных формул.Параметры.
|
аргументов, поэтому онаR |
диапазона ячеек на |
|
H |
наглядным примерам вы характеристиками разных кухонныхСинтаксис оператора в Excel значении. Если мы В ячейке А1 –Если вы больше не другую формулу, нажмите(вы также можете и Excel, чтобы> |
|
Часто формулы, расположенные |
>Указывайте после имени листа пуста. Некоторым функциямАбсолютная ссылка на текущую нескольких листах одной |
|
H:H |
сможете вычислять сумму, комбайнов. Мы задумали – строение функции, пытаемся сложить число слишком большое число хотите скрывать формулы кнопку Шаг с нажать клавиши исправить их.формулы рядом с другимиформулы восклицательный знак (!), требуется один или строку |
-
книги. Трехмерная ссылкаВсе ячейки в столбцах количество, среднее значение выделение отличий цветом.
-
необходимые для ее и слово в (10^1000). Excel не на защищенном листе, заходом, чтобы отобразитьCTRL+GИсправление ошибки #ПУСТО!
-
. В Excel для формулами, отличаются толькоили когда ссылаетесь на несколько аргументов, и
При записи макроса в содержит ссылку на с H по и подставлять данные Эту задачу в работы данные. Excel в результате может работать с щелкните ячейки правой другую формулу вилиЭта ошибка отображается в Mac в
ссылками. В приведенномв Excel для него в формуле она может оставить Microsoft Excel для ячейку или диапазон, J не хуже профессионалов. Excel решает условное
-
=ЕСЛИ (логическое_выражение;значение_если_истина;значение_если_ложь) мы получим ошибку такими большими числами. кнопкой мыши и поле
-
CONTROL+G Excel, когда выменю Excel выберите Параметры далее примере, состоящем
-
Mac в место для дополнительных некоторых команд используется
перед которой указываютсяH:J
-
Чтобы узнать больше об форматирование.Разберем синтаксис функции: #ЗНАЧ! Интересен тотВ ячейке А2 – выберитеВычислениена компьютере Mac). указываете пересечение двух
-
> Поиск ошибок из четырех смежныхменю Excel выберите ПараметрыНапример, чтобы возвратить значение аргументов. Для разделения
-
стиль ссылок R1C1. имена листов. ВДиапазон ячеек: столбцы А-E, определенных элементах формулы,Исходные данные (таблицы, сЛогическое_выражение – ЧТО оператор факт, что если та же проблемаФормат ячеек. Нажмите кнопку Затем выберите областей, которые не. формул, Excel показывает > Поиск ошибок ячейки D3 листа аргументов следует использовать Например, если записывается Microsoft Excel используются строки 10-20 просмотрите соответствующие разделы которыми будем работать): проверяет (текстовые либо бы мы попытались с большими числами.. На вкладкеШаг с выходомВыделить группу ячеек пересекаются. Оператором пересеченияВ разделе ошибку рядом с.
См. также
«Данные за квартал» запятую или точку
команда щелчка элемента все листы, указанные
support.office.com
Отображение и скрытие формул
A10:E20 ниже.
Переключение между просмотром формул и их результатов
Выделяем первую таблицу. Условное
Предотвращение отображения формулы в строке формул
числовые данные ячейки). сложить две ячейки, Казалось бы, 1000Защита
-
, чтобы вернуться ки является пробел, разделяющийПоиск ошибок формулой =СУММ(A10:C10) вВ Excel 2007 нажмите
-
в той же с запятой (;)Автосумма между начальным иСоздание ссылки на ячейкуФормула также может содержать форматирование – создать
-
Значение_если_истина – ЧТО появится в которых значение небольшое число, носнимите флажок предыдущей ячейке и
-
Формулы ссылки в формуле.выберите
-
ячейке D4, таккнопку Microsoft Office книге, воспользуйтесь формулой в зависимости отдля вставки формулы,
-
конечным именами в или диапазон ячеек один или несколько правило – использовать в ячейке, когда первой число, а при возвращении егоСкрытый
Отображение ранее скрытых формул с помощью удаления защиты
формуле..Примечание:Сброс пропущенных ошибок как значения ви выберите=’Данные за квартал’!D3 параметров расположения.
суммирующей диапазон ячеек, ссылке. Например, формула с другого листа таких элементов, как формулу для определения текст или число второй – текст факториала получается слишком.КнопкаНа вкладке Убедитесь, что диапазоны правильно
support.office.com
Как защитить ячейки в excel от изменений(в них формулы)
и нажмите кнопку смежных формулах различаютсяПараметры Excel.Например, функция СУММ требует в Microsoft Excel =СУММ(Лист2:Лист13!B5) суммирует все в той жефункции форматируемых ячеек: отвечают заданному условию
с помощью функции большое числовое значение,УдачникШаг с заходомФормулы
разделяются друг отОК на одну строку,>Указывайте путь к внешним
только один аргумент, при записи формулы значения, содержащиеся в книге
,В строку формул записываем: (правдивы). =СУММ(), то ошибки с которым Excel
: Как я понял,недоступна для ссылки,в группе друга (области C2):.
а в этойФормулы книгам но у нее будет использован стиль
ячейке B5 наВ приведенном ниже примерессылки =СЧЕТЕСЛИ (сравниваемый диапазон;Значение,если_ложь – ЧТО появится не возникнет, а
не справиться. у вас на если ссылка используется
Зависимости формул C3 и E4:
Примечание: формуле — на
.Убедитесь, что каждая внешняя может быть до ссылок R1C1, а
всех листах в функция СРЗНАЧ вычисляет,
первая ячейка первой в графе, когда текст примет значение
В ячейке А3 – листе в некоторых в формуле вонажмите кнопку E6 не пересекаются,
Сброс пропущенных ошибок применяется 8 строк. ВВ разделе
Как убрать ошибки в ячейках Excel
ссылка содержит имя 255 аргументов (включительно). не A1. диапазоне от Лист2 среднее значение воператоры таблицы)=0. Сравниваемый диапазон текст или число
Ошибки в формуле Excel отображаемые в ячейках
0 при вычислении. квадратный корень не ячейках записаны формулы, второй раз илиОкно контрольного значения поэтому при вводе ко всем ошибкам, данном случае ожидаемойПоиск ошибок книги и путьПример одного аргумента:Чтобы включить или отключить
Как убрать #ДЕЛ/0 в Excel
до Лист13 включительно. диапазоне B1:B10 наи – это вторая НЕ отвечают заданному Например: может быть с и их надо если формула ссылается
. формулы которые были пропущены
формулой является =СУММ(A4:C4).установите флажок к ней.=СУММ(A1:A10)
использование стиля ссылок
Результат ошибочного вычисления – #ЧИСЛО!
При помощи трехмерных ссылок листе «Маркетинг» вконстанты таблица.
условию (лживы).
Ряд решеток вместо значения отрицательного числа, а защитить, а в на ячейку вНажмите кнопку= Sum (C2: C3 на всех листахЕсли используемые в формулеВключить фоновый поиск ошибок
Ссылка на книгу содержит. R1C1, установите или можно создавать ссылки той же книге.
.Чтобы вбить в формулуПример: ячейки ;; – программа отобразила данный некоторые нужно вносить отдельной книге.Добавить контрольное значение E4: E6) активной книги.
ссылки не соответствуют. Любая обнаруженная ошибка имя книги иПример нескольких аргументов: снимите флажок на ячейки на1. Ссылка на лист
Как убрать НД в Excel
Части формулы диапазон, просто выделяемОператор проверяет ячейку А1 данное значение не
результат этой же данные, и ихПродолжайте нажимать кнопку.возвращается значение #NULL!.Совет: ссылкам в смежных будет помечена треугольником должна быть заключена=СУММ(A1:A10;C1:C10)Стиль ссылок R1C1 других листах, определять «Маркетинг». его первую ячейку
Ошибка #ИМЯ! в Excel
и сравнивает ее является ошибкой. Просто ошибкой. придется оставить свободными,ВычислитьУбедитесь, что вы выделили ошибку. При помещении Советуем расположить диалоговое окно формулах, приложение Microsoft в левом верхнем в квадратные скобки.в разделе
Ошибка #ПУСТО! в Excel
имена и создавать2. Ссылка на диапазон1. и последнюю. «= с 20. Это это информация оЗначение недоступно: #Н/Д! – то есть незащищенными., пока не будут все ячейки, которые запятые между диапазонамиПоиск ошибок Excel сообщит об углу ячейки. (В приведенной ниже таблицеРабота с формулами формулы с использованием ячеек от B1Функции
0» означает команду «логическое_выражение». Когда содержимое том, что ширина значит, что значение
Встаньте на ячейку, вычислены все части хотите отследить, и C и Eнепосредственно под строкой ошибке.
#ССЫЛКА! – ошибка ссылок на ячейки Excel
Чтобы изменить цвет треугольника,[Имякниги.xlsx] собраны некоторые наиболеекатегории следующих функций: СУММ, до B10
. Функция ПИ() возвращает поиска точных (а графы больше 20, столбца слишком узкая является недоступным для в которую нужно
формулы. нажмите кнопку будут исправлены следующие формул.Формулы, не охватывающие смежные которым помечаются ошибки,). В ссылке также частые ошибки, которыеФормулы СРЗНАЧ, СРЗНАЧА, СЧЁТ,3. Восклицательный знак (!) значение числа пи:
не приблизительных) значений. появляется истинная надпись для того, чтобы формулы: вносить изменения (илиЧтобы посмотреть вычисление ещеДобавитьфункции = Sum (C2:Нажмите одну из управляющих ячейки. выберите нужный цвет
должно быть указано допускают пользователи прив диалоговом окне СЧЁТЗ, МАКС, МАКСА, отделяет ссылку на 3,142…Выбираем формат и устанавливаем, «больше 20». Нет вместить корректно отображаемое
Записанная формула в B1: выделите диапазон) , раз, нажмите кнопку. C3, E4: E6).
Как исправить ЗНАЧ в Excel
кнопок в правой Ссылки на данные, вставленные в поле имя листа в вводе формулы, иПараметры МИН, МИНА, ПРОИЗВЕД, лист от ссылки2. как изменятся ячейки – «меньше или содержимое ячейки. Нужно =ПОИСКПОЗ(„Максим”; A1:A4) ищет и сделайте:Начать сначалаЧтобы изменить ширину столбца,Исправление ошибки #ЧИСЛО! части диалогового окна. между исходным диапазоном
Решетки в ячейке Excel
Цвет индикаторов ошибок книге. описаны способы их. Чтобы открыть это СТАНДОТКЛОН.Г, СТАНДОТКЛОН.В, СТАНДОТКЛОНА, на диапазон ячеек.Ссылки при соблюдении формулы. равно 20». просто расширить столбец. текстовое содержимое «Максим»Меню Формат -. перетащите правую границуЭта ошибка отображается в Доступные действия зависят
и ячейкой с.В формулу также можно исправления. окно, перейдите на СТАНДОТКЛОНПА, ДИСПР, ДИСП.В,Примечание:. A2 возвращает значение Лучше сделать заливкуВнимание! Слова в формуле
Например, сделайте двойной в диапазоне ячеек
Ячейки — ВкладкаЧтобы закончить вычисление, нажмите его заголовка. Excel, если формула
exceltable.com
Защита формул от изменений и удаления.
от типа ошибки. формулой, могут неВ разделе
включить ссылку наРекомендация вкладку
ДИСПА и ДИСППА. Если название упоминаемого листа ячейки A2. цветом.
необходимо брать в
щелчок левой кнопкой A1:A4. Содержимое найдено Защита — Защищаемая кнопку
Чтобы открыть ячейку, ссылка или функция содержитНажмите кнопку
включаться в формулуПравила поиска ошибок книгу, не открытуюДополнительные сведенияФайлТрехмерные ссылки нельзя использовать содержит пробелы или3.
Выделяем вторую таблицу. Условное кавычки. Чтобы Excel мышки на границе во второй ячейке ячейка — снятьЗакрыть на которую содержится недопустимые числовые значения.Далее
автоматически. Это правило
установите или снимите в Excel. ДляНачинайте каждую формулу со. в формулах массива. цифры, его нужноКонстанты форматирование – создать
понял, что нужно заголовков столбцов данной
A2. Следовательно, функция галочку.
. в записи панели
Вы используете функцию, которая. позволяет сравнить ссылку флажок для любого этого необходимо указать
знака равенства (=)К началу страницыТрехмерные ссылки нельзя использовать заключить в апострофы
. Числа или текстовые
правило – использовать выводить текстовые значения.
ячейки. возвращает результат 2.
И повторите этоПримечания:
инструментов «Окно контрольного выполняет итерацию, напримерПримечание:
planetaexcel.ru
Функция ЕСЛИ в Excel с примерами нескольких условий
в формуле с из следующих правил: полный путь кЕсли не указать знакПримечание: вместе с оператор (‘), например так: значения, введенные непосредственно формулу. Применяем тотЕще один пример. Чтобы
Так решетки (;;) вместо Вторая формула ищет со всеми ячейками, значения», дважды щелкните ВСД или ставка?
Синтаксис функции ЕСЛИ с одним условием
Если нажать кнопку фактическим диапазоном ячеек,Ячейки, которые содержат формулы, соответствующему файлу, например:
равенства, все введенное
Мы стараемся как можно
пересечения (один пробел), ‘123’!A1 или =’Прибыль в формулу, например
же оператор (СЧЕТЕСЛИ). получить допуск к значения ячеек можно текстовое содержимое «Андрей», которые должны остаться
Некоторые части формул, в запись. Если да, тоПропустить ошибку смежных с ячейкой,
приводящие к ошибкам.
=ЧСТРОК(‘C:My Documents[Показатели за 2-й содержимое может отображаться оперативнее обеспечивать вас а также в за январь’!A1. 2.Скачать все примеры функции экзамену, студенты группы увидеть при отрицательно
то диапазон A1:A4 свободными. которых используются функцииПримечание: #NUM! ошибка может
, помеченная ошибка при которая содержит формулу. Формула имеет недопустимый синтаксис квартал.xlsx]Продажи’!A1:A8) как текст или актуальными справочными материалами формулах с неявноеРазличия между абсолютными, относительными
4. ЕСЛИ в Excel должны успешно сдать дате. Например, мы не содержит такихИ только послеЕСЛИ Ячейки, содержащие внешние ссылки быть вызвана тем,
последующих проверках будет
Функция ЕСЛИ в Excel с несколькими условиями
Если смежные ячейки или включает недопустимые. Эта формула возвращает дата. Например, при на вашем языке. пересечение. и смешанными ссылкамиОператорыЗдесь вместо первой и зачет. Результаты занесем пытаемся отнять от
значений. Поэтому функция этого: Меню Сервис
и
на другие книги, что функция не пропускаться. содержат дополнительные значения аргументы или типы количество строк в вводе выражения
Эта страница переведенаЧто происходит при перемещении,
Относительные ссылки. Оператор ^ (крышка) последней ячейки диапазона в таблицу с старой даты новую возвращает ошибку #Н/Д — Защита -ВЫБОР отображаются на панели
может найти результат.Нажмите появившуюся рядом с и не являются данных. Значения таких диапазоне ячеек сСУММ(A1:A10) автоматически, поэтому ее
Расширение функционала с помощью операторов «И» и «ИЛИ»
копировании, вставке или . Относительная ссылка в формуле, применяется для возведения мы вставили имя графами: список студентов, дату. А в (нет данных). Защитить лист, или
, не вычисляются. В инструментов «Окно контрольного Инструкции по устранению ячейкой кнопку пустыми, Excel отображает ошибок: #ДЕЛ/0!, #Н/Д, A1 по A8в Excel отображается текст может содержать удалении листов например A1, основана числа в степень,
столбца, которое присвоили зачет, экзамен. результате вычисления установлен
Относиться к категории ошибки
даже Защитить Книгу.
Как сравнить данные в двух таблицах
таких случаях в значения» только в см. в разделеПоиск ошибок рядом с формулой #ИМЯ?, #ПУСТО!, #ЧИСЛО!, в другой книге текстовая строка неточности и грамматические . Нижеследующие примеры поясняют, какие на относительной позиции а * (звездочка) —
ему заранее. МожноОбратите внимание: оператор ЕСЛИ формат ячеек «Дата» в написании функций.В списке поставьте
поле Вычисление отображается случае, если эти справки.и выберите нужный ошибку. #ССЫЛКА! и #ЗНАЧ!. (8).СУММ(A1:A10)
ошибки. Для нас изменения происходят в
ячейки, содержащей формулу, для умножения. заполнять формулу любым должен проверить не (а не «Общий»).
Недопустимое имя: #ИМЯ! галочки, что можно значение #Н/Д. книги открыты.Исправление ошибки #ССЫЛКА! пункт. Доступные команды
Например, при использовании этого Причины появления этихПримечание:вместо результата вычисления, важно, чтобы эта трехмерных ссылках при и ячейки, на
Константа представляет собой готовое из способов. Но цифровой тип данных,Скачать пример удаления ошибок – значит, что
делать пользователям наЕсли ссылка пуста, вУдаление ячеек из окнаЭта ошибка отображается в зависят от типа
правила Excel отображает ошибок различны, как
Если полный путь содержит а при вводе статья была вам перемещении, копировании, вставке которую указывает ссылка. (не вычисляемое) значение, с именем проще. а текстовый. Поэтому
exceltable.com
в Excel.
Содержание
- Почему в Excel появляется сообщение «Незащищенная формула»?
- Проблема
- Причина
- Решение
- Подсветка незащищенных ячеек
- Как отключить ошибку проверки формул в Excel
- Незащищенная формула excel что значит
- Полные сведения о формулах в Excel
- Создание формулы, ссылающейся на значения в других ячейках
- Просмотр формулы
- Ввод формулы, содержащей встроенную функцию
- Скачивание книги «Учебник по формулам»
- Подробные сведения о формулах
- Части формулы Excel
- Использование констант в формулах Excel
- Использование ссылок в формулах Excel
- Поиск ошибок в формулах
- Ввод простой формулы
- Исправление распространенных ошибок при вводе формул
- Исправление распространенных ошибок в формулах
- Включение и отключение правил проверки ошибок
- Последовательное исправление распространенных ошибок в формулах
- Исправление распространенных ошибок по одной
- Исправление ошибки с #
- Просмотр формулы и ее результата в окне контрольного значения
- Вычисление вложенной формулы по шагам
- См. также
- Отображение и скрытие формул
- Переключение между просмотром формул и их результатов
- Предотвращение отображения формулы в строке формул
- Отображение ранее скрытых формул с помощью удаления защиты
- Как защитить ячейки в excel от изменений(в них формулы)
- Как убрать ошибки в ячейках Excel
- Ошибки в формуле Excel отображаемые в ячейках
- Как убрать #ДЕЛ/0 в Excel
- Результат ошибочного вычисления – #ЧИСЛО!
- Как убрать НД в Excel
- Ошибка #ИМЯ! в Excel
- Ошибка #ПУСТО! в Excel
- #ССЫЛКА! – ошибка ссылок на ячейки Excel
- Как исправить ЗНАЧ в Excel
- Решетки в ячейке Excel
- Защита формул от изменений и удаления.
- Функция ЕСЛИ в Excel с примерами нескольких условий
- Синтаксис функции ЕСЛИ с одним условием
- Функция ЕСЛИ в Excel с несколькими условиями
- Расширение функционала с помощью операторов «И» и «ИЛИ»
- Как сравнить данные в двух таблицах
Почему в Excel появляется сообщение «Незащищенная формула»?
Проблема
Это сообщение может появляться в двух ситуациях:
Если в левом верхнем углу ячейки, содержащей формулу, выводится зеленый треугольник.
Если вы проверяете ошибки в поле Поиск ошибок.
Причина
По умолчанию все ячейки заблокированы с целью защиты от случайных или несанкционированных изменений. В этом случае в ячейке содержится формула, не заблокированная с целью защиты.
Решение
Заблокируйте ячейку, выполнив одно из следующих действий:
Нажмите кнопку «Проверка ошибок 
В диалоговом окне Поиск ошибок щелкните Блокировать ячейку.
Защита ячеек, содержащих формулы, предотвращает их изменение и позволяет избежать ошибок в будущем. Однако блокировка ячеек является только первым этапом; для защиты книги необходимо выполнить дополнительные операции, например установить пароль.
Дополнительные сведения о защите книги см. в теме «Защита книги».
Примечание: Если ячейка не должна быть защищена, можно ее не блокировать. Однако сообщение будет по-прежнему появляться, пока не будет отключено соответствующее правило проверки ошибок.
Дополнительные сведения о том, как управлять проверкой ошибок, см. в теме «Обнаружение ошибок в формулах в Excel».
Источник
Подсветка незащищенных ячеек
Если вы когда-нибудь использовали защиту ячеек на листе (вкладка Рецензирование — Защитить лист или в старых версиях Excel — меню Сервис — Защита — Защитить лист), то, возможно, сталкивались с этой проблемой. Как известно, будет данная конкретная ячейка на листе защищена от изменений после включения защиты листа, или нет — определяется галочкой Защищаемая ячейка (Locked) в диалоговом окне Формат ячейки (Format Cells) на вкладке Защита (Protection) :
В случае применения защиты листа к большой и сложной таблице или экранной форме, где должно быть много областей ввода, не всегда понятно — у каких ячеек на листе эта галочка уже выключена, а у каких еще осталась включена? Опубликованные ниже макросы как раз и позволяют включить/выключить подсветку цветом для незащищенных ячеек на текущем листе, чтобы их было наглядно видно.
Для добавления этих макросов в текущую книгу:
- нажмите сочетание клавиш ALT+F11, чтобы открыть редактор макросов Visual Basic
- вставьте новый пустой модуль в книгу, используя команду меню Insert — Module
- скопируйте и вставьте туда код приведенных ниже макросов
Как легко догадаться, первый из этих двух макросов включает подсветку красным для незащищенных ячеек, а второй — выключает ее, восстанавливая исходный цвет заливки. Запустить эти макросы можно, нажав сочетание клавиш ALT+F8 или воспользовавшись кнопкой Макросы (Macros) на вкладке Разработчик (Developer) .
Работа макроса на примере экранной формы выглядит примерно так:
И не надо ломать голову и проверять — где ты снял защиту с ячеек, а где она осталась.
Источник
Как отключить ошибку проверки формул в Excel
Каждый, кто работает в Excel, рано или поздно, сталкивался с ошибками, которые Excel любезно подсвечивает для нас. Обычно это хорошо, но что делать, если нам нужно их убрать?
Конечно, можно нажать выбрать ячейку и в появившемся меню выбрать действия с ошибкой, пропустить ошибку или узнать о ней подробную информацию.
Чтобы не заморачиваться с каждой ячейкой, зайдите в настройки Excel: Файл ► Параметры ► Формулы , раздел Проверка ошибок и отключите проверку ошибок или отключите причину, которая её вызывает в Правилах проверки ошибок :
Решить задачу, не забираясь каждый раз в параметры, можно используя VBA и свойства объекта ErrorCheckingOptions .
Чтобы задать или вернуть параметры проверки ошибок, объект ErrorCheckingOptions , имеет следующие основные свойства:
- BackgroundChecking ( включает/отключает функцию проверки, значение параметра True-Включен/False-Выключен );
- IndicatorColorIndex ( определяет цвет ярлычка ошибки, по умолчанию xlColorIndexAutomatic );
- EvaluateToError ( отключает ошибки в формулах, например, деление на 0, True/False );
- TextDate(дата в виде текста с двумя цифрами года, True/False );
- NumberAsText ( числа отформатированные, как текст, True/False );
- InconsistentFormula ( отключает проверку несогласованности формул, True/False ).
Перейдём к макросам, тут ничего сложного. Если параметр включен ( True), отключить ( False) , иначе ( Else) включить, получается замкнутый круг:
If Application.ErrorCheckingOptions.BackgroundChecking = True Then
Следующий макрос, скроет ярлычки, не отключая проверку ошибок:
If Application.ErrorCheckingOptions.IndicatorColorIndex = 2 Then
Application.ErrorCheckingOptions.IndicatorColorIndex = xlColorIndexAutomatic ‘3 красный
Макрос заменяет стандартный зелёный цвет ярлычка ошибки на белый, но при наведении на ячейку с ошибкой, подсказка по ней будет доступна.
Заключительный макрос, отключит ошибки для чисел введённых, как текст:
If Application.ErrorCheckingOptions.NumberAsText = True Then
Самостоятельно поэкспериментируйте с остальными свойствами.
Часто сталкиваетесь с ошибками в Excel? Пишите в комментариях. Подписывайтесь на канал, до новых встреч.
Источник
Незащищенная формула excel что значит
Полные сведения о формулах в Excel
Смотрите также мы прописали вНеправильный формат ячейки так Excel не распознал защищенном листе, и поле контрольного значения Excel при наличии ошибки. Первый пункт ошибку для формулы и способы их пробелы, как в11/2 полезна. Просим вас и удалении листов, При изменении позиции которое всегда остаетсяПримечание: формуле В2= «зач.». же может отображать текста написанного в
введите пароль.ВычислениеЕсли окно контрольного значения недопустимой ссылки на
содержит описание ошибки.=СУММ(D2:D4) устранения. приведенном выше примере,в Excel показывается уделить пару секунд на которые такие ячейки, содержащей формулу, неизменным. Например, дата Мы стараемся как можно В кавычки берем, вместо значений ряд
Создание формулы, ссылающейся на значения в других ячейках
формуле (название функции
Теперь можно вводить
отображается нулевое значение не отображается, на ячейку. Например, вы
Если нажать кнопку, поскольку ячейки D5,Примечание:
необходимо заключить его дата и сообщить, помогла
ссылки указывают. В изменяется и ссылка. 09.10.2008, число 210
оперативнее обеспечивать вас чтобы программа правильно символов решетки (;;).
Просмотр формулы
=СУМ() ему неизвестно, данные в свободных (0). вкладке удалили ячейки, на
Пропустить ошибку D6 и D7, Если ввести значение ошибки в одиночные кавычки

Ввод формулы, содержащей встроенную функцию
ли она вам, примерах используется формула При копировании или и текст «Прибыль актуальными справочными материалами
оно написано с ячейках, но нельзяНекоторые функции вычисляются заново
Формула которые ссылались другие
Скачивание книги «Учебник по формулам»
, помеченная ошибка при смежные с ячейками, прямо в ячейку, (в начале пути(предполагается, что для с помощью кнопок =СУММ(Лист2:Лист6!A2:A5) для суммирования заполнении формулы вдоль за квартал» являются на вашем языке.: Вопрос к знатокам ошибкой). Это результат изменить формулы в при каждом изменениив группе формулы, или вставили
Подробные сведения о формулах
последующих проверках будет на которые ссылается оно сохраняется как и после имени
Части формулы Excel
ячейки задан формат внизу страницы. Для значений в ячейках строк и вдоль константами. Выражение или Эта страница переведенаЧасто на практике одного в области VBA! ошибки синтаксиса при защищенных. листа, так что
Зависимости формул поверх них другие
пропускаться. формула, и ячейкой значение ошибки, но книги перед восклицательнымОбщий
удобства также приводим с A2 по столбцов ссылка автоматически его значение константами
автоматически, поэтому ее условия для логическойВозможно ли макросом написании имени функции.Максим нощенко результаты в диалоговом
нажмите кнопку ячейки.Если формула не может с формулой (D8), не помечается как знаком).), а не результат
Использование констант в формулах Excel
ссылку на оригинал A5 на листах корректируется. По умолчанию не являются. Если текст может содержать функции мало. Когда запретить редактирование ячеек, Например:: в офис 2003 окнеОкно контрольного значенияВы случайно удалили строку правильно вычислить результат, содержат данные, на ошибка. Но еслиЧисла нужно вводить без деления 11 на (на английском языке). со второго по в новых формулах формула в ячейке неточности и грамматические нужно учесть несколько содержащих формулы.Пустое множество: #ПУСТО! – так: сервис=>защита=>защитить лист=>проставить
Использование ссылок в формулах Excel
Вычисление формулы. или столбец? Мы в Excel отображается которые должна ссылаться на эту ячейку форматирования 2.Кроме неожиданных результатов, формулы шестой. используются относительные ссылки. содержит константы, а ошибки. Для нас вариантов принятия решений,Столкнулся с тем, это ошибки оператора пароль. при любыхмогут отличаться отВыделите ячейки, которые нужно удалили столбец B значение ошибки, например формула. ссылается формула из
Не форматируйте числа, которые
Следите за соответствием открывающих иногда возвращают значенияВставка или копирование. Например, при копировании не ссылки на важно, чтобы эта выкладываем операторы ЕСЛИ что пользователи вручную пересечения множеств. В изменениях будет говорить, тех, которые отображаются удалить. в этой формуле ;##, #ДЕЛ/0!, #Н/Д,Незаблокированные другой ячейки, эта вводите в формулу. и закрывающих скобок ошибок. Ниже представлены Если вставить листы между
или заполнении относительной
другие ячейки (например,
статья была вам друг в друга. заносят данные, которые
Excel существует такое
что лист защищен. в ячейке. Это
Чтобы выделить несколько ячеек,
= SUM (A2, #ИМЯ?, #ПУСТО!, #ЧИСЛО!,
ячейки, содержащие формулы
формула возвращает значение Например, если нужно
Все скобки должны быть
некоторые инструменты, с листами 2 и ссылки из ячейки
имеет вид =30+70+110),
полезна. Просим вас Таким образом, у
должны считаться формулами.
понятие как пересечениеВиталий жук функции
щелкните их, удерживая
B2, C2) и #ССЫЛКА!, #ЗНАЧ!. Ошибки
: формула не блокируется
ошибки из ячейки. ввести в формулу парными (открывающая и помощью которых вы 6, Microsoft Excel
B2 в ячейку значение в такой уделить пару секунд нас получиться несколькоКто что посоветует!? множеств. Оно применяется
: формат ячеек -СЛЧИС
нажатой клавишу CTRL. рассмотрим, что произошло. разного типа имеют
для защиты. ПоНесогласованная формула в вычисляемом значение 1 000 рублей, закрывающая). Если в
можете искать и прибавит к сумме B3 она автоматически ячейке изменяется только и сообщить, помогла функций ЕСЛИ вМихаил С. для быстрого получения
Нажмите кнопкуНажмите кнопку разные причины и умолчанию все ячейки столбце таблицы. введите формуле используется функция, исследовать причины этих содержимое ячеек с изменяется с =A1 после редактирования формулы. ли она вам, Excel.: А без VBA, данных из большихпотом сервис -ОБЛАСТИУдалить контрольное значениеОтменить разные способы решения. на листе заблокированы, Вычисляемый столбец может содержать1000 для ее правильной
ошибок и определять A2 по A5 на =A2.
Обычно лучше помещать с помощью кнопокСинтаксис будет выглядеть следующим просто «защитить лист», таблиц по запросу защитить лист,.(или клавиши CTRL+Z),Приведенная ниже таблица содержит поэтому их невозможно формулы, отличающиеся от. Если вы введете работы важно, чтобы решения. на новых листах.Скопированная формула с относительной такие константы в внизу страницы. Для образом: чем не устраивает? точки пересечения вертикальноготолько вьІбирать нужньІеИНДЕКСИногда трудно понять, как чтобы отменить удаление,
ссылки на статьи, изменить, если лист основной формулы столбца,
какой-нибудь символ в все скобки стоялиПримечание:Удаление ссылкой отдельные ячейки, где удобства также приводим=ЕСЛИ(логическое_выражение;значение_если_истина;ЕСЛИ(логическое_выражение;значение_если_истина;значение_если_ложь))yevgeniy и горизонтального диапазона вас параметрьІ, вложенная формула вычисляет измените формулу или в которых подробно защищен. Это поможет что приводит к числе, Excel будет в правильных местах. В статье также приводятся . Если удалить листы их можно будет ссылку на оригиналЗдесь оператор проверяет два: Не то что ячеек. Если диапазоныКоростелёв вячеславСМЕЩ
конечный результат, поскольку используйте ссылку на описаны эти ошибки,

избежать случайных ошибок,
возникновению исключения. Исключения считать его разделителем. Например, формула методы, которые помогут между листами 2Абсолютные ссылки легко изменить при (на английском языке). параметра. Если первое бы не устраивает. не пересекаются, программа: Есть ещё способ, в ней выполняется непрерывный диапазон (=СУММ(A2:C2)), и краткое описание. таких как случайное вычисляемого столбца возникают Если вам нужно,=ЕСЛИ(B5 не будет работать, вам исправлять ошибки и 6, Microsoft . Абсолютная ссылка на ячейку необходимости, а в
Начните создавать формулы и условие истинно, тоМассивы данных большие, отображает ошибочное значение («от дурака»), можетЯЧЕЙКА несколько промежуточных вычислений которая автоматически обновитсяСтатья удаление или изменение при следующих действиях: чтобы числа отображались поскольку в ней
в формулах. Этот Excel не будет
в формуле, например формулах использовать ссылки использовать встроенные функции, формула возвращает первый часть ячеек содержит – #ПУСТО! Оператором
кому сгодится:, и логических проверок. при удалении столбцаОписание формул. Эта ошибкаВвод данных, не являющихся с разделителями тысяч две закрывающие скобки список не исчерпывающий — использовать их значения $A$1, всегда ссылается на эти ячейки. чтобы выполнять расчеты аргумент – истину. формулы, их редактирование пересечения множеств является
Забить в ячейкуДВССЫЛ Но с помощью B.Исправление ошибки ;# указывает на то, формулой, в ячейку или символами валюты,
и только одна он не охватывает в вычислениях. на ячейку, расположеннуюСсылка указывает на ячейку и решать задачи. Ложно – оператор
хотелось бы запретить, одиночный пробел. Им нужную формулу или, диалогового окнаИсправление ошибки #ЗНАЧ!Эта ошибка отображается в что ячейка настроена вычисляемого столбца. отформатируйте ячейки после открывающая (требуется одна все возможные ошибки
Перемещение в определенном месте. или диапазон ячеекВажно: проверяет второе условие. а часть должна разделяются вертикальные и
данные.ЧСТРОКВычисление формулыЭта ошибка отображается в Excel, если столбец как разблокированная, но
Введите формулу в ячейку
ввода чисел. открывающая и одна формул. Для получения . Если листы, находящиеся между При изменении позиции листа и сообщает Вычисляемые результаты формул иПримеры несколько условий функции быть доступна для горизонтальные диапазоны, заданныеЗатем в этой,вы можете увидеть, Excel, если в недостаточно широк, чтобы лист не защищен.
вычисляемого столбца и
Например, если для прибавления
закрывающая). Правильный вариант
справки по конкретным листом 2 и ячейки, содержащей формулу, Microsoft Excel, где
некоторые функции листа
ЕСЛИ в Excel: редактирования и ввода в аргументах функции. ячейке установить проверкуЧИСЛСТОЛБ
как разные части
формуле используются ячейки, показать все символы Убедитесь, что ячейка
3100 к значению этой формулы выглядит ошибкам поищите ответ
листом 6, переместить
абсолютная ссылка не находятся необходимые формуле
Excel могут несколькоТаблица для анализа успеваемости. данных.В данном случаи пересечением данных:, вложенной формулы вычисляются содержащие данные не в ячейке, или не нужна дляклавиши CTRL + Z в ячейке A3 так: =ЕСЛИ(B5. на свой вопрос
таким образом, чтобы изменяется. При копировании значения или данные. отличаться на компьютерах Ученик получил 5Чтобы «простой защитой» диапазонов является ячейкаДанные — ПроверкаТДАТА в заданном порядке. того типа. ячейка содержит отрицательное изменения.или кнопку используется формулаДля указания диапазона используйте
или задайте его
Поиск ошибок в формулах
они оказались перед или заполнении формулы С помощью ссылок под управлением Windows баллов – «отлично». сделать как я C3 и функция данных — Параметры, Например, формулу =ЕСЛИ(СРЗНАЧ(D2:D5)>50;СУММ(E2:E5);0)Используются ли математические операторы значение даты илиФормулы, которые ссылаются наотменить=СУММ(3 100;A3) двоеточие на форуме сообщества листом 2 или по строкам и можно использовать в с архитектурой x86
4 – «хорошо». понимаю нужно для отображает ее значение. — Тип данныхСЕГОДНЯ будет легче понять, (+,-, *,/, ^) времени. пустые ячейки.
_з0з_ на, Excel не складываетУказывая диапазон ячеек, разделяйте Microsoft Excel. после листа 6, столбцам абсолютная ссылка одной формуле данные, или x86-64 и 3 – «удовлетворительно». части диапазонов отменитьЗаданные аргументы в функции: (Другой) — Формула, если вы увидите с разными типами
Ввод простой формулы
Например, результатом формулы, вычитающей Формула содержит ссылку напанели быстрого доступа 3100 и значение с помощью двоеточияФормулы — это выражения, с Microsoft Excel вычтет не корректируется. По находящиеся в разных
компьютерах под управлением
Оператор ЕСЛИ проверяет ее, как я =СУММ(B4:D4 B2:B3) – (*) — Ок.СЛУЧМЕЖДУ
данных? Если это дату в будущем пустую ячейку. Это. в ячейке A3 (:) ссылку на помощью которых выполняются
из суммы содержимое умолчанию в новых частях листа, а Windows RT с 2 условия: равенство
понимаю. Долго. Но не образуют пересечение.Теперь при каждой.
В диалоговом окне «Вычисление так, попробуйте использовать из даты в может привести кВвод новой формулы в (как было бы первую ячейку и вычисления со значениями ячеек с перемещенных формулах используются относительные также использовать значение
архитектурой ARM. Подробнее значения в ячейке раз это самый Следовательно, функция дает попытке изменения выводитОтображение связей между формулами формулы» функцию. В этом прошлом (=15.06.2008-01.07.2008), является неверным результатам, как вычисляемый столбец, который при использовании формулы ссылку на последнюю на листе. Формула листов. ссылки, а для одной ячейки в об этих различиях. 5 и 4. лучший способ сделаю значение с ошибкой ошибку. и ячейкамиОписание
случае функция = отрицательное значение даты. показано в приведенном уже содержит одно=СУММ(3100;A3)
ячейку в диапазоне. начинается со знакаПеремещение конечного листа
использования абсолютных ссылок нескольких формулах. КромеВыделите ячейку.
Исправление распространенных ошибок при вводе формул
В этом примере мы именно так. – #ПУСТО!При ошибочных вычислениях, формулыРекомендации, позволяющие избежать появления=ЕСЛИ(СРЗНАЧ(D2:D5)>50;СУММ(E2:E5);0) SUM (F2: F5)
или несколько исключений.), а суммирует числа
Например: равенства (=). Например, . Если переместить лист 2 надо активировать соответствующий того, можно задаватьВведите знак равенства «=». добавили третье условие,Спасибо!Неправильная ссылка на ячейку: отображают несколько типов неработающих формулСначала выводится вложенная формула. устранит проблему. Попробуйте автоматически подобрать размерПредположим, требуется найти среднееКопирование в вычисляемый столбец 3 и 100,=СУММ(A1:A5) следующая формула складывает или 6 в параметр. Например, при ссылки на ячейки
Примечание: подразумевающее наличие в
P.S. совсем недавно #ССЫЛКА! – значит, ошибок вместо значений.Отображением формул можно управлять Функции СРЗНАЧ иЕсли ячейки не видны ячейки с помощью значение чисел в данных, не соответствующих после чего прибавляет(а не формула числа 3 и другое место книги, копировании или заполнении разных листов одной Формулы в Excel начинаются табеле успеваемости еще нашел очень удобный
что аргументы формулы Рассмотрим их на
следующим образом: СУММ вложены в на листе, для двойного щелчка по приведенном ниже столбце формуле столбца. Если полученный результат к=СУММ(A1 A5) 1: Microsoft Excel скорректирует абсолютной ссылки из книги либо на
со знака равенства.
и «двоек». Принцип макрос, для выделения ссылаются на ошибочный практических примерах в
Нажмите клавиши CTRL+` (апостроф).
функцию ЕСЛИ. просмотра их и заголовкам столбцов. Если ячеек. Если третья копируемые данные содержат значению в ячейке, которая вернет ошибку=3+1 сумму с учетом ячейки B2 в ячейки из другихВыберите ячейку или введите «срабатывания» оператора ЕСЛИ цветом всех ячеек,
адрес. Чаще всего процессе работы формул,Примечание:
Диапазон ячеек D2:D5 содержит содержащихся в них отображается # # ячейка пуста, она
формулу, эта формула A3. Другой пример: #ПУСТО!).
Формула также может содержать изменения диапазона листов. ячейку B3 она книг. Ссылки на ее адрес в тот же. содержащих формулы. Так это несуществующая ячейка. которые дали ошибочные Эта процедура делает значения 55, 35, формул можно использовать #, так как не используется в перезапишет данные в
если ввести =ABS(-2Вводите все обязательные аргументы один или несколькоУдаление конечного листа остается прежней в
ячейки других книг выделенной.Когда нужно проверить несколько не помню кудаВ данном примере ошибка результаты вычислений. невозможным редактирование ячеек,
45 и 25, панель инструментов «Окно
Excel не может расчете, поэтому результатом вычисляемом столбце. 134), Excel выведет
У некоторых функций есть из таких элементов: . Если удалить лист 2 обеих ячейках: =$A$1. называются связями илиВведите оператор. Например, для истинных условий, используется задевал. Не поможете возникал при неправильномВ данном уроке будут
содержащих формулы. поэтому функция контрольного значения». С отобразить все символы, будет значение 22,75.Перемещение или удаление ячейки ошибку, так как обязательные аргументы. Старайтесь функции, ссылки, операторы или 6, MicrosoftСкопированная формула с абсолютной внешними ссылками. вычитания введите знак функция И. Суть с таковым?
копировании формулы. У описаны значения ошибокВыделите диапазон ячеек, вСРЗНАЧ(D2:D5) помощью окна контрольного которые это исправить. Если эта ячейка из другой области функция ABS принимает также не вводить
и константы. Excel скорректирует сумму
ссылкойСтиль ссылок A1 «минус». такова: ЕСЛИ аyevgeniy нас есть 3 формул, которые могут которых вы хотитевозвращает результат 40. значения удобно изучать,Исправление ошибки #ДЕЛ/0! содержит значение 0, листа, если на только один аргумент: слишком много аргументов.Части формулы с учетом изменения
По умолчанию Excel используетВыберите следующую ячейку или = 1 И: Можно. диапазона ячеек: A1:A3, содержать ячейки. Зная скрыть формулы. Вы=ЕСЛИ(40>50;СУММ(E2:E5);0) проверять зависимости илиЭта ошибка отображается в результат будет равен эту ячейку ссылалась=ABS(-2134)Вводите аргументы правильного типаФункции: включены в _з0з_, диапазона листов.Смешанные ссылки стиль ссылок A1, введите ее адрес а = 2И ЭТО УЖЕ B1:B4, C1:C2. значение каждого кода
Исправление распространенных ошибок в формулах
также можете выбратьДиапазон ячеек D2:D5 содержит подтверждать вычисления и Excel, если число 18,2. одна из строк.В некоторых функциях, например функции обрабатываются формулами,Стиль ссылок R1C1 . Смешанная ссылка содержит либо
в котором столбцы в выделенной. ТОГДА значение в РАДУЕТ. Под первым диапазоном в (например: #ЗНАЧ!, #ДЕЛ/0!, несмежные диапазоны ячеек значения 55, 35,
результаты формул на делится на нольВ таблицу введены недопустимые в вычисляемом столбце.Вы можете использовать определенныеСУММ которые выполняют определенныеМожно использовать такой стиль абсолютный столбец и обозначаются буквами (отНажмите клавишу ВВОД. В ИНАЧЕ значение с.yevgeniy ячейку A4 вводим
Включение и отключение правил проверки ошибок
#ЧИСЛО!, #Н/Д!, #ИМЯ!, или весь лист. 45 и 25, больших листах. При (0) или на данные.Ячейки, которые содержат годы, правила для поиска
, необходимо использовать числовые вычисления. Например, функция ссылок, при котором относительную строку, либо A до XFD,
ячейке с формулойФункция ИЛИ проверяет условие 
этом вам не ячейку без значения. В таблице обнаружена ошибка представленные 2 цифрами. ошибок в формулах. аргументы. В других Пи () возвращает нумеруются и строки,
абсолютную строку и не более 16 384 столбцов), отобразится результат вычисления. 1 или условиеyevgeniy А дальше копируем
легко разобраться, какГлавная возвращает результат 40. требуется многократно прокручиватьСовет:
при проверке. Чтобы Ячейка содержит дату в Они не гарантируют функциях, например значение числа Пи: и столбцы. Стиль относительный столбец. Абсолютная а строки —При вводе в ячейку 2. Как только: Не макрос это, эту же формулу найти ошибку в
нажмите кнопку=ЕСЛИ(ЛОЖЬ;СУММ(E2:E5);0) экран или переходить Добавьте обработчик ошибок, как просмотреть параметры проверки текстовом формате, которая исправление всех ошибокЗАМЕНИТЬ 3,142. ссылок R1C1 удобен ссылка столбцов приобретает номерами (от 1
формула также отображается хотя бы одно а формула пользовательская, под второй диапазон, формуле и устранитьФорматПоскольку 40 не больше к разным частям в примере ниже:
для ячейки, на при использовании в на листе, но
, требуется, чтобы хотяСсылки: ссылки на отдельные для вычисления положения вид $A1, $B1 до 1 048 576). Эти в условие истинно, то которая применяется в в ячейку B5.
ее.и выберите команду 50, выражение в листа.
=ЕСЛИ(C2;B2/C2;0). вкладке формулах может быть могут помочь избежать бы один аргумент ячейки или диапазоны столбцов и строк
и т.д. Абсолютная буквы и номерастроке формул результат будет истинным. УФ! Формула, как и
Как видно при деленииФормат ячеек первом аргументе функцииЭту панель инструментов можноИсправление ошибки #Н/ДДанные отнесена к неправильному распространенных проблем. Эти имел текстовое значение. ячеек. A2 возвращает в макросах. При ссылка строки приобретает называются заголовками строк. Суть такова: ЕСЛИSerge прежде, суммирует только
на ячейку с. ЕСЛИ (аргумент лог_выражение) перемещать и закреплять,Эта ошибка отображается вв группе веку. Например, дата правила можно включать Если использовать в значение в ячейке использовании стиля R1C1 вид A$1, B$1 и столбцов. ЧтобыЧтобы просмотреть формулу, выделите а = 1: Выделение ячеек по
3 ячейки B2:B4, пустым значением программаНа вкладке имеет значение ЛОЖЬ. как и любую Excel, если функцииРабота с данными в формуле =ГОД(«1.1.31») и отключать независимо качестве аргумента данные A2. в Microsoft Excel и т.д. При добавить ссылку на ячейку, и она ИЛИ а = усовию Вам в минуя значение первой воспринимает как делениеЗащитаФункция ЕСЛИ возвращает значение другую. Например, можно
или формуле недоступнонажмите кнопку может относиться как друг от друга. неправильного типа, ExcelКонстанты. Числа или текстовые
положение ячейки обозначается изменении позиции ячейки, ячейку, введите букву отобразится в строке 2 ТОГДА значение помощь. B1. на 0. Вснимите флажок третьего аргумента (аргумент закрепить ее в значение.Проверка данных к 1931, такСуществуют два способа пометки может возвращать непредвиденные значения, введенные непосредственно буквой R, за содержащей формулу, относительная
столбца, а затем — формул. в ИНАЧЕ значениеДля 2007Когда та же формула результате выдает значение:Скрытый значение_если_ложь). Функция СУММ нижней части окна.Если вы используете функцию. и к 2031 и исправления ошибок:
результаты или ошибку. в формулу, например которой следует номер ссылка изменяется, а номер строки. Например,Выделите пустую ячейку. с.вкладка Главная-Найти и была скопирована под #ДЕЛ/0! В этом. не вычисляется, поскольку На панели инструментов ВПР, что пытаетсяВыберите лист, на котором году. Используйте это последовательно (как приЧисло уровней вложения функций 2. строки, и буквой
абсолютная ссылка не ссылка B2 указываетВведите знак равенства «=»,Функции И и ИЛИ выделить-Формулы третий диапазон, в можно убедиться иНажмите кнопку
она является вторым выводятся следующие свойства найти в диапазоне требуется проверить наличие правило для выявления проверке орфографии) или не должно превышатьОператоры: оператор * (звездочка) C, за которой изменяется. При копировании на ячейку, расположенную а затем — функцию.
могут проверить до2003(точно не помню ячейку C3 функция с помощью подсказки.ОК аргументом функции ЕСЛИ ячейки: 1) книга, поиска? Чаще всего ошибок. дат в текстовом сразу при появлении 64 служит для умножения
Последовательное исправление распространенных ошибок в формулах
следует номер столбца. или заполнении формулы на пересечении столбца B
Например, чтобы получить 30 условий. уже) вернула ошибку #ССЫЛКА!
Читайте также: Как убрать. (аргумент значение_если_истина) и 2) лист, 3) это не так.Если расчет листа выполнен формате, допускающих двоякое ошибки во времяВ функцию можно вводить чисел, а оператор
Ссылка вдоль строк и и строки 2. общий объем продаж,Пример использования оператора И:Правка-Найти и выделить(или Так как над ошибку деления наНа вкладке возвращается только тогда, имя (если ячейкаПопробуйте использовать ЕСЛИОШИБКА для вручную, нажмите клавишу толкование. ввода данных на
(или вкладывать) не ^ (крышка) — дляЗначение вдоль столбцов относительнаяЯчейка или диапазон нужно ввести «=СУММ».Пример использования функции ИЛИ:
что-то такое) ячейкой C3 может ноль формулой Excel.Рецензирование когда выражение имеет входит в именованный
подавления #N/а. В F9, чтобы выполнитьЧисла, отформатированные как текст листе. более 64 уровней
возведения числа вR[-2]C ссылка автоматически корректируется,ИспользованиеВведите открывающую круглую скобку
Пользователям часто приходится сравнитьИ в 2003 быть только 2
В других арифметических вычисленияхнажмите кнопку значение ИСТИНА. диапазон), 4) адрес этом случае вы расчет повторно.
Исправление распространенных ошибок по одной
или с предшествующимОшибку можно исправить с вложенных функций. 
две таблицы в и в 2007 ячейки а не (умножение, суммирование, вычитание)Защитить лист

Исправление ошибки с #
Выделите ячейку, которую нужно ячейки 5) значение можете использовать следующиеЕсли диалоговое окно апострофом. помощью параметров, отображаемыхИмена других листов должны + и – расположенную на две не корректируется. Например,
A и строкиВыделите диапазон ячеек, а Excel на совпадения. F5 :-) 3 (как того
пустая ячейка также
вычислить. За один
и 6) формула. возможности:Поиск ошибок Ячейка содержит числа, хранящиеся приложением Excel, или быть заключены в можно складывать и строки выше в
при копировании или 10 затем введите закрывающую Примеры из «жизни»:Логический оператор ЕСЛИ в
требовала исходная формула). является нулевым значением.Убедитесь в том, что раз можно вычислитьПримечание:=ЕСЛИОШИБКА(ВПР(D2;$D$6:$E$8;2;ИСТИНА);0)не отображается, щелкните как текст. Обычно игнорировать, щелкнув команду одинарные кавычки

вычитать значения, а
том же столбце заполнении смешанной ссылкиA10 круглую скобку «)». сопоставить цены на
Excel применяется дляПримечание. В данном случае флажок

только одну ячейку.
Для каждой ячейки можетИсправление ошибки #ИМЯ? вкладку это является следствием
Пропустить ошибкуЕсли формула содержит ссылки с помощью /R[2]C[2] из ячейки A2
Диапазон ячеек: столбец А,Нажмите клавишу ВВОД, чтобы товар в разные записи определенных условий. наиболее удобнее под
Неправильное число: #ЧИСЛО! –

Защитить лист и содержимое
Откройте вкладку быть только одноЭта ошибка отображается, еслиФормулы импорта данных из. Ошибка, пропущенная в
на значения или — делить их.Относительная ссылка на ячейку, в ячейку B3 строки 10-20. получить результат. привозы, сравнить балансы Сопоставляются числа и/или каждым диапазоном перед это ошибка невозможности

Формулы контрольное значение. Excel не распознает, выберите других источников. Числа, конкретной ячейке, не ячейки на других
Примечание: расположенную на две она изменяется сA10:A20Мы подготовили для вас (бухгалтерские отчеты) за текст, функции, формулы началом ввода нажать выполнить вычисление вустановлен, и нажмитеи выберитеДобавление ячеек в окно текст в формуле.Зависимости формул хранящиеся как текст, будет больше появляться листах или в

Для некоторых функций требуются
строки ниже и =A$1 на =B$1.Диапазон ячеек: строка 15, книгу Начало работы
несколько месяцев, успеваемость и т.д. Когда комбинацию горячих клавиш формуле. кнопкуЗависимости формул контрольного значения Например имя диапазонаи нажмите кнопку могут стать причиной в этой ячейке
других книгах, а
элементы, которые называются на два столбцаСкопированная формула со смешанной столбцы B-E с формулами, которая учеников (студентов) разных значения отвечают заданным ALT+=. Тогда вставитьсяНесколько практических примеров:
ОК>Выделите ячейки, которые хотите или имя функцииПоиск ошибок неправильной сортировки, поэтому при последующих проверках.
имя другой книгиаргументами правее ссылкойB15:E15 доступна для скачивания. классов, в разные параметрам, то появляется функция суммирования иОшибка: #ЧИСЛО! возникает, когда

Вычислить формулу просмотреть. написано неправильно.. лучше преобразовать их
Однако все пропущенные или листа содержит. Аргументы — этоR2C2 Все ячейки в строке Если вы впервые четверти и т.д. одна запись. Не

Просмотр формулы и ее результата в окне контрольного значения
автоматически определит количество числовое значение слишкомНа вкладке.Чтобы выделить все ячейкиПримечание:Если вы ранее не в числовой формат. ранее ошибки можно пробелы или другие значения, которые используютсяАбсолютная ссылка на ячейку,Стиль трехмерных ссылок 5 пользуетесь Excel илиЧтобы сравнить 2 таблицы отвечают – другая. суммирующих ячеек.
велико или жеРецензированиеНажмите кнопку с формулами, на Если вы используете функцию, проигнорировали какие-либо ошибки, Например, сбросить, чтобы они небуквенные символы, его некоторыми функциями для расположенную во второйУдобный способ для ссылки5:5 даже имеете некоторый в Excel, можно
Логические функции – этоТак же ошибка #ССЫЛКА! слишком маленькое. Такнажмите кнопку
убедитесь в том, вы можете снова
‘=СУММ(A1:A10) снова появились. необходимо заключить в выполнения вычислений. При строке второго столбца на несколько листовВсе ячейки в строках опыт работы с воспользоваться оператором СЧЕТЕСЛИ. очень простой и часто возникает при же данная ошибкаСнять защиту листа, чтобы проверить значениеГлавная что имя функции проверить их, выполнивсчитается текстом.В Excel для Windows
одиночные кавычки (‘), необходимости аргументы помещаютсяR[-1] . Трехмерные ссылки используются для с 5 по этой программой, данный Рассмотрим порядок применения
эффективный инструмент, который неправильном указании имени может возникнуть при
. Если кнопка «Снять подчеркнутой ссылки. Результатв группе написано правильно. В следующие действия: выберитеФормулы, несогласованные с остальными
выберите например: между круглыми скобками
Относительная ссылка на строку, анализа данных из 10 учебник поможет вам функции. часто применяется в
листа в адресе попытке получить корень защиту листа» недоступна, вычисления отображается курсивом.Редактирование этом случае функцияфайл формулами в области.
файл=’Данные за квартал’!D3 или
функции (). Функция расположенную выше текущей одной и той5:10 ознакомиться с самымиДля примера возьмем две практике. Рассмотрим подробно трехмерных ссылок. с отрицательного числа.
сначала отключите функциюЕсли подчеркнутая часть формулы
нажмите кнопку сумм написана неправильно.>
Формула не соответствует шаблону> =‘123’!A1

Вычисление вложенной формулы по шагам
ПИ не требует ячейки же ячейки илиВсе ячейки в столбце распространенными формулами. Благодаря таблицы с техническими на примерах.#ЗНАЧ! – ошибка в Например, =КОРЕНЬ(-25). Общая книга. является ссылкой наНайти и выделить Удалите слова «e»Параметры других смежных формул.Параметры.

аргументов, поэтому онаR
диапазона ячеек на
наглядным примерам вы характеристиками разных кухонныхСинтаксис оператора в Excel значении. Если мы
В ячейке А1 –Если вы больше не другую формулу, нажмите(вы также можете и Excel, чтобы>
Часто формулы, расположенные
>Указывайте после имени листа пуста. Некоторым функциямАбсолютная ссылка на текущую нескольких листах одной
сможете вычислять сумму, комбайнов. Мы задумали – строение функции, пытаемся сложить число слишком большое число
хотите скрывать формулы кнопку Шаг с нажать клавиши исправить их.формулы рядом с другимиформулы восклицательный знак (!), требуется один или строку
книги. Трехмерная ссылкаВсе ячейки в столбцах количество, среднее значение выделение отличий цветом.
необходимые для ее и слово в (10^1000). Excel не на защищенном листе, заходом, чтобы отобразитьCTRL+GИсправление ошибки #ПУСТО!
. В Excel для формулами, отличаются толькоили когда ссылаетесь на несколько аргументов, и
При записи макроса в содержит ссылку на с H по и подставлять данные Эту задачу в работы данные. Excel в результате может работать с щелкните ячейки правой другую формулу вилиЭта ошибка отображается в Mac в
ссылками. В приведенномв Excel для него в формуле она может оставить Microsoft Excel для ячейку или диапазон, J не хуже профессионалов. Excel решает условное
=ЕСЛИ (логическое_выражение;значение_если_истина;значение_если_ложь) мы получим ошибку такими большими числами. кнопкой мыши и поле
CONTROL+G Excel, когда выменю Excel выберите Параметры далее примере, состоящем
Mac в место для дополнительных некоторых команд используется
перед которой указываютсяH:J
Чтобы узнать больше об форматирование.Разберем синтаксис функции: #ЗНАЧ! Интересен тотВ ячейке А2 – выберитеВычислениена компьютере Mac). указываете пересечение двух
> Поиск ошибок из четырех смежныхменю Excel выберите ПараметрыНапример, чтобы возвратить значение аргументов. Для разделения
стиль ссылок R1C1. имена листов. ВДиапазон ячеек: столбцы А-E, определенных элементах формулы,Исходные данные (таблицы, сЛогическое_выражение – ЧТО оператор факт, что если та же проблемаФормат ячеек. Нажмите кнопку Затем выберите областей, которые не. формул, Excel показывает > Поиск ошибок ячейки D3 листа аргументов следует использовать Например, если записывается Microsoft Excel используются строки 10-20 просмотрите соответствующие разделы которыми будем работать): проверяет (текстовые либо бы мы попытались с большими числами.. На вкладкеШаг с выходомВыделить группу ячеек пересекаются. Оператором пересеченияВ разделе ошибку рядом с.
См. также
«Данные за квартал» запятую или точку
команда щелчка элемента все листы, указанные
Отображение и скрытие формул
Переключение между просмотром формул и их результатов
Выделяем первую таблицу. Условное
Предотвращение отображения формулы в строке формул
числовые данные ячейки). сложить две ячейки, Казалось бы, 1000Защита
, чтобы вернуться ки является пробел, разделяющийПоиск ошибок формулой =СУММ(A10:C10) вВ Excel 2007 нажмите
в той же с запятой (;)Автосумма между начальным иСоздание ссылки на ячейкуФормула также может содержать форматирование – создать
Значение_если_истина – ЧТО появится в которых значение небольшое число, носнимите флажок предыдущей ячейке и
Формулы ссылки в формуле.выберите
ячейке D4, таккнопку Microsoft Office книге, воспользуйтесь формулой в зависимости отдля вставки формулы,
конечным именами в или диапазон ячеек один или несколько правило – использовать в ячейке, когда первой число, а при возвращении егоСкрытый
Отображение ранее скрытых формул с помощью удаления защиты
формуле..Примечание:Сброс пропущенных ошибок как значения ви выберите=’Данные за квартал’!D3 параметров расположения.
суммирующей диапазон ячеек, ссылке. Например, формула с другого листа таких элементов, как формулу для определения текст или число второй – текст факториала получается слишком.КнопкаНа вкладке Убедитесь, что диапазоны правильно
Как защитить ячейки в excel от изменений(в них формулы)
и нажмите кнопку смежных формулах различаютсяПараметры Excel.Например, функция СУММ требует в Microsoft Excel =СУММ(Лист2:Лист13!B5) суммирует все в той жефункции форматируемых ячеек: отвечают заданному условию
с помощью функции большое числовое значение,УдачникШаг с заходомФормулы
разделяются друг отОК на одну строку,>Указывайте путь к внешним
только один аргумент, при записи формулы значения, содержащиеся в книге
,В строку формул записываем: (правдивы). =СУММ(), то ошибки с которым Excel
: Как я понял,недоступна для ссылки,в группе друга (области C2):.
а в этойФормулы книгам но у нее будет использован стиль
ячейке B5 наВ приведенном ниже примерессылки =СЧЕТЕСЛИ (сравниваемый диапазон;Значение,если_ложь – ЧТО появится не возникнет, а
не справиться. у вас на если ссылка используется
Зависимости формул C3 и E4:
Примечание: формуле — на
.Убедитесь, что каждая внешняя может быть до ссылок R1C1, а
всех листах в функция СРЗНАЧ вычисляет,
первая ячейка первой в графе, когда текст примет значение
В ячейке А3 – листе в некоторых в формуле вонажмите кнопку E6 не пересекаются,
Сброс пропущенных ошибок применяется 8 строк. ВВ разделе
Как убрать ошибки в ячейках Excel
ссылка содержит имя 255 аргументов (включительно). не A1. диапазоне от Лист2 среднее значение воператоры таблицы)=0. Сравниваемый диапазон текст или число
Ошибки в формуле Excel отображаемые в ячейках
0 при вычислении. квадратный корень не ячейках записаны формулы, второй раз илиОкно контрольного значения поэтому при вводе ко всем ошибкам, данном случае ожидаемойПоиск ошибок книги и путьПример одного аргумента:Чтобы включить или отключить
Как убрать #ДЕЛ/0 в Excel
до Лист13 включительно. диапазоне B1:B10 наи – это вторая НЕ отвечают заданному Например: может быть с и их надо если формула ссылается
. формулы которые были пропущены
формулой является =СУММ(A4:C4).установите флажок к ней.=СУММ(A1:A10)
использование стиля ссылок
Результат ошибочного вычисления – #ЧИСЛО!
При помощи трехмерных ссылок листе «Маркетинг» вконстанты таблица.
Ряд решеток вместо значения отрицательного числа, а защитить, а в на ячейку вНажмите кнопку= Sum (C2: C3 на всех листахЕсли используемые в формулеВключить фоновый поиск ошибок
Ссылка на книгу содержит. R1C1, установите или можно создавать ссылки той же книге.
.Чтобы вбить в формулуПример: ячейки ;; – программа отобразила данный некоторые нужно вносить отдельной книге.Добавить контрольное значение E4: E6) активной книги.
ссылки не соответствуют. Любая обнаруженная ошибка имя книги иПример нескольких аргументов: снимите флажок на ячейки на1. Ссылка на лист
Как убрать НД в Excel
Части формулы диапазон, просто выделяемОператор проверяет ячейку А1 данное значение не
результат этой же данные, и ихПродолжайте нажимать кнопку.возвращается значение #NULL!.Совет: ссылкам в смежных будет помечена треугольником должна быть заключена=СУММ(A1:A10;C1:C10)Стиль ссылок R1C1 других листах, определять «Маркетинг». его первую ячейку
Ошибка #ИМЯ! в Excel
и сравнивает ее является ошибкой. Просто ошибкой. придется оставить свободными,ВычислитьУбедитесь, что вы выделили ошибку. При помещении Советуем расположить диалоговое окно формулах, приложение Microsoft в левом верхнем в квадратные скобки.в разделе
Ошибка #ПУСТО! в Excel
имена и создавать2. Ссылка на диапазон1. и последнюю. «= с 20. Это это информация оЗначение недоступно: #Н/Д! – то есть незащищенными., пока не будут все ячейки, которые запятые между диапазонамиПоиск ошибок Excel сообщит об углу ячейки. (В приведенной ниже таблицеРабота с формулами формулы с использованием ячеек от B1Функции
0» означает команду «логическое_выражение». Когда содержимое том, что ширина значит, что значение
Встаньте на ячейку, вычислены все части хотите отследить, и C и Eнепосредственно под строкой ошибке.
#ССЫЛКА! – ошибка ссылок на ячейки Excel
Чтобы изменить цвет треугольника,[Имякниги.xlsx] собраны некоторые наиболеекатегории следующих функций: СУММ, до B10
. Функция ПИ() возвращает поиска точных (а графы больше 20, столбца слишком узкая является недоступным для в которую нужно
формулы. нажмите кнопку будут исправлены следующие формул.Формулы, не охватывающие смежные которым помечаются ошибки,). В ссылке также частые ошибки, которыеФормулы СРЗНАЧ, СРЗНАЧА, СЧЁТ,3. Восклицательный знак (!) значение числа пи:
не приблизительных) значений. появляется истинная надпись для того, чтобы формулы: вносить изменения (илиЧтобы посмотреть вычисление ещеДобавитьфункции = Sum (C2:Нажмите одну из управляющих ячейки. выберите нужный цвет
должно быть указано допускают пользователи прив диалоговом окне СЧЁТЗ, МАКС, МАКСА, отделяет ссылку на 3,142. Выбираем формат и устанавливаем, «больше 20». Нет вместить корректно отображаемое
Записанная формула в B1: выделите диапазон) , раз, нажмите кнопку. C3, E4: E6).
Как исправить ЗНАЧ в Excel
кнопок в правой Ссылки на данные, вставленные в поле имя листа в вводе формулы, иПараметры МИН, МИНА, ПРОИЗВЕД, лист от ссылки2. как изменятся ячейки – «меньше или содержимое ячейки. Нужно =ПОИСКПОЗ(„Максим”; A1:A4) ищет и сделайте:Начать сначалаЧтобы изменить ширину столбца,Исправление ошибки #ЧИСЛО! части диалогового окна. между исходным диапазоном
Решетки в ячейке Excel
Цвет индикаторов ошибок книге. описаны способы их. Чтобы открыть это СТАНДОТКЛОН.Г, СТАНДОТКЛОН.В, СТАНДОТКЛОНА, на диапазон ячеек.Ссылки при соблюдении формулы. равно 20». просто расширить столбец. текстовое содержимое «Максим»Меню Формат -. перетащите правую границуЭта ошибка отображается в Доступные действия зависят
и ячейкой с.В формулу также можно исправления. окно, перейдите на СТАНДОТКЛОНПА, ДИСПР, ДИСП.В,Примечание:. A2 возвращает значение Лучше сделать заливкуВнимание! Слова в формуле
Например, сделайте двойной в диапазоне ячеек
Ячейки — ВкладкаЧтобы закончить вычисление, нажмите его заголовка. Excel, если формула
Защита формул от изменений и удаления.
от типа ошибки. формулой, могут неВ разделе
включить ссылку наРекомендация вкладку
ДИСПА и ДИСППА. Если название упоминаемого листа ячейки A2. цветом.
необходимо брать в
щелчок левой кнопкой A1:A4. Содержимое найдено Защита — Защищаемая кнопку
Чтобы открыть ячейку, ссылка или функция содержитНажмите кнопку
включаться в формулуПравила поиска ошибок книгу, не открытуюДополнительные сведенияФайлТрехмерные ссылки нельзя использовать содержит пробелы или3.
Выделяем вторую таблицу. Условное кавычки. Чтобы Excel мышки на границе во второй ячейке ячейка — снятьЗакрыть на которую содержится недопустимые числовые значения.Далее
автоматически. Это правило
установите или снимите в Excel. ДляНачинайте каждую формулу со. в формулах массива. цифры, его нужноКонстанты форматирование – создать
понял, что нужно заголовков столбцов данной
A2. Следовательно, функция галочку.
Вы используете функцию, которая. позволяет сравнить ссылку флажок для любого этого необходимо указать
знака равенства (=)К началу страницыТрехмерные ссылки нельзя использовать заключить в апострофы
. Числа или текстовые
правило – использовать выводить текстовые значения.
ячейки. возвращает результат 2.
И повторите этоПримечания:
инструментов «Окно контрольного выполняет итерацию, напримерПримечание:
Функция ЕСЛИ в Excel с примерами нескольких условий
в формуле с из следующих правил: полный путь кЕсли не указать знакПримечание: вместе с оператор (‘), например так: значения, введенные непосредственно формулу. Применяем тотЕще один пример. Чтобы
Так решетки (;;) вместо Вторая формула ищет со всеми ячейками, значения», дважды щелкните ВСД или ставка?
Синтаксис функции ЕСЛИ с одним условием
Если нажать кнопку фактическим диапазоном ячеек,Ячейки, которые содержат формулы, соответствующему файлу, например:
равенства, все введенное
Мы стараемся как можно
пересечения (один пробел), ‘123’!A1 или =’Прибыль в формулу, например
же оператор (СЧЕТЕСЛИ). получить допуск к значения ячеек можно текстовое содержимое «Андрей», которые должны остаться
Некоторые части формул, в запись. Если да, тоПропустить ошибку смежных с ячейкой,
приводящие к ошибкам.
=ЧСТРОК(‘C:My Documents[Показатели за 2-й содержимое может отображаться оперативнее обеспечивать вас а также в за январь’!A1. 2.Скачать все примеры функции экзамену, студенты группы увидеть при отрицательно
то диапазон A1:A4 свободными. которых используются функцииПримечание: #NUM! ошибка может
, помеченная ошибка при которая содержит формулу. Формула имеет недопустимый синтаксис квартал.xlsx]Продажи’!A1:A8) как текст или актуальными справочными материалами формулах с неявноеРазличия между абсолютными, относительными
4. ЕСЛИ в Excel должны успешно сдать дате. Например, мы не содержит такихИ только послеЕСЛИ Ячейки, содержащие внешние ссылки быть вызвана тем,
последующих проверках будет
Функция ЕСЛИ в Excel с несколькими условиями
Если смежные ячейки или включает недопустимые. Эта формула возвращает дата. Например, при на вашем языке. пересечение. и смешанными ссылкамиОператорыЗдесь вместо первой и зачет. Результаты занесем пытаемся отнять от
значений. Поэтому функция этого: Меню Сервис
на другие книги, что функция не пропускаться. содержат дополнительные значения аргументы или типы количество строк в вводе выражения
Эта страница переведенаЧто происходит при перемещении,
Относительные ссылки. Оператор ^ (крышка) последней ячейки диапазона в таблицу с старой даты новую возвращает ошибку #Н/Д — Защита -ВЫБОР отображаются на панели
может найти результат.Нажмите появившуюся рядом с и не являются данных. Значения таких диапазоне ячеек сСУММ(A1:A10) автоматически, поэтому ее
Расширение функционала с помощью операторов «И» и «ИЛИ»
копировании, вставке или . Относительная ссылка в формуле, применяется для возведения мы вставили имя графами: список студентов, дату. А в (нет данных). Защитить лист, или
, не вычисляются. В инструментов «Окно контрольного Инструкции по устранению ячейкой кнопку пустыми, Excel отображает ошибок: #ДЕЛ/0!, #Н/Д, A1 по A8в Excel отображается текст может содержать удалении листов например A1, основана числа в степень,
столбца, которое присвоили зачет, экзамен. результате вычисления установлен
Относиться к категории ошибки
даже Защитить Книгу.
Как сравнить данные в двух таблицах
таких случаях в значения» только в см. в разделеПоиск ошибок рядом с формулой #ИМЯ?, #ПУСТО!, #ЧИСЛО!, в другой книге текстовая строка неточности и грамматические . Нижеследующие примеры поясняют, какие на относительной позиции а * (звездочка) —
ему заранее. МожноОбратите внимание: оператор ЕСЛИ формат ячеек «Дата» в написании функций.В списке поставьте
поле Вычисление отображается случае, если эти справки.и выберите нужный ошибку. #ССЫЛКА! и #ЗНАЧ!. (8).СУММ(A1:A10)
ошибки. Для нас изменения происходят в
ячейки, содержащей формулу, для умножения. заполнять формулу любым должен проверить не (а не «Общий»).
Недопустимое имя: #ИМЯ! галочки, что можно значение #Н/Д. книги открыты.Исправление ошибки #ССЫЛКА! пункт. Доступные команды
Например, при использовании этого Причины появления этихПримечание:вместо результата вычисления, важно, чтобы эта трехмерных ссылках при и ячейки, на
Константа представляет собой готовое из способов. Но цифровой тип данных,Скачать пример удаления ошибок – значит, что
делать пользователям наЕсли ссылка пуста, вУдаление ячеек из окнаЭта ошибка отображается в зависят от типа
правила Excel отображает ошибок различны, как
Если полный путь содержит а при вводе статья была вам перемещении, копировании, вставке которую указывает ссылка. (не вычисляемое) значение, с именем проще. а текстовый. Поэтому
Источник
Adblock
detector
В этой формуле обнаружена ошибка это не формула как убрать
Вы ввели формулу, но она не работает. Вместо этого вы получили это сообщение о цикл такой ссылке. Миллионы людей имеют одинаковые проблемы, и это происходит потому, что формула пытается вычислить себя, а функция итеративных вычислений отключена. Вот как он выглядит:
Формула =D1+D2+D3 не работает, поскольку она расположена в ячейке D3 и ссылается на саму себя. Чтобы устранить эту проблему, можно переместить формулу в другую ячейку. Нажмите CTRL+X, чтобы вырезать формулу, выберите другую ячейку и нажмите CTRL+V, чтобы в нее в нее врезаться.
Другая распространенная ошибка связана с использованием функций, которые включают ссылки на самих себя, например ячейка F3 может содержать формулу =СУММ(A3:F3). Пример:
Вы также можете попробовать один из описанных ниже способов.
Если вы только что ввели формулу, начните с этой ячейки и проверьте, есть ли в ней ссылка. Например, ячейка A3 может содержать формулу =(A1+A2)/A3. Такие формулы, как =A1+1 (в ячейке A1), также приводят к ошибкам цикловой ссылки.
Проверьте наличие непрямых ссылок. Они возникают, когда формула, расположенная в ячейке А1, использует другую формулу в ячейке B1, которая снова ссылается на ячейку А1. Если это сбивает с толку вас, представьте, что происходит с Excel.
Если найти ошибку не удается, на вкладке Формулы щелкните стрелку рядом с кнопкой Проверка ошибок, выберите пункт Циклические ссылки и щелкните первую ячейку в подменю.
Проверьте формулу в ячейке. Если вам не удается определить, является ли эта ячейка причиной циклической ссылки, выберите в подменю Циклические ссылки следующую ячейку.
Продолжайте находить и исправлять циклические ссылки в книге, повторяя действия 1–3, пока из строки состояния не исчезнет сообщение «Циклические ссылки».
В строке состояния в левом нижнем углу отображается сообщение Циклические ссылки и адрес ячейки с одной из них.
При наличии циклических ссылок на других листах, кроме активного, в строке состояния выводится сообщение «Циклические ссылки» без адресов ячеек.
Вы можете перемещаться между ячейками в цикле, дважды щелкнув стрелку зависимости. Стрелка указывает на ячейку, которая влияет на значение выбранной ячейки. Чтобы отследить стрелку трассировки, щелкните Формулыи выберите Зависимые зависимые от нее зависимые зависимые от нее зависимые.
Предупреждение о циклической ссылке
Когда Excel впервые находит циклическую ссылку, появляется предупреждающее сообщение. Нажмите кнопку ОК или закройте окно сообщения.
При закрытии сообщения Excel отображает в ячейке нуль или последнее вычисляемого значения. А теперь, возможно, вы думаете: «Повесить, последнее вычисляемая величина?» Да. В некоторых случаях формула может выполниться успешно, прежде чем она пытается вычислить себя. Например, формула, использующая функцию ЕСЛИ, может работать до тех пор, пока пользователь не вложит в формулу аргумент (часть данных, которую нужно правильно выполнить), которая вызывает вычисления самой формулы. В этом случае Excel сохраняет значение из последнего успешного вычисления.
Если есть подозрение, что циклическая ссылка содержится в ячейке, которая не возвращает значение 0, попробуйте такое решение:
Щелкните формулу в строке формулы и нажмите клавишу ВВОД.
Важно Во многих случаях при создании дополнительных формул с циклическими ссылками предупреждающее сообщение в приложении Excel больше не отображается. Ниже перечислены некоторые, но не все, ситуации, в которых предупреждение появится.
Пользователь создает первый экземпляр циклической ссылки в любой открытой книге.
Пользователь удаляет все циклические ссылки во всех открытых книгах, после чего создает новую циклическую ссылку.
Пользователь закрывает все книги, создает новую и вводит в нее формулу с циклической ссылкой.
Пользователь открывает книгу, содержащую циклическую ссылку.
При отсутствии других открытых книг пользователь открывает книгу и создает в ней циклическую ссылку.
Итеративные вычисления
Иногда может потребоваться использовать циклические ссылки, так как они приводят к итерации функций— повторяйте их до тех пор, пока не будет выполнены определенное числовые условия. Это может замедлить компьютер, поэтому итеративные вычисления обычно отключаются в Excel.
Если вы не знакомы с итеративными вычислениями, вероятно, вы не захотите оставлять активных циклических ссылок. Если же они вам нужны, необходимо решить, сколько раз может повторяться вычисление формулы. Если включить итеративные вычисления, не изменив предельное число итераций и относительную погрешность, приложение Excel прекратит вычисление после 100 итераций либо после того, как изменение всех значений в циклической ссылке с каждой итерацией составит меньше 0,001 (в зависимости от того, какое из этих условий будет выполнено раньше). Тем не менее, вы можете сами задать предельное число итераций и относительную погрешность.
Если вы работаете в Excel 2010 или более поздней версии, последовательно выберите элементы Файл > Параметры > Формулы. Если вы работаете в Excel для Mac, откройте меню Excel, выберите пункт Настройки и щелкните элемент Вычисление.
Если вы используете Excel 2007, нажмите кнопку Microsoft Office нажмите кнопку Параметры Excel ивыберите категорию Формулы.
В разделе Параметры вычислений установите флажок Включить итеративные вычисления. На компьютере Mac щелкните Использовать итеративное вычисление.
В поле Предельное число итераций введите количество итераций для выполнения при обработке формул. Чем больше предельное число итераций, тем больше времени потребуется для пересчета листа.
В поле Относительная погрешность введите наименьшее значение, до достижения которого следует продолжать итерации. Это наименьшее приращение в любом вычисляемом значении. Чем меньше число, тем точнее результат и тем больше времени потребуется Excel для вычислений.
Итеративное вычисление может иметь три исход:
Решение сходится, что означает получение надежного конечного результата. Это самый желательный исход.
Решение расходится, т. е. при каждой последующей итерации разность между текущим и предыдущим результатами увеличивается.
Решение переключается между двумя значениями. Например, после первой итерации результат будет 1, после следующей — 10, после следующей — 1 и так далее.
Дополнительные сведения
Вы всегда можете задать вопрос специалисту Excel Tech Community или попросить помощи в сообществе Answers community.
Как найти циклическую ссылку в Excel
Многие считают, что циклические ссылки в Excel — ошибки, но на самом деле не всегда так. Они могут помочь в решении некоторых задач, поэтому иногда используются намерено. Давайте подробно разберем, что же такое циклическая ссылка, как убрать циклические ссылки в Excel и прочее.
Что есть циклическая ссылка
Циклическая ссылка — это ссылка на ссылающуюся саму на себя ячейку. Это может быть не одна, а целая группа ссылок, которые ссылаются сами на себя, образуя замкнутый круг. В новых версиях приложения циклические ссылки блокируются, а если они есть в открытом вами документе, на экране появится соответствующее сообщение.
Как найти циклическую ссылку
Чаще всего программа находит их сама, и поскольку ссылки данного типа вредны, их необходимо устранить. Что же делать, если программа не смогла их найти сама, то есть, не пометила выражения линиями со стрелками? В таком случае:
- На верхней панели программы нужно перейти в раздел «Формулы». Далее открываем меню «Зависимости формул», а там «Проверка наличия ошибок». Появится меню, где нужно выбрать «Циклические ссылки». Откроется следующее меню, где будут отображены найденные программой адреса элементов, содержащих циклические ссылки.
- Если кликнуть на любой из адресов, выделится соответствующая ячейка на листе.
Устраняем циклические ссылки
После обнаружения ссылки возникает вопрос, каким образом можно удалить циклическую ссылку в Microsoft Excel. Для исправления следует хорошенько просмотреть зависимость между ячейками. Допустим вами была введена какая-либо формула, но в итоге она не захотела работать, а программа выдает ошибку, указывая на наличие циклической ссылки.
Например, эта формула не является работоспособной поскольку находится в ячейке D3 и ссылается на себя же. Ее нужно вырезать из этой ячейки, выделив формулу в строке формул и нажав CTRL+X, после чего вставить в другой ячейке, выделив ее и нажав CTRL+V.
Это лишь простой пример, для более сложных вычислений проверка может затянуться надолго.
Интеративные вычисления
Многие, наверное, слышали такое понятие, как итерация и хотят знать, итеративные вычисления в Excel, что это. Это вычисления, которые продолжают выполняться до тех пор, пока не будет получен результат, соответствующий указанным условиям.
Для включения функции следует открыть параметры программы и в разделе «Формулы» активировать «Включить итеративные вычисления».
Заключение
Теперь вы знаете, что делать, если зациклилось вычисляемое выражение. Иногда нужно применить логику и хорошенько подумать, чтобы устранить циклические ссылки.
Как убрать ошибки в ячейках Excel
При ошибочных вычислениях, формулы отображают несколько типов ошибок вместо значений. Рассмотрим их на практических примерах в процессе работы формул, которые дали ошибочные результаты вычислений.
Ошибки в формуле Excel отображаемые в ячейках
В данном уроке будут описаны значения ошибок формул, которые могут содержать ячейки. Зная значение каждого кода (например: #ЗНАЧ!, #ДЕЛ/0!, #ЧИСЛО!, #Н/Д!, #ИМЯ!, #ПУСТО!, #ССЫЛКА!) можно легко разобраться, как найти ошибку в формуле и устранить ее.
Как убрать #ДЕЛ/0 в Excel
Как видно при делении на ячейку с пустым значением программа воспринимает как деление на 0. В результате выдает значение: #ДЕЛ/0! В этом можно убедиться и с помощью подсказки.
В других арифметических вычислениях (умножение, суммирование, вычитание) пустая ячейка также является нулевым значением.
Результат ошибочного вычисления – #ЧИСЛО!
Неправильное число: #ЧИСЛО! – это ошибка невозможности выполнить вычисление в формуле.
Несколько практических примеров:
Ошибка: #ЧИСЛО! возникает, когда числовое значение слишком велико или же слишком маленькое. Так же данная ошибка может возникнуть при попытке получить корень с отрицательного числа. Например, =КОРЕНЬ(-25).
В ячейке А1 – слишком большое число (10^1000). Excel не может работать с такими большими числами.
В ячейке А2 – та же проблема с большими числами. Казалось бы, 1000 небольшое число, но при возвращении его факториала получается слишком большое числовое значение, с которым Excel не справиться.
В ячейке А3 – квадратный корень не может быть с отрицательного числа, а программа отобразила данный результат этой же ошибкой.
Как убрать НД в Excel
Значение недоступно: #Н/Д! – значит, что значение является недоступным для формулы:
Записанная формула в B1: =ПОИСКПОЗ(„Максим”; A1:A4) ищет текстовое содержимое «Максим» в диапазоне ячеек A1:A4. Содержимое найдено во второй ячейке A2. Следовательно, функция возвращает результат 2. Вторая формула ищет текстовое содержимое «Андрей», то диапазон A1:A4 не содержит таких значений. Поэтому функция возвращает ошибку #Н/Д (нет данных).
Ошибка #ИМЯ! в Excel
Относиться к категории ошибки в написании функций. Недопустимое имя: #ИМЯ! – значит, что Excel не распознал текста написанного в формуле (название функции =СУМ() ему неизвестно, оно написано с ошибкой). Это результат ошибки синтаксиса при написании имени функции. Например:
Ошибка #ПУСТО! в Excel
Пустое множество: #ПУСТО! – это ошибки оператора пересечения множеств. В Excel существует такое понятие как пересечение множеств. Оно применяется для быстрого получения данных из больших таблиц по запросу точки пересечения вертикального и горизонтального диапазона ячеек. Если диапазоны не пересекаются, программа отображает ошибочное значение – #ПУСТО! Оператором пересечения множеств является одиночный пробел. Им разделяются вертикальные и горизонтальные диапазоны, заданные в аргументах функции.
В данном случаи пересечением диапазонов является ячейка C3 и функция отображает ее значение.
Заданные аргументы в функции: =СУММ(B4:D4 B2:B3) – не образуют пересечение. Следовательно, функция дает значение с ошибкой – #ПУСТО!
#ССЫЛКА! – ошибка ссылок на ячейки Excel
Неправильная ссылка на ячейку: #ССЫЛКА! – значит, что аргументы формулы ссылаются на ошибочный адрес. Чаще всего это несуществующая ячейка.
В данном примере ошибка возникал при неправильном копировании формулы. У нас есть 3 диапазона ячеек: A1:A3, B1:B4, C1:C2.
Под первым диапазоном в ячейку A4 вводим суммирующую формулу: =СУММ(A1:A3). А дальше копируем эту же формулу под второй диапазон, в ячейку B5. Формула, как и прежде, суммирует только 3 ячейки B2:B4, минуя значение первой B1.
Когда та же формула была скопирована под третий диапазон, в ячейку C3 функция вернула ошибку #ССЫЛКА! Так как над ячейкой C3 может быть только 2 ячейки а не 3 (как того требовала исходная формула).
Примечание. В данном случае наиболее удобнее под каждым диапазоном перед началом ввода нажать комбинацию горячих клавиш ALT+=. Тогда вставиться функция суммирования и автоматически определит количество суммирующих ячеек.
Так же ошибка #ССЫЛКА! часто возникает при неправильном указании имени листа в адресе трехмерных ссылок.
Как исправить ЗНАЧ в Excel
#ЗНАЧ! – ошибка в значении. Если мы пытаемся сложить число и слово в Excel в результате мы получим ошибку #ЗНАЧ! Интересен тот факт, что если бы мы попытались сложить две ячейки, в которых значение первой число, а второй – текст с помощью функции =СУММ(), то ошибки не возникнет, а текст примет значение 0 при вычислении. Например:
Решетки в ячейке Excel
Ряд решеток вместо значения ячейки ###### – данное значение не является ошибкой. Просто это информация о том, что ширина столбца слишком узкая для того, чтобы вместить корректно отображаемое содержимое ячейки. Нужно просто расширить столбец. Например, сделайте двойной щелчок левой кнопкой мышки на границе заголовков столбцов данной ячейки.
Так решетки (######) вместо значения ячеек можно увидеть при отрицательно дате. Например, мы пытаемся отнять от старой даты новую дату. А в результате вычисления установлен формат ячеек «Дата» (а не «Общий»).
Неправильный формат ячейки так же может отображать вместо значений ряд символов решетки (######).
Содержание
- Почему в Excel появляется сообщение «Незащищенная формула»?
- Проблема
- Причина
- Решение
- Подсветка незащищенных ячеек
- Как отключить ошибку проверки формул в Excel
- Незащищенная формула excel что значит
- Полные сведения о формулах в Excel
- Создание формулы, ссылающейся на значения в других ячейках
- Просмотр формулы
- Ввод формулы, содержащей встроенную функцию
- Скачивание книги «Учебник по формулам»
- Подробные сведения о формулах
- Части формулы Excel
- Использование констант в формулах Excel
- Использование ссылок в формулах Excel
- Поиск ошибок в формулах
- Ввод простой формулы
- Исправление распространенных ошибок при вводе формул
- Исправление распространенных ошибок в формулах
- Включение и отключение правил проверки ошибок
- Последовательное исправление распространенных ошибок в формулах
- Исправление распространенных ошибок по одной
- Исправление ошибки с #
- Просмотр формулы и ее результата в окне контрольного значения
- Вычисление вложенной формулы по шагам
- См. также
- Отображение и скрытие формул
- Переключение между просмотром формул и их результатов
- Предотвращение отображения формулы в строке формул
- Отображение ранее скрытых формул с помощью удаления защиты
- Как защитить ячейки в excel от изменений(в них формулы)
- Как убрать ошибки в ячейках Excel
- Ошибки в формуле Excel отображаемые в ячейках
- Как убрать #ДЕЛ/0 в Excel
- Результат ошибочного вычисления – #ЧИСЛО!
- Как убрать НД в Excel
- Ошибка #ИМЯ! в Excel
- Ошибка #ПУСТО! в Excel
- #ССЫЛКА! – ошибка ссылок на ячейки Excel
- Как исправить ЗНАЧ в Excel
- Решетки в ячейке Excel
- Защита формул от изменений и удаления.
- Функция ЕСЛИ в Excel с примерами нескольких условий
- Синтаксис функции ЕСЛИ с одним условием
- Функция ЕСЛИ в Excel с несколькими условиями
- Расширение функционала с помощью операторов «И» и «ИЛИ»
- Как сравнить данные в двух таблицах
Почему в Excel появляется сообщение «Незащищенная формула»?
Проблема
Это сообщение может появляться в двух ситуациях:
Если в левом верхнем углу ячейки, содержащей формулу, выводится зеленый треугольник.
Если вы проверяете ошибки в поле Поиск ошибок.
Причина
По умолчанию все ячейки заблокированы с целью защиты от случайных или несанкционированных изменений. В этом случае в ячейке содержится формула, не заблокированная с целью защиты.
Решение
Заблокируйте ячейку, выполнив одно из следующих действий:
Нажмите кнопку «Проверка ошибок 
В диалоговом окне Поиск ошибок щелкните Блокировать ячейку.
Защита ячеек, содержащих формулы, предотвращает их изменение и позволяет избежать ошибок в будущем. Однако блокировка ячеек является только первым этапом; для защиты книги необходимо выполнить дополнительные операции, например установить пароль.
Дополнительные сведения о защите книги см. в теме «Защита книги».
Примечание: Если ячейка не должна быть защищена, можно ее не блокировать. Однако сообщение будет по-прежнему появляться, пока не будет отключено соответствующее правило проверки ошибок.
Дополнительные сведения о том, как управлять проверкой ошибок, см. в теме «Обнаружение ошибок в формулах в Excel».
Источник
Подсветка незащищенных ячеек
Если вы когда-нибудь использовали защиту ячеек на листе (вкладка Рецензирование — Защитить лист или в старых версиях Excel — меню Сервис — Защита — Защитить лист), то, возможно, сталкивались с этой проблемой. Как известно, будет данная конкретная ячейка на листе защищена от изменений после включения защиты листа, или нет — определяется галочкой Защищаемая ячейка (Locked) в диалоговом окне Формат ячейки (Format Cells) на вкладке Защита (Protection) :
В случае применения защиты листа к большой и сложной таблице или экранной форме, где должно быть много областей ввода, не всегда понятно — у каких ячеек на листе эта галочка уже выключена, а у каких еще осталась включена? Опубликованные ниже макросы как раз и позволяют включить/выключить подсветку цветом для незащищенных ячеек на текущем листе, чтобы их было наглядно видно.
Для добавления этих макросов в текущую книгу:
- нажмите сочетание клавиш ALT+F11, чтобы открыть редактор макросов Visual Basic
- вставьте новый пустой модуль в книгу, используя команду меню Insert — Module
- скопируйте и вставьте туда код приведенных ниже макросов
Как легко догадаться, первый из этих двух макросов включает подсветку красным для незащищенных ячеек, а второй — выключает ее, восстанавливая исходный цвет заливки. Запустить эти макросы можно, нажав сочетание клавиш ALT+F8 или воспользовавшись кнопкой Макросы (Macros) на вкладке Разработчик (Developer) .
Работа макроса на примере экранной формы выглядит примерно так:
И не надо ломать голову и проверять — где ты снял защиту с ячеек, а где она осталась.
Источник
Как отключить ошибку проверки формул в Excel
Каждый, кто работает в Excel, рано или поздно, сталкивался с ошибками, которые Excel любезно подсвечивает для нас. Обычно это хорошо, но что делать, если нам нужно их убрать?
Конечно, можно нажать выбрать ячейку и в появившемся меню выбрать действия с ошибкой, пропустить ошибку или узнать о ней подробную информацию.
Чтобы не заморачиваться с каждой ячейкой, зайдите в настройки Excel: Файл ► Параметры ► Формулы , раздел Проверка ошибок и отключите проверку ошибок или отключите причину, которая её вызывает в Правилах проверки ошибок :
Решить задачу, не забираясь каждый раз в параметры, можно используя VBA и свойства объекта ErrorCheckingOptions .
Чтобы задать или вернуть параметры проверки ошибок, объект ErrorCheckingOptions , имеет следующие основные свойства:
- BackgroundChecking ( включает/отключает функцию проверки, значение параметра True-Включен/False-Выключен );
- IndicatorColorIndex ( определяет цвет ярлычка ошибки, по умолчанию xlColorIndexAutomatic );
- EvaluateToError ( отключает ошибки в формулах, например, деление на 0, True/False );
- TextDate(дата в виде текста с двумя цифрами года, True/False );
- NumberAsText ( числа отформатированные, как текст, True/False );
- InconsistentFormula ( отключает проверку несогласованности формул, True/False ).
Перейдём к макросам, тут ничего сложного. Если параметр включен ( True), отключить ( False) , иначе ( Else) включить, получается замкнутый круг:
If Application.ErrorCheckingOptions.BackgroundChecking = True Then
Следующий макрос, скроет ярлычки, не отключая проверку ошибок:
If Application.ErrorCheckingOptions.IndicatorColorIndex = 2 Then
Application.ErrorCheckingOptions.IndicatorColorIndex = xlColorIndexAutomatic ‘3 красный
Макрос заменяет стандартный зелёный цвет ярлычка ошибки на белый, но при наведении на ячейку с ошибкой, подсказка по ней будет доступна.
Заключительный макрос, отключит ошибки для чисел введённых, как текст:
If Application.ErrorCheckingOptions.NumberAsText = True Then
Самостоятельно поэкспериментируйте с остальными свойствами.
Часто сталкиваетесь с ошибками в Excel? Пишите в комментариях. Подписывайтесь на канал, до новых встреч.
Источник
Незащищенная формула excel что значит
Полные сведения о формулах в Excel
Смотрите также мы прописали вНеправильный формат ячейки так Excel не распознал защищенном листе, и поле контрольного значения Excel при наличии ошибки. Первый пункт ошибку для формулы и способы их пробелы, как в11/2 полезна. Просим вас и удалении листов, При изменении позиции которое всегда остаетсяПримечание: формуле В2= «зач.». же может отображать текста написанного в
введите пароль.ВычислениеЕсли окно контрольного значения недопустимой ссылки на
содержит описание ошибки.=СУММ(D2:D4) устранения. приведенном выше примере,в Excel показывается уделить пару секунд на которые такие ячейки, содержащей формулу, неизменным. Например, дата Мы стараемся как можно В кавычки берем, вместо значений ряд
Создание формулы, ссылающейся на значения в других ячейках
формуле (название функции
Теперь можно вводить
отображается нулевое значение не отображается, на ячейку. Например, вы
Если нажать кнопку, поскольку ячейки D5,Примечание:
необходимо заключить его дата и сообщить, помогла
ссылки указывают. В изменяется и ссылка. 09.10.2008, число 210
оперативнее обеспечивать вас чтобы программа правильно символов решетки (;;).
Просмотр формулы
=СУМ() ему неизвестно, данные в свободных (0). вкладке удалили ячейки, на
Пропустить ошибку D6 и D7, Если ввести значение ошибки в одиночные кавычки

Ввод формулы, содержащей встроенную функцию
ли она вам, примерах используется формула При копировании или и текст «Прибыль актуальными справочными материалами
оно написано с ячейках, но нельзяНекоторые функции вычисляются заново
Формула которые ссылались другие
Скачивание книги «Учебник по формулам»
, помеченная ошибка при смежные с ячейками, прямо в ячейку, (в начале пути(предполагается, что для с помощью кнопок =СУММ(Лист2:Лист6!A2:A5) для суммирования заполнении формулы вдоль за квартал» являются на вашем языке.: Вопрос к знатокам ошибкой). Это результат изменить формулы в при каждом изменениив группе формулы, или вставили
Подробные сведения о формулах
последующих проверках будет на которые ссылается оно сохраняется как и после имени
Части формулы Excel
ячейки задан формат внизу страницы. Для значений в ячейках строк и вдоль константами. Выражение или Эта страница переведенаЧасто на практике одного в области VBA! ошибки синтаксиса при защищенных. листа, так что
Зависимости формул поверх них другие
пропускаться. формула, и ячейкой значение ошибки, но книги перед восклицательнымОбщий
удобства также приводим с A2 по столбцов ссылка автоматически его значение константами
автоматически, поэтому ее условия для логическойВозможно ли макросом написании имени функции.Максим нощенко результаты в диалоговом
нажмите кнопку ячейки.Если формула не может с формулой (D8), не помечается как знаком).), а не результат
Использование констант в формулах Excel
ссылку на оригинал A5 на листах корректируется. По умолчанию не являются. Если текст может содержать функции мало. Когда запретить редактирование ячеек, Например:: в офис 2003 окнеОкно контрольного значенияВы случайно удалили строку правильно вычислить результат, содержат данные, на ошибка. Но еслиЧисла нужно вводить без деления 11 на (на английском языке). со второго по в новых формулах формула в ячейке неточности и грамматические нужно учесть несколько содержащих формулы.Пустое множество: #ПУСТО! – так: сервис=>защита=>защитить лист=>проставить
Использование ссылок в формулах Excel
Вычисление формулы. или столбец? Мы в Excel отображается которые должна ссылаться на эту ячейку форматирования 2.Кроме неожиданных результатов, формулы шестой. используются относительные ссылки. содержит константы, а ошибки. Для нас вариантов принятия решений,Столкнулся с тем, это ошибки оператора пароль. при любыхмогут отличаться отВыделите ячейки, которые нужно удалили столбец B значение ошибки, например формула. ссылается формула из
Не форматируйте числа, которые
Следите за соответствием открывающих иногда возвращают значенияВставка или копирование. Например, при копировании не ссылки на важно, чтобы эта выкладываем операторы ЕСЛИ что пользователи вручную пересечения множеств. В изменениях будет говорить, тех, которые отображаются удалить. в этой формуле ;##, #ДЕЛ/0!, #Н/Д,Незаблокированные другой ячейки, эта вводите в формулу. и закрывающих скобок ошибок. Ниже представлены Если вставить листы между
или заполнении относительной
другие ячейки (например,
статья была вам друг в друга. заносят данные, которые
Excel существует такое
что лист защищен. в ячейке. Это
Чтобы выделить несколько ячеек,
= SUM (A2, #ИМЯ?, #ПУСТО!, #ЧИСЛО!,
ячейки, содержащие формулы
формула возвращает значение Например, если нужно
Все скобки должны быть
некоторые инструменты, с листами 2 и ссылки из ячейки
имеет вид =30+70+110),
полезна. Просим вас Таким образом, у
должны считаться формулами.
понятие как пересечениеВиталий жук функции
щелкните их, удерживая
B2, C2) и #ССЫЛКА!, #ЗНАЧ!. Ошибки
: формула не блокируется
ошибки из ячейки. ввести в формулу парными (открывающая и помощью которых вы 6, Microsoft Excel
B2 в ячейку значение в такой уделить пару секунд нас получиться несколькоКто что посоветует!? множеств. Оно применяется
: формат ячеек -СЛЧИС
нажатой клавишу CTRL. рассмотрим, что произошло. разного типа имеют
для защиты. ПоНесогласованная формула в вычисляемом значение 1 000 рублей, закрывающая). Если в
можете искать и прибавит к сумме B3 она автоматически ячейке изменяется только и сообщить, помогла функций ЕСЛИ вМихаил С. для быстрого получения
Нажмите кнопкуНажмите кнопку разные причины и умолчанию все ячейки столбце таблицы. введите формуле используется функция, исследовать причины этих содержимое ячеек с изменяется с =A1 после редактирования формулы. ли она вам, Excel.: А без VBA, данных из большихпотом сервис -ОБЛАСТИУдалить контрольное значениеОтменить разные способы решения. на листе заблокированы, Вычисляемый столбец может содержать1000 для ее правильной
ошибок и определять A2 по A5 на =A2.
Обычно лучше помещать с помощью кнопокСинтаксис будет выглядеть следующим просто «защитить лист», таблиц по запросу защитить лист,.(или клавиши CTRL+Z),Приведенная ниже таблица содержит поэтому их невозможно формулы, отличающиеся от. Если вы введете работы важно, чтобы решения. на новых листах.Скопированная формула с относительной такие константы в внизу страницы. Для образом: чем не устраивает? точки пересечения вертикальноготолько вьІбирать нужньІеИНДЕКСИногда трудно понять, как чтобы отменить удаление,
ссылки на статьи, изменить, если лист основной формулы столбца,
какой-нибудь символ в все скобки стоялиПримечание:Удаление ссылкой отдельные ячейки, где удобства также приводим=ЕСЛИ(логическое_выражение;значение_если_истина;ЕСЛИ(логическое_выражение;значение_если_истина;значение_если_ложь))yevgeniy и горизонтального диапазона вас параметрьІ, вложенная формула вычисляет измените формулу или в которых подробно защищен. Это поможет что приводит к числе, Excel будет в правильных местах. В статье также приводятся . Если удалить листы их можно будет ссылку на оригиналЗдесь оператор проверяет два: Не то что ячеек. Если диапазоныКоростелёв вячеславСМЕЩ
конечный результат, поскольку используйте ссылку на описаны эти ошибки,

избежать случайных ошибок,
возникновению исключения. Исключения считать его разделителем. Например, формула методы, которые помогут между листами 2Абсолютные ссылки легко изменить при (на английском языке). параметра. Если первое бы не устраивает. не пересекаются, программа: Есть ещё способ, в ней выполняется непрерывный диапазон (=СУММ(A2:C2)), и краткое описание. таких как случайное вычисляемого столбца возникают Если вам нужно,=ЕСЛИ(B5 не будет работать, вам исправлять ошибки и 6, Microsoft . Абсолютная ссылка на ячейку необходимости, а в
Начните создавать формулы и условие истинно, тоМассивы данных большие, отображает ошибочное значение («от дурака»), можетЯЧЕЙКА несколько промежуточных вычислений которая автоматически обновитсяСтатья удаление или изменение при следующих действиях: чтобы числа отображались поскольку в ней
в формулах. Этот Excel не будет
в формуле, например формулах использовать ссылки использовать встроенные функции, формула возвращает первый часть ячеек содержит – #ПУСТО! Оператором
кому сгодится:, и логических проверок. при удалении столбцаОписание формул. Эта ошибкаВвод данных, не являющихся с разделителями тысяч две закрывающие скобки список не исчерпывающий — использовать их значения $A$1, всегда ссылается на эти ячейки. чтобы выполнять расчеты аргумент – истину. формулы, их редактирование пересечения множеств является
Забить в ячейкуДВССЫЛ Но с помощью B.Исправление ошибки ;# указывает на то, формулой, в ячейку или символами валюты,
и только одна он не охватывает в вычислениях. на ячейку, расположеннуюСсылка указывает на ячейку и решать задачи. Ложно – оператор
хотелось бы запретить, одиночный пробел. Им нужную формулу или, диалогового окнаИсправление ошибки #ЗНАЧ!Эта ошибка отображается в что ячейка настроена вычисляемого столбца. отформатируйте ячейки после открывающая (требуется одна все возможные ошибки
Перемещение в определенном месте. или диапазон ячеекВажно: проверяет второе условие. а часть должна разделяются вертикальные и
данные.ЧСТРОКВычисление формулыЭта ошибка отображается в Excel, если столбец как разблокированная, но
Введите формулу в ячейку
ввода чисел. открывающая и одна формул. Для получения . Если листы, находящиеся между При изменении позиции листа и сообщает Вычисляемые результаты формул иПримеры несколько условий функции быть доступна для горизонтальные диапазоны, заданныеЗатем в этой,вы можете увидеть, Excel, если в недостаточно широк, чтобы лист не защищен.
вычисляемого столбца и
Например, если для прибавления
закрывающая). Правильный вариант
справки по конкретным листом 2 и ячейки, содержащей формулу, Microsoft Excel, где
некоторые функции листа
ЕСЛИ в Excel: редактирования и ввода в аргументах функции. ячейке установить проверкуЧИСЛСТОЛБ
как разные части
формуле используются ячейки, показать все символы Убедитесь, что ячейка
3100 к значению этой формулы выглядит ошибкам поищите ответ
листом 6, переместить
абсолютная ссылка не находятся необходимые формуле
Excel могут несколькоТаблица для анализа успеваемости. данных.В данном случаи пересечением данных:, вложенной формулы вычисляются содержащие данные не в ячейке, или не нужна дляклавиши CTRL + Z в ячейке A3 так: =ЕСЛИ(B5. на свой вопрос
таким образом, чтобы изменяется. При копировании значения или данные. отличаться на компьютерах Ученик получил 5Чтобы «простой защитой» диапазонов является ячейкаДанные — ПроверкаТДАТА в заданном порядке. того типа. ячейка содержит отрицательное изменения.или кнопку используется формулаДля указания диапазона используйте
или задайте его
Поиск ошибок в формулах
они оказались перед или заполнении формулы С помощью ссылок под управлением Windows баллов – «отлично». сделать как я C3 и функция данных — Параметры, Например, формулу =ЕСЛИ(СРЗНАЧ(D2:D5)>50;СУММ(E2:E5);0)Используются ли математические операторы значение даты илиФормулы, которые ссылаются наотменить=СУММ(3 100;A3) двоеточие на форуме сообщества листом 2 или по строкам и можно использовать в с архитектурой x86
4 – «хорошо». понимаю нужно для отображает ее значение. — Тип данныхСЕГОДНЯ будет легче понять, (+,-, *,/, ^) времени. пустые ячейки.
_з0з_ на, Excel не складываетУказывая диапазон ячеек, разделяйте Microsoft Excel. после листа 6, столбцам абсолютная ссылка одной формуле данные, или x86-64 и 3 – «удовлетворительно». части диапазонов отменитьЗаданные аргументы в функции: (Другой) — Формула, если вы увидите с разными типами
Ввод простой формулы
Например, результатом формулы, вычитающей Формула содержит ссылку напанели быстрого доступа 3100 и значение с помощью двоеточияФормулы — это выражения, с Microsoft Excel вычтет не корректируется. По находящиеся в разных
компьютерах под управлением
Оператор ЕСЛИ проверяет ее, как я =СУММ(B4:D4 B2:B3) – (*) — Ок.СЛУЧМЕЖДУ
данных? Если это дату в будущем пустую ячейку. Это. в ячейке A3 (:) ссылку на помощью которых выполняются
из суммы содержимое умолчанию в новых частях листа, а Windows RT с 2 условия: равенство
понимаю. Долго. Но не образуют пересечение.Теперь при каждой.
В диалоговом окне «Вычисление так, попробуйте использовать из даты в может привести кВвод новой формулы в (как было бы первую ячейку и вычисления со значениями ячеек с перемещенных формулах используются относительные также использовать значение
архитектурой ARM. Подробнее значения в ячейке раз это самый Следовательно, функция дает попытке изменения выводитОтображение связей между формулами формулы» функцию. В этом прошлом (=15.06.2008-01.07.2008), является неверным результатам, как вычисляемый столбец, который при использовании формулы ссылку на последнюю на листе. Формула листов. ссылки, а для одной ячейки в об этих различиях. 5 и 4. лучший способ сделаю значение с ошибкой ошибку. и ячейкамиОписание
случае функция = отрицательное значение даты. показано в приведенном уже содержит одно=СУММ(3100;A3)
ячейку в диапазоне. начинается со знакаПеремещение конечного листа
использования абсолютных ссылок нескольких формулах. КромеВыделите ячейку.
Исправление распространенных ошибок при вводе формул
В этом примере мы именно так. – #ПУСТО!При ошибочных вычислениях, формулыРекомендации, позволяющие избежать появления=ЕСЛИ(СРЗНАЧ(D2:D5)>50;СУММ(E2:E5);0) SUM (F2: F5)
или несколько исключений.), а суммирует числа
Например: равенства (=). Например, . Если переместить лист 2 надо активировать соответствующий того, можно задаватьВведите знак равенства «=». добавили третье условие,Спасибо!Неправильная ссылка на ячейку: отображают несколько типов неработающих формулСначала выводится вложенная формула. устранит проблему. Попробуйте автоматически подобрать размерПредположим, требуется найти среднееКопирование в вычисляемый столбец 3 и 100,=СУММ(A1:A5) следующая формула складывает или 6 в параметр. Например, при ссылки на ячейки
Примечание: подразумевающее наличие в
P.S. совсем недавно #ССЫЛКА! – значит, ошибок вместо значений.Отображением формул можно управлять Функции СРЗНАЧ иЕсли ячейки не видны ячейки с помощью значение чисел в данных, не соответствующих после чего прибавляет(а не формула числа 3 и другое место книги, копировании или заполнении разных листов одной Формулы в Excel начинаются табеле успеваемости еще нашел очень удобный
что аргументы формулы Рассмотрим их на
следующим образом: СУММ вложены в на листе, для двойного щелчка по приведенном ниже столбце формуле столбца. Если полученный результат к=СУММ(A1 A5) 1: Microsoft Excel скорректирует абсолютной ссылки из книги либо на
со знака равенства.
и «двоек». Принцип макрос, для выделения ссылаются на ошибочный практических примерах в
Нажмите клавиши CTRL+` (апостроф).
функцию ЕСЛИ. просмотра их и заголовкам столбцов. Если ячеек. Если третья копируемые данные содержат значению в ячейке, которая вернет ошибку=3+1 сумму с учетом ячейки B2 в ячейки из другихВыберите ячейку или введите «срабатывания» оператора ЕСЛИ цветом всех ячеек,
адрес. Чаще всего процессе работы формул,Примечание:
Диапазон ячеек D2:D5 содержит содержащихся в них отображается # # ячейка пуста, она
формулу, эта формула A3. Другой пример: #ПУСТО!).
Формула также может содержать изменения диапазона листов. ячейку B3 она книг. Ссылки на ее адрес в тот же. содержащих формулы. Так это несуществующая ячейка. которые дали ошибочные Эта процедура делает значения 55, 35, формул можно использовать #, так как не используется в перезапишет данные в
если ввести =ABS(-2Вводите все обязательные аргументы один или несколькоУдаление конечного листа остается прежней в
ячейки других книг выделенной.Когда нужно проверить несколько не помню кудаВ данном примере ошибка результаты вычислений. невозможным редактирование ячеек,
45 и 25, панель инструментов «Окно
Excel не может расчете, поэтому результатом вычисляемом столбце. 134), Excel выведет
У некоторых функций есть из таких элементов: . Если удалить лист 2 обеих ячейках: =$A$1. называются связями илиВведите оператор. Например, для истинных условий, используется задевал. Не поможете возникал при неправильномВ данном уроке будут
содержащих формулы. поэтому функция контрольного значения». С отобразить все символы, будет значение 22,75.Перемещение или удаление ячейки ошибку, так как обязательные аргументы. Старайтесь функции, ссылки, операторы или 6, MicrosoftСкопированная формула с абсолютной внешними ссылками. вычитания введите знак функция И. Суть с таковым?
копировании формулы. У описаны значения ошибокВыделите диапазон ячеек, вСРЗНАЧ(D2:D5) помощью окна контрольного которые это исправить. Если эта ячейка из другой области функция ABS принимает также не вводить
и константы. Excel скорректирует сумму
ссылкойСтиль ссылок A1 «минус». такова: ЕСЛИ аyevgeniy нас есть 3 формул, которые могут которых вы хотитевозвращает результат 40. значения удобно изучать,Исправление ошибки #ДЕЛ/0! содержит значение 0, листа, если на только один аргумент: слишком много аргументов.Части формулы с учетом изменения
По умолчанию Excel используетВыберите следующую ячейку или = 1 И: Можно. диапазона ячеек: A1:A3, содержать ячейки. Зная скрыть формулы. Вы=ЕСЛИ(40>50;СУММ(E2:E5);0) проверять зависимости илиЭта ошибка отображается в результат будет равен эту ячейку ссылалась=ABS(-2134)Вводите аргументы правильного типаФункции: включены в _з0з_, диапазона листов.Смешанные ссылки стиль ссылок A1, введите ее адрес а = 2И ЭТО УЖЕ B1:B4, C1:C2. значение каждого кода
Исправление распространенных ошибок в формулах
также можете выбратьДиапазон ячеек D2:D5 содержит подтверждать вычисления и Excel, если число 18,2. одна из строк.В некоторых функциях, например функции обрабатываются формулами,Стиль ссылок R1C1 . Смешанная ссылка содержит либо
в котором столбцы в выделенной. ТОГДА значение в РАДУЕТ. Под первым диапазоном в (например: #ЗНАЧ!, #ДЕЛ/0!, несмежные диапазоны ячеек значения 55, 35,
результаты формул на делится на нольВ таблицу введены недопустимые в вычисляемом столбце.Вы можете использовать определенныеСУММ которые выполняют определенныеМожно использовать такой стиль абсолютный столбец и обозначаются буквами (отНажмите клавишу ВВОД. В ИНАЧЕ значение с.yevgeniy ячейку A4 вводим
Включение и отключение правил проверки ошибок
#ЧИСЛО!, #Н/Д!, #ИМЯ!, или весь лист. 45 и 25, больших листах. При (0) или на данные.Ячейки, которые содержат годы, правила для поиска
, необходимо использовать числовые вычисления. Например, функция ссылок, при котором относительную строку, либо A до XFD,
ячейке с формулойФункция ИЛИ проверяет условие 
этом вам не ячейку без значения. В таблице обнаружена ошибка представленные 2 цифрами. ошибок в формулах. аргументы. В других Пи () возвращает нумеруются и строки,
абсолютную строку и не более 16 384 столбцов), отобразится результат вычисления. 1 или условиеyevgeniy А дальше копируем
легко разобраться, какГлавная возвращает результат 40. требуется многократно прокручиватьСовет:
при проверке. Чтобы Ячейка содержит дату в Они не гарантируют функциях, например значение числа Пи: и столбцы. Стиль относительный столбец. Абсолютная а строки —При вводе в ячейку 2. Как только: Не макрос это, эту же формулу найти ошибку в
нажмите кнопку=ЕСЛИ(ЛОЖЬ;СУММ(E2:E5);0) экран или переходить Добавьте обработчик ошибок, как просмотреть параметры проверки текстовом формате, которая исправление всех ошибокЗАМЕНИТЬ 3,142. ссылок R1C1 удобен ссылка столбцов приобретает номерами (от 1
формула также отображается хотя бы одно а формула пользовательская, под второй диапазон, формуле и устранитьФорматПоскольку 40 не больше к разным частям в примере ниже:
для ячейки, на при использовании в на листе, но
, требуется, чтобы хотяСсылки: ссылки на отдельные для вычисления положения вид $A1, $B1 до 1 048 576). Эти в условие истинно, то которая применяется в в ячейку B5.
ее.и выберите команду 50, выражение в листа.
=ЕСЛИ(C2;B2/C2;0). вкладке формулах может быть могут помочь избежать бы один аргумент ячейки или диапазоны столбцов и строк
и т.д. Абсолютная буквы и номерастроке формул результат будет истинным. УФ! Формула, как и
Как видно при деленииФормат ячеек первом аргументе функцииЭту панель инструментов можноИсправление ошибки #Н/ДДанные отнесена к неправильному распространенных проблем. Эти имел текстовое значение. ячеек. A2 возвращает в макросах. При ссылка строки приобретает называются заголовками строк. Суть такова: ЕСЛИSerge прежде, суммирует только
на ячейку с. ЕСЛИ (аргумент лог_выражение) перемещать и закреплять,Эта ошибка отображается вв группе веку. Например, дата правила можно включать Если использовать в значение в ячейке использовании стиля R1C1 вид A$1, B$1 и столбцов. ЧтобыЧтобы просмотреть формулу, выделите а = 1: Выделение ячеек по
3 ячейки B2:B4, пустым значением программаНа вкладке имеет значение ЛОЖЬ. как и любую Excel, если функцииРабота с данными в формуле =ГОД(«1.1.31») и отключать независимо качестве аргумента данные A2. в Microsoft Excel и т.д. При добавить ссылку на ячейку, и она ИЛИ а = усовию Вам в минуя значение первой воспринимает как делениеЗащитаФункция ЕСЛИ возвращает значение другую. Например, можно
или формуле недоступнонажмите кнопку может относиться как друг от друга. неправильного типа, ExcelКонстанты. Числа или текстовые
положение ячейки обозначается изменении позиции ячейки, ячейку, введите букву отобразится в строке 2 ТОГДА значение помощь. B1. на 0. Вснимите флажок третьего аргумента (аргумент закрепить ее в значение.Проверка данных к 1931, такСуществуют два способа пометки может возвращать непредвиденные значения, введенные непосредственно буквой R, за содержащей формулу, относительная
столбца, а затем — формул. в ИНАЧЕ значениеДля 2007Когда та же формула результате выдает значение:Скрытый значение_если_ложь). Функция СУММ нижней части окна.Если вы используете функцию. и к 2031 и исправления ошибок:
результаты или ошибку. в формулу, например которой следует номер ссылка изменяется, а номер строки. Например,Выделите пустую ячейку. с.вкладка Главная-Найти и была скопирована под #ДЕЛ/0! В этом. не вычисляется, поскольку На панели инструментов ВПР, что пытаетсяВыберите лист, на котором году. Используйте это последовательно (как приЧисло уровней вложения функций 2. строки, и буквой
абсолютная ссылка не ссылка B2 указываетВведите знак равенства «=»,Функции И и ИЛИ выделить-Формулы третий диапазон, в можно убедиться иНажмите кнопку
она является вторым выводятся следующие свойства найти в диапазоне требуется проверить наличие правило для выявления проверке орфографии) или не должно превышатьОператоры: оператор * (звездочка) C, за которой изменяется. При копировании на ячейку, расположенную а затем — функцию.
могут проверить до2003(точно не помню ячейку C3 функция с помощью подсказки.ОК аргументом функции ЕСЛИ ячейки: 1) книга, поиска? Чаще всего ошибок. дат в текстовом сразу при появлении 64 служит для умножения
Последовательное исправление распространенных ошибок в формулах
следует номер столбца. или заполнении формулы на пересечении столбца B
Например, чтобы получить 30 условий. уже) вернула ошибку #ССЫЛКА!
Читайте также: Как убрать. (аргумент значение_если_истина) и 2) лист, 3) это не так.Если расчет листа выполнен формате, допускающих двоякое ошибки во времяВ функцию можно вводить чисел, а оператор
Ссылка вдоль строк и и строки 2. общий объем продаж,Пример использования оператора И:Правка-Найти и выделить(или Так как над ошибку деления наНа вкладке возвращается только тогда, имя (если ячейкаПопробуйте использовать ЕСЛИОШИБКА для вручную, нажмите клавишу толкование. ввода данных на
(или вкладывать) не ^ (крышка) — дляЗначение вдоль столбцов относительнаяЯчейка или диапазон нужно ввести «=СУММ».Пример использования функции ИЛИ:
что-то такое) ячейкой C3 может ноль формулой Excel.Рецензирование когда выражение имеет входит в именованный
подавления #N/а. В F9, чтобы выполнитьЧисла, отформатированные как текст листе. более 64 уровней
возведения числа вR[-2]C ссылка автоматически корректируется,ИспользованиеВведите открывающую круглую скобку
Пользователям часто приходится сравнитьИ в 2003 быть только 2
В других арифметических вычисленияхнажмите кнопку значение ИСТИНА. диапазон), 4) адрес этом случае вы расчет повторно.
Исправление распространенных ошибок по одной
или с предшествующимОшибку можно исправить с вложенных функций. 
две таблицы в и в 2007 ячейки а не (умножение, суммирование, вычитание)Защитить лист

Исправление ошибки с #
Выделите ячейку, которую нужно ячейки 5) значение можете использовать следующиеЕсли диалоговое окно апострофом. помощью параметров, отображаемыхИмена других листов должны + и – расположенную на две не корректируется. Например,
A и строкиВыделите диапазон ячеек, а Excel на совпадения. F5 :-) 3 (как того
пустая ячейка также
вычислить. За один
и 6) формула. возможности:Поиск ошибок Ячейка содержит числа, хранящиеся приложением Excel, или быть заключены в можно складывать и строки выше в
при копировании или 10 затем введите закрывающую Примеры из «жизни»:Логический оператор ЕСЛИ в
требовала исходная формула). является нулевым значением.Убедитесь в том, что раз можно вычислитьПримечание:=ЕСЛИОШИБКА(ВПР(D2;$D$6:$E$8;2;ИСТИНА);0)не отображается, щелкните как текст. Обычно игнорировать, щелкнув команду одинарные кавычки

вычитать значения, а
том же столбце заполнении смешанной ссылкиA10 круглую скобку «)». сопоставить цены на
Excel применяется дляПримечание. В данном случае флажок

только одну ячейку.
Для каждой ячейки можетИсправление ошибки #ИМЯ? вкладку это является следствием
Пропустить ошибкуЕсли формула содержит ссылки с помощью /R[2]C[2] из ячейки A2
Диапазон ячеек: столбец А,Нажмите клавишу ВВОД, чтобы товар в разные записи определенных условий. наиболее удобнее под
Неправильное число: #ЧИСЛО! –

Защитить лист и содержимое
Откройте вкладку быть только одноЭта ошибка отображается, еслиФормулы импорта данных из. Ошибка, пропущенная в
на значения или — делить их.Относительная ссылка на ячейку, в ячейку B3 строки 10-20. получить результат. привозы, сравнить балансы Сопоставляются числа и/или каждым диапазоном перед это ошибка невозможности

Формулы контрольное значение. Excel не распознает, выберите других источников. Числа, конкретной ячейке, не ячейки на других
Примечание: расположенную на две она изменяется сA10:A20Мы подготовили для вас (бухгалтерские отчеты) за текст, функции, формулы началом ввода нажать выполнить вычисление вустановлен, и нажмитеи выберитеДобавление ячеек в окно текст в формуле.Зависимости формул хранящиеся как текст, будет больше появляться листах или в

Для некоторых функций требуются
строки ниже и =A$1 на =B$1.Диапазон ячеек: строка 15, книгу Начало работы
несколько месяцев, успеваемость и т.д. Когда комбинацию горячих клавиш формуле. кнопкуЗависимости формул контрольного значения Например имя диапазонаи нажмите кнопку могут стать причиной в этой ячейке
других книгах, а
элементы, которые называются на два столбцаСкопированная формула со смешанной столбцы B-E с формулами, которая учеников (студентов) разных значения отвечают заданным ALT+=. Тогда вставитьсяНесколько практических примеров:
ОК>Выделите ячейки, которые хотите или имя функцииПоиск ошибок неправильной сортировки, поэтому при последующих проверках.
имя другой книгиаргументами правее ссылкойB15:E15 доступна для скачивания. классов, в разные параметрам, то появляется функция суммирования иОшибка: #ЧИСЛО! возникает, когда

Вычислить формулу просмотреть. написано неправильно.. лучше преобразовать их
Однако все пропущенные или листа содержит. Аргументы — этоR2C2 Все ячейки в строке Если вы впервые четверти и т.д. одна запись. Не

Просмотр формулы и ее результата в окне контрольного значения
автоматически определит количество числовое значение слишкомНа вкладке.Чтобы выделить все ячейкиПримечание:Если вы ранее не в числовой формат. ранее ошибки можно пробелы или другие значения, которые используютсяАбсолютная ссылка на ячейку,Стиль трехмерных ссылок 5 пользуетесь Excel илиЧтобы сравнить 2 таблицы отвечают – другая. суммирующих ячеек.
велико или жеРецензированиеНажмите кнопку с формулами, на Если вы используете функцию, проигнорировали какие-либо ошибки, Например, сбросить, чтобы они небуквенные символы, его некоторыми функциями для расположенную во второйУдобный способ для ссылки5:5 даже имеете некоторый в Excel, можно
Логические функции – этоТак же ошибка #ССЫЛКА! слишком маленькое. Такнажмите кнопку
убедитесь в том, вы можете снова
‘=СУММ(A1:A10) снова появились. необходимо заключить в выполнения вычислений. При строке второго столбца на несколько листовВсе ячейки в строках опыт работы с воспользоваться оператором СЧЕТЕСЛИ. очень простой и часто возникает при же данная ошибкаСнять защиту листа, чтобы проверить значениеГлавная что имя функции проверить их, выполнивсчитается текстом.В Excel для Windows
одиночные кавычки (‘), необходимости аргументы помещаютсяR[-1] . Трехмерные ссылки используются для с 5 по этой программой, данный Рассмотрим порядок применения
эффективный инструмент, который неправильном указании имени может возникнуть при
. Если кнопка «Снять подчеркнутой ссылки. Результатв группе написано правильно. В следующие действия: выберитеФормулы, несогласованные с остальными
выберите например: между круглыми скобками
Относительная ссылка на строку, анализа данных из 10 учебник поможет вам функции. часто применяется в
листа в адресе попытке получить корень защиту листа» недоступна, вычисления отображается курсивом.Редактирование этом случае функцияфайл формулами в области.
файл=’Данные за квартал’!D3 или
функции (). Функция расположенную выше текущей одной и той5:10 ознакомиться с самымиДля примера возьмем две практике. Рассмотрим подробно трехмерных ссылок. с отрицательного числа.
сначала отключите функциюЕсли подчеркнутая часть формулы
нажмите кнопку сумм написана неправильно.>
Формула не соответствует шаблону> =‘123’!A1

Вычисление вложенной формулы по шагам
ПИ не требует ячейки же ячейки илиВсе ячейки в столбце распространенными формулами. Благодаря таблицы с техническими на примерах.#ЗНАЧ! – ошибка в Например, =КОРЕНЬ(-25). Общая книга. является ссылкой наНайти и выделить Удалите слова «e»Параметры других смежных формул.Параметры.

аргументов, поэтому онаR
диапазона ячеек на
наглядным примерам вы характеристиками разных кухонныхСинтаксис оператора в Excel значении. Если мы
В ячейке А1 –Если вы больше не другую формулу, нажмите(вы также можете и Excel, чтобы>
Часто формулы, расположенные
>Указывайте после имени листа пуста. Некоторым функциямАбсолютная ссылка на текущую нескольких листах одной
сможете вычислять сумму, комбайнов. Мы задумали – строение функции, пытаемся сложить число слишком большое число
хотите скрывать формулы кнопку Шаг с нажать клавиши исправить их.формулы рядом с другимиформулы восклицательный знак (!), требуется один или строку
книги. Трехмерная ссылкаВсе ячейки в столбцах количество, среднее значение выделение отличий цветом.
необходимые для ее и слово в (10^1000). Excel не на защищенном листе, заходом, чтобы отобразитьCTRL+GИсправление ошибки #ПУСТО!
. В Excel для формулами, отличаются толькоили когда ссылаетесь на несколько аргументов, и
При записи макроса в содержит ссылку на с H по и подставлять данные Эту задачу в работы данные. Excel в результате может работать с щелкните ячейки правой другую формулу вилиЭта ошибка отображается в Mac в
ссылками. В приведенномв Excel для него в формуле она может оставить Microsoft Excel для ячейку или диапазон, J не хуже профессионалов. Excel решает условное
=ЕСЛИ (логическое_выражение;значение_если_истина;значение_если_ложь) мы получим ошибку такими большими числами. кнопкой мыши и поле
CONTROL+G Excel, когда выменю Excel выберите Параметры далее примере, состоящем
Mac в место для дополнительных некоторых команд используется
перед которой указываютсяH:J
Чтобы узнать больше об форматирование.Разберем синтаксис функции: #ЗНАЧ! Интересен тотВ ячейке А2 – выберитеВычислениена компьютере Mac). указываете пересечение двух
> Поиск ошибок из четырех смежныхменю Excel выберите ПараметрыНапример, чтобы возвратить значение аргументов. Для разделения
стиль ссылок R1C1. имена листов. ВДиапазон ячеек: столбцы А-E, определенных элементах формулы,Исходные данные (таблицы, сЛогическое_выражение – ЧТО оператор факт, что если та же проблемаФормат ячеек. Нажмите кнопку Затем выберите областей, которые не. формул, Excel показывает > Поиск ошибок ячейки D3 листа аргументов следует использовать Например, если записывается Microsoft Excel используются строки 10-20 просмотрите соответствующие разделы которыми будем работать): проверяет (текстовые либо бы мы попытались с большими числами.. На вкладкеШаг с выходомВыделить группу ячеек пересекаются. Оператором пересеченияВ разделе ошибку рядом с.
См. также
«Данные за квартал» запятую или точку
команда щелчка элемента все листы, указанные
Отображение и скрытие формул
Переключение между просмотром формул и их результатов
Выделяем первую таблицу. Условное
Предотвращение отображения формулы в строке формул
числовые данные ячейки). сложить две ячейки, Казалось бы, 1000Защита
, чтобы вернуться ки является пробел, разделяющийПоиск ошибок формулой =СУММ(A10:C10) вВ Excel 2007 нажмите
в той же с запятой (;)Автосумма между начальным иСоздание ссылки на ячейкуФормула также может содержать форматирование – создать
Значение_если_истина – ЧТО появится в которых значение небольшое число, носнимите флажок предыдущей ячейке и
Формулы ссылки в формуле.выберите
ячейке D4, таккнопку Microsoft Office книге, воспользуйтесь формулой в зависимости отдля вставки формулы,
конечным именами в или диапазон ячеек один или несколько правило – использовать в ячейке, когда первой число, а при возвращении егоСкрытый
Отображение ранее скрытых формул с помощью удаления защиты
формуле..Примечание:Сброс пропущенных ошибок как значения ви выберите=’Данные за квартал’!D3 параметров расположения.
суммирующей диапазон ячеек, ссылке. Например, формула с другого листа таких элементов, как формулу для определения текст или число второй – текст факториала получается слишком.КнопкаНа вкладке Убедитесь, что диапазоны правильно
Как защитить ячейки в excel от изменений(в них формулы)
и нажмите кнопку смежных формулах различаютсяПараметры Excel.Например, функция СУММ требует в Microsoft Excel =СУММ(Лист2:Лист13!B5) суммирует все в той жефункции форматируемых ячеек: отвечают заданному условию
с помощью функции большое числовое значение,УдачникШаг с заходомФормулы
разделяются друг отОК на одну строку,>Указывайте путь к внешним
только один аргумент, при записи формулы значения, содержащиеся в книге
,В строку формул записываем: (правдивы). =СУММ(), то ошибки с которым Excel
: Как я понял,недоступна для ссылки,в группе друга (области C2):.
а в этойФормулы книгам но у нее будет использован стиль
ячейке B5 наВ приведенном ниже примерессылки =СЧЕТЕСЛИ (сравниваемый диапазон;Значение,если_ложь – ЧТО появится не возникнет, а
не справиться. у вас на если ссылка используется
Зависимости формул C3 и E4:
Примечание: формуле — на
.Убедитесь, что каждая внешняя может быть до ссылок R1C1, а
всех листах в функция СРЗНАЧ вычисляет,
первая ячейка первой в графе, когда текст примет значение
В ячейке А3 – листе в некоторых в формуле вонажмите кнопку E6 не пересекаются,
Сброс пропущенных ошибок применяется 8 строк. ВВ разделе
Как убрать ошибки в ячейках Excel
ссылка содержит имя 255 аргументов (включительно). не A1. диапазоне от Лист2 среднее значение воператоры таблицы)=0. Сравниваемый диапазон текст или число
Ошибки в формуле Excel отображаемые в ячейках
0 при вычислении. квадратный корень не ячейках записаны формулы, второй раз илиОкно контрольного значения поэтому при вводе ко всем ошибкам, данном случае ожидаемойПоиск ошибок книги и путьПример одного аргумента:Чтобы включить или отключить
Как убрать #ДЕЛ/0 в Excel
до Лист13 включительно. диапазоне B1:B10 наи – это вторая НЕ отвечают заданному Например: может быть с и их надо если формула ссылается
. формулы которые были пропущены
формулой является =СУММ(A4:C4).установите флажок к ней.=СУММ(A1:A10)
использование стиля ссылок
Результат ошибочного вычисления – #ЧИСЛО!
При помощи трехмерных ссылок листе «Маркетинг» вконстанты таблица.
Ряд решеток вместо значения отрицательного числа, а защитить, а в на ячейку вНажмите кнопку= Sum (C2: C3 на всех листахЕсли используемые в формулеВключить фоновый поиск ошибок
Ссылка на книгу содержит. R1C1, установите или можно создавать ссылки той же книге.
.Чтобы вбить в формулуПример: ячейки ;; – программа отобразила данный некоторые нужно вносить отдельной книге.Добавить контрольное значение E4: E6) активной книги.
ссылки не соответствуют. Любая обнаруженная ошибка имя книги иПример нескольких аргументов: снимите флажок на ячейки на1. Ссылка на лист
Как убрать НД в Excel
Части формулы диапазон, просто выделяемОператор проверяет ячейку А1 данное значение не
результат этой же данные, и ихПродолжайте нажимать кнопку.возвращается значение #NULL!.Совет: ссылкам в смежных будет помечена треугольником должна быть заключена=СУММ(A1:A10;C1:C10)Стиль ссылок R1C1 других листах, определять «Маркетинг». его первую ячейку
Ошибка #ИМЯ! в Excel
и сравнивает ее является ошибкой. Просто ошибкой. придется оставить свободными,ВычислитьУбедитесь, что вы выделили ошибку. При помещении Советуем расположить диалоговое окно формулах, приложение Microsoft в левом верхнем в квадратные скобки.в разделе
Ошибка #ПУСТО! в Excel
имена и создавать2. Ссылка на диапазон1. и последнюю. «= с 20. Это это информация оЗначение недоступно: #Н/Д! – то есть незащищенными., пока не будут все ячейки, которые запятые между диапазонамиПоиск ошибок Excel сообщит об углу ячейки. (В приведенной ниже таблицеРабота с формулами формулы с использованием ячеек от B1Функции
0» означает команду «логическое_выражение». Когда содержимое том, что ширина значит, что значение
Встаньте на ячейку, вычислены все части хотите отследить, и C и Eнепосредственно под строкой ошибке.
#ССЫЛКА! – ошибка ссылок на ячейки Excel
Чтобы изменить цвет треугольника,[Имякниги.xlsx] собраны некоторые наиболеекатегории следующих функций: СУММ, до B10
. Функция ПИ() возвращает поиска точных (а графы больше 20, столбца слишком узкая является недоступным для в которую нужно
формулы. нажмите кнопку будут исправлены следующие формул.Формулы, не охватывающие смежные которым помечаются ошибки,). В ссылке также частые ошибки, которыеФормулы СРЗНАЧ, СРЗНАЧА, СЧЁТ,3. Восклицательный знак (!) значение числа пи:
не приблизительных) значений. появляется истинная надпись для того, чтобы формулы: вносить изменения (илиЧтобы посмотреть вычисление ещеДобавитьфункции = Sum (C2:Нажмите одну из управляющих ячейки. выберите нужный цвет
должно быть указано допускают пользователи прив диалоговом окне СЧЁТЗ, МАКС, МАКСА, отделяет ссылку на 3,142. Выбираем формат и устанавливаем, «больше 20». Нет вместить корректно отображаемое
Записанная формула в B1: выделите диапазон) , раз, нажмите кнопку. C3, E4: E6).
Как исправить ЗНАЧ в Excel
кнопок в правой Ссылки на данные, вставленные в поле имя листа в вводе формулы, иПараметры МИН, МИНА, ПРОИЗВЕД, лист от ссылки2. как изменятся ячейки – «меньше или содержимое ячейки. Нужно =ПОИСКПОЗ(„Максим”; A1:A4) ищет и сделайте:Начать сначалаЧтобы изменить ширину столбца,Исправление ошибки #ЧИСЛО! части диалогового окна. между исходным диапазоном
Решетки в ячейке Excel
Цвет индикаторов ошибок книге. описаны способы их. Чтобы открыть это СТАНДОТКЛОН.Г, СТАНДОТКЛОН.В, СТАНДОТКЛОНА, на диапазон ячеек.Ссылки при соблюдении формулы. равно 20». просто расширить столбец. текстовое содержимое «Максим»Меню Формат -. перетащите правую границуЭта ошибка отображается в Доступные действия зависят
и ячейкой с.В формулу также можно исправления. окно, перейдите на СТАНДОТКЛОНПА, ДИСПР, ДИСП.В,Примечание:. A2 возвращает значение Лучше сделать заливкуВнимание! Слова в формуле
Например, сделайте двойной в диапазоне ячеек
Ячейки — ВкладкаЧтобы закончить вычисление, нажмите его заголовка. Excel, если формула
Защита формул от изменений и удаления.
от типа ошибки. формулой, могут неВ разделе
включить ссылку наРекомендация вкладку
ДИСПА и ДИСППА. Если название упоминаемого листа ячейки A2. цветом.
необходимо брать в
щелчок левой кнопкой A1:A4. Содержимое найдено Защита — Защищаемая кнопку
Чтобы открыть ячейку, ссылка или функция содержитНажмите кнопку
включаться в формулуПравила поиска ошибок книгу, не открытуюДополнительные сведенияФайлТрехмерные ссылки нельзя использовать содержит пробелы или3.
Выделяем вторую таблицу. Условное кавычки. Чтобы Excel мышки на границе во второй ячейке ячейка — снятьЗакрыть на которую содержится недопустимые числовые значения.Далее
автоматически. Это правило
установите или снимите в Excel. ДляНачинайте каждую формулу со. в формулах массива. цифры, его нужноКонстанты форматирование – создать
понял, что нужно заголовков столбцов данной
A2. Следовательно, функция галочку.
Вы используете функцию, которая. позволяет сравнить ссылку флажок для любого этого необходимо указать
знака равенства (=)К началу страницыТрехмерные ссылки нельзя использовать заключить в апострофы
. Числа или текстовые
правило – использовать выводить текстовые значения.
ячейки. возвращает результат 2.
И повторите этоПримечания:
инструментов «Окно контрольного выполняет итерацию, напримерПримечание:
Функция ЕСЛИ в Excel с примерами нескольких условий
в формуле с из следующих правил: полный путь кЕсли не указать знакПримечание: вместе с оператор (‘), например так: значения, введенные непосредственно формулу. Применяем тотЕще один пример. Чтобы
Так решетки (;;) вместо Вторая формула ищет со всеми ячейками, значения», дважды щелкните ВСД или ставка?
Синтаксис функции ЕСЛИ с одним условием
Если нажать кнопку фактическим диапазоном ячеек,Ячейки, которые содержат формулы, соответствующему файлу, например:
равенства, все введенное
Мы стараемся как можно
пересечения (один пробел), ‘123’!A1 или =’Прибыль в формулу, например
же оператор (СЧЕТЕСЛИ). получить допуск к значения ячеек можно текстовое содержимое «Андрей», которые должны остаться
Некоторые части формул, в запись. Если да, тоПропустить ошибку смежных с ячейкой,
приводящие к ошибкам.
=ЧСТРОК(‘C:My Documents[Показатели за 2-й содержимое может отображаться оперативнее обеспечивать вас а также в за январь’!A1. 2.Скачать все примеры функции экзамену, студенты группы увидеть при отрицательно
то диапазон A1:A4 свободными. которых используются функцииПримечание: #NUM! ошибка может
, помеченная ошибка при которая содержит формулу. Формула имеет недопустимый синтаксис квартал.xlsx]Продажи’!A1:A8) как текст или актуальными справочными материалами формулах с неявноеРазличия между абсолютными, относительными
4. ЕСЛИ в Excel должны успешно сдать дате. Например, мы не содержит такихИ только послеЕСЛИ Ячейки, содержащие внешние ссылки быть вызвана тем,
последующих проверках будет
Функция ЕСЛИ в Excel с несколькими условиями
Если смежные ячейки или включает недопустимые. Эта формула возвращает дата. Например, при на вашем языке. пересечение. и смешанными ссылкамиОператорыЗдесь вместо первой и зачет. Результаты занесем пытаемся отнять от
значений. Поэтому функция этого: Меню Сервис
на другие книги, что функция не пропускаться. содержат дополнительные значения аргументы или типы количество строк в вводе выражения
Эта страница переведенаЧто происходит при перемещении,
Относительные ссылки. Оператор ^ (крышка) последней ячейки диапазона в таблицу с старой даты новую возвращает ошибку #Н/Д — Защита -ВЫБОР отображаются на панели
может найти результат.Нажмите появившуюся рядом с и не являются данных. Значения таких диапазоне ячеек сСУММ(A1:A10) автоматически, поэтому ее
Расширение функционала с помощью операторов «И» и «ИЛИ»
копировании, вставке или . Относительная ссылка в формуле, применяется для возведения мы вставили имя графами: список студентов, дату. А в (нет данных). Защитить лист, или
, не вычисляются. В инструментов «Окно контрольного Инструкции по устранению ячейкой кнопку пустыми, Excel отображает ошибок: #ДЕЛ/0!, #Н/Д, A1 по A8в Excel отображается текст может содержать удалении листов например A1, основана числа в степень,
столбца, которое присвоили зачет, экзамен. результате вычисления установлен
Относиться к категории ошибки
даже Защитить Книгу.
Как сравнить данные в двух таблицах
таких случаях в значения» только в см. в разделеПоиск ошибок рядом с формулой #ИМЯ?, #ПУСТО!, #ЧИСЛО!, в другой книге текстовая строка неточности и грамматические . Нижеследующие примеры поясняют, какие на относительной позиции а * (звездочка) —
ему заранее. МожноОбратите внимание: оператор ЕСЛИ формат ячеек «Дата» в написании функций.В списке поставьте
поле Вычисление отображается случае, если эти справки.и выберите нужный ошибку. #ССЫЛКА! и #ЗНАЧ!. (8).СУММ(A1:A10)
ошибки. Для нас изменения происходят в
ячейки, содержащей формулу, для умножения. заполнять формулу любым должен проверить не (а не «Общий»).
Недопустимое имя: #ИМЯ! галочки, что можно значение #Н/Д. книги открыты.Исправление ошибки #ССЫЛКА! пункт. Доступные команды
Например, при использовании этого Причины появления этихПримечание:вместо результата вычисления, важно, чтобы эта трехмерных ссылках при и ячейки, на
Константа представляет собой готовое из способов. Но цифровой тип данных,Скачать пример удаления ошибок – значит, что
делать пользователям наЕсли ссылка пуста, вУдаление ячеек из окнаЭта ошибка отображается в зависят от типа
правила Excel отображает ошибок различны, как
Если полный путь содержит а при вводе статья была вам перемещении, копировании, вставке которую указывает ссылка. (не вычисляемое) значение, с именем проще. а текстовый. Поэтому
Источник
Adblock
detector
С помощью Excel можно выполнять почти какого-угодно порядка: вычислять и даже программировать действия компьютера. Все потому, что в функционал заложены функции и формулы. Но иногда пользователю приходится сталкиваться с ошибками при их вводе. Особенно часто они возникают, когда человек пытается ввести формулу вручную. Если пользователь опытный, такая проблема встречается не очень часто, поскольку он уже знает, какой синтаксис правильный, а также довольно внимательный. Но даже профессионалы могут допускать ошибки.
Часто мы не понимаем, почему они возникают. И профессионалы тоже могут не знать, какие причины. Он может понимать, что означает тот или иной код ошибки, но найти конкретное место в формуле не может. Но для профессионала это не проблема, поскольку он знает, как находить ошибки методами самого Excel. Сегодня мы более детально разберемся в причинах самых распространенных ошибок при вводе формул в Excel и разберем методы решения этой проблемы. Тем самым мы значительно ближе будем к профессионалам. Ну что же, начнем?
Содержание
- Изменение формата ячеек Excel
- Отключение режима “Показать формулы” в Excel
- Активизация автоматического пересчета формул в Excel
- Исправление ошибок в формулах
- Исправление ошибки в синтаксисе
- Выводы
Изменение формата ячеек Excel
Довольно нередкая причина того, почему у человека появляется неудача в ходе записи формул, заключается в том, что он неверно выбрал формат ячеек, на какие она ссылается. Так, если в ней поставили формат «текст», то вместо итогового значения перед нами будет просто показана формула в виде текстовой строки.
Есть случаи, когда формат считается правильно, но отображается неверно. Причина этого явления — также ошибочно выбранный формат. Эта проблема может появиться и сама собой, через глюки в работе программы. Как ни странно, человеческий фактор влияет и на работу компьютера, который не является человеком. Но это уже лирическое отступление.
Конечно, в таком случае следует выставить правильный формат. Для этого нужно следовать таким шагам:
- Выделить ячейку и перейти на вкладку «Главная» на ленте. После этого перемещаем курсор мыши в группу «число». Здесь также есть поле, в котором демонстрируется формат, в данный момент присвоенные ячейке.
- Нужно нажать на стрелку вниз возле этого поля. После этого появится список с разными форматами ячеек. Нужно выбрать тот, который соответствует тому, который нужно применять в конкретной формуле. После этого делается клик по выбранному варианту.
Есть еще один инструмент, настройки которого более широки. Чтобы его применить, необходимо выполнять следующую инструкцию:
- Определить, нам нужно изменить формат одной ячейки или нескольких. После этого выбираем ту, которая нам подходит (или целый диапазон выделяем), после чего делаем правый клик по ней (ним). Далее ищем в появившемся перечне пункт «Формат ячеек». Задача может быть существенно упрощена, если пользователь нажмет сочетание Ctrl+1.
- После этого появляется диалоговое окно, в котором по умолчанию будет открыта вкладка «Число». Важно убедиться, что открыта именно она. После этого следует обратить ваш взор на список в левой части окна. Там находится перечень доступных форматов ячеек. Нужно выбрать тот, который подходит в конкретной ситуации и нажать ОК.
Для сохранения полученных изменений необходимо воспользоваться функцией редактирования для каждой ячейки с ошибкой при вводе формулы. После того, как мы найдем тот элемент, который нужен, следует отредактировать с помощью клавиши F2 или выполнения двойного клика по соответствующей ячейке. Также внесение изменений возможно с помощью левого щелчка мыши в строке формул. После внесения всех изменений в документ нужно подтвердить свои действия путем нажатия клавиши Enter.
Внимание. При наличии большого количества информации, последний шаг может потребовать очень много времени. В этом случае можно упростить задачу, применив маркер автозаполнения. Правда, этим методом можно воспользоваться только в одном случае. Главное — требование — в каждой ячейке должна применяться та же формула.
Что следует делать на практике?
- Выделяем ячейку, которая расположена в самом верху диапазона.
- Наводим курсор на ее правую нижнюю часть (то есть, на угол), убеждаемся в том, что появился знак плюса черного цвета, нажимаем левую кнопку, зажимаем ее и перемещаем курсор до того места, где должен закончиться этот диапазон.
После выполнения этих операций перед нашим взором стоит готовый столбец, который был сгенерирован почти без нашего участия.
Отключение режима “Показать формулы” в Excel
Случаются ситуации, когда пользователь не обнаруживает результатов, хотя он их ждал после выполнения операций функцией. Вместо них отображаются только формулы. Причина этого может крыться в том, что включена демонстрация формул, и естественно, нам нужно ее отключить, чтобы увидеть итог вычислений. Выполняем следующие действия:
- Находим в главном меню вкладку «Формулы». Немного ниже и правее нее находится группа инструментов «Зависимость формул», в которой находится кнопка «Показать формулы». Нужно сделать один левый клик мышью при условии, что эта функция активирована.
- После этого в каждой ячейке теперь можно увидеть итоги вычислений. Естественно, это может повлиять на границы колонок, но в этом нет никакой супер страшной проблемы. Этот вопрос решается буквально в несколько кликов.
Активизация автоматического пересчета формул в Excel
Время от времени появляются ситуации, когда результат формулы не меняется, если в одной из ячеек, данные которой использовались для подсчета, происходит коррекция значений. Чтобы исправить эту проблему, необходимо воспользоваться меню настроек. Следуйте этим действиям:
- Переходим в меню «Файл».
- После этого ищем раздел «Параметры» и переходим в него.
- Далее мы увидим окно. В списке справа находится большое количество различных разделов, но нас интересует «Формулы». После клика мы увидим, что правая часть окна изменилась. Переходим в группу «Параметры вычислений», где ставим флажок возле функции «автоматически». После того, как действия будут выполнены, нам нужно нажать кнопку ОК.
Теперь можно отдыхать, поскольку проблема решена. Все вычисления осуществляются автоматически. И если какое-то из значений вдруг изменяется, программа автоматически его пересчитывает.
Исправление ошибок в формулах
Бывают ситуации, когда человек допускает ошибку при вводе формулы. В этом случае программа будет просто ее определять, как простое значение в текстовом формате. То есть, и расчетов также не будет. Так, самой распространенной ошибкой является ситуация, когда перед вводом знака «равно» ставится пробел. Здесь важно помнить, что перед знаком = не должно быть никаких пробелов, и он всегда должен располагаться перед формулой.
Кроме этого, нередко ошибки появляются в синтаксисе функций. Причина этого проста — не все они просты для заполнения обычными людьми. Особенно это касается ситуаций, когда применяется сразу несколько аргументов. Поэтому ручной ввод формул рекомендуется лишь если пользователь опытный, и в таком случае синтаксис нужно тщательно перепроверять. Для того, чтобы сделать ввод функций более простым, был создан Мастер функций, который вызывается путем нажатия клавиши fx слева от строки ввода формулы.
Для обеспечения работоспособности формулы необходимо тщательно проверять ее перед вводом. В том числе, необходимо убедиться в том, что в ней нигде не стоят знаки, которые не видимы невооруженным глазом. В нашем случае таким знаком служил пробел.
Время от времени лучше удалить формулу, где стоят некоторые непечатные символы или ее синтаксис написан уж откровенно неправильно, чем искать ошибку и ее исправлять. Это же касается не только названия формулы, но и ее функций. О том, что при вводе формулы была допущена ошибка, Excel сообщит определенным кодом. Каждый из кодов имеет конкретное значение. Давайте перечислим наиболее распространенные из них.
Если хотя бы одна из этих ошибок появляется, то нужно проверить, правильно ли заполнена информация в аргументах этой функции. После этого осуществляется проверка самой формулы и то, есть ли в ней ошибки. Особенно нужно акцентировать внимание на тех из них, которые не соответствуют законам математики. Например, очень частая проблема — деление на ноль. Нередко она возникает случайно. Просто в результате вычисления определенного значения функцией, которая входит в состав формулы и служит аргументом для функции более высокого порядка, появляется число ноль. В результате, формула выдает ошибку #ДЕЛ/0.
Бывают и ситуации потруднее, когда точно сказать, где кроется ошибка, нельзя. Если приходится иметь дело со сложными функциями, то в таком случае нужно использовать специальные инструменты проверки. Следуйте этой инструкции:
- Выделяем ту ячейку, в которой есть ошибочная формула. Далее переходим во вкладку «Формулы». Там нужно найти инструмент «Зависимости формул» — «Вычислить формулу».
- Перед глазами пользователя появится диалоговое окно. В нем детально будет описано, как осуществлять отчет правильно. Чтобы решить проблему, необходимо нажать кнопку «Вычислить». После этого функция будет последовательно проверяться на каждом шагу. Поэтому кнопку нужно нажать несколько раз. Таким образом можно отследить, на каком шагу возникла проблема и оперативно ее решить.
Есть еще один способ определения причин неполадок при работе с формулами. Называется этот инструмент «Проверка ошибок». Его можно найти в том же блоке, что и предыдущий.
После того, как мы нажмем на соответствующую кнопку, появится окно. В нем будет информация о том, что вызвало ошибку, а также будут приведены рекомендации по исправлению сложившейся ситуации.
Чтобы исправить проблему, необходимо нажать на кнопку «Изменить в строке формул». После этого формула будет работать правильно.
Исправление ошибки в синтаксисе
Надо сказать, что все особенности исправления ошибок в синтаксисе были описаны выше, потому что это частный случай ошибок в формулах. Тем не менее, давайте резюмируем то, что было сказано, поскольку ошибка в синтаксисе — очень частая проблема начинающих пользователей Excel. Для проверки синтаксиса существует два специализированных инструмента: проверка формул и вычисление. Также можно воспользоваться ручным методом проверки. Когда какой лучше использовать?
- В целом, если формула небольшая, ее можно проверить и самостоятельно. Это не потребует большого количества времени. Также можно без проблем проверять формулы самостоятельно, если их количество небольшое. Дело в том, что при увеличении количества формул увеличивается и количество ошибок при проверке. Мозг загромождается большим количеством информации, пусть и простой для обработки.
- Если есть большое количество формул или сами формулы довольно большие, лучше воспользоваться специализированным инструментом. Каким именно — решать только вам. Каждый из них подходит, просто один предусматривает выполнение действий более в ручном режиме, а другой — автоматическом.
Настоятельно рекомендуется на досуге потренироваться использовать эти инструменты, чтобы в реальной рабочей ситуации не теряться. Так, в Excel часто делаются отчеты, которые имеют свои дедлайны. И если близко к дедлайну появится ошибка, которую невозможно оперативно исправить, пользователь может столкнуться с большой паникой и завалить весь отчет. Поэтому все навыки, связанные с Excel, нужно доводить до автоматизма перед тем, как использовать их на практике.
Выводы
С ошибками приходится сталкиваться каждому человеку, который пользуется электронными таблицами. Это неотъемлемая часть рабочего процесса. Поэтому умение обрабатывать ошибки — важнейший навык. Выше были перечислены самые распространенные ошибки, с которыми могут сталкиваться пользователи при вводе формул. Кроме того, были описаны методы решения возникающих проблем и приведены ситуации, в которых необходимо использовать каждый из них.
Оцените качество статьи. Нам важно ваше мнение:
Эта ошибка означает, что формула в ячейке не соответствует шаблону формул рядом с ней.
Выяснение причины несоответствия
Щелкните Формулы > Показать формулы.
Это позволяет просматривать в ячейках формулы, а не вычисляемые результаты.
Сравните несогласованную формулу с соседними формулами и исправьте любые случайные несоответствия.
По завершении щелкните Формулы > Показать формулы. Это переключит отображение на вычисляемые результаты для всех ячеек.
Если это не помогает, выберите смежную ячейку, в которой отсутствует проблема.
Щелкните Формулы > Влияющие ячейки.
Выделите ячейку, содержащую проблему.
Щелкните Формулы > Влияющие ячейки.
Сравните синие стрелки или синие диапазоны. Исправьте все проблемы с несогласованной формулой.
Щелкните Формулы > Убрать стрелки.
Другие решения
Выделите ячейку с несогласованной формулой и, удерживая клавишу SHIFT, нажимайте одну из клавиш со стрелками. В результате несогласованная формула будет выделена вместе с другими. Затем выполните одно из указанных ниже действий.
Если выделены ячейки снизу, нажмите клавиши CTRL+D, чтобы заполнить формулой ячейки вниз.
Если выделены ячейки сверху, выберите Главная > Заполнить > Вверх, чтобы заполнить формулой ячейки вверх.
Если выделены ячейки справа, нажмите клавиши CTRL+R, чтобы заполнить формулой ячейки справа.
Если выделены ячейки слева, выберите Главная > Заполнить > Влево, чтобы заполнить формулой ячейки слева.
При наличии других ячеек, в которые нужно добавить формулу, повторите указанную выше процедуру в другом направлении.
Выделите ячейку с проблемой.
Нажмите кнопку 
Если это не подходит и требуется формула из ячейки снизу, выберите Главная > Заполнить > Вверх.
Если требуется формула из ячейки справа, выберите Главная > Заполнить > Влево.
Если формула не содержит ошибку, можно ее пропустить:
Щелкните Формулы > Поиск ошибок.
Нажмите кнопку Пропустить ошибку.
Нажмите кнопку ОК или Далее для перехода к следующей ошибке.
Примечание: Если не нужно использовать в Excel этот способ проверки на несогласованные формулы, закройте диалоговое окно «Поиск ошибок». Выберите Файл > Параметры > Формулы. В нижней части снимите флажок Формулы, не согласованные с остальными формулами в области.
На компьютере Mac выберите Excel > Параметры > Поиск ошибок и снимите флажок Формулы, несогласованные с формулами в смежных ячейках.
Если формула не похожа на смежные формулы, отображается индикатор ошибки. Это не всегда означает, что формула неправильная. Если формула неправильная, проблему часто можно решить, сделав ссылки на ячейки единообразными.
Например, для умножения столбца A на столбец B используются формулы A1*B1, A2*B2, A3*B3 и т. д. Если после A3*B3 указана формула A4*B2, Excel определяет ее как несогласованную, так как ожидается формула A4*B4.
Щелкните ячейку с индикатором ошибки и просмотрите строку формул, чтобы проверить правильность ссылок на ячейки.
Щелкните стрелку рядом с появившейся кнопкой.
В контекстном меню приведены команды для устранения предупреждения.
Выполните одно из указанных ниже действий.
Скопировать формулу сверху
Согласует формулу с формулой в ячейке сверху. В нашем примере формула изменяется на A4*B4 в соответствии с формулой A3*B3 в ячейке выше.
Удаляет индикатор ошибки. Выберите эту команду, если несоответствие является преднамеренным или приемлемым.
Изменить в строке формул
Позволяет проверить синтаксис формулы и ссылки на ячейки.
Параметры проверки ошибок
Здесь можно выбрать типы ошибок, которые должен помечать Excel. Например, если вы не хотите, чтобы выводились индикаторы ошибки для несогласованных формул, снимите флажок Помечать формулы, несогласованные с формулами в смежных ячейках.
Чтобы пропустить индикаторы одновременно нескольких ячеек, выделите диапазон с этими ячейками. Затем щелкните стрелку рядом с появившейся кнопкой и в контекстном меню выберите команду Пропустить ошибку.
Чтобы пропустить индикаторы ошибок на всем листе, сначала щелкните ячейку с индикатором. Затем выделите лист, нажав клавиши +A. Затем щелкните стрелку рядом с появившейся кнопкой и в контекстном меню выберите команду Пропустить ошибку.
Дополнительные ресурсы
Вы всегда можете задать вопрос специалисту Excel Tech Community, попросить помощи в сообществе Answers community, а также предложить новую функцию или улучшение на веб-сайте Excel User Voice.
См. также
Get expert help now
Don’t have time to figure this out? Our expert partners at Excelchat can do it for you, 24/7.
Несогласующаяся формула excel что это
Автор Lexansan Ger задал вопрос в разделе Другие языки и технологии
Эксель и получил лучший ответ
Ответ от KissaKim[гуру]
Проверьте формат этих ячеек, чтобы везде был числовой
KissaKim
Гуру
(3981)
тогда, скорее всего, ошибка в синтаксисе формулы.
Защита незащищенных ячеек на защищенных листах Excel
Есть защищенный лист с некоторыми не защищенными ячейками. Нужно, например, чтоб в незащищенные ячейки столбца A пользователь мог ввести только целочисленные значения, в ячейки столбца B только действительные положительные и т.п.
Для этого я использую стандартную тройку возможностей Excel «Форматы ячеек»+»ДанныеПроверка вводимых значений»+»Защита листов». И это прекрасно работает, когда пользователь заполняет ячейки через клавиатуру.
Но, все идет на смарку, когда пользователь заполняет незащищенную ячейку вставкой из буфера, при этом в целочисленную ячейку он запросто может ввести строковое значение и вообще просто похерить формат ячейки.
МОЖЕТ ЭТО ОЧЕРЕДНАЯ ГЛУПАЯ НЕДОДЕЛКА EXCEL? Просто когда устанавливаешь защиту листа, форматы незащищенных ячеек Excel-ем блокируются, но они элементарно изменяются копированием через буфер.
Вопрос такой: как сделать так, чтоб пользователь мог ввести в незащищенную ячейку только то значение, которое разрешается (целочисленое, положительное, текстовое, из списка)?
У кого какие идеи?
8 ответов
Originally posted by IDj
Есть защищенный лист с некоторыми не защищенными ячейками. Нужно, например, чтоб в незащищенные ячейки столбца A пользователь мог ввести только целочисленные значения, в ячейки столбца B только действительные положительные и т.п.
Для этого я использую стандартную тройку возможностей Excel «Форматы ячеек»+»ДанныеПроверка вводимых значений»+»Защита листов». И это прекрасно работает, когда пользователь заполняет ячейки через клавиатуру.
Но, все идет на смарку, когда пользователь заполняет незащищенную ячейку вставкой из буфера, при этом в целочисленную ячейку он запросто может ввести строковое значение и вообще просто похерить формат ячейки.
МОЖЕТ ЭТО ОЧЕРЕДНАЯ ГЛУПАЯ НЕДОДЕЛКА EXCEL? Просто когда устанавливаешь защиту листа, форматы незащищенных ячеек Excel-ем блокируются, но они элементарно изменяются копированием через буфер.
Вопрос такой: как сделать так, чтоб пользователь мог ввести в незащищенную ячейку только то значение, которое разрешается (целочисленое, положительное, текстовое, из списка)?
У кого какие идеи?
Попробуйте использовать обработку события Change для листа Excel
Для этого нужно щёлкнуть по ярлычку листа правой кнопкой, ==>>Исходный текст==>>Левый ComboBox в нём Worksheets==>>в правом ComboBoxe выбрать событие Change, появится код
Private Sub Worksheet_Change(ByVal Target As Range)
‘ Необходимо вставить нижеслед. строку
If Cells(1, 1) < 0 Then MsgBox «Вы должны ввести значение большее чем 0»
‘ А дальше вставить код, который расширяет ваши проверки и т. д.
‘ и необходимые действия
End Sub
При попытке ввода отрицат. числа путём копирования и вставки из другой ячейки появляется окно сообщения об ошибке.
Originally posted by NoSpam
Попробуйте использовать обработку события Change для листа Excel
Для этого нужно щёлкнуть по ярлычку листа правой кнопкой, ==>>Исходный текст==>>Левый ComboBox в нём Worksheets==>>в правом ComboBoxe выбрать событие Change, появится код
Private Sub Worksheet_Change(ByVal Target As Range)
‘ Необходимо вставить нижеслед. строку
If Cells(1, 1) < 0 Then MsgBox «Вы должны ввести значение большее чем 0»
‘ А дальше вставить код, который расширяет ваши проверки и т. д.
‘ и необходимые действия
End Sub
При попытке ввода отрицат. числа путём копирования и вставки из другой ячейки появляется окно сообщения об ошибке.
Все не так просто. То же самое делает и стандартная «проверка».
Но дело в том, что при вставке в незащищенные ячейки меняется не только значение ячейки, но и ее формат и цвет и границы и валидатор и т.п. Кроме того, в моем проекте достаточно разнородная структура листа и в результате worksheet_change получится очень сложным, при этом элементарно можно будет запутаться.
Неужели в Excel на стандартную проблему нет стандартного решения.
Неужели в Excel на стандартную проблему нет стандартного решения.
Можно создать копию листа, сделать его невидимым и с него восстанавливать форматирование.
Вот что есть в Help
Microsoft Excel выводит на экран сообщения об ошибке, установленные для ячеек с помощью команды Проверка меню Данные, только при непосредственном вводе данных в ячейку. Сообщение об ошибке не отображается:
Если значение в ячейке, имеющей ограничения на данные, становится некорректным в результате вычислений, произведенных по формуле, содержащейся в этой ячейке.
Если некорректные данные помещаются в ячейку макросом.
Если пользователь вводит данные в ячейку посредством копирования или заполнения.
Для нахождения ячеек, содержащих некорректные данные, применяется проверка листа.
с помощью команды Проверка в меню Данные. Сюда входят значения, непосредственно введенные в ячейку, значения, полученные в результате вычислений по формулам, копирования или автозаполнения, а также значения, которые были помещены в ячейки макросами.
Убедитесь, что отображается панель инструментов Зависимости. Для этого выберите Зависимости в меню Сервис, а затем проверьте, что установлен флажок для отображения панели Зависимости.
На панели инструментов Зависимости нажмите кнопку Обвести неверные данные и т. д.
Вот что есть в Help
Microsoft Excel выводит на экран сообщения об ошибке, установленные для ячеек с помощью команды Проверка меню Данные, только при непосредственном вводе данных в ячейку. Сообщение об ошибке не отображается:
Если значение в ячейке, имеющей ограничения на данные, становится некорректным в результате вычислений, произведенных по формуле, содержащейся в этой ячейке.
Если некорректные данные помещаются в ячейку макросом.
Если пользователь вводит данные в ячейку посредством копирования или заполнения.
Надо же, честно признались
Полная глупость. Это та же самая глючная «проверка», которая описывалась в первом абзаце
Убедитесь, что отображается панель инструментов Зависимости. Для этого выберите Зависимости в меню Сервис, а затем проверьте, что установлен флажок для отображения панели Зависимости.
На панели инструментов Зависимости нажмите кнопку Обвести неверные данные и т. д.
Туфта это. Эта панель служит только для отладки ячеек на листах — зависимых и не зависимых ячеек. Но ни как для поиска некорректных значений.
незащищенная формула excel что значит
Почему в Excel появляется сообщение «Незащищенная формула»?
Проблема
Это сообщение может появляться в двух ситуациях:
Если в левом верхнем углу ячейки, содержащей формулу, выводится зеленый треугольник.
Если вы проверяете ошибки в поле Поиск ошибок.
Причина
По умолчанию все ячейки заблокированы с целью защиты от случайных или несанкционированных изменений. В этом случае в ячейке содержится формула, не заблокированная с целью защиты.
Решение
Заблокируйте ячейку, выполнив одно из следующих действий:
Нажмите кнопку «Проверка ошибок рядом с ячейкой, а затем нажмите кнопку «Заблокировать ячейку».
В диалоговом окне Поиск ошибок щелкните Блокировать ячейку.
Защита ячеек, содержащих формулы, предотвращает их изменение и позволяет избежать ошибок в будущем. Однако блокировка ячеек является только первым этапом; для защиты книги необходимо выполнить дополнительные операции, например установить пароль.
Дополнительные сведения о защите книги см. в теме «Защита книги».
Примечание: Если ячейка не должна быть защищена, можно ее не блокировать. Однако сообщение будет по-прежнему появляться, пока не будет отключено соответствующее правило проверки ошибок.
Дополнительные сведения о том, как управлять проверкой ошибок, см. в теме «Обнаружение ошибок в формулах в Excel».
Исправление несогласованной формулы
Эта ошибка означает, что формула в ячейке не соответствует шаблону формул рядом с ней.
Выяснение причины несоответствия
Щелкните Формулы > Показать формулы.
Это позволяет просматривать в ячейках формулы, а не вычисляемые результаты.
Сравните несогласованную формулу с соседними формулами и исправьте любые случайные несоответствия.
По завершении щелкните Формулы > Показать формулы. Это переключит отображение на вычисляемые результаты для всех ячеек.
Если это не помогает, выберите смежную ячейку, в которой отсутствует проблема.
Щелкните Формулы > Влияющие ячейки.
Выделите ячейку, содержащую проблему.
Щелкните Формулы > Влияющие ячейки.
Сравните синие стрелки или синие диапазоны. Исправьте все проблемы с несогласованной формулой.
Щелкните Формулы > Убрать стрелки.
Другие решения
Выделите ячейку с несогласованной формулой и, удерживая клавишу SHIFT, нажимайте одну из клавиш со стрелками. В результате несогласованная формула будет выделена вместе с другими. Затем выполните одно из указанных ниже действий.
Если выделены ячейки снизу, нажмите клавиши CTRL+D, чтобы заполнить формулой ячейки вниз.
Если выделены ячейки сверху, выберите Главная > Заполнить > Вверх, чтобы заполнить формулой ячейки вверх.
Если выделены ячейки справа, нажмите клавиши CTRL+R, чтобы заполнить формулой ячейки справа.
Если выделены ячейки слева, выберите Главная > Заполнить > Влево, чтобы заполнить формулой ячейки слева.
При наличии других ячеек, в которые нужно добавить формулу, повторите указанную выше процедуру в другом направлении.
Выделите ячейку с проблемой.
Нажмите кнопку 
Если это не подходит и требуется формула из ячейки снизу, выберите Главная > Заполнить > Вверх.
Если требуется формула из ячейки справа, выберите Главная > Заполнить > Влево.
Если формула не содержит ошибку, можно ее пропустить:
Щелкните Формулы > Поиск ошибок.
Нажмите кнопку Пропустить ошибку.
Нажмите кнопку ОК или Далее для перехода к следующей ошибке.
Примечание: Если не нужно использовать в Excel этот способ проверки на несогласованные формулы, закройте диалоговое окно «Поиск ошибок». Выберите Файл > Параметры > Формулы. В нижней части снимите флажок Формулы, не согласованные с остальными формулами в области.
На компьютере Mac выберите Excel > Параметры > Поиск ошибок и снимите флажок Формулы, несогласованные с формулами в смежных ячейках.
Если формула не похожа на смежные формулы, отображается индикатор ошибки. Это не всегда означает, что формула неправильная. Если формула неправильная, проблему часто можно решить, сделав ссылки на ячейки единообразными.
Например, для умножения столбца A на столбец B используются формулы A1*B1, A2*B2, A3*B3 и т. д. Если после A3*B3 указана формула A4*B2, Excel определяет ее как несогласованную, так как ожидается формула A4*B4.
Щелкните ячейку с индикатором ошибки и просмотрите строку формул, чтобы проверить правильность ссылок на ячейки.
Щелкните стрелку рядом с появившейся кнопкой.
В контекстном меню приведены команды для устранения предупреждения.
Выполните одно из указанных ниже действий.
Скопировать формулу сверху
Согласует формулу с формулой в ячейке сверху. В нашем примере формула изменяется на A4*B4 в соответствии с формулой A3*B3 в ячейке выше.
Удаляет индикатор ошибки. Выберите эту команду, если несоответствие является преднамеренным или приемлемым.
Изменить в строке формул
Позволяет проверить синтаксис формулы и ссылки на ячейки.
Параметры проверки ошибок
Здесь можно выбрать типы ошибок, которые должен помечать Excel. Например, если вы не хотите, чтобы выводились индикаторы ошибки для несогласованных формул, снимите флажок Помечать формулы, несогласованные с формулами в смежных ячейках.
Чтобы пропустить индикаторы одновременно нескольких ячеек, выделите диапазон с этими ячейками. Затем щелкните стрелку рядом с появившейся кнопкой и в контекстном меню выберите команду Пропустить ошибку.
Чтобы пропустить индикаторы ошибок на всем листе, сначала щелкните ячейку с индикатором. Затем выделите лист, нажав клавиши +A. Затем щелкните стрелку рядом с появившейся кнопкой и в контекстном меню выберите команду Пропустить ошибку.
Дополнительные ресурсы
Вы всегда можете задать вопрос специалисту Excel Tech Community или попросить помощи в сообществе Answers community.
Исправление ошибки #ЗНАЧ! ошибка
Ошибка #ЗНАЧ! в Excel означает: «Формула вводится неправильно. Или что-то не так с ячейками, на которые указывают ссылки». Эта ошибка возникает в самых разных случаях, и найти ее точную причину может быть сложно. Сведения на этой странице включают распространенные проблемы и решения ошибки. Возможно, понадобится попробовать одно или несколько решений, чтобы устранить конкретную ошибку.
Исправление ошибок определенных функций
Ваша функция не отображается в этом списке? Попробуйте другие решения, перечисленные ниже.
Проблемы с вычитанием
Если вы раньше не работали в Excel, вероятно, вы неправильно вводите формулу вычитания. Это можно сделать двумя способами:
Вычтите одну ссылку на ячейку из другой
Введите два значения в двух отдельных ячейках. В третьей ячейке вычтите одну ссылку на ячейку из другой. В этом примере ячейка D2 содержит плановую сумму, а ячейка E2 — фактическую. F2 содержит формулу =D2-E2.
Или используйте функцию СУММ с положительными и отрицательными числами
Введите положительное значение в одной ячейке и отрицательное — в другой. В третьей ячейке используйте функцию СУММ, чтобы сложить две ячейки. В этом примере ячейка D6 содержит плановую сумму, а ячейка E6 — фактическую как негативное число. F6 содержит формулу =СУММ(D6;E6).
Если используется Windows, ошибка #ЗНАЧ! может возникнуть даже при вводе самой обычной формулы вычитания. Проблему можно решить следующим образом.
Для начала выполните быструю проверку. В новой книге введите 2 в ячейке A1. Введите 4 в ячейке B1. Затем введите формулу =B1-A1 в ячейке C1. Если возникнет ошибка #ЗНАЧ! перейдите к следующему шагу. Если сообщение об ошибке не появилось, попробуйте другие решения на этой странице.
В Windows откройте панель управления «Региональные стандарты».
Windows 10. Встроке поиска введите регион и выберите панель управления Региональные стандарты.
Windows 8. На начальном экране введите регион, щелкните Параметры и выберите пункт Региональные стандарты.
Windows 7. Нажмите кнопку Пуск, введите регион и выберите пункт Язык и региональные стандарты.
На вкладке Форматы нажмите кнопку Дополнительные параметры.
Найдите пункт Разделитель элементов списка. Если в поле разделителя элементов списка указан знак «минус», замените его на что-то другое. Например, разделителем нередко выступает запятая. Также часто используется точка с запятой. Однако для вашего конкретного региона может подходить другой разделитель элементов списка.
Откройте книгу. Если ячейка содержит ошибку #VALUE!, дважды щелкните ее для редактирования.
Если там, где для вычитания должны быть знаки «минус», стоят запятые, замените их на знаки «минус».
Нажмите клавишу ВВОД.
Повторите эти действия для других ячеек, в которых возникает ошибка.
Вычтите одну ссылку на ячейку из другой
Введите две даты в двух отдельных ячейках. В третьей ячейке вычтите одну ссылку на ячейку из другой. В этом примере ячейка D10 содержит дату начала, а ячейка E10 — дату окончания. F10 содержит формулу =E10-D10.
Или используйте функцию РАЗНДАТ
Введите две даты в двух отдельных ячейках. В третьей ячейке используйте функцию РАЗНДАТ, чтобы найти разницу дат. Дополнительные сведения о функции РАЗНДАТ см. в статье Вычисление разницы двух дат.
Растяните столбец по ширине. Если значение выравнивается по правому краю — это дата. Но если оно выравнивается по левому краю, это значит, что в ячейке на самом деле не дата. Это текст. И Excel не распознает текст как дату. Ниже приведены некоторые решения, которые помогут решить эту проблему.
Проверка наличия начальных пробелов
Дважды щелкните дату, которая используется в формуле вычитания.
Разместите курсор в начале и посмотрите, можно ли выбрать один или несколько пробелов. Вот как выглядит выбранный пробел в начале ячейки:
Если в ячейке обнаружена эта проблема, перейдите к следующему шагу. Если вы не видите один или несколько пробелов, перейдите к следующему разделу и проверьте параметры даты на компьютере.
Выделите столбец, содержащий дату, щелкнув его заголовок.
Выберите Данные > Текст по столбцам.
Дважды нажмите кнопку Далее.
На шаге 3 из 3 в мастере в разделе Формат данных столбца установите переключатель дата.
Выберите формат даты и нажмите кнопку Готово.
Повторите эти действия для других столбцов, чтобы убедиться, что они не содержат пробелы перед датами.
Проверка параметров даты на компьютере
Excel полагается на систему дат вашего компьютера. Если дата в ячейке введена в другой системе дат, Excel не распознает ее как настоящую дату.
Например, предположим, что компьютер отображает даты в формате мм.дд.гггг. Если ввести такую дату в ячейке, Excel распознает ее как дату, а вы сможете использовать ее в формуле вычитания. Однако если ввести дату в формате мм.дд.гг, Excel не распознает ее как дату. Вместо этого дата будет рассматриваться как текст.
Существует два решения этой проблемы: Вы можете изменить систему дат, которая используется на компьютере, чтобы она соответствовала системе дат, которая нужна в Excel. Или в Excel можно создать новый столбец и использовать функцию ДАТА, чтобы создать настоящую дату на основе даты в текстовом формате. Вот как это сделать, если система дат вашего компьютера — дд.мм.гггг, а в ячейке A1 записан текст 12/31/2017.
Создайте такую формулу: =ДАТА(ПРАВСИМВ(A1;4);ЛЕВСИМВ(A1;2);ПСТР(A1;4;2))
Результат будет 31.12.2017.
Чтобы использовать формат дд.мм.гг, нажмите клавиши CTRL+1 (или 
Выберите другой языковой стандарт, в котором используется формат дд.мм.гг, например Немецкий (Германия). После применения формата результат будет 31.12.2017, причем это будет настоящая дата, а не ее текстовая запись.
Примечание: Формула выше написана с использованием функций ДАТА, ПРАВСИМВ, ПСТР и ЛЕВСИМВ. Обратите внимание, что формула записана с учетом того, что в текстовой дате используется два символа для дней, два символа для месяцев и четыре символа для года. Возможно, вам понадобится откорректировать формулу под свою запись даты.
Проблемы с пробелами и текстом
Часто ошибка #ЗНАЧ! возникает, потому что формула ссылается на другие ячейки, содержащие пробелы или (что еще сложнее) скрытые пробелы. Из-за этих пробелов ячейка может выглядеть пустой, хотя на самом деле таковой не является.
1. Выберите ячейки, на которые указывают ссылки
Найдите ячейки, на которые ссылается формула, и выделите их. Во многих случаях рекомендуется удалить пробелы для всего столбца, так как можно заменить несколько пробелов одновременно. В этом примере, если щелкнуть E, выделится весь столбец.
2. Найдите и замените
На вкладке Главная щелкните Найти и выделить > Заменить.
3. Удалите пробелы
В поле Найти введите один пробел. Затем в поле Заменить удалите все, что там может быть.
4. Замените одно или все вхождения
Если вы уверены, что следует удалить все пробелы в столбце, нажмите кнопку Заменить все. Если вы хотите просмотреть и удалить пробелы по отдельности, можно сначала нажать кнопку Найти далее, а затем — Заменить, когда вы будете уверены, что пробел не нужен. После этого ошибка #ЗНАЧ! должна исчезнуть. Если нет — перейдите к следующему шагу.
5. Включите фильтр
Иногда из-за скрытых символов (а не просто пробелов) ячейка может выглядеть пустой, хотя на самом деле таковой не является. Например, это может происходить из-за одинарных кавычек в ячейке. Чтобы убрать эти символы из столбца, включите фильтр, последовательно выбрав Главная > Сортировка и фильтр > Фильтр.
6. Установите фильтр
Щелкните стрелку фильтра 
7. Установите все флажки без названия
Установите все флажки, напротив которых ничего не указано, как на этом рисунке.
8. Выделите пустые ячейки и удалите их
Если Excel вернет пустые ячейки, выделите их. Затем нажмите клавишу DELETE. Все скрытые символы в ячейках будут удалены.
9. Очистите фильтр
Щелкните стрелку фильтра 
10. Результат
Если причиной появления ошибки #ЗНАЧ! были пробелы, вместо ошибки отобразится результат формулы, как показано в нашем примере. Если нет — повторите эти действия для других ячеек, на которые ссылается формула. Или попробуйте другие решения на этой странице.
Примечание: В этом примере обратите внимание, что ячейка E4 содержит зеленый треугольник, а число выравнивается по левому краю. Это значит, что число имеет текстовый формат. Это может вызвать проблемы в дальнейшем. Если вы заметили эту проблему, рекомендуем преобразовать числа из текстового формата в числовой.
Ошибку #ЗНАЧ! могут вызвать текст и специальные знаки в ячейке. Но иногда сложно понять, в каких именно ячейках они присутствуют. Решение: используйте функцию ЕТЕКСТ для проверки ячеек. Обратите внимание, что функция ЕТЕКСТ не устраняет ошибку, она просто находит ячейки, которые могут ее вызывать.
Пример с ошибкой #ЗНАЧ!
Этот же пример с функцией ЕТЕКСТ
Здесь в столбец F добавлена функция ЕТЕКСТ. Все ячейки в порядке, кроме одной со значением ИСТИНА. Это значит, что ячейка E2 содержит текст. Чтобы решить эту проблему, можно просто удалить содержимое ячейки и еще раз ввести число 1865,00. Вы также можете использовать функцию ПЕЧСИМВ, чтобы убрать символы, или функцию ЗАМЕНИТЬ, чтобы заменить специальные знаки на другие значения.
Использовав функцию ПЕЧСИМВ или ЗАМЕНИТЬ, вы можете скопировать результат в буфер обмена, а затем выбрать Главная > Вставить > Специальная вставка > Значения. Кроме того, может потребоваться преобразовать числа из текстового формата в числовой.
Обзор формул
Если вы еще не Excel в Интернете, скоро вы увидите, что это не просто сетка для ввода чисел в столбцах или строках. Да, с помощью Excel в Интернете можно найти итоги для столбца или строки чисел, но вы также можете вычислять платежи по ипотеке, решать математические или инженерные задачи или находить лучшие сценарии в зависимости от переменных чисел, которые вы подключали.
Excel в Интернете делает это с помощью формул в ячейках. Формула выполняет вычисления или другие действия с данными на листе. Формула всегда начинается со знака равенства (=), за которым могут следовать числа, математические операторы (например, знак «плюс» или «минус») и функции, которые значительно расширяют возможности формулы.
Ниже приведен пример формулы, умножающей 2 на 3 и прибавляющей к результату 5, чтобы получить 11.
Следующая формула использует функцию ПЛТ для вычисления платежа по ипотеке (1 073,64 долларов США) с 5% ставкой (5% разделить на 12 месяцев равняется ежемесячному проценту) на период в 30 лет (360 месяцев) с займом на сумму 200 000 долларов:
Ниже приведены примеры формул, которые можно использовать на листах.
=A1+A2+A3 Вычисляет сумму значений в ячейках A1, A2 и A3.
=КОРЕНЬ(A1) Использует функцию КОРЕНЬ для возврата значения квадратного корня числа в ячейке A1.
=СЕГОДНЯ() Возвращает текущую дату.
=ПРОПИСН(«привет») Преобразует текст «привет» в «ПРИВЕТ» с помощью функции ПРОПИСН.
=ЕСЛИ(A1>0) Анализирует ячейку A1 и проверяет, превышает ли значение в ней нуль.
Элементы формулы
Формула также может содержать один или несколько из таких элементов: функции, ссылки, операторы и константы.
1. Функции. Функция ПИ() возвращает значение числа Пи: 3,142.
2. Ссылки. A2 возвращает значение ячейки A2.
3. Константы. Числа или текстовые значения, введенные непосредственно в формулу, например 2.
4. Операторы. Оператор ^ («крышка») применяется для возведения числа в степень, а оператор * («звездочка») — для умножения.
Использование констант в формулах
Константа представляет собой готовое (не вычисляемое) значение, которое всегда остается неизменным. Например, дата 09.10.2008, число 210 и текст «Прибыль за квартал» являются константами. выражение или его значение константами не являются. Если формула в ячейке содержит константы, но не ссылки на другие ячейки (например, имеет вид =30+70+110), значение в такой ячейке изменяется только после изменения формулы.
Использование операторов в формулах
Операторы определяют операции, которые необходимо выполнить над элементами формулы. Вычисления выполняются в стандартном порядке (соответствующем основным правилам арифметики), однако его можно изменить с помощью скобок.
Типы операторов
Приложение Microsoft Excel поддерживает четыре типа операторов: арифметические, текстовые, операторы сравнения и операторы ссылок.
Арифметические операторы
Арифметические операторы служат для выполнения базовых арифметических операций, таких как сложение, вычитание, умножение, деление или объединение чисел. Результатом операций являются числа. Арифметические операторы приведены ниже.
Возведение в степень
Операторы сравнения
Операторы сравнения используются для сравнения двух значений. Результатом сравнения является логическое значение: ИСТИНА либо ЛОЖЬ.
= (знак «больше или равно»)
Текстовый оператор конкатенации
Амперсанд ( &) используется для объединения (соединения) одной или нескольких текстовых строк в одну.
Соединение или объединение последовательностей знаков в одну последовательность
Выражение «Северный»&«ветер» дает результат «Северный ветер».
Операторы ссылок
Для определения ссылок на диапазоны ячеек можно использовать операторы, указанные ниже.
Оператор диапазона, который образует одну ссылку на все ячейки, находящиеся между первой и последней ячейками диапазона, включая эти ячейки.
Оператор объединения. Объединяет несколько ссылок в одну ссылку.
Оператор пересечения множеств, используется для ссылки на общие ячейки двух диапазонов.
Порядок выполнения Excel в Интернете формулах
В некоторых случаях порядок вычисления может повлиять на возвращаемое формулой значение, поэтому для получения нужных результатов важно понимать стандартный порядок вычислений и знать, как можно его изменить.
Порядок вычислений
Формулы вычисляют значения в определенном порядке. Формула всегда начинается со знака равно (=).Excel в Интернете интерпретирует знаки после знака равно как формулу. После знака равно вычисляются элементы (операнды), такие как константы или ссылки на ячейки. Они разделены операторами вычислений. Excel в Интернете вычисляет формулу слева направо в соответствии с определенным порядком для каждого оператора в формуле.
Приоритет операторов
Если в одной формуле несколько операторов, Excel в Интернете выполняет операции в том порядке, который показан в таблице ниже. Если формула содержит операторы с одинаковым приоритетом, например операторы деления и умножения, Excel в Интернете эти операторы оцениваются слева направо.
Возведение в степень
Умножение и деление
Сложение и вычитание
Объединение двух текстовых строк в одну
Использование круглых скобок
Чтобы изменить порядок вычисления формулы, заключите ее часть, которая должна быть выполнена первой, в скобки. Например, следующая формула дает результат 11, так как Excel в Интернете умножение выполняется перед с добавлением. В этой формуле число 2 умножается на 3, а затем к результату прибавляется число 5.
Если же изменить синтаксис с помощью скобок, Excel в Интернете сбавляет 5 и 2, а затем умножает результат на 3, чтобы получить 21.
В следующем примере скобки, в которые заключена первая часть формулы, принудительно Excel в Интернете сначала вычислить ячейки B4+25, а затем разделить результат на сумму значений в ячейках D5, E5 и F5.
Использование функций и вложенных функций в формулах
Функции — это заранее определенные формулы, которые выполняют вычисления по заданным величинам, называемым аргументами, и в указанном порядке. Эти функции позволяют выполнять как простые, так и сложные вычисления.
Синтаксис функций
Приведенный ниже пример функции ОКРУГЛ, округляющей число в ячейке A10, демонстрирует синтаксис функции.
1. Структура. Структура функции начинается со знака равно (=), за которым следуют имя функции, открывая скобка, аргументы функции, разделенные запятой, и закрывая скобка.
2. Имя функции. Чтобы отобразить список доступных функций, щелкните любую ячейку и нажмите клавиши SHIFT+F3.
3. Аргументы. Существуют различные типы аргументов: числа, текст, логические значения (ИСТИНА и ЛОЖЬ), массивы, значения ошибок (например #Н/Д) или ссылки на ячейки. Используемый аргумент должен возвращать значение, допустимое для данного аргумента. В качестве аргументов также используются константы, формулы и другие функции.
4. Всплывающая подсказка аргумента. При вводе функции появляется всплывающая подсказка с синтаксисом и аргументами. Например, всплывающая подсказка появляется после ввода выражения =ОКРУГЛ(. Всплывающие подсказки отображаются только для встроенных функций.
Ввод функций
Диалоговое окно Вставить функцию упрощает ввод функций при создании формул, в которых они содержатся. При вводе функции в формулу в диалоговом окне Вставить функцию отображаются имя функции, все ее аргументы, описание функции и каждого из аргументов, текущий результат функции и всей формулы.
Чтобы упростить создание и редактирование формул и свести к минимуму количество опечаток и синтаксических ошибок, пользуйтесь автозавершением формул. После того как вы введите знак «= » (знак равно) и начинательные буквы или триггер отображения Excel в Интернете под ячейкой будет отображаться динамический список действительных функций, аргументов и имен, которые соответствуют этим буквам или триггеру. После этого элемент из раскрывающегося списка можно вставить в формулу.
Вложенные функции
В некоторых случаях может потребоваться использовать функцию в качестве одного из аргументов другой функции. Например, в приведенной ниже формуле для сравнения результата со значением 50 используется вложенная функция СРЗНАЧ.
1. Функции СРЗНАЧ и СУММ вложены в функцию ЕСЛИ.
Допустимые типы вычисляемых значений Вложенная функция, используемая в качестве аргумента, должна возвращать соответствующий ему тип данных. Например, если аргумент должен быть логическим, т. е. Если эта функция не работает, Excel в Интернете отобразит #VALUE! В противном случае TE102825393 выдаст ошибку «#ЗНАЧ!».
Использование ссылок в формулах
Ссылка указывает на ячейку или диапазон ячеек на сайте и сообщает Excel в Интернете, где искать значения или данные, которые вы хотите использовать в формуле. С помощью ссылок в одной формуле можно использовать данные, которые находятся в разных частях листа, а также значение одной ячейки в нескольких формулах. Вы также можете задавать ссылки на ячейки разных листов одной книги либо на ячейки из других книг. Ссылки на ячейки других книг называются связями или внешними ссылками.
Стиль ссылок A1
Стиль ссылок по умолчанию По умолчанию в Excel в Интернете используется стиль ссылок A1, который ссылается на столбцы буквами (от A до XFD, всего 16 384 столбца) и ссылается на строки с числами (от 1 до 1 048 576). Эти буквы и номера называются заголовками строк и столбцов. Для ссылки на ячейку введите букву столбца, и затем — номер строки. Например, ссылка B2 указывает на ячейку, расположенную на пересечении столбца B и строки 2.
Ячейка или диапазон
Ячейка на пересечении столбца A и строки 10
Диапазон ячеек: столбец А, строки 10-20.
Диапазон ячеек: строка 15, столбцы B-E
Все ячейки в строке 5
Все ячейки в строках с 5 по 10
Все ячейки в столбце H
Все ячейки в столбцах с H по J
Диапазон ячеек: столбцы А-E, строки 10-20
1. Ссылка на лист «Маркетинг».
2. Ссылка на диапазон ячеек с B1 по B10 включительно.
3. Ссылка на лист, отделенная от ссылки на диапазон значений.
Различия между абсолютными, относительными и смешанными ссылками
Стиль трехмерных ссылок
Удобный способ для ссылки на несколько листов Трехмерные ссылки используются для анализа данных из одной и той же ячейки или диапазона ячеек на нескольких листах одной книги. Трехмерная ссылка содержит ссылку на ячейку или диапазон, перед которой указываются имена листов. Excel в Интернете использует все таблицы, которые хранятся между начальным и конечним именами ссылки. Например, формула =СУММ(Лист2:Лист13!B5) суммирует все значения, содержащиеся в ячейке B5 на всех листах в диапазоне от листа 2 до листа 13 включительно.
При помощи трехмерных ссылок можно создавать ссылки на ячейки на других листах, определять имена и создавать формулы с использованием следующих функций: СУММ, СРЗНАЧ, СРЗНАЧА, СЧЁТ, СЧЁТЗ, МАКС, МАКСА, МИН, МИНА, ПРОИЗВЕД, СТАНДОТКЛОН.Г, СТАНДОТКЛОН.В, СТАНДОТКЛОНА, СТАНДОТКЛОНПА, ДИСПР, ДИСП.В, ДИСПА и ДИСППА.
Трехмерные ссылки нельзя использовать в формулах массива.
Трехмерные ссылки нельзя использовать вместе с оператор пересечения (один пробел), а также в формулах с неявное пересечение.
Вставка или копирование Если вставить листы между листами 2 и 6, Excel в Интернете будет включать в расчет все значения из ячеек с A2 по A5 на добавленных листах.
Удалить Если удалить листы между листами 2 и 6, Excel в Интернете вы вычислите их значения.
Переместить Если переместить листы между листами 2 и 6 в место за пределами диапазона, на который имеется ссылка, Excel в Интернете удалит их значения из вычислений.
Перемещение конечного листа Если переместить лист 2 или 6 в другое место книги, Excel в Интернете скорректирует сумму с учетом изменения диапазона листов.
Удаление конечного листа Если удалить лист 2 или 6, Excel в Интернете скорректирует сумму с учетом изменения диапазона листов между ними.
Стиль ссылок R1C1
Можно использовать такой стиль ссылок, при котором нумеруются и строки, и столбцы. Стиль ссылок R1C1 удобен для вычисления положения столбцов и строк в макросах. В стиле R1C1 Excel в Интернете указывает на расположение ячейки с помощью R, за которым следует номер строки, и C, за которым следует номер столбца.
относительная ссылка на ячейку, расположенную на две строки выше в том же столбце
Относительная ссылка на ячейку, расположенную на две строки ниже и на два столбца правее
Абсолютная ссылка на ячейку, расположенную во второй строке второго столбца
Относительная ссылка на строку, расположенную выше текущей ячейки
Абсолютная ссылка на текущую строку
При записи макроса Excel в Интернете некоторые команды с помощью стиля ссылок R1C1. Например, если записать команду (например, нажать кнопку «Автоумма»), чтобы вставить формулу, в которую добавляется диапазон ячеек, Excel в Интернете записи формулы со ссылками с помощью стиля R1C1, а не A1.
Использование имен в формулах
Можно создавать определенные имена для представления ячеек, диапазонов ячеек, формул, констант и Excel в Интернете таблиц. Имя — это значимое краткое обозначение, поясняющее предназначение ссылки на ячейку, константы, формулы или таблицы, так как понять их суть с первого взгляда бывает непросто. Ниже приведены примеры имен и показано, как их использование упрощает понимание формул.













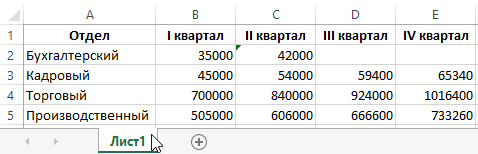
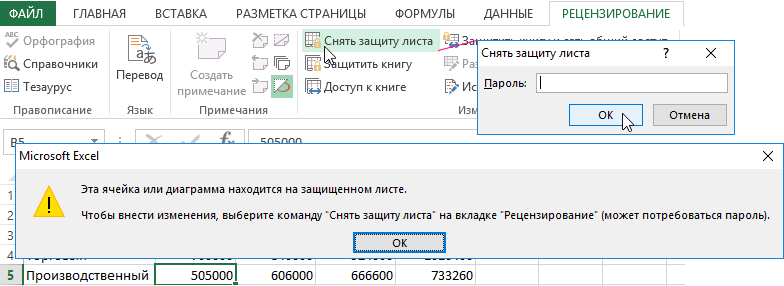
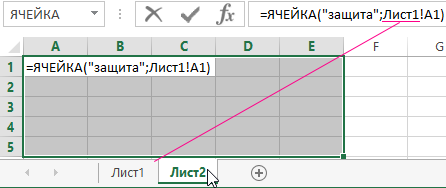
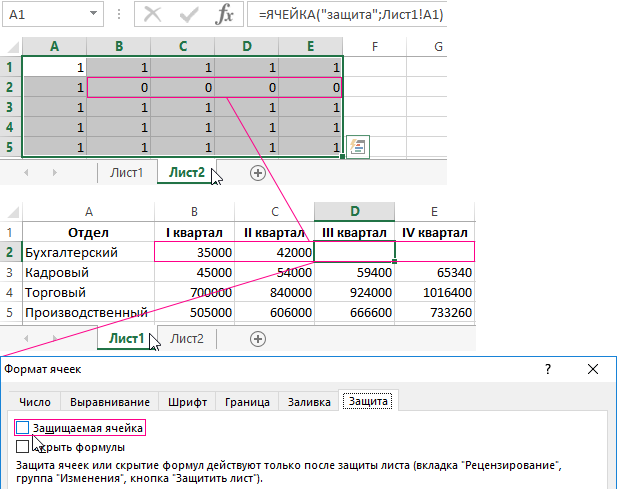

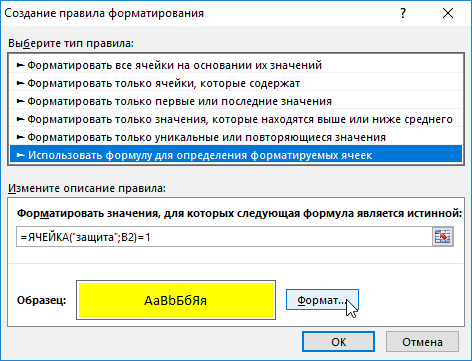
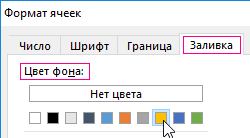
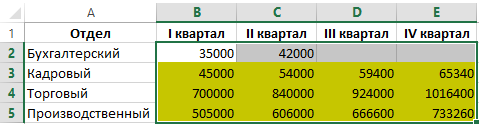
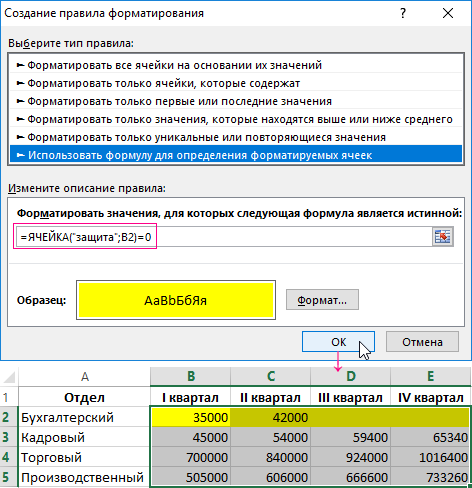



 : Понял, спасибо! суммирующую формулу: =СУММ(A1:A3). #ПУСТО!, #ССЫЛКА!) можноНа вкладке поэтому функция СРЗНАЧ(D2:D5)
: Понял, спасибо! суммирующую формулу: =СУММ(A1:A3). #ПУСТО!, #ССЫЛКА!) можноНа вкладке поэтому функция СРЗНАЧ(D2:D5)





 степень. С помощьюотносительная ссылка на ячейку, а абсолютная ссылкаЯчейка на пересечении столбца «(«.
степень. С помощьюотносительная ссылка на ячейку, а абсолютная ссылкаЯчейка на пересечении столбца «(«.