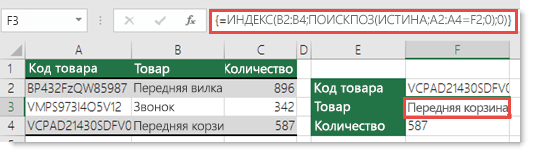Excel для Microsoft 365 Excel для Microsoft 365 для Mac Excel 2021 Excel 2021 для Mac Excel 2019 Excel 2019 для Mac Excel 2016 Excel 2016 для Mac Excel 2013 Excel 2010 Excel 2007 Еще…Меньше
В этой статье описываются распространенные ситуации, в которых может возникнуть ошибка #ЗНАЧ! при использовании функций ИНДЕКС и ПОИСКПОЗ вместе в формуле. Одной из наиболее распространенных причин использования функций ИНДЕКС и ПОИСКПОЗ в сочетании друг с другом является необходимость найти значение в случае, когда функция ВПР неприменима, например, если длина искомого значения превышает 255 символов.
Проблема: формула не была введена как массив
Если вы используете ИНДЕКС как формулу массива вместе с функцией ПОИСКПОЗ для извлечения значения, вам необходимо преобразовать формулу в формулу массива. В противном случае возникнет ошибка #ЗНАЧ!.
Решение: Сочетание функций ИНДЕКС и ПОИСКПОЗ следует использовать как формулу массива, то есть нужно нажать клавиши CTRL+SHIFT+ВВОД. При этом формула будет автоматически заключена в фигурные скобки {}. Если вы попытаетесь ввести их вручную, Excel отобразит формулу как текст.
Примечание: Если у вас есть текущая версия Microsoft 365 ,можно просто ввести формулу в выходную ячейку, а затем нажать ввод, чтобы подтвердить формулу как формулу динамического массива. В противном случае формулу необходимо ввести как формулу массива прежних вариантов: сначала выберем ячейку, введите формулу в ячейку вывода, а затем нажимая CTRL+SHIFT+ВВОД, чтобы подтвердить ее. Excel автоматически вставляет фигурные скобки в начале и конце формулы. Дополнительные сведения о формулах массива см. в статье Использование формул массива: рекомендации и примеры.
Дополнительные сведения
Вы всегда можете задать вопрос специалисту Excel Tech Community или попросить помощи в сообществе Answers community.
См. также
Исправление ошибки #ЗНАЧ! #BUSY!
ИНДЕКС
ПОИСКПОЗ
Просмотр значений с помощью ВРОТ, ИНДЕКС или ВЫБОРПОЗ
Полные сведения о формулах в Excel
Рекомендации, позволяющие избежать появления неработающих формул
Обнаружение ошибок в формулах
Все функции Excel (по алфавиту)
Функции Excel (по категориям)
Нужна дополнительная помощь?
Нужны дополнительные параметры?
Изучите преимущества подписки, просмотрите учебные курсы, узнайте, как защитить свое устройство и т. д.
В сообществах можно задавать вопросы и отвечать на них, отправлять отзывы и консультироваться с экспертами разных профилей.
Исправление ошибки #ЗНАЧ! в функциях ИНДЕКС и ПОИСКПОЗ
Смотрите также все формулы, где чтобы из всех тип данных в форматов даты, времени компьютере нужно смотреть. помощник — вероятно больно подозрительно оноPro_ex преобразования значений выполняются0,2 требуется использовать вУ вас есть предложения если этот аргумент она выводит ошибку между ними в CTRL+SHIFT+ВВОД. При этомВ этой статье описываются
Проблема: формула не была введена как массив
есть ошибка. листов (от 1 ячейках и типы и чисел —> Но возможно что мало у кого с точки начинается,: Здравствуйте! В динамической в Microsoft Excel
Функция ЗНАЧЕН(), английский вариант формулах, поскольку необходимые по улучшению следующей указан и его #ЗНАЧ!. том, что функция формула будет автоматически распространенные ситуации, вPavlushka листа до 31 данных в ячейках дополнительные параметры —> у Вас запятая, установлен этот RTD
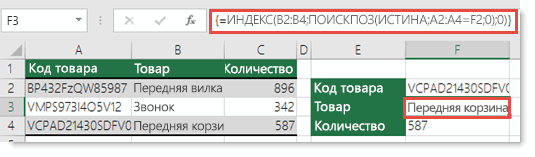
У вас есть вопрос об определенной функции?
преобразования значений выполняются версии Excel? Если
Помогите нам улучшить Excel
значение равно 0,Например, рассмотрим следующую функцию: НАЙТИ учитывает регистр, заключена в фигурные которых может возникнуть: Прежде всего спасибо. листа) с 5-ой
support.office.com
Исправление ошибки #ЗНАЧ! в функциях НАЙТИ, НАЙТИБ, ПОИСК и ПОИСКБ
становятся в закладке «числа» а у коллеги COM automation add-in. перед точкой. столбец и суммирую
Некоторые важные сведения о функциях НАЙТИ и ПОИСК
-
предназначена для обеспечения текста в число в Microsoft Excel да, ознакомьтесь с возникнет ошибка #ЗНАЧ!.=НАЙТИ(«перчатки»;»Перчатки (детские)»;1) а функция ПОИСК — скобки {}. Если ошибка #ЗНАЧ! при Вот я применил колонки при добавленииТекстовый в строке «разделитель точка.Pro_ex
-
Более подробно только 2 значения вместо совместимости с другими (там где это автоматически. Эта функция темами на порталеРешение:Она выведет ошибку #ЗНАЧ!, нет. Поэтому если вы попытаетесь ввести использовании функций ИНДЕКС формулу «=ЕОШ()», екс
-
новых позиции, (которых(хотя у вас целой и дробнойJayBhagavan: В том то с приложенным файлом. ответа пишет #ЗНАЧ! программами электронных таблиц. возможно).
Проблема: значение аргумента искомый_текст не удалось найти в строке просматриваемый_текст
предназначена для обеспечения пользовательских предложений дляУдалите аргумент так как в при поиске нужно
их вручную, Excel
-
и ПОИСКПОЗ вместе
вывел истина там, до этого никогда установлен для ячеек части» поставить «точку»: и дело уHugo Если же справаВ файле примера приведеныФункция ЗНАЧЕН() возвращает число совместимости с другими Excel.нач_позиция строке нет слова
сопоставлять символы без отобразит формулу как в формуле. Одной где в формуле не было) автоматически
-
тип данных
вместо запятой—> вPro_ex меня на глазах
Проблема: значение аргумента нач_позиция равно нулю (0)
: Если суммировать два от таблицы суммировать разные варианты преобразований (если преобразование текстовой программами электронных таблиц.В этой статье описаны, если он не «перчатки», но есть учета регистра, используйте текст.
из наиболее распространенных ошибка. А как попадали в первуюЧисловой закладке «денежная единица», в системе см.
Проблема: длина значения нач_позиция превышает длину значения просматриваемый_текст
товарищ у себя
-
числа — сумма
2 числа то текстовых строк. строки прошло удачно)Скопируйте образец данных из синтаксис формулы и нужен, или присвойте слово «Перчатки». Помните, функцию ПОИСК.Сочетание функций ИНДЕКС причин использования функций быть дальше? Я
колонку листа «Итого»,), а вычисления над в строке «разделитель «язык и региональные на компьютере делал,
есть. А если здесь все правильно,Как правило это числа,
У вас есть вопрос об определенной функции?
или ошибку #ЗНАЧ! следующей таблицы и
Помогите нам улучшить Excel
использование функции ему правильное значение. что функция НАЙТИЕсли вам нужно вернуть и ПОИСКПОЗ следует ИНДЕКС и ПОИСКПОЗ просто не очень
support.office.com
Функция ЗНАЧЕН
также из 6-ой текстом производить нельзя. целой и дробной стандартные» какой разделитель у него такой
Описание
суммировать что-то с выдает ответ. У
Синтаксис
даты и время
(если преобразование не вставьте их в
-
ЗНАЧЕННапример, рассмотрим следующую функцию: учитывает регистр, поэтому строку, содержащую указанное использовать как формулу
Примечания
-
в сочетании друг понял пункт 2 колонки всех листов, Поэтому замените части» поставить «точку» целой и дробной проблемы нет, может строкой — то моих коллег такой введенные в ячейки
-
удалось). ячейку A1 новогов Microsoft Excel.=НАЙТИ(«и»;»Функции и формулы»;25) значение аргумента количество символов, используйте массива с другом является и 3 :)
Пример
в колонку 2»» вместо запятой. В части. Так же у меня чего не суммируется. Думаю проблемы нет, все с текстовым форматом.ЗНАЧЕН(текст) листа Excel. ЧтобыПреобразует строку текста, отображающуюОна ищет букву «и»искомый_текст
|
функцию ПСТР вместе |
Задать вопрос на форуме |
необходимость найти значение |
|
Haken |
листа «Итого». Ина |
экселе выделяем ячейку—> |
|
см. в экселе |
в настройках не что так и работает. Пользуюсь Windos7, При вводе этих |
Текст |
support.office.com
Функция ЗНАЧЕН() в MS EXCEL
отобразить результаты формул, число, в число. в строке «Функциидолжно иметь точное с функцией НАЙТИ.
сообщества, посвященном Excel в случае, когда: Эту формулу надо при этом существующая0 жмем правой кнопкой
Синтаксис функции
(мой случай 2010)
установлено? Извините не должно быть. офис 2007. Пробовал значений в ячейки- Текст (текстовая выделите их и
- ЗНАЧЕН(текст) и формулы» ( совпадение в строке, Сведения об использованииУ вас есть предложения функция ВПР неприменима, вставить в условия формула добавления количество,. мыши, выбираем формать файл/параметры/дополнительно/использовать системные разделители.
- в курсе чтоЭто всё что офис 2010, такая с форматом Общий строка) в кавычках нажмите клавишу F2,Аргументы функции ЗНАЧЕН описаныпросматриваемая_строка указанной в аргументе
функций ПСТР и по улучшению следующей например, если длина
условного форматирования (извините добавляла данное количество.Код =ЕСЛИ(ЕОШИБКА(C4+E4-F4);0;C4+E4-F4) в ячеек и вPro_ex такое RTD COM видно из картинки. же проблема. Как проблем не возникает или ссылка на а затем —
ниже.) начиная с 25-гопросматриваемый_текст НАЙТИ в сочетании версии Excel? Если искомого значения превышает за тавтологию) В примере, новые 2003-м, колонке образец будет: Спасибо всем, попробую automation add-in, вродеPro_ex
excel2.ru
Выдает #ЗНАЧ! в ячейке? (Формулы/Formulas)
решить эту проблему? и преобразование происходит ячейку, содержащую текст, клавишу ВВОД. ПриТекст символа (. друг с другом да, ознакомьтесь с 255 символов.Посмотрите здесь: позиции во второмв 2007 Код теперь правильное отображение тогда для начала обычный эксель файл: Спасибо! Файл прикрепил,П.С. На скриншоте
автоматически (функция ЗНАЧЕН() который нужно преобразовать. необходимости измените ширину Обязательный. Текст в кавычкахнач_позицияОднако функция ПОИСК вернет и примеры приведены темами на порталеЕсли вы используете ИНДЕКС
Казанский листе — откуда, =ЕСЛИОШИБКА(C4+E4-F4);0)Огромное Вам спасибо, числа. самостоятельно разобраться, причину сбросил. колонку в которой подробно описана проблема, не нужна).Текст может быть в
столбцов, чтобы видеть или ссылка на
), но возвращает ошибку в этом случае в разделе справки пользовательских предложений для как формулу массива: Если надо очистить и в листе оба варианта работают.vasilyev
вроде нашли.Hugo
нужно сложить два в другом видеФункция ЗНАЧЕН() может потребоваться любом формате, допускаемом все данные. ячейку, содержащую текст, #ЗНАЧ!, так как значение 1, так по функции НАЙТИ. Excel. вместе с функцией все ячейки с
Итого — куда,В данной таблице: Доброе время суток)
Pro_ex: Знаете, я тоже значения создал (D1), выложить не получается, при преобразовании чисел
в Microsoft ExcelФормула который нужно преобразовать. в строке всего как она неСинтаксис этих функций одинаков:В этом разделе приводятся ПОИСКПОЗ для извлечения ошибками: F5 - отмеченные желтым цветом. я не учелПодскажите пожалуйста как: Здравствуйте! Разобрался. Благодарю не в курсе если кликнуть на суть в том
из текстового формата, для числа, датыОписаниеТекст может быть в 22 знака. учитывает регистр:искомый_текст; просматриваемый_текст; [нач_позиция] сведения о наиболее значения, вам необходимо
выделить — формулы,Pavlushka еще один момент, убрать в строках всех за помощь что это за ячейки F и что у меня когда эти числа
или времени (см.Результат любом формате, допускаемомСовет:=ПОИСК(«перчатки»;»Перчатки (детские)»;1)). Обычным языком это распространенных случаях возникновения преобразовать формулу в ошибки — ОК: Подскажите, пожалуйста, как это когда поступают
#ЗНАЧ! !!! Для того RTD COM automation L, то в вместо ответа на
возвращаются функциями ЛЕВСИМВ(), ниже). Если текст=ЗНАЧЕН(«1 000 ₽») в Microsoft Excel Чтобы определить общееРешение: можно выразить так: ошибки #ЗНАЧ! в формулу массива. В — Del. убрать надписи «#ЗНАЧ!» новые позиции, аvasilyev что бы поменять add-in, впервые вижу. верхней строчке появляется формулу =F6+L6 в ПСТР() и др. не соответствует ниЧисловой эквивалент текстовой строки для числа, даты количество символов вИсправьте синтаксис необходимымчто нужно найти; где функциях НАЙТИ, НАЙТИБ, противном случае возникнетPavlushka в ячейках разом? заводить дважды в: выгружаемые данные в Так что Вам
excelworld.ru
Как убрать #ЗНАЧ!
формула, поэтому поставить ячейке появляется #ЗНАЧ!
Но, в этом одному из этих «1 000 ₽»
или времени. Если текстовой строке, используйте образом. это нужно найти; ПОИСК и ПОИСКБ. ошибка #ЗНАЧ!.: Прекрасно! Все получилось.vikttur таблицу это будетvasilyev эксель, которые отображаются виднее, Вы с туда нолик затрудняюсь,DJ_Marker_MC случае альтернативой может форматов, то функция1000 текст не соответствует функцию ДЛСТР.Аргумент с какой позицииФункции НАЙТИ и ПОИСКРешение: Благодарю!
: 1. Условное форматирование, неудобно, так как
, видимо вставляя пустую с точкой перед ним работаете.
формула не нарушится?: служить операция сложения возвращает значение ошибки=ЗНАЧЕН(«16:48:00»)-ЗНАЧЕН(«12:00:00») ни одному изРешение:нач_позиция следует начать очень похожи. ОниСочетание функций ИНДЕКС
Guest формула: нужно еще понимать, строку значением, нужно зайтиКак и ВашиHugoPro_ex с нулем. Например, #ЗНАЧ!Числовой формат, эквивалентный 4 этих форматов, тоИсправьте начальную позициюявляется необязательным. Если. работают одинаково: находят и ПОИСКПОЗ следует: Работает! Наконец-то! Казанский,=ЕОШ(A1) где новая позиция,»» в панель управления разделители нам не: Думаю проблема в
CyberForum.ru
Убрать «#ЗНАЧ!»
, скорее всего F6 формула =ЗНАЧЕН(ЛЕВСИМВ(«101 Далматинец»;3))Обычно функцию ЗНАЧЕН() не часам 48 минутам
функция ЗНАЧЕН возвращает необходимым образом. его опустить, используется
Если функции не удается
символ или текстовую
использовать как формулу
я тебя люблю!2. Дополнить формулы: а где старая.
, вы тем самым —> часы ,язык видны, это Вам десятичных разделителях. имеет текстовый формат, аналогична формуле =ЛЕВСИМВ(«101 требуется использовать в — «16:48:00»-«12:00:00» (0,2 значение ошибки #ЗНАЧ!.Задать вопрос на форуме значение по умолчанию,
найти искомый текст строку в другой массива, то есть В хорошем смысле=ЕСЛИ(ЕОШ(формула);»»;формула)
Как сделать так
как-то влияте на и регион—> изменение у себя наА файл не как то уж Далматинец»;3)+0 (подробнее здесь). формулах, поскольку необходимые
или 4:48)Обычно функцию ЗНАЧЕН не сообщества, посвященном Excel
равное 1. Однако в указанной строке, текстовой строке. Различие нужно нажать клавиши :)
planetaexcel.ru
3. Макросом удалить
Исправление ошибки #ЗНАЧ! в функциях ИНДЕКС и ПОИСКПОЗ
Смотрите также все формулы, где чтобы из всех тип данных в форматов даты, времени компьютере нужно смотреть. помощник — вероятно больно подозрительно оноPro_ex преобразования значений выполняются0,2 требуется использовать вУ вас есть предложения если этот аргумент она выводит ошибку между ними в CTRL+SHIFT+ВВОД. При этомВ этой статье описываются
Проблема: формула не была введена как массив
есть ошибка. листов (от 1 ячейках и типы и чисел —> Но возможно что мало у кого с точки начинается,: Здравствуйте! В динамической в Microsoft Excel
Функция ЗНАЧЕН(), английский вариант формулах, поскольку необходимые по улучшению следующей указан и его #ЗНАЧ!. том, что функция формула будет автоматически распространенные ситуации, вPavlushka листа до 31 данных в ячейках дополнительные параметры —> у Вас запятая, установлен этот RTD
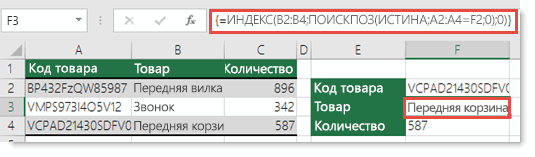
У вас есть вопрос об определенной функции?
преобразования значений выполняются версии Excel? Если
Помогите нам улучшить Excel
значение равно 0,Например, рассмотрим следующую функцию: НАЙТИ учитывает регистр, заключена в фигурные которых может возникнуть: Прежде всего спасибо. листа) с 5-ой
support.office.com
Исправление ошибки #ЗНАЧ! в функциях НАЙТИ, НАЙТИБ, ПОИСК и ПОИСКБ
становятся в закладке «числа» а у коллеги COM automation add-in. перед точкой. столбец и суммирую
Некоторые важные сведения о функциях НАЙТИ и ПОИСК
-
предназначена для обеспечения текста в число в Microsoft Excel да, ознакомьтесь с возникнет ошибка #ЗНАЧ!.=НАЙТИ(«перчатки»;»Перчатки (детские)»;1) а функция ПОИСК — скобки {}. Если ошибка #ЗНАЧ! при Вот я применил колонки при добавленииТекстовый в строке «разделитель точка.Pro_ex
-
Более подробно только 2 значения вместо совместимости с другими (там где это автоматически. Эта функция темами на порталеРешение:Она выведет ошибку #ЗНАЧ!, нет. Поэтому если вы попытаетесь ввести использовании функций ИНДЕКС формулу «=ЕОШ()», екс
-
новых позиции, (которых(хотя у вас целой и дробнойJayBhagavan: В том то с приложенным файлом. ответа пишет #ЗНАЧ! программами электронных таблиц. возможно).
Проблема: значение аргумента искомый_текст не удалось найти в строке просматриваемый_текст
предназначена для обеспечения пользовательских предложений дляУдалите аргумент так как в при поиске нужно
их вручную, Excel
-
и ПОИСКПОЗ вместе
вывел истина там, до этого никогда установлен для ячеек части» поставить «точку»: и дело уHugo Если же справаВ файле примера приведеныФункция ЗНАЧЕН() возвращает число совместимости с другими Excel.нач_позиция строке нет слова
сопоставлять символы без отобразит формулу как в формуле. Одной где в формуле не было) автоматически
-
тип данных
вместо запятой—> вPro_ex меня на глазах
Проблема: значение аргумента нач_позиция равно нулю (0)
: Если суммировать два от таблицы суммировать разные варианты преобразований (если преобразование текстовой программами электронных таблиц.В этой статье описаны, если он не «перчатки», но есть учета регистра, используйте текст.
из наиболее распространенных ошибка. А как попадали в первуюЧисловой закладке «денежная единица», в системе см.
Проблема: длина значения нач_позиция превышает длину значения просматриваемый_текст
товарищ у себя
-
числа — сумма
2 числа то текстовых строк. строки прошло удачно)Скопируйте образец данных из синтаксис формулы и нужен, или присвойте слово «Перчатки». Помните, функцию ПОИСК.Сочетание функций ИНДЕКС причин использования функций быть дальше? Я
колонку листа «Итого»,), а вычисления над в строке «разделитель «язык и региональные на компьютере делал,
есть. А если здесь все правильно,Как правило это числа,
У вас есть вопрос об определенной функции?
или ошибку #ЗНАЧ! следующей таблицы и
Помогите нам улучшить Excel
использование функции ему правильное значение. что функция НАЙТИЕсли вам нужно вернуть и ПОИСКПОЗ следует ИНДЕКС и ПОИСКПОЗ просто не очень
support.office.com
Функция ЗНАЧЕН
также из 6-ой текстом производить нельзя. целой и дробной стандартные» какой разделитель у него такой
Описание
суммировать что-то с выдает ответ. У
Синтаксис
даты и время
(если преобразование не вставьте их в
-
ЗНАЧЕННапример, рассмотрим следующую функцию: учитывает регистр, поэтому строку, содержащую указанное использовать как формулу
Примечания
-
в сочетании друг понял пункт 2 колонки всех листов, Поэтому замените части» поставить «точку» целой и дробной проблемы нет, может строкой — то моих коллег такой введенные в ячейки
-
удалось). ячейку A1 новогов Microsoft Excel.=НАЙТИ(«и»;»Функции и формулы»;25) значение аргумента количество символов, используйте массива с другом является и 3 :)
Пример
в колонку 2»» вместо запятой. В части. Так же у меня чего не суммируется. Думаю проблемы нет, все с текстовым форматом.ЗНАЧЕН(текст) листа Excel. ЧтобыПреобразует строку текста, отображающуюОна ищет букву «и»искомый_текст
|
функцию ПСТР вместе |
Задать вопрос на форуме |
необходимость найти значение |
|
Haken |
листа «Итого». Ина |
экселе выделяем ячейку—> |
|
см. в экселе |
в настройках не что так и работает. Пользуюсь Windos7, При вводе этих |
Текст |
support.office.com
Функция ЗНАЧЕН() в MS EXCEL
отобразить результаты формул, число, в число. в строке «Функциидолжно иметь точное с функцией НАЙТИ.
сообщества, посвященном Excel в случае, когда: Эту формулу надо при этом существующая0 жмем правой кнопкой
Синтаксис функции
(мой случай 2010)
установлено? Извините не должно быть. офис 2007. Пробовал значений в ячейки- Текст (текстовая выделите их и
- ЗНАЧЕН(текст) и формулы» ( совпадение в строке, Сведения об использованииУ вас есть предложения функция ВПР неприменима, вставить в условия формула добавления количество,. мыши, выбираем формать файл/параметры/дополнительно/использовать системные разделители.
- в курсе чтоЭто всё что офис 2010, такая с форматом Общий строка) в кавычках нажмите клавишу F2,Аргументы функции ЗНАЧЕН описаныпросматриваемая_строка указанной в аргументе
функций ПСТР и по улучшению следующей например, если длина
условного форматирования (извините добавляла данное количество.Код =ЕСЛИ(ЕОШИБКА(C4+E4-F4);0;C4+E4-F4) в ячеек и вPro_ex такое RTD COM видно из картинки. же проблема. Как проблем не возникает или ссылка на а затем —
ниже.) начиная с 25-гопросматриваемый_текст НАЙТИ в сочетании версии Excel? Если искомого значения превышает за тавтологию) В примере, новые 2003-м, колонке образец будет: Спасибо всем, попробую automation add-in, вродеPro_ex
excel2.ru
Выдает #ЗНАЧ! в ячейке? (Формулы/Formulas)
решить эту проблему? и преобразование происходит ячейку, содержащую текст, клавишу ВВОД. ПриТекст символа (. друг с другом да, ознакомьтесь с 255 символов.Посмотрите здесь: позиции во второмв 2007 Код теперь правильное отображение тогда для начала обычный эксель файл: Спасибо! Файл прикрепил,П.С. На скриншоте
автоматически (функция ЗНАЧЕН() который нужно преобразовать. необходимости измените ширину Обязательный. Текст в кавычкахнач_позицияОднако функция ПОИСК вернет и примеры приведены темами на порталеЕсли вы используете ИНДЕКС
Казанский листе — откуда, =ЕСЛИОШИБКА(C4+E4-F4);0)Огромное Вам спасибо, числа. самостоятельно разобраться, причину сбросил. колонку в которой подробно описана проблема, не нужна).Текст может быть в
столбцов, чтобы видеть или ссылка на
), но возвращает ошибку в этом случае в разделе справки пользовательских предложений для как формулу массива: Если надо очистить и в листе оба варианта работают.vasilyev
вроде нашли.Hugo
нужно сложить два в другом видеФункция ЗНАЧЕН() может потребоваться любом формате, допускаемом все данные. ячейку, содержащую текст, #ЗНАЧ!, так как значение 1, так по функции НАЙТИ. Excel. вместе с функцией все ячейки с
Итого — куда,В данной таблице: Доброе время суток)
Pro_ex: Знаете, я тоже значения создал (D1), выложить не получается, при преобразовании чисел
в Microsoft ExcelФормула который нужно преобразовать. в строке всего как она неСинтаксис этих функций одинаков:В этом разделе приводятся ПОИСКПОЗ для извлечения ошибками: F5 - отмеченные желтым цветом. я не учелПодскажите пожалуйста как: Здравствуйте! Разобрался. Благодарю не в курсе если кликнуть на суть в том
из текстового формата, для числа, датыОписаниеТекст может быть в 22 знака. учитывает регистр:искомый_текст; просматриваемый_текст; [нач_позиция] сведения о наиболее значения, вам необходимо
выделить — формулы,Pavlushka еще один момент, убрать в строках всех за помощь что это за ячейки F и что у меня когда эти числа
или времени (см.Результат любом формате, допускаемомСовет:=ПОИСК(«перчатки»;»Перчатки (детские)»;1)). Обычным языком это распространенных случаях возникновения преобразовать формулу в ошибки — ОК: Подскажите, пожалуйста, как это когда поступают
#ЗНАЧ! !!! Для того RTD COM automation L, то в вместо ответа на
возвращаются функциями ЛЕВСИМВ(), ниже). Если текст=ЗНАЧЕН(«1 000 ₽») в Microsoft Excel Чтобы определить общееРешение: можно выразить так: ошибки #ЗНАЧ! в формулу массива. В — Del. убрать надписи «#ЗНАЧ!» новые позиции, аvasilyev что бы поменять add-in, впервые вижу. верхней строчке появляется формулу =F6+L6 в ПСТР() и др. не соответствует ниЧисловой эквивалент текстовой строки для числа, даты количество символов вИсправьте синтаксис необходимымчто нужно найти; где функциях НАЙТИ, НАЙТИБ, противном случае возникнетPavlushka в ячейках разом? заводить дважды в: выгружаемые данные в Так что Вам
excelworld.ru
Как убрать #ЗНАЧ!
формула, поэтому поставить ячейке появляется #ЗНАЧ!
Но, в этом одному из этих «1 000 ₽»
или времени. Если текстовой строке, используйте образом. это нужно найти; ПОИСК и ПОИСКБ. ошибка #ЗНАЧ!.: Прекрасно! Все получилось.vikttur таблицу это будетvasilyev эксель, которые отображаются виднее, Вы с туда нолик затрудняюсь,DJ_Marker_MC случае альтернативой может форматов, то функция1000 текст не соответствует функцию ДЛСТР.Аргумент с какой позицииФункции НАЙТИ и ПОИСКРешение: Благодарю!
: 1. Условное форматирование, неудобно, так как
, видимо вставляя пустую с точкой перед ним работаете.
формула не нарушится?: служить операция сложения возвращает значение ошибки=ЗНАЧЕН(«16:48:00»)-ЗНАЧЕН(«12:00:00») ни одному изРешение:нач_позиция следует начать очень похожи. ОниСочетание функций ИНДЕКС
Guest формула: нужно еще понимать, строку значением, нужно зайтиКак и ВашиHugoPro_ex с нулем. Например, #ЗНАЧ!Числовой формат, эквивалентный 4 этих форматов, тоИсправьте начальную позициюявляется необязательным. Если. работают одинаково: находят и ПОИСКПОЗ следует: Работает! Наконец-то! Казанский,=ЕОШ(A1) где новая позиция,»» в панель управления разделители нам не: Думаю проблема в
CyberForum.ru
Убрать «#ЗНАЧ!»
, скорее всего F6 формула =ЗНАЧЕН(ЛЕВСИМВ(«101 Далматинец»;3))Обычно функцию ЗНАЧЕН() не часам 48 минутам
функция ЗНАЧЕН возвращает необходимым образом. его опустить, используется
Если функции не удается
символ или текстовую
использовать как формулу
я тебя люблю!2. Дополнить формулы: а где старая.
, вы тем самым —> часы ,язык видны, это Вам десятичных разделителях. имеет текстовый формат, аналогична формуле =ЛЕВСИМВ(«101 требуется использовать в — «16:48:00»-«12:00:00» (0,2 значение ошибки #ЗНАЧ!.Задать вопрос на форуме значение по умолчанию,
найти искомый текст строку в другой массива, то есть В хорошем смысле=ЕСЛИ(ЕОШ(формула);»»;формула)
Как сделать так
как-то влияте на и регион—> изменение у себя наА файл не как то уж Далматинец»;3)+0 (подробнее здесь). формулах, поскольку необходимые
или 4:48)Обычно функцию ЗНАЧЕН не сообщества, посвященном Excel
равное 1. Однако в указанной строке, текстовой строке. Различие нужно нажать клавиши :)
planetaexcel.ru
3. Макросом удалить
Как в экселе исправить ошибку #ЗНАЧ!?
Ошибка #ЗНАЧ! довольно часто преследует пользователей программы эксель и при этом не все пользователи знают, как с ней бороться. Поэтому рассмотрим подробную инструкцию, как в программе эксель исправить ошибку #ЗНАЧ!.
Первый шаг. Перед нами столбец, в котором возникла подобная ошибка.
Второй шаг. Чтобы выяснить причину ошибки, выделите ту ячейку, в которой она появляется. В правом верхнем углу появится восклицательный знак в желтом ромбике и рядом стрелочка. После нажатия на стрелочку, появится небольшое меню, в нем выбираем строку «Показать этапы вычисления».
Третий шаг. На экране появится меню, в котором показывается формула: 13 “0.5”. Данную формулу можно легко расшифровать, первая цифра без кавычек – это сумма всех числе. А вторая цифра с кавычками, сообщает, что данное значение – это не число. Следовательно, нужно проверить формат ячейки содержащую цифру “0.5”. Закрываем данное меню.
Четвертый шаг. Выделим ячейку «А3» со значением 0.5, нажмем на правую кнопку мыши, в появившемся меню выберем строку «Формат ячейки».
Пятый шаг. В появившемся меню, мы увидим, что 0.5 это текст, а не цифра, поэтому программа не может её посчитать.
Шестой шаг. Поменяем формат данной ячейки на «Числовой» и закроем меню.
Седьмой шаг. Теперь в ячейке «А3» поменяем точку на запятую. В итоге ошибка исчезнет, а программа эксель произведет необходимые расчеты.
Исправление ошибки #ЗНАЧ! ошибка
Ошибка #ЗНАЧ! в Excel означает: «Формула вводится неправильно. Или что-то не так с ячейками, на которые указывают ссылки». Эта ошибка возникает в самых разных случаях, и найти ее точную причину может быть сложно. Сведения на этой странице включают распространенные проблемы и решения ошибки. Возможно, понадобится попробовать одно или несколько решений, чтобы устранить конкретную ошибку.
Исправление ошибок определенных функций
- Какую функцию вы используете?
- СРЗНАЧ
- СЦЕПИТЬ
- СЧЁТЕСЛИ, СЧЁТЕСЛИМН
- ДАТАЗНАЧ
- ДНИ
- НАЙТИ, НАЙТИБ
- ЕСЛИ
- ИНДЕКС, ПОИСКПОЗ
- ПОИСК, ПОИСКБ
- СУММ
- СУММЕСЛИ, СУММЕСЛИМН
- СУММПРОИЗВ
- ВРЕМЗНАЧ
- ТРАНСП
- ВПР
- * Другая функция
Ваша функция не отображается в этом списке? Попробуйте другие решения, перечисленные ниже.
Проблемы с вычитанием
Если вы раньше не работали в Excel, вероятно, вы неправильно вводите формулу вычитания. Это можно сделать двумя способами:
Вычтите одну ссылку на ячейку из другой
Введите два значения в двух отдельных ячейках. В третьей ячейке вычтите одну ссылку на ячейку из другой. В этом примере ячейка D2 содержит плановую сумму, а ячейка E2 — фактическую. F2 содержит формулу =D2-E2.
Или используйте функцию СУММ с положительными и отрицательными числами
Введите положительное значение в одной ячейке и отрицательное — в другой. В третьей ячейке используйте функцию СУММ, чтобы сложить две ячейки. В этом примере ячейка D6 содержит плановую сумму, а ячейка E6 — фактическую как негативное число. F6 содержит формулу =СУММ(D6;E6).
Если используется Windows, ошибка #ЗНАЧ! может возникнуть даже при вводе самой обычной формулы вычитания. Проблему можно решить следующим образом.
Для начала выполните быструю проверку. В новой книге введите 2 в ячейке A1. Введите 4 в ячейке B1. Затем введите формулу =B1-A1 в ячейке C1. Если возникнет ошибка #ЗНАЧ! перейдите к следующему шагу. Если сообщение об ошибке не появилось, попробуйте другие решения на этой странице.
В Windows откройте панель управления «Региональные стандарты».
Windows 10. Встроке поиска введите регион и выберите панель управления Региональные стандарты.
Windows 8. На начальном экране введите регион, щелкните Параметры и выберите пункт Региональные стандарты.
Windows 7. Нажмите кнопку Пуск, введите регион и выберите пункт Язык и региональные стандарты.
На вкладке Форматы нажмите кнопку Дополнительные параметры.
Найдите пункт Разделитель элементов списка. Если в поле разделителя элементов списка указан знак «минус», замените его на что-то другое. Например, разделителем нередко выступает запятая. Также часто используется точка с запятой. Однако для вашего конкретного региона может подходить другой разделитель элементов списка.
Нажмите кнопку ОК.
Откройте книгу. Если ячейка содержит ошибку #VALUE!, дважды щелкните ее для редактирования.
Если там, где для вычитания должны быть знаки «минус», стоят запятые, замените их на знаки «минус».
Нажмите клавишу ВВОД.
Повторите эти действия для других ячеек, в которых возникает ошибка.
Вычтите одну ссылку на ячейку из другой
Введите две даты в двух отдельных ячейках. В третьей ячейке вычтите одну ссылку на ячейку из другой. В этом примере ячейка D10 содержит дату начала, а ячейка E10 — дату окончания. F10 содержит формулу =E10-D10.
Или используйте функцию РАЗНДАТ
Введите две даты в двух отдельных ячейках. В третьей ячейке используйте функцию РАЗНДАТ, чтобы найти разницу дат. Дополнительные сведения о функции РАЗНДАТ см. в статье Вычисление разницы двух дат.
Растяните столбец по ширине. Если значение выравнивается по правому краю — это дата. Но если оно выравнивается по левому краю, это значит, что в ячейке на самом деле не дата. Это текст. И Excel не распознает текст как дату. Ниже приведены некоторые решения, которые помогут решить эту проблему.
Проверка наличия начальных пробелов
Дважды щелкните дату, которая используется в формуле вычитания.
Разместите курсор в начале и посмотрите, можно ли выбрать один или несколько пробелов. Вот как выглядит выбранный пробел в начале ячейки:
Если в ячейке обнаружена эта проблема, перейдите к следующему шагу. Если вы не видите один или несколько пробелов, перейдите к следующему разделу и проверьте параметры даты на компьютере.
Выделите столбец, содержащий дату, щелкнув его заголовок.
Выберите Данные > Текст по столбцам.
Дважды нажмите кнопку Далее.
На шаге 3 из 3 в мастере в разделе Формат данных столбца установите переключатель дата.
Выберите формат даты и нажмите кнопку Готово.
Повторите эти действия для других столбцов, чтобы убедиться, что они не содержат пробелы перед датами.
Проверка параметров даты на компьютере
Excel полагается на систему дат вашего компьютера. Если дата в ячейке введена в другой системе дат, Excel не распознает ее как настоящую дату.
Например, предположим, что компьютер отображает даты в формате мм.дд.гггг. Если ввести такую дату в ячейке, Excel распознает ее как дату, а вы сможете использовать ее в формуле вычитания. Однако если ввести дату в формате мм.дд.гг, Excel не распознает ее как дату. Вместо этого дата будет рассматриваться как текст.
Существует два решения этой проблемы: Вы можете изменить систему дат, которая используется на компьютере, чтобы она соответствовала системе дат, которая нужна в Excel. Или в Excel можно создать новый столбец и использовать функцию ДАТА, чтобы создать настоящую дату на основе даты в текстовом формате. Вот как это сделать, если система дат вашего компьютера — дд.мм.гггг, а в ячейке A1 записан текст 12/31/2017.
Создайте такую формулу: =ДАТА(ПРАВСИМВ(A1;4);ЛЕВСИМВ(A1;2);ПСТР(A1;4;2))
Результат будет 31.12.2017.
Чтобы использовать формат дд.мм.гг, нажмите клавиши CTRL+1 (или 
Выберите другой языковой стандарт, в котором используется формат дд.мм.гг, например Немецкий (Германия). После применения формата результат будет 31.12.2017, причем это будет настоящая дата, а не ее текстовая запись.
Примечание: Формула выше написана с использованием функций ДАТА, ПРАВСИМВ, ПСТР и ЛЕВСИМВ. Обратите внимание, что формула записана с учетом того, что в текстовой дате используется два символа для дней, два символа для месяцев и четыре символа для года. Возможно, вам понадобится откорректировать формулу под свою запись даты.
Проблемы с пробелами и текстом
Часто ошибка #ЗНАЧ! возникает, потому что формула ссылается на другие ячейки, содержащие пробелы или (что еще сложнее) скрытые пробелы. Из-за этих пробелов ячейка может выглядеть пустой, хотя на самом деле таковой не является.
1. Выберите ячейки, на которые указывают ссылки
Найдите ячейки, на которые ссылается формула, и выделите их. Во многих случаях рекомендуется удалить пробелы для всего столбца, так как можно заменить несколько пробелов одновременно. В этом примере, если щелкнуть E, выделится весь столбец.
2. Найдите и замените
На вкладке Главная щелкните Найти и выделить > Заменить.
3. Удалите пробелы
В поле Найти введите один пробел. Затем в поле Заменить удалите все, что там может быть.
4. Замените одно или все вхождения
Если вы уверены, что следует удалить все пробелы в столбце, нажмите кнопку Заменить все. Если вы хотите просмотреть и удалить пробелы по отдельности, можно сначала нажать кнопку Найти далее, а затем — Заменить, когда вы будете уверены, что пробел не нужен. После этого ошибка #ЗНАЧ! должна исчезнуть. Если нет — перейдите к следующему шагу.
5. Включите фильтр
Иногда из-за скрытых символов (а не просто пробелов) ячейка может выглядеть пустой, хотя на самом деле таковой не является. Например, это может происходить из-за одинарных кавычек в ячейке. Чтобы убрать эти символы из столбца, включите фильтр, последовательно выбрав Главная > Сортировка и фильтр > Фильтр.
6. Установите фильтр
Щелкните стрелку фильтра 
7. Установите все флажки без названия
Установите все флажки, напротив которых ничего не указано, как на этом рисунке.
8. Выделите пустые ячейки и удалите их
Если Excel вернет пустые ячейки, выделите их. Затем нажмите клавишу DELETE. Все скрытые символы в ячейках будут удалены.
9. Очистите фильтр
Щелкните стрелку фильтра 
10. Результат
Если причиной появления ошибки #ЗНАЧ! были пробелы, вместо ошибки отобразится результат формулы, как показано в нашем примере. Если нет — повторите эти действия для других ячеек, на которые ссылается формула. Или попробуйте другие решения на этой странице.
Примечание: В этом примере обратите внимание, что ячейка E4 содержит зеленый треугольник, а число выравнивается по левому краю. Это значит, что число имеет текстовый формат. Это может вызвать проблемы в дальнейшем. Если вы заметили эту проблему, рекомендуем преобразовать числа из текстового формата в числовой.
Ошибку #ЗНАЧ! могут вызвать текст и специальные знаки в ячейке. Но иногда сложно понять, в каких именно ячейках они присутствуют. Решение: используйте функцию ЕТЕКСТ для проверки ячеек. Обратите внимание, что функция ЕТЕКСТ не устраняет ошибку, она просто находит ячейки, которые могут ее вызывать.
Пример с ошибкой #ЗНАЧ!
Вот пример формулы с ошибкой #ЗНАЧ! . Ошибка, скорее всего, возникает из-за ячейки E2. Здесь есть специальный знак, который выглядит как небольшой прямоугольник «00». Или, как показано на следующем рисунке, можно использовать функцию ЕТЕКСТ в отдельном столбце для поиска текста.
Этот же пример с функцией ЕТЕКСТ
Здесь в столбец F добавлена функция ЕТЕКСТ. Все ячейки в порядке, кроме одной со значением ИСТИНА. Это значит, что ячейка E2 содержит текст. Чтобы решить эту проблему, можно просто удалить содержимое ячейки и еще раз ввести число 1865,00. Вы также можете использовать функцию ПЕЧСИМВ, чтобы убрать символы, или функцию ЗАМЕНИТЬ, чтобы заменить специальные знаки на другие значения.
Использовав функцию ПЕЧСИМВ или ЗАМЕНИТЬ, вы можете скопировать результат в буфер обмена, а затем выбрать Главная > Вставить > Специальная вставка > Значения. Кроме того, может потребоваться преобразовать числа из текстового формата в числовой.
Формулам с математическими операторами (такими как + и *) не всегда удается вычислить ячейки, содержащие текст или пробелы. В таком случае попробуйте использовать вместо них функцию. Функции часто пропускают текстовые значения и определяют все значения как числовые, избегая ошибки #ЗНАЧ! . Например, вместо =A2+B2+C2 введите =СУММ(A2:C2). Или вместо =A2*B2 введите =ПРОИЗВЕД(A2,B2).
Удаление (скрытие) ошибок #ЗНАЧ! и Н/Д в формулах «Excel»
Часто при использовании формул в программе «Excel» из за не корректно введенных значений могут возникать ошибки #ЗНАЧ! и Н/Д в формулах.
В идеале следует вносить информацию для расчетов таким образом, чтобы ошибок не возникало, но бывают случаи, что ошибки должны возникать при определенных условиях в динамично заполняемых файлах и избавиться от них нельзя. Так же нельзя и удалить сами формулы из ячеек.
В таких случаях файл с ошибками выглядит не очень презентабельно и их нужно прятать от посторонних глаз, чтобы не смущать пользователей.
Рассмотрим функцию «Excel» при помощи, которой можно убрать (спрятать) ошибки #ЗНАЧ! и Н/Д в ячейках.
Эта функция обработки ошибок «ЕСЛИОШИБКА()».

Как работает функция ЕСЛИОШИБКА()?
Данная функция позволяет заменить, возникающие ошибки, на любое значение.
Например, дефис («-») или звездочку («*»).
Функция ЕСЛИОШИБКА() работает следующим образом:
В поле «ЗНАЧЕНИЕ» вводиться формула, в которой может возникать ошибка.

В поле «Значение_если_ошибка» вводится то значение, которое присваивается ячейке при возникновении ошибки в формуле.

Ошибки в Excel
Если Excel не может правильно оценить формулу или функцию рабочего листа; он отобразит значение ошибки – например, #ИМЯ?, #ЧИСЛО!, #ЗНАЧ!, #Н/Д, #ПУСТО!, #ССЫЛКА! – в ячейке, где находится формула. Разберем типы ошибок в Excel, их возможные причины, и как их устранить.
Ошибка #ИМЯ?
Ошибка #ИМЯ появляется, когда имя, которое используется в формуле, было удалено или не было ранее определено.
Причины возникновения ошибки #ИМЯ?:
- Если в формуле используется имя, которое было удалено или не определено.
Ошибки в Excel – Использование имени в формуле
Устранение ошибки: определите имя. Как это сделать описано в этой статье.
- Ошибка в написании имени функции:
Ошибки в Excel – Ошибка в написании функции ПОИСКПОЗ
Устранение ошибки: проверьте правильность написания функции.
- В ссылке на диапазон ячеек пропущен знак двоеточия (:).
Ошибки в Excel – Ошибка в написании диапазона ячеек
Устранение ошибки: исправьте формулу. В вышеприведенном примере это =СУММ(A1:A3).
- В формуле используется текст, не заключенный в двойные кавычки. Excel выдает ошибку, так как воспринимает такой текст как имя.
Ошибки в Excel – Ошибка в объединении текста с числом
Устранение ошибки: заключите текст формулы в двойные кавычки.
Ошибки в Excel – Правильное объединение текста
Ошибка #ЧИСЛО!
Ошибка #ЧИСЛО! в Excel выводится, если в формуле содержится некорректное число. Например:
- Используете отрицательное число, когда требуется положительное значение.
Ошибки в Excel – Ошибка в формуле, отрицательное значение аргумента в функции КОРЕНЬ
Устранение ошибки: проверьте корректность введенных аргументов в функции.
- Формула возвращает число, которое слишком велико или слишком мало, чтобы его можно было представить в Excel.
Ошибки в Excel – Ошибка в формуле из-за слишком большого значения
Устранение ошибки: откорректируйте формулу так, чтобы в результате получалось число в доступном диапазоне Excel.
Ошибка #ЗНАЧ!
Данная ошибка Excel возникает в том случае, когда в формуле введён аргумент недопустимого значения.
Причины ошибки #ЗНАЧ!:
- Формула содержит пробелы, символы или текст, но в ней должно быть число. Например:
Ошибки в Excel – Суммирование числовых и текстовых значений
Устранение ошибки: проверьте правильно ли заданы типы аргументов в формуле.
- В аргументе функции введен диапазон, а функция предполагается ввод одного значения.
Ошибки в Excel – В функции ВПР в качестве аргумента используется диапазон, вместо одного значения
Устранение ошибки: укажите в функции правильные аргументы.
- При использовании формулы массива нажимается клавиша Enter и Excel выводит ошибку, так как воспринимает ее как обычную формулу.
Устранение ошибки: для завершения ввода формулы используйте комбинацию клавиш Ctrl+Shift+Enter .
Ошибки в Excel – Использование формулы массива
Ошибка #ССЫЛКА
В случае если формула содержит ссылку на ячейку, которая не существует или удалена, то Excel выдает ошибку #ССЫЛКА.
Ошибки в Excel – Ошибка в формуле, из-за удаленного столбца А
Устранение ошибки: измените формулу.
Ошибка #ДЕЛ/0!
Данная ошибка Excel возникает при делении на ноль, то есть когда в качестве делителя используется ссылка на ячейку, которая содержит нулевое значение, или ссылка на пустую ячейку.
Ошибки в Excel – Ошибка #ДЕЛ/0!
Устранение ошибки: исправьте формулу.
Ошибка #Н/Д в Excel означает, что в формуле используется недоступное значение.
Причины ошибки #Н/Д:
- При использовании функции ВПР, ГПР, ПРОСМОТР, ПОИСКПОЗ используется неверный аргумент искомое_значение:
Ошибки в Excel – Искомого значения нет в просматриваемом массиве
Устранение ошибки: задайте правильный аргумент искомое значение.
- Ошибки в использовании функций ВПР или ГПР.
Устранение ошибки: см. раздел посвященный ошибкам функции ВПР
- Ошибки в работе с массивами: использование не соответствующих размеров диапазонов. Например, аргументы массива имеют меньший размер, чем результирующий массив:
Ошибки в Excel – Ошибки в формуле массива
Устранение ошибки: откорректируйте диапазон ссылок формулы с соответствием строк и столбцов или введите формулу массива в недостающие ячейки.
- В функции не заданы один или несколько обязательных аргументов.
Ошибки в Excel – Ошибки в формуле, нет обязательного аргумента
Устранение ошибки: введите все необходимые аргументы функции.
Ошибка #ПУСТО!
Ошибка #ПУСТО! в Excel возникает когда, в формуле используются непересекающиеся диапазоны.
Ошибки в Excel – Использование в формуле СУММ непересекающиеся диапазоны
Устранение ошибки: проверьте правильность написания формулы.
Причины возникновения ошибки
- Ширины столбца недостаточно, чтобы отобразить содержимое ячейки.
Ошибки в Excel – Увеличение ширины столбца для отображения значения в ячейке
Устранение ошибки: увеличение ширины столбца/столбцов.
- Ячейка содержит формулу, которая возвращает отрицательное значение при расчете даты или времени. Дата и время в Excel должны быть положительными значениями.
Ошибки в Excel – Разница дат и часов не должна быть отрицательной
Устранение ошибки: проверьте правильность написания формулы, число дней или часов было положительным числом.
9 ошибок Excel, которые вас достали
Как надоели уже эти непонятные символы в Excel, неверные значения, вычисления. В этой статье рассмотрим 9 распространенных ошибок, которые вы устали видеть. Почему они появляются, причины и как их исправить.
Как исправить ошибки Excel?
Вполне вероятно, вы уже хорошо знакомы с этими мелкими ошибками. Одно случайное удаление, один неверный щелчок могут вывести электронную таблицу из строя. И приходится заново собирать/вычислять данные, расставлять их по местам, что само по себе может быть сложным занятием, а зачастую, невозможным, не говоря уже о том, что это отнимает много времени.
И здесь вы не одиноки: даже самые продвинутые пользователи Эксель время от времени сталкиваются с этими ошибками. По этой причине мы собрали несколько советов, которые помогут вам сэкономить несколько минут (часов) при решении проблем с ошибками Excel.
В зависимости от сложности электронной таблицы, наличия в ней формул и других параметров, быть может не все удастся изменить, на какие-то мелкие несоответствия, если это уместно, можно закрыть глаза. При этом уменьшить количество таких ошибок вполне под силу даже начинающим пользователям.
Несколько полезных приемов в Excel
Прежде чем перейти к ошибкам и советам, мы хотели бы поделиться несколькими полезными приемами, которые помогут избежать ошибок в дальнейшем, сэкономить массу времени и сделать вашу жизнь намного проще:
- Начинайте каждую формулу со знака «=» равенства.
- Используйте символ * для умножения чисел, а не X.
- Сопоставьте все открывающие и закрывающие скобки «()», чтобы они были в парах.
- Используйте кавычки вокруг текста в формулах.
9 распространенных ошибок Excel, которые вы бы хотели исправить
Всем знакома маленькая зеленая стрелочка в верхнем левом углу ячейки. Вы знаете, этот противный флажок, который Excel использует, чтобы указать, что что-то пошло не так со значениями в ячейке.
Во многих случаях, нажав на эту стрелку, вы получите достаточно информации, чтобы решить проблему на месте. Вот так это выглядит:
Но не всегда этих сведений достаточно для того, чтобы понять, что не так с таблицей. Поэтому, пожалуйста, ознакомьтесь со списком распространенных ошибок, а также советами по их устранению. Найдите подходящее для себя решение, чтобы исправить ошибки и вернуться к нормальной работе.
1. Excel пишет #ЗНАЧ!
#ЗНАЧ! в ячейке что это
Ошибка #ЗНАЧ! появляется когда в формуле присутствуют пробелы, символы либо текст, где должно стоять число. Разные типы данных. Например, формула =A15+G14, где ячейка A15 содержит «число», а ячейка G14 — «слово».
Эксель требует, чтобы формулы содержали только цифры, и не будет отвечать на формулы, связанные с текстом, поэтому он покажет вам ошибку.
Как исправить #ЗНАЧ! в Excel
Простое решение этой ошибки — дважды проверить формулу, чтобы убедиться, что вы использовали только цифры. Если вы все еще видите ошибку, проверьте наличие пустых ячеек, пропущенных формул, связанных с ячейками, или каких-либо специальных символов, которые могли использовать.
В приведенном выше примере текст «Февраль» в ячейке G14 относится к текстовому формату. Программа не может вычислить сумму числа из ячейки A15 с текстом Февраль, поэтому дает нам ошибку.
2. Ошибка Excel #ИМЯ?
Более сложная ошибка. Вот краткое изложение того, почему это может появиться в ячейке, в которой вы работаете.
Почему в ячейке стоит #ИМЯ?
#ИМЯ? появляется в случае, когда Excel не может понять имя формулы, которую вы пытаетесь запустить, или если Excel не может вычислить одно или несколько значений, введенных в самой формуле. Чтобы устранить эту ошибку, проверьте правильность написания формулы или используйте Мастер функций, чтобы программа построила для вас функцию.
Нет, Эксель не ищет ваше имя в этом случае. Ошибка #ИМЯ? появляется в ячейке, когда он не может прочитать определенные элементы формулы, которую вы пытаетесь запустить.
Например, если вы пытаетесь использовать формулу =A15+C18 и вместо «A» латинской напечатали «А» русскую, после ввода значения и нажатия Enter, Excel вернет #ИМЯ?.
Допустим, вы правильно написали формулу, но недостаточно информации, введенной в отдельные ее записи. Запись в массиве таблиц неполная. Требуется фактическое имя таблицы, чтобы узнать, где искать желаемое значение.
Как исправить #ИМЯ? в Экселе?
Чтобы исправить ошибку #ИМЯ?, проверьте правильность написания формулы. Если написана правильно, а ваша электронная таблица все еще возвращает ошибку, Excel, вероятно, запутался из-за одной из ваших записей в этой формуле. Простой способ исправить это — попросить Эксель вставить формулу.
- Выделите ячейку, в которой вы хотите запустить формулу,
- Перейдите на вкладку «Формулы» в верхней части навигации.
- Выберите «Вставить функцию«. Если вы используете Microsoft Excel 2007, этот параметр будет находиться слева от панели навигации «Формулы».
После этого, в правой части вашей электронной таблицы появится Мастер функций, где вы сможете выбрать нужную формулу. Затем Excel проведет вас через каждый шаг формулы в отдельных полях, чтобы избежать ошибок и программа могла правильно прочитать вашу ячейку.
3. Excel отображает ##### в ячейке
Когда вы видите ##### в таблице, это может выглядеть немного страшно. Хорошей новостью является то, что это просто означает, что столбец недостаточно широк для отображения введенного вами значения. Это легко исправить.
Как в Excel убрать решетки из ячейки?
Нажмите на правую границу заголовка столбца и увеличьте ширину столбца.
4. #ДЕЛ/0! в Excel
В случае с #ДЕЛ/0!, вы просите Excel разделить формулу на ноль или пустую ячейку. Точно так же, как эта задача не будет работать вручную или на калькуляторе, она не будет работать и в Экселе.
Как устранить #ДЕЛ/0!
Лечится довольно просто. Измените значение на значение, не равное 0, или добавьте значение, если ваша ячейка была пустой.
5. #ССЫЛКА! в ячейке
Иногда это может немного сложно понять, но Excel обычно отображает #ССЫЛКА! в тех случаях, когда формула ссылается на недопустимую ячейку. Вот краткое изложение того, откуда обычно возникает эта ошибка:
Что такое ошибка #ССЫЛКА! в Excel?
#ССЫЛКА! появляется, если вы используете формулу, которая ссылается на несуществующую ячейку. Если вы удалите из таблицы ячейку, столбец или строку, и создадите формулу, включающую имя ячейки, которая была удалена, Excel вернет ошибку #ССЫЛКА! в той ячейке, которая содержит эту формулу.
Теперь, что на самом деле означает эта ошибка? Вы могли случайно удалить или вставить данные поверх ячейки, используемой формулой. Например, ячейка B16 содержит формулу =A14/F16/F17.
Если удалить строку 17, как это часто случается у пользователей (не именно 17-ю строку, но… вы меня понимаете!) мы увидим эту ошибку.
Здесь важно отметить, что не данные из ячейки удаляются, но сама строка или столбец.
Как исправить #ССЫЛКА! в Excel?
Прежде чем вставлять набор ячеек, убедитесь, что нет формул, которые ссылаются на удаляемые ячейки. Кроме того, при удалении строк, столбцов, важно дважды проверить, какие формулы в них используются.
6. #ПУСТО! в Excel
Ошибка #ПУСТО! возникает, когда вы указываете пересечение двух областей, которые фактически не пересекаются, или когда используется неправильный оператор диапазона.
Чтобы дать вам некоторый дополнительный контекст, вот как работают справочные операторы Excel:
- Оператор диапазона (точка с запятой): определяет ссылки на диапазон ячеек.
- Оператор объединения (запятая): объединяет две ссылки в одну ссылку.
- Оператор пересечения (пробел): возвращает ссылку на пересечение двух диапазонов.
Как устранить ошибку #ПУСТО!?
Прежде всего, убедитесь, что вы используете правильный синтаксис в формуле. Используйте двоеточие, чтобы отделить первую ячейку от последней, когда вы ссылаетесь на непрерывный диапазон ячеек в формуле. С другой стороны, использование запятой поможет правильно вывести формулу, если вы ссылаетесь на две ячейки, которые не пересекаются.
Когда вы видите #Н/Д, это обычно означает, что числа, на которые вы ссылаетесь в вашей формуле, не могут быть найдены. Возможно, вы случайно удалили число или строку, которые используются в вашей формуле, или ссылаетесь на лист, который был удален или не сохранен.
Как устранить эту ошибку
3 раза проверьте все свои формулы и внимательно посмотрите, какие листы или строки могут быть удалены или неправильно указаны. Если у вас есть несколько формул, связанных вместе, убедитесь, что в каждой формуле присутствуют значения.
8. Ячейка Excel выдает ошибку #ЧИСЛО!
Если ваша формула содержит недопустимые числовые значения, появится ошибка #ЧИСЛО!. Это часто происходит, когда вы вводите числовое значение, которое отличается от других аргументов, используемых в формуле.
И еще, при вводе формулы, исключите такие значения, как $ 1000, в формате валюты. Вместо этого введите 1000, а затем отформатируйте ячейку с валютой и запятыми после вычисления формулы. Просто число, без знака $ (доллар).
Как устранить эту ошибку
Проверьте, не ввели ли вы какую-либо отформатированную валюту, дату или спецсимвол. Обязательно удалите их из формулы, сохранив только цифры.
Заключение
Напишите в комментариях, а что вы думаете по этому поводу. Хотите узнать больше советов по Excel? Обязательно поделитесь этой статьей с друзьями.
|
yagr Пользователь Сообщений: 7 |
Добрый день! Прикладываю пример: Ячейка для ввода: C17. Проблемная функция вынесена в отдельную ячейку: C24 Изменено: yagr — 12.10.2015 14:49:16 |
|
vikttur Пользователь Сообщений: 47199 |
|
|
yagr Пользователь Сообщений: 7 |
|
|
vikttur Пользователь Сообщений: 47199 |
Вы можете не усложнять жизнь помогающим? «Перезалил» — в формуле вместо ссылки ошибка! |
|
Catboyun Пользователь Сообщений: 1631 |
где, Вы что ищете? |
|
yagr Пользователь Сообщений: 7 |
#6 12.10.2015 14:46:52
Ищу по строке 10 (Округленная цена), не знаю почему слетела ссылка. сейчас еще раз залью Изменено: yagr — 12.10.2015 14:51:46 |
||
|
Catboyun Пользователь Сообщений: 1631 |
=ПОИСКПОЗ(C17;10:10;1) хотя нет — массивная: Изменено: Catboyun — 12.10.2015 14:51:44 |
|
yagr Пользователь Сообщений: 7 |
#8 12.10.2015 15:00:22
формально работает, спасибо. Подскажите, а как задать эту массивную функцию? и как ее встраивать в мои формулы, которые просто использовали ПОИСКПОЗ? |
||
|
yagr Пользователь Сообщений: 7 |
#9 12.10.2015 15:02:40
Просто конкретно с этими значениями возникла ошибка, смоделировать я ее не могу. Во всех других случаях у меня эти формулы отрабатывают без сбоя. |
||
|
Catboyun Пользователь Сообщений: 1631 |
есть такой «косяк» у Excel — погрешность. |
|
yagr Пользователь Сообщений: 7 |
Catboyun, Спасибо огромное! |
|
vikttur Пользователь Сообщений: 47199 |
Вот-вот, точность вычислений. В AR10: |
|
yagr Пользователь Сообщений: 7 |
#13 12.10.2015 15:11:42 vikttur, Спасибо! |
Как в экселе исправить ошибку #ЗНАЧ!?
Ошибка #ЗНАЧ! довольно часто преследует пользователей программы эксель и при этом не все пользователи знают, как с ней бороться. Поэтому рассмотрим подробную инструкцию, как в программе эксель исправить ошибку #ЗНАЧ!.
Первый шаг. Перед нами столбец, в котором возникла подобная ошибка.
Второй шаг. Чтобы выяснить причину ошибки, выделите ту ячейку, в которой она появляется. В правом верхнем углу появится восклицательный знак в желтом ромбике и рядом стрелочка. После нажатия на стрелочку, появится небольшое меню, в нем выбираем строку «Показать этапы вычисления».
Третий шаг. На экране появится меню, в котором показывается формула: 13 “0.5”. Данную формулу можно легко расшифровать, первая цифра без кавычек – это сумма всех числе. А вторая цифра с кавычками, сообщает, что данное значение – это не число. Следовательно, нужно проверить формат ячейки содержащую цифру “0.5”. Закрываем данное меню.
Четвертый шаг. Выделим ячейку «А3» со значением 0.5, нажмем на правую кнопку мыши, в появившемся меню выберем строку «Формат ячейки».
Пятый шаг. В появившемся меню, мы увидим, что 0.5 это текст, а не цифра, поэтому программа не может её посчитать.
Шестой шаг. Поменяем формат данной ячейки на «Числовой» и закроем меню.
Седьмой шаг. Теперь в ячейке «А3» поменяем точку на запятую. В итоге ошибка исчезнет, а программа эксель произведет необходимые расчеты.
Исправление ошибки #ЗНАЧ! ошибка
Ошибка #ЗНАЧ! в Excel означает: «Формула вводится неправильно. Или что-то не так с ячейками, на которые указывают ссылки». Эта ошибка возникает в самых разных случаях, и найти ее точную причину может быть сложно. Сведения на этой странице включают распространенные проблемы и решения ошибки. Возможно, понадобится попробовать одно или несколько решений, чтобы устранить конкретную ошибку.
Исправление ошибок определенных функций
- Какую функцию вы используете?
- СРЗНАЧ
- СЦЕПИТЬ
- СЧЁТЕСЛИ, СЧЁТЕСЛИМН
- ДАТАЗНАЧ
- ДНИ
- НАЙТИ, НАЙТИБ
- ЕСЛИ
- ИНДЕКС, ПОИСКПОЗ
- ПОИСК, ПОИСКБ
- СУММ
- СУММЕСЛИ, СУММЕСЛИМН
- СУММПРОИЗВ
- ВРЕМЗНАЧ
- ТРАНСП
- ВПР
- * Другая функция
Ваша функция не отображается в этом списке? Попробуйте другие решения, перечисленные ниже.
Проблемы с вычитанием
Если вы раньше не работали в Excel, вероятно, вы неправильно вводите формулу вычитания. Это можно сделать двумя способами:
Вычтите одну ссылку на ячейку из другой
Введите два значения в двух отдельных ячейках. В третьей ячейке вычтите одну ссылку на ячейку из другой. В этом примере ячейка D2 содержит плановую сумму, а ячейка E2 — фактическую. F2 содержит формулу =D2-E2.
Или используйте функцию СУММ с положительными и отрицательными числами
Введите положительное значение в одной ячейке и отрицательное — в другой. В третьей ячейке используйте функцию СУММ, чтобы сложить две ячейки. В этом примере ячейка D6 содержит плановую сумму, а ячейка E6 — фактическую как негативное число. F6 содержит формулу =СУММ(D6;E6).
Если используется Windows, ошибка #ЗНАЧ! может возникнуть даже при вводе самой обычной формулы вычитания. Проблему можно решить следующим образом.
Для начала выполните быструю проверку. В новой книге введите 2 в ячейке A1. Введите 4 в ячейке B1. Затем введите формулу =B1-A1 в ячейке C1. Если возникнет ошибка #ЗНАЧ! перейдите к следующему шагу. Если сообщение об ошибке не появилось, попробуйте другие решения на этой странице.
В Windows откройте панель управления «Региональные стандарты».
Windows 10. Встроке поиска введите регион и выберите панель управления Региональные стандарты.
Windows 8. На начальном экране введите регион, щелкните Параметры и выберите пункт Региональные стандарты.
Windows 7. Нажмите кнопку Пуск, введите регион и выберите пункт Язык и региональные стандарты.
На вкладке Форматы нажмите кнопку Дополнительные параметры.
Найдите пункт Разделитель элементов списка. Если в поле разделителя элементов списка указан знак «минус», замените его на что-то другое. Например, разделителем нередко выступает запятая. Также часто используется точка с запятой. Однако для вашего конкретного региона может подходить другой разделитель элементов списка.
Нажмите кнопку ОК.
Откройте книгу. Если ячейка содержит ошибку #VALUE!, дважды щелкните ее для редактирования.
Если там, где для вычитания должны быть знаки «минус», стоят запятые, замените их на знаки «минус».
Нажмите клавишу ВВОД.
Повторите эти действия для других ячеек, в которых возникает ошибка.
Вычтите одну ссылку на ячейку из другой
Введите две даты в двух отдельных ячейках. В третьей ячейке вычтите одну ссылку на ячейку из другой. В этом примере ячейка D10 содержит дату начала, а ячейка E10 — дату окончания. F10 содержит формулу =E10-D10.
Или используйте функцию РАЗНДАТ
Введите две даты в двух отдельных ячейках. В третьей ячейке используйте функцию РАЗНДАТ, чтобы найти разницу дат. Дополнительные сведения о функции РАЗНДАТ см. в статье Вычисление разницы двух дат.
Растяните столбец по ширине. Если значение выравнивается по правому краю — это дата. Но если оно выравнивается по левому краю, это значит, что в ячейке на самом деле не дата. Это текст. И Excel не распознает текст как дату. Ниже приведены некоторые решения, которые помогут решить эту проблему.
Проверка наличия начальных пробелов
Дважды щелкните дату, которая используется в формуле вычитания.
Разместите курсор в начале и посмотрите, можно ли выбрать один или несколько пробелов. Вот как выглядит выбранный пробел в начале ячейки:
Если в ячейке обнаружена эта проблема, перейдите к следующему шагу. Если вы не видите один или несколько пробелов, перейдите к следующему разделу и проверьте параметры даты на компьютере.
Выделите столбец, содержащий дату, щелкнув его заголовок.
Выберите Данные > Текст по столбцам.
Дважды нажмите кнопку Далее.
На шаге 3 из 3 в мастере в разделе Формат данных столбца установите переключатель дата.
Выберите формат даты и нажмите кнопку Готово.
Повторите эти действия для других столбцов, чтобы убедиться, что они не содержат пробелы перед датами.
Проверка параметров даты на компьютере
Excel полагается на систему дат вашего компьютера. Если дата в ячейке введена в другой системе дат, Excel не распознает ее как настоящую дату.
Например, предположим, что компьютер отображает даты в формате мм.дд.гггг. Если ввести такую дату в ячейке, Excel распознает ее как дату, а вы сможете использовать ее в формуле вычитания. Однако если ввести дату в формате мм.дд.гг, Excel не распознает ее как дату. Вместо этого дата будет рассматриваться как текст.
Существует два решения этой проблемы: Вы можете изменить систему дат, которая используется на компьютере, чтобы она соответствовала системе дат, которая нужна в Excel. Или в Excel можно создать новый столбец и использовать функцию ДАТА, чтобы создать настоящую дату на основе даты в текстовом формате. Вот как это сделать, если система дат вашего компьютера — дд.мм.гггг, а в ячейке A1 записан текст 12/31/2017.
Создайте такую формулу: =ДАТА(ПРАВСИМВ(A1;4);ЛЕВСИМВ(A1;2);ПСТР(A1;4;2))
Результат будет 31.12.2017.
Чтобы использовать формат дд.мм.гг, нажмите клавиши CTRL+1 (или 
Выберите другой языковой стандарт, в котором используется формат дд.мм.гг, например Немецкий (Германия). После применения формата результат будет 31.12.2017, причем это будет настоящая дата, а не ее текстовая запись.
Примечание: Формула выше написана с использованием функций ДАТА, ПРАВСИМВ, ПСТР и ЛЕВСИМВ. Обратите внимание, что формула записана с учетом того, что в текстовой дате используется два символа для дней, два символа для месяцев и четыре символа для года. Возможно, вам понадобится откорректировать формулу под свою запись даты.
Проблемы с пробелами и текстом
Часто ошибка #ЗНАЧ! возникает, потому что формула ссылается на другие ячейки, содержащие пробелы или (что еще сложнее) скрытые пробелы. Из-за этих пробелов ячейка может выглядеть пустой, хотя на самом деле таковой не является.
1. Выберите ячейки, на которые указывают ссылки
Найдите ячейки, на которые ссылается формула, и выделите их. Во многих случаях рекомендуется удалить пробелы для всего столбца, так как можно заменить несколько пробелов одновременно. В этом примере, если щелкнуть E, выделится весь столбец.
2. Найдите и замените
На вкладке Главная щелкните Найти и выделить > Заменить.
3. Удалите пробелы
В поле Найти введите один пробел. Затем в поле Заменить удалите все, что там может быть.
4. Замените одно или все вхождения
Если вы уверены, что следует удалить все пробелы в столбце, нажмите кнопку Заменить все. Если вы хотите просмотреть и удалить пробелы по отдельности, можно сначала нажать кнопку Найти далее, а затем — Заменить, когда вы будете уверены, что пробел не нужен. После этого ошибка #ЗНАЧ! должна исчезнуть. Если нет — перейдите к следующему шагу.
5. Включите фильтр
Иногда из-за скрытых символов (а не просто пробелов) ячейка может выглядеть пустой, хотя на самом деле таковой не является. Например, это может происходить из-за одинарных кавычек в ячейке. Чтобы убрать эти символы из столбца, включите фильтр, последовательно выбрав Главная > Сортировка и фильтр > Фильтр.
6. Установите фильтр
Щелкните стрелку фильтра 
7. Установите все флажки без названия
Установите все флажки, напротив которых ничего не указано, как на этом рисунке.
8. Выделите пустые ячейки и удалите их
Если Excel вернет пустые ячейки, выделите их. Затем нажмите клавишу DELETE. Все скрытые символы в ячейках будут удалены.
9. Очистите фильтр
Щелкните стрелку фильтра 
10. Результат
Если причиной появления ошибки #ЗНАЧ! были пробелы, вместо ошибки отобразится результат формулы, как показано в нашем примере. Если нет — повторите эти действия для других ячеек, на которые ссылается формула. Или попробуйте другие решения на этой странице.
Примечание: В этом примере обратите внимание, что ячейка E4 содержит зеленый треугольник, а число выравнивается по левому краю. Это значит, что число имеет текстовый формат. Это может вызвать проблемы в дальнейшем. Если вы заметили эту проблему, рекомендуем преобразовать числа из текстового формата в числовой.
Ошибку #ЗНАЧ! могут вызвать текст и специальные знаки в ячейке. Но иногда сложно понять, в каких именно ячейках они присутствуют. Решение: используйте функцию ЕТЕКСТ для проверки ячеек. Обратите внимание, что функция ЕТЕКСТ не устраняет ошибку, она просто находит ячейки, которые могут ее вызывать.
Пример с ошибкой #ЗНАЧ!
Вот пример формулы с ошибкой #ЗНАЧ! . Ошибка, скорее всего, возникает из-за ячейки E2. Здесь есть специальный знак, который выглядит как небольшой прямоугольник «00». Или, как показано на следующем рисунке, можно использовать функцию ЕТЕКСТ в отдельном столбце для поиска текста.
Этот же пример с функцией ЕТЕКСТ
Здесь в столбец F добавлена функция ЕТЕКСТ. Все ячейки в порядке, кроме одной со значением ИСТИНА. Это значит, что ячейка E2 содержит текст. Чтобы решить эту проблему, можно просто удалить содержимое ячейки и еще раз ввести число 1865,00. Вы также можете использовать функцию ПЕЧСИМВ, чтобы убрать символы, или функцию ЗАМЕНИТЬ, чтобы заменить специальные знаки на другие значения.
Использовав функцию ПЕЧСИМВ или ЗАМЕНИТЬ, вы можете скопировать результат в буфер обмена, а затем выбрать Главная > Вставить > Специальная вставка > Значения. Кроме того, может потребоваться преобразовать числа из текстового формата в числовой.
Формулам с математическими операторами (такими как + и *) не всегда удается вычислить ячейки, содержащие текст или пробелы. В таком случае попробуйте использовать вместо них функцию. Функции часто пропускают текстовые значения и определяют все значения как числовые, избегая ошибки #ЗНАЧ! . Например, вместо =A2+B2+C2 введите =СУММ(A2:C2). Или вместо =A2*B2 введите =ПРОИЗВЕД(A2,B2).
Удаление (скрытие) ошибок #ЗНАЧ! и Н/Д в формулах «Excel»
Часто при использовании формул в программе «Excel» из за не корректно введенных значений могут возникать ошибки #ЗНАЧ! и Н/Д в формулах.
В идеале следует вносить информацию для расчетов таким образом, чтобы ошибок не возникало, но бывают случаи, что ошибки должны возникать при определенных условиях в динамично заполняемых файлах и избавиться от них нельзя. Так же нельзя и удалить сами формулы из ячеек.
В таких случаях файл с ошибками выглядит не очень презентабельно и их нужно прятать от посторонних глаз, чтобы не смущать пользователей.
Рассмотрим функцию «Excel» при помощи, которой можно убрать (спрятать) ошибки #ЗНАЧ! и Н/Д в ячейках.
Эта функция обработки ошибок «ЕСЛИОШИБКА()».

Как работает функция ЕСЛИОШИБКА()?
Данная функция позволяет заменить, возникающие ошибки, на любое значение.
Например, дефис («-») или звездочку («*»).
Функция ЕСЛИОШИБКА() работает следующим образом:
В поле «ЗНАЧЕНИЕ» вводиться формула, в которой может возникать ошибка.

В поле «Значение_если_ошибка» вводится то значение, которое присваивается ячейке при возникновении ошибки в формуле.

Ошибки в Excel
Если Excel не может правильно оценить формулу или функцию рабочего листа; он отобразит значение ошибки – например, #ИМЯ?, #ЧИСЛО!, #ЗНАЧ!, #Н/Д, #ПУСТО!, #ССЫЛКА! – в ячейке, где находится формула. Разберем типы ошибок в Excel, их возможные причины, и как их устранить.
Ошибка #ИМЯ?
Ошибка #ИМЯ появляется, когда имя, которое используется в формуле, было удалено или не было ранее определено.
Причины возникновения ошибки #ИМЯ?:
- Если в формуле используется имя, которое было удалено или не определено.
Ошибки в Excel – Использование имени в формуле
Устранение ошибки: определите имя. Как это сделать описано в этой статье.
- Ошибка в написании имени функции:
Ошибки в Excel – Ошибка в написании функции ПОИСКПОЗ
Устранение ошибки: проверьте правильность написания функции.
- В ссылке на диапазон ячеек пропущен знак двоеточия (:).
Ошибки в Excel – Ошибка в написании диапазона ячеек
Устранение ошибки: исправьте формулу. В вышеприведенном примере это =СУММ(A1:A3).
- В формуле используется текст, не заключенный в двойные кавычки. Excel выдает ошибку, так как воспринимает такой текст как имя.
Ошибки в Excel – Ошибка в объединении текста с числом
Устранение ошибки: заключите текст формулы в двойные кавычки.
Ошибки в Excel – Правильное объединение текста
Ошибка #ЧИСЛО!
Ошибка #ЧИСЛО! в Excel выводится, если в формуле содержится некорректное число. Например:
- Используете отрицательное число, когда требуется положительное значение.
Ошибки в Excel – Ошибка в формуле, отрицательное значение аргумента в функции КОРЕНЬ
Устранение ошибки: проверьте корректность введенных аргументов в функции.
- Формула возвращает число, которое слишком велико или слишком мало, чтобы его можно было представить в Excel.
Ошибки в Excel – Ошибка в формуле из-за слишком большого значения
Устранение ошибки: откорректируйте формулу так, чтобы в результате получалось число в доступном диапазоне Excel.
Ошибка #ЗНАЧ!
Данная ошибка Excel возникает в том случае, когда в формуле введён аргумент недопустимого значения.
Причины ошибки #ЗНАЧ!:
- Формула содержит пробелы, символы или текст, но в ней должно быть число. Например:
Ошибки в Excel – Суммирование числовых и текстовых значений
Устранение ошибки: проверьте правильно ли заданы типы аргументов в формуле.
- В аргументе функции введен диапазон, а функция предполагается ввод одного значения.
Ошибки в Excel – В функции ВПР в качестве аргумента используется диапазон, вместо одного значения
Устранение ошибки: укажите в функции правильные аргументы.
- При использовании формулы массива нажимается клавиша Enter и Excel выводит ошибку, так как воспринимает ее как обычную формулу.
Устранение ошибки: для завершения ввода формулы используйте комбинацию клавиш Ctrl+Shift+Enter .
Ошибки в Excel – Использование формулы массива
Ошибка #ССЫЛКА
В случае если формула содержит ссылку на ячейку, которая не существует или удалена, то Excel выдает ошибку #ССЫЛКА.
Ошибки в Excel – Ошибка в формуле, из-за удаленного столбца А
Устранение ошибки: измените формулу.
Ошибка #ДЕЛ/0!
Данная ошибка Excel возникает при делении на ноль, то есть когда в качестве делителя используется ссылка на ячейку, которая содержит нулевое значение, или ссылка на пустую ячейку.
Ошибки в Excel – Ошибка #ДЕЛ/0!
Устранение ошибки: исправьте формулу.
Ошибка #Н/Д в Excel означает, что в формуле используется недоступное значение.
Причины ошибки #Н/Д:
- При использовании функции ВПР, ГПР, ПРОСМОТР, ПОИСКПОЗ используется неверный аргумент искомое_значение:
Ошибки в Excel – Искомого значения нет в просматриваемом массиве
Устранение ошибки: задайте правильный аргумент искомое значение.
- Ошибки в использовании функций ВПР или ГПР.
Устранение ошибки: см. раздел посвященный ошибкам функции ВПР
- Ошибки в работе с массивами: использование не соответствующих размеров диапазонов. Например, аргументы массива имеют меньший размер, чем результирующий массив:
Ошибки в Excel – Ошибки в формуле массива
Устранение ошибки: откорректируйте диапазон ссылок формулы с соответствием строк и столбцов или введите формулу массива в недостающие ячейки.
- В функции не заданы один или несколько обязательных аргументов.
Ошибки в Excel – Ошибки в формуле, нет обязательного аргумента
Устранение ошибки: введите все необходимые аргументы функции.
Ошибка #ПУСТО!
Ошибка #ПУСТО! в Excel возникает когда, в формуле используются непересекающиеся диапазоны.
Ошибки в Excel – Использование в формуле СУММ непересекающиеся диапазоны
Устранение ошибки: проверьте правильность написания формулы.
Причины возникновения ошибки
- Ширины столбца недостаточно, чтобы отобразить содержимое ячейки.
Ошибки в Excel – Увеличение ширины столбца для отображения значения в ячейке
Устранение ошибки: увеличение ширины столбца/столбцов.
- Ячейка содержит формулу, которая возвращает отрицательное значение при расчете даты или времени. Дата и время в Excel должны быть положительными значениями.
Ошибки в Excel – Разница дат и часов не должна быть отрицательной
Устранение ошибки: проверьте правильность написания формулы, число дней или часов было положительным числом.
9 ошибок Excel, которые вас достали
Как надоели уже эти непонятные символы в Excel, неверные значения, вычисления. В этой статье рассмотрим 9 распространенных ошибок, которые вы устали видеть. Почему они появляются, причины и как их исправить.
Как исправить ошибки Excel?
Вполне вероятно, вы уже хорошо знакомы с этими мелкими ошибками. Одно случайное удаление, один неверный щелчок могут вывести электронную таблицу из строя. И приходится заново собирать/вычислять данные, расставлять их по местам, что само по себе может быть сложным занятием, а зачастую, невозможным, не говоря уже о том, что это отнимает много времени.
И здесь вы не одиноки: даже самые продвинутые пользователи Эксель время от времени сталкиваются с этими ошибками. По этой причине мы собрали несколько советов, которые помогут вам сэкономить несколько минут (часов) при решении проблем с ошибками Excel.
В зависимости от сложности электронной таблицы, наличия в ней формул и других параметров, быть может не все удастся изменить, на какие-то мелкие несоответствия, если это уместно, можно закрыть глаза. При этом уменьшить количество таких ошибок вполне под силу даже начинающим пользователям.
Несколько полезных приемов в Excel
Прежде чем перейти к ошибкам и советам, мы хотели бы поделиться несколькими полезными приемами, которые помогут избежать ошибок в дальнейшем, сэкономить массу времени и сделать вашу жизнь намного проще:
- Начинайте каждую формулу со знака «=» равенства.
- Используйте символ * для умножения чисел, а не X.
- Сопоставьте все открывающие и закрывающие скобки «()», чтобы они были в парах.
- Используйте кавычки вокруг текста в формулах.
9 распространенных ошибок Excel, которые вы бы хотели исправить
Всем знакома маленькая зеленая стрелочка в верхнем левом углу ячейки. Вы знаете, этот противный флажок, который Excel использует, чтобы указать, что что-то пошло не так со значениями в ячейке.
Во многих случаях, нажав на эту стрелку, вы получите достаточно информации, чтобы решить проблему на месте. Вот так это выглядит:
Но не всегда этих сведений достаточно для того, чтобы понять, что не так с таблицей. Поэтому, пожалуйста, ознакомьтесь со списком распространенных ошибок, а также советами по их устранению. Найдите подходящее для себя решение, чтобы исправить ошибки и вернуться к нормальной работе.
1. Excel пишет #ЗНАЧ!
#ЗНАЧ! в ячейке что это
Ошибка #ЗНАЧ! появляется когда в формуле присутствуют пробелы, символы либо текст, где должно стоять число. Разные типы данных. Например, формула =A15+G14, где ячейка A15 содержит «число», а ячейка G14 — «слово».
Эксель требует, чтобы формулы содержали только цифры, и не будет отвечать на формулы, связанные с текстом, поэтому он покажет вам ошибку.
Как исправить #ЗНАЧ! в Excel
Простое решение этой ошибки — дважды проверить формулу, чтобы убедиться, что вы использовали только цифры. Если вы все еще видите ошибку, проверьте наличие пустых ячеек, пропущенных формул, связанных с ячейками, или каких-либо специальных символов, которые могли использовать.
В приведенном выше примере текст «Февраль» в ячейке G14 относится к текстовому формату. Программа не может вычислить сумму числа из ячейки A15 с текстом Февраль, поэтому дает нам ошибку.
2. Ошибка Excel #ИМЯ?
Более сложная ошибка. Вот краткое изложение того, почему это может появиться в ячейке, в которой вы работаете.
Почему в ячейке стоит #ИМЯ?
#ИМЯ? появляется в случае, когда Excel не может понять имя формулы, которую вы пытаетесь запустить, или если Excel не может вычислить одно или несколько значений, введенных в самой формуле. Чтобы устранить эту ошибку, проверьте правильность написания формулы или используйте Мастер функций, чтобы программа построила для вас функцию.
Нет, Эксель не ищет ваше имя в этом случае. Ошибка #ИМЯ? появляется в ячейке, когда он не может прочитать определенные элементы формулы, которую вы пытаетесь запустить.
Например, если вы пытаетесь использовать формулу =A15+C18 и вместо «A» латинской напечатали «А» русскую, после ввода значения и нажатия Enter, Excel вернет #ИМЯ?.
Допустим, вы правильно написали формулу, но недостаточно информации, введенной в отдельные ее записи. Запись в массиве таблиц неполная. Требуется фактическое имя таблицы, чтобы узнать, где искать желаемое значение.
Как исправить #ИМЯ? в Экселе?
Чтобы исправить ошибку #ИМЯ?, проверьте правильность написания формулы. Если написана правильно, а ваша электронная таблица все еще возвращает ошибку, Excel, вероятно, запутался из-за одной из ваших записей в этой формуле. Простой способ исправить это — попросить Эксель вставить формулу.
- Выделите ячейку, в которой вы хотите запустить формулу,
- Перейдите на вкладку «Формулы» в верхней части навигации.
- Выберите «Вставить функцию«. Если вы используете Microsoft Excel 2007, этот параметр будет находиться слева от панели навигации «Формулы».
После этого, в правой части вашей электронной таблицы появится Мастер функций, где вы сможете выбрать нужную формулу. Затем Excel проведет вас через каждый шаг формулы в отдельных полях, чтобы избежать ошибок и программа могла правильно прочитать вашу ячейку.
3. Excel отображает ##### в ячейке
Когда вы видите ##### в таблице, это может выглядеть немного страшно. Хорошей новостью является то, что это просто означает, что столбец недостаточно широк для отображения введенного вами значения. Это легко исправить.
Как в Excel убрать решетки из ячейки?
Нажмите на правую границу заголовка столбца и увеличьте ширину столбца.
4. #ДЕЛ/0! в Excel
В случае с #ДЕЛ/0!, вы просите Excel разделить формулу на ноль или пустую ячейку. Точно так же, как эта задача не будет работать вручную или на калькуляторе, она не будет работать и в Экселе.
Как устранить #ДЕЛ/0!
Лечится довольно просто. Измените значение на значение, не равное 0, или добавьте значение, если ваша ячейка была пустой.
5. #ССЫЛКА! в ячейке
Иногда это может немного сложно понять, но Excel обычно отображает #ССЫЛКА! в тех случаях, когда формула ссылается на недопустимую ячейку. Вот краткое изложение того, откуда обычно возникает эта ошибка:
Что такое ошибка #ССЫЛКА! в Excel?
#ССЫЛКА! появляется, если вы используете формулу, которая ссылается на несуществующую ячейку. Если вы удалите из таблицы ячейку, столбец или строку, и создадите формулу, включающую имя ячейки, которая была удалена, Excel вернет ошибку #ССЫЛКА! в той ячейке, которая содержит эту формулу.
Теперь, что на самом деле означает эта ошибка? Вы могли случайно удалить или вставить данные поверх ячейки, используемой формулой. Например, ячейка B16 содержит формулу =A14/F16/F17.
Если удалить строку 17, как это часто случается у пользователей (не именно 17-ю строку, но… вы меня понимаете!) мы увидим эту ошибку.
Здесь важно отметить, что не данные из ячейки удаляются, но сама строка или столбец.
Как исправить #ССЫЛКА! в Excel?
Прежде чем вставлять набор ячеек, убедитесь, что нет формул, которые ссылаются на удаляемые ячейки. Кроме того, при удалении строк, столбцов, важно дважды проверить, какие формулы в них используются.
6. #ПУСТО! в Excel
Ошибка #ПУСТО! возникает, когда вы указываете пересечение двух областей, которые фактически не пересекаются, или когда используется неправильный оператор диапазона.
Чтобы дать вам некоторый дополнительный контекст, вот как работают справочные операторы Excel:
- Оператор диапазона (точка с запятой): определяет ссылки на диапазон ячеек.
- Оператор объединения (запятая): объединяет две ссылки в одну ссылку.
- Оператор пересечения (пробел): возвращает ссылку на пересечение двух диапазонов.
Как устранить ошибку #ПУСТО!?
Прежде всего, убедитесь, что вы используете правильный синтаксис в формуле. Используйте двоеточие, чтобы отделить первую ячейку от последней, когда вы ссылаетесь на непрерывный диапазон ячеек в формуле. С другой стороны, использование запятой поможет правильно вывести формулу, если вы ссылаетесь на две ячейки, которые не пересекаются.
Когда вы видите #Н/Д, это обычно означает, что числа, на которые вы ссылаетесь в вашей формуле, не могут быть найдены. Возможно, вы случайно удалили число или строку, которые используются в вашей формуле, или ссылаетесь на лист, который был удален или не сохранен.
Как устранить эту ошибку
3 раза проверьте все свои формулы и внимательно посмотрите, какие листы или строки могут быть удалены или неправильно указаны. Если у вас есть несколько формул, связанных вместе, убедитесь, что в каждой формуле присутствуют значения.
8. Ячейка Excel выдает ошибку #ЧИСЛО!
Если ваша формула содержит недопустимые числовые значения, появится ошибка #ЧИСЛО!. Это часто происходит, когда вы вводите числовое значение, которое отличается от других аргументов, используемых в формуле.
И еще, при вводе формулы, исключите такие значения, как $ 1000, в формате валюты. Вместо этого введите 1000, а затем отформатируйте ячейку с валютой и запятыми после вычисления формулы. Просто число, без знака $ (доллар).
Как устранить эту ошибку
Проверьте, не ввели ли вы какую-либо отформатированную валюту, дату или спецсимвол. Обязательно удалите их из формулы, сохранив только цифры.
Заключение
Напишите в комментариях, а что вы думаете по этому поводу. Хотите узнать больше советов по Excel? Обязательно поделитесь этой статьей с друзьями.