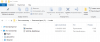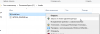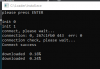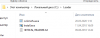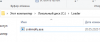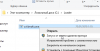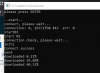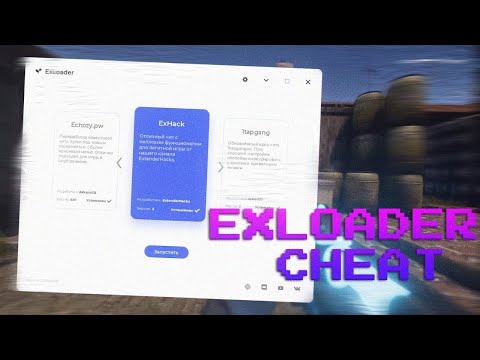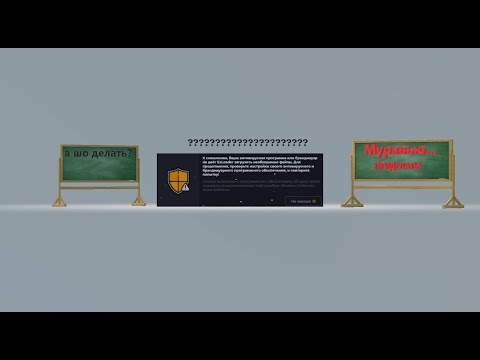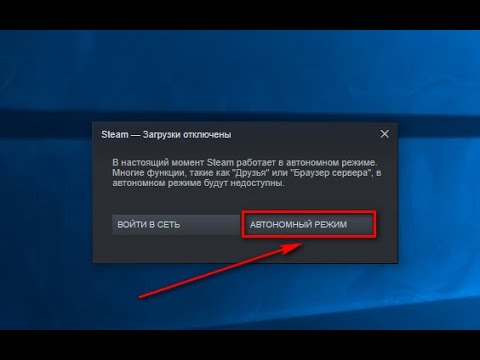Содержание
- ВАЖНО Инструкция по установке EXLoader
- sharc
- Что делать, если не запускаются файлы EXE в Windows 10
- Восстановление работоспособности EXE-файлов
- Способ 1: Настройка ассоциации в системном реестре
- Способ 2: Отключение антивируса
- Способ 3: Устранение вирусной угрозы
- Способ 4: Восстановление системных компонентов
- Заключение
- Невозможно запустить это приложение на вашем ПК
- 1. Антивирус
- 2. Сканирование на вирусы
- 3. Восстановление системных файлов
- 4. Поврежденный реестр
- 5. Восстановить Program Files по умолчанию
- 6. Ассоциации файлов
- Инструкция по установке EXLOADER в КАРТИНКАХ
- Дополнительные параметры
- Roman_Nevzorov
- Лаунчер читов «ExLoader» для CS:GO
- Список читов в лаунчере ExLoader для CS:GO
- Инструкция по запуску
- Горячие клавиши
sharc
SuperMod
0) После того как Вы выполнили общую инструкцию, можно переходить к установке EXLOADER (лоадера);
1) Первым делом, перед тем как скачать EXLOADER (лоадер) и установить его, нужно отключить антивирус и выйти со всех игровых лаунчеров (Steam, Origin, Uplay и т.д.);
3) Разархивируем скачанный архив с EXLOADER (лоадером) в любую папку и видим:
Если возникают проблемы в работе лоадера, то:
1. Пробуйте перенести его в папку только с латинскими буквами.
Неправильно: C:UsersPCDesktopВоваloader
Правильно: C:UsersPCDesktopVovaloader
2. Убедитесь, что лоадер находится на диске C:
5) Запускаем файл » Install.exe » от имени администратора:
После нажатия появится такая вот консоль, не нужно ее пугаться и закрывать, это НОРМАЛЬНО. Консоль сама себя закроет когда EXLOADER (лоадер) установится.
6) После того как консоль закрылась, в папке должен появится файл с рандомным именем:
Если во время установки произошла какая-либо ошибка, то инсталятор можно запустить еще раз.
7) Удаляем все файлы кроме тех, что появились после запуска » Install.exe «.
У вас должно остаться что-то вроде этого:
Запускаем файл с рандомным именем, от имени администратора, откроется новая консоль, подождите пока она выполнит загрузку, это НОРМАЛЬНО.
9) После чего Вы увидите окно входа в EXLOADER (лоадер):
Источник
Что делать, если не запускаются файлы EXE в Windows 10
Восстановление работоспособности EXE-файлов
Рассматриваемый сбой возникает по следующим причинам:
Метод устранения проблемы зависит от причины, по которой она возникла.
Способ 1: Настройка ассоциации в системном реестре
Чаще всего неработоспособность исполняемых файлов связана с нарушением ассоциации формата EXE в реестре ОС. Исправить это можно следующим образом:
Этот метод очень эффективен, однако не поможет, если причиной проблемы является вирусное заражение.
Способ 2: Отключение антивируса
В некоторых случаях запуск EXE-файлов может блокироваться антивирусом. Увы, алгоритмы работы даже продвинутых платных решений не идеальны, из-за чего вполне безобидные программы вроде CheatEngine защитное ПО распознаёт как угрозу. Если вы уверены, что запускаемые EXE не причинят вреда, можете на время отключить антивирус – таким образом будет снята блокировка, и приложение получится установить или запустить.
Способ 3: Устранение вирусной угрозы
Иногда же возникает ситуация, диаметрально противоположная предыдущей – исполняемые файлы оказались действительно заражены. Подобные проблемы создают самые опасные зловреды, разновидности локеров и шифровальщиков, поэтому важно как можно быстрее устранить угрозу.
Способ 4: Восстановление системных компонентов
В некоторых случаях неполадки с работой исполняемых файлов связаны с повреждениями элементов системы: того же таки реестра, служб либо среды выполнения. В такой ситуации нужно попробовать выполнить восстановление компонентов.
Урок: Восстановление системных компонентов и реестра Windows 10
Заключение
Теперь вам известно, почему EXE-файлы могут не работать в Виндовс 10 и как можно справиться с этой проблемой. В большинстве случаев неполадка возникает вследствие нарушенной ассоциации.
Помимо этой статьи, на сайте еще 12375 инструкций.
Добавьте сайт Lumpics.ru в закладки (CTRL+D) и мы точно еще пригодимся вам.
Отблагодарите автора, поделитесь статьей в социальных сетях.
Источник
Невозможно запустить это приложение на вашем ПК
Исполняемые файлы (exe) в Windows используются для установки приложений. Иногда вы можете столкнуться с ошибкой «Невозможно запустить это приложение на вашем пк» при запуске exe-файла. Может быть так, что при нажатии по исполняемому файлу, просто ничего не происходит. Одним словом, вы не можете установить игру или программу, так как EXE поврежден. Невозможность запуска исполняемых файлов (.exe) в Windows 10 может возникать из-за поврежденных системных файлов, поврежденного реестра или вредоносного ПО. Давайте разберем, как исправить, когда файлы exe не работают в Windows 10.
1. Антивирус
Если у вас есть сторонний антивирус или встроенный «Безопасность Windows», то он может блокировать запуск приложения. Вы должны понимать, что угрозы блокируются не просто так, и если вы уверены, что программа легальная, то нужно перейти в карантин антивирусного продукта и разрешить доступ файлу, если он заблокирован или находится на карантине. Также, можно добавить в исключения запускаемый EXE файл или целиком всю папку.
2. Сканирование на вирусы
В большинстве случаев вирусы в системе могут быть виновниками, когда файлы exe не запускаются. Рекомендую воспользоваться именно антивирусным сканером как Zemana или Dr.Web. После удаления вредоносного ПО с системы, исполняемые файлы должны работать, если не помогло, то приступ к следующему способу.
3. Восстановление системных файлов
Если вы способ у вас было обнаружено много вирусов, то высока вероятность, что некоторые системные файлы могут быть битыми и нерабочими. В этом случае нужно восстановить поврежденные системные файлы. Для этого запустите командную строку от имени администратора и введите ниже две команды по очереди, после чего, перезагрузите ПК.
4. Поврежденный реестр
Если значение в реестре для «.exe» файлов было изменено вредоносной программой или сторонней, то исполняемые файлы не будут запускаться. Проверим!
Шаг 1. Для этого нажмите Win+R и введите regedit, чтобы открыть редактор реестра. В реестре перейдите по пути:
Не закрывайте реестр и следуйте шагу 2.
Шаг 2. Далее переходим по еще одному пути
Перезагрузите ПК после всех проделанных шагов, и проверьте, запускаются ли exe файлы.
5. Восстановить Program Files по умолчанию
Возможно изменился сам путь к папке Program Files, где расположены программы, и в этом случае, исполняемые файлы «exe» не будут открываться. Давайте проверим!
Шаг 1. Нажмите Win+R и введите regedit, чтобы открыть редактор реестра. В реестре перейдите по пути:
На закрывайте реестр и следуйте шагу 2.
Шаг 2. Проверим путь для 64 бит программной папки ProgramFiles (x86).
Перезагрузите ПК и исполняемые файлы «exe» запустятся.
6. Ассоциации файлов
Неправильная ассоциация файлов может вызвать проблему запуска исполняемых файлов exe. Запустите командную строку от имени администратора и введите:
Перезагрузите систему и попробуйте запустить исполняемый файл «exe».
Источник
Инструкция по установке EXLOADER в КАРТИНКАХ
Дополнительные параметры
Roman_Nevzorov
Администратор
1) Первым делом перед тем как скачать EXLOADER (лоадер) и установить его, нужно отключить антивирус и выйти со всех игровых лаунчеров (Steam, Origin, Uplay и т.д.);
2) Скачайте EXLOADER (лоадер) по ссылке : CКАЧАТЬ
*Пароль от архива: 123
3) Разархивируйте скачанный архив, создайте любую папку и поместите в нее Exloader.exe
4) Запускаем файл » Exloader.exe » от имени администратора:
После запуска файла появится консоль с сообщением » please press ENTER » (пожалуйста нажмите ENTER).
Нажимаем ENTER. Консоль сама себя закроется когда ExLoader (лоадер) установится!
5. После того как консоль закрылась, в папке должен появится файл с рандомным именем:
Если во время установки произошла какая-либо ошибка, то инсталятор можно запустить еще раз.
6. Запускаем файл с рандомным именем, от имени администратора, откроется новая консоль, нажмите ENTER, подождите пока она выполнит загрузку, это НОРМАЛЬНО.
7. После чего Вы увидите окно входа в EXLOADER (лоадер):
Источник
Лаунчер читов «ExLoader» для CS:GO
Все читы Вы используете на свой страх и риск. Мы не даем никакой гарантии на обход VAC бана аккаунта, так как античит в CS:GO постоянно обновляется и появляются новые алгоритмы. Читы стараемся регулярно обновлять для обхождения новых алгоритмов античита.
Чит обновлен: 28-11-2020, 15:46
Пароль от архива: cs-site.ru
ExLoader — лаунчер читов CS:GO, способный автоматически обновлять и инжектить читы в игру. Крайне полезная программа для всех, кто хочет постоянно иметь под рукой актуальные версии читов и не опасаться банов VAC. ExLoader имеет простой и приятный дизайн, а также различные настройки, которые гарантируют инжект читов в игру. Однако с последствиями этого игроку понадобится столкнуться самостоятельно, поскольку далеко не все читы в ланчере являются актуальными. Так что желательно сначала ознакомиться с полным списком имеющегося встроенного софта, а также его «свежестью», прежде чем начинать инжект.

Список читов в лаунчере ExLoader для CS:GO
Итак, ради чего стоит скачать ExLoader для КС:ГО? В первую очередь, игрок получит доступ к самым популярным мультихакам и прочим функциям, а именно:
Инструкция по запуску
Перед установкой лаунчера необходимо убедиться, что на компьютере установлена Java, иначе программа не будет запускаться. При ее отсутствии можно увидеть ошибки типа «Не является приложением Win32». Это основа, которую нужно знать, прежде чем скачать чит ExLoader для КС:ГО. Чтобы установить сам лаунчер, понадобится:
После этого остается только пользоваться установленным софтом. Функционал полностью зависит от выбранного хака. При этом игроку доступны все его настройки, что делает ExLoader очень гибким вариантом для тех, кто хочет всегда иметь под рукой несколько читов, которые регулярно обновляются.

Горячие клавиши
Стандартно для запуска читов в игре используется клавиша Insert. Если она не работает, то следует попробовать следующие комбинации для вызова меню:
Источник
Содержание
- ВАЖНО Инструкция по установке EXLoader
- sharc
- Список рабочих читов в лаунчере ExLoader для CS:GO
- Инструкция по запуску Exloader
- Горячие клавиши для управления ExLoader
- CS-GAMES.UZ
- Почему не работает ехлоудер
- FAQ по ошибкам Genshin Impact: не запускается, вылетает, белый экран, проверить файлы, ошибки сети и другие проблемы
- Появляется ошибка «638», «1005», «4201», «4206», «4209», «9908»
- 1. Воспользуйтесь «VPN»
- 2. Добавьте игру в исключения брандмауэра
- 3. Настройте параметры сети для «Google Public DNS»
- Ошибка «1004» / «Не удалось проверить файлы»
- Ошибка «1008» / «Не удалось получить объект разархивации»
- Ошибка сети «9102» или «9107» / «Не удалось загрузить ресурсы»
- Ошибка «31-4302» / «Проблема загрузки игровых данных»
- 1. Удалите файл «GenshinImpact.exe»
- 2. Удалите файл «Genshin.exe» с папкой и проверьте адрес
- 3. Удалите файлы «x360ce»
- 4. Удалите файл «Reshade.dll»
- Игра вылетает в случайный момент
- Игра крашится после предупреждения
- После запуска появляется белый экран до логотипа игры
- Игра не запускается после нажатия на кнопку запуска
- Игра вылетает сразу после запуска
- Общие советы по Genshin Impact:
- Необходимое ПО для Genshin Impact
- Низкий FPS, Genshin Impact тормозит, фризит или лагает
- Genshin Impact вылетает в случайный момент или при запуске
- Отсутствует DLL-файл или ошибка DLL
- Распространённые сетевые ошибки
- Не вижу друзей / друзья в Genshin Impact не отображаются
- Создателю сервера нужно открыть порты в брандмауэре
ВАЖНО Инструкция по установке EXLoader
sharc
SuperMod
0) После того как Вы выполнили общую инструкцию, можно переходить к установке EXLOADER (лоадера);
1) Первым делом, перед тем как скачать EXLOADER (лоадер) и установить его, нужно отключить антивирус и выйти со всех игровых лаунчеров (Steam, Origin, Uplay и т.д.);
3) Разархивируем скачанный архив с EXLOADER (лоадером) в любую папку и видим:
Если возникают проблемы в работе лоадера, то:
1. Пробуйте перенести его в папку только с латинскими буквами.
Неправильно: C:UsersPCDesktopВоваloader
Правильно: C:UsersPCDesktopVovaloader
2. Убедитесь, что лоадер находится на диске C:
5) Запускаем файл » Install.exe » от имени администратора:
После нажатия появится такая вот консоль, не нужно ее пугаться и закрывать, это НОРМАЛЬНО. Консоль сама себя закроет когда EXLOADER (лоадер) установится.
6) После того как консоль закрылась, в папке должен появится файл с рандомным именем:
Если во время установки произошла какая-либо ошибка, то инсталятор можно запустить еще раз.
7) Удаляем все файлы кроме тех, что появились после запуска » Install.exe «.
У вас должно остаться что-то вроде этого:
Запускаем файл с рандомным именем, от имени администратора, откроется новая консоль, подождите пока она выполнит загрузку, это НОРМАЛЬНО.
9) После чего Вы увидите окно входа в EXLOADER (лоадер):
Источник
Список рабочих читов в лаунчере ExLoader для CS:GO
После скачивания Exloader для CS:GO, вам будут доступны следующие читы:
- PPHUD (Detected);
- Skeet Remake (Detected);
- KlarWare.cc (Detected;
- 1tapgang (Detected);
- ExHack (Undetected);
- Aurora (Undetected);
- Extender (Undetected);
- Darcula.pw (Undetected/Кряк);
- Onetap.su (Undetected/Кряк);
- Sanktum Beta (Undetected);
- Echozy.pw (Undetected);
- TrapHack (Undetected);
- LegendWare (На свой страх и риск/Кряк);
- Eternity.cc (На свой страх и риск).
Старые версии читов можно запускать, но для этого необходимо активировать функцию «Разрешить запуск устаревших читов». Найти ее можно в настройках программы. При запуске лаунчер читов для КС:ГО автоматически проверяет на доступность новые версии читов.
Инструкция по запуску Exloader
Первое, что необходимо сделать перед установкой данного лоадера читов, так это проверить установлена ли у Вас Java. Если же нет, то вы можете увидеть ошибки типа «Не является приложением Win32». Это первый шаг, который нужно сделать, прежде чем скачать чит ExLoader для КС:ГО. Чтобы установить сам лаунчер, понадобится:
- Скачать архив и полностью распаковать все файлы в любом удобном месте;
- Запустить лаунчер;
- При необходимости, подтвердить перезапуск с правами администратора;
- Выбрать нужный чит в окне ExLoader;
- Нажать на кнопку «Запустить»;
- Подождать открытия Контр-Страйк ГО, после чего вызвать меню чита на клавишу Insert.
Внимание! Инжект производится прямо в процесс csgo.exe.
Горячие клавиши для управления ExLoader
Стандартно для интерфейса чита в игре используется клавиша Insert. Если она не работает, то следует попробовать следующие комбинации для вызова меню:
Источник
CS-GAMES.UZ
Лаунчер для читов ExLoader — Полезная программа которая способный автоматически обновлять и инжектить читы в игру. Кто хочет постоянно иметь актуальные версии читов и не опасаться VAC банов, тому и в помощь данный софт. Программа ExLoader имеет простой и приятный дизайн, а также различные настройки, которые гарантируют инжект читов в игру.
Доступные читы для ExLoader:
- Aurora — Undetected, для использования безопасно
- M0ne0N — Undetected, можно использовать свободно
- Extender — Undetected, шанс бана минимален
- KateBot — Undetected, безопасно для использования
- Puddin Poppin — Undetected, шанс получить бан минимален
- Interception — Undetected, доступен для свободного использования
- GoESP — Undetected, можно использовать без страха за свой аккаунт
- Swiftware — Присутствует вероятность получения блокировки
- Darcula.pw — крякнутая версия приватного чита, однако пользоваться можно безопасно
- Osiris — рекомендуется соблюдать осторожность при использовании этого хака, так как вероятен бан
- Echozy.pw — можно получить блокировку аккаунта
- Onetap.su Crack — это взломанная версия приватного чита, обновления не поддерживаются, поэтому шанс получить бан довольно высок и новичкам использовать не рекомендуется
- PPHUD — старая версия, поэтому возможно получение бана.

Инструкция и запуск программы:
- Скачать архив и распаковать Пароль: 111
- Запустить лаунчер
- Подтвердить перезаход с правами администратора
- Выбрать нужный вам чит в окне ExLoader
- Нажать на кнопку Запустить
- Подождать открытия CS GO
- Insert — Открывает Меню (End, Delete, Fn+Insert — для ноутбуков)
Примечание: Установите программу Java если у вас не установлена иначе выдает ошибку.
Источник
Почему не работает ехлоудер
▌Системные требования
Рекомендуемая конфигурация:
Операционная система: Windows 7 SP1 64-bit, Windows 8.1 64-bit или Windows 10 64-bit (Сборки для предварительной оценки Windows 10 не поддерживаются)
Процессор: Intel Core i7 или аналогичный
Оперативная память: 16 ГБ
Видеокарта: NVIDIA GeForce GTX 1060 6 ГБ и выше
Версия DirectX: 11
Свободное место: не менее 35 ГБ
Минимальная конфигурация:
Операционная система: Windows 7 SP1 64-bit, Windows 8.1 64-bit или Windows 10 64-bit (Сборки для предварительной оценки Windows 10 не поддерживаются)
Процессор: Intel Core i5 или аналогичный
Оперативная память: 8 ГБ
Видеокарта: NVIDIA GeForce GT 1030 и выше
Версия DirectX: 11
Свободное место: не менее 35 ГБ
▌Частые вопросы об установке ПК-версии, и вопросы, связанные с запуском и обновлением загрузчика
В1: При запуске загрузчика или игры появляется сообщение «Версия этого файла несовместима с используемой версией Windows».
О1: Убедитесь, что ваша версия Windows отвечает системным требованиям игры. Если ваша система слишком слабая, то возможны проблемы с установкой и запуском, вылеты и зависания.
Примечание: Windows 7 поддерживает игру только после установки Service Pack 1 (пакет обновления 1). Путь просмотра по умолчанию: Пуск->Панель управления->Система и безопасность->Система.
В2: После нажатия на загрузчик ничего не происходит.
О2: (1) В каталоге игры запустите laucher.exe. Проверьте, был ли создан в папке загрузчика файл дампа. Если он был создан, отправьте его в техническую поддержку по электронной почте: genshincs_ru@mihoyo.com . Если нет, отправьте лог-файл по тому же адресу.
(2) Запустите файл vcredist2013_x64.exe в установочной папке загрузчика, а затем скачайте последнюю версию VC_redist.x64.exe с сайта Microsoft. После установки перезапустите игру:
https://bit.ly/3aADGrh
Если это не помогло, то проверьте, не используется ли одновременно дискретная и интегрированная видеокарты. В таком случае отключите интегрированную видеокарту и перезапустите загрузчик. Если это тоже не помогло, то напишите в службу поддержки по адресу: genshincs_ru@mihoyo.com
В3: После запуска загрузчика он отображается некорректно (например, неполностью или выходит за пределы экрана).
О3: Нажмите правой кнопкой мыши на ярлык игры и выберите «Свойства» — «Совместимость» -«Изменить параметры высокого DPI» -«Переопределение масштабирования с высоким разрешением» и выберите из списка «Программы», перезапустите загрузчик.
В4: Загрузчик не обнаружил обновление. Следует ли переподключиться?
О4: Пожалуйста, проверьте настройки сети, включая VPN, прокси, файлы hosts и т.д. (Также проверьте, блокирует ли VPN подключение Genshin Impact).
В5: При обновлении загрузчика появляется сообщение «Замена файлов не удалась».
О5: Пожалуйста, перезагрузите компьютер и попробуйте ещё раз.
Вопросы, связанные с загрузкой и обновлением
В6: Можно ли устанавливать версию открытого бета-теста ПК-клиента Genshin Impact поверх другого клиента для тестирования?
О6: Перед тем, как устанавливать версию открытого бета-теста ПК-клиента Genshin Impact, установленный ранее клиент следует удалить.
В7: Во время обновления возникает сообщение «Недостаточно места на диске. Убедитесь, что на жёстком диске достаточно свободного места и повторите попытку».
О7: Убедитесь, что у вас достаточно свободного места на компьютере. Если осталось меньше 35 ГБ, то освободите место и перезапустите игру.
В8: Во время загрузки появляется сообщение: «Ошибка проверки файлов игры. Нажмите «Попробовать снова», чтобы устранить проблему».
О8: Начните загрузку заново. Если ошибка повторяется, то попробуйте перезапустить или повторно загрузить игру.
В9: Во время установки появляется сообщение: «Не удалось распаковать файлы».
О9: (1) Убедитесь, что у вас достаточно свободного места на компьютере. Если места недостаточно, то освободите место и перезапустите игру.
(2) Если места достаточно, и у вас установлен антивирус, то убедитесь, что он не заблокировал файлы игры. Добавьте файлы игры в список исключений антивируса, либо выключите антивирус перед повторным запуском игры.
(3) Если в логе распаковщика указывается, что 7z.exe не найден, то запустите launcher.exe в каталоге игры двойным кликом.
В10: Во время загрузки скорость падает до 0 или загрузка доходит лишь до определённого момента.
О10: (1) Пожалуйста, проверьте настройки сети, включая VPN, прокси, файлы hosts и т.д. (Также проверьте, блокирует ли VPN подключение Genshin Impact).
(2) Также попробуйте перезапустить загрузчик, или запустить его от имени администратора.
В11: Во время загрузки возникает сообщение «Недостаточно места на диске», но по факту места достаточно.
О11: Попробуйте конвертировать формат жёсткого диска из FAT32 в NTFS. Неправильная конвертация может привести к потере данных. Если вы не обладаете необходимыми знаниями, то обратитесь за помощью к специалистам.
В12: Во время загрузки появляются сообщения:
1. «Ошибка возврата сети».
2. «Ошибка загрузки игры. Проверьте настройки сети и попробуйте ещё раз».
3. «Пожалуйста, проверьте настройки сети».
О12: Пожалуйста, проверьте настройки сети, включая VPN, прокси, файлы hosts и т.д. (Также проверьте, блокирует ли VPN подключение Genshin Impact).
В13: Во время загрузки появляется сообщение: «Программа не отвечает».
О13: Перезапустите загрузчик либо перезагрузите компьютер.
В14: Установка или загрузка была заблокирована антивирусом или появляется сообщение «Не удалось распаковать файлы».
О14: Если во время установки или загрузки клиента появились подобные сообщения, то нажмите «Доверять» или «Разрешить» или выключите антивирус.
В15: Загрузка игры завершена, но кнопка «Запустить игру» остаётся серой.
О15: Пожалуйста, проверьте настройки сети, включая VPN, прокси, файлы hosts и т.д. (Также проверьте, блокирует ли VPN подключение Genshin Impact).
Вопросы, связанные с работой игры
В16: После запуска игра зависает на белом экране, не появляется логотип Genshin Impact.
О16: Если в папке с загрузчиком есть папка «DXSETUP», то запустите DXSETUP.exe из этой папки и установите DirectX 11 перед повторным запуском игры. Если папки нет, то скачайте DirectX 11. Ссылка для скачивания DirectX 11: https://autopatchhk.yuanshen.com/client_app/plugins/DXSETUP.zip
В17: После запуска игры появляется сообщение: «Произошла ошибка загрузки ресурсов либо ошибка сети. Попробуйте снова. Код: -9908».
О17:
(1) Перезапустите игру несколько раз. Нажмите на кнопку «Настройки» в правом верхнем углу загрузчика — Восстановить игру — Восстановить, чтобы попробовать восстановить файлы игры.
(2) Если это не помогло, то удалите загрузчик и саму игру и установите её заново.
Источник
FAQ по ошибкам Genshin Impact: не запускается, вылетает, белый экран, проверить файлы, ошибки сети и другие проблемы
Genshin Impact – это крайне интересная и привлекательная игра. Причём настолько, что даже огромное количество технических проблем и критических ошибок не отбивают желания поиграть в этот замечательный проект, хотя иногда они просто не дают даже войти в игру. Мы собрали наиболее распространённые ошибки Genshin Impact с рабочими решениями, чтобы каждый желающий мог спокойно насладиться игровым процессом.
Появляется ошибка «638», «1005», «4201», «4206», «4209», «9908»
Все эти ошибки в Genshin Impact связаны исключительно с сетевыми проблемами системы, а причины их появления обычно кардинально отличаются друг друга. Именно поэтому мы предлагаем ознакомиться с каждым решением:
1. Воспользуйтесь «VPN»
Это первый наиболее простой вариант решения проблемы, поскольку скачать и установить себе наиболее удобный VPN не составит труда. При этом если он уже стоит, тогда попробуйте его включить и выключить, а также обязательно попробуйте сменить регион (его рекомендуем сменить либо на Азию, либо на Северную Америку).
2. Добавьте игру в исключения брандмауэра
Нередко в Genshin Impact брандмауэр своевольничает и блокирует определённые внутриигровые файлы. И как правило, под раздачу попадают те файлы, которые связаны с подключением, поэтому игру следует добавить в список исключений. Для тех, кто не знает, как это сделать или какие именно файлы следует добавить, предлагаем ознакомиться со следующей инструкцией:
- В поиске на панели управления напиши «Брандмауэр» в списке выбираете «Брандмауэр Windows» в открывшемся окне слева выбираете вкладку, где сказано «Разрешение взаимодействия с приложением или компонентом в брандмауэре Windows»;
На экране появится список с исключениями, где необходимо нажать на кнопку «Разрешить другое приложение». При этом учтите, что иногда кнопка недоступна в таком случае нажимаете на другую кнопку «Изменить параметры» (так вы сможете получить права администратора и добавить новое исключение);
В любом случае следом появится окошко «Добавления приложения», где нужно нажать на кнопку «Обзор…» после этого необходимо добавить в исключения файл launcher.exe (находится по адресу «C:Program FilesGenshin Impactlauncher.exe») и файл GenshinImpact.exe (находится по адресу «C:Program FilesGenshin ImpactGenshin Impact GameGenshinImpact.exe») при этом обязательно нужно нажать «Добавить»;
Как только добавите два указанных файла в список исключений, убедитесь, что их можно найти в окне «Разрешённых программах и компонентах» в конце остаётся лишь нажать на
и попробовать запустить игру.
3. Настройте параметры сети для «Google Public DNS»
Это необходимо сделать, если ничего не помогло, и в Genshin Impact продолжают появляться вышеуказанные ошибки. Суть решения проста – необходимо сменить настройки DNS операционной системы, чтобы воспользоваться другим IP-адресом и запустить игру. Но перед тем как начнёте их менять, рекомендуем записать или где-нибудь сохранить текущие адреса и настройки, чтобы вернуться в любой момент к ним обратно. После чего нужно сделать следующее:
- Первым делом нужно сменить адреса «IPv4» и «IPv6» в первом адресе необходимо прописать 8.8.8.8 или 8.8.4.4 во втором адресе 2001: 4860: 4860 :: 8888 или 2001: 4860: 4860 :: 8844;
Далее необходимо запустить командную строку для этого в поиске прописываете буквы cmd в результате поиска выбираете приложение «Командная строка», но обязательно запускаете от имени администратора;
Ошибка «1004» / «Не удалось проверить файлы»
Разработчики советуют, если вдруг появляется ошибка «1004», попробовать переустановить игру, но это не помогает. И причина заключается в том, что антивирус каждый раз удаляет определённые файлы. Поэтому необходимо сделать следующее:
- Временно отключаете антивирус запускаете процедуру восстановления файлов в Steam как только загрузите недостающие файлы, добавляете всё, что связано с игрой, в «белый список»;
Ошибка «1008» / «Не удалось получить объект разархивации»
Ошибка говорит сама за себя – игре не удалось получить объекты (файлы) разархивации, в которых она остро нуждается. Впрочем, ничего страшного в ней нет, поскольку достаточно перейти в папку с установленной игрой по адресу «…Genshin/Genshin Impact Game» (в зависимости от того, где она была установлена) найти архив GenshinImpact_1.0.0.zip в этом же месте распаковать его и запустить игру с помощью .exe-файла. При этом в конце махинаций игру важно запустить именно через .exe, а не через лаунчер.
Ошибка сети «9102» или «9107» / «Не удалось загрузить ресурсы»
Причин, почему игре не удаётся загрузить ресурсы, показывая ошибку «9102» или «9107», несколько, но в них нет никакого смысла разбираться, поскольку существует рабочее решение, благодаря которому эти проблемы больше не беспокоят вас:
- Для этого воспользуйтесь сочетанием клавиш
, чтобы вызвать окно «Выполнить»;
В строке окошка прописываете команду %TEMP% нажимаете на клавишу
Ошибка «31-4302» / «Проблема загрузки игровых данных»
Причина появления ошибки «31-4302» заключается в том, что в Genshin Impact разработчики изменили работу античита, который отныне более внимательно следит за файлами из-за тотального контроля.
Хотя это вовсе не значит, что теперь вы не сможете поиграть или придётся регулярно проводить какие-нибудь махинации с файлами, чтобы обойти античит. Достаточно воспользоваться нижеописанными советами и когда один из них поможет, переживать об этой ошибке больше не придётся.
1. Удалите файл «GenshinImpact.exe»
Первым делом предлагаем воспользоваться наиболее простым решением. Оно может показаться местами странным, но поверьте, многие пользователи утверждают, что это помогло нормально запустить игру. В общем, необходимо перейти по адресу «C:Program FilesGenshin ImpactGenshin Impact Game» найти файл GenshinImpact.exe и удалить его после чего перейти в корзину и восстановить его далее попробуйте запустить игру.
2. Удалите файл «Genshin.exe» с папкой и проверьте адрес
- Для этого перейдите по адресу «C:Program FilesGenshin Impact» найдите внутри файл Genshin.exe с папкой Genshin_Data удалите всё;
Кроме того, обязательно обратите внимание на адрес C:Program FilesGenshin ImpactGame, и если вдруг окажется, что в конце папка называется Game или Games, тогда попробуйте переименовать её в Genshin Impact Game, поскольку это явная ошибка, адрес должен выглядеть так – «C:Program FilesGenshin ImpactGenshin Impact Game» (если переименовать папку без ущерба игре не получится, тогда, к большому сожалению, игру необходимо переустановить);
3. Удалите файлы «x360ce»
- Если вдруг вы пользуетесь файлами x360ce, тогда их необходимо удалить в обязательном порядке, иначе игра так и не запустится;
Плюс ко всему также необходимо удалить все файлы формата .dll и начинаются с аббревиатуры xinput_ (в конце которых стоит определённое число), то есть они выглядят примерно следующим образом – xinput_число.dll;
4. Удалите файл «Reshade.dll»
- Первым делом необходимо в обязательном порядке удалить файл Gshade.dll вместе с Reshade.dll;
Игра вылетает в случайный момент
Всё, что можно порекомендовать, когда происходит подобное, так это понизить качество графики, а также в обязательном порядке необходимо отключить сглаживание. Поскольку случайные вылеты в игре происходят только из-за высокой нагрузки на систему. Кроме того, можно попробовать следующее:
по пустому месту на рабочем столе выбираете «Панель управления NVidia» «Настройки 3D» «Управление настройками 3D» «Настройки программы»;
Выбираете игру Genshin Impact в раскрывающемся меню во втором раскрывающемся меню следует выбрать предпочтительный графический процессор программы;
по пустому месту на рабочем столе выбираете «Настройки Radeon» «Настройки» «Дополнительные настройки» «Питание» «Параметры приложения с переключаемой графикой» (или «Свойства видеокарты» «Производительность видеокарты» «Двойная графика AMD Radeon» «Использовать двойную графику AMD Radeon»);
Игра крашится после предупреждения
Решить эту крайне неприятную проблему в Genshin Impact можно лишь двумя способами. Первый способ – это полностью удалить и переустановить игру. Второй – это скачать специальный .zip-архив от разработчиков, который вносит изменения в реестр.
Кроме того, рекомендуем воспользоваться одним из этих двух способов, если только происходят именно краши, а не появляется просто чёрный или белый экран, либо же вылеты с чётко указанными ошибками (это абсолютно другие проблемы, которые требуют иных решений). Так что если не хочется переустанавливать игру, тогда попробуйте сделать следующее:
- Перейдите по ссылке и скачайте архив genshin crashfix.zip;
Извлеките в любое удобное место файл genshin crashfix.reg, находящийся внутри;
Дважды нажмите по файлу, после чего в диалоговом окне выберите вариант «Да»;
После запуска появляется белый экран до логотипа игры
С этой ошибкой можно столкнуться лишь в том случае, если возникли проблемы с DirectX 11. Причины могут быть разные: начиная от самых банальных вроде некорректной установки и заканчивая его отсутствием.
Рекомендуем для начала убедиться в том, что в системе существует папка под названием «DXSETUP.exe» внутри каталога установки (тогда DirectX 11 всего лишь необходимо установить, используя установщик). Если же вдруг файл отсутствует или DX 11 уже стоит, но, видимо, работает некорректно, тогда удаляете его, после чего вручную скачиваете и устанавливаете.
Игра не запускается после нажатия на кнопку запуска
- Если игра только сейчас была установлена и до этого вы ни разу её не запускали, тогда попробуйте перезагрузить систему;
Обязательно отключите антивирус или добавьте в список исключений все файлы с папками игры, расположенные по адресу «C:Program FilesGenshin Impact»;
В Genshin Impact регулярно после обновлений игра мешает установленная защитная программа «FACEIT», поэтому рекомендуем отключить встроенный античит (если приходится отключать его каждый раз, тогда попробуйте его удалить);
Игра вылетает сразу после запуска
, нажмите в лаунчере игры на «Запуск», после чего дождитесь, когда появится окно с настройками игры установите в разрешении «Оконный режим», а в настройках качества графики смените опции на «Самое быстрое»;
Далее закрываете всё нажимаете
по ярлыку игры выбираете «Свойства» во вкладке «Ярлык», где написано «Объект», напротив существующего значения пропишите команду -show-screen-selector;
по ярлыку игры и выбираете вариант «Запуск от имени администратора», после чего проверяете игру на наличие вылетов (если они пропадут, тогда попробуйте вернуть настройки в прежнее состояние).
Общие советы по Genshin Impact:
Иногда при запуске Genshin Impact появляются ошибки. Неприятно, но установленная вами игра может не запускаться, вылетая, зависая, показывая чёрный экран и выдавая ошибки в окнах. Поэтому возникают вполне логичные вопросы: «Что делать?», «Из-за чего это происходит?» и «Как решить проблему?». Мы постарались собрать всю необходимую информацию с универсальными инструкциями, советами, различными программами и библиотеками, которые призваны помочь решить наиболее распространённые ошибки, связанные с Genshin Impact и другими играми на ПК.
Необходимое ПО для Genshin Impact
Мы настоятельно рекомендуем ознакомиться со ссылками на различные полезные программы. Зачем? Огромное количество ошибок и проблем в Genshin Impact связаны с не установленными/не обновлёнными драйверами и с отсутствием необходимых библиотек.
- Библиотека Microsoft Visual C++ 2012 Update 4
- Библиотека Microsoft Visual C++ 2010 (64-бит)
- Библиотека Microsoft Visual C++ 2010 (32-бит)
- Библиотека Microsoft Visual C++ 2008 (64-бит)
- Библиотека Microsoft Visual C++ 2008 (32-бит)
- Библиотека Microsoft Visual C++ 2005 Service Pack 1
Низкий FPS, Genshin Impact тормозит, фризит или лагает
Современные игры крайне ресурсозатратные, поэтому, даже если вы обладаете современным компьютером, всё-таки лучше отключить лишние/ненужные фоновые процессы (чтобы повысить мощность процессора) и воспользоваться нижеописанным методами, которые помогут избавиться от лагов и тормозов.
- Запустите диспетчер задач и в процессах найдите строку с названием игры (Genshin Impact). Кликайте ПКМ по ней и в меню выбирайте «Приоритеты» , после чего установите значение «Высокое» . Теперь остаётся лишь перезапустить игру.
Уберите всё лишнее из автозагрузки. Для этого все в том же диспетчере задач нужно перейти во вкладку «Автозагрузка» , где нужно отключить лишние процессы при запуске системы. Незнакомые приложения лучше не трогать, если не знаете, за что они отвечают, иначе рискуете испортить запуск системы.
Следует удалить временные папки, ненужные файлы и кэш. На просторах интернета можно найти кучу самых разных программ, которые помогают это сделать. Мы рекомендуем воспользоваться для этого программой BleachBit или CCleaner .
Проведите дефрагментацию или оптимизацию жёсткого диска. Для этого перейти в «Свойства жёсткого диска» вкладка «Сервис» «Дефрагментация» или «Оптимизация» . Кроме того, там же можно провести проверку/очистку диска, что в некоторых случаях помогает.
Лучшие видеокарты для комфортной игры в 1080p
Genshin Impact вылетает в случайный момент или при запуске
Ниже приведено несколько простых способов решения проблемы, но нужно понимать, что вылеты могут быть связаны как с ошибками игры, так и с ошибками, связанными с чем-то определённым на компьютере. Поэтому некоторые случаи вылетов индивидуальны, а значит, если ни одно решение проблемы не помогло, следует написать об этом в комментариях и, возможно, мы поможем разобраться с проблемой.
- Первым делом попробуйте наиболее простой вариант – перезапустите Genshin Impact, но уже с правами администратора.
Обязательно следует проверить, не возникает ли конфликтов у Genshin Impact с другими приложениями на компьютере. Например, многие игроки часто ругаются на утилиту под названием MSI AfterBurner , поэтому, если пользуетесь такой или любой другой похожей, отключайте и пробуйте запустить игру повторно.
Как увеличить объём памяти видеокарты? Запускаем любые игры
Отсутствует DLL-файл или ошибка DLL
Для начала следует объяснить, как вообще возникают ошибки, связанные с DLL-файлами: во время запуска Genshin Impact обращается к определённым DLL-файлам, и если игре не удаётся их отыскать, тогда она моментально вылетает с ошибкой. Причём ошибки могут быть самыми разными, в зависимости от потерянного файла, но любая из них будет иметь приставку «DLL» .
Для решения проблемы необходимо отыскать и вернуть в папку пропавшую DLL-библиотеку. И проще всего это сделать, используя специально созданную для таких случаев программу DLL-fixer – она отсканирует вашу систему и поможет отыскать недостающую библиотеку. Конечно, так можно решить далеко не любую DLL-ошибку, поэтому ниже мы предлагаем ознакомиться с более конкретными случаями.
Ошибка d3dx9_43.dll, xinput1_2.dll, x3daudio1_7.dll, xrsound.dll и др.
Все ошибки, в названии которых можно увидеть «d3dx» , «xinput» , «dxgi» , «d3dcompiler» и «x3daudio» лечатся одним и тем же способом – воспользуйтесь веб-установщиком исполняемых библиотек DirectX .
Ошибка MSVCR120.dll, VCRUNTIME140.dll, runtime-x32.dll и др.
Ошибки с названием «MSVCR» или «RUNTIME» лечатся установкой библиотек Microsoft Visual C++ (узнать, какая именно библиотека нужна можно в системных требованиях).
Избавляемся от ошибки MSVCR140.dll / msvcr120.dll / MSVCR110.dll и других DLL раз и навсегда
Распространённые сетевые ошибки
Не вижу друзей / друзья в Genshin Impact не отображаются
Неприятное недоразумение, а в некоторых случаях даже баг или ошибка (в таких случаях ни один способ ниже не поможет, поскольку проблема связана с серверами). Любопытно, что с подобным сталкиваются многие игроки, причём неважно, в каком лаунчере приходится играть. Мы не просто так отметили, что это «недоразумение», поскольку, как правило, проблема решается простыми нижеописанными способами:
- Убедитесь в том, что вы вместе с друзьями собираетесь играть в одном игровом регионе, в лаунчере установлен одинаковый регион загрузки.
Если вышеописанный способ не помог, тогда самое время очистить кэш и запустить проверку целостности файлов.
Самый радикальный способ решения проблемы – необходимо полностью переустановить лаунчер. При этом в обязательном порядке удалите все файлы, связанные с лаунчером, чтобы ничего не осталось на компьютере.
Создателю сервера нужно открыть порты в брандмауэре
Многие проблемы в сетевых играх связаны как раз с тем, что порты закрыты. Нет ни одной живой души, друг не видит игру (или наоборот) и возникают проблемы с соединением? Самое время открыть порты в брандмауэре, но перед этим следует понимать как «это» работает. Дело в том, что программы и компьютерные игры, использующие интернет, для работы требуют не только беспроблемный доступ к сети, но и вдобавок открытые порты. Это особенно важно, если вы хотите поиграть в какую-нибудь сетевую игру.
Часто порты на компьютере закрыты, поэтому их следует открыть. Кроме того, перед настройкой нужно узнать номера портов, а для этого для начала потребуется узнать IP-адрес роутера.
Источник
Вы получаете сообщение об ошибке «Вам понадобится новое приложение, чтобы открыть эту ссылку WindowsDefender» при попытке запустить приложение безопасности Windows? Если это так, ваше приложение или компьютер могут иметь поврежденные файлы или неверно заданные настройки. Мы покажем вам, как исправить их, чтобы обеспечить работу системы безопасности Windows.
Чаще всего вышеуказанная проблема возникает из-за проблемы в приложении безопасности Windows. Другие причины ошибки включают ошибки Windows, вмешательство стороннего антивирусного инструмента и многое другое.
Перезагрузите компьютер с Windows
Простой способ исправить большинство проблем в Windows — перезагрузить компьютер. Это устраняет множество мелких сбоев в системе, позволяя вам работать с приложениями без ошибок.
Ошибка приложения для обеспечения безопасности Windows могла быть вызвана системной ошибкой. Просто перезагрузите компьютер, чтобы решить проблему.
Перезагрузите Windows 10
- Откройте меню «Пуск».
- Выберите значок
питания. - Выберите «Перезагрузить» в меню.
Перезагрузите Windows 11
- Доступ к меню «Пуск».
- Выберите значок питания в нижней части меню.
- Выберите «Перезагрузить» в меню.
Сбросить приложение безопасности Windows
Как и все другие приложения, в Windows Security иногда могут возникать проблемы. Один из способов исправить эти проблемы, связанные с приложением, — сбросить неисправное приложение. Это приведет к удалению ваших данных и настроенных параметров в приложении, что позволит вам использовать приложение с нуля.
В Windows 10
- Откройте меню «Пуск», найдите «Безопасность Windows», щелкните приложение правой кнопкой мыши и выберите «Параметры приложения».
- Выберите Сброс на следующей странице.
- Выберите Сброс в подсказке.
- Перезагрузите компьютер с Windows.
В Windows 11
- Запустите настройки, нажав Windows + I.
- Выберите Приложения на левой боковой панели.
- Выберите Приложения и функции справа.
- Найдите «Безопасность Windows», выберите три точки рядом с приложением и выберите «Дополнительные параметры».
- Нажмите кнопку Сброс.
- Выберите Сброс в подсказке.
- Перезагрузите компьютер.
Отключите стороннюю антивирусную программу
Вы можете получить сообщение об ошибке «Вам понадобится новое приложение, чтобы открыть эту ссылку WindowsDefender», когда ваш сторонний антивирус мешает работе системы безопасности Windows. Это часто происходит, поскольку эти инструменты и безопасность Windows выполняют одни и те же задачи на вашем ПК.
Вы можете обойти это, отключив антивирусную защиту. Большинство антивирусных программ имеют возможность включать и отключать защиту на главном экране.
Если отключение сторонней антивирусной защиты устраняет проблему, вам следует удалить программу, чтобы избежать появления той же ошибки в Windows Security. Вот как удалить приложение на ПК с Windows.
В Windows 10
- Запустите настройки, нажав Windows + I.
- Выберите Приложения в настройках.
- Выберите свой антивирус в списке и выберите «Удалить».
- Выберите Удалить в приглашении.
- Перезагрузите компьютер.
В Windows 11
- Щелкните правой кнопкой мыши значок меню «Пуск» и выберите «Настройки». Либо нажмите Windows + I.
- Выберите Приложения слева и Приложения и функции справа.
- Найдите свой антивирус в списке, выберите три точки рядом с программой и выберите «Удалить».
- Выберите Удалить в приглашении.
- Перезагрузите компьютер.
Обновите версию Windows 10 или 11
Устаревшая версия операционной системы Windows 10 или 11 может вызвать множество проблем на вашем ПК. Ваша ошибка безопасности Windows, вероятно, возникла из-за ошибки в вашей системе.
Вы можете исправить это, обновив свой ПК с Windows до последней доступной версии. Это исправляет различные ошибки в вашей системе и, возможно, добавляет новые функции.
В Windows 10
- Нажмите Windows + I, чтобы открыть Настройки.
- Выберите «Обновление и безопасность» в настройках.
- Выберите Центр обновления Windows слева.
- Выберите Проверить наличие обновлений справа.
- Установите доступные обновления.
- Перезагрузите компьютер.
В Windows 11
- Щелкните правой кнопкой мыши значок меню «Пуск» и выберите «Настройки».
- Выберите Центр обновления Windows слева.
- Выберите Проверить наличие обновлений справа.
- Загрузите и установите доступные обновления Windows 11.
- Перезагрузите компьютер.
Переустановите и повторно зарегистрируйте приложение безопасности Windows.
Если ваша ошибка «Вам понадобится новое приложение, чтобы открыть эту ссылку WindowsDefender» не устранена, вы можете попробовать переустановить и повторно зарегистрировать приложение безопасности Windows, чтобы посмотреть, решит ли это проблему. При этом приложение удаляется и переустанавливается, что помогает решить почти все проблемы, связанные с приложением.
В Windows 10
- Откройте «Пуск», найдите «Командная строка» и выберите инструмент.
- Введите в CMD следующее и нажмите Enter:
PowerShell -ExecutionPolicy Unrestricted -Command «& {$manifest = (Get-AppxPackage *Microsoft.Windows.SecHealthUI*).InstallLocation + 'AppxManifest.xml'; Add-AppxPackage -DisableDevelopmentMode -Register $manifest}”
- После выполнения команды закройте окно
командной строки.
В Windows 11
Следующая процедура переустановит и перерегистрирует все стандартные приложения Windows.
- Откройте «Пуск», найдите PowerShell и выберите «Запуск от имени администратора».
- Выберите «Да» в окне контроля учетных записей пользователей.
- Введите следующее в окно PowerShell и нажмите Enter:
Get-AppxPackage -allusers | foreach {Add-AppxPackage -register "$($_.InstallLocation)appxmanifest.xml"-DisableDevelopmentMode}
- Когда вы закончите выполнение команды, закройте PowerShell.
Исправьте поврежденные файлы на ПК с Windows 10 или 11
Поврежденные файлы часто вызывают различные проблемы на ПК с Windows. К счастью, есть простой способ обойти эту проблему.
Windows предлагает встроенный инструмент под названием SFC (Проверка системных файлов), который позволяет вам находить и исправлять все неисправные файлы в вашей системе. Инструмент по большей части работает сам по себе, поэтому вам не нужно вручную находить поврежденные файлы.
Команда работает одинаково как в Windows 10, так и в 11.
- Откройте меню «Пуск», найдите «Командная строка» и выберите «Запуск от имени администратора».
- Выберите «Да» в окне контроля учетных записей пользователей.
- Введите следующее в окне CMD и нажмите Enter: DISM.exe /Online /Cleanup-image /Restorehealth.
- После выполнения вышеуказанной команды выполните следующую команду: sfc /scannow
- Разрешите SFC найти и исправить ваши поврежденные файлы.
- Перезагрузите компьютер, когда исправите файлы.
Сбросить ПК с Windows до заводских настроек
Если вышеуказанные шаги не помогли устранить ошибку «Вам понадобится новое приложение, чтобы открыть эту ссылку WindowsDefender», в крайнем случае вы можете сбросить настройки ПК до заводских. При этом будут удалены все настроенные вами параметры, и вы сможете настроить свой компьютер с нуля.
Обратите внимание, что вы можете сохранить свои файлы при перезагрузке компьютера. Однако на всякий случай сделайте резервную копию важных файлов.
В Windows 10
- Запустите настройки, нажав Windows + I.
- Выберите «Обновление и безопасность» в настройках.
- Выберите Восстановление слева.
- Выберите «Начать» в разделе «Сбросить этот компьютер» справа.
- Выберите Сохранить мои файлы и следуйте инструкциям на экране.
В Windows 11
- Откройте настройки Windows, нажав Windows + I.
- Выберите Система на левой боковой панели.
- Выберите «Восстановление» на правой панели.
- Выберите «Сбросить компьютер» рядом с «Сбросить этот компьютер».
- Выберите «Сохранить мои файлы» и следуйте инструкциям на экране.
Как обойти ошибки приложения Windows Security на ПК с Windows 10 или 11
Безопасность Windows является неотъемлемой частью вашего компьютера. Если вы обнаружите, что приложение работает со сбоями или не запускается, описанные выше методы должны помочь вам решить проблему.
После того, как вы устраните проблему с вашим приложением, вы сможете снова защитить свой компьютер от различных угроз и даже запустить сканирование вручную, если хотите.
Содержание
- ВАЖНО Общие инструкции (обязательно к прочтению)
- Beson
- Что делать если не работает exloader
- Counter-Strike: Global Offensive
- Инструкция по установке EXLOADER в КАРТИНКАХ
- Дополнительные параметры
- Roman_Nevzorov
- Лаунчер читов «ExLoader» для CS:GO
- Список читов в лаунчере ExLoader для CS:GO
- Инструкция по запуску
- Горячие клавиши
- Что делать если не работает exloader
- Counter-Strike: Global Offensive
ВАЖНО Общие инструкции (обязательно к прочтению)
Beson
Administrator
EXLoader работает на:
— Windows 7
— Windows 8
— Windows 8.1
— Windows 10 [только х64]
Но это не означает, что абсолютно любой чит будет работать на вышеперечисленных Windows, актуальную информацию по работоспособности ищите непосредственно в самой теме с описанием чита.
1. Загрузите и установите весь перечисленный ниже софт:
Visual C++ Redistributable Packages:
Последние драйвера для Вашей видеокарты:
— Установка EXloader и регистрация в нём в одном видеоролике предоставлена — ЗДЕСЬ
— Установка EXloader в текстовом формате предоставлена — ЗДЕСЬ
— Регистрация в EXloader в текстовом формате предоставлена — ЗДЕСЬ
ВНИМАНИЕ: Если Вы еще не зарегистрировались в EXloader, то пропустите этот пункт. При регистрации в EXloader ключ активируется автоматически. После регистрации повторно активировать его уже не надо. Здесь описаны шаги активации ключа для тех, кто уже имеет аккаунт в EXloader и хочет продлить подписку или же получить доступ к новым читам.
1. Запустите EXloader, войдите, используя свои логин и пароль, и нажмите на иконку ключа.
2. Введите приобретенный ключ в текстовое поле и нажмите кнопку «ОК».
3. Если Ваш ключ верен, Вы увидите соответствующее уведомление.
Данную инструкцию Вы найдёте непосредственно в самой теме с нужным Вам читом!
1. Рекомендуется прятать файлы лоадера как можно глубже в системе. Никогда не держите лоадер в одной папке с игрой, так как Вы рискуете получить бан!
2. В целях безопасности рекомендуется удалить все ранее используемые читы!
Если возникают проблемы с запуском какого-либо из читов, то проделайте следующее:
3. Отключите «Брандмауэр Windows»
4. Отключите «UAC» (контроль учётных записей)
5. Отключите «Защитник Windows»
6. Отключите (а лучше удалите) антивирусную программу
7. Отключите Windows SmartScreen (данный параметр присутствует на Windows 8 и выше)
Также огромную роль на работоспособность читов влияют различные программы, которые в свою очередь влияют на игры каким-либо образом, например: Discord, Overwolf, Game Boosters, Razer Cortex, Raptr, Xbox DVR, SweetFX (ReShade), Sandboxie и прочие программы где имеется встроенный оверлей, плюс возможно если у вас два и более подключенных монитора, то это тоже может влиять, лучше оставлять только один подключенный монитор.
Обязательно удаляйте вышеперечисленные программы, или отключайте оверлей, иначе — работоспособность чита не гарантирована!
Эта тема может быть обновлена без уведомления!
Источник
Что делать если не работает exloader
Counter-Strike: Global Offensive
через месяц узнаем, пока рано делать выводы
Если на вак сервер не заходил то покс что ты там запускал
Если на вак сервер не заходил то покс что ты там запускал
т-есть если я просто запустил и не куда не заходил, ничего не запускал то я чистый?
т-есть если я просто запустил и не куда не заходил, ничего не запускал то я чистый?
Зачем что-то запускать и никуда не заходить:bbtcat:
Зачем что-то запускать и никуда не заходить:bbtcat:
миссклик, ответь на вопрос пж
миссклик, ответь на вопрос пж
миссклик, ответь на вопрос пж
миссклик, ответь на вопрос пж
Если на вак сервер не заходил то покс что ты там запускал
т-есть если я просто запустил и не куда не заходил, ничего не запускал то я чистый?
Источник
Инструкция по установке EXLOADER в КАРТИНКАХ
Дополнительные параметры
Roman_Nevzorov
Администратор
1) Первым делом перед тем как скачать EXLOADER (лоадер) и установить его, нужно отключить антивирус и выйти со всех игровых лаунчеров (Steam, Origin, Uplay и т.д.);
2) Скачайте EXLOADER (лоадер) по ссылке : CКАЧАТЬ
*Пароль от архива: 123
3) Разархивируйте скачанный архив, создайте любую папку и поместите в нее Exloader.exe
Если возникают проблемы в работе лоадера, то:
1. Перенесите его в папку только с латинскими буквами.
- Неправильно: C:UsersPCDesktopЗалупаloader
- Правильно: C:UsersPCDesktopZalupaloader
2. Убедитесь, что лоадер находится на диске C:
4) Запускаем файл » Exloader.exe » от имени администратора:
После запуска файла появится консоль с сообщением » please press ENTER » (пожалуйста нажмите ENTER).
Нажимаем ENTER. Консоль сама себя закроется когда ExLoader (лоадер) установится!
5. После того как консоль закрылась, в папке должен появится файл с рандомным именем:
Если во время установки произошла какая-либо ошибка, то инсталятор можно запустить еще раз.
6. Запускаем файл с рандомным именем, от имени администратора, откроется новая консоль, нажмите ENTER, подождите пока она выполнит загрузку, это НОРМАЛЬНО.
7. После чего Вы увидите окно входа в EXLOADER (лоадер):
Чтобы убрать надпись » Connect success » просто нажмите на нее !
- Далее Вам необходимо пройти региoстрацию в лоадере: здесь
Источник
Лаунчер читов «ExLoader» для CS:GO
Все читы Вы используете на свой страх и риск. Мы не даем никакой гарантии на обход VAC бана аккаунта, так как античит в CS:GO постоянно обновляется и появляются новые алгоритмы. Читы стараемся регулярно обновлять для обхождения новых алгоритмов античита.
Чит обновлен: 28-11-2020, 15:46
Пароль от архива: cs-site.ru
ExLoader — лаунчер читов CS:GO, способный автоматически обновлять и инжектить читы в игру. Крайне полезная программа для всех, кто хочет постоянно иметь под рукой актуальные версии читов и не опасаться банов VAC. ExLoader имеет простой и приятный дизайн, а также различные настройки, которые гарантируют инжект читов в игру. Однако с последствиями этого игроку понадобится столкнуться самостоятельно, поскольку далеко не все читы в ланчере являются актуальными. Так что желательно сначала ознакомиться с полным списком имеющегося встроенного софта, а также его «свежестью», прежде чем начинать инжект.

Список читов в лаунчере ExLoader для CS:GO
Итак, ради чего стоит скачать ExLoader для КС:ГО? В первую очередь, игрок получит доступ к самым популярным мультихакам и прочим функциям, а именно:
- Aurora — Undetected, для использования безопасно;
- M0ne0N — Undetected, можно использовать свободно;
- Extender — Undetected, шанс бана минимален;
- KateBot — Undetected, безопасно для использования;
- Puddin Poppin — Undetected, шанс получить бан минимален;
- Interception — Undetected, доступен для свободного использования;
- GoESP — Undetected, можно использовать без страха за свой аккаунт;
- Swiftware — использовать только на свой страх и риск, присутствует вероятность получения блокировки;
- Darcula.pw — крякнутая версия приватного чита, однако пользоваться можно безопасно;
- Osiris — рекомендуется соблюдать осторожность при использовании этого хака, так как вероятен бан;
- Echozy.pw — можно получить блокировку аккаунта;
- Onetap.su Crack — это взломанная версия приватного чита, обновления не поддерживаются, поэтому шанс получить бан довольно высок и новичкам использовать не рекомендуется;
- PPHUD — старая версия, поэтому возможно получение бана.
Устаревшие версии читов можно запускать, но для этого необходимо включить функцию «Разрешить запуск устаревших читов». Найти ее можно в настройках программы. При запуске лаунчер читов для КС:ГО автоматически обновляет все доступные хаки. Но, при желании, обновление можно запустить и вручную.
Инструкция по запуску
Перед установкой лаунчера необходимо убедиться, что на компьютере установлена Java, иначе программа не будет запускаться. При ее отсутствии можно увидеть ошибки типа «Не является приложением Win32». Это основа, которую нужно знать, прежде чем скачать чит ExLoader для КС:ГО. Чтобы установить сам лаунчер, понадобится:
- Скачать архив и полностью распаковать все файлы в любом удобном месте;
- Запустить лаунчер;
- При необходимости, подтвердить перезаход с правами администратора;
- Выбрать понравившийся чит в окне ExLoader;
- Нажать на кнопку «Запустить»;
- Подождать открытия CS:GO, после чего вызвать меню чита на клавишу Insert.
Важный момент. Инжект производится прямо в процесс csgo.exe.
После этого остается только пользоваться установленным софтом. Функционал полностью зависит от выбранного хака. При этом игроку доступны все его настройки, что делает ExLoader очень гибким вариантом для тех, кто хочет всегда иметь под рукой несколько читов, которые регулярно обновляются.

Горячие клавиши
Стандартно для запуска читов в игре используется клавиша Insert. Если она не работает, то следует попробовать следующие комбинации для вызова меню:
- End;
- Delete;
- Fn+Insert (для ноутбуков);
- Shift+Insert.
Связано это особенностями конкретного чита, настройками самого компьютера или ноутбука. Сразу после нажатия верной клавиши откроется меню выбранного чита с его параметрами, где игрок сможет наладить его под себя.
Источник
Что делать если не работает exloader
Counter-Strike: Global Offensive
через месяц узнаем, пока рано делать выводы
Если на вак сервер не заходил то покс что ты там запускал
Если на вак сервер не заходил то покс что ты там запускал
т-есть если я просто запустил и не куда не заходил, ничего не запускал то я чистый?
т-есть если я просто запустил и не куда не заходил, ничего не запускал то я чистый?
Зачем что-то запускать и никуда не заходить:bbtcat:
Зачем что-то запускать и никуда не заходить:bbtcat:
миссклик, ответь на вопрос пж
миссклик, ответь на вопрос пж
миссклик, ответь на вопрос пж
миссклик, ответь на вопрос пж
Если на вак сервер не заходил то покс что ты там запускал
т-есть если я просто запустил и не куда не заходил, ничего не запускал то я чистый?
Источник
Содержание
- ВАЖНО Инструкция по установке EXLoader
- sharc
- Что делать, если не запускаются файлы EXE в Windows 10
- Восстановление работоспособности EXE-файлов
- Способ 1: Настройка ассоциации в системном реестре
- Способ 2: Отключение антивируса
- Способ 3: Устранение вирусной угрозы
- Способ 4: Восстановление системных компонентов
- Заключение
- Невозможно запустить это приложение на вашем ПК
- 1. Антивирус
- 2. Сканирование на вирусы
- 3. Восстановление системных файлов
- 4. Поврежденный реестр
- 5. Восстановить Program Files по умолчанию
- 6. Ассоциации файлов
- Инструкция по установке EXLOADER в КАРТИНКАХ
- Дополнительные параметры
- Roman_Nevzorov
- Лаунчер читов «ExLoader» для CS:GO
- Список читов в лаунчере ExLoader для CS:GO
- Инструкция по запуску
- Горячие клавиши
ВАЖНО Инструкция по установке EXLoader
sharc
SuperMod
0) После того как Вы выполнили общую инструкцию, можно переходить к установке EXLOADER (лоадера);
1) Первым делом, перед тем как скачать EXLOADER (лоадер) и установить его, нужно отключить антивирус и выйти со всех игровых лаунчеров (Steam, Origin, Uplay и т.д.);
3) Разархивируем скачанный архив с EXLOADER (лоадером) в любую папку и видим:
Если возникают проблемы в работе лоадера, то:
1. Пробуйте перенести его в папку только с латинскими буквами.
Неправильно: C:UsersPCDesktopВоваloader
Правильно: C:UsersPCDesktopVovaloader
2. Убедитесь, что лоадер находится на диске C:
5) Запускаем файл » Install.exe » от имени администратора:
После нажатия появится такая вот консоль, не нужно ее пугаться и закрывать, это НОРМАЛЬНО. Консоль сама себя закроет когда EXLOADER (лоадер) установится.
6) После того как консоль закрылась, в папке должен появится файл с рандомным именем:
Если во время установки произошла какая-либо ошибка, то инсталятор можно запустить еще раз.
7) Удаляем все файлы кроме тех, что появились после запуска » Install.exe «.
У вас должно остаться что-то вроде этого:

9) После чего Вы увидите окно входа в EXLOADER (лоадер):
Источник
Что делать, если не запускаются файлы EXE в Windows 10
Восстановление работоспособности EXE-файлов
Рассматриваемый сбой возникает по следующим причинам:
Метод устранения проблемы зависит от причины, по которой она возникла.
Способ 1: Настройка ассоциации в системном реестре
Чаще всего неработоспособность исполняемых файлов связана с нарушением ассоциации формата EXE в реестре ОС. Исправить это можно следующим образом:
Этот метод очень эффективен, однако не поможет, если причиной проблемы является вирусное заражение.
Способ 2: Отключение антивируса
В некоторых случаях запуск EXE-файлов может блокироваться антивирусом. Увы, алгоритмы работы даже продвинутых платных решений не идеальны, из-за чего вполне безобидные программы вроде CheatEngine защитное ПО распознаёт как угрозу. Если вы уверены, что запускаемые EXE не причинят вреда, можете на время отключить антивирус – таким образом будет снята блокировка, и приложение получится установить или запустить.
Способ 3: Устранение вирусной угрозы
Иногда же возникает ситуация, диаметрально противоположная предыдущей – исполняемые файлы оказались действительно заражены. Подобные проблемы создают самые опасные зловреды, разновидности локеров и шифровальщиков, поэтому важно как можно быстрее устранить угрозу.
Способ 4: Восстановление системных компонентов
В некоторых случаях неполадки с работой исполняемых файлов связаны с повреждениями элементов системы: того же таки реестра, служб либо среды выполнения. В такой ситуации нужно попробовать выполнить восстановление компонентов.
Урок: Восстановление системных компонентов и реестра Windows 10
Заключение
Теперь вам известно, почему EXE-файлы могут не работать в Виндовс 10 и как можно справиться с этой проблемой. В большинстве случаев неполадка возникает вследствие нарушенной ассоциации.
Помимо этой статьи, на сайте еще 12375 инструкций.
Добавьте сайт Lumpics.ru в закладки (CTRL+D) и мы точно еще пригодимся вам.
Отблагодарите автора, поделитесь статьей в социальных сетях.
Источник
Невозможно запустить это приложение на вашем ПК
Исполняемые файлы (exe) в Windows используются для установки приложений. Иногда вы можете столкнуться с ошибкой «Невозможно запустить это приложение на вашем пк» при запуске exe-файла. Может быть так, что при нажатии по исполняемому файлу, просто ничего не происходит. Одним словом, вы не можете установить игру или программу, так как EXE поврежден. Невозможность запуска исполняемых файлов (.exe) в Windows 10 может возникать из-за поврежденных системных файлов, поврежденного реестра или вредоносного ПО. Давайте разберем, как исправить, когда файлы exe не работают в Windows 10.
1. Антивирус
Если у вас есть сторонний антивирус или встроенный «Безопасность Windows», то он может блокировать запуск приложения. Вы должны понимать, что угрозы блокируются не просто так, и если вы уверены, что программа легальная, то нужно перейти в карантин антивирусного продукта и разрешить доступ файлу, если он заблокирован или находится на карантине. Также, можно добавить в исключения запускаемый EXE файл или целиком всю папку.
2. Сканирование на вирусы
В большинстве случаев вирусы в системе могут быть виновниками, когда файлы exe не запускаются. Рекомендую воспользоваться именно антивирусным сканером как Zemana или Dr.Web. После удаления вредоносного ПО с системы, исполняемые файлы должны работать, если не помогло, то приступ к следующему способу.
3. Восстановление системных файлов
Если вы способ у вас было обнаружено много вирусов, то высока вероятность, что некоторые системные файлы могут быть битыми и нерабочими. В этом случае нужно восстановить поврежденные системные файлы. Для этого запустите командную строку от имени администратора и введите ниже две команды по очереди, после чего, перезагрузите ПК.
4. Поврежденный реестр
Если значение в реестре для «.exe» файлов было изменено вредоносной программой или сторонней, то исполняемые файлы не будут запускаться. Проверим!
Шаг 1. Для этого нажмите Win+R и введите regedit, чтобы открыть редактор реестра. В реестре перейдите по пути:
Не закрывайте реестр и следуйте шагу 2.
Шаг 2. Далее переходим по еще одному пути
Перезагрузите ПК после всех проделанных шагов, и проверьте, запускаются ли exe файлы.
5. Восстановить Program Files по умолчанию
Возможно изменился сам путь к папке Program Files, где расположены программы, и в этом случае, исполняемые файлы «exe» не будут открываться. Давайте проверим!
Шаг 1. Нажмите Win+R и введите regedit, чтобы открыть редактор реестра. В реестре перейдите по пути:
На закрывайте реестр и следуйте шагу 2.
Шаг 2. Проверим путь для 64 бит программной папки ProgramFiles (x86).
Перезагрузите ПК и исполняемые файлы «exe» запустятся.
6. Ассоциации файлов
Неправильная ассоциация файлов может вызвать проблему запуска исполняемых файлов exe. Запустите командную строку от имени администратора и введите:
Перезагрузите систему и попробуйте запустить исполняемый файл «exe».
Источник
Инструкция по установке EXLOADER в КАРТИНКАХ
Дополнительные параметры
Roman_Nevzorov
Администратор
1) Первым делом перед тем как скачать EXLOADER (лоадер) и установить его, нужно отключить антивирус и выйти со всех игровых лаунчеров (Steam, Origin, Uplay и т.д.);
2) Скачайте EXLOADER (лоадер) по ссылке : CКАЧАТЬ
*Пароль от архива: 123
3) Разархивируйте скачанный архив, создайте любую папку и поместите в нее Exloader.exe
4) Запускаем файл » Exloader.exe » от имени администратора:
После запуска файла появится консоль с сообщением » please press ENTER » (пожалуйста нажмите ENTER).
Нажимаем ENTER. Консоль сама себя закроется когда ExLoader (лоадер) установится!
5. После того как консоль закрылась, в папке должен появится файл с рандомным именем:
Если во время установки произошла какая-либо ошибка, то инсталятор можно запустить еще раз.
6. Запускаем файл с рандомным именем, от имени администратора, откроется новая консоль, нажмите ENTER, подождите пока она выполнит загрузку, это НОРМАЛЬНО.
7. После чего Вы увидите окно входа в EXLOADER (лоадер):
Источник
Лаунчер читов «ExLoader» для CS:GO
Все читы Вы используете на свой страх и риск. Мы не даем никакой гарантии на обход VAC бана аккаунта, так как античит в CS:GO постоянно обновляется и появляются новые алгоритмы. Читы стараемся регулярно обновлять для обхождения новых алгоритмов античита.
Чит обновлен: 28-11-2020, 15:46
Пароль от архива: cs-site.ru
ExLoader — лаунчер читов CS:GO, способный автоматически обновлять и инжектить читы в игру. Крайне полезная программа для всех, кто хочет постоянно иметь под рукой актуальные версии читов и не опасаться банов VAC. ExLoader имеет простой и приятный дизайн, а также различные настройки, которые гарантируют инжект читов в игру. Однако с последствиями этого игроку понадобится столкнуться самостоятельно, поскольку далеко не все читы в ланчере являются актуальными. Так что желательно сначала ознакомиться с полным списком имеющегося встроенного софта, а также его «свежестью», прежде чем начинать инжект.

Список читов в лаунчере ExLoader для CS:GO
Итак, ради чего стоит скачать ExLoader для КС:ГО? В первую очередь, игрок получит доступ к самым популярным мультихакам и прочим функциям, а именно:
Инструкция по запуску
Перед установкой лаунчера необходимо убедиться, что на компьютере установлена Java, иначе программа не будет запускаться. При ее отсутствии можно увидеть ошибки типа «Не является приложением Win32». Это основа, которую нужно знать, прежде чем скачать чит ExLoader для КС:ГО. Чтобы установить сам лаунчер, понадобится:
После этого остается только пользоваться установленным софтом. Функционал полностью зависит от выбранного хака. При этом игроку доступны все его настройки, что делает ExLoader очень гибким вариантом для тех, кто хочет всегда иметь под рукой несколько читов, которые регулярно обновляются.

Горячие клавиши
Стандартно для запуска читов в игре используется клавиша Insert. Если она не работает, то следует попробовать следующие комбинации для вызова меню:
Источник
ОШИБКА В EXLOADER ?! Как исправить ошибку, с антивирусом в Exloader при запуске чита…Подробнее
Exloader›››читы КС. Как пользоваться! Отключение античита и т. д.Подробнее
Что делать если антивирус блокирует запуск приложений?Подробнее
📚 ГДЕ И КАК СКАЧАТЬ УСТАНОВИТЬ И ИСПОЛЬЗОВАТЬ EXLOADER 📆 ИНСТРУКЦИЯ ПО СКАЧКЕ ЧИТОВ КС ГО С НУЛЯ 📚Подробнее
ВСЕ СПОСОБЫ ПРОБЛЕМЫ ЭКРАНЫ С EXLOADER/Способы которые я знаюПодробнее
EXLOADER FREE CHEATS CS GO / ЭКСЛОАДЕР БЕСПЛАТНЫЕ ЧИТЫ КС ГО | Big Bob 🔥🔥Подробнее
💻 ПРОВЕРКА ПАБЛИКОВ С ЧИТАМИ 🎫 АДМИН НЕ НАШЕЛ ЧИТЫ 🧵 ОБНОВЛЕНИЕ EXLOADER КАК СПРЯТЬ ЧИТЫ ОТ АДМИНА 💻Подробнее
📚 ГДЕ И КАК СКАЧАТЬ УСТАНОВИТЬ И ИСПОЛЬЗОВАТЬ EXLOADER 📆 ИНСТРУКЦИЯ ПО СКАЧКЕ ЧИТОВ КС ГО С НУЛЯ �Подробнее
Пацан наказал хулигана 😎 #shorts #фильмыПодробнее
Как работает античит в ксго | CS:GO AntiCheatПодробнее
ЛУЧШИЙ БЕСПЛАТНЫЙ ЧИТ ДЛЯ КС ГО 2022 | КАК СКАЧАТЬ ЧИТЫ НА CS:GO | ЧИТ КС ГО БЕСПЛАТНО И БЕЗ VACПодробнее
Как включить и выключить автономный режим в «steam»Подробнее
ЛУЧШИЙ БЕСПЛАТНЫЙ ЧИТ ДЛЯ КС ГО 2022 🥩 #shorts #читы на кс го #читы кс гоПодробнее
КАК СКАЧАТЬ EXLOADER ЧИТЫ ДЛЯ КСГО 2022Подробнее
EasyAntiCheat | HOW TO FIX FIX easy anti cheat Launch ERROR | Easy Anti Cheat FORTNITEПодробнее