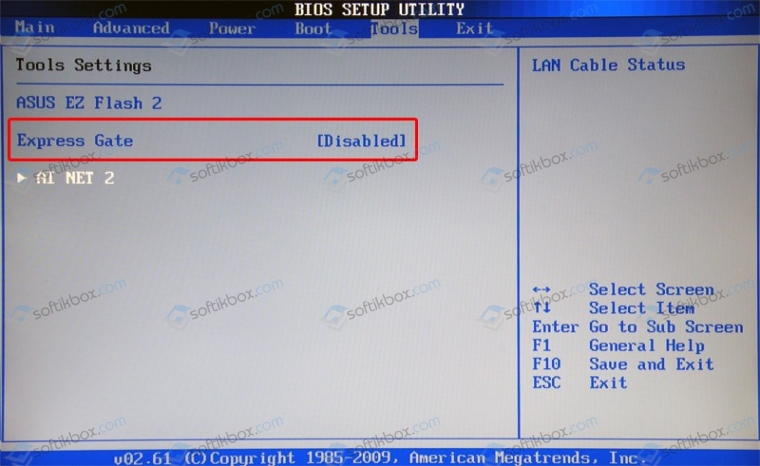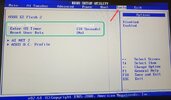30.03.2020
Просмотров: 4511
При загрузке компьютера с любой версией операционной системы Майкрософт, будь-то Windows 7 или Windows 10, пользователи могут столкнуться с ошибкой Express Gate ERROR 8C000002, которая появляется на пару секунд на черном экране, а затем исчезает. Далее следует загрузка самой Windows, которая может тормозить и зависать. Возникает такая неполадка на ноутбуках ASUS или на стационарных ПК, где используется материнская плата этого же производителя. Причина ошибки заключается в фирменной утилите ASUS Express Gate, которая представляет собой «мини ОС», в которую «вшито» несколько программ: Skype, Foto, Web, Chat и т д, которые можно использовать в случаях, когда слетела Windows и срочно нужно отправить письмо или позвонить по Скайпу.
Читайте также: Способы исправления ошибки Invalid Partition Table при загрузке Windows
Как исправить ошибку Express Gate ERROR CODE: 8C000002?
Для того, чтобы избавиться от ошибки Express Gate ERROR 8C000002, стоит в настройках BIOSa отключить эту программу, так как она запускается из-под Windows и имеет прямое отношение к прошивке устройства. Поэтому, только путем отключения данного софта можно исправить неполадку. Для этого выполняем следующие действия:
- Перезагружаем ПК. На этапе появления логотипа материнской платы начинаем нажимать F2 и Del (может быть другая комбинация клавиш, смотрим в инструкции к ноутбуку или материнской плате).
- Далее необходимо найти раздел «Tools». В нем находим программу «Express Gate» и задаем ей значение «Disable».
- Теперь нажимаем на кнопку «F10», чтобы сохранить изменения.
- Перезагружаем ПК. Ошибка должна исчезнуть.
Важно отметить, что если ошибка продолжает появляться на вашем ПК, стоит обновить прошивку материнской платы. Если ваше устройство находиться на гарантии, то за этой услугой рекомендуем обратиться в сервисный цент, так как обновление BIOSа влечет за собой потерю гарантии. Если же устройство уже не на гарантии, то на сайте производителя материнской платы или ноутбука стоит загрузить специальную утилиту для обновления версии BIOS.
Содержание
- Методы решения ошибки Express Gate ERROR: 8C000002
- Как исправить ошибку Express Gate ERROR CODE: 8C000002?
- Исправление ошибки Express Gate ERROR 8C000002
- Избавляемся от появления ошибки 8С000002
- Отключаем Express Gate в БИОСе
- реклама
- Системные требования Windows 11: соответствует ли ваш компьютер?
- Обновитесь до Windows 11 через Центр обновления Windows
- реклама
- реклама
- реклама
- Как перейти на Windows 11 с помощью помощника по обновлению
- Как исправить ошибку 0x800c0002 при обновлении Windows 7/8/10?
- Исправляем ошибку 0x800c0002 при обновлении Windows
- Метод №1 Использование стороннего средства Майкрософт
- Метод №2 Сброс Центра обновления Windows
- Метод №3 Выполнение чистой загрузки
- Метод №4 Чистка SoftwareDistribution
- Как решить проблему с циклом восстановления запуска Windows
- Часть 1. Что такое цикл восстановления запуска Windows и почему он происходит
- Часть 2: 5 решений для исправления цикла восстановления при запуске Windows
- Решение 1. Отключите автоматический перезапуск
- Решение 2. Проверьте загрузочный том
- Решение 3. Исправьте поврежденные или поврежденные настройки BCD
- Решение 4. Удалите проблемный файл.
- Решение 5. Восстановите вашу систему
- Часть 3: Как восстановить данные после исправления цикла восстановления при запуске
- Заключение
Методы решения ошибки Express Gate ERROR: 8C000002
При загрузке компьютера с любой версией операционной системы Майкрософт, будь-то Windows 7 или Windows 10, пользователи могут столкнуться с ошибкой Express Gate ERROR 8C000002, которая появляется на пару секунд на черном экране, а затем исчезает. Далее следует загрузка самой Windows, которая может тормозить и зависать. Возникает такая неполадка на ноутбуках ASUS или на стационарных ПК, где используется материнская плата этого же производителя. Причина ошибки заключается в фирменной утилите ASUS Express Gate, которая представляет собой «мини ОС», в которую «вшито» несколько программ: Skype, Foto, Web, Chat и т д, которые можно использовать в случаях, когда слетела Windows и срочно нужно отправить письмо или позвонить по Скайпу.
Как исправить ошибку Express Gate ERROR CODE: 8C000002?
Для того, чтобы избавиться от ошибки Express Gate ERROR 8C000002, стоит в настройках BIOSa отключить эту программу, так как она запускается из-под Windows и имеет прямое отношение к прошивке устройства. Поэтому, только путем отключения данного софта можно исправить неполадку. Для этого выполняем следующие действия:
Важно отметить, что если ошибка продолжает появляться на вашем ПК, стоит обновить прошивку материнской платы. Если ваше устройство находиться на гарантии, то за этой услугой рекомендуем обратиться в сервисный цент, так как обновление BIOSа влечет за собой потерю гарантии. Если же устройство уже не на гарантии, то на сайте производителя материнской платы или ноутбука стоит загрузить специальную утилиту для обновления версии BIOS.
Источник
Исправление ошибки Express Gate ERROR 8C000002
Ошибки на уровне загрузки БИОСа это всегда неприятно и чаще всего такие ошибки обозначают, что есть определенные неисправности с железом, самим БИОСом или с его дополнительным функционалом, что бывает не так уж и часто.
Но есть такой тип ошибок, после появления которых, компьютер продолжает загружаться как не в чем не бывало, а сама операционная система продолжает работать без каких либо намёков на неисправность или наличие ошибок.
Именно о таком типе ошибки в статье и пойдет речь, ну а если быть более конкретней то код данной ошибки ERORR CODE: 8C000002, связанной с дополнительным функционалом БИОСа под названием Express Gate.
Избавляемся от появления ошибки 8С000002
Появляется данная ошибка так же быстро ка и исчезает, это буквально 1-2 секунды, иногда даже не удается заметить, код самой ошибки не говоря уже о её описание.
Лично мне, на помощь, в сложившейся ситуации, пришел смартфон, позволивший сфотографировать необходимую информацию и ознакомится как с кодом ошибки так и с описанием возможных причин её появления.
Из доступного описания можно сделать вывод, что ERROR 8C000002 появляется по причине не установленного дополнительного программного обеспечения под названием Express Gate.
Express Gate – это разновидность фирменного софта от ASUS, представляющий из себя некий аналог операционной системы с очень ограниченным функционалом, созданной на основе Linux.
Её предназначение в том, что с помощью Express Gate Вы сможете очень быстро воспользоваться таким функционалом как доступ к интернету, Skype ещё несколькими сомнительными функциями.
Область её применения, лично я, вижу только в одном случае, когда Вам срочно нужен интернет, а система, в самый необходимый момент, неожиданно дала сбой. Но с другой стороны, в разрезе того, что на сегодняшний день существуют смартфоны, позволяющие почти в полной мере покрыть все потребности, при которых может понадобится компьютер, этот функционал можно считать абсолютно бесполезным и смело его отключать.
Возвращаясь к ошибке, то её появление генерирует непосредственно сам BIOS, так как именно он пытается запускать Express Gate при включение компьютера. Но так как данное ПО не установлено, вместо запуска Express Gate поваляется ошибка EROOR 8C000002 и пропуская этот шаг компьютер начинает загружать операционную систему.
Отключаем Express Gate в БИОСе
Как Вы уже наверняка догадались для избавления от ERROR 8C000002 необходимо отключить запуск функции Express Gate.
Перезагружаем компьютер и неоднократно щелкая клавишей « Del », для входа в BIOS, если же del не подойдет пробуйте « F2 », если же и эта клавиша Вам не подошла, тогда загляните в статью с перечнем самых популярных клавиш для входа в БИОС.
Express Gate является не основным функционалом BIOS, поэтому, переходим к разделу « Tools ».
В этом разделе можно заметить, что состояние функции « Express Gate » в состояние « Enable », ну а для того что бы избавится от ошибки 8С000002 следует данное состояние изменить на « Disable ».
Для этого, навигационными клавишами, спускаемся к пункту «Express Gate» и нажимаем на клавишу « Enter » и из списка доступных параметров выбираем « Disable », подтвердив выбор повторным нажатием на « Enter ».
Теперь осталось сохранить новые настройки и перезапустить компьютер.
Для выполнения данного пункта можно воспользоваться клавишей « F10 », а в появившемся окне подтверждения выбираем « ОК ».
В принципе после выполнения данной действий появление ошибки 8С000002, связанной с запуском Express Gate, должно прекратится, ну а сам компьютер продолжит работать в штатном режиме, загружаясь без каких либо ошибок.
Источник
реклама
Официальная версия Windows 11 теперь доступна в качестве бесплатного обновления для всех, у кого есть Windows 10 и компьютер, отвечающий минимальным требованиям Microsoft к оборудованию. Однако софтверный гигант не предлагает обновление сразу для каждой подходящей системы. Некоторым пользователям будет предложена возможность обновления в их меню настроек не ранее 5 октября, официальной даты запуска, в то время как другие могут ждать до 2022 года.
К счастью, вам не нужно ждать, пока боги Центра обновления Windows благословят вас возможностью обновиться на новую ОС. Вы можете взять дело в свои руки и принудительно обновить Windows 11 прямо сейчас. Ниже показаны вам несколько различных способов обновления до Windows 11 с Windows 10.
Но сначала давайте поговорим о системных требованиях.
Системные требования Windows 11: соответствует ли ваш компьютер?
Microsoft предъявляет довольно строгие требования к оборудованию для обновления до Windows 11. Наиболее важным из них является то, что на вашем компьютере должен быть TPM 2.0, не менее 4 ГБ ОЗУ, не менее 64 ГБ памяти и графическая карта, поддерживающая DX12 и один из поддерживаемых процессоров Intel или AMD. В списке поддерживаемых процессоров Microsoft не включают в себя большинство процессоров Intel 7-го и более старых поколений или AMD Ryzen первого поколения. Более подробную информацию можно найти на официальной странице системных требований Windows 11.
Обновитесь до Windows 11 через Центр обновления Windows
реклама
Если вы видите баннер «Обновление до Windows 11 готово», значит, все готово и следует перейти к следующему шагу. Если нет, перейдите к разделу о принудительном обновлении Windows 11.
реклама
Если, с другой стороны, вы видите сообщение, подобное приведенному ниже, в котором говорится: «Конкретные сроки, когда обновление будет предложено, могут варьироваться по мере подготовки», это также означает, что вам необходимо принудительно выполнить обновление, если вы хотите его прямо сейчас.
реклама
3. Примите лицензионное соглашение.
Теперь загрузка и установка с помощью Центра обновления Windows займет несколько минут.
4. При появлении запроса перезагрузите компьютер. Когда он перезагрузится, вы окажетесь в Windows 11.
Как перейти на Windows 11 с помощью помощника по обновлению
2. Нажмите «Загрузить сейчас» в разделе «Помощник по установке Windows». Помощник по установке загрузится.
3. Запустите Помощник по установке Windows 11.
Помощнику по установке потребуется несколько минут, чтобы загрузить и установить Windows 11.
5. При появлении запроса, перезагрузите компьютер. Ваш компьютер продолжит установку в течение нескольких минут и несколько раз перезагрузится. Затем вы сможете пользоваться новой операционной системой.
Источник
Как исправить ошибку 0x800c0002 при обновлении Windows 7/8/10?
0x800c0002 – это ошибка, возникающая в Центре обновления Windows при проверке наличия обновлений или их установке. Данной проблеме подвержены пользователи таких операционных систем, как Windows 7, Windows 8 и Windows 10. Ошибка представляет собой типичнейшую проблему и исправляется она достаточно просто в большинстве случаев. Хотя, порой, все же может понадобится хорошенько повозиться. Тем не менее давайте перейдем к методам, с помощью которых вы сможете избавиться от ошибки 0x800c0002.
Исправляем ошибку 0x800c0002 при обновлении Windows
Итак, прежде чем мы перейдем непосредственно к самим методам, мы рекомендуем вам пройтись по небольшому списку шагов, которые помогут вам решить возникшую проблему, не прибегая к методам. Попробуйте сделать следующее:
Хорошо, если вы прошлись по вышеуказанным шагам, но ошибка 0x800c0002 все еще донимает вас, то пора приниматься за более серьезные действия, которые мы сейчас и будем рассматривать. Давайте начнем с самого легкого метода.
Метод №1 Использование стороннего средства Майкрософт
Как только скачаете средство – дальше все предельно просто: запустите его и следуйте указаниям на экране. Закончив со средством, перезагрузите свой компьютер и пройдите в Центр обновления для проверки наличия ошибки 0x800c0002.
Метод №2 Сброс Центра обновления Windows
Если автоматизированное средство не возымело должного эффекта на ошибку 0x800c0002, то можно попробовать кое-что более кардинальное. Если у вас начались какие-то проблемы в Центре обновления Windows, то вы можете предпринять попытку сброса ее компонентов. В большинстве случаев, сброс решает все возникшие проблемы в Центре, после чего вы спокойно можете продолжать обновление системы.
Чтобы выполнить сброс Центра обновления, вам потребуется прибегнуть к функционалу Командной строки, в которую необходимо вписать определенные команды. Итак, сделайте следующее:
Итак, данная операция могла занять у вас достаточно большое количество времени, но поверьте – оно того стоило. Попробуйте зайти в Центр обновления Windows и проверьте наличие ошибки 0x800c0002. С большой вероятностью, вы увидите, что проблема была решена. Однако, если же она все еще присутствует в Центре обновления, то можно попробовать выполнить еще кое-какие шаги.
Метод №3 Выполнение чистой загрузки
Ничего не сработало и ошибка 0x800c0002 все еще присутствует в системе и мешает вам проводить обновление. Это достаточно плохо, учитывая, что методы решения данной ошибки теперь несколько усложнятся. В этом методе мы попробуем с вами провести чистую загрузку вашей системы, чтобы определить виновника сбоя при обновлении.
Итак, чистая загрузка – это особый список действий, с помощью которого вы сможете определить службы или программы, мешающие установке обновлений в Центре обновления Windows. Осуществить чистую загрузку довольно просто, и на это у вас потребуется всего несколько минут. А вот нахождение проблемного элемента в системе – уже куда дольше, но об этом позже.
Нажмите Windows+R, чтобы вызвать на экран утилиту «Выполнить…». Далее впишите в нее msconfig, после чего нажмите на Enter. Перед вами должно появиться окошко с конфигурацией системы. Перейдите во вкладку «Службы» и активируйте опцию «Не отображать службы Майкрософт». Затем нажмите на «Отключить все».
Закройте окно с конфигурацией системы и откройте Диспетчер задач тем способом, который вы больше всего предпочитаете, например, Ctrl+Alt+Del и выбор пункта. Откройте вкладку «Автозагрузка» и отключите в ней все программы, находящиеся там. Завершив этот процесс, перезагрузите компьютер.
Теперь снова зайдите в Центр обновления системы и попытайтесь проверить наличие/установить обновление для Windows. Не помогло – ставьте все обратно на свои места и двигаемся дальше. Если же помогло, то в вашей системе присутствует служба или программа, которая входит в конфликт с устанавливаемым обновление. Чтобы определить, что именно является конфликтным элементом, вам нужно поочередно включать всё деактивированное до тех пор, пока ошибка 0x800c0002 не появится снова. Затем остается только решить проблему со службой или программой.
Метод №4 Чистка SoftwareDistribution
Напоследок, хочется рассмотреть еще один метод, который помогает некоторых пользователям, страдающих от ошибки 0x800c0002. Заключается он в удалении папки SoftwareDistribution, которая располагается в C:Windows. Однако, не стоит уже бежать сломя голову и удалять эту папку, так как этот процесс нужно выполнить несколько иначе.
Нажмите Windows+S, чтобы высветить перед собой поисковую строку, а затем запустите PowerShell(обязательно от имени администратора). Открыв утилиту, впишите в нее следующие строки:
Сделав это, закройте PowerShell за ненадобностью и перезагрузите свой компьютер. Теперь снова пройдите в Центр обновления и убедитесь, присутствует ли ошибка 0x800c0002. Как уже было сказано, некоторым пользователям помогает данный шаг, и вам, возможно, он тоже принесет пользу.
Мы надеемся, что данный материал помог вам в решении возникшей проблемы при обновлении системы Windows. Если же нет, то мы можем порекомендовать вам найти нужно обновление в каталоге Майкрософт и установить его уже вручную, отключить антивирус и брандмауэр, выставить корректные настройки даты и времени. Этими шагами, вы, возможно, сможете решить ошибку 0x800c0002 и наконец-то обновить систему.
Источник
Как решить проблему с циклом восстановления запуска Windows
В этом посте мы сосредоточимся на этой ошибке и расскажем вам все, что вы должны о ней знать, в том числе, что означает цикл восстановления при запуске, общие причины и как исправить эту проблему без потери данных.
Цикл восстановления запуска Windows
Часть 1. Что такое цикл восстановления запуска Windows и почему он происходит
Известно, что эта проблема возникает в результате одного или нескольких факторов:
1. Поврежденные или поврежденные настройки BCD. Вирус или вредоносная программа, которая атакует загрузчик или загрузочные файлы, может повредить настройки BCD.
2. Загрузочный раздел поврежден. Операционная система создает раздел NTFS в начале диска для файлов основного загрузчика и конфигурации BCD в Windows 7 и выше. Если что-то не так в загрузочном разделе, Windows будет потеряна при восстановлении при запуске.
3. Синий экран или зеленый экран смерти. Последние версии Windows предназначены для скрытия ошибки с синим экраном и автоматической перезагрузки.
Часть 2: 5 решений для исправления цикла восстановления при запуске Windows
Принимая во внимание, что причина восстановления при запуске Windows вечно различается в разных ситуациях, вы можете попробовать решения одно за другим, чтобы исправить это и быстро загрузиться в компьютер.
Решение 1. Отключите автоматический перезапуск
Шаг 1 Перезагрузите компьютер. Как только появится логотип производителя, несколько раз нажмите клавишу F8, пока вы не загрузитесь в экран Advanced Boot Options.
Наконечник: Иногда вам может потребоваться перезагрузить компьютер несколько раз, чтобы открыть экран «Дополнительные параметры».
Шаг 2 С помощью кнопок «Вверх» и «Вниз» выделите параметр «Отключить автоматический перезапуск при сбое системы» и нажмите клавишу «Ввод», чтобы подтвердить его.
Шаг 3 Подождите, пока ваш компьютер перезагрузится. Операционная система должна нормально загружаться.
Это решение также работает, когда вы страдаете от WHEA_UNCORRECTABLE_ERROR в Windows.
Решение 2. Проверьте загрузочный том
Шаг 1 На экране «Дополнительные параметры загрузки» выберите «Восстановить компьютер при исправлении цикла восстановления при запуске» в Windows 7. Затем выберите «Командная строка» в меню «Параметры восстановления системы».
Наконечник: Для Windows 8 и выше выберите «Командная строка» на экране «Дополнительные параметры».
Шаг 2 Введите chkdsk C: / f / r и нажмите кнопку Enter, чтобы диагностировать загрузочный диск и исправить ошибки.
Шаг 3 Когда он закончится, перезагрузите компьютер, чтобы проверить, работает ли он.
Решение 3. Исправьте поврежденные или поврежденные настройки BCD
Шаг 1 Перезагрузите компьютер, когда вы столкнетесь с проблемой цикла восстановления после ошибки Windows.
Шаг 2 Загрузитесь в окне командной строки на экране меню загрузки и выполните команды одну за другой:
Шаг 3 После восстановления BCD перезагрузите компьютер, и он будет работать как обычно.
Решение 4. Удалите проблемный файл.
Шаг 2 Введите C: cd Windows System32 LogFiles Srt. SrtTrail.txt и нажмите кнопку Enter.
Шаг 3 Найдите указанное местоположение, которое отображается под командой в окне командной строки, введите Del, чтобы удалить проблемный файл.
Решение 5. Восстановите вашу систему
Шаг 2 Перезагрузите компьютер и выберите «Восстановить компьютер» на экране установки.
Наконечник: В Windows 7 выберите «Восстановить компьютер», следуйте инструкциям на экране, пока не дойдете до окна «Параметры восстановления системы», и выберите «Восстановление системы».
Шаг 4 Выберите правильную точку восстановления, нажмите «Далее» и затем нажмите «Далее». При появлении запроса выберите Да, чтобы начать восстановление системы.
Шаг 5 Ваш компьютер автоматически перезагрузится после этого процесса и сообщит вам, что восстановление системы завершено успешно.
Если вы встречали другие ошибки в Windows, такие как Windows не загружается правильноВам может понадобиться этот пост, чтобы исправить проблему.
Часть 3: Как восстановить данные после исправления цикла восстановления при запуске
При исправлении проблемы цикла восстановления при запуске вы можете быть обеспокоены потерей данных. Aiseesoft Data Recovery имеет возможность просто восстановить потерянные данные.
Как вернуть потерянные файлы с помощью Data Recovery
Шаг 1 Установите лучший инструмент для восстановления данных
Установите Восстановление данных на вашем ПК. Есть другая версия для Mac. Запустите программу после исправления цикла восстановления при запуске.
Шаг 2 Выберите нужные типы данных и местоположение
Выберите типы файлов, которые вы хотите вернуть, и место, в котором они изначально сохранены. После нажатия кнопки «Сканирование» программа выполнит стандартное сканирование. Затем вы можете просмотреть потерянные файлы, упорядоченные по типам и форматам, и искать определенные потерянные файлы.
Шаг 3 Восстановление потерянных файлов быстро
Установите флажок рядом с каждым нужным потерянным файлом и нажмите кнопку Восстановить. Через несколько минут вы можете найти файлы на вашем компьютере.
Заключение
Что вы думаете об этом посте.
Рейтинг: 4.5 / 5 (на основе голосов 51)
19 ноября 2018 года 07:00 / Автор: Эндрю Миллер в File Recovery
Хотите восстановить файл PST? Вот подробные инструкции о том, как использовать бесплатный инструмент для ремонта PST. Более того, вы можете получить мощное ПО для восстановления PST, чтобы вернуть все недостающие файлы обратно.
Ваш внешний жесткий диск на вашем компьютере или Xbox не работает, например, не отображается, недоступен, не отвечает и т. Д.? Прочитайте и воспользуйтесь 10 простыми способами выкинуть это прямо сейчас.
Когда ваша карта памяти повреждена (не обнаружена / отформатирована / прочитана и т. Д.), Этот пост может вам точно помочь. 9 решений для вас, чтобы восстановить и восстановить поврежденную карту памяти.
Источник
-
Для скачивания ресурсов Форума пользователь должен написать не менее 5 полезных сообщений и получить 5 симпатий.
Если Вы не хотите выполнять условия, Вы должны купить переход в группу «Работяга» и сможете скачивать ресурсы, перевод происходит по email, который указывается при оплате.
-
#1
Область её применения, лично я, вижу только в одном случае, когда Вам срочно нужен интернет, а система, в самый необходимый момент, неожиданно дала сбой. Но с другой стороны, в разрезе того, что на сегодняшний день существуют смартфоны, позволяющие почти в полной мере покрыть все потребности, при которых может понадобится компьютер, этот функционал можно считать абсолютно бесполезным и смело его отключать.
Возвращаясь к ошибке, то её появление генерирует непосредственно сам BIOS, так как именно он пытается запускать Express Gate при включение компьютера. Но так как данное ПО не установлено, вместо запуска Express Gate поваляется ошибка EROOR 8C000002 и пропуская этот шаг компьютер начинает загружать операционную систему.
Как Вы уже наверняка догадались для избавления от ERROR 8C000002 необходимо отключить запуск функции Express Gate.
-
На данном сайте используются cookie-файлы, чтобы персонализировать контент и сохранить Ваш вход в систему, если Вы зарегистрируетесь.
Продолжая использовать этот сайт, Вы соглашаетесь на использование наших cookie-файлов.
Методы решения ошибки Express Gate ERROR: 8C000002
При загрузке компьютера с любой версией операционной системы Майкрософт, будь-то Windows 7 или Windows 10, пользователи могут столкнуться с ошибкой Express Gate ERROR 8C000002, которая появляется на пару секунд на черном экране, а затем исчезает. Далее следует загрузка самой Windows, которая может тормозить и зависать. Возникает такая неполадка на ноутбуках ASUS или на стационарных ПК, где используется материнская плата этого же производителя. Причина ошибки заключается в фирменной утилите ASUS Express Gate, которая представляет собой «мини ОС», в которую «вшито» несколько программ: Skype, Foto, Web, Chat и т д, которые можно использовать в случаях, когда слетела Windows и срочно нужно отправить письмо или позвонить по Скайпу.
Как исправить ошибку Express Gate ERROR CODE: 8C000002?
Для того, чтобы избавиться от ошибки Express Gate ERROR 8C000002, стоит в настройках BIOSa отключить эту программу, так как она запускается из-под Windows и имеет прямое отношение к прошивке устройства. Поэтому, только путем отключения данного софта можно исправить неполадку. Для этого выполняем следующие действия:
- Перезагружаем ПК. На этапе появления логотипа материнской платы начинаем нажимать F2 и Del (может быть другая комбинация клавиш, смотрим в инструкции к ноутбуку или материнской плате).
- Далее необходимо найти раздел «Tools». В нем находим программу «Express Gate» и задаем ей значение «Disable».
- Теперь нажимаем на кнопку «F10», чтобы сохранить изменения.
- Перезагружаем ПК. Ошибка должна исчезнуть.
Важно отметить, что если ошибка продолжает появляться на вашем ПК, стоит обновить прошивку материнской платы. Если ваше устройство находиться на гарантии, то за этой услугой рекомендуем обратиться в сервисный цент, так как обновление BIOSа влечет за собой потерю гарантии. Если же устройство уже не на гарантии, то на сайте производителя материнской платы или ноутбука стоит загрузить специальную утилиту для обновления версии BIOS.
Источник
Как исправить ошибку 0x800c0002 при обновлении Windows 7/8/10?
0x800c0002 – это ошибка, возникающая в Центре обновления Windows при проверке наличия обновлений или их установке. Данной проблеме подвержены пользователи таких операционных систем, как Windows 7, Windows 8 и Windows 10. Ошибка представляет собой типичнейшую проблему и исправляется она достаточно просто в большинстве случаев. Хотя, порой, все же может понадобится хорошенько повозиться. Тем не менее давайте перейдем к методам, с помощью которых вы сможете избавиться от ошибки 0x800c0002.
Исправляем ошибку 0x800c0002 при обновлении Windows
Итак, прежде чем мы перейдем непосредственно к самим методам, мы рекомендуем вам пройтись по небольшому списку шагов, которые помогут вам решить возникшую проблему, не прибегая к методам. Попробуйте сделать следующее:
- Перезагрузите свой компьютер. Не стоит сразу же впадать в панику при виде 0x800c0002 и пытаться что-то мудрить на своем ПК. А вы пробовали попросту перезапустить компьютер? Большинство пользователей старательно игнорируют данный совет, ссылаясь на то, что он не решает абсолютно никаких проблем. Однако, это далеко не так. Например, если в системе возник какой-то случайный сбой, то его спокойно можно решить с помощью перезагрузки, которая приведет ее к стабильному состоянию. Попробуйте перезагрузить компьютер и посмотрите, исчезнет ли ошибки 0x800c0002.
- Проверьте стабильность Интернет-соединения. Очевидно, что проверка наличия и загрузка обновлений производится силами вашего Интернет-соединения, к которому подключен компьютер. Если используемое соединения находится в крайне нестабильном состоянии и загрузка обновления прервется в какой-то момент, то ошибка 0x800c0002 – это вполне ожидаемый результат. Выполнить проверку наличие неполадок с Интернет-соединением можно с помощью системной утилиты «Устранение неполадок».
- Проверьте систему с помощью антивируса. Один из самых неприятных вариантов появления ошибки 0x800c0002 – это воздействие на систему вирусов. Чтобы сразу исключить этот вариант, проверьте свой компьютер с помощью любого антивируса, установленного в вашей ОС. На самом деле, вы можете использовать даже системный антивирус Защитник Windows(он мало чем уступает сторонним аналогам).
Хорошо, если вы прошлись по вышеуказанным шагам, но ошибка 0x800c0002 все еще донимает вас, то пора приниматься за более серьезные действия, которые мы сейчас и будем рассматривать. Давайте начнем с самого легкого метода.
Метод №1 Использование стороннего средства Майкрософт
Итак, самый простой и очевидный выход из ситуации с ошибкой 0x800c0002 – это использование специализированного средства по устранению неполадок Центра обновления . К сожалению, данная утилита не является системной, так что вам придется пройти на официальный сайт Microsoft и загрузить ее к себе в систему.
Как только скачаете средство – дальше все предельно просто: запустите его и следуйте указаниям на экране. Закончив со средством, перезагрузите свой компьютер и пройдите в Центр обновления для проверки наличия ошибки 0x800c0002.
Метод №2 Сброс Центра обновления Windows
Если автоматизированное средство не возымело должного эффекта на ошибку 0x800c0002, то можно попробовать кое-что более кардинальное. Если у вас начались какие-то проблемы в Центре обновления Windows, то вы можете предпринять попытку сброса ее компонентов. В большинстве случаев, сброс решает все возникшие проблемы в Центре, после чего вы спокойно можете продолжать обновление системы.
Чтобы выполнить сброс Центра обновления, вам потребуется прибегнуть к функционалу Командной строки, в которую необходимо вписать определенные команды. Итак, сделайте следующее:
- Нажмите Windows+S.
- Впишите «Командная строка».
- Нажмите на найденный результат ПКМ и выберите «Запустить от имени администратора».
- И, самое главное, введите ВСЕ следующие команды:
- Закройте Командную строку и перезагрузите ПК.
Итак, данная операция могла занять у вас достаточно большое количество времени, но поверьте – оно того стоило. Попробуйте зайти в Центр обновления Windows и проверьте наличие ошибки 0x800c0002. С большой вероятностью, вы увидите, что проблема была решена. Однако, если же она все еще присутствует в Центре обновления, то можно попробовать выполнить еще кое-какие шаги.
Метод №3 Выполнение чистой загрузки
Ничего не сработало и ошибка 0x800c0002 все еще присутствует в системе и мешает вам проводить обновление. Это достаточно плохо, учитывая, что методы решения данной ошибки теперь несколько усложнятся. В этом методе мы попробуем с вами провести чистую загрузку вашей системы, чтобы определить виновника сбоя при обновлении.
Итак, чистая загрузка – это особый список действий, с помощью которого вы сможете определить службы или программы, мешающие установке обновлений в Центре обновления Windows. Осуществить чистую загрузку довольно просто, и на это у вас потребуется всего несколько минут. А вот нахождение проблемного элемента в системе – уже куда дольше, но об этом позже.
Нажмите Windows+R, чтобы вызвать на экран утилиту «Выполнить…». Далее впишите в нее msconfig, после чего нажмите на Enter. Перед вами должно появиться окошко с конфигурацией системы. Перейдите во вкладку «Службы» и активируйте опцию «Не отображать службы Майкрософт». Затем нажмите на «Отключить все».
Закройте окно с конфигурацией системы и откройте Диспетчер задач тем способом, который вы больше всего предпочитаете, например, Ctrl+Alt+Del и выбор пункта. Откройте вкладку «Автозагрузка» и отключите в ней все программы, находящиеся там. Завершив этот процесс, перезагрузите компьютер.
Теперь снова зайдите в Центр обновления системы и попытайтесь проверить наличие/установить обновление для Windows. Не помогло – ставьте все обратно на свои места и двигаемся дальше. Если же помогло, то в вашей системе присутствует служба или программа, которая входит в конфликт с устанавливаемым обновление. Чтобы определить, что именно является конфликтным элементом, вам нужно поочередно включать всё деактивированное до тех пор, пока ошибка 0x800c0002 не появится снова. Затем остается только решить проблему со службой или программой.
Метод №4 Чистка SoftwareDistribution
Напоследок, хочется рассмотреть еще один метод, который помогает некоторых пользователям, страдающих от ошибки 0x800c0002. Заключается он в удалении папки SoftwareDistribution, которая располагается в C:Windows. Однако, не стоит уже бежать сломя голову и удалять эту папку, так как этот процесс нужно выполнить несколько иначе.
Нажмите Windows+S, чтобы высветить перед собой поисковую строку, а затем запустите PowerShell(обязательно от имени администратора). Открыв утилиту, впишите в нее следующие строки:
- Stop-Service wuauserv
- Remove-Item -Recurse -Force C:WindowsSoftwareDistributionDownload*
- Start-Service wuauserv
Сделав это, закройте PowerShell за ненадобностью и перезагрузите свой компьютер. Теперь снова пройдите в Центр обновления и убедитесь, присутствует ли ошибка 0x800c0002. Как уже было сказано, некоторым пользователям помогает данный шаг, и вам, возможно, он тоже принесет пользу.
Мы надеемся, что данный материал помог вам в решении возникшей проблемы при обновлении системы Windows. Если же нет, то мы можем порекомендовать вам найти нужно обновление в каталоге Майкрософт и установить его уже вручную, отключить антивирус и брандмауэр, выставить корректные настройки даты и времени. Этими шагами, вы, возможно, сможете решить ошибку 0x800c0002 и наконец-то обновить систему.
Источник
Ошибка 0xc000000e. При запуске ПК?
Была старая система и приоритет стоял на виндовс 10, диск убрали, должен грузить другой диск с виндовс 7, но перед запуском выдает ошибку восстановления.
Ошибка 0xc000000e, может сопровождаться различными сообщениями, но причиной ее возникновения как правило является невозможность загрузки операционной системы из-за недоступности загрузочного устройства или повреждения загрузочных записей и настроек в Windows.
Ошибка 0xc000000e может сопровождаться сообщениями:
Info: The boot selection failed because a required device is inaccessible.
Missing or corrupt winload.exe
Единственного решения этой ошибки не существует и вам придется проверить настройки и перепробовать несколько способов, так как причины ошибки разные.
Пути решения ошибки 0xc000000e:
Проверьте настройки BIOS, это наиболее актуально если у вас установлено несколько жестких дисков, или подключены какие либо устройства с картами памяти или флешки, в BIOS необходимо убедиться что в качестве загрузочного выбрано правильное устройство, если это не так, то необходимо установить загрузку с правильного диска.
Если в BIOS не виден ваш жесткий диск, проверьте шлейф подключения, но возможно проблема в том что неисправен жесткий диск, особенно это вероятно если у вас ноутбук. В ноутбуках недоступность жесткого диска часто связана с перегревом.
Если в Bios ваш диск доступен, и все настройки установлены верно то вам необходимо загрузиться с установочного диска Windows 7 и выбрать «восстановление». Большую часть ошибок система сможет устранить сама, после запуска восстановления выберите устранение ошибок автоматически, после поиска система сообщит об ошибках и предложить их исправить — соглашайтесь.
Если в автоматическом режиме исправить ошибки не удалось, попробуйте в меню восстановления выбрать «Восстановление запуска». По окончании процесса, система предложит сделать перезагрузку, соглашайтесь, если и на этом этапе ошибка не решена, то вам придется исправлять ошибку вручную.
В сложных ситуациях может не помочь даже восстановление загрузочных параметров и MBR вручную, такое бывает крайне редко, на этот случай инструкция ниже:
Если автоматическое восстановление параметров загрузки не помогает решить ошибку, и команды в консоли:
bootrec /fixmbr
bootrec /fixbootЕсли не помогло, можно перестроить bcd:
Bcdedit /export C:BCD_Backup
attrib c:bootbcd -s -h — r
Ren c:bootbcd BCD,. Old
Bootrec /RebuildBcd
Не выполняются и выдают различные ошибки в консоли и при этом команда:
bootrec /scanos
Не может вывести список найденных операционных систем, то попробуйте сделать следующее:
Загрузитесь с установочного диска Windows 7, выберите восстановление, а там выберите запуск командной строка, в командной строке наберите Diskpart, это утилита для работы с разделами жесткого диска, в ней можно просмотреть не только разделы, а и тома, для этого введите команду:
Вы увидите тома, по количеству ваших логических дисков, например если у вас два диска С и D то вы увидите два тома Volume 0 и Volume 1, при этом тому Volume 0 должна соответствовать буква C, а тому Volume 1 буква D, если это не так, то необходимо ввести команды:
select vol 1 assign letter=f
select vol 0 assign letter=c
select vol 1 assign letter=d
С помощью этих команд мы возвращаем буквы разделов на место.
Восстановление MBR (Master Boot Record — главную загрузочную запись) в Windows 7
Иногда бывает что компьютер до этого работавший без сбоев перестает загружаться, при этом могут выдаваться разные ошибки, иногда они содержат слова Boot и MBR а иногда нет, в таких случаях первое что попадает под подозрение это MBR — по русски главная загрузочная запись, фактически это область на жестком диске, флешке или любом другом устройстве с которого может грузиться компьютер, указывающая на раздел с которого необходимо произвести загрузку операционной системы.
В Windows 7, MBR можно попытаться восстановить автоматически, для этого нужен установочный диск, запускаем установку Windows, выбираем язык, затем выбираем восстановление, и выбираем восстановление в автоматическом режиме, но если у вас установлено несколько жестких дисков, то автоматическое восстановление вероятно не поможет, тогда лучше проделать всю процедуру вручную.
Для восстановления MBR вручную, необходимо проделать следующие действия:
— Вставляем диск или подключаем загрузочную флешку, и загружаемся с них
— В меню установки Windows 7 выбираем восстановление
— Выбираем диск на который установлена наша Windows
— В меню восстановления выбираем командную строку
— Определяем диск на который установлена Windows, пишем в командной строке (после каждой строки жмем Enter):
diskpart
select disk 0
list volume
После ввода команд, вы должны увидеть список доступных дисков, в нем необходимо найти букву которая присвоена диску с которого вы загрузились, например это будет буква E.
Выходим из утилиты Diskpart — для этого пишем в командной строке exit и жмем Enter.
Теперь необходимо перейти на диск с которого мы загрузились, для этого в командной строке пишем:
E: и жмем Enter.
Затем вводим в командной строке команды:
cd boot
dir
После ввода команды dir и нажатия Enter, должно появиться содержимое каталога boot, пишем в командной строке:
bootsect /nt60 SYS /mbr
Если все прошло успешно вы получите соответствующее сообщение в командной строке (консоли)
Пишите exit, жмите Enter компьютер перегрузится, и должна пойти загрузка вашей операционной системы.
Источник