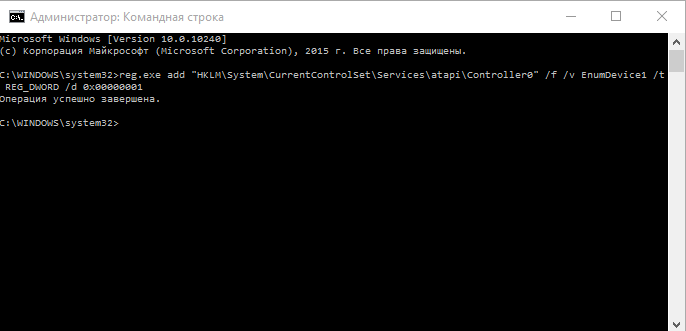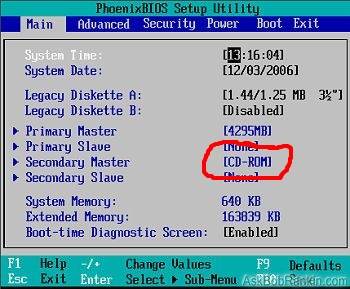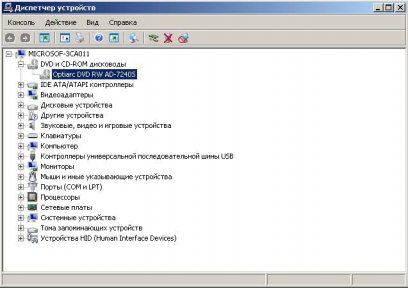Надеюсь, что эта методика поможет вам самостоятельно найти проблему с запуском и вылетами игры Fable III или оформить запрос на помощь так, чтобы на него можно было быстрее и точнее ответить.
~~~~~~~~~~~~~~~~~~~~~~~~~~~~~~~~~~~~~~~~~~~~~
Что делать, если игра не запускается или вылетает?
~~~~~~~~~~~~~~~~~~~~~~~~~~~~~~~~~~~~~~~~~~~~~
1. Прежде всего, проверяйте конфигурацию компа на соответствие минимальным системным требованиям:
Минимальные системные требования:
Операционная система: XP 32 SP3, Vista 32/64 , Win 7 32/64
Процессор: Intel Core 2 Duo 2GHz or AMD Athlon X2 4000+
Оперативная память: 2GB
Свободное место на жестком диске: 12 GB
Видеокарта: NVidia 7600GT или ATI HD 2600 Pro
DirectX: версия 9.0c и выше
Сеть: Internet или LAN
Более подробно читайте в файле «FABLE 3 PC README — Russian.htm» на диске (образе) в папке «ReadMe» или в корне каталога игры. Обратите внимание на список поддерживаемых ОС, в котором для ХР нет SP1, 2 и, тем более, разного рода самосборок типа «Зверь» и т.п.
Внимание! У кого хотя бы один из параметров ниже указанного, нужно исправлять. Игра достаточно привередлива. Прежде всего это относится к параметру «Видеокарта». Игра крайне плохо оптимизирована, особенно по видеокартам ATI Radeon™. Даже при выполнении минимальных требований игра может быть некомфортабельной. Поэтому обладателям карточек от ATI лучше ориентироваться на рекомендуемые видеокарты — Nvidia 260GTX 896MB и выше или ATI 5770 1GB и выше. Обязательное условие — ваши видеокарты должны поддерживать шейдеры (англ. Shader) версии 4.0, поэтому владельцам серии ATI Ххххх не стоит даже устанавливать Fable III — не запустится или будет вылетать на рабочий стол в одном и томже месте. При первых запусках будьте внимательны к нагреву видеокарты. На данный момент решений по оптимизации ATI Radeon™ пока нет.
Владельцам ноутбуков и настольных машин с интегрированной видеокартой. Если видеопамять этих видеокарт берётся из системной оперативки (размер выбирается в BIOS), то на такой конфигурации НЕ СЛЕДУЕТ ждать комфортабельной игры. Даже при минимальных настройках игра будет выглядеть, как низкопробное слайдшоу.
В остальных случаях проверяйте свежесть драйверов для видеокарт. Для этого, ни в коем случае, не пользуйтесь сторонними утилитами по их обновлению. Посещайте через браузеры офсайты соответствующих разработчиков графических процессоров ATI или Nvidia или офсайты соответствующих производителей видеокарт Asus, Gigabyte, Palit и т.д., и т.п.
Кого не устраивает стабильность или низкая FPS (частота смены кадров), пробуйте совет от Weroz987 в теме «Для тех, у кого игра тормозит» — по сути переименование (рекомендую) или удаление файла «VideoOptionsConfig.xml» в каталоге с установленной игрой. При этом ухудшится качество изображения.
1.1. Несмотря на тип и редакцию Windows, на время ее установки (работает больше года или установлена вчера) — просто, на всякий случай, обновите платформу DirectX (прямая ссылка).
2. Проверьте версию игры в списке «Установка и удаление программ» для Win ХР или «Программы и компоненты» для Win Vista, 7: «Fable III» — 1.0.0000.131 или в папке с игрой версию файла Fable3.exe — 1.1.0.3. Если версии отличаются обязательно ставьте патч (Update)
3. Этот пункт только для пираток. После установки патча (или если неработают сохранения, или при запуске требует оригинальный диск), обязательно проверить в папке игры размер файла paul.dll — 436 КБ (446 976 байт). Если файл отсутствует или его размер, примерно вдвое меньше, заменяем на таблетку от SKIDROW.
Если у вас есть антивирус, в часности Касперский, подмену нужно делать при отключенной или приостановленной защите и, сразу же после замены, новый файл paul.dll (который в папке с игрой) добавить в исключения (правила). Незабудьте после этого возобновить работу антивируса.
4. Для успешной установки и правильной работы клиента «Games for Windows — Live» в системе должна быть установлена и обновлена платформа Microsoft .NET Framework v3.5 и v4.0. Для тех, кто «в танке» — существует шесть версий данной платформы: 1.1, 2.0, 3.0, 3.5, 4.0 и 4.5. Версии незаменяемые и независимые одна от другой, т.е. в идеале должен присутствовать набор версий:
для Win ХР — 1.1, 2.0, 3.0, 3.5, 4.0
для Win 7 — 1.1, 2.0, 3.0, 3.5, 4.5
В Win 7 уже интегрированы все, кроме 4.5, поэтому достаточно только проверить в обновлениях через «Центр обновления Windows» и доустановить все, что связано с «.NET Framework». Или отдельно скачать по прямой ссылке и установить «Microsoft .NET Framework 4.5.2»
Для Win ХР, необходимо и достаточно (для Fable III) присутствие версий 3.5 и 4.0. Нужно проверить наличие строки «Microsoft .NET Framework 3.5» в списке «Установка и удаление программ» через «Панель управления». Если отсутствует, то установить его можно через «Windows Update» или «Microsoft Update» в меню «Все программы», нажимая на открывшейся странице в Internet Explorer кнопку «Выборочная проверка». По окончанию проверки просмотреть списки предложенных обновлений и доустановить все, что сязано с «.NET Framework». Русские языковые пакеты для .NET Framework можно, даже лучше, не устанавливать. Процедуру проверки обновлений нужно проводить несколько раз с перезагрузками по требованию, пока не закончатся обновления.
Или скачать и установить все одним пакетом «Framework 1.1-4.0» отсюда (размер 56.0 МБ):
«Перепакованный M$ .NET Framework (все версии) со всеми обновлениями и встроенными утилитами верификации, удаления.»
На этой же странице есть инструкция по работе с пакетом.
Кроме этого, желательно устанавливать все критические и важные обновления для операционной системы Windows.
5. Также, как в в п.2 проверьте версию «Microsoft Games for Windows — Live Redistributable» — 3.5.92.0. Или проверить версию файла C:Program FilesMicrosoft Games for Windows — LIVEClientGFWLClient.exe — 3.5.50.0. Если версия ниже, то загрузите клиент Games for Windows (прямая ссылка) в виде файла gfwlivesetup.exe
Устанавливать можно поверх старой версии. Во время установки интернет должен быть включен (онлайн установщик), а также должно быть включено автообновление Windows (иначе GfWL может не установиться).
При первом запуске игры часто возникает проблема в создании «локального профиля» (он же автономный или офлайн). Как это делается — смотрим на YOUTUBE:
6. Только после выполнения проверок и действий по пунктам 1…5 оформляете запрос и излагаете в теме суть проблемы с обязательным указанием конфигурации своей системы в таком порядке: ОС (тип, редакция, SP, разрядность), модель процессора, размер оперативной памяти, модель видеокарты, желательно марку и мощность БП, тип игры (лицензия или пиратка).
~~~~~~~~~~~~~~~~~~~~~~~~~~~~~~~~~~~~~~~~~~
Что делать, если игра вылетает в «синий экран»?
~~~~~~~~~~~~~~~~~~~~~~~~~~~~~~~~~~~~~~~~~~
Если игра вылетает в BSoD (от англ. Blue Screen of Death, Blue Screen of Doom или «синий экран смерти», или Стоп-ошибка ОС). Для выяснения причин BSoD-ов нужно настроить ОС на сбор минидампов памяти. Для этого нужно открыть в Win ХР:
«Панель управления» — «Система» — вкладка «Дополнительно» — в секции «Загрузка и восстановление» кнопка «Параметры»;
открыть в Win 7:
«Панель управления» — «Система» — «Дополнительные параметры системы» — вкладка «Дополнительно» — в секции «Загрузка и восстановление» кнопка «Параметры»;
В секции «Отказ системы» установить флажки «Записать событие в системный журнал» и «Выполнить автоматическую перезагрузку». В выпадающем списке поставить «Малый дамп памяти». Поле «Папка малого дампа:» изменится само на %SystemRoot%Minidump. Остальное не трогать. Закрыть окна кнопками «Применить» или «ОК». Теперь в системном каталоге Windows при первом сбое будет создана папка Minidump, в которой будут накапливаться файлы минидампов, по одному для каждого «синего экрана». Но, не при всех аварийных остановах системы возможно создание дампа памяти, все зависит от места и причины сбоя. Для более точного анализа необходимо минимум 2…3 минидампа. Теперь нужно гонять систему и игру, провоцируя BSoD-ы, периодически проверяя папку Minidump по количеству созданных файлов. Когда наберется 2…3 файла можно провести первый анализ.
Для самостоятельного анализа используйте утилиту «BlueScreenView»
После скачивания архива, распакуйте содержимое в папку BlueScreenView на любой диск. Запустите утилиту двойным кликом по файлу BlueScreenView.exe. Она сама обратится к папке Minidump, считает все минидампы и выделит самое важное. В верхней половине окна будет несколько строк, соответственно количеству дампов. Здесь одними из важных будут колонки «Текст ошибки», «Код ошибки» и «Драйвер причины». Если в них одинаковые записи, то это и есть источник сбоя системы. Делая правый клик на любой строке можно подробнее ознакомиться с ошибкой в Гугле, выбрав «Google Search — Bug Check+Driver». Если записи разные, а в колонке «Имя файла» нижней половины выделены красным различные системные файлы то, скорее всего, у вас одна из аппаратных («железных») проблем:
1. Блок питания (маломощный или с дефектом);
2. Оперативная память (дефект, некорректный режим или разгон)
3. Жесткий диск (некорректный режим, дефект)
Если нужна помощь в анализе минидампов памяти, нужно заархивировать все свои дампы. Архив залить на файлообменник, лучше на www.rghost.ru, а ссылку выложить в пост после описания конфигурации системы согласно п.6.
~~~~~~~~~~~~~~~~~~~~~~~~~~~~~~~~~~~~~~~~~~~~~~~
Как быть, если при запуске «черный экран с курсором»?
~~~~~~~~~~~~~~~~~~~~~~~~~~~~~~~~~~~~~~~~~~~~~~~
Решение этой проблемы есть в файле «FABLE 3 PC README — Russian.htm». Ниже чуть дополнено.
При запуске игры происходит проверка, поддерживается ли текущее разрешение экрана. Если не поддерживается, будет выбрано ближайшее к нему разрешение. К сожалению, в некоторых случаях разрешение ошибочно определяется как поддерживаемое, что приводит к появлению черного экрана. В случае возникновения такой проблемы выйдите из игры (Alt+F4) или снимите задачу Fable III через «Диспетчер задач» (Ctrl+Alt+Del) и запустите внешнее приложение настройки изображения, чтобы выбрать работающее значение параметра.
Чтобы запустить это приложение, щелкните правой кнопкой мыши значок Fable III в Обозревателе игр (меню «Пуск»- «Игры») и выберите команду «Изменить параметры видео» или вручную запустите файл PCVideoOptionsApplet.exe, который находится в папке Fable IIIPCVideoOptionsApplet установленной игры. Откроется окно «Параметры графики», где в выпадающем списке «Разрешение экрана» нужно выбрать то из них, которое на вашем рабочем столе. Если в списке нет такого значения, его можно ввести вручную. Узнать о поддерживаемых вашей видеоподсистемой разрешениях можно через «Панель управления» — «Экран» (здесь текущее разрешение раб. стола) — «Дополнительные параметры» — вкладка «Адаптер» — «Список всех режимов» (здесь все возможные режимы). Чтобы игра запустилась уверенно и без тормозов, не ставьте разрешение выше, чем на рабочем столе. Если ваша система достаточно производительна, то уже в настройках самой игры можно будет подобрать более удобные и качественные разрешение и остальные параметры видео.
Содержание
- FAQ по ошибкам Fable 3: не запускается, черный экран, тормоза, вылеты, error, DLL
- Необходимое ПО для Fable 3
- Низкий FPS, Fable 3 тормозит, фризит или лагает
- Fable 3 вылетает в случайный момент или при запуске
- Отсутствует DLL-файл или ошибка DLL
- Распространённые сетевые ошибки
- Не вижу друзей / друзья в Fable 3 не отображаются
- Создателю сервера нужно открыть порты в брандмауэре
- Решение проблем с запуском и вылетами Fable III
- Исправление проблемы с отображением CD/DVD-ROM привода в Windows 10
- Решаем проблему с CD/DVD-ROM приводом в Windows 10
- Способ 1: Поиск неполадок оборудования и устройств
- Способ 2: DVD Drive (Icon) Repair
- Способ 3: «Командная строка»
- Способ 4: Переустановка драйверов
- Помогла ли вам эта статья?
- Поделиться статьей в социальных сетях:
- Еще статьи по данной теме:
- Fable 3 не обнаружен cd dvd rom драйв на windows 10
- Windows 10 не видит привод CD/DVD-ROM
- Способ 1
- Способ 2
- Способ 3
FAQ по ошибкам Fable 3: не запускается, черный экран, тормоза, вылеты, error, DLL
Необходимое ПО для Fable 3
Мы настоятельно рекомендуем ознакомиться со ссылками на различные полезные программы. Зачем? Огромное количество ошибок и проблем в Fable 3 связаны с не установленными/не обновлёнными драйверами и с отсутствием необходимых библиотек.
Низкий FPS, Fable 3 тормозит, фризит или лагает
Современные игры крайне ресурсозатратные, поэтому, даже если вы обладаете современным компьютером, всё-таки лучше отключить лишние/ненужные фоновые процессы (чтобы повысить мощность процессора) и воспользоваться нижеописанным методами, которые помогут избавиться от лагов и тормозов.
Лучшие видеокарты для комфортной игры в 1080p
Fable 3 вылетает в случайный момент или при запуске
Ниже приведено несколько простых способов решения проблемы, но нужно понимать, что вылеты могут быть связаны как с ошибками игры, так и с ошибками, связанными с чем-то определённым на компьютере. Поэтому некоторые случаи вылетов индивидуальны, а значит, если ни одно решение проблемы не помогло, следует написать об этом в комментариях и, возможно, мы поможем разобраться с проблемой.
Как увеличить объём памяти видеокарты? Запускаем любые игры
Отсутствует DLL-файл или ошибка DLL
Для решения проблемы необходимо отыскать и вернуть в папку пропавшую DLL-библиотеку. И проще всего это сделать, используя специально созданную для таких случаев программу DLL-fixer – она отсканирует вашу систему и поможет отыскать недостающую библиотеку. Конечно, так можно решить далеко не любую DLL-ошибку, поэтому ниже мы предлагаем ознакомиться с более конкретными случаями.
Ошибка d3dx9_43.dll, xinput1_2.dll, x3daudio1_7.dll, xrsound.dll и др.
Ошибка MSVCR120.dll, VCRUNTIME140.dll, runtime-x32.dll и др.
Ошибки с названием «MSVCR» или «RUNTIME» лечатся установкой библиотек Microsoft Visual C++ (узнать, какая именно библиотека нужна можно в системных требованиях).
Избавляемся от ошибки MSVCR140.dll / msvcr120.dll / MSVCR110.dll и других DLL раз и навсегда
Распространённые сетевые ошибки
Не вижу друзей / друзья в Fable 3 не отображаются
Неприятное недоразумение, а в некоторых случаях даже баг или ошибка (в таких случаях ни один способ ниже не поможет, поскольку проблема связана с серверами). Любопытно, что с подобным сталкиваются многие игроки, причём неважно, в каком лаунчере приходится играть. Мы не просто так отметили, что это «недоразумение», поскольку, как правило, проблема решается простыми нижеописанными способами:
Создателю сервера нужно открыть порты в брандмауэре
Многие проблемы в сетевых играх связаны как раз с тем, что порты закрыты. Нет ни одной живой души, друг не видит игру (или наоборот) и возникают проблемы с соединением? Самое время открыть порты в брандмауэре, но перед этим следует понимать как «это» работает. Дело в том, что программы и компьютерные игры, использующие интернет, для работы требуют не только беспроблемный доступ к сети, но и вдобавок открытые порты. Это особенно важно, если вы хотите поиграть в какую-нибудь сетевую игру.
Часто порты на компьютере закрыты, поэтому их следует открыть. Кроме того, перед настройкой нужно узнать номера портов, а для этого для начала потребуется узнать IP-адрес роутера.
Источник
Решение проблем с запуском и вылетами Fable III
Что делать, если игра не запускается или вылетает?
6. Только после выполнения проверок и действий по пунктам 1. 5 оформляете запрос и излагаете в теме суть проблемы с обязательным указанием конфигурации своей системы в таком порядке: ОС (тип, редакция, SP, разрядность), модель процессора, размер оперативной памяти, модель видеокарты, желательно марку и мощность БП, тип игры (лицензия или пиратка).
Что делать, если игра вылетает в «синий экран»?
Если нужна помощь в анализе минидампов памяти, нужно заархивировать все свои дампы. Архив залить на файлообменник, лучше на www.rghost.ru, а ссылку выложить в пост после описания конфигурации системы согласно п.6.
Как быть, если при запуске «черный экран с курсором»?
При запуске игры происходит проверка, поддерживается ли текущее разрешение экрана. Если не поддерживается, будет выбрано ближайшее к нему разрешение. К сожалению, в некоторых случаях разрешение ошибочно определяется как поддерживаемое, что приводит к появлению черного экрана. В случае возникновения такой проблемы выйдите из игры (Alt+F4) или снимите задачу Fable III через «Диспетчер задач» (Ctrl+Alt+Del) и запустите внешнее приложение настройки изображения, чтобы выбрать работающее значение параметра.
Источник
Исправление проблемы с отображением CD/DVD-ROM привода в Windows 10
В Windows 10 часто могут возникнуть какие-то проблемы, например, «Проводник» не видит CD/DVD-ROM. В таком случае есть несколько вариантов решения.
Решаем проблему с CD/DVD-ROM приводом в Windows 10
Причины проблемы могут заключаться в неисправности или сбое драйверов CD/DVD привода. Также не исключено, что сам привод физически вышел из строя.
Можно выделить несколько причин и симптомов отсутствия CD/DVD-ROM в «Проводнике»:
Способ 1: Поиск неполадок оборудования и устройств
В первую очередь, стоит провести диагностику с помощью системной утилиты.

Способ 2: DVD Drive (Icon) Repair
Если проблема в сбое драйверов или ПО, то данная утилита исправит ее в один клик.
Способ 3: «Командная строка»
Этот метод также эффективен при сбое драйверов.
reg.exe add «HKLMSystemCurrentControlSetServicesatapiController0» /f /v EnumDevice1 /t REG_DWORD /d 0x00000001
Способ 4: Переустановка драйверов
Если предыдущие способы не помогли, то стоит переустановить драйвера привода.
Или вызовите контекстное меню на иконке «Пуск» и выберите «Диспетчер устройств».
Также в некоторых случаях помогает удаление виртуальных приводов (если они у вас есть), которые используются для работы с образами. После удаления нужно перезагрузить устройство.
Не стоит паниковать, если вдруг перестал отображаться CD/DVD привод, ведь когда проблема заключается в сбое драйверов или ПО, то ее можно исправить в несколько кликов. Если причина в физическом повреждении, то стоит отнести устройство в ремонт. Если ни один из способов не помог, то стоит вернуться на предыдущую версию ОС или использовать точку восстановления, в которой все оборудование работало стабильно.
Помимо этой статьи, на сайте еще 12345 инструкций.
Добавьте сайт Lumpics.ru в закладки (CTRL+D) и мы точно еще пригодимся вам.
Отблагодарите автора, поделитесь статьей в социальных сетях.
Помогла ли вам эта статья?
Поделиться статьей в социальных сетях:
Еще статьи по данной теме:
Здравствуйте! После одного из обновлений предустановленной Windows 10 и двух лет эксплуатации-пропал сд роом- Проделал Все вышеуказанные манипуляции,но безрезультатно.Ни в проводнике,ни в диспетчере задач Сд роом не виден, мало того отнес в мастерскую,но и там в качестве решения проблемы смогли предложить только откатить Windows 10 до заводских настроек,но лишаться всех установленных программ не хочется. Неужели нет другого решения? Спасибо если ответите.
Геннадий, здравствуйте. Судя по Вашему скриншоту, Windows 10 как раз-таки не обновлена до актуальной версии. Первым делом, при условии, что описанные в статье методы njxyj не помогли вернуть привод, я бы порекомендовал сделать обратное тому, что Вам порекомендовали в СЦ, то есть обновиться. О том, как это сделать, рассказано в отдельной статье:
С большой долей вероятности, это должно устранить проблему с видимостью дисковода, но перед установкой адейта нелишним будет создать точку восстановления.
Спасибо за ответ,но у меня Windows 10 обновлена до актуальной версии-просто использовал ранее сделанный скрин и увы обновление проблему не решило сд роом не виден, хотя сам по себе он исправен. особой необходимости в нем нет,но почему-то ужасно злит,когда не работает то,что должно работать
Геннадий, возможно ли такое, что просто отошел один из шлейфов, которыми связаны привод, материнская плата и БП? Если с подключением все хорошо, тогда попробуйте сделать вот что:
1. Откройте «Редактор реестра» (нажатие клавиш WIN+R, ввод команды regedit.exe и нажатие «ОК» или Enter).
2. В открывшемся окне последовательно перейдите по этому пути:
HKEY_LOCAL_MACHINESYSTEMCurrentControlSetControlClass
3. Найдите там и удалите следующие параметры UpperFilters и/или LowerFilters. Если есть только один, удаляйте его, оба — удаляйте оба. Важно: параметр UpperFilters.bak удалять не нужно.
После этого перезагрузите компьютер и проверьте наличие привода в системе.
проблема есть, а этих параметров нет…
Попробуйте поменять местами порты подключения SATA для второго диска (не системного) и дисковода, эксперимента ради можно вообще на это время второй диск не подключать. Если при таких обстоятельствах привод будет работать нормально, значит, с ним точно проблемы нет. Как вариант, также стоит попробовать просто подключить дисковод к другому разъему на материнской плате.
1. Предложенное выше переподключение будет первым шагом (даже если привод так и не отобразится в системе и не заработает).
2. Далее выполните то, что описано во втором способе этой статьи.
3. Затем воспользуйтесь четвертым способом — удалите дисковод в «Диспетчере устройств» (конечно, при условии, что он появится в системе), обновите конфигурацию оборудования, как этом написано там же, в Способе 4, и перезагрузите компьютер.
4. После выполнения этих действий привод уж точно должен появится в системе и нормально работать.
Для большей эффективности метода рекомендовал бы выполнять его в две «попытки»: первый круг — подключаете дисковод вместо второго диска, второй — делаете то же, но уже подключив его к свободному разъему на плате. Возможно, до второго круга дело не дойдет, и можно будет просто поменять местами порты диска и привода.
Еще раз спасибо. Но ваши последние рекомендации выходят за рамки моего умения и опыта работы с компьютером-придется искать
спеца. Спасибо.
CD не отображается в списке дисковых устройств
У меня была переустановлена винда с 7 на 10 и теперь винда не видит CD-ROM и он не отображается в списке дисковых устройств
Здравствуйте. У меня в W-10 не определялся в «Этот компьютер» ДВД-привод. Проблема решилась после того, как в БИОС в приоритетах загрузки я поставил привод вторым загрузочным диском, переместив на третье место флоппи-привод.
Спасибо огромное. Проблема возникла после чистой переустановки Windows 10: исчез из диспетчера устройств и проводника мой DVD-привод HL-DT-ST DVD-RAM GSA-H22N, DVD+R DL, хотя в BIOS он был, и лоток открывался.
Перебрал много разных способов — безрезультатно.
Помогла рекомендованная вами утилита DVD Drive (Icon) Repair. Запустил ее портативный вариант и нажал кнопку «Repair DVD-drives». После перезагрузки появился мой DVD-привод под другим названием: ASUS DRW-24F1ST. Проблема решена.
Задайте вопрос или оставьте свое мнение Отменить комментарий
Источник
Fable 3 не обнаружен cd dvd rom драйв на windows 10
First of all, start by opening up «Add or Remove Programs»
Search for Games for Windows Live and Windows Live Marketplace.
Uninstall these followed by a reboot.
Next up, you need to download this: http://download.gfwl.xboxlive.com/content/gfwl-public/redists/production/gfwlivesetup.exe
Do not immediately install it. And for those who prefer to search it up themselves «gfwlivesetup.exe» is what you are after.
After you have downloaded «gfwlivesetup.exe» locate the file wherever you downloaded it, right click and choose properties.
In here you want to choose the tab called «Compatibility».
Change the compatibility to Windows 7.
Apply.
Next, right click on the file again and choose run as administrator.
This will install the program, follow the on-screen instructions and log in to your account at the end.
Next up, locate Fable 3 in your Steam Library.
Right click and choose properties, next browse for the local files.
In this folder, locate «FableLauncher.exe».
Right click and choose properties.
Now choose compatibility.
Choose Windows 7 and apply.
Next, run the «FableLauncher.exe», Games for Windows Live should now work for this game, however, it will tell you that it needs to update and close the game, at this point it is safe to click yes to install the things it tells you to install automatically, once you are done with this, open the game again and enjoy.
Some games for windows live games still work on games for windows live, Fable 3 is one of them. And at least in my experience if you do not do it this specific way, it will not work as there is no games for windows live in Windows 10, instead it uses the Xbox Live Services, but the game was never updated to use the Xbox Live Services.
I attempted at first to install the games for windows live services program without windows 7 compatibility mode, and the game did not work.
The only way that I could personally get the game to work is by doing what I have written.
I use Windows 10 64bit.
no, they do not. the servers was shut down years ago. the xbox live servers was also shut down for fable 3. installing and running is 2 different things. fable 3 runs without windows 7 compatibility mode. i said nothing about installing it.
Now, as I said, some games work, some do not, there is even an official list you can find through the power of the google.
Now, you might not like it, but this works.
You can call it magic, you can call it time traveling, I do not really care what you call it, but I have confirmed that it works.
Others have confirmed that it works.
The only person who doesn’t confirm that it works, is you, this highly suggests that you are doing something wrong, and I am going to be quite honest here, considering you are arguind that you do not need to be in compatibility mode to run the game, this seems very likely to be where you are wrong, I can’t confirm that, but it seems highly likely to me at least.
Источник
Windows 10 не видит привод CD/DVD-ROM
При обновлении системы с Windows 7 SP1 или Windows 8.1 до Windows 10 (через процедуру бесплатного апгрейда) ряд пользователей стал жаловаться на то, что система перестает видеть DVD/CD привод. В BIOS/UEFI привод определяется корректно, но в самой Windows 10 он не отображается в диспетчере устройств, либо отображается, но с восклицательным знаком. Проблема встречалась на ноутбуках/нетбуках от HP, Lenovo, Acer и Dell.
В диспетчере устройств CD/DVD привод может отображаться с восклицательным знаком с одной из следующих ошибок:

Способ 1
В первую очередь стоит попробовать удалить устройство в диспетчере устройств.
Способ 2
В том случае, если DVD привод не отображается ни в диспетчере устройств, ни в окне проводника, попробуем пересоздать ключи реестра, отвечающие за работу DVD привода.
Способ 3
Попробуйте выполнить удаление нестандартных настроек CD/DVD устройств в реестре аналогично сценарию, описанному в статье: Пропал CD-ROM (DVD-ROM) в Windows 7
Источник
Релиз новой операционной системы Windows 10 состоялся еще в июле. Поэтому многие пользователи уже обновили программное обеспечение и активно пользуются новой ОС, ведь распространяется она бесплатно. Но, как это всегда и бывает, новый Windows имеет свои несовершенства. К примеру, многие жалуются, что Windows 10 не видит DVD привод после обновления системы.
Итак, при обновлении старой ОС на новую Windows 10 у некоторых пользователей возникает такая проблема: проводник перестает видеть DVD привод. В то же время, при просмотре оборудования через BIOS, установленный CD/DVD-ROM отображается корректно.
Причина находится обычно на программном уровне операционной системы. Но если рассматривать все возможные причины, то можно выделить следующие:
Исправить первые две причины вполне под силу пользователю. Что для этого необходимо сделать, рассмотрим далее.
Стоит сказать, что разработчики Windows знают о существующей проблеме, поэтому на официальном форуме Microsoft можно найти один из вариантов решения данной ошибки.
и нажимаем Enter.
После перезагрузки, привод будет работать и корректно отображаться в проводнике Windows.
Другой вариант исправления ситуации с отсутствующим CD/DVD-ROM — это использование специальных программ и утилит. Одна из таких программ — CD-DVD Icon Repair, с ее помощью устранить проблему очень просто, для этого:
Если, не смотря на усилия, операционная система не видит DVD привод, то можно напрямую обратиться к разработчикам Windows 10.
На официальном сайте Microsoft есть русскоязычный форум для поддержки пользователей (находится он по адресу: http://answers.microsoft.com/ru-ru).
Здесь, после простой регистрации, вы можете задать вопрос участникам сообщества или попросить помощи у специалистов Microsoft.
В Windows 10 часто могут возникнуть какие-то проблемы, например, «Проводник» не видит CD/DVD-ROM. В таком случае есть несколько вариантов решения.
Причины проблемы могут заключаться в неисправности или сбое драйверов CD/DVD привода. Также не исключено, что сам привод физически вышел из строя.
Можно выделить несколько причин и симптомов отсутствия CD/DVD-ROM в «Проводнике»:
В первую очередь, стоит провести диагностику с помощью системной утилиты.
В разделе «Система и безопасность» выберите «Поиск и исправление проблем».
В новом окне нажмите «Далее».
Начнётся процесс поиска проблем.
Этот метод также эффективен при сбое драйверов.
reg.exe add «HKLMSystemCurrentControlSetServicesatapiController0» /f /v EnumDevice1 /t REG_DWORD /d 0x00000001
Если предыдущие способы не помогли, то стоит переустановить драйвера привода.
Вызовите контекстное меню и выберите «Удалить».
Теперь в верхней панели откройте «Действия» — «Обновить конфигурацию оборудования».
Также в некоторых случаях помогает удаление виртуальных приводов (если они у вас есть), которые используются для работы с образами. После удаления нужно перезагрузить устройство.
Не стоит паниковать, если вдруг перестал отображаться CD/DVD привод, ведь когда проблема заключается в сбое драйверов или ПО, то ее можно исправить в несколько кликов. Если причина в физическом повреждении, то стоит отнести устройство в ремонт. Если ни один из способов не помог, то стоит вернуться на предыдущую версию ОС или использовать точку восстановления, в которой все оборудование работало стабильно.
Отблагодарите автора, поделитесь статьей в социальных сетях.
Помогла ли вам эта статья?
Еще статьи по данной теме:
Здравствуйте! После одного из обновлений предустановленной Windows 10 и двух лет эксплуатации-пропал сд роом- Проделал Все вышеуказанные манипуляции,но безрезультатно.Ни в проводнике,ни в диспетчере задач Сд роом не виден, мало того отнес в мастерскую,но и там в качестве решения проблемы смогли предложить только откатить Windows 10 до заводских настроек,но лишаться всех установленных программ не хочется. Неужели нет другого решения? Спасибо если ответите.
Геннадий, здравствуйте. Судя по Вашему скриншоту, Windows 10 как раз-таки не обновлена до актуальной версии. Первым делом, при условии, что описанные в статье методы njxyj не помогли вернуть привод, я бы порекомендовал сделать обратное тому, что Вам порекомендовали в СЦ, то есть обновиться. О том, как это сделать, рассказано в отдельной статье:
С большой долей вероятности, это должно устранить проблему с видимостью дисковода, но перед установкой адейта нелишним будет создать точку восстановления.
Спасибо за ответ,но у меня Windows 10 обновлена до актуальной версии-просто использовал ранее сделанный скрин и увы обновление проблему не решило сд роом не виден, хотя сам по себе он исправен. особой необходимости в нем нет,но почему-то ужасно злит,когда не работает то,что должно работать
Геннадий, возможно ли такое, что просто отошел один из шлейфов, которыми связаны привод, материнская плата и БП? Если с подключением все хорошо, тогда попробуйте сделать вот что:
1. Откройте «Редактор реестра» (нажатие клавиш WIN+R, ввод команды regedit.exe и нажатие «ОК» или Enter).
2. В открывшемся окне последовательно перейдите по этому пути:
HKEY_LOCAL_MACHINESYSTEMCurrentControlSetControlClass
3. Найдите там и удалите следующие параметры UpperFilters и/или LowerFilters. Если есть только один, удаляйте его, оба — удаляйте оба. Важно: параметр UpperFilters.bak удалять не нужно.
После этого перезагрузите компьютер и проверьте наличие привода в системе.
Спасибо за желание помочь. как мне сказали в сц с соединением и с работоспособностью всё нормально лоток выдвигается и зелёный огонек какое то время моргает.мало того если отсоединить один из двух установленных в компьютере Диск #1 — ATA ADATA SP600 (119 ГБ) и Диск #2 — ATA TOSHIBA DT01ACA1 (931 ГБ) то сд ром появляется и теряется при подключении.
2-ое . Найдите там и удалите следующие параметры UpperFilters и/или LowerFilters. Если есть только один, удаляйте его, оба — удаляйте оба. Важно: параметр UpperFilters.bak удалять не нужно. не нашел из трех перечисленных параметров-скрин прилагаю
Попробуйте поменять местами порты подключения SATA для второго диска (не системного) и дисковода, эксперимента ради можно вообще на это время второй диск не подключать. Если при таких обстоятельствах привод будет работать нормально, значит, с ним точно проблемы нет. Как вариант, также стоит попробовать просто подключить дисковод к другому разъему на материнской плате.
1. Предложенное выше переподключение будет первым шагом (даже если привод так и не отобразится в системе и не заработает).
2. Далее выполните то, что описано во втором способе этой статьи.
3. Затем воспользуйтесь четвертым способом — удалите дисковод в «Диспетчере устройств» (конечно, при условии, что он появится в системе), обновите конфигурацию оборудования, как этом написано там же, в Способе 4, и перезагрузите компьютер.
4. После выполнения этих действий привод уж точно должен появится в системе и нормально работать.
Для большей эффективности метода рекомендовал бы выполнять его в две «попытки»: первый круг — подключаете дисковод вместо второго диска, второй — делаете то же, но уже подключив его к свободному разъему на плате. Возможно, до второго круга дело не дойдет, и можно будет просто поменять местами порты диска и привода.
Windows не видит CD или DVD-дисковод. Что делать
Windows не видит дисковод. Какие только сюрпризы не преподносит нам компьютер. Ложишься спать и не знаешь, включиться ли он завтра? Запуститься ли система или вообще исчезнет куда-нибудь? Раньше меня это тоже постоянно тревожило. Самое интересное, что сюрпризы постоянно разные. В один прекрасный момент я вдруг обнаружила, что у меня в системе в папке Мой компьютер исчез значок дисковода. Просто Windows не видит дисковод. Что делать? Сначала необходимо проверить сам дисковод.
Windows не видит дисковод

- в шлейфе,
- в приводе,
- в контроллере дисковода.
Скорее всего, причина в самом приводе. Но не мешает проверить.
Если до этого дисковод нормально работал, то попробуем сделать восстановление системы.
Если по каким-то причинам невозможно провести восстановление системы тогда проверяем, виден ли наш дисковод в BIOS.
Если в BIOS дисковод не обнаруживается, то проверяем шлейф (кабель), который подключает дисковод к материнской плате. Если есть возможность, заменяем его на заведомо рабочий.
Проверила дисковод с рабочим шлейфом, но он всё равно не определяется. Тогда пробуем подключить дисковод к другому компьютеру, чтобы определить его работоспособность.
Если дисковод рабочий, то входим в « Диспетчер устройств» (Пуск – Настройка – Панель управления – Система – Оборудование – Диспетчер устройств) . Проверяем внизу на вкладке « Общие » в окошке « Применение устройств » включено ли само устройство. Если выключено, то включаем его через это же окошечко (просто выбираем запись « Это устройство используется (включено) ».
Посмотрим, имеется ли в записи « DVD и CD-ROM дисководы » наш дисковод. И не стоит ли напротив записи восклицательный знак на желтом фоне.
Если напротив дисковода стоит восклицательный знак, то пробуем удалить драйвер дисковода (щелкаем дважды по названию дисковода, выбираем вкладку « Драйвер » и нажимаем кнопку « Удалить »). Перезагружаем компьютер.
После перезагрузки система должна сама определить дисковод и загрузить драйвер.
Если дисковод и шлейф исправен, то это должно помочь, а если нет, то скорее всего придется заменить его.
Попробуем загрузить любой самозагружаемый диск, предварительно установив в BIOS загрузку с CD-дисковода. Если загрузка происходит и диск открывается, а Windows по-прежнему не видит дисковод, тогда у нас проблема с операционной системой. Тут уже надо сначала проверить систему на вирусы, а потом покопаться в реестре.
CD/DVD-привод не читает или не видит диски, что можно сделать?
Помогите с одной проблемой. Мой дисковод не видит DVD-диск (совсем). Когда вставляю диск — он начинает шуметь, немного хрустит, компьютер подвисает, и на этом все. Через пару минут — все заканчивается, если снова не попытаться посмотреть, что на диске.
Сам диск записывал на другом дисководе, и на нем он читается.
Доброго времени суток!
Ох, лет 10 назад эта проблема была куда популярнее. Согласен со многими пользователями, что CD/DVD-приводы в последнее время используются все реже (и, наверное, изжили себя). Однако, иногда в них есть острая потребность, например, когда нужно прочитать диск со старыми документами (которые не найти в сети), запустить игру с лицензионного диска с защитой, установить Windows, когда порты USB в упор не видят флешку и пр.
Признаться, честно, я и сам не перенес свою коллекцию DVD-дисков на внешний HDD (хотя давно порываюсь это сделать ). В этой статье рассмотрю, что можно предпринять для решения этой проблемы «невидимости».
Что можно предпринять, если дисковод не видит CD/DVD-диски
Разобраться в особенностях проблемы
Прежде чего, я порекомендую взять несколько дисков: CD-R, DVD-R, DVD+R, DVD-RW и др. (как записанные самостоятельно, так и купленные в магазинах). Дальше поочередно вставьте их в DVD-привод и попытайтесь прочесть с них информацию.
Если у вас пишущий дисковод — также попробуйте записать информацию на парочку дисков.
Суть данного действия : узнать характер проблемы, определить, связана ли проблема с одним конкретным диском, или с определенным типом дисков (скажем, привод может видеть CD, но не видеть DVD-диски). Думаю, прежде чем тратить деньги на новый привод (который не всегда решит проблему), гораздо разумнее потратить полчасика на «разбор полетов».
При проблемах видимости со многими дисками
Как уже сказал выше, дисковод может либо не видеть DVD-диски, либо CD, либо вообще никакие. Все причины невидимости дисков можно разделить на два типа (так проще с ними разбираться):
- либо пришел в негодность сам привод (лазер в нем), отошел шлейф, люфтит гнездо и пр. Т.е. проблема связана с аппаратной составляющей;
- либо проблема связана с ПО.
Как определить, есть ли аппаратная проблема:
- если у вас есть установочный диск с Windows или любой другой загрузочный (например, с антивирусными программами и пр.), попробуйте его вставить в привод и перезагрузить ПК. Если с него запустится установка Windows и ПК его увидит — почти наверняка проблема связана с ПО (в помощь статья: Как настроить BIOS для загрузки с диска CD/DVD));
- если дисковод вообще не реагирует ни на какие ваши действия — откройте корпус системного блока и посмотрите, подключены ли к нему шлейфы, попробуйте пере-подключить их. Нередко, когда кабель питания отходил и дисковод не работал. Тоже самое относится, кстати, и к ноутбукам — попробуйте вынуть дисковод из гнезда, почистить от пыли, протереть спиртом контакты и заново произвести установку;
- обратите внимание на то, а определяется ли дисковод в BIOS. Если BIOS не видит дисковод, не определяет и не показывает его модель, название, скорее всего, ваш привод «накрылся». О том, как войти в BIOS.
Привод определяется в BIOS!
Если проблема аппаратная
1) Как уже рекомендовал выше, обратите внимание на шлейфы. Если есть возможность, попробуйте подключить дисковод к другим шлейфам и проверить, будет ли он работать.
2) Чаще всего проблема кроется в грязи и пыли, которая попала на лазер и теперь он не может считывать информацию с диска. Для его очистки, можно попробовать различные специальные чистящие диски и жидкости.
Например, есть диски со щеточками, когда такой диск раскручивается в приводе, то щеточка смахивает пыль, что благоприятно сказывается на работе привода.
Чистящий диск (на нем есть небольшая щеточка)
3) Также почистить привод можно, если вручную его разобрать и продуть, например, с помощью баллончика со сжатым воздухом. Однако, не каждый привод можно разобрать, да и не так это просто.
Можно попробовать просто открыть лоток и через него продуть привод баллончиком. Очень редко, но помогает.
4) Что насчет ремонта — то сейчас подобные дисководы, насколько я знаю, никто не ремонтирует (нерентабельно). При поломках — их просто меняют на новые. Если сами не знаете, как заменить привод (или какой купить взамен) — обратите внимание на внешние устройства — их без проблем можно подключать к обычному USB порту.
5) Кстати, сейчас есть в продаже очень дешевые внешние DVD-приводы (как пишущие, так и читалки). Они здорово могут выручить, когда вдруг внезапно потребовалось поработать с CD/DVD форматом.
Совет. Очень дешевые DVD-приводы можно найти в китайских магазинах.
Внешний USB 3.0 привод DVD-RW
Если проблема программная
1) Удаление (отключение) мешающих работе программ
Для начала рекомендую вспомнить (обратить внимание) когда появилась проблема, после установки какой программы. Чаще всего, проблема связана с программами для эмуляции CD/DVD-приводов (это такие программы, как Alcohol 120%, Daemon Tools, Nero, Ultra ISO, Clone CD и т.д.).
Panda заблокировала всё.
Иногда, некоторые антивирусы могут блокировать чтение дисков, предполагая, что там есть угрозы (и пока диск не будет полностью проверен — вам прочесть его не дадут!). Например, раньше этим славилась Panda Titanium при выставлении максимального уровня защиты.
Совет : удалите на время тестирования DVD-привода софт, создающий виртуальный дисковод. Кроме этого, отключите (или удалите) антивирус.
2) Попробовать откатить систему (если есть точки восстановления)
Если у вас есть точка восстановления в Windows (а все системы, кроме Windows 10, делают их по умолчанию) — попробуйте восстановить систему. О том, как это делается, можете узнать в этой статье: https://ocomp.info/vosstanovlenie-windows-10.html
3) Попробовать обновить/заменить драйверы
Нередко проблема связана с драйверами. Чтобы переустановить текущий драйвер, зайдите в диспетчер устройств (нажмите сочетание кнопок Win+Pause, в меню слева увидите ссылку на диспетчер) , и раскройте вкладку «DVD-дисководы. «. Найдите в этой вкладке свое устройство и удалите его.
Удаление устройства — диспетчер устройств
Далее нажмите в верхнем меню диспетчера устройств кнопку «Обновить конфигурацию оборудования». Дисковод должен найтись автоматически и драйвер снова будет установлен.
Обновить конфигурацию устройств
Как правило, такой простой способ позволяет восстановить нормальную работу привода.
Кстати, обратите внимание на вкладку » >свойства каждого ATA Chanel и проверьте, везде ли задействован DMA . Если где-то нет, поставьте галочку и сохраните настройки.
Свойства — дополнительные параметры — Задействовать DMA
4) Переустановить ОС Windows
Бывает и так, что никакие ухищрения не позволяют восстановить работу Windows: могут быть испорчены некоторые системные файлы, что-то удалено, завирусовано и т.д. В некоторых случаях, чем найти причины и решение, что не так с системой, гораздо быстрее переустановить ее.
При невидимости конкретного диска
Как правило, такие не читаемые диски уже изрядно исцарапаны. При их вставке, нередко, когда компьютер подвисает, пытаясь прочесть с них информацию. Пример одного из таких дисков представлен на фото ниже.
На поверхности диска заметны царапины
1) Попробуйте использовать другой CD/DVD-привод
Если вам очень нужна информация с носителя, первое, что порекомендую — это воспользоваться другим приводом (желательно DVD-RW, т.к. у пишущих приводов чувствительнее считывание информации). Нередко, когда один привод не видит диск, а другой способен считать с него все данные.
Если диск читается на отличном приводе — сразу же сделайте копию с этого диска. Т.к. может так стать, что в следующий раз вы уже его не прочтете.
2) Попробуйте аккуратно протереть диск (для этого в продаже есть спец. средства). Благодаря такой протирки можно «загладить» часть царапин и читаемость диска несколько повысится.
3) Воспользуйтесь специальными программами для чтения плохих дисков (например, Bad Copy или Unstoppable Copier ). Они несколько раз попытаются считать не отвечающий участок (сектор), и в худшем случае — просто «забьют» его нулем (а не зависнут, как Windows).
Unstoppable Copier — пример окна программы
Если дело имеем с видео, музыкой, картинками — то скорее всего, у вас просто будет «немая» секунда в видео или потеряется часть картинки. Не так плохо, как потеря всей информации. Если на диске архивы программ, игр — то последствия самые печальные, такие вот «зибитые» нулями участки — не позволят вам установить оные приложения (т.е. по сути они будут испорчены!).
Ну и последнее, что хотелось бы отметить: сейчас в сети можно найти абсолютное большинство файлов (будь то старые игры или фильмы, какие-то программы и т.д.), которые, возможно, вы хотите прочесть с «невидимого» диска.
И если речь не идет о чем-то уникальном и специфическом, возможно стоит потратить несколько минут на поиски информации в интернете, чем на ремонт и «пляски» вокруг DVD-привода? Скорее всего, сможете найти файлы даже в лучшем качестве!
Fable 3 has been released for PC and you might be among one of those who are having some issues in running the game properly. Refer to the following Fable 3 PC troubleshooting guide to find the solution of common issues associated with the game.
Fable 3 PC Troubleshooting Guide
1# Sound Issues
If you are facing hear the sound properly or sounds are shuttering, try changing your speakers (5.1 or similar) to stereo in sound options. This should fix the issue. If you are still facing the problem, try updating your sound card drivers.
2# Save Files Corruption Fix
You might end up corrupting your save files as game can crash while it is being autosaved or loading a map. To fix the problem:
- C:Users[Username]Saved GamesLionhead StudiosFable 3
- In there you will find a folder labeled with random numbers or letters. The save files are inside this folder.
- Delete every file beginning with “hero1autosave”.
This should enable you to load the game. You might loose some progress but it is better to have something than nothing.
3# Can’t log into Game For Windows Live (GFWL) Marketplace
This issue can be due to a number of reasons. You can try following solutions to fix the problem so that you can download the DLC.
- Try running the client as administrator
- Uninstall GFWL and then re-install it.
- Uninstall the kb977377 update from windows.
- You can also try installing windows live sign in assistant to solve the issue.
4# Can’t launch the “.exe” file
You can try the same workarounds mention in #3. Re-installing the game may also fix the problem.
5# Runtime Error
The error can be due to some software or driver conflict. Update the drivers (sound and graphics) and also do a clean Directx install.
If this doesn’t help, you should go to Fable 3 folder, and find SupportFiles/ MSVCRT and run the executable in there. You can also try re-installing Windows Redistributable.
7# 30 FPS Fix
Since Fable 3 is a console game ported to PC, FPS can be fixed to 30 specially when V-sync option is turned on. Without V-sync, you might feel some screen tearing which is annoying specially when your PC is well capable of running the game with V-sync turned on. Here is what you have to do:
Go to your graphic card options interface (catalyst or nVidia control panel) and force V-sync on from the options. Turn off the in game V-sync and you will have at least up to 60 fps with least screen tearing.
7# No Menu and Screen Flickering Issue
You need to turn off the V-sync and lower the graphics to fix the problem. At the main screen before starting the game, press “3” and using windowed mode, lower your graphics. Also turn off the AA to see if it helps.
8# Slow Performance/Motion
If you can’t run the game smoothly at recommended settings and meet the minimum system requirements to run the game, restart the game at recommended settings. The game should work find, if it does, you can increase the resolution and graphics according to your hardware capacity.
9# Pre Load Error
Fable 3 does not support pre-load functionality. You won’t get to know that you got the game on the store page. The game will be displayed in your game library though.
10# Doesn’t Start/Black Screen
The issue can be solved by re-installing/repairing GFWL from the control panel. If you haven’t tried it yet, first login Window Live Marketplace and then try running the game. If you are facing black screen on launch, then you should try changing the resolution by switching to windowed mode first.
60 FPS Fix
Step 1
Download GeForce Driver v275.27 BETA.
Step 2
Download and install the latest rivatuner, when installed run D3DOverrider, it comes inside the rivatuner installed folder , select the + icon to add a new profile, browse for the fable3.exe to add it, select the fable 3 profile and select the “force triple buffering” to “ON” and “force Vsync” to “ON”.
Step 3
Check FPS using Fraps.
Step 4
Play Fable 3 and in the options “game setting – Display” screen leave vertical sync set to “ON”.
Step 5
Enter the “detail settings” and tweak these settings with respect to your gaming rig:
- Model Detail
- Landscape Detail
- Effects Detail
- Tree Detail
- Texture Quality
- Shadows OFF (In any case whether you have high end rig or an average gaming PC)
- Water Quality
- Draw Distance (Low or Reasonable in any case)
11# Fable 3 Eyefinity Fix
Fable 3 does supports eyefinity. Go into the Fable 3 folder and launch “PCVideoOptionsApplet.exe”, and then change the resolution to your desired eyefinity resolution.
You can find this executable here: Fable 3 > PCVideoOptionsApplet > PCVideoOptionsApplet.exe
12# Crashes – Fix
Right click on Fable 3 shortcut, go to properties, click on the Compatibility tab, and check the box that says “Run this program in compatibility mode for:” and then choose what you have…for me it’s Windows XP (Service Pack 3).
If that doesn’t work, update your graphics driver to the latest version and make sure to update Direct X and NVIDIA. If you have an integrated graphics chip and experiencing crashes then follow the setups below to get the game to run atleast.
Right click the shortcut and set the following under the Compatibility tab:
- Run this program in compatibility mode for Windows XP Service Pack 2
- Disable visual themes
- Disable desktop composition
- Run this program as administrator
Apply all changes, close that window, then run the game from that shortcut. Once the game has loaded, click “Options” in the bottom right corner. Set the graphics properties to all “Very Low” or “Off” and make sure to turn off “Vertical Sync”.
If you come across any other issue, let me know and I will try to help you out.
Fable 3 — продолжение сказочного ролевого экшена с видом от третьего лица в фэнтезийном сеттинге. Действие игры разворачивается спустя 50 лет после событий Fable 2. Альбиону вновь грозит небывалая опасность, ведь до трона добрался злой тиран, всячески угнетающий всех подданных в королевстве. Вам предстоит примерить роль сына (или дочки) того славного героя, спасшего Альбион в предыдущей части. Только вы сможете устроить революцию и свергнуть злодея с престола. По мере прохождения вы будете собирать последователей, заручаться поддержкой жителей и раздавать обещания, которые потом придется выполнить.
Системные требования и тест ПК
Минимальные:
- Windows XP
- Процессор: Intel Core 2 Duo
- 2 Gb ОЗУ
- 12 Gb HDD
- nVidia GeForce 7600 GT Видеопамять: 256 Mb
Рекомендуемые:
- Windows 7
- Процессор: Intel Core 2 Duo
- 4 Gb ОЗУ
- 12 Gb HDD
- nVidia GeForce GTX 260 Видеопамять: 896 Mb
Тест ПК
~~~
Что делать, если игра не запускается или вылетает?
1.
Прежде всего, проверяйте конфигурацию компа на соответствие минимальным системным требованиям:
Минимальные системные требования:
Операционная система: XP 32 SP3, Vista 32/64 , Win 7 32/64
Процессор: Intel Core 2 Duo 2GHz or AMD Athlon X2 4000+
Оперативная память: 2GB
Свободное место на жестком диске: 12 GB
Видеокарта: NVidia 7600GT или ATI HD 2600 Pro
DirectX: версия 9.0c и выше
Сеть: Internet или LAN
Более подробно читайте в файле на диске (образе) в папке «ReadMe» или в корне каталога игры. Обратите внимание на список поддерживаемых ОС, в котором для ХР нет SP1, 2 и, тем более, разного рода самосборок типа «Зверь» и т.п.
Внимание!
У кого хотя бы один из параметров ниже указанного, нужно исправлять. Игра достаточно привередлива. Прежде всего это относится к параметру «Видеокарта». Игра крайне плохо оптимизирована, особенно по видеокартам ATI Radeon™. Даже при выполнении минимальных требований игра может быть некомфортабельной. Поэтому обладателям карточек от ATI лучше ориентироваться на рекомендуемые видеокарты — Nvidia 260GTX 896MB и выше или ATI 5770 1GB и выше. Обязательное условие
— ваши видеокарты должны поддерживать шейдеры (англ. Shader) версии 4.0, поэтому владельцам серии ATI Ххххх не стоит даже устанавливать Fable III — не запустится или будет вылетать на рабочий стол в одном и томже месте. При первых запусках будьте внимательны к нагреву видеокарты. На данный момент решений по оптимизации ATI Radeon™ пока нет.
Владельцам ноутбуков и настольных машин с интегрированной видеокартой.
Если видеопамять этих видеокарт берётся из системной оперативки (размер выбирается в BIOS), то на такой конфигурации НЕ СЛЕДУЕТ ждать комфортабельной игры. Даже при минимальных настройках игра будет выглядеть, как низкопробное слайдшоу.
В остальных случаях проверяйте свежесть драйверов для видеокарт. Для этого, ни в коем случае, не пользуйтесь сторонними утилитами по их обновлению. Посещайте через браузеры офсайты соответствующих разработчиков графических процессоров ATI или Nvidia или офсайты соответствующих производителей видеокарт Asus, Gigabyte, Palit и т.д., и т.п.
Кого не устраивает стабильность или низкая FPS (частота смены кадров), пробуйте совет от Weroz987 в теме — по сути переименование (рекомендую) или удаление файла «VideoOptionsConfig.xml» в каталоге с установленной игрой. При этом ухудшится качество изображения.
1.1.
Несмотря на тип и редакцию Windows, на время ее установки (работает больше года или установлена вчера) — просто, на всякий случай, обновите платформу DirectX
(прямая ссылка).
2.
Проверьте версию игры в списке «Установка и удаление программ» для Win ХР или «Программы и компоненты» для Win Vista, 7: «Fable III» — 1.0.0000.131 или в папке с игрой версию файла Fable3.exe — 1.1.0.3. Если версии отличаются обязательно ставьте патч (Update)
3. Этот пункт только для пираток.
После установки патча (или если неработают сохранения, или при запуске требует оригинальный диск), обязательно проверить в папке игры размер файла paul.dll — 436 КБ (446 976 байт). Если файл отсутствует или его размер, примерно вдвое меньше, заменяем на таблетку от SKIDROW.
Если у вас есть антивирус, в часности Касперский, подмену нужно делать при отключенной или приостановленной защите и, сразу же после замены, новый файл paul.dll (который в папке с игрой) добавить в исключения (правила). Незабудьте после этого возобновить работу антивируса.
4.
Для успешной установки и правильной работы клиента «Games for Windows — Live» в системе должна быть установлена и обновлена платформа Microsoft .NET Framework v3.5 и v4.0. Для тех, кто «в танке» — существует шесть версий данной платформы: 1.1, 2.0, 3.0, 3.5, 4.0 и 4.5. Версии незаменяемые и независимые одна от другой, т.е. в идеале должен присутствовать набор версий:
для Win ХР — 1.1, 2.0, 3.0, 3.5, 4.0
для Win 7 — 1.1, 2.0, 3.0, 3.5, 4.5
В Win 7
уже интегрированы все, кроме 4.5, поэтому достаточно только проверить в обновлениях через «Центр обновления Windows» и доустановить все, что связано с «.NET Framework». Или отдельно скачать по прямой ссылке и установить «Microsoft .NET Framework 4.5.2»
Для Win ХР
, необходимо и достаточно (для Fable III) присутствие версий 3.5 и 4.0. Нужно проверить наличие строки «Microsoft .NET Framework 3.5» в списке «Установка и удаление программ» через «Панель управления». Если отсутствует, то установить его можно через «Windows Update» или «Microsoft Update» в меню «Все программы», нажимая на открывшейся странице в Internet Explorer кнопку «Выборочная проверка». По окончанию проверки просмотреть списки предложенных обновлений и доустановить все, что сязано с «.NET Framework». Русские языковые пакеты для.NET Framework можно, даже лучше, не устанавливать. Процедуру проверки обновлений нужно проводить несколько раз с перезагрузками по требованию, пока не закончатся обновления.
Или скачать и установить все одним пакетом «Framework 1.1-4.0» отсюда (размер 56.0 МБ):
«Перепакованный M$ .NET Framework (все версии) со всеми обновлениями и встроенными утилитами верификации, удаления.»
На этой же странице есть инструкция по работе с пакетом.
Кроме этого, желательно устанавливать все критические и важные обновления для операционной системы Windows.
5.
Также, как в в п.2 проверьте версию «Microsoft Games for Windows — Live Redistributable» — 3.5.92.0. Или проверить версию файла C:Program FilesMicrosoft Games for Windows — LIVEClientGFWLClient.exe — 3.5.50.0. Если версия ниже, то загрузите клиент Games for Windows (прямая ссылка) в виде файла gfwlivesetup.exe
Устанавливать можно поверх старой версии. Во время установки интернет должен быть включен (онлайн установщик), а также должно быть включено автообновление Windows (иначе GfWL может не установиться).
При первом запуске игры часто возникает проблема в создании «локального профиля» (он же автономный или офлайн). Как это делается — смотрим на YOUTUBE:
6. Только после выполнения проверок и действий по пунктам 1…5
оформляете запрос и излагаете в теме суть проблемы с обязательным указанием конфигурации своей системы
в таком порядке: ОС (тип, редакция, SP, разрядность), модель процессора, размер оперативной памяти, модель видеокарты, желательно марку и мощность БП, тип игры (лицензия или пиратка).
~~~~~~~~~~~~~~~~~~~~~~~~~~~~~~~~~~~~~~~~~~
Что делать, если игра вылетает в «синий экран»?
~~~~~~~~~~~~~~~~~~~~~~~~~~~~~~~~~~~~~~~~~~
Если игра вылетает в BSoD (от англ. Blue Screen of Death, Blue Screen of Doom или «синий экран смерти», или Стоп-ошибка ОС). Для выяснения причин BSoD-ов нужно настроить ОС на сбор минидампов памяти. Для этого нужно открыть в Win ХР:
«Панель управления» — «Система» — вкладка «Дополнительно» — в секции «Загрузка и восстановление» кнопка «Параметры»;
открыть в Win 7:
«Панель управления» — «Система» — «Дополнительные параметры системы» — вкладка «Дополнительно» — в секции «Загрузка и восстановление» кнопка «Параметры»;
В секции «Отказ системы» установить флажки «Записать событие в системный журнал» и «Выполнить автоматическую перезагрузку». В выпадающем списке поставить «Малый дамп памяти». Поле «Папка малого дампа:» изменится само на %SystemRoot%Minidump. Остальное не трогать. Закрыть окна кнопками «Применить» или «ОК». Теперь в системном каталоге Windows при первом сбое будет создана папка Minidump, в которой будут накапливаться файлы минидампов, по одному для каждого «синего экрана». Но, не при всех аварийных остановах системы возможно создание дампа памяти, все зависит от места и причины сбоя. Для более точного анализа необходимо минимум 2…3 минидампа. Теперь нужно гонять систему и игру, провоцируя BSoD-ы, периодически проверяя папку Minidump по количеству созданных файлов. Когда наберется 2…3 файла можно провести первый анализ.
Для самостоятельного анализа используйте утилиту «BlueScreenView»
После скачивания архива, распакуйте содержимое в папку BlueScreenView на любой диск. Запустите утилиту двойным кликом по файлу BlueScreenView.exe. Она сама обратится к папке Minidump, считает все минидампы и выделит самое важное. В верхней половине окна будет несколько строк, соответственно количеству дампов. Здесь одними из важных будут колонки «Текст ошибки», «Код ошибки» и «Драйвер причины». Если в них одинаковые записи, то это и есть источник сбоя системы. Делая правый клик на любой строке можно подробнее ознакомиться с ошибкой в Гугле, выбрав «Google Search — Bug Check+Driver». Если записи разные, а в колонке «Имя файла» нижней половины выделены красным различные системные файлы то, скорее всего, у вас одна из аппаратных («железных») проблем:
1. Блок питания (маломощный или с дефектом);
2. Оперативная память (дефект, некорректный режим или разгон)
3. Жесткий диск (некорректный режим, дефект)
Если нужна помощь в анализе минидампов памяти, нужно заархивировать все свои дампы. Архив залить на файлообменник, лучше на www.rghost.ru , а ссылку выложить в пост после описания конфигурации системы согласно п.6.
Как быть, если при запуске «черный экран с курсором»?
~~~~~~~~~~~~~~~~~~~~~~~~~~~~~~~~~~~~~~~~~~~~~~~
Решение этой проблемы есть в файле «FABLE 3 PC README — Russian.htm» . Ниже чуть дополнено.
При запуске игры происходит проверка, поддерживается ли текущее разрешение экрана. Если не поддерживается, будет выбрано ближайшее к нему разрешение. К сожалению, в некоторых случаях разрешение ошибочно определяется как поддерживаемое, что приводит к появлению черного экрана. В случае возникновения такой проблемы выйдите из игры (Alt+F4) или снимите задачу Fable III через «Диспетчер задач» (Ctrl+Alt+Del) и запустите внешнее приложение настройки изображения, чтобы выбрать работающее значение параметра.
Чтобы запустить это приложение, щелкните правой кнопкой мыши значок Fable III в Обозревателе игр (меню «Пуск»- «Игры») и выберите команду «Изменить параметры видео» или вручную запустите файл PCVideoOptionsApplet.exe
, который находится в папке Fable IIIPCVideoOptionsApplet установленной игры. Откроется окно «Параметры графики», где в выпадающем списке «Разрешение экрана» нужно выбрать то из них, которое на вашем рабочем столе. Если в списке нет такого значения, его можно ввести вручную. Узнать о поддерживаемых вашей видеоподсистемой разрешениях можно через «Панель управления» — «Экран» (здесь текущее разрешение раб. стола) — «Дополнительные параметры» — вкладка «Адаптер» — «Список всех режимов» (здесь все возможные режимы). Чтобы игра запустилась уверенно и без тормозов, не ставьте разрешение выше, чем на рабочем столе. Если ваша система достаточно производительна, то уже в настройках самой игры можно будет подобрать более удобные и качественные разрешение и остальные параметры видео.
Ищите, где купить дешевые лицензионные ключи steam для PC
? Интернет-магазин компьютерных игр сайт с радостью поможет Вам купить ключ для стим и избежать необходимости посещать десятки магазинов. Вы можете заказать любой ключ, не вставая со своего кресла, и он, в течение минуты, будет доставлен на указанный при покупке e-mail.
Это снимет с ваших плеч массу проблем и позволит вовремя получить желаемую игру. Оформить заказ можно вне зависимости от того, где Вы находитесь на данный момент, что, согласитесь, очень удобно. сайт работает для стран СНГ: Россия, Украина, Беларусь, Казахстан, Армения, Азербайджан, Грузия, Киргизстан, Молдова, Таджикистан, Туркменистан, Узбекистан. Но также на сайте Вы можете купить игру без региональных ограничений/region free.
Какие же преимущества предлагает наш интернет-магазин? Наиболее существенный факт — наличие тысяч steam игр, которые Вы всегда сможете купить очень дешево со скидкой до 95%
. С первого взгляда среди такого разнообразия выбора игр можно потеряться.. Хотите приобрести игру для активации в Steam? Категория «Ключи Steam» поможет Вам найти интересующий товар. Наличие широкого ассортимента ключей стоимостью от 10 рублей позволит подобрать подходящую игру с нужным жанром и режимом игры. Магазин работает с 2010 года
и предоставляет своим клиентам широкий выбор современных видеоигр для множества популярных сервисов, таких как: Steam, Origin, Uplay, GOG, Battle.net, Xbox, Playstation Network и др. Вы легко купите нужную steam игру для развлечения и отдыха.
Игры по локальной сети, игры с кооперативом, игры даром, ориджин ключи, стим гифты, стим аккаунты, а также игры с мультиплеером, все это содержится в каталоге. Онлайн магазин стим-аккаунт.ру работает круглосуточно 24/7. Все операции, начиная от выбора игры и заканчивая активацией купленного ключа, совершаются в режиме онлайн за 2-3 минуты. Чтобы сделать заказ, достаточно выполнить несколько простых действий. Выбрать товар, нажать кнопку «Купить», выбрать способ оплаты и указать свою действующую электронную почту, после чего игра в течении минуты придет на нее, так забрать игру всегда можно в разделе «Мои покупки». Оплатить заказ в магазине можно одним из способов, удобных для Вас — WebMoney, Paypal, Яндекс Деньги, Qiwi, Visa, Mastercard, счет телефона или другой электронной платежной системой.
В магазине очень часто проводятся конкурсы, что дает вам шанс получить steam игру бесплатно. Но почему нужно покупать игры для компьютера именно на сайт
? Все просто. У нас очень низкие цены, регулярные акции и распродажи, доставка в течение одной минуты, оперативная техническая поддержка, широкий ассортимент и большой опыт работы. И что немаловажно — мы любим всех своих покупателей!
Этот сайт не был одобрен Корпорацией Valve и не аффилирован с Корпорацией Valve и ее лицензиарами. Название и логотип Steam являются товарными знаками или зарегистрированными товарными знаками Корпорации Valve в США и/или других странах. Все права сохранены. Содержимое игр и игровые материалы (с) Корпорация Valve. Все названия продуктов, компаний и марок, логотипы и товарные знаки являются собственностью соответствующих владельцев.
Наш магазин лицензионных игр работает только с проверенными официальными дилерами, поэтому гарантирует качество всей, без исключения, продукции. Гарантия на ключи вечная.
Если вы столкнулись с тем, что Fable III тормозит, вылетает, Fable III не запускается, Fable III не устанавливается, в Fable III не работает управление, нет звука, выскакивают ошибки, в Fable III не работают сохранения – предлагаем вам самые распространенные способы решения данных проблем.
Первое – проверьте, соответствуют ли характеристики вашего ПК минимальным системным требованиям:
- ОС: Windows XP (32, SP3)/Vista (32/64)/7 (32/64)
- Процессор: Intel Core 2 Duo 2 ГГц/AMD Athlon X2 4000+
- Память: 2 Гб
- Видео: NVidia 7600GT или ATI HD 2600 Pro
- HDD: 12 Гб
- DirectX 9.0c и выше
Обязательно обновите драйвера видеокарты и другое ПО
Перед тем, как вспоминать самые нехорошие слова и высказывать их в сторону разработчиков, не забудьте отправиться на официальный сайт производителя своей видеокарты и скачать самые свежие драйвера. Зачастую, к релизу игр готовятся специально оптимизированные для них драйвера. Также можно попробовать установить более позднюю версию драйверов, если проблема не решается установкой текущей версии.
Важно помнить, что следует загружать только окончательные версии видеокарт – старайтесь не использовать бета-версии, так как в них может быть большое количество не найденных и не исправленных ошибок.
Не забывайте, что для стабильной работы игр часто требуется установка последней версии DirectX, которую всегда можно скачать с официального сайта Microsoft .
Fable III не запускается
Многие проблемы с запуском игр случаются по причине некорректной установки. Проверьте, не было ли ошибок во время установки, попробуйте удалить игру и запустить установщик снова, предварительно отключив антивирус – часто нужные для работы игры файлы по ошибке удаляются. Также важно помнить, что в пути до папки с установленной игрой не должно быть знаков кириллицы – используйте для названий каталогов только буквы латиницы и цифры.
Еще не помешает проверить, хватает ли места на HDD для установки. Можно попытаться запустить игру от имени Администратора в режиме совместимости с разными версиями Windows.
Fable III тормозит. Низкий FPS. Лаги. Фризы. Зависает
Первое – установите свежие драйвера на видеокарту, от этого FPS в игре может значительно подняться. Также проверьте загруженность компьютера в диспетчере задач (открывается нажатием CTRL+SHIFT+ESCAPE). Если перед запуском игры вы видите, что какой-то процесс потребляет слишком много ресурсов – выключите его программу или просто завершите этот процесс из диспетчера задач.
Далее переходите к настройкам графики в игре. Первым делом отключите сглаживание и попробуйте понизить настройки, отвечающие за пост-обработку. Многие из них потребляют много ресурсов и их отключение значительно повысит производительность, не сильно повлияв на качество картинки.
Fable III вылетает на рабочий стол
Если Fable III у вас часто вылетает на рабочий слот, попробуйте начать решение проблемы со снижения качества графики. Вполне возможно, что вашему компьютеру просто не хватает производительности и игра не может работать корректно. Также стоит проверить обновления – большинство современных игр имеют систему автоматической установки новых патчей. Проверьте, не отключена ли эта опция в настройках.
Черный экран в Fable III
Чаще всего проблема с черным экраном заключается в проблеме с графическим процессором. Проверьте, удовлетворяет ли ваша видеокарта минимальным требованиям и поставьте свежую версию драйверов. Иногда черный экран является следствием недостаточной производительности CPU.
Если с железом все нормально, и оно удовлетворяет минимальным требованиям – попробуйте переключиться на другое окно (ALT+TAB), а потом вернуться к окну игры.
Fable III не устанавливается. Зависла установка
Прежде всего проверьте, хватает ли у вас места на HDD для установки. Помните, что для корректной работы программы установки требуется заявленный объем места, плюс 1-2 гигабайта свободного пространства на системном диске. Вообще, запомните правило – на системном диске всегда должно быть хотя бы 2 гигабайта свободного места для временных файлов. Иначе как игры, так и программы, могут работать не корректно или вообще откажутся запуститься.
Проблемы с установкой также могут произойти из-за отсутствия подключения к интернету или его нестабильной работы. Также не забудьте приостановить работу антивируса на время установки игры – иногда он мешает корректному копированию файлов или удаляет их по ошибке, считая вирусами.
В Fable III не работают сохранения
По аналогии с прошлым решением проверьте наличие свободного места на HDD – как на том, где установлена игра, так и на системном диске. Часто файлы сохранений хранятся в папке документов, которая расположена отдельно от самой игры.
В Fable III не работает управление
Иногда управление в игре не работает из-за одновременного подключения нескольких устройств ввода. Попробуйте отключить геймпад или, если по какой-то причине у вас подключено две клавиатуры или мыши, оставьте только одну пару устройств. Если у вас не работает геймпад, то помните – официально игры поддерживают только контроллеры, определяющиеся как джойстики Xbox. Если ваш контроллер определяется иначе – попробуйте воспользоваться программами, эмулирующими джойстики Xbox (например, x360ce).
Не работает звук в Fable III
Проверьте, работает ли звук в других программах. После этого проверьте, не отключен ли звук в настройках самой игры и выбрано ли там устройство воспроизведения звука, к которому подключены ваши колонки или гарнитура. Далее следует во время работы игры открыть микшер и проверить, не отключен ли звук там.
Если используете внешнюю звуковую карту – проверьте наличие новых драйверов на сайте производителя.
Fable III — компьютерная игра, одна из игр серии Fable, в жанре Action/RPG.
Рассмотрим, как же запустить игру на вашем компьютере.
Игра довольно требовательная, так что перед покупкой/скачкой проверяйте системные требования.
Особое внимание обратите на вашу видеокарту.
Для стабильной работы игры лучше всего будет обновить ваш DirectX.
Также игра требует установки всех пакетов Microsoft .NET Framework. Все эти программы можно скачать на официальном сайте. Microsoft .NET Framework лучше всего скачивать архивом, все версии сразу.
Если в вас при запуске игры черный экран – это значит в ваш ошибка с разрешением игры. В этом случае измените в настройках разрешение игры. Игра может также не запускаться при наличии старой версии Microsoft Games for Windows – Live.
Внимательно смотрите на версию программы и при надобности обновите ее. Для этого лучше всего удалите старую версию Windows – Live, а затем скачайте и установите самую новую. Еще обратите внимание на версию самой игры.
Возможно, вы используете старую версию игры. Скачайте и установите самый новый патч. Если вы используете пиратскую версию – внимательно выбирайте сайт для скачки, чтобы скачать рабочую версию.
Что делать, если ничего не помогло?
Вам необходимо проделать определенную работу с вашей системой. Предлагаем сделать это с помощью двух полезных программ.
1. Обновление драйверов с Driver Booster . Это действительно крутой софт, который часто помогает. Обновление старых драйверов на новые – одно из ключевых требований для нормального функционирования игр и программ на компьютере.
Возможно, вы думаете, что Windows всегда оповещает пользователей о наличии новых обновлений. Так и есть, он показывает оповещения, но только на наличие обновлений для Windows и видеокарты. Но, кроме этого, есть еще множество драйверов, которые необходимо регулярно обновлять.
2. Ремонт ПК с Reimage Repair . Запустите эту программу, чтобы проанализировать вашу систему на наличие ошибок (а они будут 100%). Затем вам будет предложено вылечить их, как по отдельности, так и все сразу.
К сожалению, в играх бывают изъяны: тормоза, низкий FPS, вылеты, зависания, баги и другие мелкие и не очень ошибки. Нередко проблемы начинаются еще до начала игры, когда она не устанавливается, не загружается или даже не скачивается. Да и сам компьютер иногда чудит, и тогда в Fable 3 вместо картинки черный экран, не работает управление, не слышно звук или что-нибудь еще.
Что сделать в первую очередь
- Скачайте и запустите всемирно известный CCleaner
(скачать по прямой ссылке) — это программа, которая очистит ваш компьютер от ненужного мусора, в результате чего система станет работать быстрее после первой же перезагрузки; - Обновите все драйверы в системе с помощью программы Driver Updater
(скачать по прямой ссылке) — она просканирует ваш компьютер и обновит все драйверы до актуальной версии за 5 минут; - Установите программу WinOptimizer
(скачать по прямой ссылке) и включите в ней игровой режим, который завершит бесполезные фоновые процессы во время запуска игр и повысит производительность в игре.
Второе, что стоит сделать при возникновении каких-либо проблем с Fable 3, это свериться с системными требованиями. По-хорошему делать это нужно еще до покупки, чтобы не пожалеть о потраченных деньгах.
Минимальные системные требования Fable 3:
Windows XP, Intel Core 2 Duo, 2 Gb ОЗУ, 12 Gb HDD, nVidia GeForce 7600 GT 256 Mb
Каждому геймеру следует хотя бы немного разбираться в комплектующих, знать, зачем нужна видеокарта, процессор и другие штуки в системном блоке.
Файлы, драйверы и библиотеки
Практически каждое устройство в компьютере требует набор специального программного обеспечения. Это драйверы, библиотеки и прочие файлы, которые обеспечивают правильную работу компьютера.
Начать стоит с драйверов для видеокарты. Современные графические карты производятся только двумя крупными компаниями — Nvidia и AMD. Выяснив, продукт какой из них крутит кулерами в системном блоке, отправляемся на официальный сайт и загружаем пакет свежих драйверов:
Обязательным условием для успешного функционирования Fable 3 является наличие самых свежих драйверов для всех устройств в системе. Скачайте утилиту Driver Updater
, чтобы легко и быстро загрузить последние версии драйверов и установить их одним щелчком мыши:
Если Fable 3 не запускается, мы рекомендуем вам попробовать отключить ваш антивирус или поставить игру в исключения антивируса, а также еще раз проверить соответствие системным требованиям и если что-то из вашей сборки не соответствует, то по возможности улучшить свой ПК, докупив более мощные комплектующие .
В Fable 3 черный экран, белый экран, цветной экран. Решение
Проблемы с экранами разных цветов можно условно разделить на 2 категории.
Во-первых, они часто связаны с использованием сразу двух видеокарт. Например, если ваша материнская плата имеет встроенную видеокарту, но играете вы на дискретной, то Fable 3 может в первый раз запускаться на встроенной, при этом самой игры вы не увидите, ведь монитор подключен к дискретной видеокарте.
Во-вторых, цветные экраны бывают при проблемах с выводом изображения на экран. Это может происходить по разным причинам. Например, Fable 3 не может наладить работу через устаревший драйвер или не поддерживает видеокарту. Также черный/белый экран может выводиться при работе на разрешениях, которые не поддерживаются игрой.
Fable 3 вылетает. В определенный или случайный момент. Решение
Играете вы себе, играете и тут — бац! — все гаснет, и вот уже перед вами рабочий стол без какого-либо намека на игру. Почему так происходит? Для решения проблемы стоит попробовать разобраться, какой характер имеет проблема.
Если вылет происходит в случайный момент времени без какой-то закономерности, то с вероятностью в 99% можно сказать, что это ошибка самой игры. В таком случае исправить что-то очень трудно, и лучше всего просто отложить Fable 3 в сторону и дождаться патча.
Однако если вы точно знаете, в какие моменты происходит вылет, то можно и продолжить игру, избегая ситуаций, которые провоцируют сбой.
Однако если вы точно знаете, в какие моменты происходит вылет, то можно и продолжить игру, избегая ситуаций, которые провоцируют сбой. Кроме того, можно скачать сохранение Fable 3 и обойти место вылета.
Fable 3 зависает. Картинка застывает. Решение
Ситуация примерно такая же, как и с вылетами: многие зависания напрямую связаны с самой игрой, а вернее с ошибкой разработчика при ее создании. Впрочем, нередко застывшая картинка может стать отправной точкой для расследования плачевного состояния видеокарты или процессора.
Так что если картинка в Fable 3 застывает, то воспользуйтесь программами для вывода статистики по загрузке комплектующих. Быть может, ваша видеокарта уже давно исчерпала свой рабочий ресурс или процессор греется до опасных температур?
Проверить загрузку и температуры для видеокарты и процессоров проще всего в программе MSI Afterburner . При желании можно даже выводить эти и многие другие параметры поверх картинки Fable 3.
Какие температуры опасны? Процессоры и видеокарты имеют разные рабочие температуры. У видеокарт они обычно составляют 60-80 градусов по Цельсию. У процессоров немного ниже — 40-70 градусов. Если температура процессора выше, то следует проверить состояние термопасты. Возможно, она уже высохла и требует замены.
Если греется видеокарта, то стоит воспользоваться драйвером или официальной утилитой от производителя. Нужно увеличить количество оборотов кулеров и проверить, снизится ли рабочая температура.
Fable 3 тормозит. Низкий FPS. Просадки частоты кадров. Решение
При тормозах и низкой частоте кадров в Fable 3 первым делом стоит снизить настройки графики. Разумеется, их много, поэтому прежде чем снижать все подряд, стоит узнать, как именно те или иные настройки влияют на производительность.
Разрешение экрана
. Если кратко, то это количество точек, из которого складывается картинка игры. Чем больше разрешение, тем выше нагрузка на видеокарту. Впрочем, повышение нагрузки незначительное, поэтому снижать разрешение экрана следует только в самую последнюю очередь, когда все остальное уже не помогает.
Качество текстур
. Как правило, этот параметр определяет разрешение файлов текстур. Снизить качество текстур следует в случае если видеокарта обладает небольшим запасом видеопамяти (меньше 4 ГБ) или если используется очень старый жесткий диск, скорость оборотов шпинделя у которого меньше 7200.
Качество моделей
(иногда просто детализация). Эта настройка определяет, какой набор 3D-моделей будет использоваться в игре. Чем выше качество, тем больше полигонов. Соответственно, высокополигональные модели требуют большей вычислительной мощности видекарты (не путать с объемом видеопамяти!), а значит снижать этот параметр следует на видеокартах с низкой частотой ядра или памяти.
Тени
. Бывают реализованы по-разному. В одних играх тени создаются динамически, то есть они просчитываются в реальном времени в каждую секунду игры. Такие динамические тени загружают и процессор, и видеокарту. В целях оптимизации разработчики часто отказываются от полноценного рендера и добавляют в игру пре-рендер теней. Они статичные, потому как по сути это просто текстуры, накладывающиеся поверх основных текстур, а значит загружают они память, а не ядро видеокарты.
Нередко разработчики добавляют дополнительные настройки, связанные с тенями:
- Разрешение теней — определяет, насколько детальной будет тень, отбрасываемая объектом. Если в игре динамические тени, то загружает ядро видеокарты, а если используется заранее созданный рендер, то «ест» видеопамять.
- Мягкие тени — сглаживание неровностей на самих тенях, обычно эта опция дается вместе с динамическими тенями. Вне зависимости от типа теней нагружает видеокарту в реальном времени.
Сглаживание
. Позволяет избавиться от некрасивых углов на краях объектов за счет использования специального алгоритма, суть которого обычно сводится к тому, чтобы генерировать сразу несколько изображений и сопоставлять их, высчитывая наиболее «гладкую» картинку. Существует много разных алгоритмов сглаживания, которые отличаются по уровню влияния на быстродействие Fable 3.
Например, MSAA работает «в лоб», создавая сразу 2, 4 или 8 рендеров, поэтому частота кадров снижается соответственно в 2, 4 или 8 раз. Такие алгоритмы как FXAA и TAA действуют немного иначе, добиваясь сглаженной картинки путем высчитывания исключительно краев и с помощью некоторых других ухищрений. Благодаря этому они не так сильно снижают производительность.
Освещение
. Как и в случае со сглаживанием, существуют разные алгоритмы эффектов освещения: SSAO, HBAO, HDAO. Все они используют ресурсы видеокарты, но делают это по-разному в зависимости от самой видеокарты. Дело в том, что алгоритм HBAO продвигался в основном на видеокартах от Nvidia (линейка GeForce), поэтому лучше всего работает именно на «зеленых». HDAO же, наоборот, оптимизирован под видеокарты от AMD. SSAO — это наиболее простой тип освещения, он потребляет меньше всего ресурсов, поэтому в случае тормозов в Fable 3 стоит переключиться него.
Что снижать в первую очередь? Как правило, наибольшую нагрузку вызывают тени, сглаживание и эффекты освещения, так что лучше начать именно с них.
Часто геймерам самим приходится заниматься оптимизацией Fable 3. Практически по всем крупным релизам есть различные соответствующие и форумы, где пользователи делятся своими способами повышения производительности.
Один из них — специальная программа под названием WinOptimizer . Она сделана специально для тех, кто не хочет вручную вычищать компьютер от разных временных файлов, удалять ненужные записи реестра и редактировать список автозагрузки. WinOptimizer сама сделает это, а также проанализирует компьютер, чтобы выявить, как можно улучшить производительность в приложениях и играх.
Fable 3 лагает. Большая задержка при игре. Решение
Многие путают «тормоза» с «лагами», но эти проблемы имеют совершенно разные причины. Fable 3 тормозит, когда снижается частота кадров, с которой картинка выводится на монитор, и лагает, когда задержка при обращении к серверу или любому другому хосту слишком высокая.
Именно поэтому «лаги» могут быть только в сетевых играх. Причины разные: плохой сетевой код, физическая удаленность от серверов, загруженность сети, неправильно настроенный роутер, низкая скорость интернет-соединения.
Впрочем, последнее бывает реже всего. В онлайн-играх общение клиента и сервера происходит путем обмена относительно короткими сообщениями, поэтому даже 10 Мб в секунду должно хватить за глаза.
В Fable 3 нет звука. Ничего не слышно. Решение
Fable 3 работает, но почему-то не звучит — это еще одна проблема, с которой сталкиваются геймеры. Конечно, можно играть и так, но все-таки лучше разобраться, в чем дело.
Сначала нужно определить масштаб проблемы. Где именно нет звука — только в игре или вообще на компьютере? Если только в игре, то, возможно, это обусловлено тем, что звуковая карта очень старая и не поддерживает DirectX.
Если же звука нет вообще, то дело однозначно в настройке компьютера. Возможно, неправильно установлены драйвера звуковой карты, а может быть звука нет из-за какой-то специфической ошибки нашей любимой ОС Windows.
В Fable 3 не работает управление. Fable 3 не видит мышь, клавиатуру или геймпад. Решение
Как играть, если невозможно управлять процессом? Проблемы поддержки специфических устройств тут неуместны, ведь речь идет о привычных девайсах — клавиатуре, мыши и контроллере.
Таким образом, ошибки в самой игре практически исключены, почти всегда проблема на стороне пользователя. Решить ее можно по-разному, но, так или иначе, придется обращаться к драйверу. Обычно при подключении нового устройства операционная система сразу же пытается задействовать один из стандартных драйверов, но некоторые модели клавиатур, мышей и геймпадов несовместимы с ними.
Таким образом, нужно узнать точную модель устройства и постараться найти именно ее драйвер. Часто с устройствами от известных геймерских брендов идут собственные комплекты ПО, так как стандартный драйвер Windows банально не может обеспечить правильную работу всех функций того или иного устройства.
Если искать драйверы для всех устройств по отдельности не хочется, то можно воспользоваться программой Driver Updater
. Она предназначена для автоматического поиска драйверов, так что нужно будет только дождаться результатов сканирования и загрузить нужные драйвера в интерфейсе программы.
Нередко тормоза в Fable 3 могут быть вызваны вирусами. В таком случае нет разницы, насколько мощная видеокарта стоит в системном блоке. Проверить компьютер и отчистить его от вирусов и другого нежелательного ПО можно с помощью специальных программ. Например NOD32 . Антивирус зарекомендовал себя с наилучшей стороны и получили одобрение миллионов пользователей по всему миру.
ZoneAlarm подходит как для личного использования, так и для малого бизнеса, способен защитить компьютер с операционной системой Windows 10, Windows 8, Windows 7, Windows Vista и Windows XP от любых атак: фишинговых, вирусов, вредоносных программ, шпионских программ и других кибер угроз. Новым пользователям предоставляется 30-дневный бесплатный период .
Nod32 — анитивирус от компании ESET, которая была удостоена многих наград за вклад в развитие безопасности. На сайте разработчика доступны версии анивирусных программ как для ПК, так и для мобильных устройств, предоставляется 30-дневная пробная версия . Есть специальные условия для бизнеса.
Fable 3, скачанная с торрента не работает. Решение
Если дистрибутив игры был загружен через торрент, то никаких гарантий работы быть в принципе не может. Торренты и репаки практически никогда не обновляются через официальные приложения и не работают по сети, потому что по ходу взлома хакеры вырезают из игр все сетевые функции, которые часто используются для проверки лицензии.
Такие версии игр использовать не просто неудобно, а даже опасно, ведь очень часто в них изменены многие файлы. Например, для обхода защиты пираты модифицируют EXE-файл. При этом никто не знает, что они еще с ним делают. Быть может, они встраивают само-исполняющееся программное обеспечение. Например, который при первом запуске игры встроится в систему и будет использовать ее ресурсы для обеспечения благосостояния хакеров. Или , дающий доступ к компьютеру третьим лицам. Тут никаких гарантий нет и быть не может.
К тому же использование пиратских версий — это, по мнению нашего издания, воровство. Разработчики потратили много времени на создание игры, вкладывали свои собственные средства в надежде на то, что их детище окупится. А каждый труд должен быть оплачен.
Поэтому при возникновении каких-либо проблем с играми, скачанными с торрентов или же взломанных с помощью тех или иных средств, следует сразу же удалить «пиратку», почистить компьютер при помощи антивируса и лицензионную копию игры. Это не только убережет от сомнительного ПО, но и позволит скачивать обновления для игры и получать официальную поддержку от ее создателей.
Fable 3 выдает ошибку об отсутствии DLL-файла. Решение
Как правило, проблемы, связанные с отсутствием DLL-библиотек, возникают при запуске Fable 3, однако иногда игра может обращаться к определенным DLL в процессе и, не найдя их, вылетать самым наглым образом.
Чтобы исправить эту ошибку, нужно найти необходимую библиотеку DLL и установить ее в систему. Проще всего сделать это с помощью программы DLL-fixer
, которая сканирует систему и помогает быстро найти недостающие библиотеки.
Если ваша проблема оказалась более специфической или же способ, изложенный в данной статье, не помог, то вы можете спросить у других пользователей в нашей рубрике « ». Они оперативно помогут вам!
Благодарим за внимание!