Итак, вы попытались запустить Factorio. Но вместо игры увидели экран, мигающий в течение нескольких секунд. После на экране появилось следующее: «Error Util.cpp:49: Initialization failed. Error code: 01». Возможно, вы запускали Factorio впервые, а, может быть, играли в нее уже давно, и раньше все нормально работало. Что делать в такой ситуации?
Варианты решения проблемы
Первый вариант
Cамый простой — нужно перезагрузить компьютер. Отметим, что этот метод помог большинству пользователей, столкнувшихся с ошибкой 01. Преимущество его не только в простоте, но и в том, что остаются нетронутыми все сохранения.
Если перезагрузка не помогла, убедитесь, что ваш компьютер соответствует минимальным системным требованиям для Factorio, что он совместим с ней. Они, конечно, не очень высокие, но все же надо обратить на это внимание.
Минимальные требования для Factorio:
- Операционная система: Windows 10, Windows 8, Windows 7, Windows Vista (64 Bit);
- Процессор: Dual core 3Ghz+;
- Оперативная память: 4 GB ОЗУ;
- Видеокарта: 512MB Video Memory
- Больше — лучше, но это — необходимый минимум, чтобы все работало нормально.
Примечание: один из пользователей на форуме писал, что игра работала отлично, но в какой-то момент неожиданно выскочила ошибка 01. Выяснилось, что Factorio по какой-то причине начала пытаться работать на внутреннем графическом процессоре intel вместо выбранного пользователем nVidia.
Не совсем понятно, как «заставить» игру работать по уже и так выбранному процессору. Так что в этом случае вам придется воспользоваться вторым методом, о котором будет сказано позже.
Второй вариант
Попробовать отключить оверлей Steam.
Оверлей Steam – это внтуриигровой интерфейс, который позволяет получить доступ к таким функциям сообщества Steam, как внутриигровые покупки, приглашения в игры, группы и друзья, скриншоты, продажи на торговой площадке и обмен, а также многие другие.
Многие игры используют оверлей Steam в фоновом режиме, причем пользователи об этом могут даже не догадываться. Это необходимо для нормальной работы внутриигровых функций.
Как отключить оверлей Steam?
Если вы не знаете, как это сделать, воспользуйтесь этой простой пошаговой инструкцией.
Шаги:
- Открыть клиент Steam
- Выбираете Steam → Настройки → В игре (Steam → Settings → In-Game)
- Убираете галочку напротив «Включить оверлей Steam в игре» (Enable the Steam overlay while in-game)
Если ничего из вышеописанного вам не помогло, и ошибка «Error Util.cpp:49: Initialization failed. Error code: 01» продолжает появляться, придется воспользоваться последним вариантом — удаление и переустановка игры. Если ошибка появилась сразу после установки, вы ничего не теряете, кроме небольшого количества времени. Если ошибка выскочила спустя какое-то время, и у вас уже есть сохранения, которые вы бы не хотели терять, выражаем наши соболезнования. Вы, как геймер, должны понимать, что такое случается.
Надеемся, информация в этой статье помогла вам устранить ошибку 01 при запуске игры Factorio.
Попробуйте наш инструмент устранения неполадок
Выберите операционную систему
Выберите язык програмирования (опционально)
‘>
Unreal Engine 4 продолжает вылетать на вашем ПК? Вы определенно не одиноки. Тысячи игроков недавно сообщили о той же проблеме. Какая досада! Особенно, когда вы находитесь в середине игры или редактируете. Но хорошая новость в том, что вы можете это исправить. Вот список решений, которые оказались полезными для многих игроков.
Попробуйте эти исправления
Возможно, вам не придется пробовать их все; просто продвигайтесь вниз по списку, пока не найдете тот, который работает.
- Обновите свой Unreal Engine 4
- Обновите драйверы вашего устройства
- Проверить установку
- Прекратите разгонять процессор
- Измените видеокарту по умолчанию
- Измените настройки реестра
- Временно отключите антивирус
- Выполните переустановку
Исправление 1: обновите свой Unreal Engine 4
Разработчики Unreal Engine продолжайте выпускать новые версии, поэтому проверьте, установлена ли у вас последняя версия, и установите ее, если нет. Это самое простое решение проблемы сбоя.
1) Откройте Пусковая установка нажмите Unreal Engine вкладка, затем перейдите в свой вкладка библиотеки .
2) Вверху вы должны увидеть Версии двигателя , и щелкните маленькая стрелка вниз чтобы убедиться, что у вас установлена самая последняя версия.
3) Если доступна новая версия, выберите последнюю версию и нажмите Установить .
Как только он будет установлен, вы увидите, все ли у вас работает нормально. Надеюсь, это так. Но если нет, можно попробовать еще несколько исправлений.
Исправление 2: обновите драйверы вашего устройства
Ошибка сбоя может возникнуть, если видеокарта устарела или повреждена. По мнению многих пользователей, обновление драйверов всегда может решить их проблемы. Он может исправить ошибки и улучшить игровую производительность и удобство.
Есть два способа обновить драйвер — вручную и автоматически.
Вариант 1. Вручную
Чтобы обновить драйверы таким образом, вам потребуются навыки работы с компьютером и терпение. Чтобы получить драйвер устройства, вам необходимо перейти на веб-сайт его производителя, загрузить последний и правильный драйвер, а затем установить его вручную.
Вариант 2: Автоматически
Если у вас нет времени, терпения или компьютерных навыков для обновления драйвера вручную, вы можете сделать это автоматически с помощью Водитель Easy .
Водитель Easy автоматически распознает вашу систему и найдет для нее правильный драйвер. Вам не нужно точно знать, на какой системе работает ваш компьютер, вам не нужно рисковать, загружая и устанавливая неправильный драйвер, и вам не нужно беспокоиться о том, чтобы сделать ошибку при установке.
Вы можете обновить драйвер автоматически с помощью БЕСПЛАТНОЙ или Pro версии Driver Easy. Но с версией Pro это занимает всего 2 клика (и вы получаете полную поддержку и 30-дневную гарантию возврата денег).
1) Скачать и установите Driver Easy.
2) Запустите Driver Easy и нажмите Сканировать сейчас кнопка. Driver Easy просканирует ваш компьютер и обнаружит проблемы с драйверами.
3) Щелкните значок Обновить рядом с каждым устройством, чтобы загрузить для него последнюю версию и правильный драйвер, а затем вы можете установить его вручную.
Или щелкните Обновить все кнопку для автоматического обновления всех устаревших или отсутствующих драйверов на вашем компьютере (для этого требуется Pro версия — вам будет предложено выполнить обновление, когда вы нажмете «Обновить все»).
4) После обновления драйверов перезагрузите компьютер.
Исправление 3: проверьте установку
Проверка установочных файлов иногда может исправить проблемы со сбоями. Если на вашем компьютере установлен Epic Launcher, вы можете использовать встроенный инструмент для проверки установленных файлов на наличие повреждений.
1) Откройте Эпическая пусковая установка .
2) Щелкните значок Вкладка библиотеки , затем щелкните маленькая стрелка вниз чтобы раскрыть раскрывающийся список. Нажмите Проверить .

3) Дождитесь завершения сканирования. После проверки появится опция запуска. Нажмите Запуск .
Посмотрите, решит ли это вашу проблему. Если нет, не волнуйтесь, попробуйте следующее решение, чтобы решить вашу проблему.
Исправление 4: прекратите разгон процессора
Чтобы улучшить игровой процесс, вы, возможно, изменили настройки процессора на самый высокий режим. Однако это приведет к чрезмерному потреблению энергии, что может привести к аварии.
Поэтому, если вы разгоняете графический процессор, вы можете попытаться вернуть тактовую частоту процессора к значениям по умолчанию. Многие пользователи считают это полезным после этого.
Кроме того, уменьшение всех настроек графики до минимума может помочь вашему Unreal Engine работать бесперебойно.
Если это решит ваши проблемы со сбоями, поздравляю! Но если нет, вы можете попробовать следующее исправление.
Исправление 5. Измените видеокарту по умолчанию.
Есть ли Unreal Engine завершает работу из-за потери устройства D3D предупреждение на вашем экране? В этом случае проблема может быть вызвана вашей встроенной видеокартой из-за ее ограниченной производительности.
Если на вашем ПК установлена выделенная видеокарта, вы можете установить выделенную видеокарту в качестве видеокарты по умолчанию, чтобы исправить эту ошибку.
1) На экране щелкните правой кнопкой мыши и выберите Панель управления NVIDIA .
2) Нажмите Управление настройками 3D .
3) Под Вкладка ‘Глобальные настройки’ , Выбрать Высокопроизводительный процессор NVIDIA в раскрывающемся списке. Наконец, нажмите Применять .
4) Перезагрузите компьютер и посмотрите, решена ли проблема. Если нет, попробуйте следующее исправление.
Исправление 6. Измените настройки реестра.
Твой Unreal Engine 4 может произойти сбой из-за настроек уровня восстановления TDR. Попробуйте изменить настройки и посмотрите, работает ли.
TDR (Обнаружение и восстановление тайм-аута) проверяет, правильно ли работают ваша видеокарта и компьютер, и сбрасывает графическую карту и графический процессор, если нет.
1) На клавиатуре нажмите кнопку Windows logo key и р в то же время призвать Бежать коробка.
2) Тип regedit и нажмите Войти открыть Редактор реестра .
3) Нажмите файл , затем щелкните Экспорт .
4) Выберите место, где вы хотите сохранить резервную копию, затем введите имя в Имя файла коробка. Нажмите Сохранить .
5) Вернитесь к Редактор рижистики , затем перейдите к HKEY_LOCAL_MACHINE SYSTEM CurrentControlSet Control GraphicsDrivers
4) В пустом месте щелкните правой кнопкой мыши, затем наведите указатель мыши на Новый и нажмите QWORD (64-бит) Значение .
5) Назовите новое значение TdrLevel .
6) Дважды щелкните TdrLevel . Убедитесь, что для его данных значения установлено значение 0 , затем щелкните Хорошо .
7) Закрыть Редактор реестра и перезагрузите компьютер. Затем проверьте, сохраняется ли проблема. Если нет, попробуйте исправить это ниже.
Исправление 7: Временно отключите антивирус
Unreal Engine 4 Проблема сбоя иногда возникает из-за вмешательства вашего антивирусного программного обеспечения. Чтобы убедиться, что проблема в этом, временно отключите антивирусную программу и проверьте, сохраняется ли проблема. (За инструкциями по отключению обратитесь к документации по антивирусу.)
Если ваша игра работает нормально после отключения антивирусного программного обеспечения, обратитесь к поставщику вашего антивирусного программного обеспечения и попросите его совета или установите другое антивирусное решение.
Будьте особенно осторожны с тем, какие сайты вы посещаете, какие электронные письма открываете и какие файлы загружаете, когда ваш антивирус отключен.
Если сбой возникает снова, вы можете попробовать переустановить Unreal Engine, чтобы исправить проблему.
Исправление 8: выполните переустановку
Многие считают, что чистая переустановка может решить проблему. Просто убедитесь, что вы очистили все (включая записи реестра), назначенные Epic Launcher и Unreal Engine 4.
Не забудьте сделать резервную копию своих проектов перед переустановкой.
После завершения установки проверьте, сохраняется ли проблема.
Решили ли указанные выше исправления вашу проблему? Не стесняйтесь оставлять нам комментарии и делиться своим опытом с другими пользователями!
Hello there,
Since update III i can’t play at Satisfactory without crash, it’s happen in the game and in the menu … If anyone has a solution for that, please tell me.
edit1: i already have reinstall the game and graphic drivers
Version: 114228, IsPerforceBuild: false, BuildConfiguration: Shipping, NetMode: ListenServer
Assertion failed: [File:C:JenkinswsSB-160502110050-fadUE4EngineSourceRuntimeWindowsD3D11RHIPrivateD3D11Util.cpp] [Line: 198] Unreal Engine is exiting due to D3D device being lost. (Error: 0x887A0005 — ‘REMOVED’)
FactoryGame_Win64_Shipping!FWindowsErrorOutputDevice::Serialize() [C:JenkinswsSB-160502110050-fadUE4EngineSourceRuntimeCorePrivateWindowsWindowsErrorOutputDevice.cpp:74]
FactoryGame_Win64_Shipping!FOutputDevice::LogfImpl() [C:JenkinswsSB-160502110050-fadUE4EngineSourceRuntimeCorePrivateMiscOutputDevice.cpp:71]
FactoryGame_Win64_Shipping!AssertFailedImplV() [C:JenkinswsSB-160502110050-fadUE4EngineSourceRuntimeCorePrivateMiscAssertionMacros.cpp:101]
FactoryGame_Win64_Shipping!FDebug::AssertFailed() [C:JenkinswsSB-160502110050-fadUE4EngineSourceRuntimeCorePrivateMiscAssertionMacros.cpp:449]
FactoryGame_Win64_Shipping!TerminateOnDeviceRemoved() [C:JenkinswsSB-160502110050-fadUE4EngineSourceRuntimeWindowsD3D11RHIPrivateD3D11Util.cpp:198]
FactoryGame_Win64_Shipping!VerifyD3D11Result() [C:JenkinswsSB-160502110050-fadUE4EngineSourceRuntimeWindowsD3D11RHIPrivateD3D11Util.cpp:247]
FactoryGame_Win64_Shipping!FD3D11DynamicRHI::RHICreateVertexBuffer() [C:JenkinswsSB-160502110050-fadUE4EngineSourceRuntimeWindowsD3D11RHIPrivateD3D11VertexBuffer.cpp:86]
FactoryGame_Win64_Shipping!FD3D11DynamicRHI::CreateVertexBuffer_RenderThread() [C:JenkinswsSB-160502110050-fadUE4EngineSourceRuntimeWindowsD3D11RHIPrivateD3D11VertexBuffer.cpp:103]
FactoryGame_Win64_Shipping!FBatchedElements::Draw() [C:JenkinswsSB-160502110050-fadUE4EngineSourceRuntimeEnginePrivateBatchedElements.cpp:1199]
FactoryGame_Win64_Shippinglambda_78215a2a1c18cebd5c053c6805566f4e>::operator()() [C:JenkinswsSB-160502110050-fadUE4EngineSourceRuntimeEnginePrivateUserInterfaceCanvas.cpp:482]!<
FactoryGame_Win64_Shippinglambda_18cf823f9228225c9584b29cb5c08c89>::operator()() [C:JenkinswsSB-160502110050-fadUE4EngineSourceRuntimeRenderCorePublicRenderingThread.h:691]!<
FactoryGame_Win64_Shipping!TGraphTask<TEnqueueUniqueRenderCommandType<`FRenderThreadScope::~FRenderThreadScope’::`2′::DispatchScopeCommandsName,<lambda_18cf823f9228225c9584b29cb5c08c89> > >::ExecuteTask() [C:JenkinswsSB-160502110050-fadUE4EngineSourceRuntimeCorePublicAsyncTaskGraphInterfaces.h:857]
FactoryGame_Win64_Shipping!FNamedTaskThread::ProcessTasksUntilQuit() [C:JenkinswsSB-160502110050-fadUE4EngineSourceRuntimeCorePrivateAsyncTaskGraph.cpp:581]
FactoryGame_Win64_Shipping!RenderingThreadMain() [C:JenkinswsSB-160502110050-fadUE4EngineSourceRuntimeRenderCorePrivateRenderingThread.cpp:333]
FactoryGame_Win64_Shipping!FRenderingThread::Run() [C:JenkinswsSB-160502110050-fadUE4EngineSourceRuntimeRenderCorePrivateRenderingThread.cpp:464]
FactoryGame_Win64_Shipping!FRunnableThreadWin::Run() [C:JenkinswsSB-160502110050-fadUE4EngineSourceRuntimeCorePrivateWindowsWindowsRunnableThread.cpp:96]
Наши пользователи сообщают о проблемах с игрой Bee Factory!.
Если у вас также возникли проблемы с Bee Factory!, серверы игр могут быть перегружены, отключены или недоступны из-за проблем с сетью, сбоев или проведения технического обслуживания сервера.
Чтобы решить эту проблему, выполните следующие действия, чтобы отладить игровое приложение Bee Factory! и устранить проблему, из-за которой игра Bee Factory! не работает:
Выберите свое устройство:
Часто бывают случаи, когда вы играете в игру и вдруг она падает. Такая игра, как Satisfactory, все еще находится в раннем доступе, и разработчикам сейчас нужно многое найти. Один случай, когда Satisfactory продолжает сбоить при запуске, является очень фатальным, поскольку многие игроки не знают, как его исправить. Поэтому важно иметь под рукой список исправлений, которые в любой момент выведут вас из аварийной ситуации.
Ниже мы привели некоторые из лучших исправлений, которые помогут вам запустить игру на вашей системе и тем самым устранить проблему сбоя. Однако убедитесь, что вы попробовали все исправления, и в случае, если ни одно из них не сработало, попробуйте обратиться в официальную службу поддержки.
- 1) Минимальные требования: Убедитесь, что ваша система соответствует минимальным требованиям, необходимым для игры. Вы можете зайти в системные настройки и посмотреть характеристики ваших устройств, чтобы сравнить их с этими значениями:
- 64-битный процессор
- ОС: Windows 10 или более поздняя версия (64-Bit)
- Процессор: i5-3570 3,4 ГГц 4 ядра
- Память: 8 ГБ ОЗУ
- Графика: Выделенная видеокарта, GTX 770 2 ГБ
- Хранение: 15 ГБ свободного места
- 2) Перезагрузите систему: Второй шаг, который вам необходимо сделать, — это перезапустить систему. Если в вашей игре возникли временные ошибки или глюки, простой перезапуск может сотворить чудеса. Хотя это решение кажется повторяющимся и клишированным, оно, несомненно, эффективно для решения подобных проблем.
- 3) Проверьте целостность файлов: Вам просто нужно зайти в библиотеку Steam и открыть свойства Satisfactory. Оттуда вам нужно перейти на вкладку «Локальные файлы» и нажать на опцию «Проверить целостность файлов». Как только проверка будет завершена, можно попробовать открыть игру снова. Эта проверка поможет игре удалить все поврежденные файлы, которые могут быть причиной ошибки в системе, и загрузить свежие.
- 4) Обновите графические драйверы: Убедитесь, что в системе нет ожидающих обновления графических драйверов. Если обновления ожидаются, скачайте и установите их немедленно. Это можно сделать, зайдя на официальный сайт соответствующих графических драйверов.
- 5) Обновите Windows: Убедитесь, что ваша Windows также обновлена и что никакие обновления не ожидаются для вашей системы.
- 6) Закройте ненужные приложения в фоновом режиме: Ни одно ненужное приложение не должно быть запущено в фоновом режиме. Вы можете сделать это, зайдя в диспетчер задач и закрыв все ненужные задачи.
- 7) Запустите игру от имени администратора: Перейдите в Свойства игры, щелкнув правой кнопкой мыши на значке ее ярлыка. Теперь откройте вкладку «Совместимость». Здесь установите флажок напротив пункта «Запускать эту программу от имени администратора».
-
Отключите антивирус или брандмауэр: Ваш антивирус или брандмауэр могут блокировать работу игры, поэтому вы можете отключить их при запуске игры. Однако вы также можете внести игру в белый список в настройках вашего антивируса и брандмауэра.
- 9) Обновите игру: Убедитесь, что игра работает на своей последней версии. Если нет, попробуйте обновить игру.
- 10) Переустановите игру: Вы также можете удалить игру и выполнить чистую установку. Этот шаг следует использовать в крайнем случае.
Итак, вот некоторые из исправлений, которые должны предотвратить крах вашей игры при запуске. На этой ноте мы надеемся, что смогли немного облегчить вам путь к Satisfactory.
Также прочтите гайды по серверам, компьютерам и энергии в Satisfactory на game-zoom.ru.
Последнее обновление 05.01.2023
Factorio Краш игры, Ошибка инициализации, Сбой при запуске, Нет звука, Игра не запускается, Тормозит игра, Как увеличить FPS
Factorio вышла в Steam, и, несмотря на это, версия игры для ПК сталкивается с ошибками и проблемами, такими как сбой при запуске, ошибка инициализации, игра не запускается, черный экран, тормозит игра и многое другое.
Здесь я составил список ошибок и проблем с игрой, а также их исправления и обходные пути. Кроме того, это руководство поможет игрокам получить 60 FPS.
Factorio краш, тормозит игра
Factorio наконец-то вышла из раннего доступа Steam, и полная игра запущена. Хотя можно было бы предположить, что игра теперь завершена и не столкнется с какими-либо ошибками и проблемами, но это не так.
Factorio PC сталкивается с ошибками и проблемами, такими как ошибка инициализации, игра не запускается, сбой при запуске, черный экран и многое другое.
Ниже приведены ошибки и проблемы, с которыми игроки сталкиваются в игре, а также их исправления и обходные пути.
Кроме того, наше руководство поможет игрокам узнать о производительности игры и о том, как получить 60 FPS.
Исправление ошибки инициализации
По словам игроков Factorio на ПК, они сталкиваются с ошибкой инициализации, которая не позволяет им играть в них. Ниже приводится полное сообщение об ошибке, которое получают игроки.
Ошибка инициализации. Код ошибки: 01
Первое исправление для ошибки инициализации Factorio — перейти в свою библиотеку Steam> щелкните правой кнопкой мыши Factorio> Свойства> нажмите «Установить параметры запуска».
Введите «–force-opengl» и нажмите ОК. запустите игру, и она не вылетит с ошибкой инициализации.
Если вышеуказанное исправление не помогло, перейдите в папку C: user «ваше имя пользователя» AppData Roaming Factorio Config. Скопируйте файл «config.ini» и удалите его. Теперь запустите игру, и ошибка будет исправлена.
Если ошибка не устранена, проверьте файлы игры, и даже тогда ошибка не устранена, затем удалите игру и переустановите ее.
Исправление сбоя
Многие игроки Factorio на ПК сообщают, что игра случайно вылетает во время игры. Вот исправления.
Одной из причин сбоя игры может быть стороннее программное обеспечение или оверлей Steam. Отключите оверлей Steam и оверлеи Rivatuner, если вы их используете. Это устранит проблему сбоя Factorio.
Если сбой Factorio все еще сохраняется, проблема может быть в вашем графическом процессоре. Либо разогнанный, либо старый GPU.
Если графический процессор разогнан, даже если он разогнан на заводе, верните графический процессор обратно к заводской частоте, и игра больше не выйдет из строя.
Если вы не хотите связываться с тактовой частотой графического процессора или графический процессор старый, вы можете попробовать ограничить FPS игры.
Откройте Панель управления Nvidia> Управление настройками 3D> Настройки программы> выберите игру. Включите «Максимальный предел FPS».
После этого установите максимальный FPS для игры. Это небольшой метод проб и ошибок, чтобы узнать, при каком максимальном значении FPS Factorio будет достаточно стабильным, чтобы не зависнуть.
Исправление черного экрана
Игроки сообщают, что у них появляется черный экран в Factorio. У некоторых игроков игра зависает при запуске с черным экраном. Для других они получают черный экран с воспроизведением звука в фоновом режиме.
Чтобы игра зависала с черным экраном при запуске, перейдите в «C: user ‘ваше имя пользователя’ AppData Roaming Factorio Config» и удалите файл «config.ini». Это решит проблему.
Что касается игроков, которые видят черный экран со звуком в фоновом режиме, запустите игру и, когда появится черный экран, нажмите «Alt + Enter». Игра перейдет в оконный режим и начнет отображаться.
Игра не запускается, исправление сбоя при запуске
Многие игроки OC сообщают, что Factorio дает сбой при запуске или не запускается вообще. Это может произойти по нескольким причинам, и вот исправления для сбоя Factorio при запуске.
Одной из причин того, что игра не запускается или вылетает при запуске, может быть графический процессор. Если вы используете ноутбук, значит, либо встроенный драйвер графического процессора устарел, либо игра не переключается на выделенный графический процессор.
Если на вашем ноутбуке нет выделенного графического процессора, обновите встроенные драйверы графического процессора, и проблема сбоя Factorio при запуске будет исправлена.
Если в вашем ноутбуке есть выделенный графический процессор, вам просто нужно убедиться, что игра переключается на выделенный графический процессор Nvidia или AMD.
Для графических процессоров Nvidia откройте Панель управления Nvidia> Управление настройками 3D> Настройки программы> выберите игру> выберите «Высокопроизводительный процессор Nvidia» в предпочтительном варианте графики.
Пользователи графических процессоров AMD должны открыть «Настройки Radeon»> «Настройки»> «Дополнительные настройки»> «Питание»> «Настройки приложения с переключаемой графикой». Выберите игру и выберите «Профиль высокой производительности» для игры в разделе «Настройки графики».
Если ваша игра работала нормально до полной версии, и вы установили моды, то проблема в них. Вероятно, ваши моды устарели, и игра вылетает или не запускается. Либо обновите моды, либо удалите их, чтобы решить проблему.
Если игра по-прежнему не запускается, перейдите в свою библиотеку Steam> щелкните правой кнопкой мыши Factorio> Свойства> щелкните «Установить параметры запуска». Введите «–dxgi-blit-model» и нажмите ОК. Запустите игру, и она больше не вылетает при запуске.
Еще одна причина, по которой игра не запускается, может заключаться в том, что ваш антивирус / Защитник Windows блокирует файлы игры.
Либо отключите антивирус, либо исключите из него папку установки игры. После этого проверьте файлы игры, и проблема должна быть исправлена.
Кроме того, ваша операционная система может быть устаревшей. Обновите свою ОС Windows, и проблема будет устранена.
Нет звука
Некоторые игроки не испытывают проблем со звуком в Factorio. Чтобы исправить это, откройте «Настройки»> «Система»> «Звук»> нажмите «Панель управления звуком».
Откроется новое окно, щелкните свое активное аудиоустройство> свойства> вкладка «Пространственный звук»> выберите «выкл» и примените его. Это должно заставить звук работать с игрой.
Как получить 60 FPS
Проблемы с производительностью — это комплексное решение для компьютерных игр и игроков Factorio, сообщающих о низком FPS и проблемах с заиканием. Здесь мы обсудим, как исправить тормоза игры и как повысить производительность игры.
Во-первых, убедитесь, что вы установили последние версии драйверов графического процессора. Откройте диспетчер задач и убедитесь, что ни один процесс не использует слишком много жесткого диска, процессора или графического процессора. Прекратите этот процесс, если это так.
Запустите игру, отключите in-game v.sync и закройте ее. Откройте Панель управления Nvidia> Управление настройками 3D> Настройки программы> выберите игру и внесите следующие изменения.
Anti-aliasing-FXAA — «Off»
Anti-aliasing-Gamma Correction — «Off»
CUDA GPUs — «All»
Low Latency Mode — выбор игрока.
Установите для параметра Power Management значение «Prefer Maximum Performance»
Shader Cache — «On», только если вы используете жесткий диск. Не нужно включать его для SSD.
Установите для параметра Фильтрация текстур — Качество значение «Высокая производительность».
Тройная буферизация — «Выкл.»
Установите для параметра «Вертикальная синхронизация» значение «Вкл.»
Примените эти изменения, и в Factorio будут исправлены не только проблемы со скоростью и лагами, но и игроки увидят повышение производительности игры.
Просмотров сегодня: 1 000

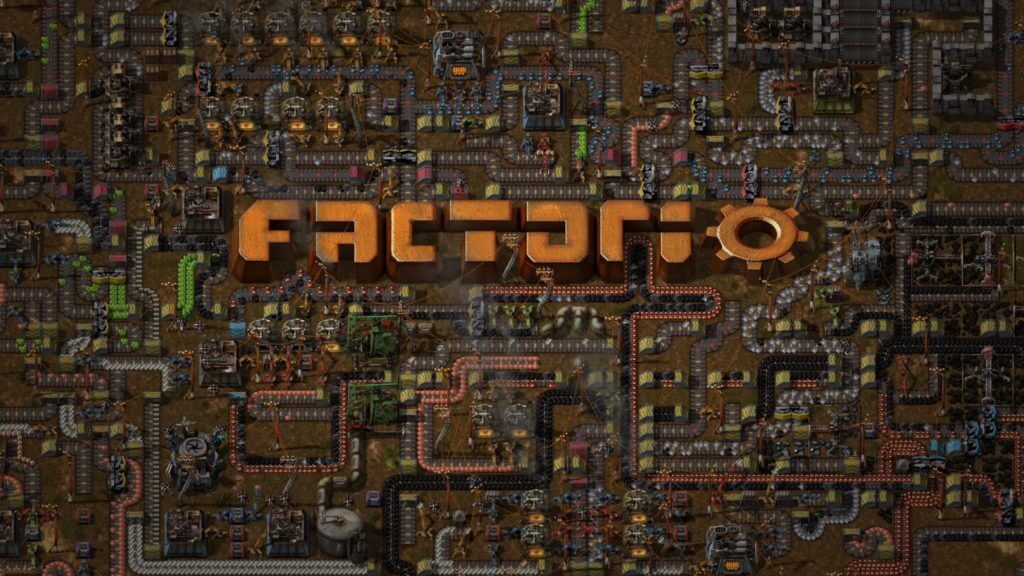














 Отключите антивирус или брандмауэр: Ваш антивирус или брандмауэр могут блокировать работу игры, поэтому вы можете отключить их при запуске игры. Однако вы также можете внести игру в белый список в настройках вашего антивируса и брандмауэра.
Отключите антивирус или брандмауэр: Ваш антивирус или брандмауэр могут блокировать работу игры, поэтому вы можете отключить их при запуске игры. Однако вы также можете внести игру в белый список в настройках вашего антивируса и брандмауэра.