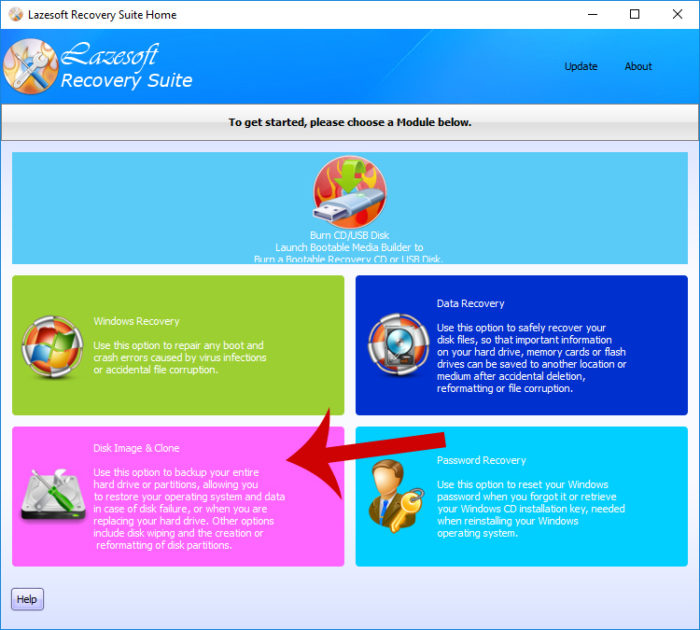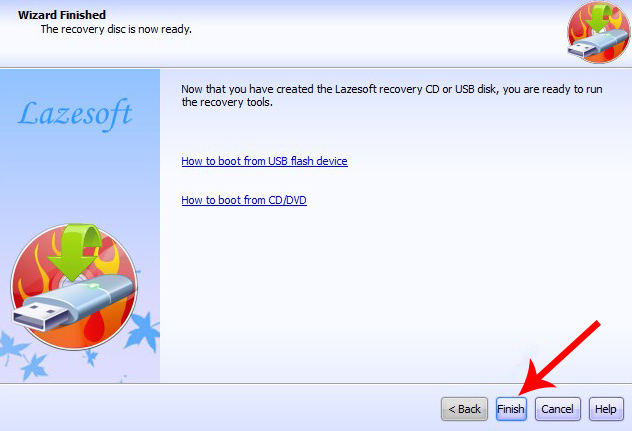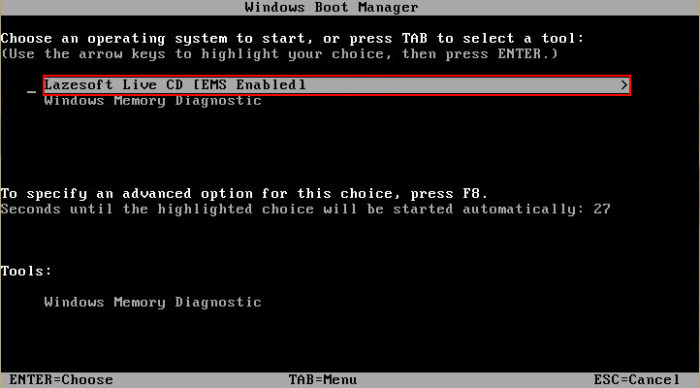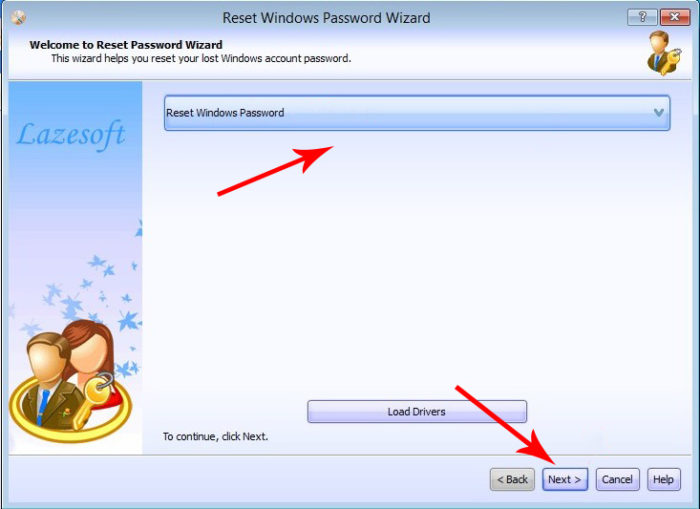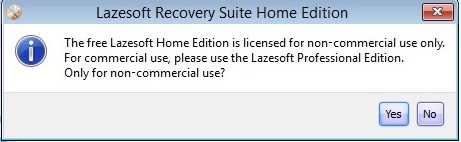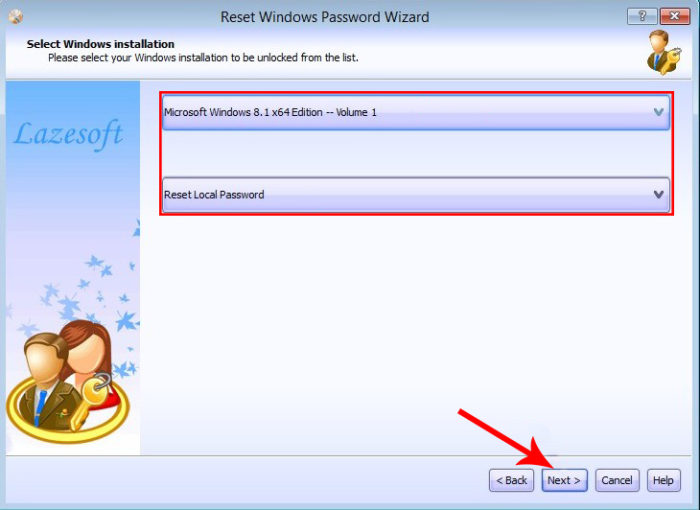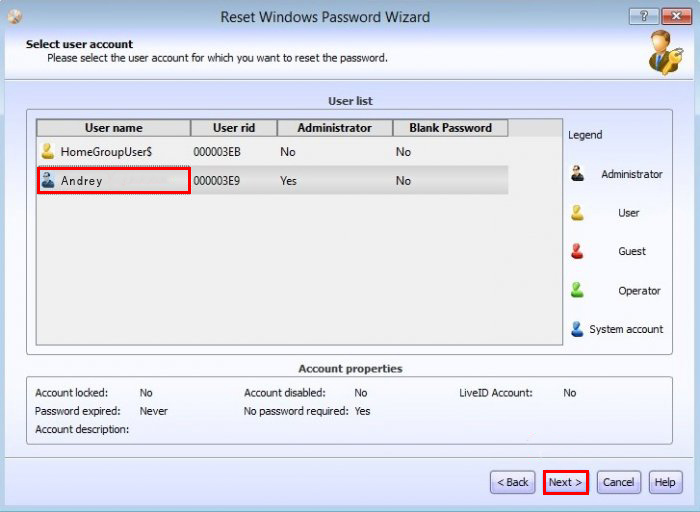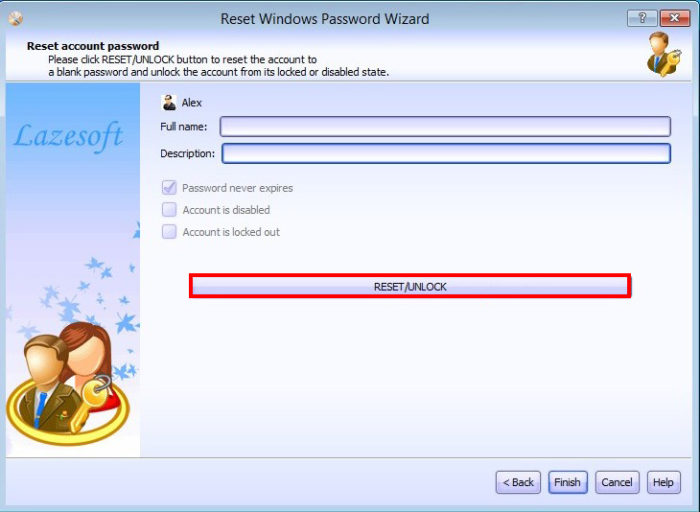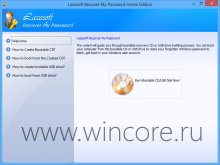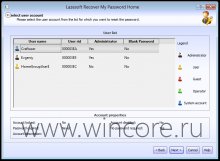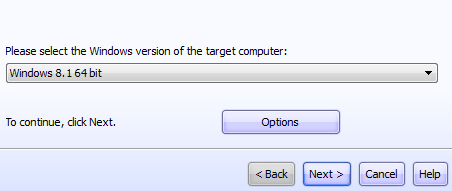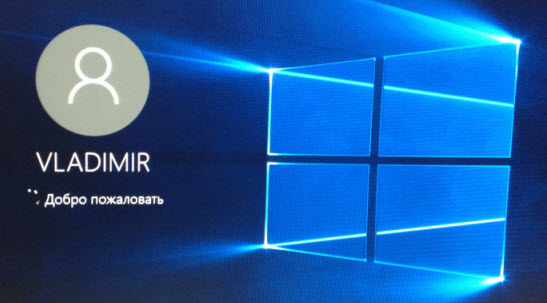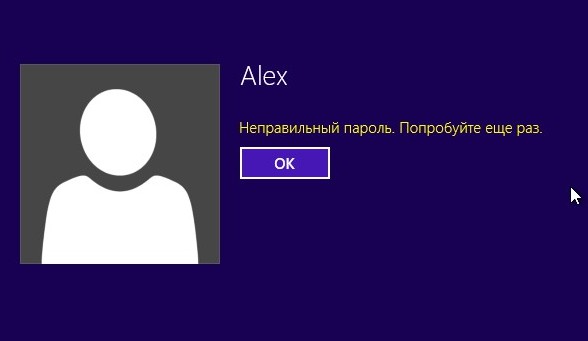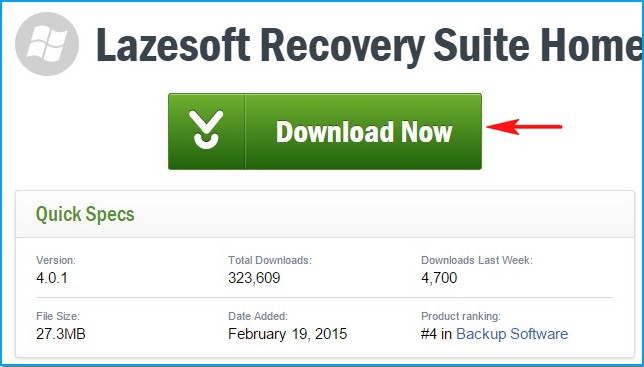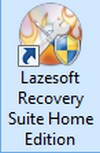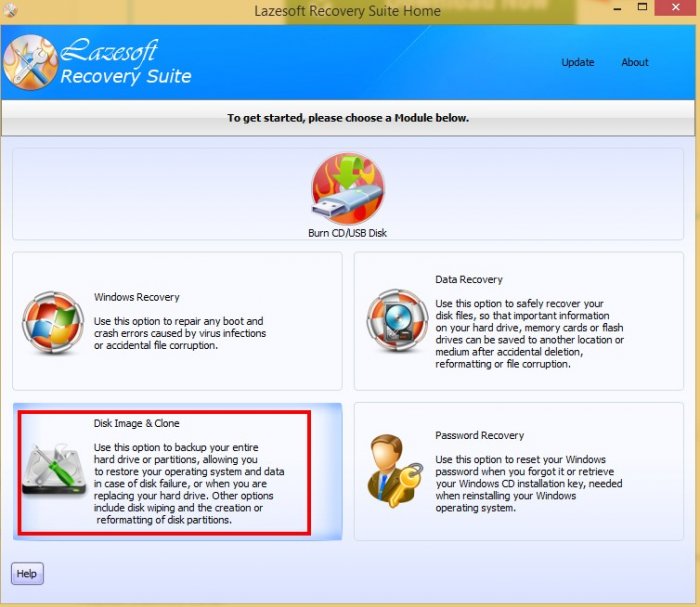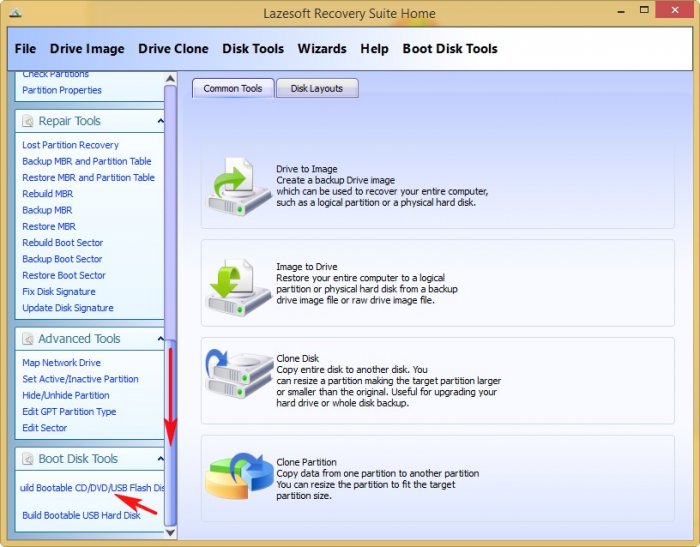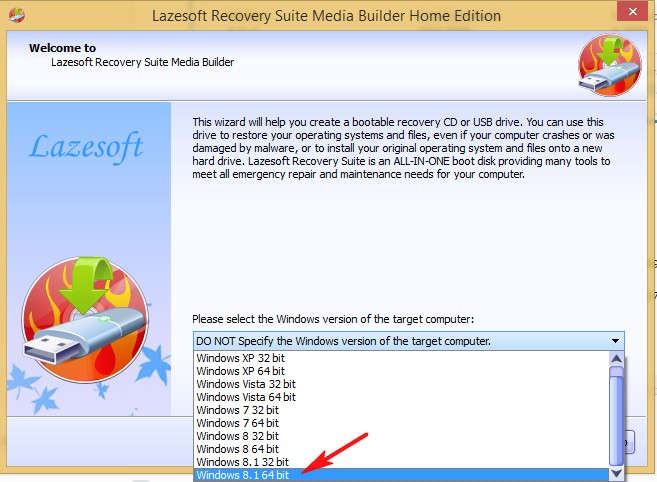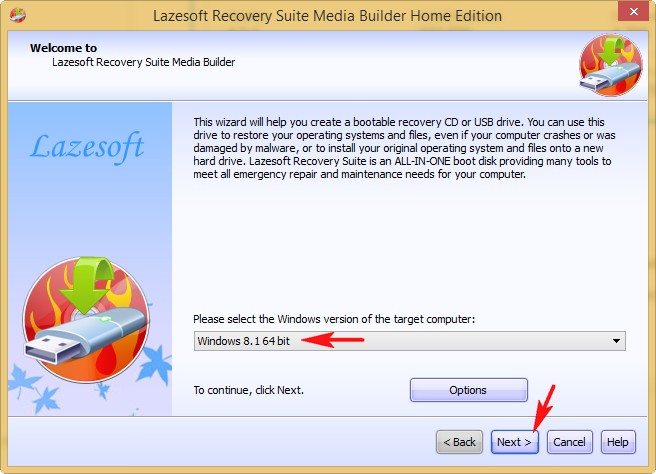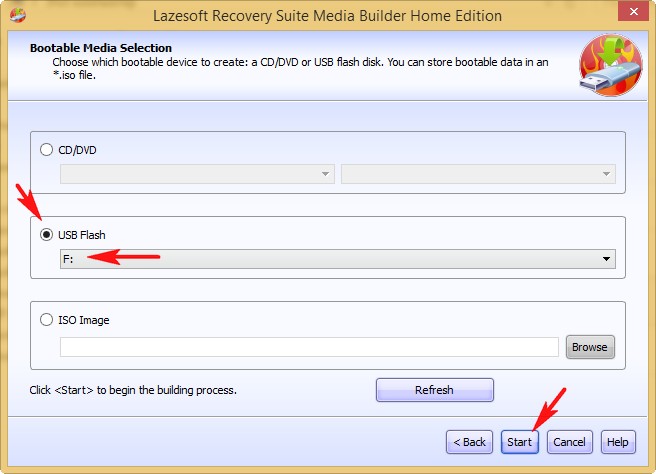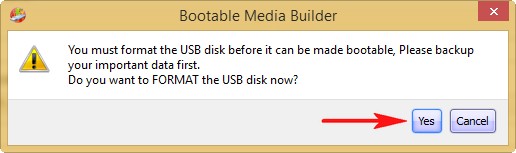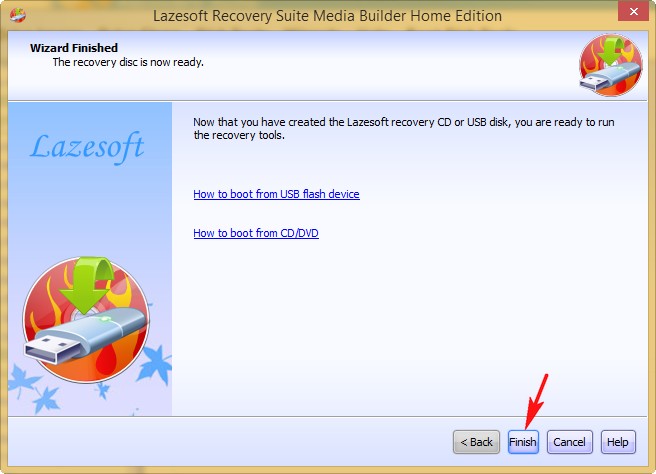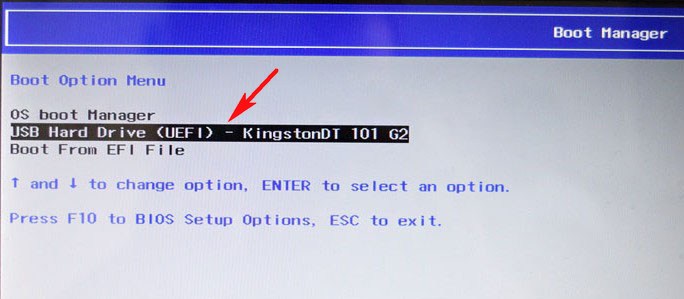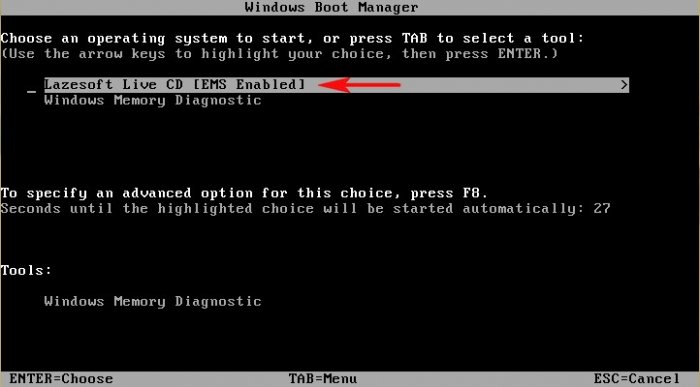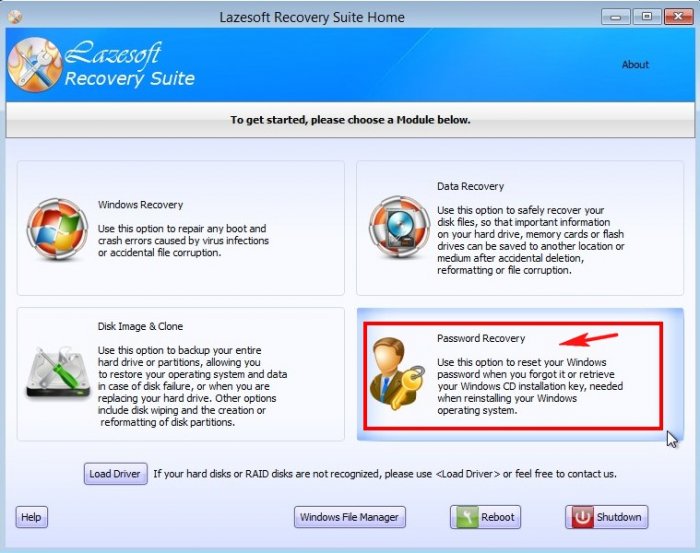Обновлено: 08.02.2023
Забыли пароль от учетной записи Windows? Единственный способ восстановления доступа к профилю — сброс пароля. Выполнить эту операцию можно с помощью специальных программ или стандартными средствами операционной системы Windows.
Reset Windows Password
Reset Windows Password — утилита для сброса пароля на операционной системе Windows. В приложении есть возможность снятия блокировки у заблокированных учетных записей и инструмент для создания виртуальных дисков из образов. Также можно выполнить откат изменений в системе. Программа совместима с Windows и переведена на русский язык. Для скачивания досутпна бесплатная пробная версия, лицензия стоит 45 долларов.
Для начала нужно загрузить образ с официального сайта и записать его на диск. После создания загрузочного диска перезагрузите компьютер. Во время загрузки системы откроется мастер программы, где нужно выбрать язык интерфейса, режим работы и действие из списка. Для сброса пароля необходимо выбрать «Сбросить или изменить пароль пользователя».
На следующем этапе работы нужно указать путь к файлам реестра SAM и System. Правильный путь указан по умолчанию. Если расположение этих файлов изменено, необходимо изменить путь на новый.
Откроется новое окно, в котором отображается список учетных записей пользователей. Выберите пользователя, у которого необходимо сбросить пароль и нажмите «Далее». На завершающем этапе работы нажмите кнопку «СБРОСИТЬ/ИЗМЕНИТЬ».
Преимущества программы Reset Windows Password:
- простой и удобный интерфейс с поддержкой русского языка;
- быстрый сброс пароля учетной записи Windows;
- несколько режимов работы;
- инструмент для создания виртуальных дисков из образов.
Lazesoft Recover My Password
Lazesoft Recover My Password — программа, с помощью которой можно сбросить пароль на Windows. Утилита автоматически определяет операционные системы, установленные на компьютере. В инструменте есть возможность отключения опции окончания действия пароля, функция разблокировки заблокированных учетных записей, клонирования дисков и восстановления поврежденных данных.
Приложение работает на всех актуальных версиях Windows, интерфейс англоязычный. Версия программы «Home Edition» бесплатная используется для домашнего использования.
Чтобы начать сбросить пароль Windows, нужно создать загрузочный CD или USB. Для этого вставьте диск в компьютер или подключите съемный носитель информации и нажмите «Burn CD/USB Disk» в главном окне Lazesoft Recover My Password.
В открывшемся окне выберите устройство для создания загрузочного диска. Программа отформатирует накопитель информации. Среднее время создания нового загрузочного диска — 5-10 минут.
После создания загрузочного диска перезагрузите компьютер. Включите функцию загрузки системы с USB-устройства через BIOS. Во время загрузки Windows откроется окно программы Lazesoft Recover My Password. Выберите функцию «Password Recovery».
В новом окне восстановления пароля необходимо выбрать версию операционной системы и функцию «Reset Local Password». Чтобы продолжить работу нажмите «Next».
Откроется список всех учетных записей, где нужно выбрать основную учетную запись и нажать «Next». Чтобы сбросить пароль нажмите «RESET/UNLOCK». На этом процесс сброса пароля Windows завершен.
Преимущества программы Lazesoft Recover My Password:
- удобный интерфейс;
- инструмент для восстановления поврежденных файлов;
- функция клонирования дисков;
- возможность пользоваться программой бесплатно.
Online NT Password & Registry Editor
Online NT Password & Registry Editor — приложение для сброса и восстановления пароля Windows. Утилита работает через BIOS в автономном режиме, есть встроенный редактор реестра и возможность поиска/разблокировки заблокированных учетных записей.
Программа работает на операционной системе Windows, язык интерфейса — английский, модель распространения — бесплатная.
На первом этапе работы с ПО необходимо создать загрузочный CD или USB-накопитель. Для этого нужно загрузить файлы для записи на диск или USB с сайта приложения. После создания загрузочного диска перезагрузите компьютер, чтобы перевести компьютер в автономный режим. Во время загрузки системы откроется командная строка утилиты. На первом экране сброса пароля Windows необходимо нажать «Enter».
На следующем экране откроется список разделов на которые установлена операционная система Windows. Чтобы проложить работу введите номер раздела в строке «Select» и нажмите «Enter» на клавиатуре.
Откроется новый раздел, в котором расположены основные инструменты программы Online NT Password & Registry Editor. Чтобы сбросить пароль, выберите функцию под номером «1» — «Password reset [sam]». Сброс пароля будет выполнен в режиме SAM, который обеспечивает работу с обычными учетными записями.
Дальше откроется новое окно, в котором нужно выбрать пункт «Edit user data and passwords». После этого появится возможность сброса пароля выбранного пользователя.
Преимущества Online NT Password & Registry Editor:
- возможность смены и установки пароля;
- встроенный редактор реестра;
- инструмент для разблокировки заблокированных учетных записей.
- нет графического интерфейса;
- отсутствует поддержка русского языка.
Сброс пароля Windows через командную строку
Сбросить пароль учетной записи на Windows-компьютере можно с помощью командной строки Windows. Чтобы воспользоваться этим методом, нужно войти в систему через гостевой профиль. Далее откройте окно выполнить сочетанием клавиш «Win+R» и введите команду «cmd».
В командной строке необходимо ввести команду net user и нажать клавишу «Enter» для продолжения работы.
После этого откроется список всех пользователей операционной системы Windows. Чтобы изменить пароль на учетной записи, нужно ввести команду net user. Далее укажите имя основной учетной записи и новый пароль. Финальная команда должна получиться в следующем виде: net user admin 0000. Чтобы применить параметры, нажмите клавишу «Enter».
Остались вопросы, предложения или замечания? Свяжитесь с нами и задайте вопрос.
Из этого текста вы узнаете, как можно за 10 минут создать загрузочную флешку или диск для сброса пароля Windows. Вы сможете убрать пароль администратора для любой версии Windows начиная с Windows XP и заканчивая 10.Думаю, что программа справится и с более старой версией, но я сомневаюсь, что тут есть олдфаги, которые до сих пор сидят на Windows ME или 98. )
Программа для сброса пароля Windows
Скинуть пароль в Windows нам поможет бесплатная программа, которая называется Lasersoft Recover My Password, ее можно бесплатно скачать на официальном сайте . Нажимайте кнопку Download, потом еще раз Download Now.
Lasersoft Recover My Password
На компьютер скачается испролняемый файл lsrmphdsetup.exe который нужно установить. После запуска программы нажимаете кнопку Burn Bootable CD / USB disk Now
редакция Windows
куда запишем программу на флешку или компакт диск
Программа выдаст предупреждение, что все данные на диске будут уничтожены, нужно нажать кнопку Yes. Процесс создания будет завершен через несколько минут.
Как сбросить пароль в Windows при помощи флешки
Вот, программа для сброса пароля у нас создана и записана на флеш диск. Вставляем ее в компьютер и переключаемся на загрузку с диска или флешки. Приоритет загрузки меняется в BIOS (как зайти в биос).
Нажимаем ENTER, потом 2 раза NEXT. В этом окне выбираем верхний пункт Clear Password (очистить пароль).
Clear password
Выбирайте имя своего пользователя Windows, снова нажимаете Next
По многочисленным просьбам читателей решил написать подробную и простую инструкцию, как сбросить пароль от учетной записи пользователя в любой версии Windows: 10, 8.1, 8, 7, XP.
Итак, вы включили компьютер, а система просит ввести пароль для входа. Вы вводите пароль пользователя, а он не подходит: возникает ошибка “неверный пароль”. Что же делать, если ни один пароль не подходит, а войти в систему необходимо? Есть решение – пароль можно сбросить с помощью специальной программы, записанной на загрузочную флешку. Сейчас расскажу, как создать такую флешку.
Вам будет необходимо ненадолго воспользоваться любым другим компьютером. Для этого можете обратиться к родственнику, другу, соседу, может есть компьютер на работе – думаю, это сейчас не проблема.
Итак, садимся за другой компьютер или ноутбук. Вставляем в него любую флешку:
Скачиваем бесплатную программу для сброса паролей Windows – Lazesoft Recover My Password. Можете скачать ее с официального сайта (либо с моего Яндекс.Диска):
Запустите скаченный файл lsrmphdsetup.exe: Устанавливаем программу как обычно: т.е. со всем соглашаемся и во всех окнах жмем кнопку “Next”. В последнем окне установки жмем кнопку “Finish” – программа запустится автоматически и на рабочем столе будет создан ее ярлык:
В стартовом окне жмем кнопку Burn Bootable CD/USB Disk Now! (“Записать загрузочный CD/USB диск прямо сейчас”):
В следующем окне выберите версию Windows, которая установлена на том компьютере где мы будем затем сбрасывать пароль. В списке нет Windows 10, но это не страшно: если у вас “десятка”, то выбирайте здесь Windows 8.1 с вашей разрядностью.
После того, как выбрали нужную версию Windows – жмем кнопку “Next”:
В следующем окне ставим маркер на пункте USB Flash и выбираем букву нашей флешки (она уже вставлена в компьютер). В моем случае буква флешки: F.
Затем жмем кнопку “Start”:
Программа некоторое время будет загружать необходимые компоненты с сайта Microsoft:
После этого программа спросит: “Отформатировать USB диск сейчас?” Все файлы, если они есть на флешке – будут удалены. Жмем кнопку “Yes”:
Теперь ждем, пока будет создана загрузочная флешка:
По окончанию процесса – жмем кнопку “Finish”:
Всё! Загрузочная флешка с программой для сброса пароля готова. Вынимаем ее и несем на свой компьютер.
Вставляем загрузочную флешку в свой компьютер. И вот теперь наступает самый важный, и в то же время самый сложный для тех кто будет делать это впервые, момент. Нам нужно настроить загрузку компьютера с нашей флешки .
Те, кто умеет загружать компьютер с флешки – можете сразу переходить к концу данной статьи. Для тех, кто не знает как загрузиться с флешки, постараюсь объяснить как можно понятней:
Для того, чтобы “заставить” компьютер загрузиться не как обычно (т.е. с жесткого диска), а с нужного нам устройства (в нашем случае – с флешки) – необходимо включить определенную настройку в Биосе компьютера.
Чтобы попасть в этот самый Биос, мы должны сразу же после включения компьютера нажать определенную клавишу на клавиатуре (и нажать не один раз, а много-много раз, пока не увидим Биос на экране).
На разных компьютерах и ноутбуках эта клавиша разная:
- Чаще всего используется клавиша Delete (или Del ).
- Также часто Биос можно вызвать клавишей F2 (а на некоторых ноутбуках Fn+F2 ).
- Реже используются клавиши Esc, F1, F6 и другие.
В общем, сразу же после того как вы нажали кнопку включения (Power) на своем компьютере или ноутбуке, то не ждите пока начнется загрузка Windows, а сразу начинайте жать много раз на клавишу Delete на клавиатуре. Через несколько секунд (5-10) на экране должен появиться Биос.
Если ничего такого не появилось, а началась как обычно загрузка вашей Windows, то ничего больше не ждем: снова перезагружаем наш компьютер (можно прямо кнопкой Reset) и пробуем жать много раз уже другую клавишу – F2.
Если опять не попали в Биос – перезагружаем компьютер снова и пробуем жать следующую клавишу – Esc. Потом F6 и т.д. Но надеюсь, вам не придется так долго экспериментировать: в подавляющем большинстве случаев срабатывает либо клавиша Delete , либо F2 .
Кстати, подсказка о том, какой клавишей загрузить Биос обычно мелькает внизу на экране сразу же после включения компьютера. Но почему-то никто на нее не смотрит, либо не успевает рассмотреть.
Итак, надеюсь, пока понятно. Будем считать, что в Биос мы попали.
На разных компьютерах Биос разный, и выглядит он у всех по разному.
У меня на компьютере он, например, такой:
На другом компьютере он будет такой:
На третьем компьютере такой:
То есть это я говорю к тому, что написать отдельную инструкцию к каждому Биосу практически нереально.
Главное, что должен знать любой, кому необходимо настроить загрузку с флешки: в Биосе (как бы он у вас не выглядел) нужно найти раздел, где присутствует слово Boot (с англ. “Загрузка”). Перейдя с помощью стрелок на клавиатуре в этот раздел – выставляем на первое место в списке загрузочных устройств флешку.
В Биосе флешка может отображаться с собственным названием (например, Transcend), либо как USB-HDD; бывают и другие варианты. Важно одно: ее необходимо выбрать в качестве первого устройства, с которого пойдет загрузка компьютера.
Обычно флешку “поднимают” на первое место с помощью стрелок на клавиатуре, либо клавишами +/- , либо F5/F6.
Выставив в Биосе нужную нам настройку, мы должны покинуть его, не забыв сохранить внесенные изменения. Для этого нужно перейти в раздел Exit (он обычно самый последний) – и там выбрать пункт “Save and Exit” (“Сохранить и Выйти”). И затем еще раз подтвердить, что мы выходим, нажав “Yes”.
На этом всё: если вы сделали все правильно, компьютер перезагрузится и загрузка пойдет уже с флешки (жать снова клавишу Delete, либо F2, либо еще что-то – не надо!).
Многие не хотят даже связываться с созданием загрузочной флешки с любым софтом, т.к. боятся что все равно не смогут настроить с нее загрузку компьютера. Я постарался описать весь этот процесс загрузки с флешки как можно подробнее. Если вы осилили этот текст, надеюсь стало хоть немного понятнее и теперь остается только попрактиковаться.
Дальше я буду рассказывать, как сбросить пароль Windows на примере своего компьютера.
Итак, я создал на другом компьютере загрузочную флешку с программой для сброса пароля Lazesoft Recover My Password. Эту флешку я вставляю в свой компьютер и включаю его.
Сразу же жму много-много раз клавишу Delete на клавиатуре. Через несколько секунд попадаю в Биос.
Перехожу с помощью стрелок на клавиатуре в раздел Boot (хотя в моем Биосе можно и мышкой работать – в старых версиях Биоса так не получится).
Здесь у меня первым устройством сейчас стоит жесткий диск (ACHI PO: WDC WD50…):
Выделяю эту строчку с помощью стрелки на клавиатуре и жму клавишу Enter. Открывается список устройств, с которых можно загрузиться. В моем случае это жесткий диск и моя флешка (она здесь перечислена аж два раза). Поднимаем на первое место в списке – флешку (если есть выбор: USB или UEFI, то выбираем UEFI). Делаем это с помощью стрелок на клавиатуре, либо клавишами +/- , либо F5/F6:
Теперь флешка на первом месте в списке загрузочных устройств:
Теперь выходим отсюда, сохранив изменения. Для этого перемещаемся стрелкой на клавиатуре в последний раздел Exit. Выделяем строчку Save Changes and Exit – жмем клавишу Enter:
Затем выбираем Yes:
Компьютер сам перезагрузится. Дальше я ничего не трогаю – жду когда начнется загрузка компьютера с моей загрузочной флешки.
Через некоторое время открывается меню, в котором клавишей Enter мы выбираем пункт Lazesoft Live CD:
Ждем пока идет загрузка:
В следующем окне проверяем чтобы был выбран пункт Reset Windows Password (“Сброс пароля Windows”) и жмем кнопку Next:
Снова жмем Next:
В следующем окне выделяем имя пользователя, пароль которого будет сброшен и жмем Next:
Жмем на кнопку RESET/UNLOCK:
Пароль успешно сброшен – жмем ОК. Затем Finish:
Заходим в “Пуск” и жмем Reboot Computer (“Перезагрузить компьютер”):
Нажимаем ОК:
После того, как компьютер перезагрузится, мы сможем войти в Windows без пароля!
И снова я возвращаюсь к работе над сбросом паролей от учетных записей, на этот раз я расскажу о загрузочной флешки с программой Lazesoft Recovery Suite Home, после этого я продолжу поиски новых эффективных способов для сброса пароля администратора.
Я уже неоднократно писал о статьях по сбросу пароля и чаще всего это делается с загрузочной флешки или диска. Да, данный инструмент должен быть всегда под рукой.
В нашем распоряжении в данном материале, образ программы Lazesoft Recovery Suite Home, который нужно обязательно записать на флешку. Данный инструмент умеет не только сбрасывать пароли, но и восстанавливать данные с накопителей и создавать копии ОС. Такая флешка доступна на всех известных на данный момент версий Windows.
Программа не имеет русского интерфейса, но это не проблема, тем более в этой статье я все покажу и расскажу на примере. Также работа без проблем будет происходить, как на обычном компьютере с BIOS, так и на устройстве с BIOS UEFI.
Создание загрузочной флешки из образа Lazesoft Recovery Suite Home
Запустите установку программы и следуйте инструкции по установке, там все очень легко. Потом запустите значок программу.
В данном окне нам нужно выбрать пункт «Disk Image & Clone».
Открывается раздел, где слева нажимаем по пункту Build Bootable CD/DVD/USB Flash Disk.
В следующем окне выбираем версию Windows, которая у вас установлена и жмем кнопку «Next».
Теперь нам дают выбрать: создать загрузочный диск, либо флешку. Наиболее предпочтителен вариант с флешкой. Вставляете флеш-накопитель и в поле USB Flash выбираете букву флешки, потом жмете «Start».
Перед созданием загрузочного накопителя будет предупреждение об удалении с него всех данных. Первоначально их надо было перенести, если он вам важны. Потом соглашаемся с предупреждением.
Ждем некоторое время, а потом нажимаем кнопку «Finish». Загрузочная флешка с Lazesoft Recovery Suite Home готова.
Сброс пароля учетной записи с помощью флешки Lazesoft Recovery Suite Home
Загружаемся с этой флешки. В появившемся окне выбираем пункт Lazesoft Live CD (EMS Enabled).
Начнется загрузка графического интерфейса, после чего мы видим такое же окно, как когда мы делали загрузочную флешку. Выбираем вариант Password Recovery.
В выпадающем меню нужно выбрать пункт Reset Windows Password, а потом нажать кнопку «Next».
Выбираем пункты Microsoft Windows XXxx Edition – Volume 1, либо другую версию, а во второй вкладе выбираем «Reset Local Password».
Среди списка учетных записей ищем свою, нажимаем по ней, а потом кнопку «Next».
Теперь просто нажимаем на кнопку «RESET/UNLOCK».
Пароль очень быстро сброситься и вам нужно только перезагрузить компьютер. В учётную запись вы войдете без ввода пароля. Можно по новой установить пароль, главное не потеряйте его.
Lazesoft Recover My Password — это программа для сброса забытого или утерянного пароля учётной записи Windows. С помощью этой программы создаётся загрузочный CD/DVD диск, USB-носитель или ISO-образ, который затем и используется для сброса пароля.

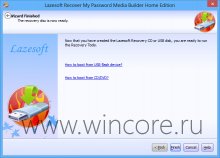
После создания носителя, необходимо в BIOS компьютера выбрать его для загрузки, затем следуя указаниям мастера, выбрать нужную операцию — Reset Windows password (программа умеет ещё и добывать ключ продукта неработоспособной операционной системы), нужную операционную систему (если их на компьютере имеется несколько), и пользователя. Для сброса пароля достаточно в финальном окне мастера нажать на кнопку Reset/Unlock. После завершения процедуры сброса, компьютер автоматически перезагрузится.


Распространяется Recover My Password на бесплатной основе для некоммерческого использования, язык простого в обращении интерфейса — английский.
Читайте также:
- Как в скайпе убрать свое изображение при беседе
- Как сгенерировать файл lic
- Какие признаки стеатоза печени выявляются при компьютерной томографии
- Jetbrains как получить лицензию бесплатно студенту
- Как установить расширение переводчик в гугл хром
При обновлении загрузочных образов Windows PE на точку распространения получил такую ошибку:
Error: Boot image to update:
Microsoft Windows PE (x64)
Error: Actions to perform:
Add ConfigMgr binaries
Disable Windows PE command line support
Optional components:
Scripting (WinPE-Scripting)
Startup (WinPE-SecureStartup)
Network (WinPE-WDS-Tools)
Scripting (WinPE-WMI)
Error: The wizard detected the following problems when updating the boot image.
The SMS Provider reported an error.: ConfigMgr Error Object:
instance of SMS_ExtendedStatus
Description = «Failed to insert OSD binaries into the WIM file»
Такая ошибка может появится, если у вас интегрированы пакеты драйверов в wim файл загрузочного образа WinPE. Переходим на вкладку Drivers и проверяем, какие драйвера добавлены.
Далее проверяем Driver Source, что они действительно находятся в этом UNC пути. Но в моем случае все было на месте.

Через net share смотрим куда ведет сетевой путь.
И действительно, после переноса сервера эти каталоги пустые, я совсем забыл про них. ) Просто копируем в папку %ProgramFiles%Microsoft Configuration ManagerOSDbooti386 и %ProgramFiles%Microsoft Configuration ManagerOSDbootx64. (слева новый сервер — справа старый)
И доставляем на точку распространения оба образа Windows PE.
зыж самый скучный пост. )
Из этого текста вы узнаете, как можно за 10 минут создать загрузочную флешку или диск для сброса пароля Windows. Вы сможете убрать пароль администратора для любой версии Windows начиная с Windows XP и заканчивая 10.Думаю, что программа справится и с более старой версией, но я сомневаюсь, что тут есть олдфаги, которые до сих пор сидят на Windows ME или 98. )
Скинуть пароль в Windows нам поможет бесплатная программа, которая называется Lasersoft Recover My Password, ее можно бесплатно скачать на официальном сайте. Нажимайте кнопку Download, потом еще раз Download Now.
На компьютер скачается испролняемый файл lsrmphdsetup.exe который нужно установить. После запуска программы нажимаете кнопку Burn Bootable CD / USB disk Now
В следующем окне необходимо выбрать редакцию Windows, у которой надо спросить пароль. Я рекомендую ставить Windows 8.1 — 64. Она является универсальной т.е. подойдет и к семерке и к десятке, ну и конечно же для Windows 8.
Далее выбираете на какой носитель записать программу для сброса пароля — CD — диск, флешка или iso образ. Я рекомендую выбирать USB флешку, так как это наиболее универсальный метод — все ноутбуки имеют на борту USB порт, но не у всех есть DVD привод. И нажимаете старт.
Программа выдаст предупреждение, что все данные на диске будут уничтожены, нужно нажать кнопку Yes. Процесс создания будет завершен через несколько минут.
Как сбросить пароль в Windows при помощи флешки
Вот, программа для сброса пароля у нас создана и записана на флеш диск. Вставляем ее в компьютер и переключаемся на загрузку с диска или флешки. Приоритет загрузки меняется в BIOS (как зайти в биос).
Нажимаем ENTER, потом 2 раза NEXT. В этом окне выбираем верхний пункт Clear Password (очистить пароль).
Выбирайте имя своего пользователя Windows, снова нажимаете Next
Последний шаг — вам нужно нажать Reset / Unlock
После нажимаем OK — Finish. Внизу экрана нажимайте на аналог кнопку Пуск и выбираете пункт Reboot. На запрос сохранить ли изменения отвечаем ОК.
Готов, ваш пароль Windows сброшен.
Просмотров 333к. Опубликовано 11.02.2017
По многочисленным просьбам читателей решил написать подробную и простую инструкцию, как сбросить пароль от учетной записи пользователя в любой версии Windows: 10, 8.1, 8, 7, XP.
Итак, вы включили компьютер, а система просит ввести пароль для входа. Вы вводите пароль пользователя, а он не подходит: возникает ошибка “неверный пароль”. Что же делать, если ни один пароль не подходит, а войти в систему необходимо? Есть решение – пароль можно сбросить с помощью специальной программы, записанной на загрузочную флешку. Сейчас расскажу, как создать такую флешку.
Вам будет необходимо ненадолго воспользоваться любым другим компьютером. Для этого можете обратиться к родственнику, другу, соседу, может есть компьютер на работе – думаю, это сейчас не проблема.
Итак, садимся за другой компьютер или ноутбук. Вставляем в него любую флешку:
Скачиваем бесплатную программу для сброса паролей Windows – Lazesoft Recover My Password. Можете скачать ее с официального сайта (либо с моего Яндекс.Диска):
Запустите скаченный файл lsrmphdsetup.exe:
[adsense1]
В стартовом окне жмем кнопку Burn Bootable CD/USB Disk Now! (“Записать загрузочный CD/USB диск прямо сейчас”):
В следующем окне выберите версию Windows, которая установлена на том компьютере где мы будем затем сбрасывать пароль. В списке нет Windows 10, но это не страшно: если у вас “десятка”, то выбирайте здесь Windows 8.1 с вашей разрядностью.
Кстати, на одном из форумов я видел сообщение, что можно создать загрузочную флешку с Windows 8.1 64-bit, и она подойдет для сброса пароля на любой версии Windows (я проверил на Windows 10 64-bit и на Windows 7 64-bit – так и есть):
[adsense2]
После того, как выбрали нужную версию Windows – жмем кнопку “Next”:
В следующем окне ставим маркер на пункте USB Flash и выбираем букву нашей флешки (она уже вставлена в компьютер). В моем случае буква флешки: F.
Затем жмем кнопку “Start”:
[adsense3]
Программа некоторое время будет загружать необходимые компоненты с сайта Microsoft:
После этого программа спросит: “Отформатировать USB диск сейчас?” Все файлы, если они есть на флешке – будут удалены. Жмем кнопку “Yes”:
Теперь ждем, пока будет создана загрузочная флешка:
[adsense4]
По окончанию процесса – жмем кнопку “Finish”:

[adsense5]
Вставляем загрузочную флешку в свой компьютер. И вот теперь наступает самый важный, и в то же время самый сложный для тех кто будет делать это впервые, момент. Нам нужно настроить загрузку компьютера с нашей флешки.
Те, кто умеет загружать компьютер с флешки – можете сразу переходить к концу данной статьи. Для тех, кто не знает как загрузиться с флешки, постараюсь объяснить как можно понятней:
============================================================================================
Для того, чтобы “заставить” компьютер загрузиться не как обычно (т.е. с жесткого диска), а с нужного нам устройства (в нашем случае – с флешки) – необходимо включить определенную настройку в Биосе компьютера.
Чтобы попасть в этот самый Биос, мы должны сразу же после включения компьютера нажать определенную клавишу на клавиатуре (и нажать не один раз, а много-много раз, пока не увидим Биос на экране).
На разных компьютерах и ноутбуках эта клавиша разная:
- Чаще всего используется клавиша Delete (или Del).
- Также часто Биос можно вызвать клавишей F2 (а на некоторых ноутбуках Fn+F2).
- Реже используются клавиши Esc, F1, F6 и другие.
[adsense6]
В общем, сразу же после того как вы нажали кнопку включения (Power) на своем компьютере или ноутбуке, то не ждите пока начнется загрузка Windows, а сразу начинайте жать много раз на клавишу Delete на клавиатуре. Через несколько секунд (5-10) на экране должен появиться Биос.
Если ничего такого не появилось, а началась как обычно загрузка вашей Windows, то ничего больше не ждем: снова перезагружаем наш компьютер (можно прямо кнопкой Reset) и пробуем жать много раз уже другую клавишу – F2.
Если опять не попали в Биос – перезагружаем компьютер снова и пробуем жать следующую клавишу – Esc. Потом F6 и т.д. Но надеюсь, вам не придется так долго экспериментировать: в подавляющем большинстве случаев срабатывает либо клавиша Delete, либо F2.
Кстати, подсказка о том, какой клавишей загрузить Биос обычно мелькает внизу на экране сразу же после включения компьютера. Но почему-то никто на нее не смотрит, либо не успевает рассмотреть.
Итак, надеюсь, пока понятно. Будем считать, что в Биос мы попали.
На разных компьютерах Биос разный, и выглядит он у всех по разному.
У меня на компьютере он, например, такой:
[adsense7]
На другом компьютере он будет такой:
На третьем компьютере такой:
[adsense8]
То есть это я говорю к тому, что написать отдельную инструкцию к каждому Биосу практически нереально.
Главное, что должен знать любой, кому необходимо настроить загрузку с флешки: в Биосе (как бы он у вас не выглядел) нужно найти раздел, где присутствует слово Boot (с англ. “Загрузка”). Перейдя с помощью стрелок на клавиатуре в этот раздел – выставляем на первое место в списке загрузочных устройств флешку.
В Биосе флешка может отображаться с собственным названием (например, Transcend), либо как USB-HDD; бывают и другие варианты. Важно одно: ее необходимо выбрать в качестве первого устройства, с которого пойдет загрузка компьютера.
Обычно флешку “поднимают” на первое место с помощью стрелок на клавиатуре, либо клавишами +/- , либо F5/F6.
Выставив в Биосе нужную нам настройку, мы должны покинуть его, не забыв сохранить внесенные изменения. Для этого нужно перейти в раздел Exit (он обычно самый последний) – и там выбрать пункт “Save and Exit” (“Сохранить и Выйти”). И затем еще раз подтвердить, что мы выходим, нажав “Yes”.
На этом всё: если вы сделали все правильно, компьютер перезагрузится и загрузка пойдет уже с флешки (жать снова клавишу Delete, либо F2, либо еще что-то – не надо!).
Многие не хотят даже связываться с созданием загрузочной флешки с любым софтом, т.к. боятся что все равно не смогут настроить с нее загрузку компьютера. Я постарался описать весь этот процесс загрузки с флешки как можно подробнее. Если вы осилили этот текст, надеюсь стало хоть немного понятнее и теперь остается только попрактиковаться.
[adsense1]
Дальше я буду рассказывать, как сбросить пароль Windows на примере своего компьютера.
===============================================================================================================
Итак, я создал на другом компьютере загрузочную флешку с программой для сброса пароля Lazesoft Recover My Password. Эту флешку я вставляю в свой компьютер и включаю его.
Сразу же жму много-много раз клавишу Delete на клавиатуре. Через несколько секунд попадаю в Биос.
Перехожу с помощью стрелок на клавиатуре в раздел Boot (хотя в моем Биосе можно и мышкой работать – в старых версиях Биоса так не получится).
Здесь у меня первым устройством сейчас стоит жесткий диск (ACHI PO: WDC WD50…):
[adsense2]
Выделяю эту строчку с помощью стрелки на клавиатуре и жму клавишу Enter. Открывается список устройств, с которых можно загрузиться. В моем случае это жесткий диск и моя флешка (она здесь перечислена аж два раза). Поднимаем на первое место в списке – флешку (если есть выбор: USB или UEFI, то выбираем UEFI). Делаем это с помощью стрелок на клавиатуре, либо клавишами +/- , либо F5/F6:
Теперь флешка на первом месте в списке загрузочных устройств:
[adsense3]
Теперь выходим отсюда, сохранив изменения. Для этого перемещаемся стрелкой на клавиатуре в последний раздел Exit. Выделяем строчку Save Changes and Exit – жмем клавишу Enter:
Затем выбираем Yes:
Компьютер сам перезагрузится. Дальше я ничего не трогаю – жду когда начнется загрузка компьютера с моей загрузочной флешки.
Через некоторое время открывается меню, в котором клавишей Enter мы выбираем пункт Lazesoft Live CD:
[adsense4]
Ждем пока идет загрузка:
В следующем окне проверяем чтобы был выбран пункт Reset Windows Password (“Сброс пароля Windows”) и жмем кнопку Next:
[adsense5]
Выскочит окошко с сообщением о некоммерческом использовании программы – жмем Yes:
Снова жмем Next:
[adsense6]
В следующем окне выделяем имя пользователя, пароль которого будет сброшен и жмем Next:
Жмем на кнопку RESET/UNLOCK:
[adsense7]
Пароль успешно сброшен – жмем ОК. Затем Finish:
Заходим в “Пуск” и жмем Reboot Computer (“Перезагрузить компьютер”):
Нажимаем ОК:
[adsense8]
После того, как компьютер перезагрузится, мы сможем войти в Windows без пароля!
Здравствуйте админ! Проблема такая, установил вчера на новый ноутбук Windows 8.1, при установке назначил пароль и куда-то его записал, сегодня пришёл из универа, включил ноут, а бумажку с паролем не найду! Друзья говорят — переустанавливай винду заново, да жалко переустанавливать, сколько программ уже установил.
На одном сайте скачал какой-то LiveCD для сброса пароля, но вышла ошибка, мол программа не работает на системах UEFI. Подскажите пожалуйста самый лёгкий способ сброса пароля на Windows 8.1.
Как сбросить пароль на Windows 8.1 с помощью загрузочной флешки Lazesoft Recovery Suite Home
Предлагаю вам сегодня воспользоваться одной волшебной загрузочной флешкой подготовленной в программе Lazesoft Recovery Suite Home! Кстати, данная флешка может не только сбрасывать пароль администратора, но и многое другое, например восстановить удалённые данные на различных накопителях, создать резервную копию операционной системы, восстановить загрузку неисправной винды. Применить данную флешку можно в операционных системах Windows XP, 7, 8.1, 10.
Несмотря на то, что рекомендуемая мной программа на английском языке, мы с ней запросто справимся и сбросим забытый пароль за пару кликов мыши на простом компьютере или ноутбуке, а также на новых ноутах с установленной Windows 8.1 и БИОСом UEFI.
Итак, пароль входа в систему нами забыт!
Download Now
Скачивается установщик. Устанавливаем утилиту
Щелкаем по ярлыку программы
и открывается главное окно.
Выберите Disc Image@Clone
Нажимаем на кнопку Build Bootable CD/DVD/USB Flash Disk
Выбираем Windows 8.1 и жмём Next
Можете создать загрузочный LiveCD или ISO образ с файлами программы.
Для создания загрузочной флешки отметьте пункт USB Flash и выберите букву своей флешки, затем нажмите Старт.
Все данные на флешке удалятся. Соглашаемся Yes.
Загрузочная флешка готова жмём Финиш.
Подсоединяем загрузочную флешку к ноутбуку и перезагружаемся, при загрузке жмём клавишу ответственную за вход в загрузочное меню ноута и входим в меню загрузки, выбираем здесь нашу флешку.
Выбираем Lazersoft Live CD.
Жмите на кнопку Password Recovery
Reset Windows Password (Сброс пароля Windows). Далее.

.jpg?1552486913940)
.jpg?1552486922354)
.jpg?1552486929106)
.jpg?1552486940403)
.jpg?1552486948769)
.jpg?1552486956417)
.jpg?1552486964981)
.jpg?1552486972362)
.jpg?1552486983354)
.jpg?1552486990597)
.jpg?1552486997460)
.jpg?1552487005021)
.jpg?1552487023159)
.jpg?1552487046860)
.jpg?1552487062154)