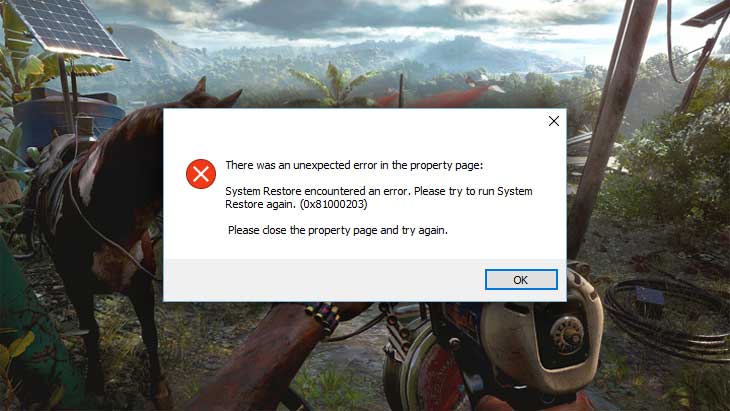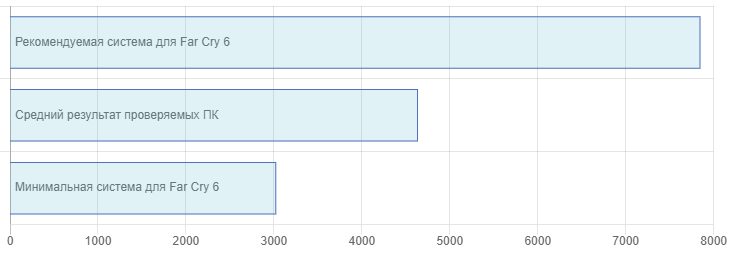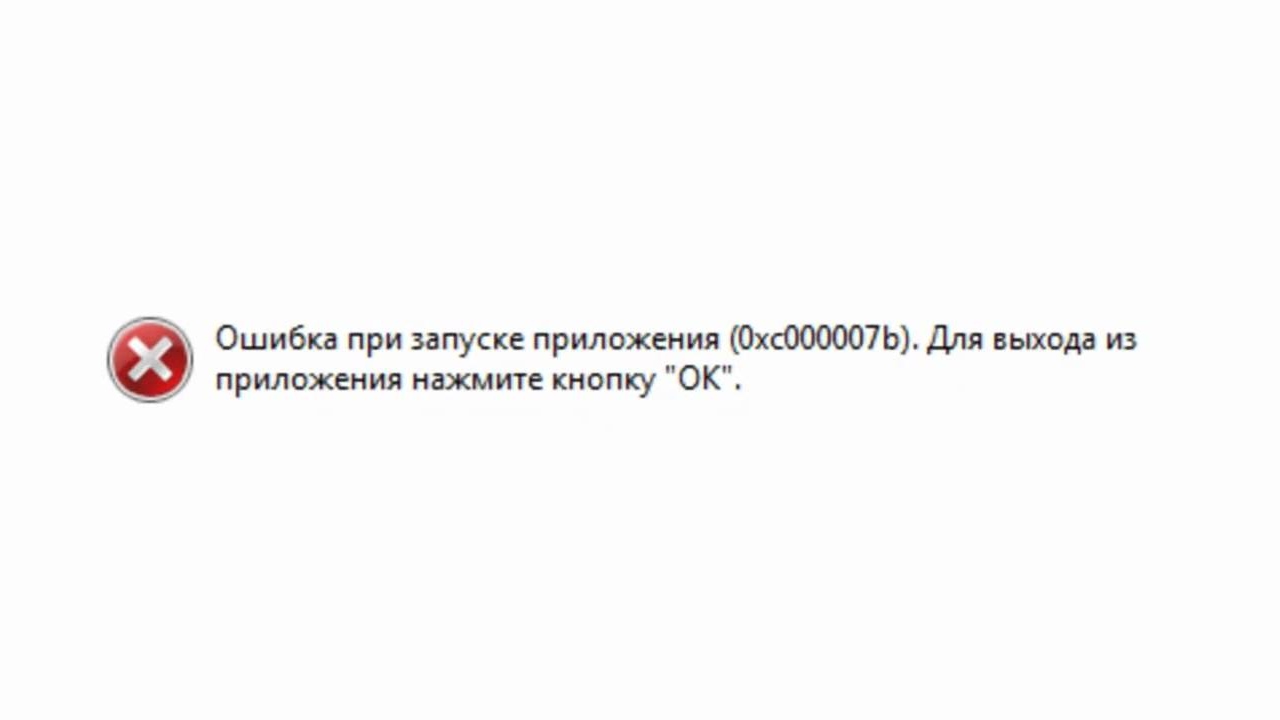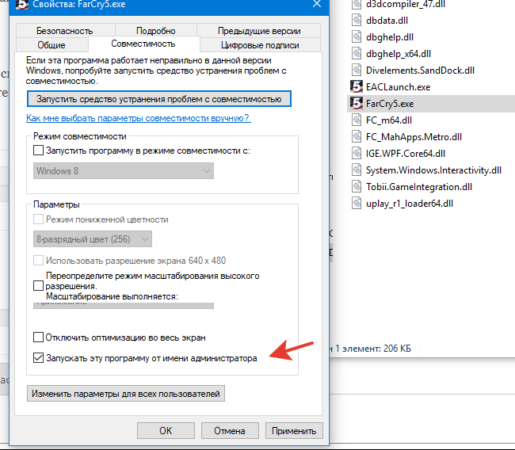Многие пользователи разных версий Windows часто сталкиваются с ошибкой при запуске приложения 0xc0000005. Как правило, она говорит о неправильном обращении к памяти (memory access violation), но причин этому может быть множество. Это и ошибки реестра, и некорректные драйверы, и вирусы и даже неисправная память. Поэтому и способы ее решения сильно зависят от того, с чем именно связан этот сбой.
Поиск вирусов
В этом случае решение проблемы выглядит до ужаса тривиальным: просто проверьте систему средствами штатного антивируса, а еще лучше скачайте свежую сборку Dr.Web CureIt и проведите полное сканирование системы. Вирусы найдены и обезврежены, а ошибка исчезла — что ж, отлично, вы решили проблему самой малой кровью. Если же сканирование не дало никаких результатов, или удаление найденных вирусов так и не помогло избавиться от проблемы, идем дальше.
Проверка реестра
При некорректной установке или удалении программ в реестре часто возникаю непредвиденные конфликты, один из которых и может стать причиной появления ошибки при запуске 0xc0000005. Конечно, искать эти конфликты руками — занятие крайне неблагодарное. Поэтому мы рекомендуем воспользоваться отлично зарекомендовавшей себя программой CCleaner. Она не только поможет избавиться от лишних «хвостов» в реестре, но и отлично почистит операционную систему от всякого мусора. А, если этого мусора было много, вы заметите намного возросшую скорость работы компьютера.
Просто отметьте все галочки в меню поиска проблем в реестре, и CCleaner сделает все за вас. После окончания работы утилиты для надежности перезагрузите систему. Ошибка исчезла? Отлично! Нет? Идем дальше.
Переустановка драйверов
Иногда причиной появления ошибки при запуске игры 0xc0000005 могут быть некорректно «вставшие» драйверы видеокарты. Для решения проблемы зайдите в «Диспетчер устройств», найдите в открывшемся списке ваш видеоадаптер и щелкните по нему правой кнопкой мышки. Нажмите «Обновить драйвер» в открывшемся контекстном меню.
Если это не помогло, то попробуйте удалите его из системы, после чего обновите конфигурацию оборудования. Драйверы установятся автоматически.
Если и это не помогло решить проблему, переходим к следующему пункту.
Проверка версии операционной системы
Посмотрите, актуальная ли версия операционной системы у вас установлена. Для этого зайдите в центр обновления Windows. В верхней части открывшегося окна должна красоваться надпись: «У вас установлены все последние обновления», но на всякий случай можете нажать кнопку «Проверить наличие обновлений». Если после проверки надпись останется неизменной, все в порядке.
Вспомните, когда вы в первый раз столкнулись с ошибкой 0xc0000005. Если это произошло почти сразу же после установки очередного обновления Windows, откатите апдейт. Эта опция есть в разделе «Обновление и безопасность». Выберите там пункт меню «Восстановление». Если с момента установки последнего обновления прошло меньше 10 дней, вы сможете откатить операционную систему к предыдущему состоянию. Если этот срок прошел, появится такая надпись:
Впрочем, здесь можно пойти другим путем. Найдите в «Центре обновления Windows» пункт «Журнал обновлений». Выберите в открывшемся окне «Удаление обновлений». Вы увидите полный список со всеми установленными системой обновлениями. Выберите последнее из них и удалите.
Перезагрузите компьютер и проверьте, исчезла ли ошибка. Если нет, переходим к следующему этапу.
Проверка целостности системных файлов
Для проверки целостности системных файлов нажмите сочетание клавиш win+X, запустите Windows PowerShell от имени администратора и введите команду sfc /scannow.
Если во время проверки появятся файлы, которые невозможно исправить, повторите проверку, но уже в безопасном режиме. После проверки перезагрузите компьютер.
Для исправления повреждения хранилища компонентов, препятствующего нормальной работе SFC, введите команду dism /online /cleanup-image /restorehealth. Проверка может занять до 15 минут. Не закрывайте окно командной строки до завершения процесса. И не волнуйтесь, если индикатор прогресса будет долго держаться на уровне 20% — это нормально.
Если в результате работы DISM будут внесены какие-либо изменения, перезагрузите компьютер, после чего снова выполните команду SFC. Она сможет заменить поврежденные файлы правильными.
Проверка принтера
Как это ни парадоксально, но иногда причиной появления ошибки 0xc0000005 может быть… принтер. Убедиться, что его настройки и драйверы не конфликтуют с приложениями, достаточно просто. Просто удалите драйверы принтера из системы (как это сделать, мы рассматривали, когда говорили о видеокарте) и для верности физически отключите принтер от ПК.
Если проблема исчезла, избавляться от принтера не нужно. Просто заново подключите его к компьютеру, установите свежие драйверы и создайте совершенно новый профиль принтера.
Проверка оперативной памяти
Если ничего из написанного выше не помогло, велика вероятность, что проблема может быть связана с вышедшим из строя модулем оперативной памяти. В современные компьютеры обычно устанавливается не меньше двух планок оперативки, зачастую работающих в двухканальном режиме. Поэтому для проверки этой гипотезы достаточно убрать из системы один из модулей и посмотреть, не исчезла ли ошибка. После этого установите его обратно и повторите операцию с другим модулем.
Если при удалении одного из них из системы ошибка пропадает, виновником ваших страданий почти наверняка является именно эта планка оперативки. Хотя для надежности вы можете попробовать установить «подозреваемую» в другой компьютер и посмотреть, не стала ли там появляться эта же ошибка. Стала? Значит, теория подтвердилась.
В этом случае единственное, что вы можете сделать — это заменить модуль памяти на аналогичный.
Итоги
И так, мы разобрались в причинах появления ошибки при запуске приложения 0xc0000005 и том, как исправить эту ситуацию. К сожалению, в некоторых случаях вы не сможете обойтись программным решением проблемы. И хотя вероятность появления ошибки из-за сбойного модуля оперативной памяти достаточно мала, полностью ее исключать нельзя.
Читайте также
- Ошибка обновления 80072efe: как ее исправить
- Ошибка 651 при подключении к интернету: как ее исправить
- Как исправить ошибку 0xc0000142: при запуске программы, приложения или игры
- Как ускорить работу ноутбука: 6 полезных советов
Редактор направлений «Компьютерное железо» и «Технологии»
На чтение 8 мин Просмотров 52к. Опубликовано 16.09.2021
Полное руководство по Windows 10
Сложно радоваться жизни, если продуктивной работе или увлекательной игре препятствует ошибка при запуске приложения 0xc0000005. Сегодня мы исследуем причины, по которым она может возникать, и разберемся с возможными вариантами исправления.
Почему возникает ошибка 0xc0000005?
Код ошибки 0xc0000005 обозначает сложности с доступом к ресурсу, чаще всего к какой-то части памяти. Возможные причины возникновения таковы:
Неисправность ОЗУ на физическом уровне (бракованный модуль, перегрев и т.д.);
Проблемы с драйверами устройств (неверная версия, повреждены файлы);
Некорректное обновление или установка софта;
Воздействие вирусов.
А также различные другие факторы, вплоть до ошибок разработчиков из Microsoft.
Как исправить ошибку 0xc0000005
В поисках способа 0xc0000005 как исправить были обнаружены довольно оригинальные способы. Например, в ряде случаев рекомендуется удалить определенные обновления системы. Давайте рассмотрим доступные варианты действий в зависимости от ситуации.
7 способов исправить ошибку 0xc0000005
1. Проверка физической памяти
Если ошибка появляется без всякой системы, при случайных комбинациях действий и запускаемых программ, нужно начать с проверки оперативной памяти. Сделать это можно при помощи специализированных утилит, например Memtest86.
Для запуска проверки нужно скачать с официального сайта ISO-образ, записать его на CD или DVD. После этого необходимо загрузить компьютер с записанного диска. Если при запуске ничего не делать, загрузится проверка по умолчанию.
После завершения тестирования программа покажет сводные результаты – данные о количестве прогонов и числе ошибок. Если их много, стоит подумать о замене оперативной памяти.
Если под рукой есть подходящая заведомо исправная планка памяти, можно просто по очереди заменять ей установленные в компьютере. После каждой замены нужно проверять, осталась ли ошибка.
2. Удаление установленных обновлений
Если ошибка 0xc0000005 стала частым гостем после установки системных обновлений, можно попробовать удалить некоторые из них. Да, это не шутка, в данном случае сложности действительно могут возникать при наличии пакетов с номерами KB2872339, KB2859537 и KB2882822 в списке установленных. Также с аналогичной ошибкой сталкивались те пользователи, у которых на компьютерах появлялось обновление KB971033.
Корни проблемы часто ведут аж к моменту установки Windows. Если использовалась нелегальная копия с пиратскими активациями, то часть файлов в ней может быть заменена на модифицированные копии. Однако системе обновлений про это неизвестно, поэтому указанные выше пакеты пытаются использовать оригинальные версии. В результате и возникает ошибка. Справедливости ради отметим, что в некоторых случаях сложности возникали и в честных лицензионных копиях.
Есть несколько способов при такой причине появления 0xc0000005 как исправить ошибку Windows 7. Все они основываются на удалении проблемных обновлений.
3. Удаление через командную строку
Первый вариант – воспользоваться штатными системными программами и командной строкой. Последнюю для этих целей нужно запустить с администраторскими привилегиями: в меню Пуск через поиск следует найти CMD. Затем по обнаруженному объекту кликнуть правой клавишей и в подменю выбрать старт от имени администратора.
Если текущий пользователь обладает администраторскими правами, то можно сразу вводить команды через пункт «Выполнить».
Теперь нужно написать следующую команду:
wusa.exe /uninstall /kb:2872339
По нажатию Enter’а она запустит системный инсталлятор обновлений. При этом параметр /uninstall укажет ему, что необходимо произвести именно удаление, а не установку. Второй параметр конкретизирует, какое именно обновление необходимо убрать из системы.
Аналогичным образом нужно поступить и с остальными номерами (2859537, 2882822, 971033). Удаление каждого из пакетов может занять некоторое время. Нужно дождаться корректного завершения работы команды, чтобы не столкнуться с другими проблемами. Затем следует перезагрузить устройство.
Важно! При включенном автоматическом обновлении пакеты будут повторно установлены. Поэтому рекомендуется проверять эффективность лечения, например, при отключенном интернете. Отключить их можно через Центр обновления: перевести в настройках установку в ручной режим, проверить список доступных. Затем на указанных номерах нужно правым кликом открыть меню и скрыть их.
4. Откат к точке восстановления
Большая удача, если есть точка восстановления, удачно созданная как раз перед установкой обновлений. В таком случае можно просто вернуться к ней, чтобы удалить обновления. Для этого нужно использовать инструмент под названием «Восстановление системы». Разработчики поместили его в привычное меню Пуск, только спрятали в подпапку со служебными программами. Она, в свою очередь, располагается в разделе Стандартных.
После запуска утилиты нужно выбрать соответствующую точку и откатиться до нее. Минус этого метода очевиден: все установленные после данной точки программы испарятся, так что их нужно будет устанавливать повторно.
Откат может помочь и в других случаях, если точно известно, что на момент создания точки ошибка не возникала.
5. Удаление через DISM
Если предыдущие варианты удаления недоступны или не сработали, есть еще один способ устранить ошибку приложения 0xc0000005. Для этого удаление следует запустить из среды восстановления. Чтобы попасть в нее, необходимо при загрузке ПК нажать F8 до появления меню с вариантами загрузки. Затем нужно выбрать «Устранение неполадок компьютера». Альтернативный способ – использовать среду восстановления с установочного диска.
Далее следует загрузить командную строку и определить букву системного диска.
Можно набрать notepad, нажать в нем Ctrl + O и просмотреть имеющиеся в компьютере диски и их буквы. Системный можно опознать по соответствующей метке или по наличию папки Windows. Буква X: при этом используется самой средой восстановления.
Для удаления через DISM нужно получить полные названия установочных пакетов. Их список покажет такая команда (для примера тут указана буква диска D:, если она другая, нужно указать свой вариант):
DISM /Image:D: /Get-Packages
Появится довольно длинный список всех обновлений с их статусом. Нужно найти те, у которых в имени есть номера проблемных пакетов (к примеру, KB2859537). Выглядят они примерно так:
После этого нужно скопировать их имена до самого конца (это можно сделать, если сначала выделить их мышкой и затем кликнуть правой кнопкой).
Для рисунка выше команда будет следующей:
DISM /Image:D: /Remove-Package /PackageName:Package_for_KB2859537~31bf3866ad364e35~x86~~6.1.1.3
Аналогичным образом следует поступить с другими сбойными обновлениями.
6. Переустановка программы/драйверов
Если ошибка связана с конкретным приложением, можно попробовать его переустановить. В случае игр также может выручить обновление или переустановка драйвера графической карты. Однако эта причина встречается значительно реже, нежели описанные выше варианты.
7. Отключение DEP для проблемного приложения
Иногда программа может некорректно работать из-за DEP – системы, запрещающей исполнение программы, если она определенным образом работает с памятью. В таком случае можно попробовать отключить DEP для приложения (если не поможет, приложение нужно будет убрать из списка исключений).
Сначала нужно открыть свойства системы. Для этого нужно кликнуть правой клавишей мыши по Моему компьютеру и выбрать соответствующий пункт.
Затем требуется открыть Дополнительные параметры системы.
Далее нужно перейти к параметрам в разделе Быстродействие и открыть вкладку с настройками DEP.
По умолчанию DEP действует только для основных программ. Но если появляется 0xc0000005 при запуске приложений системы, следует попробовать второй вариант («… кроме выбранных ниже»). Нужно нажать «Добавить» и указать исполняемый файл сбойной программы.
При этом DEP включится для всех других программ, поэтому пользоваться им следует аккуратно.
Если же описанные способы не сработали, стоит проверить систему на вирусы. Иногда именно они отвечают за искажение файлов и некорректную работу программ с памятью.
- 10 лучших антивирусов 2022 года
- 15+ самых нужных программ для Windows 10 и 11
Читайте также:
- Ошибка при запуске приложения 0xc000007b
- Ошибка 0x80004005 — Windows не может получить доступ к компьютеру
- Ошибка при запуске приложения 0xc0000142
- Ошибка при запуске приложения 0xc000007b
![0xc0000005 — ошибка при запуске приложения [Решено] Константин](https://44.img.avito.st/1280x960/4232146344.jpg)
Константин
Системный администратор
Задать вопрос
Причин появления сообщения «Ошибка при запуске приложения 0xc0000005» может быть огромное количество. Дело в том, что конкретного решения данная проблема не имеет – у нее отсутствует расшифровка кода, указывающего на источник ошибки. Однако, благодаря проверке наиболее вероятных причин, мы смогли найти решение, что делать при появлении ошибки при запуске приложения 0xc0000005.
Причина ошибки
Причина появления ошибки 0xc0000005 проста, и в то же время несколько удивительна – это официальные обновления Microsoft номер kb2859537, 2872339, 2882822 и 971033. Чаще всего с этой ошибкой сталкиваются пользователи ОС Windows 7, но бывают случаи, когда она показывается на Windows 8 и Windows 8.1, однако они не в пример более редки.
Как исправить ошибку 0xc0000005 – подробное руководство
В первую очередь, не стоит переживать. Вы не первый и, вероятно, не последний, кто столкнулся с этой проблемой. Причина ошибки при запуске 0xc0000005 не в том, что вы сделали что-либо неверно, например, удалив какой-то файл, а в ОС Windows и работниках этой компании, которые сделали «подарок» своим пользователям, выпустив конфликтные обновления.
Итак, переходим непосредственно к тому, как исправить ошибку при запуске приложения 0xc0000005. Ничего сверхъестественного здесь нет, просто следуйте руководству ниже.
Стоит отметить, что основных варианта, как убрать докучающую иконку с сообщением «ошибка при запуске приложения 0xc0000005» два – один простой, а другой еще проще. В первом варианте вам предстоит удалить обновления, используя стандартные методы, кликая по вкладкам ОС и так далее. Ничего сложного здесь нет, но мы пойдем по еще более простому пути.
- Откройте «Выполнить» через меню «Пуск» или нажав сочетание клавиш Win + X (для владельцев ОС Windows
http://prntscr.com/7jke9c
- Пропишите в строке wusa.exe(пробел) /uninstall(пробел) /kb:2859537 (пробел прописывать, конечно же, не нужно) или просто скопируйте уже правильный вариант в строку «Выполнить»: wusa.exe /uninstall /kb:2859537 http://prntscr.com/7jkg97
- Перезагрузите ПК, если система нашла и удалила это обновление и проверьте, исчезла ли проблема. Если обновление найдено не было, продолжайте по порядку прописывать команду wusa.exe /uninstall /kb:(номер обновления). Номера обновлений должны быть 2859537, 2872339, 2882822 и 971033. Порядок можно менять, это не существенно.
Совет: после каждого удаления обновления – перезагружайте ПК и проверяйте, исчезла ли ошибка 0xc0000005.
Другие причины и решения ошибки 0xc0000005
Как было сказано в самом начале – причин появления ошибки при запуске 0xc0000005 может быть достаточно много. Если руководство выше не помогло вам, тогда мы рекомендуем сделать следующее:
- Провести тестирование оперативной памяти. Для этого подойдет бесплатная утилита Memtest Запустите ее и просканируйте оперативку на ошибки. Возможно, ошибка 0xc0000005 связана с некорректной работой DDR.
- Если с оперативной памятью все хорошо, то следующий шаг – сканирование системы на вирусы и другое вредоносное ПО. Удалите все подозрительные файлы, программы (особенно рекламные). Другими словами – почистите систему. Затем перезагрузите ПК и проверьте, осталась ли ошибка 0xc0000005.
- В редких случаях, причиной появления ошибки при запуске 0xc0000005 может быть конфликт драйверов видеокарты – обновите их или, если у вас уже стоят последние, откатите их до прошлой версии.
- Рекомендуем также попробовать обновить драйвера на принтер – конфликт с ними также иногда является причиной ошибки. В крайнем случае, удалите драйвера или создайте чистый профиль через настройки принтера.
Наконец, если воз и ныне там – восстановите систему до более раннего состояния, в частности, до того момента, когда вы совершенно точно были убеждены в отсутствии ошибки запуска 0xc0000005.
Антон Кастильо, диктатор Яры, намерен любой ценой вернуть былое величие нации. Ему помогает сын — Диего. Но в угнетённой стране вспыхнуло пламя революции.
- Ваш персонаж — Дани Рохас из Яры. Станьте бойцом сопротивления и освободите свой народ.
- В самой масштабной игре Far Cry® вас ждут джунгли, пляжи и столица — Эсперанса.
- В вашем распоряжении — арсенал оружия, рюкзаков и транспорта для свержения режима.
Разработчики Far Cry 6 – Ubisoft Milan, Ubisoft Toronto. Если у вас возникли технические проблемы с игрой, то первым делом проверьте свой ПК на соответствие системным требованиям.
Если вам самостоятельно удалось найти решение какой-либо проблемы, пожалуйста помогите другим пользователям и напишите о своем варианте решения в комментариях.
Важно: Путь к игре не должен содержать русских букв и спец. символов. Все названия папок должны быть на латинице.
Важно: Ниже даны общие рекомендации и советы по устранению ошибок. Лучший способ решить проблему – обратиться в техническую поддержку разработчиков.
Наиболее частые ошибки:
- Не запускается
- Ошибка при установке
- Зависла в процессах
- Не на весь экран
- Far Cry 6 виснет
- Вылетает после запуска
- Ошибка 0xc000007b
- Не работает управление
- Оптимизация Far Cry 6 / Увеличить FPS
- Ошибка «Недостаточно памяти»
- Низкая производительность
- Far Cry 6 перестала запускаться
- Ошибка DirectX
- Ошибка Microsoft Visual C++ 2015
- Ошибки DLL
- Проблемы звука / Пропадает звук
- «Синий экран смерти» (BSOD)
- Черный экран Far Cry 6
- Не сохраняется
Ошибка при запуске Far Cry 6
Far Cry 6 не запускается из Epic Games Store
Общие рекомендации
Попробуйте удалить Visual C++. Затем установите Visual C++.
Если Far Cry 6 не запускается и при этом нет никаких ошибок. Если вы запускаете игру впервые, то попробуйте просто подождать.
Рекомендации от разработчиков:
Установите последнюю версию драйвера графической карты
Убедитесь, что вы используете актуальные версии Nvidia PhysX (для видеокарт Nvidia) и DirectX.
Directx Webinstall: http://www.microsoft.com/download/en/confirmation.aspx?id=35
Также убедитесь, чтобы в настройках панели управления Nvidia опция была установлена на «Application Controlled» (Управление из приложения).
Попробуйте запустить игру от имени администратора.
Попробуйте понизить разрешение экрана перед запуском игры.
Проверьте, чтобы ваша операционная система Windows и стороннее программное обеспечение было обновлено до актуальных версий.
Загрузите Visual C ++ 2017 Redistributable:
Для Windows 64-bit:
- Visual C++ Redistributable for Visual Studio 2017 (64-bit)
Для Windows 32-bit:
- Visual C++ Redistributable for Visual Studio 2017 (32-bit)
Установите обе версии.
Помимо этого, установите ПО .NET:
Microsoft .NET Framework 4.7.1
DirectX End-User Runtime Web Installer – возможно, вы уже его установили
Просмотрите также дополнительные рекомендации ниже:
Для Windows:
- Проверьте версию операционной системы, убедитесь в том, что стоят все необходимые обновления
- Перезагрузите компьютер
- Переустановите игру
- Попробуйте временно отключить программы, которые могут конфликтовать с игрой (антивирусы, файрволы и проч)
- Удостоверьтесь, что ПК подходит под все минимальные системные требования игры
- Удостоверьтесь, что на системном диске есть свободное место в размере 5-6 Гб
- Проверьте компьютер антивирусной программой
- В крайнем случае переустановите операционную систему
Для Mac OS:
- Обновите версию Mac OS
- Попробуйте временно отключить программы, потенциально конфликтующие с игрой (антивирусы, файрволы и проч)
- Убедитесь, что компьютер удовлетворяет минимальным требованиям
Ошибка при установке Far Cry 6
Зависла установка. Путь к игре не должен содержать русских букв, только латиница. Выполните проверку и очистку жесткого диска (в редких случаях может помочь замена кабеля SATA). Попробуйте изменить путь установки.
Far Cry 6 зависла в процессах
Запустите Far Cry 6 в режиме совместимости с другой ОС.
Иногда проблемой является надстройка драйвера Nvidia GeForce Experience. Отключите в ней все оптимизации для игры.
На видеокартах AMD проблемы может создавать приложение Gaming Evolved (Raptr). Попробуйте его временно отключить или удалить.
Если в диспетчере задач есть Nvidia Capture Service, попробуйте завершить процесс. Завершите другие процессы, связанные с захватом видео.
Обновите драйвер видеокарты.
Также см. советы «Не запускается».
Far Cry 6 не на полный экран
Нажмите ALT+ENTER. Проверьте настройки игры (оконный режим, разрешение и т.д.). В некоторых случаях помогает изменение частоты обновления (в панели управления Nvidia) с 60 Гц на 59 Гц (нажать «Применить»), и снова вернуть на 60 Гц. Еще один способ: также в панели управления Nvidia перейти в раздел «Регулировка размера и положения рабочего стола». В правом верхнем углу нажать «Восстановить».
Far Cry 6 лагает
Постоянные лаги могут быть связаны с нестабильностью системы. Откатите разгон компонентов ПК, если используется. Выполните тестирование процессора, жесткого диска, оперативной памяти и видеокарты. Специальные утилиты можно скачать в интернете. Обязательно проверьте рекомендации по оптимизации Far Cry 6.
Far Cry 6 вылетает на рабочий стол
Попробуйте временно отключить антивирус (особенно в случае с Avast!). Также смотрите советы в разделе ошибок при запуске.
Far Cry 6 и ошибка 0xc000007b
This application was unable to start correctly (0xc000007b). Самая частая причина появления ошибки при запуске приложения 0xc000007b — проблемы с драйверами NVidia.
Возможные решения
- Переустановите драйвера видеокарты
- Попробуйте запустить игру от имени администратора
- Установите/обновите DirectX, Visual C++, .Net Framework. Все файлы загружайте только с официального сайта Microsoft.
- Откройте командную строку «Выполнить» через меню «Пуск» и пропишите sfc /scannow. С помощью этой команды ваш ПК просканирует системные файлы и исправит некоторые ошибки.
- Удалите лишний софт, который может конфликтовать с видеодрайвером. В основном это различные «улучшатели» графики. Чем меньше у вас работает дополнительных приложений, тем лучше.
Метод с помощью программы Dependency Walker 64bit
- Скачайте и распакуйте Dependency Walker 64bit.
- Запустите программу, перейдите в View > Full paths. Теперь выберите файл .exe Far Cry 6. После того как вы выбрали .exe игры может всплывать окно в котором вы увидите ошибки, просто закройте его. В разделе module, прокрутите блок вниз до конца ошибки и вы увидите несколько значений в столбцах.
- Теперь в колонке CPU все DLL файлы должны быть x64-битные для вашей игры. Если есть x86 DLL-файл будет в красном столбце CPU. Этот файл и вызывает ошибку 0xc000007b.
- Теперь перейдите на сайт dll-files.com и скачайте там 64-битную версию этого DLL файла и поместить его в корневую папку с игрой и в C:Windowssystem32. Игра теперь должна запустится без проблем.
Не работает управление в Far Cry 6
Вытащите устройство ввода (геймпад, мышь) из USB и снова вставьте. Если не работает мышь и клавиатура, то попробуйте отключить геймпад и другие USB-устройства.
Оптимизация Far Cry 6 на компьютере
Это довольно объемная тема. Можно сделать множество шагов для увеличения FPS.
Советы по оптимизации Far Cry 6
Установите последний драйвер видеокарты
Nvidia / AMD
Используйте пониженные настройки графики
Это первое, что следует сделать. Попробуйте понизить графические настройки в игре и поставить минимально возможное разрешение. Наибольшее значение на производительность оказывают: настройки сглаживания, детализация, качество теней и текстур, а также дальность прорисовки.
Используйте разгон видеокарты и процессора
Такие элементы вашего ПК, как видеокарта, процессор и даже оперативная память, можно ускорить с помощью разгона. Учтите, что разгон может привести к нестабильности работы, поэтому проведите стресс-тесты такими программами как AIDA64, BurnInTest, Furmark, OCCT и другими. Учтите, что некоторые видеокарты (обычно с добавлением OC Edition в названии) уже от производителя идут с завышенными частотами. Разгон интегрированной графики в ноутбуках, как правило, не эффективен по причине низкой производительности интегрированных видеокарт. Более подробные сведения по этой теме можно найти в интернете
Используйте NVIDIA GeForce Experience или AMD Gaming Evolved
AMD Gaming Evolved / NVIDIA GeForce Experience / Intel HD Graphics Control Panel — программы с всевозможными функциями, в которых можно найти оптимизацию игр.
Читайте подробнее по ссылке
Используйте программы для очистки компьютера
Установите специализированную программу для очистки вашего PC. BleachBit — мощная утилита для очистки системы от ненужных и вредных файлов.
Дефрагментация диска
Перейдите в свойства диска. На вкладке «Сервис» -> кликните кнопку «Дефрагментировать (или оптимизировать)». Кроме того, в свойствах вы можете проверить и очистить диск, встроенными в Windows функциями.
Панель управления NVIDIA / AMD
Откройте панель управления NVIDIA (или AMD) выберите вкладку «Управление параметрами 3D» (NVIDIA), или Игры -> Настройки 3D-приложений (AMD). Вы можете задать здесь как глобальные настройки обработки графики, так и отдельно для Far Cry 6. Либо в разделе «Регулировка настроек изображения с просмотром» (для NVIDIA), после чего «Пользовательские настройки -> Производительность», перетянув ползунок до конца влево.
Убрать лишние процессы из автозагрузки
Нажмите кнопку «Пуск» (или кнопку на клавиатуре с логотипом Windows). Введите команду msconfig, после чего нажмите Enter. Откроется окно конфигурации системы выберите вкладку «Автозагрузка» (в Win 10 нажать CTRL+ALT+DELETE и перейти на ту же вкладку). Здесь перечислен список программ, которые автоматически загружаются вместе с Windows. Попробуйте отключить ненужные программы, чтобы они не занимали память (отключайте только то, что знаете для чего используется, иначе вы рискуете нарушить запуск компьютера). Перезагрузите компьютер. Отключите временно приложения (антивирус, Skype и т.д.). Запустите Far Cry 6.
Повысьте эффективность работы ОС
Отключите эффекты Aero в Windows, деактивируйте неиспользуемые службы, встроенные отладчики и прочее.
Флешка в качестве оперативной памяти
Нажмите правой кнопкой мыши на диске USB и выберите «Свойства». Перейдите на вкладку «Ready Boost», выберите «Использовать это устройство» (“Use this device”).
Ошибка «Недостаточно памяти»
Возможные причины: игре не хватает оперативной памяти; на жестком диске не хватает места для файла подкачки; вы сами настраивали размер файла подкачки (или отключили его, или использовали софт); некая программа вызывает утечку памяти (откройте диспетчер задач CTRL+ALT+DELETE и отсортируйте приложения по потреблению памяти).
Как поднять FPS в Far Cry 6
Выполните следующие шаги. Установите последний видеодрайвер. Выполните перезагрузку ПК. Уменьшите разрешение и используйте пониженную сложность эффектов в настройках Far Cry 6. Не рекомендуется использовать всякого рода программные «ускорители», потому что их работа сама по себе отбирает ресурсы, да и к тому же их реальная эффективность в основном практически незаметна. В то время как вы лишь подвергаете риску заражения свой ПК. Переустановите Windows. Данный способ имеет смысл использовать в крайнем случае, когда другие методы не действуют. Это может помочь, поскольку с течением временем ваша «операционка» обрастает ненужными службами и лишними процессами настолько, что серьезно тормозится работа приложений. Более подробно смотрите рекомендации по оптимизации Far Cry 6.
Far Cry 6 перестала запускаться
Какие изменения вы производили на компьютере? Возможно причиной проблемы стала установка новой программы. Откройте список установленных программ (Пуск -> Установка и удаление программ), отсортируйте по дате. Удалите недавно установленные. Переустановите Far Cry 6.
Также проверьте диспетчер задач. Если запущены копии процессов Far Cry 6, завершите их все.
Ошибка DirectX в Far Cry 6
Ошибки вида: DirectX Runtime Error, DXGI_ERROR_DEVICE_HUNG, DXGI_ERROR_DEVICE_REMOVED, DXGI_ERROR_DEVICE_RESET.
Рекомендации по устранению ошибки
- Выполнить «чистую» установку только драйвера видеокарты. Не устанавливать аудио, GeForce Experience … То же самое в случае AMD.
- Отключить второй монитор (при наличии) и любые другие периферийные устройства.
- Отключить G-Sync.
- Использовать средство проверки системных файлов
- Для карт NVIDIA. Правый клик по рабочему столу -> Панель управления NVIDIA. Вверху, где Файл, Правка, Вид … нажмите «Справка» и включите «Режим отладки».
- Иногда причиной может являться перегрев видеокарты. Используйте утилиту FurMark для проверки работы видеокарты под нагрузкой. Попробуйте понизить частоты. Более подробную информацию смотрите в интернете по запросам: андервольтинг и понижение частоты видеокарты.
Ошибка Microsoft Visual C++ 2015
«The following component(s) are required to run this program: Microsoft Visual C++ 2015 Runtime»
Установите недостающую библиотеку с сайта Microsoft
Ошибка DLL в Far Cry 6
Ошибки вида: dll is missing, d3d11.dll, msvcp110.dll не найден и другие.
ВАЖНО: не рекомендуется скачивать DLL-файлы со сторонних сайтов в попытке заменить ваши отсутствующие или поврежденные файлы DLL. Используйте этот вариант только в крайнем случае.
Обратите внимание, что путь к игре не должен содержать русских букв, только латиница!
Стандартные действия при появлении ошибки DLL
Стандартные действия при появлении ошибки DLL:
- Перезагрузите компьютер
- Восстановите удаленный DLL-файл из корзины (или используйте программу восстановления файлов). Разумеется этот вариант подойдет в том случае, если вы удаляли файл
- Просканируйте компьютер на вирусы и вредоносные программы
- Используйте восстановление системы (смотрите инструкции в интернете)
- Переустановите Far Cry 6
- Обновите драйверы
- Использование средство проверки системных файлов в Windows 10 (смотрите инструкции в интернете)
- Обновите Windows при наличии патчей
- Выполните чистую установку Windows
- Если после чистой установки Windows ошибка DLL сохраняется, то эта проблема связана не с программным обеспечением, а с компонентами вашего PC.
Ошибки с конкретными DLL
Сообщение об ошибке MSVCP140.dll. Вам необходимо обновить/установить пакет Visual C++
Это можно сделать по ссылке
https://www.microsoft.com/ru-ru/download/details.aspx?id=48145
Если у вас подключены какие-либо USB-контроллеры (или другие устройства), подключенные к сети, попробуйте отключить их. Сбои при запуске с именами модулей сбоев ntdll.dll и EZFRD64.DLL могут (в частности, для последних) быть связаны с USB-контроллерами или PS2-USB-адаптерами (для различных игр).
Если у вас возникают ошибки api-ms-win-crt-runtime-l1-1-0.dll на Windows 7 или Windows 8.1, Microsoft выпустила патч для устранения этой проблемы.
https://support.microsoft.com/en-us/kb/2999226
Ошибки звука / Нет голосов в Far Cry 6
Общие рекомендации по устранению проблем звука
Для начала выполните перезагрузку вашего ПК, а затем проверьте работу звука в операционной системе: кликните левой кнопкой мыши значок динамика в области уведомлений (рядом с часами), а затем нажимайте по ползунку громкости.
Если звуков не слышно, то кликните правой кнопкой мыши (ПКМ) по иконке динамика и нажмите «Устройства воспроизведения». На вкладке вопроизведение проверьте, какой источник звука установлен по-умолчанию. По нему ПКМ и выбрать «Проверка». Если звука нет, то ПКМ по иконке и выбрать «Обнаружить неполадки со звуком».
Звуки есть в Windows, но в игре не слышно:
Проверить опции громкости звука в настройках самой игры. Обновить DirectX и аудиодрайвер.
Есть звук, но нет голосов:
Не установлены файлы озвучки при установке. Проверьте целостность файлов игры.
Советы при возникновении проблем звука Creative
Перезапустите панель управления аудио Creative. Проверьте в ней настройки звуковой карты.
Советы при появлении неполадок звука Realtek
Перезапустите панель управления аудио Realtek. Проверьте в ней настройки звуковой карты. В Realtek HD Audio Manager переключите тип аудио с Quadraponic (квадрафонический) на Stereo (стерео).
Far Cry 6 — BSOD или «Синий экран»
BSOD, как правило, означает какую-то серьезную неполадку в вашей системе, которая не связана с игрой. Первым делом проверьте свой блок питания. При перегреве он будет отключаться. Также, если системе не хватает от него питания, то возможны различные ошибки, включая BSOD. Проведите тестирование других компонентов вашего ПК. В сети можно найти различные утилиты для проверки памяти, жесткого диска и видеокарты.
Черный экран Far Cry 6
Черный экран а также белый экран, либо другие цвета, может говорить о разных ошибках, однако наиболее часто это относится к какой-либо проблеме со стороны видеоподсистемы, и реже виновником проблемы может быть модуль оперативной памяти. Также откатите разгон элементов ПК при условии, что он используется.
Возможные действия при появлении этой ошибки
Запустите Far Cry 6 в оконном режиме
Оконный режим через .exe
- Правый клик по ярлыку игры на рабочем столе, и откройте «Свойства»
- В строке «Объект» после кавычек («) добавить » -windowed «
- «C:GamesFar Cry 6BinWin64Far Cry 6.exe» –windowed
Закрыть программы для захвата видео
Причиной черного экрана могут быть программы для захвата видео: Fraps, AMD ReLive, Ezvid и прочие
Также ошибки могут вызывать программы, связанные с обработкой видео в играх. Например: VibranceGUI, Saturation Toggler и многие другие. Всевозможные модификации аналогично могут приводить к ошибке. Запомните простое правило: чем меньше приложений работает одновременно с игрой, тем лучше. Уберите все лишнее.
Тестирование оперативной памяти
Виновником иногда становится оперативная память PC.
- Проведите тестирование с использованием софта для проверки оперативной памяти. Например: RamSmash. Про способ проверки памяти средствами в Windows 10, 8, 7 смотрите здесь.
- Попробуйте установить планки оперативной памяти на другие слоты.
- Если у вас 2 и более планок, то попробуйте оставить только одну.
- Более подробные сведения по этой теме можно найти в интернете.
Far Cry 6 Не сохраняется
Путь к игре не должен содержать русских букв, только латиница.
Сегодня мы рассмотрим ошибки Far Cry 5, самой ожидаемой игры марта 2018 года. Компания Ubisoft славится своими тщательно проработанными играми, но нередко допускает ошибки, выпуская продукт который конфликтует с устройствами еще на стадии запуска. Давайте попробуем разобраться и решить проблемы с игрой Far Cry 5.
Содержание
- Ошибка при запуске Far Cry 5
- Ошибка при установке Far Cry 5
- Ошибка 0xc000007b при запуске Far Cry 5
- Ошибка сохранения игры
- Ошибка Granite:2000000
- Ошибка: Snowshoe (сессия недоступна)
- Вылетает игра в случайном месте (драйвер nVidia)
- Ошибка Bookworm
- Ошибка Uplay
- Ошибка Snowshoe — 3FA3981E
- Ошибка EAC — что это?
Ошибка при запуске Far Cry 5
Возникновением ошибок при запуске может служить конфликтующие драйвера устройств или другие запущенные приложения. Так же нередко жертвами «недоделок» становятся пользователи которые пытаются обмануть официальные сервера Ubisoft. Решение проблем с ошибками, так же помогут убрать лаги в Far Cry 5.
- Отключите антивирус или добавьте в исключения .exe файл приложения или лаунчер запуска.
- Если у Вас Windows 7, установите обновления KB2670838 .
- Откройте лаунчер запуска с правами администратора.
- Ошибка DirectX Error. Обязательно при возникновении ошибки обновите DirectX с сайта microsoft.
- Ошибка Microsoft Visual C++ Runtime Library. Обновите Вашу версию приложения с официального сайта microsoft.
- Обновите драйвера видеокарты. Если Ваши драйвера считаются игрой устаревшими, то модули требуемые для корректного запуска будут выдавать ошибки, что приведет к сбою приложения. Обновить драйвера Nvidia или драйвера для Radeon.
- Проверьте количеств свободной ОЗУ. Желательно освободить около 6ГБ.
- Проверьте количество свободного места на жестком диске. При недостаточном количестве, временные файлы игры не смогут быть созданы и игра не запуститься.
- Кириллические имена папок с игрой. Попробуйте установить игру на диск С.
Ошибка при установке Far Cry 5
- Отключите антивирус и фаервол на время установки игры. Программа защиты может принять безопасные файлы за неопределенный вирус и удалит их в процессе установки. Так же некоторые инсталяторы могут использовать необычное графическое представление, которое может быть принято антивирусом как вредоносное.
- Освободите место на жестком диске. Недостаточное количество места на жестком диске может привести к проблемам с загрузкой временных файлов, которые будут удалены после установки игры.
- Проверьте целостность файлов установки. Если в процессе скачки игры у Вас были разрывы соединения, то некоторые файлы могут оказаться поврежденными. Попробуйте проверить, все ли файлы у Вас скачались верно.
- Запустите установщик от имени администратора. Это даст доступ приложению к системным файлам которые будут запущены с самого верхнего уровня.
- Очистите системный реестр и все упоминания Far Cry 5. Если Вы ранее устанавливали игру и пусть к папке с игрой изменился, то из реестра могут приходить данные о старом инсталяторе, которые так же находится по другому пути.
Ошибка 0xc000007b при запуске Far Cry 5
Данная ошибка означает, что повреждены системные файлы. Повреждение могло возникнуть при аварийном выключении компьютера или сбоев в работе операционной системы.
Для восстановления корректной работы системы и нормального запуска в данном случае игры Far Cry 5, попробуйте следующее:
- Восстановите версию Windows до состояния когда она корректно работала. Сделать это можно из резервных точек восстановления.
- По ссылкам выше обновите DirectX и Visual C++.
- Выполните поиск ошибок на Вашем ПК. Для этого нажмите WIN+R — Введите CMD — напишите команду chkdsk c:/f/r
Ошибка сохранения игры
15 апреля была взломана защита Denuvo и пользователи начали массово скачивать с торретнов версию от CRY. Игра работает, все хорошо, но есть одна проблема — не сохраняется игра. Решение было найдено, достаточно проследовать небольшой инструкции и все Ваши достижения останутся с Вами.
Для правильной работы функционала сохранения, нужно сделать следующее:
- Перейдите в «Мои документы».
- Найдите папку с названием «CPY_SAVES».
- Нажимаем на ней правой кнопкой мыши
- Выбираем «Свойства» и жмём кнопку «Другое…»
- Отмечаем галочкой пункт «Разрешить индексировать содержимое файлов в этой папке в дополнении к свойствам файла».
- Жмём «Ок» и радуемся правильной работе сохранения игры.
Новый способ от 20.04.2018.
Если Вам не помогло решение выше и сохранения до сих пор не остаются, то была так же выявлена проблема с программой OneDrive. Проблема в том, что Windows 10 пытается закачать сохранения в данную программу, что и приводит к потере информации. Для решения проблемы с сохранениями, Вам нужно:
- Заходим в папку с игрой и идем в папку «bin»
- Находим и открываем файлик CPY.ini
- Ищем строчку «SavePath=%DEFAULT_CPY_DIR%» и заменяем на «SavePath=» (или можно указать свой путь).
- После чего на диске с установленной игрой, появится папка с сохранениями.
- Далее делаем возможным ее индексирование как и в инструкции выше с пункта 3.
Ошибка Granite:2000000
Была найдена еще одна ошибка, которая ведет к краху файловой структуры самой игры. Данная проблема возникает, если у Вас система настроена таким образом, что системные файлы имеют возможность чтения только, если самому пользователю данные права были даны.
Для решения проблемы с ошибкой granite, следуйте инструкции:
- Находим запускающий файл FarCry5.exe
- Выбираем «Свойства»
- На вкладочке «Совместимость» выбираем галочкой «Запускать эту программу от имени администратора».
- Жмём «Ок» и тестируем
Ошибка: Snowshoe (сессия недоступна)
Данная проблема заключается в синхронизации сервера и Вашего клиента. Проблема в том, что какое-либо другое подключение к серверам полностью блокирует соединение.
Разработчики уже запустили в разработку патч, который будет исправлять данную проблему.
Если Вы не хотите ждать до выпуска патча, то давайте с Вами сделаем следующее:
- После запуска игры, закройте приложение Steam. Во время игры оно запускает второй поток данных, который по идее не должен мешать игре, но некоторые пользователи пишут, что помогает.
- Отключите Firewall или другую фильтрацию трафика. Этим Вы поможете не создавать задержек с синхронизацией между сервером и клиентом.
Вылетает игра в случайном месте (драйвер nVidia)
Стали известны проблемы со случайными «вылетами» игры в процессе геймплея. Компания на запросы пользователей о данной проблеме заявила, что были найдены конфликтующие проблемы в обновлении 391.35. Если у Вас данная версия драйвера, откатите на стабильную 391.24 или 391.01.
При попытке оптимизировать игру в версии 391.35 драйвера nvidia, были допущены грубые нарушения компиляции, которые приводят к потере данных и в результате к вылету игры.
Ошибка Bookworm
Многие игроки стали сталкиваться с подобными ошибками в частности при игре в режиме «Аркада». Это связано с тем, что синхронизация сервера и Вашего клиента была нарушена. Разработчики утверждают, что проблемой служит конфликт драйверов или же временные файлы которые были установлены по ошибке. Так же уже готовится хот-фикс который позволит избежать данной ошибки для 99% игроков.
Ошибка Uplay
Существует такая проблема как качество соединения с серверами. На них установлено минимальное возможное качество соединения для комфортной игры как для Вас так и для других игроков. К сожалению в последнее время из за нагрузки на сервера многие стали сталкиваться с затруднениями при игре или подключении к Uplay. Давайте попробуем использовать базовые возможности для решения данной проблемы.
- Попробуйте на время игры отключить Ваш антивирус или фильтрующие сетевой трафик программы. Это поможет игре делать более быстрый отклик и соединятся с серверами.
- Отключите фаервол на Вашем роутере. На форуме пишут, что некоторым это помогло.
Ошибка Snowshoe — 3FA3981E
Данная ошибка как и прошлая возникает во время разрыва сессии подключения к серверам. Для ее определения нужно понять, что может с вашей стороны блокировать соединение.
- Проверьте ping к серверу или хотя бы до Европы. На данный момент на всех серверах есть ограничение при задержках от 1000 мс., происходит разъединение.
- Защитник Windows. Попробуйте отключить фильтрацию трафика.
- Разрывы соединения. Проверьте количество потерь при помощи команды traceroute.
Ошибка EAC — что это?
EAC — расшифровывается как EasyAntiCheat от компании Ubisoft.
- Обновите Uplay до последней версии.
- Проверьте игровые файлы в Uplay
- Если это не помогло — обратитесь в техническую поддержку Ubisoft
Мы надеемся, что Вы нашли ответ на свой вопрос. Все найденные ошибки, будут публиковаться в этой теме. Оставляйте комментарии ниже и мы сразу же ответим Вам на Ваши вопросы.



![0xc0000005 — ошибка при запуске приложения [Решено] 0xc0000005 — ошибка при запуске приложения [Решено]](http://www.astera.ru/wp-content/uploads/2018/05/2-5.jpg)
![0xc0000005 — ошибка при запуске приложения [Решено] 0xc0000005 — ошибка при запуске приложения [Решено]](http://www.astera.ru/wp-content/uploads/2018/05/3-5.jpg)
![0xc0000005 — ошибка при запуске приложения [Решено] 0xc0000005 — ошибка при запуске приложения [Решено]](http://www.astera.ru/wp-content/uploads/2018/05/4-3.jpg)
![0xc0000005 — ошибка при запуске приложения [Решено] 0xc0000005 — ошибка при запуске приложения [Решено]](http://www.astera.ru/wp-content/uploads/2018/05/5-4.jpg)
![0xc0000005 — ошибка при запуске приложения [Решено] 0xc0000005 — ошибка при запуске приложения [Решено]](http://www.astera.ru/wp-content/uploads/2018/05/6-4.jpg)
![0xc0000005 — ошибка при запуске приложения [Решено] 0xc0000005 — ошибка при запуске приложения [Решено]](http://www.astera.ru/wp-content/uploads/2018/05/7-6.jpg)
![0xc0000005 — ошибка при запуске приложения [Решено] 0xc0000005 — ошибка при запуске приложения [Решено]](http://www.astera.ru/wp-content/uploads/2018/05/8-5.jpg)

 http://prntscr.com/7jke9c
http://prntscr.com/7jke9c