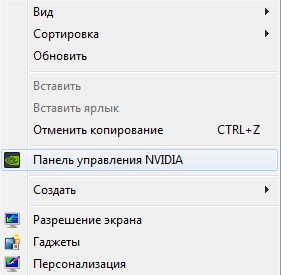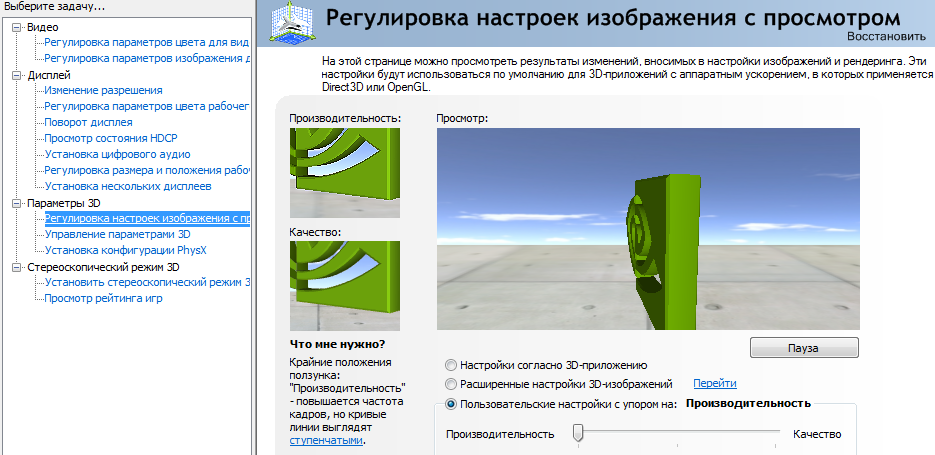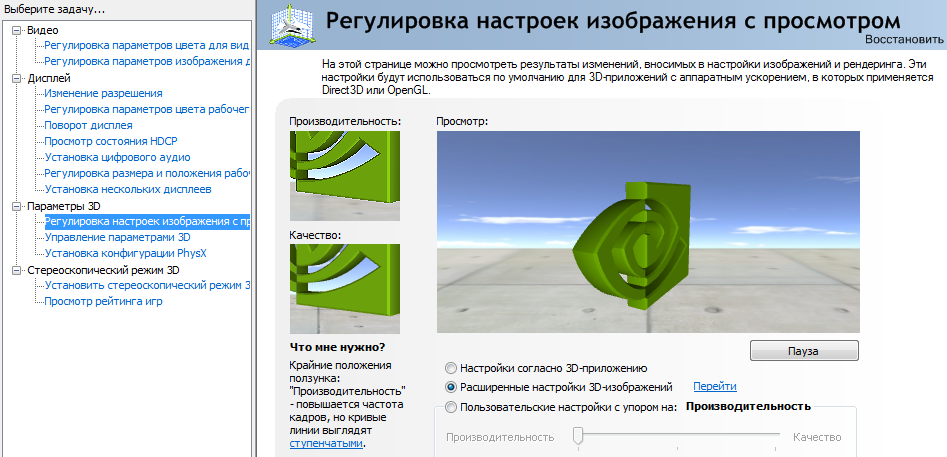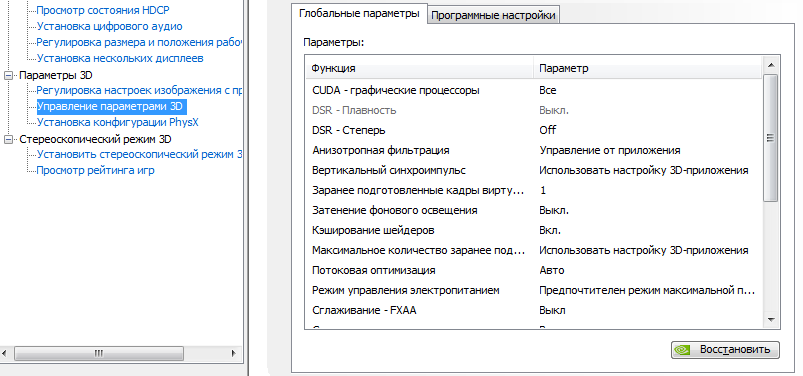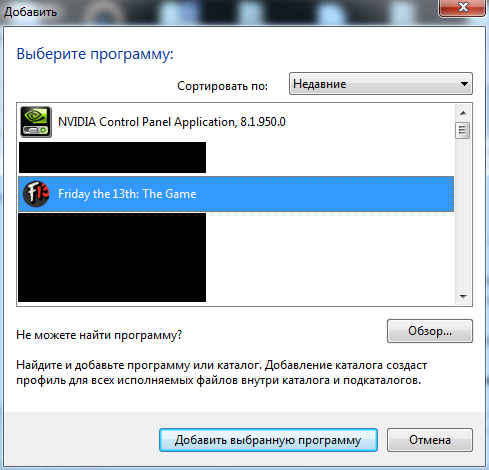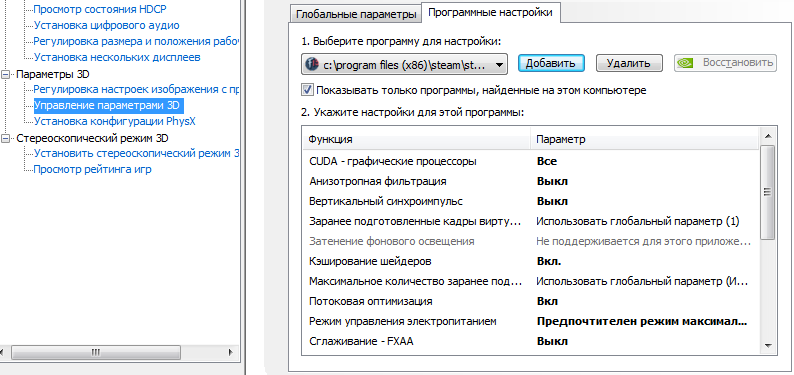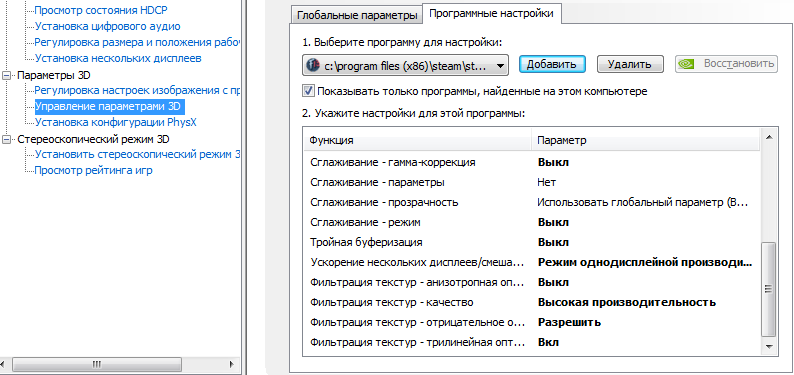Overview
RUS:Как исправить ошибку FATAL ERROR?В этом руководстве я расскажу, как исправить ошибку FATAL ERROR, я не являюсь автором данного способа, на просторах интернета спокойно можно найти решение, но многие не умеют гуглить, ленивые, да и вообще, многим просто сложно зайти в руководство стим, вбить в поиск “FATAL ERROR”, а после поискать по руководствам, многие просто смотрят на название и думают, что если в названии нет словосочетания “FATAL ERROR”, то значит поиск им выдал не то. А это значит, что “проще” спросить в комментариях группы ВК. Ладно, о чём это я, это руководство специально создано для ленивых людей, которым лень искать решение. ENG:How to fix FATAL ERROR?In this guide, I will tell you how to fix the FATAL ERROR error, I am not the author of this method, you can easily find a solution on the Internet, but many do not know how to Google, are lazy, and in general, many just find it difficult to go to the steam manual, enter “FATAL ERROR” in the search, and then search through the manuals, many just look at the name and think that if the name does not contain the phrase “FATAL ERROR”, then the search gave them the wrong thing. This means that it is “easier” to ask in the comments of the VK group.Okay, what I’m talking about, this guide is specially created for lazy people who are too lazy to look for a solution.
Проблема выглядит следующим образом | The problem looks like this
RUS: Способ решения
RUS
Важное действие
Откройте проводник, затем нажмите “вид”, а затем установите галочку в разделе “Скрытые элементы”
Подготовка:
Удаляем игру с устройства.
Для этого выполните следующие действие:
Щелкните правой кнопкой мыши по игре, затем перейдите в раздел “управление”, затем нажмите “удалить с устройства”, после удаления игры загрузите ее снова.
Шаг первый:
Открываем диск C:
Для этого выполните следующие действие:
Откройте файловый менеджер, он же проводник, и откройте диск C:
Шаг второй:
Перейдите в папку “Пользователи”
Шаг третий:
Перейдите в папку с вашим именем пользователя
Шаг четвертый:
Перейдите в папку “AppData”
Шаг пятый:
Перейдите в папку “Local”
Шаг шестой:
Найдите папку “SummerCamp”
Шаг седьмой:
Щелкните правой кнопкой мыши на этой папке и удалите её
ENG: Solution method
RUS
Important Action
Open File Explorer, then go to the “view” section, and then check the box in the “Hidden Items” section.
Preparation:
Deleting the game from the device.
To do this, follow these steps:
Right-click on the game, then go to the “Manage” section, then click “delete from device”, after deleting the game, download it again
Step one:
Open disk C:
To do this, follow these steps:
Open the file manager, aka File Explorer, and open the disk C:
Step two:
Go to the “Users” folder
Step three:
Go to the folder with your username
Step four:
Go to the “AppData” folder
Step five:
Go to the “Local” folder
Step six:
Find the “SummerCamp” folder
Step seven:
Right-click on this folder and delete it
Минусы и плюсы | Cons and pros
RUS
С вероятностью в 90% вы избавитесь от этой проблемы, но вам нужно будет снова устанавливать перки на вожатых, убийства на Джейсонов, заново проходить задания, заново переодевать вожатых, заново менять настройки. Нашивки, уровень, очки опыта и достижения будут нетронутыми.
ENG
With a 90% chance you will get rid of this problem, but you will need to re-install the perks on the counselors, the murders on the Jacons, re-pass the tasks, re-dress the counselors, re-change the settings. The badges, level, experience points, and achievements will be intact.
Завершение | Completion
RUS
На этом всё, было бы неплохо, если бы ты оставил свой комментарий, поставил лайк и добавил данное руководство в избранные, но это всё зависит от тебя, я не настаиваю. Если хочешь, поделись этим руководством с другом или другим человеком, у которого тоже есть эта проблема. Удачи тебе и хорошей игры!
ENG
That’s all, it would be nice if you left a comment, put a like and added this guide to your favorites, but it’s up to you, I don’t insist. If you want, share this guide with a friend or other person who also has this problem. Good luck and have a good game!
FRIDAY THE 13TH. THE GAME Ошибка UE4 Fatal error. Что делать?
21709 просмотров
больше 5 лет назад

4 ответа

Скорее всего дубликат вопроса, но я не уверен.
Вообщем рассказываю как избавится от ошибки UE4 Fatal error в Friday the 13 the game. Этот способ в большинстве случаев помогает игрокам, потому что игра сама по себе хорошо оптимизирована и редко когда встречаются сбои которые связанны с проблемами конфликта игрового клиента с операционной системой.
Поехали:
1.Качаешь специальную утилиту которая автоматически чистит компьютер от ненужного «мусора». Подойдет CCLeaner/ADWCleaner, они очень просты и доступны в использовании, а так же полностью бесплатны
2.Запускаешь, и обязательно выбираешь провести чистку «Оперативной памяти», а так же «Записей в реестре», это очень важно поверь мне на слова. А вообще для максимальной эффективности выбери все разделы, потом будешь радоваться что это сделал.
3.После чистки не перезагружая компьютер, удаляешь Friday The 13.
4.После удаления повторяешь чистку (не волнуйся в этот раз она пройдет очень быстро, буквально «сметет несколько следов»).
5.Перезагружаешь компьютер и по новой устанавливаешь Friday The 13. Желательно скачав из самого надежного источника, где много отзывов от пользователей.
Это должно помочь, так как я уже говорил что игроки обращались с таким же вопросом, и после выполнения данной инструкции у них все становилось нормально, и они благополучно зашли в игру.
Ответ дан
больше 5 лет назад

Помогаю найти игру, исправить ошибки, вылеты, фризы, лаги и проседания FPS.
[yellow][/yellow]
Ответ дан
больше 2 лет назад

Ответ от незарегистрированного пользователя
Помогите пожалуйста вот только сегодня купил а тут такое
Ответ дан
больше 5 лет назад

Эта ошибка появилась у вас при первичном запуске Friday the 13th, или началась со временем? Часто Fatal Error с кодом UE4 возникает из за сбоев в графическом интерфейсе, а именно это видео карта, настройки интеграции видео карты и тому подобные, поэтому мне кажется в вашем случае эта проблема вполне решаема. Нужно лишь чтобы вы сказали как давно это началось, и после каких именно действий, может быть вы что то устанавливали на ваш компьютер, ну или же меняли системную конфигурацию.
Ответ дан
больше 5 лет назад

Введите ваш ответ
Символов нужно 2
К сожалению, в играх бывают изъяны: тормоза, низкий FPS, вылеты, зависания, баги и другие мелкие и не очень ошибки. Нередко проблемы начинаются еще до начала игры, когда она не устанавливается, не загружается или даже не скачивается. Да и сам компьютер иногда чудит, и тогда в Friday the 13th: The Game вместо картинки черный экран, не работает управление, не слышно звук или что-нибудь еще.
Что сделать в первую очередь
- Скачайте и запустите всемирно известный CCleaner (скачать по прямой ссылке) — это программа, которая очистит ваш компьютер от ненужного мусора, в результате чего система станет работать быстрее после первой же перезагрузки;
- Обновите все драйверы в системе с помощью программы Driver Updater (скачать по прямой ссылке) — она просканирует ваш компьютер и обновит все драйверы до актуальной версии за 5 минут;
- Установите Advanced System Optimizer (скачать по прямой ссылке) и включите в ней игровой режим, который завершит бесполезные фоновые процессы во время запуска игр и повысит производительность в игре.
Системные требования Friday the 13th: The Game
Второе, что стоит сделать при возникновении каких-либо проблем с Friday the 13th: The Game, это свериться с системными требованиями. По-хорошему делать это нужно еще до покупки, чтобы не пожалеть о потраченных деньгах.
Минимальные системные требования Friday the 13th: The Game:
Windows 7, Windows 8, Windows 10, Процессор: 2.0 GHz Dual-Core 64-bit CPU, 8 GB ОЗУ, 10 GB HDD, Совместимая с DirectX 11 Видеопамять: 2GB, Клавиатура, мышь
Посмотреть рекомендуемые требования
Каждому геймеру следует хотя бы немного разбираться в комплектующих, знать, зачем нужна видеокарта, процессор и другие штуки в системном блоке.
Файлы, драйверы и библиотеки
Практически каждое устройство в компьютере требует набор специального программного обеспечения. Это драйверы, библиотеки и прочие файлы, которые обеспечивают правильную работу компьютера.
Начать стоит с драйверов для видеокарты. Современные графические карты производятся только двумя крупными компаниями — Nvidia и AMD. Выяснив, продукт какой из них крутит кулерами в системном блоке, отправляемся на официальный сайт и загружаем пакет свежих драйверов:
- Скачать драйвер для видеокарты Nvidia GeForce
- Скачать драйвер для видеокарты AMD Radeon

Обязательным условием для успешного функционирования Friday the 13th: The Game является наличие самых свежих драйверов для всех устройств в системе. Скачайте утилиту Driver Updater, чтобы легко и быстро загрузить последние версии драйверов и установить их одним щелчком мыши:
- загрузите Driver Updater и запустите программу;
- произведите сканирование системы (обычно оно занимает не более пяти минут);
- обновите устаревшие драйверы одним щелчком мыши.

Фоновые процессы всегда влияют на производительность. Вы можете существенно увеличить FPS, очистив ваш ПК от мусорных файлов и включив специальный игровой режим с помощью программы Advanced System Optimizer
- загрузите Advanced System Optimizer и запустите программу;
- произведите сканирование системы (обычно оно занимает не более пяти минут);
- выполните все требуемые действия. Ваша система работает как новая!
Когда с драйверами закончено, можно заняться установкой актуальных библиотек — DirectX и .NET Framework. Они так или иначе используются практически во всех современных играх:
- Скачать DirectX
- Скачать Microsoft .NET Framework 3.5
- Скачать Microsoft .NET Framework 4
Еще одна важная штука — это библиотеки расширения Visual C++, которые также требуются для работы Friday the 13th: The Game. Ссылок много, так что мы решили сделать отдельный список для них:
- Скачать Microsoft Visual C++ 2005 Service Pack 1
- Скачать Microsoft Visual C++ 2008 (32-бит) (Скачать Service Pack 1)
- Скачать Microsoft Visual C++ 2008 (64-бит) (Скачать Service Pack 1)
- Скачать Microsoft Visual C++ 2010 (32-бит) (Скачать Service Pack 1)
- Скачать Microsoft Visual C++ 2010 (64-бит) (Скачать Service Pack 1)
- Скачать Microsoft Visual C++ 2012 Update 4
- Скачать Microsoft Visual C++ 2013
Если вы дошли до этого места — поздравляем! Наиболее скучная и рутинная часть подготовки компьютера к геймингу завершена. Дальше мы рассмотрим типовые проблемы, возникающие в играх, а также кратко наметим пути их решения.
Friday the 13th: The Game не скачивается. Долгое скачивание. Решение
Скорость лично вашего интернет-канала не является единственно определяющей скорость загрузки. Если раздающий сервер работает на скорости, скажем, 5 Мб в секунду, то ваши 100 Мб делу не помогут.
Если Friday the 13th: The Game совсем не скачивается, то это может происходить сразу по куче причин: неправильно настроен роутер, проблемы на стороне провайдера, кот погрыз кабель или, в конце-концов, упавший сервер на стороне сервиса, откуда скачивается игра.
Friday the 13th: The Game не устанавливается. Прекращена установка. Решение
Перед тем, как начать установку Friday the 13th: The Game, нужно еще раз обязательно проверить, какой объем она занимает на диске. Если же проблема с наличием свободного места на диске исключена, то следует провести диагностику диска. Возможно, в нем уже накопилось много «битых» секторов, и он банально неисправен?
В Windows есть стандартные средства проверки состояния HDD- и SSD-накопителей, но лучше всего воспользоваться специализированными программами.
Но нельзя также исключать и вероятность того, что из-за обрыва соединения загрузка прошла неудачно, такое тоже бывает. А если устанавливаете Friday the 13th: The Game с диска, то стоит поглядеть, нет ли на носителе царапин и чужеродных веществ!
Friday the 13th: The Game не запускается. Ошибка при запуске. Решение
Friday the 13th: The Game установилась, но попросту отказывается работать. Как быть?
Выдает ли Friday the 13th: The Game какую-нибудь ошибку после вылета? Если да, то какой у нее текст? Возможно, она не поддерживает вашу видеокарту или какое-то другое оборудование? Или ей не хватает оперативной памяти?
Помните, что разработчики сами заинтересованы в том, чтобы встроить в игры систему описания ошибки при сбое. Им это нужно, чтобы понять, почему их проект не запускается при тестировании.
Обязательно запишите текст ошибки. Если вы не владеете иностранным языком, то обратитесь на официальный форум разработчиков Friday the 13th: The Game. Также будет полезно заглянуть в крупные игровые сообщества и, конечно, в наш FAQ.
Если Friday the 13th: The Game не запускается, мы рекомендуем вам попробовать отключить ваш антивирус или поставить игру в исключения антивируса, а также еще раз проверить соответствие системным требованиям и если что-то из вашей сборки не соответствует, то по возможности улучшить свой ПК, докупив более мощные комплектующие.
В Friday the 13th: The Game черный экран, белый экран, цветной экран. Решение
Проблемы с экранами разных цветов можно условно разделить на 2 категории.
Во-первых, они часто связаны с использованием сразу двух видеокарт. Например, если ваша материнская плата имеет встроенную видеокарту, но играете вы на дискретной, то Friday the 13th: The Game может в первый раз запускаться на встроенной, при этом самой игры вы не увидите, ведь монитор подключен к дискретной видеокарте.
Во-вторых, цветные экраны бывают при проблемах с выводом изображения на экран. Это может происходить по разным причинам. Например, Friday the 13th: The Game не может наладить работу через устаревший драйвер или не поддерживает видеокарту. Также черный/белый экран может выводиться при работе на разрешениях, которые не поддерживаются игрой.
Friday the 13th: The Game вылетает. В определенный или случайный момент. Решение
Играете вы себе, играете и тут — бац! — все гаснет, и вот уже перед вами рабочий стол без какого-либо намека на игру. Почему так происходит? Для решения проблемы стоит попробовать разобраться, какой характер имеет проблема.
Если вылет происходит в случайный момент времени без какой-то закономерности, то с вероятностью в 99% можно сказать, что это ошибка самой игры. В таком случае исправить что-то очень трудно, и лучше всего просто отложить Friday the 13th: The Game в сторону и дождаться патча.
Однако если вы точно знаете, в какие моменты происходит вылет, то можно и продолжить игру, избегая ситуаций, которые провоцируют сбой.
Однако если вы точно знаете, в какие моменты происходит вылет, то можно и продолжить игру, избегая ситуаций, которые провоцируют сбой. Кроме того, можно скачать сохранение Friday the 13th: The Game в нашем файловом архиве и обойти место вылета.
Friday the 13th: The Game зависает. Картинка застывает. Решение
Ситуация примерно такая же, как и с вылетами: многие зависания напрямую связаны с самой игрой, а вернее с ошибкой разработчика при ее создании. Впрочем, нередко застывшая картинка может стать отправной точкой для расследования плачевного состояния видеокарты или процессора.Так что если картинка в Friday the 13th: The Game застывает, то воспользуйтесь программами для вывода статистики по загрузке комплектующих. Быть может, ваша видеокарта уже давно исчерпала свой рабочий ресурс или процессор греется до опасных температур?Проверить загрузку и температуры для видеокарты и процессоров проще всего в программе MSI Afterburner. При желании можно даже выводить эти и многие другие параметры поверх картинки Friday the 13th: The Game.Какие температуры опасны? Процессоры и видеокарты имеют разные рабочие температуры. У видеокарт они обычно составляют 60-80 градусов по Цельсию. У процессоров немного ниже — 40-70 градусов. Если температура процессора выше, то следует проверить состояние термопасты. Возможно, она уже высохла и требует замены.Если греется видеокарта, то стоит воспользоваться драйвером или официальной утилитой от производителя. Нужно увеличить количество оборотов кулеров и проверить, снизится ли рабочая температура.
Friday the 13th: The Game тормозит. Низкий FPS. Просадки частоты кадров. Решение
При тормозах и низкой частоте кадров в Friday the 13th: The Game первым делом стоит снизить настройки графики. Разумеется, их много, поэтому прежде чем снижать все подряд, стоит узнать, как именно те или иные настройки влияют на производительность.Разрешение экрана. Если кратко, то это количество точек, из которого складывается картинка игры. Чем больше разрешение, тем выше нагрузка на видеокарту. Впрочем, повышение нагрузки незначительное, поэтому снижать разрешение экрана следует только в самую последнюю очередь, когда все остальное уже не помогает.Качество текстур. Как правило, этот параметр определяет разрешение файлов текстур. Снизить качество текстур следует в случае если видеокарта обладает небольшим запасом видеопамяти (меньше 4 ГБ) или если используется очень старый жесткий диск, скорость оборотов шпинделя у которого меньше 7200.Качество моделей (иногда просто детализация). Эта настройка определяет, какой набор 3D-моделей будет использоваться в игре. Чем выше качество, тем больше полигонов. Соответственно, высокополигональные модели требуют большей вычислительной мощности видекарты (не путать с объемом видеопамяти!), а значит снижать этот параметр следует на видеокартах с низкой частотой ядра или памяти.Тени. Бывают реализованы по-разному. В одних играх тени создаются динамически, то есть они просчитываются в реальном времени в каждую секунду игры. Такие динамические тени загружают и процессор, и видеокарту. В целях оптимизации разработчики часто отказываются от полноценного рендера и добавляют в игру пре-рендер теней. Они статичные, потому как по сути это просто текстуры, накладывающиеся поверх основных текстур, а значит загружают они память, а не ядро видеокарты.Нередко разработчики добавляют дополнительные настройки, связанные с тенями:
- Разрешение теней — определяет, насколько детальной будет тень, отбрасываемая объектом. Если в игре динамические тени, то загружает ядро видеокарты, а если используется заранее созданный рендер, то «ест» видеопамять.
- Мягкие тени — сглаживание неровностей на самих тенях, обычно эта опция дается вместе с динамическими тенями. Вне зависимости от типа теней нагружает видеокарту в реальном времени.
Сглаживание. Позволяет избавиться от некрасивых углов на краях объектов за счет использования специального алгоритма, суть которого обычно сводится к тому, чтобы генерировать сразу несколько изображений и сопоставлять их, высчитывая наиболее «гладкую» картинку. Существует много разных алгоритмов сглаживания, которые отличаются по уровню влияния на быстродействие Friday the 13th: The Game.Например, MSAA работает «в лоб», создавая сразу 2, 4 или 8 рендеров, поэтому частота кадров снижается соответственно в 2, 4 или 8 раз. Такие алгоритмы как FXAA и TAA действуют немного иначе, добиваясь сглаженной картинки путем высчитывания исключительно краев и с помощью некоторых других ухищрений. Благодаря этому они не так сильно снижают производительность.Освещение. Как и в случае со сглаживанием, существуют разные алгоритмы эффектов освещения: SSAO, HBAO, HDAO. Все они используют ресурсы видеокарты, но делают это по-разному в зависимости от самой видеокарты. Дело в том, что алгоритм HBAO продвигался в основном на видеокартах от Nvidia (линейка GeForce), поэтому лучше всего работает именно на «зеленых». HDAO же, наоборот, оптимизирован под видеокарты от AMD. SSAO — это наиболее простой тип освещения, он потребляет меньше всего ресурсов, поэтому в случае тормозов в Friday the 13th: The Game стоит переключиться него.Что снижать в первую очередь? Как правило, наибольшую нагрузку вызывают тени, сглаживание и эффекты освещения, так что лучше начать именно с них.Часто геймерам самим приходится заниматься оптимизацией Friday the 13th: The Game. Практически по всем крупным релизам есть различные соответствующие и форумы, где пользователи делятся своими способами повышения производительности.
Один из них — специальная программа под названием Advanced System Optimizer. Она сделана специально для тех, кто не хочет вручную вычищать компьютер от разных временных файлов, удалять ненужные записи реестра и редактировать список автозагрузки. Advanced System Optimizer сама сделает это, а также проанализирует компьютер, чтобы выявить, как можно улучшить производительность в приложениях и играх.
Скачать Advanced System Optimizer
Friday the 13th: The Game лагает. Большая задержка при игре. Решение
Многие путают «тормоза» с «лагами», но эти проблемы имеют совершенно разные причины. Friday the 13th: The Game тормозит, когда снижается частота кадров, с которой картинка выводится на монитор, и лагает, когда задержка при обращении к серверу или любому другому хосту слишком высокая.
Именно поэтому «лаги» могут быть только в сетевых играх. Причины разные: плохой сетевой код, физическая удаленность от серверов, загруженность сети, неправильно настроенный роутер, низкая скорость интернет-соединения.
Впрочем, последнее бывает реже всего. В онлайн-играх общение клиента и сервера происходит путем обмена относительно короткими сообщениями, поэтому даже 10 Мб в секунду должно хватить за глаза.
В Friday the 13th: The Game нет звука. Ничего не слышно. Решение
Friday the 13th: The Game работает, но почему-то не звучит — это еще одна проблема, с которой сталкиваются геймеры. Конечно, можно играть и так, но все-таки лучше разобраться, в чем дело.
Сначала нужно определить масштаб проблемы. Где именно нет звука — только в игре или вообще на компьютере? Если только в игре, то, возможно, это обусловлено тем, что звуковая карта очень старая и не поддерживает DirectX.
Если же звука нет вообще, то дело однозначно в настройке компьютера. Возможно, неправильно установлены драйвера звуковой карты, а может быть звука нет из-за какой-то специфической ошибки нашей любимой ОС Windows.
В Friday the 13th: The Game не работает управление. Friday the 13th: The Game не видит мышь, клавиатуру или геймпад. Решение
Как играть, если невозможно управлять процессом? Проблемы поддержки специфических устройств тут неуместны, ведь речь идет о привычных девайсах — клавиатуре, мыши и контроллере.Таким образом, ошибки в самой игре практически исключены, почти всегда проблема на стороне пользователя. Решить ее можно по-разному, но, так или иначе, придется обращаться к драйверу. Обычно при подключении нового устройства операционная система сразу же пытается задействовать один из стандартных драйверов, но некоторые модели клавиатур, мышей и геймпадов несовместимы с ними.Таким образом, нужно узнать точную модель устройства и постараться найти именно ее драйвер. Часто с устройствами от известных геймерских брендов идут собственные комплекты ПО, так как стандартный драйвер Windows банально не может обеспечить правильную работу всех функций того или иного устройства.Если искать драйверы для всех устройств по отдельности не хочется, то можно воспользоваться программой Driver Updater. Она предназначена для автоматического поиска драйверов, так что нужно будет только дождаться результатов сканирования и загрузить нужные драйвера в интерфейсе программы.Нередко тормоза в Friday the 13th: The Game могут быть вызваны вирусами. В таком случае нет разницы, насколько мощная видеокарта стоит в системном блоке. Проверить компьютер и отчистить его от вирусов и другого нежелательного ПО можно с помощью специальных программ. Например NOD32. Антивирус зарекомендовал себя с наилучшей стороны и получили одобрение миллионов пользователей по всему миру. ZoneAlarm подходит как для личного использования, так и для малого бизнеса, способен защитить компьютер с операционной системой Windows 10, Windows 8, Windows 7, Windows Vista и Windows XP от любых атак: фишинговых, вирусов, вредоносных программ, шпионских программ и других кибер угроз. Новым пользователям предоставляется 30-дневный бесплатный период.Nod32 — анитивирус от компании ESET, которая была удостоена многих наград за вклад в развитие безопасности. На сайте разработчика доступны версии анивирусных программ как для ПК, так и для мобильных устройств, предоставляется 30-дневная пробная версия. Есть специальные условия для бизнеса.
Friday the 13th: The Game, скачанная с торрента не работает. Решение
Если дистрибутив игры был загружен через торрент, то никаких гарантий работы быть в принципе не может. Торренты и репаки практически никогда не обновляются через официальные приложения и не работают по сети, потому что по ходу взлома хакеры вырезают из игр все сетевые функции, которые часто используются для проверки лицензии.
Такие версии игр использовать не просто неудобно, а даже опасно, ведь очень часто в них изменены многие файлы. Например, для обхода защиты пираты модифицируют EXE-файл. При этом никто не знает, что они еще с ним делают. Быть может, они встраивают само-исполняющееся программное обеспечение. Например, майнер, который при первом запуске игры встроится в систему и будет использовать ее ресурсы для обеспечения благосостояния хакеров. Или вирус, дающий доступ к компьютеру третьим лицам. Тут никаких гарантий нет и быть не может.К тому же использование пиратских версий — это, по мнению нашего издания, воровство. Разработчики потратили много времени на создание игры, вкладывали свои собственные средства в надежде на то, что их детище окупится. А каждый труд должен быть оплачен.Поэтому при возникновении каких-либо проблем с играми, скачанными с торрентов или же взломанных с помощью тех или иных средств, следует сразу же удалить «пиратку», почистить компьютер при помощи антивируса и приобрести лицензионную копию игры. Это не только убережет от сомнительного ПО, но и позволит скачивать обновления для игры и получать официальную поддержку от ее создателей.
Friday the 13th: The Game выдает ошибку об отсутствии DLL-файла. Решение
Как правило, проблемы, связанные с отсутствием DLL-библиотек, возникают при запуске Friday the 13th: The Game, однако иногда игра может обращаться к определенным DLL в процессе и, не найдя их, вылетать самым наглым образом.
Чтобы исправить эту ошибку, нужно найти необходимую библиотеку DLL и установить ее в систему. Проще всего сделать это с помощью программы DLL-fixer, которая сканирует систему и помогает быстро найти недостающие библиотеки.
Если ваша проблема оказалась более специфической или же способ, изложенный в данной статье, не помог, то вы можете спросить у других пользователей в нашей рубрике «Вопросы и ответы». Они оперативно помогут вам!
Благодарим за внимание!
Overview
Разблокировка FPS, повышение производительности игры, решаем технические проблемыошибки, отключение видео и тд. В общем копаем конфиги.
Введение.
Все описываемые действия имеют строго рекомендационный характер, вы их выполняете на свой страх и риск. Будьте осторожны!!!
В игре существует несколько конфигов и каждый отвечает за свою область.
Например Engine.ini отвечает за настройку движка, сюда входит расположение ресурсов, углубленные настройки графики и тд.
Файл Scalability.ini, отвечает за стандартные настройки графони.
Input.ini – это настройки устройств вывода(мышь, клавиатура, геймпад)
Game.ini, отвечает за простые настройки игры.
Ну я описал вкраце, и не даю 100% точность, просто хотел чтобы вы примерно представили, что и как устроено.
Каждый конфиг делится на области, а в каждой области свои параметры, у которых есть значения. Значения могут быть цифровыми или просто вкл.выкл. Например нам надо отключить графический параметр bloom, для этого мы идем в соответствующий конфиг, указываем в нем нужную нам область и вписываем параметр со значением false – отключено(это пример, указанные данные несуществуют). Конечно эти данные скрыты, и узнать, какие параметры за что отвечают не так просто. Я не буду вам выдавать все параметры, потому что некоторые из них могут дать вам преимущество над другими игроками(например можно выключить туман полностью). Я опубликую только безвредные параметры, но при этом полезные.
Конфиг выглядит примерно так:
[graphics]
параметр1=значение
параметр2=true
bloom=false[область2]
параметр1=1
параметр2=0.003
параметр3=-1
Обратите внимание, что после вписания секретных параметров, конфигу нужно присваивать параметр – “только чтение”, иначе он будет очищать все внесенные изменения. Также рекомендую использовать при редактировании блокнот Notepad++ .
Как узнать FPS в игре?
Все просто, зайдите: Steam -> Настройки -> В игре -> Отображение частоты кадров(В левом верхнем углу)
Теперь в левом верхнем углу, в любой игре, где работает оверлей Steam, будет отображаться счетчик FPS.
Видео, дополнение к этому руководству.
[link]
РазблокировкаБлокировка FPS(обновлено 26.05.2017).
Данного эффекта можно достигнуть использовав конфиг Engine.ini и GameUserSettings.ini.
Engine.ini находится примерно тут – C:UsersИМЯ ВАШЕЙ УЧЕТКИAppDataLocalSummerCampSavedConfigWindowsNoEditor
Открываем его блокнотом Notepad++ и вписываем дополнительно строки:
[/script/engine.engine]
bSmoothFrameRate=true
MinDesiredFrameRate=22.000000
SmoothedFrameRateRange=(LowerBound=(Type=”ERangeBoundTypes::Inclusive”,Value=22),UpperBound=(Type=”ERangeBoundTypes::Exclusive”,Value=122))
где 22 это минимальный FPS, a 122 максимальный.
После этого, присвойте файлу атрибут – “только чтение” (иначе настройки сбросятся)
GameUserSettings.ini находится примерно тут – C:UsersИМЯ ВАШЕЙ УЧЕТКИAppDataLocalSummerCampSavedConfigWindowsNoEditor
Открываем его блокнотом Notepad++ и заменяем там строки:
bUseVSync=False
FrameRateLimit=122.000000
Предупреждаю, что у всех разные компьютеры и эффект будет тоже различаться. Кому-то может прибавить 5 фпс, а кому-то 15, все зависит больше от видеокарты тк гайд по большому счету экономит видеопамять.
Также он будет работать только на настройках графики в меню игры – “очень низкие“
Получить некоторый эффект повышения FPS можно при изменении настроек в Engine.ini и Scalability.ini.
Engine.ini находится примерно тут – C:UsersИМЯ ВАШЕЙ УЧЕТКИAppDataLocalSummerCampSavedConfigWindowsNoEditor
Открываем его блокнотом Notepad++ и вписываем дополнительно строки:
[/script/engine.engine]
bSmoothFrameRate=true
MinDesiredFrameRate=22.000000
SmoothedFrameRateRange=(LowerBound=(Type=”ERangeBoundTypes::Inclusive”,Value=22),UpperBound=(Type=”ERangeBoundTypes::Exclusive”,Value=122))
MaxPixelShaderAdditiveComplexityCount=128
MaxES2PixelShaderAdditiveComplexityCount=45
MinLightMapDensity=0.0
IdealLightMapDensity=0.02
MaxLightMapDensity=0.05
TimeBetweenPurgingPendingKillObjects=30[/script/engine.renderersettings]
foliage.DitheredLOD=0
r.MobileHDR=False
r.AllowOcclusionQueries=False
r.SeparateTranslucency=False
r.DefaultFeature.Bloom=False
r.DefaultFeature.AmbientOcclusion=False
r.DefaultFeature.AmbientOcclusionStaticFraction=False
r.DefaultFeature.MotionBlur=False
r.DefaultFeature.LensFlare=False
r.DefaultFeature.AntiAliasing=0
r.DefaultFeature.AutoExposure=False
r.EarlyZPass=0
r.SSAOSmartBlur=0
r.HZBOcclusion=0
r.AmbientOcclusionLevels=0
r.DepthOfFieldQuality=0
r.SSR.Quality=0
r.SSS.Scale=0
r.SSS.SampleSet=0
r.DetailMode=0
r.LensFlareQuality=0
r.MaxAnisotropy=0
r.oneframethreadlag=1
r.LightShaftQuality=0
r.RefractionQuality=0
r.ExposureOffset=0.3
r.ReflectionEnvironment=0
r.Atmosphere=0
r.SimpleDynamicLighting=0
r.UpsampleQuality=0
r.ViewDistanceScale=0.6
r.TrueSkyQuality=0
После этого, присвойте файлу атрибут – “только чтение” (иначе настройки сбросятся)
Scalability.ini находится примерно тут – C:UsersИМЯ ВАШЕЙ УЧЕТКИAppDataLocalSummerCampSavedConfigWindowsNoEditor
Открываем его блокнотом Notepad++ и вписываем дополнительно строки:
[ScalabilitySettings]
PerfIndexThresholds_ResolutionQuality=”GPU 18 42 115″
PerfIndexThresholds_ViewDistanceQuality=”Min 18 42 105″
PerfIndexThresholds_AntiAliasingQuality=”GPU 18 42 115″
PerfIndexThresholds_ShadowQuality=”Min 18 42 105″
PerfIndexThresholds_PostProcessQuality=”GPU 18 42 115″
PerfIndexThresholds_TextureQuality=”GPU 18 42 115″
PerfIndexThresholds_EffectsQuality=”Min 18 42 105″
PerfIndexThresholds_FoliageQuality=”GPU 18 42 115″
PerfIndexValues_ResolutionQuality=”50 50 50 50″[[email protected]]
r.PostProcessAAQuality=0
r.MSAA.CompositingSampleCount=1[[email protected]]
r.ViewDistanceScale=0.6
r.lodbias=2.0
b.LevelStreamingMaxLODLevel=3
b.LevelStreamingDistanceRatioForLOD=0.5
r.LightViewDistanceScale=0.4
r.StaticMeshLODDistanceScale=2[[email protected]]
r.LightFunctionQuality=0
r.ShadowQuality=0
r.Shadow.MaxResolution=8
r.Shadow.RadiusThreshold=0.06
r.Shadow.DistanceScale=0
r.Shadow.CSM.TransitionScale=0
r.Shadow.DynamicInsetShadowEnable=0
r.Shadow.DynamicInsetShadowRange=5000
r.Shadow.TexelsPerPixel=1.27324
r.Shadow.NearInstanceShadowOption=0
r.DistanceFieldShadowing=0
r.DistanceFieldAO=0
r.CGV.CustomInterp=0[[email protected]]
r.MaxAnisotropy=0
r.MotionBlurQuality=0
r.AmbientOcclusionMipLevelFactor=1.0
r.AmbientOcclusionMaxQuality=0
r.AmbientOcclusionLevels=0
r.AmbientOcclusionRadiusScale=0.0
r.DepthOfFieldQuality=0
r.RenderTargetPoolMin=300
r.LensFlareQuality=0
r.SceneColorFringeQuality=0
r.BloomQuality=0
r.FastBlurThreshold=0
r.Upscale.Quality=0
r.Tonemapper.GrainQuantization=0
r.LightShaftQuality=0
r.Filter.SizeScale=0.6
r.Tonemapper.Quality=0
r.LightShaftQuality=0[[email protected]]
r.Streaming.MipBias=2.5
r.MaxAnisotropy=0
r.Streaming.PoolSize=400
r.Streaming.LimitPoolSizeToVRAM=1
r.SkeletalMeshLODBias=2
r.Streaming.Boost=0[[email protected]]
r.TranslucencyLightingVolumeDim=24
r.RefractionQuality=0
r.SSR.Quality=0
r.SceneColorFormat=3
r.DetailMode=0
r.TranslucencyVolumeBlur=0
r.MaterialQualityLevel=0
r.SSS.Scale=0
r.SSS.SampleSet=0
r.SSS.Quality=0
r.SSS.HalfRes=1
r.EmitterSpawnRateScale=0.125
r.ParticleLightQuality=0
r.LightPropagationVolume=0[[email protected]]
foliage.MinLOD=2
grass.DensityScale=0
r.ParticleLightQuality=0
foliage.DensityScale=0
foliage.LODDistanceScale=0
В самой игре необходимо выставить настройку графики на – “Очень Низкие“
После этого, присвойте файлу атрибут – “только чтение” (иначе настройки сбросятся)
Также увеличить FPS можно за счет смены разрешения в файле GameUserSettings.ini.
GameUserSettings.ini находится примерно тут – C:UsersИМЯ ВАШЕЙ УЧЕТКИAppDataLocalSummerCampSavedConfigWindowsNoEditor
Открываем его блокнотом Notepad++ и заменяем там строки:
sg.ResolutionQuality=50.000000
sg.ViewDistanceQuality=0
sg.AntiAliasingQuality=0
sg.ShadowQuality=0
sg.PostProcessQuality=0
sg.TextureQuality=0
sg.EffectsQuality=0
sg.FoliageQuality=0bUseVSync=False
FrameRateLimit=122.000000
ResolutionSizeX=1280
ResolutionSizeY=720
LastUserConfirmedResolutionSizeX=1280
LastUserConfirmedResolutionSizeY=720
WindowPosX=-1
WindowPosY=-1
bUseDesktopResolutionForFullscreen=False
FullscreenMode=2
LastConfirmedFullscreenMode=2
PreferredFullscreenMode=1
Параметры X и Y могут быть изменены, как в сторону более низкого, так и более высокого разрешения, на примере указан стандарт HD – 1280 x 720, можно попробовать выставить более низкие значения, например – 640 x 360, 640 x 480, 800 x 600, 854 x 480, 960 x 540, 1024 x 768, 1152 x 864 или более высокие – 1400 x 1050, 1440 x 1080, 1600 x 900, 1920 x 1080 и тд, конечно более низкие значения должны повысить FPS. Также многие ноутбуки или мониторы часто имеют нестандартное разрешение, которое в идеале нужно сюда и вписать. В общем поэкспериментируйте.
После этого, присвойте файлу атрибут – “только чтение” (иначе настройки сбросятся)
Также хочу заметить, что присвоив – “только чтение” файлу GameUserSettings.ini, вы заблокируете сохранение настроек в самой игре, поэтому рекомендую сначала разобраться с настройками в игре, а уж потом проводить работу с конфигами.
Все описываемые действия имеют строго рекомендационный характер, вы их выполняете на свой страх и риск. Будьте осторожны!!!
Повышение FPS(обновлено с 28.09.2018).
Предупреждаю, что у всех разные компьютеры и эффект будет тоже различаться. Кому-то может прибавить 5 фпс, а кому-то 15, все зависит больше от видеокарты тк гайд по большому счету экономит видеопамять.
Также он будет работать только на настройках графики в меню игры – “очень низкие“
Получить некоторый эффект повышения FPS можно при изменении настроек в Engine.ini.
Engine.ini находится примерно тут – C:UsersИМЯ ВАШЕЙ УЧЕТКИAppDataLocalSummerCampSavedConfigWindowsNoEditor
Открываем его блокнотом Notepad++ и вписываем дополнительно строки:
[/script/engine.engine]
bSmoothFrameRate=true
MinDesiredFrameRate=22.000000
SmoothedFrameRateRange=(LowerBound=(Type=”ERangeBoundTypes::Inclusive”,Value=22),UpperBound=(Type=”ERangeBoundTypes::Exclusive”,Value=122))
MaxPixelShaderAdditiveComplexityCount=128
MaxES2PixelShaderAdditiveComplexityCount=45
MinLightMapDensity=0.0
IdealLightMapDensity=0.02
MaxLightMapDensity=0.05
TimeBetweenPurgingPendingKillObjects=30
bDisablePhysXHardwareSupport=True[/script/engine.renderersettings]
r.SeparateTranslucency=False
r.DefaultFeature.Bloom=False
r.DefaultFeature.AmbientOcclusion=False
r.DefaultFeature.AmbientOcclusionStaticFraction=False
r.DefaultFeature.MotionBlur=False
r.DefaultFeature.LensFlare=False
r.DefaultFeature.AntiAliasing=0
PerfIndexValues_ResolutionQuality=”50 50 50 50″
r.MSAA.CompositingSampleCount=1
r.ShadowQuality=0
r.Shadow.CSM.MaxCascades=0
r.Shadow.MaxResolution=32
r.Shadow.RadiusThreshold=0.24
r.Shadow.DistanceScale=0.1
r.DepthOfFieldQuality=0
r.RenderTargetPoolMin=200
r.Upscale.Quality=0
r.MaxAnisotropy=0
r.TranslucencyLightingVolumeDim=1
r.RefractionQuality=0
r.SceneColorFormat=3
r.ParticleLightQuality=0
После этого, присвойте файлу атрибут – “только чтение” (иначе настройки сбросятся)
Также увеличить FPS можно за счет смены разрешения в файле GameUserSettings.ini.
GameUserSettings.ini находится примерно тут – C:UsersИМЯ ВАШЕЙ УЧЕТКИAppDataLocalSummerCampSavedConfigWindowsNoEditor
Открываем его блокнотом Notepad++ и заменяем там строки:
sg.ResolutionQuality=50.000000
sg.ViewDistanceQuality=0
sg.AntiAliasingQuality=0
sg.ShadowQuality=0
sg.PostProcessQuality=0
sg.TextureQuality=0
sg.EffectsQuality=0
sg.FoliageQuality=0bUseVSync=False
FrameRateLimit=122.000000
ResolutionSizeX=1280
ResolutionSizeY=720
LastUserConfirmedResolutionSizeX=1280
LastUserConfirmedResolutionSizeY=720
WindowPosX=-1
WindowPosY=-1
bUseDesktopResolutionForFullscreen=False
FullscreenMode=2
LastConfirmedFullscreenMode=2
PreferredFullscreenMode=1
Параметры X и Y могут быть изменены, как в сторону более низкого, так и более высокого разрешения, на примере указан стандарт HD – 1280 x 720, можно попробовать выставить более низкие значения, например – 640 x 360, 640 x 480, 800 x 600, 854 x 480, 960 x 540, 1024 x 768, 1152 x 864 или более высокие – 1400 x 1050, 1440 x 1080, 1600 x 900, 1920 x 1080 и тд, конечно более низкие значения должны повысить FPS. Также многие ноутбуки или мониторы часто имеют нестандартное разрешение, которое в идеале нужно сюда и вписать. В общем поэкспериментируйте.
После этого, присвойте файлу атрибут – “только чтение” (иначе настройки сбросятся)
Также хочу заметить, что присвоив – “только чтение” файлу GameUserSettings.ini, вы заблокируете сохранение настроек в самой игре, поэтому рекомендую сначала разобраться с настройками в игре, а уж потом проводить работу с конфигами.
Все описываемые действия имеют строго рекомендационный характер, вы их выполняете на свой страх и риск. Будьте осторожны!!!
Конфиг, который сам использую(не актуально).
Я использую только файл Engine.ini, файл Scalability.ini и GameUserSettings.ini у меня по умолчанию. В файл Engine.ini вписываем настройки ниже.
Engine.ini находится примерно тут – C:UsersИМЯ ВАШЕЙ УЧЕТКИAppDataLocalSummerCampSavedConfigWindowsNoEditor
Открываем его блокнотом Notepad++ и вписываем дополнительно строки:
[/script/engine.engine]
bSmoothFrameRate=true
MinDesiredFrameRate=22.000000
SmoothedFrameRateRange=(LowerBound=(Type=”ERangeBoundTypes::Inclusive”,Value=22),UpperBound=(Type=”ERangeBoundTypes::Exclusive”,Value=122))
MaxPixelShaderAdditiveComplexityCount=128
MaxES2PixelShaderAdditiveComplexityCount=45
MinLightMapDensity=0.0
IdealLightMapDensity=0.02
MaxLightMapDensity=0.05
TimeBetweenPurgingPendingKillObjects=30
bDisablePhysXHardwareSupport=True[/script/engine.renderersettings]
Compat.UseDXT5NormalMaps=True
r.SeparateTranslucency=False
r.DefaultFeature.Bloom=False
r.DefaultFeature.AmbientOcclusion=False
r.DefaultFeature.AmbientOcclusionStaticFraction=False
r.DefaultFeature.MotionBlur=False
r.DefaultFeature.LensFlare=False
r.DefaultFeature.AntiAliasing=0
r.PostProcessAAQuality=0
r.MSAA.CompositingSampleCount=1
r.lodbias=0.0
r.ViewDistanceScale=1.0
r.LightFunctionQuality=0
r.ShadowQuality=0
r.Shadow.CSM.MaxCascades=0
r.Shadow.MaxResolution=32
r.Shadow.RadiusThreshold=0.24
r.Shadow.DistanceScale=0.1
r.Shadow.CSM.TransitionScale=0
r.DistanceFieldShadowing=0
r.DistanceFieldAO=0
r.MotionBlurQuality=0
r.AmbientOcclusionSampleSetQuality=0
r.AmbientOcclusionLevels=0
r.AmbientOcclusionRadiusScale=0.0
r.DepthOfFieldQuality=0
r.RenderTargetPoolMin=400
r.LensFlareQuality=0
r.SceneColorFringeQuality=0
r.BloomQuality=1
r.FastBlurThreshold=0
r.Upscale.Quality=1
r.TonemapperQuality=0
r.LightShaftQuality=0
r.Streaming.MipBias=0.5
r.MaxAnisotropy=4
r.Streaming.PoolSize=1000
foliage.DitheredLOD=0
r.TranslucencyLightingVolumeDim=24
r.RefractionQuality=0
r.SSR.Quality=0
r.DetailMode=0
r.TranslucencyVolumeBlur=0
r.MaterialQualityLevel=1
r.SSS.Scale=0
r.SSS.SampleSet=0
r.EmitterSpawnRateScale=1.0
r.LightPropagationVolume=0
foliage.DitheredLOD=0
foliage.DensityScale=1.0
grass.DensityScale=1.0
r.SceneColorFormat=3
После этого, присвойте файлу атрибут – “только чтение” (иначе настройки сбросятся)
Параметры запуска:
Необходимо открыть Библиотеку Steam, там открыть Свойства игры, затем выбрать пункт – “Установить параметры запуска“.
Далее в окно вписываем следующее:
-USEALLAVAILABLECORES -malloc=system
Все описываемые действия имеют строго рекомендационный характер, вы их выполняете на свой страх и риск. Будьте осторожны!!!
Важно!!! Если возникают проблемы после установки конфига!
Чтобы удалить конфиг, нужно удалить папку – “SummerCamp“, она находится тут – C:UsersИМЯ ВАШЕЙ УЧЕТКИAppDataLocalSummerCamp
Если у вас зависает, после окончания матча в игре, то удалите из конфига следующие параметры:
r.Streaming.MipBias=0.5
Если у вас появляется баг с волосами, то удалите из конфига:
r.ShadowQuality=0
r.Shadow.CSM.MaxCascades=0
r.Shadow.MaxResolution=32
r.Shadow.RadiusThreshold=0.24
r.Shadow.DistanceScale=0.1
r.Shadow.CSM.TransitionScale=0
Описание параметров.
Описание параметров:
PerfIndexValues_ResolutionQuality=”50 50 50 50″ – параметр влияет на общее разрешение игры(поэкспериментируйте, вместо 50 надо вписывать значение ниже или выше, <50 = ниже разрешение, >50 = выше разрешение эта настройка работает только когда использованы настройки из GameUserSettings.ini если сменить параметры графики в игре, то настройки сбрасываются до перезапуска игры)
FrameRateLimit=92.000000 – лимит частоты кадров(FPS)
bUseVSync=False – вертикальная синхронизация(синхронизирует FPS с частотой вертикальной развёртки монитора, те ограничивает вам FPS, False – выключено, True – включено)
ResolutionSizeX=1280 – разрешение экрана по оси X
ResolutionSizeY=720 – разрешение экрана по оси Y
LastUserConfirmedResolutionSizeX=1920 – последнее использованное разрешение экрана по оси X
LastUserConfirmedResolutionSizeY=1080 – последнее использованное разрешение экрана по оси Y
ScreenResolution=50 – разрешение экрана в процентах
ScreenScaleForWindowedMode=50 – разрешение экрана в процентах(для режима окна)
WindowPosX=-1
WindowPosY=-1
bUseDesktopResolutionForFullscreen=False
FullscreenMode=2 – выбор полноэкранного режима(варианты 0,1,2)
LastConfirmedFullscreenMode=2 – последний используемый выбор полноэкранного режима(варианты 0,1,2)
PreferredFullscreenMode=1
r.SceneColorFormat=3 – формат изображения(3 = 64 бит, 2 = 32, 1 = 16, 0 =
r.MSAA.CompositingSampleCount=1 – сглаживание MSAA( 1 = выкл, в игре рекомендуемый максимум 4, предел = 8 )
r.SkeletalMeshLODBias=5 – качество моделей(плохое качество = 1,2,3 вплоть до 10, ультра качество = -1, при качестве 5 и ниже, у персонажей выпадают волосы)
r.LightFunctionQuality=0 – качество освещения ( 0 = плохое, 1 = среднее, 2 = хорошее, 3 = очень хорошее)
r.ShadowQuality=0 – качество теней (0 = тени отключены, 1 = низкое качество… 5 = лучшее качество)
r.Shadow.CSM.MaxCascades=0
r.Shadow.MaxResolution=32
r.Shadow.RadiusThreshold=0.24
r.Shadow.DistanceScale=0.1
r.DepthOfFieldQuality=0 – эффект глубины резкости, те делает объект на который вы смотрите четким, а все остальное отображается размыто(эта фигня еще и ФПС жрет, отключаем обязательно. 0 = выкл.)
r.RenderTargetPoolMin=200 – размер кэша текстур(могу ошибаться)
r.Upscale.Quality=0 – фильтрация текстур (упрощает текстуры вплоть до пиксилизации, 0 = пиксели, 1 = простая, 2 = сложная, 3 = самая лучшая)
r.MaxAnisotropy=0 – анизотропная фильтрация, в общем повышает качество текстур расположенных под углом(сильно жрет ФПС, 0 = выкл, максимальное значение = 16, может замыливать игру)
r.Streaming.PoolSize=200 – (может вызывать сильное размытие текстур)
r.TranslucencyLightingVolumeDim=1
r.RefractionQuality=0
MaxPixelShaderAdditiveComplexityCount=128 – сложность шейдеров(рекомендую 128 для минимума, 256 для максимума)
MaxES2PixelShaderAdditiveComplexityCount=45 – сложность шейдеров в чем-то другом(рекомендую 45 для минимума, 90 для максимума)
MinLightMapDensity=0.0 – минимальная плотность разрешения препросчитанных карт освещения(0 минимальный параметр, выше нуля = лучше)
IdealLightMapDensity=0.02 – идеальная плотность разрешения препросчитанных карт освещения(0 минимальный параметр, выше нуля = лучше)
MaxLightMapDensity=0.05 – максимальная плотность разрешения препросчитанных карт освещения(0 минимальный параметр, выше нуля = лучше)
TimeBetweenPurgingPendingKillObjects=30 – проверка исчезающих объектов в секундах, например трупы персонажей( если у вас видеокарта менее чем с 1 Гб памяти, то можно выставить 10, но я все же рекомендую выставить 30, как минимальное, максимальное значение = -1, для царских видеокарт )
bDisablePhysXHardwareSupport=True – отключаетвключает технологию PhysX, владельцам видеокарт NVIDIA я рекомендую поиграться с этим параметром, технология включена если заменить “True” на “False”.
r.SeparateTranslucency=False – размытие теней при прохождении через прозранчые объекты или просто отоброжение прозрачных объектов(True – включено, для повышеия качества, False – выключено, для повышения ФПС, поидее)
r.CustomDepth=1
r.DefaultFeature.Bloom=False – дополнительное свечение, эффект на любителя (нагружает процессор, False – выключено, True – включено)
r.DefaultFeature.AmbientOcclusion=False – создает так называемые реальные тени(сильно нагружает CPUGPU, False – выключено, True – включено)
r.DefaultFeature.AmbientOcclusionStaticFraction=False
r.DefaultFeature.MotionBlur=False – размывает изображение когда вы двигаете камерой, хреноэффект рекомендую отключить(нагружает оно ПК или нет, непонятно, False – выключено, True – включено)
r.DefaultFeature.LensFlare=False – создает блики при взгляде на яркий источник света(возможно немного нагружает ПК, False – выключено, True – включено)
r.DefaultFeature.AntiAliasing=0 – сглаживание (0 = выкл)
Оптимизация запуска.
Я подробно распишу рабочие и возможно рабочие параметры, также это зависит и от разработчиков, которые могли заблокировать полностью их использование. Эти параметры могут быть актуальны для игр на движке Unreal Engine, Source и тд.
Необходимо открыть Библиотеку Steam, там открыть Свойства игры, затем выбрать пункт – “Установить параметры запуска“.
Далее в окно вписываем следующее:
-USEALLAVAILABLECORES -malloc=system -high -nomansky -lowmemory -FULLSCREEN
Параметры запуска выше являются моими рекомендациями для слабых ПК.
Подробное описание параметров:
-WinX – горизонтальное положение игрового окна.
-WinY – вертикальное положение игрового окна.
-ResX – горизонтальное разрешение экрана, игрового окна.
-ResY – вертикальное разрешение экрана, игрового окна.
-VSync – активирует вертикальную синхронизацию кадров.
-NoVSync – отключает вертикальную синхронизацию кадров.
-FPS – устанавливает максимально возможный ФПС.
-FULLSCREEN – запускает игру в полноэкранном режиме.
-WINDOWED – запускает игру в оконном режиме.
-NOHOMEDIR – не использовать конфиги в папке “Мои документы”.
-NOSOUND – отключить звуки в игре(может повысить фпс).
-NOSPLASH – отключение заставки при запуске игры.
-NOTEXTURESTREAMING – отключить подгрузку текстур уменьшенного качества, будут загружаться текстуры только оригинального высокого качества.
-ONETHREAD – отключить многопоточность(используется только одно ядро процессора).
-USEALLAVAILABLECORES – использовать все ядра процессора.
-lowmemory – параметр рекомендуется использовать если у вас 8 и меньше ГБ оперативной памяти(может повышать производительность игры).
-sm4 – заменяет шейдеры от dx11 на dx10, некоторые эффекты отключаются или становятся визуально хуже(повышает ФПС).
-d3d10 – параметр также запускает работу только dx10, но более грубо чем -sm4, из-за чего могут появится артефакты(не рекомендуется, но потестировать можно, тк повышает ФПС).
-malloc = system – заставляет использовать Windows оптимизацию, чтобы увеличить производительность приложения(я не знаю, как проще объяснить действие этого параметра).
-high – запускает игру с высоким приоритетом.
Дополнительные параметры:
+mat_antialias 0 – отключает сглаживаение
-maxMem=Y – Y указывает количество используемой оперативной памяти(пример: 14000 для 16Гб оперативной памяти).
-cpuCount=X – X указывает количество используемых ядер процессора(пример: 4 для четырех ядерного процессора).
-exThreads=G – G указывает количество используемых виртуальных ядер поцессора(пример: 7 для Quadcore и 3 для Dualcore).
-maxVram=Z – Z указывает количество используемой видеопамяти(пример: 3763 для 4Гб видеопамяти).
-nomansky – ухудшает качество неба(в некоторых играх убирает звезды).
Все описываемые действия имеют строго рекомендационный характер, вы их выполняете на свой страх и риск. Будьте осторожны!!!
Оптимизация через драйверы видеокарт.
Для видеокарт NVIDIA:
Вариант первый, дать возможность драйверам автоматически повысить производительность.
Для того чтобы зайти в панель управления NVIDIA нужно щелкнуть по пустому месту рабочего стола и выбрать – “Панель управления NVIDIA“.
Заходим в панель управления NVIDIA, далее выбираем пункт – “Параметры 3D” и выбираем подпункт – “Регулировка настроек изображения с просмотром“. Там ставим точку на “Пользовательские настройки с упором на:” и перетягиваем ползунок на лево в сторону – Производительность. Перезагружаем ПК и пробуем игру.
Вариант второй – “глубокий”. В нем мы отключим вручную различные эффекты.
Заходим в панель управления NVIDIA, далее выбираем пункт – “Параметры 3D” и выбираем подпункт – “Регулировка настроек изображения с просмотром“. Там ставим точку на “Расширенные настройки 3D-изображений“.
Теперь нужно перейти в “Управление параметрами 3D“, там ставим активным окно – “Глобальные настройки” и выставляем настройки как на стриншотах ниже.
Далее переходим в окно – “Программные настройки“, нажимаем добавить и выбираем игру, либо нажимаем обзор и указываем файл запуска игры.
Также, как и в глобальных настройках расставляем все параметры, как на стриншотах.
Останется перезагрузить ПК и можно пробовать игру.
Примечание:
Если у вас два монитора тогда пункт – “Ускорение нескольких дисплеев/смешанных ГП“, выставляйте на – “Режим многодисплейной производительности“.
Для видеокарт ATI Radeon:
В разработке. Пока могу лишь сказать, что все делается по аналогии с NVIDIA.
Все описываемые действия имеют строго рекомендационный характер, вы их выполняете на свой страх и риск. Будьте осторожны!!!
Исправление ошибок при запуске игры ч1.
Первым делом необходимо проверить кэш игры и перезагрузить ПК!! Для проверки кэша переходим в библиотеку Steam, щелкаем по игре правой кнопкой мышки и выбираем – “Свойства“, далее выбираем вкладку – “Локальные файлы” и жмем – “Проверить целостность кэша“!!!
Проблема:
При запуске игры Friday the 13th: The Game выдает ошибку:
Plugin “LeapMotionController” failed to load because module ‘LeapMotionController’ could not be found. Please ensure the plugin is properly installed, otherwise consider disabling the plugin from this project.
Решение:
- Если у вас есть VR(virtual reality) – отключите его
- Если использовали программы симулирующие каким-то образом VR(virtual reality) – удалите, отключите, уничтожьте их
- Найдите папки “leapmotioncontroller” в корневом каталоге – Friday the 13th: The Game и удалите их.( примерно находятся тут – …SteamsteamappscommonF13GameEnginePluginsRuntime ) – скриншот[vk.com]
Проблема:
При запуске игры Friday the 13th: The Game выдает ошибки:
“Launch error: Game client encountered an application error” иили “This program can’t start because api-ms-win-crt-runtime l1-1-0.dll is missing from your computer” иили “Запуск программы невозможен так как отсутствует Msvcp140.dll” иили “0x80070666 – уже установлена другая версия этого продукта” иили “Launch Error. Failed to start the game” иили “Код ошибки: 10018 (Game client encountered an application error.)”
Решение:
В данной ситуации виноват античит EAC, для его работы требуются библиотеки Visual C++ Redistributable 2015, Visual C++ Redistributable 2010, Visual C++ Redistributable 2013 их и нужно будет установитьпереустановить. Либо у вас не установлены обновления на Windows. Также на Windows 7 без SP1 работать не будет.
- Для начала открываем в Windows – “Программы и компоненты” и удаляем оттуда все что написано выше, те Microsoft Visual C++ Redistributable 2015, Microsoft Visual C++ Redistributable 2010, Microsoft Visual C++ Redistributable 2013.(вот скрин того, что надо удалить [link] di.sk/i/fSElDIzY3E3Wyj – скопируйте в адресную строку и уберите пробел между ya di )
- После удаления, перезагружаем компьютер.
- Далее скачиваем и устанавливаем библиотеки(инфа ниже).
Скачать вручную библитеки:
Microsoft Visual C++ Redistributable 2015 – [link]
Microsoft Visual C++ Redistributable 2010– [link]
Microsoft Visual C++ Redistributable 2013 – [link]
Ставим обе версии – vcredist_x64.exe и vcredist_x86.exe
Еще можно попробовать следующее:
Зайти сюда – …SteamsteamappscommonF13GameSummerCampBinariesWin64 и запустить от имени администратор файл SummerCamp.exe
Дополнительно:
Также зайдите в папку Пятницы и установите оттуда UE4PrereqSetup_x64.exe , точный путь ..SteamsteamappscommonF13GameEngineExtrasRedisten-us
Если не удаляются библиотеки – [link]
Также решить проблему может установка последних обновлений Windows и Microsoft .NET Framework 4(ставьте последнюю версию) – [link]
Еще одно, что может вам помочь(скачиваем для своей винды, 64 и 86 оба установщика) – [link]
Service Pack 1 на Windows 7(вам нужен скорее всего windows6.1-KB976932-X64.exe) – [link]
Проблема:
Вылетает ошибка: “Unreal Engine is exiting due to D3D device being lost. (Error: 0x887A0006 – ‘HUNG’)”
Решение:
Если у вас NVIDIA, то надо скачать последнюю версию драйвера с оффициального сайта – [link] , далее запустить инсталлятор и в процессе выбрать пункт – “Выполнить чистую установку”. Теперь перезагружаем ПК, и проблема должна быть решена.
Если у вас AMD, то нужно сделать подобное, но к сожалению, как это выглядит я не знаю, тк являюсь обладателем видеокарты GTX970 от NVIDIA.
Дополнительно:
Гайд от NVIDIA – [link]
Проблема:
Вылетает ошибка: “DX11 feature level 11.0 is required to run the engine” иили “DX11 feature level 10.0 is required to run the engine”
Решение:
Дело в том, что игра работает начиная с DirectX 11, а у вас либо он не установлен, либо видеокарта устаревшая и не поддерживает его. Если у вас действительно нет поддержки DX11, то можно обмануть игру.
- Проверка DirectX. Откройте – Пуск > Выполнить и наберите там – “dxdiag” В появившемся окне в нижней части будет написана версия DirectX. Либо нажмите Win+R, наберите – “dxdiag“. (как установить DirectX написано ниже в пункте Б)
- Проверка видеокарты. Видеокарты Nvidia GTX400 series/AMD HD5000 series или современней, имеют поддержку DirectX 11, остальные модели, нет.
- Если в пунктах 1 и 2 результат вышел положительный, то у вас просто возник баг. Первое, что стоит попробовать это переустановить драйвер на видеокарту и переустановить DirectX.
- a) Если у вас NVIDIA, то надо скачать последнюю версию драйвера с оффициального сайта – [link] , далее запустить инсталлятор и в процессе выбрать пункт – “Выполнить чистую установку”. Теперь перезагружаем ПК, и проблема должна быть решена.
Если у вас AMD, то нужно сделать подобное, но к сожалению, как это выглядит я не знаю, тк являюсь обладателем видеокарты GTX970 от NVIDIA.
Дополнительно:
Гайд от NVIDIA – [link] - б) Установкапереустановка DirectX.
- a) Если у вас NVIDIA, то надо скачать последнюю версию драйвера с оффициального сайта – [link] , далее запустить инсталлятор и в процессе выбрать пункт – “Выполнить чистую установку”. Теперь перезагружаем ПК, и проблема должна быть решена.
- У вас две видеокарты, встроеная и внешняя(отдельная, дискретная) и ваш ПК или Ноутбук почему-то пытается запуститься через встроенную, которая не поддерживает DirectX 11.
Вам необходимо установить Последние драйверы(включая ПО этих дров, например Nvidia Control Panel или AMD Catalyst Control Center в зависимости от производителя) для вашей дискретной видеокарты. Далее покажу на примере NVIDIA, заходим в Nvidia Control Panel или Панель управления NVIDIA, раскрываем пункт – “Параметры 3D“, далее переходим в – “Управление параметрами 3D“, после смотрим пункт – “Предпочтительный графический поцессор:“, выбираем – “высокопроизводительный процессор NVIDIA“, сохраняем настройки. Возможно после этого потребуется перезагрузится, обновить DirectX. - У вас видеокарта работает только на DX10, но вы все же хотите запустить игру. Можно попробовать программы, которые запускают игры на DX10 хотя требуется DX11, но тогда у вас будут дикие лаги и это еще если античит не заблокирует. Именно поэтому я решил не расписывать этот пункт, но если очень хочется, то можно воспользоваться гуглом – КЛИК[www.google.ru] Главное не нахватайтесь вирусов!!!!
Исправление ошибок при запуске игры ч2.
Первым делом необходимо проверить кэш игры и перезагрузить ПК!! Для проверки кэша переходим в библиотеку Steam, щелкаем по игре правой кнопкой мышки и выбираем – “Свойства“, далее выбираем вкладку – “Локальные файлы” и жмем – “Проверить целостность кэша“!!!
Проблема:
Вылетает ошибка: “loading error – EasyAntiCheat cannot run if Driver Signature Enforcement has been disabled”
Решение:
Для Windows 7 и Windows 8, возможно и для Windows 10.
Вбиваем в поиске cmd и запускаем найденную программу(cmd.exe) от имени администратора. В появившемся черном окне набираем:
bcdedit /set TESTSIGNING OFF
Жмем ввод и перезагружаем ПК.
Если это не помогло, то набираем в командную строку(черное окно):
bcdedit.exe -set loadoptions ENABLE_INTEGRITY_CHECKS bcdedit.exe -set TESTSIGNING OFF
Жмем ввод и перезагружаем ПК.
Проблема:
Вылетает ошибка: “The instruction at 0x7518cf34 referenced memory at 0x7518cf34. The memory could not be written” keeps popping up when i launch the game”
Решение:
1. Перезагрузите ПК, проверьте кэш игры.
2. Зайдите в папку игры и запустите EAC_Launcher.exe. Сам файл можно найти через поиск Windows или через библиотеку стима, щелкнув свойства игры, затем выбираем – “Локальные файлы“, далее – “Просматреть локальные файлы“.
Проблема:
Вылетает ошибка: “Database login failure! verify internet connectivity” или “Saving Profile Data Error”
Решение:
1. Возможно путь к игре содержит кириллицу(русские буквы).
2. Возможно у вас вирусы, проверьте ваш ПК(например утилитой Dr.Web CureIt).
3. Удалите все антивирустые программы и отключите брандмауэр, либо правильно их настройте.
4. Ваш роутер возможно работает некорректно или неправильно настроен.
Проблема:
Вылетает ошибка при запуске игры: “При обновлении Friday the 13th: The Game произошла ошибка (неверная платформа)”
Решение:
У вас установлена операционая система Windows 32-bit, а для работы игры необходима 64-bit. Необходимо переустановить Виндовс на 64-разрядный.
Проблема:
Вылетает ошибка при запуске игры: “The global shader cache file ‘C:/Program Files (x86)/Steam/SteamApps/common/F13Game/Engine/GlobalShaderCache-PCD3D_SM4.bin’ is missing.” и тд.
Решение:
У вас в параметрах запуска установлено значение “-sm4” или “-d3d10“, для решения проблемы их надо просто удалить. Также возможно ваша видеокарта не поддерживает Directx 11, в таком случает поможет только замена видео карты на более новую.
Проблема:
Если не работает войс чат в игре и вы не слышите игроков.
Решение:
Первый способ.
Вы – мамкин хакер и взломали DLC(Savini или Counselor Clothing Pack).
Вам необходимо переустановить Steam вручную, для этого заходите в папку стима и удаляете оттуда все файлы и папки, кроме Steam.exe и папки steamapps, далее запустите Steam.exe.
Второй способ.
Возможно у вас микрофон не назначен устройством по умолчанию.
Кликайте в трее по динамику правой кнопкой мыши и выбирайте Записывающие устнойства, далее выбираете микрофон и жмете – по умолчанию(Windows 7). После этого можно перезагрузить ПК.
Проблема:
Вылетает ошибка – “Fatal error!“, после захода в настройки вожатых или Джейсона( [link] ).
Решение:
Для исправления ошибки надо удалить папку с конфигами. Папка “SummerCamp“, находится примерно тут C:UsersИМЯ ВАШЕЙ УЧЕТКИAppDataLocalSummerCamp
(можно просто переименовать её например в “SummerCamp1“)
Проблема:
Вылетает ошибка – “EasyAntiCheat is not installed“
Решение:
У вас не установился античит автоматически либо установился некорректно. Его можно установитьпереустановить зайдя в папку игры – “C:Program Files (x86)SteamsteamappscommonF13GameEasyAntiCheat“, там запускаем файл “EasyAntiCheat_Setup.exe” , выбираем из списка вашу игру и жмём установить, либо восстановить. Перезагружаем ПК и пробуем.
Проблема:
При заходе в игру проигрывается заставка, далее игра просит нажать любую кнопку, вы нажимаете и она зависает или вылетает. Также может зависатьвылетать сразу после заставки или сразу после запуска игры.
Решение:
1. Для исправления этой проблемы надо удалить папку с конфигами. Папка “SummerCamp“, находится примерно тут C:UsersИМЯ ВАШЕЙ УЧЕТКИAppDataLocalSummerCamp
(можно просто переименовать её например в “SummerCamp1“)
2. Внимание!! Если вы не уверены в своих силах, не стоит выполнять этот пункт!! У вас установлена программа СКЗИ КриптоПро 4.0(любая версия), которая видит угрозу в игре и блокирует её. Тут получается два решения проблемы, первое это удаление программы, второе добавление игры в белый список программы. С первым вариантом думаю всё и так понятно, так что рассмотрим более подробно второй.
Прожимаем кнопки Win+R или Win+S(либо через поиск Windows). В открывшимся окне набираем “regedit“, открываем программу от имени администратора.
Теперь находим путь в реестре – “HKEY_LOCAL_MACHINESYSTEMCurrentControlSetControlSession ManagerCProExclude“
В этой папке “CProExclude“, хранятся исключения, на которые не влияет КриптоПРО.
В этой папке создаем подпапку DeadByDaylight, либо Friday13Game или что-то ещё, в зависимости от вашей игры. Далее в папке создаем “строковый параметр“, где параметр “FileName“, а значение “DeadByDaylight.exe“, или “SummerCamp.exe” соответственно. Перезагружаем ПК и игра начнёт работать!
Решение взято отсюда – [link]
Проблема:
Вылетает ошибка при запуске игры: “20006(cannot create service(StartService failed:1053))“
Решение:
Для исправления необходимо установить все обновления на Windows. На Windows 7 еще можно установить этот HotFix KB2922790 – [link]
Проблема:
Вылетает ошибка при запуске игры: “Summercamp.exe-Ошибка приложения Ошибка при запуске приложения (0xc000007b).Для выхода из приложения нажмите кнопку ОК“
Решение:
Обновите драйвер вашей видеокарты.
NVIDIA – [link]
ATI RADEON – [link]
ПолезностиЛайфхаки
1. Как отключить заставку при запуске игры?
Первый способ:
Для этого надо переименовать файл F13Intros1088p.mp4 например в F13Intros1088p1111.mp4.
Файл находится тут: …SteamsteamappscommonF13GameSummerCampContentMovies
Второй способ:
Находим конфиг файл Game.ini, открываем его блокнотом Notepad++ и добавляем строчки:
[/script/movieplayer.movieplayersettings]
bWaitForMoviesToComplete=False
После этого, присвойте ему атрибут – “только чтение” (иначе настройки сбросятся)
Сам файл находится примерно тут – C:UsersИМЯ ВАШЕЙ УЧЕТКИAppDataLocalSummerCampSavedConfigWindowsNoEditor
2. Как увеличить FOV в игре?(не актуально)
Увеличить Угол обзора до 110 можно использовав конфиг Engine.ini
Engine.ini находится примерно тут – C:UsersИМЯ ВАШЕЙ УЧЕТКИAppDataLocalSummerCampSavedConfigWindowsNoEditor
Открываем его блокнотом Notepad++ и вписываем дополнительно строки:
[/script/engine.localplayer]
AspectRatioAxisConstraint=AspectRatio_MaintainYFOV
После этого, присвойте файлу атрибут – “только чтение” (иначе настройки сбросятся)
Тест FOV 110:
[link]
3. Как отключить тени в игре?
Для этого надо в файл Engine.ini внести некоторые правки.
Engine.ini находится примерно тут – C:UsersИМЯ ВАШЕЙ УЧЕТКИAppDataLocalSummerCampSavedConfigWindowsNoEditor
Открываем его блокнотом Notepad++ и вписываем дополнительно строки:
[/script/engine.renderersettings]
r.LightFunctionQuality=0
r.ShadowQuality=0
r.Shadow.CSM.MaxCascades=0
r.Shadow.MaxResolution=8
r.Shadow.RadiusThreshold=0.06
r.Shadow.DistanceScale=0
r.Shadow.CSM.TransitionScale=0
r.Shadow.DynamicInsetShadowEnable=0
r.Shadow.DynamicInsetShadowRange=5000
r.Shadow.TexelsPerPixel=1.27324
r.Shadow.NearInstanceShadowOption=0
r.DistanceFieldShadowing=0
r.DistanceFieldAO=0
r.CGV.CustomInterp=0
После этого, присвойте файлу атрибут – “только чтение” (иначе настройки сбросятся)
4. Как сменить язык в игре?
Для этого надо установить в параметрах запуска опцию “-culture=*“, где * соответствует нужному языку. ( пример если нужно перейти на русский язык: -culture=ru )
*Russian = ru
*English = en
*French = fr
*Italian = it
*German = de
*Spanish = es
*Portuguese = pt
Все описываемые действия имеют строго рекомендационный характер, вы их выполняете на свой страх и риск. Будьте осторожны!!!
ReShade – улучшение графики.
Перед использованием, удостоверьтесь, что ReShade всё ещё входит в список разрешенных программ. Посмотреть можно тут:
[link]
Иначе!!
В самом начале, я бы хотел добавить, что использование этого ПО может действительно привести к бану, наверное, хотя я изучал многие форумы и люди там юзают это уже месяцами, а то и годами и у них все в порядке, в любом случае – “Все описываемые действия имеют строго рекомендационный характер, вы их выполняете на свой страх и риск. Будьте осторожны!!!”, отнеситесь к этому действительно серьезно.
ReShade – это постобработчик изображения в играх и графических программах, он может добавлять дополнительные эффекты, тем самым улучшать графику, делать картинку более насыщенную, убирать мыло и тд. Рассмотрим настройку 3-х эффектов, они оптимальны для этой игры и которые использую я сам. Эти эффекты добавляют HDR, убирают мыло полностью и делают краски более насыщенными, при этом производительность уменьшится примерно на 3-6 фпс(если использовать один эффект, то всего на 1-1,5 фпс). Возможности программы конечно этим не ограничиваются, можно поэкспериментировать с другими эффектами и добиться еще более крутой картинки, но это уже на ваше усмотрение.
Я рекомендую версию Reshade 3.0.8, качаем отсюда – [link] di.sk/d/Cd72LowT3ShHqx
PS.. чтобы скачать, скопируйте ссылку на яндекс диск в адресную строку вашего браузера и уберите пробел между yadi
Либо скачиваем программу с официального сайта – [link]
Далее запускаем её и выбираем Select game, указываем файл запуска игры SummerCamp.exe, он находится примерно тут – “…SteamsteamappscommonF13GameSummerCampBinariesWin64”
Теперь выбираем Direct3D 10+, на вопрос отвечаем положительно и на следующий вопрос тоже – “Да“. Он скачает эффекты, из них я рекомендую выбрать: “Adaptive Sharpen.fx“, “HDR.fx” и “Tehnicolor2.fx“, после закрываем окно крестиком.
Где, Adaptive Sharpen – это четкость изображения(убираем мыло), HDR – это высокий динамический диапазон(если вам что-то это говорит) и Tehnicolor2 – делает картинку более красочнойнасыщенной, каждый эффект снижает фпс на 1-2.
Настало время запустить игру, там мы видим надпись(значит все в порядке, установили правильно):
Далее жмем Shift+F2, в открывшимся окне кликаем Continue, теперь щелкаем “+” и вводим название, например “1“, нажимаем Enter, затем кликаем на Continue и Finish.
Переходим к настройке эффектов:
В разделе HDR.fx находим Power и выставляем значение “1.200“, в Tehnicolor2.fx строка Strength, ставим “0.300“(либо на свое усмотрение).
Применение и активация настроек:
Выбираем сверху Settings, смотрим строку Usage mode и выставляем “Performance Mode“, теперь все готово, закрываем окно и тестируем.
Дополнительные настройки:
В окне Settings, можно указать горячую клавишу на отключение и включение эффекта, также можно включить отображение счетчика FPS и Времени.
Раздел горячей клавиши – Effects Toggle Key(я рекомендую Shift+F3 назначить)
Счетчик FPS – ставим точку в Show FPS
Включаем отображение времени – Show Clock
Для удаления зайдите в папку файла запуска Пятницы13 и удалите оттуда:
reshade-shaders – папку
1.ini – файл
dxgi.dll – файл
dxgi.ini – файл
dxgi.log – файл
Перед использованием, удостоверьтесь, что ReShade всё ещё входит в список разрешенных программ. Посмотреть можно тут:
[link]
Все звуки из игры(от 29.01.2018)
Скачать можно тут – [link] di.sk/d/JLgKMHze3Ruo3t
PS.. чтобы скачать, скопируйте ссылку на яндекс диск в адресную строку вашего браузера и уберите пробел между yadi
Послесловие.
Хочешь сказать спасибо? Вступай, подписывайся, ставь лайк, делись с друзьями!!
Просьба:
- Оценить руководство
- Добавить в избранное
- Поделиться с друзьями
Вот так:
и еще так:
Моя Группа ВК.[vk.com]
Моя Группа Steam.
https://gaming.youtube.com/babajkov
Наш Discord сервер, найди себе пати![discord.gg]
Моё второе руководство по игре Friday the 13th: The Game:
[link]
Тест сборки на повышение FPS(от 27.05.2017):
[link]
Тест конфига, который использую сам:
[link]
Go to F13thegame
r/F13thegame
r/F13thegame
Subreddit for Friday the 13th: The Game!
Members
Online
•
by
SuriyaGovindaraj
Friday The 13th Game Fatal Error Bug
me is only getting fatal error on main menu starting loading screen its comes fatal error i cant get in to game i dont know what to do pls help what happend to that f13th game pls help me i cannot getting to game i want to play game pls help me
Gilberth
20 января 2019
Это частая ошибка. Конкретного решения тут нет, пробуй разные. Первое: переустанови стим (зайди в его папку, удали оттуда все, кроме экзешника и steamapp, потом запускай exe файл). Второе: в папке с игрой (которая находится в подпапке Steam) найди UE4PrereqSetup_x64.exe и запусти. Если не помогло, то проблема в компе. Проверь на вирусы, обнови драйвера.
Комментировать