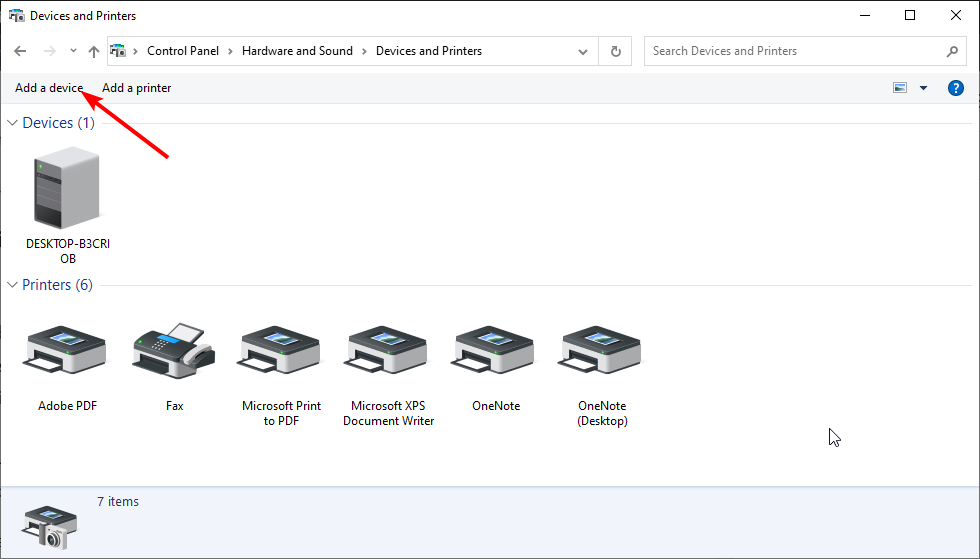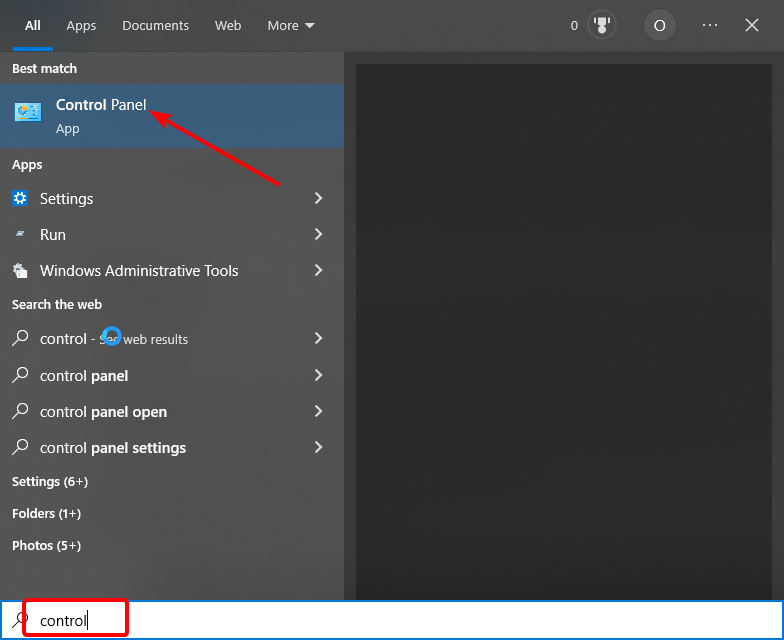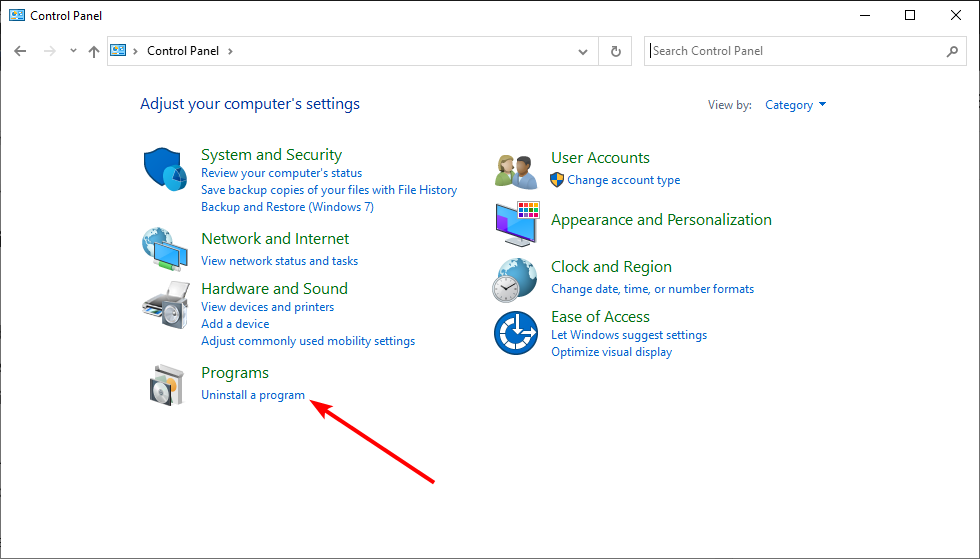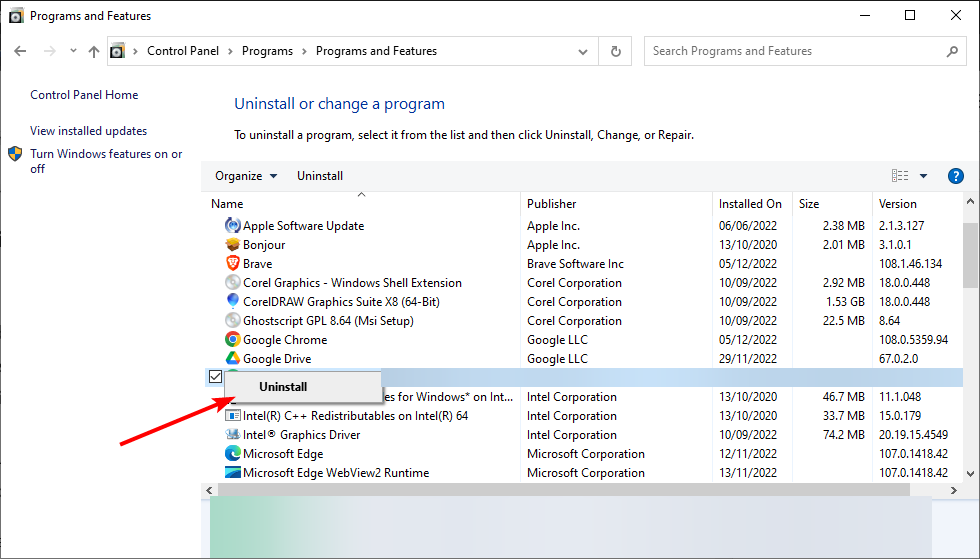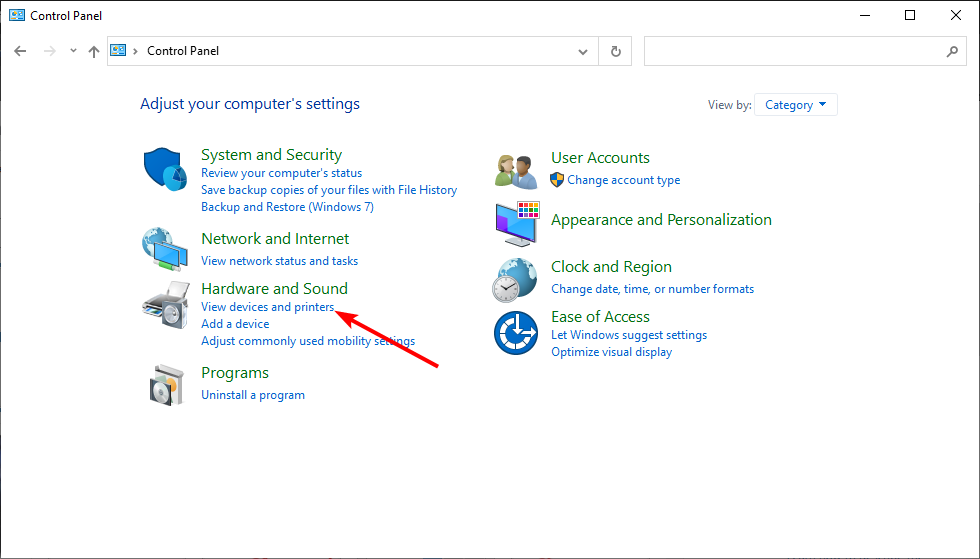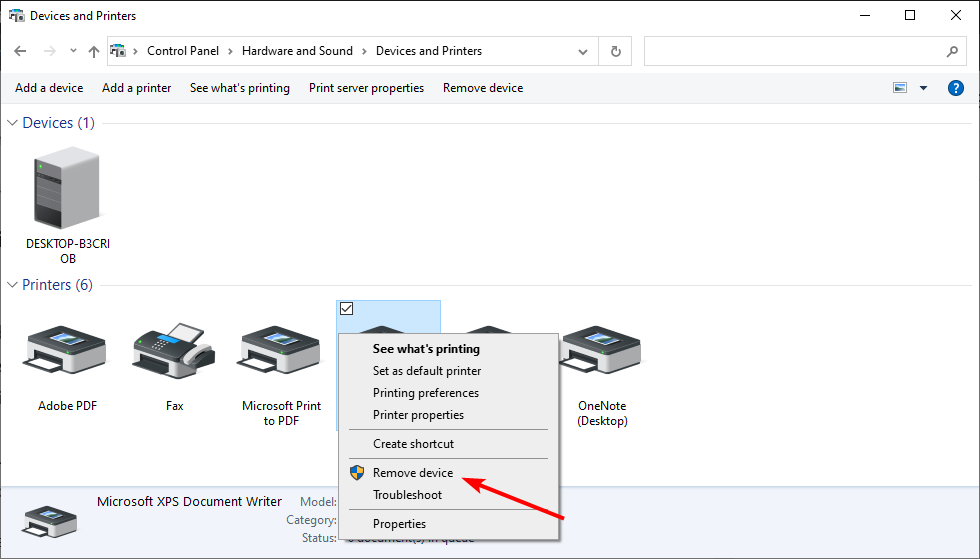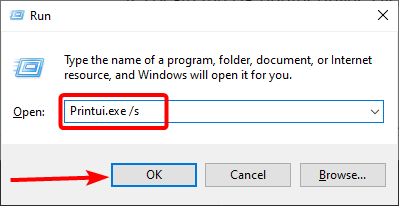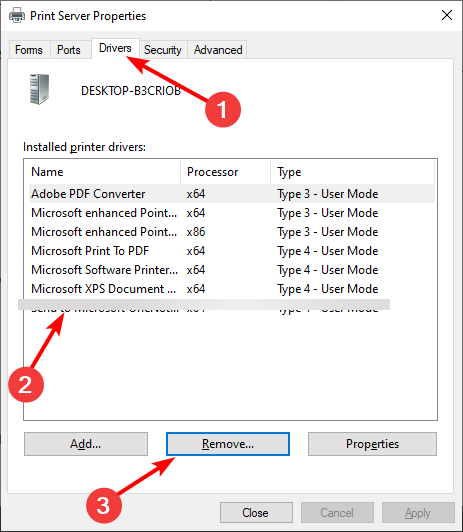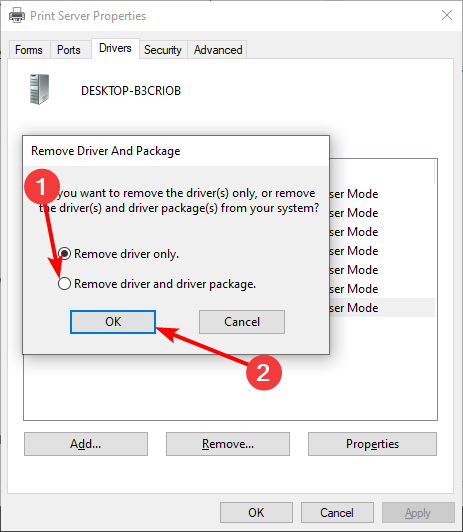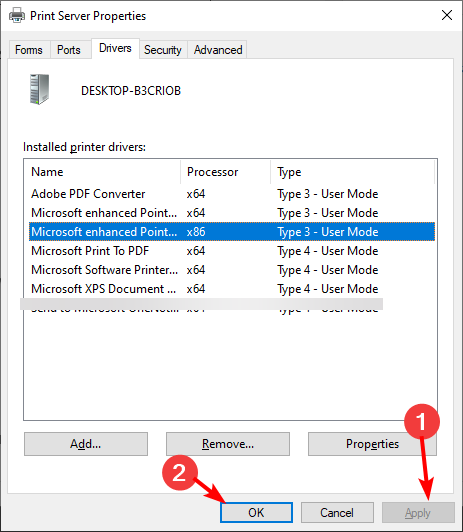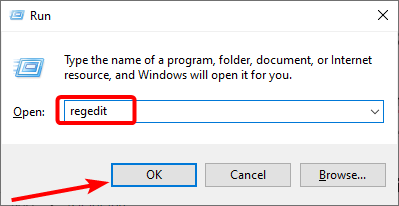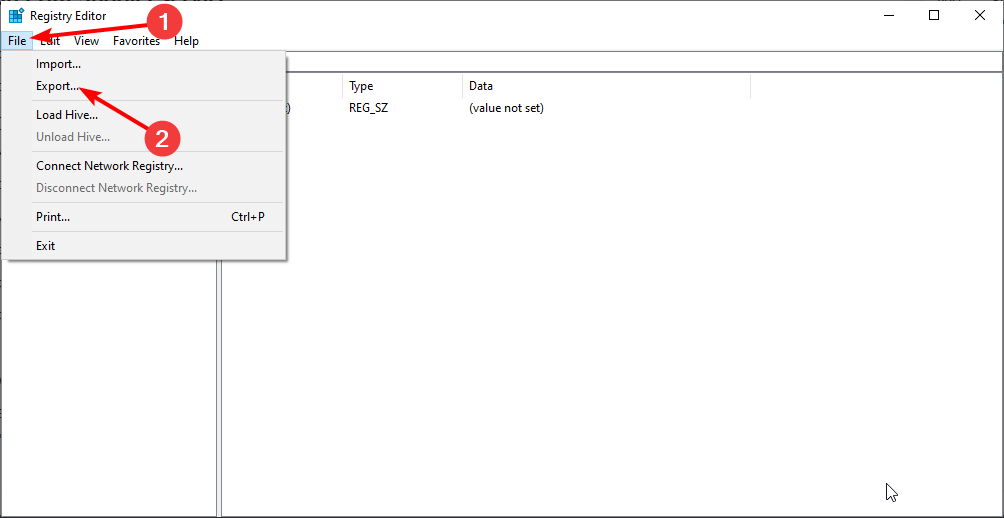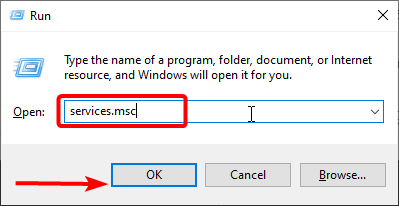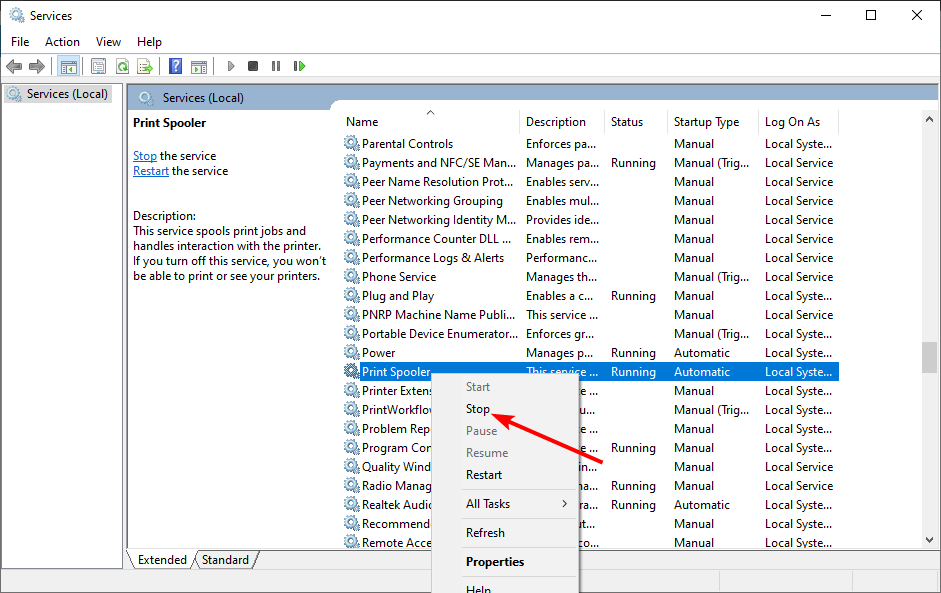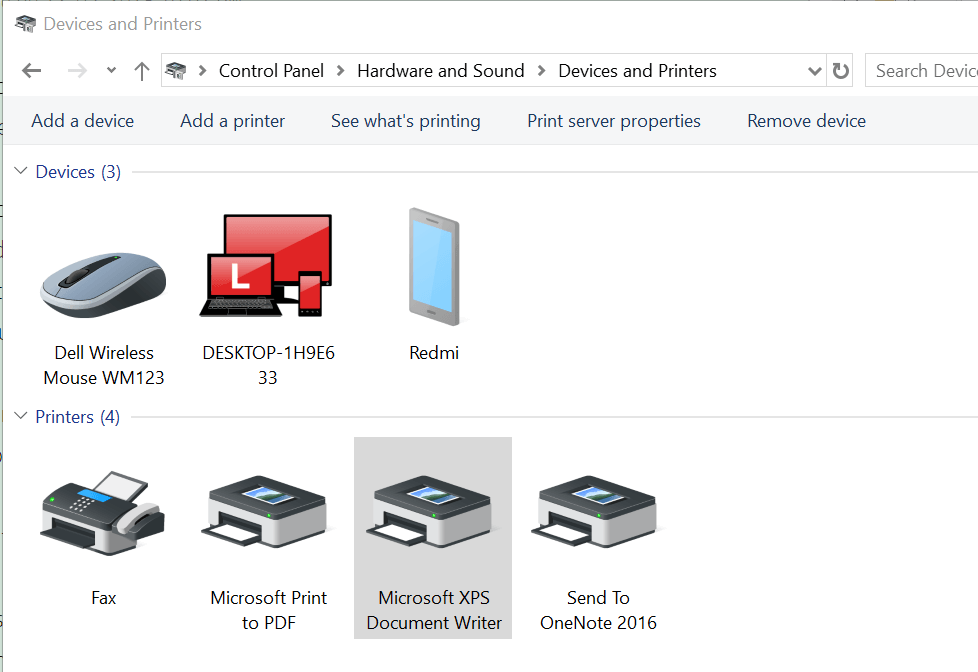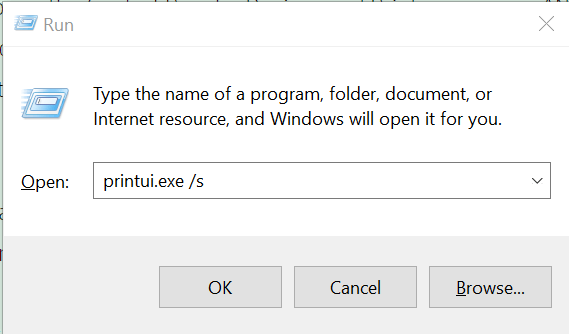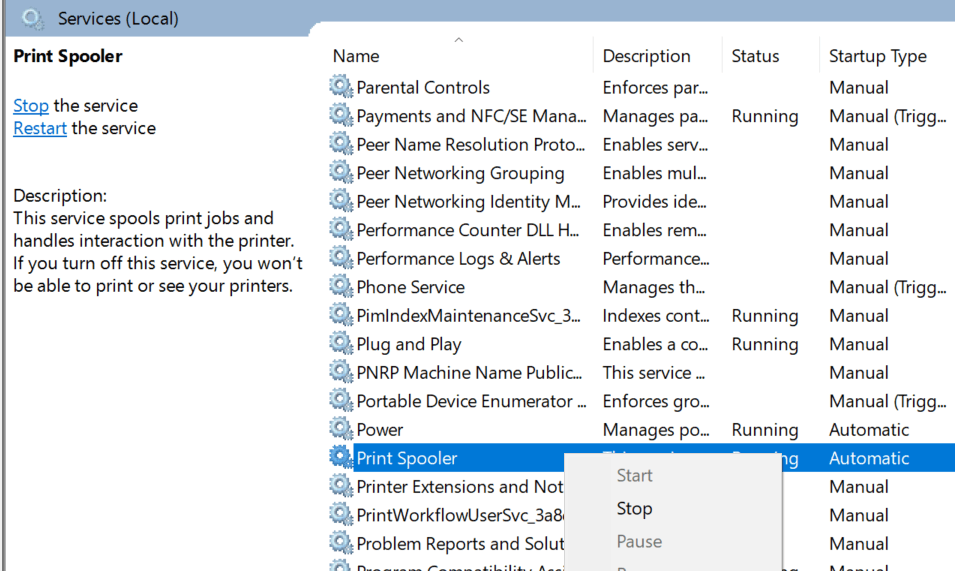На чтение 9 мин. Просмотров 25.2k. Опубликовано 03.09.2019
Если вы пытаетесь подключить принтер HP к ПК с Windows в первый раз или после чистой установки, вам необходимо сначала установить драйвер принтера HP, чтобы начать процесс печати.
Как и большинство периферийных устройств, принтеру HP также необходимо сначала установить соответствующие драйверы.
Иногда драйверы могут автоматически устанавливаться автоматически после подключения принтера через USB-кабель, в противном случае вам может понадобиться загрузить этот конкретный драйвер принтера и установить его вручную.
В обеих ситуациях процесс установки принтера HP прост и не займет более нескольких минут.
Однако для некоторых пользователей все может быть сложно. Некоторые пользователи сообщают, что при установке драйверов принтера HP на ПК с Windows появляется неустранимая ошибка.
Обычно это происходит, если компьютер не может обнаружить драйвер принтера. Есть несколько способов исправить эту ошибку и заставить ваш принтер снова работать.
В этой статье я перечислил все возможные проблемы с неустранимыми ошибками принтера HP и несколько быстрых способов их устранения.
- Также читайте: Microsoft тайно добавляет виртуальный принтер в OneNote
Некоторые из распространенных ошибок драйвера принтера HP:
- Фата ошибка. Хорошо
- Ошибка Произошла неустранимая ошибка, препятствующая использованию продукта
- Драйверы для этого устройства не установлены (код 28). Чтобы переустановить драйверы, нажмите Переустановить драйвер
- Фатальная ошибка 2753 – MSI.dot4wrp
Содержание
- Как я могу исправить фатальные ошибки драйвера принтера HP в Windows 10?
- Решение 1. Отключите HP Smart Install
- Решение 2. Запустите средство устранения неполадок Windows
- Решение 3. Отключите и снова подключите принтер
- Решение 4. Извлеките принтер из панели управления.
- Решение 5. Остановите службу диспетчера очереди печати
- Решение 6. Установите драйвер принтера вручную из диспетчера устройств
- Решение 7. Установите принтер с помощью драйвера принтера Windows
- Решение 8. Загрузите 32-разрядный установщик для 32-разрядной и 64-разрядной версий Windows
- Решение 9. Обратитесь в службу поддержки HP
- Решение 10. Восстановите систему до более ранней точки
- Заключение
Как я могу исправить фатальные ошибки драйвера принтера HP в Windows 10?
Решение 1. Отключите HP Smart Install
HP Smart Install – это программное приложение, которое поставляется в комплекте с принтерами HP. Хотя HP больше не поддерживает это программное обеспечение, если оно установлено на любом компьютере, оно может создавать проблемы с установкой драйвера.
Таким образом, если вы столкнулись с фатальной ошибкой при установке драйвера принтера HP, отключение опции HP Smart Install решит проблему. Выполните следующие действия, чтобы отключить HP Smart Install.
- На экране принтера перейдите в Настройка> Сервис.
- Откройте HP Smart Install и убедитесь, что эта функция отключена.
- Теперь попробуйте установить драйвер и посмотреть, если отключение функции решило ошибку.
Решение 2. Запустите средство устранения неполадок Windows
Windows 10 имеет встроенное средство устранения неполадок, которое помогает пользователям в случае, если что-то перестает работать. Средство устранения неполадок может найти и исправить многие распространенные проблемы с вашим ПК.
Чтобы устранить неполадки вашего принтера, выполните следующие действия.
- Откройте Настройки . Нажмите Обновление и безопасность.
-
Откройте вкладку Устранение неполадок . В разделе Начать работу выберите « Принтер ». Нажмите кнопку Запустить средство устранения неполадок , чтобы продолжить.
- Средство устранения неполадок запускает диагностическую проверку всех распространенных проблем, которые могут повлиять на работу принтера, таких как функция принтера Spooler и т. Д.
- Если он найден, он попросит вас применить рекомендуемые настройки для решения проблемы.
Если проблема не устранена, закройте средство устранения неполадок и перейдите к следующим шагам.
- Также читайте: 6 лучших программ для управления принтером для оптимизации производительности
Решение 3. Отключите и снова подключите принтер
Иногда простые решения, такие как отключение и повторное подключение принтера, могут решить эту проблему.
Итак, выключите принтер и отсоедините от компьютера. Подождите несколько секунд и снова подключите принтер, но на этот раз используйте другой порт USB. Иногда USB-порт также может вызывать досадные ошибки.
Решение 4. Извлеките принтер из панели управления.
Следующее решение – удалить любой из перечисленных принтеров из панели управления. Вам также необходимо удалить все драйверы для принтеров, которые могли быть установлены на вашем компьютере. Вот как это сделать.
- Откройте Панель управления . Если вы не знаете, как это сделать, просто введите «Панель управления» на панели «Кортана/поиск» и выберите ее из результатов.
-
В разделе Оборудование и звук нажмите Просмотр устройств и принтеров.
- Выберите любой из перечисленных принтер HP и нажмите Удалить устройство.
-
Перезагрузите компьютер, как только он будет удален.
- Нажмите Windows Key + R , введите следующую команду и нажмите ОК. Printui.exe/s
-
Откроется окно Свойства сервера печати .Нажмите на вкладку Драйверы, выберите любой из перечисленных принтеров HP и нажмите кнопку Удалить .
- Выберите вариант Удалить драйвер и пакет драйверов и нажмите ОК .
Попробуйте установить драйвер еще раз, чтобы увидеть, если проблема решена. Если нет, перезагрузите компьютер и попробуйте снова.
- Также прочитайте: что делать, если драйвер принтера для Windows 10 недоступен
Решение 5. Остановите службу диспетчера очереди печати
Другое решение для исправления неустранимой ошибки при установке принтера HP – остановка службы диспетчера очереди печати из окна «Службы». После этого вам необходимо удалить все файлы в папке Spool. Вот как это сделать.
- Откройте диалоговое окно «Выполнить», нажав клавишу Windows + R . Введите «services.msc » и нажмите ввод.
-
Откроется окно Службы . Найдите Диспетчер очереди печати в списке.
- Нажмите правой кнопкой мыши на Диспетчер очереди печати и выберите Стоп . Закрыть окно служб.
- Снова откройте диалоговое окно «Выполнить», введите Буфер и нажмите Enter.
- Удалить все в этой папке. Если будет запрошено разрешение администратора, нажмите ОК .
- Снова откройте окно «Службы» с помощью диалогового окна «Запуск» и запустите службу Диспетчер очереди печати . Нажмите правой кнопкой мыши и выберите Пуск.
Перезапустите установочный пакет драйвера и проверьте наличие улучшений.
- Также прочитайте: что делать, если на вашем компьютере не работает служба очереди печати
Решение 6. Установите драйвер принтера вручную из диспетчера устройств
Диспетчер устройств позволяет отключить/включить и установить/удалить драйверы для любого оборудования, подключенного к вашему компьютеру.
Таким образом, если у вас возникают проблемы при установке драйверов принтера HP, вы можете попробовать установить их вручную.
Когда компьютер попросит вас подключить USB-кабель во время установки, выполните следующие действия.
- На панели Cortana/search введите Диспетчер устройств и откройте его.
- Нажмите Просмотр и выберите Показать скрытые устройства сверху.
-
Найдите параметр Очереди печати и разверните его, нажав значок >/+ .
- Нажмите “ HP Universal Printing ” правой кнопкой мыши и выберите “ Обновить драйвер. ”
-
В новом диалоговом окне у вас есть два варианта. Выберите « Обозреватель моего компьютера для программного обеспечения драйвера. »
-
Выберите « Позвольте мне выбрать из списка доступных драйверов на моем компьютере. ». Откроется окно мастера установки принтера.
- Затем выберите драйвер принтера из списка и нажмите Далее. Дождитесь завершения установки драйвера.
- После установки закройте диспетчер устройств.
Перезагрузите компьютер и убедитесь, что установка драйвера принтера вручную устранила фатальную ошибку, и вы можете использовать принтер.
- Также читайте: Как заблокировать Anatova Ransomware на ПК с Windows 10
Решение 7. Установите принтер с помощью драйвера принтера Windows
Windows 10 поставляется с общими драйверами для большого количества оборудования, включая дисплей и принтеры. Если вам не удается установить официальные драйверы принтера HP, попробуйте установить принтер с использованием драйверов по умолчанию.
Вот как это сделать. Начните с подключения вашего принтера к компьютеру. Существует несколько способов подключения любого принтера, включая USB-соединение, беспроводное соединение через Wi-Fi и проводное соединение с вашей сетью.
- На панели Cortana/Search введите Добавить принтер и откройте Добавить принтер или сканер .
- Снова нажмите кнопку Добавить принтер или сканер в разделе Настройки и следуйте инструкциям на экране для установки драйвера принтера.
Теперь напечатайте как образец документа, чтобы проверить, успешно ли установлен драйвер принтера.
- Также читайте: 5 лучших беспроводных принтеров, совместимых с Windows 10
Решение 8. Загрузите 32-разрядный установщик для 32-разрядной и 64-разрядной версий Windows
Если вы используете 64-разрядную версию Windows и сталкиваетесь с фатальной ошибкой, попробуйте вместо этого использовать 32-разрядную версию.
Некоторые пользователи сообщают, что 32-разрядный драйвер принтера HP работает без сбоев даже в 64-разрядной версии Windows без фатальной ошибки.
Вы можете скачать соответствующую 32-разрядную версию драйвера для вашего принтера с официального сайта HP.
Решение 9. Обратитесь в службу поддержки HP
Если ни одно из решений не работает и вы все еще получаете неустранимую ошибку, поддержка HP может помочь вам решить проблему. Агенты службы поддержки клиентов подключаются к вашему компьютеру удаленно и устраняют ошибку, если она доступна.
- Для этого перейдите на сайт www.hp.com/contacthp/.
- Если вам известен номер продукта (каждый принтер имеет уникальный номер продукта), введите его. Если нет, выберите параметр Автоопределение .
- Прокрутите вниз до « Все еще нужна помощь? Заполните форму, чтобы сохранить параметры контакта ».
- Нажмите на параметры контактов HP и выберите Получить номер телефона.
Вы можете перейти отсюда и разрешить службе поддержки устранить ошибку, подключившись к компьютеру удаленно.
Решение 10. Восстановите систему до более ранней точки
Если вам повезло и вы создали точку восстановления системы, вы можете восстановить свой компьютер до более ранней точки, когда компьютер и принтер работали безупречно.
Это долгий путь, но Windows создает обычную точку восстановления системы, которая помогает восстановить ПК до более раннего момента времени, чтобы устранить серьезные проблемы с компьютером.
Компьютеры с Windows 10 обычно создают точку восстановления системы автоматически всякий раз, когда пользователь устанавливает новую программу или когда ПК получает обновление ОС.
Примечание. . Точка восстановления удаляет все программы, установленные на вашем компьютере после создания Точки восстановления. Но это не влияет ни на один из файлов на вашем компьютере.
Вот как выполнить восстановление системы:
-
Введите Восстановление системы на панели Cortana/Search и выберите Создать точку восстановления системы.
-
Нажмите кнопку Восстановление системы и нажмите Далее.
- В окне Восстановление системы установите флажок Показать дополнительные точки восстановления . Это отобразит все точки восстановления, доступные на вашем локальном диске.
- Выберите самый последний или предыдущий и нажмите ОК.
Следуйте инструкциям на экране, и через несколько минут система будет восстановлена до выбранной вами точки. Попробуйте снова использовать принтер, чтобы проверить, работает ли он.
Заключение
Принтеры являются важным офисным оборудованием, и их отсутствие может раздражать. Если ваш принтер HP выдает фатальную ошибку при установке драйвера, вы сможете исправить проблему, следуя решениям, приведенным в этой статье.
Сообщите нам исправление, которое сработало для вас, или если у вас есть новое исправление, которое не указано в этой статье в комментариях ниже.
На чтение 9 мин. Просмотров 23.4k. Опубликовано 03.09.2019
Если вы пытаетесь подключить принтер HP к ПК с Windows в первый раз или после чистой установки, вам необходимо сначала установить драйвер принтера HP, чтобы начать процесс печати.
Как и большинство периферийных устройств, принтеру HP также необходимо сначала установить соответствующие драйверы.
Иногда драйверы могут автоматически устанавливаться автоматически после подключения принтера через USB-кабель, в противном случае вам может понадобиться загрузить этот конкретный драйвер принтера и установить его вручную.
В обеих ситуациях процесс установки принтера HP прост и не займет более нескольких минут.
Однако для некоторых пользователей все может быть сложно. Некоторые пользователи сообщают, что при установке драйверов принтера HP на ПК с Windows появляется неустранимая ошибка.
Обычно это происходит, если компьютер не может обнаружить драйвер принтера. Есть несколько способов исправить эту ошибку и заставить ваш принтер снова работать.
В этой статье я перечислил все возможные проблемы с неустранимыми ошибками принтера HP и несколько быстрых способов их устранения.
- Также читайте: Microsoft тайно добавляет виртуальный принтер в OneNote
Некоторые из распространенных ошибок драйвера принтера HP:
- Фата ошибка. Хорошо
- Ошибка Произошла неустранимая ошибка, препятствующая использованию продукта
- Драйверы для этого устройства не установлены (код 28). Чтобы переустановить драйверы, нажмите Переустановить драйвер
- Фатальная ошибка 2753 – MSI.dot4wrp
Содержание
- Как я могу исправить фатальные ошибки драйвера принтера HP в Windows 10?
- Решение 1. Отключите HP Smart Install
- Решение 2. Запустите средство устранения неполадок Windows
- Решение 3. Отключите и снова подключите принтер
- Решение 4. Извлеките принтер из панели управления.
- Решение 5. Остановите службу диспетчера очереди печати
- Решение 6. Установите драйвер принтера вручную из диспетчера устройств
- Решение 7. Установите принтер с помощью драйвера принтера Windows
- Решение 8. Загрузите 32-разрядный установщик для 32-разрядной и 64-разрядной версий Windows
- Решение 9. Обратитесь в службу поддержки HP
- Решение 10. Восстановите систему до более ранней точки
- Заключение
Как я могу исправить фатальные ошибки драйвера принтера HP в Windows 10?
Решение 1. Отключите HP Smart Install
HP Smart Install – это программное приложение, которое поставляется в комплекте с принтерами HP. Хотя HP больше не поддерживает это программное обеспечение, если оно установлено на любом компьютере, оно может создавать проблемы с установкой драйвера.
Таким образом, если вы столкнулись с фатальной ошибкой при установке драйвера принтера HP, отключение опции HP Smart Install решит проблему. Выполните следующие действия, чтобы отключить HP Smart Install.
- На экране принтера перейдите в Настройка> Сервис.
- Откройте HP Smart Install и убедитесь, что эта функция отключена.
- Теперь попробуйте установить драйвер и посмотреть, если отключение функции решило ошибку.
Решение 2. Запустите средство устранения неполадок Windows
Windows 10 имеет встроенное средство устранения неполадок, которое помогает пользователям в случае, если что-то перестает работать. Средство устранения неполадок может найти и исправить многие распространенные проблемы с вашим ПК.
Чтобы устранить неполадки вашего принтера, выполните следующие действия.
- Откройте Настройки . Нажмите Обновление и безопасность.
- Откройте вкладку Устранение неполадок . В разделе Начать работу выберите « Принтер ». Нажмите кнопку Запустить средство устранения неполадок , чтобы продолжить.
- Средство устранения неполадок запускает диагностическую проверку всех распространенных проблем, которые могут повлиять на работу принтера, таких как функция принтера Spooler и т. Д.
- Если он найден, он попросит вас применить рекомендуемые настройки для решения проблемы.
Если проблема не устранена, закройте средство устранения неполадок и перейдите к следующим шагам.
- Также читайте: 6 лучших программ для управления принтером для оптимизации производительности
Решение 3. Отключите и снова подключите принтер
Иногда простые решения, такие как отключение и повторное подключение принтера, могут решить эту проблему.
Итак, выключите принтер и отсоедините от компьютера. Подождите несколько секунд и снова подключите принтер, но на этот раз используйте другой порт USB. Иногда USB-порт также может вызывать досадные ошибки.
Решение 4. Извлеките принтер из панели управления.
Следующее решение – удалить любой из перечисленных принтеров из панели управления. Вам также необходимо удалить все драйверы для принтеров, которые могли быть установлены на вашем компьютере. Вот как это сделать.
- Откройте Панель управления . Если вы не знаете, как это сделать, просто введите «Панель управления» на панели «Кортана/поиск» и выберите ее из результатов.
- В разделе Оборудование и звук нажмите Просмотр устройств и принтеров.
- Выберите любой из перечисленных принтер HP и нажмите Удалить устройство.
- Перезагрузите компьютер, как только он будет удален.
- Нажмите Windows Key + R , введите следующую команду и нажмите ОК. Printui.exe/s
- Откроется окно Свойства сервера печати .Нажмите на вкладку Драйверы, выберите любой из перечисленных принтеров HP и нажмите кнопку Удалить .
- Выберите вариант Удалить драйвер и пакет драйверов и нажмите ОК .
Попробуйте установить драйвер еще раз, чтобы увидеть, если проблема решена. Если нет, перезагрузите компьютер и попробуйте снова.
- Также прочитайте: что делать, если драйвер принтера для Windows 10 недоступен
Решение 5. Остановите службу диспетчера очереди печати
Другое решение для исправления неустранимой ошибки при установке принтера HP – остановка службы диспетчера очереди печати из окна «Службы». После этого вам необходимо удалить все файлы в папке Spool. Вот как это сделать.
- Откройте диалоговое окно «Выполнить», нажав клавишу Windows + R . Введите «services.msc » и нажмите ввод.
- Откроется окно Службы . Найдите Диспетчер очереди печати в списке.
- Нажмите правой кнопкой мыши на Диспетчер очереди печати и выберите Стоп . Закрыть окно служб.
- Снова откройте диалоговое окно «Выполнить», введите Буфер и нажмите Enter.
- Удалить все в этой папке. Если будет запрошено разрешение администратора, нажмите ОК .
- Снова откройте окно «Службы» с помощью диалогового окна «Запуск» и запустите службу Диспетчер очереди печати . Нажмите правой кнопкой мыши и выберите Пуск.
Перезапустите установочный пакет драйвера и проверьте наличие улучшений.
- Также прочитайте: что делать, если на вашем компьютере не работает служба очереди печати
Решение 6. Установите драйвер принтера вручную из диспетчера устройств
Диспетчер устройств позволяет отключить/включить и установить/удалить драйверы для любого оборудования, подключенного к вашему компьютеру.
Таким образом, если у вас возникают проблемы при установке драйверов принтера HP, вы можете попробовать установить их вручную.
Когда компьютер попросит вас подключить USB-кабель во время установки, выполните следующие действия.
- На панели Cortana/search введите Диспетчер устройств и откройте его.
- Нажмите Просмотр и выберите Показать скрытые устройства сверху.
- Найдите параметр Очереди печати и разверните его, нажав значок >/+ .
- Нажмите “ HP Universal Printing ” правой кнопкой мыши и выберите “ Обновить драйвер. ”
- В новом диалоговом окне у вас есть два варианта. Выберите « Обозреватель моего компьютера для программного обеспечения драйвера. »
- Выберите « Позвольте мне выбрать из списка доступных драйверов на моем компьютере. ». Откроется окно мастера установки принтера.
- Затем выберите драйвер принтера из списка и нажмите Далее. Дождитесь завершения установки драйвера.
- После установки закройте диспетчер устройств.
Перезагрузите компьютер и убедитесь, что установка драйвера принтера вручную устранила фатальную ошибку, и вы можете использовать принтер.
- Также читайте: Как заблокировать Anatova Ransomware на ПК с Windows 10
Решение 7. Установите принтер с помощью драйвера принтера Windows
Windows 10 поставляется с общими драйверами для большого количества оборудования, включая дисплей и принтеры. Если вам не удается установить официальные драйверы принтера HP, попробуйте установить принтер с использованием драйверов по умолчанию.
Вот как это сделать. Начните с подключения вашего принтера к компьютеру. Существует несколько способов подключения любого принтера, включая USB-соединение, беспроводное соединение через Wi-Fi и проводное соединение с вашей сетью.
- На панели Cortana/Search введите Добавить принтер и откройте Добавить принтер или сканер .
- Снова нажмите кнопку Добавить принтер или сканер в разделе Настройки и следуйте инструкциям на экране для установки драйвера принтера.
Теперь напечатайте как образец документа, чтобы проверить, успешно ли установлен драйвер принтера.
- Также читайте: 5 лучших беспроводных принтеров, совместимых с Windows 10
Решение 8. Загрузите 32-разрядный установщик для 32-разрядной и 64-разрядной версий Windows
Если вы используете 64-разрядную версию Windows и сталкиваетесь с фатальной ошибкой, попробуйте вместо этого использовать 32-разрядную версию.
Некоторые пользователи сообщают, что 32-разрядный драйвер принтера HP работает без сбоев даже в 64-разрядной версии Windows без фатальной ошибки.
Вы можете скачать соответствующую 32-разрядную версию драйвера для вашего принтера с официального сайта HP.
Решение 9. Обратитесь в службу поддержки HP
Если ни одно из решений не работает и вы все еще получаете неустранимую ошибку, поддержка HP может помочь вам решить проблему. Агенты службы поддержки клиентов подключаются к вашему компьютеру удаленно и устраняют ошибку, если она доступна.
- Для этого перейдите на сайт www.hp.com/contacthp/.
- Если вам известен номер продукта (каждый принтер имеет уникальный номер продукта), введите его. Если нет, выберите параметр Автоопределение .
- Прокрутите вниз до « Все еще нужна помощь? Заполните форму, чтобы сохранить параметры контакта ».
- Нажмите на параметры контактов HP и выберите Получить номер телефона.
Вы можете перейти отсюда и разрешить службе поддержки устранить ошибку, подключившись к компьютеру удаленно.
Решение 10. Восстановите систему до более ранней точки
Если вам повезло и вы создали точку восстановления системы, вы можете восстановить свой компьютер до более ранней точки, когда компьютер и принтер работали безупречно.
Это долгий путь, но Windows создает обычную точку восстановления системы, которая помогает восстановить ПК до более раннего момента времени, чтобы устранить серьезные проблемы с компьютером.
Компьютеры с Windows 10 обычно создают точку восстановления системы автоматически всякий раз, когда пользователь устанавливает новую программу или когда ПК получает обновление ОС.
Примечание. . Точка восстановления удаляет все программы, установленные на вашем компьютере после создания Точки восстановления. Но это не влияет ни на один из файлов на вашем компьютере.
Вот как выполнить восстановление системы:
- Введите Восстановление системы на панели Cortana/Search и выберите Создать точку восстановления системы.
- Нажмите кнопку Восстановление системы и нажмите Далее.
- В окне Восстановление системы установите флажок Показать дополнительные точки восстановления . Это отобразит все точки восстановления, доступные на вашем локальном диске.
- Выберите самый последний или предыдущий и нажмите ОК.
Следуйте инструкциям на экране, и через несколько минут система будет восстановлена до выбранной вами точки. Попробуйте снова использовать принтер, чтобы проверить, работает ли он.
Заключение
Принтеры являются важным офисным оборудованием, и их отсутствие может раздражать. Если ваш принтер HP выдает фатальную ошибку при установке драйвера, вы сможете исправить проблему, следуя решениям, приведенным в этой статье.
Сообщите нам исправление, которое сработало для вас, или если у вас есть новое исправление, которое не указано в этой статье в комментариях ниже.
Everything you need to get your printer working normally again
by Tashreef Shareef
Tashreef Shareef is a software developer turned tech writer. He discovered his interest in technology after reading a tech magazine accidentally. Now he writes about everything tech from… read more
Updated on December 7, 2022
Reviewed by
Alex Serban
After moving away from the corporate work-style, Alex has found rewards in a lifestyle of constant analysis, team coordination and pestering his colleagues. Holding an MCSA Windows Server… read more
- If you get a message that says a fatal error occurred preventing product use from your printer, a specific HP app may be the cause.
- Another solution is to change the Hardware section from the Control Panel menu.
- When the HP printer displays a fatal error during installation, you can modify the Spooler service settings.
XINSTALL BY CLICKING THE DOWNLOAD FILE
This software will repair common computer errors, protect you from file loss, malware, hardware failure and optimize your PC for maximum performance. Fix PC issues and remove viruses now in 3 easy steps:
- Download Restoro PC Repair Tool that comes with Patented Technologies (patent available here).
- Click Start Scan to find Windows issues that could be causing PC problems.
- Click Repair All to fix issues affecting your computer’s security and performance
- Restoro has been downloaded by 0 readers this month.
Like most hardware peripheral devices, the HP printer needs you to install appropriate drivers first.
However, some users have reported that the Windows PC displays a message that says a fatal error occurred preventing product use while trying to install the needed drivers.
While different factors can cause this issue, it is not the most challenging problem. In this guide, we have listed the solutions needed to do precisely that and get back to using your printer.
Why am I getting A fatal error occurred preventing product use?
Below are some of the reasons you might be getting a fatal error has occurred preventing product use click cancel to cancel the install prompt while trying to connect or use your HP printer:
- Issues with the Spooler service: If you are getting a fatal error occurred preventing product use on HP printer 1536 or error 7 on HP LaserJet, it might be because of the Print Spooler service. Disabling it should fix the issue quickly and effectively.
- Interference from third-party antivirus: Some users have found the HP printer installation error to be down to interference from their third-party antivirus software. You need to disable any security software you are using and probably switch to one of the best antiviruses for Windows.
- Issues with the printer installation files: In some cases, the problem might be incorrect installation. In this case, you need to uninstall the printer from Control Panel or use an uninstaller software and reinstall it.
How can I fix A fatal error that occurred preventing product use?
Before proceeding with the fixes in this section, below are some troubleshooting steps you should attempt:
- Restart your PC
- Disconnect and reconnect the printer
- Disable third-party antivirus
If these steps fail to fix the issue, you can explore the following fixes:
1. Add the printer from the Devices and Printers menu
- Press the Windows key + R, type control, and click OK.
- Select the Hardware and Sound option.
- Now, choose the Devices and Printers option.
- Finally, select Add a device and follow the onscreen instruction to add your printer.
In some cases, the method you are using to add your printer to your PC might cause a fatal error preventing product use.
Some PC issues are hard to tackle, especially when it comes to corrupted repositories or missing Windows files. If you are having troubles fixing an error, your system may be partially broken.
We recommend installing Restoro, a tool that will scan your machine and identify what the fault is.
Click here to download and start repairing.
Some users have found the installation process to be smooth and effortless using the Devices and Printers menu in the Control Panel. So, you can try it too.
2. Uninstall and reinstall the printer
- Press the Windows key, type control, and select the Control Panel option.
- Select Uninstall a program under the Programs section.
- Now, right-click your printer, select Uninstall, and follow the onscreen instruction to complete the process.
- Go back to the Control Panel window and click on View devices and printers under Hardware and Sound.
- Now, right-click your HP Printer and choose Remove device.
- Press the Windows key + R, type Printui.exe /s, and hit OK.
- Click the Driver tab at the top.
- Locate the HP printer driver, click on it, and select the Remove button.
- Now, tick the Remove driver and driver package radio button and click OK.
- Click the Apply button followed by OK on the Printer Server Properties window and restart your PC.
- Finally, install the printer software from the HP website.
Sometimes, you might get a fatal error occurred preventing product use because of faulty installation. The solution here is to uninstall all instances of the printer from your PC and reinstall it from the official website.
- How to Fix Printer Needs User Intervention→ HP, Epson, Canon
- My Print Machines Run Out Of Paper: 8 Fixes For The Error
- 4 Ways to Fix Mouse Cursor Jumping Around in Windows 10
- My Printer Wants to Fax Instead of Printing: Here’s a Fix
3. Stop Print Spooler service
- Repeat Steps 1 to 3 in Solution 2 to remove the HP printer software from your PC.
- Press the Windows key + R, type regedit, and click the OK button.
- Click the File tab at the top, followed by Export.. to back up your registry.
- Now, download and run this registry file to change printer-related policies on your PC.
- Press the Windows key + R, type services.msc, and click OK.
- Now, right-click the Print Spooler service and select Stop.
- From here, open File Explorer and follow the path below:
C:/Windows/System32/Spool/drivers - Rename the W32X86 folder to W32x86.old and the x64 folder to x64.old.
- Finally, restart your PC and reinstall the HP printer software.
Another solution to eliminate a fatal error preventing product use is to stop the Print Spooler service from the Services window. After that, you must delete all the Spool folder files.
Rerun the driver installation package and check for any improvements.
Printers are essential office equipment; not using them can be pretty annoying.
Suppose your HP Printer displays the message a fatal error occurred preventing product use while installing the latest drivers. In that case, you should be able to fix the problem following the solutions given in this article.
If your HP printer won’t scan on Windows 10, follow our detailed guide to get it usually working again.
Do let us know the fix that worked for you in the comments below.
Newsletter
Everything you need to get your printer working normally again
by Tashreef Shareef
Tashreef Shareef is a software developer turned tech writer. He discovered his interest in technology after reading a tech magazine accidentally. Now he writes about everything tech from… read more
Updated on December 7, 2022
Reviewed by
Alex Serban
After moving away from the corporate work-style, Alex has found rewards in a lifestyle of constant analysis, team coordination and pestering his colleagues. Holding an MCSA Windows Server… read more
- If you get a message that says a fatal error occurred preventing product use from your printer, a specific HP app may be the cause.
- Another solution is to change the Hardware section from the Control Panel menu.
- When the HP printer displays a fatal error during installation, you can modify the Spooler service settings.
XINSTALL BY CLICKING THE DOWNLOAD FILE
This software will repair common computer errors, protect you from file loss, malware, hardware failure and optimize your PC for maximum performance. Fix PC issues and remove viruses now in 3 easy steps:
- Download Restoro PC Repair Tool that comes with Patented Technologies (patent available here).
- Click Start Scan to find Windows issues that could be causing PC problems.
- Click Repair All to fix issues affecting your computer’s security and performance
- Restoro has been downloaded by 0 readers this month.
Like most hardware peripheral devices, the HP printer needs you to install appropriate drivers first.
However, some users have reported that the Windows PC displays a message that says a fatal error occurred preventing product use while trying to install the needed drivers.
While different factors can cause this issue, it is not the most challenging problem. In this guide, we have listed the solutions needed to do precisely that and get back to using your printer.
Why am I getting A fatal error occurred preventing product use?
Below are some of the reasons you might be getting a fatal error has occurred preventing product use click cancel to cancel the install prompt while trying to connect or use your HP printer:
- Issues with the Spooler service: If you are getting a fatal error occurred preventing product use on HP printer 1536 or error 7 on HP LaserJet, it might be because of the Print Spooler service. Disabling it should fix the issue quickly and effectively.
- Interference from third-party antivirus: Some users have found the HP printer installation error to be down to interference from their third-party antivirus software. You need to disable any security software you are using and probably switch to one of the best antiviruses for Windows.
- Issues with the printer installation files: In some cases, the problem might be incorrect installation. In this case, you need to uninstall the printer from Control Panel or use an uninstaller software and reinstall it.
How can I fix A fatal error that occurred preventing product use?
Before proceeding with the fixes in this section, below are some troubleshooting steps you should attempt:
- Restart your PC
- Disconnect and reconnect the printer
- Disable third-party antivirus
If these steps fail to fix the issue, you can explore the following fixes:
1. Add the printer from the Devices and Printers menu
- Press the Windows key + R, type control, and click OK.
- Select the Hardware and Sound option.
- Now, choose the Devices and Printers option.
- Finally, select Add a device and follow the onscreen instruction to add your printer.
In some cases, the method you are using to add your printer to your PC might cause a fatal error preventing product use.
Some PC issues are hard to tackle, especially when it comes to corrupted repositories or missing Windows files. If you are having troubles fixing an error, your system may be partially broken.
We recommend installing Restoro, a tool that will scan your machine and identify what the fault is.
Click here to download and start repairing.
Some users have found the installation process to be smooth and effortless using the Devices and Printers menu in the Control Panel. So, you can try it too.
2. Uninstall and reinstall the printer
- Press the Windows key, type control, and select the Control Panel option.
- Select Uninstall a program under the Programs section.
- Now, right-click your printer, select Uninstall, and follow the onscreen instruction to complete the process.
- Go back to the Control Panel window and click on View devices and printers under Hardware and Sound.
- Now, right-click your HP Printer and choose Remove device.
- Press the Windows key + R, type Printui.exe /s, and hit OK.
- Click the Driver tab at the top.
- Locate the HP printer driver, click on it, and select the Remove button.
- Now, tick the Remove driver and driver package radio button and click OK.
- Click the Apply button followed by OK on the Printer Server Properties window and restart your PC.
- Finally, install the printer software from the HP website.
Sometimes, you might get a fatal error occurred preventing product use because of faulty installation. The solution here is to uninstall all instances of the printer from your PC and reinstall it from the official website.
- How to Fix Printer Needs User Intervention→ HP, Epson, Canon
- My Print Machines Run Out Of Paper: 8 Fixes For The Error
3. Stop Print Spooler service
- Repeat Steps 1 to 3 in Solution 2 to remove the HP printer software from your PC.
- Press the Windows key + R, type regedit, and click the OK button.
- Click the File tab at the top, followed by Export.. to back up your registry.
- Now, download and run this registry file to change printer-related policies on your PC.
- Press the Windows key + R, type services.msc, and click OK.
- Now, right-click the Print Spooler service and select Stop.
- From here, open File Explorer and follow the path below:
C:/Windows/System32/Spool/drivers - Rename the W32X86 folder to W32x86.old and the x64 folder to x64.old.
- Finally, restart your PC and reinstall the HP printer software.
Another solution to eliminate a fatal error preventing product use is to stop the Print Spooler service from the Services window. After that, you must delete all the Spool folder files.
Rerun the driver installation package and check for any improvements.
Printers are essential office equipment; not using them can be pretty annoying.
Suppose your HP Printer displays the message a fatal error occurred preventing product use while installing the latest drivers. In that case, you should be able to fix the problem following the solutions given in this article.
If your HP printer won’t scan on Windows 10, follow our detailed guide to get it usually working again.
Do let us know the fix that worked for you in the comments below.
Newsletter
Если вы пытаетесь подключить принтер HP к вашему Windows ПК в первый раз или после чистой установки, вы должны сначала установить драйвер принтера HP, чтобы начать процесс печати.
Как и большинство аппаратных периферийных устройств, принтеру HP также необходимо сначала установить соответствующие драйверы.
Иногда драйверы могут быть установлены автоматически после подключения принтера через USB-кабель, в других случаях вам может понадобиться загрузить этот конкретный драйвер принтера и установить его вручную.
В обеих ситуациях процесс установки принтера HP прост и займет не более нескольких минут.
Однако для некоторых пользователей все может быть сложно. Некоторые пользователи сообщили, что Windows ПК отображает фатальную ошибку при установке драйверов принтера HP.
Обычно это происходит, если компьютер не может обнаружить драйвер принтера. Есть несколько способов исправить эту ошибку и снова запустить принтер.
В этой статье мы перечислили все возможные фатальные коды ошибок драйвера принтера HP и некоторые быстрые решения для их устранения.
Некоторые из распространенных ошибок драйвера принтера HP включают в себя:
- Фата ошибка. хорошо
- Ошибка Произошла неустранимая ошибка, которая помешала использованию продукта.
- Драйверы для этого устройства не установлены (код 28). Чтобы переустановить драйверы, нажмите Переустановить драйвер
- Фатальная ошибка 2753 – MSI.dot4wrp
Решение 1. Отключите HP Smart Install
HP Smart Install – это программное приложение, которое поставляется в комплекте с принтерами HP. Хотя HP больше не поддерживает это программное обеспечение, если оно установлено на любом компьютере, это может создать проблемы с установкой драйвера.
Поэтому, если вы столкнулись с фатальной ошибкой при установке драйверов принтера HP, отключение опции HP Smart Install решит проблему. Выполните следующие действия, чтобы отключить HP Smart Install.
- На экране вашего принтера перейдите к Конфигурация> Сервис.
- открытый HP Smart Install и убедитесь, что функция инвалиды.
- Теперь попробуйте установить драйвер и посмотреть, если отключение функции решило ошибку.
Решение 2: запустить Windows пожарник
Windows 10 имеет встроенное средство устранения неполадок, которое помогает пользователям в случае, если что-то перестает работать. Средство устранения неполадок может найти и исправить многие распространенные проблемы с вашим ПК.
Чтобы устранить неполадки с вашим принтером, выполните следующие действия.
- открытый конфигурации, Нажмите на Обновление и безопасность.
- Откройте устранение неисправностей Вкладка. ниже Начнивыбрать принтер, Нажмите на Запустите средство устранения неполадок кнопку, чтобы продолжить.
- Средство устранения неполадок теперь запускает диагностическую проверку для всех распространенных проблем, которые могут повлиять на работу принтера, таких как функция принтера Spooler и т. Д.
- Если он найден, он попросит вас применить рекомендуемые настройки для решения проблемы.
Если проблема не устранена, закройте средство устранения неполадок и перейдите к следующим шагам.
Решение третье: отсоедините и снова подключите принтер
Иногда простые решения, такие как отключение и повторное подключение принтера, могут решить проблему.
Поэтому выключите принтер и отсоедините его от компьютера. Подождите несколько секунд и снова подключите принтер, но на этот раз используйте другой порт USB. Иногда порт USB также может вызывать досадные ошибки.
Решение четвертое: выньте принтер из панели управления
Следующее решение – удалить любой из перечисленных принтеров из панели управления. Вы также должны удалить все драйверы принтера, которые были установлены на вашем компьютере. Вот как это сделать.
- открытый Панель управления, Если вы не знаете, как это сделать, просто введите Панель управления на панели Cortana / Search и выберите ее из результатов.
- ниже Оборудование и звукщелчок Просмотр устройств и принтеров.
- Выберите любой из списков Принтер HP и нажмите Удалить устройство.
- Перезагрузите компьютер после его удаления.
- пресс Windows Ключ + Rи введите следующую команду и нажмите ОК.Printui.exe / s
- Это откроет Свойства сервера печати окно. Нажмите на Вкладка Драйверы, выберите любой принтер HP из списка и нажмите удалить кнопка.
- выбрать Удалить драйвер и пакет драйверов вариант и нажмите хорошо,
Попробуйте установить драйвер еще раз, чтобы увидеть, если проблема решена. Если нет, перезагрузите компьютер и попробуйте снова.
Решение 5. Остановите службу спулера
Другое решение для исправления фатальной ошибки – остановка службы диспетчера очереди в окне «Службы». После этого вы должны удалить все файлы в папке Spool. Вот как это сделать.
- Откройте диалоговое окно «Выполнить», нажав Windows клавиша + R, тип «Services.mscИ нажмите Enter.
- Это откроет Окно услуг, поиск Очередь печати в списке.
- Щелкните правой кнопкой мыши на Очередь печати и выберите остановка, Закрыть окно служб.
- Снова откройте диалоговое окно «Выполнить» и введите бобина и нажмите ввод.
- Удалить все в этой папке. Если вас попросят разрешения администратора, нажмите хорошо,
- Снова откройте окно «Службы» в диалоговом окне «Выполнить» и запустите Очередь печати Сервис. Щелкните правой кнопкой мыши и выберите Я начинаю.
Пожалуйста, перезапустите установочный пакет драйвера и проверьте наличие улучшений.
От редактора Note: Эта статья продолжается на следующей странице. Если вы хотите узнать больше о принтерах и как оптимизировать настройки принтера на Windows 10, взгляните на нашу коллекцию гидов.
I’ve invested two weeks of my life to get past this error and finally solved it. Maybe someone would find this helpful…
The problem was the following: I was trying to install the full driver package for my All in One HP Photosmart C5283 for Windows 7, and no matter what the installation stopped at the third ‘stage’, showing «1603 Fatal install error». After some days I’ve found the following (the log file names and contents are from trying to install only the basic driver, with both update options unticked):
File c:ProgramDataHPInstallersmthhpzset000.log contained these strings:
20120314214144:000288EBA:0001(0215-0000)(hpzsetup.exe)[00002154|a|000003|t|+00000000000011583488|d|+00000000000011583488|s|Now Launching=C:HPSetuphpzprl01.exe -inf -m preload_drivers "-wStub" "394238" -l RUS -f "C:Windowshpoins21.dat" -Validate No -w 459624] 20120314214145:0003FE9A8:0008(0216-0001)(hpzsetup.exe)## Exit code=1603
File c:ProgramDataHPInstallersmthhpzprl001.log contained these:
20120314214145:0003F4818:0001(0001-0001)(hpzprl01.exe)DriverPackagePreinstall did not succeded for the file: C:HPSetup..hposcu12.inf with error = 0x5 20120314214145:0003F95DC:0008(0001-0000)(hpzprl01.exe)## SetupINFsListedInDatFile failed with Fatal error during installation.
File c:WindowsINFsetupapi.dev.log contained these:
sto: {Index Driver Package: C:WindowsSystem32DriverStoreFileRepositoryhprdv_u.inf_x86_neutral_f2327da0664d824fhprdv_u.inf} 23:54:43.306
idb: Registered driver store entry 'hprdv_u.inf_x86_neutral_f2327da0664d824f'.
!!! idb: Failed to update active driver store entry, Error = 0x00000005
!!! idb: Failed to publish 'hprdv_u.inf', Error = 0x00000005
!!! idb: Error 5: Access is denied.
!!! sto: Failed to publish 'C:WindowsSystem32DriverStoreFileRepositoryhprdv_u.inf_x86_neutral_f2327da0664d824fhprdv_u.inf'. Error = 0x00000005
sto: {Index Driver Package: exit(0x00000005)} 23:54:43.343
sto: {DRIVERSTORE_IMPORT_NOTIFY_END} 23:54:43.343
ndv: No system restore point was set earlier.
sto: {DRIVERSTORE_IMPORT_NOTIFY_END: exit(0x00000005)} 23:54:43.343
! sto: Failed to rollback driver package registration. Error = 0x00000032
sto: Rolled back driver package import.
!!! sto: Failed to import driver package into Driver Store. Error = 0x00000005
sto: {Stage Driver Package: exit(0x00000005)} 23:54:43.346
!!! sto: Failed to stage driver package to Driver Store. Error = 0x00000005, Time = 218 ms
<<< Section end 2012/03/14 23:54:43.358
<<< [Exit status: FAILURE(0x00000005)]
After the last log I understood the error to be of «access denied» type. However no fiddling with permissions, taking ownership of any driverstore related directories, running anything as administrator wouldn’t help. The REAL problem was that some oem##.inf files in c:Windowsinf were READ-ONLY.
So if you see something alike in your logs, try the following:
- Start an elevated command prompt: Start -> All Programs -> Accessories, Right click on Command Prompt and select «Run as administrator»
- run ‘pnputil -e’ there
- look what NEXT several oem##.inf files are going to be installed: If the command from #2 enumerated oem0.inf, oem1.inf, oem3.inf, oem4.inf, the next THREE oem##.inf files are going to be: oem2.inf, oem5.inf, oem6.inf. I mean, at first fill the ‘holes’ and then add 1 as many times as needed.
- Navigate to c:Windowsinf
- Check that each file from #3 is NOT read-only.
Now some explanation.
hpzprl01.exe preloads something. In my case it was run with keys » -inf -m preload_drivers», so it preloaded drivers. In case of the full driver package for C5283, it would preload THREE drivers: hposcu12.inf, hpRDV_u.inf, hpRDV_vp.inf. Unpack your driver package somewhere and look at all inf-files but Autorun.inf in the root directory — these are probably going to be preloaded.
To preload a driver the driver installation package actually does something like this: «pnputil -a C:HP hposcu12.inf» . After such commands the drivers are copied to c:WindowsSystem32DriverStoreFileRepositoryhposcu12.inf_x86_neutral_… AND A NEW oem##.inf file is created (OR OVERWRITTEN) in c:Windowsinf. The next in queue in my case were oem9.inf, oem10.inf, oem11.inf. They all existed in my case, and all three were read only. Actually there are all from 0 to 24, while ‘pnputil -e’ lists only the first nine (0-8). BTW, oem10.inf and oem11.inf appeared after some VMWare installation (bridge and net adapter, and the network at my only virtual machine is still working after I’ve overwritten the oem##.inf files. Yet I haven’t tried uninstalling anything yet — this might remove wrong drivers).
PS: after I’ve made three files not read only, I could install the package, but any addition of any devices fails, but that’s gonna be another post.
PS2: seems like this might solve a lot of problems:
http://h30434.www3.hp.com/t5/Printer-All-in-One-Install-Setup/Photosmart-C4385-printer-installation-…
http://h30434.www3.hp.com/t5/Printer-All-in-One-Install-Setup/error-during-C309a-installation/m-p/12…
http://h30434.www3.hp.com/t5/Printer-All-in-One-Install-Setup/HP-photosmart-C4580-fatal-install-erro…
http://h30434.www3.hp.com/t5/Printer-All-in-One-Software/Fatal-Installation-Error/m-p/1204171
http://h30434.www3.hp.com/t5/Printer-All-in-One-Install-Setup/install-error-1603-for-c4480/m-p/12673…
http://h30434.www3.hp.com/t5/Printer-All-in-One-Install-Setup/Access-Denied-installation-errors-for-…
http://h30434.www3.hp.com/t5/Printer-All-in-One-Install-Setup/Officejet-6500-software-installation-p…
I’ve invested two weeks of my life to get past this error and finally solved it. Maybe someone would find this helpful…
The problem was the following: I was trying to install the full driver package for my All in One HP Photosmart C5283 for Windows 7, and no matter what the installation stopped at the third ‘stage’, showing «1603 Fatal install error». After some days I’ve found the following (the log file names and contents are from trying to install only the basic driver, with both update options unticked):
File c:ProgramDataHPInstallersmthhpzset000.log contained these strings:
20120314214144:000288EBA:0001(0215-0000)(hpzsetup.exe)[00002154|a|000003|t|+00000000000011583488|d|+00000000000011583488|s|Now Launching=C:HPSetuphpzprl01.exe -inf -m preload_drivers "-wStub" "394238" -l RUS -f "C:Windowshpoins21.dat" -Validate No -w 459624] 20120314214145:0003FE9A8:0008(0216-0001)(hpzsetup.exe)## Exit code=1603
File c:ProgramDataHPInstallersmthhpzprl001.log contained these:
20120314214145:0003F4818:0001(0001-0001)(hpzprl01.exe)DriverPackagePreinstall did not succeded for the file: C:HPSetup..hposcu12.inf with error = 0x5 20120314214145:0003F95DC:0008(0001-0000)(hpzprl01.exe)## SetupINFsListedInDatFile failed with Fatal error during installation.
File c:WindowsINFsetupapi.dev.log contained these:
sto: {Index Driver Package: C:WindowsSystem32DriverStoreFileRepositoryhprdv_u.inf_x86_neutral_f2327da0664d824fhprdv_u.inf} 23:54:43.306
idb: Registered driver store entry 'hprdv_u.inf_x86_neutral_f2327da0664d824f'.
!!! idb: Failed to update active driver store entry, Error = 0x00000005
!!! idb: Failed to publish 'hprdv_u.inf', Error = 0x00000005
!!! idb: Error 5: Access is denied.
!!! sto: Failed to publish 'C:WindowsSystem32DriverStoreFileRepositoryhprdv_u.inf_x86_neutral_f2327da0664d824fhprdv_u.inf'. Error = 0x00000005
sto: {Index Driver Package: exit(0x00000005)} 23:54:43.343
sto: {DRIVERSTORE_IMPORT_NOTIFY_END} 23:54:43.343
ndv: No system restore point was set earlier.
sto: {DRIVERSTORE_IMPORT_NOTIFY_END: exit(0x00000005)} 23:54:43.343
! sto: Failed to rollback driver package registration. Error = 0x00000032
sto: Rolled back driver package import.
!!! sto: Failed to import driver package into Driver Store. Error = 0x00000005
sto: {Stage Driver Package: exit(0x00000005)} 23:54:43.346
!!! sto: Failed to stage driver package to Driver Store. Error = 0x00000005, Time = 218 ms
<<< Section end 2012/03/14 23:54:43.358
<<< [Exit status: FAILURE(0x00000005)]
After the last log I understood the error to be of «access denied» type. However no fiddling with permissions, taking ownership of any driverstore related directories, running anything as administrator wouldn’t help. The REAL problem was that some oem##.inf files in c:Windowsinf were READ-ONLY.
So if you see something alike in your logs, try the following:
- Start an elevated command prompt: Start -> All Programs -> Accessories, Right click on Command Prompt and select «Run as administrator»
- run ‘pnputil -e’ there
- look what NEXT several oem##.inf files are going to be installed: If the command from #2 enumerated oem0.inf, oem1.inf, oem3.inf, oem4.inf, the next THREE oem##.inf files are going to be: oem2.inf, oem5.inf, oem6.inf. I mean, at first fill the ‘holes’ and then add 1 as many times as needed.
- Navigate to c:Windowsinf
- Check that each file from #3 is NOT read-only.
Now some explanation.
hpzprl01.exe preloads something. In my case it was run with keys » -inf -m preload_drivers», so it preloaded drivers. In case of the full driver package for C5283, it would preload THREE drivers: hposcu12.inf, hpRDV_u.inf, hpRDV_vp.inf. Unpack your driver package somewhere and look at all inf-files but Autorun.inf in the root directory — these are probably going to be preloaded.
To preload a driver the driver installation package actually does something like this: «pnputil -a C:HP hposcu12.inf» . After such commands the drivers are copied to c:WindowsSystem32DriverStoreFileRepositoryhposcu12.inf_x86_neutral_… AND A NEW oem##.inf file is created (OR OVERWRITTEN) in c:Windowsinf. The next in queue in my case were oem9.inf, oem10.inf, oem11.inf. They all existed in my case, and all three were read only. Actually there are all from 0 to 24, while ‘pnputil -e’ lists only the first nine (0-8). BTW, oem10.inf and oem11.inf appeared after some VMWare installation (bridge and net adapter, and the network at my only virtual machine is still working after I’ve overwritten the oem##.inf files. Yet I haven’t tried uninstalling anything yet — this might remove wrong drivers).
PS: after I’ve made three files not read only, I could install the package, but any addition of any devices fails, but that’s gonna be another post.
PS2: seems like this might solve a lot of problems:
http://h30434.www3.hp.com/t5/Printer-All-in-One-Install-Setup/Photosmart-C4385-printer-installation-…
http://h30434.www3.hp.com/t5/Printer-All-in-One-Install-Setup/error-during-C309a-installation/m-p/12…
http://h30434.www3.hp.com/t5/Printer-All-in-One-Install-Setup/HP-photosmart-C4580-fatal-install-erro…
http://h30434.www3.hp.com/t5/Printer-All-in-One-Software/Fatal-Installation-Error/m-p/1204171
http://h30434.www3.hp.com/t5/Printer-All-in-One-Install-Setup/install-error-1603-for-c4480/m-p/12673…
http://h30434.www3.hp.com/t5/Printer-All-in-One-Install-Setup/Access-Denied-installation-errors-for-…
http://h30434.www3.hp.com/t5/Printer-All-in-One-Install-Setup/Officejet-6500-software-installation-p…
The following steps worked for me on 2 different Windows 7 x64 computers that had the Fatal Error with no error code. I informed HP level 3 tech support of my findings since they had no proposed solutions.
I did these steps with the Basic driver, but I suspect they will work with the Full Driver as well since both installers were giving me the same Fatal Error:
1) Double-click the setup file that you downloaded from HP to start the installer. (hp_M1530_MFP_Basic_usb_n_w.exe)
2) While the installer is open, go to C:Users%Username%AppDataLocalTemp
3) Find the temporary installation folder and copy it to your desktop. Mine was called 7zS3F94.
4) Cancel or close out of the installer that you started in step 1.
5) Inside of the temporary installation folder that you copied to your desktop, run the following installer: SetupProductScan_AppHPScanLJM1530.msi
6) The HPScanLJM1530.msi installer completes quickly and silently (i.e. no window pops up to confirm that it’s done)
7) Now Run the Setup.exe file in the root of your temporary installation folder. The installer should now complete without the fatal error.
For HP’s benefit:
I dug through the error messages related to the Fatal Error. The error occurs during the DriverPackagePreinstall stage, in my case hanging on a BadImageFormatException on hpmldmfax02.inf. I’ve seen other people with the same error on your forums, although it appears that different LaserJet products encounter the «incorrect format» error on varying inf files. I suspect you have some sort of problem with your architecture detection in you Driver Preload stage of execution.
Довольно известная проблема с принтерами и МФУ HP на Windows 10.
Всё оказалось довольно просто — нужно строго соблюдать порядок установки драйверов.
1) Подключить принтер к компьютеру, но не включать принтер.
2) Запустить установщик драйверов от HP.
3) Когда установщик запросит, включить принтер.
Тогда всё становится нормально.
Если же включить принтер, например, до запуска установщика, возникают проблемы.
Если вы пытаетесь подключить принтер HP к компьютеру с Windows в первый раз или после чистой установки, вам необходимо сначала установить драйвер принтера HP, чтобы начать процесс печати.
Как и большинство периферийных устройств, принтеру HP также необходимо сначала установить соответствующие драйверы.
Иногда драйверы могут автоматически устанавливаться автоматически после подключения принтера через USB-кабель, в противном случае вам может понадобиться загрузить этот конкретный драйвер принтера и установить его вручную.
В обеих ситуациях процесс установки принтера HP прост и займет не более нескольких минут.
Тем не менее, для некоторых пользователей все может быть сложно. Некоторые пользователи сообщают, что при установке драйверов принтера HP на ПК с Windows появляется неустранимая ошибка.
Обычно это происходит, если компьютер не может обнаружить драйвер принтера. Есть несколько способов исправить эту ошибку и заставить ваш принтер снова работать.
В этой статье я перечислил все возможные проблемы с фатальной ошибкой принтера HP и несколько быстрых решений, чтобы исправить ошибку.
Если вы пытаетесь подключить принтер HP к вашему Windows ПК в первый раз или после чистой установки, вы должны сначала установить драйвер принтера HP, чтобы начать процесс печати.
Как и большинство аппаратных периферийных устройств, принтеру HP также необходимо сначала установить соответствующие драйверы.
Иногда драйверы могут быть установлены автоматически после подключения принтера через USB-кабель, в других случаях вам может понадобиться загрузить этот конкретный драйвер принтера и установить его вручную.
В обеих ситуациях процесс установки принтера HP прост и займет не более нескольких минут.
Однако для некоторых пользователей все может быть сложно. Некоторые пользователи сообщили, что Windows ПК отображает фатальную ошибку при установке драйверов принтера HP.
Обычно это происходит, если компьютер не может обнаружить драйвер принтера. Есть несколько способов исправить эту ошибку и снова запустить принтер.
В этой статье мы перечислили все возможные фатальные коды ошибок драйвера принтера HP и некоторые быстрые решения для их устранения.
Некоторые из распространенных ошибок драйвера принтера HP включают в себя:
- Фата ошибка. хорошо
- Ошибка Произошла неустранимая ошибка, которая помешала использованию продукта.
- Драйверы для этого устройства не установлены (код 28). Чтобы переустановить драйверы, нажмите Переустановить драйвер
- Фатальная ошибка 2753 – MSI.dot4wrp
Решение 1. Отключите HP Smart Install
HP Smart Install – это программное приложение, которое поставляется в комплекте с принтерами HP. Хотя HP больше не поддерживает это программное обеспечение, если оно установлено на любом компьютере, это может создать проблемы с установкой драйвера.
Поэтому, если вы столкнулись с фатальной ошибкой при установке драйверов принтера HP, отключение опции HP Smart Install решит проблему. Выполните следующие действия, чтобы отключить HP Smart Install.
- На экране вашего принтера перейдите к Конфигурация> Сервис.
- открытый HP Smart Install и убедитесь, что функция инвалиды.
- Теперь попробуйте установить драйвер и посмотреть, если отключение функции решило ошибку.
Решение 2: запустить Windows пожарник
Windows 10 имеет встроенное средство устранения неполадок, которое помогает пользователям в случае, если что-то перестает работать. Средство устранения неполадок может найти и исправить многие распространенные проблемы с вашим ПК.
Чтобы устранить неполадки с вашим принтером, выполните следующие действия.
- открытый конфигурации, Нажмите на Обновление и безопасность.
- Откройте устранение неисправностей Вкладка. ниже Начнивыбрать принтер, Нажмите на Запустите средство устранения неполадок кнопку, чтобы продолжить.
- Средство устранения неполадок теперь запускает диагностическую проверку для всех распространенных проблем, которые могут повлиять на работу принтера, таких как функция принтера Spooler и т. Д.
- Если он найден, он попросит вас применить рекомендуемые настройки для решения проблемы.
Если проблема не устранена, закройте средство устранения неполадок и перейдите к следующим шагам.
Решение третье: отсоедините и снова подключите принтер
Иногда простые решения, такие как отключение и повторное подключение принтера, могут решить проблему.
Поэтому выключите принтер и отсоедините его от компьютера. Подождите несколько секунд и снова подключите принтер, но на этот раз используйте другой порт USB. Иногда порт USB также может вызывать досадные ошибки.
Решение четвертое: выньте принтер из панели управления
Следующее решение – удалить любой из перечисленных принтеров из панели управления. Вы также должны удалить все драйверы принтера, которые были установлены на вашем компьютере. Вот как это сделать.
- открытый Панель управления, Если вы не знаете, как это сделать, просто введите Панель управления на панели Cortana / Search и выберите ее из результатов.
- ниже Оборудование и звукщелчок Просмотр устройств и принтеров.
- Выберите любой из списков Принтер HP и нажмите Удалить устройство.
- Перезагрузите компьютер после его удаления.
- пресс Windows Ключ + Rи введите следующую команду и нажмите ОК.Printui.exe / s
- Это откроет Свойства сервера печати окно. Нажмите на Вкладка Драйверы, выберите любой принтер HP из списка и нажмите удалить кнопка.
- выбрать Удалить драйвер и пакет драйверов вариант и нажмите хорошо,
Попробуйте установить драйвер еще раз, чтобы увидеть, если проблема решена. Если нет, перезагрузите компьютер и попробуйте снова.
Решение 5. Остановите службу спулера
Другое решение для исправления фатальной ошибки – остановка службы диспетчера очереди в окне «Службы». После этого вы должны удалить все файлы в папке Spool. Вот как это сделать.
- Откройте диалоговое окно «Выполнить», нажав Windows клавиша + R, тип «Services.mscИ нажмите Enter.
- Это откроет Окно услуг, поиск Очередь печати в списке.
- Щелкните правой кнопкой мыши на Очередь печати и выберите остановка, Закрыть окно служб.
- Снова откройте диалоговое окно «Выполнить» и введите бобина и нажмите ввод.
- Удалить все в этой папке. Если вас попросят разрешения администратора, нажмите хорошо,
- Снова откройте окно «Службы» в диалоговом окне «Выполнить» и запустите Очередь печати Сервис. Щелкните правой кнопкой мыши и выберите Я начинаю.
Пожалуйста, перезапустите установочный пакет драйвера и проверьте наличие улучшений.
От редактора Note: Эта статья продолжается на следующей странице. Если вы хотите узнать больше о принтерах и как оптимизировать настройки принтера на Windows 10, взгляните на нашу коллекцию гидов.
HP Smart Install Utility или отключение виртуального CD-ROM на принтере
Ситуация: принтер hp p1102 нормально работающий вдруг перестал печатать. Проявлялось это так: компьютер включен, при включении принтера появлялось окно с предложением установить драйвера. Т.е драйвера есть в самом принтере, что очень удобно. Даже если отказаться от установки, принтер переставал печатать. Проблему можно решить путем включения принтера до включения компьютера, но не всегда пользователи соблюдают порядок включения. Значит нужно идти другим путем…
Так как отключить виртуальный CD-ROM на принтере?
Для отключения виртуального CD-ROM на принтере воспользуемся фирменной утилитой — HP Smart Install Utility Скачиваем с официального сайта или в корне установочного диска с драйверами от принтера зайти в папку «UTIL» и в соответствии с разрядностью вашей ОС запустить файл «SIUtility.exe» или «SIUtility64.exe» потом в открывшемся окне нажать кнопочку «Printer», выбрать нужный принтер и нажать кнопочку «Next», в появившемся окне нажать кнопочку «Disable HP Smart Install…»
И все виртуальный CD-ROM привод при включении принтера больше не появится, если только вы его сами опять не включите, выполнив описанный процесс только надо будет нажать кнопку «Enable HP Smart Install…».
HP Smart Install Utility — скачать
HP предлагает бесплатное средство HP Print and Scan Doctor для диагностики и устранения проблем печати и сканирования. Загрузите и запустите HP Print and Scan Doctor для быстрого и автоматического устранения некоторых известных проблем. При переходе по этой ссылке загружается HP Print and Scan Doctor, используя функциональные возможности вашего интернет-браузера.
HP Smart Install Utility или отключение виртуального CD-ROM на принтере: 7 комментариев
Спасибо, отключил эту назойливую фишку. Каждое утро на работе начиналось с этого принтера
10 способов исправить фатальные ошибки при установке драйверов принтера HP в Windows 10
Если вы пытаетесь подключить принтер HP к ПК с Windows в первый раз или после чистой установки, вам необходимо сначала установить драйвер принтера HP, чтобы начать процесс печати.
Как и большинство периферийных устройств, принтеру HP также необходимо сначала установить соответствующие драйверы.
Иногда драйверы могут автоматически устанавливаться автоматически после подключения принтера через USB-кабель, в противном случае вам может понадобиться загрузить этот конкретный драйвер принтера и установить его вручную.
В обеих ситуациях процесс установки принтера HP прост и не займет более нескольких минут.
Однако для некоторых пользователей все может быть сложно. Некоторые пользователи сообщают, что при установке драйверов принтера HP на ПК с Windows появляется неустранимая ошибка.
Обычно это происходит, если компьютер не может обнаружить драйвер принтера. Есть несколько способов исправить эту ошибку и заставить ваш принтер снова работать.
В этой статье я перечислил все возможные проблемы с неустранимыми ошибками принтера HP и несколько быстрых способов их устранения.
- Также читайте: Microsoft тайно добавляет виртуальный принтер в OneNote
Некоторые из распространенных ошибок драйвера принтера HP:
- Фата ошибка. Хорошо
- Ошибка Произошла неустранимая ошибка, препятствующая использованию продукта
- Драйверы для этого устройства не установлены (код 28). Чтобы переустановить драйверы, нажмите Переустановить драйвер
- Фатальная ошибка 2753 – MSI.dot4wrp
Как я могу исправить фатальные ошибки драйвера принтера HP в Windows 10?
Решение 1. Отключите HP Smart Install
HP Smart Install – это программное приложение, которое поставляется в комплекте с принтерами HP. Хотя HP больше не поддерживает это программное обеспечение, если оно установлено на любом компьютере, оно может создавать проблемы с установкой драйвера.
Таким образом, если вы столкнулись с фатальной ошибкой при установке драйвера принтера HP, отключение опции HP Smart Install решит проблему. Выполните следующие действия, чтобы отключить HP Smart Install.
- На экране принтера перейдите в Настройка> Сервис.
- Откройте HP Smart Install и убедитесь, что эта функция отключена.
- Теперь попробуйте установить драйвер и посмотреть, если отключение функции решило ошибку.
Решение 2. Запустите средство устранения неполадок Windows
Windows 10 имеет встроенное средство устранения неполадок, которое помогает пользователям в случае, если что-то перестает работать. Средство устранения неполадок может найти и исправить многие распространенные проблемы с вашим ПК.
Чтобы устранить неполадки вашего принтера, выполните следующие действия.
- Откройте Настройки . Нажмите Обновление и безопасность.
- Откройте вкладку Устранение неполадок . В разделе Начать работу выберите « Принтер ». Нажмите кнопку Запустить средство устранения неполадок , чтобы продолжить.
- Средство устранения неполадок запускает диагностическую проверку всех распространенных проблем, которые могут повлиять на работу принтера, таких как функция принтера Spooler и т. Д.
- Если он найден, он попросит вас применить рекомендуемые настройки для решения проблемы.
Если проблема не устранена, закройте средство устранения неполадок и перейдите к следующим шагам.
- Также читайте: 6 лучших программ для управления принтером для оптимизации производительности
Решение 3. Отключите и снова подключите принтер
Иногда простые решения, такие как отключение и повторное подключение принтера, могут решить эту проблему.
Итак, выключите принтер и отсоедините от компьютера. Подождите несколько секунд и снова подключите принтер, но на этот раз используйте другой порт USB. Иногда USB-порт также может вызывать досадные ошибки.
Решение 4. Извлеките принтер из панели управления.
Следующее решение – удалить любой из перечисленных принтеров из панели управления. Вам также необходимо удалить все драйверы для принтеров, которые могли быть установлены на вашем компьютере. Вот как это сделать.
- Откройте Панель управления . Если вы не знаете, как это сделать, просто введите «Панель управления» на панели «Кортана/поиск» и выберите ее из результатов.
- В разделе Оборудование и звук нажмите Просмотр устройств и принтеров.
- Выберите любой из перечисленных принтер HP и нажмите Удалить устройство.
- Перезагрузите компьютер, как только он будет удален.
- Нажмите Windows Key + R , введите следующую команду и нажмите ОК. Printui.exe/s
- Откроется окно Свойства сервера печати .Нажмите на вкладку Драйверы, выберите любой из перечисленных принтеров HP и нажмите кнопку Удалить .
- Выберите вариант Удалить драйвери пакет драйверов и нажмите ОК .
Попробуйте установить драйвер еще раз, чтобы увидеть, если проблема решена. Если нет, перезагрузите компьютер и попробуйте снова.
- Также прочитайте: что делать, если драйвер принтера для Windows 10 недоступен
Решение 5. Остановите службу диспетчера очереди печати
Другое решение для исправления неустранимой ошибки при установке принтера HP – остановка службы диспетчера очереди печати из окна «Службы». После этого вам необходимо удалить все файлы в папке Spool. Вот как это сделать.
- Откройте диалоговое окно «Выполнить», нажав клавишу Windows + R . Введите «services.msc » и нажмите ввод.
- Откроется окно Службы . Найдите Диспетчер очереди печати в списке.
- Нажмите правой кнопкой мыши на Диспетчер очереди печати и выберите Стоп . Закрыть окно служб.
- Снова откройте диалоговое окно «Выполнить», введите Буфер и нажмите Enter.
- Удалить все в этой папке. Если будет запрошено разрешение администратора, нажмите ОК .
- Снова откройте окно «Службы» с помощью диалогового окна «Запуск» и запустите службу Диспетчер очереди печати . Нажмите правой кнопкой мыши и выберите Пуск.
Перезапустите установочный пакет драйвера и проверьте наличие улучшений.
- Также прочитайте: что делать, если на вашем компьютере не работает служба очереди печати
Решение 6. Установите драйвер принтера вручную из диспетчера устройств
Диспетчер устройств позволяет отключить/включить и установить/удалить драйверы для любого оборудования, подключенного к вашему компьютеру.
Таким образом, если у вас возникают проблемы при установке драйверов принтера HP, вы можете попробовать установить их вручную.
Когда компьютер попросит вас подключить USB-кабель во время установки, выполните следующие действия.
- На панели Cortana/search введите Диспетчер устройств и откройте его.
- Нажмите Просмотр и выберите Показать скрытые устройства сверху.
- Найдите параметр Очереди печати и разверните его, нажав значок >/+ .
- Нажмите “ HP Universal Printing ” правой кнопкой мыши и выберите “ Обновить драйвер. ”
- В новом диалоговом окне у вас есть два варианта. Выберите « Обозреватель моего компьютера для программного обеспечения драйвера. »
- Выберите « Позвольте мне выбрать из списка доступных драйверов на моем компьютере. ». Откроется окно мастера установки принтера.
- Затем выберите драйвер принтера из списка и нажмите Далее. Дождитесь завершения установки драйвера.
- После установки закройте диспетчер устройств.
Перезагрузите компьютер и убедитесь, что установка драйвера принтера вручную устранила фатальную ошибку, и вы можете использовать принтер.
- Также читайте: Как заблокировать Anatova Ransomware на ПК с Windows 10
Решение 7. Установите принтер с помощью драйвера принтера Windows
Windows 10 поставляется с общими драйверами для большого количества оборудования, включая дисплей и принтеры. Если вам не удается установить официальные драйверы принтера HP, попробуйте установить принтер с использованием драйверов по умолчанию.
Вот как это сделать. Начните с подключения вашего принтера к компьютеру. Существует несколько способов подключения любого принтера, включая USB-соединение, беспроводное соединение через Wi-Fi и проводное соединение с вашей сетью.
- На панели Cortana/Search введите Добавить принтер и откройте Добавить принтер или сканер .
- Снова нажмите кнопку Добавить принтер или сканер в разделе Настройки и следуйте инструкциям на экране для установки драйвера принтера.
Теперь напечатайте как образец документа, чтобы проверить, успешно ли установлен драйвер принтера.
- Также читайте: 5 лучших беспроводных принтеров, совместимых с Windows 10
Решение 8. Загрузите 32-разрядный установщик для 32-разрядной и 64-разрядной версий Windows
Если вы используете 64-разрядную версию Windows и сталкиваетесь с фатальной ошибкой, попробуйте вместо этого использовать 32-разрядную версию.
Некоторые пользователи сообщают, что 32-разрядный драйвер принтера HP работает без сбоев даже в 64-разрядной версии Windows без фатальной ошибки.
Вы можете скачать соответствующую 32-разрядную версию драйвера для вашего принтера с официального сайта HP.
Решение 9. Обратитесь в службу поддержки HP
Если ни одно из решений не работает и вы все еще получаете неустранимую ошибку, поддержка HP может помочь вам решить проблему. Агенты службы поддержки клиентов подключаются к вашему компьютеру удаленно и устраняют ошибку, если она доступна.
- Для этого перейдите на сайт www.hp.com/contacthp/.
- Если вам известен номер продукта (каждый принтер имеет уникальный номер продукта), введите его. Если нет, выберите параметр Автоопределение .
- Прокрутите вниз до « Все еще нужна помощь? Заполните форму, чтобы сохранить параметры контакта ».
- Нажмите на параметры контактов HP и выберите Получить номер телефона.
Вы можете перейти отсюда и разрешить службе поддержки устранить ошибку, подключившись к компьютеру удаленно.
Решение 10. Восстановите систему до более ранней точки
Если вам повезло и вы создали точку восстановления системы, вы можете восстановить свой компьютер до более ранней точки, когда компьютер и принтер работали безупречно.
Это долгий путь, но Windows создает обычную точку восстановления системы, которая помогает восстановить ПК до более раннего момента времени, чтобы устранить серьезные проблемы с компьютером.
Компьютеры с Windows 10 обычно создают точку восстановления системы автоматически всякий раз, когда пользователь устанавливает новую программу или когда ПК получает обновление ОС.
Примечание. . Точка восстановления удаляет все программы, установленные на вашем компьютере после создания Точки восстановления. Но это не влияет ни на один из файлов на вашем компьютере.
Вот как выполнить восстановление системы:
- Введите Восстановление системы на панели Cortana/Search и выберите Создать точку восстановления системы.
- Нажмите кнопку Восстановление системы и нажмите Далее.
- В окне Восстановление системы установите флажок Показать дополнительные точки восстановления . Это отобразит все точки восстановления, доступные на вашем локальном диске.
- Выберите самый последний или предыдущий и нажмите ОК.
Следуйте инструкциям на экране, и через несколько минут система будет восстановлена до выбранной вами точки. Попробуйте снова использовать принтер, чтобы проверить, работает ли он.
Заключение
Принтеры являются важным офисным оборудованием, и их отсутствие может раздражать. Если ваш принтер HP выдает фатальную ошибку при установке драйвера, вы сможете исправить проблему, следуя решениям, приведенным в этой статье.
Сообщите нам исправление, которое сработало для вас, или если у вас есть новое исправление, которое не указано в этой статье в комментариях ниже.


Итак столкнулся с такой проблемой:
Стоит компьютер под управлением Ubuntu 14.04, к нему приобрели принтер HP LaserJet P1102. Казалось бы, отличный принтер, нормальный производитель, на оф.сайте есть дрова под линукс, чё бы ему не работать?! Ан-нет.
При подключении его к компу убунту натянула на него свои дрова и он успешно добавился в принтеры, даже печатал! Но с течением времени меня начали отвлекать мол плохо работает, задания зависают, из очереди печати не удаляются, иногда говорит что печать завершена а на самом деле он её и не начинал, да ещё и в списке принтеров он определялся сразу как два одинаковых принтера, один из которых не работал совсем. Но иногда он печатает всё как надо, причинно-следственные связи его такой интересной работы установить не удалось.
- Думал перезагружу компьютер, перезагружу принтер и всё будет нормально — нет, задания в очереди висят и не пропадают ;
- Открывал CUPS по адресу localhost:631, удалял там — просит root-права — даю, но удаляются через раз ;
- Написал скрипт для перезагрузки демона CUPS, чтобы пользователь мог его запускать в случае глюков — не помогло ;
- Дал пользователю root-права на всё — не помогло .
Начал Рыть в интернете, оказывается не у меня одного такие проблемы, говорят этот принтер вообще геморройный из-за того, что производитель запимал драйвера на принтер в него самого и при первом запуске он определяется как CD-ROM, ставит на себя драйвера, записывает на комп информацию что драйвера установлены и последующие запуски он уже определяется как принтер.
Наверное производитель решил облегчить пользователю жизнь, избавив его от необходимости один раз достать CD-диск с драйверами и вставить его в комп, однако, ОЧЕНЬ осложнил жизнь пользователям Linux.
Сейчас я приведу вариант борьбы с этим принтером, который проделал я. Возможно что-то я делал лишнее, но предполагать и что-то убирать не буду-пишу как всё было.
- Нужно поменять драйвера принтера на компьютере
- Нужно отключить функцию HP Smart Install на принтере
- Нужно собрать всё вместе
Меняем драйвера принтера на компьютере
- Для этого нужно чтобы комп выходил в интернет.
- Отключаем принтер от компа.
- Запускаем менеджер пакетов Synoptic, жмём кнопку «Обновить» (должны быть указаны сетевые репозитории, а репозиторий на установочном CD/DVD диске — отключен)
- находим пакет hlip, помечаем его на обновление
- ищем пакеты с текстом HP в имени, будет что-то типа . HP. PostScript. , помечаем на обновление и его. Обновляем
- Далее делаем по инструкции как здесь. Т.е. качаем HLIP, запускаем его командой sh hlip-3.15.7.run и, следуя подсказкам установщика доводим дело до Restart or re-plug in your printer, делаем re-plug-in, затем перезагружаемся
На этом с компом пока закончим.
Отключаем функцию HP Smart Install на принтере
Для этого нам понадобится компьютер с установленным Windows (у меня была семёрка 64-разрядная)
- Подключаем принтер к виндовой машине, но не надо его устанавливать!
- Идём в интернет и качаем файл SIUtilityраспаковываем Zip-архив в любую папку, запускаем утилиту.
- Нам нужно нажать на кнопку «Printer», программа предложет нам найти принтер в списке, выбираем его и жмём «Next», далее подтверждаем что хотим отключить функцию Smart Install на самом принтере. Дело почти сделано! . Ан-нет.
Всё бы хорошо если б эта утилита не была такой же геморройной как и сам принтер! А дело вот в чём:
- Если принтер втыкается в компьютер в первый раз, то он определится как CD-ROM и предложет запустить программу установки драйверов. В этот момент при запуске SIUtility обнаружит принтер, но при потытке нажать на кнопку «Next» скажет что-то типа Unable to communicate with printer (не помню дословно).
- Если драйвера на принтер установлены и принтер работает, то утилита SIUtility не видит принтер напрочь!
Вот здесь-то и начинаются танцы с бубном! Путём многократной установки, удаления драйверов и принтера из системы и многочисленных перезагрузок всё-таки ужалось поймать тот момент когда SIUtility увидела принтер и смогла отключить систему Smart Install в нём. Ура.
Попытаюсь на память вспомнить что я делал:
- Подключил принтер к компу под Win7 x64 на котором никогда ранее он не устанавливался
- Принтер определился как CD-ROM и предложил установить драйвера — проигнорировал
- SIUtility видит принтер, но не может установить с ним связь
- Устанавливаю драйвера принтера
- SIUtility не видит принтер
- Перезагружаю комп
- SIUtility не видит принтер
- Удаляю принтер из устройств в «Пуск»-«Устройства и принтеры»
- Удаляю драйвера путём написания в «Выполнить» команды: printui /s /t2, нахожу принтер, удаляю только драйвер
- SIUtility не видит принтер
- Перезагружаю комп
- SIUtility не видит принтер
- Замкнутый круг. Пытаюсь выйти из положения запустив неизвестную утилиту ntScrubber.exe в составе архива SIUtility. Она что-то делает и перезагружает компьютер.
- Принтер определился как CD-ROM и предложил установить драйвера — проигнорировал
- SIUtility видит принтер, но не может установить с ним связь
- Устанавливаю драйвера принтера
- Перезагружаю комп
- SIUtility не видит принтер
- Захожу в «Панель управления»-«Удаление программ», удаляю драйвера HP, отказываюсь от перезагрузки
- О чудо! SIUtility видит принтер, устанавливает с ним связь и отключает эту грёбанную функцию!
Вроде-бы было так. Я думаю что можно было бы сделать так с самого начала:
- установить драва на принтер
- перезагрузить комп
- удалить драйвера из панели управления
- запускать SIUtility
Кароче теперь Вы представляете что примерно нужно делать чтобы отключить функцию HP SmartInstall с помощью фирменной утилиты SIUtility, я могу пожелать Вам только удачи!
Собираем всё вместе
Вообще говоря, там где стоит эта связка «Компьютер Ubuntu + Принтер» интернета нет и я таскал их по-очереди в другой корпус где есть интернет для настройки. И каково же было моё разочарование, когда закончив все предыдущие танцы с бубном я подключил принтер к компьютеру!
Счастье было мимолётным: При подключении Убунту сразу выдало окошко типа найден принтер HP, не женаете ли установитьь на него фирменные драйвера? (кстати в прошлый раз она ничего не спрашивала, молча натянула свои драйвера и заглохла)
Жму YES. Говорит: давайте мне интернет, я поищу там драйвера! О чёрт! Опять интернет! Что мне теперь их опять туда тащить только два сразу. Залез с телефона в инет, нашёл сайт и скачал файл hplip-3.15.7-plugin.run
При этом мне удалось на месте раздобыть провод для подключения моего телефона к компу. собственно этот файл и был скормлен установщику принтера.
Ответив на пару несложных вопросов и приняв лицензионные соглашение, принтер встал.
Содержание
- Фатальная ошибка не позволяет использовать продукт hp 426 windows 10
- Фатальная ошибка не позволяет использовать продукт hp 426 windows 10
- Решение 3. Отключите и снова подключите принтер
- Решение 4. Извлеките принтер из панели управления.
- Решение 5. Остановите службу диспетчера очереди печати
- Решение 6. Установите драйвер принтера вручную из диспетчера устройств
- Решение 7. Установите принтер с помощью драйвера принтера Windows
- Решение 8. Загрузите 32-разрядный установщик для 32-разрядной и 64-разрядной версий Windows
- Решение 9. Обратитесь в службу поддержки HP
- Решение 10. Восстановите систему до более ранней точки
- Заключение
Фатальная ошибка не позволяет использовать продукт hp 426 windows 10

Изображения
 |
ошибка установки драйверов принтера НР pro 300.jpg |
| (156.7 Kb, 304 просмотров) |
Сообщения: 872
Благодарности: 160
Сообщения: 3945
Благодарности: 792
| Конфигурация компьютера | |
| Материнская плата: Gigabyte GA-H61M-D2-B3 (3 PCI-E x1, 1 PCI-E x16, 2 DDR3 DIMM, Audio, Video, Gigabit LAN) | |
| HDD: ST31000528AS ATA Device (1000 Гб, 7200 RPM, SATA-II) | |
| Блок питания: FSP ATX-550PNR | |
| ОС: Microsoft Windows 7 Professional x64 SP1 | |
| » width=»100%» style=»BORDER-RIGHT: #719bd9 1px solid; BORDER-LEFT: #719bd9 1px solid; BORDER-BOTTOM: #719bd9 1px solid» cellpadding=»6″ cellspacing=»0″ border=»0″> | |
 |
версия.jpg |
| (17.9 Kb, 89 просмотров) |
» width=»100%» style=»BORDER-RIGHT: #719bd9 1px solid; BORDER-LEFT: #719bd9 1px solid; BORDER-BOTTOM: #719bd9 1px solid» cellpadding=»6″ cellspacing=»0″ border=»0″>
Сообщения: 1
Благодарности: 0
Сообщения: 3
Благодарности: 3
——-
Любое решение проблемы софта начинается с исключения проблем железа!
Это сообщение посчитали полезным следующие участники:
» width=»100%» style=»BORDER-RIGHT: #719bd9 1px solid; BORDER-LEFT: #719bd9 1px solid; BORDER-BOTTOM: #719bd9 1px solid» cellpadding=»6″ cellspacing=»0″ border=»0″>
Сообщения: 3
Благодарности: 3
——-
Любое решение проблемы софта начинается с исключения проблем железа!
Фатальная ошибка не позволяет использовать продукт hp 426 windows 10
Сообщения: 25636
Благодарности: 4279
Windows с нормального дистрибутива или говносборка какая-то?
Сообщение оказалось полезным? Поблагодарите автора, нажав ссылку 
» width=»100%» style=»BORDER-RIGHT: #719bd9 1px solid; BORDER-LEFT: #719bd9 1px solid; BORDER-BOTTOM: #719bd9 1px solid» cellpadding=»6″ cellspacing=»0″ border=»0″>
становки,которые устанавливаются вместе с драйвером. Нужн »
Это сообщение посчитали полезным следующие участники:
Сообщения: 25636
Благодарности: 4279
Windows с нормального дистрибутива или говносборка какая-то?
Сообщение оказалось полезным? Поблагодарите автора, нажав ссылку 
становки,которые устанавливаются вместе с драйвером. Нужн »
Это сообщение посчитали полезным следующие участники:
- Откройте Настройки . Нажмите Обновление и безопасность.
- Откройте вкладку Устранение неполадок . В разделе Начать работу выберите « Принтер ». Нажмите кнопку Запустить средство устранения неполадок , чтобы продолжить.
- Средство устранения неполадок запускает диагностическую проверку всех распространенных проблем, которые могут повлиять на работу принтера, таких как функция принтера Spooler и т. Д.
- Если он найден, он попросит вас применить рекомендуемые настройки для решения проблемы.
Если проблема не устранена, закройте средство устранения неполадок и перейдите к следующим шагам.
- Также читайте: 6 лучших программ для управления принтером для оптимизации производительности
Решение 3. Отключите и снова подключите принтер
Иногда простые решения, такие как отключение и повторное подключение принтера, могут решить эту проблему.
Итак, выключите принтер и отсоедините от компьютера. Подождите несколько секунд и снова подключите принтер, но на этот раз используйте другой порт USB. Иногда USB-порт также может вызывать досадные ошибки.
Решение 4. Извлеките принтер из панели управления.
Следующее решение – удалить любой из перечисленных принтеров из панели управления. Вам также необходимо удалить все драйверы для принтеров, которые могли быть установлены на вашем компьютере. Вот как это сделать.
- Откройте Панель управления . Если вы не знаете, как это сделать, просто введите «Панель управления» на панели «Кортана/поиск» и выберите ее из результатов.
- В разделе Оборудование и звук нажмите Просмотр устройств и принтеров.
- Выберите любой из перечисленных принтер HP и нажмите Удалить устройство.
- Перезагрузите компьютер, как только он будет удален.
- Нажмите Windows Key + R , введите следующую команду и нажмите ОК. Printui.exe/s
- Откроется окно Свойства сервера печати .Нажмите на вкладку Драйверы, выберите любой из перечисленных принтеров HP и нажмите кнопку Удалить .
- Выберите вариант Удалить драйвери пакет драйверов и нажмите ОК .
Попробуйте установить драйвер еще раз, чтобы увидеть, если проблема решена. Если нет, перезагрузите компьютер и попробуйте снова.
- Также прочитайте: что делать, если драйвер принтера для Windows 10 недоступен
Решение 5. Остановите службу диспетчера очереди печати
Другое решение для исправления неустранимой ошибки при установке принтера HP – остановка службы диспетчера очереди печати из окна «Службы». После этого вам необходимо удалить все файлы в папке Spool. Вот как это сделать.
- Откройте диалоговое окно «Выполнить», нажав клавишу Windows + R . Введите «services.msc » и нажмите ввод.
- Откроется окно Службы . Найдите Диспетчер очереди печати в списке.
- Нажмите правой кнопкой мыши на Диспетчер очереди печати и выберите Стоп . Закрыть окно служб.
- Снова откройте диалоговое окно «Выполнить», введите Буфер и нажмите Enter.
- Удалить все в этой папке. Если будет запрошено разрешение администратора, нажмите ОК .
- Снова откройте окно «Службы» с помощью диалогового окна «Запуск» и запустите службу Диспетчер очереди печати . Нажмите правой кнопкой мыши и выберите Пуск.
Перезапустите установочный пакет драйвера и проверьте наличие улучшений.
- Также прочитайте: что делать, если на вашем компьютере не работает служба очереди печати
Решение 6. Установите драйвер принтера вручную из диспетчера устройств
Диспетчер устройств позволяет отключить/включить и установить/удалить драйверы для любого оборудования, подключенного к вашему компьютеру.
Таким образом, если у вас возникают проблемы при установке драйверов принтера HP, вы можете попробовать установить их вручную.
Когда компьютер попросит вас подключить USB-кабель во время установки, выполните следующие действия.
- На панели Cortana/search введите Диспетчер устройств и откройте его.
- Нажмите Просмотр и выберите Показать скрытые устройства сверху.
- Найдите параметр Очереди печати и разверните его, нажав значок >/+ .
- Нажмите “ HP Universal Printing ” правой кнопкой мыши и выберите “ Обновить драйвер. ”
- В новом диалоговом окне у вас есть два варианта. Выберите « Обозреватель моего компьютера для программного обеспечения драйвера. »
- Выберите « Позвольте мне выбрать из списка доступных драйверов на моем компьютере. ». Откроется окно мастера установки принтера.
- Затем выберите драйвер принтера из списка и нажмите Далее. Дождитесь завершения установки драйвера.
- После установки закройте диспетчер устройств.
Перезагрузите компьютер и убедитесь, что установка драйвера принтера вручную устранила фатальную ошибку, и вы можете использовать принтер.
- Также читайте: Как заблокировать Anatova Ransomware на ПК с Windows 10
Решение 7. Установите принтер с помощью драйвера принтера Windows
Windows 10 поставляется с общими драйверами для большого количества оборудования, включая дисплей и принтеры. Если вам не удается установить официальные драйверы принтера HP, попробуйте установить принтер с использованием драйверов по умолчанию.
Вот как это сделать. Начните с подключения вашего принтера к компьютеру. Существует несколько способов подключения любого принтера, включая USB-соединение, беспроводное соединение через Wi-Fi и проводное соединение с вашей сетью.
- На панели Cortana/Search введите Добавить принтер и откройте Добавить принтер или сканер .
- Снова нажмите кнопку Добавить принтер или сканер в разделе Настройки и следуйте инструкциям на экране для установки драйвера принтера.
Теперь напечатайте как образец документа, чтобы проверить, успешно ли установлен драйвер принтера.
- Также читайте: 5 лучших беспроводных принтеров, совместимых с Windows 10
Решение 8. Загрузите 32-разрядный установщик для 32-разрядной и 64-разрядной версий Windows
Если вы используете 64-разрядную версию Windows и сталкиваетесь с фатальной ошибкой, попробуйте вместо этого использовать 32-разрядную версию.
Некоторые пользователи сообщают, что 32-разрядный драйвер принтера HP работает без сбоев даже в 64-разрядной версии Windows без фатальной ошибки.
Вы можете скачать соответствующую 32-разрядную версию драйвера для вашего принтера с официального сайта HP.
Решение 9. Обратитесь в службу поддержки HP
Если ни одно из решений не работает и вы все еще получаете неустранимую ошибку, поддержка HP может помочь вам решить проблему. Агенты службы поддержки клиентов подключаются к вашему компьютеру удаленно и устраняют ошибку, если она доступна.
- Для этого перейдите на сайт www.hp.com/contacthp/.
- Если вам известен номер продукта (каждый принтер имеет уникальный номер продукта), введите его. Если нет, выберите параметр Автоопределение .
- Прокрутите вниз до « Все еще нужна помощь? Заполните форму, чтобы сохранить параметры контакта ».
- Нажмите на параметры контактов HP и выберите Получить номер телефона.
Вы можете перейти отсюда и разрешить службе поддержки устранить ошибку, подключившись к компьютеру удаленно.
Решение 10. Восстановите систему до более ранней точки
Если вам повезло и вы создали точку восстановления системы, вы можете восстановить свой компьютер до более ранней точки, когда компьютер и принтер работали безупречно.
Это долгий путь, но Windows создает обычную точку восстановления системы, которая помогает восстановить ПК до более раннего момента времени, чтобы устранить серьезные проблемы с компьютером.
Компьютеры с Windows 10 обычно создают точку восстановления системы автоматически всякий раз, когда пользователь устанавливает новую программу или когда ПК получает обновление ОС.
Примечание. . Точка восстановления удаляет все программы, установленные на вашем компьютере после создания Точки восстановления. Но это не влияет ни на один из файлов на вашем компьютере.
Вот как выполнить восстановление системы:
- Введите Восстановление системы на панели Cortana/Search и выберите Создать точку восстановления системы.
- Нажмите кнопку Восстановление системы и нажмите Далее.
- В окне Восстановление системы установите флажок Показать дополнительные точки восстановления . Это отобразит все точки восстановления, доступные на вашем локальном диске.
- Выберите самый последний или предыдущий и нажмите ОК.
Следуйте инструкциям на экране, и через несколько минут система будет восстановлена до выбранной вами точки. Попробуйте снова использовать принтер, чтобы проверить, работает ли он.
Заключение
Принтеры являются важным офисным оборудованием, и их отсутствие может раздражать. Если ваш принтер HP выдает фатальную ошибку при установке драйвера, вы сможете исправить проблему, следуя решениям, приведенным в этой статье.
Сообщите нам исправление, которое сработало для вас, или если у вас есть новое исправление, которое не указано в этой статье в комментариях ниже.
Adblock
detector