Если уровень диагностических данных на вашем компьютере с Windows 10 настроен вручную на нулевой параметр безопасности, отличный от значения по умолчанию, и вы столкнулись с кодом ошибки 0xc0000005, читайте дальше, так как этот пост поможет вам решить проблему с подключением удаленного доступа. Служба менеджера. Что касается ошибки 0xc0000005, вы также можете столкнуться с ошибкой в разделе «Приложения» журналов Windows в средстве просмотра событий вместе с идентификатором события 1000, который, скорее всего, будет иметь ссылку на «svchost.exe_RasMan» и «rasman.dll». Прежде чем приступить к устранению проблемы, имейте в виду, что диспетчер подключений удаленного доступа или служба RasMan управляет удаленным доступом и VPN-подключениями компьютера к Интернету, а также к другим удаленным сетям. Каждый раз, когда вы подключаетесь, Сервисы набирают соединение или отправляют запрос на VPN-подключение. Однако ошибка 0xc0000005 возникает только в том случае, если профиль VPN настроен как соединение «Всегда включено VPN» или «AOVPN» с туннелем устройства или без него. Есть несколько вариантов, которые вы можете проверить, чтобы устранить эту ошибку, вы можете попробовать установить обновление базы знаний 4505903 или исправить его с помощью групповой политики. Вы также можете попробовать включить телеметрию из приложения «Настройки» или включить ее через редактор реестра. Для получения дополнительной информации обязательно ознакомьтесь с представленными ниже вариантами.
Вариант 1. Попробуйте установить обновление KB 4505903.
Первое, что вы можете сделать, чтобы решить проблему, — это убедиться, что вы уже установили KB Update 4505903 на свой компьютер. Если нет, то вам нужно перейти в «Настройки»> «Обновление и безопасность»> «Центр обновления Windows» и оттуда выбрать ссылку «Проверить наличие обновлений». Вам необходимо получить автономный пакет, если вы используете каталог Центра обновления Майкрософт для обновления своего компьютера, а для этого вам необходимо перейти на веб-сайт каталога Центра обновления Майкрософт. С другой стороны, если вы используете службы Windows Server Update Services или WSUS, вы можете просто вручную импортировать KB Update 4505903 в WSUS.
Вариант 2 — попробуйте включить телеметрию в групповой политике и запустить службу RASMAN
Следующее, что вы можете сделать, чтобы решить эту проблему, это включить телеметрию через групповую политику, а затем запустить службу RASMAN. Для этого выполните следующие действия:
- Нажмите клавиши Win + R, чтобы открыть диалоговое окно «Выполнить», введите «gpedit.msc» в поле и нажмите Enter, чтобы открыть редактор групповой политики.
- Затем перейдите к Конфигурация компьютера> Административные шаблоны> Компоненты Windows> Сбор данных и предварительный просмотр сборок> Разрешить телеметрию.
- После этого откройте политику и выберите один из уровней безопасности, например «Базовый», «Расширенный» или «Полный».
- Затем нажмите кнопку «Применить» и «ОК», чтобы сохранить внесенные изменения и закрыть редактор групповой политики.
- После этого снова откройте диалоговое окно «Выполнить», введите в поле «services.msc» и нажмите Enter, чтобы открыть диспетчер служб Windows.
- Оттуда найдите службу диспетчера подключений удаленного доступа и перезапустите ее. А затем проверить, решило ли это проблему или нет…
Вариант 3. Попробуйте включить телеметрию в настройках.
- Нажмите клавиши Win + I, чтобы открыть приложение «Настройки».
- Затем перейдите в Конфиденциальность> Диагностика и обратная связь и выберите Базовый или Расширенный в разделе Диагностические данные.
- После этого нажмите клавиши Win + R, чтобы запустить «Выполнить», введите в поле «services.msc» и нажмите Enter, чтобы открыть диспетчер служб.
- Оттуда найдите службу диспетчера подключений удаленного доступа и перезапустите ее.
Вариант 4. Попробуйте включить телеметрию через редактор реестра.
- Запустите утилиту Run и введите «regedit» в поле и нажмите Enter, чтобы открыть редактор реестра.
- Затем перейдите по этому пути: HKEY_LOCAL_MACHINESOFTWAREPoliciesMicrosoftWindowsDataCollection
- С этого пути найдите «AllowTelemetry» и дважды щелкните по нему.
- Теперь введите значения 1, 2, 3 для Basic, Enhanced, Full, соответственно.
- Если вы не можете найти AllowTelemetry, просто создайте DWORD (32-разрядный), назовите его «AllowTelemetry» и измените его значение.
- По завершении закройте редактор реестра и перезапустите службу диспетчера подключений удаленного доступа из диспетчера служб.
Узнать больше
«Вызов чисто виртуальной функции R6025‘это ошибка времени выполнения, которая внезапно возникает на экране и нарушает работу программы, предшествующей ей. Это сообщение об ошибке указывает на то, что программа была повреждена. Ошибка времени выполнения R6025 обычно происходит с платформой Visual C ++.
Решения
 Причины ошибок
Причины ошибок
Эта ошибка возникает при сбое программы C++, что обычно происходит из-за неисправности или отсутствия драйвера устройства или неполных файлов драйвера устройства. Это происходит потому, что ваше приложение косвенно вызывает чистую виртуальную функцию-член в контексте, где вызов функции недействителен. В большинстве случаев компилятор обнаруживает это и сообщает об ошибке при сборке приложения. Ошибка R6025 обычно обнаруживается во время выполнения.
Дополнительная информация и ручной ремонт
Чтобы исправить ошибку вызова чистой виртуальной функции R6025, вам нужно найти вызов чистой виртуальной функции. После того, как вы нашли звонок, нужно переписать код, чтобы он больше не вызывался. Есть 2 способа сделать это:
Альтернативный 1
Один из способов исправить вызов чистой виртуальной функции R6025 — заменить эту функцию реализацией, которая вызывает функцию Windows API DebugBreak. В ОтладкаBreak вызывает жестко закодированную точку останова. Как только код перестанет выполняться в этой точке останова, вам будет легко просмотреть стек вызовов. Просматривая стек вызовов, вы можете определить место, где функция была фактически вызвана.
Альтернативный 2
Еще один быстрый способ найти вызов чистой виртуальной функции для исправления ошибки R6025 — установить точку останова на функции _purecall, которая обычно находится в PureVirt.c. Разрушив эту функцию, вы можете отследить возникновение проблемы и переписать вызов, чтобы убедиться, что ошибка не возникает, и программа, которую вы пытаетесь разработать на платформе Visual C++, легко разрабатывается.
Если ошибка R6025 связана с проблемой реестра Windows, то вот как вы можете решить эту проблему:
Чтобы исправить ошибку времени выполнения R6025, запустите программу очистки реестра, чтобы отсканировать и исправить все ошибки. Этот вариант подходит, если ошибка R6025 связана с проблемой реестра Windows и если ошибка возникла из-за поврежденных или вредоносных записей реестра. Ты сможешь скачать инструмент для очистки реестра бесплатно. Запустите его для сканирования ошибок, а затем нажмите кнопку исправления ошибки, чтобы немедленно устранить проблему.
Узнать больше
Удивительно большое количество вещей, присутствующих в вашем доме, может и действительно мешает вашему сигналу Wi-Fi, делая его слабым, поэтому устройства сбрасывают его, имеют проблемы с подключением или работают медленно.
Здравствуйте и добро пожаловать в нашу последнюю статью, в которой мы рассмотрим все, что присутствует во многих домах, но очень плохо влияет на ваш сигнал WI-Fi.
Плохое размещение маршрутизатора
Наличие маршрутизатора в плохом положении может иметь очень большое влияние на мощность сигнала WI-Fi и его доступность. Обычно мы не уделяем большого внимания тому, где мы размещаем наш маршрутизатор, но снова и снова было доказано, что близость к определенным объектам действительно оказывает большое влияние на мощность и производительность беспроводного сигнала.
Итак, что это за объекты и плохие позиции, где мы могли бы разместить маршрутизатор и эффективно убить его возможности Wi-Fi?
Рыбные танки
Вода блокирует все радиоволны, включая сигналы Wi-Fi и сами волны, поэтому наличие роутера рядом с аквариумом или любым большим источником воды — плохая идея. Вы всегда должны смотреть на воду как на что-то плохое для вашего Wi-Fi и отодвигать роутер от нее как можно дальше.
Книжные полки
Бумага — еще одна история и пример демпфирующего эффекта радиоволн. Знаете ли вы, что в тихих комнатах и студиях звукозаписи используются различные узоры бумаги, чтобы устранить отражение звука от поверхностей? Ну, помимо поглощения звуковых волн, бумага также поглощает сигналы Wi-Fi, и если у вас есть большая книжная полка с множеством книг, сложенных одна рядом с другой, у вас просто отличная стена поглощения сигнала.
Зеркала
Проблема с зеркалами заключается в их покрытии, которое наносится на стекло, чтобы превратить его в зеркало, это покрытие является металлическим и, как таковое, поглощает сигналы в больших количествах. Если у вас есть старое или качественное зеркало с серебряным покрытием, дела обстоят еще хуже, так как серебро поглотит даже больше волн, чем современные дешевые.
TV
Да, телевизор тоже в этом списке и по той же причине, что и зеркало, хотя у телевизора нет металлического покрытия, у него есть кое-что еще хуже: большое металлическое покрытие на задней панели. Металлическое покрытие обеспечивает структурную целостность телевизора и обеспечивает его защиту от электромагнитных волн, а также предотвращает волны Wi-Fi. Не размещайте маршрутизатор за телевизором.
Вещи, которые влияют на сигналы в домах
Любые металлические украшения.
Теперь, когда мы покрыли зеркала и телевизор из-за того, что они из металла, мы должны взглянуть на сам металл. Любой металлический предмет, который у вас может быть, например, корзины, фигурки, статуи, рамки и т. д., будет эффективно блокировать ваш сигнал.
Кухонная техника и бытовая техника
Кухонная техника, такая как холодильники, микроволновые печи, духовки, плиты и т. д., а также бытовая техника и коммунальные услуги, такие как посудомоечные машины, стиральные машины, сушилки и т. д., представляют собой большие металлические предметы, заключенные в металлическую клетку, которая блокирует дальнейшее распространение сигналов, и не секрет, что по этой причине на большинстве кухонь Wi-Fi слабее.
Домашние тренажерные залы
Это логичный вывод из всего, что было объяснено до сих пор, если у вас дома есть тренажерный зал или небольшой тренажерный зал, он, вероятно, заполнен металлическими весами и зеркалами внутри, все это будет мешать и блокировать сигналы.
Вещи, блокирующие ваш Wi-Fi, которые вы не можете легко контролировать
Стены
Толстые стены будут гасить сигналы, толстые стены из кирпича будут глушить еще больше, а бетонные стены убьют его практически полностью. Любая металлическая арматура внутри стен также ослабит и заглушит сигналы.
Полы и потолок
Это несколько важно, если у вас есть пол под или под комнатой, где находится ваш маршрутизатор, но по той же причине, что стены блокируют ваш сигнальный пол и потолок, тем более, что большую часть времени они сделаны из какой-нибудь более прочный материал, например, бетон с металлическим забором внутри.
Системы отопления
Если у вас есть система отопления, состоящая из металлических радиаторов с водой внутри, то с точки зрения мощности сигнала Wi-Fi у вас есть аквариум, но в металлическом корпусе, и поэтому мощность сигнала сильно снизится.
Узнать больше
Пользователи сообщают, что случайным образом их экран просто на секунду становится черным и возвращается обратно. Когда это происходит, обычно искажается любое видео, которое в данный момент отображается на экране; иногда они могут возобновить нормальную работу на ПК. Однако при просмотре журналов событий они видят сообщение об ошибке. Драйвер дисплея nvlddmkm перестал отвечать и успешно восстановился. В этой статье мы рассмотрим решения этой проблемы и способы ее повторения.
-
Удалить плагин Aura iCUE (относится только к материнским платам ASUS)
Некоторые пользователи ПК обнаружили, что iCue добавляет плагин Aura для ASUS MOBO. Это, в сочетании с EVGA Precision X1, вызывало ошибку, похоже — это было определено, когда экран выключался и включался при открытии программного обеспечения EVGA x1. В этом случае проблема была решена путем удаления подключаемых модулей Aura iCUE.
-
Изменить режим управления питанием
Щелкните правой кнопкой мыши значок аккумулятора в области уведомлений справа на панели задач. Выбирать Электропитание, в Электропитание найдите текущий план электропитания. Выбирать Высокие эксплуатационные характеристики, если это не ваш текущий план электропитания. Теперь нажмите на Настройка схемы электропитания рядом с ним. Теперь нажмите на Изменить дополнительные параметры питания. Расширять PCI Express раздел. Расширять Link State Power Management. Теперь установите энергосбережение на от как для От батареи и От сети состояние. Это устранит любые проблемы, вызванные низкой мощностью видеокарты. Нажмите Применить > OK для сохранения изменений.
-
Обновите графический драйвер
Войти в диспетчер устройств
Разверните раздел адаптера дисплея. Щелкните правой кнопкой мыши адаптер
Нажмите на Обновление драйверов
Перезагружать -
Откат графического драйвера
Войти в диспетчер устройств
Разверните раздел адаптера дисплея. Щелкните правой кнопкой мыши адаптер
Нажмите на Откат драйвера
Перезагружать -
Удалите и переустановите драйвер видеокарты
Войти в диспетчер устройств
Разверните раздел адаптера дисплея. Щелкните правой кнопкой мыши адаптер
Нажмите на Удалить устройство
Перезагружать -
Замените видеокарту
Если все остальное не удалось, замените графическую карту.
Узнать больше
Если вы пытаетесь установить или обновить Microsoft Edge на своем компьютере с Windows 10, но в итоге получаете ошибку HTTP 500 или ошибку 0x8004xxxx или 0x8007xxxx, то вы попали в нужное место, так как этот пост поможет вам решить эту проблему. Вышеупомянутые ошибки при установке или обновлении браузера Edge возникают из-за проблемы с сетью. На самом деле существует ряд кодов ошибок, связанных с проблемой сетевого подключения. Эти коды ошибок включают ошибку 500 или 0x80010108, 0x80040801, 0x80042193, 0x80042194, 0x800421F4, 0x800421F6, 0x800421F7, 0x800421F8, 0x80072742, 0x80072ee2, 0x80072ee7, 0x80072efd и 0x80072efe. Чтобы исправить их, вы можете попробовать несколько вариантов. Вы можете попробовать запустить средство устранения неполадок сетевого адаптера или обновить или сбросить настройки сетевого адаптера, а также проверить конфигурацию прокси-сервера.
Вариант 1. Попробуйте обновить драйвер сетевого адаптера.
Чтобы обновить драйвер сетевого адаптера, выполните следующие действия:
- Нажмите клавиши Win + R, чтобы открыть окно «Выполнить», а затем введите «MSC”И нажмите Enter, чтобы открыть окно диспетчера устройств.
- Оттуда раскройте список всех сетевых дисков и обновите каждый из них.
Примечание: Если обновление сетевых драйверов не помогло решить проблему, вы также можете попробовать удалить те же самые драйверы и перезагрузить компьютер с Windows 10. После этого система сама переустановит драйверы, которые вы только что удалили. Кроме того, вы также можете загрузить и установить драйверы напрямую с веб-сайта производителя.
Вариант 2. Запустите средство устранения неполадок сетевого адаптера.
Чтобы запустить средство устранения неполадок сети, выполните следующие действия.
- Откройте панель поиска на своем компьютере и введите «устранение неполадок», чтобы открыть параметры устранения неполадок.
- Затем прокрутите вниз и выберите параметр «Сетевой адаптер» на правой панели.
- Затем нажмите кнопку «Выполнить устранение неполадок».
- После этого ваш компьютер проверит все возможные ошибки и, если возможно, определит причину проблемы.
- Перезагрузите компьютер.
Вариант 3. Попробуйте сбросить настройки сетевого адаптера.
Вы также можете попытаться выполнить сброс сети для решения проблемы. Это сбросит всю конфигурацию сети, включая ваш IP-адрес. Чтобы выполнить сброс сети, выполните следующие действия:
- Нажмите клавиши Win + I, чтобы открыть Настройки.
- Оттуда перейдите в раздел «Сеть и Интернет».
- Затем прокрутите вниз и найдите «Сброс сети» под панелью состояния.
- После этого нажмите «Сброс сети», а затем «Сбросить сейчас», чтобы начать сброс конфигурации сети. После этого проверьте, может ли она исправить ошибку или нет.
Вариант 4 — Попытайтесь исправить настройки прокси
- В окне поиска Cortana найдите Internet Explorer, а затем нажмите на соответствующий результат поиска.
- После этого нажмите клавиши Win + T на клавиатуре и нажмите «Свойства обозревателя».
- Далее перейдите на вкладку «Подключения» и нажмите «Настройки локальной сети».
- Затем нажмите кнопку «Дополнительно» и удалите все записи в списке, сгенерированном в разделе «Исключения». А если кнопка «Дополнительно» отключена, потому что опция «Использовать прокси-сервер для вашей локальной сети (эти настройки не будут применяться для удаленного доступа или VPN-подключений)» отключена, тогда все готово. Теперь перейдите к следующему шагу.
- Нажмите клавиши Win + X или щелкните правой кнопкой мыши кнопку «Пуск» и выберите «Командная строка (администратор)», либо вы также можете выполнить поиск «cmd» в поле поиска Cortana и щелкнуть правой кнопкой мыши командную строку в результатах поиска и выбрать « Запуск от имени администратора ».
- Если появится Контроль учетных записей пользователей, нажмите Да, чтобы продолжить. После этого введите каждую из команд, перечисленных ниже, и не забудьте нажать Enter после ввода каждой из них.
- Netsh WinHTTP сброса прокси
- net stop wuauserv
- net start wuauserv
- Теперь перезагрузите компьютер и проверьте, устранена ли проблема, повторно установив или обновив Microsoft Edge.
Узнать больше
Если вы видите следующее сообщение об ошибке на вкладке «Журнал файлов» утилиты «Восстановление файлов» модуля «Резервное копирование Windows» на компьютере с Windows 10, читайте дальше, поскольку этот пост поможет вам исправить его с помощью двух возможных исправлений.
«Произошла внутренняя ошибка: указанное имя ресурса не может быть найдено в файле изображения. (0x90070716) ».
Вы также можете столкнуться с этой ошибкой при запуске функции резервного копирования образа системы. Как уже упоминалось, вы можете устранить эту ошибку, используя два возможных исправления, а именно: проверку состояния службы резервного копирования Windows и проверку настроек в реестре Windows. Для получения более подробной информации обратитесь к инструкциям, приведенным ниже, но прежде чем продолжить, было бы лучше, если вы сначала создадите точку восстановления системы.
Вариант 1. Попробуйте проверить состояние службы резервного копирования Windows.
- Сначала вам нужно нажать клавиши Win + R на клавиатуре, чтобы открыть диалоговое окно «Выполнить».
- Затем введите «services.msc» в поле и нажмите «ОК» или нажмите «Ввод», чтобы открыть диспетчер служб Windows.
- После этого вы увидите список служб и оттуда найдите службу резервного копирования Windows и дважды щелкните по ней, чтобы открыть ее свойства.
- Затем проверьте, установлен ли тип запуска «Отключено». Если это так, измените его на «Ручной». Обратите внимание, что эта служба необходима, поскольку она обеспечивает резервное копирование и восстанавливает возможности.
- Теперь нажмите кнопку «Применить» и «ОК», чтобы сохранить внесенные изменения, а затем перезагрузите компьютер. Проверьте, не исчезла ли ошибка.
Вариант 2. Попробуйте проверить настройку реестра Windows Backup.
- Нажмите клавиши Win + R, чтобы открыть диалоговое окно «Выполнить».
- Затем введите «Regedit» в поле и нажмите «Ввод», чтобы открыть редактор реестра.
- После открытия редактора реестра перейдите к этому разделу реестра: HKEY_LOCAL_MACHINESOFTWAREMicrosoftWindowsCurrentVersionWindowsBackup
- Оттуда найдите DWORD с именами «ValidConfig» и «ValidSystemImageBackup», расположенные на правой панели.
- Найдя их, удалите их или установите для обоих их значений значение «0», убедитесь, что основание является шестнадцатеричным, и нажмите «ОК».
- Теперь выйдите из редактора реестра и перезагрузите компьютер, чтобы применить сделанные изменения.
Узнать больше
Что такое MSVCR100.dll Ошибка?
Msvcr100.dll представляет собой файл библиотеки динамической компоновки. Этот файл загружается в память во время выполнения для успешного выполнения программы. Этот процесс также называется динамической компоновкой во время выполнения. Msvcr100.dll принадлежит библиотеке времени выполнения Microsoft Visual C++. Это основной компонент Windows, используемый многочисленными приложениями на базе Windows для бесперебойной загрузки и работы на ПК с Windows. Ошибка Msvcr100.dll возникает, когда происходит сбой процесса динамической компоновки во время выполнения. Из-за этой ошибки вы не можете получить доступ к нужному приложению. Код ошибки отображается в одном из следующих форматов:
- «Msvcr100.dll не найден»
- «Не удалось запустить это приложение, так как не найден файл msvcr100.dll. Повторная установка приложения может решить эту проблему».
- «Не удается найти [ПУТЬ]msvcr100.dll»
- «msvcr100.dll отсутствует на вашем компьютере»
- «XXX.exe — Системная ошибка — MSVCR100.dll отсутствует на вашем компьютере».
Решения
 Причины ошибок
Причины ошибок
Сузить причину ошибки Msvcr100.dll невозможно, так как эта ошибка может возникать на вашем компьютере по нескольким причинам. Однако вот некоторые из наиболее распространенных причин появления кода ошибки Msvcr100.dll на ПК с Windows:
- Файл Msvcr100.dll поврежден и поврежден
- Отсутствует файл Msvcr100.dll
- Поврежденная библиотека кода времени выполнения
- Проблемы с реестром
- Вредоносная атака и вирусная инфекция
Дополнительная информация и ручной ремонт
Вот некоторые из лучших способов устранить эту ошибку в вашей системе:
Переустановите приложение, вызвавшее ошибку
Поскольку dll являются общими файлами, используемыми несколькими программами для загрузки и запуска, существует вероятность их удаления при удалении определенной программы. Если это так, то лучший способ исправить это — переустановить приложение, из-за которого ошибка появляется на вашем экране. Таким образом, вы сможете снова настроить программу и установить файл Msvcr100.dll обратно в свою систему.
Загрузите распространяемый пакет Microsoft Visual C ++ 2010
Другой способ устранить эту ошибку — загрузить Распространяемый Microsoft Visual C ++ 2010 Упаковка. Для этого сначала проверьте, используете ли вы 32-разрядную или 64-разрядную копию Windows. Пользователи XP заходят в меню «Пуск» и нажимают «Выполнить», затем набирают winver и нажимают «Ввод». В Vista и Windows 7 перейдите в меню «Пуск», введите «компьютер» и нажмите «Свойства». Необходимая информация находится в разделе Windows Edition. Как только вы узнаете, используете ли вы 32-битную или 64-битную версию, соответственно, загрузите правильную версию распространяемого пакета Microsoft Visual C++ 2010 непосредственно с официального сайта Microsoft. Просто скачайте и установите программное обеспечение. Затем следуйте инструкциям, чтобы добавить панель инструментов на свой компьютер. После этого перезагрузите компьютер; скорее всего сообщение об ошибке исчезнет. Если это все еще сохраняется, это означает, что ошибка связана либо с реестром, либо с вредоносным ПО.
Скачайте и запустите Restoro
Restoro можно использовать для устранения как заражения вредоносным ПО, так и проблем с реестром на вашем ПК, которые могут вызывать ошибки Msvcr100.dll. Restoro — это многофункциональный инструмент для восстановления ПК нового поколения со встроенными мощными утилитами, такими как антивирус, очиститель реестра и оптимизатор системы. Функция очистки реестра обнаруживает все проблемы с реестром и ошибки Msvcr100.dll. Он удаляет ненужные и устаревшие файлы на диске, такие как ненужные файлы, файлы cookie, историю Интернета и временные файлы, загромождающие диск и повреждающие DLL-файлы. Он восстанавливает поврежденные и испорченные DLL-файлы и восстанавливает реестр. Одновременно антивирусная функция сканирует и удаляет все вредоносные программы в вашей системе. К ним относятся шпионское ПО, вирусы, трояны, рекламное ПО и вредоносные программы, которые могут повредить DLL-файлы. Это программное обеспечение эффективно и устраняет ошибку Msvcr100.dll за считанные секунды. Он прост в использовании и имеет простую навигацию. Он совместим со всеми версиями Windows.
Открыть чтобы загрузить Restoro на свой компьютер и устранить ошибку Msvcr100.dll сегодня же!
Узнать больше
Код ошибки 0x80073b01 — Что это?
0x80073b01 — это сообщение об ошибке, которое часто появляется на экране при запуске Защитника Windows. Защитник Windows — это антишпионское ПО от Microsoft, интегрированное в Windows Vista и Windows 7. Код ошибки 0x80073b01 считается критической ошибкой Windows, которую необходимо немедленно исправить. Этот код ошибки блокирует вас от Защитника Windows, тем самым подвергая ваш компьютер риску потенциальных лазеек безопасности в среде Windows, таких как печально известные программы, такие как шпионское ПО, рекламное ПО и вирусы. Это опасно, особенно если на вашем компьютере сохранены конфиденциальные данные, поскольку их можно легко использовать, если вы не удалите такое вредоносное программное обеспечение должным образом. Это может привести к утечке данных, киберпреступности и, в худшем случае, к краже личных данных. Симптомы кода ошибки 0x80073b01 включают в себя:
- Вялая производительность ПК,
- Проблемы при установке программного обеспечения
- Звуковые сигналы
- Неожиданные отключения
- Зависание экрана
Решения
 Причины ошибок
Причины ошибок
Код ошибки 0x80073b01 возникает, когда Защитник Windows поврежден из-за неправильно настроенных файлов и повреждения реестра. Желательно сразу исправить эту ошибку, чтобы избежать серьезных повреждений.
Как решить код ошибки 0x80073b01?
Чтобы исправить код ошибки 0x80073b01 на вашем ПК, вам не обязательно вызывать профессионала; Вы можете исправить это самостоятельно с помощью Restoro. Он очень прост в использовании и не требует от вас технических знаний. Кроме того, его можно загрузить бесплатно, что поможет вам сэкономить сотни долларов, которые вы, вероятно, потратите на найм техника для исправления кода ошибки. Restoro — новейший и многофункциональный оптимизатор системы и инструмент для восстановления. В это программное обеспечение интегрированы высокофункциональные функции, которые позволяют устранять практически все типы ошибок, связанных с ПК, включая код ошибки 0x80073b01. Он включает в себя мощные и полезные функции, такие как очиститель реестра, детектор стабильности системы, средство поиска ошибок конфиденциальности с антивирусными свойствами, а также детектор проблем Active X и Class. С помощью его «очистителя реестра» вы можете легко сканировать коды ошибок 0x80073b01 на своем ПК. Он предлагает углубленную очистку реестра, сканирующую все основные причины повреждения реестра, которые вызывают ошибку 0x80073b01. Основной причиной повреждения реестра является накопление ненужных и вредоносных файлов в реестре, таких как ненужные файлы, временные интернет-файлы и недействительные записи. Restoro с помощью своей утилиты очистки реестра за считанные секунды очищает беспорядок, освобождает место на диске и восстанавливает реестр. А поскольку ошибка 0x80073b01 препятствовала вашей возможности сканирования на наличие вирусов и шпионских программ с помощью Защитника Windows, ваш компьютер может подвергаться серьезным угрозам безопасности данных со стороны таких вредоносных программ. Однако с Restoro вы также можете удалить вредоносное ПО из вашей системы. Restoro также работает как мощный антивирус. С помощью детектора ошибок конфиденциальности он сканирует вредоносные вирусы, рекламное и шпионское ПО на вашем ПК, гарантируя, что вы в безопасности и защищены от утечки данных и киберпреступности. Этот инструмент успешно устраняет ошибку 0x80073b01, восстанавливая реестр и одновременно оптимизируя скорость вашего ПК. Имеет удобный интерфейс и простой дизайн. В этом нет абсолютно ничего сложного. Все, что вам нужно сделать, это загрузить и установить Restoro в вашей системе и запустить его для сканирования на наличие ошибок. После завершения сканирования вы увидите исчерпывающий и подробный отчет об ошибках с указанием количества и типов ошибок, с которыми сталкивается ваш компьютер. Теперь все, что вам нужно сделать, это нажать кнопку «Восстановить», чтобы сразу исправить проблемы на вашем ПК, включая ошибку 0x80073b01. Restoro — это безопасный и эффективный инструмент, который поможет вам решить проблемы с ПК за считанные секунды. Для получения оптимальных результатов рекомендуется регулярно запускать его на своем компьютере. Это поможет вам поддерживать чистоту реестра, безошибочность ПК, сократить время загрузки и обеспечить высокую производительность ПК.
Открыть чтобы скачать Restoro на свой компьютер сегодня!
Узнать больше
Обычно одновременно запускают несколько программ и приложений, и важно иметь возможность переключаться между ними с помощью значков на панели задач или с помощью обычного сочетания клавиш Alt + Tab. Однако бывают случаи, когда вы можете внезапно обнаружить, что ни один из вышеупомянутых способов не работает, и вы больше не сможете переключаться между программами на панели задач Windows. Чтобы решить эту проблему, обратитесь к параметрам, указанным в этом посте. Например, когда у вас запущено несколько экземпляров Microsoft Edge, и каждый раз, когда вы нажимаете комбинацию Alt + Tab, ничего не происходит, поэтому у вас не остается другого выбора, кроме как свернуть все, а затем навести указатель мыши на значок и переключаться между экземплярами Edge. . Вы также заметите, что щелчок правой кнопкой мыши на панели задач не отвечает, а отображается только значок круга загрузки. Вот несколько советов, которым вы можете следовать, чтобы решить проблему с панелью задач Windows 10.
Вариант 1. Попробуйте перезапустить проводник Windows.
Это одна из основных вещей, которые вы можете попробовать, так как перезапуск Windows Explorer помогает обновить пользовательский интерфейс и заставляет большинство вещей работать с пользовательским интерфейсом.
- Чтобы начать, нажмите клавиши Alt + Ctrl + Del, чтобы открыть диспетчер задач Windows.
- После открытия диспетчера задач найдите «explorer.exe» в списке программ.
- Найдя explorer.exe, щелкните его правой кнопкой мыши и выберите «Перезагрузить».
Вариант 2 — попробуйте изменить время блокировки переднего плана
Помимо перезапуска проводника Windows, вы также можете попробовать изменить время блокировки переднего плана, чтобы устранить проблему с панелью задач.
- Нажмите клавиши Win + R, чтобы открыть диалоговое окно «Выполнить».
- Затем введите regedit в поле и нажмите Enter, чтобы открыть редактор реестра.
- Далее перейдите в этот раздел реестра — HKEY_CURRENT_USERControl PanelDesktop
- Затем измените значение ForegroundLockTimeout с 200000 на 0. После этого оно будет следить за тем, чтобы ни одно другое приложение не отвлекало внимание от текущей программы или приложения. Может случиться так, что какое-то другое приложение убрало фокус, и даже когда вы попытаетесь фактически переключиться, фокус вернется к старому. В любом случае, так как вы уже изменили значение ForegroundLockTimeout, это гарантирует, что фокус не переключается.
Примечание. Если вы запускаете какие-то полноэкранные приложения, есть некоторые устройства, особенно игровые, отключите клавишу Windows, чтобы убедиться, что вы не сможете переключиться. В этом случае вам необходимо внести некоторые изменения в полноэкранные игры.
Узнать больше
Файл win32kfull.sys является одним из драйверов устройств режима ядра в вашей операционной системе Windows 10. Если вы не знаете, есть два типа драйверов устройств: первые — это обычные драйверы, которые обмениваются данными между вашим оборудованием и операционной системой, а вторые — это драйверы режима ядра. Последнее необходимо для загрузки вашей ОС. И бывают случаи, когда вы сталкиваетесь с ошибкой win32kfull.sys при загрузке компьютера. Вот полный контекст ошибки win32kfull.sys:
«SYSTEM_SERVICE_EXCEPTION (win32kbase.sys)
APC_INDEX_MIXMATCH
PAGE_FAULT_IN_NONPAGED_AREA»
Эта ошибка может быть вызвана поврежденными или устаревшими драйверами с неполными файлами или какой-либо драйвер или программное обеспечение, установленное на вашем компьютере. Чтобы исправить эту ошибку, вот несколько вариантов устранения неполадок, которые вы должны проверить.
Вариант 1. Попробуйте обновить все драйверы
Как указано, ошибка win32kfull.sys может быть связана с устаревшими или поврежденными драйверами, которые не совместимы с вашим оборудованием. Эти драйверы включают, но не ограничиваются ими, дисплей, сеть, звук, жесткий диск и многое другое. Если вы не можете получить доступ к Интернету, вы можете просто вручную загрузить обновление с другого компьютера.
Чтобы обновить драйверы, вот что вам нужно сделать:
- Нажмите клавиши Win + R, чтобы запустить Run.
- Введите devmgmt.MSC в поле и нажмите Enter или нажмите OK, чтобы открыть диспетчер устройств.
- После этого отобразится список драйверов устройств. Если вы видите красный или желтый знак, который отображается напротив драйвера, щелкните правой кнопкой мыши на имени драйвера и выберите «Обновить драйвер» или «Удалить». И если вы обнаружите какое-либо «Неизвестное устройство», вам также необходимо обновить его.
- Выберите «Автоматически искать обновленное программное обеспечение драйвера» и затем следуйте инструкциям для завершения процесса.
- Перезагрузите компьютер.
Примечание. У вас также есть возможность перейти непосредственно на веб-сайт производителя вашей видеокарты и проверить, есть ли новое обновление — если оно есть, загрузите его. После этого вы также можете проверить, есть ли в новом обновлении игры, у вас проблема с черной полосой.
Вариант 2. Определите и удалите проблемные программы, переведя компьютер в состояние чистой загрузки.
Одной из основных причин ошибок BSOD, таких как win32kfull.sys, является проблемная программа, которая может конфликтовать как с вашей операционной системой, так и с архитектурой компьютера. Существует множество программ, которые либо несовместимы, либо конфликтуют с существующими драйверами или программным обеспечением в вашей системе. Чтобы идентифицировать такие программы, вам нужно перевести ваш компьютер в состояние чистой загрузки. Как? Следуй этим шагам:
- Войдите на свой компьютер как администратор.
- Введите MSConfig в Начальном поиске, чтобы открыть утилиту конфигурации системы.
- Оттуда перейдите на вкладку Общие и нажмите «Выборочный запуск».
- Снимите флажок «Загрузить элементы запуска» и убедитесь, что установлены флажки «Загрузить системные службы» и «Использовать исходную конфигурацию загрузки».
- Затем щелкните вкладку «Службы» и установите флажок «Скрыть все службы Microsoft».
- Нажмите Отключить все.
- Нажмите Apply / OK и перезагрузите компьютер. (Это переведет ваш компьютер в состояние чистой загрузки. И настройте Windows на обычный запуск, просто отмените изменения.)
После перевода вашего компьютера в состояние чистой загрузки попробуйте создать точку восстановления системы и посмотрите, сохраняется ли проблема. Устранение неполадок при чистой загрузке призвано помочь вам изолировать проблему. Чтобы выполнить устранение неполадок при чистой загрузке, вы должны выполнить несколько действий (шаги приведены выше), а затем перезагружать компьютер после каждого действия. Возможно, вам придется отключить одно стороннее приложение за другим, чтобы действительно изолировать проблему. И как только вы сузили проблему, вы можете либо отключить стороннее приложение, которое вызывает проблему, либо удалить его. Обратите внимание, что после устранения проблемы вы должны переключить компьютер обратно в режим обычного запуска. Вот как это сделать:
- В меню «Пуск» перейдите в «Конфигурация системы».
- После этого перейдите на вкладку General и выберите опцию «Normal Startup».
- Затем перейдите на вкладку «Службы» и снимите флажок «Скрыть все службы Microsoft».
- Затем найдите и нажмите «Включить все», и при появлении запроса вы должны подтвердить.
- После этого перейдите в диспетчер задач, включите все программы запуска и подтвердите действие.
- Перезагрузите компьютер при появлении запроса.
Как только вы определили программу, вызывающую проблему, удалите ее прямо из панели управления.
Вариант 3 — Выполнить сканирование SFC
Сканирование SFC или System File Checker может обнаружить и автоматически восстановить поврежденные системные файлы, которые могли вызвать ошибку win32kfull.sys. SFC — это встроенная командная утилита, которая помогает восстанавливать как поврежденные, так и отсутствующие файлы. Он заменяет плохие и поврежденные системные файлы на хорошие системные файлы. Чтобы запустить команду SFC, выполните действия, указанные ниже.
- Нажмите Win + R, чтобы запустить Run.
- Введите CMD в поле и нажмите Enter.
- После открытия командной строки введите ПФС / SCANNOW
Команда запустит сканирование системы, которое займет несколько секунд, прежде чем завершится. Как только это будет сделано, вы можете получить следующие результаты:
- Защита ресурсов Windows не обнаружила нарушений целостности.
- Защита ресурсов Windows обнаружила поврежденные файлы и успешно восстановила их.
- Windows Resource Protection обнаружила поврежденные файлы, но не смогла исправить некоторые из них.
Узнать больше
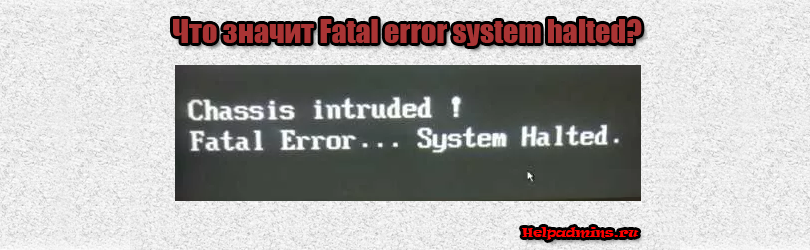
Из-за чего появляется Fatal error system halted при включении компьютера?
Что значит Chassis intruded! Fatal Error… System Halted?
На некоторых материнских платах, в настройках BIOS которых есть опция, отвечающая за отслеживание вскрытия корпуса системного блока при включении может появляться сообщение Chassis intruded! Fatal Error… System Halted или Case open detected. При этом загрузка операционной системы может начинаться после нажатия кнопки F1 или не начинаться вообще.
В данной статье мы расскажем что значит Fatal error system halted при включении компьютера и как это сообщение убрать.
Данное сообщение появляется если на материнской плате есть опция отслеживания физического вскрытия корпуса и она активирована в настройках.
При появлении Fatal error system halted прежде всего проверьте плотно ли закрыты боковые крышки системного блока и закручены ли болты.
Если корпус закрыт плотно либо вы хотите работать с открытым корпусом и убрать фразу Fatal error system halted при включении, то нужно войти в BIOS и отключить опцию с названиями Chassis Intrusion, Case Open Warning или Intruder Detection, Reset Case open status, переведя ее в положение Disabled.
Отключение опции, отвечающей за отслеживание состояния вскрытия корпуса
Если же выше описанная опция BIOS, отвечающая за работу датчика открытия корпуса отключена, а сообщение Fatal error system halted появляется все равно, или вы просто не можете войти в BIOS, то тогда нужно поискать на материнской плате переключатель CHASSIS, который активируется перестановкой перемычки и отключает отслеживание вскрытия корпуса.
Перемычка, отвечающая за состояние опции отслеживая вскрытия корпуса
В самом крайнем случае, если ничего не выходит попробуйте вытащить батарейку BIOS на 5 минут, затем вставьте ее, плотно закрутив корпус с обеих сторон и включите компьютер. Ошибка Chassis intruded! Fatal Error… System Halted должна пропасть.
Известны случаи, когда ошибка Chassis intruded! Fatal Error… System Halted появлялась из-за того, что материнская плата не была прикручена всеми болтами к корпусу. Установка недостающих болтов убирала сообщение Chassis intruded! Fatal Error… System Halted.
Лучшая благодарность автору — репост к себе на страничку:
Everything you need to get rid of this frustrating error message
by Ivan Jenic
Passionate about all elements related to Windows and combined with his innate curiosity, Ivan has delved deep into understanding this operating system, with a specialization in drivers and… read more
Updated on January 28, 2023
Reviewed by
Alex Serban
After moving away from the corporate work-style, Alex has found rewards in a lifestyle of constant analysis, team coordination and pestering his colleagues. Holding an MCSA Windows Server… read more
- If you are getting the chassis intruded fatal error, it means the cabinet where your motherboard is located is open.
- You can fix this issue quickly by fitting the chassis into place.
- Another effective solution is to disable the chassis intrusion alert.
XINSTALL BY CLICKING THE DOWNLOAD FILE
This software will keep your drivers up and running, thus keeping you safe from common computer errors and hardware failure. Check all your drivers now in 3 easy steps:
- Download DriverFix (verified download file).
- Click Start Scan to find all problematic drivers.
- Click Update Drivers to get new versions and avoid system malfunctionings.
- DriverFix has been downloaded by 0 readers this month.
The Chassis intruded Fatal Error… System Halted error message is usually a hardware issue. The message shows when the chassis or the cabinet in which the motherboard is fitted gets open somehow.
In essence, the error message can be seen as a security mechanism provided by some OEMs – usually common on ASUS motherboards. With this known, we will show you how to get rid of the error message in the ensuing sections of this guide.
What does chassis intrusion mean?
Chassis intrusion means that the chassis or the cabinet in which your motherboard is fitted is opened. This error seeks to warn the user if the cabinet is breached.
The mechanism uses a connector on the motherboard to detect if the chassis is removed/ replaced.
That said, the error message can also appear if there are issues with the BIOS or CMOS. However, notwithstanding how intricate the error might seem, it can be resolved easily and quickly with minimum effort.
What is chassis intruded fatal error, and how to fix it?
1. Put the cabinet back in place

This often is the easiest and the most logical solution to the issue. However, before physically putting it in the cabinet, you must put the jumper back on the pin-marked chassis signal on the motherboard.
In some cases, there might be a switch mechanism that gets engaged once the cabinet is properly locked in its slot.
2. Clear CMOS
- Turn off the PC and remove all peripheral devices connected to it. Also, disconnect the AC power cord as well for additional safety.
- Open the PC cabinet cover.
- Locate the battery fitted on the motherboard. Refer to the company manual if needed.
- Remove the battery. Remember the + and – side to prevent nasty surprises later on.
- Wait for at least 5 minutes.
- Insert the battery again, but make sure that it’s inserted properly.
- Place the cabinet cover securely.
- Connect to the AC outlet and start your PC.
The above represents the battery method to clear CMOS, and the same can also be achieved using the jumper method.
However, it can be a bit more tricky and is best done under the supervision of a hardware specialist if you aren’t too comfortable with the motherboard and its components.
- How to Test & Adjust Your Microphone on Windows 10
- Bindflt.sys Blue Screen: How to Fix It in 5 Steps
3. Disable Chassis intrusion
- Restart your PC.
- Press Del or F2 repeatedly under the BIOS screen when the PC has just started to boot. Refer to the company manual for the exact key applicable for your PC to enter into BIOS.
- Locate the Chassis intrusion feature and set it to Disabled.
The above steps should be all needed to take care of the Chassis intruded! Fatal Error… System Halted error message. Some of the steps mentioned above require hardware skills, so you might want to contact a professional.
If you are facing a fatal system error on Windows 10, check our detailed guide to fix it quickly.
Feel free to let us know the solution that helped you fix this issue in the comments below.
Если на мониторе появляется сообщение об ошибке Вторжение шасси, фатальная ошибка… Система остановлена ; это означает, что шасси или шкаф с материнской платой, процессором, графическим процессором и т. д. открыт. Это функция безопасности, предлагаемая некоторыми OEM-производителями, когда разъем на материнской плате может определить, был ли удален или заменен компонент шасси. Некоторые производители также предлагают встроенный динамик или динамик корпуса компьютера, который отключается в подобных ситуациях.
Шасси вторглось! Неустранимая ошибка… Система остановлена

Это аппаратная проблема, и в большинстве случаев вам необходимо установить перемычку обратно на материнскую плату с помощью штыря, помеченного сигналом шасси и заземлением. Иногда OEM предлагает простой переключатель, который автоматически включается при правильном закрытии корпуса. Так что проверьте, с этой ли проблемой вы столкнулись.
Если это не решает вашу проблему, и, хотя вы можете войти в Windows с «горячей» перезагрузкой, обычная загрузка Windows не работает. Это скорее ложно-положительный результат, связанный с состоянием RTC RAM или BIOS. Возможно, вам придется полностью отключить функцию вторжения в корпус, чтобы избавиться от этого сообщения об ошибке.
1] Очистить CMOS . Это можно легко сделать, замкнув два контакта , которые находятся на материнской плате рядом. Это может варьироваться от OEM к OEM, но основы остаются неизменными для чистой CMOS. Возможно, вам придется скачать руководство с сайта OEM-производителей, чтобы найти местоположение булавки.
2] Загрузка в BIOS . Запустите компьютер и нажмите клавишу DEL или F2, чтобы войти в BIOS. Все будет установлено по умолчанию после сброса CMOS.
3] Отключить вторжение в шасси. Найдите функцию вторжения в шасси в BIOS. Это может быть под защитой и отключить эту функцию.
4] Переконфигурируйте BIOS . После отключения функции шасси вам придется перенастроить BIOS так, как вы ожидали, или до сброса.
Это должно помочь вам решить проблему с проникновением в шасси. Если вы все еще не можете это исправить, вам, возможно, придется удалить провода, отвечающие за обнаружение вторжения. Информация для этого будет доступна в руководстве к материнской плате.
Внедрение шасси Система фатальных ошибок остановлена: вот быстрое решение
Сообщение об ошибке Chalt intruded Fatal Error… System Halted обычно является аппаратной проблемой. Сообщение показывает, когда шасси или шкаф, в котором установлена материнская плата, каким-то образом открывается.
Таким образом, эта функция может рассматриваться как механизм безопасности, предоставляемый некоторыми OEM-производителями — обычно распространенными на материнских платах ASUS, — при этом сообщение направлено на предупреждение пользователя в случае взлома шкафа. Механизм использует разъем на материнской плате, который может определить, было ли снято или заменено шасси.
Тем не менее, вышеупомянутое сообщение может также появиться, если есть проблемы с BIOS или CMOS. Однако, несмотря на всю сложность ошибки, ее можно легко и быстро устранить с минимальными усилиями.
Что такое внедренная фатальная ошибка шасси и как ее исправить?
1. Поставьте шкаф на место

- Часто это самое простое и логичное решение проблемы.
- Однако, прежде чем физически положить его в корпус, вам также нужно будет установить перемычку на штырь, помеченный сигналом шасси на материнской плате.
- В некоторых случаях может существовать механизм переключения, который включается после правильной фиксации шкафа в своем гнезде.
Нужно обновить BIOS? Сделайте это быстро с этим простым руководством!
2. Очистить CMOS

- Первым шагом будет выключение ПК, а также всех периферийных устройств, подключенных к ПК. Кроме того, отсоедините шнур питания переменного тока, а также для дополнительной безопасности.
- Откройте крышку корпуса ПК.
- Найдите аккумулятор, установленный на материнской плате. При необходимости обратитесь к руководству компании.
- Выньте аккумулятор. Запомните + и -, чтобы избежать неприятных сюрпризов позже.
- Подождите как минимум 5 минут.
- Вставьте аккумулятор снова, но убедитесь, что он вставлен правильно.
- Надежно установите крышку корпуса.
- Подключите к розетке переменного тока и включите компьютер.
Примечание . Выше представлен метод батареи для сброса CMOS , и того же можно добиться и с помощью метода перемычек.
Тем не менее, это может быть немного сложнее и лучше всего сделать под наблюдением специалиста по аппаратному обеспечению, если вы не слишком довольны материнской платой и ее компонентами.
3. Отключить вторжение в шасси

- Перезагрузите компьютер.
- Когда ПК только начал загружаться, несколько раз нажмите Del или F2 под появившимся экраном BIOS . Обратитесь к руководству компании за точным ключом, применимым для вашего компьютера для входа в BIOS.
- Найдите функцию вторжения в шасси и установите для нее значение Отключено .
Вышеприведенные шаги должны быть все, что нужно, чтобы позаботиться о вторжении шасси! Неустранимая ошибка … Сообщение об ошибке системы остановлено . Некоторые из упомянутых выше шагов требуют от вас определенных навыков работы с оборудованием, поэтому вы можете обратиться к профессионалу.
ЧИТАЙТЕ ТАКЖЕ:
- ПК застрял на экране материнской платы? Вот что делать
- Как обновить BIOS в Windows 10 [ПОЛНОЕ РУКОВОДСТВО]
- Как исправить ошибку контрольной суммы CMOS в Windows 10
Исправить повреждение шасси… Неустранимая ошибка… Система остановлена
Когда вы сталкиваетесь с сообщением об ошибке, в котором говорится, что корпус нарушен… Неустранимая ошибка… Система остановлена на вашем мониторе, это означает, что корпус или шкаф, в котором находится ЦП, графический процессор, материнская плата и многие другие, открыты. Это функция безопасности, предлагаемая OEM-производителями, в которой разъем, который находится на материнской плате, может определять, был ли компонент корпуса заменен или удален. Есть несколько OEM-производителей, которые предлагают встроенный динамик или динамик на шасси ПК, который срабатывает в такой ситуации.
Очевидно, проблема как-то связана с оборудованием, и в большинстве случаев вам нужно снова установить перемычку на материнскую плату с помеченными контактами сигналом шасси и землей. Бывают случаи, когда некоторые OEM-производители предлагают простой переключатель, который автоматически включается при правильном закрытии корпуса. Таким образом, вам необходимо проверить, имеет ли этот переключатель какое-либо отношение к ошибке. Если переключателя нет или он не решает проблему, хотя вы можете войти в Windows с помощью горячей загрузки, обычная загрузка Windows не будет работать, если вы не устраните проблему. Это скорее ложное срабатывание и как-то связано с состоянием RTC RAM или BIOS. Вам может потребоваться полностью отключить функцию вторжения шасси, чтобы исправить ошибку.
Обратитесь к рекомендациям, приведенным ниже, чтобы попытаться исправить ошибку «Нарушение шасси, фатальная ошибка… Система остановлена».
Вариант 1. Попробуйте очистить CMOS.
Вы можете легко очистить CMOS, замкнув два контакта, которые можно найти рядом на материнской плате. Имейте в виду, что это может варьироваться от OEM к OEM, хотя основы остаются неизменными для очистки CMOS. Кроме того, вам также может понадобиться загрузить руководство с веб-сайта OEM-производителя, чтобы вы знали его точное местоположение.
Вариант 2 — попробуйте загрузиться в BIOS
Вы также можете попробовать загрузиться в BIOS. Все, что вам нужно сделать, это нажать либо клавишу DEL, либо клавишу F2, чтобы попасть туда. Обратите внимание, что после сброса CMOS все будет возвращено к настройкам по умолчанию.
Вариант 3 — Попробуйте отключить вторжение шасси
В этом случае вам нужно искать функцию вторжения в корпус вашего BIOS. Возможно, он находится под охраной. Оттуда отключите его и проверьте, устранена ли проблема.
Вариант 4 — Попробуйте перенастроить BIOS
После того, как вы отключили функцию шасси, вам нужно перенастроить BIOS так, как вы ожидаете, или на то, что было до сброса.
Вам нужна помощь с вашим устройством?
Наша команда экспертов может помочь
Специалисты Troubleshoot.Tech всегда готовы помочь вам!
Замените поврежденные файлы
Восстановить производительность
Удалить вредоносные программы
ПОЛУЧИТЬ ПОМОЩЬ
Специалисты Troubleshoot.Tech работают со всеми версиями Microsoft Windows, включая Windows 11, с Android, Mac и другими.
Поделиться этой статьей:
Вас также может заинтересовать

- Нажмите ⊞ ОКНА + I открыть настройки
- Нажмите на Время и язык в панели задач
- Inside Time & Language нажмите на Дата и время
- сворачивать Установите время автоматически нажав на переключатель рядом с ним
- Ниже найдите Установите дату и время вручную и нажмите Изменить
- Внутри, Изменить дату и время окно используйте раскрывающееся меню, чтобы установить желаемую дату и время
Узнать больше
Компьютерные вирусы — это вредоносные приложения, которые могут самовоспроизводиться и распространяться по системе и различным устройствам, как вирусы в организмах. Все мы знаем, что компьютерные вирусы — это плохо, и вам следует избегать их, как только можете. Итак, в этом духе мы более глубоко исследуем, какие существуют вирусы и как они функционируют.
 1. Вирус, заражающий файлы
1. Вирус, заражающий файлы
Вирус, прикрепившийся к исполняемой программе. Его также называют паразитическим вирусом, который обычно заражает файлы с расширениями .exe или .com. Некоторые инфекторы файлов могут перезаписывать файлы хоста, а другие могут повредить форматирование вашего жесткого диска.
2. Макровирус
Этот тип вируса обычно встречается в таких программах, как Microsoft Word или Excel. Эти вирусы обычно хранятся как часть документа и могут распространяться при передаче файлов на другие компьютеры, часто через вложения электронной почты.
3. Взломщик браузера
Этот вирус нацелен и изменяет настройки вашего браузера. Его часто называют вирусом перенаправления браузера, поскольку он перенаправляет ваш браузер на другие вредоносные веб-сайты, которые вы не собираетесь посещать. Этот вирус может создавать другие угрозы, например изменять домашнюю страницу вашего браузера по умолчанию.
4. Вирус веб-сценариев
Очень коварный вирус, нацеленный на популярные веб-сайты. Этот вирус перезаписывает код на веб-сайте и вставляет ссылки, которые могут установить вредоносное ПО на ваше устройство. Вирусы веб-сценариев могут украсть ваши файлы cookie и использовать эту информацию для размещения от вашего имени сообщений на зараженном веб-сайте.
5. Вирус загрузочного сектора
Эти вирусы когда-то стали обычным явлением, когда компьютеры загружаются с дискет. Сегодня эти вирусы распространяются на физических носителях, таких как внешние жесткие диски или USB. Если компьютер заражен вирусом загрузочного сектора, он автоматически загружается в память, позволяя управлять вашим компьютером.
6. Полиморфный вирус
Этот вирус обладает способностью обходить антивирусные программы, поскольку он может изменять коды каждый раз при запуске зараженного файла.
7. Резидентный вирус
Резидентный вирус сохраняется в памяти вашего компьютера, что позволяет ему заражать файлы на вашем компьютере. Этот вирус может вмешиваться в вашу операционную систему, что приводит к повреждению файлов и программ.
8. Многосторонний вирус
Тип вируса, который очень заразен и может легко распространяться в вашей компьютерной системе. Он может заразить несколько частей системы, включая память, файлы и загрузочный сектор, что затрудняет их сдерживание.
Узнать больше
IRQL_NOT_LESS_OR_EQUAL — Что это?
Ошибка IRQL_NOT_LESS_OR_EQUAL является типом ошибки «синий экран смерти» (BSoD). Это типичная ошибка ПК с Windows, которая возникает даже в последних версиях Windows. Ошибка IRQL_NOT_LESS_OR_EQUAL возникает на экране компьютера, когда адрес памяти вызывает несанкционированный доступ. Это приводит к приостановке сеанса входа в систему. Экран компьютера становится синим.
Решения
 Причины ошибок
Причины ошибок
Ошибка IRQL_NOT_LESS_OR_EQUAL происходит по нескольким причинам. Однако наиболее распространенные причины появления этого кода ошибки:
- Несовместимые драйверы устройств
- Плохая установка драйвера устройства
- Неисправное оборудование
- Фрагментация диска
- Проблемы с реестром
- Вирусы и вредоносные атаки
Синий экран кодов ошибок смерти, таких как IRQL_NOT_LESS_OR_EQUAL, является критическим. Если этот код ошибки не будет устранен своевременно, он может представлять серьезную угрозу для вашего ПК. Это может привести к сбою и сбою системы, из-за чего вы также можете потерять ценные данные, хранящиеся в вашей системе. Как исправить код ошибки IRQL_NOT_LESS_OR_EQUAL?
Дополнительная информация и ручной ремонт
Вот некоторые из лучших и простых методов DIY для устранения этого кода ошибки на вашем ПК:
1. Откат драйверов
Если основной причиной ошибки IRQL_NOT_LESS_OR_EQUAL является неправильная установка драйвера, попробуйте этот метод для решения проблемы. Это можно сделать, просто щелкнув меню «Пуск». Как только вы нажмете на него, перейти к панели управления, затем дважды щелкните значок системы и найдите окно «Свойства системы». После этого нажмите вкладку «Оборудование», а затем кнопку «Диспетчер устройств». Теперь найдите устройство, которое вы недавно установили. Дважды щелкните недавно установленный драйвер устройства, щелкните вкладку драйвера, а затем кнопку отката драйвера. Это займет некоторое время, поэтому дождитесь завершения процесса. После этого перезагрузите систему.
2. Запустите диагностику оборудования
Ошибка IRQL также может быть вызвана неисправным оборудованием. Чтобы определить, какое оборудование вызывает ошибку, вам необходимо запустить диагностику оборудования.
- Для этого перейдите в меню «Пуск», введите «Диагностика памяти» в строке поиска.
- Теперь откройте этот инструмент и нажмите «Диагностика проблем с памятью». Когда вы щелкнете по нему, он попросит вас выполнить проверку, либо немедленно перезагрузив компьютер, либо при следующем перезапуске.
- Выберите ближайший, чтобы начать. Система выполнит сканирование в памяти и покажет вам список проблемных ошибок, обнаруженных во время сканирования. Чтобы устранить эту ошибку, все, что вам нужно сделать, это заменить часть неисправного оборудования.
Тем не менее, если неисправное оборудование не обнаружено, это означает, что ошибка связана с памятью. Если да, попробуйте способ 3 для решения.
3. Отключить кеширование памяти
Чтобы исправить ошибку IRQL_NOT_LESS_OR_EQUAL, попробуйте отключение кеширования памяти вариант. Это называется кэшированием памяти BIOS. Это можно сделать, перезагрузив компьютер и нажав клавиши настройки BIOS, чтобы открыть экран настроек. В основном это клавиша F2, однако на некоторых компьютерах она может отличаться, так как материнские платы разных производителей имеют свои соответствующие клавиши. После того, как вы войдете в настройки BIOS, найдите параметры, в которых указаны параметры памяти. Получите доступ к этим параметрам и отключите функцию кэширования памяти.
4. Сканировать ваш компьютер на наличие вредоносных программ
Как упоминалось выше, это сообщение об ошибке также может быть вызвано вторжением вредоносного программного обеспечения, такого как вредоносные программы, вирусы и программы-шпионы. Чтобы обнаружить и удалить их с вашего ПК, скачайте антивирус и выполните сканирование системы. Удалите обнаруженные вирусы и вредоносные программы для решения. Обратите внимание, установка антивируса может снизить скорость вашего ПК.
5. Восстановление реестра и фрагментированного диска
Из-за плохого обслуживания ПК у вас могут возникнуть проблемы с реестром. В реестре хранятся все действия, выполняемые на ПК, включая ненужные фрагменты информации, такие как ненужные файлы, история Интернета, временные файлы, файлы cookie и другие мухи. Такие файлы занимают много места на диске. Когда на устройстве хранения мало места, новые данные сохраняются фрагментами. Это называется фрагментацией диска. Когда этот файл становится фрагментированным, требуется время, чтобы переупорядочить данные и воссоединить их, чтобы запустить фрагментированный файл на вашем ПК. Если это не решено, это приводит к проблемам с реестром и, таким образом, к генерации различных кодов ошибок ПК, включая ошибки IRQL_NOT_LESS_OR_EQUAL. Лучший способ очистить реестр и восстановить фрагментированный диск — это скачать Ресторо.
Это продвинутый и многофункциональный PC Fixer. В него встроено несколько утилит восстановления системы, в том числе мощный очиститель реестра, который за считанные секунды обнаруживает все проблемы с реестром, удаляет и стирает ненужные файлы, загромождающие реестр, очищает и восстанавливает реестр и поврежденные файлы. Другие утилиты включают антивирус, обнаруживающий ошибки конфиденциальности и все типы вредоносных программ, заражающих вашу систему. Он также функционирует как системный оптимизатор, что означает, что, запуская это программное обеспечение на своем ПК, вы не поставите под угрозу производительность вашей системы. Утилита оптимизатора системы повышает скорость вашего ПК. Этот инструмент безопасен и эффективен. Он имеет удобный интерфейс и совместим со всеми версиями Windows.
Открыть чтобы загрузить Restoro и сразу исправить код ошибки IRQL_NOT_LESS_OR_EQUAL.
Узнать больше
Как вы знаете, Windows 10 оснащена функцией мобильной точки доступа, которая позволяет пользователям делиться существующими интернет-соединениями с другими устройствами через Wi-Fi. Однако одним из недостатков этой функции является то, что она не остается включенной, если к ней не подключены устройства более пяти минут. Другими словами, если в течение пяти минут к мобильной точке доступа не подключены устройства, она автоматически выключится. Таким образом, если вы хотите, чтобы мобильная точка доступа оставалась включенной, то вы попали в нужное место, так как в этом посте вы узнаете, как остановить отключение мобильной точки доступа в Windows 10. В этом посте рассматриваются два сценария. при этом функция «Мобильная точка доступа» отключается автоматически и точка доступа отключается при отсутствии подключения к Интернету. Чтобы исправить эти сценарии, вы можете попробовать отключить функцию энергосбережения или использовать команду PowerShell, чтобы изменить настройки «PeerlessTimeoutEnabled» или увеличить настройки времени простоя мобильной точки доступа. Вы также можете увеличить время ожидания, когда сотовое соединение недоступно, или отключить параметры управления питанием Wi-Fi и сетевого адаптера. Для получения подробных инструкций обратитесь к каждому из приведенных ниже вариантов.
Вариант 1. Попробуйте отключить функцию энергосбережения.
Первое решение, которое вы можете проверить, — это отключить функцию энергосбережения. Для этого выполните следующие действия:
- Откройте приложение «Настройки», перейдите в раздел «Сеть и Интернет», а затем выберите «Мобильная точка доступа».
- Затем переключите опцию «Поделиться моим подключением к Интернету с другими устройствами».
- После этого включите параметр «Автоматически отключать мобильную точку доступа, когда никакие устройства не подключены».
Вариант 2 — выполнить команду в PowerShell
Следующий вариант, который вы можете попробовать оставить включенной мобильной точке доступа, — это использовать команду в PowerShell. Для начала выполните следующие действия:
- Нажмите клавиши Win + X и выберите «Windows PowerShell (Admin)».
- Затем выполните следующую команду, чтобы убедиться, что мобильная точка доступа остается включенной, даже если к ней не подключено ни одного устройства:
powershell -windowstyle hidden -command «Start-Process cmd -ArgumentList ‘/ s, / c, net stop» icssvc «& REG ADD» HKLMSYSTEMCurrentControlSetServicesicssvcSettings «/ V PeerlessTimeoutEnabled / T REG_DWORD» net start «- icssvc_d 0 / F Глагол runAs «
- После выполнения команды вот что делает скрипт в фоновом режиме:
- Останавливает службу «Мобильная точка доступа» (icssvc).
- Он переходит к этому пути реестра (HKEY_LOCAL_MACHINESYSTEMCurrentControlSetServicesicssvcSettings) и создает ключ DWORD с именем «PeerlessTimeoutEnabled» со значением 0.
- Затем он перезапускает службу мобильной точки доступа (icssvc).
Вариант 3. Попробуйте увеличить время ожидания простоя мобильной точки доступа.
Другой вариант, который вы можете попробовать, — увеличить настройки времени простоя мобильной точки доступа. Если вы не знаете, время ожидания по умолчанию при отсутствии активного соединения составляет около пяти минут. Так что, если вы не хотите, чтобы он оставался включенным всегда, но хотите, чтобы он включался дольше пяти минут, тогда этот вариант для вас. Все, что вам нужно сделать, это изменить тот же ключ (PeerlessTimeout), как указано выше, в другом месте. На самом деле, вы можете изменить его максимум на 120 минут. Чтобы попробовать, выполните следующие действия:
- Нажмите клавиши Win + R, чтобы открыть диалоговое окно «Выполнить», введите в поле «Regedit» и затем нажмите «Ввод», чтобы открыть редактор реестра.
- Далее перейдите к этому пути реестра: HKLMSystemControlSet001ServicesICSSVCSettingsPeerlessTimeout
- Оттуда измените его значение на любое значение от 1 до 120.
- После этого закройте редактор реестра и перезагрузите компьютер.
Вариант 4. Попробуйте увеличить время ожидания, если сотовая связь недоступна.
Часто вы хотите подключить устройства, чтобы они стали частью сети. Как уже указывалось, мобильная точка доступа автоматически отключается, когда нет Интернета или мобильных данных, но при использовании параметра реестра вы можете изменить любое значение от 1 до 60 включительно.
- Нажмите клавиши Win + R, чтобы открыть диалоговое окно «Выполнить», введите в поле «Regedit» и затем нажмите «Ввод», чтобы открыть редактор реестра.
- Далее перейдите к этому пути реестра: HKLMSystemControlSet001ServicesICSSVCSettingsPublicConnectionTimeout
- Оттуда установите значение клавиши «Timeout» в диапазоне от 1 до 60.
- После этого закройте редактор реестра и перезагрузите компьютер.
Вариант 5. Попробуйте отключить Wi-Fi и сетевой адаптер в параметрах управления питанием.
Как вы знаете, у адаптера Wi-Fi и сетевых устройств есть свойства, которые будут отключаться при работе от батареи и когда она не используется в течение длительного времени, поэтому вы можете попытаться отключить эти параметры.
- Нажмите клавиши Win + X + M, чтобы открыть диспетчер устройств.
- Далее разверните список сетевых устройств и выберите адаптер Wi-Fi.
- После этого перейдите на вкладку «Управление питанием» и убедитесь, что все, что связано с энергосбережением, должно быть отключено. Это гарантирует, что ни одно из сетевых устройств не отключит мобильную точку доступа и не запустит ничего, что будет делать это.
Узнать больше
Код ошибки 0x80070003, 0x20007 — что это?
Ошибка обновления 0x80070003, 0x20007 Одной из наиболее распространенных ошибок, с которыми сталкиваются пользователи, обновившиеся до Windows 10, является код ошибки 0x80070003-0x20007. Обычно этот код ошибки сопровождается сообщением «Windows не смогла найти новые обновления. Произошла ошибка во время проверка новых обновлений или ваш компьютер »или« Обнаружены ошибки: Код 0x80070003 Обновление Windows обнаружило неизвестную ошибку ».
Эта ошибка, связанная с обновлением, часто возникает в любое время, когда ваше устройство автоматически устанавливает обновления при наличии доступного обновления системы или во время ручной установки обновлений для определенного приложения. Независимо от того, используете ли вы планшет, ноутбук или ПК, эта ошибка, связанная с обновлением, может возникнуть после обновление вашей системы до Windows 10.
Решения
 Причины ошибок
Причины ошибок
Существует несколько причин, по которым возникает связанный с обновлением код ошибки 0x80070003-0x20007. Это включает в себя следующее:
- Проблема, связанная с брандмауэром Windows
- Конфликт в системе вашего устройства может присутствовать
- Недостаточно места в вашей оперативной памяти
- Недостаточно места на вашем установочном диске
- Проблемы в вашей системной памяти
Дополнительная информация и ручной ремонт
Эффективный способ решения таких проблем, как код ошибки 0x80070003-0x20007, — это применение определенных методов ручного ремонта. Однако убедитесь, что вы строго следуете инструкциям, поскольку одна небольшая ошибка может привести к критическим проблемам. Если вы недостаточно осведомлены, было бы лучше обратиться за помощью к профессиональному специалисту по Windows или вы можете использовать автоматизированный инструмент для решения любых проблем, с которыми вы сталкиваетесь.
Когда вы сталкиваетесь с кодом ошибки 0x80070003-0x20007, связанным с обновлением, вы должны немедленно предпринять действия для решения проблемы, чтобы уменьшить риск потери всех ваших данных или повреждения узла реестра Windows.
В фиксации Код ошибки 0xC1900101-0x30018Вы можете повторить те же шаги, что и для 0xc000021a (Способ первый) затем примените следующие шаги:
- Удалите антивирус перед обновлением системы
- Убедитесь, что у вас есть простое имя машины без точек, тире или дефисов.
- Перезапустите несколько раз, затем попробуйте снова.
- Отключите общие USB-устройства на вашем компьютере, например, устройство чтения смарт-карт.
- Если вы используете жесткий диск SCSI, убедитесь, что у вас есть доступные драйверы, которые вы можете использовать в качестве хранилища, например флэш-накопитель, а также убедитесь, что он подключен. После того, как вы перейдете к установке Windows 10, нажмите Пользовательский расширенный вариант затем используйте Загрузить драйвер команду, чтобы загрузить правильный драйвер для диска SCSI. Если это не удается, попробуйте переключиться на жесткий диск на основе IDE.
- После этого выполните чистую загрузку и попробуйте перезагрузить устройство снова.
- Если вы обновляете свою систему с помощью файла .ISO, отключите устройство от Интернета во время установки. Если ваше устройство подключено к Интернету через локальную сеть или Wi-Fi, вам необходимо сначала отключить оба, а затем снова приступить к настройке.
- Если вы выполняете обновление через Центр обновления Windows, отключитесь от локальной сети Интернет или Wi-Fi, как только загрузка достигнет 100%, затем продолжите установку.
- Если это все еще не работает, вы можете попробовать использовать файл .ISO при обновлении.
- Переключитесь на локальную учетную запись, если ваша машина подключена к домену.
- Отключите все внешние устройства, подключенные к вашей машине, включая игровые контроллеры, внешний жесткий диск, USB-ключи и принтеры.
Если описанные выше шаги все еще не работают, вы можете попробовать выполнить ремонт, выполнив следующие действия:
- Вставьте установочный диск в дисковод. После этого загрузите компьютер.
- Когда появится сообщение: «Нажмите любую клавишу для загрузки с CD или DVD…», нажмите любую клавишу.
- Выберите язык, валюту, время и клавиатуру или другой способ ввода. щелчок Следующая.
- Нажмите на Восстановление системы
- Выберите операционную систему, которую вы хотите восстановить, затем нажмите Следующая
- Откройте приложение Командная строка щелкнув его в Параметры восстановления системы диалоговое окно.
- Тип BOOTREC / FIXMBR затем нажмите Enter
- Тип BOOTREC / FIXBOOT затем нажмите Enter
- Тип Диск: bootBootsect.exe / NT69 Все затем нажмите Enter
Не можете смириться с долгим и техническим ручным процессом ремонта? Вы все еще можете исправить эту ошибку, загрузка и установка мощного автоматизированного инструмента это, безусловно, сделает работу в один миг!
Узнать больше
Если вы пытались зашифровать или расшифровать файл с использованием механизма EFS по умолчанию, но вместо этого вы получили сообщение об ошибке «Ошибка применения атрибутов, произошла ошибка при применении атрибутов к файлу: указанный файл не удалось расшифровать», читайте далее сообщение поможет вам разобраться в проблеме. Если вы столкнулись с этой ошибкой, вы можете использовать код ошибки в ней. Скорее всего, вы получите код ошибки 0x80071771. Этот тип ошибки возникает, когда функция копирования и вставки Проводника не смогла прочитать зашифрованный или расшифрованный исходный файл. Это также может произойти, если вы попытаетесь получить доступ к файлу, который ранее находился на другом компьютере.
Чтобы исправить код ошибки 0x80071771 при расшифровке или шифровании файла, см. Инструкции, приведенные ниже.
Шаг 1: Сначала вам нужно проверить, можете ли вы расшифровать файлы, зашифрованные EFS. Однако, если вы не можете, просто продолжайте, а затем полностью контролируйте файл.
Шаг 2: Чтобы получить контроль над файлом, откройте проводник и щелкните раздел правой кнопкой мыши, а затем выберите «Свойства».
Шаг 3: После этого нажмите кнопку «Изменить» на вкладке «Безопасность».
Шаг 4: Затем убедитесь, что в разделе «Группа или имена пользователей» выбрано «Все».
Шаг 5: После этого будет активирован раздел «Разрешения для всех». Просто убедитесь, что все флажки для Разрешить установлены, а затем нажмите кнопку Применить.
Шаг 6: Когда вы закончите, нажмите кнопку «Дополнительно». Это откроет новое окно с надписью Advanced Security Settings. Оттуда нажмите ссылку «Изменить» в разделе «Владелец».
Шаг 7: Теперь введите имя своей учетной записи в поле и нажмите «Проверить имена», чтобы проверить имя учетной записи, и нажмите «ОК».
Шаг 8: После этого выберите параметр «Заменить владельца субконтейнеров и объектов» и нажмите кнопку «ОК».
Шаг 9: Затем выберите «Администраторы» в списке «Группа» или «Имена пользователей», выберите «Полный доступ» на панели «Разрешения для администраторов» и нажмите «ОК».
Узнать больше
0x80040600 — Что это?
Это типичный код ошибки MS Outlook. Это сообщение об ошибке может помешать вам отправлять и получать электронные письма через вашу учетную запись Outlook. Сообщение об ошибке отображается в следующем формате:
«Произошла неизвестная ошибка. 0x80040600»
Если это основной источник вашего общения в офисе, то эта ошибка может доставить вам массу неудобств, поскольку она может помешать вам эффективно выполнять важные деловые поручения через свою учетную запись Outlook. Поэтому, когда вы сталкиваетесь с ошибкой 0x80040600 на своем ПК, рекомендуется немедленно ее исправить.
Решения
 Причины ошибок
Причины ошибок
Этот код ошибки срабатывает по нескольким причинам. Они включают, но не ограничиваются:
- Файл PST (Personal Storage Table) достигает предела размера файла
- Повреждение файла PST
- Вирусная инфекция
- Неверные настройки реестра Windows
- Неправильное отключение Outlook
Этот код ошибки может снизить производительность вашего офиса, так как вы не можете отправлять и получать электронные письма в своей учетной записи Outlook. Кроме того, вы можете заблокировать свою учетную запись и не иметь возможности просматривать записи календаря и открывать вложения электронной почты, сохраненные ранее в вашей учетной записи.
Дополнительная информация и ручной ремонт
Чтобы устранить ошибку на вашем ПК, вам не нужно ждать, пока сетевой персонал исправит ее или станет компьютерным экспертом. Вот список простых и эффективных методов DIY, которые помогут вам исправить этот код ошибки прямо сейчас.
Способ 1: скачать восстановление файла PST
Если ошибка возникает из-за вашего PST файл достиг максимального ограничения обычно это 2 ГБ или из-за повреждения файла PST, тогда желательно скачать инструмент восстановления файла PST. После загрузки просто запустите его на своем ПК. Этот инструмент немедленно исправит поврежденный файл PST и решит проблему.
Способ 2: скачать антивирус
Смертельные вирусы, такие как трояны и шпионское ПО, могут проникнуть на ваш компьютер через загрузку и открытие фишинговых писем. Поэтому для удаления таких вирусов важно установить антивирус и просканировать весь компьютер.
Способ 3: Установите Restoro.
Если проблема связана с неправильными настройками реестра Windows или вирусным заражением, желательно скачать Restoro. Это многофункциональное программное обеспечение развернуто с 6 различными и мощными утилитами, включая антивирус, очистку реестра и оптимизатор системы, и это лишь некоторые из них. Очиститель реестра восстанавливает реестр, исправляет настройки и исправляет поврежденные файлы. С другой стороны, антивирус одновременно удаляет все типы вирусов, включая трояны, шпионское, вредоносное и рекламное ПО в системе. В то время как функция системного оптимизатора гарантирует, что производительность и скорость ПК не будут скомпрометированы в процессе сканирования и очистки. Это программное обеспечение безопасно, эффективно и совместимо со всеми версиями Windows. Он имеет удобный интерфейс и простую навигацию, что делает его довольно простым для пользователей всех уровней, включая новичков и пользователей среднего уровня.
Открыть чтобы загрузить Restoro и устранить код ошибки 0x80040600 на вашем компьютере уже сегодня!
Узнать больше
Загрузка компьютерной системы Windows включает ее загрузку с различных загрузочных устройств, таких как драйверы, сеть, а также с USB-накопителей, когда компьютер включен. В тот момент, когда последовательность запуска загружает операционную систему, системное оборудование будет готово к выполнению некоторых сложных операций — в этом процессе журнал загрузки в Windows 10 представляет собой запись, которая поддерживает список успешных или неудачных многих частей Windows 10. системы в процессе загрузки. Другими словами, журнал загрузки — это журнал, в котором фиксируется все, что происходило при загрузке из системы хранения компьютера в память в процессе загрузки. Он доступен для нескольких устройств, таких как сеть, аппаратные устройства и операционная система, которые помогают обнаруживать проблемы во время процесса загрузки и другие проблемы, связанные с устранением неполадок. Через журнал загрузки вы узнаете, какие драйверы были выгружены и загружены с самого начала системы в процессе загрузки. У вас есть возможность отключить или включить эту функцию на ПК с Windows 10. В файле журнала, названном «ntbtlog.txt», перечислены все успешно загруженные процессы и неуспешные во время процесса загрузки. Он сохраняется на диске C:Windowsntbtlog.txt. Как уже упоминалось, вы можете включить или отключить эту функцию двумя способами: первый — с помощью конфигурации системы или MSConfig, а второй — с помощью командной строки. В этом посте мы покажем вам, как вы можете включить или отключить журнал загрузки в Windows 10 в любом случае.
Вариант 1. Включение или отключение журнала загрузки с помощью конфигурации системы
Включить Boot Log:
- Нажмите клавиши Win + R, чтобы открыть диалоговое окно «Выполнить».
- Затем введите «msconfig» и нажмите «ОК», чтобы открыть конфигурацию системы.
- После этого перейдите на вкладку загрузки и установите флажок «Boot Log» под опциями Boot, чтобы вы могли включить функцию Boot Log.
- Затем нажмите OK, чтобы сохранить сделанные изменения.
- Затем нажмите кнопку «Перезагрузить» в окне приглашения, чтобы начать процесс загрузки журнала.
- После перезагрузки компьютера перейдите в C: Windowsntbtlog.txt, чтобы открыть журнал загрузки.
Примечание: Как указывалось ранее, файл журнала содержит список всех успешно загруженных драйверов, а также список драйверов, которые не удалось загрузить во время процесса загрузки, и каждый раз, когда вы перезагружаете систему, файл журнала загрузки будет обновляться и в конечном итоге будет обновляться. увеличить список записей. Чтобы вы могли найти драйверы и упростить устранение неполадок, я посоветовал отключить журнал загрузки после устранения неполадок. Чтобы отключить журнал загрузки с помощью конфигурации системы, выполните следующие действия.
Отключить Boot Log:
- Нажмите клавиши Win + R, чтобы открыть диалоговое окно «Выполнить».
- Затем введите «msconfig» и нажмите «ОК», чтобы открыть конфигурацию системы.
- После этого перейдите на вкладку загрузки и снимите флажок или снимите флажок «Boot Log» в параметрах загрузки, чтобы можно было отключить функцию Boot Log.
- Затем нажмите OK, чтобы сохранить сделанные изменения.
Вариант 2 — включить или отключить журнал загрузки с помощью командной строки
Включить Boot Log:
- Перейдите в меню «Пуск» и введите «командная строка» в строке поиска.
- После этого щелкните правой кнопкой мыши параметр «Командная строка» и выберите «Запуск от имени администратора».
- После открытия командной строки введите «bcdedit» и нажмите «Ввод».
Примечание: Вы должны сначала найти идентификатор текущей операционной системы, чтобы включить журнал загрузки. Вы можете найти его в разделе «Загрузчик Windows» в поле «Описание», и в данном случае это Windows 10. Вы также можете найти идентификатор операционной системы в разделе «Загрузчик Windows» рядом с идентификатором имени поля.
- Чтобы проверить, отключена или включена запись журнала загрузки, перейдите в поле «Bootlog» в загрузчике Windows. И если окажется, что запись «bootlog» включена, запись будет «Да». В противном случае запись будет «Нет».
- Затем введите следующую команду с идентификатором операционной системы, чтобы включить журнал загрузки.
bcdedit / set {identifier} bootlog Да
Примечание: В приведенной выше команде убедитесь, что вы заменили данный системный идентификатор системным идентификатором вашего компьютера. Например: в этом примере идентификатор был заменен фактическим идентификатором операционной системы как текущим.
bcdedit / set {current} bootlog Да
- После этого перезапустите систему, чтобы начать процесс загрузки журнала.
- После перезагрузки перейдите в C: Windowsntbtlog.txt, чтобы открыть журнал загрузки.
Примечание: Каждый раз, когда вы перезагружаете компьютер, файл журнала загрузки будет продолжать обновляться, что в конечном итоге приведет к увеличению размера журнала. Поэтому, если вы хотите беспрепятственно и легко устранять неполадки, рекомендуется отключить журнал загрузки после устранения неполадок. Вот что вам нужно сделать, чтобы отключить его с помощью командной строки.
Отключить Boot Log:
- Перейдите в меню «Пуск» и введите «командная строка» в строке поиска.
- После этого щелкните правой кнопкой мыши параметр «Командная строка» и выберите «Запуск от имени администратора».
- После открытия командной строки введите следующую команду и нажмите «Ввод», чтобы отключить функцию журнала загрузки.
bcdedit / set {identifier} bootlog Нет
Примечание: В приведенной выше команде вам необходимо заменить данный системный идентификатор системным идентификатором вашего компьютера. Например: в этом примере {идентификатор} был заменен фактическим идентификатором операционной системы как {текущий}.
bcdedit / set {current} bootlog Нет
- Теперь закройте командную строку.
Узнать больше
Драйверы устройств необходимы для взаимодействия аппаратного и программного обеспечения в операционной системе. Некоторые из этих драйверов имеют цифровую подпись. Эти виды драйверов являются драйверами, которые подписаны органом, выпустившим их, таким образом, что конечный пользователь или любая третья сторона не смогут их изменить. И бывают случаи, когда вы сталкиваетесь с ошибкой «Для Windows требуется драйвер с цифровой подписью» при попытке установить или обновить драйверы устройств. Подписание драйвера — это процесс связывания цифровой подписи с пакетом драйвера. Цифровые подписи используются при установке устройств Windows для проверки подлинности поставщика, поставляющего пакеты драйверов, а также для проверки целостности пакетов драйверов. Все драйверы, которые вы обычно устанавливаете на свой компьютер из Центра обновления Windows, производителей оригинального оборудования или какого-либо другого стороннего программного обеспечения для загрузки драйверов и т. д., должны быть проверены Microsoft в цифровом виде с помощью цифровой подписи. Цифровая подпись — это электронный знак безопасности, который проверяет издателя для драйвера и всей соответствующей информации, связанной с ним. Вот почему Windows не будет запускать драйвер, если он не сертифицирован Microsoft, будь то 32-разрядная или 64-разрядная система — это называется принудительным применением подписи драйверов. Единственные драйверы режима ядра, которые Windows 10 загрузит, — это те, которые имеют цифровую подпись Dev Portal. Однако изменения затрагивают только новые установки операционной системы с включенной безопасной загрузкой, в то время как для свежих установок без обновлений потребуются драйверы, подписанные Microsoft. Ошибка «Windows требует драйвер с цифровой подписью» указывает на то, что драйвер, который вы пытаетесь обновить или установить, не имеет цифровой подписи выдавшего его органа, что не позволяет вам установить или обновить его. Для решения этой проблемы можно попробовать обновить драйвера прямо с сайта производителя. Вы также можете отключить подпись драйвера через редактор групповой политики.
Вариант 1. Обновите драйверы устройств прямо с сайта производителя.
Причина, по которой вы получаете сообщение об ошибке «Windows требует драйвера с цифровой подписью», заключается в том, что вы могли загрузить драйверы с внешнего носителя. Также может быть, что драйверы не обновлялись в течение некоторого времени, и орган, выдающий сертификат, изменил свою политику. Таким образом, вы можете попробовать обновить драйверы прямо с сайта производителя и установить их. Если этот параметр не сработал, вам придется отключить подписывание драйвера или его распознавание в Windows 10. Имейте в виду, что делать это не рекомендуется, если вам нужно использовать соответствующий драйвер.
Вариант 2. Отключить подпись драйверов через редактор групповой политики.
- Нажмите клавиши Win + R, чтобы открыть утилиту «Выполнить», введите «gpedit.msc» в поле и нажмите «Ввод», чтобы открыть редактор групповой политики.
- После этого перейдите к этому параметру политики: Конфигурация пользователя> Административные шаблоны> Система> Установка драйвера.
- Затем дважды щелкните запись «Подписывание кода для драйверов устройств», расположенную на правой панели, чтобы открыть ее свойства, где вы увидите следующее описание:
«Этот параметр определяет, как система реагирует, когда пользователь пытается установить файлы драйверов устройств без цифровой подписи. Он устанавливает наименее безопасный ответ, разрешенный в системах пользователей в группе. Пользователи могут использовать Систему на Панели управления, чтобы выбрать более безопасный параметр, но когда этот параметр включен, система не реализует какой-либо менее безопасный параметр, чем установленный параметром.
При включении этого параметра используйте раскрывающийся список, чтобы указать нужный ответ.
«Игнорировать» указывает системе продолжить установку, даже если она содержит неподписанные файлы.
«Предупредить» уведомляет пользователя о том, что файлы не имеют цифровой подписи, и позволяет пользователю решить, следует ли остановить или продолжить установку и разрешить ли установку неподписанных файлов. «Предупреждать» используется по умолчанию.
«Блок» указывает системе отказаться от установки неподписанных файлов. В результате установка останавливается, и ни один из файлов в пакете драйвера не устанавливается.
Чтобы изменить безопасность файла драйвера без указания параметра, используйте Система на панели управления. Щелкните правой кнопкой мыши «Мой компьютер», выберите «Свойства», перейдите на вкладку «Оборудование» и нажмите кнопку «Подпись драйвера». »
- Теперь выберите переключатель «Включено» и выберите «Игнорировать» в раскрывающемся меню под заголовком «Когда Windows обнаруживает файл драйвера без цифровой подписи».
- Затем нажмите кнопку «Применить» и «ОК», чтобы сохранить внесенные изменения. Это избавит от ошибки «Windows требует драйвер с цифровой подписью», но учтите, что это также сделает вашу систему менее безопасной.
Узнать больше
Как вы знаете, процесс обновления Windows серьезно относится к совместимости. Обновления Windows должны быть совместимы с оборудованием, а также со всеми установленными приложениями на компьютере, иначе обновления Windows просто застрянут в процессе. Две ошибки Windows 10, которые появляются в этом случае, — это ошибка 0xC1900208, 0x4000C. Эти коды ошибок вызваны несовместимыми приложениями, что означает, что на вашем компьютере может быть установлено несовместимое приложение, которое блокирует процесс обновления и препятствует его завершению. Вот почему вам нужно убедиться, что все приложения на вашем компьютере обновлены до последних версий, а затем проверить совместимость. Поэтому, если есть какие-либо несовместимые приложения, обязательно удалите их, а затем попробуйте выполнить обновление еще раз. Обратите внимание, что эти коды ошибок являются лишь одними из многих проблем совместимости, которые вызывает Центр обновления Windows. Поскольку ошибка вызвана проблемой совместимости, у вас есть три варианта: во-первых, вы можете обновить несовместимое приложение до последней версии, во-вторых, удалить приложение или обмануть Windows и сделать его совместимым.
Вариант 1. Попробуйте обновить приложение или программное обеспечение.
Как уже упоминалось, вы можете попробовать обновить соответствующее приложение или программное обеспечение до последней версии, чтобы решить проблему совместимости и, в свою очередь, исправить ошибки 0xC1900208 — 0x4000C. Обратите внимание, что в зависимости от того, где вы установили приложение, ваши шаги будут меняться. Так что, если он установлен прямо с веб-сайта, выполните следующие действия:
- Ищите встроенную опцию, чтобы проверить обновления, так как большинство приложений имеет эту опцию.
- У вас также есть возможность перейти на веб-сайт приложения и проверить, есть ли новая версия доступна. Если есть, загрузите и обновите приложение.
С другой стороны, если вы загрузили приложение из Магазина Microsoft, вот что вам нужно сделать:
- Откройте магазин и нажмите на три точки, расположенные в правом верхнем углу окна.
- Далее нажмите «Загрузить и обновить».
- Оттуда проверьте, доступно ли обновление для магазина. Если есть, обновите его.
Вариант 2. Попробуйте удалить приложение или программное обеспечение.
Если обновление приложения или программного обеспечения до его последней версии не помогло, и вы по-прежнему получаете сообщение об ошибке 0xC1900208 — 0x4000C при каждой попытке установить Обновления Windows, возможно, вам придется удалить его. Вам нужно будет использовать обычную Программу и Функции, чтобы удалить ее, если вы загрузили ее с веб-сайта.
- В поле поиска введите «control» и нажмите «Панель управления» (приложение для ПК) среди результатов поиска.
- После этого выберите «Программы и компоненты» из списка, который предоставит вам список всех программ, установленных на вашем компьютере.
- Оттуда найдите соответствующую программу и выберите ее, а затем удалите ее.
Примечание. Если вы загрузили приложение из Магазина Windows, вы можете просто щелкнуть его правой кнопкой мыши в списке приложений, а затем удалить.
Вариант 3. Попробуйте обойти Советчик по обновлению.
Временами разработчик программного обеспечения не проходит тест на совместимость своих приложений. Возможно, они работают на обновленной версии Windows 10, но просто не прошли проверку совместимости. Так что, если вы абсолютно уверены, что приложение действительно работает в Windows 10, вы можете просто обойти Upgrade Advisor.
Узнать больше
Авторское право © 2022, ErrorTools, Все права защищены
Товарный знак: логотипы Microsoft Windows являются зарегистрированными товарными знаками Microsoft. Отказ от ответственности: ErrorTools.com не имеет отношения к Microsoft и не претендует на прямую связь.
Информация на этой странице предоставлена исключительно в информационных целях.
Оглавление:
- Что такое внедренная фатальная ошибка шасси и как ее исправить?
- 1. Поставьте шкаф на место
- 2. Очистить CMOS
- 3. Отключить вторжение в шасси
Видео: Новые серии 🔝 2018 года подряд 🔛 Барбоскины ✔️ Сборник мультфильмов 2023
Сообщение об ошибке Chalt intruded Fatal Error… System Halted обычно является аппаратной проблемой. Сообщение показывает, когда шасси или шкаф, в котором установлена материнская плата, каким-то образом открывается.
Таким образом, эта функция может рассматриваться как механизм обеспечения безопасности, предоставляемый некоторыми OEM-производителями, обычно распространенными на материнских платах ASUS, в котором сообщение направлено на предупреждение пользователя в случае взлома шкафа. Механизм использует разъем на материнской плате, который может определить, было ли снято или заменено шасси.
Тем не менее, вышеупомянутое сообщение может также появиться, если есть проблемы с BIOS или CMOS. Однако, несмотря на всю сложность ошибки, ее можно легко и быстро устранить с минимальными усилиями.
Что такое внедренная фатальная ошибка шасси и как ее исправить?
1. Поставьте шкаф на место
- Часто это самое простое и логичное решение проблемы.
- Однако, прежде чем физически положить его в корпус, вам также нужно будет установить перемычку на штырь, помеченный сигналом шасси на материнской плате.
- В некоторых случаях может существовать механизм переключения, который включается после правильной фиксации шкафа в своем гнезде.
2. Очистить CMOS
- Первым шагом будет выключение ПК, а также всех периферийных устройств, подключенных к ПК. Кроме того, отсоедините шнур питания переменного тока, а также для дополнительной безопасности.
- Откройте крышку корпуса ПК.
- Найдите аккумулятор, установленный на материнской плате. При необходимости обратитесь к руководству компании.
- Выньте аккумулятор. Запомните + и -, чтобы избежать неприятных сюрпризов позже.
- Подождите как минимум 5 минут.
- Вставьте аккумулятор снова, но убедитесь, что он вставлен правильно.
- Надежно установите крышку корпуса.
- Подключите к розетке переменного тока и включите компьютер.
Примечание. Выше представлен метод батареи для сброса CMOS, и того же можно добиться и с помощью метода перемычек.
Тем не менее, это может быть немного сложнее и лучше всего сделать под наблюдением специалиста по аппаратному обеспечению, если вы не слишком довольны материнской платой и ее компонентами.
3. Отключить вторжение в шасси
- Перезагрузите компьютер.
- Когда ПК только начал загружаться, несколько раз нажмите Del или F2 под появившимся экраном BIOS. Обратитесь к руководству компании за точным ключом, применимым для вашего ПК для входа в BIOS.
- Найдите функцию вторжения в шасси и установите для нее значение Отключено.
Вышеприведенные шаги должны быть все, что нужно, чтобы позаботиться о вторжении шасси! Неустранимая ошибка … Сообщение об ошибке системы остановлено. Некоторые из упомянутых выше шагов требуют от вас определенных навыков работы с оборудованием, поэтому вы можете обратиться к профессионалу.
ЧИТАЙТЕ ТАКЖЕ:
- ПК застрял на экране материнской платы? Вот что делать
- Как обновить BIOS на Windows 10
- Как исправить ошибку контрольной суммы CMOS в Windows 10
Как исправить сообщение об ошибке «e: недоступен, доступ запрещен»
E: недоступен, доступ запрещен — распространенная ошибка, возникающая из-за ограниченных прав доступа к диску. Это можно решить, добавив еще одну учетную запись администратора и предоставив ей полное разрешение.
Исправлено: forza horizon 3 вылетает при остановке на xbox one
Проблемы с Forza Horizon 3 накапливаются, хотя прошло всего несколько дней с момента официального запуска игры. Существуют различные проблемы, от которых страдают и геймеры на ПК с Windows 10, и на Xbox One, и очень мало доступных решений. Одной из первых проблем, о которых сообщают, являются постоянные сбои игры, которые происходят, когда игроки поражают…
Как исправить сообщение об ошибке nba 2k17 efeab30c
Сообщение об ошибке «EFEAB30C» является распространенной ошибкой среди игроков NBA 2K16 и NBA 2K17. Хорошей новостью является то, что теперь вы можете быстро решить эту проблему. 2K недавно опубликовал на своем форуме сообщение, объясняющее, почему возникает эта ошибка и как ее исправить. Прежде всего, давайте посмотрим, почему сообщение об ошибке EFEAB30C влияет на NBA 2K16 и NBA…


 Причины ошибок
Причины ошибок
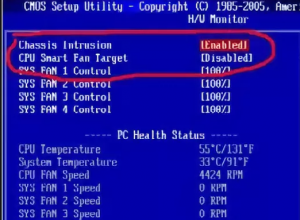
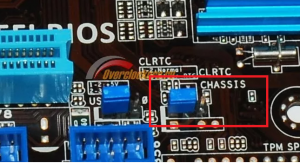

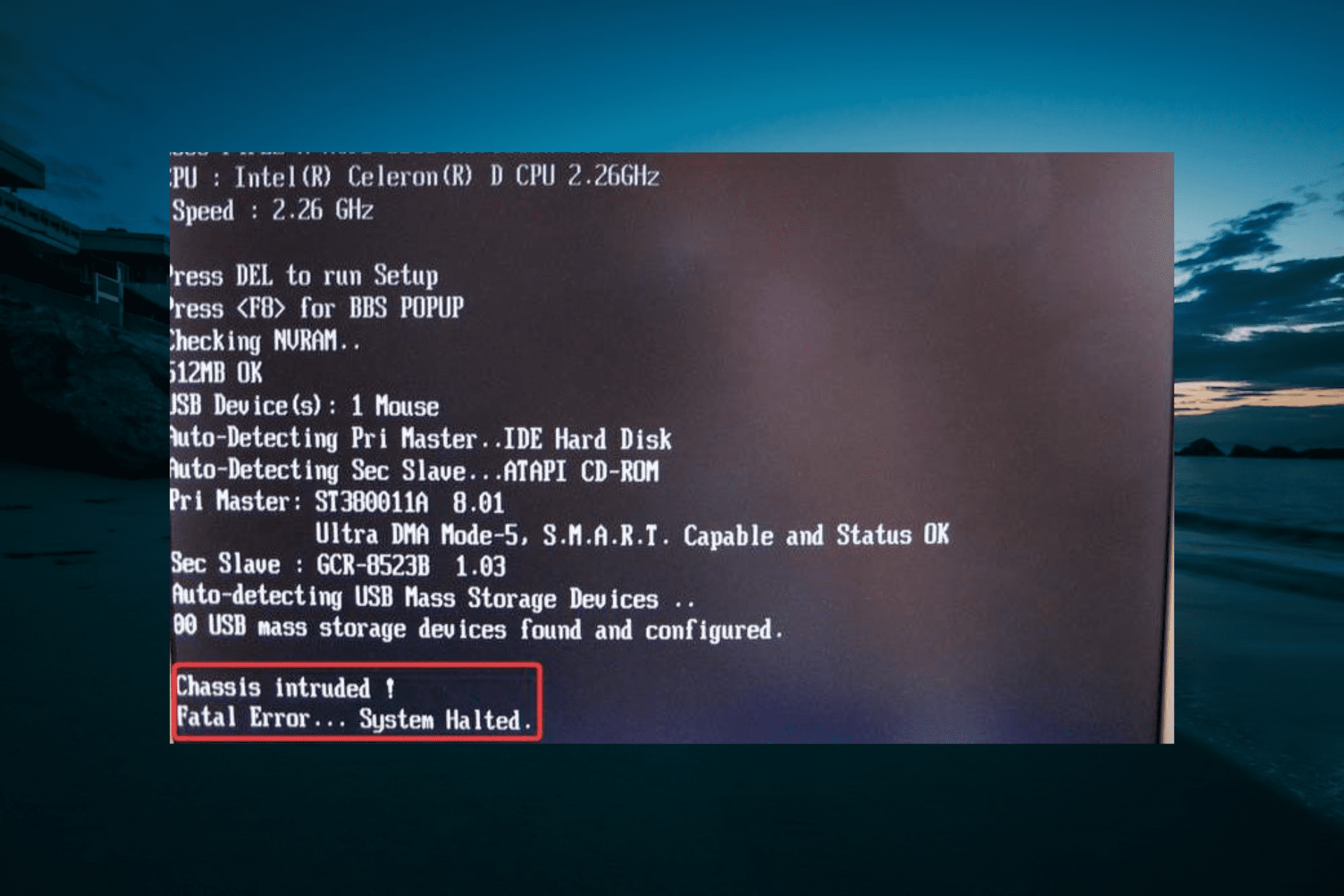


 1. Вирус, заражающий файлы
1. Вирус, заражающий файлы





