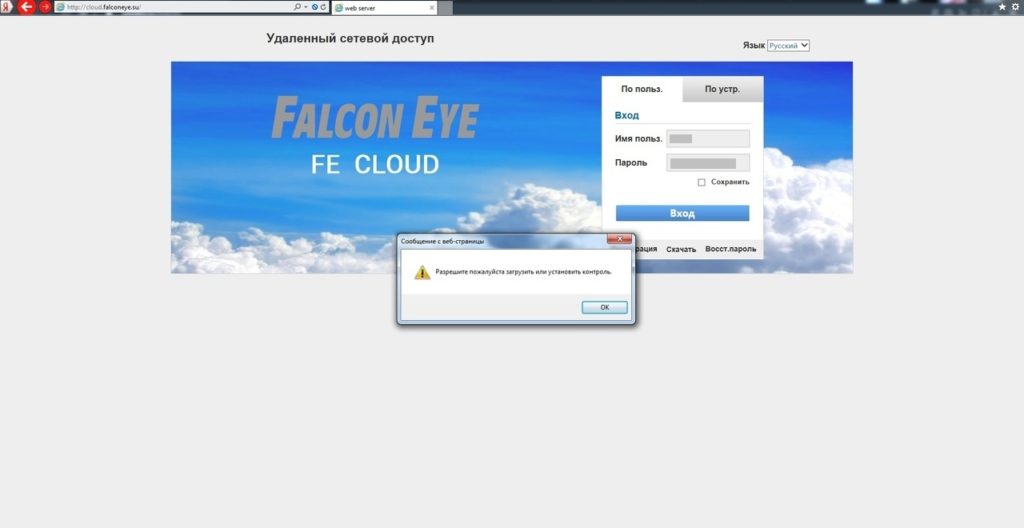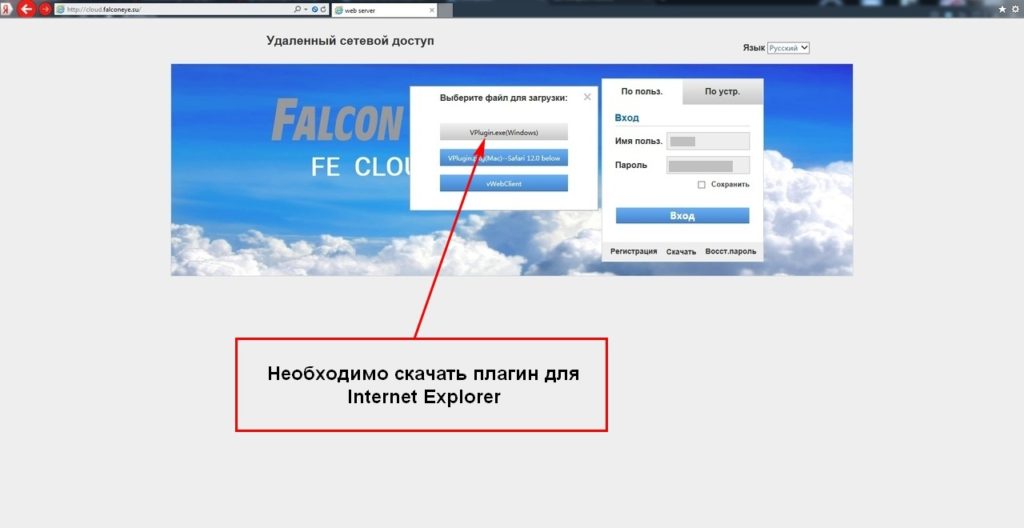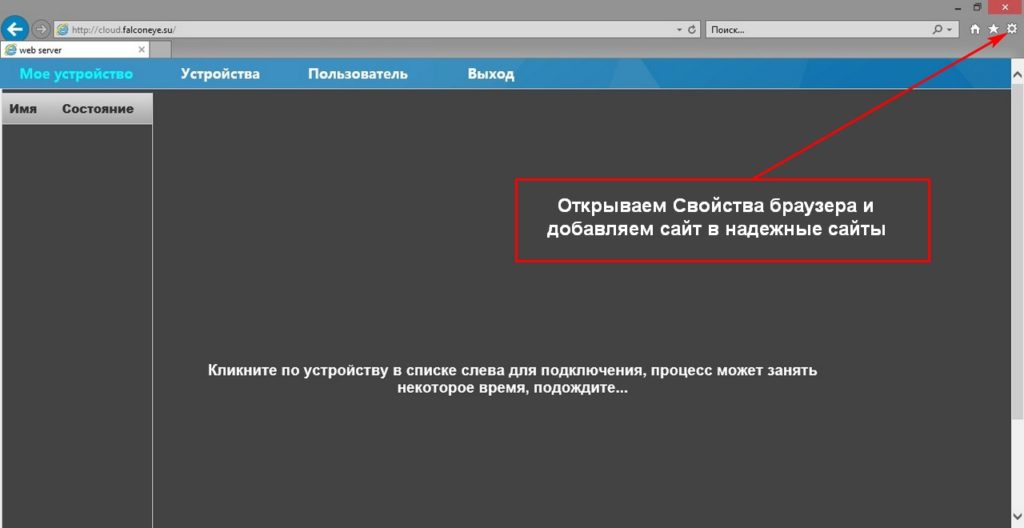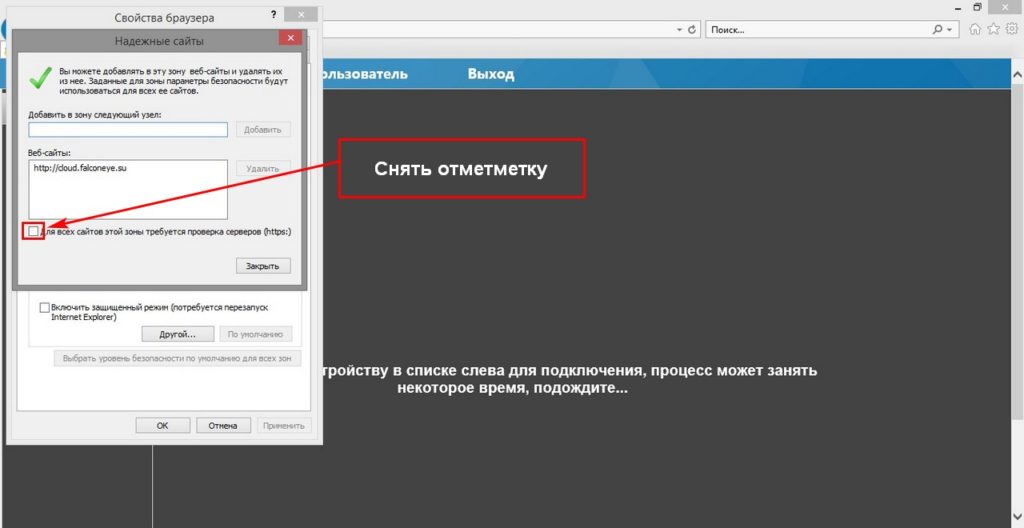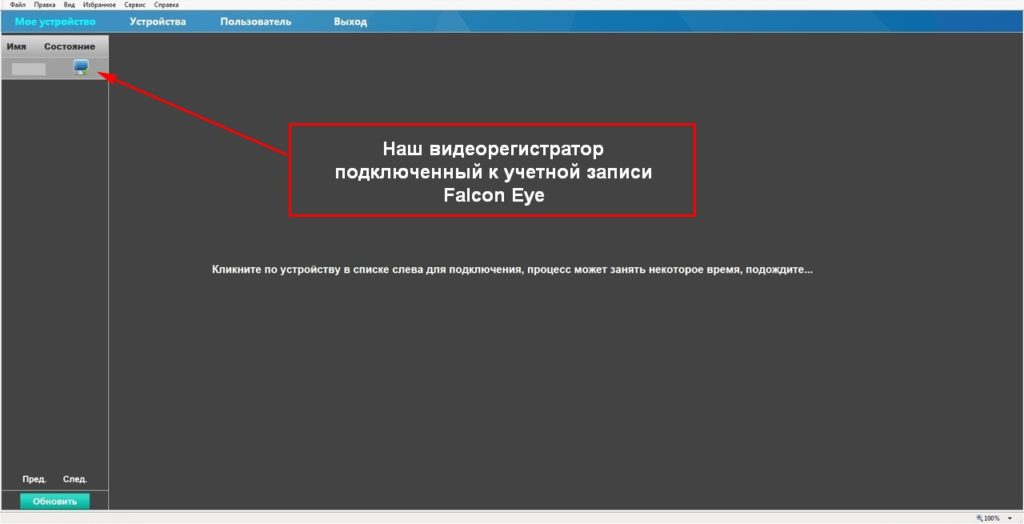Многие безуспешно пытаются подключиться к своему видеорегистратору Falcon Eye удаленно через интернет. Такая необходимость возникает для просмотра и сохранения нужных записей архива на компьютер без подключения непосредственно к видеорегистратору.
Настройки доступа к нему через смартфон, как правило, не вызывают проблем. Проблема возникает с настройками подключения к серверу Falcon Eye. Видеорегистратор должен иметь выход в интернет. Сразу оговорюсь, что доступ к регистратору возможен только через браузер Internet Explorer. Через другие браузеры подключиться не получится.
Открываем IE и в строке поиска вводим ссылку на сервер Falcon Eye: http://cloud.falconeye.su/login.html
Обращаю Ваше внимание на то, что адрес ссылки пишется именно с http://…, новый формат https://… не поддерживается. Добавляем данную ссылку в избранное, чтобы не вводить ее каждый раз.
Выпадающее окно уведомит Вас об отсутствии плагина в Internet Explorer, необходимого для удаленного подключения к видеорегистратору. Его необходимо скачать на компьютер, установить и перезапустить браузер.
Далее перезапускаем Internet Explorer и входим в свою учетную запись. Если все сделано правильно, Вы попадете в следующее окно. Здесь нужно произвести дополнительную настройку свойств браузера в разделе Безопасность для нормального взаимодействия с видеорегистратором, подключенным к Вашей учетной записи.
Добавляем сайт в надежные узлы и в исключения Internet Explorer.
Таким образом, произведя простые настройки, мы получим удаленный доступ к нашему видеорегистратору Falcon Eye с компьютера. Если Вы уже подключили видеорегистратор к своему смартфону и своей учетной записи, требуемое устройство видеофиксации автоматически появится в окне. Подключить Ваш видеорегистратор можно и в ручную, указав ID устройствва и данные администратора для входа (логин и пароль) к настройкам регистратора. Если у Вас несколько регистраторов Falcon Eye в одной учетной записи, Вы можете каждому из них присвоить уникальное название, чтобы каждый раз сразу выбирать нужный DVR из списка.
Видорегистратор не подключается в интернет
Содержание
- 1 Видорегистратор не подключается в интернет
- 1.1 Устройство не обнаружено
- 1.2 Видеорегистратор работает по локальной сети, но не подключается к внешней
- 1.3 Низкая скорость передачи видео
Главное, что должен уметь любой видеорегистратор с удаленным доступом – это легко и быстро подключаться к сети. Тем не менее, у пользователей часто возникают спорные ситуации, когда устройство не хочет выполнять свою основную функцию. Обычно это случается из-за неправильных настроек роутера или самого регистратора.
Устройство не обнаружено
Проблемы с подключением видеорегистратора в интернет
Если после настройки, ввода логина и пароля вы получаете сообщение о том, что устройство не обнаружено, скорее всего, нужно пробросить дополнительные порты. Сделать это можно в настройках роутера во вкладке «Виртуальные серверы». Для начала стоит прописать начальный и конечный порт 8080. Также иногда необходим проброс портов 9011 или медиапортов (554 и пр.).
Видеорегистратор работает по локальной сети, но не подключается к внешней
Обычно такая проблема возникает при попытке доступа через 4G-сеть. Не все видеорегистраторы (рейтинг 5 недорогих видеорегистраторов) предназначены для работы с такого рода модемами. Лучшим решением будет подключиться через 3G. Также возможен вариант, что ваш провайдер блокирует некоторые порты (вплоть до 9000). Тогда придется искать нового провайдера для корректной работы видеорегистратора.
Низкая скорость передачи видео
Если при просмотре видео его скорость кажется вам слишком низкой, несмотря на хорошую скорость интернета, то проблема может быть в следующем:
- Слишком много устройств подключено к сети, помимо регистратора;
- Скорость интернета высокая только на вход. Для видеорегистратора следует учитывать скорость отдачи, которая может быть значительно ниже;
- Вы используете видеорегистратор с большим количеством каналов. Для его корректной работы необходима соответствующая скорость интернета. То есть, если у вас 16канальный регистратор и скорость интернета 2мбит/сек, то видео, скорее всего, будет «тормозить».
Admin
IT-cпециалист с высшим техническим образованием и 8-летним опытом системного администрирования. Подробней об авторе и контакты. Даю бесплатные консультации по информационным технологиям, работе компьютеров и других устройств, программ, сервисов и сайтов в интернете. Если вы не нашли нужную информацию, то задайте свой вопрос!
#1
Отправлено 04 Март 2014 — 14:10
Хочу настроить удаленный доступ к DVR. Пробросил порты, IP внешний статический. Захожу удаленно отображается веб интерфейс регистратора, а после ввода логина и пароля пишет что устройство не может быть обнаружено. Роутер TP-Link подключен через 3G.
Ребят в чем дело?
- Наверх
#2
p1gmale0n
p1gmale0n
-
- На удаление
- Cообщений: 3 477
- Регистрация: 07-07-2006
Отправлено 04 Март 2014 — 14:28
видимо, пробросили не все порты
- Наверх
#3
reciver
Отправлено 04 Март 2014 — 15:06
Ну я как бы прописал 8080 начальный и 8080 конечный. Соедининия TCP и UDP. На регистраторе прописан этот порт. Но есть еще и медиа порт. Для чего он?
- Наверх
#4
p1gmale0n
p1gmale0n
-
- На удаление
- Cообщений: 3 477
- Регистрация: 07-07-2006
Отправлено 04 Март 2014 — 15:44
reciver
Но есть еще и медиа порт. Для чего он?
ну вот по нему (скорее всего) видео-данные и передаются
- Наверх
#5
Dr.kubat
Dr.kubat
-
- На удаление
- Cообщений: 2 392
- Регистрация: 22-09-2008
Отправлено 10 Август 2014 — 20:47
Не могу получить доступ к DVR из внешней сети. По локалке все работает. Роутер подключен к DDNS.
Имеются:
1) DVR QIHAN и 3 камеры.
2) TP-LINK MR3420
3) 4G модем
DVR подключен к роутеру по кабелю.
Настройки DVR и роутера на картинках ниже
Прикрепленные изображения
- Наверх
#6
zikoo
zikoo
-
- Человеки
- Cообщений: 1 875
- Регистрация: 06-09-2011
-
Предупреждения: 0
Отправлено 10 Август 2014 — 22:43
Dr.kubat
9011 порт тож надо «пробросить» видимо
В зависимости от модели регистратора и как в нем организована передача видео стрима, возможно нужно будет «пробросить» еще и какой нибудь медиа порт (rtp/udp/rtcp)
- Наверх
#7
Dr.kubat
Dr.kubat
-
- На удаление
- Cообщений: 2 392
- Регистрация: 22-09-2008
Отправлено 11 Август 2014 — 09:28
Dr.kubat
9011 порт тож надо «пробросить» видимоВ зависимости от модели регистратора и как в нем организована передача видео стрима, возможно нужно будет «пробросить» еще и какой нибудь медиа порт (rtp/udp/rtcp)
Пробросил 9011 порт. Результата нет. Кстати не могу зайти так же на роутер с внешки.
- Наверх
#8
Дзержинский
Дзержинский
-
- На удаление
- Cообщений: 5 941
- Регистрация: 30-10-2008
Отправлено 11 Август 2014 — 10:33
- Наверх
#9
MelisB
MelisB
-
- Заблокированные
- Cообщений: 4 608
- Регистрация: 03-10-2013
-
Предупреждения: 3
Отправлено 11 Август 2014 — 10:40
Dr.kubat
9011 порт тож надо «пробросить» видимоВ зависимости от модели регистратора и как в нем организована передача видео стрима, возможно нужно будет «пробросить» еще и какой нибудь медиа порт (rtp/udp/rtcp)
Пробросил 9011 порт. Результата нет. Кстати не могу зайти так же на роутер с внешки.
На регистраторе noip.com есть в списке ddns сервисов?
Если есть,настройку ddns сделайте на регистраторе а на роутере добавьте регистратор в DMZ или
Virtual Server,но в сервере пробросьте на всякий еще 554 порт-эт RTСP,
а так же 8080 и 9011,неплохо бы еще просмотреть открыты порты у вашего прова на
доступ извне,морочился недавно с акнетом-они режут доступ и заставляют покупать
белый IP.Проверить порты можно тут
Сделайте также трассировку по доменному имени-видно будет в каком месте затык
происходит
ЗЫ-проверьте отключен ли фаерволл на роутере и прочая защита-тож могут мешаться
Сообщение отредактировал MelisB: 11 Август 2014 — 10:46
- Наверх
#10
Dr.kubat
Dr.kubat
-
- На удаление
- Cообщений: 2 392
- Регистрация: 22-09-2008
Отправлено 11 Август 2014 — 14:17
Dr.kubat
9011 порт тож надо «пробросить» видимоВ зависимости от модели регистратора и как в нем организована передача видео стрима, возможно нужно будет «пробросить» еще и какой нибудь медиа порт (rtp/udp/rtcp)
Пробросил 9011 порт. Результата нет. Кстати не могу зайти так же на роутер с внешки.
На регистраторе noip.com есть в списке ddns сервисов?
Если есть,настройку ddns сделайте на регистраторе а на роутере добавьте регистратор в DMZ или
Virtual Server,но в сервере пробросьте на всякий еще 554 порт-эт RTСP,
а так же 8080 и 9011,неплохо бы еще просмотреть открыты порты у вашего прова на
доступ извне,морочился недавно с акнетом-они режут доступ и заставляют покупать
белый IP.Проверить порты можно тут
Сделайте также трассировку по доменному имени-видно будет в каком месте затык
происходит
ЗЫ-проверьте отключен ли фаерволл на роутере и прочая защита-тож могут мешаться
Все порты закрыты. Дело в операторе (О! 4G) получается? Попробую с другим провайдером.
- Наверх
#11
Домофоны
Домофоны
-
- На удаление
- Cообщений: 5 068
- Регистрация: 25-01-2014
Отправлено 11 Август 2014 — 15:00
Dr.kubat
Обратитесь к о, чтобы порты открыли. Это типичная операция для динамических тарифов.
- Наверх
#12
zikoo
zikoo
-
- Человеки
- Cообщений: 1 875
- Регистрация: 06-09-2011
-
Предупреждения: 0
Отправлено 11 Август 2014 — 17:22
Dr.kubat
З.Ы: всякие SPI/Firewall/ACL на модеме могут блочить трафик иницированный из вне
Проверьте вкладку «безопасность».
- Наверх
#13
MelisB
MelisB
-
- Заблокированные
- Cообщений: 4 608
- Регистрация: 03-10-2013
-
Предупреждения: 3
Отправлено 12 Август 2014 — 08:54
В профиле noip попробуйте сделать редирект 80 порта на 8080 еще.
На вкладке manage host там есть пункт редиректа порта с 80 и 8080 там как раз по умолчанию добавлен.
И поднимите ddns лучше не на роутере а напрямую на регистраторе
- Наверх
#14
Dr.kubat
Dr.kubat
-
- На удаление
- Cообщений: 2 392
- Регистрация: 22-09-2008
Отправлено 14 Август 2014 — 17:28
В профиле noip попробуйте сделать редирект 80 порта на 8080 еще.
На вкладке manage host там есть пункт редиректа порта с 80 и 8080 там как раз по умолчанию добавлен.
И поднимите ddns лучше не на роутере а напрямую на регистраторе
Сделал редиркет не помагает. На DVR ddns не поднимается, пишет что ошибка. В роутере отключил безопасность. Написал в О! на счет портов, сказали все в порядке. Не знаю даже в чем дело.
- Наверх
#15
MelisB
MelisB
-
- Заблокированные
- Cообщений: 4 608
- Регистрация: 03-10-2013
-
Предупреждения: 3
Отправлено 14 Август 2014 — 20:18
В профиле noip попробуйте сделать редирект 80 порта на 8080 еще.
На вкладке manage host там есть пункт редиректа порта с 80 и 8080 там как раз по умолчанию добавлен.
И поднимите ddns лучше не на роутере а напрямую на регистратореСделал редиркет не помагает. На DVR ddns не поднимается, пишет что ошибка. В роутере отключил безопасность. Написал в О! на счет портов, сказали все в порядке. Не знаю даже в чем дело.
Странно…Всегда стараюсь поднимать DDNS на регистраторе…
Давайте поступим по другому-чтоб локализовать проблему-настройте проброс портов
не на регистратор а на роутер-то есть вместо IP-адреса регистратора подставьте адрес
роутера-это позволит проверить действительно ли пров не режет порты.
Если по доменному имени вы попадете на вебфейс роутера то знач проблема
с конкретным регистратором.И очень странно что вы на нем не можете DDNS поднять….
- Наверх
#16
Desenchante
Отправлено 15 Август 2014 — 21:00
Некоторые модемы 3g/4g имеют встроенный NAT, что исключает возможность быстрого и лёгкого проброса портов.
MelisB
вместо IP-адреса регистратора подставьте адрес
роутера-это позволит проверить действительно ли пров не режет порты.
Достаточно пробросить 8080 порт и проверить его тут http://www.canyouseeme.org/
Если 1 порт пробрасывается — остальные де факто тоже пробрасываются.
Сообщение отредактировал Desenchante: 15 Август 2014 — 21:07
- Наверх
#17
Dr.kubat
Dr.kubat
-
- На удаление
- Cообщений: 2 392
- Регистрация: 22-09-2008
Отправлено 16 Август 2014 — 11:46
Сегодня решил попробовать набрать в адресной строке внешний Ip адрес 4G модема, а не адрес из No-IP и вуаля, все заработало. В Noip отображался некорректный ip адрес.Все сервисы по определению IP адресов показывают не такой IP который показывает роутер на вкладке 4G.
PS. Рано я обрадовался. Это все работало на локально компе. С других машин не открывается.
Сообщение отредактировал Dr.kubat: 16 Август 2014 — 13:01
- Наверх
#18
Dr.kubat
Dr.kubat
-
- На удаление
- Cообщений: 2 392
- Регистрация: 22-09-2008
Отправлено 16 Август 2014 — 19:32
Сегодня решил попробовать набрать в адресной строке внешний Ip адрес 4G модема, а не адрес из No-IP и вуаля, все заработало. В Noip отображался некорректный ip адрес.Все сервисы по определению IP адресов показывают не такой IP который показывает роутер на вкладке 4G.
PS. Рано я обрадовался. Это все работало на локально компе. С других машин не открывается.
Перерыл весь интернет, у всех проблемы доступа по 4G.
- Наверх
#19
Мокочо
Мокочо
-
- На удаление
- Cообщений: 18 282
- Регистрация: 14-07-2009
Отправлено 26 Август 2014 — 15:07
Я делал удалённый доступ к двум камерам через noip + роутер netgear, только для megaline. Сегодня попробую на 4g.
- Наверх
#20
chipmaster.kg
chipmaster.kg
-
- На удаление
- Cообщений: 96 649
- Регистрация: 12-05-2012
Отправлено 28 Август 2014 — 07:22
извеняюсь за пост но у меня проблема dvrкой 9108vh 8ch перепробывал всё что угодно выставляю ip адресс порт 8080 на пк выходит ссылка на скачивание activix в настройках тоже всё изменил активикса не выходит заветного окошка для логина и пароля пробывал во всех браузерах, если есть кто может настроить или подсказать как настроить буду признателен
- Наверх
Повсеместное распространение Интернета даёт нам всё более широкие возможности для его использования. Высокие скорости и качество передачи данных сделало возможным такие вещи, как видеонаблюдение в режиме онлайн. Приобретя специализированное устройство, мы можем всегда держать в поле зрения свою квартиру, дом или гараж.
При настройке видеонаблюдения почти всегда возникает необходимость в удалённом доступе к данным, передаваемым с камеры. Чтобы цифровой видеорегистратор (DVR) мог передавать информацию по назначению — загружать файлы изображений или видео с камеры на FTP-сервер, отсылать отчёты на e-mail или сигнализировать о тревоге через SMS — необходимо подключить его к интернету. Рассмотрим, как реализовать эту схему, используя роутер.
Как подключить регистратор к интернету
Для выхода в Интернет видеорегистратор подключается к роутеру, как любое другое конечное устройство, получая от него IP-адрес и другие параметры через внутренний DHCP-сервер. Особенность заключается в том, что видеорегистратор должен быть доступен по обращению извне этой локальной сети.
Настройка доступа к DVR с удалённого рабочего места
Прежде всего, необходимо выяснить, какого типа IP-адрес получает ваша сеть от провайдера. Если на роутер приходит статический (то есть постоянный) IP-адрес, который жёстко прописан в его интерфейсе, то настроить подключение видеорегистратора можно следующим образом:
- На сетевой карте компьютера прописать настройки локальной сети: IP-адрес из диапазона 192.168.0.Х, где Х может быть любым числом от 2 до 254, исключая адреса, присвоенные другим устройствам в этой сети. Маска подсети 255.255.255.0. Значения шлюза и DNS можно оставить пустыми.
- Подключить регистратор к роутеру, назначить и прописать в его настройках статический IP-адрес из диапазона внутренней сети — 192.168.0.Х. Маска подсети — 255.255.255.0. В качестве шлюза и DNS-сервера будет выступать IP-адрес самого маршрутизатора — 192.168.0.1. Номера портов можно оставить по умолчанию.
При присвоении провайдером динамического IP вам нужно будет связаться с техподдержкой провайдера и уточнить, есть ли возможность получить статический IP. Если ответ будет отрицательным, вам придётся воспользоваться сервисом Dynamic DNS, который присвоит вашему DVR-устройству постоянное доменное имя. По этому имени к нему можно будет получить доступ извне, несмотря на меняющийся внешний IP вашей сети. Для этого нужно зарегистрироваться на любом сервисе, предоставляющем подобные услуги, затем прописать регистрационные данные — имя сервера, имя хоста (вашего устройства), имя и пароль пользователя DDNS — в соответствующем разделе настроек маршрутизатора. На примере D-Link DIR-615 это делается через вкладку Tools — Dynamic DNS.
Трансляция портов
Какие порты понадобятся вам при использовании видеорегистратора, будет зависеть от того, каким образом вы собираетесь взаимодействовать с ним. Также нужно посмотреть в документации к устройству номера портов, которые оно использует для разных типов доступа: это может быть доступ через веб-браузер, с помощью специального ПО или просмотр камер с мобильных устройств.
На примере того же D-Link DIR-615 трансляция портов выполняется на вкладке Advanced — Virtual Server. Нужно активировать соответствующие строки галочкой Enabled, а затем указать:
- Адрес, куда транслировать: в этом случае это будет IP видеорегистратора или его имя, если вы используете DDNS.
- Номера внешнего и внутреннего портов: обычно они совпадают, но если у вас больше одного видеорегистратора, тогда значение внешнего остаётся без изменения, а внутренний прописывается в зависимости от того, какой номер ему присвоен на каждом конкретном устройстве.
- Тип протокола — TCP или UDP. Если не уверены, какой будет использоваться, оставьте значение Both.
Аналогичным образом выполняется настройка проброса других портов, через которые вы будете обращаться к камере.
Сделав вышеописанные настройки, вы сможете подключить свой DVR к интернету через роутер и удалённо связываться с ним по адресу вида http://195.98.139.23:80 — то есть, указав внешний IP вашей сети и номер порта при получении статического IP. Если провайдер выделяет вам динамический IP, то, соответственно, доступ будет возможен по доменному имени вида mydvr.dvrdns.com, которое предоставит сервис Dynamic DNS.
Заключение
Таким образом, зная IP-адрес своей сети и номера портов на своём устройстве видеонаблюдения, вы всегда сможете получить к нему доступ из любого места, используя роутер: просмотреть камеры в режиме онлайн или получить логин на почтовый ящик. Воспользуйтесь нашей инструкцией, настройте подключение видеорегистратора через роутер, и ваш объект наблюдения будет под постоянным контролем.
Вы уже купили видеорегистратор, провели монтаж видеосистемы. Имеете возможность наблюдать за охраняемыми объектами, проводить видеозапись. Для расширения возможности вашего оборудования нужно подключить видеорегистратор в вашу локальную сеть и Интернет. Это позволит удаленно осуществлять контроль за происходящим.
Для подключения цифрового видеорегистратора в локальную сеть или интернет необходимо выполнить следующие действия:
- DVR и компьютер необходимо подключить соединительными кабелями к одному маршрутизатору.
- Маршрутизатор подключить к сети Интернет для возможности удаленного просмотра записи.
- Браузер должен быть установлен IE 7, IE 8 и выше.
Настройка IP-адреса в DVR.
В видеорегистраторе перейдите к меню «Настройки» и выберите «Сеть».
В открывшейся таблице поставьте галочку «Включить DHCP». Нажмите «OK» для перезагрузки системы. Включение DHCP означает автоматическое получение IP-адреса.
Повторите предыдущий шаг и запишите IP адрес, маску подсети, шлюз по умолчанию и DNS.

Пожалуйста, обратите внимание, что если ваш маршрутизатор не поддерживает DHCP, то вам нужно будет обратиться к администратору сети для выделения вам IP-адреса. Если в DVR необходимо указать параметры PPPoE (DSL/ADSL), пожалуйста, свяжитесь с вашим провайдером Интернет услуг.
Настройка компьютера для просмотра видео с видеорегистратора.
На всех компьютерах, которым необходим доступ к DVR, удаленно нужно настроить и запустить элементы управления ActiveX. Для каждого компьютера конфигурация выполняется только один раз.
Добавьте IP-адрес DVR в список надежных сайтов в браузерах Explorer.
Откройте IE браузер, нажмите «Сервис», в верхнем меню > «Свойства обозревателя», > вкладку «Безопасность» > «Надежные узлы», нажмите кнопку «Сайты». Введите IP-адрес DVR в формате http://192.168.0.108 и нажмите кнопку «Добавить» > нажмите «Применить»
Измените параметры «по умолчанию» для зоны надежных узлов на «низкий». Это позволит элементам управления ActiveX загрузить и получить доступ к DVR.
Примечание: IP-адрес, используемый в данном примере предназначен для работы во внутренней сети. Если вам необходимо получить доступ к DVR с удаленного местоположения, то «внешний IP-адрес» надо также добавить к списку надежных производителей.
Просмотр видео через ваш компьютер.
После выполнения указанных действий вы можете использовать IE браузере. Введите IP-адрес видеорегистратора в адресной строке, например: http://192.168.1.19 нажмите клавишу «ВВОД».
Если компьютер и DVR подключены к одному маршрутизатору, то можно использовать внутренний IP-адрес для просмотра видео. Если компьютер находится в удаленном месте, то необходимо ввести внешний IP-адрес для доступа к DVR.
Укажите в настройках видеорегистратора « использовать браузер IE».
Введите «имя пользователя» и «пароль» для входа DVR.
На информационной панели, которая всплывает под адресной строкой, нажмите на «желтую» информацию и выберите «установить это дополнение для всех пользователей компьютера»
Загрузки ActiveX, а затем установить его.
Просмотр видео удаленно с DVR через Интернет.
Вы успешно доступ к DVR через локальную сеть. Пришло нужно настроить маршрутизатор для доступа видеорегистратора к Интернет.
Дополнительные сведения о переадресации портов можно посмотреть по ссылке http://www.portforward.com
Войдите в ваш маршрутизатор через браузер, введите «имя пользователя» и «пароль», а затем выберите «Port Forwarding». По умолчанию HTTP-порт 80 и TCP-порт 34567.
Если вам нужно удаленный просмотр на мобильном телефоне, то, необходимо произвести перенаправление портов. По умолчанию порт 80 и 34599 необходимо направить на локальный IP-адрес DVR.
Перед тестированием, вам нужно найти ваш внешний IP-адрес. Это вы можете сделать по ссылке www.wahtsmyip.org.
После того, как вы узнаете ваш внешний IP-адрес, введите его в IE браузер для доступа к DVR, например: http://56.226.242.1. Если вы устанавливаете порт по умолчанию, который отличается от 80, то вам нужно добавить его на конце IP-адреса, например: http://56.226.242.1:82
Если после того, как вы произвели указанные выше операции и все еще можете не получить доступа к DVR, устраните следующие причины:
1. Проверьте сетевые соединения и пройдите все шаги, чтобы убедиться, что нет ошибки в конфигурации.
2. Проверьте параметр переадресации портов. Проверьте настройки маршрутизатора, или обратитесь за помощью www.portforward.com.
3. В браузер IE не установлены элементы управления ActiveX .
4. Ваш маршрутизатор блокирует компьютер от использования внешних IP -адресов для доступа к DVR .
5. Порт 80 заблокирован вашим IPS. Произвести изменение порта TCP 6000. Перенаправление портов должны быть произведено в настройках для нового порта
6. Если проблемы остались, то обратитесь к своему провайдеру для оказания помощи в настройке модема и маршрутизатора.
Настройка работы цифрового видеорегистратора через DDNS.
DDNS (Dynamic DNS)
Вместо применения IP-адреса для доступа к DVR в режиме он-лайн можно использовать DDNS для создания соединения.
Запомните имя веб-сайта для доступа к DVR.
Следующие инструкции предназначены для DYNDNS.org.
Прежде чем выполнять следующие операции, необходимо открыть счет на DYNDNS.org. Это производится бесплатно.
Конфигурация для цифрового видеорегистратора:
1. Логин меню системы DVR, выберите пункт «Система» > «Netservice». Введите пароль, если требуется, выберите «DDNS» и нажать «ENTER», выберите «Тип DDNS» из раскрывающегося меню, изменить «Настройка DDNS» на «Включить».
2. Введите имя хоста вашего аккаунта DDNS .Пример: vstardvr.dyndns.org.
3. Введите имя пользователя и пароль вашей учетной записи DYNDNS .
4. Выберите «OK» для подтверждения.
Доступ к DVR для просмотра видео через имя хоста.
Введите имя хоста в IE браузер, затем в показавшийся диалог входа, ввести имя пользователя и пароль, нажмите кнопку «Подключиться к видео», выберите «ОК».
Если вы используете другой порт ( по умолчанию порт 80), то вам нужно добавить имя порта в конце URL-адреса хоста.
07 февраля 2014, 16:33,отредактированно 27 августа 2018, 13:38
Существует несколько основных способов подключения видеорегистраторов по сети для удалённой работы с ними с компьютеров, ноутбуков и мобильных устройств.
Сначала рассмотрим самый простой способ подключения видеорегистратора к персональному компьютеру (далее ПК).
1. Прямое соединение ПК с видеорегистратором через Cross over кабель.
Преимущества и недостатки данного типа подключения:


Для правильной работы по данному типу подключения необходимо, чтобы кабель UTP cat5 был правильно обжат коннекторами RJ-45.
Схема обжима кросс кабеля представлена ниже.
Внешний вид обжатого сетевого кабеля UTP:
Далее подключаем обжатым кросс овер кабелем видеорегистратор к ПК. Ниже приведена принципиальная схема подключения ПК к видеорегистратору с помощью Cross over кабеля.
После подключения переходим к настройкам сетевых параметров на ПК.
Настройка сетевых параметров на ПК при подключении через Cross over кабель напрямую.
Пуск => Панель управления => Сетевые подключения=> 2 раза кликнуть по значку «Подключение по локальной сети».
В открывшемся окне прокрутить до конца в графе «Компоненты, используемые этим подключением=>выбрать «Протокол Интернета (TCP/IP)» =>нажать «Свойства».
Далее выберите «Использовать следующий IP-адрес» и введите данные, как показано на картинке ниже, и нажмите ОК. Затем также нажмите ОК в окне «Подключение по локальной сети».
Для Windows Vista/7:
Пуск => Панель управления => Сеть и Интернет => Центр управления сетями и общим доступом
Затем 2 раза кликнуть по значку «Подключение по локальной сети».
И нажать «Свойства».
В открывшемся окне выберите «Протокол Интернета 4 (TCP/IPv4)»
Далее нажмите «Свойства» и введите данные, как показано ниже на рисунке.
После настроек сохраните изменения.
По завершению настроек на ПК переходим к сетевым параметрам видеорегистратора.
Настройка сетевых параметров на видеорегистраторе при подключении через Cross over кабель напрямую.
На видеорегистраторе зайдите в меню => сетевые настройки. Данный пример приведен с помощью видеорегистратора торговой марки Polyvision PVDR-0455L. На других видеорегистраторах данные настройки идентичны.
После этого можно перейти к пункту подключения видеорегистратора через web-интерфейс или с помощью специального программного обеспечения.
Комментарии ( )
2. Подключение нескольких ПК к видеорегистратору с помощью сетевого коммутатора (Switch).
Ниже приведена принципиальная схема подключения ПК к видеорегистратору с помощью сетевого коммутатора типа Swich.
Основные достоинства и недостатки данного типа подключения:



Для соединения ПК и видеорегистратора с сетевым коммутатором необходим кабель UTP (Витая пара) не ниже cat5 с прямой обжимкой типа патч корд.
Распиновка обжимки патчкорда:
Настройка сетевых параметров на ПК при подключении с помощью сетевого коммутатора.
>
Настройка сетевых параметров на ПК при данном типе подключения производится аналогично настройке параметров при подключении напрямую через Cross Over кабель (см. пункт «1. Прямое соединение ПК с видеорегистратором через Cross over кабель» 
Только следует учесть несколько нюансов:
1) При подключении нескольких ПК к видеорегистратору, их IP-адреса должны отличаться последней триадой (например, IP-адрес ПК1: 192.168.0.101, ПК2: 192.168.0.101, ПК3: 192.168.0.102 и т.д.).
2) Если к сетевому коммутатору уже подсоединены какие-либо устройства, то перед вводом IP-адреса в настройках ПК необходимо проверить не используется ли данный адрес в Вашей локальной сети другим устройством. Данную операцию можно произвести с помощью команды ping.
Для этого Пуск => Выполнить и далее вводим команду cmd и нажимаем Ok. В появившемся окне набираем слово ping, далее через пробел вводим интересующий Вас IP-адрес и нажимаем Enter.
Если выдаётся сообщение «Превышен интервал ожидание для запроса», значит IP-адрес свободен и его можно использовать для Вашего ПК.
Настройка сетевых параметров на видеорегистраторе при подключении с помощью сетевого коммутатора.
Настройка сетевых параметров на видеорегистраторе при данном типе подключения производится аналогично настройке параметров при подключении напрямую через Cross Over кабель (см. пункт «1. Прямое соединение ПК с видеорегистратором через Cross over кабель» 
Следует учесть, что IP-адрес видеорегистратора должен отличаться от адресов ПК только последней триадой (например, IP-адрес ПК1: 192.168.0.101, ПК2: 192.168.0.101, ПК3: 192.168.0.102 и т.д., IP-адрес видеорегистратора1 192.168.0.97, видеорегистратора2 192.168.0.98 и т.д.). Перед назначением IP-адреса видеорегистратору также рекомендуется проверить его на занятость с помощью команды ping.
После этого можно перейти к пункту подключения видеорегистратора через web-интерфейс или с помощью специального программного обеспечения.
2. Подключение нескольких ПК и мобильных устройств к видеорегистратору с помощью маршрутизатора (Router) для доступа из локальной сети и через интернет.
Ниже приведена принципиальная схема подключения ПК и мобильных устройств к видеорегистратору с помощью маршрутизатора (WiFi-router) для доступа из локальной сети и через интернет из любой точки мира.
Основные достоинства и недостатки данного типа подключения:



Для соединения проводного оборудования потребуется UTP кабель cat5 с типом обжатия патчкорд (см.пункт «2. Подключение нескольких ПК к видеорегистратору с помощью сетевого коммутатора (Switch)» 
Перед подключением обязательно рекомендуется ознакомиться с инструкцией по эксплуатации используемого маршрутизатора и иметь хотя бы базовые знания о построении компьютерных сетей.
Настройка сетевых параметров на ПК при подключении с помощью маршрутизатора.
Настройка сетевых параметров на ПК зависит от настроек роутера. Сетевые параметры ПК могут настраиваться как вручную, так и получаться автоматически от маршрутизатора в зависимости от типа сети (см. руководство по эксплуатации маршрутизатора).
1) Статический IP-адрес.
Настройки производятся так же как и в пункте «2.Подключение нескольких ПК к видеорегистратору с помощью сетевого коммутатора (Switch)» со всеми нюансами.
2) Динамический IP-адрес (на маршрутизаторе включена функция DHCP, то есть IP-адреса раздаются всем устройствам в сети автоматически).
Пуск => Панель управления => Сетевые подключения=> 2 раза кликнуть по значку «Подключение по локальной сети».
В открывшемся окне прокрутить до конца в графе «Компоненты, используемые этим подключением=>выбрать «Протокол Интернета (TCP/IP)» =>нажать „Свойства“. Далее выбрать пункт „Получить IP-адрес автоматически“ и нажать OK.
Для Windows Vista/7:
Пуск => Панель управления => Сеть и Интернет => Центр управления сетями и общим доступом
Затем 2 раза кликнуть по значку „Подключение по локальной сети“.
И нажать „Свойства“…
В открывшемся окне выберите „Протокол Интернета 4 (TCP/IPv4)“
Далее нажмите „Свойства“ и выберите „Получить IP-адрес автоматически“, как показано ниже на рисунке.
После настроек сохраните изменения.
По завершению настроек на ПК переходим к сетевым параметрам видеорегистратора.
Настройка сетевых параметров на видеорегистраторе при подключении с помощью маршрутизатора.
Настройка сетевых параметров на видеорегистраторе также зависит от настроек роутера. Сетевые параметры видеорегистратора могут настраиваться как вручную, так и получаться автоматически от маршрутизатора в зависимости от типа сети (см. руководство по эксплуатации маршрутизатора).
1) Статический IP-адрес (рекомендуется, даже если на роутере включена функция DHCP).
Настройки производятся так же как и в пункте „2.Подключение нескольких ПК к видеорегистратору с помощью сетевого коммутатора (Switch)“ со всеми нюансами.
2) Динамический IP-адрес (на маршрутизаторе включена функция DHCP, то есть IP-адреса раздаются всем устройствам в сети автоматически).
Для получения регистратором IP-адреса автоматически выберите „Динамический IP (DHCP)“. Получение динамического IP-адреса не рекомендуется для видеорегистраторов, так как обращение к нему идёт по именно по установленному адресу, а динамический адрес может меняться, например после перезагрузки роутера.
После этого настройки для работы по локальной сети закончены.
Настройка удалённого доступа через интернет на примере маршрутизатора Dlink DI-704UP.
Чтобы настроить удаленный доступ через Интернет необходим статический внешний IP-адрес. Статический внешний IP-адрес предоставляют практически все интернет-провайдеры: данная услуга является дополнительной и платной.
Как получить внешний статический IP-адрес?
Связываемся с провайдером и узнаем: предоставляет ли он внешний статический IP-адрес. Если предоставляет, заказываем, потом с помощью техподдержки провайдера настраиваем маршрутизатор для доступа в Интернет с выделенным IP-адресом. (Настройки у всех провайдеров разные и привести их все не представляется возможным).
Теперь маршрутизатор раздает Интернет, есть выделенный IP-адрес, осталось донастроить его для работы с видеорегистратором. Для этого необходимо «пробросить» порты или назначить порты или открыть порты, а также поместить в настройках роутера локальный IP-адрес видеорегистратора в DMZ для обращения к нему по внешнему IP-адресу.
Для проброса портов следуем следующим пунктам.
1) В адресной строке браузера вводим адрес маршрутизатора (по умолчанию 192.168.0.1).
2) Вводим логин пароль.
3) Заходим на вкладку межсетевой экран – виртуальные серверы и заполняем, как приведено на рисунках ниже, каждое действие сохраняем, то есть пробрасываем каждый порт который использует Ваш видеорегистратор. P.S.: значения портов можно просмотреть и изменить в локальных настройках видеорегистратора.
ü IP-адрес и значения портов берём из сетевых настройках регистратора.
Далее добавляем локальный IP-адрес видеоерегистратора добавляем в DMZ, для того чтобы соединяться с ним через интернет по внешнему IP-адресу.
Все готово. Теперь заходим в браузер (большинство видеорегистраторов работают только с Internet Explorer) и вводим Ваш внешний IP-адрес.
Также нужно понимать, что находясь в локальной сети (непосредственно там, где установлен регистратор) нужно вводить IP-адрес регистратора, а находясь удаленно, просматривая видео через Интернет, необходимо вводить внешний статический IP-адрес, который Вы получили от провайдера. Узнать его можно, например, зайдя на сайт www.2ip.ru
Подключение и удалённый доступ к видеорегистратору через web-интерфейс.
Достоинства и недостатки подключения через web-интерфейс:


Для подключения к видеорегистратору через web-интерфейс запустите браузер Internet Explorer (в других браузерах может не работать).
Перед началом работы необходимо настроить параметры безопасности браузера. Для этого найдите вкладку «Сервис» и кликните по пункту «Свойства обозревателя». Появится окно, представленное ниже.
Далее во вкладке «Безопасность» выберите значок «Интернет» и в области «Уровень безопасности для этой зоны» нажмите кнопку «Другой».
В окне «Параметры безопасности» поставьте галки «Разрешить, Включить и т.д.т.п» в разделах, где присутствует слово ActiveX.
Затем сохраните все изменения.
Далее необходимо проверить физическое соединение и правильность сетевых настроек с помощью команды ping (Пуск => Выполнить => Набрать «cmd» => набрать «ping ХХХ.ХХХ.ХХХ.ХХХ» и нажать Enter (где ХХХ.ХХХ.ХХХ.ХХХ — IP-адрес видеорегистратора)).
Примечание: если на регистраторе установлен web-порт (http-порт) отличный от 80, то его необходимо прописывать через двоеточие после IP-адреса. Например, web-порт имеет знасение 55, то в адресной строке браузера это будет выглядеть так: http://XXX.XXX.XXX.XXX:55, где ХХХ.ХХХ.ХХХ.ХХХ — IP-адрес видеорегистратора.
Если соединение имеется, то вы увидите примерно следующее (Ответ и время отклика).
Для подключения введите IP-адрес видеорегистратора и нажмите Enter. После чего вам будет предложено установить надстройку ActivX, с чем надо будет согласиться. После успешной установки надстройки Вы автоматически перейдёте на страницу авторизации, где необходимо будет ввести логин и пароль для доступа (Указаны в инструкции по эксплуатации).
После успешной авторизации Вы будете наблюдать web-интерфейс видеорегистратора.
Подключение и удалённый доступ к видеорегистратору с помощью программного обеспечения.
У каждого видеорегистратора имеется программное обеспечение, которое даёт возможность удаленно просматривать изображение с нескольких видеорегистраторов и архивы ранее сделанных записей, прослушивать звук, управлять поворотными камерами, корректировать настройки регистратора, копировать фрагменты архивов к себе на ПК. При этом необходимости каждый раз вводить логин и пароль для всех видеорегистраторов, а также устанавливать надстройки ActivX.
Для начала работы необходимо установить программное обеспечение на ПК и после этого запустить его.
Далее после проверки соединения с помощью команды ping добавляем видеорегистратор в список устройств, заполняя необходимые графы.
Далее выбираем нужное устройство в списке устройств и перетаскиваем нужные каналы в область просмотра видео.
Важно: при наличии в сети нескольких регистраторов и подключении к ним из сети Интернет, на устройствах должны быть разными http порты.
Содержание
- Вопросы и ответы
- Домофония
- ОПС
- Подключение к видеорегистратору Falcon Eye
- Подключение к видеорегистратору Falcon Eye
Вопросы и ответы
1 . Забыли пароль, не подходит заводской пароль к видеорегистратору.
ВАЖНО! Извлечение батарейки на плате регистратора приводит только к сбросу даты и времени на нём. Пароль не изменяется!
Если у Вас модель регистратора модели FE-xxxxMHD (не SMART комплекты), пришлите на почту supportvideo@benitex.ru фото наклейки с моделью на дне вашего регистратора и актуальный на момент отправки цифровой ключ вашего устройства, который можно увидеть в левом нижнем углу появившегося окна, после нажатия вопросительного знака правее окна ввода пароля. В случае, если цифрового ключа нет, то рядом со знаком вопроса, есть кнопка QR кода, нажмите её. Если и кнопки нет, нажмите 5 раз ОК с неправильным паролем и кнопка QR кода должна появится. Нажмите и пришлите этот QR код, в хорошем качестве.
В остальных случаях для получения пароля пришлите на почту supportvideo@benitex.ru фото текущей даты и времени, установленных на регистраторе (фото на мониторе подключённом к регистратору), а также фото наклейки с моделью на дне вашего регистратора.
ВНИМАНИЕ! Если у Вас IP регистратор серий FE-NR-xxxx, то кроме даты очень важно и время на регистраторе. Поэтому учитывайте время работы техподдержки и время когда Вы будете рядом с регистратором, для ввода пароля.
2 . После ввода логина и пароля появляется надпись «The account has been locked» или «Аккаунт заблокирован».
После ввода неверного пароля более трёх раз (в некоторых моделях пяти раз) устройство блокируется. Блокировка ввода снимается после получаса или после перезагрузки регистратора. Для восстановления пароля обратитесь к пункту выше.
3 . Как вывести регистратор во внешнюю сеть интернет?
В большинстве случаев все последние модели регистраторов обладают функцией P2P, с помощью которой вы можете подключаться к нему из сети Интернет без использования выделенного, белого IP адреса от провайдера. В случае использования устаревших моделей без P2P или желания работы с регистратором напрямую, необходимо настроить на роутере, к которому подключен регистратор, переадресацию порта HTTP, медиа-портов, порта для мобильных устройств из локальной сети во внешнюю сеть интернет. По умолчанию порты могут отличаться у разных моделей регистраторов, поэтому уточняйте их в сетевых настройках самих устройств или на страничках соответствующих моделей на сайте https://falconeye.su/. ВАЖНО! В целях безопасности, в случае доступа по статическому, внешнему IP адресу, выполняйте переадресацию портов в маршрутизаторе (роутере), указывая внешние порты, отличающиеся от стандартных внутренних портов регистратора.
Для получения инструкций по настройке роутера просьба обращаться в техническую поддержку производителя вашего роутера.
4 . Какие мобильные приложения / софт для компьютера использовать для доступа на регистратор и IP камеры?
В большинстве случаев название мобильного приложения присутствует в инструкции на страничке устройства на сайте https://falconeye.su/ или в виде QR кода для скачивания в самом устройстве. Софт для ПК также доступен для скачивания на страничках устройств. Если вы не можете найти данной информации или остаются вопросы, всегда можете обратиться в техподдержку https://falconeye.su/podderzhka/
5 . Регистратор или IP видеокамера недоступны вне локальной сети на смартфоне в приложении FE DVR.
Проверьте в мобильном приложении, как добавлено ваше устройство. В первой строке при добавлении устройства нужно выбрать «Режим регистрации» Р2Р, а не IP/DDNS. При добавлении «онлайн устройства» по умолчанию может выбираться IP/DDNS, поэтому измените режим.
6 . При подключении регистратор не работает через 3G/4G модем/WiFi адаптер.
ВАЖНО! Поддержка работы с USB 3G/4G модемами и USB WiFi адаптерами ограничена. Данную возможность нужно уточнять в спецификации устройства на сайте https://falconeye.su/. В случае заявленной поддержки в спецификации устройства, следует проверить наличие модема в списке поддерживаемого оборудования (согласно именно вашей модели регистратора), проверить настройки регистратора для 3G/4G модема, проверить наличие положительного баланса на SIM-карте модема и соответствие выбранного тарифного плана.
7 . Не подключается устройство к компьютеру по локальной сети.
Проверьте, подключен ли кабель от роутера (маршрутизатора) к устройству, в одной ли подсети (сегменте сети) устройство и компьютер. IP адреса у камер и регистраторов по умолчанию различались в зависимости от аппаратных платформ на которых они были построены, поэтому уточните заводские сетевые настройки в инструкции на страничке модели на сайте https://falconeye.su/ или в пункте меню «Сеть» регистратора, Сетевые — Базовые и т.д. В случае отсутствия доступа к самому регистратору или в случае с камерой, скачайте со странички модели на сайте https://falconeye.su/ программу для поиска устройства в сети LAN. ВАЖНО! Программа для поиска в локальной сети рассчитана на определённые «свои» устройства, поэтому скачивать её нужно именно со странички модели вашего устройства. При запуске поисковика, разрешите доступ к сети в брандмауэре и антивирусе!
8 . Не загружается или перезагружается регистратор
Проверьте блок питания регистратора, для проверки подключите регистратор к другому заведомо рабочему адаптеру с аналогичными параметрами. Отключите жесткий диск от регистратора и попробуйте вновь. Если проблема пропала, то проверьте жесткий диск на компьютере. Если действия не помогли, опишите проблему в письме на адрес электронной почты supportvideo@benitex.ruуказав модель точную оборудования и произведённые вами действия для решения проблемы.
9 . Видеокамеры зависают, «отваливаются», перезагружаются и т.д.
При установке систем IP видеонаблюдения в подавляющем большинстве случаев (примерно 95%) проблемы возникают не с регистраторами и камерами, а с сетью передачи данных. По данной ссылке приведены частые ошибки при монтаже систем видеонаблюдения.
При проблемах в работе видеокамер в аналоговых системах видеонаблюдения, в первую очередь следует обратить внимание на блоки питания и кабельные линии к ним. Проблема падения напряжения, а также установка камер на металлических поверхностях, описанные в статье по ссылке выше, общая для всех типов видеокамер, а не только IP.
Как однажды очень правильно сказал один наш уважаемый сотрудник:
«Нужно помнить, что выбор кабеля – это очень ответственный шаг, так как кабель может служить лет 20-30 или даже дольше, а оборудование меняется в среднем через 3-5-7 лет. Плохой кабель не даст нормально работать хорошему оборудованию.»
10 . Не получается зайти на устройство с помощью браузера Internet Explorer.
Отключить блокировку всплывающих окон, отключить брандмауэр Windows и антивирусное ПО. Сделать настройку ActiveX по инструкции.
11 . Пищит и/или на экране мигает буква H. Перезагружается через короткий промежуток времени (Для архивных моделей FE-004H/FE-008H/208H/216H/408H/416H/1004L/1008L)
Проверьте подключение жесткого диска в регистраторе. Если подключён корректно, можно попробовать отформатировать его, для этого перейдите в главное меню, раздел система, вкладка HDD, в строке справа поставить галочку и нажать «форматировать». Внимание! После форматирования ВСЕ данные на нём будут уничтожены.
Если без жесткого диска или после форматирования проблема осталась, то регистратор необходимо перепрошить; рекомендуем делать это в нашем сервисном центре или у дилера. Для самостоятельной прошивки регистратора вышлите на почту supportvideo@benitex.ru точное указание модели регистратора, текущей версии прошивки и фото расположения VGA выхода относительно USB (с задней стороны регистратора).
Домофония
1 . Звонок идет, звук вызова есть, нет видео
Проверьте правильность соединения проводов (читайте внимательно инструкцию, какой провод за что отвечает, цвета проводов могут отличаться от стандартной распиновки).
2 . Вызывная панель фонит (пищит и т.д.).
Сзади на большинстве вызывных панелей есть регулировка микрофона и динамика. Отрегулируйте их тонкой фигурной отверткой.
3 . Как отключить автоответчик на моделях FE-71TM, 72CM?
На домофоне 71ТМ нужно извлечь карту памяти (запись фото и видео будет производиться на собственную память домофона, режим DVR при этом работать не будет). На домофонах 72CM и 72С эту функцию отключить нельзя
4 . Можно ли использовать FE-20H как дополнительную трубку?
НЕТ. Для таких целей, подойдет FE-15H.
5 . Не открывается замок от вызывной панели; щелчки идут, но реакции никакой.
Данную коммутацию стоит производить и подключать через контроллер (в данном случае – контроллер Z5R).
6 . Какое максимальное расстояние от вызывной панели до домофона?
Максимально заявленное расстояние 100 метров (проводные и беспроводные).
7 . Можно ли подключить вместо вызывной панели одну видеокамеру?
8 . Можно ли к монитору домофона FE-35 Wi подключить две одинаковых беспроводных панели?
Нет! Также это невозможно сделать и на беспроводном видеодомофоне Falcon Eye 77Wi.
9 . Как подключить ваш домофон к своему подъездному домофону?
Их можно подключить с помощью блока сопряжения. Для этого вам нужно узнать, к какой системе относится ваш домофон: координатной или цифровой. Координатные домофоны – Vizit, Cifral, Metakom, Елтис и т.д. Цифровые домофоны – Raikman, Proel, Lascomex и т.д.
10 . Существуют ли новые прошивки для домофонов FE-101 и FE-70?
Для данных видеодомофонов прошивок не существует.
11 . Нет сигнала при подключении по стандартной схеме, вызывной панели к домофону FE-924 Kit!
Есть 2 варианта подключения.
1.Пример (Красный-это GND, Чёрный-это +12V, Белый-это Video, Жёлтый-это Audio)
2.Пример (Красный-это +12V, Чёрный-это Audio, Белый-это Video, Жёлтый-это GND)
ОПС
1 . Не работают ИК-датчики FE-900Р; FE-910Р.
Датчики реагируют на резкое появления тепла, вне зависимости от того, стоит контрольная панель на охране или снята с охраны.
Когда датчик обнаруживает движение, он отсылает сигнал об обнаружении на контрольную панель и уходит в спящий режим на три минуты. Если датчик в спящем режиме зафиксирует очередное появление тепла, то отсчет трех минут начнется заново. По истечению трех минут датчик выходит из спящего режима автоматически.
2 . Что такое ЦМС и для чего нужна контрольная панель с прошивкой ЦМС?
ЦМС – Центральная Мониторинговая Станция.
При помощи этих настроек контрольная панель сообщает на станцию по протоколу CID о тревогах проникновения.
Если попытаться направить сообщения протоколом CID на сотовый номер, то панель перестанет работать по отсылке СМС-уведомлений.
Если у Вас нет возможности подключиться к такой станции, то настройки ЦМС не стоит трогать.
3 . Контрольная панель i-Touch перестала воспринимать сигналы от брелоков или датчиков.
Вероятно, когда вешали контрольную панель на стационарную площадку, не с первого раза удалось попасть шипами в гнездо. И Вы случайно нажали на тампер три раза, а это прямая команда на удаление беспроводного оборудования из памяти контрольной панели.
Зарегистрируйте беспроводные устройства заново.
4 . Как часто надо менять батарейки в датчиках?
Многое зависит от температурных условий окружающей среды и от качества установленных батарей.
Батарей хватает на год. Но не дожидайтесь полной разрядки батарей и меняйте батареи перед наступлением холодов.
5 . Какая контрольная панель присылает отчеты о постановке/снятии с охраны при помощи брелоков?
6 . Будет ли работать беспроводная сирена, если на контрольной панели отключить звук?
Если на контрольной панели (Simple; i-Touch) поставить режим MUTE, то беспроводная сирена не издает звуковые сигналы при постановке и снятии с охраны, но будет работать вовремя тревоги (Проникновение; SOS).
Источник
Подключение к видеорегистратору Falcon Eye
Подключение к видеорегистратору Falcon Eye
Многие безуспешно пытаются подключиться к своему видеорегистратору Falcon Eye удаленно через интернет. Такая необходимость возникает для просмотра и сохранения нужных записей архива на компьютер без подключения непосредственно к видеорегистратору.
Настройки доступа к нему через смартфон, как правило, не вызывают проблем. Проблема возникает с настройками подключения к серверу Falcon Eye. Видеорегистратор должен иметь выход в интернет. Сразу оговорюсь, что доступ к регистратору возможен только через браузер Internet Explorer. Через другие браузеры подключиться не получится.
Открываем IE и в строке поиска вводим ссылку на сервер Falcon Eye: http://cloud.falconeye.su/login.html
Обращаю Ваше внимание на то, что адрес ссылки пишется именно с http://…, новый формат https://… не поддерживается. Добавляем данную ссылку в избранное, чтобы не вводить ее каждый раз.
Выпадающее окно уведомит Вас об отсутствии плагина в Internet Explorer, необходимого для удаленного подключения к видеорегистратору. Его необходимо скачать на компьютер, установить и перезапустить браузер.
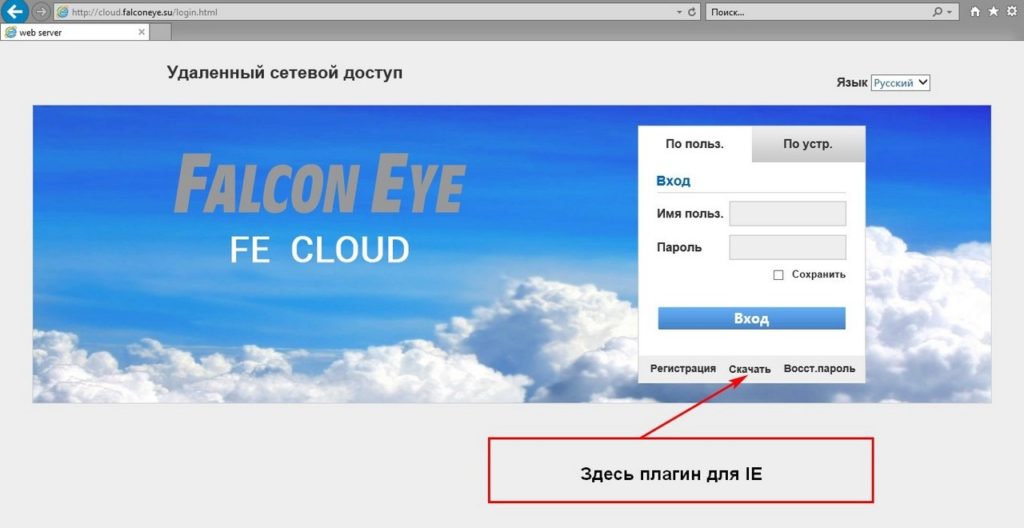
Далее перезапускаем Internet Explorer и входим в свою учетную запись. Если все сделано правильно, Вы попадете в следующее окно. Здесь нужно произвести дополнительную настройку свойств браузера в разделе Безопасность для нормального взаимодействия с видеорегистратором, подключенным к Вашей учетной записи.
Добавляем сайт в надежные узлы и в исключения Internet Explorer.
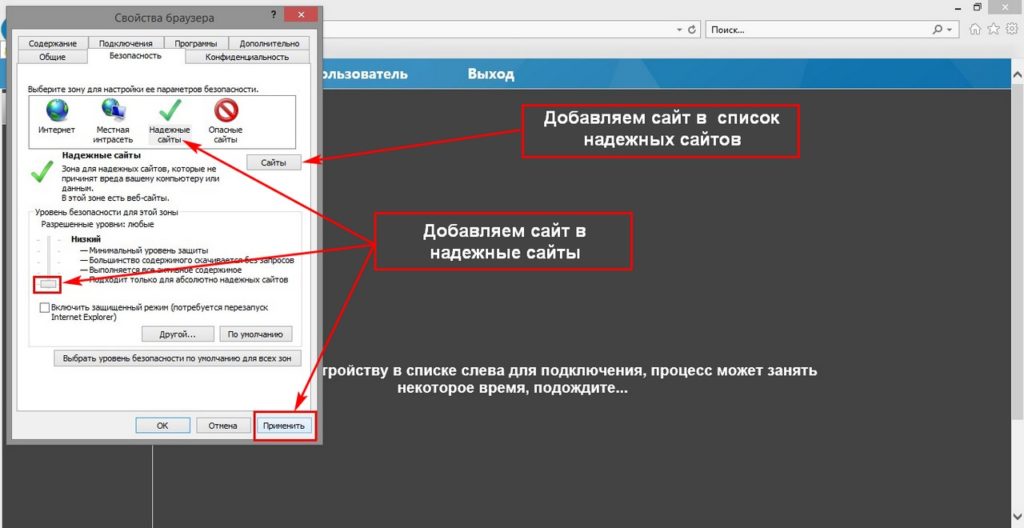
Таким образом, произведя простые настройки, мы получим удаленный доступ к нашему видеорегистратору Falcon Eye с компьютера. Если Вы уже подключили видеорегистратор к своему смартфону и своей учетной записи, требуемое устройство видеофиксации автоматически появится в окне. Подключить Ваш видеорегистратор можно и в ручную, указав ID устройствва и данные администратора для входа (логин и пароль) к настройкам регистратора. Если у Вас несколько регистраторов Falcon Eye в одной учетной записи, Вы можете каждому из них присвоить уникальное название, чтобы каждый раз сразу выбирать нужный DVR из списка.
Источник