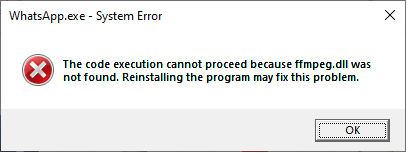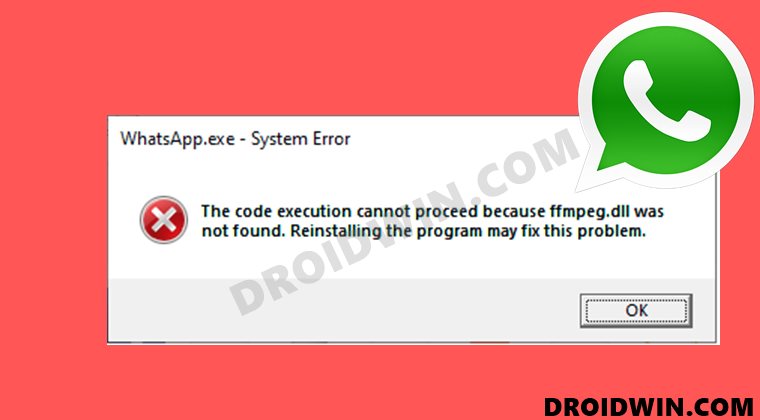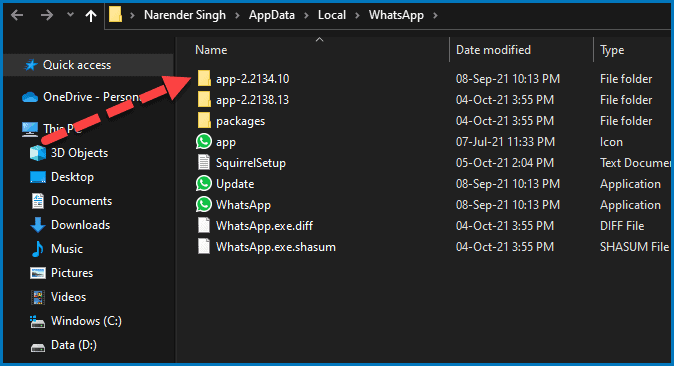Если вы много используете WhatsApp на своем компьютере, возможно, вы столкнулись с этой ошибкой «FFMPEG.DLL Not Found» при открытии настольного клиента WhatsApp для Windows. Проблема, похоже, сохраняется как на устройствах с Windows 11, так и на Windows 10 и появляется каждый раз, когда вы открываете приложение WhatsApp на своем ПК.
Если вы столкнулись с ошибкой «FFMPEG.DLL Not Found» в WhatsApp для Windows, возможно, вы захотите взглянуть на следующие исправления, чтобы устранить ее мгновенно.
Исправление №1: использование WhatsApp.exe в более старой версии приложения
Последняя версия WhatsApp app-2.2138.13 сосуществует со старой версией app-2.2134.10. Это очевидно из того факта, что вы сможете увидеть обе папки (помеченные после их версий приложения), доступные в каталоге пользователей WhatsApp.
Если вы не хотите ждать, пока WhatsApp исправит ошибку «FFMPEG.DLL Not Found», вы можете просто использовать старую версию приложения прямо на своем компьютере.
Для этого кликните значок проводника на панели задач и перейдите в папку C:Users<your-username>AppDataLocalWhatsApp
В этой папке вы найдете две папки: одну для старой версии (app-2.2134.10) и новой версии (app-2.2138.13) WhatsApp для Windows. Откройте папку более старой версии — app-2.2134.10 и запустите «WhatsApp.exe» из этой папки.
Это должно решить проблему «FFMPEG.DLL Not Found».
Если вам нужен быстрый доступ к этой версии WhatsApp, вы и создаете ее ярлык. Щелкните правой кнопкой мыши старый файл WhatsApp.exe и выберите «Отправить на -> Рабочий стол», чтобы создать на рабочем столе ярлык старого файла WhatsApp.
Вы можете перезаписать текущий ярлык, если он уже есть на вашем рабочем столе. Это должно позволить вам получить доступ к более старой (рабочей) версии WhatsApp, не обращаясь к исходной папке этой версии.
Исправление № 2: копирование файлов из старой в новую версию приложения
Чтобы исправить ошибку «FFMPEG.DLL Not Found» с помощью этого метода, откройте проводник на своем компьютере и перейдите в папку C: Users AppData Local WhatsApp.
Здесь вы найдете две папки app-2.2134.10 (более старая версия) и app-2.2138.13 (более новая версия).
Сначала откройте папку app-2.2134.10 и выберите все файлы внутри нее.
После выбора скопируйте их, используя команду клавиатуры «Ctrl + C». Или кликните правой кнопкой мыши и выберите копию.
Как только вы это сделаете, вернитесь в предыдущую папку — «WhatsApp» и откройте папку «app-2.2138.13» (более новая версия).
В этой папке вставьте скопированное содержимое в эту папку, кликнув в любом месте правой кнопкой мыши и выбрав в меню пункт «Вставить». Кроме того, вы можете использовать команду клавиатуры «Ctrl + V», чтобы сделать то же самое.
Если Windows спросит вас, хотите ли вы заменить файлы из старой папки в новую папку, вы можете выбрать опцию «Пропустить». Таким образом, из старой версии будут скопированы только те файлы, которых не было в папке новой версии.
Теперь вы можете запустить приложение, используя ярлык WhatsApp по умолчанию на рабочем столе или используя файл WhatsApp.exe из папки app-2.2138.13. WhatsApp теперь должен открываться без проблем в Windows.
Это все, что нужно знать об исправлении ошибки FFMPEG.DLL Not Found в WhatsApp.
Ваша система может отображать ошибку отсутствующей библиотеки DLL FFMPEG, если основные системные файлы повреждены и эта DLL не найдена в системном каталоге. Более того, поврежденная установка (или попытка установки) приложения также может вызвать обсуждаемую ошибку.
Пользователь сталкивается с ошибкой, когда пытается установить приложение, но установка терпит неудачу, говоря, что FFMPEG.dll отсутствует. Некоторые пользователи также сталкивались с сообщением об ошибке отсутствия файла при загрузке системы. В некоторых случаях проблема возникала при доступе к таким сайтам, как GitHub. Проблема в основном возникает в следующих приложениях:
Skype Teams Deezer для Windows WhatsApp для Windows Format Factory Discord Vortex для Windows G Hub Клиент MTZ Sia-UIFFMPEG.dll отсутствует
Прежде чем переходить к решениям по исправлению отсутствующей библиотеки DLL FFMPEG, убедитесь, что у вас установлены новейшие системные драйверы. Кроме того, полностью закройте все приложения в вашей системе и убедитесь, что с помощью диспетчера задач и панели задач вашей системы не работает ни одно фоновое приложение (в диспетчере задач должны выполняться только системные процессы). Теперь выключите вашу систему и подождите 1 минуту. Затем включите свою систему и повторно запустите установку проблемного приложения и проверьте, решена ли проблема. Кроме того, проверьте, не вызывают ли проблемы какие-либо остатки от предыдущих установок приложений (вы можете попробовать сторонние программы удаления или очистители системы).
Решение 1. Выполните сканирование с помощью средства проверки системных файлов (SFC)
Вы можете столкнуться с обсуждаемой ошибкой, если ваши системные файлы повреждены или отсутствуют. В этом случае использование встроенного в Windows инструмента SFC для сканирования (и восстановления) поврежденных системных файлов может решить проблему.
- Выполните сканирование SFC вашей системы.
Запустить команду SFC
- Теперь повторите процесс, вызвавший проблему (например, попробуйте установить приложение, которое вызывало проблему), и проверьте, решена ли проблема.
Решение 2. Скопируйте папку в каталог установки приложения.
Если вы попытались переустановить приложение, но без удаления остатков предыдущей установки, существует вероятность дублирования папок приложения. В этом случае копирование содержимого новой установки в более старую папку (которая имеет имена и пути к папкам по умолчанию) может решить проблему. Для иллюстрации мы обсудим процесс для Microsoft Teams, вам, возможно, придется копнуть глубже, чтобы заставить его работать для вашего проблемного приложения.
- Убедитесь, что в диспетчере задач вашей системы не работают процессы, связанные с Microsoft Teams.
- Затем запустите окно «Выполнить» вашей системы, одновременно нажав клавиши Windows + R, а затем выполните следующее:% localappdata%
Диалоговое окно запуска:% localappdata%
- Теперь откройте папку Microsoft, а затем папку Teams.
Откройте папку Teams
- Затем проверьте, есть ли в папке Teams более одной папки, начиная с Current, например current (имя папки по умолчанию для Teams) и папок current-s1. Если это так, скопируйте все содержимое папки, у которой нет имени по умолчанию (в данном случае папка current-s1), в папку с именем папки по умолчанию (в данном случае текущую папку). Игнорируйте любые предупреждения о замене файлов (если вас попросят объединить папки, нажмите «Да») и после копирования файлов перезагрузите компьютер.
Скопируйте содержимое папки Current-S1 в текущую папку
- После перезагрузки проверьте, нет ли ошибки в проблемном приложении.
Решение 3. Очистите кеш проблемного приложения
Приложения используют кеш для повышения производительности и удобства работы пользователей. Однако вы можете столкнуться с данной ошибкой, если кеш проблемного приложения поврежден. В этом случае очистка кеша проблемного приложения может решить проблему. Для разъяснения мы рассмотрим процесс для Microsoft Teams, вам, возможно, придется копнуть глубже, чтобы заставить его работать для вашего конкретного приложения.
- Убедитесь, что в диспетчере задач вашего ПК не работает ни один процесс, связанный с Microsoft Teams и Skype, а затем одновременно нажмите клавиши с логотипом Windows + R, чтобы открыть окно Выполнить.
- Теперь перейдите по следующим путям один за другим и удалите все файлы, которые там присутствуют (если Teams появляется во время процесса, убейте его с помощью диспетчера задач):% appdata% Microsoft team cache% appdata% Microsoft team blob_storage% appdata% Microsoft team databases% appdata% Microsoft team GPUcache% appdata% Microsoft team IndexedDB% appdata% Microsoft team Local Storage% appdata% Microsoft team tmp
Очистить кеш Microsoft Teams
- После очистки вышеупомянутых папок перезагрузите компьютер и после перезагрузки проверьте, решена ли проблема с FFMPEG.dll.
- Если нет, повторите шаг 1, откройте окно «Выполнить» и выполните следующее:% appdata% Microsoft
Откройте папку Microsoft Roaming
- Теперь щелкните правой кнопкой мыши папку Teams и выберите Удалить.
Удалить перемещаемую папку Teams
- Затем подтвердите удаление папки и перезагрузите компьютер.
- После перезагрузки убедитесь, что в системе отсутствует ошибка FFMPEG.dll.
Решение 4. Переустановите проблемное приложение.
Ваша система может отображать ошибку отсутствия файла FFMPEG.dll, если предыдущая установка проблемного приложения повреждена или новый установщик, который вы пытаетесь использовать, поврежден. В этом случае переустановка с новой загруженной установкой проблемного приложения может решить проблему. В качестве иллюстрации мы обсудим процесс для Microsoft Teams, возможно, вам придется копнуть глубже, чтобы он работал в вашем конкретном случае.
- Скачать последняя версия Microsoft Teams.
- Теперь нажмите клавишу с логотипом Windows, чтобы открыть меню Windows, и щелкните значок шестеренки, чтобы открыть настройки вашей системы.
Открытие настроек Windows
- Затем выберите Приложения и разверните Microsoft Teams. Если команды здесь не показаны, попробуйте использовать стороннюю программу удаления, чтобы удалить остатки предыдущей или предпринятой установки.
- Теперь нажмите кнопку «Удалить» и подтвердите удаление Microsoft Teams.
Удалить Microsoft Teams
- Затем следуйте инструкциям на экране, чтобы удалить Teams и перезагрузить компьютер.
- После перезагрузки одновременно нажмите клавиши с логотипом Windows + R, чтобы открыть окно Выполнить, и выполните следующее:% localappdata% Microsoft
Откройте локальную папку Microsoft
- Теперь щелкните правой кнопкой мыши папку Teams и выберите Удалить. Затем подтвердите удаление папки Teams.
Удалить локальную папку Teams
- Затем нажмите клавишу с логотипом Windows, чтобы открыть меню Windows и выполнить поиск «Редактор реестра». Теперь щелкните правой кнопкой мыши Редактор реестра (в результатах поиска) и выберите «Запуск от имени администратора».
Откройте редактор реестра от имени администратора
- Теперь перейдите к следующему: Computer HKEY_CURRENT_USER SOFTWARE Microsoft Office Teams
- Затем на правой панели окна удалите параметр реестра PreventInstallationFromMsi и закройте редактор реестра.
Удалите значение реестра PreventInstallationFromMsi
- Теперь перезагрузите компьютер, и после перезагрузки, надеюсь, проблема с FFMPEG.dll будет решена.
Решение 5.Создайте новую учетную запись пользователя
Ваша система может отображать ошибку отсутствия файла FFMPEG.dll, если профиль пользователя вашей системы поврежден. В этом контексте создание другой учетной записи пользователя и доступ к системе через эту учетную запись может решить проблему.
- Создайте еще одну учетную запись системного пользователя (убедитесь, что она имеет права администратора).
- Теперь перезагрузите компьютер и после перезагрузки войдите в систему с вновь созданной учетной записью.
- Затем убедитесь, что в вашей системе отсутствует ошибка FFMPEG.dll.
Если проблема не исчезнет, проверьте, решает ли проблему восстановление системы до более раннего момента времени. Также вы можете попробовать переустановить кодеки (если используете стороннее приложение для кодеков). Вы также можете попытаться скопировать файл FFMPEG.dll из другого источника (будьте очень осторожны, поскольку копирование файлов из непроверенных источников может подвергнуть вашу систему и данные таким угрозам, как вирусы, трояны и т. Д.), Например, другой рабочий компьютер или установка Windows (ISO файл). После получения файла DLL обязательно вставьте файл в папку, из которой вы пытаетесь установить файл или каталог установки приложения, например, если возникают проблемы с Microsoft Teams, затем вставьте файл в следующий каталог:
% localappdata% Microsoft Teams текущийСкопируйте файл DLL FFMPEG в папку Teams
Если вы используете 64-битную систему, вставьте полученный файл в соответствующую 64-битную папку.
It’s no doubt that WhatsApp is the most popular messaging platform across the world and although it started as a mobile-only app, the service has since evolved into an all-in-one multi-platform messaging app. This means, in addition to its mobile apps on iOS and Android, you can access WhatsApp on your desktop using its client for macOS, Windows, and through its web app.
If you’re someone who uses WhatsApp a lot on your PC, you may have come across this ‘FFMPEG.DLL Not Found’ error when opening the WhatsApp desktop client for Windows. The issue seems to be persistent on both Windows 11 and Windows 10 devices and pops up every time you open the WhatsApp app on your PC.
Based on reports from Reddit users, it appears that the issue revolves around a recent update that rolled out to WhatsApp for Windows, more precisely the version app-2.2138.13 of WhatsApp. The new version of WhatsApp fails to open on users’ desktops after being unable to access the Ffmpeg.dll, which is absent on the latest release. DLL (Dynamic Link Library) files like these are essential for Windows to execute certain functions within the system or apps. There’s a possibility that this .dll file may have missed getting transferred in the latest update, thus causing users problems.
If you’re someone who has encountered the “FFMPEG.DLL Not Found” error on WhatsApp for Windows, you may want to take a look at the following fixes to get it resolved instantly.
Related: 3 Ways To Mute Whatsapp Calls
Fix #1: Using WhatsApp.exe on the older app version
The latest version app-2.2138.13 of WhatsApp appears to coexist with the older version app-2.2134.10. That’s evident from the fact that you would be able to see both folders (labeled after their app versions) available inside the WhatsApp’s users directory. If you don’t wish to wait for WhatsApp to fix this ‘FFMPEG.DLL Not Found’ error, you can simply go ahead and use the app’s older version directly on your computer.
For this, click on the File Explorer icon from your taskbar and go to C:Users<your-username>AppDataLocalWhatsApp.
In this folder, you will find two folders, one for both the older version (app-2.2134.10) and the new version (app-2.2138.13) of WhatsApp for Windows. Open the older version’s folder – app-2.2134.10 and launch ‘WhatsApp.exe’ from within this folder.
This should solve your ‘FFMPEG.DLL Not Found’ for now.
If you want quick access to this version of WhatsApp, you and create its shortcut. On the old WhatsApp.exe file, right-click and then select Send to > Desktop to create a shortcut on your desktop of the old WhatsApp file. You can overwrite your current shortcut if you already have one present on your desktop. This should let you access WhatsApp’s older (working) version without needing to get to this version’s original folder.
Related: Where Can I Find WhatsApp Backup In Google Drive?
Fix #2: Copying files from the old to the new app version
While the above fix seems to work for most users, there’s another way you can resolve WhatsApp’s ‘FFMPEG.DLL Not Found’ error and it involves getting to the same ‘WhatsApp’ folder using File Explorer as you did above. Several users have been successful at making WhatsApp work on their desktop when they copied files from its older version folder over to the new one.
To fix the ‘FFMPEG.DLL Not Found’ error using this method, open File Explorer on your computer and go to C:Users<USER>AppDataLocalWhatsApp.
Here, you’ll find two folders app-2.2134.10 (older version) and app-2.2138.13 (newer version).
First, open the ‘app-2.2134.10’ folder and select all the files inside it.
Once selected, copy them using the ‘Ctrl + C’ keyboard command. Or right-click and select copy.

Once you’ve done that, go back to the previous folder – ‘WhatsApp’ and open the ‘app-2.2138.13’ folder (newer version).
In this folder, paste the copied contents onto this folder by right-clicking anywhere and selecting the ‘Paste’ option from the menu. Alternatively, you can use the ‘Ctrl + V’ keyboard command to do the same.
If Windows asks you whether you wish to replace the files from the older folder onto the newer folder, you can select the ‘Skip’ option. This way, only the files that were not present on the new version’s folder will get copied from the older version.
Now you can launch the app using the default WhatsApp shortcut on your desktop or using the ‘WhatsApp.exe’ file from the ‘app-2.2138.13’ folder. WhatsApp should now open without any issues on Windows.
That’s all there is to know about fixing the FFMPEG.DLL Not Found Error on WhatsApp.
RELATED
- How to Set Password to Your WhatsApp Backup
- What Is Online On WhatsApp?
- What is the Smiley on View Once Photo on WhatsApp?
- How to Get and Use WhatsApp Multi-Device Beta
- What Is WhatsApp Vacation Mode And How To Get It?
- Can You Save WhatsApp View Once Photos via Screenshot and Screen Recording? Will WhatsApp notify you?
- How To Send ‘View Once’ Only Photos and Videos on Whatsapp
In this guide, we will show you the steps to fix the WhatsApp FFMPEG.DLL not found error. It seems to be having quite a rough few days at the office for the social media giants and their products. A few days back, the server of Facebook, Instagram and WhatsApp all went down and it remained in that state for around six hours, which is quite unprecedented considering the parties involved. However, this isn’t a one-off incident, with a similar incident happening a few months back (though that was only for around an hour).
And in between all this, users are getting bugged with the WhatsApp FFMPEG.DLL not found error while using the app’s desktop client. So what’s the reason behind this issue? Well, WhatsApp rolled out a new update version 2.2138.13 for the Windows PC. But in that update, they forgot to pack in the FFMPEG.DLL file! Well, at this point in time, all these hardly sound surprising. On a serious note, there do exist a couple of workarounds that did manage to fix the WhatsApp FFMPEG.DLL not found error. So without any further ado, let’s check them out.
There exist two different methods to fix this issue, and we have listed both of them below. Proceed ahead with the instructions.
FIX 1: Use Old WhatsApp EXE file
Even though you would have installed WhatsApp version 2.2138.13 onto your PC, the older version 2.2134.10 would still be present as well. So all you need to do is head over to the older (2.2134.10 ) WhatsApp folder [C:Users<USER>AppDataLocalWhatsApp] and launch the app via its EXE file. Doing so should fix the WhatsApp FFMPEG.DLL not found error.
FIX 2: Copy Old Version WhatsApp Files to New Version
As is evident from the title of this fix, all you need to do is just copy all the contents from the old WhatsApp folder (version 2.2134.10) and paste the contents to the WhatsApp folder version 2.2138.13, which is located in:
C:Users<USER>AppDataLocalWhatsApp
You would get a message asking if you wish to overwrite existing files, it is recommended you skip it. This will make sure that only the files that are missing in the new build are getting copied from the older version. Once done, launch WhatsApp from the new app folder version 2.2138.13 (where the old version contents have just been copied) and the issue would have been rectified.
So with this, we round off the guide on how you could fix the WhatsApp FFMPEG.DLL not found error. We have shared two different methods for the same. Do let us know in the comments section which one spelled out success for you.
- Fix: YouTube preview not showing in WhatsApp [Android, iOS]
- How to Restore an Old WhatsApp Chats Backup
- How to Send Fake Live Location on WhatsApp
- Edit any Webpage, Website or even WhatsApp Chats (Both Sent and Received)!
About Chief Editor
Sadique Hassan
administrator
A technical geek by birth, he always has a keen interest in the Android platform right since the birth of the HTC Dream. The open-source environment always seems to intrigue him with the plethora of options available at his fingertips. “MBA by profession, blogger by choice!”
Update 2: WhatsApp released another update on 15th October which pushes WhatsApp Desktop to version 2.2140.7. Unfortunately, the problems originally introduced continue to exists. Once updated, WhatsApp does not launch at all without any error messages. The following solution is still applicable and will help you to get back into your WhatsApp account.
Update: WhatsApp pushed a new version 2.2138.14 on 7th October, which brings even more problems. WhatsApp Desktop now fully fails to start and does not give out any warnings or errors. When you click the icons, it does nothing at all. Thankfully, the following solution is still applicable.
The latest silent update (version 2.2138.13) to WhatsApp desktop (Windows) has almost broken the program. WhatsApp halts with the error: “WhatsApp.exe – System Error – The execution cannot proceed because ffmpeg.dll was not found. Reinstalling the program may fix this problem“. The update installs automatically without user interaction, which is why it is affecting almost everybody right now. Thankfully, there is a quick fix to use WhatsApp Desktop temporarily until the Facebook engineers fix this problem.
What is causing the issue?
It appears that the latest WhatsApp update is failing to update its files properly. If we check the WhatsApp Desktop’s install folder, we can spot that there is no ffmpeg.dll file in the directory, but there is a ffmpeg.dll.diff. From the name, it appears to be an incremental file that was supposed to merge with the existing files of the previous version of WhatsApp Desktop. However, due to some merge issues (such as a failed checksum), it failed and lead to the problem.
How to fix the issue and use WhatsApp Desktop again?!
Luckily, WhatsApp does not fully delete the previous version of the app when it installs an update. Hence, it is relatively easy to launch the previous version (2.2134.10) and continue using WhatsApp desktop normally. You do not need to log in again. Here’s how to do that:
Time needed: 1 minute.
You can easily launch an already installed previous version of WhatsApp Desktop to continue using it while WhatsApp engineers try to fix the problem.
- Open WhatsApp’s install folder
The older version of the WhatsApp app is available in the installation directory of WhatsApp. In order to access it, we need to open that folder.
If you have a WhatsApp icon on the desktop: Right-click on the icon and select “Open file location”.
Else, click the start button and then type “WhatsApp”. Right-click on the result and select “Open file location”. Then, do the same on the WhatsApp shortcut in the resulting folder. - Open the folder for the older version of WhatsApp
In the install folder, you will notice a number of files and folders. The versions of the WhatsApp app are divided into the folder. For example, in the screenshot below, I have versions 2.2134.10 and 2.2138.13. We know that versions 2.2138.13 and 2.2138.14 are the ones causing the issue.
So, open the folder for the older version (which is 2.2134.10 in my case; yours can be different).
- Launch older version of WhatsApp Desktop
Finally, scroll down through the files in the older version of WhatsApp. The last entry will be for WhatsApp.exe. Simply double-click to launch it and start using WhatsApp Desktop again.
- Add a shortcut for easy access
Until WhatsApp engineers fix the problem, you can add a temporary shortcut of the app to your desktop or taskbar. And then you can use that to launch WhatsApp Desktop instead of the lengthy steps you followed here.
Right-click on the icon and choose Send to > Desktop. Or drag and drop it to your taskbar to pin it there.
Hopefully, WhatsApp will fix the problem shortly. Until then, you can fix the “ffmpeg.dll not found” WhatsApp error and continue your WhatsApp Chats and Calls using the older version. Or in case you only use WhatsApp for chats, then you can rely on the WhatsApp Web app instead.
Another alternative solution is to re-install WhatsApp Desktop. However, this will only work until WhatsApp automatically upgrades to the problematic update again. So, the solution shared in this post is a better way to handle the problem.