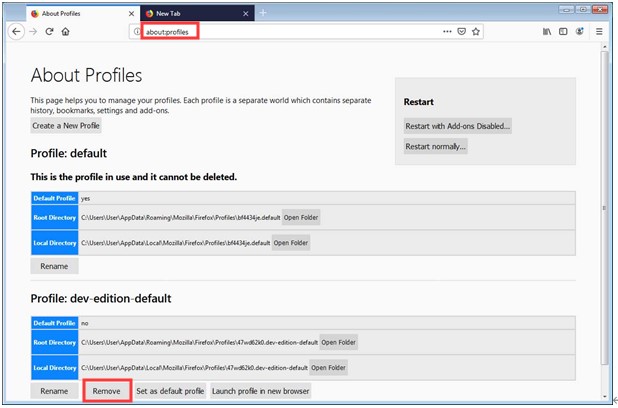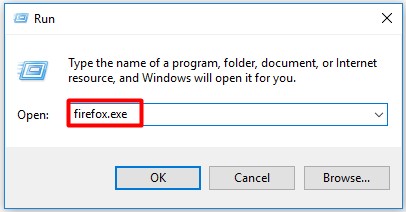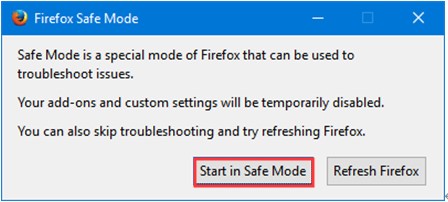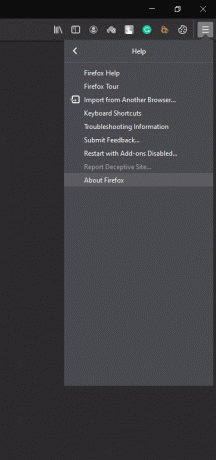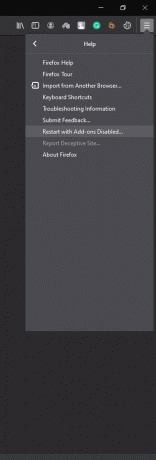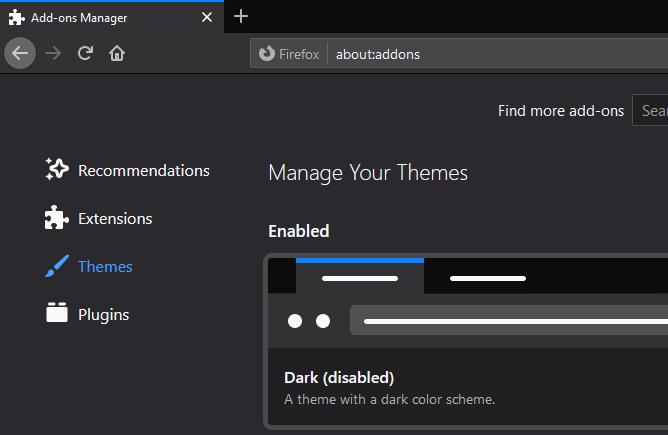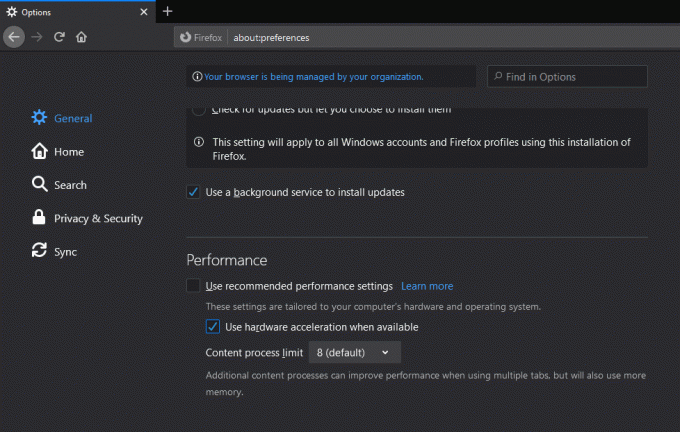Иногда Firefox может использовать значительное количество системных ресурсов в процессе загрузки, обработки и отображения веб-содержимого. Если вы замечаете продолжительные периоды высокого потребления ресурсов во время использования Firefox, эта статья содержит на ваше рассмотрение некоторые варианты решения проблемы.
- ЦПУ (центральное процессорное устройство) – это «мозг» компьютера.
- ОЗУ (оперативное запоминающее устройство), или память, помогает вашему компьютеру выполнять множество задач в одно и то же время.
- Когда ресурсы вашей системы сильно загружены, общая производительность и стабильность компьютера может оказаться под угрозой.
- В зависимости от вашей операционной системы вы можете изучить и отслеживать использование ресурсов с помощью специальных инструментов. Прочитайте раздел Использование дополнительных инструментов для решения проблем, расположенный ниже, для получения дополнительной информации.
Примечание: Если вы отправляете данные о производительности, Mozilla будет собирать данные, включая использование памяти и ЦПУ, что поможет улучшать Firefox в будущих версиях.
Оглавление
- 1 Обновление до последней версии
- 2 Перезапуск Firefox
- 3 Перезагрузите ваш компьютер
- 4 Отключение расширений и тем, расходующих ресурсы
- 5 Скрытие навязчивого содержимого
- 6 Использование меньшего количества вкладок
- 7 Закрытие вкладок, которые используют слишком много системных ресурсов
- 8 Проверка аппаратного ускорения Firefox
- 9 Уменьшение количества процессов содержимого
- 10 Закройте другие приложения
- 11 Удаление файла content-prefs.sqlite
- 12 Очистка Firefox
- 13 Использование дополнительных инструментов для решения проблем
- 13.1 Инструменты Firefox
- 13.2 Инструменты операционной системы
- 14 Добавьте в ваш компьютер оперативной памяти
- 15 Апгрейд компьютера
Обновление до последней версии
Актуальная версия Firefox может содержать улучшения производительности. Обновление Firefox до последнего выпуска.
Перезапуск Firefox
Firefox может использовать больше системных ресурсов, если остаётся открытым длительные периоды времени. Обходной метод для решения проблемы – периодический перезапуск Firefox. Вы можете настроить Firefox на сохранение ваших вкладок и окон, чтобы при повторном окрытии вы могли продолжить с того же места, на котором закончили. Прочитайте статью Восстановление предыдущей сессии — Настройте, когда Firefox будет показывать ваши последние вкладки и окна для получения дополнительной информации.
Перезагрузите ваш компьютер
Firefox может зависать из-за проблем с операционной системой, таких как ожидающее обновление Windows, которые можно решить, перезагрузив компьютер.
Отключение расширений и тем, расходующих ресурсы
Расширения и темы могут стать причиной перерасхода системных ресурсов браузером Firefox.
Чтобы установить, является ли какое-либо расширение или тема причиной того, что Firefox расходует много ресурсов, запустите Firefox в Безопасном режиме и обратите внимание на количество используемой им оперативной памяти и ЦПУ. В Безопасном режиме расширения и темы отключены, и если вы заметили значительное улучшение, то можете попробовать отключить или удалить расширения.
- Для получения дополнительной информации о запуске Firefox в Безопасном режиме и как найти расширение или тему, вызывающую проблему, прочитайте статью Устранение проблем с расширениями, темами и аппаратным ускорением для решения типичных проблем в Firefox.
Скрытие навязчивого содержимого
Многие веб-страницы включают в себя содержимое, которое вам не нужно, но при этом всё равно используют системные ресурсы для отображения содержимого. Встроенная в Firefox блокировка содержимого помогает экономить ресурсы, предотвращая загрузку стороннего отслеживающего содержимого. Для получения дополнительной информации прочитайте статью Улучшенная защита от отслеживания.
Некоторые расширения позволяют вам блокировать содержимое, в котором нет необходимости; например:
- Adblock Plus и uBlock Origin позволяют скрыть рекламу на веб-сайтах.
- NoScript позволяет вам выборочно включать и отключать скрипты, работающие на веб-сайтах.
Пожалуйста, обратитесь непосредственно к разработчику дополнения, если вам необходима поддержка для дополнения.
Использование меньшего количества вкладок
Каждая вкладка требует, чтобы Firefox хранил веб-страницу в памяти. Если вы часто открываете 100 и более вкладок, рассмотрите использование более легковесного механизма управления страниц, например:
- Закладки. Совет: Сохраните в закладки все вкладки.
- Сохранение веб-страниц для последующего просмотра с Pocket для Firefox.
- Список программ в помощь.
Закрытие вкладок, которые используют слишком много системных ресурсов
Некоторые веб-сайты используют скрипты, которые используют много памяти и/или ЦПУ для своего обновления до актуального состояния, например, почтовые онлайн-клиенты. Если эти скрипты не оптимизированы, они могут приводить к использованию слишком большого количества системных ресурсов. Вы можете увидеть, какие вкладки используют больше всего системных ресурсов, открыв Диспетчер задач Firefox (страница about:performanceabout:processes). Если вам не нужны эти вкладки постоянно открытыми, вы можете закрыть их, чтобы сократить потребление системных ресурсов.
Проверка аппаратного ускорения Firefox
Аппаратное ускорение Firefox снижает во многих случаях потребление памяти и ЦПУ.
Проверьте, что аппаратное ускорение включено, и что драйверы на вашу видеокарту актуальны.
Уменьшение количества процессов содержимого
С помощью Multiprocess Firefox, также называемого электролизом или «e10s», Firefox запускает веб-контент для всех вкладок отдельно от основного процесса Firefox для повышения безопасности и производительности. Использование нескольких процессов содержимого может еще больше повысить производительность и минимизировать влияние сбоев процесса содержимого. Вы можете изменить Настройки производительности Firefox, чтобы изменить ограничение процесса обработки контента.
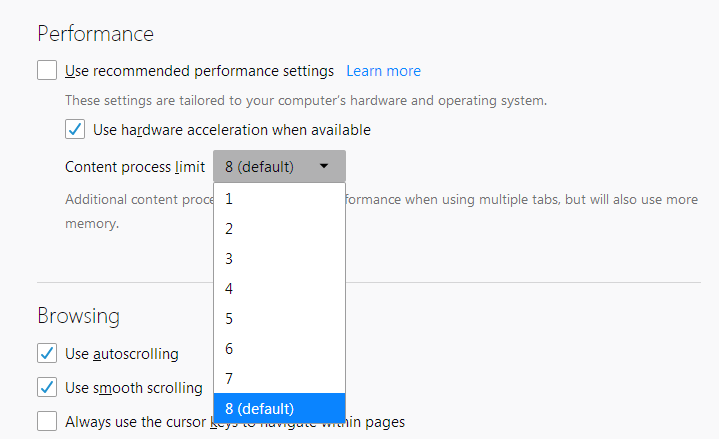
Вы можете установить от одного до восьми процессов контента. По умолчанию восемь. Наличие большего количества процессов содержимого может повысить производительность при использовании нескольких вкладок, но при этом также будет использоваться больше памяти. Вы можете уменьшить количество процессов содержимого, если на вашем компьютере не хватает памяти.
Закройте другие приложения
Множество одновременно запущенных приложений могут приводить к тому, что ваш компьютер и другие приложения работают медленно. Если вы закроете некоторые неважные приложения, нагрузка на систему снизится.
Удаление файла content-prefs.sqlite
Firefox хранит ваши данные в различных файлах в папке вашего профиля. Файл, используемый для хранения персональных настроек веб-сайтов, может повредиться. Если вы удалите (или переименуете) этот файл, ваши настройки уровня зума будут сброшены, но это может уменьшить потребление ЦПУ.
-
- Нажмите кнопку меню
, выберите , а затем — .В меню выберите . Откроется вкладка «Информация для решения проблем».
- В разделе «Сведения о приложении» рядом с надписью «ПапкаКаталог профиля» нажмите кнопку Открыть папкуПоказать в FinderОткрыть каталог. Откроется окно с вашей папкой профиля.Откроется ваша папка профиля.
- Нажмите кнопку меню
- Нажмите кнопку меню Firefox
и выберите .Нажмите кнопку меню Firefox в верхней части экрана и выберите .Нажмите кнопку меню Firefox
и выберите .
- В папке вашего профиля удалите файл content-prefs.sqlite. Он будет создан повтроно при очередном запуске Firefox.
Очистка Firefox
Функция Очистка Firefox может решить множество проблем, восстановив ваш профиль Firefox к состоянию по умолчанию, при этом сохранив вашу важную информацию.
Для получения подробностей прочитайте статью Очистка Firefox – сброс дополнений и настроек.
Использование дополнительных инструментов для решения проблем
Существует множество инструментов для решения проблем, которые можно использовать как в Firefox, так и в вашей операционной системе для снятия проблем, связанных с повышенным потреблением ресурсов системы.
Инструменты Firefox
- Диспетчер задач Firefox (просьба не путать с Диспетчером задач Windows) – отличный инструмент для просмотра, какие вкладки и расширения используют больше всего системных ресурсов.
- Страница about:memory позволяет вам решать отдельные проблемы, связанные с памятью (например, вызванные веб-сайтом, расширением, темой и пр.), а иногда кнопка Minimize memory usage, расположенная на ней, может помочь вам немедленно уменьшить использование памяти. Для инструкций по использованию about:memory посетите страницу about:memory.
- Даже если вы не программист, вы можете попробовать подержать в руках другие инструменты и советы, которые используют разработчики Firefox для отладки утечек памяти.
Инструменты операционной системы
- Посмотрите, как используются ресурсы вашей системы, открыв вкладку Производительность в Диспетчере задач Windows (щёлкните по «Подробнее» в Диспетчере задач, чтобы отобразить все вкладки). Прочитайте этот пост в блоге Windows на сайте Microsoft для получения дополнительной информации.
- Посмотрите, как используются системные ресурсы, открыв Мониторинг системы. Прочитайте статью Использование программы «Мониторинг системы» на компьютере Mac на сайте Apple для получения дополнительной информации.
- Несмотря на то, что он не входит в состав каждого дистрибутива Linux, большинство версий Linux имеют графический монитор ресурсов. Часто он называется System Monitor, но сущетсвуют также другие альтернативы.
- Запуск команды
topв терминале приведёт к отображению списка всех запущенных процессов и потребления ими ресурсов.
ПРЕДУПРЕЖДЕНИЕ: Существует множество сторонних программ, которые обещают повысить производительность вашего компьютера. Вы должны проявлять осторожность при установке стороннего ПО и использовать только хорошо зарекомендовавшие себя программы, предлагаемые в официальных источниках.
Добавьте в ваш компьютер оперативной памяти
Если вы перепробовали все советы из предыдущих разделов и расход оперативной памяти по-прежнему близок к максимальному, возможно, пришло время увеличить объем оперативной памяти вашего компьютера. Добавление ОЗУ обеспечит значительный прирост производительности.
Апгрейд компьютера
Если вы перепробовали все советы из предыдущих разделов и всё ещё наблюдаете высокое потребление системных ресурсов, возможно, пришло время для апгрейда вашего компьютера. Ввиду технологического прогресса программное обеспечение становится всё более функциональным и требует всё более производительные компьютеры для эффективной работы.
Эти прекрасные люди помогли написать эту статью:
Станьте волонтёром
Растите и делитесь опытом с другими. Отвечайте на вопросы и улучшайте нашу базу знаний.
Подробнее
-
Partition Wizard
-
Partition Magic
- Top 4 Methods to Fix Firefox Using Too Much Memory Error
By Amy | Follow |
Last Updated December 02, 2020
If you often use Firefox, you may be familiar with Firefox using too much memory error. Do you know what causes this error? How to fix this? You will get the answers from this post of MiniTool. Now, let’s begin exploring them together.
What Causes the Firefox Using Too Much Memory Error
To solve Firefox using too much memory, you need to find the possible causes of it. The best way is to find the exact reason for the error and carry out the corresponding operation. Here are some factors that may trigger the error and you can take them as your reference.
- Issues with the current configuration files: If some issues start happening to the present Firefox configuration file, it’s time to delete the file and create a new one to fix the error.
- Suspicious add-ons on Firefox: If you have installed any new add-ons recently, you ought to consider removing them to see if they are the root causes of the error.
- Graphics Drivers: The Firefox using too much CPU issue often is related to graphics and the graphics drivers installed on computer. You can try updating graphics drivers to solve the problem.
You may be also interested in this: Windows 10 V1903 KB4512941 Update Causes 100% CPU Core Usage
The above are known possible causes of the Firefox high CPU usage error. If you want to seek more details of fixing the error, please move on to the next part.
Fix 1: Delete the Current Firefox Configuration File and Create a New One
As mentioned earlier, you can encounter the Firefox high CPU usage Windows 10 error when there are some issues with the current Firefox configuration file. To fix the error, you should delete it and create a new one. If you are running Firefox now, you can follow the steps below.
Step 1: Type about: profiles in the address bar of Firefox and hit the Enter key to open it. Click on Remove at the bottom of the page and choose the configuration files that you would like to delete.
Tip: You cannot delete the current personal login configuration file.
-image from firefox.com
If you aren’t run Firefox now, follow these steps instead.
Step 1: Open the Run dialog by pressing Win and R keys. Then type firefox.exe and hit the Enter key.
Step 2: Then the Firefox Profile Manager (choose user profile) window should open. Right click the problematic profile in the available profiles and click Delete Profile button to the left.
Step 3: Confirm the Delete Profile Prompt. If you don’t want to lose you files when prompted with Delete Files and Don’t Delete Files options, you can select the Don’t Delete Files option.
Step 4: Then you should click the Create a New Profile option on the left side of the page to create a new one.
Fix 2: Disable Resource — Consuming Extensions and Themes
If you don’t use the default Firefox theme, you should disable these third -party extensions. These extensions can increase memory usage. To fix the high CPU usage error, you should disable these resource-consuming extensions and themes. You can find the memory and the CPU usage of Firefox by booting it in Safe Mode. Here’s how to do.
Step 1: Click the Menu button of Firefox, and then click Help and choose Restart with Add-ons Disable…. Click on Start in Safe Mode, and then Firefox will boot with the Firefox Safe Mode dialog window.
-image from firefox.com
Step 2: Then disable the resource-consuming extensions and themes according to the given prompts on the page.
Fix 3: Hide Intrusive Content
Some Web contents like Flash consumes many resources. It is necessary that you should hide the content to avoid high CPU usage. To do that, you need some third-party extensions. Here, take Flash content for example.
You need to use Flashblock extensions to stop Flash content. As for scripts, the NoScript extension enables you to choose the scripts to disable on certain websites. After obtaining these tools, you can hide intrusive content by following the instruction on them.
Fix 4: Check for Flash Hardware Acceleration Disable Specific Plugins
Firefox high CPU usage can happen to you due to Flash hardware acceleration, but you can solve it with ease. Here’s how to do.
Step 1: Open the page that contains the Flash video.
Step 2: Right click the video player, and then choose the Settings in the pop-up menu.
Step 3: Click on the icon in the left bottom corner to open the Display panel.
Step 4: Check Enable hardware acceleration.
Finally, you can check if the Firefox using too much CPU is solved or not.
About The Author
Position: Columnist
Having writing articles about computer tech for a long time, I am rather experienced especially on the aspect of computer optimization, PC enhancement, as well as tech terms explanation. The habit of looking through tech forums makes me a great computer issues collector. And then, many articles related to these issues are released, which benefit plenty of users. Professional, effective, and innovative are always the pursuit of an editing worker.
Веб-браузер является шлюзом для доступа к глобальному интернету. Сеть растет экспоненциально, и пользователи замечают огромные трансформации в программном обеспечении, тем не менее, со временем Firefox жрет память по-прежнему. Особенно это заметно, когда открываются несколько дополнительных вкладок, браузер начинает замедлять всю операционную систему.
К счастью, это можно исправить, но, для начала требуется выполнить проверку использования памяти в Firefox. Для чего ввести в адресную строку «cache/Device = memory» и нажать Enter. Браузер отобразит текущее количество записей, максимальный размер хранилищ, используемых и неактивных.
Причины плохой памяти
Mozilla со временем увеличивает число функций и, следовательно, когда Firefox жрет память, количество системных ресурсов резко возрастает. Даже если добавить всего лишь несколько расширений из 1000 доступных, браузер начнет потреблять сотни мегабайт памяти и занимать большие объемы дискового пространства. Последнее обстоятельство сразу скажется на загрузке страниц, для чего потребуется много времени, так как скорость открытия будет падать.
Этот довольно распространенный сбой вызван фрагментацией в базах данных. Особенно заметно это явление, когда браузер остается открытым в течение нескольких часов, потребленная память достигает нескольких гигабайтов и выше, что бывает даже при открытых всего лишь нескольких вкладках. Такое явление демонстрирует проблему длительной утечки памяти, а реальный способ ограничить память Firefox — это обеспечит компактность используемых баз данных SQLite. Она становится фрагментированной, а ее оптимизация сокращает время чтения и записи.
Основные причины, влияющие на перегрузку:
- Переполненная история сеансов.
- Расширения и приложения.
- Дополнения Firefox.
- Плагины.
- Настройки, вкладки и размер локального хранилища.
Чтобы справится с проблемой быстро, есть довольно простое решение, все можно сделать с помощью надстроек под названием Memory Fox. Это программное обеспечение написано отличным языком lho, поэтому оно автоматически будет управлять использованием памяти из Firefox, чтобы это было не расточительно для компьютера. Оно постоянно контролирует память, когда пользователь оставляет вкладку неактивной и она находится в режиме ожидания. Предположим, например, что открыты 5 вкладок, а просматриваются только 1-2, тогда память на другой вкладке, которая «простаивает», будет очищена программой, это значит, что браузер будете чувствовать себя легко.
Теперь, что касается «Плагинов» (именно плагинов, а не дополнений), ибо их тоже надо бы привести в порядок, что, к слову, далеко не все делают попросту не зная о их существовании. Для того, чтобы ими управлять переходим на вкладку «Инструменты — Дополнения — Плагины».
Здесь, пожалуй, стоит отключить всё кроме Shockwave Flash и Java TM Platform (хотя оный плагин бывает нужен далеко не всегда и не всем). Остальное, как правило, понакрученые разными приложениями надстройки, смысла в которых решительно никакого нет. Как вариант еще можно оставить Adobe Acrobat (отвечает за открытие PDF-файлов напрямую в Firefox), но лично я предпочитаю пользоваться одноименным приложением, а не плагином.
Закончив работать с плагинами и расширениями перезапустите браузер.
Уменьшение истории сеансов
Параметр browser.sessionhistory.max_entries устанавливает предельное соотношение в истории браузера, то есть максимальное количество URL-адресов, по которым можно перемещаться кнопками «Назад / Вперед». Значение по умолчанию — 50. Обычно, пользователи не просматривают более 5 веб-сайтов, и нет необходимости сохранять большее число, так как в этом случае Firefox занимает много оперативной памяти. Порядок установки:
- Открыть браузер.
- Ввести about: config в строку браузера.
- Нажать CTRL+F и найти browser.sessionhistory.max_entries.
- Дважды нажать на 50 или другое установленное значение и изменить его на 5 или что-то около того.
- Перезапустить браузер.
- Чтобы уменьшить потребление памяти Firefox для более свежей версии, можно использовать другую конфигурацию — sessionhistory.max_total_viewers, которая также устанавливает предельное значение для кеширования «bfcache» (быстрая перемотка назад / вперед). Число по умолчанию равно 1 и рассчитывается на основе доступной памяти. Устанавливая его на 0, в ней не будет сохранено ни одной страницы, а при назначении 5 — сохранится 5 страниц.
Навязчивое содержимое
На многих страницах есть содержимое, которое пользователю не нужно, но оно всё равно появляется и использует оперативную память. Чтобы снизить нагрузку на ресурсы компьютера, можно воспользоваться дополнительной блокировкой стороннего содержимого и рекламы, помимо тех инструментов, что встроены в браузер.
Например, можно воспользоваться расширениями Adblock Plus или uBlock Origin для скрытия рекламы, а также NoScript для отключения ненужных скриптов.
Отключение расширений
Используя меньше расширений, пользователь может получить реальное увеличение производительности. Оставив же в браузере все ненужные темы, создаются условия, при которых Firefox жрет память. Когда расширение может понадобиться только в будущем и совершенно не используется в настоящее время, есть возможность отключить его, что также уменьшает нагрузку на память. Кроме того, необходимо постоянно обновлять их до последней версии.
Последовательность отключения расширений:
- Нажать кнопку «Меню» и «Настройки».
- Перейти на «Расширения». Откроется перечень.
- Нажать «Отключить» рядом с нужным и перезапустить браузер.
Согласно отзывам пользователей, у многих были проблемы с памятью, после работы с дополнениями Firefox: Ghostery, Skype Click to Call, Greasemonkey и словарями. Если применяются эти расширения, рекомендуется отключить их.
Удаление content-prefs.sqlite
Firefox хранит данные о пользователе (его настройки, предпочтительное увеличение содержимого экрана и так далее) в папке на компьютере, и он тоже может стать причиной того, что браузер стал тормозить.
Тонкая настройка Firefox
Помочь может его удаление, но важно понимать, что это приведёт к сбросу всех настроек. Чтобы найти этот файл, нужно:
- Открыть настройки.
- Выбрать раздел «Справка» и щёлкнуть по «Информация для решения проблем».
- В открывшейся вкладке рядом с «Папка профиля» нажать на «Открыть папку». В этой папке и нужно удалить файл content-prefs.sqlite.
Этот файл будет создан вновь при следующем запуске браузера, но теперь он будет занимать гораздо меньше места, что уменьшит нагрузку на процессор.
Установка тем по умолчанию
Многим пользователям нравится настраивать Firefox с новыми темами. Хоть и некоторые из них выглядят визуально впечатляющими, они могут потреблять слишком много памяти. Для устранения этой проблемы рекомендуется вернуться к темам, которые были установлены по умолчанию и проконтролировать, предотвращен ли рост памяти. Для этого нужно выполнить следующие действия:
- Нажать на «Меню».
- Войти на вкладку «Внешний вид» и убедиться, что тема зафиксирована «По умолчанию».
- Перезапустить браузер и проверить, все ли работает правильно.
В дополнение к расширениям, некоторые плагины так же вызывают сбой с памятью в Firefox. Чтобы устранить проблему, нужно отключить их. Для этого осуществляют следующие действия:
- Нажать «Меню» и «Дополнения».
- Открыть вкладку «Плагины» и «Свойства», установить: «Никогда не активировать» для определенного плагина, перезагрузить.
- После перезагрузки проверить, сохранилась ли проблема или по-прежнему Firefox жрет память. Если она не устранена, то нужно выключить второй и далее по аналогии следующие плагины.
- После обнаружения приложения, вызывающего сбои с памятью, обязательно нужно подключить все плагины обратно, кроме проблемного.
- Если нужно использовать этот конкретный подключаемый модуль, можно попробовать обновить его до последней версии и проконтролировать — устранен ли сбой.
Работаем с дополнениями
Далее хочется отметить, что огромный кусок потребление ресурсов отводится не столько самому FireFox’у, сколько навешанным на него плагинам и расширениям, а посему давайте проведем небольшую оптимизацию в этой области. Для этого открываем «Инструменты — Дополнения» и смотрим, что же у нас там установлено:
- В первую очередь стоит удалить всё чем Вы точно не пользуетесь или предназначение чего Вам неизвестно. Для этого попросту выберите пункт «Удалить» напротив того или иного расширения
- Далее я рекомендую использовать кнопку «Отключить» напротив тех плагинов, которые Вы ныне не используете в данный момент, но которые Вам периодически бывают нужны. Как пример, это может быть, скажем плагин, которым Вы порой наверняка скачиваете музыку и видео, но делаете это далеко не регулярно (например я использую этот плагин от силы раз в неделю-две, а остальное время он у меня выключен). Поступите так со всеми неиспользуемыми ныне расширениями и попросту включайте их по мере надобности.
Проверка аппаратного ускорения Flash
Использование большого объема памяти также может произойти из-за ускорения аппаратного обеспечения Flash, и этот сбой также легко исправим. Для этого необходимо выполнить следующие действия:
- Открыть страницу с Flash-видео.
- Нажать мышью видеоплейер и «Настройки» в меню.
- Нажать значок в левом нижнем углу и открыть панель экрана.
- Установите флажок «Включить аппаратное ускорение».
- После этого обязательно проверьте, разрешена ли проблема.
Когда Mozilla Firefox жрет память, можно временно устранить сбой, перезапустив браузер. Некоторые пользователи сообщают, что использование памяти может увеличиться, если приложение работает в течение длительных периодов времени, поэтому в любом случае это решение принесет пользу. Не нужно забывать закрывать неиспользованные вкладки. Каждая открытая вкладка увеличивает объем памяти, которую применяет Firefox. Если открыто более десяти вкладок, наверняка пользователь столкнется с проблемами.
Потребление памяти до Firemin
Для измерения потребляемой оперативки не стал скачивать какие-то специальные программы и залазить в дебри системных диагностических утилит, а просто запустил диспетчер задач.
Вот, что он показал при нескольких одновременно открытых вкладках в обозревателе…
Ничего странного и удивительного — постоянные пользователи этого браузера давно привыкли к таким цифрам (1755 МБ), правда? А теперь давайте просто запустим программу…
Выбор приложений и функции памяти
Firefox потребляет много памяти из-за приложений, которые могут быть довольно требовательны к ресурсам ПК, поэтому рекомендуется закрыть любые емкие программы, особенно, работающие в фоновом режиме. Сделав это, пользователь не только освободит память, но и улучшит производительность. Firefox позволяет легко проанализировать употребление памяти.
Этот процесс довольно прост, можно сделать это, выполнив следующие шаги:
- В адресной строке Firefox ввести about: memory и перейти к этой странице.
- На ней можно просмотреть подробные отчеты об использовании памяти и бесплатно получить резерв. Для этого нужно нажать кнопку «Минимизировать использование памяти» в разделе «Свободная память».
- Можно решить эту проблему, применяя расширение RAMBack.
Снижение количества потребляемой оперативной памяти
Чтобы снизить количество потребляемой ОЗУ, необходимо в адресной строке ввести about:config, затем найти там параметр browser.sessionhistory.max_total_viewers и поменять значение на true. После перезапуска браузер больше не будет заново подгружать страницу из интернета или кешированную версию с жёсткого диска, что позволяет ему работать гораздо быстрее.
Чтобы снизить количество ОЗУ под кэш, необходимо снова зайти в about:config и в строке фильтр ввести browser.cache, затем в выпадающем списке нужно найти mory.max_entry_size. Здесь необходимо задать значение в соответствии с таблицей, где Physical RAM – ОЗУ, а Memory Cache – параметр, который нужно выставить в mory.max_entry_size.
Изменение настроек браузера
Неправильная настройка — вот еще одна причина, почему Mozilla Firefox жрет много памяти. По советам пользователей, легко сократить потребление памяти в браузере просто изменив его настройки. Для этого выполняют следующие действия:
- Ввести в строке about: config.
- После предупреждения, выбрать вариант продолжить.
- Появится список параметров, нужно изменить их следующим образом: browser.cache.memory.capacity до 0, browser.tabs.animate — отключить, browser.sessionstore.max_concurrent_tabs – 0.
- После внесения изменений перезапустить Firefox и проверить, решена ли проблема.
Определенный веб-контент также может быть довольно требовательным к ресурсам, и для предотвращения утечек памяти нужно скрыть его. По словам пользователей, Flash-контент и некоторые сценарии могут быть довольно сложными с точки зрения ресурсов, поэтому лучше отключить их. Если Firefox жрет много памяти, необходимо применить сторонние расширения. Чтобы заблокировать Flash-контент, можно использовать расширение Flashblock.
Что касается скриптов, расширение NoScript позволит выбирать сценарии для отключения на определенных сайтах. После отключения их использования, память Firefox должна улучшиться. Нужно иметь в виду, что отключение некоторых скриптов может повлиять на работу ряда веб-сайтов, поэтому тщательно выбирают, какие сценарии выключать.
Версия
Если вы используете устаревшую версию, то следует её обновить. Стоит понимать, что разработчики стремятся к совершенствованию своих детищ. В частности, потребление памяти Firefox для них является приоритетной задачей.
При необходимости обновления появится вот такое окно:
Совет! Не стоит пользоваться сторонними сайтами для обновления, так как в таком случае велик риск натолкнуться на вредоносные тулбары. Браузер сам должен вас оповестить о том, что требуется установить последнюю версию. Вам потребуется лишь проследовать инструкции.
Минимизация Firefox
Когда загружается новая страница, Firefox кэширует данные, поэтому не нужно повторно загружать ее для отображения. По умолчанию этот параметр установлен равным -1 для browser.cache.memory.capacity и номеру, который легко определить, перейдя в Инструменты -> Параметры -> Дополнительно -> Сеть/Кэш для browser.cache.disk.proacity. И проверить, чтобы browser.cache.memory.enable и browser.cache.disk.enable были установлены в режим True. Для browser.cache.disk.enable и browser.cache.memory.enable устанавливают значение False.
Сокращение памяти можно выполнить изменив всего лишь один параметр. Последовательность действий:
- Запустить браузер.
- Ввести: config и далее Enter.
- В раскрывающемся окне набрать config.trim_on_minimize и нажать Далее.
- Выбрать «Истина» и нажать «Ввод».
- Перезапустить Firefox.
Изменение функции sessionhistory
По словам специалистов, если Firefox жрет всю память и виснет, можно устранить проблему просто изменив sessionhistory. Для этого необходимо сделать следующее:
- В открытом браузере ввести about: config.
- Когда страница откроется, ввести browser.sessionhistory.max_entries в поиске вверху.
- Дважды кликнуть browser.sessionhistory.max_entries в списке результатов и ввести число 5. Нажать OK, чтобы сохранить изменения.
- Перезагрузить браузер и проверить, устранена ли проблема.
- Изменить значение browser.cache.disk.proacity, ограничивающий память.
- Выполнив эти действия, производительность станет медленнее и если уж очень слишком, то нужно использовать более высокое значение или вернуть в исходное состояние.
Еще одно полезное предпочтение конфигурации — browser.sessionhistory.max_total_viewers. Которое устанавливает предельное число страниц в ОЗУ. По умолчанию, число 1. Можно установить это значение равным нулю, чтобы не хранить ни одной страницы в памяти либо 1 для 32 МБ, 2 для 64 МБ, 3 для 128 МБ и т. д.
Почему Firefox потребляет много оперативной памяти
Кто-то пользуется Оперой, кто-то любит Хром, ну а вот я привык к Мозилле. И дело тут не в качестве или популярности, просто я привык к этому обозревателю, вот и всё (можете ещё почитать про историю создания браузеров). Из личного опыта могу сказать, что firefox потребляет много оперативной памяти по трем причинам:
- Просмотр видео на Ютуб – не знаю почему, но как только я начинаю смотреть ролики на Ютубе, потребление памяти сразу начинает расти. Именно Ютуб, любой другой сайт (если он только не показывает тоже видео с Ютуб) позволяет спокойно просматривать фильмы и не заботиться о нагрузке на систему.
- Приложения Вконткате – да, любое хромое приложение Вконтаке (например, сокровища пиратской бухты), словно голодный абориген, жрет память и ресурсы системы. Это относится и к онлайн играм.
- Реклама на сайтах – существуют различные рекламные блоки. Одни являются простыми баннерами, другие подгружают целый табун различных JAVA скриптов. Если сайт, словно елка, увешен рекламой, то он моментально нагружает систему и память.
Если в отношении рекламы можно поставить блокиратор, то вот с видео и онлайн играми много не сделаешь. Кроме всего прочего, раньше интернет был слабым, и возможности открыть много вкладок с видео или даже онлайн играми просто не было. Сейчас ситуация совсем другая.
Как уменьшить потребление памяти в Mozilla Firefox
К сожалению, довольно часто случается так, что Firefox потребляет слишком много памяти – обычно расход почти на уровне 800 МБ, а нередко это даже более чем 1ГБ оперативной памяти.
К счастью, Firefox является браузером настраиваемым. За огромным количеством плагинов Firefox предлагает простую панель для расширенной настройки. Чтобы эта панель появилась, достаточно в адресной строке ввести about:config. Эта панель в виде таблицы, показывает много параметров Firefox.
По этой теме есть много статей, и я лишь опишу наиболее распространённый метод уменьшения оперативки в firefox.
Желая оптимизировать потребление оперативной памяти, занимаемой Firefox, ищем ключ browser.cache.memory.capacity.
Если такого ключа нет, то нужно его добавить, щелкнув на панели правой кнопкой мыши и выбрать: Создать/Целое. Если в качестве значения мы предоставим, например, число 512, то это будет означать, что Firefox может использовать до 512 МБ памяти.
Из других полезных параметров можно установить:
- browser.sessionhistory.max_entries – указывает, сколько имеется запоминающихся позиций в истории. Значение по умолчанию — 50, можно поменять его на 10 – видимому, это также улучшает производительность Firefox
- browser.urlbar.autofill – дополняет введенный адрес так, как это делает Chrome. Значение по умолчанию — false, можно изменить на true
Скажу сразу, я пробовал редактировать подобные настройки, и вместо улучшения производительности, получил лишь дополнительные сбои. Этот способ я упомянул лишь как вариант, что бы вы знали, что такое есть и где нужно рыть носом для более детального ознакомления. Лично я не поклонник подобных вещей, поскольку это может нанести больше вреда, чем пользы.
Корректировка размера хранилища КЭШа
Firefox сберегает версию веб-сайта в кэш, тем самым он снижает любые будущие повторные включения, необходимые для загрузки кода. По умолчанию можно получить максимум до 1 ГБ сохраненного кэша из интернета. Это довольно большой размер от общего дискового пространства. Firefox 8.0 по умолчанию имел локальное хранилище кеш-памяти всего 256 МБ.
Это тоже довольно много, особенно, когда пользователь очищает личные данные в конце сессии. Тем не менее, если он работает очень долго, каждый раз повторное посещение сайта будет забивать кэш. Последовательность настройки:
- В верхнем меню открыть Tools -> Options.
- Нажать вкладку «Дополнительно».
- Где-то в середине этого меню найти «Ограничить кэш» вместе с номером ввода, например, 1024 МБ.
- Нажать «ОК» и перезапустить браузер, чтобы это вступило в силу.
Расширения вкладки Suspend
Если нужно сократить использование памяти в Firefox на любой платформе, можно применить расширение Suspend Tab. Оно может уменьшить потребление памяти, приостановив фоновые вкладки, а также позволяет включить автоматическую остановку их через определенный промежуток времени и далее выполнить ручное возобновление.
После установки расширения Suspend можно кликнуть правой кнопкой мыши и выбрать Suspend Tab из контекстного меню. Это немедленно очистит всю память, используемую этой вкладкой, и поместит ее в фоновый режим. В любое время, если нужно вернуться к этой приостановленной вкладке, можно щелкнуть ее правой кнопкой мыши и выбрать в меню пункт «Возобновить». Это загрузит веб-страницу.
В параметрах расширения Suspend можно автоматически приостанавливать вкладки фона по истечении заданного периода времени, по умолчанию — это 30 минут. Suspend позволяет сократить употребление памяти браузера Firefox. В отличие от расширения Memory Fox, которое работает только в Windows, его можно использовать на всех платформах.
Оптимизация оперативной памяти с программой Rizone Memory Booster
Rizone Memory Booster по умолчанию запускает процесс оптимизации оперативной памяти каждые 15-20 секунд. Прошедшее время между попытками можно увидеть в нижней части окна, чуть выше строки состояния. Оптимизация частоты может быть изменена путем выбора в параметрах.
Начинаем тестирование Rizone Memory Booster
Подождав некоторое время, я снова решил проверить показатели диспетчера задач и Process Explorer.
В дополнение, я запустил ещё одно видео на Ютуб. Из скриншотов видно, что потребление оперативной памяти в firefox выше 800 МБ, да и виртуальной выделено больше.
Теперь запустим программу Rizone Memory Booster, и посмотрим на ситуацию.
Смотрим на скриншоты:
Видно, что потребление ОЗУ уменьшилось (значение прыгает между 100 – 400 МБ), виртуальной памяти выделено по прежнему много.
В какой-то момент произошел крах браузера firefox. Я запустил его снова, и восстановил предыдущую сессию.
В данном случае, картина немного изменилась:
Как видно, потребление виртуальной памяти уменьшилось практически в полтора раза. Оперативной памяти firefox использует тоже меньше – в пределах 100 МБ. Программа Rizone Memory Booster запущена.
По сути, можно сказать, что программа Rizone Memory Booster действительно работает.
Отладка памяти программой Firemin
Если возникли сбои из-за торможения компьютера браузером, можно решить проблему, используя Firemin. Этот инструмент позволяет браузеру периодически сбрасывать неиспользуемую память и резко сокращать ее использование. Firemin доступен только для Windows и поддерживает все версии от XP до 8.1.
Это переносное приложение, поэтому не нужно ничего устанавливать в системе. Необходимо просто извлечь файл firemin.exe из скаченного архива в любую папку и запустить. Как только файл будет запущен, он помещает значок в область уведомлений Windows и начинает отслеживать процесс в фоновом режиме. Этот инструмент позволит устранить распространенные ошибки компьютера, защитить его от потери файлов, вредоносного ПО, сбоя оборудования и оптимизации ПК для максимальной производительности.
Firemin — бесплатное программное обеспечение с открытым исходным кодом. Работает с Windows XP/Vista/ 2008/ 7 и Windows 8 с 32, а также с 64 битными версиями операционных систем. Firefox может съесть до 150 МБ в момент запуска, после того, как браузер проработает еще пару дней, это приведет к тому, что будет потеряно примерно 800 МБ ОЗУ. В этом виноваты утечки памяти, а Firemin может легко их исправить.
Быстрый запуск Firemin:
- запустить в безопасном режиме;
- применить функцию SQLite Vacuum для оптимизации баз данных;
- употребить слайдер для настройки памяти.
Если нужно настроить браузер Firefox, то Firemin располагает и такой функцией. Можно получить доступ к разделу оптимизации из контекстного меню панели задач Firemin, выбрав «Оптимизировать Firefox». Это позволяет усовершенствовать базы данных SQLite, освобождая неиспользуемое пространство внутри них.
Оптимизация скорости загрузки Firefox, а так же стабильности и скорости работы
Как правило, долгий запуск и излишняя тормознутость/подвисания, связаны со слабой дисковой подсистемой и чрезмерно раздутым (или кривовато настроенным) кэшем. Кэш мы с Вами частично уже настроили (и частично еще настроим), а вот всё остальное надлежит поковырять. В частности, мы сделаем несколько полезных настроек браузера, которые несколько ускорят его загрузку и скорость работы в целом.
Для начала рекомендую таки немного ускорить работу дисков, для чего проведите несколько настроек по оптимизации оных, о чем я писал в статье «Немного настроек для оптимизации работы жесткого диска», а так же сделайте дефграментацию.
Далее, лично я рекомендую перенести firefox на диск C:/, а именно в его корень (т.е не в какую-то из подпапок, аля Program Files, а именно просто C:/firefox). Если мне не изменяет память, то переустановка браузера для этого необязательна, — просто используйте правую кнопку мышки и команду «Вырезать — Вставить». При необходимости создайте новый ярлык (старый может не работать из-за изменения пути), что делается все той же правой кнопкой мышки на firefox.exe и пунктом «Создать ярлык». Если C:/ не является самым шустрым диском в системе и есть физически более быстрые, то перенесите firefox туда.
Перейдем к настройкам. Дело в том, что при запуске, браузер проверяет уж больно много всего, что замедляет загрузку. Посему давайте это уберем. Для оного запускаем Firefox, открываем «Инструменты — Настройки». В появившемся окне настроек переходим на вкладку «Дополнительные» и подвкладку «Общие».
Далее переходим на подвкладку «Сеть». Здесь ставим галочку «Отключить автоматическое управление кэшем» и задаем какое-либо свое значение.
На подвкладке «Обновления» отключаем проверку обновлений Firefox (это всегда можно сделать вручную, используя «Справка — О firefox — Проверить наличие обновлений») и плагинов поисковых систем, т.е снимаем галочки с соответствующих пунктов. В общем-то можно так же отключить и проверку обновлений дополнений, благо оные проверяются при каждом обновлении браузера. Здесь думайте сами как Вам удобней (у меня отключено).
Использование инструмента SpeedyFox
Оптимизация памяти для браузера уменьшает временные расходы и оставляет больше памяти для других программ. SpeedyFox — это инструмент, разработанный специально для уплотнения файлов базы данных SQLite, что, в свою очередь, сократит время, затрачиваемое на чтение и запись. В дополнение к Firefox, для которого он был первоначально разработан, SpeedyFox теперь может также объединять базы данных для Chrome, Epic Browser, SRWare Iron и Pale Moon.
Он также поддерживает инструменты Mozilla Thunderbird и Skype. При запуске переносного исполняемого файла SpeedyFox автоматически обнаруживает и загружает профиль по умолчанию для каждого из поддерживаемых приложений. Поскольку он очень популярен в наши дни, также можно загружать пользовательские профили для портативных версий Firefox или Chrome. Порядок действий:
- Нажать на панель меню SpeedyFox и выбрать «Добавить настраиваемый профиль» или перетащить папку в окно программы Firefox, оптимизация памяти начнется после отметки профилей приложения и нажатия кнопки «Оптимизировать».
- SpeedyFox начнет уплотнять базы SQLite. В окне прогресса будет показано, какие базы оптимизированы, а также сколько места сохраняется. Нужно убедиться, что оптимизируемые программы в данный момент не выполняются или они не будут обработаны. Автор SpeedyFox рекомендует запускать инструмент каждые 1-2 недели в зависимости от использования включенных браузеров.
- SpeedyFox также работает из командной строки, и можете легко разместиться в форме ярлыка или скрипта. Для этого потребуется нажать «Командная строка», затем «Копировать», чтобы скопировать текущую команду и параметры в буфер обмена и поместить их в пакетный файл или ярлык на рабочем столе для запуска с двойным щелчком.
Если ни одно из предыдущих решений не работает, можно попробовать использовать другой браузер, так как некоторые ПК конфликтуют с Firefox. Если такая же проблема возникает с другими браузерами, возможно, стоит подумать об обновлении ОЗУ.
Потребление памяти после запуска Firemin
Да, понимаю, что не верите мне и своим глазам
Время на прочтение
3 мин
Количество просмотров 214K

Кроме решения проблемы утечки памяти, многие советы позволят ускорить работу браузера, так что пост будет интересен всем, кто использует Firefox. Практически каждый пункт подходит и для почтового клиента Thunderbird.
А если вам просто понравилась девушка с картинки, то здесь хайрез 
AdBlock Plus
Ставим популярное дополнение, если оно еще не установлено.
Дело тут не только в рекламе, но и в том, что отображение Flash баннеров может вызывать утечки памяти на некоторых конфигурациях.
Сайт с обилием рекламы:
В дело вступает AdBlock Plus:
Сайты без рекламы грузятся заметно быстрее.
Для тех, кто считает, что полностью отключать рекламу не совсем хорошо, есть опция при которой ненавязчивая реклама останется.
Удаление «неудаляемых» дополнений
Некоторые программы пытаются встроить в браузер свои дополнения. К ним относятся, например, антивирус Касперского, Zend Studio, RealPlayer, Skype:
Эти дополнения можно отключить, но нельзя удалить. Некоторые считают, что именно это является одной из возможных причин утечек памяти.
Удалив эти дополнения, мы как минимум ускоряем запуск Firefox, так что это действие в любом случае имеет смысл.
Ищем в реестре:
HKEY_CURRENT_USERSoftwareMozillaFirefoxExtensions
HKEY_LOCAL_MACHINESoftwareMozillaFirefoxExtensions
HKEY_LOCAL_MACHINESoftwareWow6432NodeMozillaFirefoxExtensions
Удаляем все записи для дополнений, которые нам не нужны или записи, не относящиеся к дополнениям (у меня в этих ветках откуда-то появился Google Update).
Кстати, рекомендую ознакомиться со списком дополнений, приводящих к утечкам памяти. Имеет смысл найти для них альтернативу или отказаться от их использования.
Сброс оперативной памяти в свернутом режиме
1) Набираем в адресной строке about:config
2) Кликаем правой мышью New, выбираем Boolean
3) Набираем config.trim_on_minimize
4) Выбираем True
5) Перезагружаем лису
Теперь, при свернутом браузере, памяти будет расходоваться на порядок меньше. Расплатой за это может быть замедление «восстановления» браузера.
Уменьшение потребляемой памяти
Если проблема при работе с Firefox не столько в утечке памяти, сколько в ее нехватке, имеет смысл пожертвовать частью производительности ради уменьшения общего объема потребляемой памяти.
В Firefox есть функция быстрого перехода по открытым ранее страницам за счет хранения отрендереной страницы в оперативной памяти. За это удобство мы платим большим потреблением оперативной памяти. Если для вас память все же важнее, поменяйте значение browser.cache.memory.enable на false.
Вместо полного отключения кэша, есть вариант самостоятельно выбрать предельный объем памяти, который он будет занимать — browser.cache.memory.capacity. Если опция отсутствует, создавайте ее так же, как в предыдущем пункте про trim_on_minimize. Тип — integer, значение в килобайтах.
Проверить изменения можно, открыв about:cache.
browser.sessionhistory.max_total_viewers типа integer — это кэширование сессий последних посещённых страниц. Я установил 0.
browser.sessionhistory.max_entries — количество запоминаемых шагов Вперед-Назад. Мне вполне хватает установленного значения 10.
Ускоряем Firefox
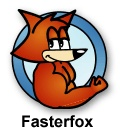
На выбор есть пять различных режимов: Default, Courteous, Optimized, Turbo Charged и Custom. Не вдаваясь в подробности работы, советую установить Turbo Charged (Экстримальный). Это настроит работу браузера на максимальную производительность.
Если не жаль времени, выбирайте Custom (Индивидуальный), что позволит задать вручную максимальное число соединений, настроить систему прорисовки страниц и остальные опции.
Помимо Chrome, Firefox доминирует в интернет-браузерах. Это отличный браузер для использования по умолчанию, но он по-прежнему не содержит ошибок и проблем. Одна из проблем, на которую в последнее время жаловались многие люди, — это чрезмерное использование оперативной памяти в системе Windows 10. Если у вас есть система с ограниченной памятью и ресурсами, то одно приложение, использующее слишком много памяти, определенно вызовет проблему.
Итак, что вы можете с этим поделать? Как и в случае с любым другим приложением в вашей системе, вы определенно можете изменить в своем приложении несколько вещей, которые сделают его менее требовательным к вашей памяти. Мы рассмотрим все возможные решения, которые могут решить проблему чрезмерного использования ОЗУ в Firefox. Итак, без лишних слов, давайте перейдем к делу.
Оглавление
-
1 Как исправить Firefox, использующий слишком много памяти?
- 1.1 Перезагрузите браузер Firefox:
- 1.2 Обновите до последней версии:
- 1.3 Включите безопасный режим:
- 1.4 Переключитесь на тему по умолчанию:
- 1.5 Отключить расширения:
- 1.6 Отключить определенные плагины:
- 1.7 Отключить аппаратное ускорение:
- 1.8 Закройте ненужные вкладки:
- 1.9 Воспользуйтесь инструментом встроенной памяти:
- 1.10 Измените настройки браузера:
- 1.11 Уменьшите использование памяти при минимизации:
- 1.12 Измените значение емкости диска:
- 1.13 Уменьшите историю сеансов Firefox:
- 1.14 Обновите Firefox:
Как исправить Firefox, использующий слишком много памяти?
Если увеличение ОЗУ в вашей системе не подходит для вас, вы можете попробовать только программные решения. Давайте посмотрим на все возможные варианты, которые у вас есть.
Перезагрузите браузер Firefox:
Иногда, когда Firefox работает долгое время, это может занять много места в ОЗУ. Итак, чтобы очистить эту память, попробуйте закрыть браузер Firefox, а затем снова открыть его. Теперь вы сможете использовать Firefox, не занимая много места в памяти.
Если перезапуск решает проблему только временно и вы снова сталкиваетесь с проблемой высокого использования памяти, попробуйте следующее решение.
Обновите до последней версии:
Иногда причиной проблем с высоким использованием памяти может быть устаревшее или неисправное программное обеспечение. В Firefox вы можете столкнуться с этой проблемой, потому что используете устаревшую его сборку. Так что обновлять нужно сразу.
- Откройте браузер Firefox и щелкните значок трехстрочного меню в правом верхнем углу окна.
- Щелкните значок со знаком вопроса.
- Выберите «О Firefox».
- Если ваш Firefox не обновлен до последней версии, он начнет загрузку последней версии. Если он обновлен, вы увидите сообщение «Firefox обновлен».
Если обновление тоже не сработало в вашу пользу, переходите к следующему потенциальному решению.
Включите безопасный режим:
В Firefox есть безопасный режим, который отключает все расширения, работающие в фоновом режиме, и ваша конфигурация установлена по умолчанию. Попробуйте включить его, чтобы решить проблему с высоким использованием памяти.
- Откройте браузер Firefox и щелкните значок трехстрочного меню в правом верхнем углу окна.
- Щелкните значок со знаком вопроса.
- Выберите «Перезагрузить с отключенными надстройками».
- В появившемся подтверждающем сообщении выберите «Начать в безопасном режиме».
Если вы можете использовать Firefox с обычным использованием ОЗУ после включения безопасного режима, то проблема определенно связана с вашей конфигурацией или одним из ваших расширений. Если безопасный режим также не работает у вас, попробуйте следующее решение.
Переключитесь на тему по умолчанию:
Когда дело доходит до тем для браузера Firefox, есть несколько вариантов, и тема по умолчанию является наименее требовательной к ресурсам. Поэтому, если вы используете тему в браузере Firefox, попробуйте вернуться к теме по умолчанию. Это может помочь вам с вашей проблемой.
- Откройте браузер Firefox и щелкните значок трехстрочного меню в правом верхнем углу окна.
- Нажмите «Дополнения».
- Щелкните вкладку «Внешний вид» или «Темы» слева и выберите тему по умолчанию на правой панели.
После того, как вы закончите выбор темы по умолчанию, проверьте, решена ли проблема с высоким использованием памяти. Если он все еще там, попробуйте следующее решение.
Отключить расширения:
Неисправные расширения могут быть причиной многих проблем в веб-браузере. Большое количество оперативной памяти также может быть потенциальной проблемой.
- Откройте браузер Firefox и щелкните значок трехстрочного меню в правом верхнем углу окна.
- Нажмите «Дополнения».
- Щелкните вкладку «Расширения» на левой панели.
- Появится список расширений, установленных в вашем браузере. Нажмите Отключить рядом с каждым из них и перезапустите браузер.
- Если проблема решена, вернитесь к Расширениям и снова включите их одно за другим. Перезапускайте браузер каждый раз, когда вы включаете одно конкретное расширение. Поступив так, вы обнаружите проблемное расширение, которое легко удалите из браузера.
Если отключение всех расширений также помогло с вашей проблемой, перейдите к следующему потенциальному решению.
Отключить определенные плагины:
Помимо расширений, плагины также могут вызывать проблемы с памятью в Firefox.
- Откройте браузер Firefox и щелкните значок трехстрочного меню в правом верхнем углу окна.
- Нажмите «Дополнения».
- Щелкните вкладку «Плагины» на левой панели.
- Рядом с каждым плагином в списке вы увидите раскрывающееся меню. Выберите «Никогда не активировать» для каждого из этих плагинов и обязательно перезапускайте браузер каждый раз, когда вы деактивируете один конкретный плагин.
- Продолжайте отключать плагины один за другим, пока проблема с памятью не будет решена или у вас не закончатся плагины, которые нужно отключить.
Если вы обнаружите, что проблемный плагин вызывает проблемы с использованием памяти, включите все остальные плагины и постоянно держите этот конкретный плагин отключенным. Однако, если отключение всех плагинов также не решило проблему с памятью, попробуйте следующее возможное решение.
Отключить аппаратное ускорение:
Включение аппаратного ускорения означает, что Firefox полностью сбрасывает определенные задачи, такие как рендеринг страницы, на аппаратном обеспечении ПК. Это может улучшить скорость загрузки, но также может вызвать нагрузку на память. Чтобы решить проблему использования памяти, вы можете попробовать полностью отключить ее.
- Откройте браузер Firefox и щелкните значок трехстрочного меню в правом верхнем углу окна.
- Щелкните «Параметры».
- Вы откроете окно настроек. По умолчанию здесь вы попадете на вкладку «Общие».
- На вкладке «Общие» прокрутите до «Производительность», в которой вы найдете «Использовать рекомендуемые настройки производительности». Снимите этот флажок.
- Прямо под ним вы также найдете «Использовать аппаратное ускорение, если оно доступно». Снимите также отметку с этой функции.
- Теперь полностью перезапустите браузер.
После перезагрузки проверьте, решена ли проблема использования ОЗУ. Если вы по-прежнему застряли на высоком уровне использования памяти, перейдите к следующему потенциальному решению.
Закройте ненужные вкладки:
Открытие множества вкладок в браузере Firefox будет означать только больше работы для браузера, и больше будет требоваться к памяти. В лучшем случае нам понадобится всего пара вкладок для нашей, поэтому открывать 20 или 30 — не лучший выбор. Поэтому закройте все ненужные вкладки в браузере и посмотрите, решит ли это проблему с высоким использованием памяти.
Если это не так, попробуйте следующее возможное решение.
Воспользуйтесь инструментом встроенной памяти:
В Firefox действительно есть встроенная функция, которая заставляет веб-браузер использовать как можно меньше памяти. Так что вы тоже можете попробовать эту функцию.
- Откройте браузер Firefox и введите «about: memory» в адресной строке. Затем нажмите Enter.
- На панели свободной памяти вы найдете параметр «Минимизировать использование памяти». Нажмите здесь.
Теперь проверьте, решена ли проблема с оперативной памятью. Если он по-прежнему сильно использует вашу оперативную память, попробуйте следующее возможное решение.
Измените настройки браузера:
Вы также можете попробовать изменить несколько дополнительных настроек в браузере.
- Откройте браузер Firefox и введите «about: config» в адресной строке. Затем нажмите Enter.
- Здесь появится список параметров с присвоенными им разными значениями. В значениях, присвоенных этим параметрам в списке, внесите следующие изменения:
browser.cache.memory.capacity на 0
browser.cache.memory.enable значение false
browser.sessionhistory.max_total_viewers на 0
browser.tabs.animate, чтобы отключить
browser.sessionstore.max_concurrent_tabs на 0
- После этого перезапустите браузер Firefox.
Теперь проверьте, решена ли проблема использования ОЗУ. Если он все еще там, перейдите к следующему решению, упомянутому ниже.
Уменьшите использование памяти при минимизации:
Вы даже можете уменьшить использование памяти, когда браузер свернут.
- Откройте браузер Firefox и введите «about: config» в адресной строке. Затем нажмите Enter.
- Здесь появится список параметров с присвоенными им разными значениями. Создайте здесь новый параметр, щелкнув правой кнопкой мыши список параметров и выбрав «Создать»> «Логическое».
- Введите «config.trim_on_minimize» в качестве имени предпочтения и нажмите «ОК».
- Установите значение true и здесь тоже нажмите Ok.
Теперь перезапустите браузер и проверьте, решена ли проблема с использованием памяти. Если проблема не решена, попробуйте следующее возможное решение, упомянутое ниже.
Измените значение емкости диска:
- Откройте браузер Firefox и введите «about: config» в адресной строке. Затем нажмите Enter.
- Здесь появится список параметров с присвоенными им разными значениями. Найдите в этом списке «browser.cache.disk.capacity» и, когда найдете, дважды щелкните по нему.
- Затем измените значение на любое меньшее, чем то, что уже было по умолчанию.
Перезагрузите браузер и проверьте, решена ли ваша проблема. Если он все еще там, попробуйте следующее возможное решение.
Уменьшите историю сеансов Firefox:
Когда вы переходите с одной страницы на другую на одной вкладке, вы получаете включенные кнопки вперед и назад вверху. Это связано с тем, что браузер Firefox может хранить информацию о 50 веб-сайтах, и вся она хранится в форме истории сеансов в самой оперативной памяти. На самом деле никому не нужна информация о 50 сеансах во вкладке. Поэтому вам следует уменьшить его и проверить, решает ли это проблему утечки памяти или нет.
- Откройте браузер Firefox и введите «about: config» в адресной строке. Затем нажмите Enter.
- Здесь появится список параметров с присвоенными им разными значениями. Найдите в этом списке «browser.sessionhistory.max_entries» и, когда найдете, дважды щелкните по нему.
- Введите значение меньше 50, что, по вашему мнению, достаточно для ведения истории сеансов. После этого нажмите ОК.
Если у вас все еще есть проблемы с использованием памяти в вашем браузере Firefox, попробуйте последнее простое решение, упомянутое ниже.
Обновите Firefox:
Есть встроенная функция для обновления всего браузера. Попробуйте и эту функцию, чтобы решить проблему с использованием памяти.
- Откройте браузер Firefox и введите «about: support» в адресной строке. Затем нажмите Enter.
- После этого нажмите «Обновить Firefox».
- В появившемся окне подтверждения выберите «Обновить Firefox».
- Наконец, после перезапуска браузера нажмите «Готово».
Теперь это все решения, связанные с браузером Firefox. Несомненно, одно из упомянутых выше исправлений поможет вам решить проблему чрезмерного использования ОЗУ. Если ни одно из решений не работает, вам следует выбрать другой браузер, например Google Chrome или Opera. Вы даже можете увеличить объем оперативной памяти, просто вставив другую карту памяти в системную плату.
Вот что вы можете исправить в Firefox. Если у вас есть какие-либо вопросы или вопросы по этой статье, оставьте комментарий ниже, и мы свяжемся с вами. Также не забудьте ознакомиться с другими нашими статьями о Советы и хитрости iPhone,Советы и хитрости для Android, Советы и хитрости для ПКи многое другое для получения дополнительной полезной информации.

 , выберите , а затем — .
, выберите , а затем — . и выберите .
и выберите .