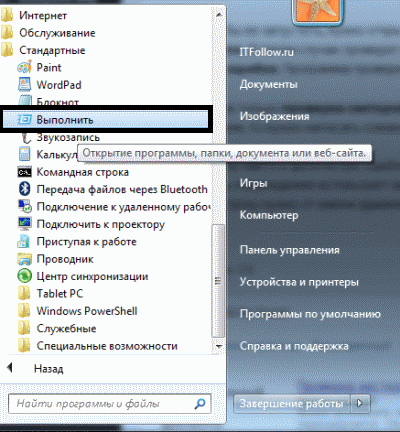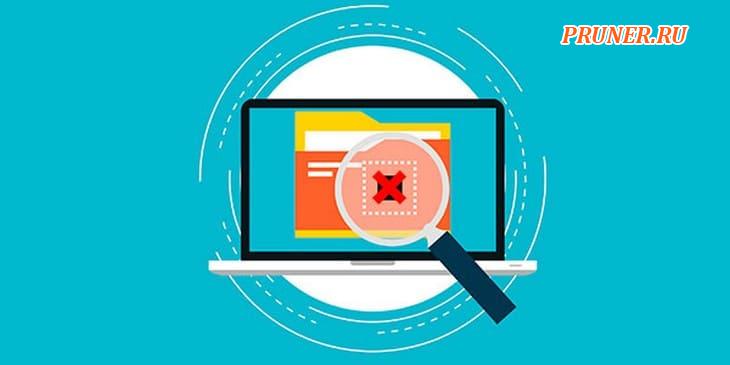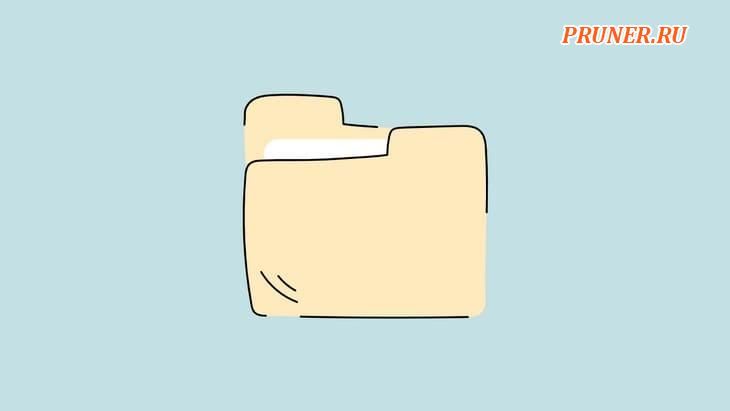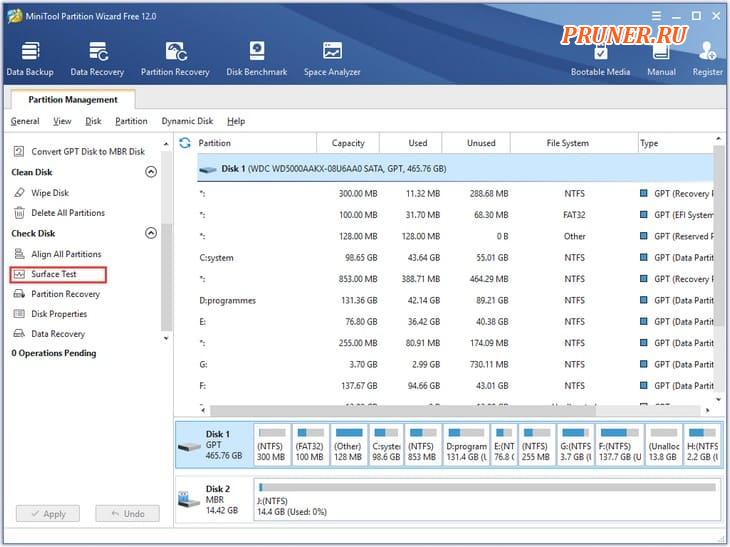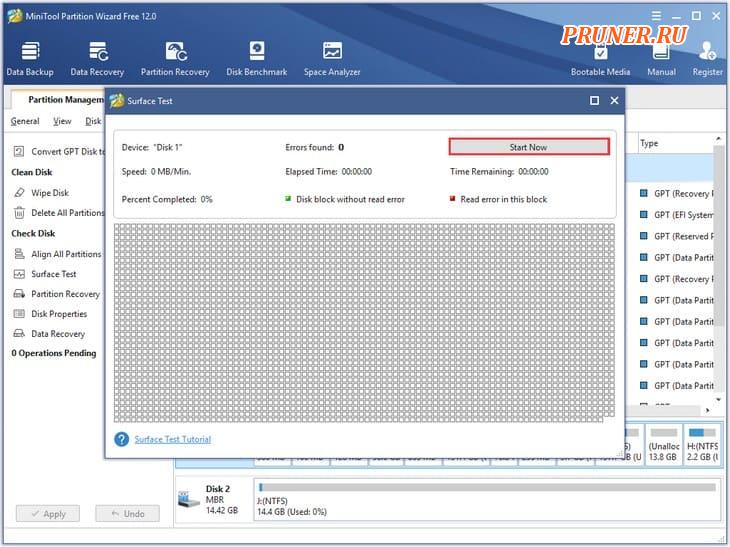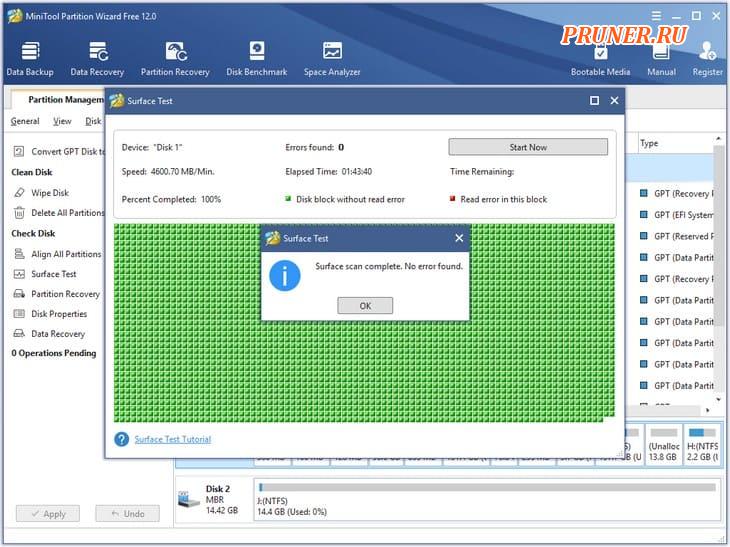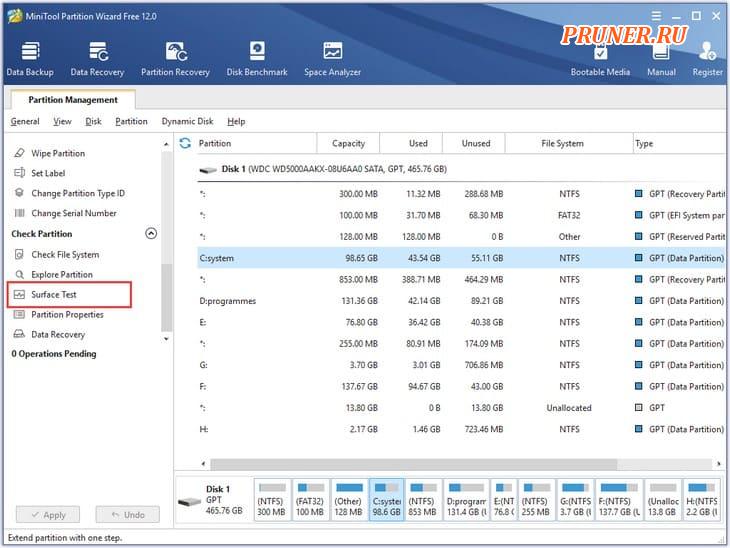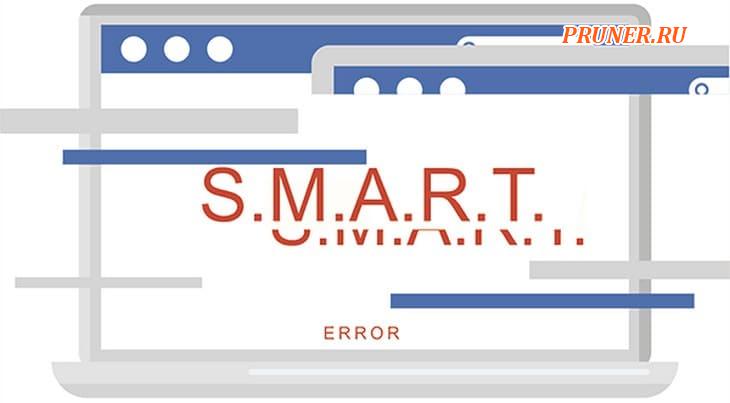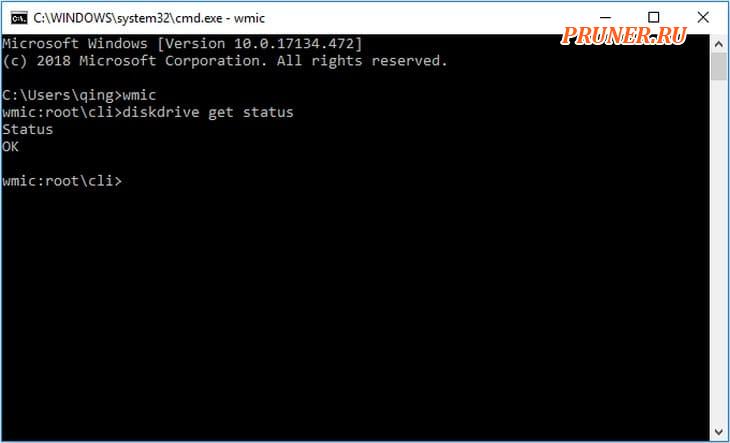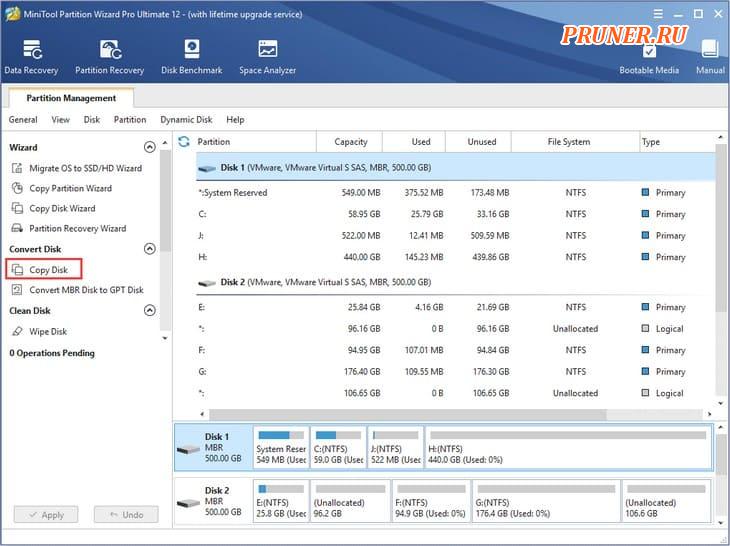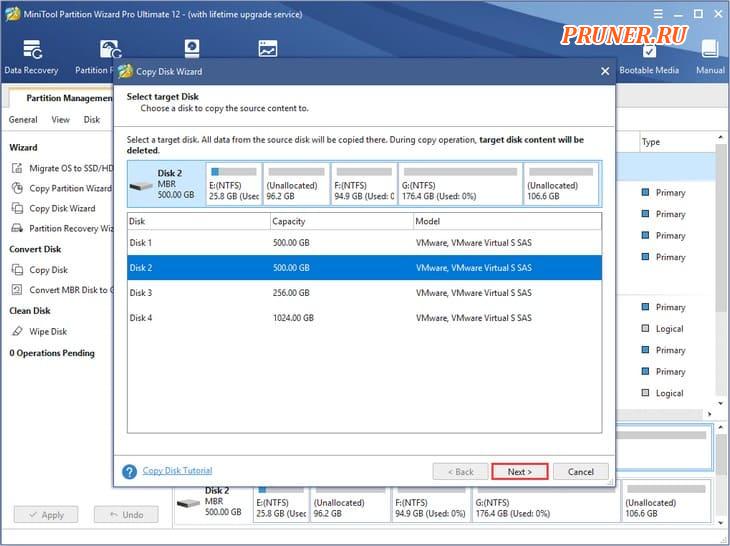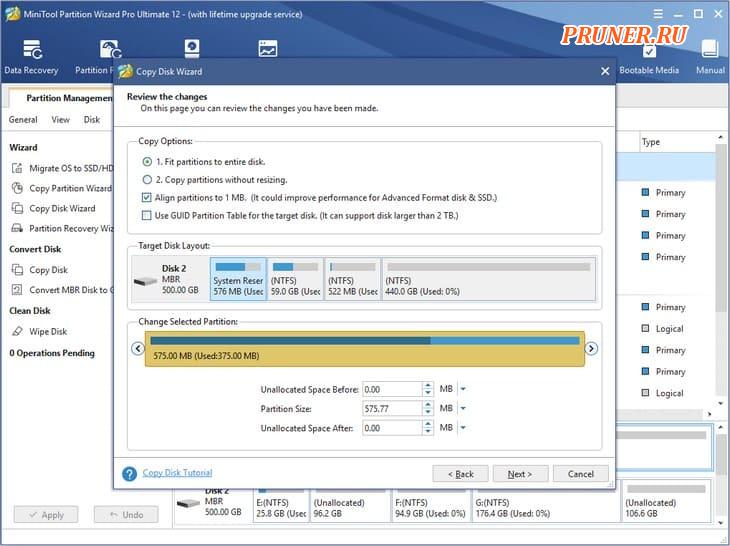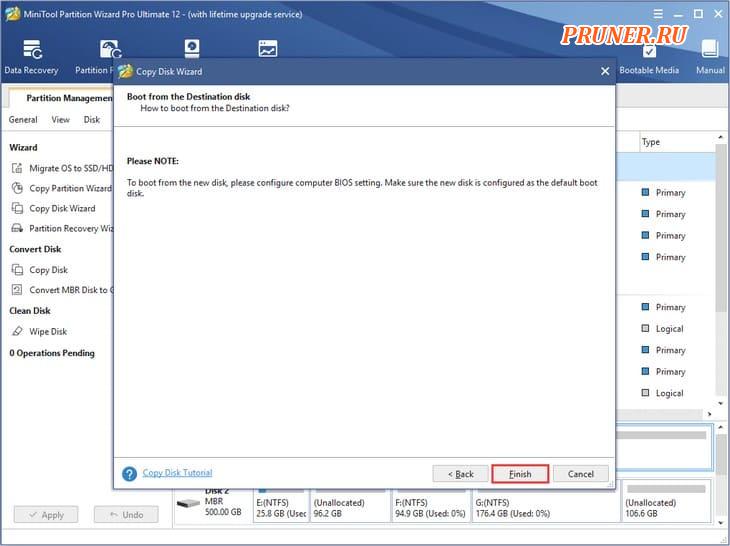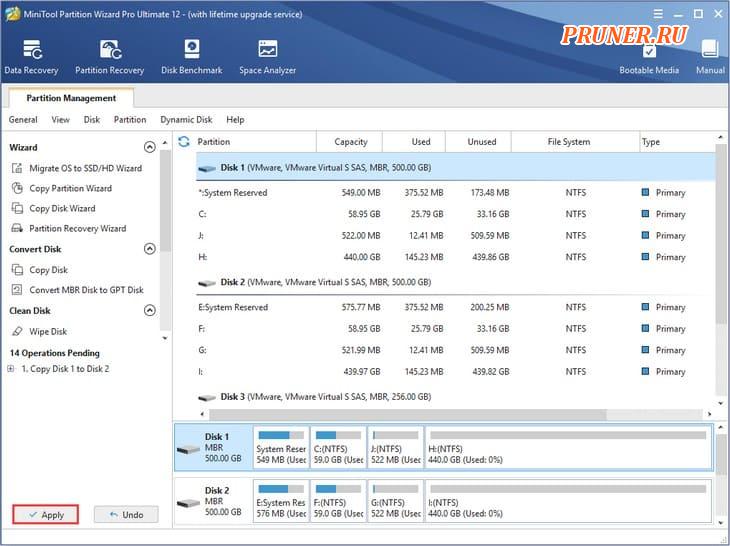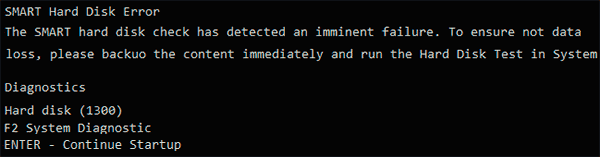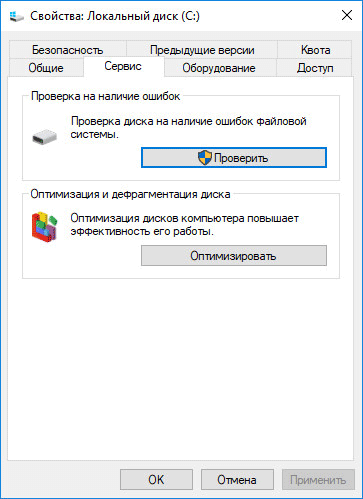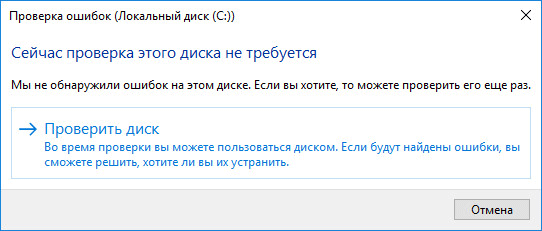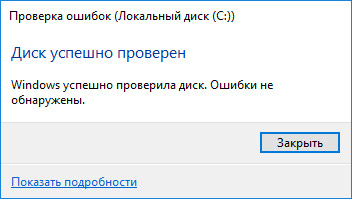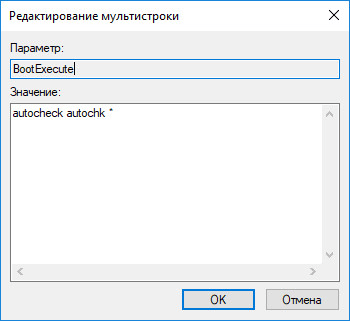Проверка жесткого диска на ошибки
Дополнение 2.05.2019
Очень часто в процессе использования вашего компьютера появляются «тормоза» зависания, притормаживания, в этом случае необходимо сделать проверку жесткого диска на ошибки, благо в Windows имеется много возможностей сделать эту проверку. Прочитайте внимательно данную статью и следуйте рекомендациями.
Если в процессе работы на компьютере при выполнении каких-либо манипуляций, ПК начинает притормаживать или зависать, это может означать, что на винчестере имеются какие-то ошибки. В данном случае необходимо проверить жесткий диск на наличие ошибок и попытаться их исправить. Выполнить это довольно просто.
Стоит отметить, что нижеописанные манипуляции не помогут решить все проблемы с притормаживанием компьютера. Однако, для тех случаев, когда «тормоза» вызывают именно ошибки на винчестере эти действия вполне подойдут. Кроме того, исправление ошибок и поддержание винчестера в нормальном состоянии позволит продлить срок эксплуатации HDD, поэтому эту процедуру желательно регулярно выполнять.
Физические ошибки жесткого диска
Физические ошибки связаны с повреждениями поверхности диска. Такое повреждение может случиться из-за удара или падения, а может даже из-за брака на производстве. В таком случае на поверхности диска образуются битые сектора, которые не могут содержать информации. Если в таких секторах были размещены системные файлы, то операционная система будет давать сбой.
Логические ошибки жесткого диска
Логические проблемы связаны с повреждением файловой системы. На жестком диске размещена файловая система, которая управляет расположением файлов, доступом к файлам. Если повреждена файловая система, то также компьютер может перегружаться или может появиться синий экран.
Из-за чего могут возникнуть ошибки на жестком диске?
Ошибки на винчестере могут возникать по разным причинам. К примеру, при работе на компьютере внезапно пропало электричество, и при этом были открыты какие-то файлы или программы. Кроме того, некоторые пользователи выключают компьютер путем нажатия на кнопки питания, а не через «Завершение работы». Такие действия приравниваются к внезапному отключению электроэнергии. В этом случае компьютер неправильно завершает свою работу. Помимо этого, есть еще большое количество причин появления ошибок на винчестере.
Проверка жесткого диска на наличие ошибок в Windows
Проверить винчестер на ошибки можно несколькими способами. Выполнить это можно с помощью интегрированной утилиты командной строки CHKDSK или сторонних программ, а также графический инструмент. Для начинающих пользователей отлично подойдет последний вариант, так как он самый простой из всех. Проверка таким способом одинаково проходит на «семерке» и «восьмерке» Windows.
Данная процедура может отнять довольно много времени, в зависимости от объема винчестера и количества выявленных ошибок. Работать за компьютером в этот момент не рекомендуется. Если выполняется проверка системного диска, на котором установлена операционная система, то проводить ее нужно после перезагрузки компьютера.
- Первым делом необходимо перейти в «Мой компьютер». Если такого ярлыка на рабочем столе нет, тогда сделать это можно через меню «Пуск». При необходимости расположить этот ярлык на рабочем столе можно поискать в интернете, как это сделать.
- Затем необходимо выбрать диск, который нужно проверить и щелкнуть по нему ПКМ. В выпавшем меню необходимо выбрать «Свойства».
- Перейдя в свойства диска, нужно зайти в раздел «Сервис», где должна находиться клавиша «Выполнить проверку». Ее необходимо нажать. На экране появится окно с разделом «Параметры проверки диска». В этом окне необходимо поставить галочки возле пунктов «Автоматически исправлять системные ошибки» и «Проверять и восстанавливать поврежденные сектора». Это позволить выявлять файловые и физические ошибки на винчестере. После этого требуется нажать на кнопку «Запуск».
- Затем начнется проверка винчестера, в ходе которой присутствие пользователя не нужно, поэтому можно заняться своими делами. По завершении проверки на экране появится окно, в котором будет указано, что проверка выполнена успешно, а также будет отображаться количество ошибок, выявленных в ходе сканирования, если такие будут на винчестере.
Вот, в принципе, и все. Способ довольно простой, поэтому воспользоваться им сможет любой начинающий пользователь. При необходимости можно воспользоваться другими методами проверки, однако, они требуют имение некоего опыта работы за компьютером. Новичкам также можно попробовать использовать сторонние программы для проверки винчестера, которые способы автоматически решить все ошибки на жестком диске.
Выполнить проверку жесткого диска через утилиту chkdsk
Как удостовериться, что Ваш жесткий диск не содержит ошибок и плохих секторов? В этом поможет служебная программа chkdsk: мы покажем, как запустить chkdsk в Windows и основы работы с ней.
chkdsk — это встроенная в Windows утилита для выявления ошибок на Вашем жестком диске, если говорить кратко, то — проверка диска (вытекающее отсюда ошибки, bad-секторы, и прочие «шероховатости»).
Нажимаем Win + R -> cmd -> OK
Вводим команду
chkdsk с: /f
В данном случае C: — это буква проверяемого диска, а параметр /f задает исправление ошибок. Утилита может выдать предупреждение «Невозможно выполнить команду Chkdsk, так как указанный том используется другим процессом…» Просто ответьте утвердительно, нажав Y. Проверка будет произведена при последующей перезагрузке компьютера.
Команды консоли CHKDSK :
Команда: CHKDSK [том: [/F] [/V] [/R] [/X] [/C] [/L[:размер]] выполняет проверку указанного диска при помощи программы Check Disk, при вызове без аргументов осуществляется проверка текущего диска. В консоль вбивать без скобок. Пример: C: /F /R
- том — определяет метку тома проверяемого диска, точку подключения либо имя диска с двоеточием (например, C:);
- путь, имя файла — имя файла или группы файлов для проверки на фрагментацию. Используется только в файловой системе FAT/FAT32;
- /F — выполнение проверки на наличие ошибок и их автоматическое исправление;
- /V — в процессе проверки диска выводить полные пути и имена хранящихся на диске файлов. Для дисков, содержащих разделы NTFS, также выводятся сообщения об очистке;
- /R — выполнить поиск поврежденных секторов и восстановить их содержимое. Требует обязательного использования ключа /F;
- /X — в случае необходимости выполнить отключение тома перед его проверкой. После отключения все текущие дескрипторы для данного тома будут недействительны. Требует обязательного использования ключа /F;
- /I — не проводить строгую проверку индексных элементов. Используется только в файловой системе NTFS;
- /C — не проводить проверку циклов внутри структуры папок. Используется только в файловой системе NTFS.
- /L:размер — в ходе проверки изменить размер файла журнала до указанной величины (в килобайтах). Если значение не указано, выводится текущий размер файла. Используется только в файловой системе NTFS;
Собственно, все. Теперь Вы имеете представление о том, что такое chkdsk и зачем она нужна.
Программы для диагностики жесткого диска
Существуют специальные утилиты для диагностики жестких и современных твердотельных дисков. Часть из приложений позволяют своевременно обнаружить повреждения на поверхности и другие ошибки, некоторые из программ способны даже исправлять проблемы в работе накопителей.
- DiskCheckup — Неплохой инструмент для диагностики носителей. «Изюминка» приложения – это возможность не просто сгенерировать отчет со S.M.A.R.T.-параметрами диска, но и сверить их с показателями, полученными при более раннем анализе. При выявлении проблем в работе накопителя программа сразу же отправляет письмо на заранее указанный адрес электронной почты.
- Crystal Disk Mark — Утилита позволяет узнать реальную скорость чтения и записи информации на диск, при этом используется четыре различных метода тестирования. Один из них — алгоритм последовательной записи «Seq» — применяют производители накопителей, поэтому пользователь может сравнить полученные цифры с заявленными разработчиком устройства показателями.
- CrystalDiskInfo — Программа для диагностики винчестера компьютера с русской версией меню от создателя популярного тестировщика скорости Crystal Disk Mark. Как и DiskCheckup, утилита может вести историю S.M.A.R.T.-показателей, с той лишь разницей, что у нее есть больше инструментов для визуализации. Благодаря такой функции можно графически построить историю «здоровья» накопителя и своевременно выявить ухудшение состояния диска.
- HDDScan — Утилита для просмотра информации об устройствах хранения данных и тестирования дисков по разным алгоритмам – S.M.A.R.T. и режим линейной обработки. Есть функция отображения температуры накопителя, а также возможность генерирования отчета, содержащего информацию о «медленных» секторах.
- HDD Regenerator — Если вкратце охарактеризовать эту программу, то ее можно назвать «современным вариантом MHDD». Утилита использует собственные методы реанимации битых участков, при этом она не только запрещает доступ к проблемной области поверхности, но и пробует восстановить ее специальной комбинаций сигналов высокого и низкого уровня. Данный алгоритм более эффективен, чем способ низкоуровневого форматирования. Приложение поддерживает все популярные интерфейсы подключения накопителей.
- Western Digital Data Lifeguard Diagnostic — Основные возможности для анализа этой программы сопоставимы с Seagate SeaTools, однако приложение от компании Western Digital мы рекомендуем более продвинутым пользователям. Причина – наличие функции безвозвратного глубокого форматирования накопителя, после которого нет возможности восстановить удаленные файлы. В меню она называется «WRITE ZEROS».
- MHDD — Программа-«ветеран», знакома всем пользователям «со стажем» со времен одноядерных процессоров. Инструментами приложения можно выполнить низкоуровневую проверку жесткого диска, выявить поврежденные области и переназначить их. Утилита также позволяет контролировать уровень шума винчестера и имеет функцию установки пароля на устройство хранения данных.Из-за отсутствия поддержки Windows Vista, 7 и новее эту утилиту чаще всего используют в виде загрузочного образа как портативный вариант диагностики HDD без запуска операционной системы.
- Seagate SeaTools — Фирменная утилита от известного производителя жестких дисков. Приложение позволяет определить состояние накопителя по S.M.A.R.T.-алгоритму. Правда, получить подробную информацию о каждом показателе нет возможности. По запросу пользователя с помощью Seagate SeaTools можно произвести три типа анализа – так называемый короткий selftest, экспресс-тест методом непродолжительного чтения последовательных массивов и полную диагностику последовательного чтения.
Диагностика диска с программой Victoria HDD
Victoria HDD — максимально простая, но очень мощная программа полной диагностики жёсткого диска. Приложение создавалось в качестве инструмента оценки производительности HDD, тестирования всех его параметров, устранения выявленных проблем, а также правильного и чистого форматирования HDD.
Интерфейс программа Victoria очень простой, тем не менее, программа рассчитана на продвинутых пользователей, или хотя бы со средним левелом знаний и навыков. Программа гибкая, и её можно подстроить (сконфигурировать) под ваш уровень технической грамотностиподготовки. Это изменяет алгоритмы сканирования и вывода информации. Структура данных будет такая, какая вам больше подходит. Программа выдаёт все детали по вашему диску, который сканируется, от модели, общего размера до функций.
Victoria также сканирует физическую поверхность блинов диска, то есть проводит тест с помощью считывающих головок. При обнаружении каких-то проблем и неисправностей, выдаёт предупреждение, помечает, где эта неисправность находится. Это могут быть плохиеповреждённые сектора. После выдаётся подробный отчёт. Пользователь может переназначить все повреждённые сектора, таким образом изолируя плохой блок, чтобы диском можно было продолжать пользоваться без опасения потери ваших данных. Программа является разработкой Казанского Сергея. Хоть и не было давно обновления, приложение до сих пор делает свою работу на очень высоком уровне эффективности.
Главным преимуществом Victoria HDD является работа программы на низовом уровне, это сканирование поверхности диска, анализ его структуры через порты. В этом случае эффективность не может быть низкой, как у программ, которые используют виртуальные костыли. Но для полноценного использования программы пользователю понадобятся навыки повыше обычного пользователя. Можно сказать, что эта программа для профессионалов по восстановлению HDD.
Я уверен что данная статья поможет вам предотвратить частых сбоев в жестком диски и устранить проблему с притормаживанием Windows, удачи!
Источники:
http://lp-digital.ru/articles/598-proverka-zhestkogo-diska-na-oshibki-utilita-chkdsk.html
http://commentarticle.xyz/programmy/instrukcii/5164-proverka-zhestkogo-diska-kompjutera-na-nalichie.html
https://ww.epicm.org/rtfm/chkdsk
https://www.softhome.ru/article/programmy-dlya-diagnostiki-vinchestera
Поделись мнением о статье «Проверка жесткого диска на ошибки», предложи свой вариант в комментариях! Спасибо!
Все проблемы с жесткими дисками можно условно разделить на два подтипа: логические и физические.
Логические проблемы были рассмотрены в отдельной статье, сейчас же мы рассмотрим случаи с физическими проблемами.
К физическим проблемам можно отнести:
- Дефекты поверхности.
- Повреждение служебных модулей.
- Неисправность платы электроники (PCB).
- Неисправности двигателя.
- Залипание магнитных головок на поверхности дисков.
- Выход из строя блока магнитных головок (БМГ).
Прежде чем приступить к описанию неисправностей, рассмотрим, из чего состоит жесткий диск.
Основным компонентом, хранящим пользовательские данные, является магнитный диск либо пакет дисков. Магнитные диски изготавливаются из алюминия либо стекла и покрыты ферромагнитным материалом, чаще всего на основе двуокиси хрома.
Запись на магнитные диски производится при помощи блока магнитных головок, имеющих свой сервопривод и коммутатор-предусилитель. Все вышеперечисленные компоненты находятся внутри гермоблока, заполненного чистым воздухом, и защищены от попадания внутрь пыли и влаги.
Наружным компонентом жесткого диска является печатная плата(PCB), на которой находятся такие элементы, как основной контроллер, ОЗУ, ПЗУ, а также контроллер управления шпиндельным двигателем и БМГ.
В процессе бесплатной диагностики в первую очередь осматривается корпус жесткого диска на предмет повреждений, которые могут свидетельствовать об ударе либо падении устройства (в данном случае следующим этапом будет вскрытие гермоблока и оценка состояния поверхности дисков, блока магнитных головок и рециркуляционного фильтра). Далее тщательно осматривается печатная плата и все радиоэлементы на ней, состояние контактов. Прозваниваются цепи питания на предмет короткого замыкания, при необходимости обмотки шпиндельного двигателя, и, если все в порядке, диск подключается к программно-аппаратному комплексу восстановления данных и подается питание. Оценивается работа шпиндельного двигателя, также на данном этапе выявляется такой дефект, как залипание магнитных головок на поверхности дисков. При дальнейшей диагностике при помощи ПАК проверяется целостность служебных модулей, состояние БМГ, качество чтения пользовательской зоны и иные параметры.
Закончив диагностику, мы имеем полный диагноз и план работ по восстановлению пользовательских данных.
Дефекты поверхности. Наиболее неблагоприятный случай для восстановления данных. Дефекты могут быть вследствие естественного износа ферромагнитной поверхности диска, поэтому предпринимаются многократные попытки чтения данных с поверхности таких секторов. В некоторых случаях это приносит положительный результат. Также дефекты поверхности могут образоваться в результате попадания в гермоблок частиц пыли из-за нарушения герметичности гермоблока либо после вскрытия жесткого диска в неподобающих условиях. Также это возможно из-за контакта считывающей головки с поверхностью магнитного диска в результате удара. В таком случае нарушается гладкость поверхности, чтение в таких зонах невозможно и чревато выходом из строя магнитной головки в результате трения и перегрева.
Повреждение служебных модулей. В каждом конкретном случае задача решается индивидуально. Условно служебные модули можно разделить на три группы:
- Уникальные для конкретного экземпляра жесткого диска. В случае повреждения требуется полный анализ содержимого модуля, степени разрушения и ручное восстановление данных.
- Уникальные для данного семейства жестких дисков. Поврежденные модули данного типа можно заменить модулями от такого же исправного диска.
- Некритичные модули — в процессе восстановления данных ими можно пренебречь.
Неисправность PCB. В случае неисправности печатной платы берется такая же плата от диска-донора, на нее перепаивается микросхема ПЗУ от диска-пациента и производится попытка запуска жесткого диска, после чего проводится дальнейшая диагностика. Однако в некоторых современных жестких дисках отдельная микросхема ПЗУ отсутствует и ключевые служебные модули хранятся в масочном ПЗУ в корпусе процессора диска. В данном случае прибегают либо к ремонту печатной платы, если это возможно, либо к попытке запуска диска с донорской платой с дальнейшей вычиткой служебных модулей с поверхности магнитных дисков, сборкой образа ПЗУ и записью данного образа в масочное ПЗУ донорской платы, после чего производится дальнейшая диагностика и при возможности вычитка пользовательских данных.
Неисправность двигателя. К данной категории условно можно отнести и заклинивание вала шпиндельного двигателя. Для успешного восстановления данных в случае заклинивания в некоторых моделях жестких дисков прибегают к расклиниванию вала по специальным методикам. В случае неудачи прибегают к пересадке пакета магнитных дисков в донорский корпус с исправным двигателем. Однако это сопряжено с большими сложностями по балансировке магнитных дисков на шпинделе. В случае выхода из строя обмоток шпиндельного двигателя возможна выпрессовка самого двигателя с последующей его заменой, что исключает необходимость балансировки магнитных дисков на шпинделе.
Залипание магнитных головок на поверхности дисков. Залипание происходит по причине внезапного отключения питания, когда скорость вращения диска резко снижается, а магнитные головки не успели переместиться в парковочную зону. Из-за снижения скорости потока воздуха магнитная головка приближается к поверхности жесткого диска, и, за счет того, что поверхность диска и слайдера магнитной головки идеально гладкие, считывающие головки прилипают к поверхности диска и при последующем включении накопителя не позволяют диску вращаться. Для снятия считывающих головок с поверхности дисков используют различные методики и специальные съемники. В большинстве случаев в пятне контакта образуется нечитаемый сектор, и в современных дисках достаточно часто некоторые головки выходят из строя. После снятия головок с поверхности дисков проверяется их состояние, и, если они исправны, приступают к вычитке данных в технологических режимах с постоянным контролем процесса, чтобы не допустить залипания поверхности дисков в случае нарушения ориентации магнитных головок.
Выход из строя блока магнитных головок
Возможны две ситуации:
- Выход из строя одной либо нескольких магнитных головок. В данном случае при модификации микропрограммы жесткого диска в технологическом режиме возможна вычитка пользовательских данных по исправным головкам. В зависимости от модели жесткого диска возможно восстановление от 20 до 70% пользовательских данных. Данный вариант при его приемлемой стоимости подходит для восстановления фотографий и иных файлов небольшого размера. В случае необходимости полного восстановления информации прибегают к пересадке блока магнитных головок от диска донора. Из-за постоянно возрастающей плотности записи иногда приходится использовать до 10 донорских комплектов магнитных головок для получения приемлемого качества чтения. Также прибегают к процедурам адаптации донорских магнитных головок под конкретный экземпляр жесткого диска.
- Выход из строя всего блока магнитных головок чаще всего связан с выходом из строя коммутатора-предусилителя, расположенного на самом БМГ внутри гермоблока, который очень чувствителен к перепадам напряжения, температур, а также статическим разрядам. В данном случае получение пользовательских данных возможно только после пересадки блока магнитных головок от диска-донора. Стоит отметить, что пересадка БМГ не является ремонтом и используется исключительно для восстановления данных, после чего ни диск-пациент, ни диск-донор не пригодны к дальнейшей эксплуатации по своему прямому назначению. Исключением является лишь повторное использование донорского БМГ для восстановления пользовательских данных в случае его удовлетворительного состояния.
В заключение можно сказать, что восстановление данных с винчестера возможно почти всегда, за исключением случаев серьезного повреждения поверхности магнитных дисков. Однако до такого состояния диск можно довести либо при бездумных попытках запустить неисправный диск после удара или падения, либо в результате неквалифицированного вмешательства в гермоблок без использования ламинарного бокса (чистой комнаты) и специальных инструментов.
В данной статье описываются методы самостоятельной диагностики различных неисправностей жестких дисков по симптомам их проявления, а также способы относительно безопасного клонирования жестких дисков с незначительными проблемами.
Рассмотрены различные случаи утраты данных и набор оптимальных действий, которые без глубоких знаний устройства файловых систем с помощью программ автоматического восстановления помогут вам вернуть вашу информацию без посторонней помощи.
Но прежде, чем приступить к каким-либо самостоятельным действиям, необходимо внимательно ознакомиться со всеми материалами статьи, и только потом анализировать состояние вашего жесткого диска, чтобы ваши попытки не стали последними в жизни накопителя, и чтобы оными вы не лишили себя последних надежд на восстановление нужных вам данных.
СОДЕРЖАНИЕ
Часть первая: Диагностика
1. Визуальный осмотр
2. Тестовый запуск
3. Подготовка к тестированию
4. Тестирование
5. Посекторная копия
Часть вторая: Восстановление данных.
6. Методы восстановления данных
7. Типовые случаи и рекомендуемые действия
8. Проверка целостности файлов
9. Частые ошибки пользователей
Соглашаясь на следование дальнейшим инструкциями, вы осознаете, что никто кроме вас самих не несет ответственности за возможный выход из строя накопителя и безвозвратную потерю данных. Набор мер направлен на снижение вероятности наступления неблагоприятного исхода, но не страхует от него на 100%.
Диагностика
1. Визуальный осмотр
Осмотрите накопитель на предмет наличия деформаций, отсутствующих или выгоревших элементов на плате контроллера, проверьте целостность разъемов. Если обнаруживаются какие-то серьезные повреждения или выгоревшие элементы, то настоятельно не рекомендуется пытаться подавать питание на такой накопитель, во избежание усугубления проблемы.
Используя отвертки (как правило, это Torx — T5, T6, T9) открутите винты, фиксирующие плату контроллера, и проверьте состояние контактных площадок на плате контроллера.
Рис. 2 на контактных площадках присутствует оксидная пленка
При наличии окислов можно обычным ластиком попытаться убрать их с контактных площадок. Работать с ластиком можно только над плоскими площадками, как на рисунке. В иных случаях подобное действие неприменимо.
Рис. 3 очищенные контактные площадки.
Если обнаружились какие-то повреждения платы, то не стоит в современных жестких дисках пытаться подставлять плату контроллера от аналогичного накопителя, так как в современных устройствах в ПЗУ на плате могут находиться различные адаптивные параметры, которые формируются во время производственного цикла и уникальны для каждого накопителя. В относительно редких случаях чужие параметры могут грозить повреждением жесткого диска.
При наличии паяльной станции нужно осуществить перенос MCU, EEPROM, NV-RAM, NAND (смотря что имеется на борту платы контроллера и что из этого обязательно требуется переносить) и после такой адаптации использовать донорский контроллер. Стоит отметить, что для адаптации многих контроллеров будет достаточно перенести только микросхему EEPROM.
При подборе платы в первую очередь смотрите на вытравленный номер PCB. Дальше оценивайте совпадение маркировок MCU и VCM&SM контроллера. Если на оригинальной плате и плате донора маркировки MCU и VCM&SM контроллера отличаются, то высока вероятность, что плата потенциального донора не является подходящей. В рамках одного семейства могут существовать разные версии плат, и в некоторых случаях они могут быть совместимы с определенным оговорками, но не стоит пытаться выяснять это в домашних условиях.
Попытка подставить неподходящую плату контроллера (с иным номером на PCB) может привести к выгоранию коммутатора-предусилителя.
При наличии мультиметра проверьте цепи 5В и 12В на предмет короткого замыкания. Также проверьте сопротивление обмоток двигателя. Если есть в наличии гарантированно исправный точно такой же накопитель (совпадает производитель, модельный ряд, ревизия платы контроллера), то можно проверить, одинаковое ли количество выводов в колодке коммутатора будет прозваниваться на «землю», а также сравнить сопротивления. При серьезных различиях можно сделать вывод, коммутатор-предусилитель неисправен, и на этом прекратить какие-либо самостоятельные попытки дальнейшего восстановления данных.
2. Тестовый запуск
Удостоверьтесь в исправности вашей тестовой системы, во избежание постановки неверных диагнозов и если не обнаружилось каких-то внешних причин, препятствующих попытке старта, то подключите интерфейсный кабель и кабель питания к соответствующим разъемам и включите БП.
Если вам заведомо известно, что накопитель был ударен или уронен в рабочем состоянии, или до того, как попал к вам, начал издавать стучащие звуки, воздержитесь от попыток включения.
В этих случаях требуется обязательное вскрытие жесткого диска в условиях ламинарного бокса (или чистой комнаты) и скрупулезное обследование с использованием микроскопа.
Рис. 4 подключение кабелей к жестким дискам.
После подачи питания накопитель должен начать вращать вал. В некоторых случаях это может не произойти с совершенно исправными накопителями, если по каким-то причинам в настройки накопителя внесено требование подачи команды spin up.
При вращении вала появляется легкий шум от воздушного потока. В некоторых накопителях он едва слышим поэтому можно вооружиться стетоскопом (или держать накопитель близко у уха с соблюдением всех правил техники безопасности, чтобы не допустить короткого замыкания).
Если вместо шума воздуха слышна серия цикличных жужжаний, тихих писков или звуков, отдаленно похожих на телефонные гудки, то вероятнее всего накопитель не может начать вращение вала двигателя. Причины этому могут быть следующие: залипание БМГ вне парковочной рампы (зоны), заклинивание вала двигателя, неисправность микросхемы VCM&SM контроллера.
При наличии подходящего накопителя-донора можно проверить версию с неисправностью VCM&SM контроллера, если вы готовы выполнить необходимые адаптации донорской платы, описанные в пункте «визуальный осмотр».
В случаях же залипания БМГ вне парковочной рампы самостоятельные действия по мотивам роликов на youtube обычно приводят к образованию дополнительных царапин на поверхностях пластин либо отрыву слайдеров. Даже если вам удастся относительно удачно вывести БМГ на парковочную рампу, то дефекты полимерного покрытия, образовавшиеся в месте залипания слайдеров, микроцарапины от слайдеров, полученные при выводе БМГ, вкупе с процедурами оффлайн сканирования и пылью из неочищенного воздуха вряд ли позволят вам успеть прочитать существенный объем данных в подавляющем большинстве случаев до начала развития дальнейших необратимых деградационных процессов. Как происходит процесс восстановления данных в таких случаях в профильной компании можно ознакомиться в этой статье «Восстановление данных с внешнего жесткого диска Seagate FreeAgent Go»
При заклинивании вала двигателя обычно требуется пересадка пакета дисков в гермоблок накопителя донора. Такое мероприятие в домашних условиях без должной подготовки и отсутствия необходимых инструментов в 99,9% случаев будет обречено на провал.
Если отсутствует какой-либо звук при подаче питания и накопитель не начинает вращать вал, то возможны следующие диагнозы: неисправна плата контроллера, неисправен коммутатор-предусилитель, неисправен БМГ.
После того, как накопитель начал вращение вала, он должен выполнить калибровку, произвести чтение микропрограммы и, проинициализировав систему трансляции, выйти в готовность. Если вместо калибровки раздаются цикличные стучащие звуки, скрежет или какие-то иные звонкие звуки, немедленно отключите накопитель. Причиной подобных явлений может быть: неисправность БМГ или коммутатора-предусилителя, неисправность микросхемы VCM&SM контроллера.
Микропрограммы некоторых накопителей производят опрос коммутатора-предусилителя до раскрутки вала двигателя, и в случаях обнаружения некорректного отклика или зашкаливающего сопротивления по какой-либо из головок производят аварийную остановку процесса начальной инициализации. К сожалению, далеко не все микропрограммы в достаточной степени контролируют исправность самого устройства и допускают попытки старта откровенно проблемного жесткого диска. Пересадки БМГ рекомендовано проводить в условиях ламинарного бокса с чистым воздушным потоком и специализированным инструментом. Кроме этого, необходимо знать, каким образом подбирать донора, чтобы выбрать его с подходящей ревизией коммутатора-предусилителя, картой головок и близкими адаптивными параметрами. Просто совпадение производителя и модели совершенно не гарантирует, что накопитель является подходящим донором. Даже если удастся самостоятельно подобрать донора и произвести процедуру пересадки, вряд ли удастся прочитать серьезный объем данных из-за сопутствующих проблем.
Какие действия можно предпринять при неисправной плате контроллера, указано в разделе «Визуальный осмотр».
Рис. 5 сильно исцарапанная поверхность пластины (множественные запилы).
Важно понимать, что с каждой попыткой включения накопителя с неисправным БМГ существуют риски дальнейшего разрушения поверхностей пластин, что может привести к полной невозможности восстановления данных.
Если никаких подозрительных звуков накопитель не издает, то после выполнения всех процедур инициализации он должен выйти в готовность. С этого момента накопитель должен быть готов к обмену данными через интерфейс, и в случае подключения к порту системной платы ПК он должен ответить на запрос паспорта со стороны BIOS. Если все в полном порядке с подключением и настройками BIOS, но диск остается невидимым для ПК, то вероятнее всего имеют место проблемы в микропрограмме накопителя, которые не позволяют ему выйти в готовность.
Если накопитель отдает некорректные паспортные данные, например только название модели и нулевую емкость, или название модели не совсем такое, как должно быть, отсутствует серийный номер, то это говорит о том, что процедуры инициализации завершились неуспешно и есть неполадки в микропрограмме. В таких случаях самостоятельно решить проблему без использования профессиональных программно-аппаратных комплексов обычно невозможно.
Отдельным исключением можно рассмотреть случай с Seagate 7200.11 (семейства Moose) с которыми некоторые проблемы можно было решить с использованием RS232-TTL адаптера и обычного терминала, но здесь нужно понимать, что без вникания в проблему микрокода есть риски существенно усугубить ситуацию.
Настоятельно не рекомендуется применять методику в отношении других семейств, так как она приведет к пересчету транслятора, который в подавляющем большинстве случаев будет некорректен и доступ к пользовательской зоне будет до первой точки расхождения. Восстановление данных в этом случае существенно усложняется.
Если в отданном накопителем паспорте все поля корректны кроме емкости, то необходимо проверить, не является ли это следствием ошибки BIOS некоторых материнских плат, которые, используя команды управления HPA, вместо отрезания маленького кусочка LBA диапазона для сохранения копии BIOS, отрезают почти 1Тб.
Рис. 6 паспортная емкость диска 1Тб после некорректной отработки BIOS мат. платы Gigabyte
Для решения этой проблемы можно использовать HDAT2 или аналогичное бесплатное диагностическое ПО, с помощью которого можно вернуть оригинальную паспортную емкость накопителя, а также отключить возможность управления HPA в DCO во избежание рецидива проблемы.
3. Подготовка к тестированию
При тестировании дисков вне профессиональных комплексов важно подготовить операционную систему заранее. Необходимо запретить автоматическое монтирование томов диска во избежание самодеятельности операционной системы.
В ОС Windows для этого с правами администратора нужно запустить diskpart и выполнить команду automount disable. Если потенциально проблемный диск ранее подключался к данной ОС, то необходимо удалить параметры монтирования из реестра командой automount scrub. Для вступления данных настроек в силу рекомендована перезагрузка.
Также необходимо приготовить диагностическое ПО. Под Windows можно использовать бесплатный PC3000 DiskAnalyzer в котором, кроме диагностической функции есть возможность создания посекторной копии. Также желательно иметь в наличии загрузочный USB flash накопитель с HDAT2.
Не обязательно для диагностики использовать только это программное обеспечение. Можно использовать любые иные аналоги, за исключением некоторого небесплатного ПО для слишком доверчивых пользователей, в рекламе которого могут звучать подобные слоганы «… unique program for regeneration of physically damaged hard disk drives. It does not hide bad sectors, it really restores them!». При очень громких заявлениях по факту подобное ПО имеет весьма скромные возможности, которые не превышают возможностей бесплатного ПО, а идеология работы с дефектами больше направлена на окончательное убийство накопителя, нежели на помощь в дальнейшем получении данных.
Если при подключенном накопителе время загрузки ОС выросло в несколько раз даже при отключенном автоматическом монтировании томов, то рекомендуется прекратить какую-либо самодеятельность, во избежание усугубления проблемы.
Существенное увеличение времени загрузки ОС при подключении потенциально проблемного жесткого диска — это весьма характерный признак того, что на поверхностях пластин накопителя имеют место дефекты поверхности. Задержки загрузки ОС возникают вследствие обращений к дефектным секторам и попыток микропрограммы выполнять процедуры оффлайн сканирования, которые ей не по зубам.
После успешной загрузки ОС зайдите в диспетчер устройств и удостоверьтесь, что ваш накопитель присутствует в списке устройств. Если его там нет, то удостоверьтесь, установлен ли драйвер для контроллера, к которому он подключен, и не выключен ли сам контроллер в списке устройств. Если с драйвером и настройкой ОС все в порядке, а накопитель так и не появился в ОС или появился и через некоторое время пропал, то обычно это говорит о широком спектре неисправностей. Наиболее вероятные — это неисправности платы контроллера, зависание микропрограммы накопителя, либо переход накопителя в аварийный режим, при котором он перестает нормально реагировать на большинство команд.
Для уточнения диагноза можно попробовать загрузить DOS и с помощью HDAT2 посмотреть параметры S.M.A.R.T. Если обнаружатся признаки дефектообразования (ненулевые значения по 5 и 197(С5) атрибута в полях ненормированных значений), то можно сделать вывод, что без вмешательства в настройки работы микропрограммы в домашних условиях сделать ничего не получится. Если признаков дефектообразования нет, то причина зависаний может крыться в некорректной работе платы контроллера. В этом случае можете попытаться использовать плату контроллера от накопителя донора.
4. Тестирование
Пройдя предыдущие этапы и не заметив веских причин для остановки процесса, можно приступить к дальнейшей оценке состояния накопителя. В большинство накопителей, выпущенных в этом веке, внедрена технология S.M.A.R.T., которая контролирует состояние накопителя и фиксирует различные события за время его работы. Подробнее прочитать о реализации данной технологии в HDD и какие параметры желательно контролировать при эксплуатации дисков можно в нашей статье «Что такое SMART и как его читать».
Используя диагностическое ПО, необходимо запросить параметры S.M.A.R.T.
Рис. 7 атрибуты S.M.A.R.T. исправного жесткого диска
Важно оценить показатели по атрибутам 5 и 197(С5). Если значения в столбце RAW нулевые или показатели проблем единичные, тогда необходимо перейти к дальнейшему тестированию.
Рис. 8 атрибуты S.M.A.R.T. диска с серьезным дефектообразованием
Если количество кандидатов в дефекты трех-четырехзначное число, то в большинстве случаев дальнейшие попытки тестирования поверхности или сканирования утилитами автоматического восстановления данных усугубят проблему вплоть до полной невозможности получения данных.
Для получения данных в таких случаях важно вмешиваться в настройки микропрограмм накопителей и отключать процедуры оффлайн сканирования, ведение журналов S.M.A.R.T., чтобы избавить накопитель от занятий фоновыми процессами, которые могут сильно сократить время жизни проблемного устройства. К сожалению, простыми путями без глубокого знания архитектуры микропрограмм накопителей и без профессиональных комплексов этого сделать не получится. Следующая задача — оценить состояние каждой из головок по отдельности и локализовать основные дефектные зоны. Линейное чтение с многократными повторами на дефектных участках в таких случаях противопоказано, как слишком опасное.
Даже если накопитель на первый взгляд работает корректно и согласно показаниям S.M.A.R.T. на нем не обнаруживается признаков дефектов, это не является гарантией того, что их действительно нет. Поэтому необходимо сделать завершающую стадию тестирования и выполнить верификацию поверхности.
Важно непрерывно контролировать процесс сканирования. При появлении посторонних звуков или обнаружении крупных зон с ошибками чтения немедленно прерывать процесс и отключить накопитель во избежание наступления необратимых последствий.
Рис. 9 график сканирования исправного диска
Если результатом сканирования диска получен монотонно-убывающий по скорости график и не зарегистрировано ошибок чтения, то накопитель можно считать исправным и переходить к следующему разделу.
В дисках с большим медиакэшем и трансляцией, отличающейся от классической (как правило в дисках с черепичной записью (SMR),) график может быть иной формы. Возможны различного рода выпады.
Рис. 10 график сканирования диска с проблемной головкой
Если при верификации диска обнаруживаются цикличные «медленные» зоны, то это характерный признак не совсем исправной головки. Не нужно ждать, когда будут обнаружены дефекты, и немедленно прекратить тестирование.
В такой ситуации не приходится ждать ничего хорошего при самостоятельных попытках извлечения данных. С высокой вероятностью накопитель не переживет попытку создания посекторной копии доступными пользователю средствами.
В случаях, когда в атрибутах S.M.A.R.T. 5 и 197(С5) были обнаружены признаки дефектообразования, или в процессе верификации были обнаружены точечные дефекты, необходимо создать копию диска.
5. Посекторная копия
Если по результатам тестирования накопитель исправен и никаких проблем не обнаруживается, то можно не создавать посекторную копию и работать с оригинальным диском. Но во избежание различного рода случайностей настоятельно рекомендуется не пропускать этот шаг и далее работать только с копией.
При исправном жестком диске или диске с небольшим количеством дефектов нет особой разницы, какой инструмент вы примените, важно, чтобы он создавал полную копию. Также важно не пытаться задействовать опции некоторых программ по созданию сжатого образа, так как потом вы скорее всего сможете работать только в рамках возможностей ПО, создавшей такой образ.
В ОС Windows можно использовать следующие программы: WinHex, DMDE, PC3000 DiskAnalyzer, R-studio и другие.
В ОС Linux хватит возможностей штатной команды dd
Не все ПО бесплатное, но во многом возможностей trial/demo версии будет достаточно для создания копии накопителя.
В качестве примера используем WinHex для клонирования диска.
Рис. 11 опции в меню WinHex для клонирования диска
На вкладке «Инструменты» выбираем опцию «Дисковые инструменты» в выпавшем окне выбираем «Клонировать диск» или просто нажимаем Ctrl+D.
Рис. 12 настройки параметров клонирования
Источником выбираем диск, который необходимо клонировать.
Приемником может выступить диск аналогичного или большего объема, а также возможно клонирование в файл-образ.
Убедитесь, что на диске-приемнике достаточно свободного пространства.
В настройках копирования желательно задействовать опцию «пропускать дефекты, секторов».
Если ваш накопитель с сектором с физическим размером сектора 4096 байт, но в ОС транслируется с виртуальным размером 512 байт, то необходимо установить значение 8, чтобы избежать лишних попыток чтения проблемного сектора.
«Шаблон для замены дефектов источника» — указать удобное для поиска слово или словосочетание, которым будет заполнен сектор в копии на месте непрочитанных секторов из источника. В дальнейшем удобно будет находить поврежденные файлы.
При создании копии обязательно неотрывно контролировать процесс. При появлении посторонних звуков, зависании накопителя или обнаружении большего числа, чем было при первичном тестировании, немедленно прекратить процесс и отключить накопитель во избежание наступления необратимых последствий.
В профессиональных средствах восстановления данных, в таких как DataExtractor, значительно большие возможности по настройке сценария копирования данных, а также присутствует контроль состояния накопителя, что существенно повышает шансы на успешное извлечение при наличии грамотного специалиста.
Рис. 13 настройки реакций профессионального комплекса при проблемах чтения
Восстановление данных
6. Методы восстановления
На сегодняшний день существует масса программ автоматического восстановления данных, которые не требуют от пользователя никаких профильных знаний и подразумевают получение данных чуть ли не в один клик мышкой. Но такой подход во многих случаях не даст максимально возможного результата или он будет теряться в массе мусорных вариантов.
Для эффективной работы программы восстановления данных лучше максимально сузить область поиска. Для этого желательно указать область сканирования и тип искомой файловой системы. Такое уточнение может отбросить массу вариантов предыдущих файловых систем, а также снизит вероятность неверного интерпретирования обнаруженных метаданных файловой системы.
Рис. 14 Пример настройки R-studio для поиска метаданных нужной файловой системы
Метаданные файловой системы — это структуры, описывающие расположение файлов их имена, атрибуты, права доступа к ним, логи и т.п.
Рис. 15 Пример метаданных. Фрагмент записи MFT (Master File Table в NTFS)
Не во всех случаях программы автоматического восстановления точно рассчитывают начальную точку отсчета применительно к найденным метаданным, а также не всегда корректно отсеивают данные разных файловых систем, в связи с чем возможен ошибочный расчет расположения для всех файлов, к тому же различные мусорные интерпретации увеличивают предполагаемый объем данных, порой во много раз больше, чем емкость самого накопителя.
В профессиональных комплексах присутствуют инструменты по созданию виртуальных томов различных файловых систем с заданными вручную параметрами, а также инструменты для поиска метаданных с возможностью отсева лишних объектов вручную.
В случаях, когда нужных метаданных файловой системы уже не существует или они некорректны, необходимо применить метод поиска регулярных выражений характерных для тех или иных типов файлов.
Рис. 16 0xFF 0xD8 0xFF регулярное выражение характерное для JPG файлов
Программы автоматического восстановления, ведущие поиск таким методом в своем большинстве, обладают следующими недостатками: отсутствует структура каталогов и оригинальные имена файлов, не производится анализ структуры файлов и недостаточно контролируется целостность найденного файла, в связи с чем находится множество мусорных данных, которые невозможно использовать, для многих типов файлов не рассчитывается корректный размер.
Рис. 17 Настройки R-Studio для поиска регулярных выражений нужных вам файлов
7. Типовые случаи и рекомендуемые действия
Повреждение файловой системы
В результате сбоев компонентов ПК, некорректной работы ОС, внезапного обесточивания во время записи на диск, неисправностей жесткого диска могут оказаться поврежденными метаданные файловой системы. При многих видах повреждений ОС не сможет монтировать том с поврежденной файловой системой.
Рис. 18 поврежденные метаданные файловой системы (нераспознанная файловая система RAW)
В этих случаях достаточно эффективен метод поиска метаданных файловой системы в границах существующего раздела. При незначительных повреждениях можно получить результат, близкий к 100%. Данная рекомендация актуальна для большинства различных файловых систем.
Разумеется, существуют случаи, когда в результате сбоев оказывается испорченным большой объем метаданных текущей файловой системы. Тогда, если не отработал первый вариант, необходимо воспользоваться методом анализа регулярных выражений для поиска нужных вам файлов.
Работа специалиста отличается тем, что он оценивает характер повреждения метаданных и если они не уничтожены, а пребывают в искаженном виде, то возможны ручные коррекции в шестнадцатеричном редакторе.
Удаление файла или группы файлов.
Ошибочное удаление данных — достаточно частый случай. Последствия этого действия сильно зависят от типа файловой системы, а также в относительно новых дисках от идеологии работы микропрограммы самого устройства.
Если файлы были удалены на разделе с файловой системой NTFS, то оптимальным методом поиска будет экспресс анализ в различных утилитах, при котором быстро сканируются ключевые структуры (MFT, Index, Logfile) без полного сканирования раздела. Если нужные файловые записи и место, занимаемое этими файлами не перезаписаны иными данными, то достаточно оперативно можно получить интересующие файлы.
Рис. 19 после сканирования $MFT фиолетовым выделены записи, числящиеся удаленными
Если при быстром сканировании нужные данные не обнаружены или повреждены, то можно выполнить полное сканирование раздела, но скорее всего серьезным образом результат не изменится и кроме поиска регулярных выражений ничего другого не останется.
В арсенале специалиста доступен инструмент построения карты незанятого пространства и дальнейший анализ исключительно в этих областях, что убирает из результата восстановления существующие данные. Это существенно экономит время пользователя при дальнейшем поиске необходимых файлов во множестве безымянных данных.
Если файлы удалены на разделе с файловой системой FAT16, FAT32, то можно использовать анализ метаданных и получить некоторую часть данных с оригинальными именами. В случае SFN будет отсутствовать первый символ в имени файла, если же файл был с длинным именем, то его полное имя будет в LFN записи. В случае удаления фрагментированных файлов восстановление данных средствами программ автоматического восстановления не будет успешным, так как при удалении в FAT таблице удаляется запись о цепочке кластеров, принадлежащих файлу. Также в FAT32 в некоторых случаях кроме удаления цепочки расположения файла в обеих копиях таблицы, в директории удаляется первый символ SFN и старшие два байта в номере первого кластера, занимаемого файлом. Большинство утилит автоматического восстановления, анализирующих метаданные, не определят правильную позицию файла.
Восстановление фрагментированных файлов, как правило, достаточно сложная работа, которая весьма слабо автоматизирована. Методы автоматизации можно разрабатывать под конкретный тип структур. Чаще всего задача сводится к ручному низкопроизводительному анализу по поиску необходимых фрагментов. Пример подобной работы можно оценить в статье «Восстановление базы 1С Предприятие (DBF) после форматирования»
Если методы анализа метаданных не привели к нахождению нужных данных или нужные файлы не могут быть открыты, то остается метод поиска регулярных выражений. Возможно некоторую часть файлов удастся обнаружить.
Если файлы удалены на разделе с файловой системой HFS+, Ext 2, Ext3, Ext4, то, к сожалению, анализировать метаданные бесполезно. Кроме поиска регулярных выражений ничего другого не остается.
Удаление раздела с данными
Если в оснастке управления дисками был удален один или несколько разделов ошибочно, то для пользователя, желающего восстановить данные, будет рекомендован запуск утилит автоматического восстановления с полным сканированием всего устройства. Также желательно учитывать положение существующих разделов, чтобы исключить заведомо неверные варианты в найденном.
Рис. 20 удаленный раздел
Специалистом подобная работа выполняется относительно быстро, посредством поиска загрузочных секторов, суперблоков в ожидаемых местах. На основании найденного рассчитываются точные позиции начала разделов и их протяженность.
Также можно попытаться использовать DMDE или аналогичные утилиты, которые относительно быстро могут позволить найти признаки начала раздела, и попытаться отобразить файловую систему найденного раздела.
Рис. 21 результат быстрого поиска разделов с помощью DMDE
Отформатирован раздел с данными.
В таких случаях рекомендуемый сценарий действий сильно зависит от типа файловой системы, которая была до форматирования раздела, и какая файловая система стала использоваться после форматирования.
Например, если раздел FAT32 c кластером 8кб, был отформатирован в FAT 32 с кластером 64кб, то размер новых таблиц FAT стал в 8 раз меньше и, следовательно, обе копии новых таблиц испортили только первую копию старых таблиц FAT. В такой ситуации поиск метаданных может дать результат близкий к 100%. Если же раздел был отформатирован в FAT32 с меньшим или равным размером кластера, чем был до форматирования, то новые чистые таблицы полностью перезапишут старые и частично затронут область с пользовательскими данным. В таком случае поиск метаданных даст значительно худший результат.
Если до форматирования на разделе использовалась файловая система FAT32, а раздел был отформатирован в NTFS, то новые структуры ($MFT, $Bitmap, $Logfile), как правило, располагаются не у самого начала раздела, и высока вероятность посредством метода поиска метаданных получить большинство данных с нормальной структурой каталогов и минимальными повреждениями самих данных.
Также высокий процент восстановления будет, когда раздел с файловой системой NTFS отформатирован в FAT32. В этом случае таблицы FAT испортят данные в начале раздела и как правило не затронут ключевые структуры NTFS. Неудовлетворительный результат будет в случае с малым объемом данных, размер которых сопоставим с размерами двух копий таблиц FAT.
Но если пользователь не желает вникать в нюансы расположения метаданных различных файловых систем, то логичным шагом будет запустить утилиту автоматического восстановления данных в режиме поиска метаданных. И в случае, если получен недостаточный объем данных, применить метод поиска регулярных выражений.
Отформатирован раздел с данными и частично перезаписан иными данными.
Как часто бывает, пользователь может отформатировать раздел и начать заполнять его иными данными, а только потом спохватиться, что на старом разделе была важная информации. В таких случаях не может быть однозначной рекомендации. Все очень сильно зависит от того, как много (количественно и по объему) было записано новых данных, а также где расположились эти данные. В зависимости от условий результат может быть от 0 до близкого к 100%. Заочно это непредсказуемо.
Во многих случаях с большим перекрытием области данных имеет смысл начать с метода поиска регулярных выражений для нужных типов файлов, чтобы понять, есть ли еще признаки существования нужных данных, и в случае их обнаружения выполнить поиск метаданных файловой системы.
В условиях лаборатории восстановления данных специалист построит карту незанятого пространства и проведет поиск регулярных выражений только по этим участкам, чтобы исключить в результатах поиска наличие уже существующих данных. Также с помощью инструментов контроля целостности значительно уменьшит количество ложных распознаваний. А в некоторых задачах вроде восстановления jpg файлов (например, чьего-то домашнего фотоальбома) сможет произвести сортировку согласно информации, содержащейся в Exif тегах jpeg файлов, что позволит получить упорядоченный в хронологическом порядке результат и отсортированный по моделям камер.
Рис. 22 результат сортировки JPG файлов, найденных посредством поиска регулярных выражений
Аварийное завершение процедур изменения размера, перемещения или объединения разделов.
В случаях аварийного завершения процедур дисковых менеджеров по изменению размера раздела, его перемещению или слияния нескольких разделов предстоит разобраться, какие именно шаги были совершены и на каком этапе была остановлена операция, чтобы получить максимально возможный результат.
Учитывая сложность и количество возможных вариаций, рассмотрим только универсальный вариант для пользователя, которому нужен результат с минимальным количеством действий. Объектом для анализа нужно выбрать весь накопитель, чтобы гарантированно охватить все места расположения данных. Использовать метод поиска метаданных и копировать все варианты данных по найденным файловым системам. Высока вероятность, что в каждом из вариантов будут корректными разные наборы файлов. Поиск регулярных выражений по заданным типам файлов также важен, так как в таких случаях утраты данных возможна частичная потеря информации об именах и размещении файлов.
8. Проверка целостности восстановленных данных
Важно понимать, что отображение имен файлов в программе восстановления данных или количество найденных регулярных выражение не гарантирует, что все найденное будет годным к использованию. Поэтому не менее важный этап после восстановления данных программой автоматического восстановления — это проверка целостности самих данных.
К сожалению, универсального бесплатного средства для проверки целостности большого количества разных файлов, не существует. Но по отдельности можно отыскать бесплатное ПО, которое может контролировать отдельные типы файлов. Например, многие архиваторы позволят проверить исправность архивов, утилитой MP3Diag можно проверить исправность mp3 файлов, ImageMagick можно использовать для тестирования jpg файлов.
Главный недостаток многих бесплатных утилит проверки целостности файлов в том, что они не гарантируют полной проверки файлов. И возможны массовые ошибки.
Для многих типов файлов у пользователя не остается других вариантов, кроме как визуально оценивать целостность данных посредством поочередного открытия файлов в соответствующих приложениях.
В профессиональных комплексах присутствует набор инструментов, позволяющий частично контролировать исправность файлов, что избавляет результат восстановления данных от большого количества мусорных файлов.
Кроме отсева мусора, необходимо отловить поврежденные дефектами файлы. Если вы создавали посекторную копию с заполнением паттерном непрочитанных секторов, то вопрос нахождения поврежденных файлов легко решить посредством поиска в файлах текстовой строки «BAD!BAD!BAD!BAD!» (в нашем примере был использован заполнитель «BAD!»). После нахождения необходимо проверить степень повреждения, так как некоторые форматы файлов могут не сильно страдать от потери небольшого куска данных, а некоторые могут быть полностью негодны.
9. Частые ошибки пользователей.
Разного рода попытки «лечения» дефектов с использованием популярных диагностических утилит в надежде, что это вернет доступ к данным, являются одной из главных ошибок многих пользователей. Попытки скрыть дефекты на накопителе с поврежденным полимером на поверхности пластин обычно заканчиваются запиливанием пластин, а не получением доступа к данным. По этой причине, не зная характера дефектов на поверхности настоятельно не рекомендуется выполнять какие-либо сервисные операции над диском до получения данных. После успешного восстановления информации можно попытаться обслужить накопитель, и если вдруг повезет, то возможно еще накопитель будет пригоден для дальнейшей эксплуатации в не особо ответственных задачах.
Нередко дефекты приходятся на метаданные файловой системы. В этих случаях ОС при попытке монтировать поврежденный том надолго замирает. При подключенном проблемном накопителе время загрузки ОС может растянуться на десятки минут. Одна из самых неудачных идей по решению этой проблемы – форматировать проблемный раздел. Вновь созданные метаданные могут записаться корректно, и проблема долгой загрузки ОС будет решена, но задача восстановления данных усложнится, а качество результата восстановления может сильно пострадать.
Копирование данных, обнаруженных утилитой, на тот же раздел, с которого пытаются восстановить файлы. В этом случае обычно все заканчивается тем, вместо данных пользователь получит мусор, и следующая попытка восстановления данных уже будет с куда худшим результатом. Если действовать по инструкциям из этой статьи, то от такой ошибки вы будете застрахованы.
Не выполняется проверка целостности восстановленных данных и уничтожается содержимое оригинального накопителя вместе с его копией. В этом случае есть риск остаться с кучей папок, заполненных ошибочным результатом попытки восстановления данных без возможности получить качественный результат.
Неправильный выбор инструмента и методик восстановления данных, в связи с чем получается результат значительно хуже, чем он мог бы быть.
Надеюсь, этот комплекс мер поможет вам принять решение, допускает ли ситуация с вашим накопителем самостоятельные попытки восстановления данных и готовы ли вы выполнить этот набор относительно простых действий, перечисленных в этой статье.
Предыдущая публикация: Хождение по мукам или долгая история одной попытки восстановления данных
Может возникнуть ситуация, что компьютер просто посреди работы перезагрузится. Обычно жесткий диск при этом создает звук. Например, постукивает или поскрипывает. Несколько раз за день может происходить перезагрузка. Возможна ситуация, когда при включении компьютера процесс загрузки прерывается так званым «синим экраном смерти». Появится синий экран, на котором белым написан текст об ошибке. Проверка жесткого диска на ошибки в этом случае, первое что необходимо сделать.
Ошибки появляющиеся на жестких дисках, можно разделить на две категории: физические и логические.
Физические ошибки жесткого диска
Физические ошибки связаны с повреждениями поверхности диска. Такое повреждение может случиться из-за удара или падения, а может даже из-за брака на производстве. В таком случае на поверхности диска образуются битые сектора, которые не могут содержать информации. Если в таких секторах были размещены системные файлы, то операционная система будет давать сбой.
Логические ошибки жесткого диска
Логические проблемы связаны с повреждением файловой системы. На жестком диске размещена файловая система, которая управляет расположением файлов, доступом к файлам. Если повреждена файловая система, то также компьютер может перегружаться или может появиться синий экран.
Связанные статьи:
Что лучше Fat32 или NTFS?
Как отключить Aero в Windows 7
Отключить автозапуск Windows 7 флешки и дисков
Брандмауэр Windows 7 — настройка
Российский смартфон YotaPhone Обзор
Как узнать разрядность системы Windows 7
Программа для проверки жесткого диска
Существует множество разнообразных программ для проверки жесткого диска. В комплект операционной системы Windows включена программа для проверки жесткого диска CheckDisk. Ей можно воспользоваться, не устанавливая на Ваш компьютер дополнительных программ. Проверка жесткого диска Windows — очень проста.
Для того что бы ее запустить, нужно открыть командную строку, для этого заходим в меню Пуск →Программы→Стандартные→Выполнить
и написать команду chkdsk:
В таком случае проверит жесткий диск программа наличие логических ошибок. Программа проверит весь жесткий диск установленный на вашем компьютере/ноутбуке.
Проверка жесткого диска на ошибки и автоматическое восстановление секторов
Если нужна не только проверка секторов жесткого диска, но и автоматическое их исправление, то нужно написать команду «chkdsk /f».
Для того чтобы найти и физические ошибки и логические, а также попробовать восстановить повреждения используют запись «chkdsk /f /r». Запускать командную строку нужно от имени администратора.
Часть II. Физические повреждения жесткого диска
Устройство жесткого диска
- Пластины жесткого диска
- Магнитные головки
- Контроллер жесткого диска
Причины поломок и способы ремонта жестких дисков
- Повреждение секторов жесткого диска
- Повреждение служебных данных контроллера
- Неисправность контроллера
- Залипание магнитных головок
- Повреждение блока магнитных головок
- Заклинивание двигателя
- Повреждение поверхности диска
Продолжая разговор о восстановлении данных на жестких дисках, перейдем к проблемам аппаратным. То есть таким, которые вызваны физической неисправностью компонент жесткого диска. Мы попросили инженера сервисного центра Диком А. рассказать нам максимально просто и понятно, из чего состоит винчестер компьютера, почему он ломается, и что с этим можно сделать.
Устройство жесткого диска
Жесткий диск компьютера состоит из гермоблока и контроллера. В гермоблоке располагаются самые нежные детали: магнитные диски, блок головок и электропривод. Все это находится в герметичном металлическом корпусе для максимальной защиты от внешнего воздействия.
Пластины жесткого диска
Данные хранятся на магнитных дисках или, как их еще называют, пластинах. Пластины изготавливают из сплава и покрывают тонкой пленкой особого состава. Благодаря ферромагнитному свойству состава, отдельные мельчайшие ячейки пленки могут намагничиваться независимо от своих «соседей». Намагничивание имеет направление. В зависимости от этого направления, в ячейке кодируется ноль или единица.
Возможные неисправности: старение магнитного слоя, физическое повреждение поверхности.
Жесткий диск состоит из нескольких таких пластин, насаженных друг над другом на шпиндель. Чем больше пластин, тем больше объем винчестера. Для еще большего увеличения объема каждая пластина имеет две независимых рабочих поверхности, как виниловая пластинка имеет две стороны.
Возможные неисправности: клин подшипников, деформация оси.
Пластины жесткого диска
Магнитные головки
Данные нужно как-то сохранять и считывать. Этим занимается магнитная головка. Точнее головки – по две на каждый диск (с одной и другой стороны). Все головки объединены в блок, который перемещается в нужную область диска аналогично рычагу проигрывателя грампластинок.
При раскручивании дисков на их поверхности образуется воздушная подушка толщиной несколько микрон. Благодаря ей головки не касаются поверхности диска и не царапают его.
Для управления блоком головок используется устройство позиционирования. Если не вдаваться в подробности, то это привод, который с высокой точностью перемещает головку в нужную область. В выключенном состоянии головки находятся в парковочной зоне вне пластин диска.
Возможные неисправности: залипание блока магнитных головок, его повреждение.
Блок магнитных головок (БМГ)
Контроллер жесткого диска
Контроллер – набор микросхем, управляющих всеми перечисленными элементами. Здесь происходит декодирование полученной от головок информации и последующая передача данных центральному процессору компьютера. И наоборот – получение команд от процессора и «перевод» их на «язык», понятный приводу блока головок.
Возможные неисправности: повреждение служебных данных, выход из строя контроллера.
Контроллер жесткого диска
Причины поломок и способы ремонта жестких дисков
Повреждение секторов жесткого диска
Старение магнитного слоя и попадание мельчайших частичек пыли внутрь гермоблока приводят к тому, что отдельные секторы магнитного диска повреждаются. Появляются так называемые BAD-блоки. Обычно такие повреждения не носят фатальный характер, оставляя возможность прочитать данные с помощью специального оборудования.
Признаки: нет доступа к отдельным файлам, не загружается операционная система, диск издает шаркающие звуки.
Ремонт: данные с неисправного диска посекторно переносятся на рабочий винчестер. Применение программно-аппаратного комплекса существенно повышает шансы на восстановление данных из поврежденных областей. В ряде случаев возможен последующий ремонт и эксплуатация винчестера.
Повреждение служебных данных контроллера
Блок электроники жесткого диска представляет собой набор элементов, одним из которых является ПЗУ – постоянное запоминающее устройство. Здесь хранится программа, управляющая всеми элементами жесткого диска. При разрушении или повреждении этой области, программа не будет выполняться корректно или не будет выполняться вообще.
Признаки: жесткий диск не определяется компьютером, издает странные звуки, определяется компьютером, но отсутствует доступ к данным.
Ремонт: поврежденную служебную область диска восстанавливают с помощью специального программно-аппаратного комплекса PC-3000. Успех мероприятия зависит от степени повреждения. Если данные восстановить не удалось, то переходят к следующему пункту.
Неисправность контроллера
Выход из строя всего контроллера или отдельных его элементов.
Признаки: жесткий диск не определяется компьютером, характерно стучит или вообще не подает признаков жизни.
Ремонт: восстановление работоспособности контроллера путем замены его элементов либо замена контроллера целиком. В некоторых случаях спасает перепрошивка – загрузка программного обеспечения в ПЗУ с помощью программатора. После ремонта данные переносятся на исправный диск, а пользоваться отремонтированным не рекомендуется.
Неисправность контроллера
Залипание магнитных головок
Когда мы рассматривали строение жесткого диска, то отметили, что в выключенном состоянии блок головок находится в парковочной зоне и не контактирует с пластинами. Из-за падения или сильного встряхивания головки могут соскочить. При контакте с поверхностью дисков, начинается процесс диффузии – проникновения молекул одного вещества в другое. Как бы врастание головок в поверхность диска. Чтобы головки прилипли к диску достаточно всего 2-3 часов.
Признаки: диск не определяется компьютером, не раскручивается.
Ремонт: гермозона вскрывается в лабораторных условиях, блок головок устанавливается в рабочее положение, после чего с помощью программно-аппаратного комплекса вычитываются данные и переносятся на исправный носитель.
Залипание магнитных головок
Повреждение блока магнитных головок
Выйти из строя может весь блок, например, после скачка напряжения, или отдельные головки. Наиболее часта причина поломки – падение жесткого диска.
Признаки: диск не определяется компьютером, при раскручивании слышен стук или скрежет.
Ремонт: полная замена всего блока магнитных головок. Сложность заключается в том, что недостаточно просто пересадить блок от аналогичного диска. Иногда требуется до 10-15 доноров, прежде чем найдется подходящий вариант. Причем для каждого варианта головки нужно калибровать с высочайшей точностью.
После замены данные вычитываются на комплексе Data Extractor и переносятся на исправный носитель. Отремонтированный винчестер, равно как и доноры, дальнейшему использованию не подлежат.
Повреждение блока магнитных головок (БМГ)
Заклинивание двигателя
Деформация оси двигателя происходит, как правило, из-за падения или сильной тряски. Диски смещаются относительно друг друга и располагаются не строго параллельно, а под углом.
Признаки: диск не определяется компьютером, не раскручивается.
Ремонт: в редких случаях возможно расклинивание. Но чаще требуется перенос всего пакета магнитных дисков на исправный накопитель. Это очень сложная, долгая и дорогая процедура, требующая нескольких недель кропотливой работы специалиста. После переноса данные копируются на новый винчестер с помощью комплекса Data Extractor.
Повреждение поверхности диска
Попадание пылинок внутрь гермозоны, залипание блока головок, отслоение головок, деформация оси двигателя – все перечисленные неисправности могут повлечь за собой повреждение поверхности магнитных дисков. Пылинка или головка, касающаяся поверхности, царапают диск, полностью уничтожая данные. При такой неисправности восстановление данных невозможно.
Очень важно при появлении любых подозрений на физическую поломку немедленно отключить жесткий диск и не предпринимать никаких самостоятельных попыток вернуть его к жизни. Если диск упал или подвергался сильной тряски, его ни в коем случае нельзя подключать к компьютеру! Помните, что аппаратные проблемы можно решить только тогда, когда не повреждены магнитные диски. А любая из описанных нами неисправностей при запуске винчестера может привести к такому повреждению.
Повреждение поверхности диска
Часть I. Когда потеряны данные, но сам диск не поврежден
Часть III. Восстановление данных с CD и DVD
Часть IV. Восстановление данных с флеш-накопителей
6 признаков того, что ваш жесткий диск выходит из строя
Приветствую, друзья-компьютерщики!
В настоящее время многие люди хранят личные файлы на жестком диске своего компьютера.
Однако каждый жесткий диск имеет свой срок службы и может выйти из строя.
И данные могут быть потеряны, если вы столкнетесь с отказом жесткого диска.
Эта статья покажет вам список признаков отказа жесткого диска и расскажет, какие меры предосторожности следует предпринять, прежде чем жесткий диск выйдет из строя.
Отказ жесткого диска может стать катастрофой, так как все данные на диске могут быть потеряны внезапно без каких-либо мер предосторожности.
Тем не менее, отказы жестких дисков имеют признаки.
Если вы обратите на них внимание и предпримете профилактические меры заранее, вы сможете избежать досадной потери данных, вызванной сбоем жесткого диска.
Некоторые пользователи могут не знать, что такое сбой жесткого диска.
Итак, во-первых, я покажу вам, что такое отказ жесткого диска и его последствия для вашего компьютера.
Что такое сбой жесткого диска?
Вообще говоря, существует два типа отказов жесткого диска: физические и логические.
Для физического сбоя жесткого диска это означает, что жесткий диск или один из его компонентов физически повреждены или полностью перестают работать, что может привести к проблемам с загрузкой Windows и потере данных.
При логическом отказе жесткого диска на жестком диске нет механических проблем, но жесткий диск может не функционировать нормально или удовлетворительно, поскольку повреждение происходит в файловой структуре или программном обеспечении жесткого диска, а не внутри жесткого диска.
Когда происходит логический сбой жесткого диска, файлы могут быть недоступны или исчезнуть.
В других случаях операционная система компьютера могла быть повреждена.
Обычно типичный срок службы жесткого диска составляет 3-5 лет при нормальном использовании.
Наиболее уязвимыми накопителями являются старые электромеханические устройства, хранящие данные на быстровращающемся диске.
Но иногда ваш жесткий диск может выйти из строя независимо от того, как долго он использовался.
SSD тоже выйдет из строя, но это случается реже.
К счастью, многие жесткие диски покажут признаки наличия проблемы до полного сбоя.
Если вы беспокоитесь о том, что ваш жесткий диск выходит из строя, проверьте, не проявляются ли на жестком диске следующие симптомы.
Вот некоторые признаки отказа жесткого диска, которые могут указывать на отказ жесткого диска.
Симптом 1. Частые зависания и сбои компьютера
Если вы обнаружите, что ваш компьютер часто зависает и дает сбой, как проблема с синим экраном смерти, возможно, это вызвано вашим жестким диском.
И если это происходит после новой установки, это, скорее всего, связано с неисправным оборудованием и, возможно, с неисправным жестким диском.
Есть много причин зависания и сбоя компьютера, то это также указывает на то, что скоро произойдет отказ жесткого диска.
В этой ситуации вы можете скопировать важные данные на внешний жесткий диск в случае случайного отказа жесткого диска.
Симптом 2. Отсутствующие файлы или файлы не открываются
Одним из типичных признаков неисправности жесткого диска является внезапное исчезновение или невозможность открытия файлов.
Если вы обнаружите, что некоторые файлы не открываются и повреждены, несмотря на то, что они были сохранены без ошибок, ИЛИ если некоторые файлы внезапно исчезают, вам следует сохранять бдительность и принять меры.
Данные, хранящиеся на жестком диске, должны быть восстановлены и перенесены в безопасное место.
Симптом 3. Затраты чрезмерного времени на доступ к папкам и файлам
Очень долгое время ожидания доступа к папкам и файлам также является признаком отказа жесткого диска, что связано с неисправными областями жесткого диска, требующими повторных попыток чтения перед успешным доступом.
Однако это также может быть вызвано многими другими проблемами с компьютером, но также является типичным признаком отказа жесткого диска.
Симптом 4. Растущее количество поврежденных секторов
Увеличение количества поврежденных секторов может быть признаком неисправности жесткого диска.
Плохой сектор — это сектор диска на дисковом запоминающем устройстве, который необратимо поврежден.
После повреждения вся информация, хранящаяся в секторе, будет потеряна.
Накопившиеся сбойные сектора являются признаком неисправности жесткого диска, и их трудно идентифицировать.
Когда в настоящее время используется большой объем вашего диска, данные, хранящиеся на диске, могут быть в опасности.
Некоторые пользователи могут спросить: как узнать, есть ли на моем жестком диске поврежденные сектора?
Обычно, когда вы выполняете какие-то определенные операции или открываете какие-то файлы, ваш компьютер работает значительно медленнее или диск тикает.
Это может указывать на то, что на вашем жестком диске есть несколько поврежденных секторов.
И вот способ помочь подтвердить.
«MiniTool Partition Wizard Free Edition» — универсальный менеджер разделов, которому доверяют десятки миллионов пользователей.
Если вы поищете его в Google, то обнаружите, что многие люди оценивают его как самую мощную и простую в использовании программу ддя работы с разделами за ее всесторонние функции, такие как форматирование разделов, проверка файловой системы, перенос ОС на SSD/HDD, копирование диска, преобразование MBR в GPT, преобразование FAT в NTFS, и т.д.
Поскольку это очень надежное и заслуживающее доверия бесплатное программное обеспечение, вы можете использовать его для проверки поврежденных секторов на жестком диске.
Шаг 1. Загрузите бесплатную версию «MiniTool Partition Wizard», нажав следующую ссылку.
Установите программу на свой компьютер и запустите, чтобы получить основной интерфейс.
Шаг 2. Выберите целевой диск, который вы хотите проверить.
Затем выберите «Surface Test» на левой панели действий.
Шаг 3. Нажмите кнопку «Начать сейчас», чтобы начать проверку поверхности диска.
Затем это программное обеспечение автоматически проверит поверхность диска и продемонстрирует вам результат.
Шаг 4. После того, как это будет сделано, вы можете увидеть, есть ли битые сектора на вашем жестком диске.
Плохие сектора будут показаны красным цветом.
Если ошибок не обнаружено, вы можете нажать «OK» и выйти из приложения.
Если вы просто хотите проверить определенный раздел, вы также можете выбрать конкретный раздел, а затем выбрать «Surface Test», чтобы продолжить.
Теперь вы узнали, как проверить наличие битых секторов на жестком диске.
Плохие сектора вредны для данных, сохраненных на вашем диске.
Если вы обнаружите, что на вашем жестком диске много поврежденных секторов, ваш жесткий диск может выйти из строя очень скоро, хотя сейчас он работает нормально.
В этом случае лучше заменить диск и скопировать все данные с диска на новый.
Симптом 5. Странные звуки
Звук также может указывать на сбой жесткого диска.
Если вы слышите странные звуки, такие как щелчки или скрежет, исходящие от привода, вам следует обратить на это внимание.
В то же время настоятельно рекомендуется сделать мгновенную резервную копию, так как ваш диск может выйти из строя в любой момент.
Вы можете не думать, что это проблема, так как все работает нормально.
Но если головки чтения/записи ваших дисков выходят из строя, они могут упасть на поверхность диска и поцарапать деликатные поверхности, что приведет к потере данных.
Поэтому, если вы обнаружите, что ваш жесткий диск время от времени издает щелчки или скрежещущие звуки, вам лучше немедленно сделать резервную копию данных и заменить диск.
Симптом 6. Статус SMART не в порядке
SMART (технология самоконтроля, анализа и отчетности) — это система мониторинга, включенная в компьютерные жесткие диски (HDD), твердотельные накопители (SSD) и диски eMMC, обеспечивающая каждому устройству определенную степень внутреннего контроля состояния.
Современные жесткие диски имеют встроенный SMART, поэтому они могут выполнять базовый самоконтроль, чтобы информировать о предстоящих аппаратных сбоях.
Когда данные SMART указывают на возможный неизбежный сбой диска, программное обеспечение, работающее в хост-системе, информирует пользователей, чтобы они могли заранее принять превентивные меры.
Итак, как проверить состояние SMART, чтобы просмотреть состояние жесткого диска с помощью системы мониторинга SMART?
Вы можете просмотреть очень простой статус SMART из командной строки Windows.
Вот подробные шаги:
- Шаг 1. Введите «cmd» в поле поиска Windows и выберите наиболее подходящий вариант, чтобы открыть командную строку;
- Шаг 2. Введите «wmic» и нажмите Enter;
- Шаг 3. Далее введите «diskdrive get status» и нажмите Enter;
- Шаг 4. Если состояние вашего жесткого диска в порядке, вы увидите сообщение «OK».
Если состояние вашего жесткого диска НЕ «ОК» или показывает другие состояния, такие как «Bad», «Caution» или «Unknown», вам следует следить за своим жестким диском или рассмотреть возможность замены другого жесткого диска.
Это не обязательно означает, что ваш жесткий диск немедленно выйдет из строя, но вы должны принять меры.
Что вы должны сделать, чтобы защитить жесткий диск от сбоя?
Выше приведены некоторые типичные симптомы неисправности жесткого диска.
А иногда сбой жесткого диска также может произойти в любой момент без предупреждения.
Даже если ваш жесткий диск не выйдет из строя полностью, он может повредить часть ваших данных.
Итак, что вы должны сделать, чтобы защитить жесткий диск от сбоя?
Лучший способ — сделать резервную копию вашего жесткого диска или заменить его на исправный жесткий диск до того, как произойдет настоящий сбой.
Для быстрого резервного копирования всего на жестком диске рекомендуется использовать профессиональное программное обеспечение для клонирования дисков «MiniTool Partition Wizard Free Edition».
Шаг 1. Загрузите бесплатную версию «MiniTool Partition Wizard», нажав следующую ссылку.
Установите его на свой компьютер и запустите, чтобы получить основной интерфейс.
Шаг 2. Затем выберите неисправный жесткий диск и выберите «Копировать диск» на левой панели действий.
Шаг 3. Выберите диск для копирования исходного содержимого и нажмите «Далее».
И нажмите «Да» во всплывающем окне, чтобы продолжить.
Примечание. Все данные на целевом диске будут уничтожены, поэтому убедитесь, что на диске нет важных файлов или вы заранее сделали резервные копии.
Шаг 4. Просмотрите изменения, которые вы собираетесь внести на целевой диск.
Вы также можете изменить размер раздела, перетащив ползунок или введя конкретное число напрямую.
Затем нажмите «Далее», чтобы продолжить.
Шаг 5. На этой странице «MiniTool Partition Wizard» расскажет вам, как загрузиться с целевых жестких дисков, если вы клонируете системный диск.
Затем нажмите «Готово».
Шаг 6. Наконец, вам нужно нажать «Применить», чтобы разрешить ожидающие своей очереди операции.
С помощью этого замечательного программного обеспечения для клонирования дисков я успешно заменил свой неисправный жесткий диск на новый без потери данных.
Очень удобный инструмент!
Люди, которые хотят сделать резервную копию или заменить диск без потери данных, могут загрузить его.
Часто задаваемые вопросы о признаках неисправности жесткого диска
Что вызывает отказ жесткого диска?
Отказ жесткого диска может быть вызван проблемами с питанием, поврежденной прошивкой, аппаратным сбоем, перегревом, физическим повреждением, вызванным человеческим фактором, повреждением водой и другими непредвиденными происшествиями.
Как исправить сбой жесткого диска?
Вы можете запустить «CHKDSK» в Windows 10, чтобы исправить ошибки жесткого диска.
Если «CHKDSK» не помогает, вы можете подключить жесткий диск к другому компьютеру.
Но если жесткий диск по-прежнему не работает, возможно, вам придется заменить неисправный жесткий диск на новый.
Как я узнаю, что на моем жестком диске не работает Windows 10?
Если ваш компьютер с Windows 10 часто зависает или дает сбой, требует слишком много времени для доступа к папкам и файлам, издает странный звук во время работы, это указывает на неисправность жесткого диска.
Кроме того, если при использовании команды «wmic» для получения состояния диска базовый статус SMART имеет значение «Bad», «Caution» или «Unknown», это указывает на неизбежный сбой жесткого диска.
Сколько времени требуется, чтобы жесткий диск вышел из строя?
Согласно опросу, проведенному онлайн-компанией по резервному копированию «BackBlaze», срок службы 90% жестких дисков составляет три года, а 80% — четыре года.
Если жесткий диск в вашем компьютере хорошо защищен, он также может прослужить до 5 или 6 лет.
Кроме того, частота отказов зависит от разных марок жестких дисков.
Вывод
Прочитав эти типичные признаки неисправности жесткого диска, перечисленные выше, вы, возможно, узнали, как определить, что ваш жесткий диск неисправен.
Если вы обнаружите, что ваш жесткий диск выходит из строя, вам лучше немедленно заменить его на исправный с помощью бесплатного программного обеспечения для клонирования дисков.
Если у вас есть какие-либо вопросы о том, как узнать, не работает ли жесткий диск, или как скопировать диск с помощью «MiniTool Partition Wizard», вы можете оставить сообщение в зоне комментариев ниже, и мы ответим как можно скорее.
А как вы проверяете на своем компьютере здоровье жестких дисков?
До скорых встреч! Заходите!
Подписаться на обновления блога!
Внезапная поломка, неисправность или сбой жесткого диска может привести к потере важных данных, хранящихся на нем. Своевременно распознать и исправить приближающиеся проблемы с жестким диском поможет спасти ценную информацию с проблемного накопителя.
Содержание:
- Первичная оценка состояния жесткого диска.
- Диагностика подключенного накопителя.
- Физические и логические ошибки HDD.
- Как бороться и предотвращать утерю информации?
HDD диски являются одними из самых популярных, доступных и крайне надежных накопителей, использующихся для хранения больших объемов данных. Такие диски могут обладать внушительным объемом, высокой скоростью работы, а также другими полезными характеристиками, выделяющими их на фоне других носителей с иными принципами работы.
Несмотря на свою надежность и безотказность, каждый винчестер имеет собственный ресурс, заложенный заводом изготовителем. Помимо этого, абсолютно все винчестеры довольно чувствительны к влаге и механическим воздействиям. Это обусловлено тем, что внутри каждого накопителя присутствует множество основных движущихся частей, взаимодействие которых позволяет производить многократную запись и перезапись информации на поверхности диска.
К сожалению, неисправности жесткого диска являются наиболее частой причиной утери важных файлов и данных, хранящихся на HDD-носителях. Ниже будут приведены основные способы диагностики проблемных накопителей, а также советы по устранению и рекомендации по ремонту носителей.
Первичная оценка состояния жесткого диска
Для начала устранения неисправностей с накопителями следует провести визуальный осмотр и диагностику физических проблем винчестера.
Если диск не запускается, работает некорректно или с ним происходят различные ошибки, следует демонтировать HDD из системного блока и проверить следующие параметры по пунктам:
- Осмотреть кабель подключения и питания.
- Проверить целостность соединительных разъемов на кабеле, диске и материнской плате.
- Провести визуальный осмотр жесткого диска на наличие сгоревших элементов, следов влаги или окисленных контактов.
Если все вышеперечисленные пункты отсутствуют, рекомендуем очистить диск от пыли и слегка встряхнуть его. В исправном винчестере не должно присутствовать как посторонних шумов от свободно болтающихся деталей, так и запаха гари. После демонтажа и осмотра, настоятельно рекомендуется очистить контакты от окислов и подключить носитель к другому разъему (как правило, на большинстве материнских плат присутствует от 4-ех разъемов подключения), тем самым можно исключить проблемы материнской платы и исправности её разъёмов.
Если на диске были обнаружены любые физические дефекты или устройство начало источать запах горелого, такой диск нельзя подключать обратно к компьютеру, поскольку это может сделать невозможным восстановление какой-либо информации с носителя, а также нанести вред работающим компонентам ПК. Стоит отметить, что любой винчестер является сложным устройством, обслуживание и ремонт которого должно производиться в специальных мастерских с узкоспециализированным оборудованием. С этого следует сделать вывод, что HDD-накопители не предполагают ремонт в домашних условиях.
Диагностика подключенного накопителя
После проведения внешнего осмотра жесткого диска и кабелей, можно приступить к подключению питания HDD и диагностике его работы во включенном состоянии.
Важно! При диагностике следует подключать только питание, поскольку подключение проблемного диска в работающую систему может сделать невозможным восстановление с него каких-либо данных.
Первое, на что следует обратить внимание в данном случае – звук работы винчестера. Исправные жесткие диски, как правило, не издают громких посторонних шумов, а их звук работы можно описать как тихий равномерный гул, чем-то схожий со звуком работающих кулеров или раскручивающихся оптических дисков в дисководе. В некоторых моделях накопителей может присутствовать характерный писк или электронный треск, говорящий о том, что HDD начал или прекратил свою работу. Такой звук можно часто услышать в случае, если основная работа ведется на SSD носителе, которые работают бесшумно, а пользователь начал запись или просто перешел на HDD диск через проводник операционной системы.
Нетипичные и несвойственные шумы HDD часто могут стать важным признаком, по которому можно диагностировать определенные неисправности накопителей.
Если диск во время работы постоянно издает клацающие резко прерывающиеся звуки, такое поведение может свидетельствовать о выходе из строя считывающих головок.
Редкое клацанье характерно для винчестеров, поскольку такой звук сопровождается перемещением считывающих головок по поверхности тела жесткого диска.
Беспрерывные клацающие звуки могут говорить о том, что головки не находят информацию, поэтому ходят по всему диску. Данная проблема исправляется отключением и последующими многократными перезапусками носителя (после перезапуска считывающие головки становятся в исходное положение).
Помимо проблем с головками, клацанье может свидетельствовать о том, что на поверхности диска или считывающего элемента появились дефекты либо сторонние предметы (пыль, грязь и мусор), которые препятствуют нормальному доступу к записанной информации.
Также клацанье может быть вызвано несоответствием плат, на которых установлен жесткий диск. При производстве дисков, платы, головки и само тело диска подбираются и калибруются в индивидуальном порядке, что не позволяет заменять платы на сломанных HDD. Если головка и тело диска не имеют дефектов, следует обратить внимание на соответствие платы к данному носителю, поскольку нередко винчестеры после ремонта идут с установленными сторонними платами, которые не позволяют корректно работать устройству.
Если Ваш жесткий диск издает несвойственные шумы или звуки, которые сопровождаются сбоями в работе или другими проблемами, рекомендуем обратиться к специалистам по ремонту винчестеров. В большинстве случаев, собственноручный ремонт данных поломок – невозможен.
Физические и логические ошибки HDD
Если жесткий диск в процессе диагностики и подключения питания не издает никаких звуков, это может свидетельствовать о повреждении отдельных компонентов устройства или физического разрушения тела диска.
Одной из самых частых причин подобного сбоя является неисправный предохранитель или TVS-диод – специальный компонент, защищающий электронную схему от перенапряжения, вызванного различными видами сетевых помех. В некоторых случаях может помочь замена предохранителя или TVS-диода.
Стоит отметить, что такие проблемы требуют четкого знания устройства электронной схемы HDD, поэтому обычному пользователю настоятельно не рекомендуется разбирать винчестер или производить над ним какие-либо манипуляции. Неаккуратные действия могут привести к тому, что важные файлы и информация будут навсегда утеряны без возможности последующего восстановления.
Помимо физических неисправностей носителя, существуют и логические (программные) проблемы. Это могут быть сбои в прошивке, ошибки алгоритмов, управляющих компонентами жесткого диска, а также другие проблемы, возникающие на программном уровне. Если Ваш диск исправен, но система его не видит, или возникают иные проблемы, рекомендуем ознакомиться с тем, как восстановить и проверить жесткий диск программой Victoria – специальной утилитой, предназначенной для исправления логических проблем накопителей.
Современные HDD-накопители оборудованы продвинутой системой безопасности и оповещения, которая выводит сообщения о возможной скорой поломке жесткого диска. Такое оповещение выводится в виде S.M.A.R.T. ошибок, говорящих о требуемой замене и немедленном резервном копировании важных данных на сторонний носитель.
Большинство S.M.A.R.T. ошибок демонстрируются во время загрузки операционной системы и выглядят следующим образом:
Если пользователь увидел подобное сообщение, рекомендуем ознакомиться со всеми нюансами S.M.A.R.T. ошибок в соответствующей статье.
Как бороться и предотвращать утерю информации
Современные жесткие диски представляют собой достаточно сложное электронное оборудование, состоящее из множества компонентов, способных выходить из строя по самым различным причинам. Все потенциальные проблемы попросту невозможно описать в рамках одной статьи.
Ремонт HDD-накопителей и восстановление данных с поврежденных носителей, неподлежащих починке – крайне трудоемкий процесс, проводящийся в лабораториях, где применяется узкоспециализированное оборудование для диагностики и замены нефункционирующих компонентов, поэтому о безопасности собственной информации следует позаботиться самостоятельно. Добиться этого можно только если взять за правило всегда создавать резервные копии ценной информации на нескольких носителях. Подобный подход позволяет быть уверенным в том, что все важные данные не исчезнут по причине неисправности оборудования.
Помимо создания резервных копий мы рекомендуем всегда иметь под рукой утилиту для быстрого восстановления утерянных данных RS Partition Recovery. Данная программа способна быстро найти и возвратить удаленную информацию даже в самых сложных ситуациях. При помощи RS Partition Recovery можно восстанавливать данные и файлы любого типа, которые были случайно удалены комбинаций клавиш «Shift+Delete», отформатированы, повреждены вирусным ПО или утеряны в результате изменения логической структуры носителя.
Возможности RS Partition Recovery позволяют проводить быстрый и полный анализ накопителя, что поможет при поиске недавно удаленных файлов или всей возможной для восстановления информации.
Часто задаваемые вопросы
Среди главных симптомов выхода из строя жесткого диска можно выделить следующие: звуки клацанья, трещания и другие непонятные звуки, и наоборот – если жестких диск не издает вообще никаких звуков – это может служить сигналом о физической поломке.
В первую очередь проведите оценку физического состояния: проверьте дожаты ли кабели подключения, нет ли в них трещин, проверить наличие обугленных элементов, следов влаги или окисления.
Скачайте и установите RS Partition Recovery. Программа специально создана для восстановления утерянных файлов после случайного удаления, форматирования, повреждения файловой системы и т.д.
Программ для сканирования достаточно много. Мы рекомендуем использовать программу Victoria. Она проста в использовании, а вся информация предоставляется в удобно отсортированном виде.
Вы можете использовать любую современную программу для анализа состояния накопителя. Мы же рекомендуем использовать программу Victoria.
Очень часто в процессе использования вашего компьютера появляются «тормоза» зависания, притормаживания, в этом случае необходимо сделать проверку жесткого диска на ошибки, благо в Windows имеется много возможностей сделать эту проверку. Прочитайте внимательно данную статью и следуйте рекомендациями.
Если в процессе работы на компьютере при выполнении каких-либо манипуляций, ПК начинает притормаживать или зависать, это может означать, что на винчестере имеются какие-то ошибки. В данном случае необходимо проверить жесткий диск на наличие ошибок и попытаться их исправить. Выполнить это довольно просто.
Стоит отметить, что нижеописанные манипуляции не помогут решить все проблемы с притормаживанием компьютера. Однако, для тех случаев, когда «тормоза» вызывают именно ошибки на винчестере эти действия вполне подойдут. Кроме того, исправление ошибок и поддержание винчестера в нормальном состоянии позволит продлить срок эксплуатации HDD, поэтому эту процедуру желательно регулярно выполнять.
Физические ошибки жесткого диска
Физические ошибки связаны с повреждениями поверхности диска. Такое повреждение может случиться из-за удара или падения, а может даже из-за брака на производстве. В таком случае на поверхности диска образуются битые сектора, которые не могут содержать информации. Если в таких секторах были размещены системные файлы, то операционная система будет давать сбой.
Логические ошибки жесткого диска
Логические проблемы связаны с повреждением файловой системы. На жестком диске размещена файловая система, которая управляет расположением файлов, доступом к файлам. Если повреждена файловая система, то также компьютер может перегружаться или может появиться синий экран.
Из-за чего могут возникнуть ошибки на жестком диске?
Ошибки на винчестере могут возникать по разным причинам. К примеру, при работе на компьютере внезапно пропало электричество, и при этом были открыты какие-то файлы или программы. Кроме того, некоторые пользователи выключают компьютер путем нажатия на кнопки питания, а не через «Завершение работы». Такие действия приравниваются к внезапному отключению электроэнергии. В этом случае компьютер неправильно завершает свою работу. Помимо этого, есть еще большое количество причин появления ошибок на винчестере.
Проверка жесткого диска на наличие ошибок в Windows
Проверить винчестер на ошибки можно несколькими способами. Выполнить это можно с помощью интегрированной утилиты командной строки CHKDSK или сторонних программ, а также графический инструмент. Для начинающих пользователей отлично подойдет последний вариант, так как он самый простой из всех. Проверка таким способом одинаково проходит на «семерке» и «восьмерке» Windows.
Данная процедура может отнять довольно много времени, в зависимости от объема винчестера и количества выявленных ошибок. Работать за компьютером в этот момент не рекомендуется. Если выполняется проверка системного диска, на котором установлена операционная система, то проводить ее нужно после перезагрузки компьютера.
- Первым делом необходимо перейти в «Мой компьютер». Если такого ярлыка на рабочем столе нет, тогда сделать это можно через меню «Пуск». При необходимости расположить этот ярлык на рабочем столе можно поискать в интернете, как это сделать.
- Затем необходимо выбрать диск, который нужно проверить и щелкнуть по нему ПКМ. В выпавшем меню необходимо выбрать «Свойства».
- Перейдя в свойства диска, нужно зайти в раздел «Сервис», где должна находиться клавиша «Выполнить проверку». Ее необходимо нажать. На экране появится окно с разделом «Параметры проверки диска». В этом окне необходимо поставить галочки возле пунктов «Автоматически исправлять системные ошибки» и «Проверять и восстанавливать поврежденные сектора». Это позволить выявлять файловые и физические ошибки на винчестере. После этого требуется нажать на кнопку «Запуск».
- Затем начнется проверка винчестера, в ходе которой присутствие пользователя не нужно, поэтому можно заняться своими делами. По завершении проверки на экране появится окно, в котором будет указано, что проверка выполнена успешно, а также будет отображаться количество ошибок, выявленных в ходе сканирования, если такие будут на винчестере.
Вот, в принципе, и все. Способ довольно простой, поэтому воспользоваться им сможет любой начинающий пользователь. При необходимости можно воспользоваться другими методами проверки, однако, они требуют имение некоего опыта работы за компьютером. Новичкам также можно попробовать использовать сторонние программы для проверки винчестера, которые способы автоматически решить все ошибки на жестком диске.
Выполнить проверку жесткого диска через утилиту chkdsk
Как удостовериться, что Ваш жесткий диск не содержит ошибок и плохих секторов? В этом поможет служебная программа chkdsk: мы покажем, как запустить chkdsk в Windows и основы работы с ней.
chkdsk — это встроенная в Windows утилита для выявления ошибок на Вашем жестком диске, если говорить кратко, то — проверка диска (вытекающее отсюда ошибки, bad-секторы, и прочие «шероховатости»).
Нажимаем Win + R -> cmd -> OK
Вводим команду
chkdsk с: /f
В данном случае C: — это буква проверяемого диска, а параметр /f задает исправление ошибок. Утилита может выдать предупреждение «Невозможно выполнить команду Chkdsk, так как указанный том используется другим процессом…» Просто ответьте утвердительно, нажав Y. Проверка будет произведена при последующей перезагрузке компьютера.
Команды консоли CHKDSK :
Команда: CHKDSK [том: [/F] [/V] [/R] [/X] [/C] [/L[:размер]] выполняет проверку указанного диска при помощи программы Check Disk, при вызове без аргументов осуществляется проверка текущего диска. В консоль вбивать без скобок. Пример: C: /F /R
- том — определяет метку тома проверяемого диска, точку подключения либо имя диска с двоеточием (например, C:);
- путь, имя файла — имя файла или группы файлов для проверки на фрагментацию. Используется только в файловой системе FAT/FAT32;
- /F — выполнение проверки на наличие ошибок и их автоматическое исправление;
- /V — в процессе проверки диска выводить полные пути и имена хранящихся на диске файлов. Для дисков, содержащих разделы NTFS, также выводятся сообщения об очистке;
- /R — выполнить поиск поврежденных секторов и восстановить их содержимое. Требует обязательного использования ключа /F;
- /X — в случае необходимости выполнить отключение тома перед его проверкой. После отключения все текущие дескрипторы для данного тома будут недействительны. Требует обязательного использования ключа /F;
- /I — не проводить строгую проверку индексных элементов. Используется только в файловой системе NTFS;
- /C — не проводить проверку циклов внутри структуры папок. Используется только в файловой системе NTFS.
- /L:размер — в ходе проверки изменить размер файла журнала до указанной величины (в килобайтах). Если значение не указано, выводится текущий размер файла. Используется только в файловой системе NTFS;
Собственно, все. Теперь Вы имеете представление о том, что такое chkdsk и зачем она нужна.
Существуют специальные утилиты для диагностики жестких и современных твердотельных дисков. Часть из приложений позволяют своевременно обнаружить повреждения на поверхности и другие ошибки, некоторые из программ способны даже исправлять проблемы в работе накопителей.
- DiskCheckup— Неплохой инструмент для диагностики носителей. «Изюминка» приложения – это возможность не просто сгенерировать отчет со S.M.A.R.T.-параметрами диска, но и сверить их с показателями, полученными при более раннем анализе. При выявлении проблем в работе накопителя программа сразу же отправляет письмо на заранее указанный адрес электронной почты.
- Crystal Disk Mark— Утилита позволяет узнать реальную скорость чтения и записи информации на диск, при этом используется четыре различных метода тестирования. Один из них — алгоритм последовательной записи «Seq» — применяют производители накопителей, поэтому пользователь может сравнить полученные цифры с заявленными разработчиком устройства показателями.
- CrystalDiskInfo— Программа для диагностики винчестера компьютера с русской версией меню от создателя популярного тестировщика скорости Crystal Disk Mark. Как и DiskCheckup, утилита может вести историю S.M.A.R.T.-показателей, с той лишь разницей, что у нее есть больше инструментов для визуализации. Благодаря такой функции можно графически построить историю «здоровья» накопителя и своевременно выявить ухудшение состояния диска.
- HDDScan— Утилита для просмотра информации об устройствах хранения данных и тестирования дисков по разным алгоритмам – S.M.A.R.T. и режим линейной обработки. Есть функция отображения температуры накопителя, а также возможность генерирования отчета, содержащего информацию о «медленных» секторах.
- HDD Regenerator — Если вкратце охарактеризовать эту программу, то ее можно назвать «современным вариантом MHDD». Утилита использует собственные методы реанимации битых участков, при этом она не только запрещает доступ к проблемной области поверхности, но и пробует восстановить ее специальной комбинаций сигналов высокого и низкого уровня. Данный алгоритм более эффективен, чем способ низкоуровневого форматирования. Приложение поддерживает все популярные интерфейсы подключения накопителей.
- Western Digital Data Lifeguard Diagnostic — Основные возможности для анализа этой программы сопоставимы с Seagate SeaTools, однако приложение от компании Western Digital мы рекомендуем более продвинутым пользователям. Причина – наличие функции безвозвратного глубокого форматирования накопителя, после которого нет возможности восстановить удаленные файлы. В меню она называется «WRITE ZEROS».
- MHDD — Программа-«ветеран», знакома всем пользователям «со стажем» со времен одноядерных процессоров. Инструментами приложения можно выполнить низкоуровневую проверку жесткого диска, выявить поврежденные области и переназначить их. Утилита также позволяет контролировать уровень шума винчестера и имеет функцию установки пароля на устройство хранения данных.Из-за отсутствия поддержки Windows Vista, 7 и новее эту утилиту чаще всего используют в виде загрузочного образа как портативный вариант диагностики HDD без запуска операционной системы.
- Seagate SeaTools — Фирменная утилита от известного производителя жестких дисков. Приложение позволяет определить состояние накопителя по S.M.A.R.T.-алгоритму. Правда, получить подробную информацию о каждом показателе нет возможности. По запросу пользователя с помощью Seagate SeaTools можно произвести три типа анализа – так называемый короткий selftest, экспресс-тест методом непродолжительного чтения последовательных массивов и полную диагностику последовательного чтения.
Диагностика диска с программой Victoria HDD
Victoria HDD — максимально простая, но очень мощная программа полной диагностики жёсткого диска. Приложение создавалось в качестве инструмента оценки производительности HDD, тестирования всех его параметров, устранения выявленных проблем, а также правильного и чистого форматирования HDD.
Интерфейс программа Victoria очень простой, тем не менее, программа рассчитана на продвинутых пользователей, или хотя бы со средним левелом знаний и навыков. Программа гибкая, и её можно подстроить (сконфигурировать) под ваш уровень технической грамотностиподготовки. Это изменяет алгоритмы сканирования и вывода информации. Структура данных будет такая, какая вам больше подходит. Программа выдаёт все детали по вашему диску, который сканируется, от модели, общего размера до функций.
Victoria также сканирует физическую поверхность блинов диска, то есть проводит тест с помощью считывающих головок. При обнаружении каких-то проблем и неисправностей, выдаёт предупреждение, помечает, где эта неисправность находится. Это могут быть плохиеповреждённые сектора. После выдаётся подробный отчёт. Пользователь может переназначить все повреждённые сектора, таким образом изолируя плохой блок, чтобы диском можно было продолжать пользоваться без опасения потери ваших данных. Программа является разработкой Казанского Сергея. Хоть и не было давно обновления, приложение до сих пор делает свою работу на очень высоком уровне эффективности.
Главным преимуществом Victoria HDD является работа программы на низовом уровне, это сканирование поверхности диска, анализ его структуры через порты. В этом случае эффективность не может быть низкой, как у программ, которые используют виртуальные костыли. Но для полноценного использования программы пользователю понадобятся навыки повыше обычного пользователя. Можно сказать, что эта программа для профессионалов по восстановлению HDD.
Я уверен что данная статья поможет вам предотвратить частых сбоев в жестком диски и устранить проблему с притормаживанием Windows, удачи!
CHKDSK — стандартное приложение для проверки жесткого диска на ошибки, обнаружения поврежденных секторов на жестком диске, исправления ошибок файловой системы. Приложение CHKDSK (сокращенное от Check Disk — «Проверка диска») встроено в операционную систему Windows.
Программа Chkdsk.exe находит ошибки файловой системы, сбойные bad-сектора на жестком диске, устраняет обнаруженные неисправности. Если проверка диска на ошибки файловой системы выявила неисправности, проверка CHKDSK запускается при включении компьютера.
При использовании Chkdsk.exe в разных версиях Windows, имеются некоторые различия:
- В операционной системе Windows XP служебная программа chkdsk находит ошибки файловой системы и исправляет поврежденные сектора на диске.
- В Windows 10, Windows 8.1, Windows 8, Windows 7, Windows Vista, при настройках по умолчанию, приложение CHKDSK находит ошибки файловой системы, но не исправляет их. Для исправления ошибок файловой системы и проверки секторов диска необходимо вручную задать определенные параметры.
Неполадки в операционной системе Windows влияют на ее работоспособность. Ошибки файловой системы происходят в следующих ситуациях:
- Из-за прекращения подачи электроэнергии – при внезапном отключении компьютера может произойти непредвиденный сбой системы (для предотвращения подобных ситуаций используйте ИБП — источники бесперебойного питания).
- В случае заражения системы вредоносным программным обеспечением.
- Из-за неисправности оборудования компьютера.
На поверхности жесткого диска могут появиться поврежденные сектора. При проверке диска с помощью chkdsk, сбойные битые сектора жесткого диска помечаются как поврежденные, система больше не читает и не записывает информацию с неисправных секторов диска. Система попытается восстановить данные с поврежденных секторов (кластеров, каталогов), если это возможно.
Проверка диска chkdsk запускается в двух режимах:
- в графическом интерфейсе средством системы;
- при помощи командной строки.
Если компьютер из-за неполадок не загружается, проверить жесткий диск можно при помощи диска восстановления Windows, загрузочной флешки Windows, установочного DVD-диска с операционной системой Windows. После загрузки со съемного носителя, в параметрах восстановления системы выберите командную строку для запуска проверки диска на ошибки.
В этой инструкции я покажу использование приложения CHKDSK на примере операционной системы Windows 10.
Проверка CHKDSK для устранения неполадок файловой системы в графическом интерфейсе
Самый простой вариант для проверки файловой системы на ошибки: запустить программу CHKDSK в графическом интерфейсе средствами системы.
Выполните следующие действия:
- Запустите Проводник.
- Кликните правой кнопкой мыши по локальному диску, на котором нужно провести проверку.
- В окне «Свойства: Локальный диск (X:)» войдите во вкладку «Сервис».
- В разделе «Проверка на наличие ошибок» нажмите на кнопку «Проверить».
- В открывшемся окне «Проверка ошибок (Локальный диск (Х:)) выберите «Проверить диск», несмотря на то, что операционная система пишет, что при проверке диска ошибок не обнаружено.
В Windows 7 доступны дополнительные варианты проверки, для их запуска необходимо поставить флажки напротив пунктов:
- Автоматически исправлять системные ошибки.
- Проверять и восстанавливать поврежденные сектора.
- Начинается процесс сканирования, который займет некоторое время. Время проверки зависит от размера локального диска и от количества данных, находящихся на диске.
Во время проверки ошибок файловой системы сканируется состояние:
- Проверяется базовая структура файловой системы.
- Проверяются связи имен файлов.
- Проверяются дескрипторы безопасности.
- Проверяется журнал USN.
- После завершения процесса проверки, откроется информация о ее результате. В данном случае, диск успешно проверен, ошибки не обнаружены. Если ошибки будут найдены, вам предложат их устранить.
Для получения подробных сведений, нажмите на ссылку «Показать подробности».
В окне оснастки «Просмотр событий» нажмите на «Сведения».
В окне «Свойства событий», во вкладках «Общие» и «Подробности» доступна подробная информация о результате проверки диска.
Полученную информацию о проверке диска на ошибки файловой системы можно скопировать в Блокнот или в другой текстовый редактор для дальнейшего изучения.
Как запустить CHKDSK (проверку диска) в командной строке
Команда chkdsk для проверки жесткого диска с заданными параметрами выполняется из командной строки:
- Запустите командную строку от имени администратора. Прочтите здесь, как найти командную строку в Windows
- Для проверки системного раздела (системного диска) в окне интерпретатора командной строки введите команду:
- Нажмите на клавишу «Enter».
- В окне командной строки появится сообщение о невозможности выполнить команду CHKDSK из-за того, что указанный том используется системным процессом. Для запуска проверки системного диска после перезагрузки системы, нажмите на клавишу «Y», а затем нажмите на клавишу «Enter».
- Во время перезагрузки системы пройдет проверка и восстановление системного диска.
Примерный шаблон команды выглядит следующим образом: [«chkdsk» (название приложения)], пробел, [буква проверяемого диска с двоеточием («c:», «d:», «f:» и т. д.), путь, или имя файла], пробел, [параметры команды].
Параметры команд имеют следующие значения:
- /F — проверка файловой системы и автоматическое исправление найденных ошибок.
- /R — выполнение поиска поврежденных секторов на диске, восстановление содержимого (команда требует обязательного ключа /F, пример: «chkdsk C: /F /R»).
- /V — показ полных путей файлов, отображение имен файлов на диске, в файловой системе NTFS – показ сообщений об очистке.
- /X — отключение диска перед проверкой, дескрипторы данного диска не будут проверяться (должен быть установлен обязательный ключ /F, пример команды: «chkdsk C: /F /X»).
- /I — проведение менее строгой проверки элементов индекса, CHKDSK проводит более быструю, но менее тщательную проверку.
- /C — пропуск проверки циклов внутри структуры папок.
- /L: размер — изменение размера журнала до величины, указанной в килобайтах.
- /B — сброс результатов проверки, повторная проверка ранее найденных поврежденных секторов жесткого диска (обязателен ключ /R, пример команды: «chkdsk C: /F /R /B»).
В большинстве случаев для проверки файловой системы и устранения поврежденных секторов на жестком диске достаточно использовать флаги «F» и «R».
Как отключить проверку диска в CHKDSK при загрузке Windows
В некоторых случаях, проверка диска запускается при включении компьютера, перед загрузкой операционной системы Windows. В большинстве случаев нужно дождаться окончания проверки, повторный запуск не последует.
Постоянная проверка диска при каждом запуске системы, сигнализирует о наличие проблем и необходимости их устранения. Возможно, вам следует задуматься о замене жесткого диска. Есть программы, например, CrystalDiskInfo, которые постоянно отслеживают состояние дисков компьютера.
Для отключения запуска Chkdsk при загрузке Windows можно использовать 2 способа: изменение значений в реестре операционной системы, или воспользоваться командной строкой.
Отключение проверки диска в командной строке:
- Запустите командную строку от имени администратора.
- В окне интерпретатора командной строки введите команду («C:» — имя диска, на котором необходимо отключить запуск проверки диска при загрузке системы), а затем нажмите на клавишу «Enter»:
- Если нужно отключить проверку на нескольких дисках, добавьте в команду через пробелы соответствующие буквы дисков, например, «chkntfs /x с: d:».
- При помощи команды «chkntfs /d» можно вернуть исходные настройки.
Выключить автоматическую проверку диска при загрузке операционной системы можно следующим способом:
- Запустите Редактор реестра (введите «regedit» в поле поиска, выполните команду).
- Пройдите по пути:
- Кликните по параметру «Session Manager».
- Найдите параметр «BootExecute», кликните по нему левой кнопкой мыши.
- В окне «Редактирование мультистроки» отображается значение по умолчанию.
- Для отключения проверки диска во время запуска Windows, перед звездочкой добавьте параметр:
- Для выключения проверки на нескольких разделах, добавьте через пробел буквы дисков. Пример для дисков «C:» и «D:»:
Выводы статьи
Системное приложение CHKDSK, встроенное в операционную систему Windows, служит для проверки файловой системы на ошибки и для обнаружения поврежденных секторов на жестком диске компьютера. С помощью утилиты можно исправить ошибки системы и устранить негативное воздействие (отключить запись и чтение) на систему из-за наличия неисправных секторов жесткого диска.
Разработка на Битрикс — это профиль компании It-in
Проверка базовой структуры файловой системы…
Проверка дескрипторов безопасности…
В большинстве случаев для проверки файловой системы и устранения поврежденных секторов на жестком диске используется именно эта команда.
/F — проверка файловой системы и автоматическое исправление найденных ошибок
/R — выполнение поиска поврежденных секторов на диске, восстановление содержимого (команда требует обязательного ключа /F , пример команды: chkdsk C: /F /R )
/V — показ полных путей файлов, отображение имен файлов на диске, в файловой системе NTFS – показ сообщений об очистке
/X — отключение диска перед проверкой, дескрипторы данного диска не будут проверяться (должен быть установлен обязательный ключ /F , пример команды: chkdsk C: /F /X )
/I — проведение менее строгой проверки элементов индекса, CHKDSK проводит более быструю, но менее тщательную проверку
/C — пропуск проверки циклов внутри структуры папок
/L: размер — изменение размера журнала до величины, указанной в килобайтах
/B — сброс результатов проверки, повторная проверка ранее найденных поврежденных секторов жесткого диска (обязателен ключ /R , пример команды: chkdsk C: /F /R /B )
Всем привет! В наши дни объемы жестких дисков стремительно растут, я помню еще свой компьютер и накопитель в нем объемом в 4 гигабайта (а сейчас оперативной памяти больше), но к сожалению с увеличением плотности записи надежность жестких дисков снизилась… И если много компьютеров живых с дисками объемом гигабайт на 20, которым уже лет по 10, а то и больше, (А чувствуют они себя проработав такое количество времени просто отлично) то я очень сомневаюсь что большая часть современных HDD (с объемом например 3ТБ) проживет хотя бы половину этого срока.
Я думаю что все со мой согласятся — терять фотографии и видео, документы не очень приятно и даже могут иметь серьезные последствия. Чтобы таких неприятных сюрпризов не было, я уже описывал как правильно делать копии документов по расписанию (скоро опубликую бесплатную альтернативу), да и как полностью сделать копию раздела. Если Вы выполняете те рекомендации что были описаны в моих статьях, то переживать за сохранность данных не стоит: даже в самом сложном случае — у вас всегда под рукой актуальная копия.
Существует два вида ошибок на жестком диске: логические и физические….
Логические ошибки могут возникать из-за прерванного копирования, отключения электроэнергии и многих многих других факторов — исправить их не составит труда. (Во времена Windows 98 и FAT32 файловой системы довольно частая логическая ошибка была с определением доступного места на диске)
Физические ошибки — это уже серьезно, просто так их исправить невозможно. Как правило в процессе эксплуатации на жестком диске могут появиться нечитаемые сектора, но об этом мы поговорим более подробно в продолжении этой статьи.
Как проверить жесткий диск на логические ошибки
Для проверки диска на логические ошибки мы будем использовать стандартную утилиту Windows, поэтому никаких программ устанавливать не нужно, просто открываем «Мой компьютер», кликаем правой кнопкой по разделу который нужно проверить, выбираем свойства..
… открываем вкладку «Сервис», жмем кнопку «Проверить», и выбираем пункт «Проверить диск». В этом случае Windows проверит раздел на наличие логических ошибок и если найдет — исправит их. В моем примере я использовал Windows 8.1, в более ранних версиях операционных систем присутствовала галочка «Проверять и восстанавливать поврежденные сектора» и именно этот пункт отвечал за работу с этими самыми физическими ошибками. К сожалению стандартная утилита малоинформативна и эффективно помогает избавиться только от логических ошибок.
Однако если мы хотим знать полную картину того, как там поживает нас жесткий друг, то не обойтись без специальных программ. Для проверки поверхности и общего состояния диска мы будем использовать программу Victoria, которую можно скачать кликнув на кнопочку ниже
Как проверить жесткий диск на плохие (BAD) сектора
Может это будет немного грубым и неправильным, но я хочу рассказать вам простыми словами об устройстве жесткого диска, если откинуть все условности, то можно разделить его на 2 части: электроника и механика.
Электроника имеет свою память и фиксирует туда важные данные, вот вся эта информация хранится в SMART вашего диска, а механика — это пластина на которой хранятся Ваши данные. В SMART хранится и количество запусков диска и его температура и сколько он часов уже отработал, а самое главное, что есть такой параметр «Reallocate sector count», что это значит и как это посмотреть — сейчас я Вам объясню все подробно.
Запустите программу Victoria от имени администратора (Правой кнопкой — запустить от имени администратора), перед вами откроется главное окно программы. В правой части нужно выбрать установленный в вашем компьютере жесткий диск (На скриншоте выделено зеленым цветом), в левой части программы отобразится общая информация о диске…
… однако нас это интересует мало — перейдем во вкладку SMART, Нажмем [Get SMART] и получим подробную информацию о состоянии вашего диска. Обратите внимание на пункт Reallocated sector count — там в идеале должен стоять 0! Что этот параметр обозначает: В процессе изготовления современных жестких дисков возможен брак, т.е. нечитаемые сектора это вполне нормальное явление и у жесткого диска есть запасные. Если SMART замечает, что какой-то сектор невозможно прочитать, то он его помечает плохим и вместо него подставляет запасной. Если Вы будете проверять поверхность жесткого диска, то ни одна программа не найдет это сбойное место на диске, потому что электроника перенаправит его на исправный. Чем это может быть опасно?
1. Снижается общая производительность диска
2. Количество таких секторов ограничено, если их количество будет расти, то вы неизбежно потеряете свои данные
[ads]
Что это значит: если в первые несколько месяцев работы диска появилось несколько таких секторов — не стоит паниковать, как правило их количество больше не увеличится, однако если их количество постоянно увеличивается, то это говорит о неисправности
Как проверить показания SMART мы выяснили — теперь посмотрим что у нас с поверхностью диска. К сожалению электроника не всегда корректно срабатывает, поэтому чтобы узнать полную картину происходящего — прогоним тест поверхности жесткого диска программой Victoria. Переходим во вкладку Tests и жмем Start.
Чуть правее от общего хода сканирования есть обозначение секторов и их количество:
Секторы Серых оттенков — в общем все отлично
Зеленый сектор — есть небольшие затруднения, но в целом все в порядке
Оранжевый — их наличии говорит о проблемных секторах, при обращении к ним компьютер будет заметно подтормаживать
Красный — говорит о том, что данные читаются, но с большой вероятностью данные там станут нечитаемы
Err (синий) — данные в этом секторе невозможно считать, говорит о неисправности диска
Если жесткий диск исправен, то как правило на нем может присутствовать небольшое количество зеленых секторов — это нормально, однако оранжевые и красные — это повод для покупки нового накопителя
Если [Ignore] переключить на [Remap], то Victoria проверит поверхность и попытается переразметить плохие сектора, однако как правило помогает это лишь временно, обычно за битыми секторами идет еще больше битых секторов (Перед тем как использовать remap — сделайте резервную копию данных)
P.S. Ну чтож, надеюсь моя статья помогла узнать Вам о состоянии жесткого диска, на ваши вопросы с удовольствием отвечу в комментариях. До новых встреч и не забывайте делать Бэкапы!