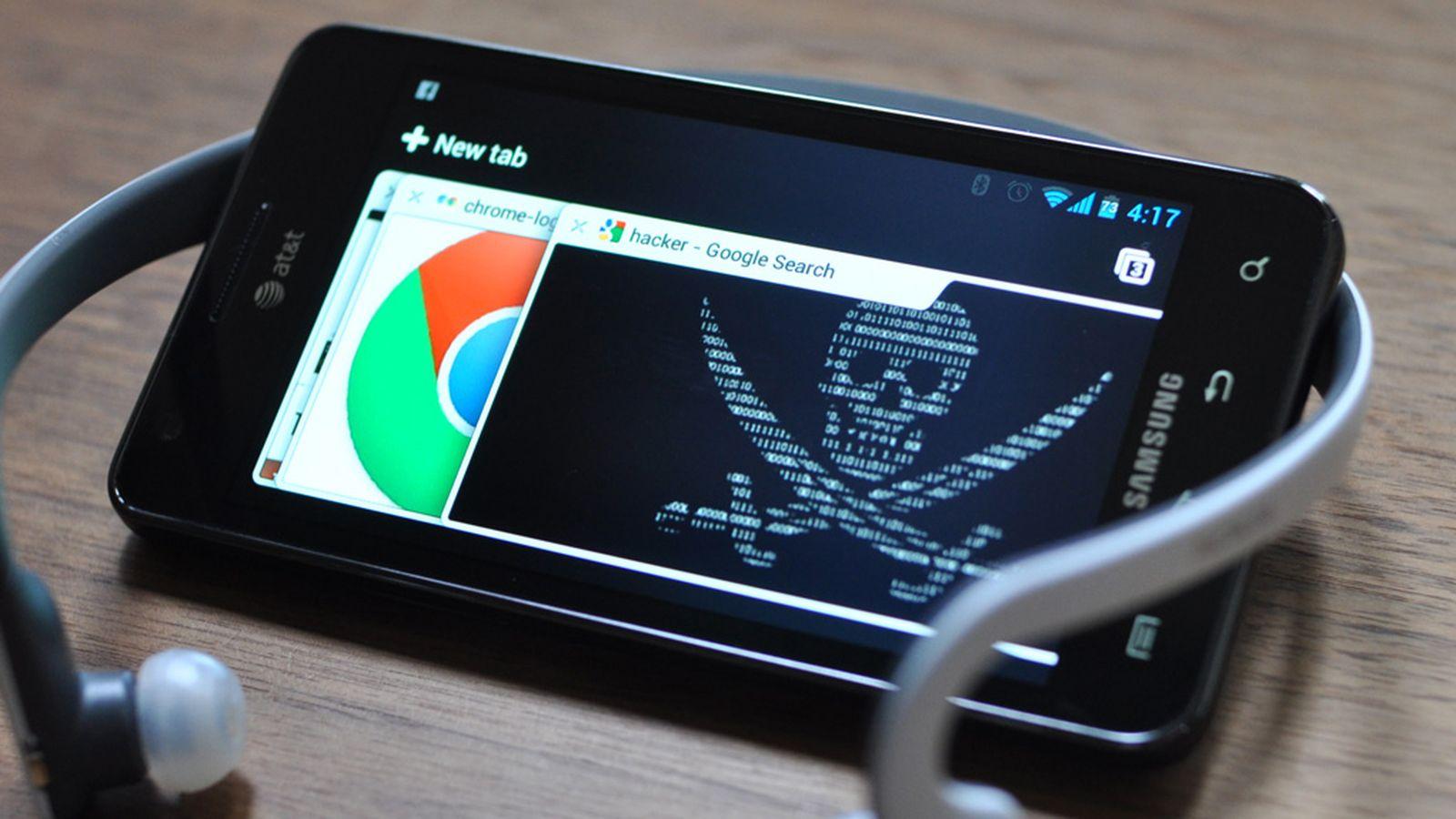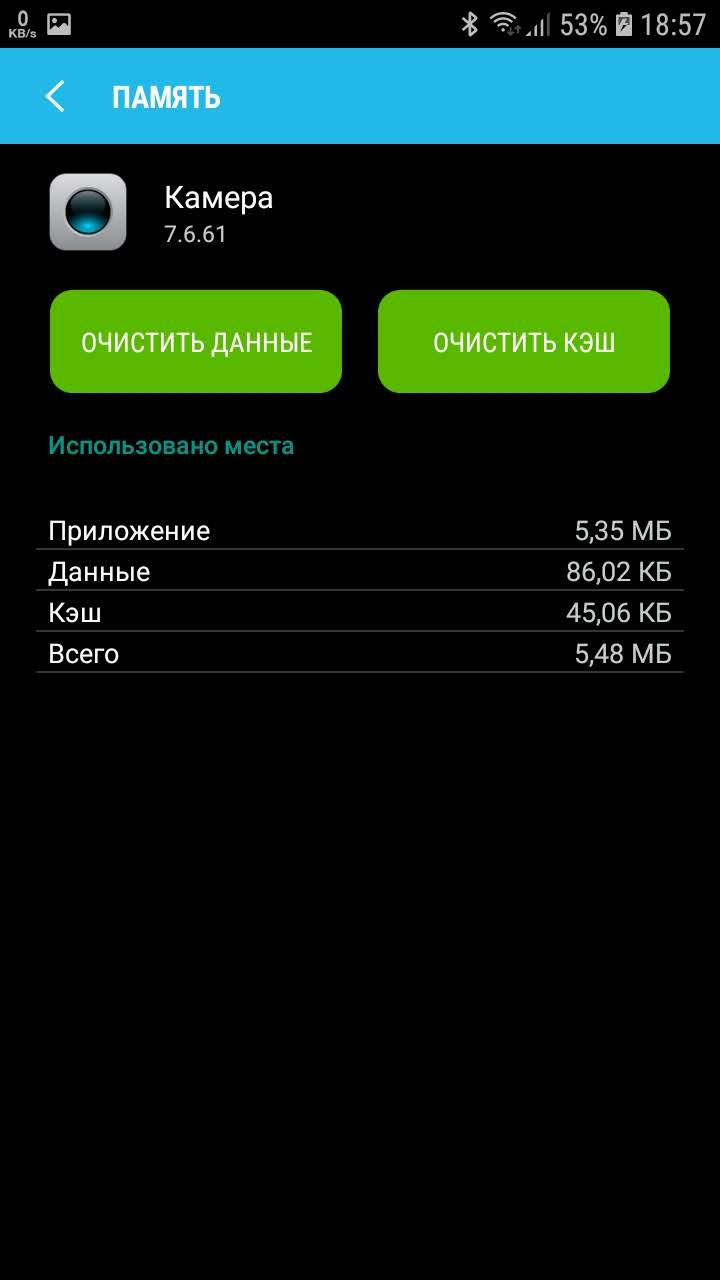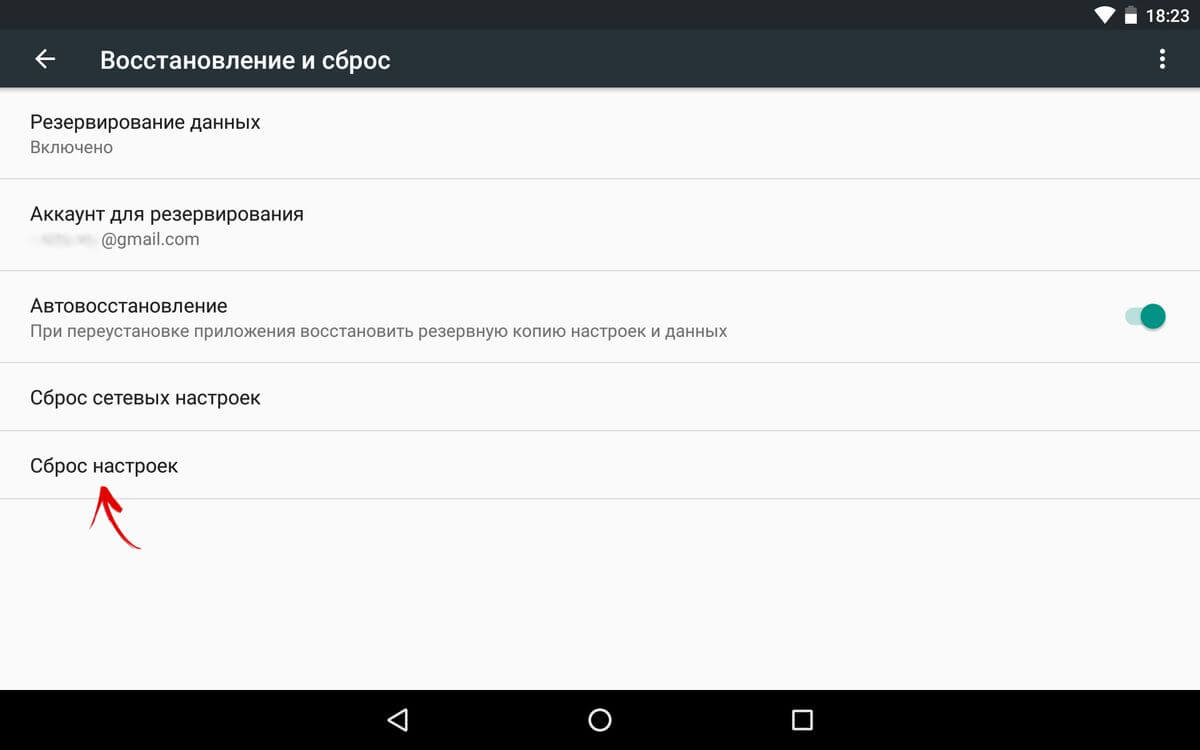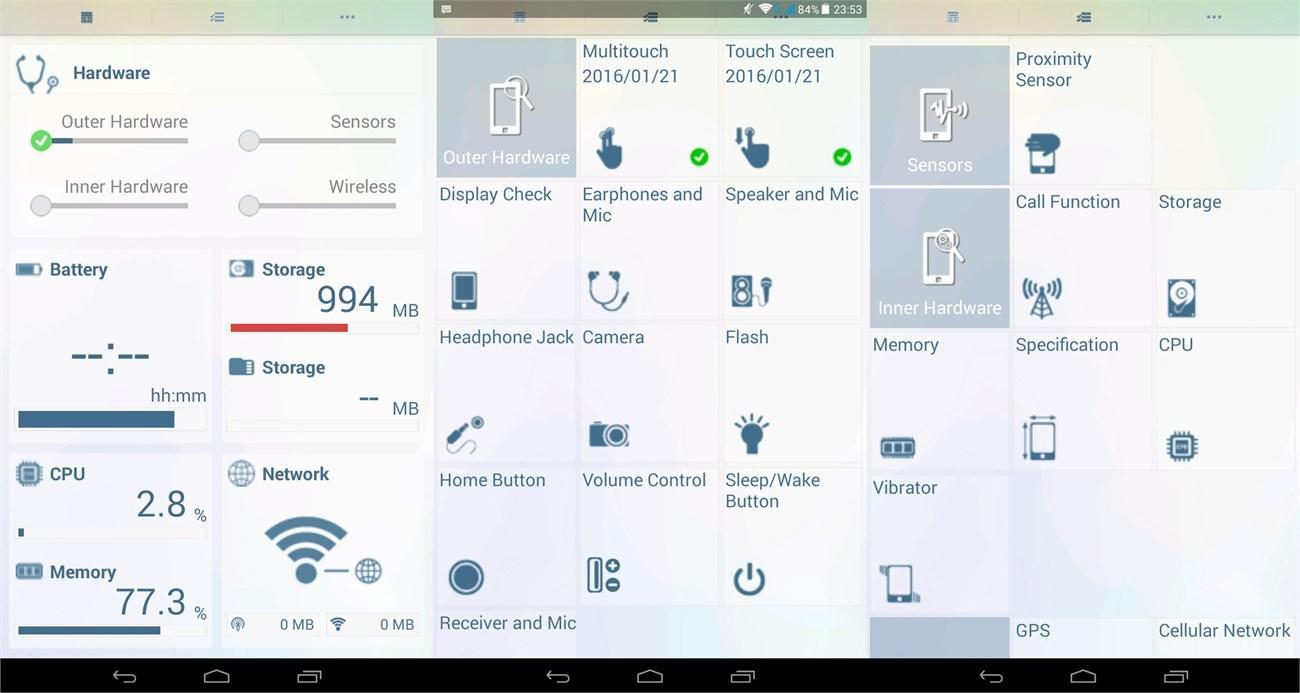Содержание
- Основные причины и способы устранить сбои камеры телефонов FLY
- На телефоне FLY не работает камера: причины и решение проблемы
- Не работает камера на Андроид: причины и решение проблемы
- Что делать если не работает камера на Андроид:
- Сбросить кэш и данные приложения камеры
- Установить стороннее приложение камеры
- Выполнить хард ресет
- Не включается камера на андроиде — почему не работает
- Почему на андроиде не работает камера
- Как восстановить работоспособность камеры на андроиде
- Проверка целостности объектива
- Смена директории для сохранения снимков на SD-карту
- Очистка данных и сброс настроек камеры
- Перезагрузка смартфона
- Полный сброс настроек телефона
- Проверка смартфона на вирусы и очистка
- Установка новой прошивки на устройство с андроидом
- Сторонние приложения для камеры
- Проверка функций ОС андроид
- Обращение в сервисный центр
- Не работает основная или селфи камера
Основные причины и способы устранить сбои камеры телефонов FLY

На телефоне FLY не работает камера: причины и решение проблемы
Многие владельцы телефонов Fly жалуются на постоянные сбои работы камеры и постоянно «ломают» голову, пытаясь понять, как устранить неисправности этой составляющей устройства. Мы не станем «изобретать велосипед» и советовать вам «панацею», подходящую в каждом, отдельно взятом случае. Мы просто дадим вам эффективные и работающие рекомендации, отталкиваясь от опыта тысяч владельцев устройств этой компании.
В большинстве случаев причинами, по которым выходит из строя камера телефона являются программные сбои приложений операционной системы, а также нарушение правил эксплуатации и механические повреждения. Единственным, реально работающим методом «вернуть жизнь» камере, на сегодняшний день, является перепрошивка телефона в профессиональном сервисном центре FLY и использование только «родных» карт памяти незначительного объёма. К сожалению, сегодня это единственный выход из такой ситуации.
Источник
Не работает камера на Андроид: причины и решение проблемы
Несколько простых советов, как исправить проблему с неработающей камерой на смартфоне. Особенно часто этим грешат бюджетные модели телефонов. Как раз на днях мне занесли телефон DEXP, который при запуске камеры показывал только чёрный экран. В моём случае проблему решить, к сожалению, не удалось и клиент отнес его в СЦ.
Но, с большой долей вероятности, оживить камеру можно с помощью нескольких простых способов. Касаться сложной технической части не будем, а затронем только те проблемы, которые можно решить своими силами.
Невозможно подключить камеру. Закройте другие приложения, которые могут использовать камеру или вспышку.
Но камера не запускается даже после перезагрузки устройства.
Ниже я предлагаю вам несколько способов, которые могут помочь решить проблему с камерой.
Что делать если не работает камера на Андроид:
Прежде чем приступать, запустите приложение камеры и, если на основной камере вы видите чёрный экран, переключитесь на переднюю селфи-камеру. Если передняя камера работает, значит проблема непосредственно в самом модуле основной камеры и своими силами исправить не получится. Но, в случае если фронтальная камера тоже не показывает изображение, читаем ниже.
Сбросить кэш и данные приложения камеры
Перейдите по пути Настройки => Приложения => Камера и выберите вкладку Память
Нажмите сначала “Очистить кэш”, потом “Очистить данные”
Попробуйте запустить камеру и, если не заработало, переходим к следующему шагу
Установить стороннее приложение камеры
Возможно стандартное приложение камеры настолько тупит, что ему не помогает даже сброс кэша и данных. В этом случае можно попробовать установить стороннее приложение камеры.
К счастью таких программ в Play Market огромное количество и можно выбрать на любой вкус. 
Выполнить хард ресет
Если предыдущие способы не помогли исправить проблему с камерой, можно принять кардинальные меры – сбросить настройки телефона до заводских.
Перейдите в настройки смартфона и найдите пункт “Восстановление и сброс” или “Архивация и восстановление”. Название зависит от модели устройства и версии Андроид, но в любом случае в нём будет слово восстановление или сброс 
К сожалению более серьёзные поломки камеры на Андроид исправить своими силами не получится. В этом случае стоит обратиться за помощью в сервисный центр.
Источник
Не включается камера на андроиде — почему не работает
Причин того, что не работает камера на телефоне андроид, масса, начиная от замусоренности системы, заканчивая сбоями в прошивке. Почти всегда проблема решаема, только порой требует терпения, денег и профессионального вмешательства.
Почему на андроиде не работает камера
Бывает, она вылетает, гаснет или не включается вообще. Неважно, передняя это камера или задняя, причины и порядок действий пользователя одинаковые.
- Камера повреждена. Если телефон роняли, мог пострадать шлейф или глазок камеры. Такие повреждения не всегда бросаются в глаза.
- В телефон попала пыль. Если производитель сэкономил и не обеспечил камеру надежной защитой от загрязнений, туда могут попадать частицы пыли, вызывая сбои. Особенно актуально, когда телефон носят в карманах или сумках без защитного чехла.
- Смартфон заражен вирусом. Вредоносные программы иногда проникают в устройства, даже если установлен антивирус. Попав в телефон, они нарушают работу системы, приложений.
Вирусным и хакерским атакам ежедневно подвергаются миллионы смартфонов
- Замусорился кэш. Если камера перестала запускаться, выкидывает на рабочий стол, возможно, переполнен кэш модуля.
- Баги в прошивке. Прошивка телефона новая, а он почему-то зависает, глючит, и приложения живут своей жизнью, даже фонарик. Это вовсе не экзотика, а частая проблема. Важно, чтобы прошивка соответствовала модели устройства, версии андроида и была лицензионной.
- Не хватает памяти. Если ресурсов недостаточно, приложение вылетает или запускается стабильно, но сделать фото, снять видео не дает.
- Мешают другие приложения. Если установить два или больше приложений камеры, сторонние фоторедакторы, другие программы, они начинают друг с другом конфликтовать.
- Проблема с картой памяти. Флеш-карта со временем изнашивается, может повредиться. Если снимки и видео идут на нее, то возникают ошибки, теряются или не сохраняются данные.
- Камера неправильно настроена. Бывает, что пользователь вручную менял настройки и ошибся, либо они сбились сами. Распространенная и легко решаемая проблема.
Как восстановить работоспособность камеры на андроиде
Большинство манипуляций с телефоном можно провести самостоятельно. В сложных случаях обращаются к мастеру.
Проверка целостности объектива
Если камера разбита, без помощи ее не починить, но иногда работе мешает обычная пленка, которую производители крепят на объектив. Также возможны проблемы после замены защитного стекла на устройстве.
Если повреждения механические, поможет только специалист
Нужно посмотреть, есть ли на камере посторонние покрытия, которые закрыли объектив. Если да, их снимают рукам или пинцетом. Если никаких покрытий нет, а камера цела, возможно, отпал шлейф или пострадал модуль. В этом случае единственный выход — профессиональный ремонт.
Важно! Разбирать телефон самостоятельно нельзя, если нет специальных знаний, иначе можно испортить плату или другие важные детали и потерять телефон полностью.
Смена директории для сохранения снимков на SD-карту
На смартфонах с андроидом фото и видео часто по умолчанию складываются в «Галерею» во внутреннюю память, которая быстро засоряется. Обычно изменить директорию сохранения можно в настройках камеры. Достаточно открыть их, найти пункт «Сохранять на карту памяти» и передвинуть ползунок в позицию «Включено».
Если не помогло или в версии ОС такой опции нет, заходят в настройки смартфона, находят вкладку «Устройство», затем «Память», открывают ее и активируют вариант, позволяющий использовать карту SD (внешнюю) как основную.
Обратите внимание! Если у пользователя уже настроено сохранение на флешку, то, возможно, она сломана. Простейший способ проверить это — вставить другую SD-карту и попробовать сделать фото.
Очистка данных и сброс настроек камеры
Нужно зайти в настройки смартфона, найти там пункт «Приложения», затем «Камера». В параметрах камеры выбирают «Память» и чистят кэш. После этого она, вероятно, перестанет сбоить.
Сначала выбирают опцию «Очистить кэш», а затем «Очистить данные»
Иногда изменение настроек приводит к нарушениям работы камеры или SD-карты. Если предыдущие варианты оказались бесполезны, может помочь восстановление изначальных настроек. Для этого нужно:
- Запустить приложение «Камера».
- Нажать на символ в виде шестеренок.
- В настройках выбрать пункт «Еще».
- Выбрать восстановление настроек по умолчанию.
- Подтвердить операцию.
Перезагрузка смартфона
Самая банальная причина, почему на телефоне андроид совсем не включается камера — нехватка оперативной памяти или накопившиеся сбои. К сожалению, эта ОС не чистит оперативку сама, специальные приложения тоже не всегда справляются. Поможет только перезагрузка устройства.
Обратите внимание! Чтобы перезагрузить телефон, нужно удерживать кнопку включения/выключения на корпусе, затем тапнуть по надписи «Перезагрузка» на экране. Другой вариант — нажать одновременно кнопки регулирования громкости и питания, смартфон перезагрузится автоматически.
Полный сброс настроек телефона
Когда все испробовано, а проблема осталась, последняя надежда — откат. Для этого нужно зайти в настройки телефона выбрать пункт «Архивация и восстановление» (либо «Восстановление и сброс»). Там надо нажать на «Сброс данных», подтвердить действие и ждать, когда смартфон перезагрузится.
Также можно воспользоваться Recovery Menu.
Важно! Эта операция сбрасывает настройки всех приложений, данные учетных записей, удаляет всю информацию, которая находится во внутренней памяти.
Чтобы данные при откате не пропали безвозвратно, делают бэкап (сохранение файлов на другом носителе).
Перед тем как сделать хард ресет, стоит попробовать удалить последние установленные приложения. Возможно, не включается камера на андроиде из-за них.
Сделать полный откат системы андроид легко, главное — заранее сохранить резервную копию данных
Проверка смартфона на вирусы и очистка
Сначала запускают сканирование системы антивирусом. Его нужно скачать и установить на телефон. Можно подключить девайс к компьютеру и проверить антивирусом как съемный носитель.
Обратите внимание! Почти всегда вредоносные программы удается обнаружить. Когда антивирус найдет опасный файл, останется только удалить его через опции.
Установка новой прошивки на устройство с андроидом
Проблемы с официальной прошивкой возникают редко и, как правило, быстро исправляются производителем. Исключение — дешевые китайские телефоны непопулярных марок. У них прошивка нередко встает криво. В кастомных прошивках (неофициальных, измененных) баги — дело обычное.
Если нужна новая прошивка, брать ее стоит только с официального сайта. Когда опыта самостоятельной перепрошивки смартфона нет, лучше предоставить это специалисту, иначе можно сделать хуже.
Сторонние приложения для камеры
Если не работает дефолтная камера на андроиде, можно скачать в «Яндекс.Маркете» или Google Play другое приложение. Самые популярные и проверенные:
- Camera MX;
- Open Camera;
- Camera Zoom FX и др.
Важно! По функциональности и стабильности они зачастую лучше приложения, стоящего по умолчанию.
Проверка функций ОС андроид
Диагностика не восстановит работу камеры, но позволит убедиться, что проблема в ней, а не в других частях системы. Используют специальные приложения:
- Phone Check;
- Phone Doctor for Android;
- Phone Doctor Plus;
- AIDA64;
- Device Checker SAM и др.
Они тестируют модули устройства, оценивают их работу и сообщают пользователю результат.
Так выглядит меню Phone Doctor Plus: если функция работает исправно, рядом появится зеленая галочка
Обращение в сервисный центр
Если ничего не помогло, то либо проблема аппаратная, либо настолько сложна, что без профессионала не обойтись. Перед обращением к специалисту рекомендуется прочитать отзывы и отдавать телефон только в проверенный центр или мастерскую.
Обратите внимание! Можно вызвать мастера домой, чтобы он делал работу при хозяине смартфона. Это убережет от подмены деталей и халатности.
Не работает основная или селфи камера
Если при запуске одной из камер появляется только черный экран, либо приложение само закрывается, не сохраняет фото, причины будут те же, что описаны выше, как и методы их решения. Не всегда при неполадках страдают фронтальная и камера для селфи одновременно. Поломка может быть и в одной.
Важно! Имея root-доступ, нельзя удалять приложение камеры, стоящее по умолчанию. Это приведет к нестабильной работе устройства или отказу системы.
В большинстве случаев проблема с камерой — результат невнимательности пользователя. Если вовремя чистить память смартфона, использовать антивирусы, чехлы и лицензионные прошивки, она будет работать стабильно.
Источник
При выборе нового телефона, покупатель всегда руководствуется рядом важных критериев. Одним из них является камера. При помощи встроенной камеры делаются веселые селфи и остаются в памяти незабываемые моменты отпуска. Благодаря современным камерам в смартфоне, многие даже забыли, как выглядит обычный фотоаппарат. Поэтому, для многих станет большой проблемой, когда камера перестает работать в телефоне без видимых причин. Именно об этом пойдет речь в нашей статье.
Существует несколько способов устранения сложившейся проблемы. Но обо всем по порядку.
В первую очередь необходимо определить характер поломки. Если телефон упал и разбита линза камеры или корпус устройства попал в воду, тогда самостоятельно устранить неисправность не получится. Придется обратиться в сервисный центр, так как понадобится замена некоторых деталей.
В случае, если гаджет не подвергался механическому воздействию и проблема заключается на программном уровне, все можно исправить самостоятельно.
Возможные причины возникновения неисправности
Операционная система андроид отличается гибкостью настроек и возможностью работать с внутренними файлами. Это безусловный плюс, который позволяет настроить свой гаджет в соответствии с требованиями пользователя. Но иногда этот плюс приводит к неисправностям. Среди самых частых причин отказа камеры можно выделить:
- неудачное обновление системы;
- установка конфликтующего приложения;
- установка неофициальной прошивки;
- удаление важных файлов;
- появление вирусов;
- сбой системы по ряду других причин.
Устранение неполадок
Лучше всего поиск неисправности начать с самых простых действий, которые не займут много времени и сил.
Теоретически этих методов вполне достаточно, чтобы вернуть камере былую работоспособность. Но бывают тяжелые ситуации, когда даже после полного сброса все равно не работает камера на телефоне.
Если проблема носит именно программный характер, тогда прошивка устройства поможет со сто процентной вероятностью.
Но здесь есть несколько нюансов и особенностей:
- Если у вас совсем новый телефон, который еще находится на гарантии, ни в коем случае не прошивайте телефон самостоятельно. Отнесите его в сервисный центр вместе с гарантийным талоном.
- При самостоятельной прошивке существует большой риск вывести аппарат из строя. Этот процесс требует определенных навыков и знаний.
Обязательно нужно помнить одно правило – прошивку можно скачивать только с официального сайта. В противном случае, откажет не только камера, но и весь смартфон.
Диагностика
Для диагностики состояния телефона можно использовать различные приложения.
Одним из них является программа Phone Doctor Plus
(Скачать).
При помощи нее можно проверить не только камеру, но и состояние других важных элементов смартфона.
После запуска приложения отобразятся общие сведения об устройстве. Чтобы они были актуальными на данный момент, необходимо перейти во вторую вкладку, где расположено более двадцати тестов, включая необходимую нам камеру, GPS и многое другое. Каждый из тестов выполняется отдельно, некоторые просят пользователя произвести определенное действие, например, потрясти телефон или вставить наушники. При успешном завершении появляется зеленый значок с галочкой — это значит, что проверенная функция работает корректно. С помощью таких несложных действий можно оценить реальное состояние фотокамеры.
Как показывает практика, безвыходных ситуаций не бывает. Если не работает камера на телефоне — это не повод для расстройства. Решить проблему можно нажатием нескольких кнопок. Достаточно воспользоваться советами из нашей статьи, потратить несколько минут личного времени и дальше наслаждаться красивыми снимками.
Всё начинается с того, что при попытке задействовать камеру Android-устройства вы сначала видите пустой экран со значком камеры в центре, а потом получаете сообщение «Не удалось подключиться к камере». Иногда удается задействовать камеру после перезагрузки устройства, но, как правило, частота возникновения ошибки увеличивается, и вскоре воспользоваться фото-модулем для того, чтобы сделать пару-тройку фотографий, становится просто невозможно. Многие пользователи жалуются также, что аналогичное сообщение об ошибке они получают при попытке произвести съемку видео с минимальным разрешением (240p). Можно ли как-то исправить ситуацию? Давайте попробуем вместе разобраться в происходящем и найти доступные пути самостоятельного решения проблемы.
1. Доступные способыПользователи сообщают, камера начинает работать после перезагрузки Android-устройства. Иногда приходится перезагрузить гаджет несколько раз, чтобы добиться требуемого результата. В любом случае, есть смысл попробовать этот элементарный способ — выключить и снова включить свой смартфон или планшет. Каждое Android-устройство имеет функцию загрузки в «Безопасном режиме» функцию, то есть, вы перезагружаете телефон и включаете его, активируя только основные приложения и ограниченное количество доступных функций. Безопасный режим отлично подходит для поиска неисправностей, так как загруженные приложения будут отключены, и вы будете в состоянии определить, действительно ли существует конфликт между различным софтом сторонних разработчиков и системным программным обеспечением, имеющим отношение к использованию камеры.Для повторного запуска в безопасном режиме:

Если камера нормально работает в безопасном режиме, то вы сузили круг поиска причин возникновения ошибки. Проблема заключается в конфликте сторонних приложений с системным ПО. Именно из-за них вам не удается подключиться к камере. Ваши дальнейшие действия:C
) Удалить конфликтующие сторонние приложения
Попробуйте удалить сторонние приложения, имеющие отношение к камере. Это приложения, которые в процессе своей работы могут делать снимки. Например: Snapchat, Whatsapp и т.д. Наверняка на вашем смартфоне или планшете найдутся программы, с помощью которых вы можете делать фотографии непосредственно из приложения и делиться ими. Удаляйте такие программы последовательно, одну за другой, проверяя после каждого удаления, не исчезла ли ошибка. Если вам удалось подключиться к камере, вы нашли конфликтующее с системным программным обеспечение стороннее приложение. И еще: не забывайте переключаться между видео, панорамной съемкой и другими режимами во время проверки — проблема может проявиться в любом из них, а нам важно восстановить полный функционал камеры.D
) Попробуйте воспользоваться сторонним приложением для камеры
Если системное приложение является единственной программой, имеющей доступ к камере на вашем Android-устройстве, и вы получили сообщение «Не удалось подключиться к камере», стоит попробовать поработать с ней с помощью стороннего приложения. В магазине Google Play представлено много подходящих для этой цели программ. Воспользуйтесь функцией поиска и найдите приложения в категории «Камера». Остановите свой выбор на одном из популярных приложений — таком как: Candy Camera, Open Camera, Camera 360, Camera MX или Camera for Android. Скачайте и установите приложение, запустите его.Если из стороннего приложения, скачанного с Google Play, вам удалось запустить камеру, то проблема кроется в официальном системном приложении для неё. Попробуйте действоватьследующим образом:

2. Способы среднего уровня сложности
Это стандартные шаги, которые можно сделать в случае, когда приложение показывает сообщение об ошибке «Не удалось подключиться к камере». Попробуйте использовать их все — должно помочь. И не забывайте останавливать работу приложения и перезапускать его перед каждой новой попыткой подключения камеры. Приведенные здесь способы исправления ошибки «Не удалось подключиться к камере» не несут в себе опасности потери сохраненных фотографий и видео. A
) Очистка кэша и данных
Б
) Удаление и повторная установка обновлений
Зайдите в те же настройки приложения камеры, как было показано выше. Если там имеется возможность удаления обновлений, то сделайте это. Но помните, что вы не должны использовать старые версии приложений, поэтому вам придется посетить Play Market, чтобы обновить приложение камеры еще раз.B
) Проверьте права доступа (только для Android Marshm)
Android Marshmallow имеет персонифицированную систему разрешения доступа к основным приложениям. Вы должны подтвердить, что ваше приложение камеры имеет разрешение на доступ к камере. Обычно, если необходимое разрешение отсутствует, оно запрашивается во время запуска приложения.
- Зайдите в «Настройки» —> «Приложения» —> «Камеры».
- Нажмите на «Разрешения».
- Убедитесь, что ползунок «Разрешение камеры» смещен вправо. Вы можете выключить его и снова включить.
3. Методы устранения ошибки для продвинутых пользователей
Внимание
: данные методы исправления ошибки «Не удалось подключиться к камере» при использовании влекут за собой потерю данных, сохраненных на Android-устройстве. Чтобы не лишиться контактов, фотогалереи, игр, музыки и прочего контента, необходимо выполнить резервное копирование. Сохраните фотографии, информацию об учетной записи и резервную копию приложений в вашем аккаунте Google. Всё это будет повторно установлено после добавления той же учетной записи Google на устройство.А
) Очистка кэша
Это действие позволяет очистить систему устройства от временных данных — устаревших и только загромождающих память. Эта опция активируется в режиме Recovery, который становится доступен после перезагрузки телефона с помощью загрузчика.Чтобы очистить кэш, выполните следующие действия:
После того, как очистка кэша успешно завершится, перезагрузите ваш телефон и попробуйте запустить приложение камеры еще раз. Обратите внимание, что в вашем Android-устройстве может быть иная комбинация кнопок для доступа к режиму технического обслуживания и восстановления.B
) Сброс к заводским настройкам
Сброс настроек считается самым кардинальным способом решения проблем, так как влечет за собой полную потерю данных. Но если никакие другие методы не помогают, то использовать его вы будете просто вынуждены. Впрочем, данные сохранить поможет резервное копирование, а повторная настройка аппарата лишь закрепит навыки работы с Android-устройствами. Приведем два способа, используя которые можно выполнить сброс телефона или планшета до заводских настроек.Метод I: Из меню восстановления
Метод II: Из системных настроек
Если ни один из этих методов не сработал, то проблема, скорее всего, кроется в аппаратной части Android-устройства. Вы можете вернуть телефон ли планшет обратно продавцу, если срок гарантии еще не истек. В противном случае вам придется обратиться в авторизированный сервис компании-производителя гаджета либо выбрать ремонтную мастерскую с хорошей репутацией, специалисты которой смогут разобраться в неисправности аппарата. Впрочем, если вы не уверены, что причина возникновения ошибки «Не удалось подключиться к камере» не зависит от «железа», то можете подождать очередного обновления операционной системы. Иногда после обновления некоторые проблемы решаются сами собой. Жаль только, что случается это крайне редко.
Смартфон с хорошей камерой сможет купить себе каждый желающий. В настоящее время за него уже не надо платить больших денег. Бюджетные экземпляры оснащаются фотомодулями, которые по характеристикам сравнимы с «мыльницами». Теперь уж точно ни один памятный момент не пройдет мимо, а будет увековечен с помощью камеры на смартфоне. Разработчики предоставили пользователям разные приложения, с помощью которых можно редактировать снимки, накладывать на них эффекты. Беря в руки такой смартфон, сразу можно заметить, как продвинулся прогресс.
Однако чем больше функций возлагается на телефоны, тем чаще проявляются сбои в работе системы. Бывает такое, что без видимых причин не удается подключиться к камере. С данной проблемой может столкнуться владелец смартфона любой марки. Что делать в этой ситуации? Давайте разбираться.
Основные проблемы камеры во время работы
Современный смартфон — кладезь различных элементов. Камеру можно отнести к самым уязвимым. Любое неосторожное действие повышает вероятность того, что на экране появится сообщение «не удалось подключиться к камере». Ошибка камеры заставляет пользователя нервничать. Удивительно то, что возникнуть она может спонтанно. Проблемы с работоспособностью модуля проявляются в виде отсутствия на снимках четкости или отображения дефектов (световых пятен, полос). При более серьезной неисправности смартфон может запретить доступ к приложению или попросту зависнуть. Некоторые пользователи в отзывах пишут, что их гаджеты вообще выключаются. И, что самое плохое, когда аппарат пишет «не удалось подключиться к камере», а владелец все равно повторяет попытки, то это может привести не только к блокировке приложения, но и к черному экрану. Если телефон оказался в таком состоянии, то шансов реабилитировать его достаточно мало. Желательно сразу обратиться в сервисный центр. Там с помощью специальной аппаратуры проведут диагностику и точно определят причину неисправности.
Не удалось подключиться к камере: причины
Каждый пользователь должен понимать, что любая проблема работоспособности камеры не появляется беспричинно. Почему аппарат не дает активировать приложение? Давайте рассмотрим самые распространенные причины.
- Прошивка.
Если пользователь самостоятельно обновил систему принудительно, скачав файл из интернета, то есть большая вероятность того, что будут затронуты важные настройки, и это приведет к некорректной работе. - Заражение вирусами.
Широкие возможности смартфонов сделали их довольно уязвимыми. Если своевременно не установить специальную программу для защиты, то заражения вирусами не избежать. - Повреждение гаджета.
В случае если девайс падал с высоты или попадал в воду, то существует вероятность повреждения модуля. Если он находится в нерабочем состоянии, то на экране пользователь увидит «не удалось подключиться к камере». «Андроид»-устройства все оснащены опцией самодиагностики системы, поэтому пользователь и видит данную надпись при неисправности. - Загрязнение.
У всех девайсов камера располагается на тыльной стороне корпуса. Как правило, она не прикрывается затвором. По этой причине на объективе может скапливаться грязь, что также приводит к некорректной работе.
Программные сбои
Система смартфонов может давать сбои, поэтому первопричину при нерабочей камере поищем именно в ней.
- Настройки.
При неправильно выставленных параметрах может наблюдаться некорректное функционирование приложения. Например, в настройках для сохранения фото выбрана память внешнего носителя. Но впоследствии она была извлечена. Это может вызвать сбой. Для исправления проблемы достаточно просто перезагрузить аппарат. - Память переполнена.
В телефонах, в которых отсутствует свободное место для сохранения снимков, камера запускаться не будет. Для того чтобы устранить неполадку, достаточно очистить память или установить носитель с большей емкостью. - Вирусы.
Как уже было сказано выше, данная причина является самой распространенной. Подцепив вредоносный код, аппарат может прервать работу приложения или не дать его запустить. Вернуть начальное состояние легко, скачав хороший антивирус. После проверки удалить пораженные файлы и перезагрузить телефон. - Кэш-память.
При пользовании приложениями на смартфоне система автоматически устанавливает временные папки, которые ускоряют их работу. Однако со временем, когда они накапливаются, появляются сбои в системе самого телефона. Для того чтобы исключить вероятную причину проблем с камерой, рекомендуется очистить все временные файлы.
Первая диагностика
Если не удалось подключиться к камере на «Андроиде», не стоит спешить в сервисный центр. Иногда неполадка может быть настолько банальна, что справиться с ней пользователь сможет самостоятельно. Первое, что необходимо — проверить карту памяти. Иногда она может не читаться устройством, поэтому и выбивается ошибка приложения. Сначала необходимо проверить, открывается ли информация на носителе. Если нет, то проблема с самой картой. Можно попробовать отформатировать ее. В случае если носитель рабочий, то просто переустановить его. После чего открыть приложение.
Если это не помогло, то продолжаем диагностику. Теперь проверяем настройки. В меню заходим в соответствующий пункт и выбираем правильные параметры, соблюдая последовательность алгоритма действий.
Для того чтобы исключить все банальные причины поломки камеры, необходимо проверить объектив на загрязнение или повреждение. В первом варианте он просто протирается, а во втором — нуждается в замене.
Не удается подключиться к камере — что делать?
После того как пользователь проделал все указанные выше манипуляции, но к камере по-прежнему нет доступа, то, скорее всего, придется обращаться за квалифицированной помощью. Хотя перед этим можно попробовать еще один способ — сброс настроек до заводских. Перед тем как активировать это действие, рекомендуется сделать резервное копирование. С его помощью пользователю не придется настраивать телефон заново.
В большинстве случаев возврат к заводским настройкам помогает избавиться от проблем, не дающих запустить приложение камеры. Но если этого не произошло, то придется все же обращаться в сервисный центр.
Перезагрузка в безопасном режиме
Некоторые продвинутые пользователи, если не удается подключиться к камере, могут попробовать вернуть работоспособность приложения посредством перезагрузки в безопасном режиме. Данная опция отлично подходит в тех случаях, когда необходимо найти причину неисправности. Дело в том, что в этом режиме аппарат запускает только основные приложения, ограничивая до минимума функции.
Алгоритм действий:
- Выключить гаджет.
- Зажать клавишу питания до появления сообщения о меню выключения.
- Выбрать безопасный режим и подтвердить.
- Активировать приложение камеры и просмотреть снимки.
- Повторить действия еще раз, для того чтобы убедиться в работоспособности.
Если в безопасном режиме приложение функционирует корректно, то диапазон возможных причин значительно сузился. Проблему надо искать в конфликте сторонних приложений.
Что говорят специалисты?
В ситуации, если не удается подключиться к камере, специалисты рекомендуют проверить приложения на совместимость. Некоторые утилиты могут конфликтовать между собой, результатом чего становятся частые сбои. Пользователю необходимо удалить все сторонние приложения, которые в активном состоянии способны делать снимки. Речь идет о Whatsapp, Snapchat и прочих.
Удаление необходимо проделывать последовательно, после каждого проверяя работу камеры. Если ошибка исчезла, то системное обеспечение очищено от конфликтующей утилиты. Во время тестирования приложения камеры необходимо переключаться между всеми режимами, это позволит провести развернутую диагностику и, как результат, восстановить работу в полном объеме.
Также не помешает убедиться в установленных обновлениях. Это часто является причиной, вызывающей ошибку. Если программа разрешает, то желательно удалить их и установить заново.
Права доступа
Не удается подключиться к камере? Надо проверить права доступа. Как правило, такая ошибка появляется в версии Marshmallow операционной системы «Андроид». В заводской прошивке предусмотрена персонифицированная система, которая предоставляет доступ к основным приложения. Пользователю необходимо подтвердить, что установленному приложению разрешается получать доступ к камере.
Проверка прав доступа:
- Через главный экран войти в меню.
- Перейти в пункт «Настройки».
- После этого через «Приложения» открыть вкладку «Камеры».
- Нажать на ссылку «Разрешения».
- Сместить ползунок вправо (положение включено).
Заключение
Если все вышеописанные методы не помогли исправить ошибку, то, скорее всего, проблема скрыта в аппаратной «начинке». Без специальных знаний и оборудования владелец исправить ее не сможет. В этом случае придется обратиться в ремонтную мастерскую или в сервисный центр, если девайс еще на гарантии.
. «Не удалось подключиться к камере»: такое сообщение об ошибке отображается на экране при наличии проблемы с доступом к камере Android-устройства — смартфона или планшетного компьютера. Все больше и больше пользователей сообщают о том, что сталкиваются именно с этой ошибкой. Сложность в том, что единого решения проблемы не существует, так как она может быть с равной вероятностью с вязана как с программным обеспечением, так и с аппаратной частью устройства.
Всё начинается с того, что при попытке задействовать камеру Android-устройства вы сначала видите пустой экран со значком камеры в центре, а потом получаете сообщение «Не удалось подключиться к камере». Иногда удается задействовать камеру после перезагрузки устройства, но, как правило, частота возникновения ошибки увеличивается, и вскоре воспользоваться фото-модулем для того, чтобы сделать пару-тройку фотографий, становится просто невозможно. Многие пользователи жалуются также, что аналогичное сообщение об ошибке они получают при попытке произвести съемку видео с минимальным разрешением (240p). Можно ли как-то исправить ситуацию? Давайте попробуем вместе разобраться в происходящем и найти доступные пути самостоятельного решения проблемы.
1. Доступные способы
Пользователи сообщают, камера начинает работать после перезагрузки Android-устройства. Иногда приходится перезагрузить гаджет несколько раз, чтобы добиться требуемого результата. В любом случае, есть смысл попробовать этот элементарный способ — выключить и снова включить свой смартфон или планшет.
Каждое Android-устройство имеет функцию загрузки в «Безопасном режиме» функцию, то есть, вы перезагружаете телефон и включаете его, активируя только основные приложения и ограниченное количество доступных функций. Безопасный режим отлично подходит для поиска неисправностей, так как загруженные приложения будут отключены, и вы будете в состоянии определить, действительно ли существует конфликт между различным софтом сторонних разработчиков и системным программным обеспечением, имеющим отношение к использованию камеры.
Для повторного запуска в безопасном режиме:
Если камера нормально работает в безопасном режиме, то вы сузили круг поиска причин возникновения ошибки. Проблема заключается в конфликте сторонних приложений с системным ПО. Именно из-за них вам не удается подключиться к камере. Ваши дальнейшие действия:
C
) Удалить конфликтующие сторонние приложения
Попробуйте удалить сторонние приложения, имеющие отношение к камере. Это приложения, которые в процессе своей работы могут делать снимки. Например: Snapchat, Whatsapp и т.д. Наверняка на вашем смартфоне или планшете найдутся программы, с помощью которых вы можете делать фотографии непосредственно из приложения и делиться ими. Удаляйте такие программы последовательно, одну за другой, проверяя после каждого удаления, не исчезла ли ошибка. Если вам удалось подключиться к камере, вы нашли конфликтующее с системным программным обеспечение стороннее приложение. И еще: не забывайте переключаться между видео, панорамной съемкой и другими режимами во время проверки — проблема может проявиться в любом из них, а нам важно восстановить полный функционал камеры.
D
) Попробуйте воспользоваться сторонним приложением для камеры
Если системное приложение является единственной программой, имеющей доступ к камере на вашем Android-устройстве, и вы получили сообщение «Не удалось подключиться к камере», стоит попробовать поработать с ней с помощью стороннего приложения. В магазине Google Play представлено много подходящих для этой цели программ. Воспользуйтесь функцией поиска и найдите приложения в категории «Камера». Остановите свой выбор на одном из популярных приложений — таком как: Candy Camera, Open Camera, Camera 360, Camera MX или Camera for Android. Скачайте и установите приложение, запустите его.
Если из стороннего приложения, скачанного с Google Play, вам удалось запустить камеру, то проблема кроется в официальном системном приложении для неё. Попробуйте действоватьследующим образом:
2. Способы среднего уровня сложности
Это стандартные шаги, которые можно сделать в случае, когда приложение показывает сообщение об ошибке «Не удалось подключиться к камере». Попробуйте использовать их все — должно помочь. И не забывайте останавливать работу приложения и перезапускать его перед каждой новой попыткой подключения камеры. Приведенные здесь способы исправления ошибки «Не удалось подключиться к камере» не несут в себе опасности потери сохраненных фотографий и видео.
A
) Очистка кэша и данных
Б
) Удаление и повторная установка обновлений
Зайдите в те же настройки приложения камеры, как было показано выше. Если там имеется возможность удаления обновлений, то сделайте это. Но помните, что вы не должны использовать старые версии приложений, поэтому вам придется посетить Play Market, чтобы обновить приложение камеры еще раз.
B
) Проверьте права доступа (только для Android Marshm)
Android Marshmallow имеет персонифицированную систему разрешения доступа к основным приложениям. Вы должны подтвердить, что ваше приложение камеры имеет разрешение на доступ к камере. Обычно, если необходимое разрешение отсутствует, оно запрашивается во время запуска приложения.
- Зайдите в «Настройки» -> «Приложения» -> «Камеры».
- Нажмите на «Разрешения».
- Убедитесь, что ползунок «Разрешение камеры» смещен вправо. Вы можете выключить его и снова включить.
3. Методы устранения ошибки для продвинутых пользователей
Внимание
: данные методы исправления ошибки «Не удалось подключиться к камере» при использовании влекут за собой потерю данных, сохраненных на Android-устройстве. Чтобы не лишиться контактов, фотогалереи, игр, музыки и прочего контента, необходимо выполнить резервное копирование. Сохраните фотографии, информацию об учетной записи и резервную копию приложений в вашем аккаунте Google. Всё это будет повторно установлено после добавления той же учетной записи Google на устройство.
А
) Очистка кэша
Это действие позволяет очистить систему устройства от временных данных — устаревших и только загромождающих память. Эта опция активируется в режиме Recovery, который становится доступен после перезагрузки телефона с помощью загрузчика.
Чтобы очистить кэш, выполните следующие действия:
После того, как очистка кэша успешно завершится, перезагрузите ваш телефон и попробуйте запустить приложение камеры еще раз. Обратите внимание, что в вашем Android-устройстве может быть иная комбинация кнопок для доступа к режиму технического обслуживания и восстановления.
B
) Сброс к заводским настройкам
Сброс настроек считается самым кардинальным способом решения проблем, так как влечет за собой полную потерю данных. Но если никакие другие методы не помогают, то использовать его вы будете просто вынуждены. Впрочем, данные сохранить поможет резервное копирование, а повторная настройка аппарата лишь закрепит навыки работы с Android-устройствами. Приведем два способа, используя которые можно выполнить сброс телефона или планшета до заводских настроек.
Метод I: Из меню восстановления
Метод II: Из системных настроек
Если ни один из этих методов не сработал, то проблема, скорее всего, кроется в аппаратной части Android-устройства. Вы можете вернуть телефон ли планшет обратно продавцу, если срок гарантии еще не истек. В противном случае вам придется обратиться в авторизированный сервис компании-производителя гаджета либо выбрать ремонтную мастерскую с хорошей репутацией, специалисты которой смогут разобраться в неисправности аппарата. Впрочем, если вы не уверены, что причина возникновения ошибки «Не удалось подключиться к камере» не зависит от «железа», то можете подождать очередного обновления операционной системы. Иногда после обновления некоторые проблемы решаются сами собой. Жаль только, что случается это крайне редко.
Если при попытке сделать фотографию или снять видео на экране появляется сообщение «не удалось подключиться к камере», то первым делом необходимо перезагрузить устройство. При повторном появлении уведомления о сбое следует найти и устранить его причину, иначе камерой вы воспользоваться не сможете.
Возникновение проблемы трудно связать с каким-то определенным действием: некорректным обновлением прошивки, падением телефона, ударом. Ошибка возникает неожиданно, отчего её устранение становится более сложным, потому что непонятно, что нужно делать.
Проверка в безопасном режиме
Если перезапуск смартфона не устранил проблему с включением камеры, попробуйте протестировать её в безопасном режиме. Суть безопасного режима в том, что загружаются только те компоненты, которые были в телефоне изначально, без сторонних приложений. Соответственно, если в безопасном режиме камера будет работать, то причину неполадки следует искать в действии стороннего ПО.
Смартфон или планшет перезагрузится. Система запустится в безопасном режиме, о чем уведомит небольшой значок в углу экрана. Если этот способ не сработал, выключите телефон и в момент загрузки при появлении логотипа производителя нажмите и удерживайте клавиши громкости (увеличение и уменьшение).
На Samsung Galaxy S3 и некоторых других аппаратах вместо клавиш изменения громкости следует зажать кнопку «Home». Чтобы вернуться в обычный режим, достаточно перезагрузить мобильное устройство еще раз.
Если при загрузке системы с минимальным количеством приложений камера работает, вернитесь в обычный режим и установите, какая программа негативно влияет на работу модуля. Самый простой вариант – удалять по очереди последние установленные приложения. Среди программ, которые могут стать причиной неполадки, можно назвать Telegram, Snapchat, Skype, Viber, WhatsApp, Periscope, Prisma и другие, которые среди разрешений требуют доступ к камере.
Использование другого приложения для камеры
Если в безопасном режиме камера тоже не функционирует, то попробуйте использовать для съемки фото и видео стороннее приложение. В Play Market можно найти огромное количество бесплатных приложений для камеры – Open Camera, Camera 360, Camera MX и т.д.
Если стороннее приложение для камеры справляется с поставленными задачами во всех режимах, попробуйте провести следующие манипуляции:
Если чистка кэша и удаление данных не решило проблему, пользуйтесь сторонним приложением для камеры, которое работает нормально.
Очистка кэша
Если вы все-таки хотите пользоваться встроенным приложением для управления камерой, то попробуйте для устранения неполадки очистить кэш устройства.
Прежде чем очищать кэш устройства, сделайте резервную копию данных, чтобы не потерять важную информацию.
Чтобы очистить кэш на Android-смартфоне или планшете:
После удаления всех временных файлов запустите смартфон в обычном режиме и посмотрите, работает ли теперь камера.
Сброс и восстановление устройства
Если ни один из перечисленных выше способов не помогает устранить неполадки в работе камеры, переходите к радикальному методу – сбросу параметров с удалением всех данных. Чтобы не потерять информацию, сделайте резервную копию, прежде чем выполнять следующие действия:
Если после сброса параметров устройства камера заработает, восстановите данные из резервной копии и продолжайте спокойно пользоваться смартфоном. Если же камера всё равно не отвечает на запросы, то следует обратиться в сервис – возможно, речь идет об аппаратных неполадках, устранить которые самостоятельно не получится.
Флай ошибка камеры. Не удается подключиться к камере — что делать? Решение проблемы
Выбирая смартфон, каждый человек руководствуется соответствующими параметрами. Для кого-то важна батарея, для кого-то звук, для кого-то камера. А некоторые просто выбирают ультрабюджетный телефон с низкими характеристиками.
Очень часто в таких смартфонах со временем появляются определённые проблемы. Одна из таких проблем – не работает камера на андроид смартфоне. Правда от такой неприятности не застрахованы даже флагманы. Поэтому, в этой статье мы разберём причины возникновения такой проблемы, а также разберём, что делать, если камера на андроиде не работает.
Причины возникновения
- Прошивка
Иногда бывает, что после обновления прошивки телефон стал работать не лучше, а совсем наоборот. Телефон начал глючить, зависать, а некоторые приложения начинают давать сбой. В том числе это касается и камеры.
- Вирусы
Вирус – это вредоносная программа, которая влияет не только на работу самой системы, но и на запуск самих приложений. Возможно ваша камера не работает именно из-за того, что в вашем телефоне поселился вирус.
- Механическое повреждение
Если вы уронили или ударили свой смартфон – это может быть главной проблемой неработающей камеры. Скорее всего повредился сам глазок камеры, либо отвалился шлейф.
- Засорённый кэш
Когда кэш модуля засоряется, начинаются сбои в работе приложения. В данном случае камеры. Камера может запускаться через раз, либо не запускаться вообще.
- Загрязнение
Камера запылилась или загрязнилась. Это так сказать ошибка производителя, так как он не обеспечил должную защиту камеры от попадания пыли. Из-за этого камера может работать некорректно.
- Конфликт с другим приложением
В некоторых случаях, камера перестаёт работать, когда вы устанавливаете приложение, которое конфликтует с приложением камеры. То есть вы должны выбрать, какую программу вы будете использовать: ту, которая была установлена производителем, либо ту, которую вы скачали. Но иногда могут не работать обе программы.
Такое часто бывает, когда вы скачали несколько камер или фоторедакторов.
- Неправильная прошивка
Прошивка смартфона – дело не сложное, но тонкое. При прошивке обновляются все параметры, модули и т.д. Поэтому очень важно подобрать нормальную прошивку, без багов, и только для своего смартфона. Даже если это кастомная портированая прошивка, внимательно прочитайте описание к ней. Возможно именно в этой прошивке камера не работает.
- Мало памяти
В процессе эксплуатации телефона вы можете не замечать, как памяти становится всё меньше и меньше. И именно из-за недостатка памяти может не работать камера. Возможно программа будет запускаться, но сфотографировать или снять видео у вас явно не выйдет.
- Неправильная настройка
Возможно произошёл сбой настроек, или вы вручную выставили настройки неправильно. В любом случае, это может стать причиной некорректной работы камеры.
- Повреждение карты памяти
Так как большинство телефонов работают с картами памяти, то и память по умолчанию мы выставляем sd карту. Но карта – это недолговечное устройство, поэтому если ваша камера часто выбивает ошибки или даёт сбои (особенно при сохранении видео или снимка), проблема может скрываться именно в флешке.
Способы устранения
Теперь поговорим о способах устранения этой неполадки.
Самым первым делом что нужно сделать – это выключить телефон, вытащить и вставить обратно батарею, а затем включить смартфон. Возможно просто произошёл небольшой системный сбой, который легко решается перезагрузкой. А если что-то серьёзнее, тогда вот методы решения этой проблемы.
- Если дело в прошивке, то вам могут помочь несколько вариантов:
- Откат системы
- Сброс настроек
- Прошивка на более свежую версию
Если камера перестала работать после обновления по воздуху, то нужно откатиться на старую версию. Откат делается в каждом телефоне по-разному.
Также можно попробовать сбросить настройки до заводских. Правда у вас всё удалится из памяти телефона, но зато потом ваша камера заработает.
Если откат системы не помог и сброс настроек тоже, нужно прошить телефон вручную на более свежую прошивку, либо на старую версию. Главное, чтобы прошивка была стабильная и без багов.
- Одна из самых распространённых проблем – это вирусы
Чтобы почистить телефон от вирусов, нужно скачать антивирус и просканировать систему. Если причиной неисправности камеры является действительно вирус, то антивирусная программа его найдёт, а вам останется только удалить найденные вредоносные файлы.
Самым лучшим на сегодняшний день антивирусом является Dr. Web. Его можно бесплатно скачать с Play Маркет.
- Механическое повреждение решается только в сервис центре
При ударе телефона может случится всё что угодно. Если после удара телефона не работает камера, то его остаётся только нести в сервисный центр. Если вы решите разобрать телефон и подчинить камеру самостоятельно, то это может закончится повреждением платы, шлейфов и других компонентов.
Поэтому, если не уверены в своих силах, то лучше не заниматься самодеятельностью. Возможно вам придётся заменить модуль камеры, а дома вы такого сделать не сможете.
- Почистите кэш
Самой простой и безобидной причиной является засорение кэша. Что такое кэш?
Следовательно, если кэш засорился – то скорость доступа будет очень маленькой, и в итоге приложение будет выбивать ошибку доступа. Поэтому идём в настройки, затем переходим в приложения, и ищем камеру. Кликаем на неё, и ищем строчку «Очистить кэш». После этого ваша камера снова будет работать.
- Удаление пыли
Это вряд ли может отразиться на сбои в камере, но картинка будет сильно искажена. Поэтому неопытный пользователь будет сразу думать, что с камерой случилось что-то серьёзное, так как он не получает желаемого качества фотографии.
Чтобы удалить пыль, надо обратиться в ремонт телефонов или сервисный центр. Мастер аккуратно снимет стёклышко, всё почистит, и вы снова будете любоваться чётким изображением.
- Удалите конфликтующее приложение
Найти виновника в этой ситуации сложно. Если вы установили конкретное приложение, после которого заметили сбои в камере, то его и нужно удалить. Если такая проблема появилась не сразу, то искать нужно методом тыка.
Либо просто сделать сброс настроек. Система форматируется, и камера вернётся к жизни.
- Баг в прошивке
Нужно поставить другую прошивку. Если вы установили официальную прошивку, и камера перестала работать, то это ошибка производителя, и которая в скором времени будет исправлена. Но такое случается крайне редко. В основном в ультрабюджетных китайских смартфонах.
Если речь идёт о кастомных прошивках, тогда нужно обращаться к создателю прошивки. Возможно создатель сделает фикс или патч, который исправит эту проблему, а может и нет. За установку прошивки ответственность несёте только вы! Поэтому тщательно изучайте описание прошивки, и рассмотрите все возможные баги, чтобы в будущем избежать таких проблем.
- Изменить память по умолчанию
Недостаток памяти – это одна из причин. Поэтому нужно в настройках памяти переключить память по умолчанию на SD карту. Если у вас нет SD карты, тогда нужно удалить ненужные файлы, чтобы появилось свободное место для сохранения новых снимков.
Если в настройках камеры нет функции выбора памяти по умолчанию, тогда ищите эту функцию в настройках телефона.
- Восстановить настройки камеры по умолчанию
Если вы любитель покопаться в настройках камеры для достижения наилучшего качества снимка, то в будущем камера может перестать работать именно из-за таких действий. Чтобы восстановить настройки по умолчанию, зайдите в настройки телефона, перейдите в приложения и найдите камеру. В появившемся списке операций выберите «Вернуть настройки по умолчанию».
- Проверьте карту памяти
Рано или поздно, ваша карта памяти начнёт давать сбои. Для её восстановления нужно форматировать её, и протестировать специальными программами. Желательно это сделать на компьютере. Программа почистит флешку, исправит ошибки и т.д. После чего снова вставьте флешку в телефон.
Этот метод поможет только в том случае, если ваши фото с камеры сохраняются на sd карте.
Заключение
Если проблема – не работает камера на андроид — связана с софтом, то она легко решается в домашних условиях. Если же это аппаратный сбой или механическое повреждение, то тут без мастера не обойтись.
Современные смартфоны предоставляют своим пользователям не только многочисленные возможности, сравнимые с возможностями компьютера, но и различные проблемы. К ним относят лаги, распространенные ошибки и глюки, способные сделать работу со смартфоном невыносимой. К счастью, все они устраняются довольно легко и проблема с подключением к камере не является исключением. Важно лишь знать, как устранить подобную ошибку.
Что представляет собой эта ошибка?
Подобный сбой в работе, при котором пользователю, решившему воспользоваться камерой смартфона, демонстрируется сообщение: «не удалось подключиться к камере на андроид», встречается у множества пользователей в последнее время. При этом количество обладателей гаджетов на этой операционной системе, заявивших о наличии подобной ошибки, постоянно растет.
Сама проблема, как ни странно, не имеет гарантированного решения, так как процесс устранения неисправности зависит исключительно от причины её появления.
Вся сложность состоит в том, что выявить их, как правило, не удается. Это делает решение проблемы несколько труднее, однако ничуть не препятствует ему.
Методы устранения
Поскольку данная проблема встречается очень часто и может быть вызвана огромным числом причин, в большинстве случаев требуется попробовать все ниже перечисленные способы по очереди, для полного её устранения.
- Перезагрузка, которую порой требуется выполнить несколько раз подряд, способна вернуть работоспособность камере смартфона. В некоторых случаях, может потребоваться включение/отключение гаджета, однако, помогает подобный метод далеко не всем.
- Перезагрузка в особом, . Его особенностью является ограниченное число приложений и компонентов, задействованных при загрузке системы. Данный метод очень эффективен в тех ситуациях, когда требуется устранить конфликт в программном обеспечении, вызванный загруженными приложениями.
Если в безопасном режиме всё успешно работает, то следует воспользоваться следующим способом. - , которые были загружены пользователем. Нередки случаи, когда именно они являются причиной некорректной работы камеры.
Сделать это можно стандартными возможностями аппарата или же, воспользовавшись одним из файловых менеджеров. - Если прочие методы не помогают, следует воспользоваться сторонним приложением, предназначенным для фотокамеры. Возможно, системная программа была повреждена, и подобная замена позволит использовать камеру в привычном режиме.
Как показывает практика, после всех этих манипуляций, устройство начинает функционировать нормально.
Однако, если проблему устранить не удалось, имеет смысл очистить кэш, сбросить настройки или даже перепрошить смартфон.
. «Не удалось подключиться к камере»: такое сообщение об ошибке отображается на экране при наличии проблемы с доступом к камере Android-устройства — смартфона или планшетного компьютера. Все больше и больше пользователей сообщают о том, что сталкиваются именно с этой ошибкой. Сложность в том, что единого решения проблемы не существует, так как она может быть с равной вероятностью с вязана как с программным обеспечением, так и с аппаратной частью устройства.
Всё начинается с того, что при попытке задействовать камеру Android-устройства вы сначала видите пустой экран со значком камеры в центре, а потом получаете сообщение «Не удалось подключиться к камере». Иногда удается задействовать камеру после перезагрузки устройства, но, как правило, частота возникновения ошибки увеличивается, и вскоре воспользоваться фото-модулем для того, чтобы сделать пару-тройку фотографий, становится просто невозможно. Многие пользователи жалуются также, что аналогичное сообщение об ошибке они получают при попытке произвести съемку видео с минимальным разрешением (240p). Можно ли как-то исправить ситуацию? Давайте попробуем вместе разобраться в происходящем и найти доступные пути самостоятельного решения проблемы.
1. Доступные способы
Пользователи сообщают, камера начинает работать после перезагрузки Android-устройства. Иногда приходится перезагрузить гаджет несколько раз, чтобы добиться требуемого результата. В любом случае, есть смысл попробовать этот элементарный способ — выключить и снова включить свой смартфон или планшет.
Каждое Android-устройство имеет функцию загрузки в «Безопасном режиме» функцию, то есть, вы перезагружаете телефон и включаете его, активируя только основные приложения и ограниченное количество доступных функций. Безопасный режим отлично подходит для поиска неисправностей, так как загруженные приложения будут отключены, и вы будете в состоянии определить, действительно ли существует конфликт между различным софтом сторонних разработчиков и системным программным обеспечением, имеющим отношение к использованию камеры.
Для повторного запуска в безопасном режиме:
Если камера нормально работает в безопасном режиме, то вы сузили круг поиска причин возникновения ошибки. Проблема заключается в конфликте сторонних приложений с системным ПО. Именно из-за них вам не удается подключиться к камере. Ваши дальнейшие действия:
C
) Удалить конфликтующие сторонние приложения
Попробуйте удалить сторонние приложения, имеющие отношение к камере. Это приложения, которые в процессе своей работы могут делать снимки. Например: Snapchat, Whatsapp и т.д. Наверняка на вашем смартфоне или планшете найдутся программы, с помощью которых вы можете делать фотографии непосредственно из приложения и делиться ими. Удаляйте такие программы последовательно, одну за другой, проверяя после каждого удаления, не исчезла ли ошибка. Если вам удалось подключиться к камере, вы нашли конфликтующее с системным программным обеспечение стороннее приложение. И еще: не забывайте переключаться между видео, панорамной съемкой и другими режимами во время проверки — проблема может проявиться в любом из них, а нам важно восстановить полный функционал камеры.
D
) Попробуйте воспользоваться сторонним приложением для камеры
Если системное приложение является единственной программой, имеющей доступ к камере на вашем Android-устройстве, и вы получили сообщение «Не удалось подключиться к камере», стоит попробовать поработать с ней с помощью стороннего приложения. В магазине Google Play представлено много подходящих для этой цели программ. Воспользуйтесь функцией поиска и найдите приложения в категории «Камера». Остановите свой выбор на одном из популярных приложений — таком как: Candy Camera, Open Camera, Camera 360, Camera MX или Camera for Android. Скачайте и установите приложение, запустите его.
Если из стороннего приложения, скачанного с Google Play, вам удалось запустить камеру, то проблема кроется в официальном системном приложении для неё. Попробуйте действоватьследующим образом:
2. Способы среднего уровня сложности
Это стандартные шаги, которые можно сделать в случае, когда приложение показывает сообщение об ошибке «Не удалось подключиться к камере». Попробуйте использовать их все — должно помочь. И не забывайте останавливать работу приложения и перезапускать его перед каждой новой попыткой подключения камеры. Приведенные здесь способы исправления ошибки «Не удалось подключиться к камере» не несут в себе опасности потери сохраненных фотографий и видео.
A
) Очистка кэша и данных
Б
) Удаление и повторная установка обновлений
Зайдите в те же настройки приложения камеры, как было показано выше. Если там имеется возможность удаления обновлений, то сделайте это. Но помните, что вы не должны использовать старые версии приложений, поэтому вам придется посетить Play Market, чтобы обновить приложение камеры еще раз.
B
) Проверьте права доступа (только для Android Marshm)
Android Marshmallow имеет персонифицированную систему разрешения доступа к основным приложениям. Вы должны подтвердить, что ваше приложение камеры имеет разрешение на доступ к камере. Обычно, если необходимое разрешение отсутствует, оно запрашивается во время запуска приложения.
- Зайдите в «Настройки» -> «Приложения» -> «Камеры».
- Нажмите на «Разрешения».
- Убедитесь, что ползунок «Разрешение камеры» смещен вправо. Вы можете выключить его и снова включить.
3. Методы устранения ошибки для продвинутых пользователей
Внимание
: данные методы исправления ошибки «Не удалось подключиться к камере» при использовании влекут за собой потерю данных, сохраненных на Android-устройстве. Чтобы не лишиться контактов, фотогалереи, игр, музыки и прочего контента, необходимо выполнить резервное копирование. Сохраните фотографии, информацию об учетной записи и резервную копию приложений в вашем аккаунте Google. Всё это будет повторно установлено после добавления той же учетной записи Google на устройство.
А
) Очистка кэша
Это действие позволяет очистить систему устройства от временных данных — устаревших и только загромождающих память. Эта опция активируется в режиме Recovery, который становится доступен после перезагрузки телефона с помощью загрузчика.
Чтобы очистить кэш, выполните следующие действия:
После того, как очистка кэша успешно завершится, перезагрузите ваш телефон и попробуйте запустить приложение камеры еще раз. Обратите внимание, что в вашем Android-устройстве может быть иная комбинация кнопок для доступа к режиму технического обслуживания и восстановления.
B
) Сброс к заводским настройкам
Сброс настроек считается самым кардинальным способом решения проблем, так как влечет за собой полную потерю данных. Но если никакие другие методы не помогают, то использовать его вы будете просто вынуждены. Впрочем, данные сохранить поможет резервное копирование, а повторная настройка аппарата лишь закрепит навыки работы с Android-устройствами. Приведем два способа, используя которые можно выполнить сброс телефона или планшета до заводских настроек.
Метод I: Из меню восстановления
Метод II: Из системных настроек
Если ни один из этих методов не сработал, то проблема, скорее всего, кроется в аппаратной части Android-устройства. Вы можете вернуть телефон ли планшет обратно продавцу, если срок гарантии еще не истек. В противном случае вам придется обратиться в авторизированный сервис компании-производителя гаджета либо выбрать ремонтную мастерскую с хорошей репутацией, специалисты которой смогут разобраться в неисправности аппарата. Впрочем, если вы не уверены, что причина возникновения ошибки «Не удалось подключиться к камере» не зависит от «железа», то можете подождать очередного обновления операционной системы. Иногда после обновления некоторые проблемы решаются сами собой. Жаль только, что случается это крайне редко.
Сегодня мы поговорим об одной проблеме, которая может иногда возникать у владельцев смартфонов Samsung, в том числе линейки Galaxy (S4, S5, S6, S7, S7 Edge и т.д.). Это ошибка «Сбой камеры» или Camera Failed в англоязычном варианте. Она возникает при запуске приложения «Камера». Как правило, проблема эта легко решается.
Вот как выглядит ошибка:
Это — англоязычный вариант:
Что делать? Рассмотрим несколько наиболее актуальных вариантов.
Перезагрузка смартфона
Первое, что вы должны сделать, это перезагрузить устройство. Да, на первый взгляд данную затею можно назвать глупой, но практика говорит о том, что именно это простое действие чаще всего помогает решить программные сбои.
Удаление данных и очистка кэша приложения «Камера»
Если способ, указанный выше, вам не помог, следующим пунктом необходимо очистить кэш и данные приложения «Камера».
Для этого зайдите в настройки. В настройках найдите диспетчер приложений.
Найдите приложение «Камера» и откройте его.
Видите кнопки «Очистить данные» и «Очистить кэш»? Нажмите на них поочередно для удаления данных.
Проверьте, заработала ли камера.
Очистка данных галереи
То же самое сделайте для приложения «Галерея».
Многие пользователи смартфонов компании Samsung сталкиваются проблемами и одной из самых распространенной из них является ошибка “Предупреждение: сбой камеры”. При этом перезагрузка не помогает и владельцы устройств Samsung Galaxy ищут другое, более эффективное решение.
К счастью, мы владеем даже несколькими способами, которые позволяют восстановить работоспособность камеры смартфона. Начнем с самого простого, а затем, если проблема останется нерешенной, то перейдем к тяжелой артиллерии.
Способ 1: Чистим данные приложения камеры
Приложение “Камера” можем сбоить, выдавая различные ошибки. Вы можете сделать полный сброс аппарата к заводским параметрам, но удалить данные лишь одного приложения намного проще и быстрее.
Способ 2: Глобальная чистка кэша через рекавери
Если предыдущий способ оказался для вас неэффективным, и ошибка со сбоем камеры и дальше продолжает появляться, тогда попробуйте этот способ. Он подразумевает глобальную очистку раздела кэша для всех установленных в памяти приложений.
- Выключите телефон, а затем одновременно зажмите кнопки “Громкость вверх”, “Питание” и “Домой”.
- Дождитесь появления на экране надписи с именем вашего устройства и тогда отпустите кнопки.
- Используя клавиши для управления громкостью, выделите строку “Wipe cache partition”, а затем нажмите кнопку включения.
Способ 3: Пользуемся возможностями безопасного режима
Каждый Android-гаджет имеет так называемый безопасный режим, который позволяет провести его диагностику. Аппарат загружается с ограниченным набором приложений и если проблему вызывает какая-нибудь сторонняя программа, то в этом режиме проблема “Предупреждение: сбой камеры» должна исчезнуть. Все очень просто и вы сейчас убедитесь в этом.
Во многих случаях подобные инструменты используют возможности камеры и она оказывается постоянно занятой. В результате она отказывается запускаться. Дальше вам нужно удалять приложения по одному, чтобы найти виновника.
Способ 4: Полный сброс
Итак, переходим к тяжелой артиллерии. Если ничего из вышеперечисленного не помогло, и предупреждение “Сбой камеры” не исчезло, тогда необходимо выполнить полный сброс устройства.
Имейте в виду, что все имеющиеся данные в памяти будут удалены, так что сохраните их, к примеру, на компьютере. Если вам неизвестно как это делать, тогда ознакомьтесь с инструкцией на нашем сайте.
Всё начинается с того, что при попытке задействовать камеру Android-устройства вы сначала видите пустой экран со значком камеры в центре, а потом получаете сообщение «Не удалось подключиться к камере». Иногда удается задействовать камеру после перезагрузки устройства, но, как правило, частота возникновения ошибки увеличивается, и вскоре воспользоваться фото-модулем для того, чтобы сделать пару-тройку фотографий, становится просто невозможно. Многие пользователи жалуются также, что аналогичное сообщение об ошибке они получают при попытке произвести съемку видео с минимальным разрешением (240p). Можно ли как-то исправить ситуацию? Давайте попробуем вместе разобраться в происходящем и найти доступные пути самостоятельного решения проблемы.
1. Доступные способы
A) Перезагрузка
Пользователи сообщают, камера начинает работать после перезагрузки Android-устройства. Иногда приходится перезагрузить гаджет несколько раз, чтобы добиться требуемого результата. В любом случае, есть смысл попробовать этот элементарный способ — выключить и снова включить свой смартфон или планшет.
B) Перезагрузка в безопасном режиме
Каждое Android-устройство имеет функцию загрузки в «Безопасном режиме» функцию, то есть, вы перезагружаете телефон и включаете его, активируя только основные приложения и ограниченное количество доступных функций. Безопасный режим отлично подходит для поиска неисправностей, так как загруженные приложения будут отключены, и вы будете в состоянии определить, действительно ли существует конфликт между различным софтом сторонних разработчиков и системным программным обеспечением, имеющим отношение к использованию камеры.
Для повторного запуска в безопасном режиме:
- Выключите устройство.
- Удерживайте кнопку питания в течение нескольких секунд до тех пор, пока не появится меню выключения.
- Подтвердите, что вы хотите перезагрузить устройство в безопасном режиме.
- При запуске в безопасном режиме включите системное приложение камеры. Просмотрите несколько фотографий, затем выйдите из приложения.
- Включите его еще раз и посмотрите, работает ли оно.
Если камера нормально работает в безопасном режиме, то вы сузили круг поиска причин возникновения ошибки. Проблема заключается в конфликте сторонних приложений с системным ПО. Именно из-за них вам не удается подключиться к камере. Ваши дальнейшие действия:
C) Удалить конфликтующие сторонние приложения
Попробуйте удалить сторонние приложения, имеющие отношение к камере. Это приложения, которые в процессе своей работы могут делать снимки. Например: Snapchat, Whatsapp и т.д. Наверняка на вашем смартфоне или планшете найдутся программы, с помощью которых вы можете делать фотографии непосредственно из приложения и делиться ими. Удаляйте такие программы последовательно, одну за другой, проверяя после каждого удаления, не исчезла ли ошибка. Если вам удалось подключиться к камере, вы нашли конфликтующее с системным программным обеспечение стороннее приложение. И еще: не забывайте переключаться между видео, панорамной съемкой и другими режимами во время проверки — проблема может проявиться в любом из них, а нам важно восстановить полный функционал камеры.
D) Попробуйте воспользоваться сторонним приложением для камеры
Если системное приложение является единственной программой, имеющей доступ к камере на вашем Android-устройстве, и вы получили сообщение «Не удалось подключиться к камере», стоит попробовать поработать с ней с помощью стороннего приложения. В магазине Google Play представлено много подходящих для этой цели программ. Воспользуйтесь функцией поиска и найдите приложения в категории «Камера». Остановите свой выбор на одном из популярных приложений — таком как: Candy Camera, Open Camera, Camera 360, Camera MX или Camera for Android. Скачайте и установите приложение, запустите его.
Если из стороннего приложения, скачанного с Google Play, вам удалось запустить камеру, то проблема кроется в официальном системном приложении для неё. Попробуйте действовать следующим образом:
- Зайдите в Настройки —> Приложения —> Камеры;
- Удалите обновления, если таковые были получены;
- Выполните очистку кэша и данных;
- Принудительно остановите приложение, повторно установите обновления;
- Попробуйте запустить приложение и поработать с камерой.
2. Способы среднего уровня сложности
Это стандартные шаги, которые можно сделать в случае, когда приложение показывает сообщение об ошибке «Не удалось подключиться к камере». Попробуйте использовать их все — должно помочь. И не забывайте останавливать работу приложения и перезапускать его перед каждой новой попыткой подключения камеры. Приведенные здесь способы исправления ошибки «Не удалось подключиться к камере» не несут в себе опасности потери сохраненных фотографий и видео.
A) Очистка кэша и данных
- Зайдите в «Настройки» Android-устройства;
- Выберите «Приложения»;
- Найдите приложение камеры и выберите его;
- В меню приложения нажмите «Очистить кэш» и «Очистить данные», подтвердите свои действия;
- Перезагрузите устройство, или принудительно остановите приложение камеры (отключить/включить), прежде чем предпринять еще одну попытку запустить камеру.
Б) Удаление и повторная установка обновлений
Зайдите в те же настройки приложения камеры, как было показано выше. Если там имеется возможность удаления обновлений, то сделайте это. Но помните, что вы не должны использовать старые версии приложений, поэтому вам придется посетить Play Market, чтобы обновить приложение камеры еще раз.
B) Проверьте права доступа (только для Android Marshmallow)
Android Marshmallow имеет персонифицированную систему разрешения доступа к основным приложениям. Вы должны подтвердить, что ваше приложение камеры имеет разрешение на доступ к камере. Обычно, если необходимое разрешение отсутствует, оно запрашивается во время запуска приложения.
- Зайдите в «Настройки» —> «Приложения» —> «Камеры».
- Нажмите на «Разрешения».
- Убедитесь, что ползунок «Разрешение камеры» смещен вправо. Вы можете выключить его и снова включить.
3. Методы устранения ошибки для продвинутых пользователей
Внимание: данные методы исправления ошибки «Не удалось подключиться к камере» при использовании влекут за собой потерю данных, сохраненных на Android-устройстве. Чтобы не лишиться контактов, фотогалереи, игр, музыки и прочего контента, необходимо выполнить резервное копирование. Сохраните фотографии, информацию об учетной записи и резервную копию приложений в вашем аккаунте Google. Всё это будет повторно установлено после добавления той же учетной записи Google на устройство.
А) Очистка кэша
Это действие позволяет очистить систему устройства от временных данных — устаревших и только загромождающих память. Эта опция активируется в режиме Recovery, который становится доступен после перезагрузки телефона с помощью загрузчика.
Чтобы очистить кэш, выполните следующие действия:
- выключите Android-устройство;
- удерживайте одновременно кнопки громкости и питания для запуска телефона — вы увидите изображение робота Android;
- осуществляя навигацию с помощью кнопки регулировки громкости, перейдите в режим Recovery mode;
- найдите строку опции, предлагающей очистку кэша с помощью кнопок регулировки громкости и питания, выполните очистку.
После того, как очистка кэша успешно завершится, перезагрузите ваш телефон и попробуйте запустить приложение камеры еще раз. Обратите внимание, что в вашем Android-устройстве может быть иная комбинация кнопок для доступа к режиму технического обслуживания и восстановления.
B) Сброс к заводским настройкам
Сброс настроек считается самым кардинальным способом решения проблем, так как влечет за собой полную потерю данных. Но если никакие другие методы не помогают, то использовать его вы будете просто вынуждены. Впрочем, данные сохранить поможет резервное копирование, а повторная настройка аппарата лишь закрепит навыки работы с Android-устройствами. Приведем два способа, используя которые можно выполнить сброс телефона или планшета до заводских настроек.
Метод I: Из меню восстановления
- Выключите ваш телефон или планшет;
- Зажмите одновременно кнопки «Громкость —» и «Питание», чтобы заново запустить устройство (вы увидите робота Android);
- Выберите опцию, предлагающую вернуться к заводским настройкам (Factory или Factory Reset), нажав кнопку питания для подтверждения.
Метод II: Из системных настроек
- Перейдите в раздел «Настройки» Android.
- Во вкладке «Дополнительно» найдите опции «Восстановление и сброс».
- Нажмите на «Сброс данных».
- Подтвердите свое действие.
Если ни один из этих методов не сработал, то проблема, скорее всего, кроется в аппаратной части Android-устройства. Вы можете вернуть телефон ли планшет обратно продавцу, если срок гарантии еще не истек. В противном случае вам придется обратиться в авторизированный сервис компании-производителя гаджета либо выбрать ремонтную мастерскую с хорошей репутацией, специалисты которой смогут разобраться в неисправности аппарата. Впрочем, если вы не уверены, что причина возникновения ошибки «Не удалось подключиться к камере» не зависит от «железа», то можете подождать очередного обновления операционной системы. Иногда после обновления некоторые проблемы решаются сами собой. Жаль только, что случается это крайне редко.
-
#1
После падения, треснул дисплей. Купил новый, впаяли-не работает. После ознакомления с информацией форума модернизировал кабель и перешил. За информацию огромное спасибо добрым людям. После прошивки обнаружил новую проблему, при попытке снять фото или видео телефон пишет:»Ошибка съёмки.»
Отсюда вопрос, могло ли это стать следствием перепрошивки или просто камера была банально повреждена при падении телефона, хотя никаких физических повреждений модуля камеры нет.
Последнее редактирование модератором: 4/12/13