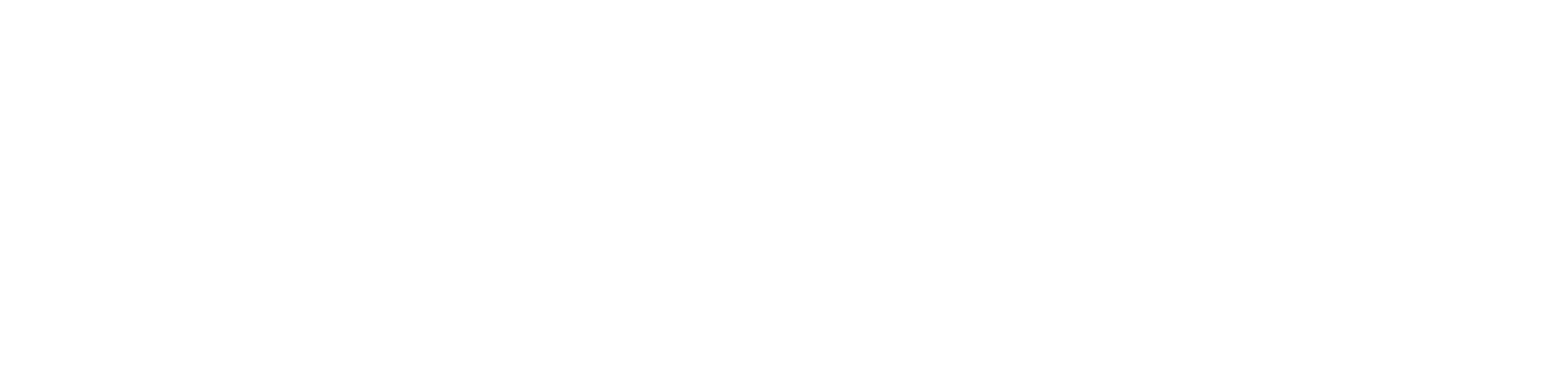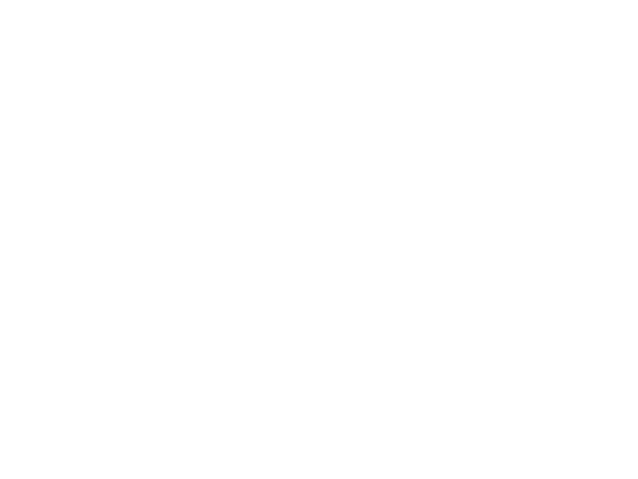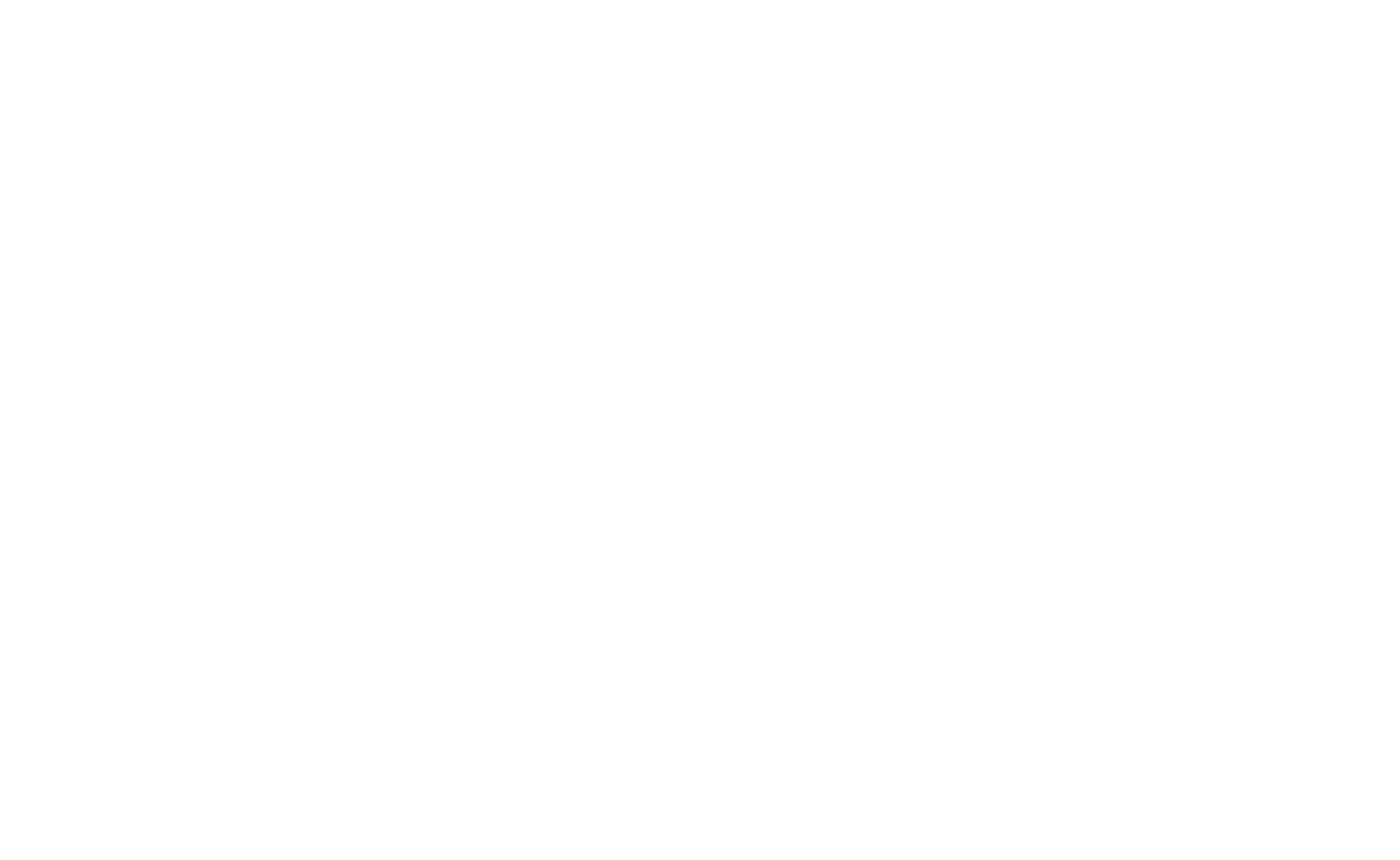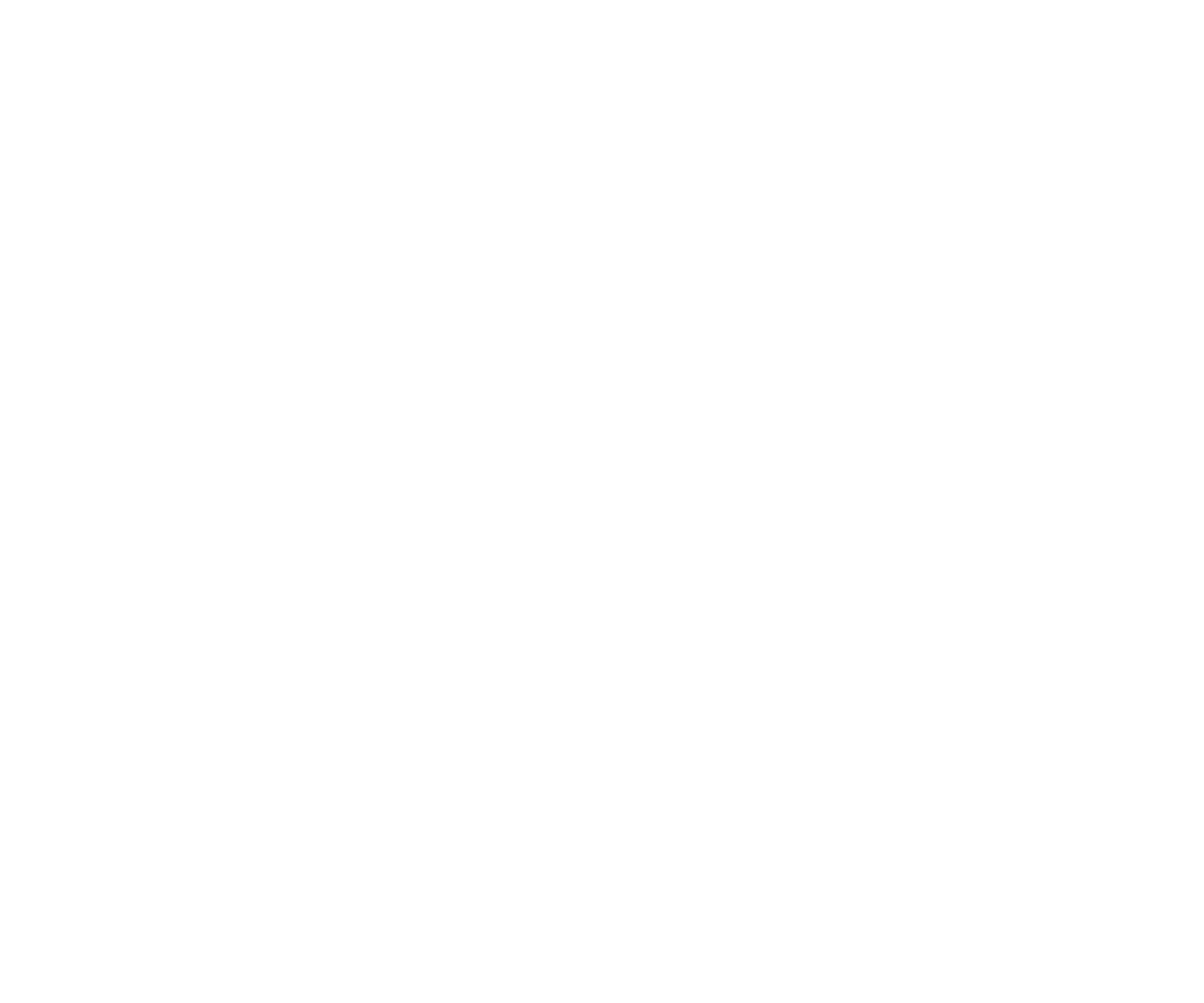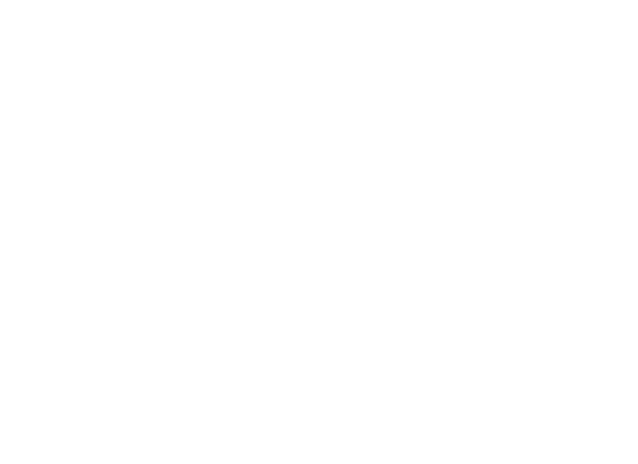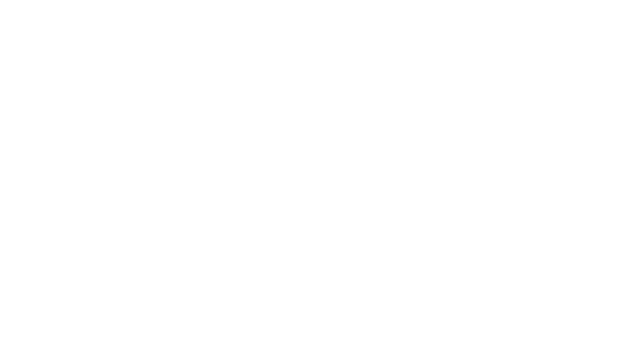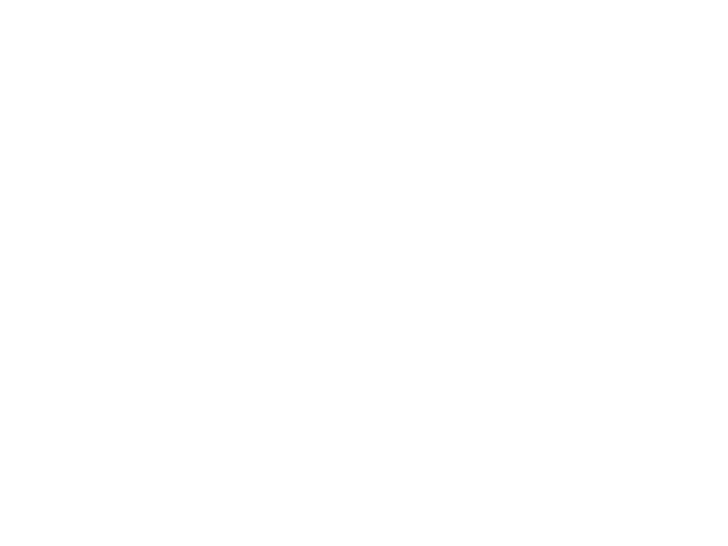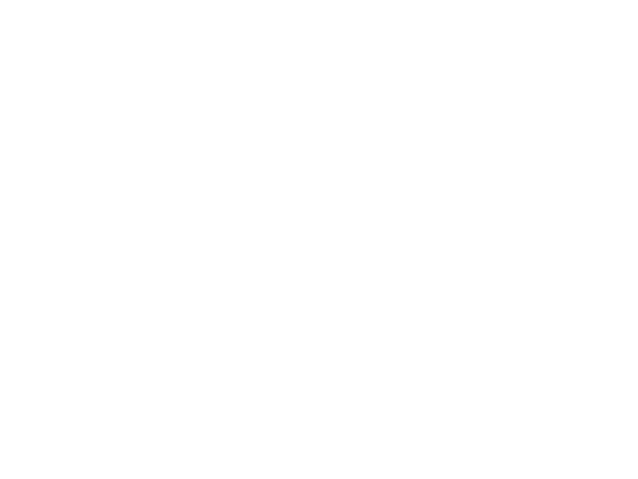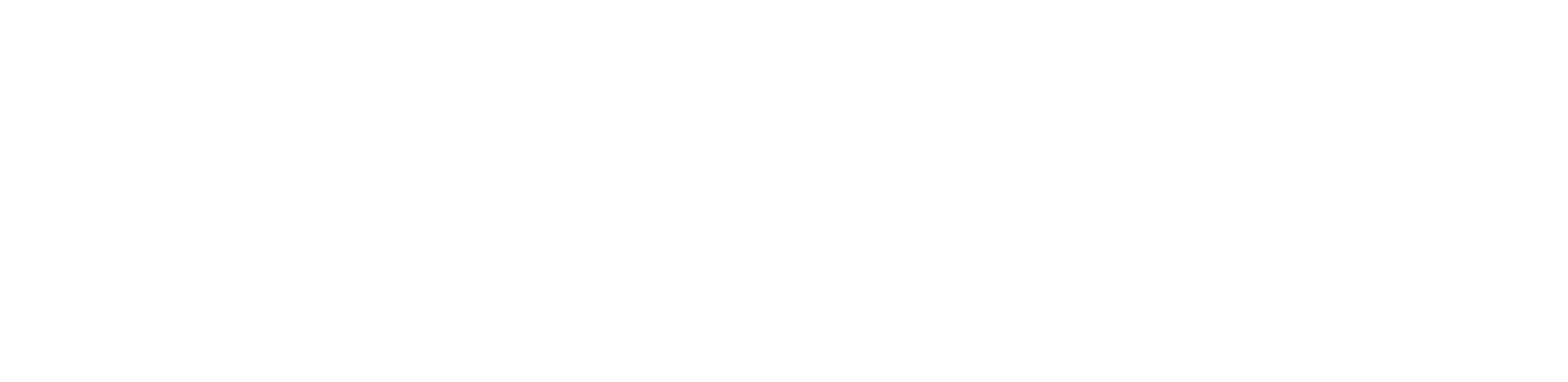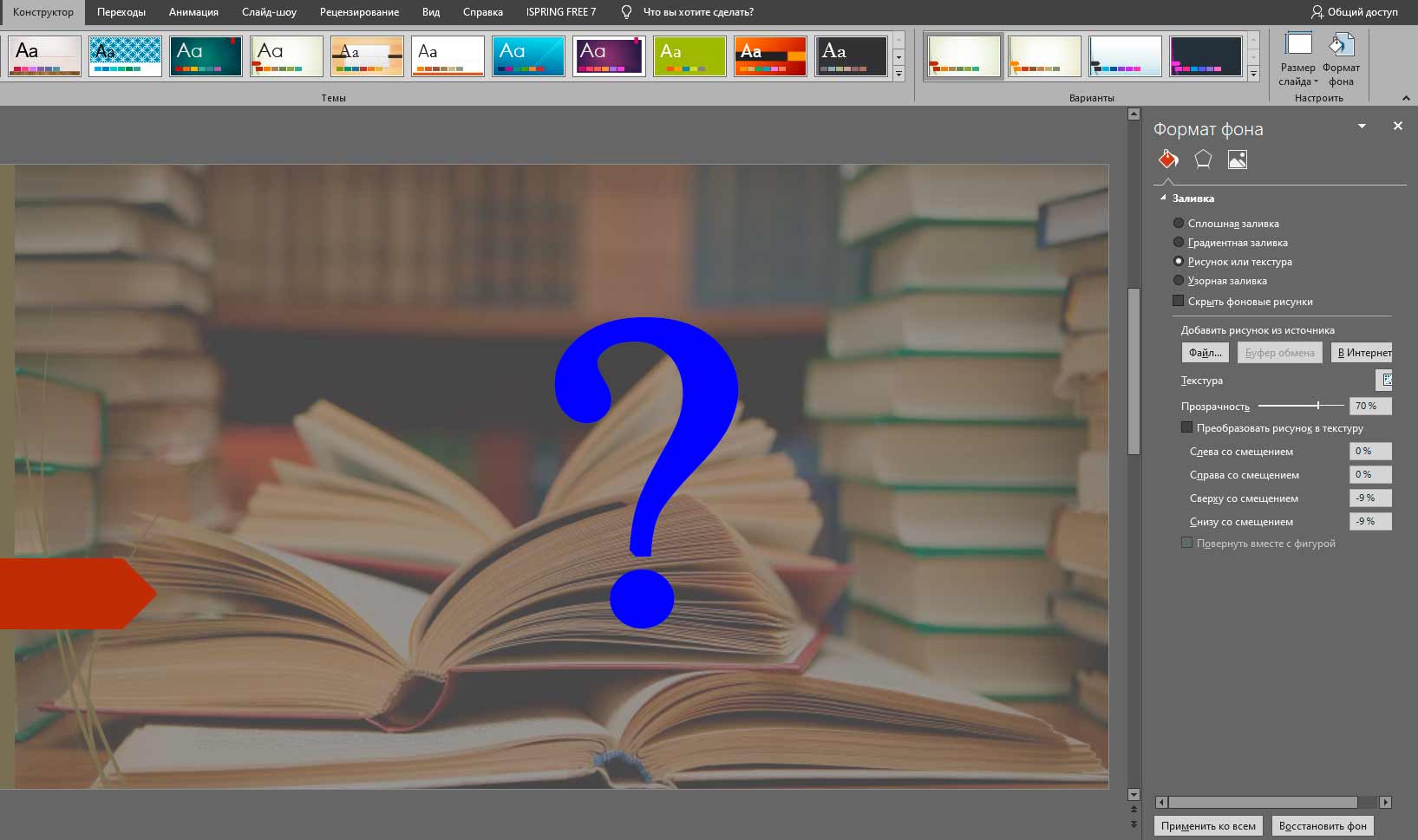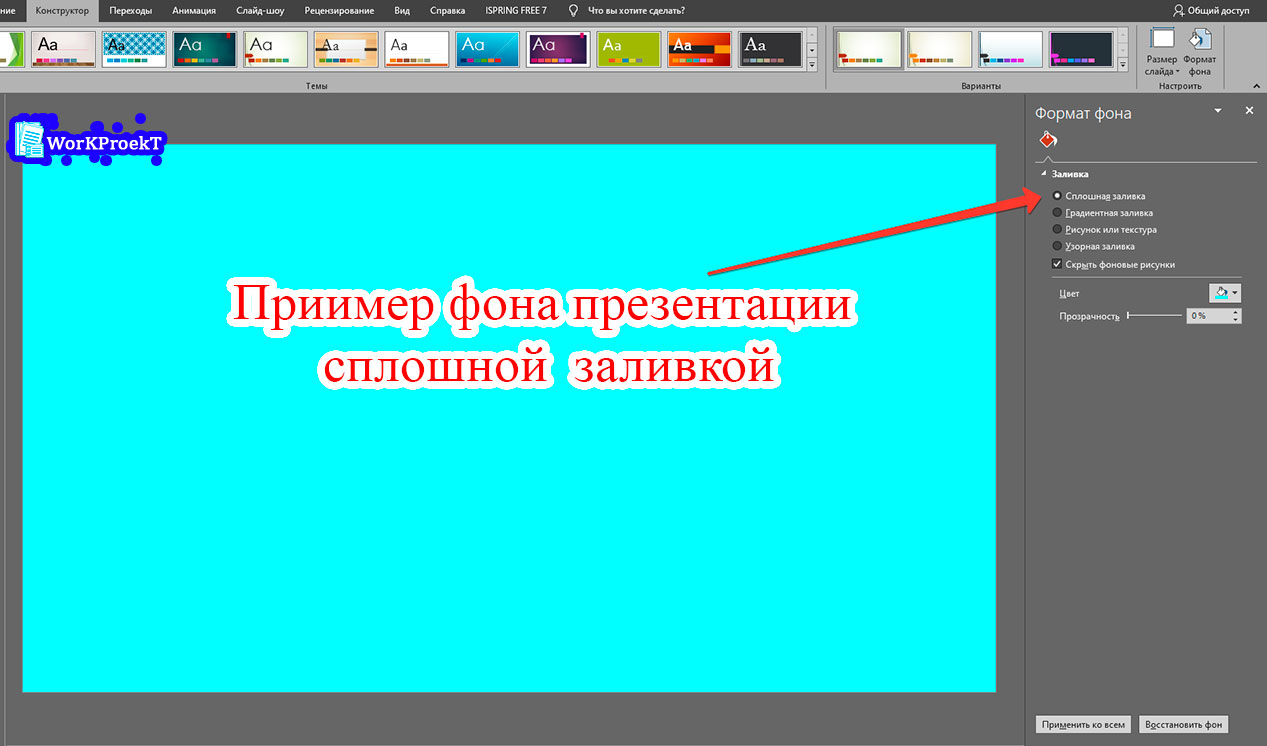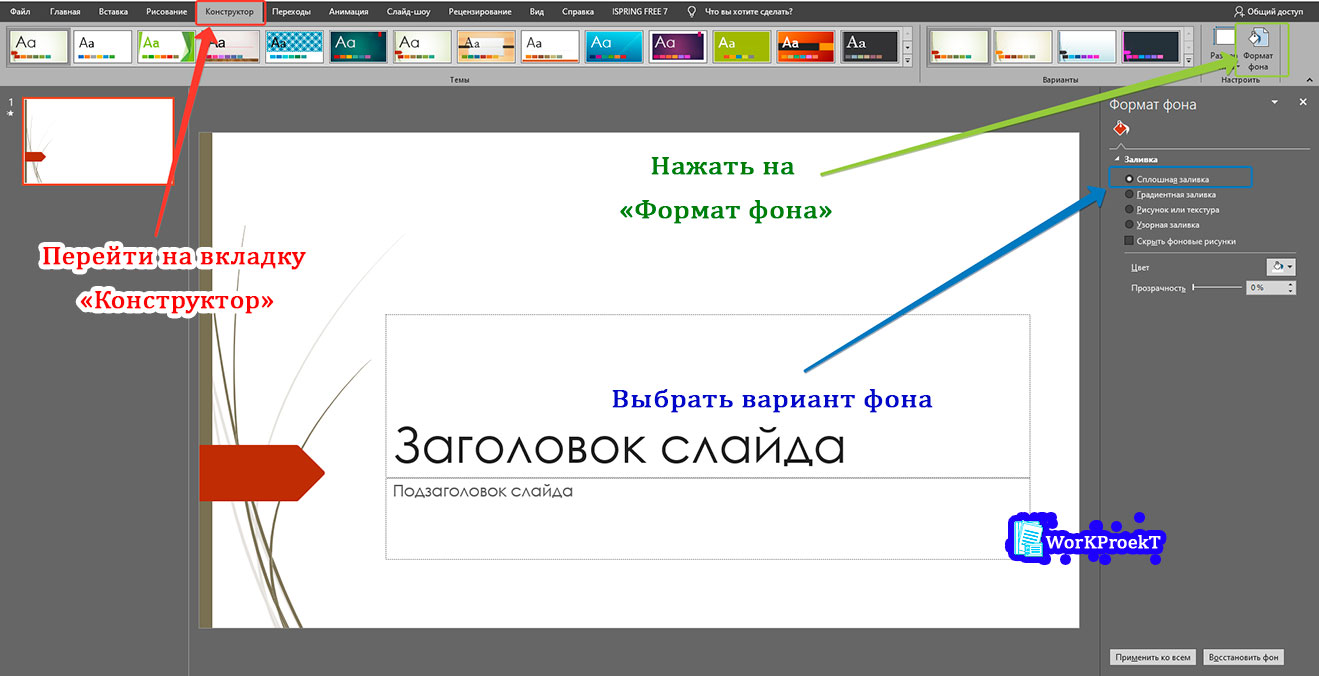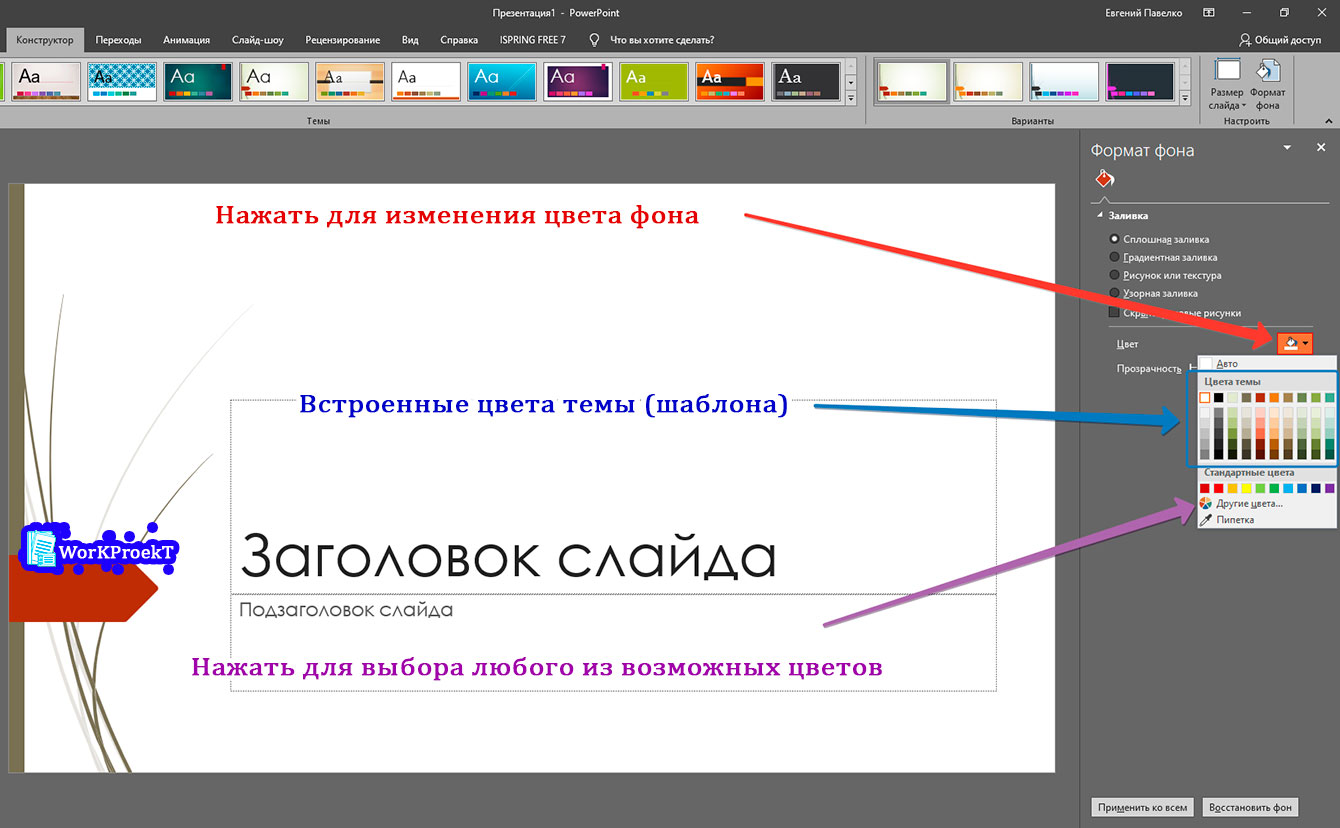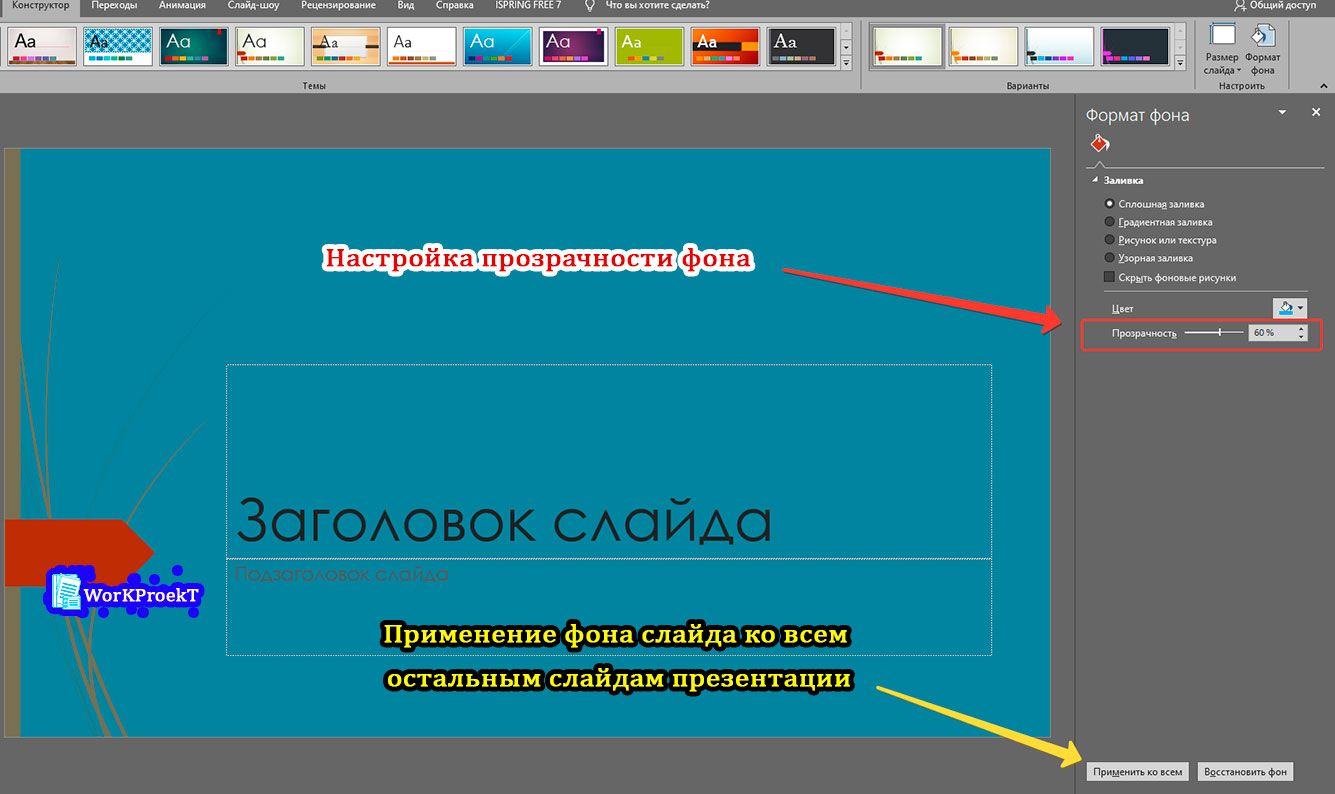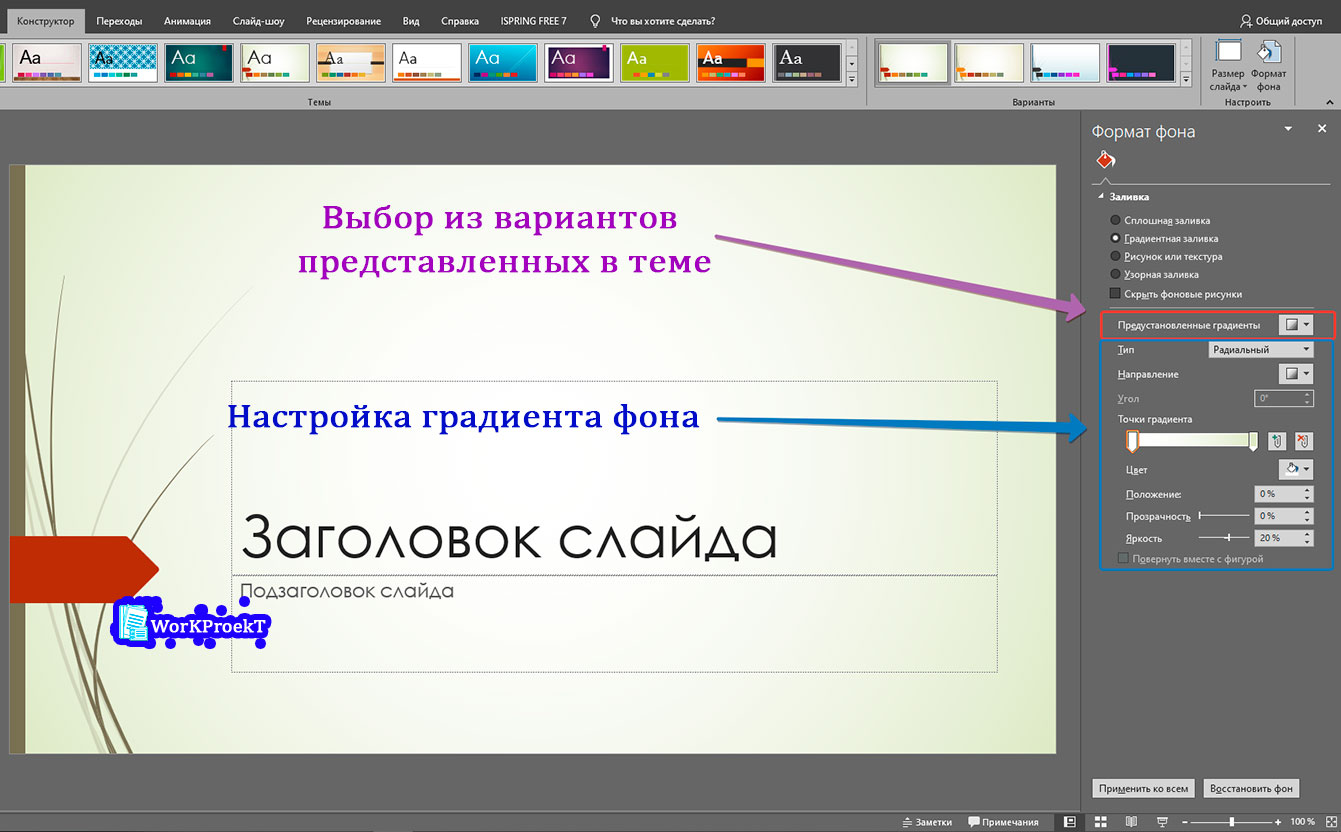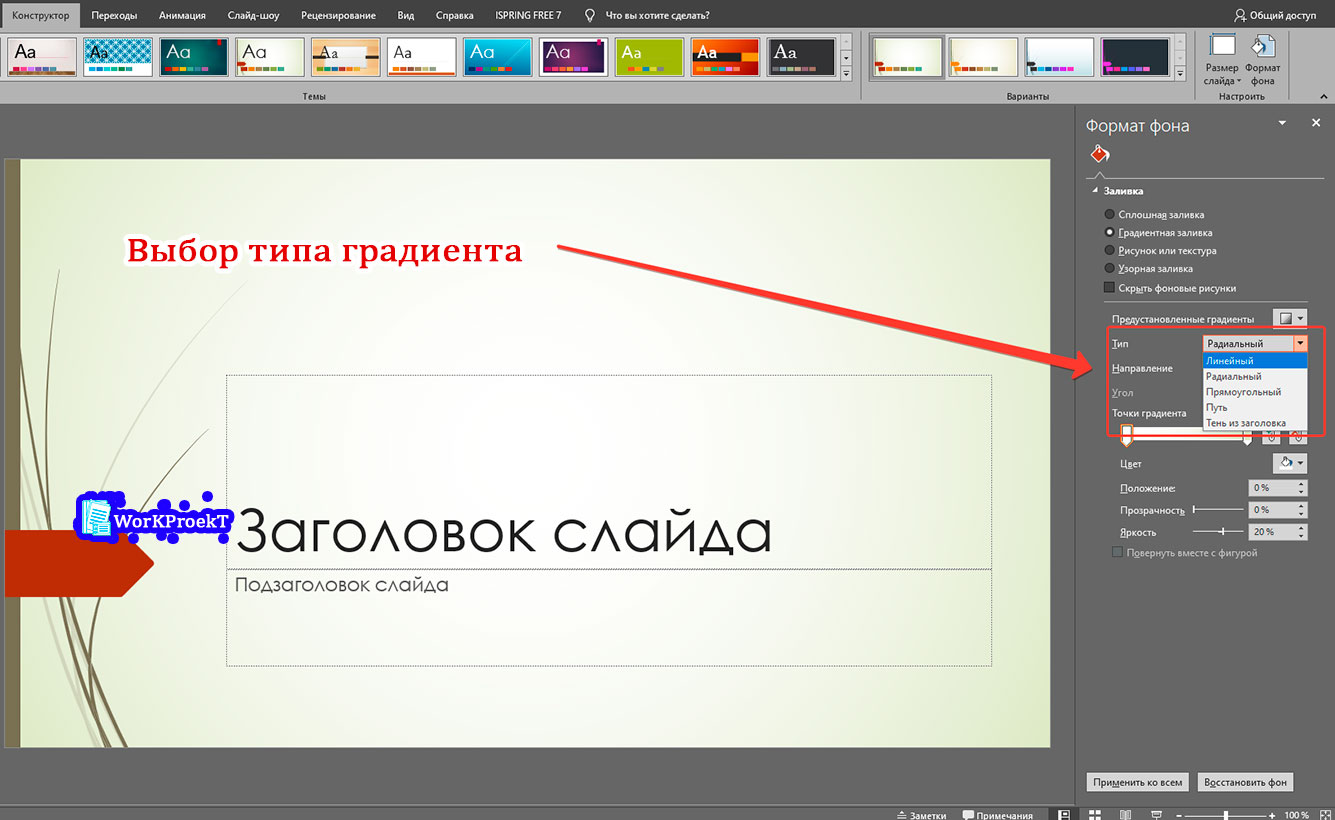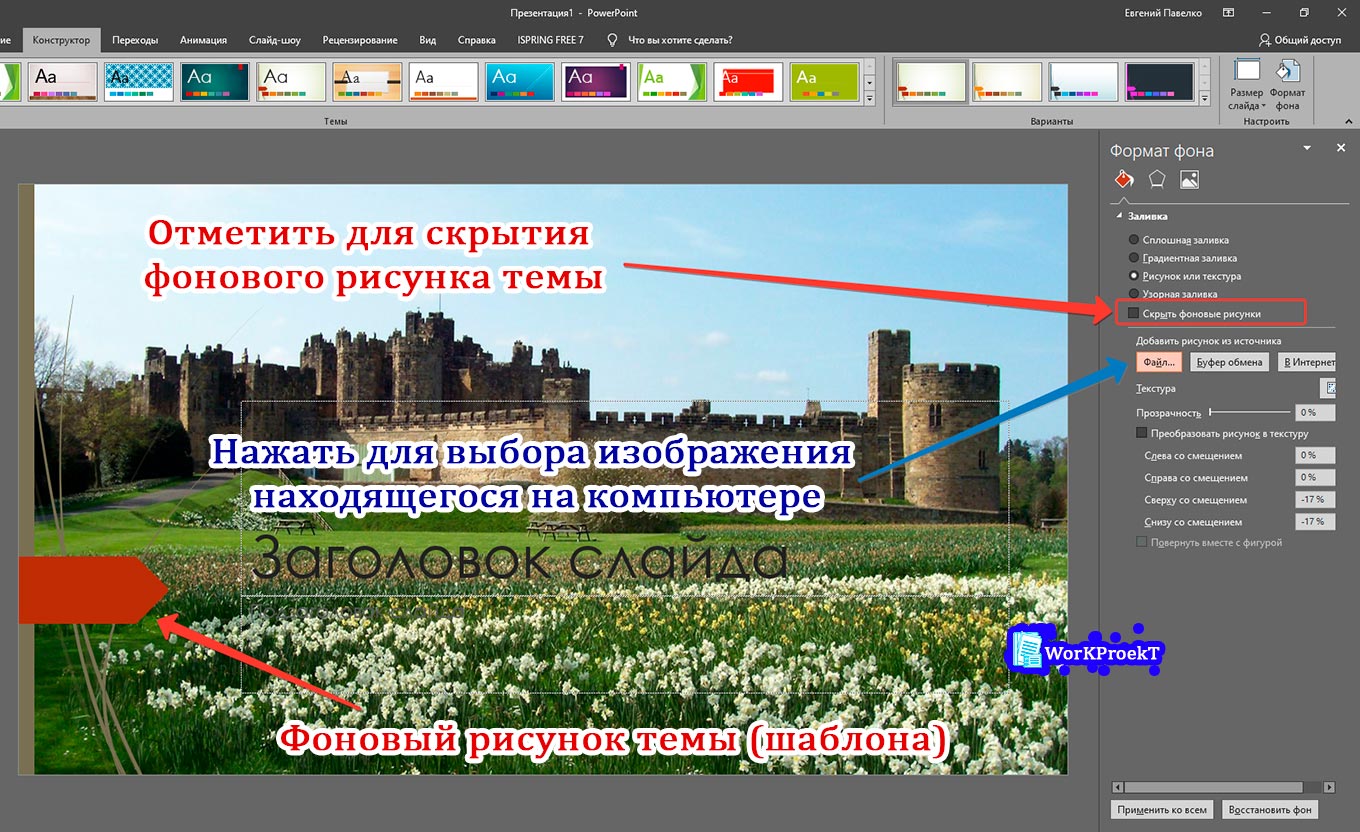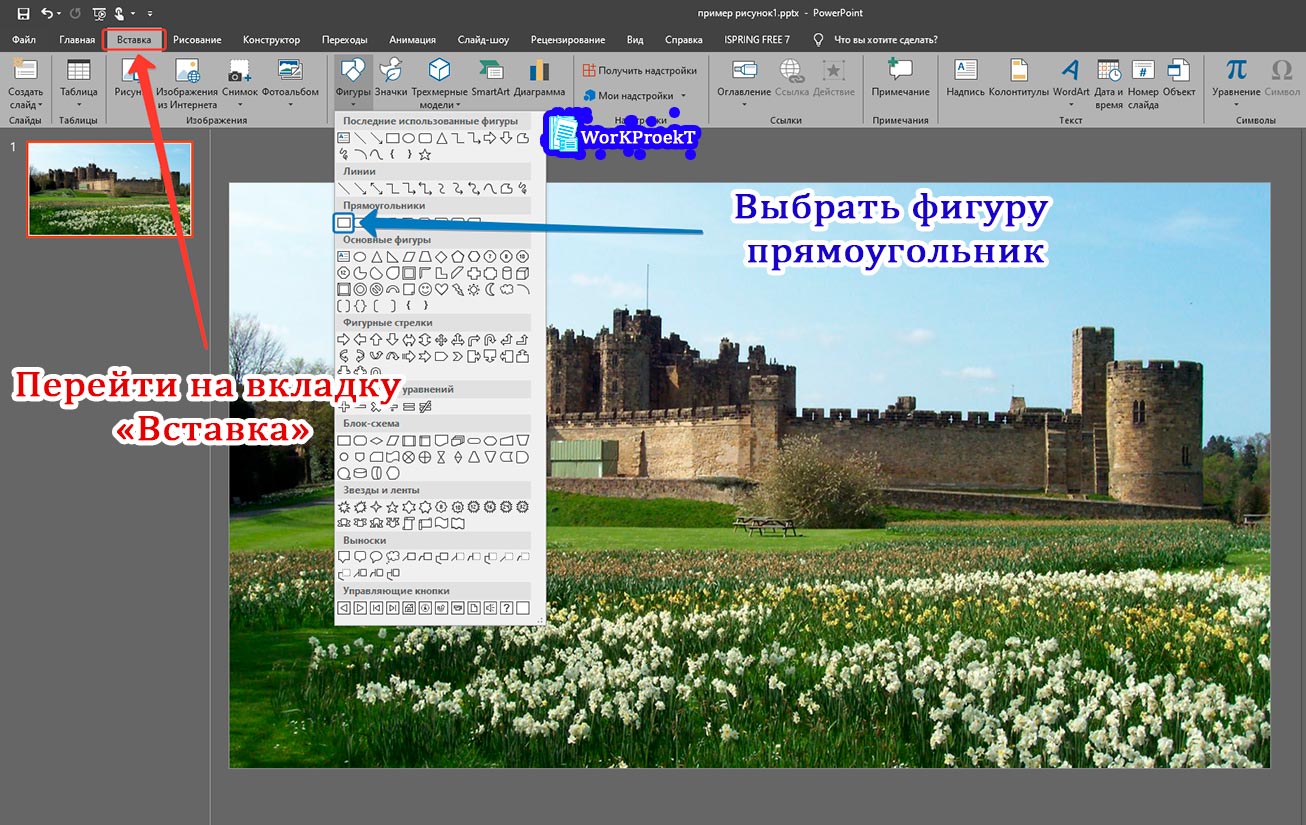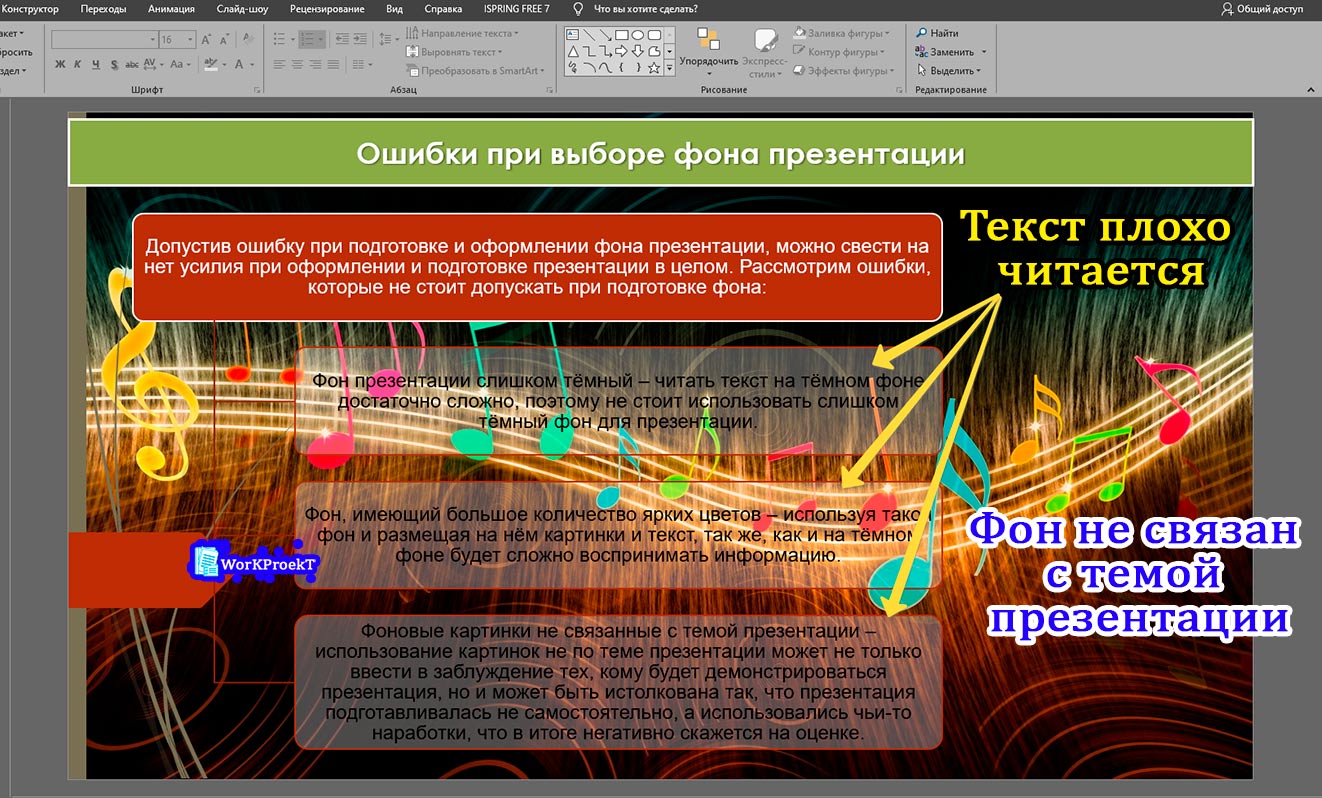Самые частые проблемы в оформлении слайдов
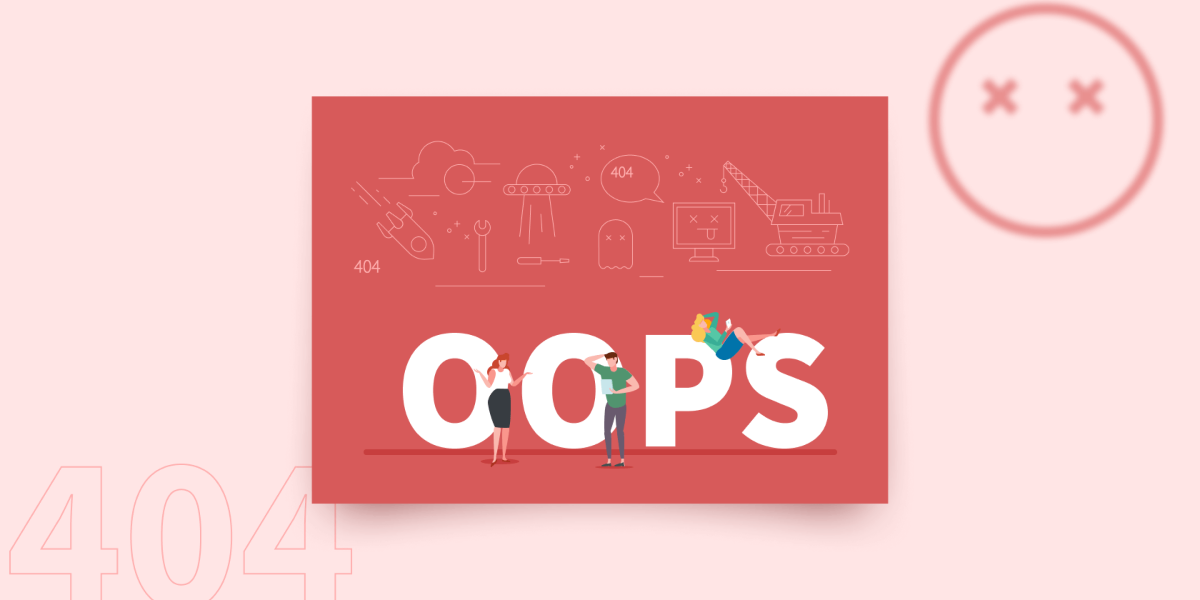
Пишу о графическом дизайне и визуальных трендах
Рассмотрим плохие примеры дизайна, чтобы учиться на чужих ошибка
В дизайне много вкусовщины. Может, в вашей аудитории окажется человек, который терпеть не может синий цвет. Или рьяный эстет, который считает шрифт Arial жалким подобием Helvetica. Угодить всем невозможно.
Но можно избежать явных оплошностей и сделать презентацию, как минимум, понятной для всех и приятной для большинства. Давайте разберем самые частые ошибки в оформлении слайдов.
Шаблоны для презентаций придумали не зря: без них будет настоящий хаос. Именно визуальное единство помогает людям запомнить вашу презентацию и отличить ее от других. А еще без общего шаблона труднее воспринимать информацию: зритель привыкает к расположению и размеру текстов и картинок: непредсказуемость верстки его дезориентирует.
Убедимся на собственном опыте. Представьте, что три следующие картинки – это кусок одной презентации:
Нет единого стиля
Мы привели гротескный пример, применив к каждому слайду разные шаблоны – чтобы собрать все возможные проблемы разом. Их тут целых четыре:
1. Не совпадают цвета. Если вы бывали на конференциях, где выступления идут одно за другим, вы скорее всего запомнили презентации именно благодаря цвету. У одного спикера с темой А было что-то зелененькое, а у второго с темой В были красно-оранжевые слайды… Цвет – хороший маркер, который помогает слушателю вспомнить содержание презентации.
2. Различаются графические приемы. На первом слайде у нас простые геометрические фигуры с однотонной заливкой, на втором – рисунки от руки, на третьем – градиенты. Если слушатель ненадолго отвлечется от рассказа и взглянет на текущий слайд, он может подумать, что вы начали новую презентацию.
3. Слишком много шрифтов. Лучше использовать не более двух-трех. В противном случае вид у слайдов получается грязным, а иерархию текстовых блоков трудно отследить.
4. Различается верстка. Это неочевидная, но важная вещь: размер полей, выравнивание текста, размер подзаголовков и их расположение делают презентацию единым целым. Если вы следуете одному шаблону, зритель привыкнет к тому, где у вас обозначено главное и второстепенное. И будет читать быстрее.
Создаем брендбук за 9 шагов
Руководство по фирменному стилю

Презентация представляет собой краткий конспект речи спикера. Самые удобные конспекты – это не сплошной текст, а структурированный: с подзаголовками, пунктами, таблицами. Если не разделить информацию на главную и второстепенную, слайд будет выглядеть так:
Нет визуальной иерархии

Заголовок слабо выделяется из общего текста, предложения идут одно за другим, хотя содержат четыре отдельных равнозначных тезиса
Для разных информационных сообщений нужна разная структура. Если у вас много цифр – таблица или график, если равнозначные тезисы – маркированные списки, а если последовательные пункты – нумерованные списки. Короткие абзацы тоже имеют место быть, когда содержат последовательное повествование.

Теперь по заголовку четко видно, о чем речь. В подзаголовках отражены преимущества компании. А текст визуально разделен и его быстрее можно охватить взглядом
Без необходимости не стоит выделять маркером или курсивом рандомные части предложений. Но если информацию можно поделить на группы или списки, это всегда надо делать. Читайте наш краткий конспект по верстке, чтобы грамотно размещать текст на слайдах.
Предыдущий слайд можно улучшить в несколько кликов. Вот так:
А еще построить визуальную иерархию можно с помощью шрифтов. Для заголовка обычно выбирают более крупные и жирные буквы, важная информация в тексте тоже может быть с жирным шрифтом, второстепенная – с курсивным.
Легкость чтения важна для любой презентации. Для этого слова должны хорошо выделяться на фоне. Невозможность разобрать какие-то слова не только отвлекает от выступления, но и очень действует на нервы слушателям. Смотрите сами:
Трудно читать текст
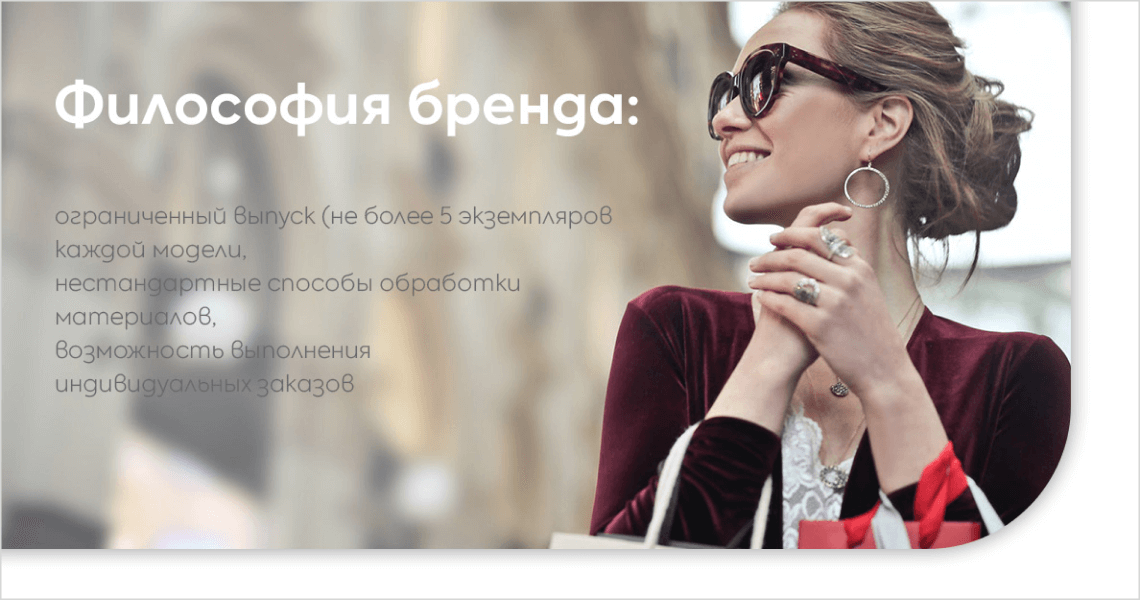
Кажется, что тут зашифровано какое-то тайное послание, доступное только избранным. С усилием прочесть текст можно, но, если отойти на расстояние, задача окажется непосильной
Самый простой способ сделать текст различимым – выбрать однотонный контрастный фон и крупный шрифт.

Теперь проблем с чтением не возникает
Тут три главные проблемы:
1. Текст бледный и фон бледный. Для читаемости очень важен контраст. Стоит либо делать темный текст на светлом фоне, либо светлый – на темном.
2. Мелкий шрифт. Тут единого рецепта нет. Все зависит от того, насколько большая аудитория, будет ли один общий экран для всех или каждый слушатель увидит слайды на собственном мониторе. Мельче 14 pt печатать точно не рекомендуется.
3. Сложный фон. От мелких деталей на фотографии у зрителя может рябить в глазах, они однозначно затрудняют чтение. Если же очень хочется использовать фото в качестве подложки, нужно успешно решить первую и вторую проблему и выбрать фото с минимумом деталей.
Оставьте заявку на создание презентации в PRESIUM
Нужна бизнес-презентация?
Иногда текст просто слишком длинный. Тогда ему тесно на слайде, а слушатель надолго погружается в чтение и отвлекается от выступления.
Слишком много информации

Согласитесь, это можно на две трети сократить?
Работать тут нужно одновременно и с дизайном, и с текстом: удалить повторяющиеся местоимения и бесполезные слова, которые не дают нам конкретной новой информации. Все детали в красках расскажет спикер, а на слайд стоит вынести только самое главное:
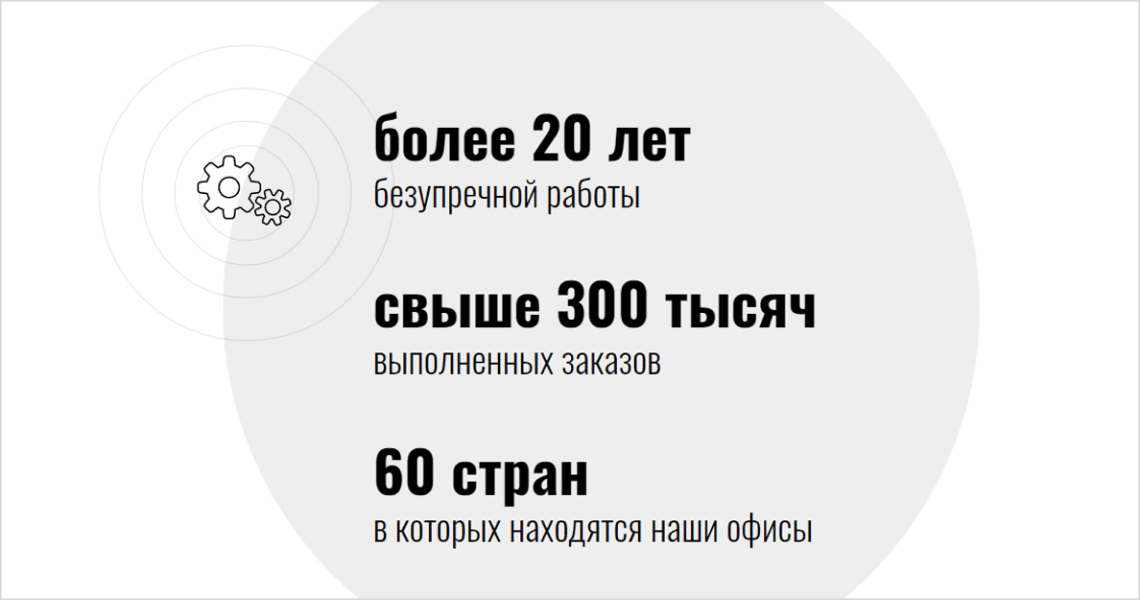
Короткие фразы впечатляют гораздо сильнее
Перегруженность слайда – это субъективное ощущение. К тому же, иногда живая речь спикера не предполагается и презентации делают именно для чтения – тогда краткими тезисами не обойтись. Но вводные слова, повторяющиеся местоимения и глаголы, а также общие фразы без конкретных данных – это то, что надо нещадно вырезать со слайдов.
Сокращать текст – непростое дело. Можно ненароком упустить что-то важное. Если вся информация на слайде очень нужная, а дизайн кажется перегруженным, мы знаем 5 способов это исправить.
Картинки есть почти в каждой презентации. Это хорошо – они позволяют слушателю снять напряжение и зачастую доносят информацию более доходчиво, чем текст. Но иногда иллюстрировать нечего. А, по распространенному мнению, иллюстрации нужны и важны. В результате выходят такие слайды:
Плохое иллюстрирование

Зрители будут ломать голову: при чем тут розы и авиаперевозки?
Картинка всегда должна соотноситься с текстом. В идеале, для каждой иллюстрации нужна подпись. Во время долгих выступлений внимание слушателей может рассеиваться: стоит максимально четко указать на то, что именно изображено.

Даже у невнимательного зрителя не возникнет вопросов, почему на фоне зеленые листики
Иллюстрации должны органично дополнять текст и соотноситься с ним. Рандомные картинки будут только отвлекать слушателя и помешают сосредоточиться на содержании.
Несоответствие картинок тексту – это частая проблема. Вроде слайды какие-то мрачные и хочется разбавить текст фотографиями, но необходимости в этом нет. Тогда проще внести изменения в текст, чтобы создать привязку к какой-то картинке.
Хороший дизайн делает информацию доступнее. Если сомневаетесь в оформлении слайдов, покажите их своей бабушке, ребенку или другу, который не разбирается в теме.
Какие главные тезисы в тексте? Что показывают графики, схемы и иллюстрации? Каким настроением заряжает презентация и к чему призывает? Если любой зритель сможет ответить на эти вопросы, значит, вам точно удалось избежать грубых ошибок.
Чем качественнее дизайн ваших слайдов, тем больше шансов впечатлить коллег, инвесторов или клиентов. Вы часто выступаете на публике? Научитесь создавать профессиональные презентации вместе с нашими экспертами.
Раз в неделю пишем вам о новостях в мире визуальных коммуникаций и рассказываем об обновлениях в блоге. Никакой рекламы
Студия, где создаются визуальные коммуникации, облегчающие работу сотрудников и повышающие эффективность бизнеса
Гайд по выбору фона для презентации
Фон (или бэкграунд) — важный элемент дизайна слайдов. Он помогает в создании нужной стилистики презентации и композиции на слайде. Но его главная задача — не отвлекать внимание от информации.
К сожалению, люди допускают досадные ошибки при работе с фоном презентации, которые приводят к плачевным последствиям:
- визуальному шуму;
- излишней сложности;
- использованию банальных, скучных и устаревших решений.
В результате зрители медленно сходят с ума!
Все выступают со слайдами. Сейчас этим никого не удивишь. При этом подготовка самих слайдов — не самое приятное занятие для многих людей. Времени никогда не хватает, а еще нужно продумывать сценарий, заморачиваться с дизайном, репетировать речь… Ох уж эти презентации! Как можно выделиться на фоне остальных спикеров? Как не менее доходчиво объяснить материал? Выступайте с флипчартом или маркерной доской!
Возьмем, к примеру, первый слайд. Можно очень быстро его улучшить: просто затемнить фоновые изображения и выделить тройку, если она важна.
Но не у каждого есть возможность и навыки работы с изображениями, заливками и цветовой палитрой. В таком случае мы советуем использовать белый фон.
Белый фон — идеальное решение для тех, у кого нет времени, возможности или желания тщательно прорабатывать дизайн слайдов. Презентация будет простой и минималистичной, но это и замечательно, ведь вы избавите слушателей от визуального шума и безвкусных решений.
Многие считают белый фон слишком простым, в связи с чем набрали популярность шаблоны в PowerPoint.
Тем самым мы стараемся сделать презентацию более «стильной», но по факту ухудшаем восприятие без добавления какой-либо ценности.
Не бойтесь белого слайда. Это идеальное решение, если вы ограничены по времени или не являетесь опытным дизайнером, Презентация — инструмент донесения идей, а не произведение искусства.
Если белый фон вызывает у вас ощущение пустоты и на слайде «чего-то не хватает», то используйте светло-серую градиентную заливку.
P.S. Компания Apple всегда с большим трепетом относилась к дизайну. Заметьте, насколько темы Keynote отличаются от тем PowerPoint: на первом месте стоят монохромные (одноцветные) или градиентные фоны.
4 совета о том, как сделать хороший фон
Первый и самый простой вариант — использовать белый фон!
Изучить примеры на Slideshare и «позаимcтвовать» лучшие решения
Выглядит здорово! Почему бы не сделать тоже самое? Нужно всего лишь поискать похожий шрифт, скопировать цветовую палитру и повторить форму фигур. В итоге у вас будет готовый шаблон основного слайда для презентации. Вы сможете сделать это за 5 минут.
Поставить картинку
Такой формат подойдет не для каждого слайда. Когда нужно сделать акцент не на картинке, а на тексте, то можно размыть изображение, чтобы переместить внимание аудитории на текст.
Использовать качественные макеты
Возьмите готовые бэкграунды для презентаций из
нашей подборки
. Вы также можете использовать сайт
Freepik
. Задайте поисковый запрос «background» и вы получите множество интересных результатов. Один минус — вам понадобятся минимальные знания векторного редактора (например, Adobe Illustrator), чтобы удалить лишние детали.
Картинка как фон для слайда
Использование изображений в презентациях — это тема для
отдельной статьи
. Если коротко, то изображения нужны для эмоционального воздействия, поэтому лучше всего делать их размером с весь слайд (и не скупитесь на качество картинки, иначе будут видны пиксели). Картинка размером в 10% от слайда ни у кого не вызовет сильного чувства.
Картинки отлично подходят для титульного слайда. С их помощью вы сможете привлечь и удержать внимание аудитории, а также задать нужное настроение.
При компоновке слайда с изображением хорошо работает правило третей. Оно позволяет обеспечить на слайде достаточно свободного пространства для текстового блока, без которого в презентации никак не обойтись.
Короткая справка из мира дизайна: располагая активные элементы на третях, вы сделаете компози-цию более динамичной. Расположив объект по центру (например, лицо человека), вы получите устойчи-вую и статичную композицию.
Обработка изображений для фона
При использовании фотографий на слайдах к ним часто применяются различные эффекты:
- Затемнение или высветленное
- Размытие
- Наложение цвет
Эти эффекты используются, в первую очередь, для того, чтобы выделить текст, который может запросто потеряться на слишком яркой или детализированной картинке.
Запомните, что фон должен:
Не мешать восприятию информации (принцип простоты)
Не быть скучным и банальным шаблоном (принцип уникальности)
Дополнять и подкреплять основное сообщение слайда (принцип релевантности)
В прошлой моей статье многие хотели бы видеть примеры ошибок на слайдах и их удачное исполнение. Поэтому в этой я разберу не только базовые принципы, но и частые «косяки». Поехали!
Базовые принципы и частые ошибки
Случается такое, что смотрите на презентацию, и она вам не нравится, однако сложно объяснить, что именно с ней не так. Скорее всего, дело в нарушении основных правил верстки.
То, что важно, но о чем могут забыть:
- Единый стиль на всех слайдах
- Сочетающиеся шрифты (не более 2-3)
- Уравновешенные цвета
- Индивидуальный дизайн (не стандартный шаблон)
- Визуальные акценты
- Умеренное количество текста
и т. д. и т. п. Есть масса других ошибок, которые всплывают в ходе создания презентации. К сожалению, это может довольно сильно повлиять на отдачу от рассылки или показа: падение продаж, ухудшение репутации и др.
Отсутствие единого стиля
«На вкус и цвет…»
Несмотря на отличие эстетических предпочтение людей, важно придерживаться единого стиля в каждой презентации, а не пытаться угодить всем. Для того существуют шаблоны (не только базовые).
Если презентация небольшая, каждый слайд разрабатывается отдельно, но в едином стиле. Компании, которые вынуждены создавать объемные презентации, вплоть до 100 слайдов, используют шаблоны. Однако такие шаблоны заказываются у дизайнеров и верстаются отдельно. А еще они отличаются разнообразием макетов!
За основу редизайна был взят первый слайд с неудачной презентации. Базировалась на цветовой гамме и графике. Но уже там последовали небольшие изменения.
Какие изменения были внесены:
- Шрифт и его размеры — семейство Montserrat
- Цветовая палитра была перенесена на все слайды
- Добавлена навигация внизу слайда
- Теперь все графические элементы похож
- Визуализация пунктов при помощи иконок
- Расположение и размер блоков, акценты
Отсутствие иерархии
Самая лучшая информация — это структурированная информация. Это значит не только, что каждая мысль записана отдельно, но и что в тексте презентации есть визуальные акценты, чтобы проще было выделить важное и зрительно отделить блоки друг от друга.
На первом слайде заголовок сливается с основным текстом, пусть он и расположен немного выше. После редизайна заголовок стал выделен жирным шрифтом, немного отдален от блока с основным текстом, все буквы заглавные. Также в основном тексте теперь два абзаца, и читать их проще. Заметили, что исчезли «висячие предлоги»? 
Цветовая гамма
Цветовая палитра в презентации должна включать в себе не более 2х акцентных цвета, а также включаем базовые: черный и белый.
Если вы считаете, что у вас «нет вкуса» или просто подбор цветов представляется вам сложной задачей, можно использовать специальные сервисы:
- color. romanuke. com — сайт с готовыми цветовыми палитрами по фото
- picular. co — сервис, который поможет подобрать цвета по слову
- coolors. co — здесь можно создать свою палитру, а сервис сам подгонит ее так, чтобы все сочеталась. Так же, как и на втором сайте, можно создавать палитры по картинкам (своим или из стока)
Если вы больше доверяете себе, то можно воспользоваться цветовым кругом. Однако следует быть осторожным, поскольку даже по нему могут получиться отвратительные сочетания.
Совет. Порой можно руководствоваться правилом: если цвета сочетаются друг с другом в природе, то их можно использовать в дизайне.
Выводы
Итак, настало время подвести итоги:
- Стараемся придерживаться базовых принципов (см. прошлую статью)
- Выдерживаем единый стиль на протяжении всей презентации
- Расставляем акценты при помощи цвета, размеров и начертаний
- Делаем текст читаемым (заботимся о фоне и цвете)
- Используем ограниченное количество цветов
- Избавляемся от висячих предлогов
- Используем только дизайнерские шаблоны
Совет. Если вы взялись делать презентацию самостоятельно, но у вас не получается подобрать цвета, шрифты и т.п., то вам стоит поискать подходящие сервисы в интернете. Они существуют самые разные, вплоть до генератора переписок и подбора шрифтовых пар.
Надеюсь, эта статья оказалась для вас полезной! Буду рада откликам и оценкам.
1. Смешение холодный и теплых цветов

Правило состоит в том, чтобы не смешивать на одном слайде холодные и теплые цвета. Например, нельзя писать красными буквами по голубому фону, или желтыми по темно-синему. При оформлении слайдов используйте только теплые или только холодные цвета в зависимости от тематики вашей презентации.
Например, если презентация содержит материал про Антарктиду или океан, то выигрышнее будут смотреться холодные цвета. С другой стороны, если готовится презентация про охрану окружающей среды, строительство домов, разведении домашних животных, то, скорее всего, лучше использовать теплые цвета спектра.
2. Темный фон презентации

Однако большинство презентаций смотрятся лучше именно на светлом фоне. Светлый фон дает большие возможности по использованию разных цветов в оформлении текста (на белом фоне хорошо смотрится и красный и синий и темно-зеленый и коричневый и фиолетовый и другие темные цвета).
Светлый фон и темный текст читаются с большого расстояния лучше, чем светлый текст на темном фоне. Недаром номера автомобилей в свое время поменяли и теперь они содержат темные буквы на белом фоне.
3. Отсутствие полей и рамок в оформлении слайда
Если текст начинается от самого края слайда и заканчивается у другого края, то это выглядит неряшливо. Недаром в тетрадях и книгах есть поля. Было бы очень уместно снабжать слайды презентации рамками. В этом случае слайд выглядит законченным, целостным, гармоничным.
4. Использование только заглавных букв в оформлении слайда

Многие создатели презентаций по сей день используют этоот метод. Причем, они оформляют так не только заголовки, но и весь текст. Читать такие надписи очень неудобно.
5. Перенасыщение слайда текстом

Очень часто выступающий помещает на слайд весь текст, который он собирается сказать и просто читает его с экрана. Такие выступления больше всего напоминают сеанс синхронного чтения. Лектор читает свою речь в зал, а зал следит по тексту на слайде за тем, чтобы лектор говорил именно то, что написано.
К сожалению, зрители, сидящие на задних рядах, не могут рассмотреть текста на слайдах. Со временем они начинают скучать на такой «лекции» и могут уйти, не дождавшись ее окончания.
6. Перенасыщение слайда картинками

Чтобы подготовить материл для демонстрации нужно было купить специальную пленку для принтера, на которой можно было (как на бумаге) напечатать то, что необходимо было показывать на экране. Пленка для создания презентаций стоила недешево, поэтому создатель презентации стремился уместить свой материал на как можно меньшем количестве листов. Естественно, при этом уменьшались размеры изображений.
Если мы делаем презентацию в Power Point, у нас в запасе 65 536 слайдов. Все они совершенно бесплатны. Если у вас есть несколько рисунков, лучше разместить их на разных слайдах и показать друг за другом, чем мельчить, пытаясь уложить все это на один слайд.
7. Использование шрифта Times и курсива в оформлении слайдов

8. Неправильная композиция слайдов презентации
И в живописи, и в фотографии, и в кинематографе действуют одни и те же законы построения кадра. Они происходят от особенностей восприятия человеком картинки, на которую он смотрит.
Разглядывая картинку, мы не смотрим на нее сразу целиком. Наше внимание фокусируется на так называемых композиционных центрах изображения.
Существует так называемое правило третей (от слова «треть» — третья часть чего-либо). Оно заключается в том, что если изображение разделить на три равные части по горизонтали и на три по вертикали, то те точки, в которых пересекутся эти линии и будут композиционными центрами изображений. Именно на них в первую очередь мы обращаем внимание, даже если не подозреваем об этом.
Лучшим способом правильного выстраивания композиции слайда будет помещение наиболее его важных информационных единиц в композиционные центры. Посмотрите на эти фотографии. Какая из них кажется вам более удачной по композиции.
9. Помещение изображений к краю или в угол слайда презентации

10. Взгляд или движение за край слайда

Психологически такое размещение еще более провоцирует зрителя на предположение о наличии дополнительного содержимого в той части слайда, который зрителю не показывают. Это является грубой ошибкой. Если на слайде поменять местами изображение и текст, то данная проблема будет решена.
11. Центральная композиция слайда

Обратите внимание на одинаковость расстояний от верхней и правой границ слайда до фотографии и от левой и нижней границ до надписи.
12. Отсутствие рамок вокруг изображений

- Главная
- Виды проектов
- Виды продуктов
- Темы проектов
- Инструменты
Создание фона презентации
Содержание статьи
- Виды (варианты) фона слайдов в презентации
- Сплошная заливка как фон презентации
- Градиентная заливка как фон презентации
- Изображение как фон слайдов презентации
- Узорная заливка как фон презентации
- Ошибки при выборе фона презентации
Фон в презентации позволяет более полно воспринимать информацию, представленную на слайдах, он может передавать тему презентации путём использования фоновых изображений или изображений, которые не препятствуют нормальному восприятию информации.
Фон для слайдов презентации
Виды (варианты) фона слайдов в презентации
В зависимости от требований и пожеланий фон на слайдах презентации может быть следующих видов:
- Сплошная заливка – при таком оформлении фон слайда является однотонным, то есть можно использовать только 1 цвет.
- Градиентная заливка – в качестве фона можно использоваться несколько цветов, плавно переходящих с одного в другой.
- Рисунок или текстура – фоном может быть использовано любое изображение (рисунок, фотография, картинка) или текстура которая присутствует в PowerPoint.
- Узорная заливка – фоном презентации выступают различные узоры, шаблоны для которых присутствуют в настройках PowerPoint, при этом можно изменять цвет фона и цвет узора.
При использовании в качестве фона изображения требуется подбирать его размер так, чтобы оно было больше размера слайда или соответствовало ему, также не следует использовать яркие изображения с большим количеством цветов, так как это будет усложнять восприятие информации на слайде.
Пример использования различных фонов в презентации
Далее будет рассмотрено создание каждого вида фона с примерами.
Сплошная заливка как фон презентации
Использование сплошной заливки требуется в тех случаях, когда в требованиях к презентации указано, что фон на слайдах должен быть однотонным.
Создание данного фона является наиболее простым.
Рассмотрим поэтапно, как сделать фон слайдов презентации одним цветом:
- На вкладке «Конструктор» перейти в раздел «Формат фона».
- В открывшейся справа панели выбрать в меню «Заливка» выбрать «Сплошная заливка».
- В разделе «Цвет» нажать на иконку «Цвет заливки».
- В открывшейся вкладке выбрать цвет из цветов, представленных в макете (теме) презентации или нажать на раздел «Другие цвета…» и выбрать любой цвет из палитры.
- При необходимости выбранный цвет фона можно сделать прозрачным для этого используется настройка «Прозрачность» двигая ползунок вправо или, выставляя требуемый процент в поле, можно регулировать прозрачность фона.
- Если фон всех слайдов презентации должен быть единым (что предпочтительно) после всех настроек необходимо нажать на кнопку «Применить ко всем», после чего фон на всех существующих в презентации слайдах станет одинаковым.
Этап 1, 2 — сплошная заливка, как фон слайдов презентации
Этап 3, 4 — сплошная заливка, как фон слайдов презентации
Этап 5, 6 — сплошная заливка, как фон слайдов презентации
Скачать пример презентации с фоном, со сплошной заливкой можно ниже.
Градиентная заливка как фон презентации
Использование градиентной заливки позволяет сделать фон презентации более индивидуальным и красивым при этом можно использовать 2-3 оттенка цвета, что позволит создать фон, подходящий для любой презентации и любых требований.
Не следует использовать слишком яркие цвета или несколько цветов, желательно выбрать один цвет и использовать его оттенки.
Рассмотрим поэтапно создание градиентного фона для слайдов презентации:
- В меню необходимо выбрать раздел «Конструктор», далее в открывшейся панели необходимо нажать на кнопку «Формат фона».
- В открывшейся вкладе в разделе «Заливка» необходимо выбрать «Градиентная заливка».
- В появившейся панели для настроек градиента можно:
- выбрать один из предустановленных в шаблоне (теме) градиентов;
- создать собственный.
- Выбор готового градиента – для выбора готового градиента требуется нажать на кнопку «Предустановленные градиенты», далее в открывшемся окне выбрать тот вариант, который устраивает.
- Создание собственного градиента:
- первым шагом необходимо выбрать тип градиента (то, как будет показываться градиент), выбирать необходимо из представленного перечня, тот вариант, который больше всего устраивает.
- далее требуется выбрать направление градиента (откуда и куда будет направлено изменение цвета градиента), выбор также из представленного перечня, на личное усмотрение.
- после того как направление градиента выбрано, требуется выбрать точки градиента и их количество, точки градиента показывают, где будет заканчиваться один цвет и начинаться другой, количество точек соответствует количеству цветов.
- после выбора цветов и их распределения по градиенту можно задать прозрачность и яркость для цветов градиента, для каждого цвета настройку необходимо проводить отдельно.
- После того, как все настройки фона в виде градиента будут окончены, данные настройки можно применить ко всем слайдам для этого необходимо нажать на кнопку «Применить ко всем».
Этап 1, 2 — градиентная заливка, как фон слайдов презентации
Этап 3 — градиентная заливка, как фон слайдов презентации
Для изменения положения цветов в градиенте необходимо подвинуть один (или несколько) из ползунков в разделе «Точки градиента» или использовать настройку «Положение», расположенную ниже полосы с ползунками.
Для добавления точки градиента можно нажать на полосу, где расположены ползунки или использовать кнопку, расположенную рядом с полосой, для удаления лишнего цвета используется соответствующая кнопка или кнопка «Del» на клавиатуре.
Этап 4, 5 — создание собственного градиента, как фона слайдов презентации
Этап 6 — градиентная заливка, как фон слайдов презентации
Ниже можно скачать шаблон презентации фон слайдов которой создан с использованием функции «градиентная заливка».
Изображение как фон слайдов презентации
В качестве фона на слайдах презентации можно использовать различные изображения, например, фотографии, сделанные самостоятельно или однотонные картинки, которые не будут мешать при чтении текста на слайдах.
Рассмотрим поэтапно, как правильно сделать в презентации фоном слайдов изображение (для примера будет использоваться стандартный шаблон из коллекции PowerPoint):
- Первым шагом будет выбор в меню вкладки «Конструктор», далее в открывшейся панели необходимо нажать на кнопку «Формат фона».
- В открывшейся вкладке «Формат фона» в разделе «Заливка» требуется выбрать «Рисунок или текстура» после чего фон презентации должен измениться.
- После того как был выбран вариант фона слайдов «Рисунок или текстура» требуется выбрать файл изображения с желаемым фоном, для этого в разделе «Добавить рисунок из источника» требуется нажать на кнопку «Файл…», после чего выбрать требуемую картинку и нажать кнопку «Вставить».
- Если в выбранном шаблоне присутствуют встроенные фоновые рисунки и они мешают или не подходят их можно скрыть, для этого необходимо отметить пункт «Скрыть фоновые изображения», они присутствуют не во всех шаблонах, но скрыть их можно во всех, где они имеются.
- Так как делать фоновое изображение слишком ярким не желательно, оно будет мешать при восприятии информации, представленной на слайдах, желательно его скрыть или сделать прозрачным, рассмотрим оба варианта:
- для того чтобы сделать фоновое изображение прозрачным на вкладе «Формат фона» в разделе «Заливка» (там же, где и добавляется фоновое изображение) расположена настройка прозрачности, для увеличения прозрачности необходимо сдвинуть ползунок направо или выставить требуемый процент в поле расположенном справа от ползунка, желательно выставлять процент прозрачности в пределах 65-75% (подтверждать настройку прозрачности не требуется, она изменяется автоматически);
- для того чтобы скрыть яркое фоновое изображение можно наложить на него прозрачный блок, для этого во вкладке «Вставка» необходимо выбрать раздел «Фигуры» далее в открывшемся выпадающем меню выбрать фигуру «Прямоугольник» затем растянуть прямоугольник на всю ширину и высоту слайда, после чего справа в открывшейся вкладке требуется выбрать цвет фигуры «Белый» (при желании можно выбрать и другой), далее в той же вкладке выставить прозрачность фона, желательно в пределах 20-35%, если у получившегося прямоугольника остался контур его можно убрать или поменять цвет во вкладке «Формат» выбрав «Контур фигуры» после чего-либо убрать контур выбрав «Нет контура», либо изменить цвет.
- блок создаётся только на 1 слайде и автоматически применить его к другим слайдам не получится, требуется либо копировать его на все слайды, либо пользоваться возможностью PowerPoint «Дублировать слайд»;
- если презентация уже была подготовлена (заполнена текстом и изображениями) добавленный блок появится поверх всех ранее добавленных элементов, для того чтобы ранее добавленная информация стала видна требуется упорядочить расположение блоков на слайде для этого в разделе «Формат» используется раздел «Упорядочить».
- Если выбранное фоновое изображение по размеру больше, чем слайд, его можно двигать так, чтобы показывались те части, которые более предпочтительны, для этого можно воспользоваться настройками смещения в разделе «Формат фона» (там же, где добавлялось фоновое изображение).
- В том случае если фоновое изображение должно быть одинаковым с одинаковыми настройками на всех слайдах необходимо нажать на кнопку «Применить ко всем» это автоматически добавить фоновое изображение на все существующие в презентации слайды.
Этап 1, 2 — рисунок, как фон слайдов презентации
Картинку желательно подготовить заранее, например, найти подходящее изображение можно через поисковые системы или на сайтах с бесплатными изображениями.
Этап 3, 4 — рисунок, как фон слайдов презентации
Этап 5.1 — рисунок, как фон слайдов презентации
Этап 5.2 — рисунок, как фон слайдов презентации
Использование прозрачного блока для скрытия фонового рисунка позволяет создать более красивую презентацию, чем использование прозрачности для фонового изображения, но при этом существует ряд сложностей:
Если на каком-то одном слайде требуется сделать фоновое изображение отличным от остальных слайдов его можно поменять отдельно, как было описано выше, но после всех настроек не требуется нажимать на кнопку «Применить ко всем».
Получившиеся 2 шаблона презентации можно скачать ниже:
- Шаблон, где фоновое изображения является прозрачным.
- Для скрытия фонового изображения используется прозрачный блок (если изменить фоновое изображение прозрачный блок будет оставаться, что позволяет менять фон на свой без добавления и настройки прозрачного блока, создавать новые слайды в таком случае через функцию «Дублировать слайд»).
Узорная заливка как фон презентации
Узорную заливку можно использовать как для всех слайдов презентации, так и для выделения какого-либо одного слайда.
Рассмотрим поэтапно создание узорной заливки для фона слайдов презентации:
- На вкладке «Конструктор» перейти в раздел «Формат фона».
- В открывшейся справа панели выбрать в меню «Заливка» выбрать «Узорная заливка».
- Далее необходимо выбрать рисунок узора из представленных шаблонов.
- После выбора узора можно поменять цвет фона и цвет самого узора:
- раздел «Передний план» отвечает за цвет узора;
- раздел «Фон» за цвет фона презентации.
- При необходимости сделать фон презентации одинаковым на всех слайдах требуется нажать кнопку «Применить ко всем».
Этап 1, 2 — узорная заливка, как фон слайдов презентации
Выбор цвета производится так же, как и при изменении цвета при сплошной заливке (аналогично происходит выбор цвета во всех настройках презентации, где есть возможность изменить цвет).
Этап 3, 4, 5 — узорная заливка, как фон слайдов презентации
Пример презентации с фоном, созданным узорной заливкой, можно скачать ниже.
Ошибки при выборе фона презентации
Допустив ошибку при подготовке и оформлении фона презентации, можно свести на нет усилия при оформлении и подготовке презентации в целом. Рассмотрим ошибки, которые не стоит допускать при подготовке фона:
- Фон презентации слишком тёмный – читать текст на тёмном фоне достаточно сложно, поэтому не стоит использовать слишком тёмный фон для презентации.
- Фон, имеющий большое количество ярких цветов – используя такой фон и размещая на нём картинки и текст, так же, как и на тёмном фоне будет сложно воспринимать информацию.
- Фоновые картинки не связанные с темой презентации – использование картинок не по теме презентации может не только ввести в заблуждение тех, кому будет демонстрироваться презентация, но и может быть истолкована так, что презентация подготавливалась не самостоятельно, а использовались чьи-то наработки, что в итоге негативно скажется на оценке.
Ошибки при подготовке фона презентации
Помогла статья, поделись ссылкой
© Copyright 2019-2023, WorkProekt.RU — Самостоятельное написание проектных работ.
Я очень много работаю в Интернете и часто скачиваю готовые презентации, как в русскоязычном сегменте Интернета, так и иностранном. Мне встречаются презентации абсолютно разные — непонятные, с ошибками, не логичные, хорошо продуманные, с хорошим дизайном, но с непонятным содержанием. И в этом многообразии, иногда встречаются интересные работы, которые с большим удовольствием хочется использовать в своей работе.
Изучая презентации, я часто задаюсь вопросом, неужели никто и никогда не говорил коллегам, что нельзя так делать презентацию, что нельзя использовать графические объекты плохого качества, или загружать слайд текстом, который в учебнике занимает половину параграфа. А анимационные эффекты! Конечно, детям нравится когда все крутится, вертится, прыгает, но разве это дает положительный результат.
Мне хотелось бы рассмотреть более подробно типичные ошибки, которые допускают авторы презентации. Все ошибки можно условно разделить на следующие группы:
Работая над презентацией ее автор должен опираться на ряд аспектов, которые помогут ему создать действительно интересную и эффективную работу.
Выделим эти аспекты: коммуникативный, когнитивный и технический.
Всем, кто только встал на этот нелегкий путь создания презентации, я всегда советую «нарисуйте» свою будущую презентацию. Как бы это странно не звучало, попробуйте сначала написать конспект занятия (текст доклада и т.п.), а потом просто возьмите листы бумаги и нарисуйте каждый конкретный слайд: что и как должно быть на нем размещено.
Когда вы сделаете все это, то сможете переходить к созданию своей презентации в конкретной программе.
После того как вы ответили на вопросы, о которых я писала ранее, попробуйте «нарисовать» свою будущую презентацию.
Что значит «нарисовать» свою презентацию? Все просто: возьмите листы бумаги (столько, сколько у вас должно быть слайдов) и отметьте на каждом листе что и где у вас будет размещено на каждом конкретном слайде.
Приведу пример спроектированной презентации. Изначально у автора презентации был конспект, который мы разбили на части, подобрали фон для оформления и иллюстративный материал.
Пример приведен в таблице:
Полную версию вы можете скачать по ссылке http://depositfiles.com/files/8jovx1b5d
Фон является элементом заднего (второго) плана. Он должен выделять, оттенять, подчеркивать информацию, находящуюся на слайде, но не заслонять ее.
Использование разных фонов на слайдах в рамках одной презентации не создает ощущения связанности, стильности, комфортности.
Чтобы избежать данной ошибки, составление цветовой схемы презентации должно начинаться с выбора двух главных функциональных цветов, которые используются для фона и обычного текста.
Сочетание двух цветов – цвета текста и цвета фона существенно влияет на зрителя: некоторые пары цветов не только утомляют зрение, но и могут привести к стрессу.
Традиция нашего восприятия связана с тем, что фон должен быть светлым, а текст темным. Этот контрастный образ пришел от «книжного» текста. В печатных текстах мы сталкиваемся с максимальным контрастом: черный – белый. Мы к нему привыкли, глаз он не утомляет. Однако восприятие текста с экрана имеет несколько иную специфику. В частности, экран генерирует излучение, и поэтому резкий контраст цвета и фона утомителен для глаза. Есть приемы, при помощи которых можно этот резкий контраст смягчить. Например, можно выбрать фон и цвет в одной гамме, только сделать фон максимально светлым, а шрифт – темным.
Необходимо запомнить еще одно правило выбора фона.
Любой фоновый рисунок повышает утомляемость глаз обучаемого и снижает эффективность усвоения материала.
На представленных ниже слайдах, мы за использованным фоном (картинки) теряем текст, который уже не несет своей информационной нагрузки.
Использование фотографий в качестве фона не всегда удачно из-за трудностей с подбором шрифта.
В этом случае надо располагать текст не на самой фотографии, а на цветной подложке.
Например:
Что еще важно отметить, так это то, что фон вашей презентации должен соответствовать теме.
Представленные ниже примеры не соответствуют темам, рассматриваемым в презентациях:
Например, я не могу представленный ниже фон использовать в презентации с любой другой темой, кроме как «Эпоха Петра I» и то на этот фон надо ставить подложку (фигуру) иначе я не смогу подобрать такой цвет для шрифта, чтобы он был четко виден.
Примеры оформления презентации:
Сделаем вывод:
Некоторые авторы презентации при создании своих работ допускают следующие типичные ошибки:
Шрифт текста
Хотелось бы посоветовать авторам презентации «не экспериментируйте со шрифтами».
Шрифт — сложнейший элемент дизайна.
Испортить слайд неумелым использованием шрифтов проще простого.
Пример:
При оформлении презентации лучше всего использовать следующие шрифты:
− Arial,
− Comic Sans MS,
− Courier,
− Georgia,
− Tahoma,
− Times New Roman,
− Verdana.
Желательно выбрать 1 или 2 шрифта и во всей презентации использовать только их.
Кегль шрифта зависит от типа, фона презентации, проекционного оборудования.
При оформлении заголовков необходимо использовать кегль от 28 пунктов.
Не следует использовать выделения подчеркиванием, потому что в восприятии активных пользователей Интернет подчеркивание связано с гиперссылкой.
При оформлении основного текста необходимо использовать кегль от 20 пунктов, если размер кегля будет меньше, то текст будет плохо виден. Ребенок вынужден будет напрягать свое зрение, что не очень хорошо для его здоровья.
Сравните, на первом рисунке шрифт основного текста размером 16 пт, а на втором — 28 пт.
Не знаю как вас, а меня раздражают презентации, в которых использованы объекты WordArt. Я вообще не понимаю, зачем использовать объекты WordArt.
Я приведу примеры использования объектов WordArt:
Понять, что написано достаточно сложно.
Текстовая перегруженность
Приведем также и высказывание Микеланджело, который говорил, что создавая скульптуру, он лишь отсекает всё ненужное, мешающее увидеть произведение искусства.
Я советую вспоминать данные высказывания, когда вы будете делать свою презентацию.
Рассмотрим на примере, как можно представить на слайде один и тот же материал:
Примеры:
Еще один совет: «не пишите весь текст прописными буквами».
СЛОВО, НАПИСАННОЕ ОДНИМИ ПРОПИСНЫМИ БУКВАМИ, УТРАЧИВАЕТ ИНДИВИДУАЛЬНОСТЬ И СЛИВАЕТСЯ С ДРУГИМИ СЛОВАМИ.
Еще одна ошибка, которую допускают авторы презентации: орфографические и синтаксические ошибки.
Приведем пример, когда автор презентации допустил орфографические ошибки при оформлении презентации:
Синтаксические ошибки также очень сильно бросаются в глаза.
Нельзя забывать про точки и запятые, про пробелы.
В частности надо запомнить, что при наборе текста пробелы ставятся: после, а не до знаков «,», «.», «;», «:», «?», «!», «…», «закрывающей кавычки», «)»; до, а не после «(», «открывающей кавычки», «… в начале предложения»; и до, и после длинного тире; между отдельными словами.
Числовые значения
При оформлении числовых значений необходимо учесть следующие правила оформления:
— при ссылке на года определенного века, следует значение года указывать арабскими цифрами, а века – римскими (например, 70-е года XX в.);- не стоит использовать на слайде числовое значение, оформленное в виде буквенного сокращения (например, «млн.», «млрд.»), лучше для восприятия будет употреблять арабские цифры (например, «1000000», «1000000000»);
— можно выделять числовые значения другим цветом, размером шрифта (делать акцент).
Пример:
Неграмотное использование способов выравнивания текста
В некоторых презентациях текст, как бы «плывет», что видно из представленных ниже скриншотов:
Для сравнения:
Красная строка и интервалы между абзацами
Рассмотрим ситуацию, когда на слайде все же должен быть размещен значительный объем текста, а не тезисы. В этом случае нужно придерживаться определенных правил. В частности, текст в несколько абзацев будет лучше смотреться, если установить красную строку и выдержать интервал между абзацами.
Приведем примеры:
Во втором случае текст воспринимается легче, на слайде словно сохраняется пространство, которое позволяет воспринимать информацию порциями, глотками, смысловыми фрагментами. Такое же форматирование желательно делать и для слайдов, содержащих списки: между элементами списка должен быть небольшой интервал – так информация будет восприниматься удобнее.
Вывод:
Очень часто в презентациях можно встретить следующие ошибки:
— таблицы с большим объемом информации;
— таблицы без выделения функциональных и содержательных полей;
— не выровненные ряды блоков схем;
— не выровненное расстояние между блоками, если расстояния между составляющими схему фигурами разные;
— схемы без соединительных линии;
— тип диаграммы не соответствует типу сравнения данных;
— в диаграммах не выделены важные части;
— не округлены десятые в значениях.
Таблицы в презентации
Не стоит вставлять в презентации большие таблицы: они трудны для восприятия. Лучше заменять их графиками, построенными на основе этих таблиц.
Если все же таблицу показать необходимо, то лучше оставить как можно меньше строк и столбцов, привести только самые необходимые данные.
Это также позволит сохранить необходимый размер шрифта, чтобы таблица не превратилась в медицинскую таблицу для проверки зрения.
Не следует разбивать таблицу и размещать ее отдельные части на разных слайдах, если при этом вы забыли на одном из слайдов (обычно, втором) отметить функциональные и содержательные поля таблицы.
Примеры слайдов презентации с таблицей после внесения небольших изменений.
или
Не стоит вставлять таблицы в виде графических объектов:
Качество рисунка таблицы не всегда бывает хорошим.
Схемы на слайде
Использование схем в слайдах делает презентацию более эффективной.
При использовании схем в слайдах, созданных при помощи инструментов Автофигур, необходимо учитывать следующие моменты:
− Выравнивать ряды блоков схемы — добиться этого на глаз довольно трудно. Помогут сетка и направляющие линии.
− Выравнивать расстояние между блоками, если расстояния между прямоугольниками разные.
− Добавлять соединительные стрелки. Программа для работы с презентациями предоставляет большой выбор различного вида стрелок, однако для структурной схемы лучше всего воспользоваться соединительными линиями. У такого рода линий есть очень привлекательная особенность: они «привязываются» к связываемым объектам. В дальнейшем, при перемещении фигур, стрелки будут двигаться вместе с ними.
— Старайтесь не использовать в качестве схем отсканированные рисунки. Качество таких схем часто страдает.
Диаграммы в презентации
При использовании диаграмм и графиков на слайдах стоит обращать внимание на следующие моменты.
1) При выборе типа диаграммы, необходимо определять тип сравнения данных: покомпонентное, позиционное, временное, частотное и корреляционное.
Рассмотрим данные типы сравнения данных:
— При покомпонентном сравнении, мы, прежде всего, показываем размер каждого компонента в процентах от некоего целого.
— При позиционном сравнении мы выявляем, как объекты соотносятся друг с другом — одинаковы ли они, больше или меньше других.
— Временное сравнение — в данном случае нас интересует то, как изменяются данные во времени — что происходит с определенными показателями на протяжении четвертей, годов — возрастают ли они, снижаются, колеблются или остаются неизменными.
— Частотное сравнение — данный вид сравнения помогает определить, сколько объектов попадает в
определенные последовательные области числовых значений. Например, частотное сравнение используется для того, чтобы показать, сколько жителей относятся к возрастной группе до 10 лет, сколько — от 10 до 20 и т. д.
— Корреляционное сравнение показывает наличие (или отсутствие) зависимости между двумя переменными.
Каждому из этих типов сравнения соответствует один из пяти основных типов диаграмм: круговая, линейчатая, точечная диаграммы, гистограмма или график.
2) Для построения большинства круговых диаграмм лучше использовать не более шести компонентов. Если вам нужно отобразить большее число компонентов, выберите из них пять наиболее важных, а остальные сгруппируйте в категорию «прочие».
3) При составлении линейчатых диаграмм необходимо убедиться, что пространство, разделяющее линейки, меньше, чем ширина самих линеек.
4) Используйте самый контрастный цвет или штриховку для того, чтобы выделить самый важный элемент, подчеркивая таким образом основную идею, выраженную в заголовке.
5) При составлении графика имейте в виду, что линия должна быть жирнее, чем ось абсцисс, которая, в свою очередь, должна быть жирнее горизонтальных и вертикальных линий, образующих координатную сетку.
6) Вертикальные линии координатной сетки можно использовать для того, чтобы разделить значения параметра за предыдущие периоды и данные прогноза или разбить временную ось по четвертям или годам. Горизонтальные линии помогают читателю точнее сравнивать относительные величины. Поэтому в каждом отдельном случае вам придется решать, какое именно количество вертикальных и горизонтальных линий следует нанести.
7) Необходимо округлять десятые в значениях.
Используя цифры, округляйте их и избегайте дробей, если точная величина несущественна. К примеру, 12 % запоминается гораздо лучше, чем 12,3 % или 12,347 %.
Вывод:
При оформлении презентации визуализация имеет большое значение. Придать наглядность презентации может помочь включение в нее графических изображений.
К сожалению, некоторые авторы презентации допускают ошибки при использовании графических объектов на слайдах презентации. К таким ошибкам можно отнести:
Качество иллюстративного материала
Качество использованного иллюстративного материала имеет важное значение. скачивая с Интернета картинки часто авторы презентации берут первую попавшуюся картинку. Она может быть не всегда хорошего качества.
На представленной ниже картинке я показала одну и туже картинку, но в разных размерах:
Исходя из представленного материала, я думаю, что стало понятно, что если мы скачаем картинку размера 100х75, то данная картинка будет маленькой, а при ее растягивании мы получим слайды вот с таким оформлением:
Конечно, лучше скачивать иллюстративный материал размером от 500х350 и больше.
Уменьшенная картинка не теряет своего качества, в отличие от той, которую увеличивают, растягивая до нужного размера.
Не корректное использование иллюстративного материала
Повторюсь, желательно, чтобы изображение было не столько фоном, сколько иллюстрацией, равной по смыслу самому тексту, чтобы помочь по-новому его понять и раскрыть.
Необходимо использовать корректный иллюстративный материал.
Использование рисунков, не несущих смысловой нагрузки, если они не являются частью стилевого оформления
Примеры:
Цвет графических изображений резко контрастирует с общим стилевым оформлением слайда
Иллюстративного материал в Интернете большое количество. Но важно подобрать материал не только хорошего качества, но и чтобы цвет данной картинки не контрастировал с общим стилевым оформлением слайда.
Например:
Сравните:
Границы изображения
При оформлении презентации иллюстративным материалом, желательно устанавливать границы для вставленных картинок.
Сравните:
и
Во втором случае, границы картинок не размыты. Вставленные картинки имеют более четкие границы.
Если у картинки фон белый, то установка границ для такой картинки испортит ее вид.
Например:
Лучше такие картинки смотрятся если убрать белый фон.
Например:
Убирая белый фон, нужно убирать его тщательно, чтобы иллюстративный материал, используемый вами на слайде не портил его.
Например:
Пояснительные надписи
Желательно вставленные картинки сопровождать пояснительными надписями.
Например:
Портреты великих людей, которые вы используете на слайдах, тоже необходимо сопровождать пояснительной надписью.
Сравните:
Стиль должен быть один. Если вы подписываете портрет одного человека с полными данными, то делайте такие же подписи и для всех остальных портретов.
В некоторых случаях надписи не нужны.
Например:
Графические объекты с логотипами и адресами сайтов авторов
Защита авторских прав это правило, которое необходимо соблюдать. Однако не очень хорошо, когда на слайдах вставлены картинки с логотипами и адресами сайтов авторов.
Например:
В данном случае лучше подрезать данную надпись, а в конце презентации указать адрес сайта, с которого вы взяли иллюстративный материал и кто автор данной картинки.
Такие иллюстрации лучше не использовать. Лучше найти другую картинку без такого логотипа.
Рациональное использование пространства слайда при размещении графических объектов на слайде
Часто авторы презентации нерационально используют пространство слайда.
Например:
Для сравнения:
Чтобы рационально использовать пространство слайда, перед размещением на слайд каких-либо объектов установите на слайде сетку и направляющие линий (Вид → Сетка и направляющие).
Также старайтесь учитывать границы расположения объектов на слайде.
Если вы размещаете одну картинку на слайд, то соблюдайте границы так как показано на рисунке ниже:
Если вы размещаете две картинки на слайд, то соблюдайте границы, например, так как показано на рисунке ниже:
Могут быть и другие варианты.
Если вы размещаете пять картинок на слайд, то соблюдайте границы, например, так как показано на рисунке ниже:
Графическое изображение в качестве фона
Я уже писала выше, что если вы используете графическое изображение в качестве фона, то необходимо учесть, что текст на этом фоне может быть не виден.
Например:
Лучше не использовать графические изображения в качестве фона.
Если очень хочется использовать в качестве фона картинку, то можно посоветовать использовать дополнительную подложку.
Например:
Вывод:
Нужно также учитывать особенности восприятия, которые сложились в европейской традиции: информация, особенно при просмотровом чтении воспринимается слева направо и сверху вниз – в соответствии с движением глаза.
Если текст первичен, а графический объект – это всего лишь иллюстрация, то лучше разместить текстовый фрагмент в левом верхнем пространстве слайда, а графический объект – внизу справа. Если же графический объект является смысловой доминантой слайда, а текст – это комментарий к рисунку, то в этом случае взаимное расположение нужно сделать иначе: рисунок сверху слева, а текст – внизу справа.
Большое влияние на подсознание человека оказывает анимация. Четкие, яркие, быстро сменяющиеся картинки легко влияют на подсознание. Причем чем короче воздействие, тем оно сильнее.
На что стоит обратить внимание при настраивании анимационных эффектов?
Во-первых, анимационные эффекты не должны быть самоцелью.
Не стоит думать, что чем больше различных эффектов – тем лучше. Чаще всего неудобочитаемые, быстро появляющиеся и сразу исчезающие надписи не вызывают ничего, кроме раздражения.
Во-вторых, анимационные эффекты допустимы либо для создания определенного настроения или атмосферы презентации (в этом случае анимация тем более должна быть сдержанна и хорошо
продумана), либо для демонстрации динамичных процессов, изобразить которые иначе просто не возможно (например, для поэтапного вывода на экран схемы).
Отметим, что любой движущийся объект понижает восприятие, оказывает сильное отвлекающее воздействие, нарушает динамику внимания.
В-третьих, основная роль анимационных эффектов в текстовых презентациях – это решение вопроса дозирования информации.
Люди, как правило, лучше воспринимают информацию «порциями», небольшими, завершенными со смысловой точки зрения фрагментами. Именно анимация позволяет решить эти задачи, когда текст появляется на слайде фрагментами, поэтапно. Такой же поэтапный ввод информации хорош для логических схем, блок-схем, которые словно строятся на глазах у слушателей, отражая логику говорящего.
Анимационные эффекты сродни театральным: они могут решать и эмоциональные задачи. Например, на слайде демонстрируются два объекта: один из них «положительный», другой – «отрицательный». С помощью несложных анимационных эффектов входа, выхода, выделения и перемещения можно выстроить определенную композицию, при которой объект «-» исчезает,
растворяется, а объект «+» словно занимает его место, перемещаясь в центр слайда и увеличиваясь в размерах. Подобных эмоциональных решений можно создать множество.
Использование аудио и видео может как способствовать усилению эффекта, так и утомить. Это возможно при несоблюдении следующих моментов:
— При использовании звуковых средств обучения длительность звукозаписи допустима в пределах 25-30 мин, если при этом используется музыка, то на 5 мин больше.
— В презентации не стоит использовать музыкальное сопровождение, если, конечно, оно не несет смысловую нагрузку (трудно одновременно слушать педагога и музыку).
— Видео-, кино-, телематериалы могут быть использованы полностью или фрагментарно – в зависимости от целей, которые преследуются. Существуют следующие нормы использования аудио и видео, учитывающие динамику работоспособности
ребенка:
— продолжительность фильма на одном занятии не должна превышать 20-30 мин, длительность фрагментов – 4-6 мин, общее количество фрагментов на одном занятии – не более 5 (данные нормы приведены для учащихся старших классов. Для учащихся младших классов – норма в 1,5 —
2 раза меньше);
— количество кадров в диафильме не должно превышать 25;
— нельзя использовать два фильма на одном занятии, но показ фрагментов из двух разных фильмов ( в качестве сравнения, взаимодополнения и пр.) вполне целесообразен.
И главный вывод, под которым я готова подписаться на все 100%: «грамотная, продуманная, показанная в нужном месте и в нужное время презентация, уроку не повредит».