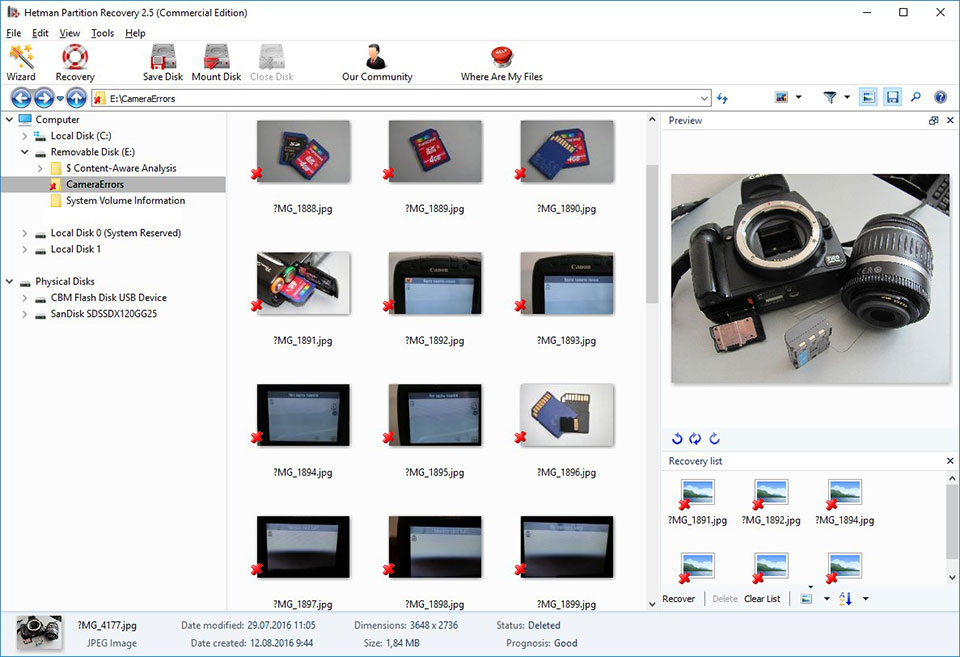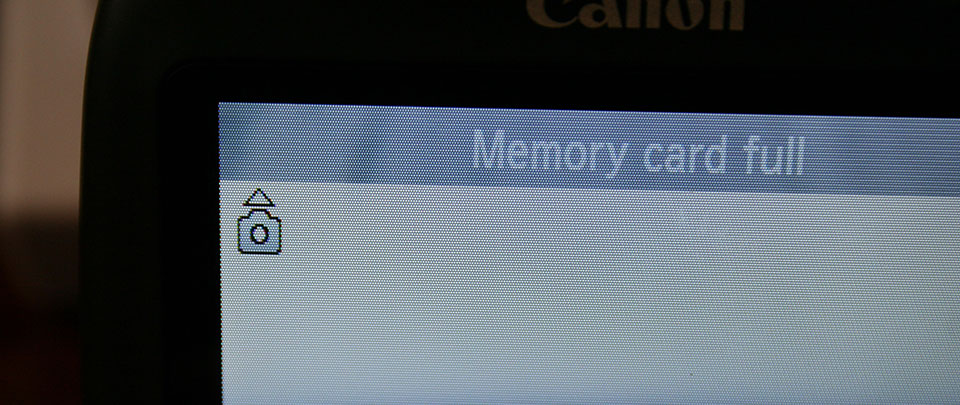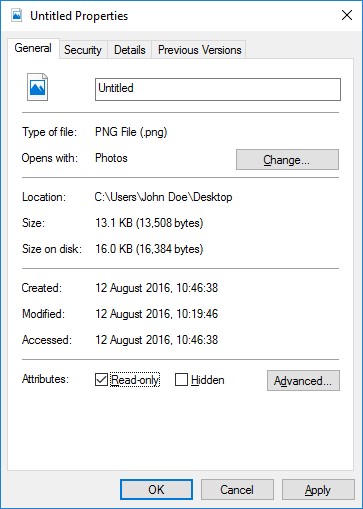Skip to content
Как исправить ошибку «Card error» на фотокамере Olympus

Как исправить ошибку «Card error»
Сообщения с ошибками могут появляться на вашем фотоаппарате по разным причинам – неисправность карты памяти, объектива или самой фотокамеры.
В случае возникновения на экране фотоаппарата Card error», используйте один из предложенных способов её устранения. Инструкция поможет вам исправить ошибки с объективом, памятью фотоаппарата, электропитанием или системным сбоем.
Программа для восстановления данных
Удаление фотографий на фотокамере Olympus
Шаг 1: Используйте программу для восстановления данных
В результате неправильного использования фотоаппарата или карты памяти, а также других непреднамеренных действий, фотографии на карте памяти могут быть повреждены или утеряны.
Восстановите утерянные или повреждённые файлы с помощью программ для восстановления файлов. Просканируйте карту памяти с помощью Hetman Partition Recovery и восстановите обнаруженные файлы (фото или видео) в том виде, в котором они будут отображены в предварительном просмотре.
Вы можете бесплатно загрузить программу, что бы убедиться в возможности восстановления файлов. Для знакомства с программой читайте руководство.

Программа для восстановления данных
Ошибка карты памяти
Если сообщение «Card error» связано с ошибкой карты памяти фотоаппарата Olympus, выполните следующее:
Шаг 1: Подключите карту памяти
В цифровых и зеркальных фотоаппаратах фото и видео файлы сохраняются преимущественно на карту памяти. В случае, если карта памяти не подключена к фотоаппарату он может выдавать ошибку.

В таком случае подключите карту памяти к фотоаппарату или, в случае если она подключена, убедитесь в правильности её подключения.
Шаг 2: Отключите и снова подключите карту памяти
В случае определения неисправности карты памяти, отключите её от фотоаппарата. Перед этим не забудьте выключить фотоаппарат. После того, как карта памяти будет изъята из слота убедитесь, что её контакты не повреждены и не загрязнены.

Повторно вставьте карту памяти в соответствующий слот фотоаппарата.
Шаг 3: Разблокируйте карту памяти
Убедитесь в том, что карта памяти не заблокирована. Рычажок блокировки карты памяти (для SD карт) должен находиться в положении «Разблокировано».

В противном случае, если карта разблокирована и имеет место ошибка, сигнализирующая о её блокировке – отформатируйте карту памяти.
Шаг 4: Отформатируйте карту памяти
Если отключение и повторное подключение карты памяти не дало результата – отформатируйте её. Перед форматированием карты памяти убедитесь, что все файлы из неё скопированы на другой носитель, так как форматирование удалит все файлы с карты памяти.
Если форматирование осуществить невозможно, значит карта памяти вышла из строя и её необходимо заменить.
Шаг 5: Снимайте фото или видео в меньшем разрешении
Если во время съёмки камера останавливает процесс записи или сохранения и выдаёт сообщение об ошибке, то это может сигнализировать о недостаточной скорости чтения/записи карты памяти. Скорость чтения/записи карты памяти может быть невысокой как в результате перегрева фотоаппарата, так и невысокой скоростью работы установленной производителем.
В таком случае, рекомендуется уменьшить разрешение снимаемых фотографий или видеороликов.
Шаг 6: Очистите или замените карту памяти
Фотоаппарат может выдать ошибку в случае заполнения внутренней памяти фотоаппарата или карты памяти. Настройте в меню фотоаппарата сохранение файлов на карту памяти, если установлено сохранение во внутреннюю память фотоаппарата. Перенесите файлы с карты памяти на компьютер или очистите её для дальнейшей работы.

Шаг 7: Протестируйте карту памяти с другим устройством
Если карта памяти не определяется фотокамерой, подключите её к другому фотоаппарату или устройству, чтобы убедиться в её работоспособности.
Шаг 8: Используйте совместимую с фотоаппаратом карту памяти
Фотоаппарат может выдать ошибку в случае установки несовместимой с фотокамерой карты памяти. Замените карту памяти на совместимую с данной камерой, в соответствии с рекомендациями производителя.
Ошибка объектива
Если сообщение «Card error» связано с ошибкой объектива фотоаппарата Olympus, выполните следующее:
Шаг 1: Отключите и снова подключите объектив
Отключите объектив от фотоаппарата и убедитесь в целостности и чистоте его металлических контактов, а также контактов объектива на фотоаппарате.

В случае если повторное подключение объектива и чистка контактов не сняли ошибку то, возможно камера нуждается в ремонте.
Шаг 2: Убедитесь в совместимости объектива и фотоаппарата
Ошибка объектива может быть результатом подключения модели объектива, несовместимой с фотоаппаратом. Убедитесь в совместимости модели фотоаппарата с моделью объектива в соответствии с рекомендациями производителя.
Шаг 3: Выключите и включите фотоаппарат снова
Фотоаппарат может давать ошибку в связи с блокировкой или заклиниванием объектива во время его транспортировки. По какой-то из причин блокировка может не отключиться.
Если фотоаппарат сообщает о наличии ошибки объектива, отключите его и повторно включите.
Шаг 4: Обновите прошивку фотоаппарата
Ошибка объектива фотоаппарата может возникнуть в связи с необходимостью обновления прошивки. Проверьте на сайте производителя камеры наличие обновлений прошивки и обновите её в случае наличия.
Повреждение или ошибка файлов
Если сообщение «Card error» связано с ошибкой повреждения целосности файлов на фотокамере Olympus, выполните следующее:
Шаг 1: Скопируйте файлы на компьютер и отформатируйте карту памяти
Если фотоаппарат не может прочесть файлы, скопируйте их на компьютер и попробуйте прочесть или восстановить с его помощью. После этого отформатируйте карту памяти.
Возможно фотографии или видео отсняты другим фотоаппаратом и не могут быть прочтены на этой камере.
Шаг 2: Подключите к фотоаппарату другую карту памяти
В случае если камера сообщает об ошибке в связи с повреждением файлов, и форматирование карты памяти не приносит нужного результата, подключите к фотоаппарату другую рабочую карту памяти.
Если ошибка больше не будет отображаться, то имеет место выход из строя или повреждение карты памяти. Если ошибка повторится – это признак более серьёзных проблем, для решения которых лучше обратиться в сервисный центр.
Шаг 3: Попробуйте сделать снимок ещё раз
В случае если фотокамера не может закончить процесс сохранения или компрессии снимка, выдавая при этом ошибку, попробуйте сделать снимок ещё раз. Возможно необходимо изменить формат файлов фотографий или имеет место сбой одной из функций обработки.
Шаг 4: Разблокируйте файл, который отмечен как «Только для чтения»
Если с помощью фотоаппарата не получается удалить фото или видео файл, он может быть отмечен как «Только для чтения». Зайдите в свойства файла и уберите галочку с атрибута «Только для чтения» с помощью компьютера или меню фотоаппарата (если это предусмотрено производителем).

Ошибка питания
Если сообщение «Card error» связано с ошибкой питания фотоаппарата Olympus, выполните следующее:
Шаг 1: Отключите и снова подключите батарею
В случае ошибки связанной с питанием фотоаппарата, отключите и вытащите батарею (или аккумулятор). Убедитесь, что батарея была подключена к камере правильно. Убедитесь, что модель батареи соответствует модели фотоаппарата. Убедитесь, что контакты батареи не повреждены и не загрязнены. Если предыдущие действия не принесли результата, может иметь место выход батареи из строя.

Шаг 2: Зарядите батарею
Некоторые действия с фотоаппаратом осуществляются с высоким потреблением ресурса батареи. В случае необходимости, например, очистки сенсора цифрового фотоаппарата потребуется полная зарядка батареи. Если камера определит недостаточность заряда батареи для данного действия, камера сообщит об ошибке, связанной с недостаточным зарядом батареи. В таком случае необходимо зарядить батарею.
Шаг 3: Охладите батарею
В случае перегрева батареи фотоаппарата, она может прекратить заряжаться, сигнализируя об этом миганием лампочки зарядки аккумулятора. В таком случае дайте возможность батарее охладиться до нормальной температуры и убедитесь в том, что её контакты не загрязнены.
Общая или Системная ошибка
Если сообщение «Card error» связано с общей системной ошибкой фотоаппарата Olympus, выполните следующее:
Шаг 1: Выключите и повторно включите фотоаппарат
Если фотоаппарат сообщает о наличии общей или системной ошибки, отключите его и повторно включите.
В случае интенсивной работы фотоаппарат может перегреваться. Подождите пока он остынет до нормальной температуры, после чего включите его.
Шаг 2: Перезагрузите фотоаппарат
Для перезагрузки фотоаппарата выключите его, вытащите карту памяти и отключите батарею. Подождите в течении 15 минут и соберите фотоаппарат в обратном порядке. Если ошибка не исчезла, то возможно камера нуждается в ремонте.

Шаг 3: Замените или зарядите внутренний источник питания
Общая или системная ошибка может быть результатом разряда внутренней батареи фотоаппарата (отвечающая в том числе за установку времени и даты камеры).

В таком случае требуется произвести замену или зарядку внутреннего источника питания (в зависимости от формата данного источника питания).
Шаг 4: Перенесите фотографии на компьютер
В случае если фотографии на карте памяти были сделаны другим фотоаппаратом, их просмотр может сопровождаться ошибками. Это связано с тем, что данный фотоаппарат не может отобразить такие фотографии в полном размере и отображает только их эскиз.
Перенесите фотографии на компьютер для просмотра их в полном размере.
Шаг 5: Подключите кабель фотоаппарата к компьютеру или принтеру
Во время переноса фотографий с камеры на компьютер или печати их с фотоаппарата на принтере, может возникать ошибка подключения.
Убедитесь в правильности подключения фотоаппарата к компьютеру или принтеру. Проверьте плотность соединения штекера кабеля фотоаппарата и гнезда устройства. После этого выключите и повторно включите камеру.
Здравствуйте, дорогие фотолюбители! Сегодня мы поговорим о картах памяти.
Все больше и больше цифровых фотоаппаратов начинают выпускаться со встроенной памятью, но практически все фотографы используют карты памяти для хранения своих снимков. Карта памяти размером чуть больше, чем почтовая марка, но может хранить сотни и тысячи фотографий. Следовательно, любая проблема с ней может быть катастрофой для фотографа, ведь никто не хочет потерять свои кадры. Большинство пользователей рано или поздно сталкиваются с несколькими основными ошибками карт памяти в фотоаппаратах:
Использует программы восстановления данных
Вероятно, даже при подключении карты к компьютеру вы не можете нормально обращаться к файлам. Если информация несовместима, операционная система не будет распознавать индексную таблицу и поэтому не увидит изображения. Пришло время использовать некоторую программу для восстановления данных.
Существует довольно много решений для восстановления данных в целом и тех, которые хранятся на определенных картах памяти. Сегодня карты памяти являются важным аксессуаром для любого фотографа. Они являются идеальными устройствами хранения цифровых зеркальных камер, поскольку они предлагают много места и по более низкой цене. Но все же многие фотографы часто жалуются на проблемы с карточками, так как они часто повреждаются без видимых причин.
«Карта памяти заблокирована»,
«Ошибка карты памяти»,
«Ошибка чтения карты памяти»
«Нет карты памяти»
Эти ошибки в большинстве случаев легко исправить, и даже самый начинающий фотолюбитель способен справится с этим самостоятельно, зная причину их возникновения. Эта статья поможет тем, кто увидел подобные ошибки на экране своей камеры.
1. Как разблокировать карту памяти.
Вы встретили ошибку «Карта памяти заблокирована» на фотоаппарате? Вы не знаете, как разблокировать карту памяти? Все достаточно просто.
Всегда извлекайте карты памяти компьютера
Вопреки тому, что можно считать, многие ошибки обычно вызваны некоторой небрежностью пользователя. Если ваша карта памяти вставлена в устройство чтения карт памяти, она не позволяет физически прикоснуться к ней или удалять ее, пока вы выполняете какой-то процесс чтения или записи данных.
Избегайте удаления слишком большого количества фотографий с камеры
Когда вы закончите использовать карту, подождите не менее 30 секунд, прежде чем пытаться удалить ее, чтобы убедиться, что весь процесс завершен. Если вы хотите, чтобы ваши карты имели более продолжительный срок службы, еще один совет — избежать удаления фотографий в одной и той же камере. Гораздо более целесообразно заполнить карту и использовать новую, чтобы продолжить фотографирование. Ограничение количества записей на карте продлит вашу жизнь, поскольку все они имеют максимальное количество полезных применений.
Карты памяти формата SD (и их варианты — SDHC, SDXC) имеют специальный режим блокировки для защиты памяти от записи на нее данных до тех пор, пока специальный ключ на корпусе карты памяти находится в положении «LOCK». Если карта памяти находится в заблокированном состоянии, и пользователь пытается произвести запись на нее (например, сделать кадр), то он увидит ошибку карты памяти на фотоаппарате, обозначенную выше.
Устранить эту ошибку достаточно просто. Если положить карту памяти контактами вниз, то на левой стороне вы увидите переключатель блокировки. Если он находится в нижнем положении, сдвиньте его вверх, чтобы разблокировать карту памяти. Бывают случаи, когда этот переключатель «заедает».
Держите фотокамеру во избежание ошибок
Когда вы передадите их на компьютер, у вас будет время стереть те, которые вам не нравятся, и тогда их нужно отформатировать. Таким образом, вы будете выполнять глобальный процесс стирания вместо нескольких пунктуальных. Важно, чтобы ваша камера обновлялась, чтобы исправить ошибки или проблемы совместимости, которые могут быть стандартными. Некоторые из этих обновлений и улучшений могут быть напрямую связаны с правильным хранением ваших данных и препятствовать возникновению будущих проблем с устройствами такого типа.
Если карта по-прежнему заблокирована и ошибка появляется, попробуйте сдвинуть переключатель несколько раз вверх и вниз. Если и это не помогает — оставьте карту в заблокированном положении на 30 секунд, после этого сдвиньте переключатель в открытое положение и снова попробуйте сделать несколько кадров. Если камера по-прежнему выдает сообщение о том, что карта заблокирована или защищена от записи, отформатируйте ее (см. раздел о форматировании ниже).
Отформатируйте карту памяти в камере, которую вы собираетесь использовать
Мой совет, если можно, всегда держите две копии, чтобы это могло случиться. Следует также отметить, что прошивка камеры вводит определенные элементы на карточках, которые вызывают проблемы с повреждением данных, если одна и та же карта используется на разных устройствах.
Использует несколько карт памяти меньшей емкости
Поэтому моя рекомендация заключается в том, что вы формируете карту в камере, которую собираетесь использовать перед ее использованием, таким образом, восстанавливаете файловую систему, и опасность повреждения намного меньше. Этот совет более практичен, чем технический, но все же очень полезен. Хорошо иметь карты большой емкости, особенно если вы планируете записывать видео или, но даже лучше иметь 2 или 3 карты с пропускной способностью меньше, чем много.
Если советы выше вам не помогли, или вы обнаружили, что сломали переключатель блокировки, не отчаивайтесь. Прежде чем отправить карту в помойку, попробуйте последний, «народный» способ.
Отрежьте небольшую полоску скотча и заклейте переключатель блокировки карты в положении «3» (см. рисунок). Теперь попробуйте вставить карту в фотоаппарат. Если вы в процессе почувствовали сопротивление, остановитесь, полоска скотча, вероятно, слишком большая или слишком толстая. В противном случае скотч может «замяться» в слоте для карты памяти фотоаппарата, и вытащить его из оттуда может оказаться непростой задачей.
Перед извлечением карты памяти выключите камеру
Для многих гигабайт, у которых есть карта в конце, будет заполняться, и если у вас ее нет, вы не сможете продолжать использовать свою камеру, и вы никогда не сможете с уверенностью предсказать, будет ли сеанс длиннее, чем вы думали. Так же, как удобно удалять карту с вашего компьютера, очень важно, чтобы вы всегда удаляли карты с камеры после того, как вы ее отключили заранее.
Еще один важный момент, касающийся ухода за вашими картами, когда они вставлены в вашу зеркальную фотокамеру, заключается в том, что вы не выключаете камеру сразу после съемки, подождите несколько секунд, пока камера не зарегистрирует ваши фотоданные внутри карты. Если вы не дадите этот временной интервал и выключите фотокамеру, вы рискуете потерями данных и повреждением карты.
2. Карта памяти не читается.
Иногда ваш фотоаппарат может выдать ошибку «Карта памяти не читается» или «Карта памяти не может быть использована». Эта ошибка может возникать из-за нескольких причин. Первое, что нужно сделать — попробовать выключить фотоаппарат и через некоторое время снова включить (эта рекомендация обычно пишется в руководстве по эксплуатации вашей камеры). Старайтесь не выполнять это действие в то время, когда горит индикатор записи на карту фотоаппарата. Если же при включении вы увидели ту же самую ошибку, попробуйте отформатировать карту памяти.
Если форматирование карты памяти не помогло, то вполне возможно, что ваша камера выпущена сравнительно давно. Старые фотоаппараты и другие цифровые устройства не могут работать с картами памяти SDHC объемом более 4 Гб. SDHC карта внешне выглядит точно так же, как и стандартная SD-карта, но между ними существует большая разница в принципе их работы. К сожалению, в этом случае вам придется поискать в магазине карту памяти формата SD меньшего размера. Они относительно недороги.
Замените батареи, прежде чем они полностью выбегут
Если появится какая-либо ошибка, пришло время прекратить использование карты памяти
Если на вашей карте памяти появляются какие-либо сообщения об ошибках, как на камере, так и на компьютере, вы должны быть обеспокоены. Карты памяти — это устройство, в котором вы храните свою работу, поэтому не рискуете, если какой-либо файл исчезнет или вы заметите какое-либо странное поведение, не стесняйтесь «уйти в отставку».
К сожалению, в качестве фотографов или фотографов наступит время, когда нам придется столкнуться с поврежденной картой или случайным ее удалением. Но в этот мучительный момент мы можем прижаться в угол и плакать много, или мы можем действовать и пытаться восстановить наши фотографии.
Разница между SDHC и SD картами памяти.
Если вы лишь иногда получаете ошибку о том, что SD карта памяти не читается, вполне возможно, что имеет место еще одна причина возникновения этой ошибки, связанная со скоростью записи данных на карту памяти. Все дело в том, что сегодняшние новые фотоаппараты создают кадры в очень высоком разрешении. Размеры таких файлов могут быть очень большими, и некоторые из старых SD-карт просто не в состоянии обеспечить необходимую скорость записи, необходимую для сохранения этих файлов. В результате некоторые кадры могут быть повреждены, а другие — читаться без ошибок. Чтобы понять, что вы столкнулись с этой проблемой, внимательно посмотрите на свою SD-карту, чтобы определить «класс» или, другими словами, ее скорость записи. На лицевой стороне карты памяти должна быть надпись «class» с номером класса скорости (например, «class 6») или значок «С» с указанием цифры внутри. Взгляните на рисунок ниже. Карта SDHC, расположенная слева, имеет 6-й класс скорости. Если же вы не видите подобной надписи на вашей карте памяти, то, скорее всего она имеет класс 2 или ниже. Обратитесь к инструкции по эксплуатации вашего фотоаппарата, чтобы определить минимально необходимый класс скорости SD-карты для вашей камеры.
Как восстановить их?
В этой статье мы расскажем вам подробно. Не пропустите! Однако, если он также получил некоторые внутренние повреждения, ваш компьютер не узнает его, или он будет пустым. Вы можете попробовать, в крайнем случае, повторно использовать программы восстановления данных, чтобы увидеть, есть ли удача. В противном случае, мы сожалеем, что вы определенно потеряли содержимое карты.
Желательно потратить немного больше на хорошую марку и карту класса 10, чем рискнуть потерять эти важные фотографии, не так ли? Если у вас нет терпения, и вы вынимаете карту, когда вы все еще думаете, или вы удаляете ее без охраны, вы будете играть ее при следующем подключении, она может работать некорректно. Если вы отформатируете их время от времени, вы устраните все это «цифровое дерьмо», которое может испортить ваши карты. Кроме того, рекомендуется периодически передавать некоторые антивирусы, особенно если вы вводите их на разные компьютеры. Сохраните свои карты правильно. Если вы используете несколько карт, важно хранить их в соответствующих коробках и хранить их в сухом, не слишком холодном и не слишком теплом месте. Кроме того, желательно, чтобы вы всегда относились к ним осторожно. Помните, что ваши самые важные фотографии будут храниться внутри. Если вы хотите сделать много фотографий, например, в поездке, не используйте большие карты. Предпочтительно использовать много маленьких, поэтому, если какая-либо карта повреждена, вы потеряете только небольшое количество фотографий. Если в вашей камере есть слот для карт с двойной карточкой, в меню вы найдете возможность использовать вторую карту в качестве резервной копии, Таким образом, вы избежите потерять много фотографий, если карта решит испортить. Таким образом, вы не потеряете их, если карта перестанет работать. Также сделайте резервное копирование своих фотографий с компьютера. Вы никогда не знаете, что может случиться.
- Как говорится, иногда дешево дорого.
- Никогда не удаляйте карту с компьютера, пока она еще работает.
- Постройте карты время от времени.
И, как окончательный совет, даже если он не технически подкреплен.
Выходом из этой ситуации является покупка новой SD-карты необходимого (или большего) класса скорости. Для современных камер рекомендуется использовать SD-карты класса 6 и выше. Вы можете подождать несколько секунд (пока не погаснет индикатор записи на вашем фотоаппарате) перед нажатием на спуск и созданием нового кадра. Также, не используйте серийную съемку в этом случае. Но этот вариант решения проблемы через некоторое время начнет вас раздражать.
Сегодня, с цифровым бумом, кажется, что мы забыли что-то, что важно для наших родителей и дедушек и бабушек: раскрыть фотографии на бумаге. В любом магазине фотографии или даже в Интернете вы можете раскрыть свои любимые фотографии по хорошей цене и даже создавать цифровые альбомы, которые очень динамичны и веселы, или очень элегантно, в зависимости от стиля, который вы хотите им дать.
Таким образом, даже если они не являются цифровой копией безопасности, эти фотографии никогда не теряются. Выберите «Оборудование», а затем «Устройство чтения карт».
. Однако большинство изготовителей карт ранее форматировали носители, используя общие размеры блоков и кластеры, которые не соответствуют теоретическим пределам данной файловой системы.
3. Форматирование карты памяти.
Форматирование карты памяти полезно по двум причинам. Во-первых, оно позволяет избежать ошибок при использовании SD-карты, а во-вторых, может помочь устранить некоторые возникающие ошибки при ее эксплуатации. Форматирование также восстанавливает файловую систему, что позволяет избежать потери некоторых фотографий или видеофайлов.
Что мне делать?
При установке карты убедитесь, что металлические соединения направлены вниз и направлены к компьютеру. Извлеките карту и снова вставьте ее. Вам нужно будет использовать вкладку, чтобы разблокировать карту и иметь возможность редактировать данные. Чтобы извлечь карту, перетащите значок, представляющий карту, в корзину. Как только значок исчезнет с рабочего стола, вы можете удалить карту с компьютера. Сдвиньте вкладку, чтобы разблокировать карту и вставить ее в гнездо. Проверьте расположение вкладки в инструкциях производителя.
Рекомендуется производить форматирование карты памяти каждый раз после того, как вы скопировали снимки и видеофайлы на компьютер. Крайне желательно, чтобы форматирование было произведено непосредственно фотоаппаратом, в котором используется эта карта. Это гарантирует, что карта памяти будет отформатирована в формат, максимально совместимый с используемой камерой, что позволит ей работать без ошибок и на максимально возможной скорости. Цифровые фотоаппараты, как правило, имеют в своем меню опцию для форматирования карты памяти, которая находится в слоте. Обратитесь к инструкции по эксплуатации вашей камеры для того, чтобы найти необходимую опцию в меню.
Если есть сомнения, отформатируйте карту на устройстве, с которым вы хотите ее использовать. Как только значок исчезнет с рабочего стола, вы можете извлечь карту из гнезда. Вы можете получить информацию об аппаратных средствах интерфейса и носителях, которые вы вставили в слот из системной информации.
Использование Интернета несет неотъемлемые риски. для получения дополнительной информации. Другие названия компаний или продуктов могут быть товарными знаками соответствующих владельцев. Вначале смартфоны поставлялись с небольшой внутренней памятью, которая позволяла устанавливать приложения. С развитием технологий эта память постепенно увеличивалась для удовлетворения новых потребностей. Поскольку на терминалах все больше и больше приложений памяти начали расти по размеру и производительности. Наступило время, когда приложения нуждались в большем количестве ресурсов, чем предлагаемый телефон.
Но помните, что форматирование карты сотрет на ней все данные (фотографии, видео), поэтому перед этим убедитесь, что вы скопировали все необходимое на компьютер.
В случае возникновения на экране фотоаппарата сообщения с ошибкой, используйте один из предложенных способов её устранения. Инструкция поможет вам исправить ошибки с объективом, памятью фотоаппарата, электропитанием или системным сбоем.
Чтобы преодолеть это ограничение, терминалы начали включать возможность использования внешней карты памяти. Этот способ работы имеет свои преимущества, но в то же время имеет некоторые недостатки. Внешняя память на несколько порядков медленнее, чем внутренняя память. Второй параметр — это класс и указывает, насколько быстро карта. Поскольку он установлен во внешней памяти, он будет использовать эту память. Скорости каждого класса следующие.
При использовании карты класса 2 для загрузки потребуется 15 секунд1. Время будет уменьшено на 7. 5 секунд с помощью карточки класса. В последнем случае этого примера время будет всего 3 секунды. Та же конфигурация с использованием карты класса 10 заняла пару минут. Также может иметь место основное приложение во внутренней памяти и данные во внешней памяти.
Как исправить ошибку на фотокамере
Удаление фотографий на фотокамере
Шаг 1:
Используйте программу для восстановления данных
В результате неправильного использования фотоаппарата или карты памяти, а также других непреднамеренных действий, фотографии на карте памяти могут быть повреждены или утеряны.
Восстановите утерянные или повреждённые файлы с помощью программ для восстановления файлов. Просканируйте карту памяти с помощью Hetman Partition Recovery и восстановите обнаруженные файлы (фото или видео) в том виде, в котором они будут отображены в предварительном просмотре.
Ошибка карты памяти
Если сообщение связано с ошибкой карты памяти фотоаппарата, выполните следующее:
Шаг 1:
В цифровых и зеркальных фотоаппаратах фото и видео файлы сохраняются преимущественно на карту памяти. В случае, если карта памяти не подключена к фотоаппарату он может выдавать ошибку.
В таком случае подключите карту памяти к фотоаппарату или, в случае если она подключена, убедитесь в правильности её подключения.
Шаг 2:
В случае определения неисправности карты памяти, отключите её от фотоаппарата. Перед этим не забудьте выключить фотоаппарат. После того, как карта памяти будет изъята из слота убедитесь, что её контакты не повреждены и не загрязнены.
Повторно вставьте карту памяти в соответствующий слот фотоаппарата.
Шаг 3:
Убедитесь в том, что карта памяти не заблокирована. Рычажок блокировки карты памяти (для SD карт) должен находиться в положении «Разблокировано».
В противном случае, если карта разблокирована и имеет место ошибка, сигнализирующая о её блокировке – отформатируйте карту памяти.
Шаг 4:
Отформатируйте карту памяти
Если отключение и повторное подключение карты памяти не дало результата – отформатируйте её. Перед форматированием карты памяти убедитесь, что все файлы из неё скопированы на другой носитель, так как форматирование удалит все файлы с карты памяти.
Если форматирование осуществить невозможно, значит карта памяти вышла из строя и её необходимо заменить.
Шаг 5:
Снимайте фото или видео в меньшем разрешении
Если во время съёмки камера останавливает процесс записи или сохранения и выдаёт сообщение об ошибке, то это может сигнализировать о недостаточной скорости чтения/записи карты памяти. Скорость чтения/записи карты памяти может быть невысокой как в результате перегрева фотоаппарата, так и невысокой скоростью работы установленной производителем.
Шаг 6:
Фотоаппарат может выдать ошибку в случае заполнения внутренней памяти фотоаппарата или карты памяти. Настройте в меню фотоаппарата сохранение файлов на карту памяти, если установлено сохранение во внутреннюю память фотоаппарата. Перенесите файлы с карты памяти на компьютер или очистите её для дальнейшей работы.
Шаг 7:
Протестируйте карту памяти с другим устройством
Если карта памяти не определяется фотокамерой, подключите её к другому фотоаппарату или устройству, чтобы убедиться в её работоспособности.
Шаг 8:
Используйте совместимую с фотоаппаратом карту памяти
Фотоаппарат может выдать ошибку в случае установки несовместимой с фотокамерой карты памяти. Замените карту памяти на совместимую с данной камерой, в соответствии с рекомендациями производителя.
Ошибка объектива
Если сообщение связано с ошибкой объектива фотоаппарата, выполните следующее:
Шаг 1:
Отключите объектив от фотоаппарата и убедитесь в целостности и чистоте его металлических контактов, а также контактов объектива на фотоаппарате.
В случае если повторное подключение объектива и чистка контактов не сняли ошибку то, возможно камера нуждается в ремонте.
Шаг 2:
Убедитесь в совместимости объектива и фотоаппарата
Ошибка объектива может быть результатом подключения модели объектива, несовместимой с фотоаппаратом. Убедитесь в совместимости модели фотоаппарата с моделью объектива в соответствии с рекомендациями производителя.
Шаг 3:
Выключите и включите фотоаппарат снова
Фотоаппарат может давать ошибку в связи с блокировкой или заклиниванием объектива во время его транспортировки. По какой-то из причин блокировка может не отключиться.
Если фотоаппарат сообщает о наличии ошибки объектива, отключите его и повторно включите.
Шаг 4:
Обновите прошивку фотоаппарата
Ошибка объектива фотоаппарата может возникнуть в связи с необходимостью обновления прошивки. Проверьте на сайте производителя камеры наличие обновлений прошивки и обновите её в случае наличия.
Повреждение или ошибка файлов
Если сообщение связано с ошибкой повреждения целосности файлов на фотокамере, выполните следующее:
Шаг 1:
Скопируйте файлы на компьютер и отформатируйте карту памяти
Если фотоаппарат не может прочесть файлы, скопируйте их на компьютер и попробуйте прочесть или восстановить с его помощью. После этого отформатируйте карту памяти.
Возможно фотографии или видео отсняты другим фотоаппаратом и не могут быть прочтены на этой камере.
Шаг 2:
Подключите к фотоаппарату другую карту памяти
В случае если камера сообщает об ошибке в связи с повреждением файлов, и форматирование карты памяти не приносит нужного результата, подключите к фотоаппарату другую рабочую карту памяти.
Если ошибка больше не будет отображаться, то имеет место выход из строя или повреждение карты памяти. Если ошибка повторится – это признак более серьёзных проблем, для решения которых лучше обратиться в сервисный центр.
Шаг 3:
Попробуйте сделать снимок ещё раз
В случае если фотокамера не может закончить процесс сохранения или компрессии снимка, выдавая при этом ошибку, попробуйте сделать снимок ещё раз. Возможно необходимо изменить формат файлов фотографий или имеет место сбой одной из функций обработки.
Шаг 4:
Если с помощью фотоаппарата не получается удалить фото или видео файл, он может быть отмечен как «Только для чтения». Зайдите в свойства файла и уберите галочку с атрибута «Только для чтения» с помощью компьютера или меню фотоаппарата (если это предусмотрено производителем).
Ошибка питания
Если сообщение связано с ошибкой питания фотоаппарата, выполните следующее:
Шаг 1:
В случае ошибки связанной с питанием фотоаппарата, отключите и вытащите батарею (или аккумулятор). Убедитесь, что батарея была подключена к камере правильно. Убедитесь, что модель батареи соответствует модели фотоаппарата. Убедитесь, что контакты батареи не повреждены и не загрязнены. Если предыдущие действия не принесли результата, может иметь место выход батареи из строя.
Шаг 2:
Зарядите батарею
Некоторые действия с фотоаппаратом осуществляются с высоким потреблением ресурса батареи. В случае необходимости, например, очистки сенсора цифрового фотоаппарата потребуется полная зарядка батареи. Если камера определит недостаточность заряда батареи для данного действия, камера сообщит об ошибке, связанной с недостаточным зарядом батареи. В таком случае необходимо зарядить батарею.
Шаг 3:
Охладите батарею
В случае перегрева батареи фотоаппарата, она может прекратить заряжаться, сигнализируя об этом миганием лампочки зарядки аккумулятора. В таком случае дайте возможность батарее охладиться до нормальной температуры и убедитесь в том, что её контакты не загрязнены.
Общая или Системная ошибка
Если сообщение связано с общей системной ошибкой фотоаппарата, выполните следующее:
Шаг 1:
Выключите и повторно включите фотоаппарат
Если фотоаппарат сообщает о наличии общей или системной ошибки, отключите его и повторно включите.
В случае интенсивной работы фотоаппарат может перегреваться. Подождите пока он остынет до нормальной температуры, после чего включите его.
Шаг 2:
Для перезагрузки фотоаппарата выключите его, вытащите карту памяти и отключите батарею. Подождите в течении 15 минут и соберите фотоаппарат в обратном порядке. Если ошибка не исчезла, то возможно камера нуждается в ремонте.
Шаг 3:
Общая или системная ошибка может быть результатом разряда внутренней батареи фотоаппарата (отвечающая в том числе за установку времени и даты камеры).
В таком случае требуется произвести замену или зарядку внутреннего источника питания (в зависимости от формата данного источника питания).
Шаг 4:
Перенесите фотографии на компьютер
В случае если фотографии на карте памяти были сделаны другим фотоаппаратом, их просмотр может сопровождаться ошибками. Это связано с тем, что данный фотоаппарат не может отобразить такие фотографии в полном размере и отображает только их эскиз.
Перенесите фотографии на компьютер для просмотра их в полном размере.
На чтение 4 мин. Просмотров 186 Опубликовано 01.07.2019
Когда что-то идет не так с вашим Olympus, наведите камеру и снимайте, не паникуйте Во-первых, убедитесь, что на камере все плотно, все панели и дверцы закрыты, а аккумулятор заряжен. Затем найдите на ЖК-дисплее сообщение об ошибке, которое поможет вашей камере понять, как решить проблему. Шесть советов, перечисленных здесь, должны помочь вам устранить неполадки, связанные с сообщениями об ошибках камеры Olympus, а также исправить проблемы с картами памяти камеры Olympus.
Содержание
- Сообщение об ошибке карты или крышки карты
- Изображение не может быть отредактировано сообщение об ошибке
- Сообщение об ошибке переполнения памяти
- Сообщение об ошибке «Нет изображения»
- Сообщение об ошибке изображения
- Сообщение об ошибке защиты от записи
Сообщение об ошибке карты или крышки карты
Любое сообщение об ошибке камеры Olympus, содержащее слово «карта», почти наверняка относится к карте памяти Olympus или к гнезду для карты памяти. Если отсек, закрывающий область аккумулятора и карты памяти, закрыт не полностью, вы получите сообщение об ошибке «Крышка карты». Если вы считаете, что проблема связана с самой картой памяти, попробуйте использовать карту с другим устройством, чтобы определить, работает ли оно неисправно. Если другое устройство может считать карту, о которой идет речь, возможно, проблема в вашей камере. Попробуйте другую карту в камере, чтобы увидеть, работает ли она неисправно.
Изображение не может быть отредактировано сообщение об ошибке
Камеры Olympus указывают и снимают, как правило, не могут редактировать изображения, снятые на другую камеру, что может привести к появлению этого сообщения об ошибке. Кроме того, на некоторых моделях Olympus, после того как вы отредактировали определенное изображение, его нельзя редактировать во второй раз. Единственный оставшийся вариант редактирования – загрузить изображение на компьютер и отредактировать его с помощью программного обеспечения для редактирования.
Сообщение об ошибке переполнения памяти
Хотя вы можете подумать, что это сообщение об ошибке относится к карте памяти, обычно это означает, что область внутренней памяти вашей камеры заполнена. Если у вас нет карты памяти, которую вы можете использовать с камерой, вам придется удалить некоторые изображения из внутренней памяти, чтобы устранить это сообщение об ошибке. (В сообщениях об ошибках камеры Olympus ошибки карты памяти почти всегда содержат слово «карта».)
Сообщение об ошибке «Нет изображения»
Это сообщение об ошибке говорит о том, что на камере Olympus нет фотографий, доступных для просмотра, ни на карте памяти, ни во внутренней памяти. Вы уверены, что вставили правильную карту памяти или пустую карту? Если вы знаете, что на карте памяти или во внутренней памяти должны быть файлы фотографий – но вы по-прежнему получаете сообщение об ошибке «Нет изображения» – возможно, у вас неисправная карта памяти или внутренняя область памяти. Также возможно, что используемая карта памяти была отформатирована другой камерой, и камера Olympus не может прочитать карту. В этом случае вам нужно будет снова отформатировать карту с помощью камеры Olympus, но имейте в виду, что при форматировании карты все данные, хранящиеся на ней, будут удалены. Загрузите и сохраните все фотографии с карты перед ее форматированием.
Сообщение об ошибке изображения
Ошибка изображения просто означает, что ваша камера Olympus не может отобразить фотографию, которую вы выбрали. Возможно, файл фотографии каким-то образом поврежден, или фотография была снята другой камерой. Вам нужно будет загрузить файл фотографии на компьютер. Если вы можете просмотреть его на компьютере, файл должен быть в порядке, чтобы сохранить и использовать. Если вы не можете просмотреть его на компьютере, возможно, файл поврежден.
Сообщение об ошибке защиты от записи
Сообщение об ошибке защиты от записи обычно появляется, когда камера Olympus не может удалить или сохранить определенный файл фотографии. Если файл фотографии, который вы пытаетесь удалить, был помечен как «только для чтения» или «защищен от записи», его нельзя удалить или отредактировать. Вам придется удалить обозначение «только для чтения», прежде чем вы сможете изменить файл фотографии. Кроме того, если на карте памяти активирована вкладка «Блокировка», камера не сможет записывать новые файлы на карту или удалять старые, пока вы не деактивируете вкладку блокировки.
Просто помните, что разные модели камер Olympus могут предоставлять другой набор сообщений об ошибках, чем показано здесь. Если вы видите сообщения об ошибках камеры Olympus, которых нет в списке, обратитесь к руководству пользователя камеры Olympus для получения списка других сообщений об ошибках, относящихся к вашей модели камеры.
Как разрешить камеру Olympus сказать ошибку карты XD? Я люблю путешествовать, и я сделал тонны фотографий, используя свою камеру Olympus. Из-за моего плотного графика я забыл скопировать эти изображения на мой компьютер. сегодня, когда я включаю камеру, она выдает «Ошибка карты XD». Я вынул карту памяти и вставил обратно в камеру, но результат был таким же, и я не могу получить доступ к этим изображениям. Пожалуйста, кто-нибудь, помогите мне исправить эту ошибку и восстановить фотографии?
Запоминающее устройство, такое как карта XD, в основном используется в камере для хранения захваченных изображений. Этот крошечный носитель может хранить много данных. Но по какой-то причине он начинает вести себя странно, из-за чего пользователю приходится сталкиваться с ошибкой карты XD. Когда такая ошибка появляется на камере, все фотографии и видео становятся недоступными, что очень расстраивает.
Есть много причин ошибки XD на Olympus или другой камере. Когда таблица размещения файлов карты повреждена или повреждена, вы можете столкнуться с этой ошибкой. Таблица размещения файлов повреждена или повреждена по нескольким причинам, таким как отключение питания во время использования карты, извлечение карты без выключения камеры, атака вируса на карту, использование одной и той же карты XD в нескольких устройствах хранения.
Что можно сделать, чтобы исправить ошибку XD Card?
Если вы не можете получить доступ к своим фотографиям и видео из-за ошибки карты XD, не нужно паниковать. Просто попробуйте карту XD в другой камере или устройстве хранения. Если проблема все еще существует, это ясно означает, что ваша карта повреждена. В такой ситуации вам нужно отформатировать карту, чтобы использовать ее снова. Но если у вас нет резервной копии, то вы столкнетесь с потерей данных.
Программное обеспечение для восстановления фотографий после ошибки XD Card
С помощью программы восстановления фотографий вы можете легко восстановить фотографии и видео после ошибки карты XD. Это мощная утилита восстановления, которая легко восстанавливает фотографии и видео с отформатированной карты XD. Помимо карты XD программное обеспечение может также выполнять восстановление фотографий на различных картах памяти, таких как CF, SD, Mini SD, Micro SD, xD-Picture Card и других. Не имеет значения, если вы не можете получить доступ к своему изображению из-за ошибки карты или потому, что они были случайно удалены, с помощью этой программы вы можете легко восстановить их.
Краткий обзор на XD Card Error
Глядя на решения из XD Card Error? Это один из основных вопросов, которые почти каждый пользователи могли бы встретить в любом случае их жизни. Цифровые фото и видео можно получить случайно удаленные или может получить поврежден из-за какой-либо конкретной ошибки. В такой ситуации, ранее сохраненные файлы не могут быть доступны в дальнейшем. На данном этапе возникает необходимость фото восстановления программного обеспечения. Это один из самых опытных утилита, которая была разработана для достижения XD Card Error выпуск удобно. Это лучший инструмент для восстановления поврежденных, удаленных без вести, отформатированных и недоступных изображения и видео с цифровой камеры или любые другие устройства хранения. Это был предназначен исключительно профессионалами, чтобы спасти фотографии, а также видео и преодолеть проблемы коррупции карта памяти независимо от его причины.
XD Card Error: почему фото становится недоступный
Фотографии становятся недоступными и пользователь может потерять свои ценные картины из запоминающего устройства, по следующим причинам: –
- Когда сохраненные изображения удаляются случайно то XD Card Error может столкнуться.
- Если вы отформатировали диск.
- В связи с тяжелой вируса атаки.
- Неправильная обработка из Устройство.
- из-за файловой системы коррупция.
- из-за физически поврежденные медиа.
- Файл с коррупцией Заголовок.
Помимо упомянутых выше причин, не может быть также некоторые другие возможности, благодаря которым, необходимые для XD Card Error решения возникает для пользователей. К сожалению, если вы столкнулись с потерей фотографий по любой из вышеупомянутых причин и не иметь действительный резервного копирования, то лучше сделать выбор в пользу фото восстановление Программное обеспечение к решать XD Card Error выпуск в то же время.
Избежание типичных ошибок, чтобы предотвратить XD Card Error вопросов для будущего
Один глупые ошибки или небольшое беспечность достаточно, чтобы стереть все памятные и захватывающие моменты своего прошлого. Недаром сказано, “Профилактика всегда лучше лечения”. В то время как большинство проблем, связанных с XD Card Error есть решение, но было бы лучше, чтобы не противостоять ему, принимая некоторые меры. Таким образом, пользователям рекомендуется позаботиться о следующих пунктах, указанных ниже, если они не хотят быть в ужасном положении XD Card Error, который может быть довольно грязным время от времени.
- Никогда не вынимайте карту памяти, когда она находится в использовании.
- Всегда безопасно извлечь карту памяти перед ее извлечением из гнезда.
- Не нажимайте фотографии и записывать видео, когда батарея разряжена, чтобы избежать XD Card Error.
- Всегда будьте осторожны при удалив ненужные файлы
- избегать использования “Удалить все” кнопки из цифровой камеры
- Не плохо обращаться цифровой камеры или карты памяти.
Примечание: Не используйте карты памяти, если вы удалили все фотографии и видеосюжеты с это. Это не позволит возможности перезаписи и замены данных на карте памяти. После перезаписи, вариант для спасательных данных в случае XD Card Error будет почти невозможно.
Лучшее решение для XD Card Error
фото восстановление Программное обеспечение является одним из надежных и продвинутый инструмент, который обладает способностью, чтобы спасти потерянные или удаленные фотографии. Она была разработана на работающих специалистов, которые имеют большой опыт в этой области. Программное обеспечение имеет сильную технику сканирования и все новейшие функции, которые могут легко разрешить XD Card Error и восстановления фотографий и видео. Она сканирует устройство хранения глубоко и обнаружить все недостающие файлы. После этого он предоставляет возможность увидеть превью извлекаемых элементов и восстановить их куда вы хотите для быстрого доступа. Сегодня она имеет множество довольных пользователей во всем мире, которые пытались его для того, чтобы исправить XD Card Error выпуск. Мало того, что у него есть также некоторые удивительные особенности, что делает его популярным в сегменте из фото восстановления. Однако можно сказать, что это единственный безопасный способ, которые обеспечивают полное и мгновенное решение для XD Card Error в очень меньше времени, не теряя ни одной фотографии во время восстановления. Поэтому можно рассчитывать на программное обеспечение, чтобы получить удовлетворение и впечатляющие результаты.
Преимущества использования фото восстановление Программное обеспечение для XD Card Error
- это способен решать XD Card Error и восстановить потерянные, удаленные и поврежденные фотографии, видео с карты памяти.
- Имеет потенциал, чтобы восстановить даже сильно поврежденные файлы, а также отформатированную карту памяти.
- Совместим с ОС Windows и Mac OS.
- Легко восстановить JPEG, PNG, TIFF, MOS, PSP, РСТ, JPG, GIF, BMP и т.д. файлы и исправить XD Card Error.
- Также восстановить удаленные или поврежденные аудио, видео и другие мультимедийные файлы в удобном виде.
- Обеспечить механизм, чтобы добавить заголовки файлов в списке фото, аудио, видео товары по Просто перетащите метод.
- Генерация превью восстанавливаемых файлов перед его сохранением.
- Удобный графический интерфейс для удобной навигации.
- Наличие различных опций сканирования, как, Advance, быстрый, Полная проверка.
- Совместимость со всеми Mac OS X, а также Windows операционная система.
- Поддерживает различные Mac или Windows, версии, как Mac OS X Tiger, Lion Leopard, Panther и Windows Vista, 7, 8 и т.д. соответственно.
- Поддержка различных файловой системы, такие как HFSX, HFS, HFS +, NTFS, FAT и т.д.
- Возможность восстановить изображения с карты памяти, чтобы преодолеть XD Card Error на устройствах хранения, таких как микро-SD, CF, XD карты, SDHC и т.д.
- Поддерживает все цифровые камеры, мобильные телефоны, планшеты и т.д.
- Восстановление фотографий с системного жесткого диска, опустели корзины или перестанет загружаться объема.
- Обеспечить полное решение для XD Card Error, даже не имея технических навыков.
- Доступен как бесплатную пробную версию и лицензионной версии.
Эти несколько характерные особенности фото восстановление Программное обеспечение лучших в этом классе. Если вы хотите, чтобы преодолеть XD Card Error вопрос, то без каких-либо задержек попробовать этот удивительный инструмент и получить желаемый результат.
Ограничения реализации фото восстановление Программное обеспечение преодолеть XD Card Error выпуск
Хотя программное обеспечение фото восстановление Программное обеспечение одним из безопасный способ, чтобы удовлетворить потребность в XD Card Error раствора в очень меньше времени. Тем не менее, пользователи должны знать о своих ограничений, которые рассматриваются ниже: –
- Демо-версия предоставляет с превью удаленных и поврежденных фотографий и видео.
- Пользователи должны воспользоваться лицензионной версии для того, чтобы восстановить удаленные или потерянные фотографии и преодолеть XD Card Error.
Системные требования для фото восстановление Программное обеспечение
Для Windows
- Процессор: – Pentium класса.
- Операционная система: – Windows Vista, Windows7, 8 и т.д.
- Память: – Оперативная память 1 ГБ.
- Жесткий диск: – 100 Мб свободного места на.
Для Mac
- Процессор: – Intel (G5 или его более поздняя версия)
- Память: – Оперативная память должна быть не менее 1 Гб.
- Жесткий диск: – Свободное место должно быть 100 Мб.
- Операционная система: – 10. 4 Tiger, 10.5 Leopard, 10.6 Snow Leopard, 10.7 Lion, 10.8 Mountain Lion, 10.9 Маверицкс или любой другой последнее Mac OS X.
Руководство пользователя к решить XD Card Error: Следуйте Пошаговый мастер для запуска программного обеспечения
Шаг: 1 Загрузите и установите фото восстановление Программное обеспечение для достижения XD Card Error вопрос
Шаг: 2 После установки, запустите программу, дважды щелкнув по иконке настоящее время на рабочем столе.
Шаг: 3 Подключите устройство хранения, которые должны быть отсканированы с ПК.
Шаг: 4 После подключения, программа автоматически определит устройство хранения, которое было подключено.
Шаг: 5 Нажмите на кнопку Scan, чтобы начать процесс сканирования. Не забудьте выбрать точный тип файла из списка для быстрого поиска.
Шаг: 6 После того, как проверка завершится, вы получите предварительный просмотр файлов, который был удален, поврежден. Выберите файл для восстановлены и сохранены на нужное место на компьютере. Тем не менее, вы должны иметь лицензионную версию программного обеспечения для реализации XD Card Error задачу.
Шаг 7: Наконец, появится индикатор хода выполнения, который показывает продолжающийся процесс хранения фотографий и видео в нужное место, чтобы преодолеть XD Card Error проблеме

Contents
- Deleted Pictures In a Olympus Camera
- Memory Card Errors
- Lens Error
- File Damage Or File Error
- Power Error
- Common Or System Error
Error messages may appear on the camera for various reasons — memory card, lens or camera malfunction.
Deleted Pictures In a Olympus Camera
-
Use a Data Recovery Program:
Incorrect use of a camera or a memory card or other unintended actions can make pictures in the memory card to become damaged or lost.
Recover lost or damaged files with the help of data recovery software. Scan your memory card with Hetman Partition Recovery and restore the files you have found (pictures or videos) in the form they appear in the preview window.
The tool recovers data from any devices, regardless of the cause of data loss.
You can download the software for free to make sure that your files can be recovered. To find your way with the program read the manual.
Go to view
How to Recover Files from the Memory Card of Your Camera, Phone, Video or Dashboard Cam
Memory Card Errors
If the «No card» message is related to a memory card error in a Olympus camera, do the following:
-
Connect The Memory Card:
In digital and reflex cameras, photo and video files are mostly saved to a memory card. If the memory card is not connected to the camera, it can show an error message.
In this case connect the memory card to the camera or, if it is already connected, make sure such connection is proper.
-
Disconnect And Reconnect The Memory Card Again:
If a memory card error has occured, disconnect it from the camera. Before doing that, don’t forget to switch the camera off. After you have taken the memory card out of its slot, make sure its contacts are not damaged or dirty.
Insert the memory card into the proper slot of your camera again.
-
Unlock The Memory Card:
Make sure the memory card is not locked. The memory card lock switch (for SD cards) should be in the unlocked (upper) position.
Otherwise, if the memory card is unlocked and there is an error saying it is still locked, you’ll have to format the memory card.
Go to view
How to Unlock a Write Protected USB Drive, a SD or Micro SD Memory Card or a Hard Drive -
Format The Memory Card:
If disconnecting and reconnecting the memory card did not yield any result, format it. Before formatting the car, make sure all files from there are copied to another media, because formatting will delete all the files from your memory card.
If formatting cannot be performed, it means the memory card is out of order and it has to be replaced.
Go to view
How to Fix a Flash Drive for a Computer, TV or Car Audio -
Take Pictures or Make Films In Lower Resolution:
If while shooting a film your camera stops the process of recording/saving and flashes an error message, it may indicate insufficient read/write speed of the memory card. This speed can be low both because of the camera overheating and because of the speed restrictions set by the manufacturer.
In this case, we recommend reducing the resolution of the pictures you are taking or videos you are making.
-
Clean Or Replace The Memory Card:
The camera can flash an error if its internal memory/memory card is full. In the camera’s menu, change the settings so that files are saved to the memory card instead of the camera’s internal memory. Transfer files from the memory card to the computer or clean it to continue your work.
-
Try Testing The Memory Card With Another Device:
If a memory card is not recognized by the camera, connect it to another camera or device to make sure it works properly with them.
-
Use a Memory Card Compatible With Your Camera:
A camera can flash an error if an incompatible memory card is inserted. Replace such memory card with the one compatible with this camera according to the manufacturer’s recommendations.
Lens Error
If the «No card» message is related to a lens error in a Olympus camera, do the following:
-
Disconnect And Reconnect The Lens Again:
Disconnect the lens from the camera and make sure that its metal contacts are clean and intact as well as the lens contacts on the camera body.
If reconnecting the lens and cleaning its contacts haven’t fixed the problem, the camera may need repairing.
-
Make Sure The Camera And The Lens Are Compatible With Each Other:
A lens error may result from trying to connect a lens model which is incompatible with your camera. Make sure your camera model is compatible with the lense model according to the manufacturer’s recommendations.
-
Switch The Camera «Off» And Then Switch It «On» Again:
A camera can show an error because of its lense jammed or blocked during the transportation. For some reason, the blocking may not be disabled.
If the camera reports a lense error, switch it off and then switch it on again.
-
Update The Camera’s Firmware:
A camera’s lens error may occur because the device needs updating its firmware. Go to the camera manufacturer’s website to check for latest firmware and update it if a newer version is available.
File Damage Or File Error
If the «No card» message is related to a file integrity error in a Olympus camera, do the following:
-
Copy Files To The Computer And Format The Memory Card:
If the camera fails to read files, copy them to the computer and try opening them on the computer. Then format the memory card.
The pictures or videos may have been taken with another camera model and therefore cannot be read by your particular device.
-
Insert Another Memory Card Into Your Camera:
If your camera reports a damaged file error, and formatting the memory card did not help, connect another memory card (which works properly) to your camera.
If the error does not appear again, then your memory card must have been damaged or broken. If the error occurs again and again, it indicates more serious problems, and you’d better go to a service center to fix them.
-
Try Taking A Picture Once More:
If the camera cannot complete the process of saving or compressing a picture and flashes an error message, try taking a picture again. Picture file format may need to be changed, or there may be a processing function failure.
-
Unlock The File Which Is Marked “Read Only”:
If you cannot delete a photo or video file with the help of your camera, it may be marked “read only.” Go to the file properties tab and uncheck the box “read only” using your computer or camera menu (if such function is provided by the manufacturer).
Power Error
If the «No card» message is related to a power error in a Olympus camera, do the following:
-
Disconnect And Reconnect The Battery Again:
If there is an error related to your camera’s power supply, disconnect and take out the battery (accumulator cell). Make sure the battery was connected to the camera properly. Make sure the battery model corresponds to the camera model. Make sure the battery contacts are not damaged or dirty. If all the previous actions yielded no result, you battery may be out of order.
-
Charge The Battery:
Some activities of the camera consume much power from the battery. For example, if you need to clean a digital camera sensor, the battery has to be fully charged. If the camera detects that the battery level is insuficient for a certain action, it will report a battery low error. In this case, you need to charge the battery.
-
Cool The Battery:
If the camera’s battery is overheated, it may stop charging and indicate this problem by flashing the accumulator charge light. In this case, let the battery cool down to normal temperature and make sure its contacts are not dirty.
Common Or System Error
If the «No card» message is related to a common system error in a Olympus camera, do the following:
-
Switch The Camera «Off» And Then Switch It «On» Again:
If your camera reports a common or system error, switch it off and then switch it on again.
A camera may become overheated when used intensively. Wait for the device to cool down to normal temperature and then switch it on.
-
Reload The Camera:
To reload the camera switch it off, take out the memory card and disconnect the battery. Wait 15 minutes and put the camera together in the reverse sequence. If the error is still there, your camera may need repairing.
-
Charge Or Rreplace The Internal Power Supply:
A common or system error may result from discharge of the camera’s internal battery (which also controls the camera’s time and date settings).
In this case, you will have to replace or charge the internal power supply (depending on the format of such power supply).
-
Transfer Your Pictures To The Computer:
If pictures in the memory card are taken with another camera, viewing them can produce errors. It happens because the camera cannot show such pictures in full size and only displays their icons.
Transfer your pictures to the computer to vie them in full size.
-
Connect The Camera’s Cable To a Computer Or a Printer:
When transferring pictures from the camera to the computer or printing them from the camera you may encounter a connection error.
Make sure that the camera’s cable is connected properly to a computer or a printer. Check if the cable fits firmly into the connection socket. After that, switch the camera off and then switch it on again.