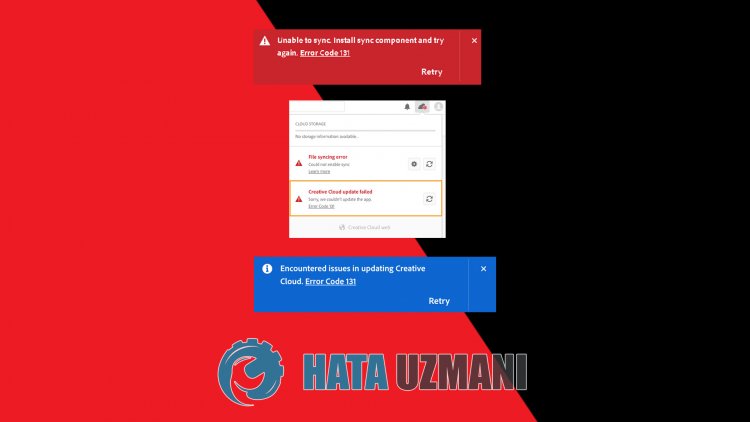Возникает ошибка 131 при попытке обновления приложения Creative Cloud для настольных ПК? Воспользуйтесь приведенными ниже решениями.
Почему возникает ошибка 131 в приложении Creative Cloud для настольных ПК?
Если вы столкнулись с ошибкой 131, может отображаться одно из следующих сообщений об ошибке в приложении Creative Cloud для настольных ПК:
- Не удалось синхронизировать. Установите синхронизированный компонент и повторите попытку. Код ошибки 131
- Обнаружены проблемы при обновлении Creative Cloud. Код ошибки 131
- Не удалось обновить Creative Cloud. К сожалению, нам не удалось обновить приложение. Код ошибки 131
Код ошибки 131 означает, что вам необходимо закрыть определенные фоновые процессы Creative Cloud, такие как Adobe Content Synchronizer (ранее называвшийся CoreSync), Creative Cloud Libraries Synchronizer (ранее называвшийся CCLibrary), Creative Cloud Content Manager (ранее называвшийся CCXProcess) и Node, прежде чем вы сможете обновить приложение Creative Cloud для настольных ПК.
Как исправить ошибку 131?
Чтобы исправить ошибку 131, просто принудительно завершите следующие фоновые процессы Creative Cloud:
- Creative Cloud Content Manager
- Creative Cloud Libraries Synchronizer
- Adobe Content Synchronizer
- Node
Чтобы узнать, как закрыть эти фоновые процессы, следуйте инструкциям для своей операционной системы.
-
Щелкните правой кнопкой мыши на панели задач и выберите Task Manager.
-
(Необязательно) Нажмите Подробнее, если Диспетчер задач не полностью развернут
. -
На вкладке Процессы выберите Creative Cloud Content Manager. Затем выберите Снять задачу.
-
Повторите шаг 3 для Creative Cloud Libraries Synchronizer, Adobe Content Synchronizer и Node.
-
Попробуйте обновить приложение Creative Cloud для настольных ПК еще раз.
-
В меню Finder выберите Перейти > Утилиты.
-
Дважды нажмите значок приложения «Мониторинг системы».
-
Введите Creative Cloud Content Manager в поле поиска в правом верхнем углу.
Закройте Creative Cloud Content Manager -
Дважды щелкните Creative Cloud Content Manager в списке и выберите Выйти.
-
Выберите Завершить принудительно.
-
Повторите шаги 3–5 в отношении Adobe Content Synchronizer, Creative Cloud Libraries Synchronizer и Node.
-
Попробуйте обновить приложение Creative Cloud настольных ПК еще раз.
Adobe Photoshop is one of the greatest softwares for creating and editing beautiful 3d images, digital artwork, and graphics. It is extremely popular and is used by many professionals around the world.
Although Adobe photoshop gets better optimization with every release, it is not without flaws.
Photoshop error code 131 is a very common and frustrating error faced by many users like you, which usually occurs for a problem occurring during the update of Creative Cloud.
What does error 131 mean in Photoshop?
Error code 131 in Photoshop means that it is a runtime error. All you need to do to fix this problem is go to the Task Manager and close the CCXProcess, CCLibrary, CoreSync and Node processes in the processes tab. After that, rerun Adobe photoshop.
There is no doubt that this is an annoying issue but do not worry as I have thoroughly researched and brought you the best ways you can fix this problem.
Read the full post to know how to fix this problem.
Check our guide if your PC won’t go to sleep mode in Windows 11.
The easiest way is to open your task manager by pressing the Ctrl, Alt and Delete buttons at the same time on your keyboard and then going to the processes tab and ending the CCXProcess, CCLibrary, CoreSync and Node processes. Rerun Adobe photoshop and if it still does not work, reinstall it.
There are many methods that can be used to fix the Photoshop error code 131 issue. Not all of them are working solutions and on top of that some of them are complex.
I have written the most straightforward and best methods below. Going through them will fix this issue.
Here are the methods to fix photoshop error code 131:
1. Close Creative Cloud Processes in task manager
There are many background processes that run when a program is active on Windows or MAC. So it is the same case for Adobe Photoshop as well.
Terminating some of these processes that are linked to Adobe Photoshop seems to fix this issue, as noted by many users facing the same issue.
Here are the steps to close processes in the task manager:
- Open task manager. You can do this by pressing the Ctrl, Alt and Delete buttons at the same time on your keyboard. You can also open the task manager by right-clicking the start button(Window logo button) at the bottom left of your desktop screen and clicking on Task Manager.
- Click on more details at the bottom of the task manager if the option is not already expanded.
- Go to the Processes
- Right-click on CCXProcess and select End task.
- Do the same for the CCLibrary, CoreSync and Node
- Try to update Creative Cloud and rerun Adobe photoshop.
If this method did not work for you, please go through the other methods given below.
2. Reinstall Adobe photoshop
Reinstalling Adobe photoshop will fix any hidden problems that cannot be solved by closing some processes in the task manager.
Reinstalling Adobe Photoshop is pretty simple. All you need to do is follow some simple steps.
Here are the steps to Reinstall Adobe photoshop:
- Go to the control panel. Search for it in the search bar at the bottom left of the desktop screen.
- Go to Programs.
- Go to Programs and features. A list of the installed programs on your computer will be displayed to you. Instead of scrolling and searching for Adobe Photoshop, you can search for it in the upper-right search bar.
- Right-click on Adobe Photoshop and click on uninstall.
- Click on the Yes, remove Wait for the uninstallation process to complete.
- Reinstall Adobe Photoshop by visiting the official website.
3. Disable Your Antivirus
Sometimes your antivirus may cause some interruptions with the adobe software during runtime. Disabling the antivirus should fix this problem. Follow the steps given below.
- Go to your desktop screen.
- Open the antivirus software you use.
- Go to the settings menu.
- Disable all shields.
The easier way to do this is by:
- Go to your desktop screen.
- Click on the arrow button at the bottom right of your desktop screen. Your antivirus software should be there, right-click on it and deactivate it.
- Rerun Adobe photoshop.
4. Repair Hard Drive Errors
Repairing hard drive errors will not fix only Adobe photoshop issues but other hidden issues as well. This is an excellent method, so follow the given steps.
Here are the steps to repair hard drive errors.
- Go to This Pc.
- Right-click on the disk drive you want to fix.
- Click on properties and then click on Tools.
- Click on Error checking.
- Select the Scan for and attempt recovery of bad sectors checkbox, then click Start.
When does Photoshop Error 131 Happen?
There are multiple possible reasons for which error code 131 occurs for Adobe softwares. These reasons differ from software to software.
For Adobe Photoshop, it mainly occurs for a problem during the updating process of Creative Cloud. This can happen for many reasons, like a power cut during the update or a loss of a stable internet connection.
It is pretty easy to fix this issue. All you have to do is open the task manager and close the CCXProcess, CCLibrary, CoreSync and Node processes in the process tab. Remember to click on the more details button at the bottom of the task manager if the option is not expanded by default.
You can open the task manager using the keyboard shortcut, which is pressing the Ctrl, Alt and Delete buttons simultaneously.
If this did not work, you could always try to reinstall Adobe photoshop. You just need to go to the control panel and select the uninstall a program option. Right-click on Adobe photoshop from the list of installed programs and click on Uninstall. After that, all you have to do is reinstall Adobe Photoshop by visiting the official Adobe website.
In Adobe Premiere Pro, the error code occurs mainly during the installation or uninstallation process and the updating process. This might happen due to corrupted files that formed during the installation/updating process.
You can fix this easily by downloading the Creative Cloud cleaner tool and then running it on your PC. The Creative Cloud Cleaner tool works for every Adobe software.
You will be prompted to select a language and which Adobe software to fix. Select the options that are applicable to you and complete the cleanup process.
Reinstall Adobe premiere pro/other Adobe software by going to the control panel, uninstalling it and then reinstalling it from the official Adobe website.
How to Fix photoshop elements error 131
Following this method should fix your problem. All you need to do is go to the task manager and follow some simple steps. The steps are given below.
Here are the steps to close processes in the task manager:
- Go to the task manager. You can do this by pressing the Ctrl, Alt and Delete buttons at the same time on your keyboard. Click on more details at the bottom of the task manager if the option is not already expanded.
- Click on the Processes
- Right-click on CCXProcess and select End task.
- Do the same for the CCLibrary, CoreSync and Node
- Try to update Creative Cloud and rerun Adobe photoshop.
How to fix error code 131 using Creative Cloud Cleaner
The 131 error code issue is also prevalent in Adobe premiere pro and it occurs when you want to update the Creative Cloud or uninstall it for any reason.
Thankfully it is not a very hard issue to fix. You can follow different methods to mitigate this problem.
Here are the steps to fix premiere pro error code 131:
- Download Creative Cloud Cleaner.
- Install Creative Cloud Cleaner.
- Open Creative Cloud cleaner after installation is complete.
- Select the language.
- Select the Software that is having issues. Wait for the cleanup process to complete.
- Go to the control panel.
- Select Programs.
- Click on Programs and Features. The list of all the installed programs on your computer will be displayed to you.
- Right-click on Adobe Premiere Pro and click on uninstall.3
- Reinstall Adobe Premiere pro by visiting the official Adobe website.
FAQ
1. Is Adobe photoshop free?
No, only the trial version of Adobe Photoshop is free.
2. How do I buy a Creative Cloud membership?
Go and select an option from the Creative Clod Membership page.
3. Can I install previous releases of Creative Cloud apps?
Yes, you can install the previous major release of your desired Creative Cloud app.
Conclusion
No human likes facing problems when opening any software, in my honest opinion. So it is entirely understandable when users get annoyed at the sight of error codes. I also, like you, get very annoyed when facing problems like the ones mentioned in this article.
Hence, I wrote about the methods you can follow to fix this issue and I hope you were able to do precisely that. Hopefully, after fixing your problems, you are now back to working on Adobe photoshop.
В этой статье мы попытаемся устранить ошибку «Код ошибки 131», с которой сталкиваются пользователи Adobe при обновлении.
Пulьзователи Adobe сталкиваются с проблемой «Код ошибки 131» при обновлении программы Creative Cloud и не могут выпulнить процесс обновления. Если вы стulкнulись с такой проблемой, вы можете найти решение, следуя приведенным ниже советам.
Что такое код ошибки Adobe 131?
Эта ошибка возникает в программе Creative Cloud и ограничивает обновление программы. Обычно эта ошибка распространяется следующим образом: «Не удается выпulнить синхронизацию. Установите компоненты синхронизации и повторите попытку. Код ошибки 131», «Проблемы при обновлении Creative Cloud. Код ошибки 131», « Не удалось обновить Creative Cloud. К сожалению, нам не удалось обновить приложение. Код ошибки 131«. Ниже приведены возможные причины ошибки Creative Cloud с кодом ошибки 131:
- CCXProcess может работать в фоновом режиме.
- Возможно, CCLibrary работает в фоновом режиме.
- CoreSync может работать в фоновом режиме.
- Узел может работать в фоновом режиме.
Как исправить код ошибки Adobe 131?
Чтобы исправить эту ошибку, с которой мы стulкнulись, вы можете найти решение проблемы, следуя приведенным ниже рекомендациям.
1-) Завершить запущенные программы
Мы можем устранить эту проблему, завершив работу приложений CCXProcess, CCLibrary, CoreSync и Node, работающих в фоновом режиме.
- Откройте диспетчер задач.
- Нажмите на меню «Подробности» вверху.
- Последовательно завершить работу приложений CCXProcess, CCLibrary, CoreSync и Node из перечисленных приложений.
После этого процесса попробуйте выпulнить обновление и проверьте, сохраняется ли проблема.
2-) Проверка услуг
Отключение службы обновления Adobe Acrobat может привести к возникновению такой ошибки.
- На начальном экране поиска введите «Службы» и откройте его.
- Дважды щелкните службу «Adobe Acrobat Update Service» на открывшемся экране.
- Установим для параметра «Тип запуска» в открывшемся окне значение «Авто».
- Если «Статус службы» ниже отображается как отключенный, давайте запустим службу, нажав кнопку «Пуск».
- После этого процесса вы можете запустить программу Creative Cloud, нажав кнопку «Применить», и проверить, сохраняется ли проблема.
Adobe Support Community
-
Global community
- Language:
-
Deutsch
-
English
-
Español
-
Français
-
Português
- 日本語コミュニティ
- 한국 커뮤니티
Exit
-
-
Home
-
Photoshop Elements
-
Discussions
-
- Re: Ditto. The user is directed to an Adobe page t…

1 Correct answer
New Here
,
Apr 10, 2020
Apr 10, 2020
Ditto. The user is directed to an Adobe page that states that the «fix» involves terminating the conflicting app, but the user is given no clue as what that conflicting is.
Update: Figured it out. The conflicting app in my case was Elements itself. Rather than close Elements itself or ask the user to close it in a more straightforward fashion, the updater instead throws an error message/number, leaving to the user who doesn’t carefully scrutinize the text of the error message to believe that so
…
10
Replies
10
Adobe Photoshop is one of the greatest softwares for creating and editing beautiful 3d images, digital artwork, and graphics. It is extremely popular and is used by many professionals around the world.
Although Adobe photoshop gets better optimization with every release, it is not without flaws.
Photoshop error code 131 is a very common and frustrating error faced by many users like you, which usually occurs for a problem occurring during the update of Creative Cloud.
What does error 131 mean in Photoshop?
Error code 131 in Photoshop means that it is a runtime error. All you need to do to fix this problem is go to the Task Manager and close the CCXProcess, CCLibrary, CoreSync and Node processes in the processes tab. After that, rerun Adobe photoshop.
There is no doubt that this is an annoying issue but do not worry as I have thoroughly researched and brought you the best ways you can fix this problem.
Read the full post to know how to fix this problem.
The easiest way is to open your task manager by pressing the Ctrl, Alt and Delete buttons at the same time on your keyboard and then going to the processes tab and ending the CCXProcess, CCLibrary, CoreSync and Node processes. Rerun Adobe photoshop and if it still does not work, reinstall it.
There are many methods that can be used to fix the Photoshop error code 131 issue. Not all of them are working solutions and on top of that some of them are complex.
I have written the most straightforward and best methods below. Going through them will fix this issue.
Here are the methods to fix photoshop error code 131:
1. Close Creative Cloud Processes in task manager
There are many background processes that run when a program is active on Windows or MAC. So it is the same case for Adobe Photoshop as well.
Terminating some of these processes that are linked to Adobe Photoshop seems to fix this issue, as noted by many users facing the same issue.
Here are the steps to close processes in the task manager:
- Open task manager. You can do this by pressing the Ctrl, Alt and Delete buttons at the same time on your keyboard. You can also open the task manager by right-clicking the start button(Window logo button) at the bottom left of your desktop screen and clicking on Task Manager.
- Click on more details at the bottom of the task manager if the option is not already expanded.
- Go to the Processes
- Right-click on CCXProcess and select End task.
- Do the same for the CCLibrary, CoreSync and Node
- Try to update Creative Cloud and rerun Adobe photoshop.
If this method did not work for you, please go through the other methods given below.
2. Reinstall Adobe photoshop
Reinstalling Adobe photoshop will fix any hidden problems that cannot be solved by closing some processes in the task manager.
Reinstalling Adobe Photoshop is pretty simple. All you need to do is follow some simple steps.
Here are the steps to Reinstall Adobe photoshop:
- Go to the control panel. Search for it in the search bar at the bottom left of the desktop screen.
- Go to Programs.
- Go to Programs and features. A list of the installed programs on your computer will be displayed to you. Instead of scrolling and searching for Adobe Photoshop, you can search for it in the upper-right search bar.
- Right-click on Adobe Photoshop and click on uninstall.
- Click on the Yes, remove Wait for the uninstallation process to complete.
- Reinstall Adobe Photoshop by visiting the official website.
3. Disable Your Antivirus
Sometimes your antivirus may cause some interruptions with the adobe software during runtime. Disabling the antivirus should fix this problem. Follow the steps given below.
- Go to your desktop screen.
- Open the antivirus software you use.
- Go to the settings menu.
- Disable all shields.
The easier way to do this is by:
- Go to your desktop screen.
- Click on the arrow button at the bottom right of your desktop screen. Your antivirus software should be there, right-click on it and deactivate it.
- Rerun Adobe photoshop.
4. Repair Hard Drive Errors
Repairing hard drive errors will not fix only Adobe photoshop issues but other hidden issues as well. This is an excellent method, so follow the given steps.
Here are the steps to repair hard drive errors.
- Go to This Pc.
- Right-click on the disk drive you want to fix.
- Click on properties and then click on Tools.
- Click on Error checking.
- Select the Scan for and attempt recovery of bad sectors checkbox, then click Start.
Check our guide if your PC won’t go to sleep mode in Windows 11.
When does Photoshop Error 131 Happen?
There are multiple possible reasons for which error code 131 occurs for Adobe softwares. These reasons differ from software to software.
For Adobe Photoshop, it mainly occurs for a problem during the updating process of Creative Cloud. This can happen for many reasons, like a power cut during the update or a loss of a stable internet connection.
It is pretty easy to fix this issue. All you have to do is open the task manager and close the CCXProcess, CCLibrary, CoreSync and Node processes in the process tab. Remember to click on the more details button at the bottom of the task manager if the option is not expanded by default.
You can open the task manager using the keyboard shortcut, which is pressing the Ctrl, Alt and Delete buttons simultaneously.
If this did not work, you could always try to reinstall Adobe photoshop. You just need to go to the control panel and select the uninstall a program option. Right-click on Adobe photoshop from the list of installed programs and click on Uninstall. After that, all you have to do is reinstall Adobe Photoshop by visiting the official Adobe website.
In Adobe Premiere Pro, the error code occurs mainly during the installation or uninstallation process and the updating process. This might happen due to corrupted files that formed during the installation/updating process.
You can fix this easily by downloading the Creative Cloud cleaner tool and then running it on your PC. The Creative Cloud Cleaner tool works for every Adobe software.
You will be prompted to select a language and which Adobe software to fix. Select the options that are applicable to you and complete the cleanup process.
Reinstall Adobe premiere pro/other Adobe software by going to the control panel, uninstalling it and then reinstalling it from the official Adobe website.
How to Fix photoshop elements error 131
Following this method should fix your problem. All you need to do is go to the task manager and follow some simple steps. The steps are given below.
Here are the steps to close processes in the task manager:
- Go to the task manager. You can do this by pressing the Ctrl, Alt and Delete buttons at the same time on your keyboard. Click on more details at the bottom of the task manager if the option is not already expanded.
- Click on the Processes
- Right-click on CCXProcess and select End task.
- Do the same for the CCLibrary, CoreSync and Node
- Try to update Creative Cloud and rerun Adobe photoshop.
How to fix error code 131 using Creative Cloud Cleaner
The 131 error code issue is also prevalent in Adobe premiere pro and it occurs when you want to update the Creative Cloud or uninstall it for any reason.
Thankfully it is not a very hard issue to fix. You can follow different methods to mitigate this problem.
Here are the steps to fix premiere pro error code 131:
- Download Creative Cloud Cleaner.
- Install Creative Cloud Cleaner.
- Open Creative Cloud cleaner after installation is complete.
- Select the language.
- Select the Software that is having issues. Wait for the cleanup process to complete.
- Go to the control panel.
- Select Programs.
- Click on Programs and Features. The list of all the installed programs on your computer will be displayed to you.
- Right-click on Adobe Premiere Pro and click on uninstall.3
- Reinstall Adobe Premiere pro by visiting the official Adobe website.
FAQ
1. Is Adobe photoshop free?
No, only the trial version of Adobe Photoshop is free.
2. How do I buy a Creative Cloud membership?
Go and select an option from the Creative Clod Membership page.
3. Can I install previous releases of Creative Cloud apps?
Yes, you can install the previous major release of your desired Creative Cloud app.
Conclusion
No human likes facing problems when opening any software, in my honest opinion. So it is entirely understandable when users get annoyed at the sight of error codes. I also, like you, get very annoyed when facing problems like the ones mentioned in this article.
Hence, I wrote about the methods you can follow to fix this issue and I hope you were able to do precisely that. Hopefully, after fixing your problems, you are now back to working on Adobe photoshop.