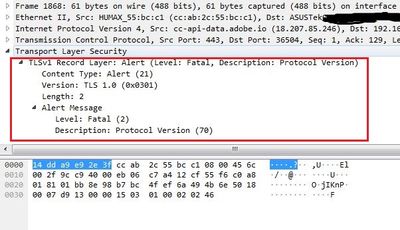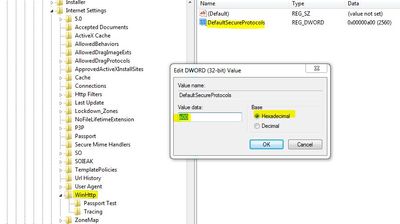Устраните ошибки, которые возникают при загрузке, установке или обновлении приложений Creative Cloud.
Используйте описанные ниже решения для устранения некоторых распространенных ошибок, возникающих при загрузке, установке или обновлении приложений Creative Cloud.
При возникновении неполадки, указывающей на проблемы сетевого подключения и стабильности работы, воспользуйтесь следующими решениями в указанном порядке:
Программные брандмауэры ограничивают доступ к вашему компьютеру. Некоторые программные брандмауэры оповещают пользователя, если программа пытается подключиться к сети Интернет. Пользователи сообщали о случаях, когда настройки программного или аппаратного брандмауэра становились причиной возникновения ошибок при загрузке. Самый распространенный случай – возникновение ошибки 205. Остальные ошибки могут возникнуть из-за конфигурации брандмауэра.
- Если появится соответствующий запрос, разрешите приложению Creative Cloud для настольных ПК получать доступ к Интернету.
- При отсутствии такого запроса временно отключите программные брандмауэры, чтобы определить, предотвращают ли они доступ в Интернет. Обратитесь к документации к вашему программному брандмауэру.
Примечание.
Если документация, необходимая для временного отключения программного брандмауэра, недоступна, отключите соответствующие службы и элементы автозагрузки. В этом случае будет отключено большинство программных брандмауэров. Для получения детальных инструкций по отключению служб и элементов автозагрузки выберите используемую операционную систему из приведенного ниже списка.
- Windows XP
- Windows 8/7/Vista
- macOS X
Временно отключите антивирусное программное обеспечение. Сведения о способах временного отключения приведены в документации к антивирусному программному обеспечению.
Перезапустите компьютер в безопасном режиме с загрузкой сетевых драйверов, после чего повторите загрузку приложения Creative Cloud.
- Windows 7
- Windows 8
- Windows 10
- macOS
Маршрутизаторы могут иметь встроенный аппаратный брандмауэр или могут быть подключены к прокси-серверам. Выполните следующие действия для того чтобы определить, не запрещает ли маршрутизатор приложению Creative Cloud для настольных ПК получать доступ к Интернету:
-
Временно отключите маршрутизатор от сети.
-
Подключите компьютер непосредственно к сети с помощью кабеля DSL или модемного кабеля.
Если система будет выполнять загрузку, это значит, что маршрутизатор запрещает приложению доступ к Интернету.
-
Для того чтобы настроить маршрутизатор таким образом, чтобы разрешить доступ для дальнейших загрузок, обратитесь к документации к маршрутизатору, в которой содержатся инструкции по настройке переадресации портов с помощью компьютера. Кроме того, обратитесь к поставщику услуг Интернета или руководителю ИТ-отдела.
В большинстве организаций используются аппаратные брандмауэры или прокси-серверы, которые могут запретить программному обеспечению доступ к внешнему серверу. Аппаратное решение применяется ко всем компьютеры в корпоративной сети. Большинство домашних сетей не используют аппаратный брандмауэр или прокси-серверы.
- Обратитесь в ИТ-отдел вашей компании для получения информации по использованию брандмауэра или прокси-серверов.
- Настройте веб-обозреватель в соответствии с данными прокси-сервера и брандмауэра.
- Настройте корпоративный брандмауэр на обход серверов. Требуется доступ к следующим серверам:
- ccmdl.adobe.com:80
- swupmf.adobe.com:80
- swupdl.adobe.com:80
Убедитесь в отсутствии неполадок при подключении вашего компьютера к серверам активации Adobe. Подробные сведения об устранении неполадок с сервером активации приведены в разделе Устранение ошибок подключения.
Windows 7
- 19.12.2021
- 9 820
- 4
- 28.01.2022
- 25
- 25
- 0
- Содержание статьи
- Описание проблемы
- Решение проблемы
- 1. Установка обновления KB3140245
- 2. Использование EasyFix
- Комментарии к статье ( 4 шт )
- Добавить комментарий
Описание проблемы
Пользователи, которые используют продукты Adobe под операционной системой Windows 7, могли столкнуться с тем, что их программы выдают ошибку соединения с серверами Adobe. Полностью текст ошибки выглядит так:
Не удается проверить статус вашей подписки.
Не удается подключиться к серверам Adobe. Возможно, у вас отсутствует подключение к Интернету. Проверьте подключение и повторите попытку. Если проблема не устранена, ознакомьтесь с руководством по устранению неполадок.
Если же попытаться провести свежую установку какой-либо программы Adobe, то может возникнуть уже другая ошибка, с кодом P206:
Серверы Adobe недоступны. Проверьте подключение к Интернету и настройки брандмауэра, после чего нажмите «Повторить». (Код ошибки: P206)
Помимо очевидных причин, таких как отсутствие связи с Интернетом, может быть и другая, связанная с отсутствием в системе Windows 7 поддержки протокола TLS 1.2. Такое может быть, если в Windows 7 выключены обновления, в результате чего необходимое обновление просто не было установлено на компьютере.
Решением данной проблемы будет установка нужного обновления и применения специального исправления от Microsoft. Для тех пользователей, которые не хотят устанавливать все обновления из Центра обновления Windows, мы подготовили инструкцию по установке нужного обновления KB3140245 и применению нужного исправления для включения TLS 1.2.
Решение проблемы
Краткий вариант исправления данной проблемы выглядит следующим образом:
- Вам нужно скачать и установить обновление KB3140245 для вашей операционной системы Windows.
- После установки обновления, необходимо применить специальное исправления для реестра, которое можно скачать с сайта Microsoft.
- Проверить исправление проблемы в программных продуктах Adobe.
Более подробный вариант исправления данной проблемы можно прочитать далее в статье.
1. Установка обновления KB3140245
Первым делом, нужно установить, необходимое для работы TLS 1.2, обновление KB3140245. Взять его можно из Каталога центра обновления Windows, или по прямым ссылкам ниже:
- Скачать обновление KB3140245 для Windows 7 (32 разрядная)
- Скачать обновление KB3140245 для Windows 7 (64 разрядная)
Для того, чтобы установить обновление системы Windows 7, вам нужно убедиться, что вы включили службу «Центр обновления Windows 7», в противном случае, вы будете получать ошибку, что данная служба не запущена. О том, как запустить службу «Центр обновления Windows», у нас есть отдельная статья, прочитать которую можно здесь.
После скачивания данного обновления, необходимо запустить его установку, просто запустив скачанный файл. После успешной установки, можно выключить службу Центра обновления Windows, и перейти к следующей части данной статьи.
2. Использование EasyFix
После установки обновления из предыдущей главы, необходимо включить работу TLS 1.2 в реестре. Вы можете сделать это вручную, используя данную статью с сайта Microsoft, или же просто скачать специальный файл EasyFix для автоматического применения всех необходимых изменений. Скачать его можно по этой ссылке.
После скачивания, достаточно запустить его, после чего все необходимые изменения в реестре будут применены автоматически. После этого, можно идти проверять работу программных продуктов Adobe, проблема с соединением с серверами должна быть решена.
I have been having this problem for a couple of months. Unable to reach servers to log in to authenticate my account and use the product. I uninstalled, deleted every trace from the registry. Nothing worked. What I finally decided to do was run Wireshark to see what the network was doing when I tried to run the installer. Here’s what I saw:
So something to do with TLS.
Turns out, if you’re running Windows 7, which I am in this old VM I had this installed on, then you need to manually add TLS 1.2 to be used by default. I used the value so that TLS 1.1 is also used. If you also need 1.0, then instead of the value of A00, use A80. Once I made these registry changes, it worked, connected to the Adobe servers, and I was able to reinstall and restore functionality.
Open regedit. Navigate to the following location:
HKEY_LOCAL_MACHINESOFTWAREMicrosoftWindowsCurrentVersionInternet SettingsWinHttp
If you don’t see the DefaultSecureProtocols key there do the following:
1. At this location, right-click -> New -> DWORD (32-bit) Value
2. When the new key appears, the default name is New Value #1. Change that to DefaultSecureProtocols
3. Double click on the name, and in the popup that appears, enter A00 in the Value data field (making sure the Hexadecimal button is selected).
**If you are running 64 bit system, also add the same key and value to the Wow6432Node path:
HKEY_LOCAL_MACHINESOFTWAREWow6432NodeMicrosoftWindowsCurrentVersionInternet SettingsWinHttp
1. At this location, right-click -> New -> DWORD (32-bit) Value
2. When the new key appears, the default name is New Value #1. Change that to DefaultSecureProtocols
3. Double click on the name, and in the popup that appears, enter A00 in the Value data field (making sure the Hexadecimal button is selected).
Once I did this, everything worked fine. What it seems like is that Adobe stopped allowing TLS 1.1 or 1.0. And if you’re running Windows 7, it doesn’t automatically enable 1.2. Microsoft did publish a fix for this some time ago.
This solved my issue. Hope it solves yours.
Доброго времени суток, дорогие читатели!
Иногда, при установке какой-нибудь программы от Adobe (например Photoshop, Dreamweaver, Lightroom, Flash), установка не происходит, тобишь Вы щелкаете на setup.exe , она открывается, а через минуту закрывается. Вы снова щелкаете на ней, но происходит тоже самое.
Смена дистрибутива программы ни к чему не приводит. При этом никакой режим совместимости не помогает и в итоге установить программу, само собой, решительно не получается. Такая проблема чаще всего наблюдается при установке продуктов версии CS3 .
Собственно, в этой статье речь пойдет о том как эту проблему решить.
скидки от 50% Хотите знать и уметь больше?
Обучим, расскажем, покажем, трудоустроим!
Станьте опытным пользователем, администратором серверов и сетей, веб-дизайнером или кем-то из смежной сферы!
В большинстве случаев установщик не хочет запускаться из-за оставшегося мусора от предыдущих программ от Adobe . И нам как раз-таки надо этот мусор найти и удалить.
Итак. Нам понадобятся следующие программы:
- Windows Install Clean Up . Скачать можно прямо с этого проекта, используя ссылку.
- CS5Clean . Скачать можно, например, с оф. сайта
- CCleaner . Скачать можно по этой ссылке
Теперь, приступим к делу.
- Для начала установите Windows Install Clean Up utilily , используя скаченный Вами инсталлятор.
- Далее зайдите в Пуск — Выполнить (если у Вас XP) или Пуск — Все программы — Стандартные — Выполнить (если Windows Vista или Widnows 7). В появившемся окне напишите cmd , а затем нажмите кнопочку Enter
- Перед Вам откроется консоль. В ней наберите:
regsvr32 jscript.dll
Нажмите Enter .
regsvr32 vbscript.dll
И снова нажмите Enter .Таким образом у Вас зарегистрируются библиотеки для javascript и visual basic script , которые могут использоваться установщиком от Adobe . - Далее. Удалите все программы от Adobe , что у Вас есть, используя Revo Unistaller и статью «Как полностью удалить любую программу». Если некоторые не удастся удалить, то пропустите их.
- Теперь, если она вдруг осталась, то удалите папку Adobe , которая обитает по адресу C:Program FilesCommon Files , где C: — буква диска, на котором установлена Windows
- Установите и запустите Ccleaner . В окне программы » Реестр» — » Поиск проблем » — » Исправить «. На предложение сохранить резервную копию отвечаете » Да » — Нажимаете » Исправить отмеченные «.
- Теперь разархивируйте CS5Clean . Далее запускаете CS5InstallerDatabaseUtility.exe . Выбираете язык English (кнопочка «e», потом Enter). Когда всплывет лицензионное соглашение, нажимаете » y » и выбираете первую опцию (CS3, CS4). Когда программа удалит все оставшиеся данные, то выберите вторую опцию, а именно CS5 .
- Запускаете Windows Install Clean Up utilily и выделяете все программы от Adobe . После чего удаляете их, используя кнопочку Remove .
- Осталось только перезагрузиться и проверить. По идее теперь все должно заработать 🙂
На этом, собственно, всё.
Послесловие
Такие вот дела. Компания Adobe очень не любит убирать за собой мусор, в итоге получаются такие конфликты. Есть, конечно, более простой способ заставить установщик работать — переустановить систему, но этот способ не всем удобен 🙂
Как и всегда, если есть какие-то вопросы, то спрашивайте в комментариях.
PS: За существование оной статьи отдельное спасибо другу проекта и члену нашей команды под ником “barn4k“.
Обзоры. Автоновости. Тест-драйвы
Main Menu
- Home
- Советы
- Ошибка P0206 — неисправность цепи управления шестой форсунки
Ошибка P0206 — неисправность цепи управления шестой форсунки
Ошибка P0206 — неисправность цепи управления форсунками
P0206 — это диагностический код OBD-II указывающий на неисправность проводки инжектора двигателя. Коды ошибок P0201, P0202, P0203, P0204, P0205, P0207 и P0208 говорят о конкретном цилиндре, в котором обнаружена эта неисправность. Вместе с этой ошибкой часто появляются ошибки о пропусках воспламенения в цилиндрах и богатой топливной смесью.
Что означает ошибка P0206
Ошибка P0206 означает, что блок управления двигателем (ECM) обнаружил неисправность в цепи топливной форсунки шестого цилиндра, которая управляет ими регулируя количество и распыление топлива.
Код ошибки устанавливается если ECM неправильное напряжение или сопротивление на форсунке. Блок управления двигателем переводит работу двигателя в аварийный режим, в котором он остается до тех пор, пока ошибка не будет устранена.
Причины кода ошибки P0206
- сбой или отказ форсунки
- обрыв или короткое замыкание проводки форсунки
- обрыв или короткое замыкание жгута проводки инжектора
- плохое электрическое соединение в разъёмах проводки инжектора
- неисправность ECM
Симптомы ошибки P0206
Симптомы кода ошибки P0206 могут различаться степенью тяжести. В одних случаях горящий индикатор «Check Engine» может быть единственным заметным симптомом. В других случаях двигатель автомобиля может работать исключительно плохо, вообще не заводится или «троить».
Топливная смесь автомобиля может быть «бедной» или «богатой» в зависимости от схемы работы инжектора.
Как производится диагностика ошибки P0206
- к порту OBD-II автомобиля подключается сканер и проверяется наличие ошибок;
- необходимо просмотреть все зафиксированные параметры сохраненные при возникновении ошибки;
- необходимо удалить все ошибки провести тест-драйв автомобиля;
- визуально проверяется проводка и топливная форсунка шестого цилиндра на наличие повреждений, сломанных компонентов и / или ослабленных соединений
- при помощи OBD-II сканера проводится проверка работы топливной форсунки и ищутся какие-либо аномалии
- на форсунке проверяется напряжение
- если необходимо, то работа форсунок проверяется при помощи светового сигнализатора
- тестируется блок управления двигателем ECM
Общие ошибки при диагностике ошибки P0206
Основная ошибка при диагностике ошибки P0206 — это пропуск каких либо этапов проверки. Хотя неисправная форсунка является наиболее распространенной причиной ошибки P0206, при выполнении ремонтных работ следует соблюдать все этапы диагностики, чтобы избежать напрасной траты времени и денег.
Насколько серьезна ошибка
Ошибка P0206 может иметь серьезные последствия. Возможна потеря тяги или внезапная остановка двигателя. В случаях если автомобиль не заводится, не нужно пытаться его завести, лучше на эвакуаторе доставить его на СТО.
Что необходимо ремонтировать для устранения ошибки P0206
- замена топливной форсунки
- ремонт или замена проводки
- ремонт разъемов проводки
- замена блока управления двигателем ECM
На этой странице
某些 Creative Cloud 应用程序、服务和功能在中国不可用。
Поиск решения по коду ошибки
Как быстро найти конкретный код или сообщение об ошибке: используйте функцию поиска в браузере, чтобы быстро найти нужное сообщение об ошибке в этом документе. Нажмите сочетание клавиш Cmd+F (macOS) или Ctrl+F (Windows).
| Код ошибки | Описание | Решение |
| 1, P1 | Не удается установить/обновить приложение Creative Cloud для настольных ПК | См. Раздел Устранение сбоев при установке | Приложение Adobe Creative Cloud для настольных ПК. |
| 2, P2 | Не удается установить/обновить приложение Creative Cloud для настольных ПК | См. раздел Код ошибки 2 или 50: при обновлении приложения Creative Cloud для настольных ПК произошел сбой. |
| 21, P21 | Системные требования не выполнены. | Модернизируйте свою систему, чтобы выполнить минимальные системные требования, необходимые для установки приложения. Дополнительные сведения приведены в разделе Системные требования | Creative Cloud. |
| 23, P23 | Недостаточно места на диске. | Освободите место и нажмите «Повторить». |
| 41, P41 | Не удается получить доступ к важному файлу/папке. | Нажмите «Повторить» для повторной установки. |
| 42, P42 | Не удается получить доступ к важному файлу/папке. | Обновите цифровой сертификат. |
| 43, P43 | Не удается скопировать важный файл/папку. | Нажмите «Повторить» для повторной установки. |
| 44, P44 | Не удается создать важный файл/папку. | Нажмите «Повторить» для повторной установки. |
| 45, P45 | Не удается получить доступ к важному файлу/папке. | Нажмите «Повторить» для повторной установки. |
| 46, P46 | Не удается получить доступ к важному файлу/папке. | Нажмите «Повторить» для повторной установки. |
| 47, P47 | Не удается получить доступ к важному файлу/папке. | Нажмите «Повторить» для повторной установки. |
| 48, P48 | Не удается получить доступ к важному файлу/папке. | Нажмите «Повторить» для повторной установки. |
| 49, P49 | Не удается получить доступ к важному файлу/папке. | Нажмите «Повторить» для повторной установки. |
| 50, P50 | Не удалось установить приложение Creative Cloud для настольных ПК. | См. раздел Код ошибки 2 или 50: при обновлении приложения Creative Cloud для настольных ПК произошел сбой. |
| 72, P72 | Не удается получить доступ к важному файлу/папке. | Обновите цифровой сертификат. |
| 81, P81 | Запущен другой экземпляр программы установки. | Дождитесь окончания его работы и попробуйте снова. |
| 82, P82 | Приложение Adobe Application Manager запущено. | Дождитесь окончания работы Adobe Application Manager и повторите попытку. |
| 86, P86 | Запущена другая версия приложения Creative Cloud для настольных ПК. | Закройте приложение Creative Cloud для настольных ПК и повторите попытку. |
| 87, P87 | Запущен другой экземпляр программы установки. | Дождитесь окончания его работы и попробуйте снова. |
| 101, C101 | Не удалось установить продукт. | Нажмите «Повторить» для повторной загрузки и установки. |
| 102, C102 | Не удалось установить продукт. | Нажмите «Повторить» для повторной загрузки и установки. |
| 103, C103 | Не удалось установить продукт. | Нажмите «Повторить» для повторной загрузки и установки. |
| 105, C105 | Не удалось установить или удалить продукт | Нажмите «Повторить» для повторной установки или удаления. Дополнительные сведения приведены в разделе не удается установить приложения Adobe | Ошибка 105. |
| 106, C106 | Не удалось установить продукт. | Нажмите «Повторить» для повторной загрузки и установки. |
| 107, C107 | Загрузка повреждена. | Нажмите «Повторить» для повторной загрузки и установки. |
| 108, C108 | Запущен другой экземпляр программы установки. | Дождитесь окончания его работы и попробуйте снова. |
| 109, C109 | Не удалось установить продукт. | Нажмите «Повторить» для повторной загрузки и установки. |
| 110, C110 | Не удалось установить продукт. | Нажмите «Повторить» для повторной загрузки и установки. |
| 113, C113 | Серверы Adobe недоступны. | Проверьте подключение к интернету и настройки брандмауэра, а затем повторите попытку. Для получения дополнительной информации см. Устранение ошибок подключения. |
| 114, C114 | Не удалось извлечь файлы. | Нажмите «Повторить» для повторной загрузки и установки. |
| 115, C115 | Загрузка повреждена. | Нажмите «Повторить» для повторной загрузки и установки. |
| 116, C116 | Загрузка повреждена. | Временно отключите антивирусное программное обеспечение. |
| 117, C117 | Проблемы сетевого подключения или стабильности работы. | Дополнительные сведения приведены в разделе Во время загрузки произошла неустранимая ошибка 117. |
| 119, C119 | Сервер не отвечает. | Проверьте подключение к интернету и настройки брандмауэра, а затем повторите попытку. Для получения дополнительной информации см. Устранение ошибок подключения. |
| 120, C120 | Недостаточно места на диске. | Освободите место и нажмите «Повторить». |
| 121, C121 | Ошибка записи в папку временного местонахождения файла. | Измените права доступа к временной папке. |
| 122, C122 | Серверы Adobe недоступны. | Проверьте подключение к интернету и настройки брандмауэра, а затем повторите попытку. Для получения дополнительной информации см. Устранение ошибок подключения. |
| 124, C124 | Серверы Adobe недоступны. | Проверьте подключение к интернету и настройки брандмауэра, а затем повторите попытку. Для получения дополнительной информации см. Устранение ошибок подключения. |
| 125, C125 | Серверы Adobe недоступны. |
Проверьте подключение к интернету и настройки брандмауэра, а затем повторите попытку. Для получения дополнительной информации см. Устранение ошибок подключения.
126, C126
Загрузка повреждена.
Нажмите «Повторить» для повторной загрузки и установки.
127, C127
Не удалось извлечь файлы.
Выполните следующие действия:
- Проверьте разрешения для папки adobetemp, расположенной по следующему пути: [Win] /adobetemp или [macOS] adobetemp .
- Отключите антивирусное программное обеспечение
128, C128
Загрузка повреждена.
Нажмите «Повторить» для повторной загрузки и установки.
130, C130
Не удалось установить продукт.
Удалите продукт, который вы пытаетесь установить, с помощью средства Creative Cloud Cleaner Tool и затем попробуйте установить его снова.
132, C132
Не удалось установить продукт в корневой каталог.
Выберите другую папку установки в разделе настроек и повторите попытку.
133, C133
Недостаточно места на диске.
Освободите место и попробуйте снова.
135, C135
Не удалось удалить продукт.
Нажмите «Повторить» для повторного удаления
136, C136
Не удалось установить продукт.
Нажмите «Повторить» для повторной загрузки и установки.
137, C137
Не удалось установить продукт.
Нажмите «Повторить» для повторной загрузки и установки.
138, C138
В системе недостаточно памяти.
Перезапустите компьютер и повторите установку.
139, C139
Загрузка повреждена.
Нажмите «Повторить» для повторной загрузки и установки.
140, C140
Не удалось установить продукт в указанную папку из-за проблем с правами доступа.
Выберите другую папку установки в разделе настроек и повторите попытку.
141, C141
Не удалось установить продукт.
Нажмите «Повторить» для повторной загрузки и установки.
142, C142
Не удалось установить продукт.
Нажмите «Повторить» для повторной загрузки и установки.
143, C143
Загрузка повреждена.
Нажмите «Повторить» для повторной загрузки и установки.
144, C144
Загрузка повреждена.
Нажмите «Повторить» для повторной загрузки и установки.
145, C145
Файл по пути установки уже существует.
Переименуйте/удалите файл и после этого повторите попытку. Для получения информации о файле см. раздел Дополнительные сведения.
146, C146
Не удалось переместить файл.
См. раздел Код ошибки 146 при установке приложений Creative Cloud
147, C147
Не удалось скопировать файл.
Проверьте права доступа и повторите попытку. Для получения информации о пути см. раздел «Дополнительные сведения».
149, C149
Невозможно удалить каталог.
Переименуйте или удалите каталог и затем повторите попытку. Для получения информации о каталоге см. раздел Дополнительные сведения.
150, C150
Не удалось удалить файл.
Переименуйте или удалите файл и затем повторите попытку. Для получения информации о файле см. раздел Дополнительные сведения.
151, C151
Не удалось создать символьную ссылку.
Нажмите «Повторить» для повторной загрузки и установки.
Для Windows 10 отключите управляемый доступ к папке в диалоговом окне «Безопасность Windows».
152, C152
Не удалось удалить символьную ссылку.
Проверьте разрешения и повторите попытку. Для получения информации о файле см. раздел «Дополнительные сведения».
153, C153
Невозможно получить разрешения для файла или папки в macOS.
Проверьте разрешения и повторите попытку. Для получения информации о файле или папке см. раздел Дополнительные сведения.
156, C156
Не удалось создать символьную ссылку.
Нажмите «Повторить» для повторной загрузки и установки.
Для Windows 10 отключите управляемый доступ к папке в диалоговом окне «Безопасность Windows».
157, C157
Не удалось удалить символьную ссылку.
Проверьте разрешения и повторите попытку. Для получения информации о файле см. раздел Дополнительные сведения.
160, C160
Не удалось создать ключа реестра.
Проверьте разрешения и повторите попытку. Для получения информации о разделе реестра см. раздел Дополнительные сведения.
171, C171
Не удалось установить продукт.
Нажмите «Повторить» для повторной загрузки и установки.
176, C176
Не удалось выполнить установку на сетевой диск.
Выберите другую папку установки в разделе настроек и повторите попытку.
177, C177
Выбран слишком длинный путь установки.
Выберите другую папку установки в разделе настроек и повторите попытку.
178, C178
Путь установки содержит недопустимые символы.
Выберите другую папку установки в разделе настроек и повторите попытку.
179, C179
Путь установки, возможно, неправильный.
Выберите другую папку установки в разделе настроек и повторите попытку.
180, C180
Неправильный язык установки.
Выберите другой язык установки в разделе настроек и повторите попытку установки. Дополнительные сведения приведены в разделе Изменение настройки языка в приложениях Creative Cloud.
181, C181
Путь установки, возможно, неправильный.
Выберите другую папку установки в разделе настроек и повторите попытку.
182, C182
Созданный пакет не содержит пакет для установки.
Создайте пакет заново, а затем повторите установку.
183, C183
Не удалось установить продукт.
Нажмите «Повторить» для повторной загрузки и установки.
Если ошибка возникает при установке Adobe XD в Windows, см. разделКод ошибки 183 при установке Adobe XD в Windows.
184, C184
Файл заблокирован другим процессом
Перезапустите компьютер и повторите установку.
188, C188
Версия установленного в системе приложения Adobe Creative Cloud для настольных ПК несовместима с программой установки.
Загрузите последнюю версию приложения Adobe Creative Cloud для настольных ПК и повторите попытку.
189, C189
Недостаточно места на диске.
Освободите место и попробуйте снова.
190, C190
Системные требования не выполнены.
Модернизируйте свою систему, чтобы выполнить минимальные системные требования, необходимые для установки приложения. Дополнительные сведения приведены в разделе Системные требования | Creative Cloud.
191, C191
Не удалось установить продукт.
Нажмите «Повторить» для повторной загрузки и установки. Дополнительные сведения приведены в разделе Код ошибки 191 при установке приложений Creative Cloud.
192, C192
Установлена более новая версия приложения.
Удалите установленную на компьютере версию и повторите попытку.
193, C193
Не удается продолжить установку.
Не удается установить 64-разрядную версию приложения в 32-разрядной системе.
194, C194
Невозможно продолжить установку, поскольку слишком много пользователей вошло в систему.
Отключите этих пользователей и повторите попытку.
195, C195
Системные требования не выполнены.
Модернизируйте свою систему, чтобы выполнить минимальные системные требования, необходимые для установки приложения. Дополнительные сведения приведены в разделе Системные требования | Creative Cloud.
196, C196
Не удалось установить продукт.
Нажмите «Повторить» для повторной загрузки и установки.
201, P201
В процессе загрузки произошла ошибка.
См. раздел Устранение неполадок сети и подключения.
205, P205
Произошла ошибка с загруженным файлом.
См. раздел Устранение неполадок сети и подключения.
206, P206
Отсутствует сетевое подключение или невозможно связаться с сервером.
См. раздел Устранение неполадок сети и подключения.
207, P207
Отсутствует ответ от сервера.
См. раздел Устранение неполадок сети и подключения.
208, P208
Произошла ошибка загрузки из-за ограниченного дискового пространства.
Освободите место и попробуйте снова.
209, P209
У вас отсутствуют права загрузки файлов на этой системе.
Проверьте разрешения и повторите попытку.
301, C301
Не удалось установить продукт.
Нажмите «Повторить» для повторной загрузки и установки.
303, C303
Не удалось установить продукт.
Нажмите «Повторить» для повторной загрузки и установки.
304, C304
Эта установка больше не действительна.
Загрузите последнюю версию приложения Adobe Creative Cloud для настольных ПК и повторите попытку.
305, C305
Не удалось установить продукт
Нажмите «Повторить» для повторной загрузки и установки.
306, C306
Не удалось установить/обновить продукт
Загрузите последнюю версию программы установки, используя прямую ссылку, и повторите попытку.
404, C404
Отсутствует необходимый компонент ОС.
См. раздел Ошибка: отсутствует api-ms-win-crt-runtime-l1-1-0.dll.
500, C500
Невозможно установить пакет.
Отключите брандмауэр Windows. Затем нажмите Повторить для повторной загрузки и установки приложения.
501, C501
Невозможно установить пакет, потому что изменяемые им ресурсы в настоящее время используются.
В журнал ошибок внесена запись о закрытии приложений. См. раздел Код ошибки 501 при установке приложений Creative Cloud в Windows.
502, C502
Недостаточно места на диске.
Освободите место в томе установки приложения Windows по умолчанию и попробуйте снова.
503, C503
Пакет уже установлен.
См. раздел Код ошибки 503 при установке приложений Creative Cloud.
504, C504
- Развертывание пакета заблокировано политиками управления приложениями.
- Развертывание пакета блокируется политикой «Разрешить операции развертывания в специальных профилях».
Настройте перемещаемые профили пользователей для развертывания этого пакета для пользователей в вашей сети. См. раздел Развертывание перемещаемых профилей пользователей, чтобы узнать, как настроить перемещаемые профили пользователей в учетных записях. При необходимости обратитесь к системному администратору.
Если в системе не настроены политики и эта ошибка не устранена, возможно, вы вошли в систему с временным профилем. Выйдите из системы и войдите снова и повторите операцию.
505, C505
Не удалось понизить права.
Используйте следующие временные решения, чтобы устранить эту неполадку:
1. Удалите Beyondtrust Powerbroker.
2. Перезагрузите компьютер.
3. Примените все обновления операционной системы.
4. При удаленном развертывании с помощью пакета Admin Console убедитесь, что пакет запущен в контексте локальной системы.
5. Включите службу «Вторичный вход в систему Windows», если она отключена. После установки пакета вы можете снова отключить его.
-
-
November 20 2021, 18:15
- Компьютеры
- Cancel
При продлении подписки на Adobe Acrobat получил сообщение: Серверы Adobe недоступны. Проверьте подключение к интернету и настройки брандмауэра, после чего нажмите «повторить». (код ошибки: P206) Всё это происходит на рабочей станции Windows 7. Проверил в той же сети машину под Win10 — проблем нет.
Пошёл читать инструкции. На случай ошибки P206 у Adobe есть процедура проверки. Если коротко, то проверяют наличие свежего TLS на рабочей станции и доступность серверов лицензирования Adobe по 443 порту. Все тесты проходят, но софтина не хочет видеть лицензию. На одном и том же месте останавливается установка как через Adobe Creative Cloud installation, так и через установку только Adobe Acrobat Pro (Acrobat_DC_Web_WWMUI.zip).
Проверил системные требования. Документ утверждает Windows 7 SP1 (32- и 64-разрядная версии). Проблем быть не должно, но они есть.
Итого, решил дальше не тратить своё и работника время и перевёл эту машинку на Windows 10.