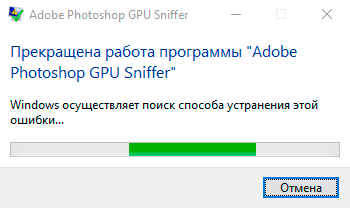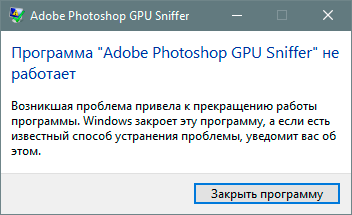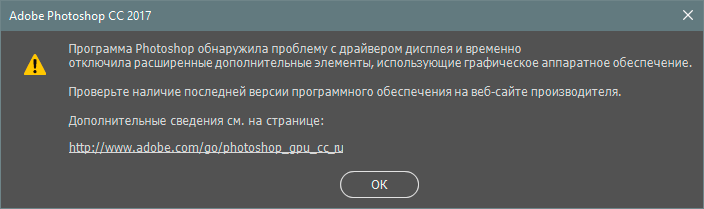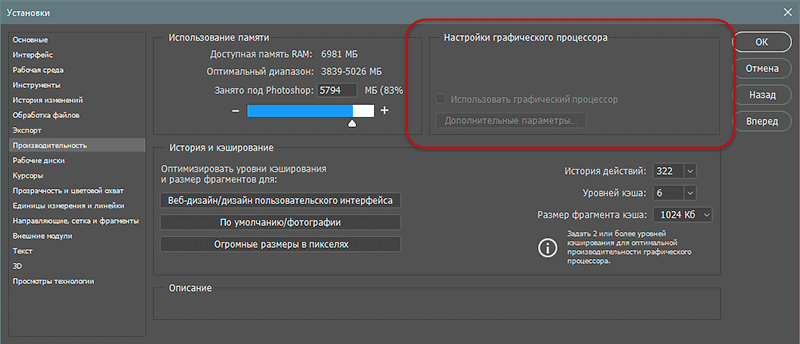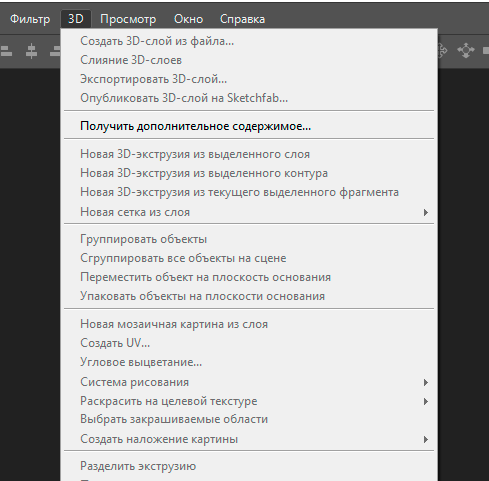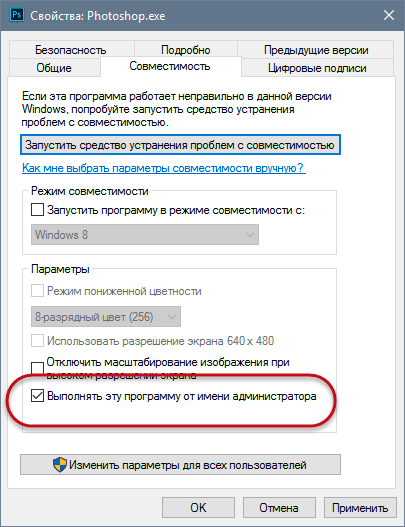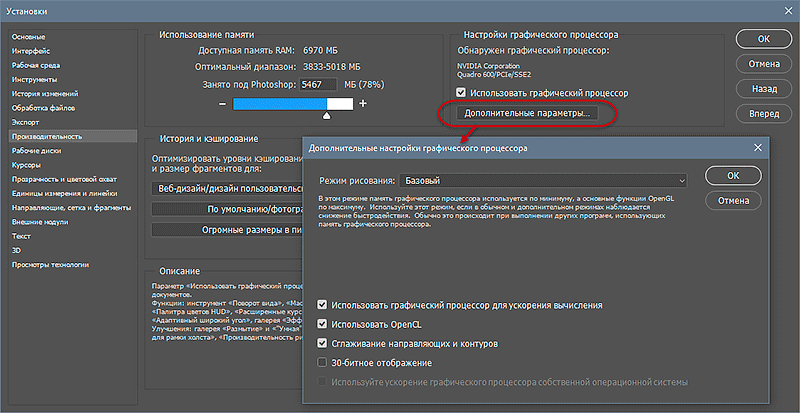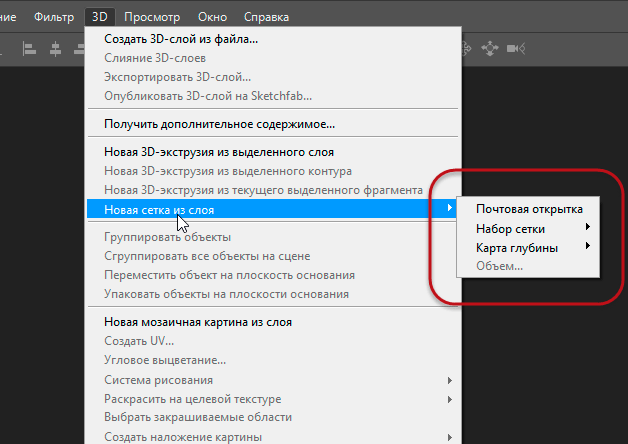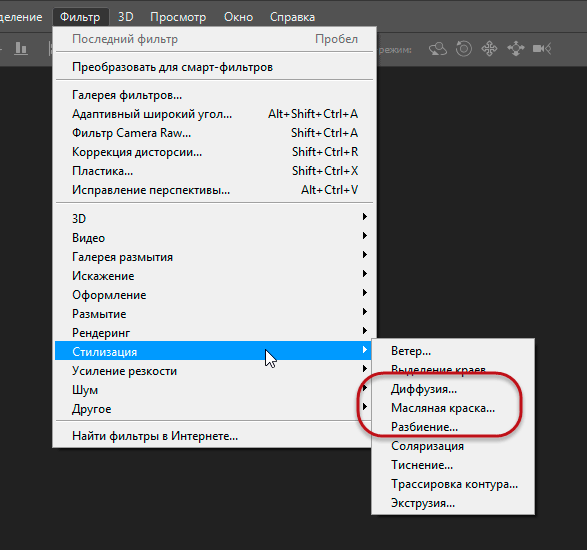Решение проблем, вызванных неисправным, неподдерживаемым или несовместимым ГП или графическим драйвером
Проверка совместимости графического процессора
В выпуске Photoshop 23.0 можно запустить проверку совместимости графического процессора, чтобы убедиться в его совместимости. Для этого в справку > совместимость с графическим процессором и просмотрите открывшееся диалоговое окно отчета.
Проверьте, вызывает ли графический процессор проблемы с Photoshop
Не уверены, что ваш графический процессор или драйвер является причиной проблемы, с которой вы сталкиваетесь с Photoshop? Отключение ускорения графического процессора поможет вам сузить причину проблемы.
Для этого перейдите в раздел «Редактировать > установки > «Производительность» (Windows) или «Настройки > Photoshop» > производительности (macOS) и снимите флажок «Использовать графический процессор». Затем перезапустите Photoshop.Дополнительные сведения о настройках Photoshop см. в разделе Настройка установок в Photoshop.
Если проблема не устранена, продолжите устранение неполадок, выполнив действияпо устранению
неполадок графического процессора и графического драйвера, как описано ниже.
Шаги по устранению неполадок в работе графического процессора (ГП) и графического драйвера
Если установка графического процессора отключена и вы не можете ее включить, убедитесь, что монитор подключен к мощному графическому процессору, а не к встроенному порту на компьютере.
Выполните следующие действия по поиску и устранению неполадок:
-
Обновите графический драйвер.
Обновление графического драйвера может исправить многие проблемы, например сбой в работе, неправильную визуализацию изображений, проблемы производительности. Получите новые версии драйвера непосредственно у производителя вашей видеокарты:
macOS: Графические драйверы обновляются через обновления операционной системы.
- См. раздел Своевременное обновление программного обеспечения компьютера Mac.
Windows: Обновление Windows не всегда предоставляет вам самые последние и лучшие драйверы. Необходимо перейти непосредственно на веб-сайт производителя карты, чтобы проверить наличие обновлений драйвера:
- Драйверы NVIDIA: Nvidia предоставляет выбор между драйверами, готовыми к работе со студией и игрой. Желательно использовать драйверы Studio .
- Драйверы AMD
- Драйверы Intel
- Обязательно выберите необходимый драйвер. Названия драйверов для ноутбуков иногда отличаются от названий аналогичных драйверов для настольных ПК.
- Если во время работы в Photoshop начинается мерцание и зависание, при этом ваш графический процессор поддерживает G-Sync, отключите G-Sync для Photoshop с помощью панели управления NVIDIA.
- В случае использования видеоадаптеров некоторых производителей необходимо выполнить обновление дополнительного ПО помимо драйвера видеокарты. Внимательно прочтите инструкции по обновлению, а если инструкции не понятны, обратитесь напрямую к производителю видеоадаптера.
-
Проверьте настроенные уровни кэша.
Если вы установили значение 1 для параметра «Уровень кэша» в установках Photoshop, то могут возникнуть проблемы с производительностью функций, которые используют графический процессор.
Восстановите значение параметра Уровень кэша по умолчанию, то есть 4:
- Выберите Правка > Настройки > Производительность (Windows) или Photoshop > Настройки > Производительность (macOS).
- Установите для параметра Уровень кэша значение 4.
- Закройте и перезапустите Photoshop.
После перезапуска Photoshop повторите действия, которые вызвали ошибку.
-
Выполните сброс установок.
При сбросе установок выполняется возврат к параметрам графического процессора по умолчанию.
См. раздел Восстановление файлов настроек по умолчанию.
После восстановления установок запустите Photoshop и повторите действия, которые вызвали ошибку.
-
Измените дополнительные настройки для Open CL.
a. Откройте меню Правка > Настройки > Производительность (Windows) или Photoshop > Настройки > Производительность (macOS).
b. На панели Производительность нажмите кнопку Дополнительные параметры.
c. Отключите Open CL.
d. Закройте и перезапустите Photoshop.
Если для устранения неполадки изменяются установки производительности, необходимо перезапускать Photoshop после каждого изменения.
В выпуске за август 2021 г. (версия 22.5) удален селектор расширенного режима рисования. Если используются более ранние версии, установите для параметра «Режим рисования» значение «Базовый» в шаге c (см. выше).
-
(Необязательно) Только для пользователей Windows: выберите режим старой версии графического процессора (до 2016 года) в разделе «Установки» > «Предварительный просмотр технологий», чтобы переключить Photoshop на альтернативный механизм рендеринга. Чтобы изменения вступили в силу, выполните перезапуск. Хотя это рекомендуется для старых версий графического процессора, иногда более новые графические процессоры работают стабильнее при выборе этого параметра.
-
Настройка компьютеров с несколькими видеокартами.
В сверхлегких ноутбуках и бюджетных ПК часто используется встроенная видеокарта, которая потребляет меньше энергии для экономии заряда аккумулятора и использует память совместно с процессором.
Более дорогие компьютеры часто имеют отдельную дискретную видеокарту, которая использует собственную память (VRAM), обладает большей вычислительной мощностью и не расходует оперативную память.
Более дорогие ноутбуки часто используют две видеокарты: встроенную при работе от батареи, а дискретную при питании от сети.
Если в вашей системе более одной графической карты, для оптимальной работы убедитесь в том, что для Photoshop назначена графическая карта повышенной производительности, а не встроенная графическая карта или карта, работа которой направлена на энергосбережение. Изменение этих настроек на ноутбуках увеличивает расход заряда батареи.
Windows
NVIDIA
а) щелкните правой кнопкой мыши в любой области рабочего стола и выберите Панель управления NVIDIA;
б) нажмите Управление настройками 3D;
в) выберите Настройки программы и добавьте Photoshop.exe и sniffer.exe.В качестве приоритетного графического процессора выберите Высокопроизводительный графический процессор NVIDIA.
AMD:
а) щелкните правой кнопкой мыши в любой области рабочего стола и выберите AMD Catalyst Control Center или Настройки переключаемой графики;
б) нажмите кнопку «Обзор» и выберите Высокая производительность вместо Энергосбережение.
macOS
Выберите Системные настройки > Экономия энергии и снимите флажок Автоматическое переключение графики.
-
Отключите менее мощную видеокарту.
Если в результате выполнения вышеуказанного шага не удается решить проблему при использовании нескольких графических карт, попробуйте отключить одну из карт.Перед отключением встроенной видеокарты убедитесь, что видеовыход монитора подключен к выделенной видеокарте.
Чтобы отключить графическую карту, используйте диспетчер устройств Windows. В диспетчере устройств щелкните правой кнопкой мыши имя карты и выберите Отключить.
- Соблюдайте осторожность и имейте в виду, что отключение графических карт может привести к нестабильной работе системы.
- Внимательно прочитайте инструкции и обратитесь напрямую к производителю видеоадаптера, если инструкции непонятны.
После выполнения описанных выше действий по устранению неполадок можно подтвердить результаты, включив параметр Использовать графический процессор на панели «Установки > производительность » и повторив действия, вызвавшие проблему.
Дополнительная информация
Распространенные проблемы
Вызываемые неисправным, неподдерживаемым или несовместимым графическим процессором (также называемым графической платой, видеокартой или ГП):
- В Windows может появиться сообщение об ошибке «Ваш графический процессор являетсянесовместимым», если у вас установлен пакет обеспечения совместимости Microsoft OpenCL/OpenGL.
- В Photoshop возникают сбои или проблемы с производительностью, неправильная визуализация окон и объектов, мерцание холста или артефакты.
- Происходит сбой или зависание Photoshop при запуске.
- Холст изображения мигает или мерцает.
- Панель меню Photoshop отсутствует.
См. раздел Устранение неполадок, связанных с графическим процессором (ГП).
Сообщения об ошибках графического оборудования
При первом запуске Photoshop могут появиться некоторые сообщения об ошибках оборудования:
См. раздел Графическое оборудование не поддерживает технологию 3D.
См. раздел В Photoshop обнаружена проблема с драйвером дисплея.
Проблемы с Camera Raw
Adobe Camera Raw использует графический процессор не так, как Photoshop. Если при открытии файлов в Adobe Camera Raw происходит аварийное завершение работы, возникают проблемы с производительностью, неправильная визуализация окон и объектов, проблемы с перерисовкой или артефакты.
См. раздел «Часто задаваемые вопросы по графическому процессору (ГП) Camera Raw».
![Исправлено: Photoshop не использует графический процессор в Windows 10 и 11 [5 способов]](https://clickthis.blog/wp-content/uploads/2023/01/photoshop-not-using-gpu-656x288.webp)
Многие пользователи жаловались на то, что графический процессор не определяется Photoshop. Это может быть неприятно, поскольку не позволяет вам использовать жизненно важные функции для редактирования фотографий. К счастью, это можно исправить.
Здесь, в этом посте, мы обсудим, как исправить проблему Photoshop, не использующую GPU, сразу после разговора о причинах ее возникновения.
Почему Photoshop не использует GPU в Windows 10 и 11?
Photoshop не может обнаружить графический процессор по разным причинам. Вот некоторые из популярных:
- Устаревшие или поврежденные графические драйверы. Если графические драйверы вашего устройства устарели или повреждены, Photoshop может не распознать графический процессор. Вам необходимо обновить графические драйверы, чтобы решить эту проблему.
- Поврежденные или отсутствующие файлы. Если в Photoshop отсутствуют файлы или есть поврежденные файлы, возможно, Photoshop не распознает графический процессор.
- ОС Windows устарела. Если у вас есть ожидающие обновления Windows, вы можете получить это. Вам нужно постоянно обновлять Windows, чтобы избежать каких-либо проблем.
- Приложение Photoshop не обновлено. Приложение, установленное на вашем компьютере, не является последней версией, поэтому эта проблема может возникнуть.
Что делать, если Photoshop не определяет графический процессор?
Прежде чем вносить существенные изменения с помощью шагов по устранению неполадок, убедитесь, что вы выполнили эти предварительные проверки, чтобы исправить графический процессор, выделенный серым цветом в Photoshop:
- Перезагрузите компьютер.
- Проверьте наличие обновлений Windows.
1. Установите Photoshop на высокую производительность
- Закройте приложение Photoshop, если оно запущено. Затем нажмите Windows + I, чтобы открыть «Настройки».
- Перейдите в «Система», затем нажмите «Дисплей».
- Выберите «Графика» и нажмите «Обзор».
- Теперь перейдите по этому пути: C:Program FilesAdobeAdobe PhotoshopPhotoshop
- Щелкните Добавить. После добавления нажмите кнопку «Параметры» и выберите «Высокая производительность».
- Нажмите Сохранить, чтобы подтвердить изменения.
- Если это не сработает, снова перейдите в раздел «Графика» и нажмите «Обзор».
- Перейдите по этому пути:
C:Program FilesAdobeAdobe PhotoshopPhotoshopPrefsManager - Щелкните Добавить. После добавления нажмите кнопку «Параметры» и выберите «Высокая производительность».
- Нажмите Сохранить, чтобы подтвердить изменения.
2. Обновите графические драйверы
- Нажмите Windows + R , чтобы открыть окно «Выполнить».
- Введите devmgmt.msc и нажмите Enter, чтобы открыть диспетчер устройств.
- Найдите и щелкните «Видеоадаптеры», чтобы развернуть его. Затем щелкните правой кнопкой мыши графический драйвер и выберите «Обновить драйвер».
- Нажмите Автоматический поиск драйверов в следующем окне.
- Следуйте инструкциям на экране, чтобы завершить процесс.
3. Внесите изменения в настройки приложения Photoshop.
3.1 Включите параметр «Устаревший композитинг»
- Запустите приложение Фотошоп.
- Перейдите к разделу «Производительность» на левой панели, выберите «Настройки» на левой панели и установите флажок рядом с «Устаревшая композиция».
3.2 Изменение уровней кэша
- В приложении Photoshop перейдите в «Настройки».
- Выберите Производительность.
- Найдите уровни кэша и измените их на 4.
3.3 Отключите параметр «Использовать OpenCL».
- На странице «Настройки» перейдите к «Производительность», в разделе «Настройки графического процессора» найдите и нажмите «Дополнительные настройки».
- Снимите галочку рядом с Использовать OpenCL в следующем окне и нажмите OK.
- Закройте приложение и перезапустите его.
4. Удалите или измените местоположение приложения Sniffer.
- Нажмите Windows + E, чтобы открыть Проводник.
- Перейдите на этот компьютер и перейдите по этому пути:
C:Program FilesAdobeAdobe Photoshop - Найдите Сниффер. Либо удалите приложение, либо измените его местоположение.
- Наконец, закройте окно и проверьте, полностью ли работает Photoshop.
5. Проверьте наличие обновлений в Photoshop
- Откройте приложение Creative Cloud.
- Перейдите в «Приложения» и нажмите «Обновления».
- Найдите Photoshop и нажмите «Проверить наличие обновлений».
- Если обновление доступно, нажмите «Обновить», чтобы обновить его до последней версии.
- Нажмите «Продолжить» на следующем экране.
Итак, вот шаги, которые вам нужно выполнить, чтобы исправить Photoshop, не использующий графический процессор в Windows 10 или 11. Попробуйте их и сообщите нам, какой метод сработал для вас, в разделе комментариев.
Thank you so much Ged!
Indeed, my laptop has two GPUs (onboard and dedicated) and the onboard GPU drivers had been updated. In the NVIDIA Control Panel, the NVIDIA GPU had been selected as the preferred device for Photoshop as well.
But what solved the issue in this case is the section 8 of your link : «Disable the less power graphics card. If step 7 does not resolve issues when using more than one graphics card, consider disabling one of the graphics cards.»
Now everything is back to normal and I can continue to use the latest PS version. Thanks again !
Прогресс не остановить, вот и я стал его жертвой — всё-таки заменил старую, добрую, годами отшлифованную сборку «семёрки» на таинственный Windows 10. И, что было ожидаемо, на новой операционке начались проблемы со вновь установленными приложениями. Надо сказать, что по роду деятельности я использую весьма сложные CAM и CAD программы, несколько тяжёлых видеоредакторов и т.п.
Здесь я хочу рассказать о проблеме, с которой я столкнулся после установки Adobe Photoshop 2015. Необходимо отметить, что на Windows 7 эта сборка работала просто прекрасно.
Т.к. на этот момент вышла новая сборка Adobe Photoshop 2017, я удалил версию 2015, почистил реестр и оставшиеся файлы, а затем установил версию Photoshop 2017. Проблема осталась!
Ниже я рассказываю о методах решения проблемы. Краткое содержание статьи:
- Выявление ошибки запуска графического процессора (GPU)
- Определение отсутствия поддержки OpenGL и сопутствующих проблем
- Методы устранения проблем
- Проверка поддержки OpenGL, нормальной работы инструментов 3D и фильтров
- Важное примечание для исправления проблемы на слабых компьютерах
Итак, после стандартной установки Photoshop на свежую Windows 10 (до этого я инсталлировал Kompas-3D V16 и SolidWorks 2016, хотя, теперь думаю, что установка этих приложений не имеет значения для проблемы с Photoshop) был произведён запуск программы и первым делом открылось это окно:
Сообщение об ошибке программы GPU Sniffer.exe сразу после запуска Photoshop.
Photoshop продолжал запускаться, первое окно закрылось и открылось это:
Сообщение об остановке программы Sniffer.exe в процессе загрузки Photoshop.
Далее Photoshop запустился, открылось рабочее окно. Уже было понятно, что начались проблемы с графическим процессором. И следующее сообщение это подтвердило:
Программа Photoshop обнаружила проблему с драйвером дисплея и временно
отключила дополнительные элементы, использующие графическое аппаратное обеспечение.
Переход по указанной в сообщении ссылке особо ничего не дал — на этой страничке помощи рекомендовано установить актуальные драйвера дисплея для вашей видеокарты.
Надо казать, что три года назад мой компьютер по возможностям смело подходил под определение «графическая станция» и я очень удивился этим неполадкам. Но драйвер дисплея я всё-таки скачал и установил. В качестве графических процессоров использую исключительно NVIDIA, вот их официальная страничка на русском языке, где вы можете скачать актуальные драйвера.
Как и ожидалось, обновление драйвера ни к чему не привели. Я открыл вкладку Редактирование —> Настройки —> Производительность (Edit —> Preferences —> Performance) и убедился, что вкладка настроек графического процессора не активна, следовательно, отсутствует поддержка спецификации OpenGL и других полезных вещей:
Вкладка настроек графического процессора (GPU) не активна.
Если кто не знает, без GPU и OpenGL не будут работать многие инструменты и функции Photoshop, например, все инструменты 3D, некоторые фильтры («Масляная краска» (Oil Paint)), фильтры галереи размытия, многие инструменты Camera Raw и т.п. Скрин ниже был сделан при открытом Photoshop-документе в режиме RGB:
Не активны все инструменты 3D, единственная активная строка «Получить дополнительное содержимое» — ссылка на ресурсы сайта www.photoshop.com.
Пришлось пойти дальше и узнать, что же это за загадочный Sniffer.exe и что ему вообще нужно. Кстати, английское слово Sniffer переводится как «перехватчик», но есть и другие варианты, например, «наркоша» и что-то вроде «бухнуть», «принять на грудь». Такие названия используются для вирусных скриптов.
Недолгий серфинг по просторам наших и не наших интернетов дал ответ на этот вопрос. Вот что пишут про него производители:
The GPU Sniffer
Adobe uses a program call the GPU Sniffer (actually the program name is sniffer_gpu.exe), to test the GPU and drivers and Photoshop CS6 uses information to enable or disable the Use Graphics Hardware feature.If the GPU Sniffer fails the first time it is run, Photoshop will display an error message stating it has detected a problem with the GPU.
After that, the error message will not appear unless you reset the Photoshop CS6 preferences.
If you correct the problem, by either replacing the video card or by updating the video card driver, the next time you launch Photoshop CS6, the GPU sniffer should pass the tests and the Use Graphics Hardware checkbox will be enabled.
Кто не понимает английского, краткий смысл этого — Sniffer.exe определяет графический процессор и драйвера в компьютере, и, если ему чего-то не нравится — отключает поддержку графического процессора (GPU).
Ну слава Буратино, теперь всё понятно. Мне лично запуск программы Sniffer.exe абсолютно не нужен и из этой проблемы существует два выхода:
- Повысить приоритет файла Photoshop.exe
- Отменить запуск Sniffer.exe
Для повышения приоритета Photoshop.exe делаем его запуск от имени администратора по умолчанию. Идём в папку C:Program FilesAdobeAdobe Photoshop CC 2015, кликаем правой клавишей мыши по файлу Photoshop.exe, в открывшимся контекстном меню нажимаем на строку «Свойства», выбираем вкладку «Совместимость», ставим галку у «Выполнить эту программу от имени администратора», ОК:
Запуск Photoshop по умолчанию от имени администратора
Всё, проблема решена. Но данный способ по ряду причин мне совсем не нравится.
Поэтому я предпочитаю метод номер два — просто отключение Sniffer.exe, расположенного в папке C:Program FilesAdobeAdobe Photoshop CC 2015. Можно его просто удалить, но лучше в начале имени добавить символ «~», название файла теперь ~Sniffer.exe и Photoshop при запуске его просто не увидит.
Далее запускаем (или перезапускаем) Photoshop, идём Редактирование —> Настройки —> Производительность (Edit —> Preferences —> Performance) и включаем
Теперь проверяю работоспособность программы. Открываем любое изображение в Photoshop, проверяю режим документа — обязательно должен быть RGB, нажимаю вкладку 3D и вижу:
Проверки исправления проблемы: графический процессор и OpenGL включены.
При необходимости ставим галку у «Использовать Open GL».
Важно!
Важное примечание! Я писал это материал на маломощном компьютере с оперативной памятью 8,00 Гб и средненькой видеокартой Quadro 600. Опытным путём установил, что способ №2 на таких компьютерах работает не в полной мере — отсутствует Open GL. Поэтому для них следует применять способ №1.
P.S. Проверяем работу 3D и фильтров:
Фильтр «Масляная краска» (Oil Paint) активен.
Photoshop обладает хорошими функциями и наиболее часто используемым профессиональным программным обеспечением для редактирования изображений. Он доступен пользователям по подписке. Возможности Photoshop для редактирования фотографий недоступны в других программах. Некоторые пользователи Photoshop сообщают, что видят Графический процессор не обнаружен ошибка в фотошопе. В этом руководстве у нас есть несколько решений, которые помогут вам решить проблему и нормально использовать Photoshop.

Если вы видите Обнаружен графический процессор: невозможно обнаружить информацию о Photoshop, значит, графическая карта или процессор не обнаружены. Следующие методы могут помочь вам исправить это.
- Обновите графические драйверы
- Обновить фотошоп
- Включить устаревшее компостирование или многопоточное компостирование в Photoshop
- Установите максимальную производительность для Photoshop в панели управления графическими процессорами.
Давайте углубимся в детали каждого метода и исправим проблему.
1]Обновите графические драйверы
Чтобы любые мультимедийные приложения или игры работали без проблем, графические драйверы необходимо регулярно обновлять до последних версий. Последние версии имеют лучшую производительность и устраняют проблемы, возникшие в предыдущих версиях.
Чтобы обновить графические драйверы в Windows 11/10,
- Откройте приложение «Настройки», нажав Win+I.
- Выберите Центр обновления Windows на левой боковой панели.
- Нажмите «Дополнительные параметры» справа.
- Выберите «Необязательные обновления» справа.
- Разверните Обновления драйверов, чтобы узнать, доступны ли какие-либо обновления графики или других драйверов. Если есть доступные обновления, установите их.
Кроме того, вы можете загрузить совместимые драйверы с веб-сайта производителя или использовать стороннюю программу для обновления графических драйверов.
2]Обновить Фотошоп
Существует вероятность того, что ошибка графического процессора не обнаружена могла быть вызвана ошибками в предыдущем обновлении Photoshop или поврежденными файлами. Обновление Photoshop до последней версии исправит это.
Чтобы обновить фотошоп,
- Откройте Photoshop и нажмите «Справка» в строке меню.
- Затем выберите «Обновления» из вариантов. Откроется страница входа в Adobe в веб-браузере по умолчанию. Войдите в систему и загрузите последнюю версию оттуда и установите ее.
Вот как вы можете обновить Photoshop и исправить ошибку «Графический процессор не обнаружен».
3]Включить устаревшее компостирование или многопоточное компостирование в Photoshop.
Adobe представила Legacy Composting в Photoshop, чтобы использовать ее, когда пользователи сталкиваются с какими-либо проблемами при использовании функции. Он включает необходимые функции и отключает другие, пока вы используете Photoshop после включения компостирования прежних версий. В последних версиях Photoshop они удалили устаревшее компостирование и заменили его многопоточным компостированием. У них обоих есть схожие функции, которые можно использовать, когда вы сталкиваетесь с проблемами производительности в Photoshop. Есть огромные шансы, что это может исправить необнаруженную ошибку графического процессора.
Чтобы включить устаревшее компостирование или многопоточное компостирование в Photoshop, нажмите «Редактировать» в строке меню и наведите указатель мыши на «Настройки». Затем выберите Производительность. Откроется окно настроек. Там вы найдете компостирование Legacy или Multithread. Нажмите кнопку рядом с ним, чтобы включить его. Затем нажмите ОК.
Читать . Устранение проблем и неполадок Photoshop, таких как выход из программы, самозакрытие и т. д.
4]Установите для параметра «Максимальная производительность» значение Photoshop на панели управления графическими процессорами.
У каждого графического процессора есть специальная панель управления, такая как панель управления NVIDIA или программное обеспечение AMD Radeon, позволяющая вносить изменения в его поведение и изменять режимы производительности. Вы можете изменить режим производительности определенных приложений в этих панелях управления. Чтобы устранить проблему, связанную с тем, что графический процессор не обнаружен, вам необходимо установить для параметра «Производительность» Photoshop значение «Максимальная производительность».
Чтобы установить максимальную производительность Photoshop на панели управления NVIDIA,
- Щелкните правой кнопкой мыши на рабочем столе и выберите Показать дополнительные параметры. Затем выберите Панель управления NVIDIA.
- На панели управления NVIDIA нажмите «Управление настройками 3D».
- Вы найдете две вкладки: «Глобальные настройки» и «Настройки программы» в разделе «Я хочу использовать следующий раздел настроек 3D». Нажмите на вкладку «Настройки программы».
- Теперь нажмите кнопку раскрывающегося списка в разделе «Выбор программы для настройки» и выберите Adobe Photoshop (photoshop.exe) из списка.
- Щелкните раскрывающееся меню в разделе «Выбор предпочтительного графического процессора для этой программы» и выберите «Высокопроизводительный процессор NVIDIA».
Параметры могут отличаться на панели управления вашего графического процессора, но все они имеют схожие слова.
Это различные способы, с помощью которых вы можете исправить Графический процессор Adobe Photoshop не обнаружен ошибка.
Существуют разные способы, с помощью которых можно исправить Графический процессор Photoshop не обнаружен ошибка. Они обновляют графические драйверы, обновляют Photoshop, включают устаревшее компостирование или многопоточное компостирование или настраивают Photoshop на высокую или максимальную производительность в настройках графического процессора.
Вам нужно перейти к настройкам производительности Photoshop на вашем ПК через меню «Правка». Затем вам нужно установить флажок «Использовать графический процессор» и нажать «ОК», чтобы включить графический процессор в Photoshop.