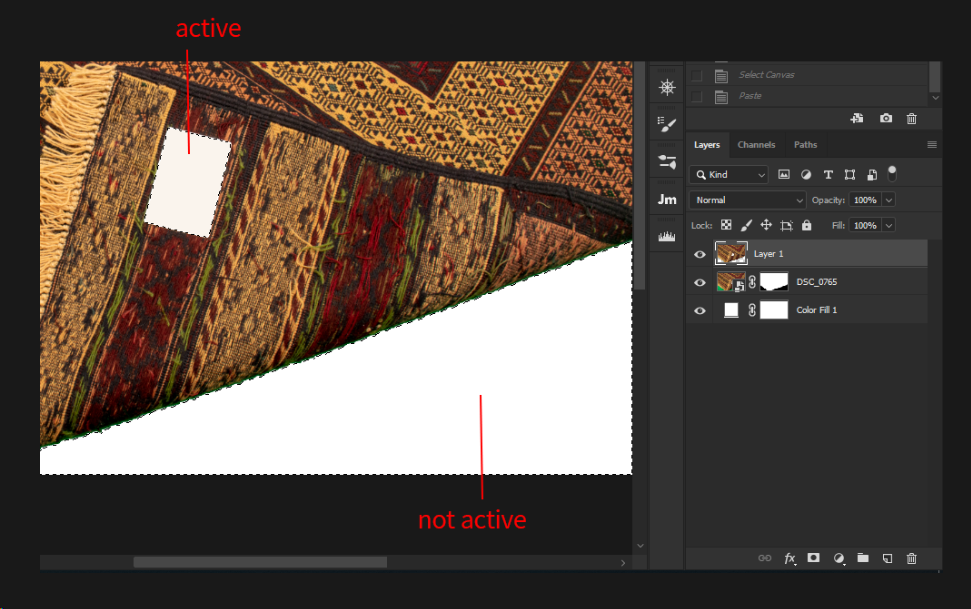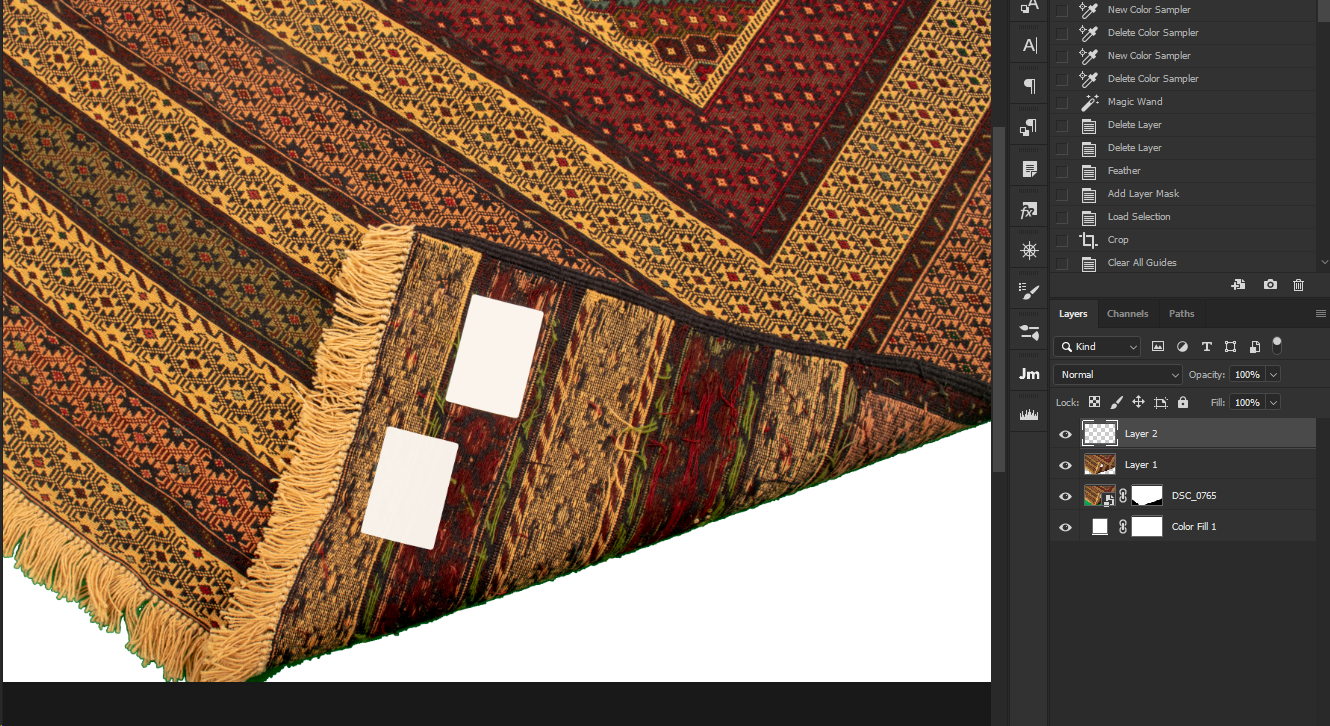Выделенная область пуста — что делать?
Анна спросил 4 года назад
Пытаюсь в фотошопе сделать размытие части картинки. Фотошоп выдает сообщение: «Выделнная область пуста» что можно сделать, почему область пуста?
1 ответ
Здравствуйте, Анна! Спасибо вам за вопрос. С этой проблемой очень часто сталкиваются новички.
Фотошоп выдает сообщение: «Выделенная область пуста» потому что размывать нечего. Вы пытаетесь размыть прозрачный слой. Для дальнейшей работы нужно всего лишь встать на слой с изображением, которое необходимо размыть.
Выделенная область пуста. Почему?
При щелчке по рисунку он увеличивается
Работа в программе Photoshop производится на активном слое. При этом остальные слои остаются видимыми. Если выделенная область на активном слое не содержит изображения, работать с выделенной областью нельзя. Нужно активировать слой с изображением на палитре слои, т. е.
1. Активировать палитру Слои (layers) при помощи пункта меню Окно (Windows) (или нажимаем функциональную клавишу F7)
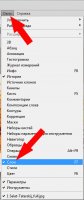
2. На Палитре Слои (layers) активировать (щелкнуть левой клавишей мыши) нужный слой. Проверить, какой слой нужно выбрать можно при помощи обозначения видимости слоя (нажимаем на «Глаз» рядом и изображением слоя):

Valorous Hero
,
/t5/photoshop-ecosystem-discussions/try-to-copy-when-no-pixels-where-selected/m-p/10417076#M239015
Mar 09, 2019
Mar 09, 2019
Copy link to clipboard
Copied
This?
try { executeAction(stringIDToTypeID("copyEvent"), undefined, DialogModes.NO); } catch(e) { alert("can't copy!"); }
- Follow
- Report
Community guidelines
Be kind and respectful, give credit to the original source of content, and search for duplicates before posting.
Learn more
Engaged
,
/t5/photoshop-ecosystem-discussions/try-to-copy-when-no-pixels-where-selected/m-p/10417077#M239016
Mar 09, 2019
Mar 09, 2019
Copy link to clipboard
Copied
In Response To r-bin
Yes:)
can I leave catch(e) empty if I have nothing to put there?
to be more clear, i have a selection which I don’t know if it has active pixels in it.
I want to copy it (if I can)(using try and catch), and then i need to paste it to a new layer, for example:
app.activeDocument.artLayers.add();
app.activeDocument.selection.deselect();
app.activeDocument.paste();
or something like that
- Follow
- Report
Community guidelines
Be kind and respectful, give credit to the original source of content, and search for duplicates before posting.
Learn more
Valorous Hero
,
/t5/photoshop-ecosystem-discussions/try-to-copy-when-no-pixels-where-selected/m-p/10417078#M239017
Mar 09, 2019
Mar 09, 2019
Copy link to clipboard
Copied
In Response To AG_Ps_100
if (copy())
{
app.activeDocument.artLayers.add();
app.activeDocument.selection.deselect();
paste();
}
else alert("WTF!");
function copy()
{
try { executeAction(stringIDToTypeID("copyEvent"), undefined, DialogModes.NO); } catch(e) { return false; }
return true;
}
function paste()
{
try { executeAction(stringIDToTypeID("paste"), undefined, DialogModes.NO); } catch(e) { return false; }
return true;
}
- Follow
- Report
Community guidelines
Be kind and respectful, give credit to the original source of content, and search for duplicates before posting.
Learn more
Engaged
,
/t5/photoshop-ecosystem-discussions/try-to-copy-when-no-pixels-where-selected/m-p/10417079#M239018
Mar 10, 2019
Mar 10, 2019
Copy link to clipboard
Copied
In Response To r-bin
absolutely great!
Aren’t copy and paste reserved words though? (how can we use them as a function name)
- Follow
- Report
Community guidelines
Be kind and respectful, give credit to the original source of content, and search for duplicates before posting.
Learn more
Valorous Hero
,
/t5/photoshop-ecosystem-discussions/try-to-copy-when-no-pixels-where-selected/m-p/10417080#M239019
Mar 10, 2019
Mar 10, 2019
Copy link to clipboard
Copied
In Response To AG_Ps_100
What do you want to ask?
If anything, these are not reserved words.
- Follow
- Report
Community guidelines
Be kind and respectful, give credit to the original source of content, and search for duplicates before posting.
Learn more
Engaged
,
/t5/photoshop-ecosystem-discussions/try-to-copy-when-no-pixels-where-selected/m-p/10417081#M239020
Mar 10, 2019
Mar 10, 2019
Copy link to clipboard
Copied
In Response To r-bin
thank you r-bin.
if i have an active selection (‘try’ worked), when i copy and then paste, the selection is pasted in a different location unlike Layer Via Copy that keeps the selection in the same location. i’ll add 2 images so it will be more clear. i marked in red the small selection that is active and the bigger selection that isn’t active.
is this possible to keep it in the same location?
BEFORE
AFTER (i used the script from before to copy and paste)
- Follow
- Report
Community guidelines
Be kind and respectful, give credit to the original source of content, and search for duplicates before posting.
Learn more
Engaged
,
/t5/photoshop-ecosystem-discussions/try-to-copy-when-no-pixels-where-selected/m-p/10417082#M239021
Mar 10, 2019
Mar 10, 2019
Copy link to clipboard
Copied
LATEST
In Response To AG_Ps_100
i believe i got a solution myself, I duplicated the layer and then inverse>delete. The remaining is in the same location without the need to copy and paste.
- Follow
- Report
Community guidelines
Be kind and respectful, give credit to the original source of content, and search for duplicates before posting.
Learn more
Проблемы чайника в фотошопе
Вопрос чайника
Девочки! Помогите мне разобраться. Выделяю лассо кусочек картинки и пытаюсь его скопировать,чтобы перенести такой же кусок ниже и вставить, а мне фотошоп вот что пишет…ничего не понимаю:(((
Почему область пуста?
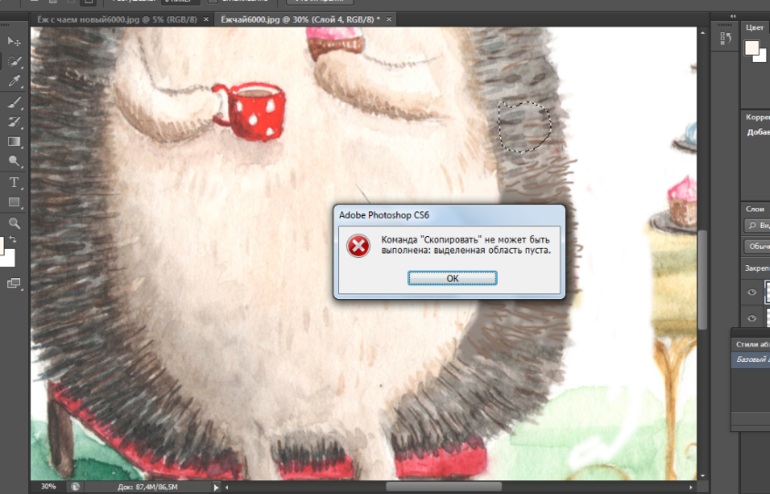
Если пишут, что выделенная облась пуста, то это значит надо было образовать выделленную область. Правой кнопкой.
это я не в слое изображения пыталась делать:))))
Так бывает, если находиться не на том слое =) Проверьте, на картинке ли вы.
Невозможно использовать инструмент заплатка выделенная область пуста
Пытаюсь в фотошопе сделать размытие части картинки. Фотошоп выдает сообщение: «Выделнная область пуста» что можно сделать, почему область пуста?
Здравствуйте, Анна! Спасибо вам за вопрос. С этой проблемой очень часто сталкиваются новички.
Фотошоп выдает сообщение: «Выделенная область пуста» потому что размывать нечего. Вы пытаетесь размыть прозрачный слой. Для дальнейшей работы нужно всего лишь встать на слой с изображением, которое необходимо размыть.
Выделенная область пуста — что делать?
Пытаюсь в фотошопе сделать размытие части картинки. Фотошоп выдает сообщение: «Выделнная область пуста» что можно сделать, почему область пуста?
Здравствуйте, Анна! Спасибо вам за вопрос. С этой проблемой очень часто сталкиваются новички.
Фотошоп выдает сообщение: «Выделенная область пуста» потому что размывать нечего. Вы пытаетесь размыть прозрачный слой. Для дальнейшей работы нужно всего лишь встать на слой с изображением, которое необходимо размыть.
Выделенная область пуста в фотошопе что делать
Авторизуясь в LiveJournal с помощью стороннего сервиса вы принимаете условия Пользовательского соглашения LiveJournal
CS5 Extended. Пропала возможность трансформировать слой или выделенный кусок: там, где раньше было написано просто «свободное трансформирование» и «трансформирование», теперь по неведомой причине появились «свободное трансформирование контура» и «трансформирование контура». При попытке использовать эти функции вылезает следующее сообщение об ошибке: «трансформирование контура выделенный сегмент контура не содержит пикселов невозможно». Да, именно так коряво. А вопрос-то в чем: что я натворил, что в меню редактирования возникли эти злосчастные «контуры»? И главное — как же мне вернуть в это меню обычное трансформирование, которое всегда было и работало?
апдейт: проблема решилась сама собою, как и появилась *фейспалм* после перезагрузки компа. Извините за беспокойство, что ли.
- Метки: cs5, help
У вас это происходит при работе со всеми файлами или с каким-то конкретным? Если с конкретным, то это может быть вызвано тем, что где-то в файле есть векторный контур — он не позволяет работать с растровыми объектами, пока не растеризован сам. Но ошибку это не объясняет )=
выделенная область пуста в фотошопе что делать
Чтобы вступить в уже существующее сообщество, нужно зайти в это сообщество и нажать кнопку «Вступить в сообщество».
Вступление в сообщество происходит автоматически без одобрения кандидатуры вступающего другими членами сообщества.
Делаете выделение полигональным лассо. растушевка 5 пикселей
далее ctrl+J.
выделение летит отдельным слоем.
или после выделения тыкаете кнопочку любого из фильтриков. кривые, левелсы и т.п.
Чтобы сразу было что-то видно..
1. Выделение
2. ctrl+J
3. ctrl+m.
— забудьте вы про ВЫДЕЛЕНИЕ в фотошопе, как нечто отдельное!
— в фотошопе работают СО СЛОЯМИ!
— выделение делают для того, что его, это выделение, вывести на ОТДЕЛЬНЫЙ слой!
Изменил я параметры в выделении номер 2, кликнув на соотв. слой в правой панели.
Если вы создали корр.слой, а потом что-то выделили, то регулировки в корр.слое никак не связаны с наличием или отсутствием выделения.
Если вы выделили зону, а потом решили создать корр.слой, то выделение превратится в маску корр.слоя и корр слой будет действовать
(быть видимым согласно контрасту маски) в пределах выделения (которого уже естественно не будет, оно станет маской).
Вы бы сопровождали свои вопросы скриншотами, чтобы было видно какае слои у вас и что выделено и что хотите сделать. Чтобы вырезать отдельные пискелы (внутри выделения) в отдельный слой, нужно стоять на нужном слое, причем на пикселах, а не на маске слоя если она есть. Чтобы копировать выделение в новый слой не нужно создавать новый пустой слой (он так и останется пустым), а просто нажать ctrl-j (new layer via copy). При этом нужно стоять на нужном слое с нужными пикселами. Корректирующий слой не содержит пискелов. При нажатии ctrl-j стоя на таком слое происходит просто дублирование слоя. Выделение при этом не снимается.
Если вы создали корр.слой, а потом что-то выделили, то регулировки в корр.слое никак не связаны с наличием или отсутствием выделения.
Если вы выделили зону, а потом решили создать корр.слой, то выделение превратится в маску корр.слоя и корр слой будет действовать
(быть видимым согласно контрасту маски) в пределах выделения (которого уже естественно не будет, оно станет маской).
Если вы стоите на слое с пискелами и что-то выделили, то вызов коррекции без создания корр.слоя, например, ctrl-l или ctrl-м и прочее будет
действовать на пикселы в пределах выделения, которое может быть растушеванным или полупрозрачным. Если стоите на маске стоя, то соотв. коррекции (ctrl-l, ctrl-m) будут действовать на маску слоя (чб картинку).
(например, известный GIMP не поддерживает 16 бит, а только 8 бит ).
Из бесплатных
1- Gimp в версии develop, это версии 2.9.x
2. Paint.Net
а если создайш слой из выделения (на какого фига. для этого есть маски. перенос выделения архикривая фишка и там несможеш редактировать прозрачтность. ) то он создайтся вырезкой с ТЕКУЩЕГО слоя соотв. сматри какой текущий. илиже есть опция copy merged. или есть свести слои, ctrl-c ctrl-z ctrl-v.
выделяем нечто (не важно каким инструментом)
чикаем правой кнопкой мышки на выделенную область
выбираем «копировать на новый слой»
Из бесплатных
1- Gimp в версии develop, это версии 2.9.x
2. Paint.Net
Выделение и выделенная область в фотошопе
В этой статье я подробно расскажу все, что нужно знать про выделение в фотошопе. Это одна из ключевых возможностей, на базе которой строится вся работа программы.
Название говорит само за себя. То есть мы рисуем некую рамочку вокруг объекта, который хотим выделить. Рамочка не графический элемент, на изображении ее не видно — по сути, это простейшее вспомогательное средство для работы в программе.
Функционал фотошопа же разделяется на то как и какой формы нарисовать эту рамочку и что можно сделать с той частью, что мы выделили на изображении. Как вы уже догадались, вариантов будет много.
Выделению посвящено множество команд и инструментов программы, например, отдельное самостоятельное меню на панели Управления:
Как видите, в этом меню изобилие команд, которые определяют тот самый функционал. Помимо этого, на панели Инструментов присутствуют специальные инструменты: прямоугольная и овальная области; быстрое выделение и волшебная палочка. В других вкладках меню панели управления, например, Редактирование, присутствуют команды, которые работают преимущественно в паре с выделением, например, выполнить обводку или инструмент Текст. Также оно тесно связано и дублирует множество команд фотошопа, например, трансформация. А если создать выделение и нажать на нее правой кнопкой мыши, то появится еще одно большое меню действий.
Все это говорит о том, что выделение в фотошопе — это серьезная и важная функция, являющаяся неотъемлемой частью программы, значительно расширяющая возможности обработки изображений.
В этой статье и в учебнике в целом будут фигурировать такие понятия как выделение и выделенная область. Они соотносятся между собой как общее и частное соответственно.
Выделение
Итак, рамочка с движущимися пунктирными линиями (еще их называют марширующие муравьи) это и есть выделение. Фотошоп предлагает множество способов создания этой рамки.
Общие команды из меню управления
1. Выделение — Все
2. Загрузить слой как выделенную область
Данная команда очень похожая на предыдущую, но есть принципиальное отличие. Если в предыдущем варианте мы выделяем весь документ, то здесь выделяется содержимое слоя. То есть, если слой содержит маленький фрагмент, например, клипарт цветка на прозрачном фоне, то рамка появится по контуру этого цветка.
3. Выделение — Выделить снова
Данная команда активирует последнюю созданную область, даже если это было пять фильтров и 20 мазков кистью назад (если вы не использовали инструменты Рамка и Текст, при которых эта команда не работает).
4. Инверсия
Объясню на примере. Допустим, создана рамочка посередине документа. Применив инверсию, получим выделение того, что ранее находилось за пределами этой рамочки (окрашено серым цветом):
Следующие три пункта находятся в меню, но не вызывают появления «марширующих муравьев». Вместо этого они приказывают выбрать все слои:
5. Все слои
Используйте эту команду (комбинация Ctrl+Alt+A ), если хотите выделить все слои в документе (так, чтобы, например, вы могли переместить несколько из них одновременно).
6. Отменить выделение слоев
Эта команда выполняет действие прямо противоположное предыдущему: отменяет выделение всех слоев на палитре.
7. Подобные слои
Выберите эту команду, если вы хотите выделить все слои одного типа. Например, вы хотите изменить шрифт во всех текстовых слоях в документе. Выделите текстовый слой, а затем выберите эту команду. Фотошоп выберет все ваши текстовые слои, так что вы сможете изменить их все сразу.
Инструменты выделения
Самыми главными и центровыми способами выделения являются такие инструменты:
1. Прямоугольная и овальная области
Пожалуй, они на первом месте по популярности для решения такого рода задач. Подробнее об этих инструментах читайте здесь.
Вкратце, названия говорят сами за себя: прямоугольная область создает рамочки с прямыми углами, которые, кстати, на панели параметров можно сделать закругленными; а овальная область — создает окружности.
2. Быстрое выделение
Быстрое выделение очень простой инструмент. Он напоминает кисть, но только не рисует, а захватывает пиксели, по которым вы проводите мышью, и выделяет смежные аналогичные пиксели. Таким образом, с помощью довольно-таки не сложных манипуляций, можно, например, выделить фон на фотографии и отредактировать его, либо вырезать какой-либо объект.
3. Волшебная палочка
Волшебная палочка тоже простой инструмент. Здесь одним щелчком вы сразу выделяете на изображении все смежные аналогичные пиксели.
Во всех этих инструментах присутствуют параметры позволяющие создать более сложные выделения, нежели квадрат или круг, а также расширить область выделения или убрать лишнее.
Выберите инструмент, например, прямоугольная область и обратите внимание на его панель параметров. Вы увидите вот такой блок из четырех кнопок (чтобы увидеть их названия, наведите курсором на кнопку и подождите несколько секунд):
Познакомимся поближе (слева направо):
1. Новая выделенная область
Это стандартный режим. Когда вы рисуете рамку выделения, она создается именно в этом режиме.
2. Добавить к выделенной области
Нарисовав сначала в обычном режиме, переключите кнопку на добавление и рисуйте новые рамки марширующих муравьев. В результате они будут суммироваться:
Таким способом можно сделать, к примеру, вот такое выделение:
3. Вычитание из выделенной области
Эта настройка действует строго наоборот, нежели предыдущая. Переключитесь в этот режим и рисуйте рамки пересекающие выделение. Эти места будут удаляться.
4. Пересечение с выделенной областью
При этом режиме будет оставаться только та выделенная область, которая является общей для двух пересекающихся рамок.
Выделенная область
Выделенная область — это часть изображения, заключенная в рамках выделения, подвергаемая каким-либо изменениям. Термин нужно понимать буквально, так будет легче разобраться и затем ориентироваться.
Таким образом, фотошоп предоставляет нам различные инструменты выделения, чтобы мы в итоге создали выделенную область и затем уже начали ее редактировать.
Что можно делать с выделенной областью
1. Редактировать только выделенный фрагмент.
Создав рамочку, вы можете редактировать только ее содержание, то есть выделенную область, не боясь, что случайно заденете ту часть изображения, что находится за пределами рамочки. Например, можете поработать любым инструментом, можно применить к данному участку корректирующие слои, фильтры и другие команды.
Это очень потенциально богатый прием работы с выделением. Все случаи его применения перечислить сложно. По мере знакомства с инструментом и изучения практических уроков работы в программе, вы будете знакомиться с новыми эффективными приемами, например, как закруглить края изображения (без выделения фрагмента там вообще никак не обойтись).
Создавать выделенную область нужно на том слое, который вы хотите редактировать! То есть, если в вашем проекте два или более слоя (о том, что такое слои читайте здесь), то сначала на палитре слоев выберите тот, который содержит ту часть изображения, которую необходимо отредактировать.
Если вы выделили область, в которой нет ни единого пиксела, то фотошоп выдаст ошибку «Выделенная область пуста». Нужно понимать, что пустоту, даже если сильно захотеть, нельзя пощупать и уж тем более отредактировать.
2. Выполнить заливку
Как правило, с помощью команды Редактирование — Выполнить заливку весь слой заливается цветом, однако, создав предварительно выделенную область, вы можете залить только ее.
Данная команда содержит ряд настроек, которые позволят сделать эту работу более художественно, поэтому рекомендую почитать о ней подробнее.
3. Выполнить обводку
Команда Редактирование — Выполнить обводку позволяет создать рамочку вокруг вашего изображения или какого-либо объекта. Для этого нужно создать пунктирную рамку выделения. Затем, применив команду, появятся настройки какого цвета и размера вы хотите получить обводку.
Рекомендую ее создавать на отдельном слое, чтобы потом применить специальные эффекты слоя, чтобы сделать ее красивой.
Подробнее об обводке читайте здесь.
4. Перемещать, копировать и вставить
Выделенный рамочкой фрагмент можно перемещать по документу или вовсе его перетащить на новый. Для этого, после выделения, выберите инструмент Перемещение. Теперь двигайте фрагмент как вам нужно.
Комбинация клавиш Ctrl+C позволит скопировать фрагмент в память фотошопа, а комбинация Ctrl+V вставит его. При этом данный фрагмент появится на новом слое. Можно скопировать в одном документе, а затем вставить его в другом.
5. Изменять размер выделенных областей или трансформировать их
При помощи команды Свободное трансформирование, выделенный фрагмент можно поворачивать, изменять его размер и деформировать.
6. Использовать выделение как маску слоя
Здесь все аналогично. Сначала создайте выделение, затем примените команду добавления маски слоя. В результате маска будет применена только к выделенному фрагменту изображения, а не ко всему целиком как обычно.
Самое важное свойство из всех перечисленных:
Когда вы создаете выделенную область, программа защищает области за ее пределами, все ваши манипуляции с изображением влияют только на выделенный участок.
Создание нового слоя невозможно выделенная область пуста
Одной из распространенных ошибок, с которыми сталкиваются новички — сообщение «Выделенная область пуста». Разбирать все случаи ее появления я не буду. Чтобы вы не делали, ошибка кроется в одном — вы не выделили нужный слой.
Теперь обратите свое внимание на то место, где у вас находится панель слоев (по умолчанию — правый нижний угол). Нужно посмотреть какой слой активирован в данный момент.
Чтобы активировать другой — нажмите на него обыкновенным кликом мыши. Проверьте, выделился ли он синей полоской.
Вернемся к нашему примеру. Чтобы использовать магнитное лассо, нужно выделить слой под названием «Фон». Вот так:
Таким образом, ошибка «Выделенная область пуста» означает, что вы выбрали слой, который не содержит изображения (не содержит пикселей), а значит программа, не может ни к чему применить вашу команду.
Здесь легко и интересно общаться. Присоединяйся!
Если сообщение типа » выделенная область пуста «, значит, вы копируете пустое пространство. Активируйте слой с изображением, где вы делали выделение.
Проверьте, может следует инвертировать выделение.
Если я правильно Вас понял, то выделяете нужную область и пр. кн мыши по ней-появиться контекстное меню и там Layer via copy. И выделенная область стает как новый слой. Это Вам надо?
бля. просто кликни на том слое с которого выделение надо сделать, ибо ты создало пустой слой и с него копируешь
Пытаюсь в фотошопе сделать размытие части картинки. Фотошоп выдает сообщение: «Выделнная область пуста» что можно сделать, почему область пуста?
Здравствуйте, Анна! Спасибо вам за вопрос. С этой проблемой очень часто сталкиваются новички.
Фотошоп выдает сообщение: «Выделенная область пуста» потому что размывать нечего. Вы пытаетесь размыть прозрачный слой. Для дальнейшей работы нужно всего лишь встать на слой с изображением, которое необходимо размыть.