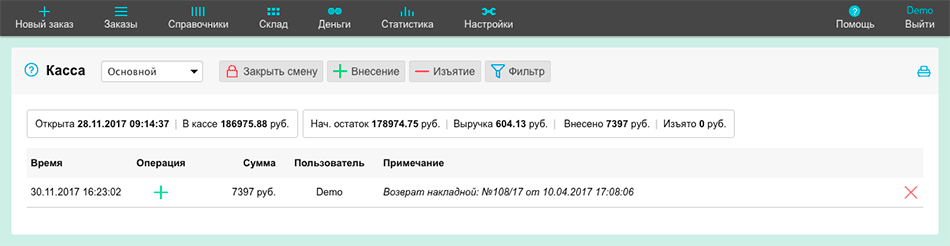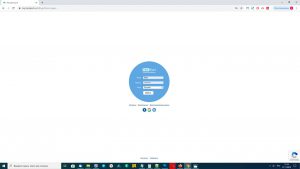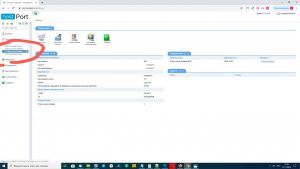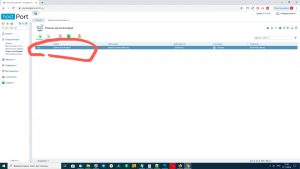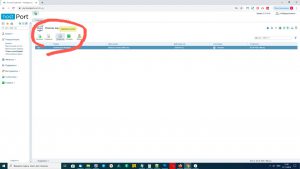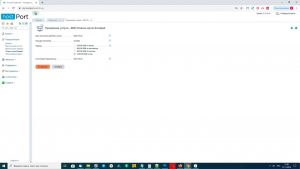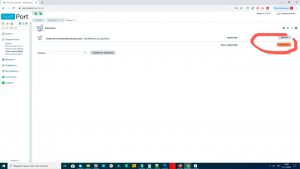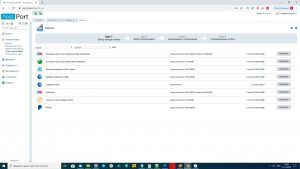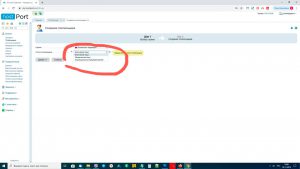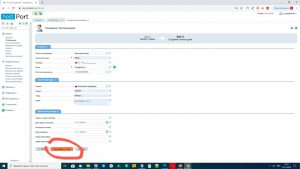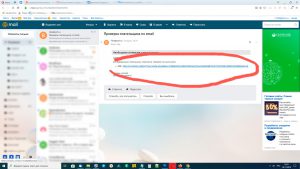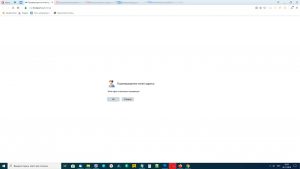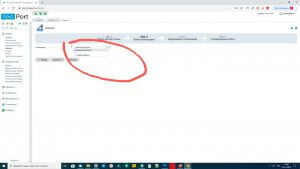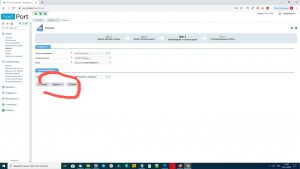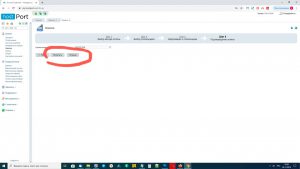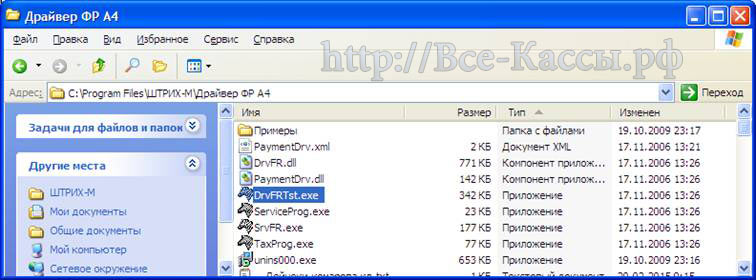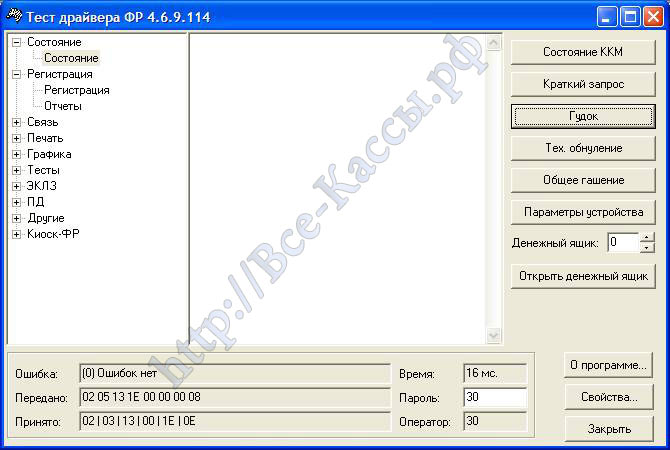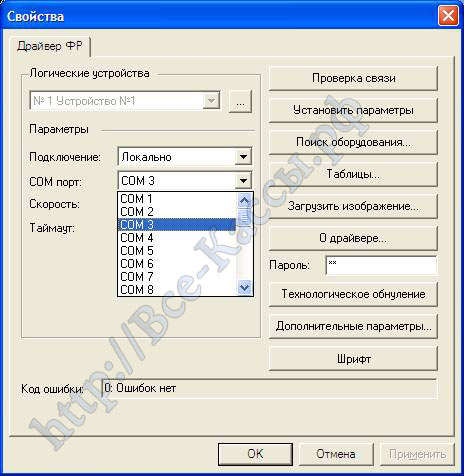Раздел «Касса»
Предназначение раздела — учет средств, находящихся в кассе и на расчетном счету предприятия, ведение сменного учета, с возможностью закрытия смены и блокировкой изменения заказов.
Выручка
В сумму выручки попадают только заказы, оплаченные наличным и безналичным способом, в пределах с момента открытия смены до текущего момента.
Заказы (предзаказы), дата которых позднее текущей, в сумму не попадают, они попадут в выручку в момент наступления времени предзаказа.
Порядок использования
- Для начала использования кассы ее необходимо активировать в разделе «Общие» настройки.
- Затем откройте смену для создания заказа.
- Все заказы, попадающие в период открытой смены и отмеченные как оплаченные наличным или безналичным способом, отображаются как выручка. Заказы, оплаченные наличным способом, отображаются в наличной выручке, безналичным — на счету.
- Для внесения или изъятия наличных из кассы необходимо создать соответствующую операцию.
- В графе «Начальный остаток» указывается остаток средств с предыдущей смены.
- После окончания рабочей смены и проверки всех заказов на оплату закройте смену. Важно учитывать, что закрытие смены необратимо. Заказы закрытой смены нельзя удалить или изменить.
Особенности
Изменение и удаление заказов возможно только в пределах открытой смены.
Просмотр закрытых смен и операций внесения и изъятия
Производится через фильтр раздела. Необходимо выбрать период в который попадает вся смена от открытия до закрытия.
Для продления срока действия плагина необходимо:
1. Авторизоваться в вашем личном кабинете.
2. В разделе Товары/Услуги выбрать раздел «Плагин wp-to-frontpad»
3. Кликнуть на строку «Плагин wp-to-frontpad»
4. Нажать кнопку «продлить плагин»
5. Выбрать срок оплаты для продления плагина и нажать кнопку «В корзину»
6. В корзине нажать кнопку «Оплатить»
7. Выбрать способ оплаты, нажимая кнопку «Оплатить» напротив способа оплаты
7.1 Если у Вас не создан плательщик, то необходимо его создать. Выберите тип плательщика
7.2 На стадии создания плательщика требуется подтверждение e-mail адреса, необходимо указывать реальный, действующий e-mail.
7.3 После введения e-mail в поле и нажатия кнопки «Подтвердить e-mail адрес» Вам на указанную почту придет письмо с ссылкой. Нужно нажать на нее для подтверждения адреса.
8. Когда «Плательщик» создан, выбираете его из списка, нажимаете «Далее»
9. На странице «Информация о плательщике» нажимаете кнопку «Далее»
10. На странице «Подтверждение оплаты» нажимаете кнопку «Оплатить» и переходите на страницу банка и платежной системы, где производите оплату.
11. Продление плагина осуществляется в течение 24-х часов с момента оплаты.
Иногда, при закрытии кассовой смены в Restik, может возникать ошибка АТОЛ «Смена закрыта — операция невозможна». В этой статье мы расскажем, почему она происходит, и как это исправить.
Почему возникает ошибка?
Так как кассовые смены в Restik и на ККТ АТОЛ технически работают независимо, иногда могут возникать ситуации, при которых смена на кассе АТОЛ уже закрыта, а в Restik ещё нет.
Таким образом, при закрытии смены в Restik, приложение пытается закрыть смену ККТ АТОЛ (если включена опция «закрыть смену ККТ») и получает ошибку от АТОЛ «Смена закрыта — операция невозможна». Это и говорит о том, что смена на АТОЛ уже закрыта и закрыть её ещё раз не получится.
Такие ситуации могут возникать в двух случаях:
Как исправить ошибку?
Чтобы исправить ошибку достаточно просто выключить опцию «закрыть смену ККТ» на экране закрытия смены. В таком случае, смена в Restik закроется без ошибок. Смена АТОЛ в данном случае не будет закрываться, так как она уже закрыта.
Основные настройки
Для настройки интеграции нам понадобятся некоторые значения из фронтпад:
1. Поле «Секрет». Откройте меню Настройки → Общие и найдите строчку API (подключение интернет-магазина). Нажмите Настроить.
2. Поставьте галочку напротив Включен и нажмите Сохранить.
3. Код API для поля «Канал продаж». Меню Настройки → Каналы продаж
4. Поле «Код API для оплаты « Меню Справочники → Варианты Оплаты
5. Поле «Код API для филиала» Меню Настройки → Филиалы
6. Поле «Код API для точки продажи» Меню Настройки → Точки продаж
7. Теперь в заходите в личный кабинет в раздел Интеграции > Автоматизация. Поставьте галочку FrontPad и данные, которые Вы сейчас собирали, занесите в соответствующие поля:
если значение Код API в фронтпад пустое, то поле в личном кабинете тоже можно оставить пустым. Не вводите сюда значения из столбца № и названия точек/филиалов!
8. Нажмите Сохранить.
9. Включите иконку-глаз справа, она должна стать зелёной. Если всё правильно, интеграция должна активироваться.
Простые товары
Значения артикулов у всех соответствующих товаров должны точно совпадать и в фронтпад и в личном кабинете.
Товары с модификаторами
Если в личном кабинете к товару предусмотрен выбор дополнительных ингредиентов, в фронтпад он тоже должен быть добавлен как товар с модификаторами:
Модификаторы это тоже товарные позиции, поэтому должны существовать, и между артикулами также должно быть точное совпадение.
Прочие необходимые настройки
Настройка интеграции на этом завершена, однако убедитесь что Вы всё делаете правильно и видите заказы, поступающие через сайт и приложение:
1. Для работы с программой фронтпад требуется тариф с интеграцией через API — это «корпоративный» или «профессиональный».
2. Проверьте права доступа пользователей в меню Настройки → Пользователи
Пользователь может просматривать только доступную ему информацию, у Администратора тоже есть данное ограничение.
3. Откройте кассовую смену в разделе Деньги → Касса.
Заказы не будут поступать автоматически при закрытой кассовой смене.
Если у Вас несколько филиалов в Фронтпад, проверьте смену для того, Код API которого вы указали в личном кабинете. Обратите внимание: Вы не видите выпадающего списка в меню, если у Вас нет на это прав.
4. Проверьте баланс
При нулевом балансе интеграция в личном кабинете отключается
После пополнения счёта необходимо скопировать новый ключ API из настроек фронтпад и заново активировать интеграцию.
5. Проверьте раздел Логи → Автоматизация в личном кабинете FoodSoul. Здесь перечислен список ошибок, которые возникают при отправке запросов во внешнюю программу.
Синхронизация статусов заказа
В личном кабинете в разделе Интеграции — Автоматизация найдите поле WebHook
Сохраните эту ссылку в поле Webhook url в программе фронтпад (Настройки → Общие → API (подключение интернет-магазина))
Откройте меню Справочники → Статусы
Фронтпад позволяет изменить или удалить все статусы кроме «Новый» и «Выполнен».
Рядом с названием статуса есть столбик Код API
Укажите коды статусов заказа в полях настроек так чтобы они соответствовали статусам заказа в личном кабинете.
NEW Поддерживается передача параметра hook_url при отправке запроса в систему фронтпад. Параметр отправляется если в настройках интеграции указаны коды API статусов. Каждый заказ имеет собственный url для синхронизации уведомлений.
NEW Можно указать WebHook для всех Ваших филиалов по городам, если в личном кабинете они объединены в одну сеть:
| https://ru.foodsoul.pro/webhook/automation/front_pad/?token=CHAIN_TOKEN&mode=chain |
|---|
Замените CHAIN_TOKEN на токен апи для Вашей сети из личного кабинета FoodSoul в разделе Настройки — Сети, поле «Ключ сети».
Распределение заказов и указание стоимости доставки.
В личном кабинете FoodSoul откройте раздел Интеграции > Автоматизация > FrontPad
Для отметки о зоне и стоимости доставки заказа Вам понадобится блок Районы в самом низу.
-
Передача стоимости доставки:
— в программе FrontPad создайте новый товар с названием «доставка» и задайте ему в свойствах уникальный артикул.— укажите этот артикул в поле Артикул товара для добавления стоимости доставки
-
Указание точки продажи
— в программе фронтпад откройте меню Настройки → Точки продаж
— скопируйте значение Код API нужной точки в поле Код API для точки продажи
Значения По умолчанию будут использоваться всегда. Для каждого района из выпадающего списка можно добавить новый блок и указать свои значения.
Отметки заказа
Вы можете присвоить заказу одну из отметок при определенных условиях
В программе фронтпад откройте меню Справочники → Отметки заказов
В личном кабинете FoodSoul поставьте Код API отметки заказа в нужном поле
| Код API отметки | когда передаётся |
|---|---|
| Тег предзаказа | выбрана дата предзаказа |
| Тег оплаты наличными | оплата заказа наличными |
| Тег оплаты картой при получении | оплата заказа картой курьеру |
| Тег оплаты через платежную систему | заказ оплачен онлайн |
| Тег самовывоза | выбран самовывоз |
| Тег оплаты бонусами | совершена оплата бонусными баллами |
Интеграция с бонусной системой
Пользователи могут копить бонусные баллы и расплачиваться ими в программе:
-
Перейдите в раздел Настройки — Бонусная система
-
Активируйте бонусную систему и включите настройку Бонусная система из системы автоматизации.
- Если настройка Бонусная система из системы автоматизации не активна, оплата заказа бонусными баллами поступит в программу в виде дополнительной скидки.
- Проверьте настройки формата номера телефона в разделах Настройки → Филиалы и Интеграции → Автоматизация
- Итоговый номер должен точно совпадать с форматом номера клиента в программе. Учитываются все
символы.
Клиенты будут видеть количество своих баллов
Количество списанных баллов в заказе будет учитываться в FrontPad.
За последние 24 часа нас посетили 12175 программистов и 716 роботов. Сейчас ищут 719 программистов …
-
- С нами с:
- 9 авг 2021
- Сообщения:
- 1
- Симпатии:
- 0
Всем привет
Уже какой день пытаюсь выполнить интеграцию, но плохо получается
Один раз отправил заказ в Frontpad, а потом всё, заглох
Не понимаю в чём проблема-
* Send order data to Frontpad
-
* Отправка данных заказа во Frontpad
-
require(dirname(__FILE__) . ‘/wp-load.php’);
-
add_action(‘woocommerce_thankyou’, ‘send_order_to_frontpad’);
-
function send_order_to_frontpad($order_id)
-
$order = wc_get_order($order_id);
-
$email = $order->billing_email;
-
$phone = $order->billing_phone;
-
$shipping_type = $order->get_shipping_method();
-
if ($order->get_payment_method_title() == ‘Оплата при получении’) {
-
$shipping_cost = $order->get_total_shipping();
-
// получение данных товара
-
$items = $order->get_items();
-
// set the address fields
-
// установка полей адреса
-
$user_id = $order->user_id;
-
$order_details = array();
-
foreach ($order->get_meta_data() as $item) {
-
$order_details[$item->jsonSerialize()[‘key’]] = $item->jsonSerialize()[‘value’];
-
foreach ($address_fields as $field) {
-
$address[‘billing_’ . $field] = get_user_meta($user_id, ‘billing_’ . $field, true);
-
$address[‘shipping_’ . $field] = get_user_meta($user_id, ‘shipping_’ . $field, true);
-
$address[‘billing_’ . $field] = $order_details[‘_billing_’ . $field];
-
$address[‘shipping_’ . $field] = $order_details[‘_shipping_’ . $field];
-
$address[‘pre_order’] = get_post_meta($order_id, ‘pre_order’, true);
-
foreach ($items as $item_id => $item) {
-
$item_name[] = $item[‘name’];
-
$item_qty[] = $item[‘qty’];
-
$item_price[] = $item[‘line_total’];
-
$item_id = $item[‘product_id’];
-
$product = new WC_Product($item[‘product_id’]);
-
$product_variation_id = $item[‘variation_id’];
-
$product = $order->get_product_from_item($item);
-
$item_sku[] = $product->get_sku();
-
// setup the data which has to be sent
-
// сбор данных для отправки
-
‘secret’ => $api_password,
-
‘street’ => $address[‘billing_street’],
-
‘home’ => $address[‘billing_house’],
-
‘pod’ => $address[‘billing_pod’],
-
‘et’ => $address[‘billing_et’],
-
‘apart’ => $address[‘billing_apart’],
-
‘descr’ => $order->get_customer_note(),
-
‘name’ => $address[‘billing_given_name’] . ‘ ‘ . $address[‘billing_surname’],
-
‘datetime’ => date(‘Y-m-d G:i:s’, $order->get_date_created()->getOffsetTimestamp()),
-
//get data from shipping address if is not empty
-
// если указан адрес доставки, берем данные оттуда, если нет, то из платежного адреса
-
if ($address[‘shipping_street’] != «») {
-
$data[‘street’] = $address[‘shipping_street’];
-
if ($address[‘shipping_house’] != «») {
-
$data[‘home’] = $address[‘shipping_house’];
-
if ($address[‘shipping_pod’] != «») {
-
$data[‘pod’] = $address[‘shipping_pod’];
-
if ($address[‘shipping_et’] != «») {
-
$data[‘et’] = $address[‘shipping_et’];
-
if ($address[‘shipping_apart’] != «») {
-
$data[‘apart’] = $address[‘shipping_apart’];
-
if (($address[‘shipping_given_name’] != «») && ($address[‘shipping_surname’] != «»)) {
-
$data[‘name’] = $address[‘shipping_given_name’] . ‘ ‘ . $address[‘shipping_surname’];
-
if ($address[‘pre_order’] != ») {
-
$data[‘datetime’] = date(‘Y-m-d G:i:s’, strtotime($address[‘pre_order’]));
-
foreach ($order->get_items(‘shipping’) as $item_id => $shipping_item_obj) {
-
$data[‘descr’] = $data[‘descr’] . ‘ Доставка: ‘ . $shipping_item_obj->get_method_title();
-
foreach ($data as $key => $value) {
-
$query .= «&» . $key . «=» . $value;
-
foreach ($item_sku as $key => $value) {
-
$query .= «&product[« . $key . «]=» . $value . «»;
-
$query .= «&product_kol[« . $key . «]=» . $item_qty[$key] . «»;
-
// send API request via cURL
-
// отправка запроса API через cURL
-
curl_setopt($ch, CURLOPT_URL, «https://app.frontpad.ru/api/index.php?new_order»);
-
if ($response[‘result’] == ‘success’) {
-
update_post_meta($order_id, ‘Frontpad Order ID’, sanitize_text_field($response[‘order_id’]));
-
update_post_meta($order_id, ‘Frontpad Order Number’, sanitize_text_field($response[‘order_number’]));
-
// sending SMS to restaurant administrator
-
// отправка запроса администратору ресторана
-
$message = ‘Новый онлайн-заказ №’ . $response[‘order_number’] . ‘. Проверьте FrontPad. ‘;
-
// curl_setopt($curl, CURLOPT_URL, «https://sms.ru/sms/send?api_id=A9E14A13-D771-2D94-0E03-827654F39624&to=79923050626&msg=$message&json=1»);
-
// curl_setopt($curl, CURLOPT_RETURNTRANSFER, true);
-
// $out = curl_exec($curl); // delivery data of SMS (данные до доставке SMS)
-
switch ($response[‘error’]) {
-
echo «<script>jQuery(document).ready(function ($) {
-
MasterPopups.open(popup_id);
-
//Or using a jQuery selector
-
$(‘.mpp-popup-‘ + popup_id).MasterPopups();
-
$order->update_status(‘failed’);
-
case ‘invalid_product_keys’:
-
echo ‘Неверный массив товаров’;
-
$order->update_status(‘failed’);
-
* If order has been cancelled or failed, e-mails will be not sent
-
* Если заказ отменен или не удался, не отправлять сообщения на e-mail
-
add_action(‘woocommerce_order_status_changed’, ‘custom_send_email_notifications’, 10, 4);
-
function custom_send_email_notifications($order_id, $old_status, $new_status, $order)
-
if ($new_status == ‘cancelled’ || $new_status == ‘failed’) {
-
$wc_emails = WC()->mailer()->get_emails(); // Get all WC_emails objects instances
-
$customer_email = $order->get_billing_email(); // The customer email
-
if ($new_status == ‘cancelled’) {
-
// change the recipient of this instance
-
$wc_emails[‘WC_Email_Cancelled_Order’]->recipient = $customer_email;
-
// Sending the email from this instance
-
$wc_emails[‘WC_Email_Cancelled_Order’]->trigger($order_id);
-
} elseif ($new_status == ‘failed’) {
-
// change the recipient of this instance
-
$wc_emails[‘WC_Email_failed_Order’]->recipient = $customer_email;
-
// Sending the email from this instance
-
$wc_emails[‘WC_Email_failed_Order’]->trigger($order_id);
-
don.bidon
Активный пользователь- С нами с:
- 28 мар 2021
- Сообщения:
- 664
- Симпатии:
- 103
Вам во фриланс с указанием бюджета.
API Frontpad
Подготовка к подключению интернет-магазина
- Включите API в разделе «Общие» настройки.
- В разделе «Общие» настройки получите и сохраните секретный код (далее секрет).
- Присвойте товарам уникальный цифровой артикул в карточке каждого товара. Код необходимо присваивать только тем товарам, которые будут продаваться в интернет-магазине.
Отправка запроса
Для отправки запроса необходимо использовать метод POST — эквивалент html form submit.
Адрес для передачи параметров зависит от метода https://app.frontpad.ru/api/index.php?МЕТОД
Кодировка uft-8
Обратите внимание, количество обращений ограничено 30 в минуту.
Методы (возможности)
Название
Метод
URL запроса
Отправка заказа
new_order
https://app.frontpad.ru/api/index.php?new_order
Получение статуса заказа
get_status
https://app.frontpad.ru/api/index.php?get_status
Получение информации о клиенте
get_client
https://app.frontpad.ru/api/index.php?get_client
Получение информации о сертификате
get_certificate
https://app.frontpad.ru/api/index.php?get_certificate
Получение списока товаров
get_products
https://app.frontpad.ru/api/index.php?get_products
Ответы API общие для всех методов (в формате JSON)
Параметр
Значение
Описание
result
success
Успешное завершение
result
error
Ошибка
error
invalid_secret
Неверный секрет
requests_limit
Превышено количество обращение к API
api_off
API выключен
invalid_plant
На текущем тарифе API недоступен
Отправка заказа
Метод предназначен для передачи заказа из интернет-магазина или приложения.
Метод: new_order
URL запроса: https://app.frontpad.ru/api/index.php?new_order
Параметры запроса:
secret — секрет;
product – массив артикулов товаров;
product_kol – массив количества товаров;
product_mod – массив модификаторов товаров, где значение элемента массива является ключом родителя (товара в который добавлен модификатор);
product_price – массив цен товаров (установка цены при заказе через API возможна только для товаров с включенной опцией «Изменение цены при создании заказа»;
score – баллы для оплаты заказа;
sale – скидка, положительное, целое число от 1 до 100;
sale_amount — скидка суммой, назначить к заказу можно один тип скидки — процентную или суммой;
card – карта клиента, положительное, целое число до 16 знаков;
street – улица, длина до 50 знаков;
home – дом, длина до 50 знаков;
pod – подъезд, длина до 2 знаков;
et – этаж, длина до 2 знаков;
apart – квартира, длина до 50 знаков;
phone – телефон, длина до 50 знаков;
mail – адрес электронной почты, длина до 50 знаков, доступно только с активной опцией автоматического сохранения клиентов;
descr – примечание, длина до 100 знаков;
name – имя клиента, длина до 50 знаков;
pay – отметка оплаты заказа, значение можно посмотреть в справочнике “Варианты оплаты”;
certificate – номер сертификата;
person – количество персон, длина 2 знака. Обратите внимание, привязка «автосписания» к количеству персон, переданному через api, не осуществляется;
channel – канал продаж, значение можно посмотреть в справочнике программы;
datetime – время “предзаказа”, указывается в формате ГГГГ-ММ-ДД ЧЧ:ММ:СС,
например 2016-08-15 15:30:00. Максимальный период предзаказа — 30 дней от текущей даты;
affiliate – филиал, значение можно посмотреть в справочнике программы;
point – точка продаж, значение можно посмотреть в справочнике программы.
Ответ API (успешный):
result: success;
order_id: id заказа;
order_number: номер заказа, соответствующий номеру в программе;
Пример ответа:
{
«result»: «success»,
«order_id»: «1000020»,
«order_number»: «143»
}
Ответ API (ошибка):
result: error;
error: cash_close — смена закрыта;
error: invalid_product_keys — неверный массив товаров;
Пример ответа:
{
«result»: «error»,
«error»: «cash_close»,
}
Ответ API (предупреждения):
warnings: invalid_certificate — неверный или несуществующий номер сертификата;
warnings: invalid_datetime — неверный формат даты предзаказа (invalid_format)
или неверный период предзаказа (too_long_period);
warnings: invalid_product_keys — массив неверных или несуществующих артикулов товаров, где значение элемента массива invalid_product_keys является ключом элемента массива product. В примере неверными являются товары с ключами 1 и 5 из массива product;
Пример ответа:
{
«result»: «success»,
«order_id»: «1000020»,
«warnings»: {
«invalid_product_keys»: {
«0»: «1»,
«1»: «5»
}
}
}
Проверка статуса заказа
Метод предназначен для проверки статуса заказа, форма проверки может быть установлена в личном кабинете интернет-магазина. Запрещается циклическая проверка статуса. Статус может быть проверен по id заказа или по номеру телефона. В случае проверки по номеру телефона поиск заказов осуществляется только в текущий день.
Метод: get_status
URL запроса https://app.frontpad.ru/api/index.php?get_status
Параметры запроса:
secret — секрет;
order_id – id заказа, полученный в методе new_order
или
client_phone – номер телефона клиента. Обратите внимание, осуществляется строгий поиск номера, используйте маску в программе и в интернет-магазине.
Ответ API (успешный):
result: success;
status: название статуса.
Пример ответа:
{
«result»: «success»,
«status»: «В производстве»,
}
Ответ API (ошибка):
общие для всех методов ответы при ошибке описаны выше;
result: error;
error: invalid_order_id – неверный или несуществующий id заказа;
error: invalid_client_phone — неверный или несуществующий номер телефона.
Пример ответа:
{
«result»: «error»,
«status»: «invalid_order_id»
}
Информация о клиенте
Метод предназначен для получения информации о клиенте, форма проверки может быть установлена в личном кабинете интернет-магазина. Запрещается циклический поиск клиентов.
Метод: get_client
URL запроса: https://app.frontpad.ru/api/index.php?get_client
Параметры запроса:
secret — секрет;
client_phone – номер телефона клиента. Обратите внимание, осуществляется строгий поиск номера, используйте маску в программе и в интернет-магазине.
Ответ API (успешный):
result: success;
name: имя;
street: улица;
home: дом;
pod: подъезд;
et: этаж;
apart: квартира;
mail: электронная почта;
descr: примечание;
card: карта клиента;
sale: скидка клиента;
score: лицевой счет (баллы).
Пример ответа:
{
«result»: «success»,
«name»: «Иван»,
«street»: «Мира»,
«home»: «17»,
«pod»: «1»,
«et»: «2»,
«apart»: «6»,
«mail»: «mail@mail.com»,
«descr»: «»,
«card»: «4321»,
«sale»: «10»,
«score»: «100».
}
Ответ API (ошибка):
общие для всех методов ответы при ошибке описаны выше;
result: error;
error: invalid_client_phone — неверный или несуществующий номер телефона.
Пример ответа:
{
«result»: «error»,
«error»: «invalid_client_phone»
}
Проверка сертификата
Метод предназначен для проверки сертификата, форма проверки может быть установлена в личном кабинете интернет-магазина. Запрещается циклическая проверка сертификата.
Метод: get_certificate
URL запроса https://app.frontpad.ru/api/index.php?get_certificate
Параметры запроса:
secret — секрет;
certificate – номер сертификата.
Ответ API (успешный):
result: success;
Если сертификат на товар:
product_id: артикул товара;
name: название товара;
price: цена товара;
Если сертификат на скидку:
sale: скидка;
Если сертификат на скидку суммой:
amount: скидка суммой.
Пример ответа:
{
«result»: «success»,
«product_id»: «0001»,
«name»: «Филадельфия»,
«price»: «250»
}
Ответ API (ошибка):
общие для всех методов ответы при ошибке описаны выше;
result: error;
error: invalid_certificate – неверный или несуществующий номер сертификата.
Пример ответа:
{
«result»: «error»,
«error»: «invalid_certificate»
}
Список товаров
Метод предназначен для получения списка товаров и синхронизации их с интернет-магазином. Выгружаются только товары, имеющие артикул.
Метод: get_products
URL запроса: https://app.frontpad.ru/api/index.php?get_products
Параметры запроса:
secret — секрет.
Ответ API (успешный):
result: success;
product_id: массив артикулов товаров;
name: массив имен товаров;
price: массив цен товаров.
Пример ответа:
{
«result»: «success»,
«product_id»: {
«0»: «001»,
«1»: «002»
},
«name»: {
«0»: «Филадельфия»,
«1»: «Калифорния»
},
«price»: {
«0»: «250»,
«1»: «350»
}
}
Ответ API (ошибка):
общие для всех методов ответы при ошибке описаны выше;
result: error;
error: invalid_products — отсутствуют товары для выгрузки.
Пример ответа:
{
«result»: «error»,
«error»: «invalid_products»
}
В этой статье описаны наиболее распространенные проблемы и ошибки при подключении ККМ с РемОнлайн, а также решение этих ошибок. Если вы не нашли проблему, с которой столкнулись — обратитесь в Службу поддержки РемОнлайн.
Проблемы и ошибки при подключении фискальных регистраторов производства Меркурий
1. Ошибка ККТ 618: CloseSession: Неверный ключ сессии (None)
Ошибка возникает при попытке распечатать тестовый чек.
Решение проблемы
В Диспетчере устройств переключите Меркурий на порт COM-1.
Проблемы и ошибки при подключении фискальных регистраторов производства ШТРИХ-М
1. Не удалось соединиться с устройством (auto) (-2: COM порт недоступен) Текущий режим ККТ: Неизвестный режим: 0, Бумага присутствует
Ошибка возникает при подключении ККМ Штрих-НАНО-Ф, при попытке тестовой печати чека.
Решение проблемы
Особенности любой модели ККМ от Штрих-М, в том что установку драйверов нужно обязательно запускать только от имени администратора. Даже если вы авторизировались в учетную запись на компьютере с правами администратора.
При запуске драйвера нужно кликнуть правой кнопкой мыши и выбрать “Запуск от имени администратора”.
Также обязательно проверьте корректность определения кассового устройства как VCOM, а также установите драйвер VCOM.
2. Не удалось отправить фискальный признак чека ([SSL:CERTIFICATE_VERIFY_FAILED] certificate verify failed (_ssl.c:600))
Эта проблема возникает у пользователей Windows XP и Windows 7, так как с 30 сентября 2021 года компания Microsoft прекратила поддержку корневых сертификатов в Windows 7.
Решение проблемы
Установите последнюю версию Windows 10, а также все существующие обновления.
Проблемы и ошибки при подключении фискальных регистраторов производства АТОЛ
1. Прекращена работа программы “РемОнлайн ККТ”
На экране появляется окно, которое информирует об ошибке “Прекращена работа программы “РемОнлайн ККТ”.
Чаще всего эта проблема возникает при подключении кассового аппарата АТОЛ 30Ф. Она проявляется на завершающем этапе установки драйвера “РемОнлайн ККТ: Универсальный драйвер торгового оборудования” в ОС Windows 7 или Windows 10.
Подробности проблемы выглядят следующим образом:
Описание: Stopped working
Сигнатура проблемы:
Имя события проблемы: APPCRASH
Application Name: ud.exe
Application Version: 3.1.0.0
Application Timestamp: 549dea78
Fault Module Name: KERNELBASE.dll
Fault Module Version: 6.1.7601.17932
Fault Module Timestamp: 50327672
Exception Code: e0434f4d
Exception Offset: 0000c41f
Версия ОС: 6.1.7601.2.1.0.256.48
Код языка: 1049
Ознакомьтесь с заявлением о конфиденциальности в Интернете. Если заявление о конфиденциальности в Интернете недоступно, ознакомьтесь с его локальным вариантом: C:Windowssystem32ru-RUerofflps.txt
Решение проблемы
Установите последнюю версию Windows 10, а также все существующие обновления.
2. [WinError — 2147221005] Недопустимая строка с указанием класса
Ошибка возникает во время тестовой печати чека из РемОнлайн, если у вас установлен драйвер АТОЛ 10 версии.
Решение проблемы
Вам нужно удалить текущий драйвер, после чего установить и настроить 10 драйвер 32-битной версии. После чего снова попробовать запустить тестовую печать чека.
3. Не удалось открыть чек (-3822: Смена превысила 24 часа)
Ошибка может возникнуть, если вы не закрывали смену (не снимали Z-отчет) более 24 часов.
Решение проблемы
Раз в сутки необходимо закрывать смену, это можно сделать на странице “Финансы > Платежи”, нажав на кнопку “Закрыть смену (Z-отчет)”. После этого вы сможете напечатать фискальный чек.
4. Не удалось напечатать отчет с гашением (-3828: Смена закрыта — операция невозможна)
Данная ошибка возникает при попытке напечатать отчет с гашением (Z-отчет) на кассовом аппарате АТОЛ 30Ф.
Решение проблемы
Чтобы восстановить нормальную работу ККМ, откройте сервисную программу “АТОЛ: Драйвер ККМ”, перейдите в раздел “Регистрации” и нажмите на кнопку “Открыть смену”. Теперь можете попробовать повторно напечатать отчет с гашением (Z-отчет).
5. (-214735267, ‘Ошибка.’, (None, None, None, 0, None))
Ошибка возникает при попытке печати отчета с гашением (Z-отчет) на некоторых прошивках АТОЛ. Эта ошибка означает, что смена уже закрыта и невозможно закрыть ее повторно и снять отчет с гашением (Z-отчет).
Решение проблемы
Чтобы восстановить нормальную работу ККМ, откройте сервисную программу “АТОЛ: Драйвер ККМ”, перейдите в раздел “Регистрации” и нажмите на кнопку “Открыть смену”. Теперь можете попробовать повторно напечатать отчет с гашением (Z-отчет).
6. Не удалось установить соединение с устройством (-3: Порт недоступен (System Error. Code: 2. Не удается найти указанный файл))
Проблема может возникнуть при выполнении тестовой печати фискального чека в окне настройке интеграции, на странице “Настройки > Центр интеграции”.
Обычно ошибка проявляется при использовании ККМ АТОЛ 30Ф, которая подключена к компьютеру с предустановленной Windows 10. При этом “касса” установлена корректно, драйвер “РемОнлайн ККТ” ее видит, а снятие X-отчета происходит без каких-либо проблем.
Решение проблемы
Необходимо сохранить порт доступа в сервисной программе “АТОЛ: Драйвер ККМ”.
Обратите внимание, что сохранение порта необходимо производить от лица того же пользователя, от которого и запускается драйвер.
После этого попробуйте повторно сделать тестовую печать чека в окне настройки интеграции.
7. Не удалось открыть чек (-3933: Вход в режим заблокирован)
Эту ошибку можно встретить при печати фискального чека в момент внесения денег за продажу или при печати фискального чека из диалогового окна совершенной продажи.
Решение проблемы
Вероятнее всего, проблема состоит в том, что вы не закрыли смену за предыдущий день. Поэтому необходимо сделать отчет с гашением (Z-отчет). Существует и дополнительный вариант — принудительная перезагрузка ККМ.
После этого попробуйте повторить печать фискального чека.
8. Не удалось напечатать строку (-1: Нет связи)
Эта ошибка может возникнуть при подключении кассового аппарата АТОЛ 11Ф.
Решение проблемы
В первую очередь нужно проверить, на каком протоколе обмена настроена касса. Есть два протокола: версии 2.4 и 3.0. Работать должно на протоколе 3.0. Для его активации нужно зайти в сервисный режим кассы.
Как это сделать:
-
Выключить кассу.
-
Нажать и удерживать кнопку прокрутки кассовой ленты и включить в этот момент кассу.
-
Ожидаем 4 сигнала кассы, после 4-го отпустить кнопку, она напечатает что зашла в сервисный режим.
-
Далее путем нажатия на кнопку прокрутки нужно выбрать протокол обмена и выставить там АТОЛ 3.0
9. Не удалось напечатать отчет с гашением (-199: Неизвестная ошибка (описание ошибки недоступно: -4019))
Эта ошибка может возникнуть при попытке напечатать отчет с гашением (Z-отчет).
Решение проблемы
Эта проблема связана с тем, что в ОФД не передаются данные с ККМ. Вам нужно сделать следующее:
-
Убедится в том что отправляются данные в ОФД.
-
Через утилиту ККМ прописать свой адрес обращения в ОФД.
10. Не удалось открыть чек (-4019: Исчерпан ресурс хранения ФН) / Ошибка ФН 235
Эта ошибка может возникнуть при печати фискального чека. Проявляется в виде печати на чеке текста “Ошибка ФН 235”.
Решение проблемы
Это распространенная ошибка, которая означает, что касса не передавала чеки в ОФД в течение/более 30 дней и в связи с этим заблокировалась.
Необходимо настроить связь с ОФД и отправить документы, то есть настроить кассу так, чтобы она подключилась к интернету и отправила чеки. После этого печать чеков снова заработает.
11. Запуск программы невозможен, так как на компьютере отсутствует api-ms-win-crt-runtime-[1-1-0.dll. Попробуйте переустановить программу
Решение проблемы
Нужно запустить установку драйверов “АТОЛ” и “РемОнлайн ККТ” от имени администратора. Даже если вы авторизовались в учетную запись на компьютере с правами администратора.
При запуске драйвера нужно кликнуть правой кнопкой мыши и выбрать “Запуск от имени администратора”.
12. Неподдерживаемый протокол командного сценария: mostech_universal_driver_protocol_v15
Эта ошибка может возникнуть при печати фискального чека.
Решение проблемы
Вам нужно поставить свежую версию универсального драйвера ККТ РемОнлайн, которая доступна по ссылке. Запуск драйвера нужно производить от имени администратора.
13. Вход в режим заблокирован (34).
Эта ошибка может возникнуть при тестовой печати фискального чека.
Решение проблемы
Вероятнее всего ваш принтер не зарегистрирован в ОФД и не связан с ФН, поэтому не может печатать фискальные чеки, только обычные. Свяжитесь с поставщиком кассы, чтобы вам настроили связь с ОФД и вы могли передавать и печатать фискальные чеки.
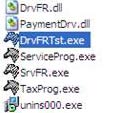
При этом Тест драйвер изначально создавался под российских пользователей, поэтому все надписи сделаны на нашем языке по дефолту. Ну а понимание сущности опций или функций кнопок попробую дополнительно раскрыть я в примечаниях к принсринам. Так же для всех операционных систем Windows не зависимо от версии и поколения действия будут одинаковы..
1) Запускаем Штриховский драйвер с рабочего стола
2) или через пуск
3) или через Мой компьютер здесь — C:Program FilesШтрих-МДрайвер ФРDrvFRTst.exe
4) При этом откроется окно «Тест драйвера ФР 4.6.9.114» — цифры могут отличатся, в зависимости от версии, модели и поколения фискального регистратора. Однако повторюсь функционально в особенности для обычного пользователя все абсолютно одинаково (тест драйвера фр 4.6 инструкция).
Обычно мы видим вкладку «Состояния» — открывающимся первым по дефолту (Примечание: если перейти на другую вкладку и закрыть драйвер не через крестик вверху, а через кнопку справа внизу — «Закрыть», то драйвер запомнит последнюю вкладку и в следующий раз откроется уже на ней).
Однако в независимости от открывшейся активной вкладке нам нужна кнопка расположенная всегда в одном и том же месте, кнопка справа снизу в углу — «Свойства» , щелкаем 1 раз по ней.
5) Поверх предыдущего окна открывается новое — «Свойства», чуть меньшее по размеру. Нажимаем кнопку «Проверка связи».
Если внизу в строке — «Код ошибки» мы видим:
- Названием модели аппарата вместе с
- Заводским номером.
Тогда все хорошо.
А если в с поле «Код ошибки» мы видим:
- «-1: Нет связи» (т.е.
- ошибка кассы нет связи,
- ошибка ккм нет связи,
- тест драйвера ккм ошибка 1 нет связи) или
- «-2: СOM порт не доступен».

Тогда нам придется поискать. Нажимаем кнопку «Поиск оборудования»
6) Открывается новое окна «Поиск оборудования», нажимаем кнопку «Начать поиск»
7) При этом аппарат должен быть включен и на нем должен гореть зеленый свето-диодик готовности, и он подключен к компьютеру кабелем через Com — порт или USВ.
При этом если фискальник подключен через Com — тогда все ок в любом случае. А если через USВ — и Вы подключаете его сами и в первый раз тогда кроме установки рассмотриваемого драйвера Вам необходимо будет установить и драйвер — эмулятор на комп порт, идущий в комплекте к заводскому штриховскому кабелю — переходнику ком-юзб, или купленному отдельно — с диска прилагающегося к данному переходнику. В любом случае касса работает только через com-порт, у нее такой интерфейс обмена сложился исторически, и работа с USB идет в эмуляции com-порта, т.е. касса думает что она посылает команды на com-порт, а на самом деле драйвер кабеля ловит данную команду и пересылает на USB конвертируя ее через «себя».
Если все хорошо и у нас выдастся- найдется в окне «Поиска»:
- Порт,
- Скорость и
- Название модели аппарата, см. принсрин выше.
Запоминаем данные значения ком порта и скорости, жмем кнопочку «Закрыть».
В текущем окне «Свойства» устанавливаем значения «Com — порта» — выбрав из списка наш — который мы запомнили.
9) Устанавливаем нашу «Скорость обмена» — которые мы только что запомнили, см. присрины.
10) Жмем кнопку «Проверка связи», если в низу в поле «Код ошибки» видим название аппарата и его заводской номер, значит все хорошо, драйвер настроен, он увидел фискальный регистратор, и между ними есть связь.
Все теперь мы можем настраивать фискальный регистратор через заводскую утилиту «Тест драйвера». Однако рассмотрим случай когда нам нужно сменить скорость работы регистратора.
Содержание
- Смена скорости работы ком-порта регистратора моделей компании shtrih-m.ru:
-
- Проблемы и ошибки при подключении фискальных регистраторов производства ШТРИХ-М
- Проблемы и ошибки при подключении фискальных регистраторов производства АТОЛ
- Рекомендуем к прочтению
-
Смена скорости работы ком-порта регистратора моделей компании shtrih-m.ru:
Нам нужно вернуться окно «Свойства» и нажать кнопочку «Проверка связи», как только вы увидели что в строке «Код ошибки» высветилось название модели, и заводской номер аппарата, выставляем нужную нам новую скорость и жмем кнопочку «Установить параметры», после чего обратно проверяем «Проверкой связи» если все ОК, жмем «Применить» или «ОК».
В итоге скорость аппарат поменяна, при этом жмать кнопку «Проверка связи» до и после изменения в обязательном порядке, в противном случае скорость не изменится.
После этого повторный перезапуск не потребует от нас повторной настройки данных параметров Драйвера. Драйвер запоминает последнии веденные параметры закрытые через «Применить» или «ОК» .
Однако если вы воткнете аппарат в другое гнездо USB или COM-порта, или в некоторых случаях, например, когда принесете аппарат из ремонта, то вам придется проделать данную операцию заново.
Однако не стоит путать настройку «Драйвера» и настройку Кассовой программы. Как правило в кассовой программе вам так же придется выставить подобные значения в специальных параметрах настройки торгового оборудования, за исключением некоторых кассовых система например современные версии Rkeeper – перебирают при запуске все скорости указанного комп-порта, поэтому при подключении его к тому же самому ком-порту менять или восстанавливать скорость нас нет нужды. В других программах как правило не все так просто.
Поэтому при подключении аппарата рекомендуется подписать например на наклейке – номер используемого ком-порта для ФР и его настроенную скорость работы в кассовой программе.
Иногда после тех-обнуления когда нет возможно прочитать изначальные настройки аппарата, даже нам приходится перебирать все варианты, так как правило настройка кассовой программы идет под администраторским паролем, а его то не знают, то нет самого админа.. то еще чего-нибудь.. И узнать какие значения выставлены в кассовой программе что бы такие же выставить в ФР не представляется возможным.
Из практики по умолчанию ФР подключают к COM1 (подключают в выключенном состоянии), c типовой скоростью в порядке убывания популярности использования:
- 115200 бит
- 9600 бит
- 4800 бит
- 19200 бит
- 57600 бит
Надеюсь данный манула по первоначальной настройке «Драйвера ККМ» пригодится многим. Далее рассмотрим изменение параметров, выставление даты времени, включение логирования, и другие операции производимые через » Драйвер ККМ ШТРИХ «.
Ниже приведен полный список сообщений, которые может выдавать управляющая программа в процессе работы с микросхемами или при инициализации программатора. Найдите нужное сообщение, перейдите по ссылке и прочитайте описание ошибки, причину ее появления и возможные способы устранения. Дополнительно посмотрите раздел «Особенности работы с микросхемами».
Программатор не найден. Запустить программу в демо-режиме.
1. Проверьте правильность установки драйверов на компьютере и запустите программу от имени Администратора.
2. При работе в Windows 7, 8, 10 и VISTA отключите Контроль учетных записей (UAC) в профиле пользователя и перезагрузите компьютер.
3. Перед запуском программы подключите программатор, включите питание и дождитесь готовности программатора (должен загореться зеленый светодиод и в нижней строке появится сообщение “Bl. Pg. Vr. Menu”).
4. Проверьте или замените интерфейсный кабель, подключите программатор к другому порту и снова запустите программу.
Управляющая программа не видит список портов на компьютере.
1. Для Windows XP и 2000, выбранный профиль пользователя не имеет нужных полномочий для доступа к ресурсам компьютера. Запустите программу от имени Администратора.
2. В Windows 7, 8, 10 и VISTA отключите контроль учетных записей (UAC) в профиле пользователя и перезагрузите компьютер. Пользователь должен быть с правами Администратора.
3. Можно непосредственно задать номер порта, к которому подключен программатор. Для этого закройте программу, затем, в Системном реестре в ключе «HKEY_CURRENT_USER/Software/Triton/Trisoft/» в параметре «Comm_0» введите имя порта, к которому подключен программатор (COM1 или COM2 и т.д.). Закройте Системный реестр и снова запустите программу. Проводить автоматический поиск программатора уже не нужно.
4. Если планируется подключение нескольких программаторов, то в параметре «CommList» можно ввести список портов, куда может быть подключен программатор. Например: «AUTO»,»COM1″,»COM3″,»COM12″.
“COM-порт недоступен или занят” – программа не может открыть COM-порт.
1. Выбранный порт уже используется другой программой или устройством. Подключите программатор к другому порту или закройте другие программы. Попробуйте перезагрузить компьютер.
2. При предыдущем запуске программатор был подключен в другой порт или через переходник USB–COM, который в этот момент не установлен. Проведите автоматический поиск программатора или перезапустите программу.
3. Нормальное выполнение программы было прервано в момент, когда шла работа с программатором. В этом случае выключите и снова включите питание программатора, повторите последнюю команду или перезапустите программу.
4. При работе в Windows 7, 8, 10 или Windows VISTA запустите программу от имени Администратора и отключите контроль учетных записей (UAC) в профиле пользователя.
5. При подключении через USB и при использовании переходников USB-COM под Windows 7, 8, 10 или Windows VISTA, установите драйвера, адаптированные для работы в этих операционных системах.
“COM-порт. Некорректные параметры” – какой-то из параметров COM-порта имеет недопустимое значение. Перезагрузите компьютер. Если ошибка появляется регулярно, сообщите об этом в службу поддержки.
При использовании переходника USB – COM скорость обмена может быть равной 230400 или 460800 бод. Некоторые переходники, а также стандартный COM-порт такие скорости не поддерживает. Установите скорость 115200 бод или меньше.
“COM-порт. Программатор не отвечает” – программатор не отвечает на запросы компьютера.
1. Установите правильный номер COM-порта или проведите автоматический поиск программатора.
2. Проверьте подключение, интерфейсный кабель и питание программатора.
3. Программатор должен находиться в режиме готовности, т.е. в нижней строке должны быть выведены режимы работы с микросхемой “Bl. Pg. Vr. Menu”. Только в этом режиме программатор отвечает на запросы компьютера.
4. При работе в Windows 7, 8, 10 или Windows VISTA запустите программу от имени Администратора (Run as. ) и отключите контроль учетных записей (UAC) в профиле пользователя.
5. При подключении через USB и при использовании переходников USB-COM под Windows 7, 8, 10 или Windows VISTA, установите драйвера, адаптированные для работы в этих операционных системах.
“COM-порт. Ошибка инициализации программатора” – программатор не может связаться с компьютером на новой скорости. Попробуйте изменить скорость работы COM порта или подключите программатор к другому порту.
“Прием (Передача) данных. Ошибка контрольной суммы” – искажен или потерян байт во время приема или передачи блока данных.
1. При подключении через USB, попробуйте использовать более короткий кабель или кабель с маркировкой HIGH-SPEED.
2. При подключении через СОМ порт, проверьте разводку и исправность интерфейсного кабеля, попробуйте изменить скорость работы СОМ порта.
3. Возможно, другой процесс или программа имеющие более высокий приоритет прерывают работу программы. При чтении больших объемов такие ошибки часто вызывает антивирусное ПО.
4. Проверьте, не перезапускается ли программатор во время работы с микросхемой. Обычно, это происходит при внутрисхемном программировании, когда устройство потребляет слишком большой ток, что вызывает срабатывание защиты по входу.
Ошибка установки микросхемы. — сообщение программы проверки контактов шины данных (pin-tester) перед началом работы с микросхемой. Проверка выполняется перед каждым циклом, до подачи напряжения на микросхему.
1. Отсутствие контакта по одному или нескольким выводам шины данных. Наиболее частая ошибка, связанная с окислением выводов микросхемы или плохой очисткой паянных микросхем.
2. Выбор микросхемы другого типа или производителя. Неправильная установка микросхемы в панельке. Использование несоответствующей переходной панельки или адаптера.
3. Для старых микросхем EPROM, выполненных по технологии NMOS: аппаратная реализация ключей программатора не позволяет тестировать контакт выводов у этих микросхем.
Отключить проверку контактов можно на закладке Параметры установив флаг «Отключить проверку ШД».
Дефект или другой тип микросхемы. — сообщение программы проверки сигнатуры микросхемы или при отсутствии отклика микросхемы. Проверка выполняется в начале цикла, сразу после подачи напряжения на микросхему.
1. Выбор микросхемы другого типа или производителя. Неправильная установка микросхемы в панельке. Использование несоответствующей переходной панельки или адаптера.
2. Работа с неисправной микросхемой.
3. Для микросхем AVR в режиме ISP, эта ошибка может возникать при работе с низкочастотным кварцами. Изменить скорость тактирования можно в Управляющих сигналах на закладке Параметры.
“Сработала защита по питанию” – превышение максимально допустимого тока для формирователей напряжения питания или программирования.
1. При программировании микросхемы в панельке программатора такое сообщение может возникнуть в следующих случаях:
2. При программировании микросхемы в составе устройства такое сообщение может появляться, если устройство потребляет ток более 50-80ma и (или) содержит большую емкость по цепи питания, что и вызывает срабатывание защиты в момент подачи напряжений.
5-10mkF.
3. При внутрисхемном программировании PIC-контроллеров это сообщение может возникнуть, если вывод MCLR микросхемы подключен к VCC через резистор менее 10кОм. Рекомендуемое значение этого резистора не менее 20кОм.
“Time Out. Программатор не отвечает” или “Мало время ожидания” – программатор не отвечает в течение заданного таймаута.
1. Если на программаторе горит красный светодиод, то программатор ожидает окончание внутреннего цикла записи или стирания микросхемы (для некоторых микросхем памяти длительность цикла стирания может достигать 3..5 минут). Необходимо дождаться завершения цикла и, если был включен режим программирования, то повторить запись без предварительного стирания микросхемы.
2. Если светодиод на мгновение гаснет, а затем загорается зеленым, то в программаторе сработала защита по входу питания. Может проявляться при внутрисхемной записи при неправильном подключении или слишком больших значениях Задержки при включении питания.
Программатор плохо читает, стирает или программирует микросхемы.
1. При использовании переходных панелек, проверьте правильность распайки и надежность контактов.
2. Проверьте состояние выводов микросхемы. Они не должны быть гнутыми или обломанными, на них не должно быть остатков припоя, клея, окислов…
3. Загрузите и установите самую последнюю версию программного обеспечения. Посмотрите раздел особенности работы с микросхемами и фирменную документацию по программированию на соответствующую микросхему.
4. Протестируйте программатор, проверьте калибровку напряжений питания и записи.
Возникают ошибки при верификации микросхемы. Проверьте калибровку напряжений питания и записи. Если включены две контрольные сверки после чтения или записи и ошибка появляется при проверке до 50%, необходимо увеличить значение Vcc min, если ошибки появляются после 50%, то необходимо уменьшить значение Vcc max. Можно включить режим одной контрольной сверки или сделать напряжения Vcc max и Vcc min, равными Vcc nom. Дополнительно посмотрите раздел особенности работы с микросхемами …
“Ошибка записи микросхемы, число ошибок ноль” – ошибка записи микросхемы, ошибка записи конфигурационного слова или установки битов защиты.
1. При записи FLASH памяти 28- или 29-серий микросхема установила флаг ошибки. Можно попробовать изменить напряжения питания микросхемы во время записи, установить блокировочную емкость (0,1..10mkF) на выводы питания микросхемы или переключить микросхему на универсальный алгоритм записи (ячейка $11, старший бит =1. Например, значение в $11 ячейке =$6D — стандартный алгоритм записи, =$ED — универсальный).
2. При программировании PIC контроллеров это сообщение появляется когда считанное из микросхемы конфигурационное слово не совпадает с исходным. Связано это с тем, что у многих PIC-ов неиспользуемые биты в конфигурационном слове читаются нулями, а большинство компиляторов устанавливает их в единицы. В этом случае в оболочке программатора необходимо изменить значение любого бита конфигурации и вернуть его в прежнее состояние.
При обращении к микросхеме программатор перезапускается.
1. Может проявляться при внутрисхемной записи при неправильном подключении или слишком больших значениях задержки при включении питания.
2. Поврежден ключ в программаторе. Чтобы проверить исправность ключей удалите микросхему из панельки и протестируйте программатор. Если какой-либо из тестов постоянно сообщает об одной и той же ошибке, то обратитесь в службу поддержки.
Не получается считать или записать микросхему в устройстве. Смотрите раздел Внутрисхемное программирование.
Программатор не включается. — при включении питания дисплей не работает, светодиод не горит.
1. Неисправен блок питания, поврежден кабель питания или не та полярность. См. раздел Питание программатора.
2. В следствии сильного удара, поврежден кварцевый резонатор в программаторе. Разберите программатор и попробуйте подключить любой кварц с частотой 4-12МГц, если загорится светодиод или появится информация на дисплее, то замените кварц или обратитесь в службу поддержки
3. Повреждены ключи в программаторе. Проверьте ток, потребляемый программатором в режиме ожидания. Если ток превышает 50mA, обратитесь в службу поддержки.
Self Test. Fail / Load Firmware. — повреждена программа в памяти программатора.
1. Попробуйте восстановить программу.
2. Установите предыдущую версию управляющей программы и попробуйте на ней восстановить прошивку программатора.
3. Если во время восстановления программы, загрузка проходит, но после программатор опять выводит это сообщение, то обратитесь в службу поддержки.
Обновление программы. Файл прошивки не найден или программа не может определить версию программатора.
Такая ошибка может возникнуть при повреждении внутреннего EEPROM в программаторе. Необходимо включить питание программатора, удерживая нажатыми кнопки ‘Vr.’ и ‘Menu’, и восстановить прошивку в программаторе.
В автономном режиме недоступны списки микросхем.
Необходимо открыть стандартный или сформировать свой собственный список микросхем и загрузить его в память программатора.
Загрузка файла или проекта в программатор. Недостаточно памяти. Освободить память в программаторе можно:
1. Удалив ненужные файлы и проекты.
2. Сократив список микросхем.
3. Отформатировав память программатора.
4. В памяти программатора может быть сохранено не более 256 файлов, общим объемом 4096 кБайт. Из них 4 кБайта отведено под список файлов (FAT) и от 2 до 128 кБайт под список микросхем. В памяти программатора можно сохранить один файл объемом 2 МБайта, или 3 файла по 1 МБайту или 7 файлов по 512 КБайт. Файл, объемом 4 МБайта сохранить в памяти программатора нельзя.
Для запуска программы под ОС LINUX необходимо установить программу Wine и запускать оболочку через терминал (консоль), набирая в нем команду вида: wine ‹имя_исполняемого_файла›.
В этой статье описаны наиболее распространенные проблемы и ошибки при подключении ККМ с РемОнлайн, а также решение этих ошибок. Если вы не нашли проблему, с которой столкнулись — обратитесь в Службу поддержки РемОнлайн.
Проблемы и ошибки при подключении фискальных регистраторов производства ШТРИХ-М
1. Не удалось соединиться с устройством (auto) (-2: COM порт недоступен) Текущий режим ККТ: Неизвестный режим: 0, Бумага присутствует
Ошибка возникает при подключении ККМ Штрих-НАНО-Ф, при попытке тестовой печати чека.
Особенности любой модели ККМ от Штрих-М, в том что установку драйверов нужно обязательно запускать только от имени администратора. Даже если вы авторизировались в учетную запись на компьютере с правами администратора.
При запуске драйвера нужно кликнуть правой кнопкой мыши и выбрать “Запуск от имени администратора”.
Проблемы и ошибки при подключении фискальных регистраторов производства АТОЛ
1. Прекращена работа программы “РемОнлайн ККТ”
На экране появляется окно, которое информирует об ошибке “Прекращена работа программы “РемОнлайн ККТ”.
Чаще всего эта проблема возникает при подключении кассового аппарата АТОЛ 30Ф. Она проявляется на завершающем этапе установки драйвера “РемОнлайн ККТ: Универсальный драйвер торгового оборудования” в ОС Windows 7 или Windows 10.
Подробности проблемы выглядят следующим образом:
Описание: Stopped working
Имя события проблемы: APPCRASH
Application Name: ud.exe
Application Version: 3.1.0.0
Application Timestamp: 549dea78
Fault Module Name: KERNELBASE.dll
Fault Module Version: 6.1.7601.17932
Fault Module Timestamp: 50327672
Exception Code: e0434f4d
Exception Offset: 0000c41f
Версия ОС: 6.1.7601.2.1.0.256.48
Ознакомьтесь с заявлением о конфиденциальности в Интернете. Если заявление о конфиденциальности в Интернете недоступно, ознакомьтесь с его локальным вариантом: C:Windowssystem32
u-RUerofflps.txt
Установите последнюю версию Windows 7 или Windows 10, а также все существующие обновления.
2. [WinError — 2147221005] Недопустимая строка с указанием класса
Ошибка возникает во время тестовой печати чека из РемОнлайн, если у вас установлен драйвер АТОЛ 10 версии.
На данный момент РемОнлайн работает только с драйвером 8 версии.
Вам нужно удалить текущий драйвер, после чего установить и настроить драйвер 8 версии, который находится по этой ссылке. После чего снова попробовать запустить тестовую печать чека.
3. Не удалось открыть чек (-3822: Смена превысила 24 часа)
Ошибка может возникнуть, если вы не закрывали смену (не снимали Z-отчет) более 24 часов.
Раз в сутки необходимо закрывать смену, это можно сделать на странице “Платежи”, нажав на кнопку “Закрыть смену (Z-отчет)”. После этого вы сможете напечатать фискальный чек.
4. Не удалось напечатать отчет с гашением (-3828: Смена закрыта — операция невозможна)
Данная ошибка возникает при попытке напечатать отчет с гашением (Z-отчет) на кассовом аппарате АТОЛ 30Ф.
Чтобы восстановить нормальную работу ККМ, откройте сервисную программу “АТОЛ: Драйвер ККМ”, перейдите в раздел “Регистрации” и нажмите на кнопку “Открыть смену”. Теперь можете попробовать повторно напечатать отчет с гашением (Z-отчет).
5. (-214735267, ‘Ошибка.’, (None, None, None, 0, None))
Ошибка возникает при попытке печати отчета с гашением (Z-отчет) на некоторых прошивках АТОЛ. Эта ошибка означает, что смена уже закрыта и невозможно закрыть ее повторно и снять отчет с гашением (Z-отчет).
Чтобы восстановить нормальную работу ККМ, откройте сервисную программу “АТОЛ: Драйвер ККМ”, перейдите в раздел “Регистрации” и нажмите на кнопку “Открыть смену”. Теперь можете попробовать повторно напечатать отчет с гашением (Z-отчет).
6. Не удалось установить соединение с устройством (-3: Порт недоступен (System Error. Code: 2. Не удается найти указанный файл))
Проблема может возникнуть при выполнении тестовой печати фискального чека в окне настройке интеграции, на странице “Настройки > Центр интеграции”.
Обычно ошибка проявляется при использовании ККМ АТОЛ 30Ф, которая подключена к компьютеру с предустановленной Windows 10. При этом “касса” установлена корректно, драйвер “РемОнлайн ККТ” ее видит, а снятие X-отчета происходит без каких-либо проблем.
Необходимо сохранить порт доступа в сервисной программе “АТОЛ: Драйвер ККМ”.
Обратите внимание, что сохранение порта необходимо производить от лица того же пользователя, от которого и запускается драйвер.
После этого попробуйте повторно сделать тестовую печать чека в окне настройки интеграции.
7. Не удалось открыть чек (-3933: Вход в режим заблокирован)
Эту ошибку можно встретить при печати фискального чека в момент внесения денег за продажу или при печати фискального чека из диалогового окна совершенной продажи.
Вероятнее всего, проблема состоит в том, что вы не закрыли смену за предыдущий день. Поэтому необходимо сделать отчет с гашением (Z-отчет). Существует и дополнительный вариант — принудительная перезагрузка ККМ.
После этого попробуйте повторить печать фискального чека.
8. Не удалось напечатать строку (-1: Нет связи)
Эта ошибка может возникнуть при подключении кассового аппарата АТОЛ 11Ф.
В первую очередь нужно проверить, на каком протоколе обмена настроена касса. Есть два протокола: версии 2.4 и 3.0. Работать должно на протоколе 3.0. Для его активации нужно зайти в сервисный режим кассы.
Как это сделать:
- Выключить кассу.
- Нажать и удерживать кнопку прокрутки кассовой ленты и включить в этот момент кассу.
- Ожидаем 4 сигнала кассы, после 4-го отпустить кнопку, она напечатает что зашла в сервисный режим.
- Далее путем нажатия на кнопку прокрутки нужно выбрать протокол обмена и выставить там АТОЛ 3.0
9. Не удалось напечатать отчет с гашением (-199: Неизвестная ошибка (описание ошибки недоступно: -4019))
Эта ошибка может возникнуть при попытке напечатать отчет с гашением (Z-отчет).
Эта проблема связана с тем, что в ОФД не передаются данные с ККМ. Вам нужно сделать следующее:
- Убедится в том что отправляются данные в ОФД.
- Через утилиту ККМ прописать свой адрес обращения в ОФД.
10. Не удалось открыть чек (-4019: Исчерпан ресурс хранения ФН) / Ошибка ФН 235
Эта ошибка может возникнуть при печати фискального чека. Проявляется в виде печати на чеке текста “Ошибка ФН 235”.
Это распространенная ошибка, которая означает, что касса не передавала чеки в ОФД в течение/более 30 дней и в связи с этим заблокировалась.
Необходимо настроить связь с ОФД и отправить документы, то есть настроить кассу так, чтобы она подключилась к интернету и отправила чеки. После этого печать чеков снова заработает.
11. Запуск программы невозможен, так как на компьютере отсутствует api-ms-win-crt-runtime-[1-1-0.dll. Попробуйте переустановить программу
Нужно запустить установку драйверов “АТОЛ” и “РемОнлайн ККТ” от имени администратора. Даже если вы авторизировались в учетную запись на компьютере с правами администратора.
При запуске драйвера нужно кликнуть правой кнопкой мыши и выбрать “Запуск от имени администратора”.
АТОЛ FPrint-22ПТК(АТОЛ 22ф), АТОЛ 11Ф, АТОЛ 30Ф, АТОЛ 77Ф, АТОЛ 25Ф, АТОЛ 55Ф
Не работает сканер, весы, ККТ и эквайринг, оставляйте заявку в комментариях, либо
— Пишите в
WhatsApp +7(987)-268-84-37
1. Открытие смены
Показания часов ПК и ККМ отличаются более чем на 1мин.! — зайдите в Сервис и нажмите Синхронизировать время с ПК.
Разблокировать кассу атол фронтол 5.24.0.
Не найдена группа печати с ID=0
2. Сканирование товара.
Не найден штрих-код
Товар со штрихкодом 2200494030813 не найден! — нужно проверить выгрузку товаров.
Приходится нажимать F8 при сканировании штрих-кода — нужно во Фронтоле настроить сканер.
Фронтол 5 не видит сканер
Frontol 5 часто отключается 2D сканер
При сканировании товара сразу пробивается чек
После сканирования предлагает выбрать товар
Frontol. Ошибка при сканировании ШК, фронтол переходит в режим оплаты. — нужно настроить cканер штрих-кода
Функция не доступна при закрытом документе! — Настройте сканер в Настройках РМ. Пропишите суффикс в сканере в соответствии с поиском оборудования.
Не найдена налоговая группа для регистрируемой позиции! — нужно в группе печати указать СНО и налоговую ставку.
Фронтол. Долго выходит первая позиция.
2.2. Маркировка.
Для регистрации маркированной позиции с дробным (весовым) количеством необходима ККМ с ФН ФФД 1.2! — нужно обновить ПО ККТ до актуальной версии и перерегистрировать ККТ на ФФД 1.2.
Проверка штрихкода маркировки не завершена: Запрос о коде маркировки не был отправлен в ОИСМ. Зарегистрировать товар?
Результат проверки штрихкода маркировки: [М-] Проверка КП выполнена с отрицательным результатом, статус у ОИСМ некорректен. Зарегистрировать товар? — нужно проверить связь с ОИСМ и настройки сканера.
Считайте штрихкод маркировки товара
Недостаточно прав доступа для выполнения операции Документ продажи: без ввода штрихкода маркировки.
ШК маркировки не соответствует товару! Недостаточно прав для его добавления в документ!³ — установите права для пользователя в настройках.
Считанный штрихкод не является штрихкодом маркировки для типа номенклатуры…
Работа с маркированной продукцией отключена в настройках! Информация из штрихкода маркировки не будет передаваться в ККТ. — нужно проверить параметры регистрации ККТ.
Тип номенклатуры товара не совпадает со считанной маркой. — в карточке товара нет признака маркировки.
148 Ошибка программирования реквизита 1162 — Нужно обновить прошивку ККТ.
Ошибка ККМ : Код 402 Ошибка соединения с сервером!
Ошибка ККМ : Код 409 Некорректный код маркировки! Невозможно закрыть чек! Требуется повторная проверка штрихкодов маркировки в ККТ. Выполнить? — проверить и настроить параметры ОИСМ. Повторить операцию.
Ошибка ККМ : Код 411 Ошибка при отправке запроса о КМ в ИСМ! — проверьте адрес и порт ИСМ, возможно введутся технические работы на сайте ИСМ.
Ошибка ККМ : Код 421 Истек таймаут проверки КМ! — проверьте Интернет. Нет связи с сервером Честного знака.
3. Операции продажи
Ошибка ККМ. Чек оплачен не полностью.
В документе присутствует безналичная оплата! — попробуйте отменить оплату, если не получается, то отложите.
Сумма в денежном ящике превысила 99999999.99 — нужно сделайть выплату наличности или настроить автоматическую инкассацию после закрытие смены.
Не хватает денег в денежном ящике — сделайте внесение наличности.
Фронтол пишет документ закрыт — неверные действия кассира.
В налоговой ставке необходимо задать значение налога в ККМ отличное от <<По умолчанию>>!¹ — нужно выбрать в Драйвере ККТ СНО.
Фронтол 5.26 убрать из чека НДС
Фронтол, атол 11ф печатает НДС вместо Без НДС
— Пишите в
WhatsApp +7(987)-268-84-37
Фронтол отменить чек в документе присутствует безналичная оплата.
Функция не доступна при открытом документе! — отмените документ, повторите операцию.
Документ уже полностью оплачен!
Как вводить ИНН Кассира — Видео инструкция
Не найден вид оплаты с кодом 4! — укажите код оплаты на раскладке клавиатуры.
Фронтол. Не задан признак способа расчета
Не задан признак предмета расчета! — проверить в карточке товара, должен быть выбран предмет расчета. Возможно учетная программа не передает этот параметр или есть ошибки в файле загрузки. Решил проблему обновлением Фронтол с версии 5.23.0.1 на версию 5.26.05.
Как отменить чек атол фронтол — зайдите с правами администратора и выберите функцию «Отмена чека».
Работа с онлайн касса возможно только с минимальной денежной единицей 0,01 во фронтол как отключить
Ошибка. Количество должно быть кратно 1
Касса Фронтол ХРОС нажимается сразу несколько кнопок.
Пропала запятая на клавиатуре во Фронтоле
— Пишите в
WhatsApp +7(987)-268-84-37
Ошибка. В документе есть закрытые позиции отмена невозможна².
Ошибка Не удалось начислить оплату бонусом².
Выполняемое действие несовместимо с существующими в документе оплатами!²
Введены платежи!²
У товара не задана группа печати!
Ошибка нет групп печати для выбора Фронтол 5
Для группы печати не найдено устройство с шаблоном из группы шаблонов Шаблон чека со всеми свойствами — нужно создать группу печати.
Нет активных маркетинговых акций для начисления — нужно проверить или настроить маркетинговую
4. Ошибка ККМ
Ошибка ККМ: Вход в режим заблокирован! — требуется диагностика ккт.
Ошибка ККМ: Код 65 Переполнение буфера ЭЖ — аннулируйте чек и повторите операцию.
Ошибка ККМ: Код 142 Неверная разница во времени между двумя операциями ФН! — нужно проверить дату и время ККТ.
Ошибка ККМ: Код 143 Некорректная СНО! — нужно проверить параметры регистрации в ККТ и исправить СНО.
Ошибка ККМ: Код 179 Сбой часов! — требуется диагностика ккт.
Ошибка ККМ: Исчерпан ресурс КС ФН! — требуется замена ФН.
Ошибка ККМ: Не поддерживается в данной версии!
Ошибка ккм заводской номер уже задан
Ошибка при попытке восстановить документ из файла: Устройства ККМ отключены из-за возникших неполадок!
Frontol XPOS. Ошибка при инициализации устройств: Ошибка при работе с устройством: Устройство печати ККМ: [-3] Порт недоступен.
Ошибка ККМ АТОЛ 55Ф: Код 4 Порт недоступен!
Ошибка ККМ kkm: Порт недоступен (System Error. Code:31. Присоединенное к системе устройство не работает)! — Выключите ККТ и компьютер. Включите в этой же последовательности.
Ошибка ККМ: Код 12 Не поддерживается в данном режиме! Категорически запрещается выключать питание ПК, так как это может привести к потери данных!Попытайтесь выключить и затем включить питание устройства печати или обратитесь к специалисту.
5. Закрытие смены.
Выполнение команды невозможно. Повторите попытку позже. — перезагрузите ПК, проверьте службу FrontolSynchro и повторите операцию.
Создайте необходимый вид документа для операции Закр. смен плат. систем! — Настройки Документы Виды Закр. смен плат. систем.
Во Фронтол не закрывается смена — нужно уточнить характер неисправности.
Как распечатать z отчет, если смена закрыта на Фронтол — закрыть Фронтол, распечатать через драйвер.
Ошибка при работе с устройством ккт: [-3822] Смена превысила 24 часа.
Фронтол, смена превысила 24 часа — закройте смену. Если не закрывается, оставляйте заявку в комментариях, либо
— Пишите в
WhatsApp +7(987)-268-84-37
Frontol не закрывается смена есть открытые документы — проверьте отложенные чеки, завершите или отмените их. Повторите операцию Закрытие смены. — Видео инструкция
6. Службы ОФД и УТМ
АТОЛ Frontol XPOS 2.5 настройка ОФД
Служба FrontolService не установлено.
FrontolService недоступен!
Фронтол, горит красным ОФД — нужно проверить связь с ОФД, сделать диагностику соединения с ОФД. Возможно связь есть, а данные не уходят в ОФД. Проверьте ОФД.
Данные не уходят в ОФД
— Пишите в
WhatsApp +7(987)-268-84-37
Фронтол, горит красным УТМ — нужно проверить связь с УТМ, проверить службы, Интернет, локальную сеть.
Для регистрации алкогольной продукции не найдена организация!⁴ — настройте организацию во Фронтоле в разделе ЕГАИС.
Обмен недоступен! — сбой в локальной сети или неисправный Интернет.
ОФД не отвечает — если с ККТ не отправлялись данные более 5 дней в ФН устанавливается информационный флаг «ОФД не отвечает». В дальнейшем флаг ФНа не cбрасывается, даже если все документы будут успешно отправлены в ОФД.
Ошибка не критичная, если документы передаются в ОФД. В следующих версиях ФН обещают исправить данную проблему и обеспечить возможность сброса флага.
7. Ошибки с базой
Не удается подключиться к базе данных.
Фронтол смена долго закрывается и обмен через каталоги — требуется проверка базы и диагностика pos системы
Frontol 5 тестирование и исправление базы.
— Пишите в
WhatsApp +7(987)-268-84-37
Ошибка работы с базой! internal gds software consistency check (can’t continue after bugcheck) (335544333) — повреждение базы, требуется восстановление.
8. Иные ошибки
Недостаточно прав доступа! — нужно настроить права пользователю.
frontol 6 не отображаются продажи — проверьте, формируется ли файл выгрузки.
Фронтол 6 в файле goods товар есть а на кассе ошибка товар с штрих кодом не найден.
frontol 5 ресторан не видит файл загрузки — скорее всего не правильно указан путь к файлу или неверный формат файла.
Ошибка при сохранении документа во временный файл! System Error. Code:112. Недостаточно места на диске. — нужно освободить место на жестком диске.
Ошибка при обращении к файлу выгрузки (код ошибки 112) — файл выгрузки не создается. Либо нет места в памяти ПК, либо программа пытается создать файл по несуществующему пути.
Айтида. Не удалось создать файл для выгрузки данных — проверьте доступ к РМК и Интернет. Нет связи с РМК.
Сбиваются налоговые ставки frontol.
Получите временную лицензию на сайте https://trial.frontol.ru/ и активируйте в Менеджере лицензий.
Не найдена лицензия или подписка на обновление!
Фронтол. Есть файл лицензии, но программа его не видит.
Frontol XPOS При попытке сделать внесение или выплату выводит ошибку Дальнейшая работа приведет к расхождению с Z-отчетом! Обратитесь к администратору! — Снимите в настройках xPOS выдавать звуковой сигнал при ошибках.
Frontol некорректное число — неправильная раскладка клавиатуры. Поменяйте значение точки на запятую.
Настройка онлайн касс
Автор: Нуруллин И.Н. Дата: 2017-10-02