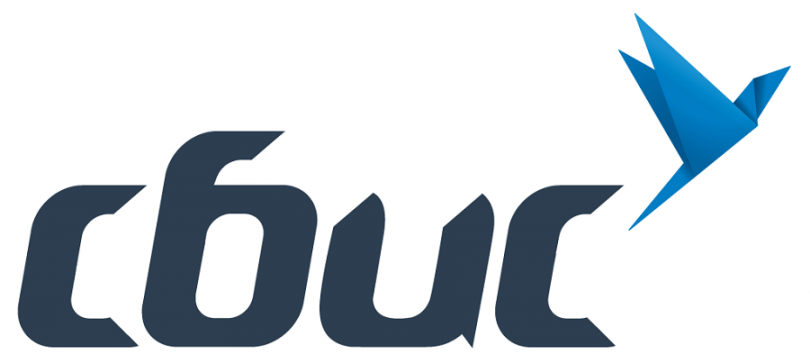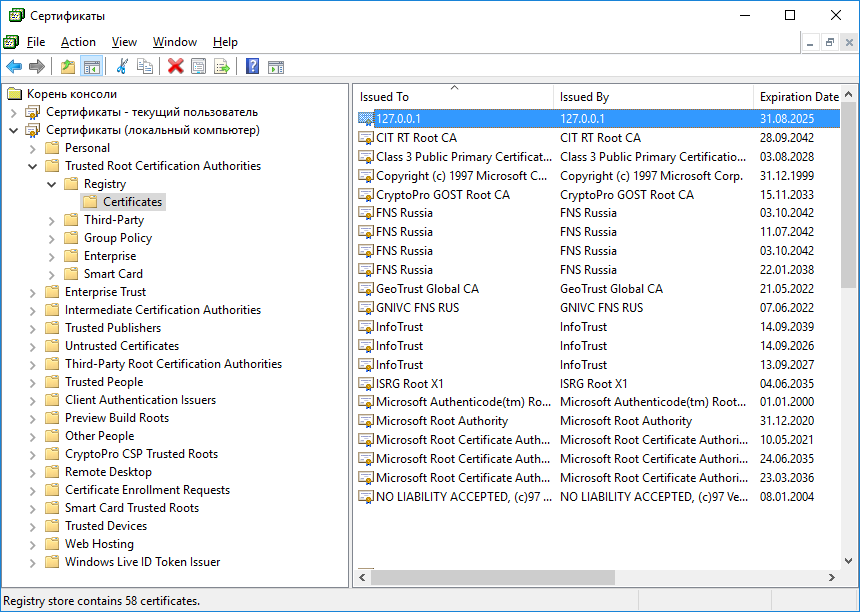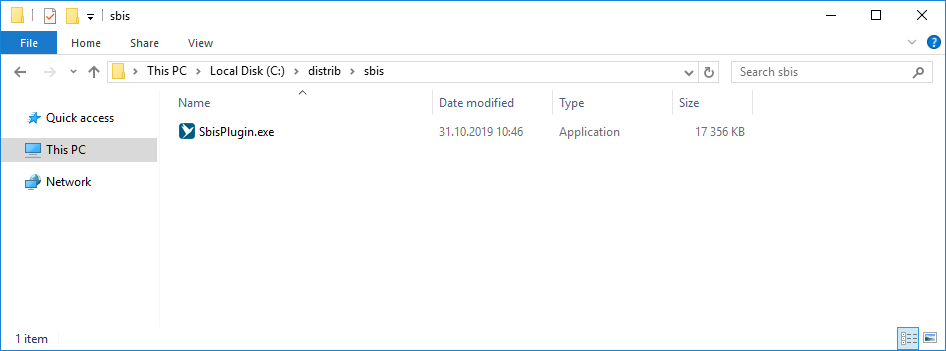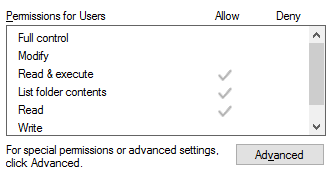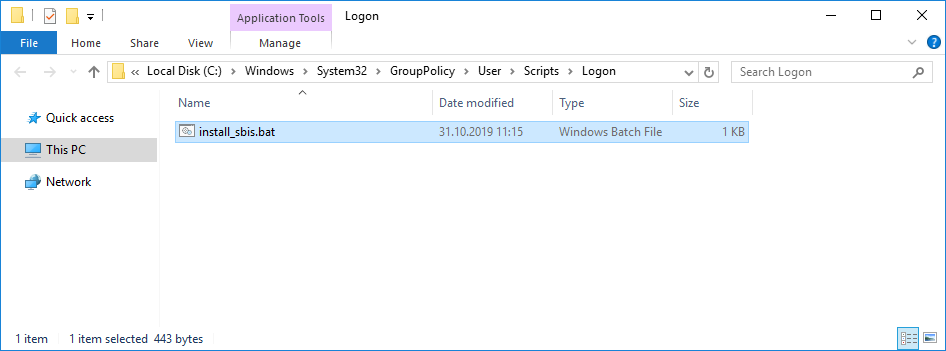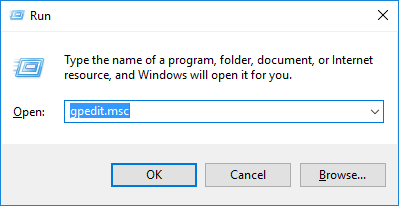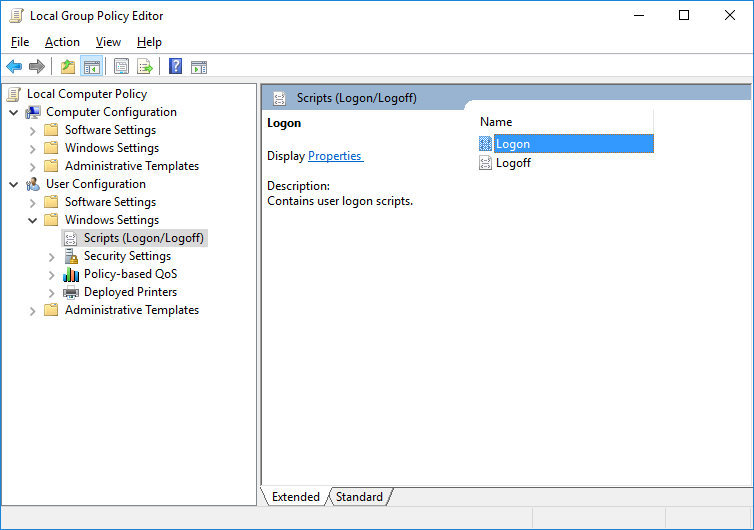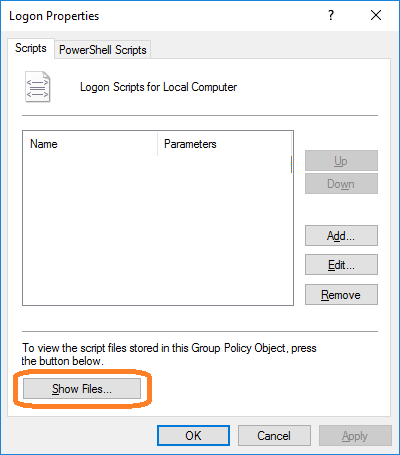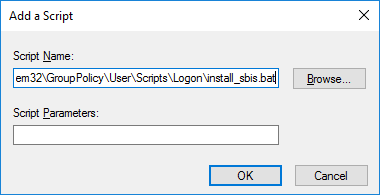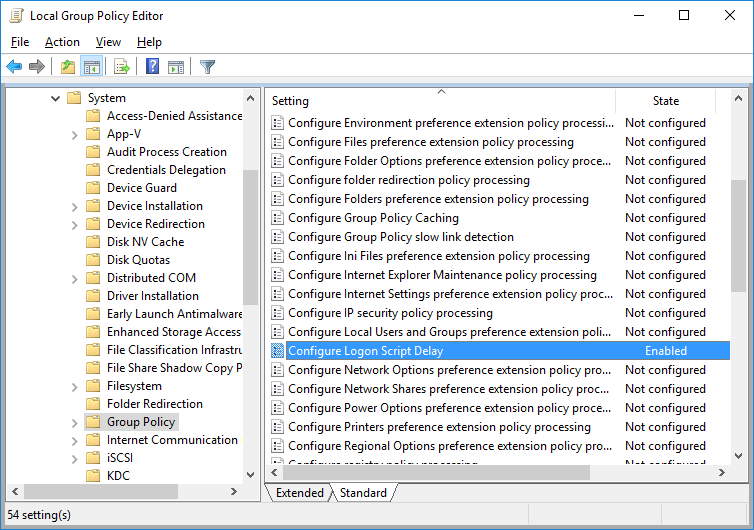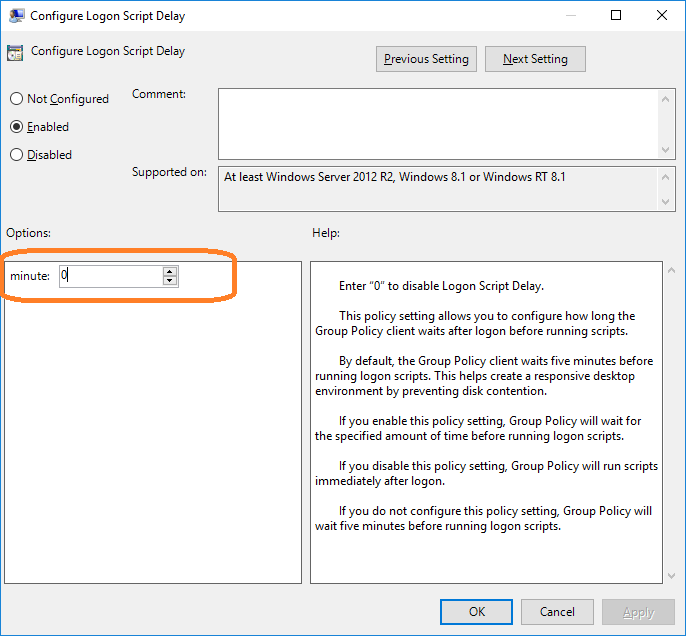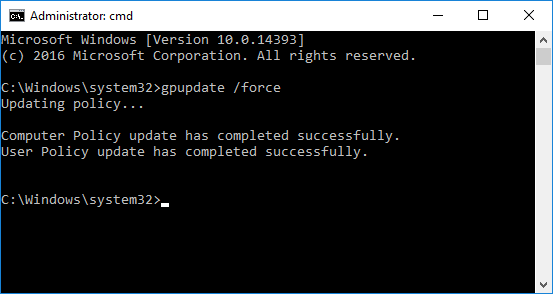Информация о статусе сервера обновлена только что.

Что делать, если сайт недоступен?
Узнайте, работает ли СБИС в нормальном режиме или есть проблемы сегодня
Статус Sbis.ru : возможные проблемы Почему?
СБИС сбои за последние 24 часа
| Город | Сбои |
|---|---|
| Новосибирск, Новосибирская область | 2 |
| Изобильный, Ростовская область | 1 |
| Томск, Томская область | 1 |
| Москва | 1 |
| Сургут, Ханты-Мансийский АО | 1 |
| Петропавловск-Камчатский, Камчатский край | 1 |
Не работает СБИС?
Не открывается, не грузится, не доступен, лежит или глючит?
Самые частые проблемы СБИС
Форум СБИС
Подсказки? Разочарования? Обсуждаем проблемы сервиса с другими посетителями сайта:
Чат с регистрацией
идентификация не требуется
комментарии с нецензурной лексикой и оскорблениями удаляются
Иван
•
5 дней назад
#
24 января 2023
+
1
—
Сайт не работает
Больше часа не могу зайти на сайт, ни в СБИС-онлайн, ни просто на сайт компании. Два часа назад всё работало.
Провайдер Ростелеком, Екатеринбург 24.01.22 — 18-33
Татьяна
•
6 дней назад
#
24 января 2023
+
4
—
не могу зайти в течение пары часов. СПб 24.01.2023 16-00
Людмила Николаевна
•
76 дней назад
#
15 ноября 2022
+
1
—
15.11.2022 невозможно зайти
Степан Андрійович
•
98 дней назад
#
24 октября 2022
+
-1
—
Вєчной бухгалтєріі братья
Наталья
•
133 дней назад
#
19 сентября 2022
+
0
—
19.09.22 не могу утвердить документы, загрузка и висит все с самого утра
Светлана
•
+
0
—
14.09 не работает даже вход!
наталия
•
+
1
—
14.09 не могу отправить отчет
Алексей
•
+
0
—
Сбис лежит. 13/09/2022 Ставрополь, Ростелеком.
Екатерина
•
+
0
—
Сбис лежит полдня точно. 05.09.2022 Крым
Владислав
•
+
0
—
Пятигорск. Ставрополье. СБИС лежит целый день 5.09.2022
Елена
•
+
0
—
Сегодня не могу войти в приложение Сбис-онлайн.
Наталья
•
+
0
—
Калининград. Не работает ни СбиС отчетность, ни Сбис Салон, ни Контур Экстерн. Звонила — говорят сбой. Пользуясь случаем — всех с 1 сентября.
Ольга
•
+
0
—
Калининград, СБИС лежит весь день. А мне документы срочно нужно передать ((( Очень надеюсь, что починят
НН
•
+
0
—
СБИС не отправляет чеки весь день. Не работает
Екатерина
•
+
0
—
СБИС вообще не отвечает. СПб
Галина
•
+
0
—
не работает весь день, кто будет отвечать за неотправленные отчеты ?
андрю
•
+
0
—
не работает вообще. крах системный
Татьяна
•
+
0
—
Не могу зайти в сбис, чтобы отправить отчет в пенсионный
Юрий
•
+
0
—
01.09.2022 Курск, Сервис не работает. Получилось отправить часть отчетов. Таймаут интернет соединения.
гость
•
+
0
—
01.09.2022 Нижний Новгород, невозможно зайти в сбис. Утром писал тех.работы, сейчас пишет проверьте интернет и т.д. Интернет есть.
Гость
•
+
0
—
★
☆
☆
☆
☆
не работает 1,09,2022
Гость
•
+
0
—
★
☆
☆
☆
☆
не работает 1/09/2022
ирина
•
+
0
—
22.07.22 невозможно загрузить отчеты в сбис. по телефону говорят, что пытаются устранить проблему. каждый отчетный период одно и тоже. сдать отчеты невозможно
Ольга
•
+
0
—
20 апреля 2022 года технический сбой не отправляет ни отчеты, ни письма, а операторы говорят, что значит этот отчет не сдается электронно, звоните в налоговую. При чем здесь налоговая, если у Вас постоянные сбои технические и вечно разрывы связи. Отладить уже нормально работу за столько лет можно
Гость
•
+
0
—
★
☆
☆
☆
☆
Постоянно висит, очень редко работает хорошо. Не отправляет отчеты, пишет возникли технические проблемы или отчет временно не может быть отправлен.Операторы отвечают, что звоните в налоговую, значит этот отчет не сдается электронно. С чего бы отчет, предусмотренный сдаваться через электронный документооборот вдруг должен быть отправлен по почте России?! Для чего вообще я ставила эту программу и плачу за электронную отчетность, чтобы гонять на почту России?! Отвратительная программа.
Ксения
•
+
0
—
Не заходит в сбис-онлайн. Успела проверить несколько организаций, и потом как отрубили все.
Гость
•
+
0
—
★
★
★
☆
☆
Работает нестабильно
Алексей
•
+
0
—
Не доступен сбис-онлайн, не заходит, не даёт авторизоваться. Что-то с авторизацией.
Если пользователь был вчера авторизован — всё работает, если выйти, то вновь зайти уже не получится. Кэш при этом свободный. Возможно проблема только у конкретных провайдеров.
Александр
•
+
0
—
Выкидывает с сайта
Ольга
•
+
0
—
снова сбис не работает, есть какая-то информация? мне надо работать!
Александр
•
+
0
—
в хранилище сессий для сайта plugin.sbis.ru с идентификатором [redis] Ошибка подключения «host=’csr-auth-cluster1-redis.unix.tensor.ru’ port=’6379′ dbindex=’0′»: Connection refused mes.: Ошибка аутентификации)
Раз упал редис, что-то с сайтом серьезное.
Владимир
•
+
0
—
Снова на техническом обслуживании?? Никак не научатся обслуживать в нерабочие дни
Гость
•
+
0
—
★
☆
☆
☆
☆
Да не работает вообще!
Гость
•
+
0
—
★
☆
☆
☆
☆
не работает!
Алексей
•
+
0
—
Огромные проблемы с внедрением, на ресурсах СБИС, в том числе на ютюб негативные комментарии удаляются, они удаляют отзывы вместо удаления проблем!
Гость
•
+
0
—
★
☆
☆
☆
☆
Внутренняя ошибка сервера уже второй день…Тех.поддержка помочь не может
Ольга
•
+
0
—
когда начнет сбис работать, есть информация?
,
•
+
0
—
техническое обслуживание, что за безобразие! для этого есть выходные
Владимир
•
+
0
—
Сайт не работает, пишет технические работы
Наталья
•
+
0
—
То же самое, написано технические работы. Конец месяца, у нас самая работа…
Владимир
•
+
0
—
СБИС не работает, написано технические работы. Нашли время проводить работы, в самый разгар отгрузок, не можем принять маркированный товар
Товарищ
•
+
0
—
Сервис ext не доступен. Метод «DocRoutingRule.GetGlobalConfig» не был вызван
Гость
•
+
0
—
Сайт не работает
Гость
•
+
0
—
ервис ext не доступен. Метод «DocRoutingRule.GetGlobalConfig» не был вызван
мими
•
+
0
—
Что произошло 17.03.2021 что не приходили уведомления и не обновлялся СБИС?
гость
•
+
0
—
Невозможно подписать документы и отправить — висит сайт
Денис
•
+
0
—
не отображаются вложения
Алексей
•
+
0
—
Не отправить отчеты из программы Сбис, пишет не устойчивое интренет соединение. Звонили в тех.потдержку. Сказали есть проблемы с работой сервисов, занимаются устранением.
Гость
•
+
0
—
В тех поддержке сказали, заработает через 40 минут
Гость
•
+
0
—
Время ожидания на гор линии увеличилось до 6 минут
Гость
•
+
0
—
Вот когда нужно — он не работает.
Сергей
•
+
0
—
Инженеры ничего не знают,в чём дело и когда заработает
Сергей
•
+
0
—
Сбис слетел по всей России
serg
•
+
0
—
online.sbis.ru не работает, не пингуется
Анна
•
+
0
—
Не открывается требование налоговой, ни в СБИС-онлайн, ни в стационарной версии.
В чем проблема?
Алина
•
+
0
—
Не открывается СБИС3 Плагин. Пробовала настроить поэтапно, как написано на сайте — ничего не помогло.
Татьяна
•
+
0
—
СБИС не смог отправить ответ, НДС что теперь будет штраф? СБИС онлайн глючит только у меня? 1
Надежда
•
+
0
—
Почему не открывается программа
Алина
•
+
0
—
Здравствуйте, СБИС выдаёт ошибку при сохранении документа (произошел разрыв соединения online.sbis.ru). Из-за этого не получается отправить отчёт, что делать? Заранее благодарна за ответ.
При запуске СБИС3 Плагина появляется сообщение «Не удалось подключиться к системной службе».
СБИС3 Плагину не удалось установить связь с системной службой SBIS3Plugin.
Перезапустите службу вручную. Порядок действий зависит от вашей операционной системы.
Введите команду для запуска службы:
sudo service SBIS3Plugin start
- Нажмите «Launchpad», в строке поиска введите «Терминал» и откройте программу.
sudo launchctl unload /Library/LaunchDaemons/ru.sbis.sbis3plugin.plist
Введите пароль администратора и выполните команду для запуска службы:
Источник
Появилось уведомление «Приложение работает некорректно. Порт недоступен»
При запуске СБИС Плагина или СБИС3 Плагина появилось уведомление «Приложение работает некорректно. Порт 8201 недоступен. ».
Причина
Другая программа блокирует один из портов:
- 7171—7271, 8201—8301, 9208—9308 для работы СБИС3 Плагина;
- 8181, 8484, 843 или порт, необходимый для работы СБИС Плагина на терминальном сервере.
Решение
- Если в тексте ошибки не указан конкретный процесс, который занимает порт, настройте антивирус или брандмауэр.
- Если указан — найдите и закройте блокирующую программу либо переключите ее на другой порт.
- Откройте меню «Пуск» и выберите «Поиск».
- Найдите на компьютере файл по названию процесса из сообщения СБИС Плагина.
- В результатах поиска будет указано местоположение программы, которая блокирует СБИС Плагин.
Если программа нужна, переключите ее на другой порт (обратитесь за помощью к системному администратору). Если нет — остановите работу приложения:
- Перейдите в диспетчер задач.
- На вкладке «Процессы» выделите тот, который занял порт, и нажмите «Завершить процесс».
- Откройте диспетчер задач и перейдите на вкладку «Процессы».
- Найдите программу по названию или PID, которые указаны в сообщении СБИС3 Плагина. Например, «FwcAgent.exe», PID — 1760.
- Кликните строку с названием процесса правой кнопкой мыши и выберите «Открыть место хранения файла».
Если программа нужна, переключите ее на другой порт (обратитесь за помощью к системному администратору). Если нет — остановите работу приложения:
- Перейдите в диспетчер задач.
- На вкладке «Процессы» выделите тот, который занял порт, и нажмите «Завершить процесс».
- Откройте диспетчер задач и перейдите на вкладку «Процессы».
- Найдите программу по названию или PID, которые указаны в сообщении СБИС3 Плагина. Например, «FwcAgent.exe», PID — 1760.
- Кликните строку с названием процесса правой кнопкой мыши и выберите «Открыть расположение файла».
Если программа нужна, переключите ее на другой порт (обратитесь за помощью к системному администратору). Если нет — остановите работу приложения:
- Перейдите в диспетчер задач.
- На вкладке «Процессы» выделите тот, который занял порт, и нажмите «Снять задачу».
Если назначение приложений вам не известно, перед их отключением обратитесь к системному администратору.
Источник
Программа не отвечает
Программа не отвечает
Рекомендуем использовать для сдачи отчетности онлайн-версию СБИС. Она удобнее, не требует обновления, имеет больше функций — ЭДО, «Все о компаниях и владельцах», ОФД и ЕГАИС, «Торги и закупки», а также обладает рядом других преимуществ.
Программа СБИС зависла или не отвечает.
Причина №1. Единичный случай зависания
Если ранее зависания программы не было и в диспетчере задач Windows все программы кроме СБИС работают:
- Закройте программу и перезагрузите компьютер.
- Запустите программу. Если ярлык со СБИС не запускается с рабочего стола, то пробуем запустить файл sbis.exe из папки с ЭО. Если он запускается, то заменяем ярлык на рабочем столе.
Причина №2. Периодические зависания СБИС на некоторое время
При выполнении любого действия в программе компьютер зависает, а через некоторое время работает дальше.
Чаще всего данные зависания происходят в сетевой версии:
- Ярлык смотрит не на файл синхронизации fsynchro.exe, а на файл запуска сетевой версии на сервере. Настройте клиентскую часть сетевой версии программы.
- Необходимые данные заблокированы пользователем и программа ждет, когда он освободит захваченные данные.
Для устранения проблемы следует пригласить системного администратора организации. Сотрудники техподдержки (и пользователи по их указанию) не должны вносить изменения в конфигурацию рабочего места пользователя. Причина: в случае такого вмешательства ставится под угрозу работоспособность всего рабочего места клиента (помимо СБИС).
Причина №3. Зависание при запуске СБИС
При входе в программу постоянно ищет обновление на сервере. Зависание часто связано с плохой работой Интернета, особенно если используется соединение через модем.
На вкладке «Сервис/ Конфигурации рабочего места/ Обновления» выберете «Не выполнять автоматическое обновление программы», тогда программа при запуске не будет обращаться к серверу. Проблема зависаний уйдет, но потребуется самостоятельно поверять наличие обновлений, и обновлять вручную.
Источник
Настроить расширения для СБИС3 Плагина
Настройте СБИС3 Плагин в личном кабинете на online.sbis.ru:
- для своей учетной записи вы можете указать настройки взаимодействия с браузером. Например, подключить автозапуск при входе в аккаунт;
- для всего аккаунта системный администратор может выбрать, какие дополнительные возможности будут доступны пользователям для подключения в приложении.
В разделе «Настройки/СБИС3 Плагин» в блоке «Настройки взаимодействия» установите флаги напротив параметров:
- «Автоматически запускать» — чтобы при входе на online.sbis.ru приложение запускалось автоматически;
- «Включить тихий режим» — если СБИС3 Плагин отключен, во время работы в личном кабинете не будет появляться системное окно для его запуска;
- «Использовать системное окно загрузки файлов» — для добавления файлов в раздел «Документы» будет открываться обычная папка на компьютере.
Чтобы сохранить настройки, нажмите .
Перейдите в раздел «Настройки/СБИС3 Плагин». По умолчанию в блоке «Доступные расширения» включены все дополнительные возможности для подключения в СБИС3 Плагине. Чтобы ограничить доступ пользователей к определенным функциям, снимите с них флаги и нажмите .
Чтобы вернуть расширение в список доступных, отметьте его флагом и нажмите .
Источник
Что такое СБИС3 Плагин
СБИС3 Плагин — десктоп-приложение для удобной работы в личном кабинете на online.sbis.ru. Оно позволяет:
- работать с электронной подписью;
- входить в личный кабинет по сертификату;
- получать уведомления о новых событиях: сообщениях, видеозвонках;
- работать с вложенными документами: редактировать, загружать, сканировать и так далее;
- получить доступ к СБИС Диску на устройстве;
- настраивать отложенное подписание документов и отчетов;
- организовывать работу СКУД, в том числе настольного сканера отпечатков пальцев;
- предварительно просматривать формализованное вложение при добавлении его в документ;
- создавать и редактировать скриншоты, а также записывать видео;
- подключить модуль СБИС Диск, в котором можно безопасно хранить файлы и обмениваться ими;
- отправлять сообщения на электронную почту прямо из СБИС и другое.
Вместе с приложением устанавливается системная служба SBIS3Plugin для автоматического обновления СБИС3 Плагина, соединения его с браузером при работе в терминальном режиме и другое.
Работа СБИС3 Плагина разделяется на отдельные процессы. Если какой-либо модуль перестанет работать, это не отразится на приложении в целом.
С чего начать
Скачайте СБИС3 Плагин при первом входе в личный кабинет по сертификату или по прямой ссылке. Установите приложение. После завершения процесса программа запустится автоматически.
Для полноценной работы настройте СБИС3 Плагин.
- Обеспечьте доступ СБИС3 Плагина в интернет — настройте антивирусную программу, брандмауэр или приложения-блокировщики.
- Запустите плагины браузера.
- Настройте уведомления и подключение к сети СБИС3 Плагина.
- Подключите дополнительные возможности приложения: скриншоты и видео СБИС, а также СБИС Диск.
Источник
Adblock
detector
Содержание
- Программа не отвечает
- Причина №1. Единичный случай зависания
- Причина №2. Периодические зависания СБИС на некоторое время
- Причина №3. Зависание при запуске СБИС
- Настроить работу на терминальных серверах
- Как все устроено
- Как настроить автозапуск приложения
- Запустить обновление СБИС3 Плагина
- Устраните блокировку TCP-портов
- Настройте обновление СБИС Плагина
- Установить СБИС Плагин
- Скачать СБИС Плагин
- Установить СБИС Плагин
- Как бесплатно установить плагин СБИС на компьютер
- Как установить СБИС Плагин на компьютер бесплатно
- Как синхронизировать СБИС Плагин с другими устройствами
- Установка СБИС Плагина всем пользователям терминального сервера
- Подготовка к установке СБИС Плагина
- Скрипт для установки СБИС Плагина
- Автозапуск скрипта при логине пользователя
Программа не отвечает
Программа не отвечает
Рекомендуем использовать для сдачи отчетности онлайн-версию СБИС. Она удобнее, не требует обновления, имеет больше функций — ЭДО, «Все о компаниях и владельцах», ОФД и ЕГАИС, «Торги и закупки», а также обладает рядом других преимуществ.
Программа СБИС зависла или не отвечает.
Причина №1. Единичный случай зависания
Если ранее зависания программы не было и в диспетчере задач Windows все программы кроме СБИС работают:
Причина №2. Периодические зависания СБИС на некоторое время
При выполнении любого действия в программе компьютер зависает, а через некоторое время работает дальше.
Чаще всего данные зависания происходят в сетевой версии:
Для устранения проблемы следует пригласить системного администратора организации. Сотрудники техподдержки (и пользователи по их указанию) не должны вносить изменения в конфигурацию рабочего места пользователя. Причина: в случае такого вмешательства ставится под угрозу работоспособность всего рабочего места клиента (помимо СБИС).
Причина №3. Зависание при запуске СБИС
При входе в программу постоянно ищет обновление на сервере. Зависание часто связано с плохой работой Интернета, особенно если используется соединение через модем.
На вкладке «Сервис/ Конфигурации рабочего места/ Обновления» выберете «Не выполнять автоматическое обновление программы», тогда программа при запуске не будет обращаться к серверу. Проблема зависаний уйдет, но потребуется самостоятельно поверять наличие обновлений, и обновлять вручную.
Источник
Настроить работу на терминальных серверах
В терминальном режиме программа устанавливается один раз на сервере, где выполняются все вычислительные процессы. Пользователи получают к ней доступ и работают, как в обычном приложении на компьютере. Последовательность действий зависит от версии приложения.
Как все устроено
При запуске приложения системная служба занимает порты 843, 8201 и 9208, а СБИС3 Плагин от имени первого пользователя — один из диапазонов 8202-8301 и 9209-9308.
Как настроить автозапуск приложения
Установите СБИС3 Плагин от имени администратора. По умолчанию автозапуск настраивается только для текущего пользователя. Если вы хотите установить его для всех пользователей системы, во время установки выберите «для всех».
Можно настроить автозапуск и для некоторых пользователей:
[Базовая конфигурация]
Модули=meta/SbisPlugin.s3srv
[Плагин]
УведомлениеОбОтключенномАвтозапуске=Нет
Это позволит отключить в приложении уведомление «Автозапуск приложения отключен в системе».
Запустить обновление СБИС3 Плагина
Чтобы запустить обновление приложения при работе в терминальном режиме, каждый пользователь должен подтвердить начало загрузки. Для этого откройте СБИС3 Плагин и нажмите уведомление «Идет подготовка к обновлению. Пожалуйста, подождите».
Если не подтвердить запуск обновлений СБИС3 Плагина, они загрузятся автоматически после того, как все пользователи в терминале завершат работу с плагином.
Чтобы СБИС Плагин мог полноценно работать на терминальном сервере, сначала проверьте настройку антивирусов и блокировщиков на работу с приложением.
Устраните блокировку TCP-портов
При запуске СБИС Плагина первым пользователем терминала используются порты 8181 и 8484. Порт для соединения приложения с браузером других пользователей терминала вычисляется по специальной формуле.
Если вычисленный порт занят другим процессом, работа СБИС Плагина невозможна. Об этом появится сообщение. Устраните блокировку приложения.
Настройте обновление СБИС Плагина
СБИС Плагин обновляется автоматически, если у пользователя есть права:
Настройте обновления СБИС Плагина:
Источник
Установить СБИС Плагин
Установите приложение, чтобы получать уведомления о событиях в личном кабинете СБИС, авторизовываться по сертификату ЭП и пользоваться другими возможностями.
Убедитесь, что рабочее место соответствует техническим требованиям и у вас есть права администратора на компьютере. СБИС Плагин будет установлен сразу для всех пользователей ПК.
Если хотите установить приложение сразу на несколько компьютеров, воспользуйтесь групповыми политиками.
Скачать СБИС Плагин
Загрузите установочный файл. В зависимости от особенностей вашей системы выберите тип дистрибутива.
Установочный файл скачивается за несколько секунд. Позволяет быстро произвести настройку и запустить процесс установки.
Содержит только основные модули СБИС Плагина. Если при работе в СБИС вам потребуются дополнительные возможности, они скачаются автоматически.
Рекомендуем при хорошем подключении к интернету.
Включает полный комплект модулей приложения.
Рекомендуем при невысокой скорости интернета и если на вашем компьютере установлены ограничения на загрузку файлов.
Предназначен только для сдачи отчетности. Отложенное подписание — недоступно.
Не содержит уведомлений и дополнительных возможностей, например скриншотера или печати документов с двумерным штрихкодом. Чтобы пользоваться всеми функциями, установите дистрибутив СБИС Плагина «Рекомендованный» или «Полный».
Установить СБИС Плагин
Приложение запустится автоматически. На рабочем столе компьютера будет создан ярлык для быстрого доступа к кабинету.
Диагностика подключения проверит соединение СБИС Плагина с браузером.
Страница диагностики также доступна в настройках СБИС Плагина.
Все дистрибутивы поддерживают только архитектуру x86_64. Выберите вашу ОС для установки СБИС Плагина.
Установить СБИС Плагин может администратор от имени ROOT. Чтобы запустить приложение от имени пользователя, перезагрузите компьютер либо завершите сеанс пользователя, а потом повторно авторизуйтесь под его именем.
На компьютере под управлением macOS версии 10.12.0 и выше зайдите в личный кабинет по сертификату.
Если появилось окно «
После установки СБИС Плагин готов к использованию — запустите его.
Источник
Как бесплатно установить плагин СБИС на компьютер
Чтобы было удобно работать в личном кабинете online.sbis.ru, разработано специальное десктопное приложение. Оно позволяет выполнять ряд функций, включающих подписание ЭЦП, работу без логина и пароля, переходить на папки с документами на ПК, синхронизировать работу с облаком и много других полезных опций. О том, как установить СБИС Плагин на компьютер, есть ли возможность сделать это бесплатно, какие его конфигурации можно скачать, и как синхронизировать с другими устройствами.
Как установить СБИС Плагин на компьютер бесплатно
Установив это приложение, вы сможете получить уведомления обо всех действиях в вашем ЛК, входить в систему по сертификату электронной подписи, и использовать весь доступный функционал. Перед скачиванием, следует убедиться, что рабочее место соответствует техническим требованиям, и у вас имеются права администратора.
Скачать СБИС3 Плагин вы сможете с официального ресурса https://sbis.ru/. Для начала потребуется выбрать и загрузить установоч
ный файл, он представлен в трех версиях:
Обратите внимание! Приложение СБИС Плагин является бесплатным дополнением в основной программе, которая оформлена у вас по лицензии.
Нажмите кнопку «Скачать», напротив выбранного модуля, скачается установочный файл. Далее действия нужно проводить с ним. Загружается он либо на рабочий стол, или найдите его в папке «Загрузки». Для этого поэтапно выполните следующие действия:
Ярлык СБИС Плагина установится в правом углу экрана снизу. При включении ПК, приложение будет автоматически запускаться по умолчанию. При этом все обновления, которые происходят в системе, будут устанавливаться автоматически.
Как синхронизировать СБИС Плагин с другими устройствами
В системе имеется специальный модуль СБИС.Диск. Благодаря ему, вы сможете начать работать в программе на одном устройстве, а после продолжить на другом, к примеру, на планшете. Настройка синхронизации требуется только один раз, в дальнейшем все будет работать без перебоев. Вы получите доступ к документам без подключения к сети, их можно будет редактировать, а все данные сохранятся в облаке.
После активации модуля, вам будет доступен функционал работы с фалами в системе с разных устройств. Доступ ко всем данным будет в облаке, откуда вы в любой момент сможете их получить с любого устройства.
Источник
Установка СБИС Плагина всем пользователям терминального сервера
Всегда поражался российскому софту — он странный. СБИС Плагин не исключение.
Если на компьютере создано несколько учетных записей, то для каждой необходимо установить отдельную копию СБИС Плагина.
Ну почему нельзя написать софт так, чтобы установить его на сервер один раз, а потом все юзеры бы им пользовались? Да, можно раскатить софт с помощью групповых политик. Мы сделаем с помощью локальных политик, напишем на терминальном сервере скрипт, который запустится один раз при логине каждого пользователя и установит СБИС Плагин.
Подготовка к установке СБИС Плагина
Для установки нам понадобится дистрибутив и сертификат безопасности.
Качаем сертификат и устанавливаем его в доверенные корневые центры сертификации локального компьютера. Без него СБИС Плагин в тихом режиме не хочет устанавливаться. Это эпично.
Сертификат называется 127.0.0.1. Название, вероятно, придумывали всех командой разработки плагина.
Скачиваем дистрибутив на терминальный сервер и кладём в общедоступную папку, например, C:distribsbis.
На папку с плагином у пользователей терминального сервера должен быть доступ:
Скрипт для установки СБИС Плагина
Напишем bat-скрипт для установки плагина install_sbis.bat. Этот скрипт будет запускаться при логине пользователя на терминальный сервер.
Скрипт создаёт файлик sbis_installed.txt в папке пользователя с датой и временем запуска. При повторном логине скрипт увидит этот файл и не запустит повторную установку СБИС Плагина. Потом скрипт запускает установку СБИС Плагина в тихом режиме.
Автозапуск скрипта при логине пользователя
Скрипт install_sbis.bat копируем в папку C:WindowsSystem32GroupPolicyUserScriptsLogon.
Открываем редактор локальных политик на терминальном сервере.
Local Computer Policy > User Configuration > Windows Settings > Scripts (Logon/Logoff)
Редактируем параметр Logon.
Кнопка Show Files открывает папку со скриптами групповых политик, в нашем случае C:WindowsSystem32GroupPolicyUserScriptsLogon.
В Script Name указываем ссылку на наш скрипт C:WindowsSystem32GroupPolicyUserScriptsLogoninstall_sbis.bat. ОК. Сохраняем изменения.
В локальных политиках находим параметр Local Computer Policy > Computer Configuration > Administrative Templates > System > Group Policy > Configure Logon Script Delay
Редактируем, Enabled, указываем 0 минут.
Этот параметр есть не во всех операционных системах, он по умолчанию откладывает запуск скриптов при логине на 5 минут, это для нас неприемлемо.
Обновляем политики из командной строки от администратора:
Теперь при логине каждому пользователю терминального сервера установится СБИС Плагин.
Источник
Adblock
detector
Содержание
- Не доступен ни один сертификат
- Причина №1. У пользователя, под которым вы авторизовались в системе, нет ЭП
- Причина №2. У ЭП отсутствует сертификат
- Причина №3. Неверно указаны ФИО
- Причина №4. Оформлена доверенность на лицо, у которого нет ЭП
- Причина №5. В отчете указан неправильный подписант
- Причина №6. Неверно указано название ИП
- Причина №7. У организации-отправителя нет ЭП
- Причина №8. Не запущена служба SmartCard
- Список доступных электронных подписей пуст
- Причина №1. Электронная подпись отсутствует на носителе
- Причина №2. Ключ не определяется операционной системой
- Причина №3. Ключ не определяется СКЗИ
- Причина № 4. ЭП уже зарегистрирована в СБИС
- Причина № 5. Отсутствует лицензия на СКЗИ
- Причина № 6. Доверенность на подписание не оформлена или заполнена неправильно
- Причина № 7. ЭП не подходит для подписания текущего отчета
- Причина № 8. Электронная подпись повреждена
- Причина № 9. Неисправно устройство (дисковод или USB-разъем), в которое вставлен носитель с сертификатом электронной подписи
- Причина № 10. В контейнере электронной подписи отсутствует сертификат
- Сбис не видит электронный ключ
- Причина №1. Рутокен пустой
- Причина № 2. Не корректный просмотр сертификата
- Как должно работать
- Компьютер не видит сертификат ЭЦП: первые шаги
- Сбис электронная подпись не найдена
- Почему не виден сертификат ЭЦП на носителе
- Причина 1: драйвер не установлен или устройство отображается в диспетчере устройств с восклицательным знаком
- Причина 2: долгое опознание носителя на Windows 7
- Причина 3: USB-порт работает некорректно
- Причина 4: носитель неисправен
- Почему выходит ошибка при создании подписи
- Устранение ошибки ненайденного элемента ЭЦП
- Устранение ошибки с построением цепочки сертификатов
- Причина № 1. В компьютер не вставлен носитель с сертификатом электронной подписи
- Причина № 2. Носитель с сертификатом электронной подписи вставлен в компьютер, но не просматривается через КриптоПро CSP
- Причина № 3. Электронная подпись повреждена
- Причина № 4. Неисправно устройство (дисковод или USB-разъем), в которое вставлен носитель с сертификатом электронной подписи
- Установите криптопровайдер
- Защитите электронную подпись
- Зарегистрируйте электронную подпись в СБИС
- Как исправить ошибку, если сертификат ЭЦП не виден на носителе
- Почему не виден сертификат ЭЦП на носителе
- Причина 1: драйвер не установлен или устройство отображается в диспетчере устройств с восклицательным знаком
- Причина 2: долгое опознание носителя на Windows 7
- Причина 3: USB-порт работает некорректно
- Причина 4: носитель неисправен
- Почему выходит ошибка при создании подписи
- Устранение ошибки ненайденного элемента ЭЦП
- Устранение ошибки с построением цепочки сертификатов
Не доступен ни один сертификат
При отправке документов/отчетов появляется сообщение «Вам не доступен ни один сертификат. Перейдите в реестр электронных подписей и получите новый сертификат, либо оформите доверие на использование сертификатов другого пользователя».
Причина №1. У пользователя, под которым вы авторизовались в системе, нет ЭП
Причина №2. У ЭП отсутствует сертификат
Причина №3. Неверно указаны ФИО
Причина №4. Оформлена доверенность на лицо, у которого нет ЭП
Проверьте корректность оформления доверенности. Если она не нужна — удалите.
Причина №5. В отчете указан неправильный подписант
Укажите ФИО владельца ЭП в отчете в блоке «Достоверность и полноту сведений подтверждаю» и повторите отправку.
Причина №6. Неверно указано название ИП
Например, в сертификате «ИП Иванов Иван Иванович», а на online.sbis.ru «Индивидуальный предприниматель Иванов И. И.».
Если ошибка в карточке организации — измените название. Если в сертификате — требуется перевыпуск ЭП.
Причина №7. У организации-отправителя нет ЭП
Проверьте, от какой организации осуществляется отправка документа/отчета/квитанции. Авторизуйтесь по логину/паролю или сертификату пользователя, на которого выдана подпись для этой организации, либо оформите доверие подписи.
Причина №8. Не запущена служба SmartCard
Во время обновления OC Windows 10 была остановлена служба SCardSvr. После завершения обновления она не запустилась автоматически.
В строке поиска введите «Службы» и откройте приложение. В списке найдите «Смарт-карта» (или SmartCard) и установите для нее тип запуска «Автоматический» и нажмите «Запустить».
Источник
Список доступных электронных подписей пуст
При попытке утвердить документ, отправить отчет, зарегистрировать ЭП или включить документооборот в карточке организации появляется сообщение «Выберите электронную подпись», но в окне нет ни одной ЭП.
Если подпись зарегистрирована в СБИС, но недоступна,
Причина №1. Электронная подпись отсутствует на носителе
Если подпись все равно не отобразилась, проверьте, есть ли она на носителе:
Причина №2. Ключ не определяется операционной системой
Вставленный носитель не определяется компьютером, появляется сообщение «Программное обеспечение для устройства не было установлено». Устраните проблему.
Причина №3. Ключ не определяется СКЗИ
Убедитесь, что на ПК не установлено второе СКЗИ. Проверьте работу носителя на другом устройстве с установленными драйверами и СКЗИ. Если носитель определяется, обратитесь в техническую поддержку.
Причина № 4. ЭП уже зарегистрирована в СБИС
Электронные подписи, которые хранятся на доступных носителях, уже зарегистрированы в системе. Дополнительная регистрация не требуется. Закройте окно.
Причина № 5. Отсутствует лицензия на СКЗИ
Нажмите «Пуск», откройте «КРИПТО-ПРО/Управление лицензиями КриптоПро PKI» и перейдите в раздел «КриптоПро CSP».
Если срок действия лицензии истек или данные о ней отсутствуют, обратитесь к менеджеру для приобретения новой. Есть действующее лицензионное соглашение на КриптоПро — введите серийный номер. Если он указан, но не отображается в окне «Управление лицензиями КриптоПро PKI», значит серийный номер заблокирован производителем. Проверить его можно на сайте КриптоПро.
Причина № 6. Доверенность на подписание не оформлена или заполнена неправильно
Убедитесь, что в отчете правильно выбран подписант. Для этого откройте раздел «Титульный лист», «Реквизиты» или кликните ссылку «Кто подписывает» — зависит от формы.
Если подписывает уполномоченный представитель, проверьте доверенность: верно ли выбран доверитель, указаны ли в блоке «Кому» те же ФИО и организация, что и в ЭП.
Причина № 7. ЭП не подходит для подписания текущего отчета
Если рядом с подписью отображается сообщение «Для этого отчета подходят ключи, выпущенные под СКЗИ КриптоПро CSP или VipNet CSP», значит она выпущена на LISSI-CSP, Signal-COM CSP либо на СКЗИ, встроенной в Рутокен ЭЦП 2.0 или JaCarta-2 SE. Они не поддерживают данных в режиме шифрования CBC, поэтому такой ЭП нельзя подписывать:
Для отправки этих отчетов используйте ЭП, выпущенную на СКЗИ КриптоПро CSP или VipNet CSP. Если у вас ее нет, обратитесь к менеджеру для приобретения новой подписи.
Причина № 8. Электронная подпись повреждена
Причина № 9. Неисправно устройство (дисковод или USB-разъем), в которое вставлен носитель с сертификатом электронной подписи
Вставьте носитель с электронной подписью в другое устройство или USB-разъем и повторите действие.
Причина № 10. В контейнере электронной подписи отсутствует сертификат
Дождитесь сообщения об успешной установке.
Если ни одно из предложенных решений не помогло, обратитесь в техподдержку.
Источник
Сбис не видит электронный ключ
Сертификат на Рутокен не удается просмотреть через КриптоПро CSP
Причина №1. Рутокен пустой
Пустой ли Рутокен можно понять по свободному месту на нем. Эту информацию можно получить в окне «Информация о Рутокен». Полная емкость Рутокен указана в килобайтах в строке «Тип» (8K, 16K, 32K, 64K). Контейнер Крипто-Про занимает около 4 килобайт.
| Пустой Рутокен | Рутокен с одним контейнером |
Проверьте работоспособность Рутокен через копирования на него ключа с другого носителя.
Причина № 2. Не корректный просмотр сертификата
Рутокен вставлен в USB порт, на нем загорелся индикатор. При попытке просмотреть сертификаты в контейнере Рутокен мигает, но сертификат не просматривается.
Убедитесь, что ключи выданы для Вашей версии КриптоПро. Для этого необходимо связаться с менеджером в Вашем регионе.
Нужно личный документ удостоверить, а компьютер не видит флешку с ЭЦП? Работа стоит, потому что не получается регистрироваться на площадках и подписывать документы? Значит, нужна настройка системы, возможно, даже придётся вносить правки в реестр ОС (если это Windows).
Трудности валидации на сайте «РТС-Тендер» возникают из-за того, что ЭЦП browser Plug-In не видит ключ RuToken или только сертификат на подпись. Узнать, почему ПК не видит ключ электронной подписи, помогут инструкция от поставщика специализированного ПО, тематический форум на сайте ФНС или ресурсах, посвящённых ЭЦП, а также специалисты из службы технической поддержки производителя крипто-ПО.
Как должно работать
Почему не видит ЭЦП компьютер? Вроде и ключ в виде флешки есть (тот же RuToken), и утилита «Крипто-Про» установлена, а проверка ЭП не выполняется. Основная причина — ПК изначально не видит флешку ЭЦП. Это возникает обычно, потому что ключ пытаются запустить на устройстве с неподдерживаемой ОС. Ведь каждый ключик-флешка делается под свою среду, и банальное обновление ОС может привести к потере совместимости с имеющимся ключом ЭЦП (флешкой).
Когда установка криптопровайдера выполнена на поддерживаемом аппарате, по инструкции, но всё равно компьютер не видит ЭЦП, проблема может быть и в самом ключе. Чтобы разобраться, свяжитесь с поддержкой. Там у вас запросят скриншоты:
Кроме того, укажите специалистам, где получали ЭЦП, на каком носителе у вас установлен контейнер (рутокен, етокен, флешка или реестр) и какая используется ОС (разрядность, сборка).
Компьютер не видит сертификат ЭЦП: первые шаги
Если компьютер не видит сертификат электронной подписи, то в операционной системе Windows нужно пройти по адресу:
Пуск — Панель управления — КриптоПРО CSP — Сервис — Протестировать — По сертификату. Так можно понять, установлен ли сертификат в Личное хранилище пользователя с привязкой к RuToken-у.
Если же у пользователя браузер не видит ЭЦП и он не может пройти регистрацию на сайте или подключить цифровую подпись, нужно установить, добавлен ли в доверенные интересующий сайт:
Пуск — Все программы —КРИПТО-ПРО — Настройки ЭЦП browser Plug-In.
Лучше использовать браузер Internet Explorer, так как java script может некорректно работать в других браузерах.
Если компьютер не видит ЭЦП, то в первую очередь необходимо посетить тематический форум компании КриптоПро. Если вопрос не будет решён собственными силами, тогда обратиться в службу поддержки (прислать туда евент-логи системы и приложений, указать версию/сборку CSP, ОС).
«СБИС Электронная отчетность» не видит сертификат плательщика
Рекомендуем использовать для сдачи отчетности онлайн-версию СБИС. Она удобнее, не требует обновления, имеет больше функций — ЭДО, все о компаниях и владельцах, ОФД и ЕГАИС, поиск и анализ закупок, а также обладает рядом других преимуществ.
После переноса программы на другой компьютер, СБИС 2.4 не видит сертификат плательщика.
Источник
Сбис электронная подпись не найдена
Иногда при работе с электронной цифровой подписью (ЭЦП) выходит ошибка о том, что ПК не видит сертификат подписи на носителе или о том, что при создании подписи была допущена ошибка. Причина может быть в неустановленном или переставшем работать драйвере, в неисправности токена или в неисправности программной части компьютера.
Почему не виден сертификат ЭЦП на носителе
Обычно проблема решается простой перезагрузкой компьютера и объясняется сбоем в работе программных компонентов. Но иногда для исправления ошибки нужно переустановить драйвера или обратиться в службу технической поддержки пользователей.
Причина 1: драйвер не установлен или устройство отображается в диспетчере устройств с восклицательным знаком
Если на носителе Рутокен ЭЦП не найдено ни одного сертификата, а в диспетчере устройств носитель отображается с восклицательным знаком, то проблема кроется в драйвере.
Для исправления ситуации нужно извлечь носитель ЭЦП из компьютера и скачать последнюю версию драйвера. Скачивание нужно производить только с официальных ресурсов:
После установки драйвера нужно снова подключить носитель. Если ошибка повторяется, проверьте корректность работы токена. Для этого подключите его к другому ПК. Если носитель определился системой, то на неисправном компьютере удалите драйвер и установите его заново.
Причина 2: долгое опознание носителя на Windows 7
При работе в ОС Windows 7 драйверы могут долго назначаться. Решение проблемы — дождитесь окончания процесса или обновите версию ОС.
Причина 3: USB-порт работает некорректно
Убедитесь, что проблема в USB-порте, а не в носителе ЭЦП, для этого переключите токен к другому порту. Если носитель определился системой, то перезагрузите ПК. Обычно это помогает справиться с проблемой и запустить работу всех USB-портов. Если перезагрузка не помогла, то желательно обратиться в техническую поддержку для устранения неисправности.
Причина 4: носитель неисправен
Если при переключении носителя к другому ПК или USB-порту флешку компьютер не видит, то проблема в носителе. Чтобы устранить неисправность, обратитесь в сервисный центр для выпуска нового токена.
Почему выходит ошибка при создании подписи
Ошибка создания подписи обычно имеет в расшифровке два значения:
Неисправность работы подписи связана с некорректной работой криптопровайдера, неустановленными или необновленными сертификатами.
Решение проблемы зависит от типа ошибки и обычно не требует обращения в техническую поддержку.
Устранение ошибки ненайденного элемента ЭЦП
Переустановите криптопровайдер на неисправном ПК с официального портала КриптоПро (https://www.cryptopro.ru/downloads). После этого очистите кэш и временные файлы в используемом браузере, а также кэш Java. Затем удалите личные сертификаты и сертификаты главного удостоверяющего центра. Используйте КриптоПро и заново установите новые в соответствии с именем контейнера. После установки корневых сертификатов:
Если после проделанной работы ошибка сохраняется, то нужно обратиться в сервисный центр.
Устранение ошибки с построением цепочки сертификатов
Обычно ошибку вызывает отсутствие сертификатов доверенных корневых центров. Чтобы устранить неисправность, нужно открыть список сертификатов и найти проблемный. Он будет иметь отметку о проблеме в проверке отношений:
Затем пользователь скачивает с официальной страницы сертификат Минкомсвязи РФ и сертификат удостоверяющего центра, имеющего проблемы в работе. Устанавливают их в раздел «Корневые сертификаты», а пошаговый процесс выглядит так:
В нужном сертификате нажать «Установить».
В мастере импорта сертификатов нажать «Далее» и в новом окне поставить галочку напротив «Поместить все сертификаты в следующем хранилище». Нажать «Обзор».
В открывшемся списке выбрать «Доверенные корневые центры» и нажать последовательно «ОК» и «Далее».
Нажать «Готово», а затем подтвердить установку.
Дождаться установки и перезагрузить ПК. Если после этого подписание сопровождается ошибкой, то необходимо обратиться за помощью в техническую поддержку.
Ошибки в работе носителя электронной подписи могут быть вызваны как неисправностью самого носителя, так и неисправностями в программном обеспечении. Перезагрузите ПК и переключите токен в другой порт, чтобы убедиться в его исправности. Если проблема вызвана тем, что токен поврежден, то необходимо обратиться в сервисный центр компании, выпустившей USB. При ошибке, возникающей во время подписания документа, нужно убедиться в корректной работе всех сертификатов и криптопровайдера и при необходимости провести их полную переустановку.
При нажатии на кнопку «Зарегистрировать новый кабинет» или «Зарегистрироваться по сертификату» появляется сообщение:
Причина № 1. В компьютер не вставлен носитель с сертификатом электронной подписи
Вставьте в компьютер носитель с сертификатом электронной подписи. Повторно нажмите кнопку «Зарегистрировать новый кабинет» или «Зарегистрироваться по сертификату».
Причина № 2. Носитель с сертификатом электронной подписи вставлен в компьютер, но не просматривается через КриптоПро CSP
Например, ваш сертификат ЭП может находиться в системном реестре. В этом случае вставлять сменный носитель не требуется.
Причина № 3. Электронная подпись повреждена
Если сертификат электронной подписи расположен на дискете, то не забудьте проконтролировать, в каком положении находится затвор защиты от записи.
Причина № 4. Неисправно устройство (дисковод или USB-разъем), в которое вставлен носитель с сертификатом электронной подписи
Вставьте носитель с электронной подписью в другое устройство или USB-разъем и повторно нажмите кнопку «Зарегистрировать новый кабинет» или «Зарегистрироваться по сертификату».
При электронном документообороте усиленная квалифицированная электронная подпись полностью заменяет собственноручную. Она безоговорочно указывает на автора документа и доказывает, что документ не был изменен после подписания.
Установите криптопровайдер
Чтобы ЭП работала на вашем компьютере, необходимо особое программное обеспечение — криптопровайдер. Его также называют СКЗИ — средство криптографической защиты информации. Это модуль, который отвечает за безопасное шифрование данных. Без него подписать и защитить документ не получится.
Важно, чтобы на ПК был установлен только один такой модуль. Несколько криптопровайдеров конфликтуют между собой и не дают пользоваться ЭП.
Приобретая лицензию СБИС, вы автоматически получаете лицензию криптопровайдера КриптоПро. СБИС предложит установить его при первом использовании ЭЦП. Следуйте инструкции по установке, а затем перезагрузите компьютер.
Если у вас нет лицензии СБИС, установите один из сторонних криптопровайдеров, соответствующих ГОСТу. Например, КриптоПро или ВипНет. Если боитесь настраивать программу самостоятельно, можно обратиться к нашему менеджеру — он поможет.
Заметим, что подпись, выпущенная на одном СКЗИ, не будет работать на других. Поэтому, если собираетесь использовать несколько разных систем на одном компьютере (например 1С-отчетность и СБИС), сообщите об этом специалистам по установке и выпуску ЭЦП. Они подберут и настроят СКЗИ так, чтобы не было конфликтов.
Защитите электронную подпись
Важно надежно спрятать ключ ЭЦП. Чтобы воспользоваться им только владелец. Не храните электронную подпись на обычной флешке.
Иначе любой, у кого окажется незащищенная флешка, легко сможет расписаться на документе вместо вас.
Ключ можно хранить:
— в облаке — на сервере УЦ «Тензор». Это позволит подписывать цифровыеые документы в любое время и в любом месте, где есть интернет.
— на защищенном носителе, похожем на флешку. Такие устройства называются «токены», подключаются к компьютеру через USB-порт и работают только после ввода PIN-кода. Самыми популярные варианты — eToken, Jacarta (только с ЭЦП на этом носителе можно работать в системе ЕГАИС ФСРАР), а также российская разработка Рутокен.
Например, чтобы использовать Рутокен и СКЗИ КриптоПро CSP, потребуется установить драйвера и модули поддержки, соответствующие криптопровайдеру:
Если возникли сложности с установкой — обратитесь к нашим специалистам, мы поможем всё настроить.
Зарегистрируйте электронную подпись в СБИС
Когда ЭЦП готова к работе, необходимо зарегистрировать её в СБИС — привязать сертификат к конкретному пользователю.
Сделать это можно двумя путями:
Выберите из списка нужный сертификат и нажмите «Зарегистрировать».
После успешной регистрации сертификат отобразится в реестре.
Источник
Как исправить ошибку, если сертификат ЭЦП не виден на носителе
Иногда при работе с электронной цифровой подписью (ЭЦП) выходит ошибка о том, что ПК не видит сертификат подписи на носителе или о том, что при создании подписи была допущена ошибка. Причина может быть в неустановленном или переставшем работать драйвере, в неисправности токена или в неисправности программной части компьютера.
Почему не виден сертификат ЭЦП на носителе
Обычно проблема решается простой перезагрузкой компьютера и объясняется сбоем в работе программных компонентов. Но иногда для исправления ошибки нужно переустановить драйвера или обратиться в службу технической поддержки пользователей.
Причина 1: драйвер не установлен или устройство отображается в диспетчере устройств с восклицательным знаком
Если на носителе Рутокен ЭЦП не найдено ни одного сертификата, а в диспетчере устройств носитель отображается с восклицательным знаком, то проблема кроется в драйвере.
Для исправления ситуации нужно извлечь носитель ЭЦП из компьютера и скачать последнюю версию драйвера. Скачивание нужно производить только с официальных ресурсов:
После установки драйвера нужно снова подключить носитель. Если ошибка повторяется, проверьте корректность работы токена. Для этого подключите его к другому ПК. Если носитель определился системой, то на неисправном компьютере удалите драйвер и установите его заново.
Причина 2: долгое опознание носителя на Windows 7
При работе в ОС Windows 7 драйверы могут долго назначаться. Решение проблемы — дождитесь окончания процесса или обновите версию ОС.
Причина 3: USB-порт работает некорректно
Убедитесь, что проблема в USB-порте, а не в носителе ЭЦП, для этого переключите токен к другому порту. Если носитель определился системой, то перезагрузите ПК. Обычно это помогает справиться с проблемой и запустить работу всех USB-портов. Если перезагрузка не помогла, то желательно обратиться в техническую поддержку для устранения неисправности.
Причина 4: носитель неисправен
Если при переключении носителя к другому ПК или USB-порту флешку компьютер не видит, то проблема в носителе. Чтобы устранить неисправность, обратитесь в сервисный центр для выпуска нового токена.
Почему выходит ошибка при создании подписи
Ошибка создания подписи обычно имеет в расшифровке два значения:
Неисправность работы подписи связана с некорректной работой криптопровайдера, неустановленными или необновленными сертификатами.
Решение проблемы зависит от типа ошибки и обычно не требует обращения в техническую поддержку.
Устранение ошибки ненайденного элемента ЭЦП
Переустановите криптопровайдер на неисправном ПК с официального портала КриптоПро (https://www.cryptopro.ru/downloads). После этого очистите кэш и временные файлы в используемом браузере, а также кэш Java. Затем удалите личные сертификаты и сертификаты главного удостоверяющего центра. Используйте КриптоПро и заново установите новые в соответствии с именем контейнера. После установки корневых сертификатов:
Если после проделанной работы ошибка сохраняется, то нужно обратиться в сервисный центр.
Устранение ошибки с построением цепочки сертификатов
Обычно ошибку вызывает отсутствие сертификатов доверенных корневых центров. Чтобы устранить неисправность, нужно открыть список сертификатов и найти проблемный. Он будет иметь отметку о проблеме в проверке отношений:
Затем пользователь скачивает с официальной страницы сертификат Минкомсвязи РФ и сертификат удостоверяющего центра, имеющего проблемы в работе. Устанавливают их в раздел «Корневые сертификаты», а пошаговый процесс выглядит так:
В нужном сертификате нажать «Установить».
В мастере импорта сертификатов нажать «Далее» и в новом окне поставить галочку напротив «Поместить все сертификаты в следующем хранилище». Нажать «Обзор».
В открывшемся списке выбрать «Доверенные корневые центры» и нажать последовательно «ОК» и «Далее».
Нажать «Готово», а затем подтвердить установку.
Дождаться установки и перезагрузить ПК. Если после этого подписание сопровождается ошибкой, то необходимо обратиться за помощью в техническую поддержку.
Ошибки в работе носителя электронной подписи могут быть вызваны как неисправностью самого носителя, так и неисправностями в программном обеспечении. Перезагрузите ПК и переключите токен в другой порт, чтобы убедиться в его исправности. Если проблема вызвана тем, что токен поврежден, то необходимо обратиться в сервисный центр компании, выпустившей USB. При ошибке, возникающей во время подписания документа, нужно убедиться в корректной работе всех сертификатов и криптопровайдера и при необходимости провести их полную переустановку.
Источник
Adblock
detector
Bug
8863
| Summary: | СБИС: проверить скорость индексирования таблиц | ||
|---|---|---|---|
| Product: | [Внутреннее (Etersoft)] Отдел снабжения | Reporter: | Дмитрий Галочкин <dm> |
| Component: | Общее | Assignee: | Svetlana Zhukova <svzhu> |
| Status: | CLOSED LATER |
QA Contact: | Дмитрий Галочкин <dm> |
| Severity: | minor | ||
| Priority: | P4 | CC: | baraka, dm, kondratyuk, lav, svzhu |
| Version: | не указана | ||
| Target Milestone: | — | ||
| Hardware: | PC | ||
| OS: | All | ||
| URL: | http://ereport.sbis.ru/download/sbis | ||
| Whiteboard: | |||
|
Заявки RT: |
27586, 25313 |
Связано с: |
|
|
Дата напоминания: |
|||
| Bug Depends on: | 8915 | ||
| Bug Blocks: | |||
| Attachments: | процесс |
Типы запуска утилиты синхронизации
Для правильного выполнения синхронизации
используются параметры, прописанные в ini-файле. Вследствие этого,
возможны следующие типы запуска программы FSyncro:
• Без параметра
(fsynchro.exe). В качестве конфигурационного будет использоваться
файл с именем fsynchro.ini, т.е. все значения
параметров будут браться из этого файла. Если данного файла не
существует, то принимаются значения параметров по умолчанию.
• В качестве аргумента может
передаваться ini-файл с другим именем (fsynchro.exe
test.ini). В этом случае, значения параметров будут браться из
этого файла. Недостающие значения параметров будут браться по
умолчанию.
• С аргументом g
(fsynchro.exe /g). В этом случае, в каталоге с утилитой
fsynchro.exe (в нашем случае, это каталог C:sbisСБиС++
Клиент) будет создан файл fsynchro.ini, содержащий
значения параметров по умолчанию. После успешного выполнения данной
команды последует сообщение:

Если данный файл на момент запуска утилиты
уже существовал, он будет заменен вновь созданным.
• С аргументом h
(fsynchro.exe /h). Используется для вывода в программе основной
информации (в кратком изложении) о режимах запуска утилиты,
перечисленных выше.
Наши соседи из 302 или 303 как вы говорите, постоянно пользовались тех поддержкой при чем к ним постоянно приходили постоянно бесплатно, а сказали они что у нас плохая тех поддержка тогда, когда мы им отказале бесплатно к ним придти… ну вообщем это не имеет значения, у нас больше 2500 клиентов в Астрахани и Волгограде и большее их количество нами довольны!
а вообще про конкурентов говорить что-то плохое, плохо…
кол-во клиентов которое жалуется на вас, тоже не маленькое… и то которое не может дозвониться до вашей тех поддержки, и когда вы трубки поднимаете и бросаете в отчетный период, так что давайте лучше не будем…
Антон, вы честно слово мне поднадоели… постоянно клиентам говорите что мы плохо работаем, так работают только те кто за собой говнецо чувствуют…
Содержание
- Установить сетевую версию СБИС
- 1. Установите СБИС на сервере
- 2. Установите СБИС на клиентском месте
- 1. Установите сервер СУБД Pervasive SQL
- 2. Установите СБИС на сервере
- 3. Установите клиент СУБД Pervasive SQL
- 4. Установите СБИС на клиентском месте
- Программа не отвечает
- Причина №1. Единичный случай зависания
- Причина №2. Периодические зависания СБИС на некоторое время
- Причина №3. Зависание при запуске СБИС
- Медленно работает или зависает online.sbis.ru
- Причина №1. В кеше браузера хранятся устаревшие данные
- Причина №2. Браузер не соответствует техническим требованиям
- Причина №3. В браузере не указаны дополнительные параметры
- Причина №4. Антивирус Kaspersky блокирует работу online.sbis.ru
- Причина №5. Работу блокирует другой антивирус или файервол
- Причина №6. Работу блокирует стороннее расширение в браузере
- Причина №7. Не удается получить IP-адреса для stomp.sbis.ru через DNS-сервер
- Причина №8. Подменяется сертификат безопасности сайта или блокируется доступ к сервисам СБИС
- Причина №9. Доступ блокируется на стороне провайдера
- Инструкция по настройке сетевого СБиС++ (через сервер одноранговой сети)
Установить сетевую версию СБИС
Установить сетевую версию СБИС
Рекомендуем использовать для сдачи отчетности онлайн-версию СБИС. Она удобнее, не требует обновления, имеет больше функций — ЭДО, «Все о компаниях и владельцах», ОФД и ЕГАИС, «Торги и закупки», а также обладает рядом других преимуществ.
Настроить работу в СБИС на нескольких рабочих местах можно разными способами. Один из них — установка сетевой версии. В ней база данных находится на сервере, он и несет основную нагрузку. Настройка и поддержка сетевой версии — трудоемкий процесс, поэтому к нему предъявляются особые требования.
Взаимодействие между рабочими местами реализуется с помощью одного из серверов:
- сервер одноранговой сети (MuzzleServer) — программой могут пользоваться одновременно не более 5 пользователей;
- система управления базами данных (СУБД) Pervasive SQL — количество доступных рабочих мест зависит от лицензии, которая приобретается отдельно.
В зависимости от выбранного сервера установите сетевую версию СБИС.
1. Установите СБИС на сервере
- Скачайте с нашего сайта дистрибутив программы «Для одновременной работы нескольких пользователей».
- Убедитесь, что у вас есть права администратора, и запустите файл.
Мы не рекомендуем устанавливать СБИС на компьютер, где есть система «Клиент-банк» и/или «Интернет-банк», так как это может помешать их работе.
В результате установки на сервере появятся файлы и папки, где:
- db — база данных плательщика, всегда находится на сервере;
- СБИС Клиент — эталонный каталог программы СБИС, с которым при синхронизации или обновлении сравнивается каталог на клиентском месте.
Если в процессе установки вы меняли каталог или сетевой диск, укажите новый путь в файле sbis.ini. Он лежит в папке «СБИС Клиент».
Откройте общий доступ на чтение и запись к каталогу «СБИС Клиент» на сервере.
2. Установите СБИС на клиентском месте
- Подключите сетевой диск с каталогом программы на всех рабочих местах пользователей. Настройте его так, чтобы он всегда подключался автоматически.
- На сетевом диске запустите файл sbis-setup-CLIENT-EO.exe, который находится в каталоге с установленной программой.
- В открывшемся окне нажмите «Далее». Укажите путь к файлу программы синхронизации СБИС — для этого нажмите «Обзор» и выберите «fsynchro.exe». Кликните «Далее».
Повторите установку на всех клиентских местах.
В папке « СБИС Клиент» откройте файл «sbis.ini». Проверьте настройки:
- «Сетевой режим» — НЕТ;
- «РазделяемыеМодули» — ДА;
- «РазделяемыеНастройки» — НЕТ.
Сетевая версия СБИС установлена.
1. Установите сервер СУБД Pervasive SQL
Для установки Pervasive SQL потребуется лицензия на использование СУБД. Ее можно приобрести в офисе продаж компании «Тензор».
Рассмотрим установку СУБД для сетевой версии «СБИС Электронная отчетность» на примере Pervasive PSQL Server v10.
- На сервере запустите дистрибутив Pervasive PSQL.
- Выберите «Install PSQL v10.10 Server for Windows 32-bit)» или «Install PSQL v10.10 Server for Windows 64-bit)» (в зависимости от разрядности вашей операционной системы).
2. Установите СБИС на сервере
- Скачайте с нашего сайта дистрибутив программы «Для одновременной работы нескольких пользователей».
- Убедитесь, что у вас есть права администратора, и запустите файл.
Мы не рекомендуем устанавливать СБИС на компьютер, где есть система «Клиент-банк» и/или «Интернет-банк», так как это может помешать их работе.
В результате установки на сервере появятся файлы и папки, где:
- db — база данных плательщика, всегда находится на сервере;
- СБИС Клиент — эталонный каталог программы СБИС, с которым при синхронизации или обновлении сравнивается каталог на клиентском месте.
Если в процессе установки вы меняли каталог или сетевой диск, укажите новый путь в файле sbis.ini. Он лежит в папке «СБИС Клиент».
Откройте общий доступ на чтение и запись к каталогу с установленной программой. По умолчанию это папка «СБИС Электронная отчетность(сетевая)».
3. Установите клиент СУБД Pervasive SQL
- На клиентском компьютере запустите дистрибутив Pervasive PSQL.
- Выберите «Install PSQL v10.10 Client for Windows 32-bit)» или «Install PSQL v10.10 Client for Windows 64-bit)» (в зависимости от разрядности вашей операционной системы).
Повторите процедуру на всех остальных клиентских местах.
4. Установите СБИС на клиентском месте
- Подключите сетевой диск с каталогом программы на всех рабочих местах пользователей. Настройте его так, чтобы он всегда подключался автоматически.
- На сетевом диске запустите файл sbis-setup-CLIENT-EO.exe, который находится в каталоге с установленной программой.
- В открывшемся окне нажмите «Далее». Укажите путь к файлу программы синхронизации СБИС — для этого нажмите «Обзор» и выберите «fsynchro.exe». Кликните «Далее».
Повторите установку на всех клиентских местах.
В папке « СБИС Клиент» откройте файл «sbis.ini». Проверьте настройки:
- «Сетевой режим» — ДА;
- «РазделяемыеМодули» — ДА;
- «РазделяемыеНастройки» — ДА.
Если при настройке «СетевойРежим=ДА», установить «РазделяемыеМодули=НЕТ», доступ к ресурсам останется монопольным. Это означает, что ресурсы будут доступны только для пользователя, который первым запустил СБИС и данную конфигурацию. Для остальных пользователей доступ к ресурсам из СБИС будет закрыт.
Источник
Программа не отвечает
Программа не отвечает
Рекомендуем использовать для сдачи отчетности онлайн-версию СБИС. Она удобнее, не требует обновления, имеет больше функций — ЭДО, «Все о компаниях и владельцах», ОФД и ЕГАИС, «Торги и закупки», а также обладает рядом других преимуществ.
Программа СБИС зависла или не отвечает.
Причина №1. Единичный случай зависания
Если ранее зависания программы не было и в диспетчере задач Windows все программы кроме СБИС работают:
- Закройте программу и перезагрузите компьютер.
- Запустите программу. Если ярлык со СБИС не запускается с рабочего стола, то пробуем запустить файл sbis.exe из папки с ЭО. Если он запускается, то заменяем ярлык на рабочем столе.
Причина №2. Периодические зависания СБИС на некоторое время
При выполнении любого действия в программе компьютер зависает, а через некоторое время работает дальше.
Чаще всего данные зависания происходят в сетевой версии:
- Ярлык смотрит не на файл синхронизации fsynchro.exe, а на файл запуска сетевой версии на сервере. Настройте клиентскую часть сетевой версии программы.
- Необходимые данные заблокированы пользователем и программа ждет, когда он освободит захваченные данные.
Для устранения проблемы следует пригласить системного администратора организации. Сотрудники техподдержки (и пользователи по их указанию) не должны вносить изменения в конфигурацию рабочего места пользователя. Причина: в случае такого вмешательства ставится под угрозу работоспособность всего рабочего места клиента (помимо СБИС).
Причина №3. Зависание при запуске СБИС
При входе в программу постоянно ищет обновление на сервере. Зависание часто связано с плохой работой Интернета, особенно если используется соединение через модем.
На вкладке «Сервис/ Конфигурации рабочего места/ Обновления» выберете «Не выполнять автоматическое обновление программы», тогда программа при запуске не будет обращаться к серверу. Проблема зависаний уйдет, но потребуется самостоятельно поверять наличие обновлений, и обновлять вручную.
Источник
Медленно работает или зависает online.sbis.ru
При входе на online.sbis.ru, переходе между разделами, открытии документов или отчетов долго загружается страница.
Причина №1. В кеше браузера хранятся устаревшие данные
Проверьте работу браузера в режиме «Инкогнито», для этого откройте его и нажмите сочетание клавиш . Если проблема не повторяется, очистите историю браузера и cookie за все время.
Причина №2. Браузер не соответствует техническим требованиям
Проверьте, есть ли ваш браузер в списке рекомендуемых для работы со СБИС.
Причина №3. В браузере не указаны дополнительные параметры
Причина №4. Антивирус Kaspersky блокирует работу online.sbis.ru
Рассмотрим настройку на примере антивируса Kaspersky 2016.
- Настройте расширение браузера:
- Для Chrome включите расширение Kaspersky Protection в chrome://extensions/.
- Для Яндекс.Браузера установите расширение Kaspersky Protection.
- Откройте окно настройки программы Kaspersky.
- Перейдите в раздел «Дополнительно/Сеть».
- В блоке «Проверка защищенных соединений» выберите «Всегда проверять защищенное соединение».
Причина №5. Работу блокирует другой антивирус или файервол
Добавьте домен online.sbis.ru в исключения антивируса, файервол и другого ПО.
Причина №6. Работу блокирует стороннее расширение в браузере
Настройте расширения в браузере. Для этого добавьте online.sbis.ru в исключения, отключите блокировщики рекламы.
Причина №7. Не удается получить IP-адреса для stomp.sbis.ru через DNS-сервер
На странице, которая долго загружается, нажмите и перейдите на вкладку «Console». Если отображается ошибка «
Причина №8. Подменяется сертификат безопасности сайта или блокируется доступ к сервисам СБИС
Проверьте причины возникновения проблемы в статье.
Причина №9. Доступ блокируется на стороне провайдера
Проверьте работу в СБИС через мобильный интернет — подключите через usb-кабель телефон в режиме модема. Проверьте, повторяется ли проблема. Если нет, обратитесь к вашему провайдеру, чтобы устранить неполадки с доступом в интернет.
Источник
Инструкция по настройке сетевого СБиС++ (через сервер одноранговой сети)
На этом этап работы на сервере можно считать законченным.
(Если планируется запускать программу с самого сервера, все равно для корректной работы программы нужно создать отдельный каталог с программой-клиентом как указано ниже в инструкции)
- Создаем папку, в которой у нас будет находиться программа, например С:Сбис++ Клиент
- Копируем туда файлы fsynchro.exe, fsynchro.ini, sbis.ini.
- Открываете файл fsynchro.ini.
В первой стоке
КаталогИсточник=\IP сервераПапка с модулями
Указываете путь к эталонным модулям на сервере, где IP — это IP адрес сервера, а «Папка с модулями» в нашем случае это Modules.
Во второй строке
КаталогПриемник=Путь до папки, куда будут синхронизироваться модули
В нашем случае это С:Сбис++ Клиент
В первой строке
БазаДанных=sbis-net://IP сервера: порт
Указывается IP сервера и порт, который вы указали в настройках muzzle-server, в нашем случае порт 7777.
В строках
КонфигСетевойКлиент=\IP сервераПапка с модулями
КонфигСинхронизация=\IP сервераПапка с модулямиfsynchro.exe
Здесь также указываете IP адрес сервера и папку с модулями, в нашем случае Modules
Эти две строчки нужны для того, чтобы можно было обновлять программу с любого рабочего места, а не только с сервера.
В случае возникновения ошибки, типа:
необходимо поставить библиотеку vcredist_x86.
Источник
Adblock
detector
26 сентября 2011 г.
Для работы с программой «СБиС++ Электронная отчетность» («СБиС++ ЭО») с нескольких компьютеров (не больше 3-5) необходимо использовать СУБД для многопользовательской работы «Сервер одноранговой сети».
Для этого необходимо выделить компьютер (сервер) на котором будет стоять:
1. Эталонная программа (Etalon). Эталонная программа устанавливается только для выполнения обновления и синхронизации с клиентскими местами.
2. «Сервер одноранговой сети» (Server).
3. Рабочая программа бухгалтера (Sbis) на сервере.
4. Рабочие места бухгалтеров (клиенты) – на клиентских рабочих местах.
- Настройка сервера:
- Установить «Сервер одноранговой сети» в каталог Server и запустить файл sbis-setup-MUZZLESERVER.exe
1.1.2 После установки он запустится автоматически. При необходимости изменить их можно щелкнув, в правой нижней части экрана по значку Сервера одноранговой сети и в контекстном меню выберите настройки сервера.
1.2. Установить эталонную программу «СБиС++ ЭО» последней версии, в каталог Etalon,
1.2.1 открыть общий доступ на чтение и запись к этой папке, тем самым объявить эту папку сетевой.
1.3. Скопировать папку db из каталога Etalon в каталог Server с заменой
1.4. Зайти в каталог Etalon открыть файл sbis.ini и прописать в нем следующие настройки:
БазаДанных=sbis-net://127.0.0.1:7777
Где 7777 – порт сервера одноранговой сети по умолчанию.
Остальные параметры файла sbis.ini оставить без изменений.
1.5. Если сервер используется как рабочее место, необходимо установить рабочую программу, в каталог Sbis и в файле настроек (sbis.ini) программы прописать следующие настройки:
БазаДанных=sbis-net://127.0.0.1:7777
1.6 В каталог Sbis поместить файлы fsinchro.exe и fsinchro.ini. Прописать в файле fsinchro.ini следующие настройки для синхронизации:
КаталогИсточник=92.168.0.105Etalon (путь к эталонной программе. На том же компьютере, где установлен сервер одноранговой сети путь прописать через ip-адрес 127.0.0.1)
Где 192.168.0.105 – IP – адрес компьютера, на котором установлен Etalon. На всех клиентских местах он прописывается один и тот же!
КаталогПриемник= С:Sbis (путь к рабочей программе)
[Игнорировать>
fsynchro.ini
sbis.ini
fsynchro.err
fsynchro.out
fsynchro.exe
МониторингЭО
[СтрогоСинхронизировать>
Модули
Все остальные настройки оставить по умолчанию.
1.7. В рабочей программе отключить автоматическое обновление. Для этого в программе зайти Сервис – конфигурация рабочего места – на вкладку обновление и выбрать пункт не выполнять автоматическое обновление программы.
2. Настройка клиентов
2.1. Создать на клиентских местах на локальном диске папку «СБиС++Клиент» и поместить туда файлы fsinchro.exe и fsinchro.
2.2 В файле fsinchro.ini прописать следующие настройки для синхронизации:
КаталогИсточник=92.168.0.105Etalon (путь к эталонной программе)
КаталогПриемник=С:СБиС++ Клиент (путь к рабочей программе)
[Игнорировать>
fsynchro.ini
sbis.ini
fsynchro.err
fsynchro.out
fsynchro.exe
МониторингЭО
[СтрогоСинхронизировать>
Модули
Все остальные настройки оставить по умолчанию.
2.3. Программа будет запускаться с файла fsynchro.exe, для этого создаем ярлык для файла fsynchro.exe на рабочем столе.
2.4. Запустить его. При первом запуске данная утилита из каталога Etalon копирует все файлы, кроме тех которые указаны в пункте [игнорировать> в каталог СБиС++Клиент.
2.5. Процесс первой синхронизации длительный и занимает 20-40 минут
2.6. После того как каталог создан (СБиС++ Клиент) программа СБиС++ Клиент запустится автоматически. Закрыть программу, зайти в каталог «СБиС ++ Клиентам» и изменить в файле sbis.ini следующие параметры:
БазаДанных=sbis-net://192.168.0.105:7777
Где 192.168.0.105 – IP – адрес компьютера, на котором установлен Etalon. На всех клиентских местах он прописывается один и тот же!
Остальные параметры файла sbis.ini оставьте без изменений.
2.7. Зайти в программу
2.8. На остальных клиентских местах синхронизация настраивается аналогично (п2.1 – п2.7)
3. Запуск и работа с сетевой версией
3.1 . На Сервере
3.1.1 Сервер одноранговой сети – предназначен для работы «СБиС++ ЭО» в сетевом режиме, он должен быть запущен (запускается автоматически при включении компьютера-сервера)
3.1.2 Эталонная программа для работы не предназначена с ее помощью вы производите обновление.
3.2. На «клиентах»
Запустить ярлык программы fsinchro.exe для входа в программу «СБиС++» и синхронизации ее с эталонной программой.
Главная » Microsoft Word » Инструкция по настройке сетевого СБиС (через сервер одноранговой сети)
Можно ли подключить электронную отчетность «СбиС» самостоятельно?
Подключение «СБиС» — работа, в специфику которой вам даже не нужно погружаться. Установить программный продукт вам поможем мы, и причем абсолютно бесплатно. Вам лишь нужно действовать по инструкции, представленной ниже.
- этап. Оформление и отправка онлайн-заявки на приобретение электронной отчетности и мини-анкеты о вашей компании. Последняя требуется, чтобы мы сразу могли ввести в систему данные об организации.
Обратите внимание:
Если вы планируете вести виртуальный документооборот с Пенсионным Фондом, в его ближайшее отделение следует отнести заявление на подключение электронной отчетности и соглашение об обмене электронными документами в двух экземплярах. Один остается в ПФР, другой — у вас на руках. Образцы документов и бланки вы найдете на нашем сайте. - этап. Оплата счета. Вы сообщаете нам об отправке денежных средств и назначаете время, когда сможете принять нашего программиста.
Обратите внимание:
Чтобы установщик мог сразу приступить к работе, необходимо подготовить компьютер для установки системы. Требования к рабочему месту представлены ниже. - этап. Получение электронной цифровой подписи. После того как она будет у вас, можно приступать к ведению электронного документооборота и сдаче отчетности в налоговую службу, ФСС, Росстатом и т. д.
Инструкция по настройке сетевого СБиС++ (через сервер одноранговой сети)
На этом этап работы на сервере можно считать законченным.
- Создаем папку, в которой у нас будет находиться программа, например С:Сбис++ Клиент
- Копируем туда файлы fsynchro.exe, fsynchro.ini, sbis.ini.
- Открываете файл fsynchro.ini.
В первой стоке
КаталогИсточник=IP сервераПапка с модулями
Указываете путь к эталонным модулям на сервере, где IP — это IP адрес сервера, а «Папка с модулями» в нашем случае это Modules.
Действие 2: Установка программы СБиС++ на новом рабочем компьютере.
1. Закачайте с сайта на компьютер, куда Вы хотите перенести программу СБиС++, последнюю версию дистрибутива программы СБиС++ для Вашей конфигурации:
2. Запустите на новой рабочей станции загруженный файл, следуя при этом указаниям «Мастера установки»:
- при установке программы СБиС++ соглашаемся с условиями Лицензии и нажимаем «Далее», оставляя при этом стандартные настройки, а уже на последнем шаге, перед тем, как нажать кнопку «Готово», убираем галочку «Запустить программу».
3. В каталоге, только что установленной Вами программы СБиС++, удалите папку «db», и после этого надо скопировать в каталог носителя такую папку «db» из копии программы СБиС++, сделанной Вами ранее.
4. Затем запустите саму программу СБиС++.
5. При этом произойдёт запуск автоматически мониторинга системы, в котором следует найти ошибку «Программа — крипто провайдер не установлена». Для решения ошибки нажимаем на ссылку — «Установите программу – крипто провайдер».
6. После нажатия откроется «Мастер создания налогоплательщика – Сведения для регистрации на операторе связи»:
- где мы проверяем данные организации (по умолчанию: они должны оставаться такими же, как и на предыдущем компьютере). После чего нажимаем «Далее»;
- если же у Вас появляется сообщение «Есть запрос, на который получены ответы оператора. Вы хотите сформировать новый запрос лицензии и СКЗИ?», то нажимаете «Да»;
- при этом должно у Вас появиться сообщение: «Внимание! По вашему коду активации …», в котором следует нажать кнопку «ОК»;
- после завершения всего процесса установки программы СКЗИ, выводится окно: «Для корректной работы программы после установки СКЗИ необходимо перезагрузить компьютер. Выполнить перезагрузку сейчас?», в котором мы нажимаем на кнопку «Да».
7. Следует убедиться в наличии ранее отправленной отчетности и правильном переносе налогоплательщиков, внесенных в программу.
8. Если же Вы ещё на самом первом шаге скопировали ключ на съёмный внешний носитель, то его необходимо добавить в перенесённую программу СБиС++ для отправки отчетов:
- если Вами в качестве внешнего носителя информации используются ру-токен или е-токен, то необходимо закачать драйвера этого устройства с официального сайта: Рутокен или еТокен ;
- в самой программе СБиС++ надо зайти во вкладку «Контрагенты» -> «Налогоплательщики» («Отправители» для УПБ) и открыть карточку Вашей организации (или же индивидуального предпринимателя);
- затем зайти во вкладку «Ответственные лица», двойным кликом открыть запись, где в одну строку будет Ф.И.О. руководителя и указана должность — «Руководитель»;
- после чего, откроется карточка ответственного лица, где в таблице «Сертификаты ответственного лица», с помощью кнопки «Delete», удаляем действующий сертификат, и, находясь в таблице «Сертификаты ответственного лица», нажимаем кнопку «insert»;
- в первом окне «Мастера создания сертификата» выбираем нужный Вам способ установки сертификата — «Установить с носителя», и нажимаем «Далее»;
- затем выбираем пункт — «Загрузить сертификат», после чего выбираем ключ и нажимаем кнопку «Готово».
9. Далее для проверки работоспособности перенесённой программы СБиС++, отправляем письмо в тестовую налоговою:
- заходим в раздел «ФНС» — «Налоговая и бухгалтерская отчетность», где выбираем под цифрой 2 — «письмо».
- в этом письме осуществляем выбор тестовой налоговой инспекции, после чего сохраняем письмо, передаем его на подпись и затем — отправляем.
10. Если же Вам требуется установка дополнительных модулей, таких, как CheckXML и «Помощь бухгалтера», то:
- заходим в перенесённой программе СБиС++ во вкладку «Сервис» — «Обновить программу», где в окне «Автоматическое обновление» нажимаем кнопку «Проверить корректность» («Обновить»);
- затем, в окне «На сайте разработчиков обнаружено обновление для модулей», выбираем нужные Вам модули, после чего нажимаем кнопку «Загрузить».
Если же для Вас самостоятельный перенос программы СБиС++ покажется затруднительным, или Вы предпочитаете не делать этого сами, то специалисты Компании Sky с удовольствием окажут Вам помощь.
как перенести сбис на другой компьютер
Здравствуйте! На работе решили сменить старые компьютеры на более новые. Но столкнулись с такими проблемами, как перенос документов и важных программ с одного ПК на другой. Особенно сложности возникли со СБиС. Помогите, пожалуйста.
Здравствуйте! На самом деле, перенести программу СБиС (Систему бухгалтерского и складского учета предприятия) не так сложно, как может показаться на первый взгляд. Особенно, если делать все в указанном порядке.
Для начала процесса переноса СБиС вам необходимо:
- Обладать правами администратора на старом и новом ПК. Если у вас их нет, следует обратиться к вашему сисадмину.
- Узнать версию программы СКЗИ, необходимой для защиты передачи данных. Без нее «Система бухгалтерского и складского учета» на новом компьютере не заработает. Чтобы выяснить версию программы, необходимо сделать следующее:
- Если у вас на старом ПК установлена операционная система Windows XP, то нужно через «Пуск» зайти в меню «Установка и удаление программ». Обладатели остальных ОС переходят через «Пуск» в «Система и безопасность».
- Поищите в перечне установленных на ваш компьютер программ КриптоПро CSP, VipNet CSP, Signal-COM или Lissi-CSP. На новый ПК установливается то же, что находится в списке.
- Знать номер лицензии СКЗИ.
- Иметь электронную подпись. Если она находится не на носителе, а на компьютере, то перенесите сертификат на флешку или диск, чтобы можно было пользоваться СБиС на новом ПК.
- Скопировать на флешку или другой носитель базу данных СБиС. По умолчанию она находится на локальном диске С в папке database или db (переводится как база данных).
Порядок переноса СБиС на новый ПК:
- Первым делом необходимо установить СКЗИ. Для этого скачайте с официального сайта установочный файл вашей версии программы и запустите его. Выполните установку, в соответствии с шагами, предложенными мастером установки. Когда откроется окошко, где нужно будет ввести лицензию, укажите номер, который у вас есть.
- Теперь можно приступать к установке СБиС. Для этого также необходимо скачать соответствующий установочный файл и пройти все необходимые шаги мастера установки. Когда вам предложат сразу запустить СБиС, уберите галочку и нажмите «Готово».
- После установки необходимых программ, потребуется перенести существующую базу данных, которую вы предварительно скопировали на USB-носитель. Для этого зайдите на новом компьютере в папку с установленной программой (по умолчанию она находится на диске С), найдите папочку с названием db и удалите ее. Теперь скопируйте с флешки вашу папку db.
- Теперь можно запускать программу СБиС. Начнется мониторинг системы, во время которого будут проверены и установлены все сертификаты.
- После окончания мониторинга проверьте правильность переноса данных.
- Сформируйте и сделайте запрос в налоговую.
- Когда придет ответ, можно смело начинать работать с программой.
Если вы выполнили все верно, то никаких проблем возникнуть не должно. Помните, что пока вы полностью не убедитесь в правильной работе программы, на старом ПК удалять ничего нельзя. В случае обнаружения каких-либо ошибок, лучше прибегнуть к помощи специалистов.
Подготовка к установке СБИС Плагина
Для установки нам понадобится дистрибутив и сертификат безопасности.
Качаем сертификат и устанавливаем его в доверенные корневые центры сертификации локального компьютера. Без него СБИС Плагин в тихом режиме не хочет устанавливаться. Это эпично.
Сертификат называется 127.0.0.1. Название, вероятно, придумывали всех командой разработки плагина.
Скачиваем дистрибутив на терминальный сервер и кладём в общедоступную папку, например, C:distribsbis.
На папку с плагином у пользователей терминального сервера должен быть доступ:
- чтение
- чтение и запуск
- просмотр содержимого
Расскажи друзьям в социальных сетях
Полную информацию о вашей организации – в программе автоматически создается карточка вашей организации с уже заполненными обязательными реквизитами, списком государственных инспекций и списком ответственных лиц. Все эти сведения предоставляются вами при подключении к системе «СБиС++ Электронная отчетность».
Можно ли перенести базу на выносной диск и работать в СБИС с диска?. У меня мало места на жестком диске, все базы данных 1С и другие на съемном диске.
Думаю, что можно, записать базу на диск и в sbis.ini указать путь к диску где база лежит. Вопрос только сможет ли программа записывать данные туда после каждой работы