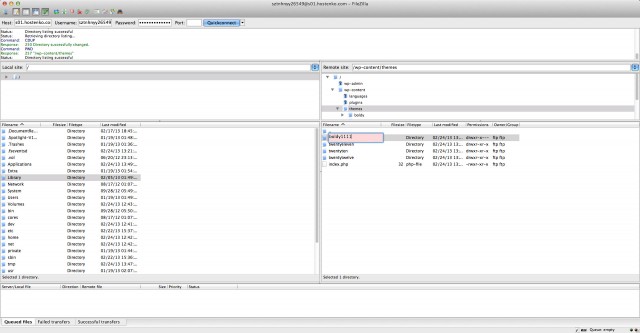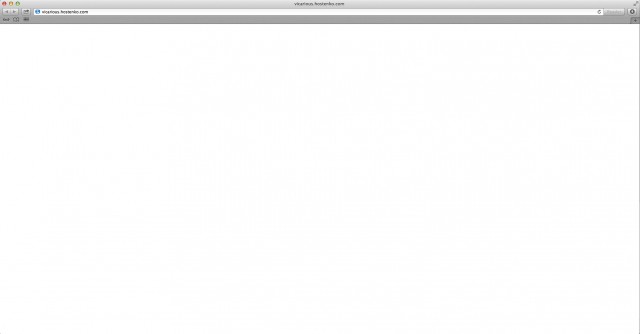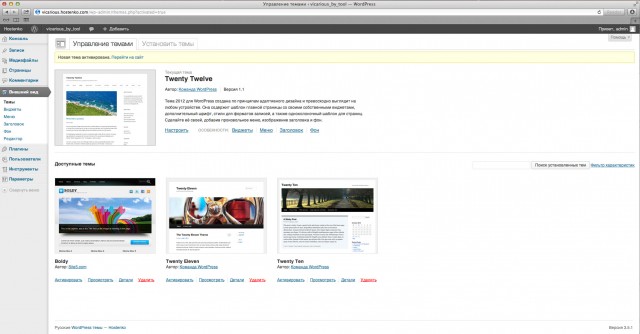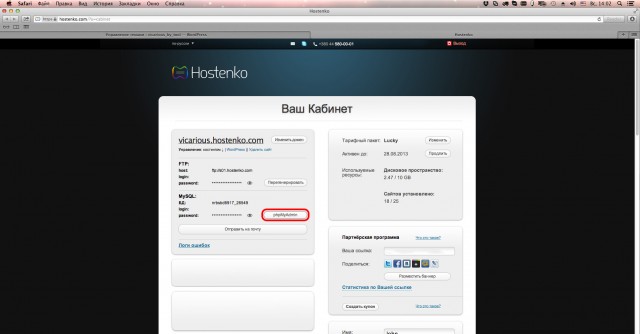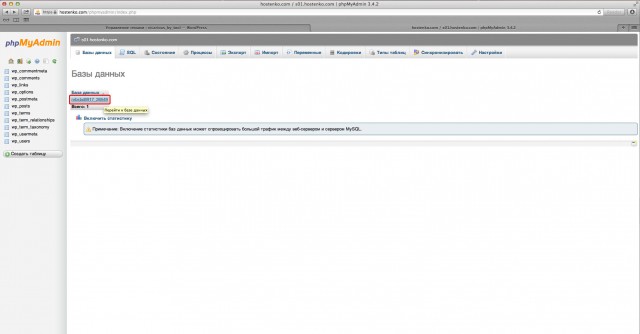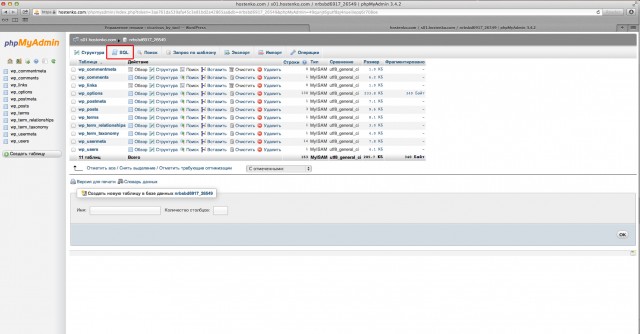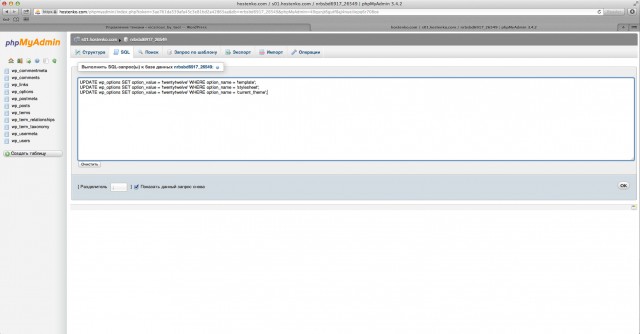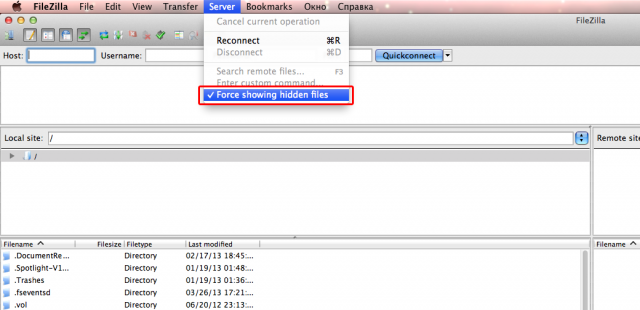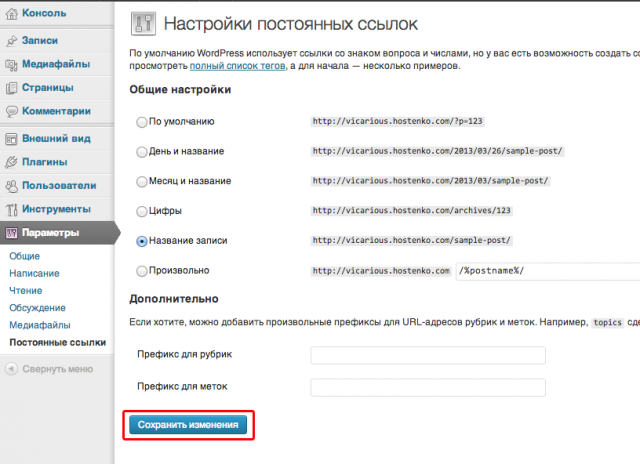FTP server return codes always have three digits, and each digit has a special meaning.[1] The first digit denotes whether the response is good, bad or incomplete:
1xx
The requested action is being initiated; expect another reply before proceeding with a new command. (The user-process sending another command before the completion reply would be in violation of protocol; but server-FTP processes should queue any commands that arrive while a preceding command is in progress.) This type of reply can be used to indicate that the command was accepted and the user-process may now pay attention to the data connections, for implementations where simultaneous monitoring is difficult. The server-FTP process may send at most, one 1xx reply per command.
2xx
The requested action has been successfully completed. A new request may be initiated.
3xx
The command has been accepted, but the requested action is being held in abeyance, pending receipt of further information. The user should send another command specifying this information. This reply is used in command sequence groups.
4xx
The command was not accepted and the requested action did not take place, but the error condition is temporary and the action may be requested again. The user should return to the beginning of the command sequence, if any. It is difficult to assign a meaning to «transient», particularly when two distinct sites (Server- and User-processes) have to agree on the interpretation. Each reply in the 4xx category might have a slightly different time value, but the intent is that the user-process is encouraged to try again. A rule of thumb in determining if a reply fits into the 4xx or the 5xx (Permanent Negative) category is that replies are 4xx if the commands can be repeated without any change in command form or in properties of the User or Server (e.g., the command is spelled the same with the same arguments used; the user does not change his file access or user name; the server does not put up a new implementation.)
5xx
The command was not accepted and the requested action did not take place. The User-process is discouraged from repeating the exact request (in the same sequence). Even some «permanent» error conditions can be corrected, so the human user may want to direct his User-process to reinitiate the command sequence by direct action at some point in the future (e.g., after the spelling has been changed, or the user has altered his directory status.)
6xx
RFC 2228 introduced the concept of protected replies to increase security over FTP communications. The 6xx replies are Base64 encoded protected messages that serves as responses to secure commands. When properly decoded, these replies fall into the above categories.
Below is a list of all known return codes that may be issued by an FTP server.
100 Series
110
MARK yyyy = mmmm where yyyy is User-process data stream marker, and mmmm server’s equivalent marker (note the spaces between markers and «=»).
120
125
150
200 Series
202
211
212
213
214
215
220
221
225
226
227
228
229
230
232
234
235
250
257
300 Series
331
332
334
335
336
350
400 Series
421
425
426
430
431
434
450
451
452
500 Series
501
502
503
504
530
532
533
534
535
536
537
550
551
552
553
600 Series
631
632
633
10000 Series
10054
10060
10061
10065
10066
10068
In this tutorial, we’re going to provide information regarding the error message 500 Unable to service PORT commands, including ways to fix it.
What Does the Error Mean?
The error message 500 Unable to service PORT commands usually occurs if you attempt to access a folder or upload a file to your server using an Active FTP data transfer mode.
By default, FTP may run in two modes – Active and Passive. Active mode is not currently supported on our Shared hosting platform, as it is considered less secure and reliable. So, any attempt to access a directory or manipulate data in active FTP mode will be blocked by the FTP server’s firewall.
How Can I Resolve this Problem?
In order to resolve the situation and connect to your server properly, you would need to enable Passive data transfer mode in your FTP software application.
Below you’ll find illustrated instructions on how to enable Passive mode in some of the most used FTP software applications (such as FileZilla, Cyberduck, CoffeeCup and Dreamweaver).
Configuring Passive Mode in FileZilla
You can follow these simple instructions to enable Passive Mode in FileZilla:
-
- Launch FileZilla.
- Open the Edit menu and click Settings….
- In the left pane, select FTP.
- Switch the Transfer Mode from Active to Passive (recommended).
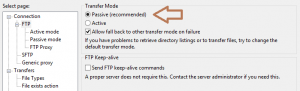
Once you have made the necessary corrections, press OK and retry the connection.
Configuring Passive Mode in Cyberduck
To make your Cyberduck FTP account run in Passive mode:
-
- Start Cyberduck.
- Open the File menu and select Open Connection.
- Next, click on the More Options button.
- Change the Connect Mode setting from Default to Passive (PASV).
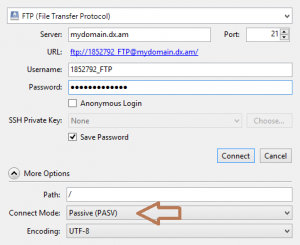
Press Connect and retry establishing an FTP connection.
Configuring Passive Mode in CoffeeCup
To enable Passive mode in CoffeeCup, perform the following actions:
-
- Launch CoffeeCup.
- Open the File menu and select Manage Servers.
- Next, click on the green plus icon.
- Mark the Passive Mode checkbox.
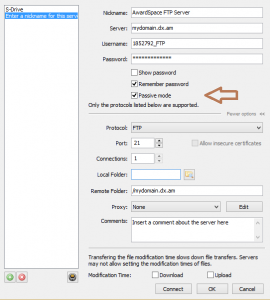
Press Connect, and then try to reconnect to your FTP server.
Configuring Passive Mode in Dreamweaver
You can configure Passive Mode in a Dreamweaver FTP client program in five easy steps:
-
- Start Dreamweaver.
- Open the Site menu and choose Manage Sites.
- Select the Servers tab and click on your existing AwardSpace FTP profile (account).
- Click More Options and select the checkbox Use Passive FTP.
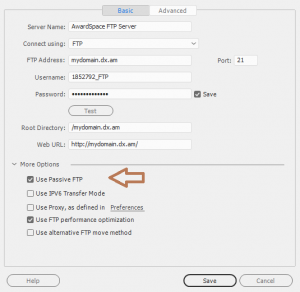
Click Save, and then re-attempt to establish a connection.
Am I Able to Use Passive Mode in Windows FTP (FTP.exe)?
Unfortunately, the Microsoft built-in FTP tool does not support passive FTP data transfers. As a result, you won’t be able to establish an FTP connection to our server or transfer files via FTP.exe.
Therefore, we highly recommend that you use an FTP client program for migrating your website data. Information on how to use and configure an FTP client program can be found on our FTP Connection Settings page.
Keep reading
- FTP Connection Settings
- “Response: 426 Transfer aborted. Operation not permitted.” error appears during file upload
- FTP Login Incorrect
В данной статье я постараюсь описать самые частые примеры возникновения ошибки 500 на вашем сайте и решения данной ошибки. Вы открыли страничку вашего сайта и видите сообщение об ошибке 500 (Internal Server Error) — не паникуйте и вспомните, какие изменения были сделаны перед её возникновением, или зайдите в личный кабинет управления хостингом и ознакомьтесь с логами ошибок — скорее всего в них написано что именно вызывает ошибку 500.
Чаще всего ошибку вызывает:
- Тема оформления
- Плагин(ы)
- Файл .htaccess
Давайте рассмотрим эти варианты по порядку.
1. Тема оформления
Вы нашли или приобрели новую понравившуюся вам тему оформления, но после её установки при входе на сайт выдаётся ошибка о его некорректной работе (ошибка 500). При входе в консоль управления тоже наблюдается ошибка 500.
Для восстановления работы сайта можно воспользоваться одним из следующих способов:
1.1. FTP
Зайдите на FTP вашего сайта и найдите папку в которой находятся ваши темы оформления. По умолчанию это /wp-content/themes/
Переименуйте, удалите или исправьте текущую тему оформления сайта.
Примечание: достаточно добавить лишний символ в имя папки с названием темы оформления.
Теперь при входе на сайт вы видите пустую страницу, но никаких сообщений об ошибке нет. Это как раз то чего мы и хотели достичь.
Далее заходим в панель администратора WordPress и переходим в темы оформления. Получаем сообщение о том что активирована другая тема оформления.
Примечание: часто пользователи удаляют стандартные темы оформления, а зря. Они являются эталонными, и если вы не правили код этих тем, тогда стоит активировать одну из них после восстановления сайта.
Загрузить стандартные темы оформления можно здесь:
- TwentyTen
- TwentyEleven
- TwentyTwelve
1.2. PhpMyAdmin
Если вы удалили стандартную тему оформления или отредактировали её, и она не работает, то можно скачать её заново. Ссылки для загрузки тем выше.
Далее, заходим в phpMyAdmin:
Выбираем Базу Данных вашего сайта:
Переходим во вкладку SQL:
И копируем туда следующий код:
UPDATE wp_options SET option_value = 'twentytwelve' WHERE option_name = 'template'; UPDATE wp_options SET option_value = 'twentytwelve' WHERE option_name = 'stylesheet'; UPDATE wp_options SET option_value = 'twentytwelve' WHERE option_name = 'current_theme';
Для смены темы оформления таким способом нужно правильно указать её название. Советую использовать стандартные темы оформления в данном случае, ссылки на которые мы приводили выше.
После этого содержимое вашего сайта снова отобразится.
2. Плагины
Обычно плагин, который сбоит, делает внешний вид вашего сайта совсем не таким, как вы хотите его видеть, но доступ в консоль управления все же остается, и вы можете с легкостью отключить этот плагин.
Но бывают случаи, когда вы установили плагин, который конфликтует с другими установленными и активированными плагинами на вашем сайте, или обновили существующий плагин — и он начал сбоить, выдавая ошибку 500 на вашем сайте.
В этом случае способ отключения плагина схожий с методом отключения темы оформления посредством FTP.
Для того, чтобы отключить плагин:
- Зайдите на FTP вашего сайта.
- Зайдите в папку с установленным плагином, по умолчанию это /wp-content/plugins/
- Переименуйте, удалите или отредактируйте плагин. Если вы не удалили, а переименовали плагин, то при переходе в «Консоль управления → Плагины» WordPress автоматически его деактивирует.
3. Файл .htaccess
Ошибка 500 может быть вызвана проблемами с файлом .htaccess. В случае его неудачного редактирования или при некорректной работе некоторых плагинов файл .htaccess может содержать ошибки. Иногда это связано с попыткой изменить параметры, которые изменять запрещено, или попыткой настроить неустановленный модуль веб сервера.
Обычно файл .htaccess находиться в корневой папке вашего сайта (в которую вы попадаете сразу после подключения к FTP).
Так как название этого файла начинается с точки — по умолчанию он считается скрытым и не отображается FTP-клиентом.
В FTP-клиенте FileZilla следует перейти в меню «Сервер» и поставить флажок на «Принудительно отображать скрытые файлы«, а затем обновить список файлов или подключиться заново к FTP, чтобы увидеть файл.
Теперь данный файл стал доступен, и вы можете открыть его в любом текстовом редакторе, например в блокноте, но для удобства работы советую использовать Notepad++.
Когда вы откроете файл, вы увидите текст, который по сути является правилами и указаниями для работы веб сервера. Вы можете просмотреть внесенные вами изменения и устранить ошибки, либо данный файл можно просто удалить, а в последствии сгенерировать новый средствами WordPress. Для этого нужно перейти в панель администратора сайта, Параметры → Постоянные ссылки, выбрать нужный вариант и нажать «Сохранить«.
Обратите внимание, если настройки, которые находятся в .htaccess, внесены плагином, который вам нужно использовать — тогда стоит внимательно прочесть инструкцию по его установке и настройке, также вы можете обратиться к разработчику плагина за консультацией.
Смотрите также:
Изучает сайтостроение с 2008 года. Практикующий вебмастер, специализирующий на создание сайтов на WordPress. Задать вопрос Алексею можно на https://profiles.wordpress.org/wpthemeus/
Пользуетесь FileZilla или другим подобным FTP менеджером? Тогда ошибка «HTTP ERROR 500» может возникнуть по простой банальной причине. Нет, дело совсем не в том, что плохой FTP менеджер, можно просто сказать, что это небольшой баг, хотя багом его назвать сложно.
Такая ошибка (не всегда) может возникнуть, когда вы редактируете файлы напрямую через ту же FileZilla, правой кнопкой мыши – просмотр и правка. FTP менеджер каким то образом при правке файла изменяет права на файлы, к примеру на 777. Хостинг или сервер в свою очередь, запрещает доступ к сайту, чтобы злоумышленник не мог нанести вред сайту, потому что с такими правами можно извне внедрить какой-нибудь скрипт на стороне сервера.
Решение проблемы довольно простое – вспомнить какой файл последний раз редактировали, это может быть файл вашей темы, header, например, посмотрите какие права у данного файла, должны стоять 644. Даже если стоит такие атрибуты, все равно лучше попробуйте заменить данный файл на другой. Мне это помогло, заменил всего один header.php.
Права доступа на файлы и папки
Права доступа на файлы и папки должны быть такими:
- Для папок – 755;
- Для файлов – 644;
- Для исполняемых скриптов – 600.
Как изменить права доступа на файлы и папки
Изменить права доступа на файлы и папки можно несколькими путями:
- Через FTP менеджером FileZilla, правой клик мыши – «права доступа к файлу»;
- Скачать файл на ПК и через Total Commander сменить права доступа, затем обратно закачать файл на хостинг;
- В большинстве хостингов можно редактировать права доступа, необходимо просто найти данный значок на панели управления и выделить файл к которому необходимо изменить права доступа.
- Удалите файл «. htaccess», затем посмотрите исчезла ли ошибка «500». Возможно в этом файле содержатся директивы непонятные вашему серверу;
- Долгая или бесконечная работа скрипта, из-за чего хостинг принудительно завершает работу и выводит на экран данную ошибку. На сервере по умолчанию установлен лимит на время ожидания выполнения скрипта, который можно увеличить при необходимости;
- Слишком малое отведенное количество виртуальной памяти хостинга для совокупности сразу всех одновременно выполняющихся скриптов. Это второе ограничение и выделяется общее количество памяти не на один определенный PHP файл, а на все сразу.
Альтернативное решение проблем: На любом хостинге вы можете посмотреть лог ошибок, например, обычно он содержится в файле — error.log. Если в нём не разбираетесь, в решении проблем может помочь служба поддержки хостинга и направит вас в нужную сторону для решения ошибки «HTTP ERROR 500». Как видите, вам не обязательно разбираться в логах если у вас на хостинге быстрая дружелюбная служба поддержки.
В статье мы расскажем, как исправить ошибку (код состояния) 500 со стороны пользователя и администратора сайта, а также подробно разберём, что такое ошибка запроса 500.
Что такое внутренняя ошибка сервера 500
Код ошибки 5хх говорит о том, что браузер отправил запрос корректно, но сервер не смог его обработать. Что значит ошибка 500? Это проблема сервера, причину которой он не может распознать.
Сообщение об ошибке сопровождается описанием. Самые популярные варианты:
- Внутренняя ошибка сервера 500,
- Ошибка 500 Internal Server Error,
- Временная ошибка (500),
- Внутренняя ошибка сервера,
- 500 ошибка сервера,
- Внутренняя ошибка HTTP 500,
- Произошла непредвиденная ошибка,
- Ошибка 500,
- HTTP status 500 internal server error (перевод ― HTTP статус 500 внутренняя ошибка сервера).
Дизайн и описание ошибки 500 может быть любым, так как каждый владелец сайта может создать свою версию страницы. Например, так выглядит страница с ошибкой на REG.RU:
Как ошибка 500 влияет на SEO-продвижение
Для продвижения сайта в поисковых системах используются поисковые роботы. Они сканируют страницы сайта, проверяя их доступность. Если страница работает корректно, роботы анализируют её содержимое. После этого формируются поисковые запросы, по которым можно найти ресурс в поиске.
Когда поисковый робот сканирует страницу с ошибкой 500, он не изменяет её статус в течение суток. В течение этого времени администратор может исправить ошибку. Если робот перейдёт на страницу и снова столкнётся с ошибкой, он исключит эту страницу из поисковой выдачи.
Проверить, осталась ли страница на прежних позициях, можно с помощью Google Search Console. Если робот исключил страницу из поисковой выдачи, её можно добавить снова.
Код ошибки 500: причины
Если сервер вернул ошибку 500, это могло случиться из-за настроек на web-хостинге или проблем с кодом сайта. Самые распространённые причины:
- ошибки в файле .htaccess,
- неподходящая версия PHP,
- некорректные права на файлы и каталоги,
- большое количество запущенных процессов,
- большие скрипты,
- несовместимые или устаревшие плагины.
Решить проблему с сервером можно только на стороне владельца веб-ресурса. Однако пользователь тоже может выполнить несколько действий, чтобы продолжить работу на сайте.
Что делать, если вы пользователь
Если на определённом ресурсе часто возникает ошибка 500, вы можете связаться с владельцем сайта по инструкции.
Перезагрузите страницу
Удаленный сервер возвращает ошибку не только из-за серьёзных проблем на сервере. Иногда 500 ошибка сервера может быть вызвана небольшими перегрузками сайта.
Чтобы устранить ошибку, перезагрузите страницу с помощью сочетания клавиш:
- на ПК — F5,
- на ноутбуке — Fn + F5,
- на устройствах от Apple — Cmd + R.
Обратите внимание! Если вы приобретаете товары в интернет-магазине и при оформлении заказа появляется 500 Internal Server Error (перевод — внутренняя ошибка сервера), при перезагрузке страницы может создаться несколько заказов. Поэтому сначала проверьте, оформился ли ваш предыдущий заказ. Если нет, попробуйте оформить заказ заново.
Очистите кэш и cookies браузера
Кэш и cookies сохраняют данные посещаемых сайтов и данные аутентификаций, чтобы в будущем загружать веб-ресурсы быстрее. Если на ресурсе уже был статус ошибки 500, при повторном входе на сайт может загружаться старая версия страницы с ошибкой из кэша, хотя на самом деле страница уже работает. Очистить кэш и куки браузера вам поможет инструкция.
Если ни одно из этих действий не решило проблему, значит, некорректно работает сам сервер сайта. Вернитесь на страницу позже, как только владелец решит проблему.
Что делать, если вы владелец сайта
В большинстве случаев устранить проблему может только владелец сайта. Как правило, ошибка связана с проблемами в коде. Реже проблемы могут быть на физическом сервере хостинг-провайдера.
Ниже рассмотрим самые популярные причины и способы решения.
Ошибки в файле .htaccess
Неверные правила в файле .htaccess — частая причина возникновения ошибки. Чтобы это проверить, найдите .htaccess в файлах сайта и переименуйте его (например, в test). Так директивы, прописанные в файле, не повлияют на работу сервера. Если сайт заработал, переименуйте файл обратно в .htaccess и найдите ошибку в директивах. Если вы самостоятельно вносили изменения в .htaccess, закомментируйте новые строки и проверьте доступность сайта.Также может помочь замена текущего файла .htaccess на стандартный в зависимости от CMS.
Найти директиву с ошибкой можно с помощью онлайн-тестировщика. Введите содержимое .htaccess и ссылку на сайт, начиная с https://. Затем нажмите Test:
Произошла непредвиденная ошибка
На экране появится отчёт. Если в .htaccess есть ошибки, они будут выделены красным цветом:
500 ошибка nginx
Активирована устаревшая версия PHP
Устаревшие версии PHP не получают обновления безопасности, работают медленнее и могут вызывать проблемы с плагинами и скриптами. Возможно, для работы вашего веб-ресурса нужна более новая версия PHP. Попробуйте сменить версию PHP на другую по инструкции.
Установлены некорректные права на файлы и каталоги сайта
В большинстве случаев корректными правами для каталогов являются «755», для файлов — «644». Проверьте, правильно ли они установлены, и при необходимости измените права на файлы и папки.
Запущено максимальное количество процессов
На тарифах виртуального хостинга REG.RU установлены ограничения на количество одновременно запущенных процессов. Например, на тарифах линейки «Эконом» установлено ограничение в 18 одновременно запущенных процессов, на тарифах «+Мощность» ― 48 процессов. Если лимит превышен, новый процесс не запускается и возникает системная ошибка 500.
Такое большое число одновременных процессов может складываться из CRON-заданий, частых подключений с помощью почтовых клиентов по протоколу IMAP, подключения по FTP или других процессов.
Чтобы проверить количество процессов, подключитесь по SSH. Выполните команду:
ps aux | grep [u]1234567 |wc -lВместо u1234567 укажите ваш логин хостинга: Как узнать логин хостинга.
Чтобы посмотреть, какие процессы запущены, введите команду:
Вместо u1234567 укажите логин услуги хостинга.
Командная строка отобразит запущенные процессы:
Код ошибки 500
Где:
- u1234567 — логин услуги хостинга,
- 40522 — PID процесса,
- S — приоритет процесса,
- /usr/libexec/sftp-server — название процесса.
Процесс можно завершить командой kill, например:
Вместо 40522 укажите PID процесса.
Чтобы решить проблему, вы также можете:
- увеличить интервал запуска заданий CRON,
- ограничить количество IMAP-соединений в настройках почтового клиента. Подробнее в статье Ограничение IMAP-соединений,
- проанализировать запущенные процессы самостоятельно или обратившись за помощью к разработчикам сайта.
Если вам не удалось самостоятельно устранить ошибку 500, обратитесь в техподдержку.
Скрипты работают слишком медленно
На каждом виртуальном хостинге есть ограничения на время выполнения скрипта. Если за установленное время скрипт не успевает выполниться, возникает ошибка сервера 500. Для решения проблемы обратитесь к разработчику сайта и оптимизируйте скрипты. Если оптимизировать нельзя, перейдите на более мощный вид сервера.
У пользователей VPS есть возможность увеличить максимальное использование оперативной памяти на процесс, но лучше делать скрипты меньшего размера.
Ошибка 500 на сайте, созданном на WordPress
WordPress предлагает много плагинов для создания хорошего сайта. Они значительно расширяют возможности CMS. Однако они же могут нарушать работу сайта и вызывать ошибку 500. Вызвать ошибку могут как недавно установленные плагины, так и старые.
Для начала проверьте, нужно ли обновить плагины. Часто устаревшие плагины перестают работать и вызывают проблемы работы сайта. Если все плагины обновлены, но 500 Internal Server Error остаётся, отключите все плагины, чтобы убедиться, что именно они мешают работе сайта. Как только станет понятно, что виноват один из плагинов, отключайте их по очереди, пока не найдёте тот, который нарушает работу сервера.
Как отключить плагин в WordPress
- 1.
- 2.
Перейдите во вкладку «Плагины» ― «Установленные».
- 3.
Нажмите Деактивировать у плагина, который, как вам кажется, повлиял на работу сайта:
Если все ваши действия не решили проблему или вы не уверены в своих технических знаниях, обратитесь к службе технической поддержки. Сообщите время обнаружения проблемы и опишите все действия, которые вы предприняли перед обращением. Специалисты сделают детальную проверку настроек вашего сайта и при необходимости обратятся к администраторам сервера на стороне хостинг-провайдера.
Hello Forum!
Being very new into FileZilla I’m hoping that someone here might be able to assist me getting my setup work smoothly.
A short background overview of my setup:
A dedicated Windows 2012R2 server located in our DMZ zone, our IT department has demanded that it’s being configured to use FTPS (tcp-990), and they’ve configured the firewall configuration to support this.
Ok, so far so good…
On the server I’ve installed and configured FileZilla Server 0.9.60 beta, in the “FTP over TLS settings, I’ve selected “Enable FTP over TLS support (FTPS), & “Disallow plain unencrypted FTP”, I’ve generated a certificate, and selected “Allow explicit FTP over TLS” – entered port 990 in the “Listen for FTP over TLS connections” and finally selected “Force PORT P to encrypt file transfers when using FTP over TLS” and “Require TLS session resumption on data connection when using PORT P”
Ok then… — and now explaining my problem… :
When using the Filezilla FTP client on a computer, I try to connect to my server – in the server log I can see that the client connect (= the firewall rules are working as the should I guess) but… — I can see in the log the “connected on port 990, sending welcome message” -> 220 “Welcome to my FTP server” -> 500 syntax error, command unrecognized
When using the build in FTP client in Ghisler “Total commander” I can connect with the exact same username and password as I’m using in Filezilla FTP client, however I do at the beginning see a “The certificate was not signed by a trusted party, continue anyway?” – if I select “Yes” the client connects, and everything is working (I can upload, download, edit, delete files on the FTP server)
The error I see in the Filezilla FTP client are the following :
Status: Connecting to xxx.xxx.xxx.xxx:990…
Status: Connection established, initializing TLS…
Error: GnuTLS error -15: An unexpected TLS packet was received.
Error: Could not connect to server
So… – I’m under the impression that the firewall properly is configured as it should be, and that the problem properly is located somewhere in my setup of the server client.
I’ve tried to follow all the “best practice” guides I could come across, however, no luck so far.
I would therefore be very thankful if anyone here have any suggestions!
Thanks in advance!
Kind regards
Lars
В данной статье я постараюсь описать самые частые примеры возникновения ошибки 500 на вашем сайте и решения данной ошибки. Вы открыли страничку вашего сайта и видите сообщение об ошибке 500 (Internal Server Error) — не паникуйте и вспомните, какие изменения были сделаны перед её возникновением, или зайдите в личный кабинет управления хостингом и ознакомьтесь с логами ошибок — скорее всего в них написано что именно вызывает ошибку 500.
Чаще всего ошибку вызывает:

- Тема оформления
- Плагин(ы)
- Файл .htaccess
Давайте рассмотрим эти варианты по порядку.
1. Тема оформления
Вы нашли или приобрели новую понравившуюся вам тему оформления, но после её установки при входе на сайт выдаётся ошибка о его некорректной работе (ошибка 500). При входе в консоль управления тоже наблюдается ошибка 500.
Для восстановления работы сайта можно воспользоваться одним из следующих способов:
1.1. FTP
Зайдите на FTP вашего сайта и найдите папку в которой находятся ваши темы оформления. По умолчанию это /wp-content/themes/
Переименуйте, удалите или исправьте текущую тему оформления сайта.
Примечание: достаточно добавить лишний символ в имя папки с названием темы оформления.
Теперь при входе на сайт вы видите пустую страницу, но никаких сообщений об ошибке нет. Это как раз то чего мы и хотели достичь.
Далее заходим в панель администратора WordPress и переходим в темы оформления. Получаем сообщение о том что активирована другая тема оформления.
Примечание: часто пользователи удаляют стандартные темы оформления, а зря. Они являются эталонными, и если вы не правили код этих тем, тогда стоит активировать одну из них после восстановления сайта.
Загрузить стандартные темы оформления можно здесь:
- TwentyTen
- TwentyEleven
- TwentyTwelve
1.2. PhpMyAdmin
Если вы удалили стандартную тему оформления или отредактировали её, и она не работает, то можно скачать её заново. Ссылки для загрузки тем выше.
Далее, заходим в phpMyAdmin:
Выбираем Базу Данных вашего сайта:
Переходим во вкладку SQL:
И копируем туда следующий код:
UPDATE wp_options SET option_value = 'twentytwelve' WHERE option_name = 'template'; UPDATE wp_options SET option_value = 'twentytwelve' WHERE option_name = 'stylesheet'; UPDATE wp_options SET option_value = 'twentytwelve' WHERE option_name = 'current_theme';
Для смены темы оформления таким способом нужно правильно указать её название. Советую использовать стандартные темы оформления в данном случае, ссылки на которые мы приводили выше.
После этого содержимое вашего сайта снова отобразится.
2. Плагины
Обычно плагин, который сбоит, делает внешний вид вашего сайта совсем не таким, как вы хотите его видеть, но доступ в консоль управления все же остается, и вы можете с легкостью отключить этот плагин.
Но бывают случаи, когда вы установили плагин, который конфликтует с другими установленными и активированными плагинами на вашем сайте, или обновили существующий плагин — и он начал сбоить, выдавая ошибку 500 на вашем сайте.
В этом случае способ отключения плагина схожий с методом отключения темы оформления посредством FTP.
Для того, чтобы отключить плагин:
- Зайдите на FTP вашего сайта.
- Зайдите в папку с установленным плагином, по умолчанию это /wp-content/plugins/
- Переименуйте, удалите или отредактируйте плагин. Если вы не удалили, а переименовали плагин, то при переходе в «Консоль управления → Плагины» WordPress автоматически его деактивирует.
3. Файл .htaccess
Ошибка 500 может быть вызвана проблемами с файлом .htaccess. В случае его неудачного редактирования или при некорректной работе некоторых плагинов файл .htaccess может содержать ошибки. Иногда это связано с попыткой изменить параметры, которые изменять запрещено, или попыткой настроить неустановленный модуль веб сервера.
Обычно файл .htaccess находиться в корневой папке вашего сайта (в которую вы попадаете сразу после подключения к FTP).
Так как название этого файла начинается с точки — по умолчанию он считается скрытым и не отображается FTP-клиентом.
В FTP-клиенте FileZilla следует перейти в меню «Сервер» и поставить флажок на «Принудительно отображать скрытые файлы«, а затем обновить список файлов или подключиться заново к FTP, чтобы увидеть файл.
Теперь данный файл стал доступен, и вы можете открыть его в любом текстовом редакторе, например в блокноте, но для удобства работы советую использовать Notepad++.
Когда вы откроете файл, вы увидите текст, который по сути является правилами и указаниями для работы веб сервера. Вы можете просмотреть внесенные вами изменения и устранить ошибки, либо данный файл можно просто удалить, а в последствии сгенерировать новый средствами WordPress. Для этого нужно перейти в панель администратора сайта, Параметры → Постоянные ссылки, выбрать нужный вариант и нажать «Сохранить«.
Обратите внимание, если настройки, которые находятся в .htaccess, внесены плагином, который вам нужно использовать — тогда стоит внимательно прочесть инструкцию по его установке и настройке, также вы можете обратиться к разработчику плагина за консультацией.
Смотрите также:


Изучает сайтостроение с 2008 года. Практикующий вебмастер, специализирующий на создание сайтов на WordPress. Задать вопрос Алексею можно на https://profiles.wordpress.org/wpthemeus/
In this tutorial, we’re going to provide information regarding the error message 500 Unable to service PORT commands, including ways to fix it.
What Does the Error Mean?
The error message 500 Unable to service PORT commands usually occurs if you attempt to access a folder or upload a file to your server using an Active FTP data transfer mode.
By default, FTP may run in two modes – Active and Passive. Active mode is not currently supported on our Shared hosting platform, as it is considered less secure and reliable. So, any attempt to access a directory or manipulate data in active FTP mode will be blocked by the FTP server’s firewall.
How Can I Resolve this Problem?
In order to resolve the situation and connect to your server properly, you would need to enable Passive data transfer mode in your FTP software application.
Below you’ll find illustrated instructions on how to enable Passive mode in some of the most used FTP software applications (such as FileZilla, Cyberduck, CoffeeCup and Dreamweaver).
Configuring Passive Mode in FileZilla
You can follow these simple instructions to enable Passive Mode in FileZilla:
-
- Launch FileZilla.
- Open the Edit menu and click Settings….
- In the left pane, select FTP.
- Switch the Transfer Mode from Active to Passive (recommended).
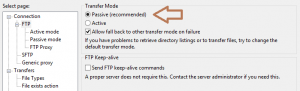
Once you have made the necessary corrections, press OK and retry the connection.
Configuring Passive Mode in Cyberduck
To make your Cyberduck FTP account run in Passive mode:
-
- Start Cyberduck.
- Open the File menu and select Open Connection.
- Next, click on the More Options button.
- Change the Connect Mode setting from Default to Passive (PASV).
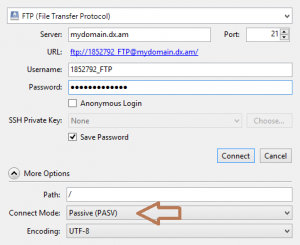
Press Connect and retry establishing an FTP connection.
Configuring Passive Mode in CoffeeCup
To enable Passive mode in CoffeeCup, perform the following actions:
-
- Launch CoffeeCup.
- Open the File menu and select Manage Servers.
- Next, click on the green plus icon.
- Mark the Passive Mode checkbox.
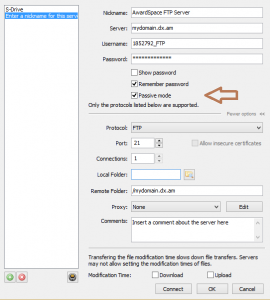
Press Connect, and then try to reconnect to your FTP server.
Configuring Passive Mode in Dreamweaver
You can configure Passive Mode in a Dreamweaver FTP client program in five easy steps:
-
- Start Dreamweaver.
- Open the Site menu and choose Manage Sites.
- Select the Servers tab and click on your existing AwardSpace FTP profile (account).
- Click More Options and select the checkbox Use Passive FTP.
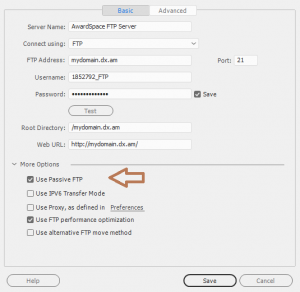
Click Save, and then re-attempt to establish a connection.
Am I Able to Use Passive Mode in Windows FTP (FTP.exe)?
Unfortunately, the Microsoft built-in FTP tool does not support passive FTP data transfers. As a result, you won’t be able to establish an FTP connection to our server or transfer files via FTP.exe.
Therefore, we highly recommend that you use an FTP client program for migrating your website data. Information on how to use and configure an FTP client program can be found on our FTP Connection Settings page.
Keep reading
- “Response: 426 Transfer aborted. Operation not permitted.” error appears during file upload
- FTP Login Incorrect
- FTP Connection Settings
Опубликовал(а):
в: 08.11.2010

При FTP операциях некоторые клиенты не только пишут коды сообщений, но и расшифровавают их. Но не всегда. Например, при установке соединения, мы получили от FTP клиента код ошибки 434, и что это значит?
Попробуем разобраться разбив код ошибки на цифры (каждая позиция отвечает за свой набор значений):
Первая позиция
- 1 это — команда принята к выполнению но все еще не завершена
- 2 это — команда завершена успешно
- 3 это — команда принята, но ожидается дополнительная команда
- 4 это — в данный момент команда не может быть выполнена
- 5 это — невозможно выполнить команду в принципе
Вторая позиция
- 0 это — синтаксическая ошибка в команде
- 1 это — информационное сообщение
- 2 это — означает что сообщение относится к управляющему соединению либо соединению данных
- 3 это — сообщение о аутентификации пользователя и его правах
- 4 — не определено
- 5 — состояние файловой системы
Третья позиция
- Третья цифра окончательно специфицирует ошибку.
| Код | Описание |
| 100 | Запрошенное действие инициировано, дождитесь следующего ответа прежде, чем выполнять новую команду. |
| 110 | Комментарий |
| 120 | Функция будет реализована через nnn минут |
| 125 | Канал открыт, обмен данными начат |
| 150 | Статус файла правилен, подготавливается открытие канала |
| 200 | Команда корректна |
| 202 | Команда не поддерживается |
| 211 | Системный статус или отклик на справочный запрос |
| 212 | Состояние каталога |
| 213 | Состояние файла |
| 214 | Справочное поясняющее сообщение |
| 215 | Выводится вместе с информацией о системе по команде SYST |
| 220 | Слишком много подключений к FTP-серверу (можете попробовать позднее). В некоторых версиях указывает на успешное завершение промежуточной процедуры |
| 221 | Благополучное завершение по команде quit |
| 225 | Канал сформирован, но информационный обмен отсутствует |
| 226 | Закрытие канала, обмен завершен успешно |
| 227 | Переход в пассивный режим (h1,h2,h3,h4,p1,p2). |
| 228 | переход в длинный пассивный режим (длинный адрес, порт). |
| 229 | Переход в расширенный пассивный режим (|||port|). |
| 230 | Пользователь идентифицирован, продолжайте |
| 231 | Пользовательский сеанс окончен; Обслуживание прекращено. |
| 232 | Команда о завершении сеанса принята, она будет завершена по завершении передачи файла. |
| 250 | Запрос прошёл успешно |
| 257 | «ПУТЬ» создан. |
| 331 | Имя пользователя корректно, нужен пароль |
| 332 | Для входа в систему необходима аутентификация |
| 350 | Запрошенное действие над файлом требует большей информации |
| 404 | Данный удалённый сервер не найден |
| 421 | Процедура не возможна, канал закрывается |
| 425 | Открытие информационного канала не возможно |
| 426 | Канал закрыт, обмен прерван |
| 434 | Запрашиваемый хост недоступен |
| 450 | Запрошенная функция не реализована, файл не доступен, например, занят |
| 451 | Локальная ошибка, операция прервана |
| 452 | Ошибка при записи файла (недостаточно места) |
| 500 | Синтаксическая ошибка, команда не может быть интерпретирована (возможно она слишком длинна) |
| 501 | Синтаксическая ошибка (неверный параметр или аргумент) |
| 502 | Команда не используется (нелегальный тип MODE) |
| 503 | Неудачная последовательность команд |
| 504 | Команда не применима для такого параметра |
| 530 | Вход не выполнен! Требуется авторизация (not logged in) |
| 532 | Необходима аутентификация для запоминания файла |
| 550 | Запрошенная функция не реализована, файл не доступен, например, не найден |
| 551 | Запрошенная операция прервана. Неизвестный тип страницы. |
| 552 | Запрошенная операция прервана. Выделено недостаточно памяти |
| 553 | Запрошенная операция не принята. Недопустимое имя файла. |
Вот и все, надеюсь этот материал поможет Вам лучше понимать FTP :))
In this tutorial, we’re going to provide information regarding the error message 500 Unable to service PORT commands, including ways to fix it.
What Does the Error Mean?
The error message 500 Unable to service PORT commands usually occurs if you attempt to access a folder or upload a file to your server using an Active FTP data transfer mode.
By default, FTP may run in two modes – Active and Passive. Active mode is not currently supported on our Shared hosting platform, as it is considered less secure and reliable. So, any attempt to access a directory or manipulate data in active FTP mode will be blocked by the FTP server’s firewall.
How Can I Resolve this Problem?
In order to resolve the situation and connect to your server properly, you would need to enable Passive data transfer mode in your FTP software application.
Below you’ll find illustrated instructions on how to enable Passive mode in some of the most used FTP software applications (such as FileZilla, Cyberduck, CoffeeCup and Dreamweaver).
Configuring Passive Mode in FileZilla
You can follow these simple instructions to enable Passive Mode in FileZilla:
-
- Launch FileZilla.
- Open the Edit menu and click Settings….
- In the left pane, select FTP.
- Switch the Transfer Mode from Active to Passive (recommended).
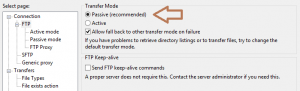
Once you have made the necessary corrections, press OK and retry the connection.
Configuring Passive Mode in Cyberduck
To make your Cyberduck FTP account run in Passive mode:
-
- Start Cyberduck.
- Open the File menu and select Open Connection.
- Next, click on the More Options button.
- Change the Connect Mode setting from Default to Passive (PASV).
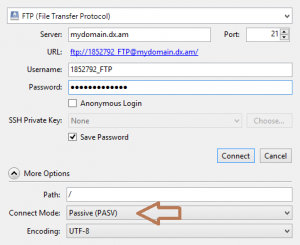
Press Connect and retry establishing an FTP connection.
Configuring Passive Mode in CoffeeCup
To enable Passive mode in CoffeeCup, perform the following actions:
-
- Launch CoffeeCup.
- Open the File menu and select Manage Servers.
- Next, click on the green plus icon.
- Mark the Passive Mode checkbox.
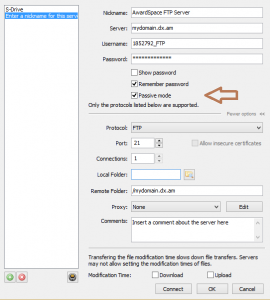
Press Connect, and then try to reconnect to your FTP server.
Configuring Passive Mode in Dreamweaver
You can configure Passive Mode in a Dreamweaver FTP client program in five easy steps:
-
- Start Dreamweaver.
- Open the Site menu and choose Manage Sites.
- Select the Servers tab and click on your existing AwardSpace FTP profile (account).
- Click More Options and select the checkbox Use Passive FTP.
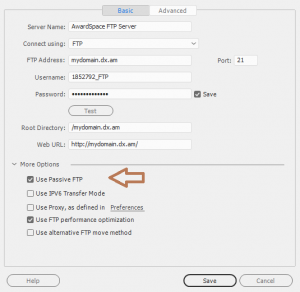
Click Save, and then re-attempt to establish a connection.
Am I Able to Use Passive Mode in Windows FTP (FTP.exe)?
Unfortunately, the Microsoft built-in FTP tool does not support passive FTP data transfers. As a result, you won’t be able to establish an FTP connection to our server or transfer files via FTP.exe.
Therefore, we highly recommend that you use an FTP client program for migrating your website data. Information on how to use and configure an FTP client program can be found on our FTP Connection Settings page.
Keep reading
- FTP Login Incorrect
- FTP Connection Settings
- “Response: 426 Transfer aborted. Operation not permitted.” error appears during file upload
Hello Forum!
Being very new into FileZilla I’m hoping that someone here might be able to assist me getting my setup work smoothly.
A short background overview of my setup:
A dedicated Windows 2012R2 server located in our DMZ zone, our IT department has demanded that it’s being configured to use FTPS (tcp-990), and they’ve configured the firewall configuration to support this.
Ok, so far so good…
On the server I’ve installed and configured FileZilla Server 0.9.60 beta, in the “FTP over TLS settings, I’ve selected “Enable FTP over TLS support (FTPS), & “Disallow plain unencrypted FTP”, I’ve generated a certificate, and selected “Allow explicit FTP over TLS” – entered port 990 in the “Listen for FTP over TLS connections” and finally selected “Force PORT P to encrypt file transfers when using FTP over TLS” and “Require TLS session resumption on data connection when using PORT P”
Ok then… — and now explaining my problem… :
When using the Filezilla FTP client on a computer, I try to connect to my server – in the server log I can see that the client connect (= the firewall rules are working as the should I guess) but… — I can see in the log the “connected on port 990, sending welcome message” -> 220 “Welcome to my FTP server” -> 500 syntax error, command unrecognized
When using the build in FTP client in Ghisler “Total commander” I can connect with the exact same username and password as I’m using in Filezilla FTP client, however I do at the beginning see a “The certificate was not signed by a trusted party, continue anyway?” – if I select “Yes” the client connects, and everything is working (I can upload, download, edit, delete files on the FTP server)
The error I see in the Filezilla FTP client are the following :
Status: Connecting to xxx.xxx.xxx.xxx:990…
Status: Connection established, initializing TLS…
Error: GnuTLS error -15: An unexpected TLS packet was received.
Error: Could not connect to server
So… – I’m under the impression that the firewall properly is configured as it should be, and that the problem properly is located somewhere in my setup of the server client.
I’ve tried to follow all the “best practice” guides I could come across, however, no luck so far.
I would therefore be very thankful if anyone here have any suggestions!
Thanks in advance!
Kind regards
Lars
I am trying to create a script that uploads a .wav file after processing to a linux FTP server (utilizing vsftpd).
The script looks as follows:
@echo off
echo user anonymous> ftpcmd.dat
echo >> ftpcmd.dat
echo put C:UsersAnwenderDownloads%1 %1>> ftpcmd.dat
REM echo quit>> ftpcmd.dat
ftp -n -s:ftpcmd.dat 194.26.183.194
del ftpcmd.dat
My vsftpd.conf:
# Example config file /etc/vsftpd.conf
#
# The default compiled in settings are fairly paranoid. This sample file
# loosens things up a bit, to make the ftp daemon more usable.
# Please see vsftpd.conf.5 for all compiled in defaults.
#
# READ THIS: This example file is NOT an exhaustive list of vsftpd options.
# Please read the vsftpd.conf.5 manual page to get a full idea of vsftpd's
# capabilities.
#
#
# Run standalone? vsftpd can run either from an inetd or as a standalone
# daemon started from an initscript.
listen=NO
#
# This directive enables listening on IPv6 sockets. By default, listening
# on the IPv6 "any" address (::) will accept connections from both IPv6
# and IPv4 clients. It is not necessary to listen on *both* IPv4 and IPv6
# sockets. If you want that (perhaps because you want to listen on specific
# addresses) then you must run two copies of vsftpd with two configuration
# files.
listen_ipv6=YES
#
# Allow anonymous FTP? (Disabled by default).
anonymous_enable=YES
#
# Uncomment this to allow local users to log in.
local_enable=YES
#
# Uncomment this to enable any form of FTP write command.
write_enable=YES
#
# Default umask for local users is 077. You may wish to change this to 022,
# if your users expect that (022 is used by most other ftpd's)
#local_umask=022
#
# Uncomment this to allow the anonymous FTP user to upload files. This only
# has an effect if the above global write enable is activated. Also, you will
# obviously need to create a directory writable by the FTP user.
anon_upload_enable=YES
#
# Uncomment this if you want the anonymous FTP user to be able to create
# new directories.
#anon_mkdir_write_enable=YES
#
# Activate directory messages - messages given to remote users when they
# go into a certain directory.
dirmessage_enable=YES
#
# If enabled, vsftpd will display directory listings with the time
# in your local time zone. The default is to display GMT. The
# times returned by the MDTM FTP command are also affected by this
# option.
use_localtime=YES
#
# Activate logging of uploads/downloads.
xferlog_enable=YES
#
# Make sure PORT transfer connections originate from port 20 (ftp-data).
connect_from_port_20=YES
#
# If you want, you can arrange for uploaded anonymous files to be owned by
# a different user. Note! Using "root" for uploaded files is not
# recommended!
#chown_uploads=YES
#chown_username=whoever
#
# You may override where the log file goes if you like. The default is shown
# below.
#xferlog_file=/var/log/vsftpd.log
#
# If you want, you can have your log file in standard ftpd xferlog format.
# Note that the default log file location is /var/log/xferlog in this case.
#xferlog_std_format=YES
#
# You may change the default value for timing out an idle session.
#idle_session_timeout=600
#
# You may change the default value for timing out a data connection.
#data_connection_timeout=120
#
# It is recommended that you define on your system a unique user which the
# ftp server can use as a totally isolated and unprivileged user.
#nopriv_user=ftpsecure
#
# Enable this and the server will recognise asynchronous ABOR requests. Not
# recommended for security (the code is non-trivial). Not enabling it,
# however, may confuse older FTP clients.
#async_abor_enable=YES
#
# By default the server will pretend to allow ASCII mode but in fact ignore
# the request. Turn on the below options to have the server actually do ASCII
# mangling on files when in ASCII mode.
# Beware that on some FTP servers, ASCII support allows a denial of service
# attack (DoS) via the command "SIZE /big/file" in ASCII mode. vsftpd
# predicted this attack and has always been safe, reporting the size of the
# raw file.
# ASCII mangling is a horrible feature of the protocol.
#ascii_upload_enable=YES
#ascii_download_enable=YES
#
# You may fully customise the login banner string:
#ftpd_banner=Welcome to blah FTP service.
#
# You may specify a file of disallowed anonymous e-mail addresses. Apparently
# useful for combatting certain DoS attacks.
#deny_email_enable=YES
# (default follows)
#banned_email_file=/etc/vsftpd.banned_emails
#
# You may restrict local users to their home directories. See the FAQ for
# the possible risks in this before using chroot_local_user or
# chroot_list_enable below.
#chroot_local_user=YES
#
# You may specify an explicit list of local users to chroot() to their home
# directory. If chroot_local_user is YES, then this list becomes a list of
# users to NOT chroot().
# (Warning! chroot'ing can be very dangerous. If using chroot, make sure that
# the user does not have write access to the top level directory within the
# chroot)
#chroot_local_user=YES
#chroot_list_enable=YES
# (default follows)
#chroot_list_file=/etc/vsftpd.chroot_list
#
# You may activate the "-R" option to the builtin ls. This is disabled by
# default to avoid remote users being able to cause excessive I/O on large
# sites. However, some broken FTP clients such as "ncftp" and "mirror" assume
# the presence of the "-R" option, so there is a strong case for enabling it.
#ls_recurse_enable=YES
#
# Customization
#
# Some of vsftpd's settings don't fit the filesystem layout by
# default.
#
# This option should be the name of a directory which is empty. Also, the
# directory should not be writable by the ftp user. This directory is used
# as a secure chroot() jail at times vsftpd does not require filesystem
# access.
secure_chroot_dir=/var/run/vsftpd/empty
#
# This string is the name of the PAM service vsftpd will use.
pam_service_name=ftp
#
# This option specifies the location of the RSA certificate to use for SSL
# encrypted connections.
rsa_cert_file=/etc/ssl/certs/ssl-cert-snakeoil.pem
rsa_private_key_file=/etc/ssl/private/ssl-cert-snakeoil.key
ssl_enable=NO
pasv_enable=YES
port_enable=YES
#
# Uncomment this to indicate that vsftpd use a utf8 filesystem.
#utf8_filesystem=YES
pasv_enable=YES
port_enable=YES
Have both been tryed with param. «NO» combined and seperated
With this result:
Gewartet wird 0 Sekunden. Weiter mit beliebiger Taste...
Verbindung mit 194.26.183.194 wurde hergestellt.
220 (vsFTPd 3.0.3)
200 Always in UTF8 mode.
ftp> user anonymous
331 Please specify the password.
230 Login successful.
ftp> put C:UsersAnwenderDownloadsAnwender_DESKTOP-V30SJ8P_2021-09-07-15-07-12.wav Anwender_DESKTOP-V30SJ8P_2021-09-07-15-07-12.wav
500 Illegal PORT command.
425 Use PORT or PASV first.
ftp>
I have a hard time understanding what I am supposed to do and would be very thankful for any hints regarding further steps.
FTP server return codes always have three digits, and each digit has a special meaning.[1] The first digit denotes whether the response is good, bad or incomplete:
Range
Purpose
1xx
Positive Preliminary reply
The requested action is being initiated; expect another reply before proceeding with a new command. (The user-process sending another command before the completion reply would be in violation of protocol; but server-FTP processes should queue any commands that arrive while a preceding command is in progress.) This type of reply can be used to indicate that the command was accepted and the user-process may now pay attention to the data connections, for implementations where simultaneous monitoring is difficult. The server-FTP process may send at most, one 1xx reply per command.
2xx
Positive Completion reply
The requested action has been successfully completed. A new request may be initiated.
3xx
Positive Intermediate reply
The command has been accepted, but the requested action is being held in abeyance, pending receipt of further information. The user should send another command specifying this information. This reply is used in command sequence groups.
4xx
Transient Negative Completion reply
The command was not accepted and the requested action did not take place, but the error condition is temporary and the action may be requested again. The user should return to the beginning of the command sequence, if any. It is difficult to assign a meaning to «transient», particularly when two distinct sites (Server- and User-processes) have to agree on the interpretation. Each reply in the 4xx category might have a slightly different time value, but the intent is that the user-process is encouraged to try again. A rule of thumb in determining if a reply fits into the 4xx or the 5xx (Permanent Negative) category is that replies are 4xx if the commands can be repeated without any change in command form or in properties of the User or Server (e.g., the command is spelled the same with the same arguments used; the user does not change his file access or user name; the server does not put up a new implementation.)
5xx
Permanent Negative Completion reply
The command was not accepted and the requested action did not take place. The User-process is discouraged from repeating the exact request (in the same sequence). Even some «permanent» error conditions can be corrected, so the human user may want to direct his User-process to reinitiate the command sequence by direct action at some point in the future (e.g., after the spelling has been changed, or the user has altered his directory status.)
6xx
Protected reply
The RFC 2228 introduced the concept of protected replies to increase security over the FTP communications. The 6xx replies are Base64 encoded protected messages that serves as responses to secure commands. When properly decoded, these replies fall into the above categories.
Below is a list of all known return codes that may be issued by an FTP server.
Code
Explanation
100 Series
The requested action is being initiated, expect another reply before proceeding with a new command.
110
Restart marker replay . In this case, the text is exact and not left to the particular implementation; it must read: MARK yyyy = mmmm where yyyy is User-process data stream marker, and mmmm server’s equivalent marker (note the spaces between markers and «=»).
120
Service ready in nnn minutes.
125
Data connection already open; transfer starting.
150
File status okay; about to open data connection.
200 Series
The requested action has been successfully completed.
202
Command not implemented, superfluous at this site.
211
System status, or system help reply.
212
Directory status.
213
File status.
214
Help message. Explains how to use the server or the meaning of a particular non-standard command. This reply is useful only to the human user.
215
NAME system type. Where NAME is an official system name from the registry kept by IANA.
220
Service ready for new user.
221
Service closing control connection.
225
Data connection open; no transfer in progress.
226
Closing data connection. Requested file action successful (for example, file transfer or file abort).
227
Entering Passive Mode (h1,h2,h3,h4,p1,p2).
228
Entering Long Passive Mode (long address, port).
229
Entering Extended Passive Mode (|||port|).
230
User logged in, proceed. Logged out if appropriate.
231
User logged out; service terminated.
232
Logout command noted, will complete when transfer done. Alternatively: User logged in, authorized by security data exchange.
234
Specifies that the server accepts the authentication mechanism specified by the client, and no security data needs to be exchanged.
235
Specifies that the server accepts the security data given by the client, and no further security data needs to be exchanged.
250
Requested file action okay, completed.
257
«PATHNAME» created.
300 Series
The command has been accepted, but the requested action is on hold, pending receipt of further information.
331
User name okay, need password.
332
Need account for login.
334
Specifies that the server accepts the authentication mechanism specified by the client, but some security data needs to be exchanged.
335
Specifies that the server accepts the security data given by the client, but further security data needs to be exchanged.
350
Requested file action pending further information
400 Series
The command was not accepted and the requested action did not take place, but the error condition is temporary and the action may be requested again.
421
Service not available, closing control connection. This may be a reply to any command if the service knows it must shut down.
425
Can’t open data connection.
426
Connection closed; transfer aborted.
430
Invalid username or password
434
Requested host unavailable.
450
Requested file action not taken.
451
Requested action aborted. Local error in processing.
452
Requested action not taken. Insufficient storage space in system. File unavailable (e.g., file busy).
500 Series
Syntax error, command unrecognized and the requested action did not take place. This may include errors such as command line too long.
501
Syntax error in parameters or arguments.
502
Command not implemented.
503
Bad sequence of commands.
504
Command not implemented for that parameter.
530
Not logged in.
532
Need account for storing files.
534
Request denied for policy reasons.
550
Requested action not taken. File unavailable (e.g., file not found, no access).
551
Requested action aborted. Page type unknown.
552
Requested file action aborted. Exceeded storage allocation (for current directory or dataset).
553
Requested action not taken. File name not allowed.
600 Series
Replies regarding confidentiality and integrity
631
Integrity protected reply.
632
Confidentiality and integrity protected reply.
633
Confidentiality protected reply.
10000 Series
Common Winsock Error Codes[2] (These are not FTP return codes)
10054
Connection reset by peer. The connection was forcibly closed by the remote host.
10060
Cannot connect to remote server.
10061
Cannot connect to remote server. The connection is actively refused by the server.
10065
No route to host / DNS cannot be resolved.
10066
Directory not empty.
10068
Too many users, server is full.
Опубликовал(а):
в: 08.11.2010

При FTP операциях некоторые клиенты не только пишут коды сообщений, но и расшифровавают их. Но не всегда. Например, при установке соединения, мы получили от FTP клиента код ошибки 434, и что это значит?
Попробуем разобраться разбив код ошибки на цифры (каждая позиция отвечает за свой набор значений):
Первая позиция
- 1 это — команда принята к выполнению но все еще не завершена
- 2 это — команда завершена успешно
- 3 это — команда принята, но ожидается дополнительная команда
- 4 это — в данный момент команда не может быть выполнена
- 5 это — невозможно выполнить команду в принципе
Вторая позиция
- 0 это — синтаксическая ошибка в команде
- 1 это — информационное сообщение
- 2 это — означает что сообщение относится к управляющему соединению либо соединению данных
- 3 это — сообщение о аутентификации пользователя и его правах
- 4 — не определено
- 5 — состояние файловой системы
Третья позиция
- Третья цифра окончательно специфицирует ошибку.
Список кодов ошибок (ответов) сервера (клиента) FTP:
| Код | Описание |
| 100 | Запрошенное действие инициировано, дождитесь следующего ответа прежде, чем выполнять новую команду. |
| 110 | Комментарий |
| 120 | Функция будет реализована через nnn минут |
| 125 | Канал открыт, обмен данными начат |
| 150 | Статус файла правилен, подготавливается открытие канала |
| 200 | Команда корректна |
| 202 | Команда не поддерживается |
| 211 | Системный статус или отклик на справочный запрос |
| 212 | Состояние каталога |
| 213 | Состояние файла |
| 214 | Справочное поясняющее сообщение |
| 215 | Выводится вместе с информацией о системе по команде SYST |
| 220 | Слишком много подключений к FTP-серверу (можете попробовать позднее). В некоторых версиях указывает на успешное завершение промежуточной процедуры |
| 221 | Благополучное завершение по команде quit |
| 225 | Канал сформирован, но информационный обмен отсутствует |
| 226 | Закрытие канала, обмен завершен успешно |
| 227 | Переход в пассивный режим (h1,h2,h3,h4,p1,p2). |
| 228 | переход в длинный пассивный режим (длинный адрес, порт). |
| 229 | Переход в расширенный пассивный режим (|||port|). |
| 230 | Пользователь идентифицирован, продолжайте |
| 231 | Пользовательский сеанс окончен; Обслуживание прекращено. |
| 232 | Команда о завершении сеанса принята, она будет завершена по завершении передачи файла. |
| 250 | Запрос прошёл успешно |
| 257 | «ПУТЬ» создан. |
| 331 | Имя пользователя корректно, нужен пароль |
| 332 | Для входа в систему необходима аутентификация |
| 350 | Запрошенное действие над файлом требует большей информации |
| 404 | Данный удалённый сервер не найден |
| 421 | Процедура не возможна, канал закрывается |
| 425 | Открытие информационного канала не возможно |
| 426 | Канал закрыт, обмен прерван |
| 434 | Запрашиваемый хост недоступен |
| 450 | Запрошенная функция не реализована, файл не доступен, например, занят |
| 451 | Локальная ошибка, операция прервана |
| 452 | Ошибка при записи файла (недостаточно места) |
| 500 | Синтаксическая ошибка, команда не может быть интерпретирована (возможно она слишком длинна) |
| 501 | Синтаксическая ошибка (неверный параметр или аргумент) |
| 502 | Команда не используется (нелегальный тип MODE) |
| 503 | Неудачная последовательность команд |
| 504 | Команда не применима для такого параметра |
| 530 | Вход не выполнен! Требуется авторизация (not logged in) |
| 532 | Необходима аутентификация для запоминания файла |
| 550 | Запрошенная функция не реализована, файл не доступен, например, не найден |
| 551 | Запрошенная операция прервана. Неизвестный тип страницы. |
| 552 | Запрошенная операция прервана. Выделено недостаточно памяти |
| 553 | Запрошенная операция не принята. Недопустимое имя файла. |
Вот и все, надеюсь этот материал поможет Вам лучше понимать FTP :))
Linux command-line ftp defaults to using active-mode FTP. Try switching to passive mode with the pass command:
me@ip-10-a-b-c:~$ ftp ftp.drupal.org
Name (ftp.drupal.org:me): anonymous
331 Please specify the password.
Password:
230 Login successful.
Remote system type is UNIX.
Using binary mode to transfer files.
ftp> dir
500 Illegal PORT command.
ftp: bind: Address already in use
ftp> pass
Passive mode on.
ftp> dir
227 Entering Passive Mode (140,211,166,134,86,192).
150 Here comes the directory listing.
lrwxrwxrwx 1 0 0 19 Apr 11 2009 debian -> ./pub/debian/debian
lrwxrwxrwx 1 0 0 20 Apr 11 2009 debian-cd -> ./pub/debian-cdimage
lrwxrwxrwx 1 0 0 20 Apr 11 2009 debian-cdimage -> ./pub/debian-cdimage
drwxr-xr-x 6 0 0 4096 Nov 20 16:38 pub
-rw-r--r-- 1 0 0 819 Feb 03 2009 welcome.msg
226 Directory send OK.