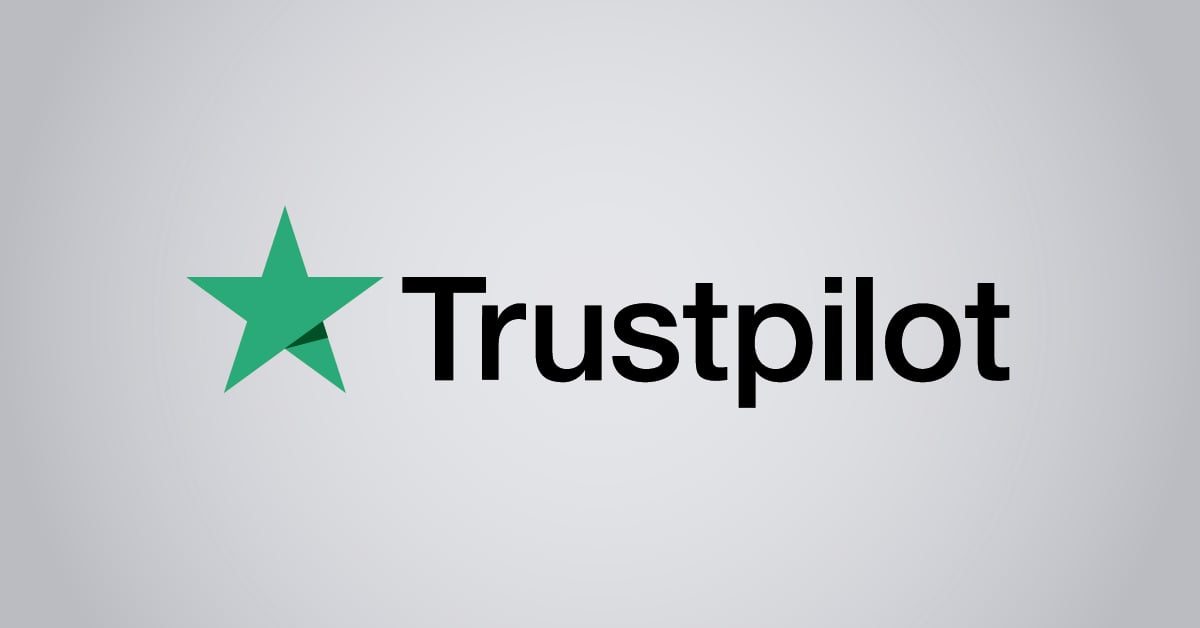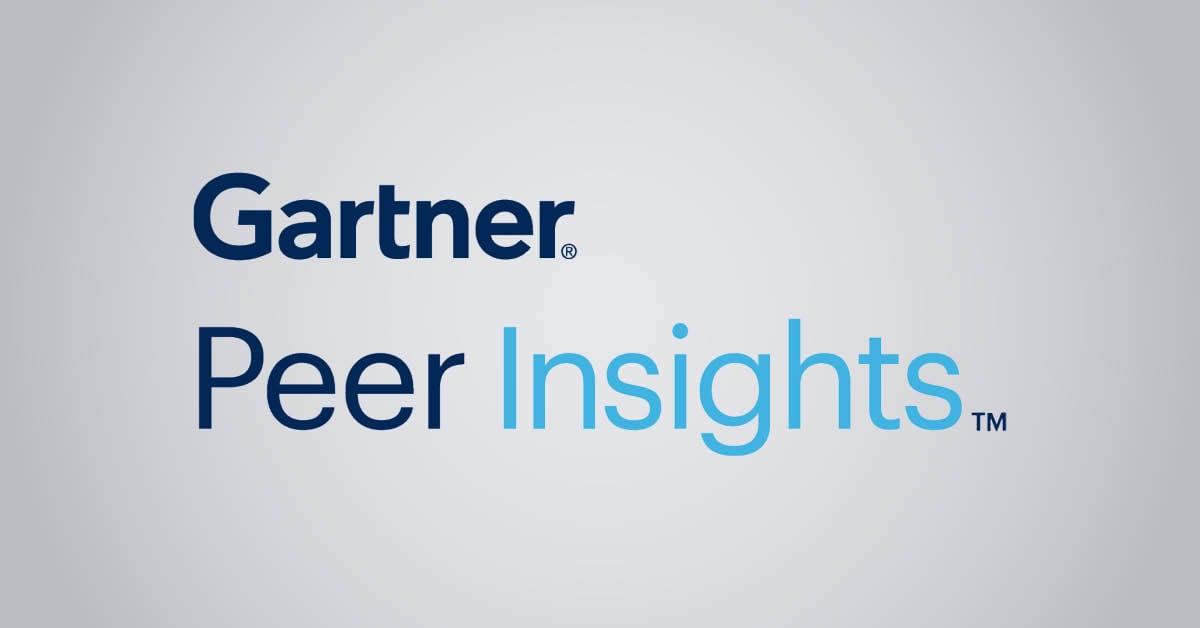Symptoms
You run FTP 7.5 on a computer that is running Windows 7 or Windows Server 2008 R2. When you use the FTP NLST command on the computer, you may experience the problem that is described in one of the following scenarios.
Scenario 1
The NLST command does not return the full virtual path. Therefore, client programs that rely on the NLST command may not function correctly.
Consider the following scenario:
-
You have an FTP site that points to the following directory on the FTP server:
c:InetpubFtproot
-
You create a subdirectory named Test in the Ftproot directory.
-
You add a file that is named Test.txt in the Test subdirectory. For example, you add the Test.txt file in the following directory:
c:InetpubFtprootTest
-
You use the FTP.exe utility to connect to the FTP site, and then you run the following command to copy the Test.txt file to the local computer:
MGET /Test/*.txtNote The FTP.exe utility is the command-line FTP client that is installed by Windows.
In this scenario, the MGET command fails. Additionally, you receive the following error message:
200 EPRT command successful.
550-The system cannot find the file specified.
Win32 error: The system cannot find the file specified.
Error details: File system returned an error.
550 End
Scenario 2
The NLST FTP command returns error code 550 when there is no file that is found. However, you expect to receive «226 Transfer complete» information in this situation as in FTP 6. Therefore, client programs that rely on error code 226 may not function correctly.
Consider the following scenario:
-
You have an FTP site that points to the following directory on the FTP server:
c:InetpubFtproot
-
You create a subdirectory named Test in the Ftproot directory.
-
You add a compressed file that has a .zip file name extension in the Test subdirectory. For example, you add the .zip file in the following directory:
c:InetpubFtprootTest
-
The root of the FTP site has no .zip files.
-
You use the FTP.exe utility to connect to the FTP site, and then you run the following command to return a list of .zip files in the Test subdirectory:
ls *.zipNote The FTP.exe utility is the command-line FTP client that is installed by Windows.
In this scenario, no .zip files are listed. Additionally, you receive the following error message:
200 EPRT command successful.
550-The system cannot find the file specified.
Win32 error: The system cannot find the file specified.
Error details: File system returned an error.
550 End
Resolution
To resolve this problem, apply this hotfix to the computer that has FTP 7.5 installed.
More information about this hotfix
Hotfix information
A supported hotfix is available from Microsoft. However, this hotfix is intended to correct only the problem that described in this article. Apply this hotfix only to systems that are experiencing the problem described in this article. This hotfix might receive additional testing. Therefore, if you are not severely affected by this problem, we recommend that you wait for the next software update that contains this hotfix.
If the hotfix is available for download, there is a «Hotfix download available» section at the top of this Knowledge Base article. If this section does not appear, contact Microsoft Customer Service and Support to obtain the hotfix.
Note If additional issues occur or if any troubleshooting is required, you might have to create a separate service request. The usual support costs will apply to additional support questions and issues that do not qualify for this specific hotfix. For a complete list of Microsoft Customer Service and Support telephone numbers or to create a separate service request, visit the following Microsoft website:
Prerequisites
You must have FTP 7.5 installed on the computer that is running Windows 7 or Windows Server 2008 R2 to apply this hotfix.
Restart information
You may have to restart the computer if the Microsoft FTP Service is running when you apply this hotfix. To avoid restarting the computer, stop the Microsoft FTP Service before you apply the hotfix.
Windows 7 and Windows Server 2008 R2 file information
The English version of this hotfix has the file attributes (or later file attributes) that are listed in the following table. The dates and times for these files are listed in Coordinated Universal Time (UTC). When you view the file information, it is converted to local time. To find the difference between UTC and local time, use the Time Zone tab in the Date and Time item in Control Panel.
For all supported x86-based versions of Windows 7
|
File name |
File version |
File size |
Date |
Time |
Platform |
|---|---|---|---|---|---|
|
Ftpconfigext.dll |
7.5.7600.14294 |
16,384 |
17-Aug-2010 |
04:26 |
x86 |
|
Ftpctrlps.dll |
7.5.7600.14294 |
9,728 |
14-Jul-2009 |
01:15 |
x86 |
|
Ftpmib.dll |
7.5.7600.16385 |
10,240 |
14-Jul-2009 |
01:15 |
x86 |
|
Ftpres.dll |
7.5.7600.14294 |
14,848 |
14-Jul-2009 |
01:05 |
x86 |
|
Ftpsvc.dll |
7.5.7600.14294 |
309,248 |
17-Aug-2010 |
04:26 |
x86 |
|
Ftpsvc.mof |
Not applicable |
69,252 |
13-Jul-2009 |
21:05 |
Not applicable |
For all supported x64-based versions of Windows 7 and of Windows Server 2008 R2
|
File name |
File version |
File size |
Date |
Time |
Platform |
|---|---|---|---|---|---|
|
Ftpconfigext.dll |
7.5.7600.14294 |
18,432 |
17-Aug-2010 |
05:14 |
x64 |
|
Ftpctrlps.dll |
7.5.7600.14294 |
13,824 |
14-Jul-2009 |
01:40 |
x64 |
|
Ftpmib.dll |
7.5.7600.16385 |
12,800 |
14-Jul-2009 |
01:40 |
x64 |
|
Ftpres.dll |
7.5.7600.14294 |
14,848 |
14-Jul-2009 |
01:27 |
x64 |
|
Ftpsvc.dll |
7.5.7600.14294 |
349,696 |
17-Aug-2010 |
05:14 |
x64 |
|
Ftpsvc.mof |
Not applicable |
69,252 |
13-Jul-2009 |
20:50 |
Not applicable |
For all supported Itanium versions of Windows Server 2008 R2
|
File name |
File version |
File size |
Date |
Time |
Platform |
|---|---|---|---|---|---|
|
Ftpconfigext.dll |
7.5.7600.14294 |
40,960 |
17-Aug-2010 |
04:11 |
IA-64 |
|
Ftpctrlps.dll |
7.5.7600.14294 |
22,528 |
14-Jul-2009 |
01:46 |
IA-64 |
|
Ftpmib.dll |
7.5.7600.16385 |
23,552 |
14-Jul-2009 |
01:46 |
IA-64 |
|
Ftpres.dll |
7.5.7600.14294 |
14,848 |
14-Jul-2009 |
01:35 |
IA-64 |
|
Ftpsvc.dll |
7.5.7600.14294 |
782,336 |
17-Aug-2010 |
04:11 |
IA-64 |
|
Ftpsvc.mof |
Not applicable |
69,252 |
13-Jul-2009 |
20:48 |
Not applicable |
Additional file information for Windows 7 and for Windows Server 2008 R2
Additional files for all supported x86-based versions of Windows 7
|
File name |
Update.mum |
|
File version |
Not applicable |
|
File size |
1,624 |
|
Date (UTC) |
17-Aug-2010 |
|
Time (UTC) |
21:31 |
|
Platform |
Not applicable |
|
File name |
X86_8a5473cdac17eec9cdd1fea84db72b37_31bf3856ad364e35_6.1.7600.20782_none_070dfc851f28b960.manifest |
|
File version |
Not applicable |
|
File size |
698 |
|
Date (UTC) |
17-Aug-2010 |
|
Time (UTC) |
21:31 |
|
Platform |
Not applicable |
|
File name |
X86_microsoft-windows-iis-ftpsvc_31bf3856ad364e35_6.1.7600.20782_none_4ac80e551014c3bd.manifest |
|
File version |
Not applicable |
|
File size |
31,009 |
|
Date (UTC) |
17-Aug-2010 |
|
Time (UTC) |
21:36 |
|
Platform |
Not applicable |
Additional files for all supported x64-based versions of Windows 7 and of Windows Server 2008 R2
|
File name |
Amd64_6fb705da971d77554c0b298ba757b004_31bf3856ad364e35_6.1.7600.20782_none_eb9d746fbbf18d62.manifest |
|
File version |
Not applicable |
|
File size |
1,046 |
|
Date (UTC) |
17-Aug-2010 |
|
Time (UTC) |
21:31 |
|
Platform |
Not applicable |
|
File name |
Amd64_microsoft-windows-iis-ftpsvc_31bf3856ad364e35_6.1.7600.20782_none_a6e6a9d8c87234f3.manifest |
|
File version |
Not applicable |
|
File size |
31,015 |
|
Date (UTC) |
17-Aug-2010 |
|
Time (UTC) |
21:39 |
|
Platform |
Not applicable |
|
File name |
Update.mum |
|
File version |
Not applicable |
|
File size |
1,842 |
|
Date (UTC) |
17-Aug-2010 |
|
Time (UTC) |
21:31 |
|
Platform |
Not applicable |
|
File name |
Wow64_microsoft-windows-iis-ftpsvc_31bf3856ad364e35_6.1.7600.20782_none_b13b542afcd2f6ee.manifest |
|
File version |
Not applicable |
|
File size |
11,616 |
|
Date (UTC) |
17-Aug-2010 |
|
Time (UTC) |
04:51 |
|
Platform |
Not applicable |
Additional files for Itanium versions of Windows Server 2008 R2
|
File name |
Ia64_2c86fbe9823be1fcd9824e196f3888ac_31bf3856ad364e35_6.1.7600.20782_none_39099b87f10fe45a.manifest |
|
File version |
Not applicable |
|
File size |
1,044 |
|
Date (UTC) |
17-Aug-2010 |
|
Time (UTC) |
21:31 |
|
Platform |
Not applicable |
|
File name |
Ia64_microsoft-windows-iis-ftpsvc_31bf3856ad364e35_6.1.7600.20782_none_4ac9b24b1012ccb9.manifest |
|
File version |
Not applicable |
|
File size |
31,012 |
|
Date (UTC) |
17-Aug-2010 |
|
Time (UTC) |
21:31 |
|
Platform |
Not applicable |
|
File name |
Update.mum |
|
File version |
Not applicable |
|
File size |
1,456 |
|
Date (UTC) |
17-Aug-2010 |
|
Time (UTC) |
21:31 |
|
Platform |
Not applicable |
|
File name |
Wow64_microsoft-windows-iis-ftpsvc_31bf3856ad364e35_6.1.7600.20782_none_b13b542afcd2f6ee.manifest |
|
File version |
Not applicable |
|
File size |
11,616 |
|
Date (UTC) |
17-Aug-2010 |
|
Time (UTC) |
04:51 |
|
Platform |
Not applicable |
Status
Microsoft has confirmed that this is a problem in the Microsoft products that are listed in the «Applies to» section.
More Information
The NLST FTP command is used to return a list of file names in the given directory. This command uses the current directory when no other information is provided.
The MGET FTP command is used to copy multiple remote files to the local computer by using the current file transfer type.
Need more help?
Want more options?
Explore subscription benefits, browse training courses, learn how to secure your device, and more.
Communities help you ask and answer questions, give feedback, and hear from experts with rich knowledge.
FTP is a simple method to upload files to the server.
Although, it is rather easy to transfer files, FTP users often get stuck with errors. One such FTP error is “550 No such file or directory“.
Broadly speaking, this error means that the file or folder do not exist.
As part of our Outsourced Technical Support Services, we regularly fix these type of FTP errors for our customers.
Today, we’ll see the causes for the error “FTP 550 no such file or directory” and how our Support Engineers fix them.
What is FTP 550 error?
Firstly, let’s get a quick idea on the FTP 550 error.
The 5xx error falls under the permanent negative completion reply status of the FTP server. And, it means that the FTP server did not accept the command and the requested action did not take place. Further more, x5x error denotes File system errors in FTP server.
Overall, the 550 error means the file was not found or there are access restrictions for the file.
Causes for “FTP 550 no such file or directory”
Recently, one of our customers reported trouble with FTP upload. The logs of his FTP session looked as shown below.
STATUS:> Transferring file "/mydir/home.html"...
COMMAND:> SIZE home.html
550 home.html: No such file.
STATUS:> Requested action not taken (e.g., file or directory not found, no access).
COMMAND:> CWD /mydir/home.html
550 /mydir/home.html: No such file or directory.Here, the customer was trying to PUT the file home.html via FTP. And that resulted in the error.
Now, let’s see the top causes for the error.
1. Incorrect path
Usually, “FTP 550 no such file or directory” error happens when the customers try to upload files from the wrong directory.
For example, when the file is present in the folder /home/user/abc.html, an attempt to upload from the path /home will cause this error.
This error also happens when customer uses the relative path in FTP.
2. Permission problems
Similarly, wrong permission on the files or folders can also cause this 550 error. When the user do not have privileges on the file they are trying to access, it will report the 550 error.
Additionally, a typo in the file name will also lead to this error.
3. Wrong Mount points
Again, we often see FTP 550 errors when users trying to access files in the mounted file systems.
For instance, recently a customer complained about the problems accessing files via FTP. In his server, he had a mounted file system. But, this mount failed after a server reboot. And, when he tried to access a file in this mounted directory, it resulted in the error:
550 : No such file or directoryHow to fix FTP 550 error?
Till now, we saw the various causes for the FTP 550 error. Let’s now have a look on how to fix it.
We already know that the underlying reason for the FTP 550 error could be file not residing at the path.
That’s why, our Support Engineers first check the exact path that the customer uses via FTP. We connect to the server via SSH and confirm the presence of the file. If the file is not found on the path, we advise customer on the correct path. Or, for file name typo issues, we educate customer on the exact file name.
We always encourage customers to use the absolute path of the file in FTP connections.
Similarly, we check the server mount points and confirm the availability of file system and its contents too.
[Are you getting 550 error while accessing files via FTP? We can quickly fix it for you.]
Conclusion
In short, FTP error “550 no such file or directory” happens mainly when the file do not exist at the path, due to permission problems, etc. Today, we saw the top causes for the error and how our Support Engineers fix them.
PREVENT YOUR SERVER FROM CRASHING!
Never again lose customers to poor server speed! Let us help you.
Our server experts will monitor & maintain your server 24/7 so that it remains lightning fast and secure.
SEE SERVER ADMIN PLANS
var google_conversion_label = «owonCMyG5nEQ0aD71QM»;
I have created a small windows forms application to upload the file to one of our client’s ftp site. But the problem that I’m having is that when I run this application on my local machine it uploads the file successfully. But if I run this program on our server, I get this error message;
remote server returned an error: (550) File unavailable (eg, file not found, can not access the file), on this line ‘objFTPRequest.GetRequestStream();’.
Does anybody know why? Do I need to configure the firewall or something? Here is my code;
FileInfo objFile = new FileInfo(filename);
FtpWebRequest objFTPRequest;
// Create FtpWebRequest object
objFTPRequest = (FtpWebRequest)FtpWebRequest.Create(new Uri("ftp://" + ftpServerIP + "/outbox/" + objFile.Name));
// Set Credintials
objFTPRequest.Credentials = new NetworkCredential(ftpUserName, ftpPassword);
// By default KeepAlive is true, where the control connection is
// not closed after a command is executed.
objFTPRequest.KeepAlive = false;
// Set the data transfer type.
objFTPRequest.UseBinary = true;
// Set content length
objFTPRequest.ContentLength = objFile.Length;
// Set request method
objFTPRequest.Method = WebRequestMethods.Ftp.UploadFile;
// Set buffer size
int intBufferLength = 16 * 1024;
byte[] objBuffer = new byte[intBufferLength];
// Opens a file to read
FileStream objFileStream = objFile.OpenRead();
// Get Stream of the file
Stream objStream = objFTPRequest.GetRequestStream();
int len = 0;
while ((len = objFileStream.Read(objBuffer, 0, intBufferLength)) != 0)
{
// Write file Content
objStream.Write(objBuffer, 0, len);
}
objStream.Close();
objFileStream.Close();
asked Jul 4, 2013 at 13:37
chosenOne ThabschosenOne Thabs
1,4603 gold badges21 silver badges38 bronze badges
I met the same problem, and this is what I did:
- Check the OS has the right to write. Find the ftp folder =>right
click=>properties=>security, then you must know what you should do - Check the ftp server open the write right to the user you logged. Open IIS=>click the ftp site=>ftp Authorization Rules=>add allow rules=>choose a user or group to set the rights
- Check the the dir on the ftp server, do the same thing on item 2.
I can use four pictures to show the rights to be set:
Irshad
3,0615 gold badges30 silver badges51 bronze badges
answered Jul 9, 2013 at 17:07
2
It could be more simple.
I facing similar issue and i tried all the suggested solution but no one work.
I’m figure out in simple manner like this one : take a look
Wrong code at my end
Dim request As Net.FtpWebRequest = CType(FtpWebRequest.Create("ftp://xxx.xxx.xxx.xxx/files"), FtpWebRequest)
Change it in this simple one :
Dim request As Net.FtpWebRequest = CType(FtpWebRequest.Create("ftp://xxx.xxx.xxx.xxx/files/youfilename.ext"), FtpWebRequest)
then procced with fill request and send to server 
That’s all.
Make sure that all permission on server work fine and u’re using right credential.
answered Apr 3, 2014 at 20:31
1
I found the solution. The problem is the Current Working Directory of the ftp user. If you type a url like ftp:///path/test.txt it is used as a relative path ro the working directory. For example CWD is /test then the used path is /test/path/test.txt. If you want to use an absolute path, you have to type the url like ftp:////path/test.txt. Then the file is uploaded in the folder /path/test.txt, without exception.
answered Oct 1, 2018 at 7:16
shamsham
6918 silver badges27 bronze badges
In order to resolve this issue, it is required to force the System.Net.FtpWebRequest command to revert back to the old behavior of how it used to work in .Net Framework 2.0/3.5 and issue the extra CWD command before issuing the actual command.
In order to do this, the following code needs to be placed before any instance of the System.Net.FtpWebRequest class is invoked.
The code below only needs to be called once, since it changes the settings of the entire application domain.
private static void SetMethodRequiresCWD()
{
Type requestType = typeof(FtpWebRequest);
FieldInfo methodInfoField = requestType.GetField("m_MethodInfo", BindingFlags.NonPublic | BindingFlags.Instance);
Type methodInfoType = methodInfoField.FieldType;
FieldInfo knownMethodsField = methodInfoType.GetField("KnownMethodInfo", BindingFlags.Static | BindingFlags.NonPublic);
Array knownMethodsArray = (Array)knownMethodsField.GetValue(null);
FieldInfo flagsField = methodInfoType.GetField("Flags", BindingFlags.NonPublic | BindingFlags.Instance);
int MustChangeWorkingDirectoryToPath = 0x100;
foreach (object knownMethod in knownMethodsArray)
{
int flags = (int)flagsField.GetValue(knownMethod);
flags |= MustChangeWorkingDirectoryToPath;
flagsField.SetValue(knownMethod, flags);
}
}
http://support.microsoft.com/kb/2134299
answered Nov 6, 2013 at 21:44
Taras KravetsTaras Kravets
1,4234 gold badges14 silver badges15 bronze badges
Make sure target folder «outbox» exists.
That was my problem with error 550.
Simply create target directory «output» before upload.
try
{
WebRequest request = WebRequest.Create("ftp://" + ftpServerIP + "/outbox");
request.Credentials = new NetworkCredential("user", "password");
request.Method = WebRequestMethods.Ftp.MakeDirectory;
using (var resp = (FtpWebResponse)request.GetResponse())
{
Console.WriteLine(resp.StatusCode);
}
}
catch (WebException ex)
{
FtpWebResponse response = (FtpWebResponse)ex.Response;
if (response.StatusCode == FtpStatusCode.ActionNotTakenFileUnavailable)
{
response.Close();
//already exists
}
else
{
response.Close();
//doesn't exists = it's another exception
}
}
answered Jul 31, 2017 at 12:30
I had this problem. Filezilla was fine, .net wasn’t. It was to a wordpress server.
To get it working, I changed the my code from this:
ftp://XXX.XXX.XXX.XXX//folder//» + txtFile.Text
to:
ftp://[FTPNAME]@XXX.XXX.XXX.XXX//» + txtFile.Text
and it now thankfully works.
I don’t know if this is specific to WordPress FTP folders.
answered Oct 25, 2017 at 9:43
In my case, there was a root folder referenced in my ftp address that was missing.
After to create the folder the problem was solved.
ftp://xxx.xxx.xx.xx:21//rootfolder/
answered Mar 16, 2018 at 18:04
I was also having the same issue. After monitoring the traffic with WireShark I understood the problem
I had set up a new FTP site on my local IIS FTP server named ‘testftp’
The ‘testftp’ site was pointing to a folder named d:ftp on my computer’s hard disk
I was getting the ‘550’ error whenever i tried to execute the line in bold in C# code below
ftpHostURL=»ftp://127.0.0.1/testftp/test.htm»;
request = (FtpWebRequest)WebRequest.Create(ftpHostURL);
request.Proxy = new WebProxy(); //——Proxy bypassing(The requested FTP command is not supported when using HTTP proxy)
request.Method = WebRequestMethods.Ftp.UploadFile;
request.Credentials = new NetworkCredential(ftpUserName, ftpPassword);
// uploadFilePath = "d://test//tt.txt";
using (var requestStream = request.GetRequestStream())
{
using (var input = File.OpenRead(uploadFilePath))
{
input.CopyTo(requestStream);
}
}
I tried a lot of solutions mentioned in various websites but nothing helped. Then I came across a site that suggested to use WireShark to monitor the traffic.
On monitoring the traffic using the RawCap Utility I saw that the application was trying to execute the code below
STOR testftp/test.htm
Then I understood the problem. IIS was expecting a folder named ‘testftp‘ to be there under the ftp root folder which was not there.
I was considering ‘testftp‘ as the name of the virtual folder created in IIS where as IIS understood it as a folder under the FTP root
Creating a folder named ‘testftp‘ under the FTP root folder solved my issue.
Hope this is helpful to someone
Regards
Mathew
answered Nov 5, 2019 at 5:49
mjk6035mjk6035
1111 silver badge10 bronze badges
Just to throw my hat in the ring, I was getting the same error. When the FTPRequest was requesting files from the FTP Service on the same computer (same IP). In the request I was using the IP address of the machine but once I changed that to 127.0.0.1 it worked. interestingly enough, requests from other IP addresses were being processed and files downloaded, just not from itself.
Hope that helped someone.
answered Nov 16, 2015 at 1:50
dellyjmdellyjm
4281 gold badge5 silver badges10 bronze badges
When i had the same issue i tried everything above and after a day later i realize that the path which i created for uri having a white space in between «/» and the folder name
string uri="192.168.1.101/ Sync/Image.jpg";
the above string should be
string uri="192.168.1.101/Sync/Image.jpg";
this small mistake also throws the same error and it’s a valid error because this is not valid path for our file if it contains any white spaces between «/» and folder/file name
answered Sep 15, 2016 at 9:14
I was having the same problem, when i compared with the ftpuri and User Name Path it is resolved
When I create ftp access i have chose the path as /directory name
in the ftpuri when i included the directory name it gave the error and when i removed the directory name it is resolved.
ftpuri with error
«ftp://www.example.com/Project/yourfilename.ds»
ftpuri resolved
«ftp://www.example.com/yourfilename.ds»
ftp access folder
«/Project»
answered Jan 11, 2017 at 15:56
I too had this problem recently. What I found is that when I use ftpUploadFile the routine is trying to put the file in the root ftp folder. Normal command line ftp worked fine. However issuing a pwd command from the command line ftp revealed that this particular server was setting a different current directory upon login. Altering my ftpUploadFile to include this folder resolved the issue.
answered Feb 1, 2017 at 13:54
user2709214user2709214
1852 silver badges12 bronze badges
Здравствуйте! Имеется WordPress сайт на хостинге https://fastvps.ru/. Для доступа к сайту мне передали айпи-адрес хоста, имя пользователя и пароль, чтоы я мог отредактировать файлы сайта. Однако, по каким-то причинам я не могу ничего сделать с файлами — не редактировать, не менять права доступа, не загружать; только чтение. На любые изменения мне приходит код ответа FTP 550. Сам сайт работает. Какого возможные ричины такой ошибки?
-
Вопрос заданболее трёх лет назад
-
10573 просмотра
There are a lot of FTP errors out there.
Way too many, right?
You as a sysadmin know that for sure – login errors, syntax errors, connection errors, timeout errors,
bandwidth errors,
and others.
Here you’ll find a list of the most common FTP error codes and proven quick fix solutions:
- FTP error “550 Permission Denied” or “550 No Such File or Directory”
- FTP error “530 User cannot log in” or “Home Directory Inaccessible”
- FTP error “425 Can’t Open Data Connection”
- FTP error “ECONNREFUSED” or “Connection Refused by Server”
- FTP error “421 Service Not Available”
- FTP error “Connection Timed Out”
- FTP error “EAI_NONAME” or “Neither nodename nor servname Provided, or Not Known”
- FTP error “Bandwidth Usage is Restricted”
- FTP error “Put/Get Fails to Complete”
- FTP error “Connection Error 10060” or “Socket Error 10061”
And you’ll find the solution to get rid of ALL FTP errors – forever: Test PRTG as your new monitoring tool
and get started within minutes!
1. FTP error:
“550 Permission Denied” or “550 No Such File or Directory”
 Quick fix
Quick fix
Many FTP users come across error message 550. As all 5xx errors, the “550 No such file or directory” error message is a permanent negative completion reply status of the FTP server. The requested action could not be processed, because the command was not accepted by the server. This problem has several possible causes, for example access restrictions for the requested file, an incorrect path, or mounted file systems.
To get rid of FTP error 550, check the path that you are using is correct and leads you to the requested file. If this is not the case, try using the absolute path of the file. If the error persists, check the mount points and make sure that the file system exists and that you have the permission to access it.
Best solution:
https://bobcares.com/blog/ftp-550-no-such-file-or-directory/
2. FTP error:
“530 User cannot log in” or “Home Directory Inaccessible”
 Quick fix
Quick fix
The common FTP error 530 occurs when the user is trying to connect to the FTP server. It may occur with both anonymous and basic authentication and is usually accompanied by an error message such as “user cannot log in, home directory inaccessible” or “critical error: could not connect to server.”
There are two common causes and quick fix solutions for FTP error 530:
- The user does not have access to the home directory. Go to the settings and make sure that the user can access the directory. This should solve the issue if it is caused by permission problems.
- Another possible reason is that IIS is not configured to use passive mode FTP. Go to the settings and enter a port range and IP address on the page “IIS > Server name > FTP Firewall Support” to enable passive mode.
Best solution:
https://techcommunity.microsoft.com/t5/iis-support-blog/ftp-530-user-cannot-log-in-error-and-solution/ba-p/364570
3. FTP error:
“425 Can’t Open Data Connection”
 Quick fix
Quick fix
Are you facing FTP return code 425 or the error message “can’t open data connection”? Then you are dealing with a protocol level error stating that the data connection could not be established. This could be either the connection for a directory, for an upload, or for a download.
To fix the problem, try to change the settings for the active and passive mode. If this does not help, the FTP error 425 is probably caused by the SSL requirements on the server or by firewall settings. In this case, make sure that all settings are correct and that the firewall allows incoming connections on the correct port.
Best solution:
http://geekswithblogs.net/Lance/archive/2008/01/24/ftp-error-425-quotcant-open-data-connection.quot.aspx
4. FTP error:
“ECONNREFUSED” or “Connection Refused by Server”
5. FTP error:
“421 Service Not Available”
 Quick fix
Quick fix
Another common FTP error is error 421 along with the error message “service not available.” This return code lets you know that there was a problem with the connection and your requested action. The range of 4xx errors are temporary conditions, meaning that the action may be requested again.
The most common reasons for error 421 to show up are invalid FTP hosts, firewall and anti-virus software restrictions, and service configuration errors. Depending on the cause, try the following steps to get rid of the bothering error message.
- Invalid FTP host: Use the ping command to check the connection to the FTP host. If it does not respond, enter the correct hostname in the configuration files, then restart the network and try again.
- Firewall restrictions: Disable your firewalls or anti-virus software, as they could be causing the problem. By disabling the applications, you can easily identify if they are the cause of the error or not.
- Service configuration errors: If you have selected port 21 and this port is already occupied by a different application, this could result in error 421. In this case, check the service configuration, or change the port from 21 to 22.
Best solution:
https://bobcares.com/blog/ftp-error-421-service-not-available/
6. FTP error:
“Connection Timed Out”
 Quick fix
Quick fix
Timeout errors are common FTP return codes. The errors are indicated by messages such as “Connection times out after 20 seconds of inactivity.” If you are facing a time out error in your FTP client log, here is what you can do to solve the problem:
Go to the settings and change the connection timeout duration, for example from the default 20 seconds to 100 seconds. By increasing the duration, the server has more time to establish a connection before timing out. If the error persists, check for different possible causes. Depending on the cause, changing from passive to active mode, or vice-versa, can help you get rid of the problem. You can also try switching from SFTP to FTP, or to change the configuration settings in the FTP client account.
Best solution:
https://doontoon.com/index.php/blog/how-fix-ftp-error-connection-timed-out
7. FTP error:
“EAI_NONAME” or “Neither nodename nor servname provided, or not known”
 Quick fix
Quick fix
A failed EAI is a common problem among users of FileZilla or other FTP applications. The EAI errors are indicated by either of the two error codes “EAI_NODATA” or “EAI_NONAME.” Both errors lead to the result “Could not connect to server.”
Fortunately, there is a quick fix for the problem. To get rid of the failed EAI error with your FTP, follow these simple steps:
- Open the Site Manager of your FTP program.
- Look for the current hostname and replace it with the host IP address.
- To get the IP address, go to Start / All Programs / Accessories / Command Prompt, and do a ping command to get your IP address.
Enter the IP address instead of the hostname. That’s all. The problem should now be fixed.
Best solution:
https://www.peterstavrou.com/blog/website/fix-filezilla-connection-error-failed-eai/
8. FTP error:
“Bandwidth Usage is Restricted”
 Quick fix
Quick fix
Are you facing the FTP login message “Your bandwidth usage is restricted”? Then you are dealing with a bandwidth restriction for all FTP connections to the server. This is a restriction that cannot be changed by the user. The limited bandwidth usage prevents FTP transfers from slowing down by using too much of the network’s bandwidth.
Best solution:
https://bobcares.com/blog/ftp-550-no-such-file-or-directory/
9. FTP error:
“Put/Get Fails to Complete”
 Quick fix
Quick fix
The FTP command ftp put uploads a file to the FTP server. During this process, an error can occur. If the FTP put/get fails to complete, this can be caused by an interruption of the connection, by a time out, or by the server not responding.
To get rid of this FTP error, try these troubleshooting resolutions:
- If caused by a timeout, change the timeout duration in the settings to allow more time for the connection to be established.
- Make sure that the FTP server gets enough cycles to process the data you are trying to upload.
- Check your firewall settings and include the FTP functions in the firewall settings, or temporarily disable your firewall.
Best solution:
https://www.ibm.com/support/pages/ftp-putget-fails-complete-interrupted-timed-out-or-not-responding-condition
10. FTP error:
“Connection Error 10060” or “Socket Error 10061”
 Quick fix
Quick fix
Both FTP error 10060 and error code 10061 refer to a problem with the connection to the remote server. In the case of error 10061, the connection is actively refused by the server. It is often difficult to find the causes of these types of FTP problems. However, some reasons cause this error more often than others, and can be fixed easily. If you are facing a connection error or socket error, try the following steps to resolve the issue.
- Change the FTP host and port, as a spelling error in the FTP hostname or a wrong FTP port may lead to a connection error.
- In some cases, the firewall or anti-virus software blocks the FTP connection. If this is the cause of the connection error, change the settings of your firewall accordingly or temporarily disable the application.
- Some servers restrict passive FTP transfers. By changing the transfer type into active mode, you can allow the connection to the remote server.
FTP errors 10060 and 10061 can also be caused by a timeout. Change the timeout limit in the settings to make sure that the server has enough time to process your command and to send larger files.
Best solution:
https://bobcares.com/blog/connection-error-10060-sftp/
Choose your solution: Bugfix or replacement
With PRTG you’ll never have to deal with
FTP errors again. Ever.
Trusted by 500,000 users and recognized
by industry analysts as a leader
“Fantastic network and infrastructure monitoring solution that is easy to deploy and easier still to use. Simply the best available.”
Read more reviews
“Software is absolutely perfect, Support is superior. Meets all needs and requirements, this is a must have solution if you are needing any form of monitoring.”
Read more reviews
“The tool excels at its primary focus of being a unified infrastructure management and network monitoring service.”
Read more reviews