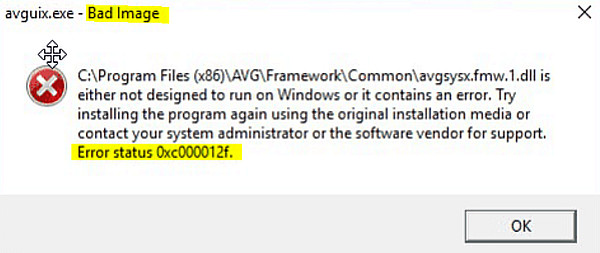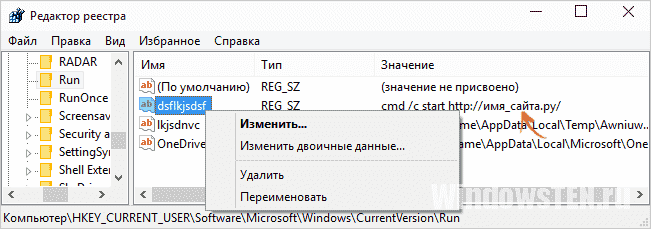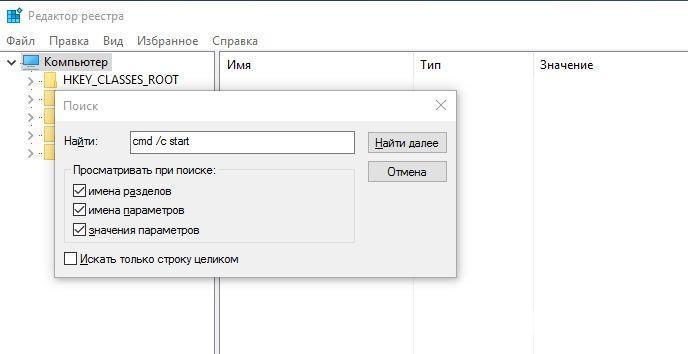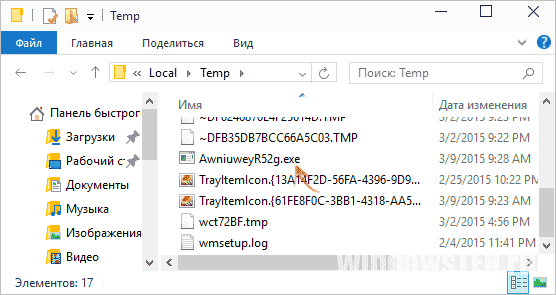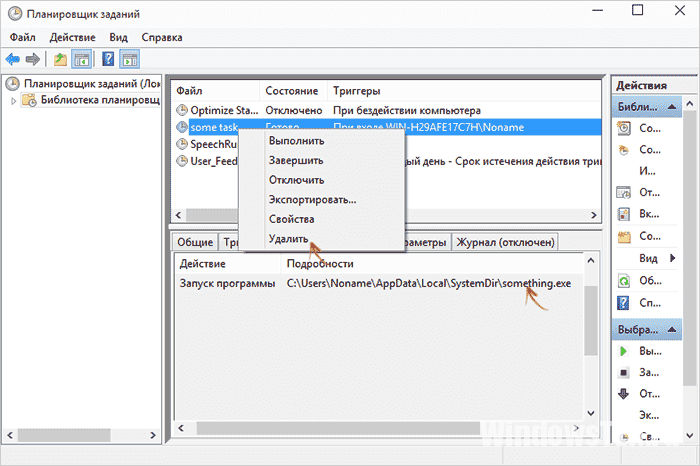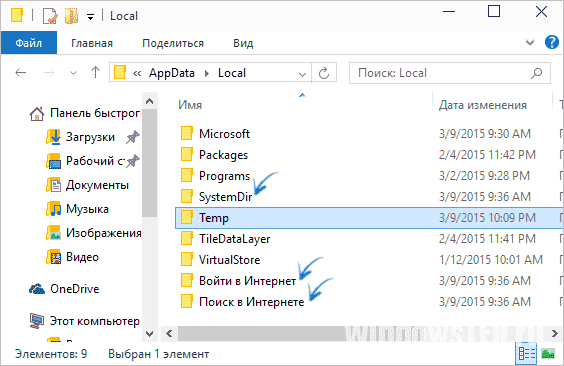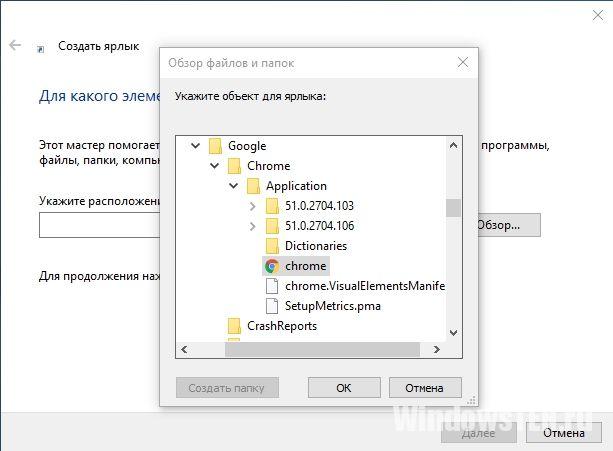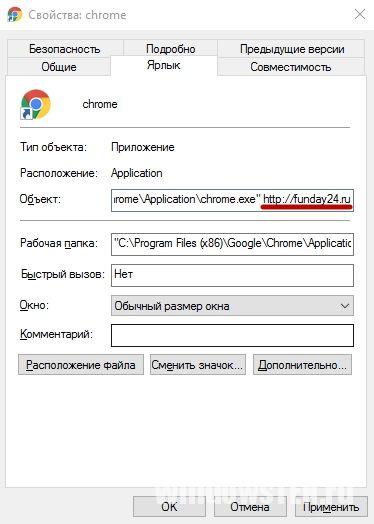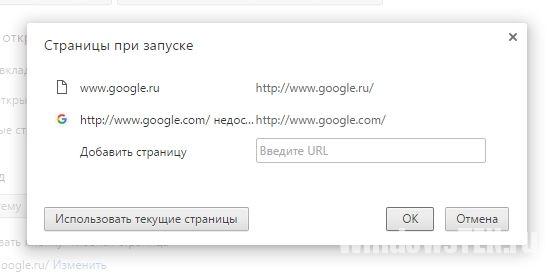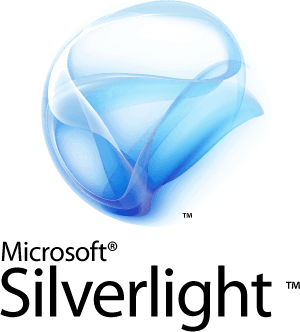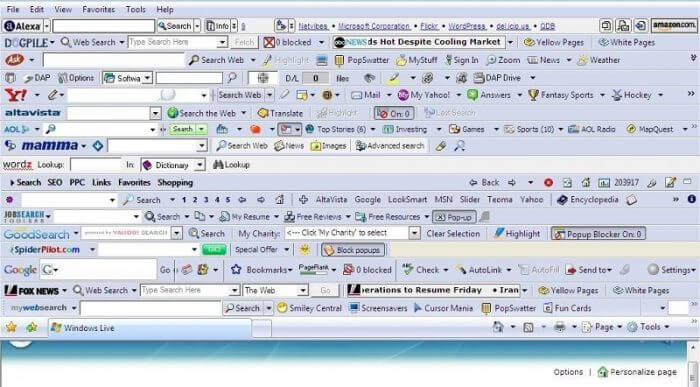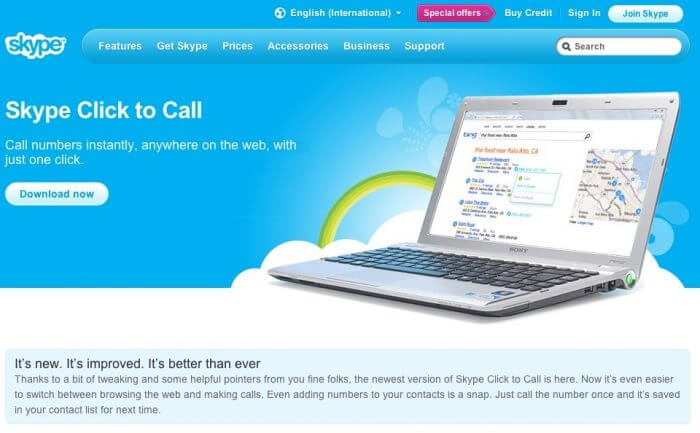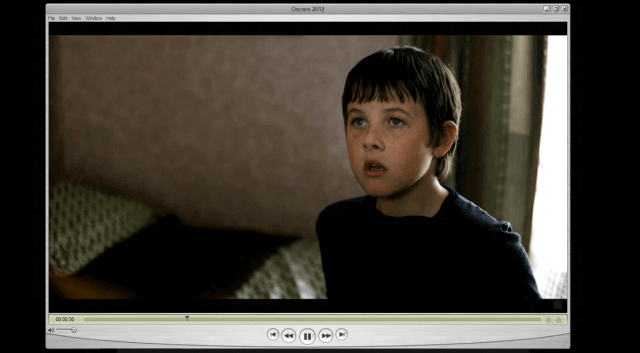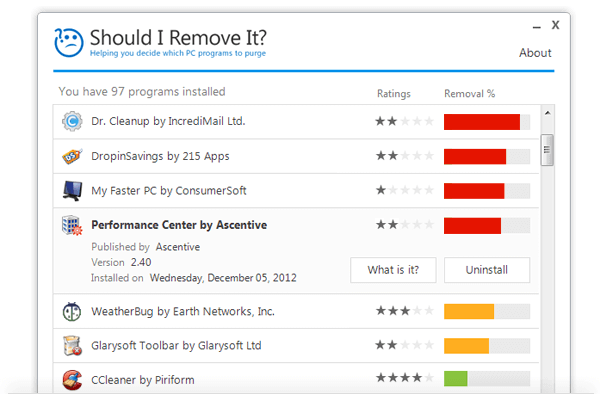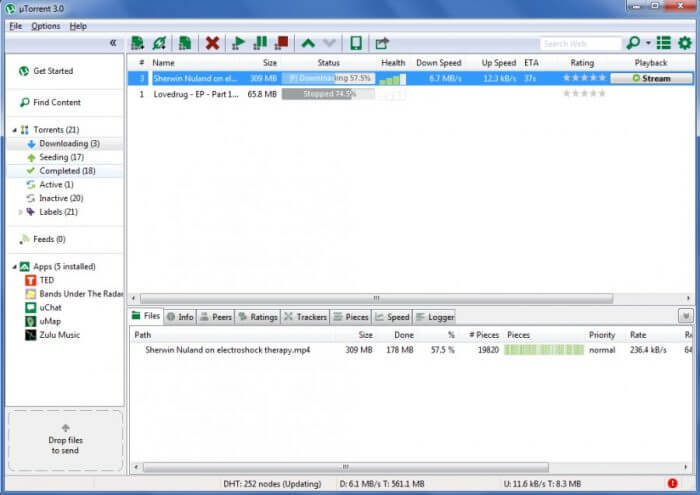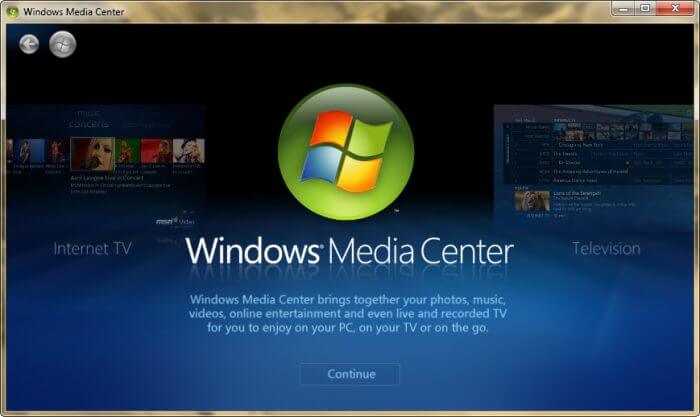Содержание
- Как исправить ошибку bad image 0xc000012f при запуске Windows
- 5 способов исправить ошибку bad image 0xc000012f
- Удалите последние обновления Windows
- Запустите команду SFC средства проверки системных файлов
- Выполните восстановление системы
- Выполните чистую загрузку Windows
- Переустановите программу
- Что за сайт Fundora.ru ?
- Отзывы, история сайта, история WHOIS домена
- Fundora.ru — что это за сайт?
- Тема сайта: Fundora
- Отзывы, жалобы, вопросы и комментарии о сайте fundora.ru.
- Как полностью удалить зловред funday24.ru с компьютера?
- Что такое funday24.ru?
- Как попадает на компьютер?
- Удаление
- Восстановление стартовой страницы браузера
- Что такое todo file description? Исправляем эту ошибку самостоятельно
- «Todo file description» — что это?
- Исправляем ошибку «todo: file description»
- Заключение
Как исправить ошибку bad image 0xc000012f при запуске Windows
Если при запуске программы или установке Microsoft Office в Windows вы сталкиваетесь с ошибкой Bad Image Error Status 0xc000012f. Вот работающие исправления для устранения ошибки.
Возможные причины ошибки 0xc000012f:
- Исполняемый файл программы, которую вы пытаетесь установить, повреждён.
- Несоответствие DLL, особенно в программах, использующих распространяемые компоненты Microsoft Visual C++ 2015
- Неправильно настроенные системные файлы
- Поврежденные ключи реестра
- Фрагментация жесткого диска
- Слишком много программ, запущенных при запуске системы
Примеры кода ошибки bad image 0xc000012f
либо не предназначен для работы в Windows, либо содержит ошибку. Попробуйте установить программу ещё раз с исходного установочного носителя или обратитесь за поддержкой к системному администратору или поставщику программного обеспечения. Статус ошибки 0xc000012f
C:WindowsSystem32schannel.dll либо не предназначен для работы в Windows, либо содержит ошибку. Попробуйте установить программу еще раз с исходного установочного носителя или обратитесь к системному администратору или поставщику программного обеспечения. Ошибка: 0xc000012f
Однако, если вы хотите вручную исправить ошибку 0xc000012f, вы можете попробовать различные методы, описанные ниже:
5 способов исправить ошибку bad image 0xc000012f
Чтобы исправить ошибку 0xc000012f , начните последовательно выполнять шаги, описанные ниже.
Удалите последние обновления Windows
Если после обновления Windows начала возникать ошибка 0xc000012f, попробуйте удалить обновления.
Ошибочное или поврежденное обновление Windows может привести к ошибке bad image 0xc000012f в Windows 10/11. Если вы столкнулись с ошибкой 0xc000012f в Windows после установки обновления, мы предлагаем удалить его.
Чтобы сделать это, выполните следующие действия:
- В строке системного поиска Windows введите Панель управление и нажмите соответствующий результат.
- Выберите Программы → Программы и компоненты → Просмотр установленных обновлений.
- Откроется окно, найдите последнее установленное вами обновление Windows, после которого начала появляться ошибка bad image 0xc000012f. Выберите его → нажмите Удалить
Запустите команду SFC средства проверки системных файлов
Поврежденные системные файлы также вызывают ошибку bad image 0xc000012f, поэтому используйте команду SFC для проверки целостности файлов и восстановления поврежденных файлов.
Чтобы узнать, как это сделать, выполните следующие действия:
- Откройте командную строку от имени администратора.
- Теперь в командной строке с повышенными привилегиями введите следующие команды одну за другой и нажимайте Enter после каждой команды:
Sfc /scannow /offbootdir=c:windows
Примечание. Если есть какой-либо файл, который средство проверки системных файлов не может исправить, вы получите предупреждение.
Чтобы узнать об этом файле, вам необходимо проанализировать файл CBS.log (его можно найти по адресу: C:WindowsLogsCBSCBS.log). Как только это будет сделано, вам нужно будет запустить команду DISM и восстановить системные файлы. После запуска DISM обязательно снова запустите средство проверки системных файлов.
Чтобы запустить DISM, выполните следующую команду: DISM.exe /Online /Cleanup-image /Restorehealth
Перезагрузите компьютер, проблема больше не должна возникать.
Выполните восстановление системы
Верните Windows в рабочее состояние, при котором ошибка 0xc000012f не возникала…
По умолчанию восстановление системы отключено в Windows 10, однако, если вы его включили, вам повезло. Вы можете откатить изменения через Восстановление системы.
- Нажмите Win + R
- Введите rstrui.exe и нажмите Enter .
- Выберите точку восстановления системы на дату, когда система работала нормально, и выполните откат.
Надеюсь, это поможет исправить ошибку 0xc000012f в Windows.
Выполните чистую загрузку Windows
Чтобы исправить ошибку 0xc000012f, попробуйте определить программное обеспечение, которое создаёт проблему, выполнив чистую загрузку.
Для этого нам придётся отключить программное обеспечение, которое запускается во время загрузки системы. Чтобы узнать об этом больше, выполните следующие действия:
- Нажмите Win + R
- Введите msconfig и нажмите Enter
- Откройте вкладку Службы
- Установите флажок Не отображать службы Майрософт и нажмите Отключить все .
Отключение нежелательных приложений из автозагрузки поможет исправить ошибку bad image 0xc000012f и найти причину.
Переустановите программу
Если ни один из шагов не помог вам, попробуйте удалить и переустановить программу, в которой вы столкнулись с проблемой. Это сработает для большинства пользователей, и мы надеемся, что это сработает и для вас, и ошибка bad image 0xc000012f исчезнет навсегда.
Перед выполнением этих действий убедитесь, что у вас есть установочный файл.
- Нажмите Win + R
- Введите appwiz.cpl и нажмите Enter
- Найдите программу, которая выдает ошибку bad image 0xc000012f, выберите её → нажмите Удалить.
- Дождитесь завершения операции.
- Теперь с помощью установочного файла переустановите продукт. Кроме того, вы можете посетить официальный сайт продукта для получения последней версии установочного файла.
Мы надеемся, что с помощью описанных выше шагов вы сможете исправить ошибку bad image 0xc000012f. Если у вас есть какие-либо вопросы или сомнения, не стесняйтесь спрашивать, оставив их в разделе комментариев.
Источник
Что за сайт Fundora.ru ?
Отзывы, история сайта, история WHOIS домена




Fundora.ru — что это за сайт?
Тема сайта: Fundora
Внимание! Наши юристы могут помочь, если ваши права были нарушены, опишите проблему и вам предложат решение. Наш сайт wdomain.ru не имеет отношения к сайту и домену fundora.ru и все данные о сайте и домене на этой странице принадлежат и относятся к сайту и домену fundora.ru
Отзывы, жалобы, вопросы и комментарии о сайте fundora.ru.
fundora.ru
Рейтинг: 0.0 (всего голосов: 0)
Оцените рейтинг сайта fundora.ru, кликнув на одну из пяти звёздочек, и оставьте о нем свой положительный отзыв или напишите жалобу. Задайте вопрос по сайту (домену) fundora.ru и, возможно, вам ответят.
Пишите текст без переноса строк, все переносы автоматически удаляются.
За оставленные отзывы и комментарии пользователи несут ответственность, вплоть до уголовной (Федеральный закон от 30.12.2020 № 538-ФЗ «О внесении изменения в статью 128-1 Уголовного кодекса Российской Федерации»). Нецензурные комментарии будут удалены!
Добавьте эту страницу в закладки (социальные кнопки — вверху этой страницы) для самостоятельного отслеживания ответов на ваши вопросы, отзывы и комментарии.
Оставляя здесь сообщение, вы даёте согласие на обработку персональных данных и принимаете «Политику конфиденциальности» и «Правила».
Источник
Как полностью удалить зловред funday24.ru с компьютера?
Если после включения компьютера или запуска браузера вы попадаете на страницу funday24.ru (ранее она называлась smartinf.ru, а еще раньше – 2inf.net), значит, на ваше устройство проникло вредоносное ПО. В статье вы узнаете, что представляет собой сайт funday24.ru, как удалить его с компьютера и браузера полностью.
Что такое funday24.ru?
Сайт funday24.ru – это поисковая система. Ее интерфейс похож на аналогичный сервис Яндекса, но они не имеют ничего общего. На стартовой странице расположено много рекламы Google Adsense, ссылок на новостные статьи из непроверенных источников, виджетов и многое другое. Поисковые выдачи, которые отображаются на funday24.ru, в основном ведут на сайты, распространяющие вредоносное ПО.
Как попадает на компьютер?
Путь попадания funday24.ru стандартный: пользователю предлагается установить вредоносное программное обеспечение, которое маскируется под продукт известного бренда. Другой вариант – во время установки непроверенной программы в расширенных настройках есть пункт, в котором предлагается установить зловред. По умолчанию на нем стоит галочка и если юзер ее не снимет, происходит автоматическая инсталляция. После того как угонщик браузера попадает на ПК, он прописывается в интернет-обозревателе и изменяет его стартовую страницу.
Поскольку пользователь в некоторых случаях сам дает согласие на установку ПО, антивирусы не справляются с подобными задачами. Поэтому просто будьте внимательны!
Удаление
- Нажмите Win+R → msconfig → вкладка Автозагрузка → отключите автозапуск любых подозрительных файлов.
Восстановление стартовой страницы браузера
Есть несколько способов вернуть стартовую страницу браузера в исходное состояние, убрав переход на funday24.ru:
- удалите все ярлыки браузеров и заново создайте их: ПКМ по пустому месту рабочего стола → Создать → Ярлык → Обзор → файл с расширением .exe находится в директории Program File в папке с названием браузера → Далее → Готово;
Если какие-то моменты вам непонятны, просмотрите видео.
Источник
Что такое todo file description? Исправляем эту ошибку самостоятельно
Иногда при включении компьютера с операционной системой Windows, особенно старых конфигураций, вылетает предупреждение: «В todo: file description обнаружена ошибка. Приложение будет закрыто». Как правило , такая ошибка возникает в двух случаях:
либо ваш компьютер заражен вирусом, а значит , если не предпринять действия по его удалению, то может сложиться критическая ситуация;
либо вы установили программное обеспечение, которое несовместимо с конфигурацией вашего компьютера.
В общем , ошибка «todo : file description» — это то, что заставит вас понервничать и в любом случае не даст вам спокойно работать за компьютером.
«Todo file description» — что это?
Ошибки «тодо» связаны с каким-то исполняемым файлом системы Windows с именем .exe, который является программным продуктом компании «TODO». Бывает, что выскакивают следующие ошибки:
«todo: file description» — связана с описанием файла;
«todo: product name» — связана с продуктом компании.
В любом случае данные ошибки связаны непосредственно с файловой системой Windows, а это значит, что нужно быть осторожными в процессе их устранения.
Проблемы с продуктами компании TODO уже давно известны пользователям. Поэтому бытует мнение, что они нежелательны, а еще лучше удалять их с вашего ПК. Но одно дело — удалять, когда компьютер работает нормально, а другое — когда система уже функционирует н ес табильно и постоянно выскакивает окно с предупреждением об ошибке «todo: file description». Как можно исправить ошибку?
Исправляем ошибку «todo: file description»
Рассмотрим обе распространенные ситуации:
когда ошибка связана с вирусом;
когда ошибка связана с ПО.
Когда ошибка «todo: file description» связа на с вирусом, все , что остается , — это п р осканировать ваш компьютер на наличие заражения. Сделать это лучше несколькими инструментами, потому что очень часто антивирусы не «видят» зараженные файлы, связанные с этой ошибкой. Если ошибка появилась недавно, то , скорее всего , она связана с какой-нибудь недавно установленной программой или недавно скачанным файлом. В этом случае нужно удалить скачанный/установленный файл и просканировать ПК. Если вы не помните, что вы инсталлировали и ли скачивали, тогда есть смысл откатить (восстановить) систему до ближайшей даты, когда все работало нормально! Обычно эти способы помогают. Если не помогло, тогда остается только переустановить операционную систему Windows.
Иногда ошибка «todo: file description» выскакивает не из-за вирусного заражения компьютера, а из-за повреждения какого-нибудь исполняемого файла. Самым простым решением будет:
определить , какой файл поврежден ; для этого нужно использовать системное «Средство для проверки системных файлов» либо проверить диски системы через Терминал с помощью команды «chkdsk», либо любыми сторонними утилитами;
переустановить поврежденный файл, если это файл продукта, которым вы пользуетесь.
Если не получается все это сделать «вручную», то иногда помогает общее обновление Windows. Наши юзеры часто его отключают, поэтому включите и установите последнее обновление системы. Если ничего из перечисленного не помогает, тогда , опять же , нужна будет переустановка системы. Занимаемся строительством домов из газоблоков .
Заключение
Ошибка «todo: file description» способна «вынести мозг » даже опытным пользователям ПК. Поэтому лучшее средство по ее устранению — это не допустить ее возникновения. Для этого нужно:
если не используете программные продукты компании «Тодо», тогда удалите их;
если пользуетесь продуктами этой компании, то можно заменить их на альтернативные;
всегда быть осторожными при скачивании и инсталлировании программного обеспечения на свой компьютер — делать это нужно только с проверенных источников;
пользуйтесь хорошими антивирусными программами и периодически сканируйте свой компьютер на наличие заражений;
будьте всегда готовы к тому, что придется переустанавливать систему, для этого важные файлы и документы лучше держать в облаке — тогда вы их не потеряете в случае переустановки ОС.
Мы будем очень благодарны
если под понравившемся материалом Вы нажмёте одну из кнопок социальных сетей и поделитесь с друзьями.
Источник
В данной статье мы разберем программное обеспечение, использование которого в данный момент неактуально. Для таких вот случаев есть множество современных альтернатив, а некоторые программы вообще уже не нужно использовать, потому что пользы от них нет.
Сразу скажу, чтобы удалять программы не используйте встроенный в Windows компонент «Программы и компоненты», он не удаляет то, что хотелось бы. Для этих целей существует множество других деинсталляторов, например, CCleaner, Uninstall Tool и другие. Обязательно используйте их.
Если вы давно не занимались удаление «мусора», то вы, скорее всего, удивитесь, как много его на вашем компьютере.
Microsoft Silverlight
Раньше, чтобы посещать сайты нужны были различные компоненты и дополнения для браузеров. В этом примере Microsoft Silverlight использовался для просмотра анимации, мультимедиа и графики, но сейчас эта штуковина уже не нужна. Поддержка Microsoft Silverlight прекратилась. Если вы обнаружили у себя этот компонент, смело удаляем. Вряд ли еще существуют сайты, которые связаны с Microsoft Silverlight.
Все компоненты Toolbar
Следует избегать дополнений, в которых имеется слово «Toolbar», например, Google Toolbar, Yandex Toolbar и прочее. Подобные дополнения только тормозят браузер и ничего полезного не несут. Конечно, если у вас иное мнение, то используйте на здоровье, либо удаляем весь ненужный хлам.
Чистилки системы, которые бесполезны
Существует такой тип программ, призванный очищать систему от различного мусора. Разработчики заверяют, что их продукт поднимет производительность вашего компьютера до небес, а на деле ничего, либо наоборот – резкое падение производительности, лаги, вылеты программ.
Конечно, я не говорю про все программы такого типа. Например, очень хорошая утилита CCleaner, которая действительно помогает оптимизировать систему. Также подобные программы стоит использовать только при малом количестве, как внутренней памяти, так и оперативной, то есть на слабых ПК.
Это интересно: Чистка и оптимизация системы с помощью Ashampoo WinOptimizer 11
Java
Конечно, все компоненты Java еще не совсем умерли. Еще есть много приложений, которым нужен Java. Если вы не используете подобные программы, а всего лишь занимаетесь серфингом в интернете, просмотром фильмов и прослушиванием музыки, то смело удаляем Java.
Если вы когда-либо установите утилиту, которой потребуется Java, то она об этом вам сообщит и вам придется скачать её и установить.
Skype Click to Call
Данное дополнение для Skype нужно только в том случае, если вы постоянно звоните на номера различных операторов. Если вы не используете эту возможность, то удаляем. Даже при использовании Skype отсутствие этого компонента никак не повлияет на его работу.
Это интересно: Советы пользования Skype
QuickTime
Утилиту эту лучше удалить, так как на Windows она не очень популярна. Тем более были обнаружены уязвимости, которые помогают удаленно запускать любой код на компьютере. Таким образом, это может быть использовано для хакеров. Конечно, атак подобного рода замечено почти не было, но кто знает, что будет потом.
Хочу напомнить, QuickTime – разработка Apple, и они прекратили поддержку этой программы. Поэтому исправлять какие-либо уязвимости никто не будет. Да и зачем вам этот QuickTime, когда есть множество аналогов для просмотра видео.
Встроенные утилиты производителей ноутбуков
Обычно, когда вы только приобрели ноутбук, можно заметить на нем уже установленное программное обеспечение. Причем программы могут быть не именно от их компании, а сторонние, например, от Adobe. Чтобы определить, что можно удалить, а что оставить, воспользуйтесь программой Should I Remove It?. Она проверить ваш компьютер на наличие полезных и бесполезных программ.
Internet Explorer
Уже столько времени прошло со времен создания данного браузера, но просто так бы я этот пункт сюда не вписал. Дело в том, что еще остались приверженцы данного программного обеспечения. Даже Microsoft уже заменила свое детище на новый продукт Microsoft Edge, который намного лучше.
В качестве альтернативы есть множество других браузеров: Google Chrome, Mozilla Firefox и другие. Только не используйте Амиго. Почему? Читаем в этой статье.
uTorrent
Древнейший торрент клиент, который прожил хорошую жизнь, но, к сожалению, его актуальность с каждым днем падает. Постоянные обновления, реклама и никчёмные дополнения, которые ничего не дают.
Множество пользователей занимаются поиском другого торрент-клиента. Я могу предложить два неплохих варианта – BitTorrent и qBitTorrent. В первом есть наличие интересных фишек, которых нет в uTorrent, также он бесплатный. К сожалению, реклама есть во всех приведенных программах, но ниже дан пример, как её отключить.
По теме:
- Как увеличить скорость загрузки торрента?
- Как отключить рекламу в uTorrent и напоминание версии?
Windows Media
Как только с этим мультимедиа инструментом не работали, вдохнуть в него жизнь не получается, а пользователи всё чаще ищут альтернативы. Их много, разобраться сложно. Поэтому ждите обзор, в котором я расскажу, какой плеер для просмотра видео или прослушивание музыки подойдёт больше всего.
Это интересно: Как удалить приложения Windows 10
Итого
Мы рассмотрели десять программ, использование которых не приукрасит вашу жизнь, не сделает работу за компьютером удобной, а только наоборот испортит всё впечатление. Все инструменты, указанные выше рекомендуется удалить. Если вы чем-то из этого пользуетесь, дело ваше, я всего лишь высказал своё мнение. Также читаем статью “Как удалить программу с компьютера с помощью утилит“. Там я обозреваю 12 утилит для удаления любого ПО с компьютера. Жду комментариев, как гневных, так и положительных.
( 16 оценок, среднее 3.75 из 5 )

«Приветствую. Подскажите пожалуйста, как удалить программу (одну игру). В общем, захожу в панель управления, нахожу установленные программы, жму кнопку удалить — программа не удаляется (появляется какая-то ошибка и все)! Есть ли какой-то способ, как удалить любую программу с ПК? Пользуюсь ОС Windows 8. Заранее благодарю, Михаил…»
В этой статье хочу ответить подробно на этот вопрос (тем более, что задают его довольно часто). И так…
Большинство пользователей пользуются стандартной утилитой Windows для установки и удаления программ. Чтобы удалить ту или иную программу, нужно зайти в панель управления Windows и выбрать пункт «удаление программ» (см рис. 1).
Рис. 1. Программы и компоненты — Windows 10
Но сравнительно часто, при удалении программ таким способом возникают разного рода ошибки. Чаще всего такие проблемы возникают:
— с играми (видимо разработчики не сильно заботятся о том, что их игру когда-нибудь нужно будет удалить с компьютера);
— с различными тулбарами и дополнениями для браузеров (это вообще, отдельная тема…). Как правило, многие из этих дополнений можно сразу отнести к вирусным, и польза от них сомнительная (если не считать показ рекламы на пол экрана «пользой»).
Если удалить программу через «Установка и удаление программ» (извиняюсь за тавтологию) не получилось, рекомендую использовать следующие утилиты: Geek Uninstaller или Revo Uninstaller.
Geek Uninstaller
Сайт разработчика: http://www.geekuninstaller.com/
Рис. 2. Geek Uninstaller 1.3.2.41 — главное окно
Отличная небольшая утилита для удаления любых программ! Работает во всех популярных ОС Windows: XP, 7, 8, 10.
Позволяет увидеть все установленные программы в Windows, произвести принудительное удаление (что будет актуально, для не удаляемых программ обычным способом), а кроме этого Geek Uninstaller сможет почистить все «хвосты», остающиеся после удаления софта (например, разного рода записи в реестре).
Кстати, так называемые «хвосты» обычно не удаляются стандартными средствами Windows, что не очень хорошо сказывается на работе Windows (особенно, если такого «мусора» скапливается слишком много).
Чем особо привлекает Geek Uninstaller:
— возможность удалить в ручную запись в реестре (а так же узнать ее, см. рис. 3);
— возможность узнать папку установки программы (таким образом так же удалить ее вручную);
— узнать официальный сайт любой установленной программы.
Рис. 3. Возможности программы Geek Uninstaller
Итог: программа в стиле минимализма, нет ничего лишнего. Вместе с тем, хороший инструмент в рамках своих задач, позволяет удалить весь софт, установленный в Windows.
Revo Uninstaller
Сайт разработчика: http://www.revouninstaller.com/
Одна из лучших утилит для удаления нежелательных приложений из Windows. Программа имеет в своем арсенале хороший алгоритм сканирования системы не только установленных программ, но и тех, которые были давно уже удалены (остатки и «хвосты», ошибочные записи в реестре, которые могут сказываться на скорости работы Windows).
Рис. 4. Revo Uninstaller — главное окно
Кстати, многие рекомендуют ставить подобную утилиту одну из первых, после установки новой Windows. Благодаря режиму «охотнику» утилита способна отслуживать все изменения, которые происходят с системой при установке и обновлении любых программ! Благодаря этому в любой момент можно удалить сбойное приложение и вернуть свой компьютер в прежнее рабочее состояние.
Итог: на мой скромный взгляд, Revo Uninstaller предлагает тот же функционал, что и Geek Uninstaller (разве только, что пользоваться ей по удобнее — есть удобные сортировщики: новые программы, давно не используемые и пр.).
PS
На этом все. Всем всего хорошего 🙂
- Распечатать
Оцените статью:
- 5
- 4
- 3
- 2
- 1
(161 голос, среднее: 4.5 из 5)
Поделитесь с друзьями!
Проблемы Foundation.exe обычно наблюдаются во время запуска программы MSDN Office Test Platform & Development Tools U.S. и обычно возникают в результате повреждения исполняемого файла или, в некоторых случаях, случайного или намеренного удаления вредоносным ПО. Как правило, самый лучший и простой способ устранения ошибок, связанных с файлами EXE, является замена файлов. Если ошибка Foundation.exe возникла в результате его удаления по причине заражения вредоносным ПО, мы рекомендуем запустить сканирование реестра, чтобы очистить все недействительные ссылки на пути к файлам, созданные вредоносной программой.
Исполнимые файлы с расширением файла EXE, также известны в качестве формата Windows Executable File. Foundation.exe для %%os%% и почти для всех версий операционной системы Windows можно скачать ниже. Если у нас нет необходимой копии версии Foundation.exe, вы можете просто нажать кнопку Request (Запрос), чтобы её запросить. Кроме того, Microsoft также может предоставить вам некоторые редкие файлы, которые отсутствуют в нашем каталоге.
Настоятельно рекомендуется выполнить проверку и убедиться в том, что файл был размещён в правильном каталоге. Тщательно следуйте настоящим инструкциям, чтобы устранить возникающую ошибку, связанную с файлом Foundation.exe, однако мы рекомендуем выполнить быструю проверку. Вы можете проверить результат, запустив приложение MSDN Office Test Platform & Development Tools U.S. и проверить, появляется ли проблема.
| Foundation.exe Описание файла | |
|---|---|
| File: | EXE |
| Тип приложения: | April 1998 |
| App: | MSDN Office Test Platform & Development Tools U.S. |
| Версия выпуска: | 1.0.0.0 |
| Программист: | Microsoft |
| Имя: | Foundation.exe
|
| Байт: | 274951 |
| SHA-1: | 8D75291EC1D624E35ADD8FB7366149E22F5B76EB |
| MD5: | D42B6389EC88BEB009C8AC529C20B118 |
| CRC32: |
Продукт Solvusoft
Загрузка
WinThruster 2023 — Сканировать ваш компьютер на наличие ошибок реестра в Foundation.exe
Windows
11/10/8/7/Vista/XP
Установить необязательные продукты — WinThruster (Solvusoft) | Лицензия | Политика защиты личных сведений | Условия | Удаление
EXE
Foundation.exe
Идентификатор статьи: 1145796
Foundation.exe
| File | Контрольная сумма MD5 | Байт | Загрузить | |||||||||||||||
|---|---|---|---|---|---|---|---|---|---|---|---|---|---|---|---|---|---|---|
| + Foundation.exe | D42B6389EC88BEB009C8AC529C20B118 | 268.51 KB | ||||||||||||||||
|
Ошибки Foundation.exe
Типичные ошибки Foundation.exe, возникающие в MSDN Office Test Platform & Development Tools U.S. для Windows:
- «Ошибка Foundation.exe. «
- «Недопустимая программа Win32: Foundation.exe»
- «Возникла ошибка в приложении Foundation.exe. Приложение будет закрыто. Приносим извинения за неудобства.»
- «Не удается найти Foundation.exe»
- «Отсутствует файл Foundation.exe.»
- «Проблема при запуске приложения: Foundation.exe. «
- «Foundation.exe не выполняется. «
- «Ошибка Foundation.exe. «
- «Ошибка в пути к программному обеспечению: Foundation.exe. «
Проблемы Foundation.exe с участием MSDN Office Test Platform & Development Tools U.S.s возникают во время установки, при запуске или завершении работы программного обеспечения, связанного с Foundation.exe, или во время процесса установки Windows. При появлении ошибки Foundation.exe запишите вхождения для устранения неполадок MSDN Office Test Platform & Development Tools U.S. и чтобы HelpMicrosoft найти причину.
Источник ошибок Foundation.exe
Эти проблемы Foundation.exe создаются отсутствующими или поврежденными файлами Foundation.exe, недопустимыми записями реестра MSDN Office Test Platform & Development Tools U.S. или вредоносным программным обеспечением.
В частности, проблемы с Foundation.exe, вызванные:
- Поврежденные ключи реестра Windows, связанные с Foundation.exe / MSDN Office Test Platform & Development Tools U.S..
- Загрязненный вирусом и поврежденный Foundation.exe.
- Вредоносное удаление (или ошибка) Foundation.exe другим приложением (не MSDN Office Test Platform & Development Tools U.S.).
- Другое программное приложение, конфликтующее с Foundation.exe.
- Поврежденная загрузка или неполная установка программного обеспечения MSDN Office Test Platform & Development Tools U.S..
Ошибка 0x80000003 unknown software exception может появиться в момент запуска какой-либо утилиты или видеоигры. Естественно, данная ошибка препятствует дальнейшему запуску нужного вам контента. В сообщении ошибки может содержаться следующая информация:
Исключение unknown software exception (0x80000003) в приложении по адресу **********.
“ОК” — завершение приложения
Природа этой ошибки заключается в том, что запущенное приложение, по какой-то причине, не смогло получить доступ к памяти системы, что привело к уже указанному выше сообщению и к невозможности завершить свою операцию.
Сразу же стоит указать, что проблему испытывают абсолютно все пользователи на любой версии операционной системы, т.е. Windows 7/8/8.1/10. Разобравшись с природой проблемы, давайте рассмотрим причины ошибки приложения 0x80000003.
Содержание
- Причины ошибки unknown software exception 0x80000003
- Методы решения ошибки приложения 0x80000003
- Метод No1 Отключение Антивируса
- Метод No2 Отключение Брандмауэра
- Метод No3 Проверка системы на наличие вирусов
- Метод No4 Переустановка приложения
- Метод No5 Чистый запуск
- Метод No6 Починка Реестра Windows
- Метод No7 Применение утилит SFC
- Метод No8 Запуск утилиты CHKDSK
- Метод No9 Проверка оперативной памяти
Причины ошибки unknown software exception 0x80000003
Данный список вам далеко не обрадует, так как в нем находится множество пунктов, как программного, так и аппаратного характера.
- Антивирус мог по какой-то причине заблокировать запускаемое вами приложение(или часть его файлов), что и вызвало появление проблемы с ошибкой.
- Системный Брандмауэр Windows или сторонний Firewall мог заблокировать определенный функционал вашего приложения.
- Ошибка 0x80000003 могла появиться на вашем компьютере вследствие повреждений определенных записей в Реестре Windows.
- Проникший на ваш компьютер вирус мог запросто наделать различных проблем и данная ошибка также возможно является следствием его воздействия.
- Могли возникнуть проблемы с различными драйверами при запуске утилиты или видеоигры. Например, если запустили игру, то проблема может заключаться в драйверах для аудио-/видеокарты.
- Возможно, произошли повреждения файловой системы Windows, что и привело к появлению ошибки при запуске утилиты, так как та пытается получить доступ к поврежденным элементам.
- Как вариант, само запускаемое вами приложение или видеоигра могла быть повреждены вследствие каких-то событий в системе. Так же не стоит исключать того, что утилита могла быть попросту повреждена во время своей установки.
- Множество пользователей указывали, что ошибка unknown software exception 0x80000003 заключалась в оперативной памяти, которая работала со сбоями и ошибками. Именно данная причина является наиболее распространенной.
- Самый худший сценарий – проблемы с вашим жестким диском. Если говорить более точно – поврежденные сектора или же бэд-блоки.
Множество причин, да, но большинство из них довольно просто и быстро проверить. Чем мы, собственно, сейчас и займемся – рассмотрим все потенциальные решения ошибки 0x80000003.
Методы решения ошибки приложения 0x80000003
Метод No1 Отключение Антивируса
Антивирус частенько становится причиной беспокойства для пользователя. Могло так статься, что именно он стал виновником в этой ситуации. Попробуйте отключить свой антивирус, дабы проверить эту теорию.
Описывать шаги по отключению антивируса абсолютно бесполезно, так как каждый разработчик имеет хоть и схожий, но все же уникальный интерфейс для своего продукта. В некоторых случаях, вам достаточно просто нажать на трей антивируса в Области уведомлений Пуска и выбрать «Отключить» или что-то в этом роде.
Если в параметрах трея антивируса нет пункта об его отключении, то вам нужно открыть антивирус, зайти в настройки и вручную отключить активную защиту(как правило, оно называется именно так).
Метод No2 Отключение Брандмауэра
Брандмауэр выступает в роли защитного экрана для сетевых подключений в ОС Windows. Однако, порой он заходит довольно далеко со своей защитой и начинает блокировать те сетевые подключения в системе, которые бы вам не хотелось видеть заблокированным.
Например, Брандмауэр Windows мог заблокировать какие-то сетевые функции запускаемого вами приложения. Как только приложение пытается получить доступ к этим функциям, но не может сделать этого, то появляется ошибка 0x80000003 unknown software exception.
Если вы подозреваете Брандмауэр Windows в создании проблемы, то это легко можно проверить – отключите его и все станет понятно. Для отключения Брандмауэра сделайте следующее:
- Нажмите ПКМ на Пуск и выберите «Панель управления».
- Выберите раздел «Брандмауэр Windows».
- Нажмите на ссылку в левой части экрана, которая отвечает за включение и отключение Брандмауэра Windows.
- Поставьте галочки возле опций, которые отключат Брандмауэр для локальных и общественных подключений.
Отключив защитный сетевой экран операционной системы, попробуйте запустить то приложение, запуск которого вызывал появление unknown software exception 0x80000003.
Метод No3 Проверка системы на наличие вирусов
Тут все довольно просто – вирусы могли попасть в вашу систему и наделать там немало бед. Возможно, вирусы смогли заблокировать или повредить какие-то файлы приложения или системы.
Попробуйте запустить свой антивирус и проверьте с помощью сканера свой компьютер на наличие вирусов. Если вы найдете в системе хотя бы малейшие намеки на вирусную угрозу, то немедленно ликвидируйте ее, удалив пораженные элементы с помощью антивируса.
Избавившись от незваных гостей, снова попробуйте запустить приложение, с которым возникла проблема.
Метод No4 Переустановка приложения
Почему бы не пойти на самый очевидный шаг в этой ситуации. Если у вас не запускается какое-то приложение, то попросту переустановите его. Возможно, что во время предыдущей установки приложение было установлено некорректно.
Метод No5 Чистый запуск
Существует вероятность, что какая-то служба в системе является причиной возникновения ошибки. Чтобы это проверить, вам необходимо выполнить так называемый Чистый запуск. Этот процесс довольно прост, но вот выявление проблемной службы займет у вас достаточно большое количество времени. Все дело в том, что вам придется пользоваться методом исключения, но об этом позже:
- Нажмите Windows+R.
- Впишите msconfig и нажмите Enter.
- Перед вами появится окошко «Конфигурация системы». Перейдите во вкладку «Службы».
- Активируйте опцию «Не отображать службы Майкрософт».
- Затем нажмите на кнопку «Отключить все».
- Перейдите в «Автозагрузка» и нажмите на «Открыть диспетчер задач».
- После перехода в Диспетчер задач, вам потребуется отключить все программы в Автозагрузке. Нажмите для этого на каждую из них ПКМ и выберите «Отключить».
- Перезагрузите свой компьютер.
Попробуйте снова запустить нужную вам программу и посмотрите, появится ли ошибка unknown software exception 0x80000003. Если нет, то вы смогли найти виновника – это одна из отключенных служб или программ в Автозагрузке. Итак, теперь самое сложное – вы должны поочередно включать каждую из служб и проверять наличие ошибки.
Метод No6 Починка Реестра Windows
Ошибка unknown software exception 0x80000003 могла возникнуть из-за того, что вследствие какого-то события в системе были повреждены записи Реестра Windows. Если это так, то вам нужно исправить их. Опытные пользователи могут сделать это самостоятельно, но, во-первых, это займет много времени и, во-вторых, легче попросту использовать специализированные утилиты для этой задачи. Например, CCleaner прекрасно подойдет для восстановления записей Реестра.
Метод No7 Применение утилит SFC
Еще одна возможность появления ошибки software exception 0x80000003 – повреждение системных файлов Windows. Однако, решается эта проблема довольно просто с помощью системной утилиты System File Checker или же SFC. Она выполнит сканирование системных файлов, укажет на повреждения и даже попытается исправить их, но только если такое будет возможно. Итак, для ее запуска вам потребуется сделать следующее:
- Нажмите ПКМ на Пуск и выберите «Командная строка(администратор)».
- Впишите sfc /scannow и нажмите Enter.
После нажатия на Enter, запуститься процесс сканирования системных файлов. По его окончанию, вам укажут на найденные повреждения и были ли они исправлены. Если что-то было найдено, то перезагрузите свой компьютер, а затем попытайтесь запустить программу и проверить наличие ошибки приложения 0x80000003.
Метод No8 Запуск утилиты CHKDSK
CHKDSK – это утилита, которая сможет выполнить целостность файловой системы на вашем жестком диске, а также проверит его на наличие бэд-блоков, которые и могли стать причиной возникшей ошибки. Для запуска утилиты CHKDSK сделайте следующее:
- Нажмите ПКМ на Пуск и выберите «Командная строка(администратор)».
- Впишите chkdsk C: /F /R и нажмите Enter.
- Далее просто следуйте инструкциям на экране. Если потребуется выполнить проверку при следующей перезагрузке компьютера, то соглашайтесь. После работы утилиты CHKDSK, вам выдадут результаты проверки, а также укажут на возможные восстановления.
Метод No9 Проверка оперативной памяти
И последний метод в нашем списке затронет вашу оперативную память. Если та работает с ошибками или со сбоями, то ошибка unknown software exception 0x80000003 могла стать закономерным исходом. Выполнять проверку RAM мы будем двумя способами: внешним осмотром и программным.
Начнем с осмотра оперативной памяти. Откройте ваш системный блок и выньте из него все планки RAM(естественно, предварительно выключив компьютер). Осмотрите планки и убедитесь, что на них нет каких-то физических повреждений. Если все выглядит нормально, то протрите контакты планок резинкой для карандаша или же ушной палочкой, смоченной в спирте(не перестарайтесь), и поставьте их обратно.
Попробуйте зайти в систему и проверьте наличие ошибки software exception 0x80000003. Если ее не стало, то дело заключалось определенно в плохом контакте. Если же ничего не изменилось, то давайте проверим оперативную память с помощью специального софта.
Мы рекомендуем вам использовать такую полезную утилиту, как MemTest86+. Использовать ее довольно просто: загрузить программу, создать с ней загрузочный диск, а затем запуститься через него. Как только вы сделаете это, то утилита автоматически проведет проверку вашей оперативной памяти.
Если результаты проверки будут окрашены в красные цвета, то ваша оперативная память действительно работает со сбоями и ошибками. К сожалению, тут вы мало что сможете сделать. Вам остается только либо отнести ее в сервисный центр для более детальной проверки и, возможно, возвратить ее к жизни, либо купить новую планку.
Проблемы Foundation.exe обычно наблюдаются во время запуска программы MSDN Office Test Platform & Development Tools U.S. и обычно возникают в результате повреждения исполняемого файла или, в некоторых случаях, случайного или намеренного удаления вредоносным ПО. Как правило, самый лучший и простой способ устранения ошибок, связанных с файлами EXE, является замена файлов. Если ошибка Foundation.exe возникла в результате его удаления по причине заражения вредоносным ПО, мы рекомендуем запустить сканирование реестра, чтобы очистить все недействительные ссылки на пути к файлам, созданные вредоносной программой.
Исполнимые файлы с расширением файла EXE, также известны в качестве формата Windows Executable File. Foundation.exe для %%os%% и почти для всех версий операционной системы Windows можно скачать ниже. Если у нас нет необходимой копии версии Foundation.exe, вы можете просто нажать кнопку Request (Запрос), чтобы её запросить. Кроме того, Microsoft также может предоставить вам некоторые редкие файлы, которые отсутствуют в нашем каталоге.
Настоятельно рекомендуется выполнить проверку и убедиться в том, что файл был размещён в правильном каталоге. Тщательно следуйте настоящим инструкциям, чтобы устранить возникающую ошибку, связанную с файлом Foundation.exe, однако мы рекомендуем выполнить быструю проверку. Вы можете проверить результат, запустив приложение MSDN Office Test Platform & Development Tools U.S. и проверить, появляется ли проблема.
| Foundation.exe Описание файла | |
|---|---|
| File: | EXE |
| Тип приложения: | April 1998 |
| App: | MSDN Office Test Platform & Development Tools U.S. |
| Версия выпуска: | 1.0.0.0 |
| Программист: | Microsoft |
| Имя: | Foundation.exe |
| Байт: | 274951 |
| SHA-1: | 8D75291EC1D624E35ADD8FB7366149E22F5B76EB |
| MD5: | D42B6389EC88BEB009C8AC529C20B118 |
| CRC32: |
Продукт Solvusoft
Загрузка
WinThruster 2022 — Сканировать ваш компьютер на наличие ошибок реестра в Foundation.exe
Windows
11/10/8/7/Vista/XP
Установить необязательные продукты — WinThruster (Solvusoft) | Лицензия | Политика защиты личных сведений | Условия | Удаление
EXE
Foundation.exe
Идентификатор статьи: 1145796
Foundation.exe
| File | Контрольная сумма MD5 | Байт | Загрузить | |||||||||||||||
|---|---|---|---|---|---|---|---|---|---|---|---|---|---|---|---|---|---|---|
| + Foundation.exe | D42B6389EC88BEB009C8AC529C20B118 | 268.51 KB | ||||||||||||||||
|
Ошибки Foundation.exe
Типичные ошибки Foundation.exe, возникающие в MSDN Office Test Platform & Development Tools U.S. для Windows:
- «Ошибка Foundation.exe. «
- «Недопустимая программа Win32: Foundation.exe»
- «Возникла ошибка в приложении Foundation.exe. Приложение будет закрыто. Приносим извинения за неудобства.»
- «Не удается найти Foundation.exe»
- «Отсутствует файл Foundation.exe.»
- «Проблема при запуске приложения: Foundation.exe. «
- «Foundation.exe не выполняется. «
- «Ошибка Foundation.exe. «
- «Ошибка в пути к программному обеспечению: Foundation.exe. «
Проблемы Foundation.exe с участием MSDN Office Test Platform & Development Tools U.S.s возникают во время установки, при запуске или завершении работы программного обеспечения, связанного с Foundation.exe, или во время процесса установки Windows. При появлении ошибки Foundation.exe запишите вхождения для устранения неполадок MSDN Office Test Platform & Development Tools U.S. и чтобы HelpMicrosoft найти причину.
Источник ошибок Foundation.exe
Эти проблемы Foundation.exe создаются отсутствующими или поврежденными файлами Foundation.exe, недопустимыми записями реестра MSDN Office Test Platform & Development Tools U.S. или вредоносным программным обеспечением.
В частности, проблемы с Foundation.exe, вызванные:
- Поврежденные ключи реестра Windows, связанные с Foundation.exe / MSDN Office Test Platform & Development Tools U.S..
- Загрязненный вирусом и поврежденный Foundation.exe.
- Вредоносное удаление (или ошибка) Foundation.exe другим приложением (не MSDN Office Test Platform & Development Tools U.S.).
- Другое программное приложение, конфликтующее с Foundation.exe.
- Поврежденная загрузка или неполная установка программного обеспечения MSDN Office Test Platform & Development Tools U.S..
Информация
Фундора предлагает аудио контента для лучших индийского standups, Радио шалости и Хася Кави
Слушайте и наслаждайтесь местным содержанием языка.
Инструкции по установке
Cкачать и установить Fundora на компьютер бесплатно.
Многие из нас стали задавать простой вопрос: как скачать, установить и сыграть в нашу любимую игру прямо на компьютере?
Если вы не любите маленькие экраны смартфона или планшета, то сделать это можно с помощью программы-эмулятора. С ее помощью можно создать на своем компьютере среду Android и через нее запустить приложение. На данный момент самыми популярными утилитами для этого являются: Bluestacks и NoxPlayer.
Установка Fundora на компьютер с помощью Bluestacks
Bluestacks считается самым популярным эмулятором для компьютеров под управлением Windows. Кроме того, есть версия этой программы для Mac OS. Для того, чтобы установить этот эмулятор на ПК нужно, чтобы на нем была установлена Windows 7 (или выше) и имелось минимум 2 Гб оперативной памяти.
Установите и настройте Bluestacks. Если на компьютере нет Bluestacks, перейдите на страницу https://www.bluestacks.com/ru/index.html и нажмите зеленую кнопку «Скачать Bluestacks» посередине страницы. Щелкните по зеленой кнопке «Скачать» в верхней части следующей страницы, а затем установите эмулятор:
+ Windows: дважды щелкните по скачанному EXE-файлу, нажмите «Да», когда появится запрос, щелкните по «Установить», нажмите «Завершить», когда эта опция станет активной. Откройте Bluestacks, если он не запустился автоматически, а затем следуйте инструкциям на экране, чтобы войти в свою учетную запись Google.
+ Mac: дважды щелкните по скачанному файлу DMG, дважды щелкните по значку Bluestacks, нажмите «Установить», когда будет предложено, разрешите устанавливать программы сторонних разработчиков (если понадобится) и нажмите «Продолжить». Откройте Bluestacks, если он не запустился автоматически, и следуйте инструкциям на экране, чтобы войти в свою учетную запись Google.
Скачайте файл APK на компьютер. APK-файлы являются установщиками приложений. Вы можете скачать apk-файл с нашего сайта.
Щелкните по вкладке «Мои приложения». Она находится в верхней левой части окна Bluestacks.
Нажмите «Установить APK». Эта опция находится в нижнем правом углу окна. Откроется окно Проводника (Windows) или Finder (Mac).
Выберите скачанный файл APK. Перейдите в папку со скачанным файлом APK и щелкните по нему, чтобы выбрать.
Нажмите «Открыть». Эта опция находится в нижнем правом углу окна. Файл APK откроется в Bluestacks, то есть начнется установка приложения.
Запустите приложение. Когда значок приложения отобразится на вкладке «Мои приложения», щелкните по нему, чтобы открыть приложение.
Установка Fundora на компьютер с помощью NoxPlayer
Nox App Player бесплатна и не имеет никакой навязчивой всплывающей рекламы. Работает на Андроиде версии 4.4.2, позволяя открывать множество игр, будь то большой симулятор, требовательный шутер или любое другое приложение.
+ Перейти на официальный сайт разработчика https://www.bignox.com/
+ Для того чтобы установить эмулятор Nox App Player, нажимаем на кнопку «СКАЧАТЬ».
+ Далее начнется автоматическая загрузка, по завершении которой необходимо будет перейти в папку «Загрузки» и нажать на установочный файл скачанной программы.
Установка и запуск программы:
+ Для продолжения установки необходимо в открывшемся окне нажать на кнопку «Установить». Выберите дополнительные параметры инсталляции, нажав на кнопку «Настроить», если вам это необходимо. Не снимайте галочку с пункта «Принять «Соглашение»», иначе вы не сможете продолжить.
+ После того как эмулятор будет установлен на компьютер, вы увидите на экране окно запуска, где необходимо будет нажать на кнопку «Пуск».
+ Все, на этом этапе установка эмулятора Nox App Player завершена. Для полноценной работы программы вам необходимо будет зайти в свой аккаунт Play Market — нажмите на иконку приложения в папке Google, введите логин и пароль от вашей учетной записи.
Загрузка и установка приложений: Для этого вам необходимо скачать файл приложения в формате APK и просто перетащить его на рабочий стол Nox App Player. После этого сразу начнется установка, по окончании которой вы увидите значок этого приложения на главном экране.
Источник
KOSCOM
Разработано для iPhone
Снимки экрана (iPhone)
Описание
높은 문턱처럼 여겨졌던 금융사의 자산 관리 서비스를 쉽고 편리하게.
펀도라는 내 자산을 관리해 줄 투자자문사를 선택하여 투자 제안을
받아 볼 수 있는 비대면 자산 관리 서비스입니다.
| 나에게 꼭 맞는 투자 전문가를 직접 선택
금융위원회의 인가를 받은 검증된 투자자문사를 한 눈에 비교할 수 있는
온라인투자자문플랫폼.
펀도라에는 국내외 주식, 채권, 원자재까지 다양한 지역과 자산에 투자하는 포트폴리오들이 준비되어 있습니다.
투자 전략과 과거 성과, 자문역 정보 등 믿을 수 있는 지표를 토대로
내 투자성향에 맞는 투자자문사와 포트폴리오를 선택 해 보세요.
| 계좌 선택부터 투자 실행까지 한 번에
기존에 사용하시던 증권사를 통해 거래하고 싶으신가요?
내가 선택한 포트폴리오가 어느 증권사를 통해 가입할 수 있는지 알고 싶으신가요?
포트폴리오 가입을 위한 증권사 계좌 선택부터 투자 제안 확인과
매매, 성과 확인까지 별도의 증권사 앱 없이도, 투자자문과 관련된 모든 과정을 하나의 앱으로 경험 해 보세요.
| 모든 것을 내가 직접 결정할 수 있는 투자
투자자문 서비스의 특성 상, 모든 투자는 내 명의의 계좌에서 직접 진행되며, 투자 제안을 직접 확인하고 승인한 건만 실제 투자가 실행됩니다.
투자 제안을 받아보고 전문가와 직접 소통하며 나의 투자 실력을 키워 보세요.
투자자문사들이 직접 작성해 공유하는 투자 콘텐츠를 통해 트렌드를 놓치지 않는 스마트한 투자자가 되어 보세요.
자문 고객과 구독 고객에게만 제공되는 독점 비밀 콘텐츠도 놓치지 마세요.
홈페이지 : https://fundorakoscom.wixsite.com/fundora
문의 및 안내 : ktamp@koscom.co.kr
Конфиденциальность приложения
Разработчик KOSCOM указал, что в соответствии с политикой конфиденциальности приложения данные могут обрабатываться так, как описано ниже. Подробные сведения доступны в политике конфиденциальности разработчика.
Данные, используемые для отслеживания информации
Следующие данные могут использоваться для отслеживания информации о пользователе в приложениях и на сайтах, принадлежащих другим компаниям:
Связанные с пользователем данные
Может вестись сбор следующих данных, которые связаны с личностью пользователя:
Не связанные с пользователем данные
Может вестись сбор следующих данных, которые не связаны с личностью пользователя:
Конфиденциальные данные могут использоваться по-разному в зависимости от вашего возраста, задействованных функций или других факторов. Подробнее
Источник
펀도라(Fundora) 4+
KOSCOM
Designed for iPhone
iPhone Screenshots
Description
높은 문턱처럼 여겨졌던 금융사의 자산 관리 서비스를 쉽고 편리하게.
펀도라는 내 자산을 관리해 줄 투자자문사를 선택하여 투자 제안을
받아 볼 수 있는 비대면 자산 관리 서비스입니다.
| 나에게 꼭 맞는 투자 전문가를 직접 선택
금융위원회의 인가를 받은 검증된 투자자문사를 한 눈에 비교할 수 있는
온라인투자자문플랫폼.
펀도라에는 국내외 주식, 채권, 원자재까지 다양한 지역과 자산에 투자하는 포트폴리오들이 준비되어 있습니다.
투자 전략과 과거 성과, 자문역 정보 등 믿을 수 있는 지표를 토대로
내 투자성향에 맞는 투자자문사와 포트폴리오를 선택 해 보세요.
| 계좌 선택부터 투자 실행까지 한 번에
기존에 사용하시던 증권사를 통해 거래하고 싶으신가요?
내가 선택한 포트폴리오가 어느 증권사를 통해 가입할 수 있는지 알고 싶으신가요?
포트폴리오 가입을 위한 증권사 계좌 선택부터 투자 제안 확인과
매매, 성과 확인까지 별도의 증권사 앱 없이도, 투자자문과 관련된 모든 과정을 하나의 앱으로 경험 해 보세요.
| 모든 것을 내가 직접 결정할 수 있는 투자
투자자문 서비스의 특성 상, 모든 투자는 내 명의의 계좌에서 직접 진행되며, 투자 제안을 직접 확인하고 승인한 건만 실제 투자가 실행됩니다.
투자 제안을 받아보고 전문가와 직접 소통하며 나의 투자 실력을 키워 보세요.
투자자문사들이 직접 작성해 공유하는 투자 콘텐츠를 통해 트렌드를 놓치지 않는 스마트한 투자자가 되어 보세요.
자문 고객과 구독 고객에게만 제공되는 독점 비밀 콘텐츠도 놓치지 마세요.
홈페이지 : https://fundorakoscom.wixsite.com/fundora
문의 및 안내 : ktamp@koscom.co.kr
App Privacy
Data Used to Track You
The following data may be used to track you across apps and websites owned by other companies:
Data Linked to You
The following data may be collected and linked to your identity:
Data Not Linked to You
The following data may be collected but it is not linked to your identity:
Privacy practices may vary, for example, based on the features you use or your age. Learn More
Источник
Fundora 3.0 на компьютер
Cкачать и установить Fundora на компьютер бесплатно.
Многие из нас стали задавать простой вопрос: как скачать, установить и сыграть в нашу любимую игру прямо на компьютере?
Если вы не любите маленькие экраны смартфона или планшета, то сделать это можно с помощью программы-эмулятора. С ее помощью можно создать на своем компьютере среду Android и через нее запустить приложение. На данный момент самыми популярными утилитами для этого являются: Bluestacks и NoxPlayer.
Установка Fundora на компьютер с помощью Bluestacks
Bluestacks считается самым популярным эмулятором для компьютеров под управлением Windows. Кроме того, есть версия этой программы для Mac OS. Для того, чтобы установить этот эмулятор на ПК нужно, чтобы на нем была установлена Windows 7 (или выше) и имелось минимум 2 Гб оперативной памяти.
Установите и настройте Bluestacks. Если на компьютере нет Bluestacks, перейдите на страницу https://www.bluestacks.com/ru/index.html и нажмите зеленую кнопку «Скачать Bluestacks» посередине страницы. Щелкните по зеленой кнопке «Скачать» в верхней части следующей страницы, а затем установите эмулятор:
+ Windows: дважды щелкните по скачанному EXE-файлу, нажмите «Да», когда появится запрос, щелкните по «Установить», нажмите «Завершить», когда эта опция станет активной. Откройте Bluestacks, если он не запустился автоматически, а затем следуйте инструкциям на экране, чтобы войти в свою учетную запись Google.
+ Mac: дважды щелкните по скачанному файлу DMG, дважды щелкните по значку Bluestacks, нажмите «Установить», когда будет предложено, разрешите устанавливать программы сторонних разработчиков (если понадобится) и нажмите «Продолжить». Откройте Bluestacks, если он не запустился автоматически, и следуйте инструкциям на экране, чтобы войти в свою учетную запись Google.
Скачайте файл APK на компьютер. APK-файлы являются установщиками приложений. Вы можете скачать apk-файл с нашего сайта.
Щелкните по вкладке «Мои приложения». Она находится в верхней левой части окна Bluestacks.
Нажмите «Установить APK». Эта опция находится в нижнем правом углу окна. Откроется окно Проводника (Windows) или Finder (Mac).
Выберите скачанный файл APK. Перейдите в папку со скачанным файлом APK и щелкните по нему, чтобы выбрать.
Нажмите «Открыть». Эта опция находится в нижнем правом углу окна. Файл APK откроется в Bluestacks, то есть начнется установка приложения.
Запустите приложение. Когда значок приложения отобразится на вкладке «Мои приложения», щелкните по нему, чтобы открыть приложение.
Установка Fundora на компьютер с помощью NoxPlayer
Nox App Player бесплатна и не имеет никакой навязчивой всплывающей рекламы. Работает на Андроиде версии 4.4.2, позволяя открывать множество игр, будь то большой симулятор, требовательный шутер или любое другое приложение.
+ Перейти на официальный сайт разработчика https://www.bignox.com/
+ Для того чтобы установить эмулятор Nox App Player, нажимаем на кнопку «СКАЧАТЬ».
+ Далее начнется автоматическая загрузка, по завершении которой необходимо будет перейти в папку «Загрузки» и нажать на установочный файл скачанной программы.
Установка и запуск программы:
+ Для продолжения установки необходимо в открывшемся окне нажать на кнопку «Установить». Выберите дополнительные параметры инсталляции, нажав на кнопку «Настроить», если вам это необходимо. Не снимайте галочку с пункта «Принять «Соглашение»», иначе вы не сможете продолжить.
+ После того как эмулятор будет установлен на компьютер, вы увидите на экране окно запуска, где необходимо будет нажать на кнопку «Пуск».
+ Все, на этом этапе установка эмулятора Nox App Player завершена. Для полноценной работы программы вам необходимо будет зайти в свой аккаунт Play Market — нажмите на иконку приложения в папке Google, введите логин и пароль от вашей учетной записи.
Загрузка и установка приложений: Для этого вам необходимо скачать файл приложения в формате APK и просто перетащить его на рабочий стол Nox App Player. После этого сразу начнется установка, по окончании которой вы увидите значок этого приложения на главном экране.
Источник
Содержание
- Как исправить ошибку bad image 0xc000012f при запуске Windows
- 5 способов исправить ошибку bad image 0xc000012f
- Удалите последние обновления Windows
- Запустите команду SFC средства проверки системных файлов
- Выполните восстановление системы
- Выполните чистую загрузку Windows
- Переустановите программу
- Что за сайт Fundora.ru ?
- Отзывы, история сайта, история WHOIS домена
- Fundora.ru — что это за сайт?
- Тема сайта: Fundora
- Отзывы, жалобы, вопросы и комментарии о сайте fundora.ru.
- Как полностью удалить зловред funday24.ru с компьютера?
- Что такое funday24.ru?
- Как попадает на компьютер?
- Удаление
- Восстановление стартовой страницы браузера
- Что такое todo file description? Исправляем эту ошибку самостоятельно
- «Todo file description» — что это?
- Исправляем ошибку «todo: file description»
- Заключение
Как исправить ошибку bad image 0xc000012f при запуске Windows
Если при запуске программы или установке Microsoft Office в Windows вы сталкиваетесь с ошибкой Bad Image Error Status 0xc000012f. Вот работающие исправления для устранения ошибки.
Возможные причины ошибки 0xc000012f:
- Исполняемый файл программы, которую вы пытаетесь установить, повреждён.
- Несоответствие DLL, особенно в программах, использующих распространяемые компоненты Microsoft Visual C++ 2015
- Неправильно настроенные системные файлы
- Поврежденные ключи реестра
- Фрагментация жесткого диска
- Слишком много программ, запущенных при запуске системы
Примеры кода ошибки bad image 0xc000012f
либо не предназначен для работы в Windows, либо содержит ошибку. Попробуйте установить программу ещё раз с исходного установочного носителя или обратитесь за поддержкой к системному администратору или поставщику программного обеспечения. Статус ошибки 0xc000012f
C:WindowsSystem32schannel.dll либо не предназначен для работы в Windows, либо содержит ошибку. Попробуйте установить программу еще раз с исходного установочного носителя или обратитесь к системному администратору или поставщику программного обеспечения. Ошибка: 0xc000012f
Однако, если вы хотите вручную исправить ошибку 0xc000012f, вы можете попробовать различные методы, описанные ниже:
5 способов исправить ошибку bad image 0xc000012f
Чтобы исправить ошибку 0xc000012f , начните последовательно выполнять шаги, описанные ниже.
Удалите последние обновления Windows
Если после обновления Windows начала возникать ошибка 0xc000012f, попробуйте удалить обновления.
Ошибочное или поврежденное обновление Windows может привести к ошибке bad image 0xc000012f в Windows 10/11. Если вы столкнулись с ошибкой 0xc000012f в Windows после установки обновления, мы предлагаем удалить его.
Чтобы сделать это, выполните следующие действия:
- В строке системного поиска Windows введите Панель управление и нажмите соответствующий результат.
- Выберите Программы → Программы и компоненты → Просмотр установленных обновлений.
- Откроется окно, найдите последнее установленное вами обновление Windows, после которого начала появляться ошибка bad image 0xc000012f. Выберите его → нажмите Удалить
Запустите команду SFC средства проверки системных файлов
Поврежденные системные файлы также вызывают ошибку bad image 0xc000012f, поэтому используйте команду SFC для проверки целостности файлов и восстановления поврежденных файлов.
Чтобы узнать, как это сделать, выполните следующие действия:
- Откройте командную строку от имени администратора.
- Теперь в командной строке с повышенными привилегиями введите следующие команды одну за другой и нажимайте Enter после каждой команды:
Sfc /scannow /offbootdir=c:windows
Примечание. Если есть какой-либо файл, который средство проверки системных файлов не может исправить, вы получите предупреждение.
Чтобы узнать об этом файле, вам необходимо проанализировать файл CBS.log (его можно найти по адресу: C:WindowsLogsCBSCBS.log). Как только это будет сделано, вам нужно будет запустить команду DISM и восстановить системные файлы. После запуска DISM обязательно снова запустите средство проверки системных файлов.
Чтобы запустить DISM, выполните следующую команду: DISM.exe /Online /Cleanup-image /Restorehealth
Перезагрузите компьютер, проблема больше не должна возникать.
Выполните восстановление системы
Верните Windows в рабочее состояние, при котором ошибка 0xc000012f не возникала…
По умолчанию восстановление системы отключено в Windows 10, однако, если вы его включили, вам повезло. Вы можете откатить изменения через Восстановление системы.
- Нажмите Win + R
- Введите rstrui.exe и нажмите Enter .
- Выберите точку восстановления системы на дату, когда система работала нормально, и выполните откат.
Надеюсь, это поможет исправить ошибку 0xc000012f в Windows.
Выполните чистую загрузку Windows
Чтобы исправить ошибку 0xc000012f, попробуйте определить программное обеспечение, которое создаёт проблему, выполнив чистую загрузку.
Для этого нам придётся отключить программное обеспечение, которое запускается во время загрузки системы. Чтобы узнать об этом больше, выполните следующие действия:
- Нажмите Win + R
- Введите msconfig и нажмите Enter
- Откройте вкладку Службы
- Установите флажок Не отображать службы Майрософт и нажмите Отключить все .
Отключение нежелательных приложений из автозагрузки поможет исправить ошибку bad image 0xc000012f и найти причину.
Переустановите программу
Если ни один из шагов не помог вам, попробуйте удалить и переустановить программу, в которой вы столкнулись с проблемой. Это сработает для большинства пользователей, и мы надеемся, что это сработает и для вас, и ошибка bad image 0xc000012f исчезнет навсегда.
Перед выполнением этих действий убедитесь, что у вас есть установочный файл.
- Нажмите Win + R
- Введите appwiz.cpl и нажмите Enter
- Найдите программу, которая выдает ошибку bad image 0xc000012f, выберите её → нажмите Удалить.
- Дождитесь завершения операции.
- Теперь с помощью установочного файла переустановите продукт. Кроме того, вы можете посетить официальный сайт продукта для получения последней версии установочного файла.
Мы надеемся, что с помощью описанных выше шагов вы сможете исправить ошибку bad image 0xc000012f. Если у вас есть какие-либо вопросы или сомнения, не стесняйтесь спрашивать, оставив их в разделе комментариев.
Источник
Что за сайт Fundora.ru ?
Отзывы, история сайта, история WHOIS домена




Fundora.ru — что это за сайт?
Тема сайта: Fundora
Внимание! Наши юристы могут помочь, если ваши права были нарушены, опишите проблему и вам предложат решение. Наш сайт wdomain.ru не имеет отношения к сайту и домену fundora.ru и все данные о сайте и домене на этой странице принадлежат и относятся к сайту и домену fundora.ru
Отзывы, жалобы, вопросы и комментарии о сайте fundora.ru.
fundora.ru
Рейтинг: 0.0 (всего голосов: 0)
Оцените рейтинг сайта fundora.ru, кликнув на одну из пяти звёздочек, и оставьте о нем свой положительный отзыв или напишите жалобу. Задайте вопрос по сайту (домену) fundora.ru и, возможно, вам ответят.
Пишите текст без переноса строк, все переносы автоматически удаляются.
За оставленные отзывы и комментарии пользователи несут ответственность, вплоть до уголовной (Федеральный закон от 30.12.2020 № 538-ФЗ «О внесении изменения в статью 128-1 Уголовного кодекса Российской Федерации»). Нецензурные комментарии будут удалены!
Добавьте эту страницу в закладки (социальные кнопки — вверху этой страницы) для самостоятельного отслеживания ответов на ваши вопросы, отзывы и комментарии.
Оставляя здесь сообщение, вы даёте согласие на обработку персональных данных и принимаете «Политику конфиденциальности» и «Правила».
Источник
Как полностью удалить зловред funday24.ru с компьютера?
Если после включения компьютера или запуска браузера вы попадаете на страницу funday24.ru (ранее она называлась smartinf.ru, а еще раньше – 2inf.net), значит, на ваше устройство проникло вредоносное ПО. В статье вы узнаете, что представляет собой сайт funday24.ru, как удалить его с компьютера и браузера полностью.
Что такое funday24.ru?
Сайт funday24.ru – это поисковая система. Ее интерфейс похож на аналогичный сервис Яндекса, но они не имеют ничего общего. На стартовой странице расположено много рекламы Google Adsense, ссылок на новостные статьи из непроверенных источников, виджетов и многое другое. Поисковые выдачи, которые отображаются на funday24.ru, в основном ведут на сайты, распространяющие вредоносное ПО.
Как попадает на компьютер?
Путь попадания funday24.ru стандартный: пользователю предлагается установить вредоносное программное обеспечение, которое маскируется под продукт известного бренда. Другой вариант – во время установки непроверенной программы в расширенных настройках есть пункт, в котором предлагается установить зловред. По умолчанию на нем стоит галочка и если юзер ее не снимет, происходит автоматическая инсталляция. После того как угонщик браузера попадает на ПК, он прописывается в интернет-обозревателе и изменяет его стартовую страницу.
Поскольку пользователь в некоторых случаях сам дает согласие на установку ПО, антивирусы не справляются с подобными задачами. Поэтому просто будьте внимательны!
Удаление
- Нажмите Win+R → msconfig → вкладка Автозагрузка → отключите автозапуск любых подозрительных файлов.
Восстановление стартовой страницы браузера
Есть несколько способов вернуть стартовую страницу браузера в исходное состояние, убрав переход на funday24.ru:
- удалите все ярлыки браузеров и заново создайте их: ПКМ по пустому месту рабочего стола → Создать → Ярлык → Обзор → файл с расширением .exe находится в директории Program File в папке с названием браузера → Далее → Готово;
Если какие-то моменты вам непонятны, просмотрите видео.
Источник
Что такое todo file description? Исправляем эту ошибку самостоятельно
Иногда при включении компьютера с операционной системой Windows, особенно старых конфигураций, вылетает предупреждение: «В todo: file description обнаружена ошибка. Приложение будет закрыто». Как правило , такая ошибка возникает в двух случаях:
либо ваш компьютер заражен вирусом, а значит , если не предпринять действия по его удалению, то может сложиться критическая ситуация;
либо вы установили программное обеспечение, которое несовместимо с конфигурацией вашего компьютера.
В общем , ошибка «todo : file description» — это то, что заставит вас понервничать и в любом случае не даст вам спокойно работать за компьютером.
«Todo file description» — что это?
Ошибки «тодо» связаны с каким-то исполняемым файлом системы Windows с именем .exe, который является программным продуктом компании «TODO». Бывает, что выскакивают следующие ошибки:
«todo: file description» — связана с описанием файла;
«todo: product name» — связана с продуктом компании.
В любом случае данные ошибки связаны непосредственно с файловой системой Windows, а это значит, что нужно быть осторожными в процессе их устранения.
Проблемы с продуктами компании TODO уже давно известны пользователям. Поэтому бытует мнение, что они нежелательны, а еще лучше удалять их с вашего ПК. Но одно дело — удалять, когда компьютер работает нормально, а другое — когда система уже функционирует н ес табильно и постоянно выскакивает окно с предупреждением об ошибке «todo: file description». Как можно исправить ошибку?
Исправляем ошибку «todo: file description»
Рассмотрим обе распространенные ситуации:
когда ошибка связана с вирусом;
когда ошибка связана с ПО.
Когда ошибка «todo: file description» связа на с вирусом, все , что остается , — это п р осканировать ваш компьютер на наличие заражения. Сделать это лучше несколькими инструментами, потому что очень часто антивирусы не «видят» зараженные файлы, связанные с этой ошибкой. Если ошибка появилась недавно, то , скорее всего , она связана с какой-нибудь недавно установленной программой или недавно скачанным файлом. В этом случае нужно удалить скачанный/установленный файл и просканировать ПК. Если вы не помните, что вы инсталлировали и ли скачивали, тогда есть смысл откатить (восстановить) систему до ближайшей даты, когда все работало нормально! Обычно эти способы помогают. Если не помогло, тогда остается только переустановить операционную систему Windows.
Иногда ошибка «todo: file description» выскакивает не из-за вирусного заражения компьютера, а из-за повреждения какого-нибудь исполняемого файла. Самым простым решением будет:
определить , какой файл поврежден ; для этого нужно использовать системное «Средство для проверки системных файлов» либо проверить диски системы через Терминал с помощью команды «chkdsk», либо любыми сторонними утилитами;
переустановить поврежденный файл, если это файл продукта, которым вы пользуетесь.
Если не получается все это сделать «вручную», то иногда помогает общее обновление Windows. Наши юзеры часто его отключают, поэтому включите и установите последнее обновление системы. Если ничего из перечисленного не помогает, тогда , опять же , нужна будет переустановка системы. Занимаемся строительством домов из газоблоков .
Заключение
Ошибка «todo: file description» способна «вынести мозг » даже опытным пользователям ПК. Поэтому лучшее средство по ее устранению — это не допустить ее возникновения. Для этого нужно:
если не используете программные продукты компании «Тодо», тогда удалите их;
если пользуетесь продуктами этой компании, то можно заменить их на альтернативные;
всегда быть осторожными при скачивании и инсталлировании программного обеспечения на свой компьютер — делать это нужно только с проверенных источников;
пользуйтесь хорошими антивирусными программами и периодически сканируйте свой компьютер на наличие заражений;
будьте всегда готовы к тому, что придется переустанавливать систему, для этого важные файлы и документы лучше держать в облаке — тогда вы их не потеряете в случае переустановки ОС.
Мы будем очень благодарны
если под понравившемся материалом Вы нажмёте одну из кнопок социальных сетей и поделитесь с друзьями.
Источник
Информация о статусе сервера обновлена только что.

Что делать, если сайт недоступен?

Fundora-exe.hudey.com.ua не работает сегодня февраль 2023?
Узнайте, работает ли Fundora-exe.hudey.com.ua в нормальном режиме или есть проблемы сегодня
Статус Fundora-exe.hudey.com.ua : нет сбоя
0 комментариев
Fundora-exe.hudey.com.ua сбои за последние 24 часа
Не работает Fundora-exe.hudey.com.ua?
Не открывается, не грузится, не доступен, лежит или глючит?
Самые частые проблемы Fundora-exe.hudey.com.ua
Не определены.
Что делать, если сайт FUNDORA-EXE.HUDEY.COM.UA недоступен?
Если FUNDORA-EXE.HUDEY.COM.UA работает, однако вы не можете получить доступ к сайту или отдельной его странице, попробуйте одно из возможных решений:
Кэш браузера.
Чтобы удалить кэш и получить актуальную версию страницы, обновите в браузере страницу с помощью комбинации клавиш Ctrl + F5.
Блокировка доступа к сайту.
Очистите файлы cookie браузера и смените IP-адрес компьютера.
Антивирус и файрвол.
Проверьте, чтобы антивирусные программы (McAfee, Kaspersky Antivirus или аналог) или файрвол, установленные на ваш компьютер — не блокировали доступ к FUNDORA-EXE.HUDEY.COM.UA.
DNS-кэш.
Очистите DNS-кэш на вашем компьютере и повторите попытку доступа на сайт.
Смотреть видео-инструкцию ↓
VPN и альтернативные службы DNS.
VPN: например, мы рекомендуем NordVPN.
Альтернативные DNS: OpenDNS или Google Public DNS.
Плагины браузера.
Например, расширение AdBlock вместе с рекламой может блокировать содержимое сайта. Найдите и отключите похожие плагины для исследуемого вами сайта.
Сбой драйвера микрофона
Быстро проверить микрофон: Тест Микрофона.
Форум Fundora-exe.hudey.com.ua
Подсказки? Разочарования? Обсуждаем проблемы сервиса с другими посетителями сайта:
Чат с регистрацией
идентификация не требуется
комментарии с нецензурной лексикой и оскорблениями удаляются
Как удалить ошибку приложения
Почти каждому знакома ситуация, когда во время работы компьютера из-за непонятных причин возникает ошибка «explorer.exe — Ошибка приложения. Инструкция по адресу «0x1000240e» обратилась к памяти по адресу «0x1000864d». Память не может быть «read»». Такие ошибки довольно тяжело устранить, так как возникать они могут по разным причинам.

Вам понадобится
- — компьютер.
Инструкция
Однако можно несколькими способами попытаться восстановить систему в прежнее состояние работы. Проверьте весь компьютер антивирусом на наличие вредоносных программ. Обязательно воспользуйтесь более мощным антивирусом, чем у вас установлен на компьютере. Если есть возможность — подключите ваш винчестер к другому компьютеру и проверьте все разделы там. Самая распространенная причина возникновения ошибки приложения возникает из-за воздействия вирусов на системные файлы и файлы программ.
Сделайте восстановление состояния операционной системы из недавней точки сохранения. Попробуйте вспомнить, после каких изменений стали возникать ошибки приложения. Довольно часто такие ошибки возникают из-за некорректного удаления программ или неправильного взаимодействия между различными программами.
Если восстановление сделать невозможно, выявите ту программу, работа которой вызывает появление ошибки приложения. Удалите программу и поставьте заново, либо установите более свежую версию. Если это игра, то установите более свежие версии видеодрайвера и утилиты DirextX.
Отключите лишние программы из автозагрузки. Просмотрите все запущенные программы и процессы в диспетчере задач и отсейте лишние. Поэкспериментируйте, отключая программы из памяти и пробуя вызвать ошибку приложения. Часто такой способ помогает найти именно ту программу, из-за которой возникает ошибка.
На крайний случай, вы всегда можете переустановить операционную систему, если ошибки приложения станут возникать все чаще, и на компьютере станет сложно работать. Операционная система — довольно нестабильная среда, подверженная сбоям из-за воздействия вирусов, конфликтов программ или аппаратных неисправностей, а переустановка системы — стандартная процедура.
Видео по теме
Войти на сайт
или
Забыли пароль?
Еще не зарегистрированы?
This site is protected by reCAPTCHA and the Google Privacy Policy and Terms of Service apply.
Содержание
- Как исправить ошибку bad image 0xc000012f при запуске Windows
- 5 способов исправить ошибку bad image 0xc000012f
- Удалите последние обновления Windows
- Запустите команду SFC средства проверки системных файлов
- Выполните восстановление системы
- Выполните чистую загрузку Windows
- Переустановите программу
- Что за сайт Fundora.ru ?
- Отзывы, история сайта, история WHOIS домена
- Fundora.ru — что это за сайт?
- Тема сайта: Fundora
- Отзывы, жалобы, вопросы и комментарии о сайте fundora.ru.
- Как полностью удалить зловред funday24.ru с компьютера?
- Что такое funday24.ru?
- Как попадает на компьютер?
- Удаление
- Восстановление стартовой страницы браузера
- Что такое todo file description? Исправляем эту ошибку самостоятельно
- «Todo file description» — что это?
- Исправляем ошибку «todo: file description»
- Заключение
Как исправить ошибку bad image 0xc000012f при запуске Windows
Если при запуске программы или установке Microsoft Office в Windows вы сталкиваетесь с ошибкой Bad Image Error Status 0xc000012f. Вот работающие исправления для устранения ошибки.
Возможные причины ошибки 0xc000012f:
- Исполняемый файл программы, которую вы пытаетесь установить, повреждён.
- Несоответствие DLL, особенно в программах, использующих распространяемые компоненты Microsoft Visual C++ 2015
- Неправильно настроенные системные файлы
- Поврежденные ключи реестра
- Фрагментация жесткого диска
- Слишком много программ, запущенных при запуске системы
Примеры кода ошибки bad image 0xc000012f
либо не предназначен для работы в Windows, либо содержит ошибку. Попробуйте установить программу ещё раз с исходного установочного носителя или обратитесь за поддержкой к системному администратору или поставщику программного обеспечения. Статус ошибки 0xc000012f
C:WindowsSystem32schannel.dll либо не предназначен для работы в Windows, либо содержит ошибку. Попробуйте установить программу еще раз с исходного установочного носителя или обратитесь к системному администратору или поставщику программного обеспечения. Ошибка: 0xc000012f
Однако, если вы хотите вручную исправить ошибку 0xc000012f, вы можете попробовать различные методы, описанные ниже:
5 способов исправить ошибку bad image 0xc000012f
Чтобы исправить ошибку 0xc000012f , начните последовательно выполнять шаги, описанные ниже.
Удалите последние обновления Windows
Если после обновления Windows начала возникать ошибка 0xc000012f, попробуйте удалить обновления.
Ошибочное или поврежденное обновление Windows может привести к ошибке bad image 0xc000012f в Windows 10/11. Если вы столкнулись с ошибкой 0xc000012f в Windows после установки обновления, мы предлагаем удалить его.
Чтобы сделать это, выполните следующие действия:
- В строке системного поиска Windows введите Панель управление и нажмите соответствующий результат.
- Выберите Программы → Программы и компоненты → Просмотр установленных обновлений.
- Откроется окно, найдите последнее установленное вами обновление Windows, после которого начала появляться ошибка bad image 0xc000012f. Выберите его → нажмите Удалить
Запустите команду SFC средства проверки системных файлов
Поврежденные системные файлы также вызывают ошибку bad image 0xc000012f, поэтому используйте команду SFC для проверки целостности файлов и восстановления поврежденных файлов.
Чтобы узнать, как это сделать, выполните следующие действия:
- Откройте командную строку от имени администратора.
- Теперь в командной строке с повышенными привилегиями введите следующие команды одну за другой и нажимайте Enter после каждой команды:
Sfc /scannow /offbootdir=c:windows
Примечание. Если есть какой-либо файл, который средство проверки системных файлов не может исправить, вы получите предупреждение.
Чтобы узнать об этом файле, вам необходимо проанализировать файл CBS.log (его можно найти по адресу: C:WindowsLogsCBSCBS.log). Как только это будет сделано, вам нужно будет запустить команду DISM и восстановить системные файлы. После запуска DISM обязательно снова запустите средство проверки системных файлов.
Чтобы запустить DISM, выполните следующую команду: DISM.exe /Online /Cleanup-image /Restorehealth
Перезагрузите компьютер, проблема больше не должна возникать.
Выполните восстановление системы
Верните Windows в рабочее состояние, при котором ошибка 0xc000012f не возникала…
По умолчанию восстановление системы отключено в Windows 10, однако, если вы его включили, вам повезло. Вы можете откатить изменения через Восстановление системы.
- Нажмите Win + R
- Введите rstrui.exe и нажмите Enter .
- Выберите точку восстановления системы на дату, когда система работала нормально, и выполните откат.
Надеюсь, это поможет исправить ошибку 0xc000012f в Windows.
Выполните чистую загрузку Windows
Чтобы исправить ошибку 0xc000012f, попробуйте определить программное обеспечение, которое создаёт проблему, выполнив чистую загрузку.
Для этого нам придётся отключить программное обеспечение, которое запускается во время загрузки системы. Чтобы узнать об этом больше, выполните следующие действия:
- Нажмите Win + R
- Введите msconfig и нажмите Enter
- Откройте вкладку Службы
- Установите флажок Не отображать службы Майрософт и нажмите Отключить все .
Отключение нежелательных приложений из автозагрузки поможет исправить ошибку bad image 0xc000012f и найти причину.
Переустановите программу
Если ни один из шагов не помог вам, попробуйте удалить и переустановить программу, в которой вы столкнулись с проблемой. Это сработает для большинства пользователей, и мы надеемся, что это сработает и для вас, и ошибка bad image 0xc000012f исчезнет навсегда.
Перед выполнением этих действий убедитесь, что у вас есть установочный файл.
- Нажмите Win + R
- Введите appwiz.cpl и нажмите Enter
- Найдите программу, которая выдает ошибку bad image 0xc000012f, выберите её → нажмите Удалить.
- Дождитесь завершения операции.
- Теперь с помощью установочного файла переустановите продукт. Кроме того, вы можете посетить официальный сайт продукта для получения последней версии установочного файла.
Мы надеемся, что с помощью описанных выше шагов вы сможете исправить ошибку bad image 0xc000012f. Если у вас есть какие-либо вопросы или сомнения, не стесняйтесь спрашивать, оставив их в разделе комментариев.
Источник
Что за сайт Fundora.ru ?
Отзывы, история сайта, история WHOIS домена




Fundora.ru — что это за сайт?
Тема сайта: Fundora
Внимание! Наши юристы могут помочь, если ваши права были нарушены, опишите проблему и вам предложат решение. Наш сайт wdomain.ru не имеет отношения к сайту и домену fundora.ru и все данные о сайте и домене на этой странице принадлежат и относятся к сайту и домену fundora.ru
Отзывы, жалобы, вопросы и комментарии о сайте fundora.ru.
fundora.ru
Рейтинг: 0.0 (всего голосов: 0)
Оцените рейтинг сайта fundora.ru, кликнув на одну из пяти звёздочек, и оставьте о нем свой положительный отзыв или напишите жалобу. Задайте вопрос по сайту (домену) fundora.ru и, возможно, вам ответят.
Пишите текст без переноса строк, все переносы автоматически удаляются.
За оставленные отзывы и комментарии пользователи несут ответственность, вплоть до уголовной (Федеральный закон от 30.12.2020 № 538-ФЗ «О внесении изменения в статью 128-1 Уголовного кодекса Российской Федерации»). Нецензурные комментарии будут удалены!
Добавьте эту страницу в закладки (социальные кнопки — вверху этой страницы) для самостоятельного отслеживания ответов на ваши вопросы, отзывы и комментарии.
Оставляя здесь сообщение, вы даёте согласие на обработку персональных данных и принимаете «Политику конфиденциальности» и «Правила».
Источник
Как полностью удалить зловред funday24.ru с компьютера?
Если после включения компьютера или запуска браузера вы попадаете на страницу funday24.ru (ранее она называлась smartinf.ru, а еще раньше – 2inf.net), значит, на ваше устройство проникло вредоносное ПО. В статье вы узнаете, что представляет собой сайт funday24.ru, как удалить его с компьютера и браузера полностью.
Что такое funday24.ru?
Сайт funday24.ru – это поисковая система. Ее интерфейс похож на аналогичный сервис Яндекса, но они не имеют ничего общего. На стартовой странице расположено много рекламы Google Adsense, ссылок на новостные статьи из непроверенных источников, виджетов и многое другое. Поисковые выдачи, которые отображаются на funday24.ru, в основном ведут на сайты, распространяющие вредоносное ПО.
Как попадает на компьютер?
Путь попадания funday24.ru стандартный: пользователю предлагается установить вредоносное программное обеспечение, которое маскируется под продукт известного бренда. Другой вариант – во время установки непроверенной программы в расширенных настройках есть пункт, в котором предлагается установить зловред. По умолчанию на нем стоит галочка и если юзер ее не снимет, происходит автоматическая инсталляция. После того как угонщик браузера попадает на ПК, он прописывается в интернет-обозревателе и изменяет его стартовую страницу.
Поскольку пользователь в некоторых случаях сам дает согласие на установку ПО, антивирусы не справляются с подобными задачами. Поэтому просто будьте внимательны!
Удаление
- Нажмите Win+R → msconfig → вкладка Автозагрузка → отключите автозапуск любых подозрительных файлов.
Восстановление стартовой страницы браузера
Есть несколько способов вернуть стартовую страницу браузера в исходное состояние, убрав переход на funday24.ru:
- удалите все ярлыки браузеров и заново создайте их: ПКМ по пустому месту рабочего стола → Создать → Ярлык → Обзор → файл с расширением .exe находится в директории Program File в папке с названием браузера → Далее → Готово;
Если какие-то моменты вам непонятны, просмотрите видео.
Источник
Что такое todo file description? Исправляем эту ошибку самостоятельно
Иногда при включении компьютера с операционной системой Windows, особенно старых конфигураций, вылетает предупреждение: «В todo: file description обнаружена ошибка. Приложение будет закрыто». Как правило , такая ошибка возникает в двух случаях:
либо ваш компьютер заражен вирусом, а значит , если не предпринять действия по его удалению, то может сложиться критическая ситуация;
либо вы установили программное обеспечение, которое несовместимо с конфигурацией вашего компьютера.
В общем , ошибка «todo : file description» — это то, что заставит вас понервничать и в любом случае не даст вам спокойно работать за компьютером.
«Todo file description» — что это?
Ошибки «тодо» связаны с каким-то исполняемым файлом системы Windows с именем .exe, который является программным продуктом компании «TODO». Бывает, что выскакивают следующие ошибки:
«todo: file description» — связана с описанием файла;
«todo: product name» — связана с продуктом компании.
В любом случае данные ошибки связаны непосредственно с файловой системой Windows, а это значит, что нужно быть осторожными в процессе их устранения.
Проблемы с продуктами компании TODO уже давно известны пользователям. Поэтому бытует мнение, что они нежелательны, а еще лучше удалять их с вашего ПК. Но одно дело — удалять, когда компьютер работает нормально, а другое — когда система уже функционирует н ес табильно и постоянно выскакивает окно с предупреждением об ошибке «todo: file description». Как можно исправить ошибку?
Исправляем ошибку «todo: file description»
Рассмотрим обе распространенные ситуации:
когда ошибка связана с вирусом;
когда ошибка связана с ПО.
Когда ошибка «todo: file description» связа на с вирусом, все , что остается , — это п р осканировать ваш компьютер на наличие заражения. Сделать это лучше несколькими инструментами, потому что очень часто антивирусы не «видят» зараженные файлы, связанные с этой ошибкой. Если ошибка появилась недавно, то , скорее всего , она связана с какой-нибудь недавно установленной программой или недавно скачанным файлом. В этом случае нужно удалить скачанный/установленный файл и просканировать ПК. Если вы не помните, что вы инсталлировали и ли скачивали, тогда есть смысл откатить (восстановить) систему до ближайшей даты, когда все работало нормально! Обычно эти способы помогают. Если не помогло, тогда остается только переустановить операционную систему Windows.
Иногда ошибка «todo: file description» выскакивает не из-за вирусного заражения компьютера, а из-за повреждения какого-нибудь исполняемого файла. Самым простым решением будет:
определить , какой файл поврежден ; для этого нужно использовать системное «Средство для проверки системных файлов» либо проверить диски системы через Терминал с помощью команды «chkdsk», либо любыми сторонними утилитами;
переустановить поврежденный файл, если это файл продукта, которым вы пользуетесь.
Если не получается все это сделать «вручную», то иногда помогает общее обновление Windows. Наши юзеры часто его отключают, поэтому включите и установите последнее обновление системы. Если ничего из перечисленного не помогает, тогда , опять же , нужна будет переустановка системы. Занимаемся строительством домов из газоблоков .
Заключение
Ошибка «todo: file description» способна «вынести мозг » даже опытным пользователям ПК. Поэтому лучшее средство по ее устранению — это не допустить ее возникновения. Для этого нужно:
если не используете программные продукты компании «Тодо», тогда удалите их;
если пользуетесь продуктами этой компании, то можно заменить их на альтернативные;
всегда быть осторожными при скачивании и инсталлировании программного обеспечения на свой компьютер — делать это нужно только с проверенных источников;
пользуйтесь хорошими антивирусными программами и периодически сканируйте свой компьютер на наличие заражений;
будьте всегда готовы к тому, что придется переустанавливать систему, для этого важные файлы и документы лучше держать в облаке — тогда вы их не потеряете в случае переустановки ОС.
Мы будем очень благодарны
если под понравившемся материалом Вы нажмёте одну из кнопок социальных сетей и поделитесь с друзьями.
Источник
В данной статье мы разберем программное обеспечение, использование которого в данный момент неактуально. Для таких вот случаев есть множество современных альтернатив, а некоторые программы вообще уже не нужно использовать, потому что пользы от них нет.
Сразу скажу, чтобы удалять программы не используйте встроенный в Windows компонент «Программы и компоненты», он не удаляет то, что хотелось бы. Для этих целей существует множество других деинсталляторов, например, CCleaner, Uninstall Tool и другие. Обязательно используйте их.
Если вы давно не занимались удаление «мусора», то вы, скорее всего, удивитесь, как много его на вашем компьютере.
Microsoft Silverlight
Раньше, чтобы посещать сайты нужны были различные компоненты и дополнения для браузеров. В этом примере Microsoft Silverlight использовался для просмотра анимации, мультимедиа и графики, но сейчас эта штуковина уже не нужна. Поддержка Microsoft Silverlight прекратилась. Если вы обнаружили у себя этот компонент, смело удаляем. Вряд ли еще существуют сайты, которые связаны с Microsoft Silverlight.
Все компоненты Toolbar
Следует избегать дополнений, в которых имеется слово «Toolbar», например, Google Toolbar, Yandex Toolbar и прочее. Подобные дополнения только тормозят браузер и ничего полезного не несут. Конечно, если у вас иное мнение, то используйте на здоровье, либо удаляем весь ненужный хлам.
Чистилки системы, которые бесполезны
Существует такой тип программ, призванный очищать систему от различного мусора. Разработчики заверяют, что их продукт поднимет производительность вашего компьютера до небес, а на деле ничего, либо наоборот – резкое падение производительности, лаги, вылеты программ.
Конечно, я не говорю про все программы такого типа. Например, очень хорошая утилита CCleaner, которая действительно помогает оптимизировать систему. Также подобные программы стоит использовать только при малом количестве, как внутренней памяти, так и оперативной, то есть на слабых ПК.
Это интересно: Чистка и оптимизация системы с помощью Ashampoo WinOptimizer 11
Java
Конечно, все компоненты Java еще не совсем умерли. Еще есть много приложений, которым нужен Java. Если вы не используете подобные программы, а всего лишь занимаетесь серфингом в интернете, просмотром фильмов и прослушиванием музыки, то смело удаляем Java.
Если вы когда-либо установите утилиту, которой потребуется Java, то она об этом вам сообщит и вам придется скачать её и установить.
Skype Click to Call
Данное дополнение для Skype нужно только в том случае, если вы постоянно звоните на номера различных операторов. Если вы не используете эту возможность, то удаляем. Даже при использовании Skype отсутствие этого компонента никак не повлияет на его работу.
Это интересно: Советы пользования Skype
QuickTime
Утилиту эту лучше удалить, так как на Windows она не очень популярна. Тем более были обнаружены уязвимости, которые помогают удаленно запускать любой код на компьютере. Таким образом, это может быть использовано для хакеров. Конечно, атак подобного рода замечено почти не было, но кто знает, что будет потом.
Хочу напомнить, QuickTime – разработка Apple, и они прекратили поддержку этой программы. Поэтому исправлять какие-либо уязвимости никто не будет. Да и зачем вам этот QuickTime, когда есть множество аналогов для просмотра видео.
Встроенные утилиты производителей ноутбуков
Обычно, когда вы только приобрели ноутбук, можно заметить на нем уже установленное программное обеспечение. Причем программы могут быть не именно от их компании, а сторонние, например, от Adobe. Чтобы определить, что можно удалить, а что оставить, воспользуйтесь программой Should I Remove It?. Она проверить ваш компьютер на наличие полезных и бесполезных программ.
Internet Explorer
Уже столько времени прошло со времен создания данного браузера, но просто так бы я этот пункт сюда не вписал. Дело в том, что еще остались приверженцы данного программного обеспечения. Даже Microsoft уже заменила свое детище на новый продукт Microsoft Edge, который намного лучше.
В качестве альтернативы есть множество других браузеров: Google Chrome, Mozilla Firefox и другие. Только не используйте Амиго. Почему? Читаем в этой статье.
uTorrent
Древнейший торрент клиент, который прожил хорошую жизнь, но, к сожалению, его актуальность с каждым днем падает. Постоянные обновления, реклама и никчёмные дополнения, которые ничего не дают.
Множество пользователей занимаются поиском другого торрент-клиента. Я могу предложить два неплохих варианта – BitTorrent и qBitTorrent. В первом есть наличие интересных фишек, которых нет в uTorrent, также он бесплатный. К сожалению, реклама есть во всех приведенных программах, но ниже дан пример, как её отключить.
По теме:
- Как увеличить скорость загрузки торрента?
- Как отключить рекламу в uTorrent и напоминание версии?
Windows Media
Как только с этим мультимедиа инструментом не работали, вдохнуть в него жизнь не получается, а пользователи всё чаще ищут альтернативы. Их много, разобраться сложно. Поэтому ждите обзор, в котором я расскажу, какой плеер для просмотра видео или прослушивание музыки подойдёт больше всего.
Это интересно: Как удалить приложения Windows 10
Итого
Мы рассмотрели десять программ, использование которых не приукрасит вашу жизнь, не сделает работу за компьютером удобной, а только наоборот испортит всё впечатление. Все инструменты, указанные выше рекомендуется удалить. Если вы чем-то из этого пользуетесь, дело ваше, я всего лишь высказал своё мнение. Также читаем статью “Как удалить программу с компьютера с помощью утилит“. Там я обозреваю 12 утилит для удаления любого ПО с компьютера. Жду комментариев, как гневных, так и положительных.
( 16 оценок, среднее 3.75 из 5 )

«Приветствую. Подскажите пожалуйста, как удалить программу (одну игру). В общем, захожу в панель управления, нахожу установленные программы, жму кнопку удалить — программа не удаляется (появляется какая-то ошибка и все)! Есть ли какой-то способ, как удалить любую программу с ПК? Пользуюсь ОС Windows 8. Заранее благодарю, Михаил…»
В этой статье хочу ответить подробно на этот вопрос (тем более, что задают его довольно часто). И так…
Большинство пользователей пользуются стандартной утилитой Windows для установки и удаления программ. Чтобы удалить ту или иную программу, нужно зайти в панель управления Windows и выбрать пункт «удаление программ» (см рис. 1).
Рис. 1. Программы и компоненты — Windows 10
Но сравнительно часто, при удалении программ таким способом возникают разного рода ошибки. Чаще всего такие проблемы возникают:
— с играми (видимо разработчики не сильно заботятся о том, что их игру когда-нибудь нужно будет удалить с компьютера);
— с различными тулбарами и дополнениями для браузеров (это вообще, отдельная тема…). Как правило, многие из этих дополнений можно сразу отнести к вирусным, и польза от них сомнительная (если не считать показ рекламы на пол экрана «пользой»).
Если удалить программу через «Установка и удаление программ» (извиняюсь за тавтологию) не получилось, рекомендую использовать следующие утилиты: Geek Uninstaller или Revo Uninstaller.
Geek Uninstaller
Сайт разработчика: http://www.geekuninstaller.com/
Рис. 2. Geek Uninstaller 1.3.2.41 — главное окно
Отличная небольшая утилита для удаления любых программ! Работает во всех популярных ОС Windows: XP, 7, 8, 10.
Позволяет увидеть все установленные программы в Windows, произвести принудительное удаление (что будет актуально, для не удаляемых программ обычным способом), а кроме этого Geek Uninstaller сможет почистить все «хвосты», остающиеся после удаления софта (например, разного рода записи в реестре).
Кстати, так называемые «хвосты» обычно не удаляются стандартными средствами Windows, что не очень хорошо сказывается на работе Windows (особенно, если такого «мусора» скапливается слишком много).
Чем особо привлекает Geek Uninstaller:
— возможность удалить в ручную запись в реестре (а так же узнать ее, см. рис. 3);
— возможность узнать папку установки программы (таким образом так же удалить ее вручную);
— узнать официальный сайт любой установленной программы.
Рис. 3. Возможности программы Geek Uninstaller
Итог: программа в стиле минимализма, нет ничего лишнего. Вместе с тем, хороший инструмент в рамках своих задач, позволяет удалить весь софт, установленный в Windows.
Revo Uninstaller
Сайт разработчика: http://www.revouninstaller.com/
Одна из лучших утилит для удаления нежелательных приложений из Windows. Программа имеет в своем арсенале хороший алгоритм сканирования системы не только установленных программ, но и тех, которые были давно уже удалены (остатки и «хвосты», ошибочные записи в реестре, которые могут сказываться на скорости работы Windows).
Рис. 4. Revo Uninstaller — главное окно
Кстати, многие рекомендуют ставить подобную утилиту одну из первых, после установки новой Windows. Благодаря режиму «охотнику» утилита способна отслуживать все изменения, которые происходят с системой при установке и обновлении любых программ! Благодаря этому в любой момент можно удалить сбойное приложение и вернуть свой компьютер в прежнее рабочее состояние.
Итог: на мой скромный взгляд, Revo Uninstaller предлагает тот же функционал, что и Geek Uninstaller (разве только, что пользоваться ей по удобнее — есть удобные сортировщики: новые программы, давно не используемые и пр.).
PS
На этом все. Всем всего хорошего 🙂
- Распечатать
Оцените статью:
- 5
- 4
- 3
- 2
- 1
(161 голос, среднее: 4.5 из 5)
Поделитесь с друзьями!
На чтение 2 мин Просмотров 2.5к. Опубликовано 30.12.2021
Многие в качестве отдыха и развлечения выбирают игры. Кто-то скачивает их на мобильный телефон, планшет, а другие на компьютер. Fundora – это программа, которая нужна для установки на компьютере. Она бесплатная и доступна для всех пользователей. С помощью Fundora можно найти, скачать и запустить любимое приложение за считанные минуты.
Fundora: что это за программа и нужна ли она на Андроид?
Эта программа служит для установки и запуска игр на ПК, поэтому для андроид её скачивать не обязательно. В ней можно искать любые приложения в представленном каталоге. Также есть отзывы клиентов, которые уже скачивали их, по которым можно узнать преимущества и недостатки.
Ещё приятнее пользоваться данной программой благодаря добавленным функциям. Есть встроенная социальная сеть, с помощью которой можно общаться с другими участниками. Доступен обмен как текстовыми сообщениями, так и голосовыми.
Скачать сервис можно на любой ПК с операционной системой Windows. В программе доступны фильтры для удобного поиска развлечений:
- Викторины.
- Аркады.
- Боевики.
- Головоломки.
- Гонки.
- Детские.
- Для двоих.
- Для мальчиков.
- Для девочек.
- Казино.
- Настольные.
Это максимально удобная площадка для того, чтобы выбрать подходящий вид развлечений. Здесь можно как просто расслабиться, так и наоборот, напрячь свой мозг с помощью интересных головоломок. Для каждого любителя виртуальной реальности найдётся игра с интересной графикой и сюжетом. На площадке представлены только лицензированные модели, которые не принесут вреда компьютеру при скачивании.
В одном каталоге допустимо использовать несколько фильтров для поиска. Это поможет быстрее выбрать желаемый жанр и вид развлечения.
Также доступна игровая статистика, которая выводится на основании личных достижений.
Рекомендуется создать собственную коллекцию, которую всегда разрешается редактировать и сортировать. Таким образом добавляют в свою библиотеку всё больше разных предложений, делая её более наполненной.
На площадке всегда можно узнать о новинках на рынке. Они представлены в отдельном разделе, который открывается при нажатии на «поиск».
Fundora предлагает своим клиентам только качественные и интересные игры. Они имеют современную графику и понятный интерфейс. Кроме того, использовать программу для скачивания максимально удобно, так как приложения не потеряются и их всегда можно будет найти в личной библиотеке.
Содержание
- Описание проблемы
- Решение
- Проблемы с файлами dll в DirectX или C++
- Проблема с патчем или пиратской программой
- Исключение декомпрессии
- Неправильный exe-файл был изменен вирусом
- Несовместимость игры с текущей системой
- Режим отладки программного обеспечения
- Ошибка 0xc000007b на синем экране
- Решение
- Ошибка 0x0000007b появляется на синем экране
- Драйвер видеокарты обновлен?
- Вы импортировали информацию реестра?
- Англоязычная директория
- Решение
- Включено ли прямое ускорение?
- Вы установили PhyX?
- Режим совместимости
- Ваша игра для Windows Live установлена?
- Установлен ли ваш Microsoft .NET Framework?
- Замена операционной системы
- Аппаратное обеспечение
- Часто задаваемые вопросы
Операционная система Windows — это сложный, взаимодополняющий и связанный с другим ПО комплекс эффективного распределения вычислительных ресурсов и управления устройствами. Однако не редки случаи, когда происходят проблемы. Ошибка 0xc000007b появляется у многих пользователей ПК. На этой странице мы узнаем, в чем заключается сложность её устранения, и найдем несколько способов решения.
0xc000007b означает, что код ошибки возникает из-за ненормального вызова файла dll. Часто игры или программы, которые мы планируем запустить, используют библиотеки и компоненты распространенных ПО — DirectX (часто версии 9.0) и распространяемый пакет Visual C++.
Описание проблемы
Когда возникает ошибка 0xc000007b, это может быть аппаратная проблема или проблема с программным обеспечением. Вероятность того, что электроника вызывает эту проблему, очень мала. Даже если выяснится, что дело в железе, то лучшим решением станет замена неисправного компонента ПК. В этой статье будет подробно рассказано, как решить возникшую трудность с помощью установки необходимого ПО. Это именно то, что больше всего интересует пользователей.
Решение
Часто для решения проблемы 0xc000007b, нужно установить последнюю версию компонентов DirectX и C++. Это правда, что обновление файлов один за другим поможет устранить уведомления ошибки, пользователи, которые уже искали Visual C в Интернете, наверняка знают, что их существует много версий.
Переходите по ссылке для скачивания DirectX и C++ или испробуйте все способы решения данной проблемы. Выберите необходимые вам и устанавливайте на свой ПК.
Переустановка новых версий не помогла?
Проблемы с файлами dll в DirectX или C++
Эта ситуация является наиболее распространенной. Dll-файлы компонентов DirectX или компонентов C++ в вашей системе все еще имеют аномалии. Скорее всего, версия утилиты была не полная или не последняя. Новый билд обычно обновляет пакет данных и улучшает возможность исправления 0xc000007b. Если какие-то файлы постоянно не восстанавливаются, то, скорее всего, причина в том, что файлы заняты. Рекомендуется перезагрузить компьютер и закрыть все бесполезные программы (включая антивирус, QQ, браузер и завершить процесс QQProtect.exe в диспетчере задач и т. д.).
Проблема с патчем или пиратской программой
Причина в том, что пиратское ПО для взлома изменяет некоторую информацию в исходном файле exe/dll. Игра или программное обеспечение имеют большой размер, а патч для взлома относительно невелик. Обычно, заменив exe или steam_api.dll и другие файлы, злоумышленники производят нарушения, изменив несколько МБ. Так что если причина в этом, то рекомендуется повторно скачать ваш патч, проверив контрольные суммы для исключения сторонних встроек. Если dll другой, то перейдите по ссылке, чтобы загрузить любой необходимый.
Исключение декомпрессии
Эта ситуация чаще всего возникает в установочном пакете игры. Причина такого рода проблем заключается в том, что компонент распаковки в системе неисправен. Это приводит к генерации ошибки при вызове ненормального компонента при автоматической распаковке программы.
Решение
- Найдите дистрибутив с приложением.
- Распакуйте его через правую кнопку мыши в любую папку.
- Пропустите ошибки, возникающие при работе архиватора.

Неправильный exe-файл был изменен вирусом
Эта ситуация имеет определенную вероятность возникновения, и некоторые пользователи также сталкивались с этой проблемой. В похожем случае в системе есть вирус, который заражает exe-файл. Поэтому он не может запуститься. Этот тип вируса может изменять только исполняемые файлы без цифровой подписи. Поэтому средство восстановления DirectX на вашем компьютере и некоторые небольшие программы в Интернете могут не работать. Однако собственные программы Windows и некоторые с цифровыми подписями от крупных компаний все еще могут нормально функционировать. Если ошибка 0xc000007b возникает во многих программах на вашем компьютере, скорее всего, это так.
Решение
Чтобы исправить, включите сначала стандартный защитник Windows, а потом сторонний антивирус, чтобы проверить ОС на наличие вредоносных файлов, и исправьте их или внесите в карантин.
- Наберите в строке поиска «Защита от вирусов и угроз».
- Откройте это окно безопасности Windows кликнув по найденному параметру левой кнопкой мыши.
- Включите все параметры подсвеченные как выключенные таким образом, чтобы они стали выводить галочку в зеленом кружке.

Несовместимость игры с текущей системой
Пользователи Windows 7 получают ошибки 0xc000007b при запуске некоторых последних игр (особенно игр 2020 года и более поздних версий).
Решение
- Пожалуйста, зайдите на официальный сайт игры (или steam).
- Посмотрите, что написано в графе операционная система в минимальной конфигурации, необходимой для игры.
- Сравните с той которая у вас. Если Необходимо обновить ОС, установите необходимую, например Windows 11 последней конфигурации с нашего ресурса.
- Кроме версии системы, также советуем проверить требования к оборудованию.
- Кроме покупки нового качественного «железа» выхода нет.
Режим отладки программного обеспечения
Если вы используете Visual Studio и другое программное обеспечение для разработки программ, особенно в режиме отладки, появится ошибка 0xc000007b. Её уже не решишь простым обновлением Компонентов Диеркс и C++.
- Попробуйте найти параметр «SATA Mode Selection» в интерфейсе BIOS и измените режим «AHCI» на режим «iDE».
- Для этого при включении ПК нажмите на клавишу «del, F2,F9,F12 (в зависимости от того, какой клавишей запускается загрузчик — BIOS именно у вас. Это будет на секунду написано на экране)».
- Перейдите в раздел «Advaced».
- Затем найдите «SATA Configuration». Иногда этого пункта нет, в сразу можно увидеть «SATA Mode Selection».
- Поменяйте значение на «iDE». Как показано на скриншотах из разных загрузчиков в галерее ниже.
- В командной строке орт имени администратора, введите команду «sfc /scannow». Подождите сканирования и восстановления. Это действие будет выглядеть как на скриншоте ниже галереи.







Ошибка 0xc000007b на синем экране
Такая ситуация чаще встречается в Windows 10, после перезагрузки системы внезапно обнаруживается, что вход в систему невозможен, и на синем экране появляется сообщение об ошибке 0xc000007b. Причина этого в том, что при автоматическом обновлении системных компонентов они случайно убиваются антивирусным ПО, что приводит к невозможности входа в ОС после перезагрузки.
Решение
- Предлагается переустановить систему напрямую, чтобы решить эту проблему.
Ошибка 0x0000007b появляется на синем экране
Пожалуйста, прочитайте внимательно. Эта статья отличается от пункта 7. Код ошибки имеет дополнительный ноль. Эта ошибка в основном вызвана установкой неправильного режима жесткого диска.
- Например, если у вас изначально была IDE, а вы зашли в биос и изменили его на AHCI, то перезапуск обязательно приведет к синему экрану 0x0000007b.
- Также возможно, когда вы не проявляли инициативу по изменению режима жесткого диска, а обновили BIOS и изменили режим ЖД по умолчанию.
Решение
- При включении ПК нажмите на клавишу «del, F2,F9,F12 (в зависимости от того, какой клавишей запускается загрузчик — BIOS именно у вас. Это будет на секунду написано на экране)»
- Перейдите в раздел «Advaced».
- Затем найдите «SATA Configuration». Иногда этого пункта нет, в сразу можно увидеть «SATA Mode Selection».
- Поменяйте значение на «iDE». Как показано на скриншотах из разных загрузчиков в галерее ниже.
Да, решение очень похоже на предыдущий пункт, однако сама ошибка имеет другое название, поэтому требует отдельного рассмотрения. Кроме того порядок действий, который предшествует возникновению ошибки отличается, поэтому чтобы сориентироваться было легче решение вынесли в отельную инструкцию.






Драйвер видеокарты обновлен?
Если это не последняя версия драйвера или вы не знаете, является ли она крайней.
Решение
- Перейдите на официальный веб-сайт вашей видеокарты, чтобы загрузить и установить ее.
- Либо наберите в поисковике Windows «Диспетчер устройств».
- В открывшемся окне, выберите «Видеоадаптеры».
- Кликните ПКМ и в выпадающем меню отройте «Свойства».
- Внутри щелкните по вкладке «Драйвер».
- Нажмите «Обновить».

Вы импортировали информацию реестра?
Вообще говоря, версия игры имеют один или несколько файлов информации реестра с расширением *.reg. Эти документы необходимо показать для правильной работы приложений. Особенно после переустановки компьютера.
Решение
Запустите его, чтобы импортировать информацию. В противном случае может быть невозможно запустить игру.
Часто все очень просто и достаточно кликнуть два раза левой кнопкой мыши и дать разрешение на изменение реестра.
Англоязычная директория
Иногда игра должна быть помещена в каталог полностью на английском языке, прежде чем она сможет нормально работать.
Решение
- Например, измените название пути на «C:/game/…».
- Вы должны убедиться, что пользователь Windows, которого вы используете в настоящее время, именован английскими символами.
- Иначе рекомендуется создать нового пользователя.

Включено ли прямое ускорение?
Часто прямое ускорение компьютера отключается по необъяснимым причинам, что приводит к сбою многих игр. Подсказка в это время может быть такой, как «Пожалуйста, установите DirectX 8.0 или выше» или «Ускорение DirectX недоступно». В настоящее время для запуска игры необходимо вручную включить прямое ускорение.
Решение
- Зажимаем «Win+R».
- Вводим «dxdiag».
- Переходим в вкладку «Дисплей».
- Находим поле «Возможности DirectX».
- Все должно быть включено так, как на картинке ниже.
Если что то выключено, то проблема скрывается в в следующем:
- Битые драйвера;
- Проверьте в «Диспетчере устройств» и обновите все драйвера через меню «Свойства».
- Не новый Дирекс;
- Обновите до версии указанной в системных требованиях.
- Ускорение железа;
- Сторонние программы для ускорения;
- Электронные компоненты перестали работать или не соответствуют требованиям.

Вы установили PhyX?
Многие игры теперь поддерживают PhyX, хотя только NVIDIA могут его включать.

Решение
Для пользователей видеокарт ATI для запуска игры необходимо всего лишь установить драйверы PhyX. Сам physxloader.dll подставится автоматически при установке драйвера.
- Иногда physxloader.dll нужно скопировать в корень с игрой, заменив уже существующий и в системную папку «C:WindowsSystem32».
- После чего это «*.dll» необходимо зарегистрировать, для этого:
- Нажмите «Win+R».
- Введите «regsvr32.exe physxloader.dll».

Режим совместимости
Некоторые старые игры не запускаются. Потому что при программировании не учитывались особенности новой версии Windows. Поэтому можно попробовать запустить игру в режиме совместимости.
Решение
- Конкретный метод заключается в том, чтобы щелкнуть правой кнопкой мыши значок игры.
- Выбрать «Свойства».
- Найти вкладку «Совместимость».
- Установить флажок «Запустить эту программу в режиме совместимости».
- Выбрать, какую операционную систему использовать.

Ваша игра для Windows Live установлена?
Сейчас многим старым играм нужна поддержка Game For Windows Live, и их надо установить (не запускать через ОЗУ, как раньше), чтобы играть. Иначе в некоторых системах будет указано, что файл xlive.dll отсутствует, в то время как в других системах будет указано 0xc000007b. Так что Game For Windows Live нельзя игнорировать.
Установлен ли ваш Microsoft .NET Framework?
В оригинальные Vista, и в Windows 7 встроен .NET Framework, а вот о пиратской версии сказать сложно. Взломки часто кастрируют некоторый контент, и никто не может узнать, как это повлияет на структуру системы. Так что если ваша система не официальная, то вы можете попробовать установить Фреймворк самостоятельно.
Решение
Кликните на ссылку и скачивайте .NET Framework с нашего сайта или испробуйте все способы из приведенной инструкции и перейдите на страницу загрузки платформы внизу инструкции.

Замена операционной системы
По запросам заметно, что эта проблема очень распространена на 64-битных компьютерах, и в редких случаях она встречается и на системах x32. Поэтому рассмотрите возможность перехода на 32-битную ОС. Вероятность этой проблемы будет значительно снижена.
Аппаратное обеспечение
Если эта проблема все еще возникает даже после смены операционной системы, она может быть вызвана оборудованием.
Как уже упоминалось в начале статьи, эта проблема может быть вызвана со стороны электронных компонентов. Если вышеуказанные шаги по-прежнему не работают, вы можете подумать, есть ли проблема с оборудованием. Рекомендуется вытащить видеокарту и разомкнуть другие контакты. Протереть их начисто перед тем, как вставить обратно, что может решить проблему.
Часто задаваемые вопросы
Игры, которые я запускаю, имеют спецэффекты DirectX 11, будет ли это иметь какое-то отношение к Дирекс 9?
На самом деле, ради совместимости приложений компании часто разрабатывают игрушки на основе 9-ой версии, а затем добавляют специальные эффекты от 10-ки и 11-ой.
Есть ли проблема с DirectX, которая влияет на последние игры?
Да, дело в том, что Windows старых версий поддерживают самые основные компоненты Дирекс, а игре часто нужны более продвинутые (такие как d3dx9_42.dll, xinput1_3.dll…). В системе отсутствуют эти ключевые файлы, из-за чего игра не запустится или появится ошибка 0xc000007b.
Некоторые люди могут спросить: я уже установил DirectX 9.0 и C++, но они все равно не работают?
Здесь кроется важная вещь: 32-битные системы должны устанавливать 32-битные файлы библиотек DirectX и C++, а 64-битные системы должны устанавливать файлы библиотек с типом разрядности данных как x32-а, так и x64-е бита, что является ключом к решению этой проблемы.