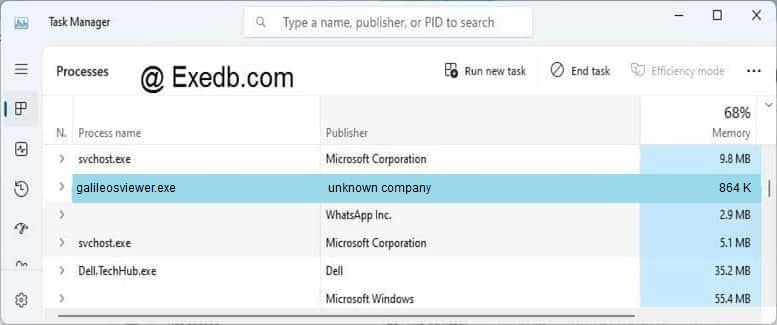Содержание
- 3 простых шага по исправлению ошибок GALILEOSVIEWER.EXE
- 1- Очистите мусорные файлы, чтобы исправить galileosviewer.exe, которое перестало работать из-за ошибки.
- 2- Очистите реестр, чтобы исправить galileosviewer.exe, которое перестало работать из-за ошибки.
- 3- Настройка Windows для исправления критических ошибок galileosviewer.exe:
- Как вы поступите с файлом galileosviewer.exe?
- Некоторые сообщения об ошибках, которые вы можете получить в связи с galileosviewer.exe файлом
- GALILEOSVIEWER.EXE
- процессов:
- Как исправить раздражающие ошибки, связанные с galileo.exe [решено]
- 3 простых шага по исправлению ошибок GALILEOSVIEWER.EXE
- 3- Настройка Windows для исправления критических ошибок galileosviewer.exe:
- Интеграция системы GALILEOS: от съемки до диагностики к планированию и лечению
- Бизнес и финансы
- Galileos viewer что это за программа
- 3D software GALILEOS Implant. Быстрый и надежный способ комплексного планирования лечения
- Имплантологическое планирование
- Интеграция данных CEREC
- Визуализация имплантата
- Планирование абатментов
- Заказ хирургического шаблона
- Подготовка отчетов по имплантологическому планированию
- Трехмерное моделирование
- Programs for query ″galileos viewer 9.1″
- Custom Viewpoint Galileo
- Galileo SSL
- Hotel Images
- Solar System — Mars 3D Screensaver
- JPS Viewer
- RinexViewer
- GALILEOS Implant Database
- GALILEOS отображает большой объем с высоким разрешением — достаточно всего лишь одного единственного сканирования
- Как выложить КТ на сайте
- #1 Bier
- Справочная информация
- Programs for query ″galileos viewer 1.9″
- Custom Viewpoint Galileo
- Galileo SSL
- Hotel Images
- Solar System — Mars 3D Screensaver
- JPS Viewer
- RinexViewer
- GALILEOS Implant Database
- Interesting tutorials
- Interesting tutorials
- Galileos viewer не устанавливается на windows 10
- Установка Windows
- Настройка компьютера
- Не включается
- Устраним тормоза
- Модернизация
- Не загружается
- Windows 10 Home
- Office 2019 Student
- Windows 10 PRO
- Office 2019 PRO
- [Бесплатный выезд]
- [Компьютеров]
- Бесплатная диагностика
- [Ремонт ноутбуков]
- [Настройка]
- Доставка 0Р
- Обзор далее
- Download galileos viewer windows 10 for free
- Download galileos viewer 1.9 for free (Windows)
- GALILEOS Viewer для Windows 10 64 bit
- Ремонт в день обращения
- Гарантия до 1 года
- Установка Windows
- Выезд на дом
- Скидка 15%
- Не заряжается
3 простых шага по исправлению ошибок GALILEOSVIEWER.EXE
В вашей системе запущено много процессов, которые потребляют ресурсы процессора и памяти. Некоторые из этих процессов, кажется, являются вредоносными файлами, атакующими ваш компьютер.
Чтобы исправить критические ошибки galileosviewer.exe,скачайте программу Asmwsoft PC Optimizer и установите ее на своем компьютере
1- Очистите мусорные файлы, чтобы исправить galileosviewer.exe, которое перестало работать из-за ошибки.
2- Очистите реестр, чтобы исправить galileosviewer.exe, которое перестало работать из-за ошибки.
3- Настройка Windows для исправления критических ошибок galileosviewer.exe:
Всего голосов ( 181 ), 115 говорят, что не будут удалять, а 66 говорят, что удалят его с компьютера.
Как вы поступите с файлом galileosviewer.exe?
Некоторые сообщения об ошибках, которые вы можете получить в связи с galileosviewer.exe файлом
(galileosviewer.exe) столкнулся с проблемой и должен быть закрыт. Просим прощения за неудобство.
(galileosviewer.exe) перестал работать.
galileosviewer.exe. Эта программа не отвечает.
(galileosviewer.exe) — Ошибка приложения: the instruction at 0xXXXXXX referenced memory error, the memory could not be read. Нажмитие OK, чтобы завершить программу.
(galileosviewer.exe) не является ошибкой действительного windows-приложения.
(galileosviewer.exe) отсутствует или не обнаружен.
GALILEOSVIEWER.EXE
Проверьте процессы, запущенные на вашем ПК, используя базу данных онлайн-безопасности. Можно использовать любой тип сканирования для проверки вашего ПК на вирусы, трояны, шпионские и другие вредоносные программы.
процессов:
Cookies help us deliver our services. By using our services, you agree to our use of cookies.
Источник
Как исправить раздражающие ошибки, связанные с galileo.exe [решено]
3 простых шага по исправлению ошибок GALILEOSVIEWER.EXE
Файл galileosviewer.exe из unknown company является частью unknown product. galileosviewer.exe, расположенный в c:windowsinstallergalileosviewer.exe с размером файла 884736 байт, версия файла Unknown version, подпись 1052e869960010ceee66dcca2a90885b.
В вашей системе запущено много процессов, которые потребляют ресурсы процессора и памяти. Некоторые из этих процессов, кажется, являются вредоносными файлами, атакующими ваш компьютер. Чтобы исправить критические ошибки galileosviewer.exe,скачайте программу Asmwsoft PC Optimizer и установите ее на своем компьютере
3- Настройка Windows для исправления критических ошибок galileosviewer.exe:
Всего голосов ( 50 ), 29 говорят, что не будут удалять, а 21 говорят, что удалят его с компьютера.
Интеграция системы GALILEOS: от съемки до диагностики к планированию и лечению
GALILEOS — это стоматологическая система, разработанная по принципу «Все в одном». Интуитивное управление ЗD-рентгеновским томографом, диагностика, терапевтическое планирование имплантатов, включая изготовление шаблонов для сверления.
GALILEOS — это первая в мире 3D-система, которая объединяет в себе рентгеновскую съемку, визуализацию, диагностику, планирование и лечение
• Интуитивный анализ и 100% правильный диагноз — диагностическая программа GALAXIS 3D обеспечивает надежный анализ и точную постановку диагноза. Диагностика проводится с ориентацией на панорамный снимок, вертикально, с помощью радиологических и трансверзальных срезов при поддержке специальных инструментов и измерительных функций.
• Планирование имплантата — интеграция планирования имплантата в GALILEOS Implant заменяет обычные процедуры: составление эскиза на пленке, планирование во внешних системах, которые требуют больших затрат времени на экспорт данных. GALILEOS Implant приведет Вас к самому правильному решению. Уверенное планирование с программой GALILEOS Implant: одним щелчком мыши от диагностики к планированию, точность измерений на основе геометрического отображения. Маркировка анатомически критических стриктур, например, мандибулярного канала, выбор подходящего имплантата из банка данных и его виртуальное позиционирование в челюсти.
• Доверие и эффективность — стоматологи могут с максимальной надежностью и без потерь времени планировать и документировать хирургическое вмешательство, проводить наглядные консультации для пациентов и согласовывать сложившуюся ситуацию со своими коллегами. Все често и наглядно.
Бизнес и финансы
БанкиБогатство и благосостояниеКоррупция(Преступность)МаркетингМенеджментИнвестицииЦенные бумагиУправлениеОткрытые акционерные обществаПроектыДокументыЦенные бумаги — контрольЦенные бумаги — оценкиОблигацииДолгиВалютаНедвижимость(Аренда)ПрофессииРаботаТорговляУслугиФинансыСтрахованиеБюджетФинансовые услугиКредитыКомпанииГосударственные предприятияЭкономикаМакроэкономикаМикроэкономикаНалогиАудитМеталлургияНефтьСельское хозяйствоЭнергетикаАрхитектураИнтерьерПолы и перекрытияПроцесс строительстваСтроительные материалыТеплоизоляцияЭкстерьерОрганизация и управление производством
Galileos viewer что это за программа
3D software GALILEOS Implant. Быстрый и надежный способ комплексного планирования лечения
С трехмерными технологиями процесс имплантации становится простым и понятным. С помощью ПО GALILEOS Implant даже начинающий пользователь сможет уверенно освоить процесс планирования всего за несколько минут.
При установке имплантата возможно полностью учесть анатомические особенности пациента за счет цветовой индикации нижнечелюстного канала и возможности оценки состояния костной ткани в любом направлении, что гарантирует высокую степень безопасности за счет точного планирования и проведения оперативного вмешательства.
Увеличивается не только количество установленных имплантатов но и степень неинвазимости. Более того, экономится время консультирования пациента за счет наглядной трехмерной визуализации планирования лечения.
Простое и точное планирование.
Безопасное выполнение вмешательств вместе с хирургическими шаблонами SICAT.
Процесс интегрированной имплантологии за два сеанса.
Давайте предположим, что CEREC – это только начало…Трехмерные рентгеновские системы Sirona сочетают уникальные решения интегрированной имплантологии и лечения благодаря процессам получения снимков и моделирования в CEREC с высокой степенью диагностической точности.Узнайте больше об интегрированной имплантологии
Идеально разработанный план лечения с помощью хирургических шаблонов SICAT.В рамках имплантологического планирования в GALILEOS Implant пользователь получает доступ к индивидуальным хирургическим шаблонам.Узнайте больше о шаблонах SICAT
Имплантологическое планирование
С GALILEOS Implant имплантологическое планирование под силу каждому.
Используя диалоговый режим имплантологического планирования, сначала отмечается положение имплантата и затем выбирается подходящая модель импланта из базы данных. В случае расстановки нескольких имплантов возможно их параллельное выравнивание. На финальном этапе возможна корректировка длины и диаметра выбранной модели импланта. Далее за счет визуализации в различных проекциях отслеживается оптимальное положение импланта в челюсти.
Интеграция данных CEREC
С использованием GALILEOS Implant возможен импорт CEREC данных в трехмерное исследование.
Согласование данных просто и удобно и требует всего несколько кликов. Одновременное ортопедическое и имплантологическое планирование на сегодняшний день уже стало реальностью благодаря передовым технологиям Sirona.
Визуализация имплантата
Функция визуализации имплантата в программе GALILEOS Implant представляет собой первоклассный инструмент рассмотрения имплантата под всеми возможными углами. Панорамный обзор имплантата позволяет контролировать все окружающие его структуры в разных проекциях.
Планирование абатментов
В дополнение к планированию имплантов можно также подобрать подходящий абатмент. В зависимости от используемой имплант-системы возможно выбрать подходящий абатмент из базы данных.
Depending on the implant system used, a corresponding abutment and the necessary angulation can be selected from a database.
Заказ хирургического шаблона
Для проведения имплантологического планирования Sirona имеет собственную систему хирургических шаблонов.
Заказать хирургические шаблоны можно непосредственно в программном обеспечении GALILEOS Implant. При стандартной процедуре без использования данных CAD/CAM моделирования результат планирования вместе с формой для заказа на изготовление шаблона посылается в SICAT, дочернее предприятие Sirona. Нa основе имплантологического планирования SICAT изготавливает точный хирургический шаблон в течение десяти дней.Узнайте больше о шаблонах SICAT
Подготовка отчетов по имплантологическому планированию
Одним нажатием GALILEOS Implant обеспечивает создание отчета по проведению имплантологического планирования, который служит руководством при проведении оперативного вмешательства или источником информации для сторонних специалистов.
Трехмерное моделирование
В дополнение к стандартным проекциям для просмотра рентгеновских изображений GALILEOS Implant моделирует трехмерное изображение. Возможно также построение трехмерных срезов
Programs for query ″galileos viewer 9.1″
Custom Viewpoint Galileo
Galileo Desktop provides an easy to use graphical approach to booking travel, while keeping the traditional text based «Focalpoint» screens available.
Galileo Desktop provides … » screens available. Galileo customers can … the two views of their …
Galileo SSL
Note, in order to use Galileo SSL, your contract with Travelport may need to be modified before you can begin using …
… Focalpoint, Galileo Desktop and Galileo Print … turn connects Galileo Desktop, Galileo Print …
Hotel Images
This program will add the Galileo Hotel Image Library icon to the Galileo Desktop Customviewpoint Toolbar.
… Customviewpoint Toolbar.
Galileo Hotel Images … allows Galileo users to view photographs …
Solar System — Mars 3D Screensaver
Take a closer look at Mars. In 1609 it was first viewed via telescope by Galileo …
… first viewed via telescope by Galileo …
CustomViewpoint contains a generic script library that compliment Viewpoint functionality.
JPS Viewer
JPS Viewer software helps the R&D engineers and GNSS users community to analyze the jps formatted files.
RinexViewer
RINEX Viewer helps to R&D engineers and GNSS users community to analyze the rinex formatted files.
RINEX Viewer helps to … files.
Rinex Viewer features:
— … SBAS and Galileo data, external …
GALILEOS Implant Database
GALILEOS offers a completely integrated workflow from the 3D Conebeam Scan with GALILEOS to implant planning …
… Scan with GALILEOS to … planning in GALILEOS Implant to … interface of GALILEOS Implant uses …
GALILEOS отображает большой объем с высоким разрешением — достаточно всего лишь одного единственного сканирования
Всего лишь одно 3D-сканирование при небольшой дозе облучения и Вы получаете полностью диагностируемый объем: из полученных за 14 секунд отдельных снимков GALILEOS реконструирует объем размером (15x15x15) куб.см с превосходным качеством 3D-изображения. Без дополнительной съемки можно масштабировать изображения даже с высоким разрешением.
Взгляд устремлен вперед — в светлое будущее. Фиксация пациента при помощи накусочной пластины, лобовой опоры и лазерного центратора с ориентацией по центру сагиттальной плоскости обеспечивает возможность получения легко реконструируемых изображений.• ЗD-технология ConeBeat.
Рентгеновский детектор GALILEOS всего лишь за 14 секунд сканирования фиксирует 200 отдельных рентгеновских изображений. Благодаря импульсному сферическому лучу чистое время экспонирования составляет всего лишь от 2 до 6 секунд.
• 3D-объем GALILEOS. Большой, полностью диагностицируемый объем размером 1 миллиард вокселей (3D-пикселей) от переносицы до подбородка и челюстных суставов. Отличное отображение костных структур и мягких тканей.
Как выложить КТ на сайте
#1 Bier
Уважаемые пациенты, ниже приведена инструкция по выкладыванию данных компьютерной томографии на форум. Хочу заметить, что файлы КТ занимают довольно большой объем ( около 300 мегабайт), а так же требуют значительно бОльшего времени для оценки данных врачом. Т.к. врачи на форуме консультируют бесплатно и в свободное от работы время, то зачастую скачивать и разбираться в Ваших снимках будут лишь заинтересовавшиеся Вашей ситуацией врачи. По этому лучше все же предоставлять на форум панорамный снимок (ортопантомограмму) и уже если кто-то из врачей попросил у Вас данные КТ – выкладывайте. В противном случае Вы можете столкнуться с тем, что в Вашей теме не будет ответов.
КТ в стоматологии бывают 2х видов: спиральные и конусные. Спиральные производят послойные срезы ( от 20 до 140 – зависит от заказанной точности) и записывают на диск в формате DICOM. Конусные снимают обьемными «боченками», некоторые аппараты дают на выходе файлы DICOM, некоторые, как “J Morita”, имеют свой формат, в последнем случае «инструкция для суперчайников» будет подходящим решением.
2. Полученный архив надо разместить на фаилообменнике 3. Ссылку на файл указать в сообщении для докторов.
Инструкция для чайников: На диске может быть много файлов, но найти надо папку “DICOM”
1. Заархивируйте папку чем умеете или встроенным архиватором Windows 2. Полученный архив надо разместить на фаилообменнике 3. Ссылку на файл указать в сообщении для докторов.
Для продвинутых: 1. В папке “DICOM” можно найти конечную подпапку с самими файлами, которые выглядят примерно так ( не распознаются системой, нумерованы по порадку)
Нужен архив только этой подпапки (обычно крупнее других (20-30-60Мб)) Если вы нашли 2 крупных подпапки разного размера – архивируйте обе( вероятно это две челюсти). 2. Архив на фаилообменник 3. Ссылка – докторам.
Чем ближе к DICOM файлам удастся подобраться, тем меньше по размеру будет архив и вероятность того, что доктор сможет скачать и посмотреть возрастет. КТ позволяет посмотреть интересующие участки со всех сторон, в любой плоскости и в обьемной форме “3D”.
Файлообменники позволят отгрузить на них фаил умеренно большого размера, откуда другие по предоставленной ссылке смогут его загрузить. Например, http://www.fayloobmennik.net/ или целый выбор yandex.ru Зашли на веб-сайт, выбрали фаил архива, который сделали ранее, отгрузили в интернет (процесс может занять часы), скопировали ссылку на файл.
PS. Для докторов и продвинутых пациентов: несложная безплатная программа для просмотра DICOM файлов, в том числе в мультипланарном режиме Synedra(при работе с ней путь к файлу не должен содержать кириллицу, т.е. размещать Dicom файлы нужно в папках с латинскими названиями или в корне диска).
За инструкцию большое спасибо Astranaft’у
Справочная информация
ДокументыЗаконыИзвещенияУтверждения документовДоговораЗапросы предложенийТехнические заданияПланы развитияДокументоведениеАналитикаМероприятияКонкурсыИтогиАдминистрации городовПриказыКонтрактыВыполнение работПротоколы рассмотрения заявокАукционыПроектыПротоколыБюджетные организацииМуниципалитетыРайоныОбразованияПрограммыОтчетыпо упоминаниямДокументная базаЦенные бумагиПоложенияФинансовые документыПостановленияРубрикатор по темамФинансыгорода Российской Федерациирегионыпо точным датамРегламентыТерминыНаучная терминологияФинансоваяЭкономическаяВремяДаты2015 год2016 годДокументы в финансовой сферев инвестиционной
Programs for query ″galileos viewer 1.9″
Custom Viewpoint Galileo
Galileo Desktop provides an easy to use graphical approach to booking travel, while keeping the traditional text based «Focalpoint» screens available.
Galileo Desktop provides … » screens available. Galileo customers can … the two views of their …
Galileo SSL
Note, in order to use Galileo SSL, your contract with Travelport may need to be modified before you can begin using …
… Focalpoint, Galileo Desktop and Galileo Print … turn connects Galileo Desktop, Galileo Print …
Hotel Images
This program will add the Galileo Hotel Image Library icon to the Galileo Desktop Customviewpoint Toolbar.
… Customviewpoint Toolbar.
Galileo Hotel Images … allows Galileo users to view photographs …
Solar System — Mars 3D Screensaver
Take a closer look at Mars. In 1609 it was first viewed via telescope by Galileo …
… first viewed via telescope by Galileo …
CustomViewpoint contains a generic script library that compliment Viewpoint functionality.
JPS Viewer
JPS Viewer software helps the R&D engineers and GNSS users community to analyze the jps formatted files.
RinexViewer
RINEX Viewer helps to R&D engineers and GNSS users community to analyze the rinex formatted files.
RINEX Viewer helps to … files.
Rinex Viewer features:
— … SBAS and Galileo data, external …
GALILEOS Implant Database
GALILEOS offers a completely integrated workflow from the 3D Conebeam Scan with GALILEOS to implant planning …
… Scan with GALILEOS to … planning in GALILEOS Implant to … interface of GALILEOS Implant uses …
Interesting tutorials
How to view EPUB files on Mac
… pages.
Library view
Kitabu (Free … offers. To view EPUB files …
How to convert EPS to JPG with EPS Viewer
… you to view or edit … freeware EPS Viewer 3.2, because it … EPS Viewer 3.2. The entire …
How to convert TGA to JPG with TGA Viewer
… using TGA Viewer 3.2(Freeware) designed … with TGA Viewer 3.2 is …
How to view and erase your Facebook history
… you can view (and modify … able to view the «Search …
How to convert DBX to PST with SysTools DBX Converter
… view, proprieties view, message header view, MIME view …
How to open MSG files on Mac
… that this viewer offers.  … a Mac.
MSG Viewer for Outlook … Anyway, MSG Viewer for Outlook …
How to convert RTF to TXT with Soft4Boost Document Converter
… Converter to view and print … ‘s preview feature
View and print … Free
Can view RTF documents …
Interesting tutorials
How to view EPUB files on Mac
… pages.
Library view
Kitabu (Free … offers. To view EPUB files …
How to convert EPS to JPG with EPS Viewer
… you to view or edit … freeware EPS Viewer 3.2, because it … EPS Viewer 3.2. The entire …
How to convert TGA to JPG with TGA Viewer
… using TGA Viewer 3.2(Freeware) designed … with TGA Viewer 3.2 is …
How to view and erase your Facebook history
… you can view (and modify … able to view the «Search …
How to convert DBX to PST with SysTools DBX Converter
… view, proprieties view, message header view, MIME view …
How to open MSG files on Mac
… that this viewer offers.  … a Mac.
MSG Viewer for Outlook … Anyway, MSG Viewer for Outlook …
How to convert RTF to TXT with Soft4Boost Document Converter
… Converter to view and print … ‘s preview feature
View and print … Free
Can view RTF documents …
Источник
Galileos viewer не устанавливается на windows 10
Реклама Сервис по ремонту ноутбуков. Надежный сервис. 11 лет опыта. Гарантия на все. Звоните! · Москва · пн-вс 7:00-23:45
Любая сложность · 90% чиним за 1 день · В удобное время · Быстрый выезд
Установка Windows
Настройка компьютера
Не включается
Устраним тормоза
Модернизация
Не загружается
Реклама Официальные лицензии Microsoft Windows 10 и Office 2019. С гарантией активации!
Windows 10 Home
Office 2019 Student
Windows 10 PRO
Office 2019 PRO
Реклама Ремонтируем ноутбуки на совесть, как маме. По низким ценам. Даем гарантию. Звоните! · Москва · пн-вс 7:00-23:45
Любая сложность · Недорогой Ремонт · Настройка компьютеров
[Бесплатный выезд]
[Компьютеров]
Бесплатная диагностика
[Ремонт ноутбуков]
[Настройка]
Доставка 0Р
Реклама Бессрочный ключ. Доставка на email. Онлайн активация. Привязка к устройству.
02.10.2022 · GALILEOS Viewer (GalileosViewer.exe). Proceed to surgical guide and implant planning with GALILEOS Implant software. Features: Evaluate surgical and prosthetic parameters immediately and simultaneously Measure gingival line and thickness prior to surgical procedures Optimize implant alignment and …
Обзор далее
02.10.2022 · GALILEOS Viewer. 1.8. GALAXIS is software for dental practices and clinics that enables the preparation of three-dimensional volume reconstructions …
Download galileos viewer windows 10 for free
20.04.2022 · Шаг 3: Galileo Viewer AR Version для ПК — Windows 7/8 / 8.1 / 10. Теперь откройте приложение Emulator, которое вы установили, и найдите его панель поиска. Найдя его, введите Galileo Viewer AR Version в строке поиска и нажмите «Поиск».
07.08.2010 · Вы можете бесплатно скачать GALILEOS Viewer 1.9.5603.25515 с нашего сайта. Это бесплатное ПО устанавливается на Windows XP/Vista/7/8/10, 32-бит версию. Эта бесплатная программа принадлежит Sirona. ПО принадлежит к категории Фото, а точнее к подкатегории Просмотр и редактирование.
Download galileos viewer 1.9 for free (Windows)
GALILEOS Viewer is a Shareware software in the category Miscellaneous developed by siCAT GmbH & Co KG. It was checked for updates 188 times by the users of our client application UpdateStar during the last month.
Последняя версия GALILEOS Viewer в настоящее время неизвестна. Первоначально он был добавлен в нашу базу данных на 24.04.2008. GALILEOS Viewer работает на следующих операционных системах: Android/iOS/Windows/Mac.
GALILEOS Viewer для Windows 10 64 bit
Реклама Лицензионные продукты компании Microsoft. Низкая цена на ПО. Гарантия 1 год!
Реклама Официальные лицензионные ключи Microsoft Windows с гарантией активации. · Москва · 152921 · ежедневно 9:00-22:00
Реклама Ремонт ноутбуков в этот же день. 90% поломок ремонтируем на дому. · Москва · пн-вс 7:00-23:45
Ремонт сегодня · Скидка 15% · Ремонт от 150 рублей · Выезд на дом
Ремонт в день обращения
Гарантия до 1 года
Установка Windows
Выезд на дом
Скидка 15%
Не заряжается
Реклама Ремонт в день обращения! Гарантия от 1 года. Выгодные цены. Успейте получить скидку! · Москва · пн-вс 7:00-23:45
Курьерская служба · Любая сложность · Надежность · Оперативность
Источник
| Номер ошибки: | Ошибка 3010 | |
| Название ошибки: | Microsoft Error Code 3010 | |
| Описание ошибки: | Ошибка 3010: Возникла ошибка в приложении Microsoft. Приложение будет закрыто. Приносим извинения за неудобства. | |
| Разработчик: | Microsoft Corporation | |
| Программное обеспечение: | Microsoft | |
| Относится к: | Windows XP, Vista, 7, 8, 10, 11 |
«Microsoft Error Code 3010» Введение
«Microsoft Error Code 3010» обычно является ошибкой (ошибкой), обнаруженных во время выполнения. Когда дело доходит до Microsoft, инженеры программного обеспечения используют арсенал инструментов, чтобы попытаться сорвать эти ошибки как можно лучше. К сожалению, многие ошибки могут быть пропущены, что приводит к проблемам, таким как те, с ошибкой 3010.
Некоторые пользователи могут столкнуться с сообщением «Microsoft Error Code 3010» при использовании Microsoft. Таким образом, конечные пользователи предупреждают поставщиков о наличии ошибок 3010 проблем, предоставляя информацию разработчику. Затем они исправляют дефектные области кода и сделают обновление доступным для загрузки. Чтобы исправить любые документированные ошибки (например, ошибку 3010) в системе, разработчик может использовать комплект обновления Microsoft.
Почему происходит ошибка времени выполнения 3010?
В большинстве случаев вы увидите «Microsoft Error Code 3010» во время загрузки Microsoft. Вот три наиболее заметные причины ошибки ошибки 3010 во время выполнения происходят:
Ошибка 3010 Crash — Ошибка 3010 является хорошо известной, которая происходит, когда неправильная строка кода компилируется в исходный код программы. Обычно это происходит, когда Microsoft не может обрабатывать предоставленный ввод или когда он не знает, что выводить.
Утечка памяти «Microsoft Error Code 3010» — если есть утечка памяти в Microsoft, это может привести к тому, что ОС будет выглядеть вялой. Возможные причины из-за отказа Microsoft Corporation девыделения памяти в программе или когда плохой код выполняет «бесконечный цикл».
Ошибка 3010 Logic Error — логическая ошибка возникает, когда компьютер производит неправильный вывод, даже если вход правильный. Он материализуется, когда исходный код Microsoft Corporation ошибочен из-за неисправного дизайна.
Как правило, такие Microsoft Corporation ошибки возникают из-за повреждённых или отсутствующих файлов Microsoft Error Code 3010, а иногда — в результате заражения вредоносным ПО в настоящем или прошлом, что оказало влияние на Microsoft. Основной способ решить эти проблемы вручную — заменить файл Microsoft Corporation новой копией. Мы также рекомендуем выполнить сканирование реестра, чтобы очистить все недействительные ссылки на Microsoft Error Code 3010, которые могут являться причиной ошибки.
Ошибки Microsoft Error Code 3010
Частичный список ошибок Microsoft Error Code 3010 Microsoft:
- «Ошибка программы Microsoft Error Code 3010. «
- «Недопустимая программа Win32: Microsoft Error Code 3010»
- «Microsoft Error Code 3010 столкнулся с проблемой и закроется. «
- «Microsoft Error Code 3010 не может быть найден. «
- «Microsoft Error Code 3010 не найден.»
- «Проблема при запуске приложения: Microsoft Error Code 3010. «
- «Файл Microsoft Error Code 3010 не запущен.»
- «Отказ Microsoft Error Code 3010.»
- «Ошибка пути программного обеспечения: Microsoft Error Code 3010. «
Проблемы Microsoft Error Code 3010 с участием Microsofts возникают во время установки, при запуске или завершении работы программного обеспечения, связанного с Microsoft Error Code 3010, или во время процесса установки Windows. Документирование проблем Microsoft Error Code 3010 в Microsoft является ключевым для определения причины проблем с электронной Windows и сообщения о них в Microsoft Corporation.
Истоки проблем Microsoft Error Code 3010
Заражение вредоносными программами, недопустимые записи реестра Microsoft или отсутствующие или поврежденные файлы Microsoft Error Code 3010 могут создать эти ошибки Microsoft Error Code 3010.
Более конкретно, данные ошибки Microsoft Error Code 3010 могут быть вызваны следующими причинами:
- Поврежденные ключи реестра Windows, связанные с Microsoft Error Code 3010 / Microsoft.
- Зазаражение вредоносными программами повредил файл Microsoft Error Code 3010.
- Microsoft Error Code 3010 злонамеренно удален (или ошибочно) другим изгоем или действительной программой.
- Другое приложение, конфликтующее с Microsoft Error Code 3010 или другими общими ссылками.
- Microsoft (Microsoft Error Code 3010) поврежден во время загрузки или установки.
Продукт Solvusoft
Загрузка
WinThruster 2023 — Проверьте свой компьютер на наличие ошибок.
Совместима с Windows 2000, XP, Vista, 7, 8, 10 и 11
Установить необязательные продукты — WinThruster (Solvusoft) | Лицензия | Политика защиты личных сведений | Условия | Удаление
Уважаемые пациенты, ниже приведена инструкция по выкладыванию данных компьютерной томографии на форум. Хочу заметить, что файлы КТ занимают довольно большой объем ( около 300 мегабайт), а так же требуют значительно бОльшего времени для оценки данных врачом. Т.к. врачи на форуме консультируют бесплатно и в свободное от работы время, то зачастую скачивать и разбираться в Ваших снимках будут лишь заинтересовавшиеся Вашей ситуацией врачи. По этому лучше все же предоставлять на форум панорамный снимок (ортопантомограмму) и уже если кто-то из врачей попросил у Вас данные КТ — выкладывайте. В противном случае Вы можете столкнуться с тем, что в Вашей теме не будет ответов.
КТ в стоматологии бывают 2х видов: спиральные и конусные.
Спиральные производят послойные срезы ( от 20 до 140 – зависит от заказанной точности) и записывают на диск в формате DICOM. Конусные снимают обьемными «боченками», некоторые аппараты дают на выходе файлы DICOM, некоторые, как “J Morita”, имеют свой формат, в последнем случае «инструкция для суперчайников» будет подходящим решением.
Инструкция для суперчайников и для тех у кого на диске нет папки “DICOM” или не знаете как ее искать.
1. Заархивируйте содержимое всего диска в один архив, например встроенным архиватором Windows (скопировать все файлы в любое место на компьютере, быбрать все файлы, правый клик, «Отправить» — «Сжатая ZIP -папка»). Тип архива может быть любым привычным — rar, zip, iso.
http://dental-files.ucoz.ru/illustration/CT_scan/archive.jpg
2. Полученный архив надо разместить на фаилообменнике
3. Ссылку на файл указать в сообщении для докторов.
Инструкция для чайников:
На диске может быть много файлов, но найти надо папку “DICOM”
http://dental-files.ucoz.ru/illustration/CT_scan/folder_level.jpg
1. Заархивируйте папку чем умеете или встроенным архиватором Windows
2. Полученный архив надо разместить на фаилообменнике
3. Ссылку на файл указать в сообщении для докторов.
Для продвинутых:
1. В папке “DICOM” можно найти конечную подпапку с самими файлами, которые выглядят примерно так ( не распознаются системой, нумерованы по порадку)
http://dental-files.ucoz.ru/illustration/CT_scan/files.jpg
Нужен архив только этой подпапки (обычно крупнее других (20-30-60Мб))
Если вы нашли 2 крупных подпапки разного размера – архивируйте обе( вероятно это две челюсти).
2. Архив на фаилообменник
3. Ссылка – докторам.
Чем ближе к DICOM файлам удастся подобраться, тем меньше по размеру будет архив и вероятность того, что доктор сможет скачать и посмотреть возрастет. КТ позволяет посмотреть интересующие участки со всех сторон, в любой плоскости и в обьемной форме «3D».
Файлообменники позволят отгрузить на них фаил умеренно большого размера, откуда другие по предоставленной ссылке смогут его загрузить. Например, http://www.fayloobmennik.net/ или целый выбор yandex.ru
Зашли на веб-сайт, выбрали фаил архива, который сделали ранее, отгрузили в интернет (процесс может занять часы), скопировали ссылку на файл.
http://dental-files.ucoz.ru/illustration/CT_scan/share.jpg
PS. Для докторов и продвинутых пациентов: несложная безплатная программа для просмотра DICOM файлов, в том числе в мультипланарном режиме Synedra(при работе с ней путь к файлу не должен содержать кириллицу, т.е. размещать Dicom файлы нужно в папках с латинскими названиями или в корне диска).
За инструкцию большое спасибо Astranaft’
Содержание
- 3 простых шага по исправлению ошибок GALILEOSVIEWER.EXE
- 1- Очистите мусорные файлы, чтобы исправить galileosviewer.exe, которое перестало работать из-за ошибки.
- 2- Очистите реестр, чтобы исправить galileosviewer.exe, которое перестало работать из-за ошибки.
- 3- Настройка Windows для исправления критических ошибок galileosviewer.exe:
- Как вы поступите с файлом galileosviewer.exe?
- Некоторые сообщения об ошибках, которые вы можете получить в связи с galileosviewer.exe файлом
- GALILEOSVIEWER.EXE
- процессов:
- Galileos viewer 1.9
- GALILEOS Viewer
- Easy Typing Tutor
- Similar choice
- Programs for query ″galileos viewer 1.9″
- Custom Viewpoint Galileo
- Galileo SSL
- Hotel Images
- Solar System — Mars 3D Screensaver
- CustomViewpoint Scripts
- JPS Viewer
- RinexViewer
- GALILEOS Implant Database
- GALILEOS Implant
- Galileo
- Скачать Galileo Viewer AR Version для ПК
- Galileo Viewer AR Version для ПК Скриншоты
- загрузить и установить Galileo Viewer AR Version на вашем персональном компьютере и Mac
- Шаг 1: Загрузите эмулятор Android для ПК и Mac
- Шаг 2: установите эмулятор на ПК или Mac
- Шаг 3: Galileo Viewer AR Version для ПК — Windows 7/8 / 8.1 / 10
- Шаг 4: Galileo Viewer AR Version для Mac OS
- GALILEOS Implant V1.9
3 простых шага по исправлению ошибок GALILEOSVIEWER.EXE
Файл galileosviewer.exe из unknown company является частью unknown product. galileosviewer.exe, расположенный в c:windowsinstaller galileosviewer .exe с размером файла 884736 байт, версия файла Unknown version, подпись 1052e869960010ceee66dcca2a90885b.
В вашей системе запущено много процессов, которые потребляют ресурсы процессора и памяти. Некоторые из этих процессов, кажется, являются вредоносными файлами, атакующими ваш компьютер.
Чтобы исправить критические ошибки galileosviewer.exe,скачайте программу Asmwsoft PC Optimizer и установите ее на своем компьютере
1- Очистите мусорные файлы, чтобы исправить galileosviewer.exe, которое перестало работать из-за ошибки.
- Запустите приложение Asmwsoft Pc Optimizer.
- Потом из главного окна выберите пункт «Clean Junk Files».
- Когда появится новое окно, нажмите на кнопку «start» и дождитесь окончания поиска.
- потом нажмите на кнопку «Select All».
- нажмите на кнопку «start cleaning».
2- Очистите реестр, чтобы исправить galileosviewer.exe, которое перестало работать из-за ошибки.
3- Настройка Windows для исправления критических ошибок galileosviewer.exe:
- Нажмите правой кнопкой мыши на «Мой компьютер» на рабочем столе и выберите пункт «Свойства».
- В меню слева выберите » Advanced system settings».
- В разделе «Быстродействие» нажмите на кнопку «Параметры».
- Нажмите на вкладку «data Execution prevention».
- Выберите опцию » Turn on DEP for all programs and services . » .
- Нажмите на кнопку «add» и выберите файл galileosviewer.exe, а затем нажмите на кнопку «open».
- Нажмите на кнопку «ok» и перезагрузите свой компьютер.
Всего голосов ( 50 ), 29 говорят, что не будут удалять, а 21 говорят, что удалят его с компьютера.
Как вы поступите с файлом galileosviewer.exe?
Некоторые сообщения об ошибках, которые вы можете получить в связи с galileosviewer.exe файлом
(galileosviewer.exe) столкнулся с проблемой и должен быть закрыт. Просим прощения за неудобство.
(galileosviewer.exe) перестал работать.
galileosviewer.exe. Эта программа не отвечает.
(galileosviewer.exe) — Ошибка приложения: the instruction at 0xXXXXXX referenced memory error, the memory could not be read. Нажмитие OK, чтобы завершить программу.
(galileosviewer.exe) не является ошибкой действительного windows-приложения.
(galileosviewer.exe) отсутствует или не обнаружен.
GALILEOSVIEWER.EXE
Проверьте процессы, запущенные на вашем ПК, используя базу данных онлайн-безопасности. Можно использовать любой тип сканирования для проверки вашего ПК на вирусы, трояны, шпионские и другие вредоносные программы.
процессов:
Cookies help us deliver our services. By using our services, you agree to our use of cookies.
Galileos viewer 1.9
Most people looking for Galileos viewer 1.9 downloaded:
GALILEOS Viewer
GALAXIS is software for dental practices and clinics that enables the preparation of three-dimensional volume reconstructions of the maxillofacial region.
Easy Typing Tutor
Easy Typing Tutor is an open source typing learning program. This application provides basic features for fast and error free typing learning.
Similar choice
Programs for query ″galileos viewer 1.9″
Custom Viewpoint Galileo
Galileo Desktop provides an easy to use graphical approach to booking travel, while keeping the traditional text based «Focalpoint» screens available.
Galileo Desktop provides . » screens available. Galileo customers can . the two views of their .
Galileo SSL
Note, in order to use Galileo SSL, your contract with Travelport may need to be modified before you can begin using .
. Focalpoint, Galileo Desktop and Galileo Print . turn connects Galileo Desktop, Galileo Print .
Hotel Images
This program will add the Galileo Hotel Image Library icon to the Galileo Desktop Customviewpoint Toolbar.
. Customviewpoint Toolbar. Galileo Hotel Images . allows Galileo users to view photographs .
Solar System — Mars 3D Screensaver
Take a closer look at Mars. In 1609 it was first viewed via telescope by Galileo .
. first viewed via telescope by Galileo .
CustomViewpoint Scripts
CustomViewpoint contains a generic script library that compliment Viewpoint functionality.
JPS Viewer
JPS Viewer software helps the R&D engineers and GNSS users community to analyze the jps formatted files.
JPS Viewer software helps . , SBAS and Galileo data and .
RinexViewer
RINEX Viewer helps to R&D engineers and GNSS users community to analyze the rinex formatted files.
RINEX Viewer helps to . files. Rinex Viewer features: — . SBAS and Galileo data, external .
GALILEOS Implant Database
GALILEOS offers a completely integrated workflow from the 3D Conebeam Scan with GALILEOS to implant planning .
. Scan with GALILEOS to . planning in GALILEOS Implant to . interface of GALILEOS Implant uses .
GALILEOS Implant
GALILEOS Implant is a radiological 3D program for dental diagnostics and implant planning and is integrated within the 3D Conebeam System GALILEOS.
GALILEOS Implant is a . Conebeam System GALILEOS. It includes .
Galileo
Galileo – компьютерная программа, предназначенная для медиапланирования. Работает в операционной системе семейства Microsoft Windows. Разработчик – компания Pulse Train Technology.
Программа Galileo оптимизирует распределение рекламного бюджета по СМИ в зависимости от заранее заданных критериев на основе описания целевой группы и списка СМИ, где доля целевой аудитории достаточно велика.
Используемые критерии Galileo
- Длительность рекламной кампании.
- Охват целевой группы.
- Частота (среднее количество контактов с вашей рекламой для одного человека).
- Стоимость на 1000 контактов.
- Общий бюджет.
Для работы программы используются стандартизированные данные медиаисследований.
После базовой оптимизации программа Galileo выдаёт пользователю медиаплан, включающий в себя: список СМИ, оптимальное число выходов, выбранное программой, цена за планируемый рекламный объём, другие параметры.
Также программа Galileo показывает суммарные результаты оптимизации – общее число выходов и достигнутые показатели: охват (Cover) в тысячах человек и процентах от целевой группы, частота (Frequency), стоимость на 1000 контактов (CPT), индекс соответствия (Index T/U), показывающий отношение рейтингов выбранных СМИ среди целевой группы и рассчитанного плана к рейтингам тех же СМИ среди всех опрошенных.
Примечание
Программа Galileo представлена в демо-версии.
Скачать Galileo Viewer AR Version для ПК
- Категория: Reference
- Дата выпуска: 2017-10-05
- Текущая версия: 0.4
- Размер файла: 2.05 MB
- Совместимость: Требуется Windows 10/8.1/8/7/Vista
Galileo Viewer AR Version для ПК Скриншоты
загрузить и установить Galileo Viewer AR Version на вашем персональном компьютере и Mac
Проверить совместимые приложения для ПК или альтернативы
| заявка | Скачать | Рейтинг | Разработчик |
|---|---|---|---|
 galileo viewer ar version galileo viewer ar version |
Получить приложение или альтернативы | /5 рецензия |
Или следуйте инструкциям ниже для использования на ПК
Если вы хотите установить и использовать Galileo Viewer AR Version на вашем ПК или Mac, вам нужно будет загрузить и установить эмулятор Desktop App для своего компьютера. Мы усердно работали, чтобы помочь вам понять, как использовать app для вашего компьютера в 4 простых шагах ниже:
Шаг 1: Загрузите эмулятор Android для ПК и Mac
Хорошо. Прежде всего. Если вы хотите использовать приложение на своем компьютере, сначала посетите магазин Mac или Windows AppStore и найдите либо приложение Bluestacks, либо Приложение Nox . Большинство учебных пособий в Интернете рекомендуют приложение Bluestacks, и у меня может возникнуть соблазн рекомендовать его, потому что вы с большей вероятностью сможете легко найти решения в Интернете, если у вас возникнут проблемы с использованием приложения Bluestacks на вашем компьютере. Вы можете загрузить программное обеспечение Bluestacks Pc или Mac here .
Шаг 2: установите эмулятор на ПК или Mac
Теперь, когда вы загрузили эмулятор по вашему выбору, перейдите в папку «Загрузка» на вашем компьютере, чтобы найти приложение эмулятора или Bluestacks.
Как только вы его нашли, щелкните его, чтобы установить приложение или exe на компьютер или компьютер Mac.
Теперь нажмите «Далее», чтобы принять лицензионное соглашение.
Чтобы правильно установить приложение, следуйте инструкциям на экране.
Если вы правильно это сделаете, приложение Emulator будет успешно установлено.
Шаг 3: Galileo Viewer AR Version для ПК — Windows 7/8 / 8.1 / 10
Теперь откройте приложение Emulator, которое вы установили, и найдите его панель поиска. Найдя его, введите Galileo Viewer AR Version в строке поиска и нажмите «Поиск». Нажмите на Galileo Viewer AR Versionзначок приложения. Окно Galileo Viewer AR Version в Play Маркете или магазине приложений, и он отобразит Store в вашем приложении эмулятора. Теперь нажмите кнопку «Установить» и, например, на устройстве iPhone или Android, ваше приложение начнет загрузку. Теперь мы все закончили.
Вы увидите значок под названием «Все приложения».
Нажмите на нее, и она перенесет вас на страницу, содержащую все установленные вами приложения.
Вы должны увидеть . Нажмите на нее и начните использовать приложение.
Шаг 4: Galileo Viewer AR Version для Mac OS
Привет. Пользователь Mac!
Шаги по использованию Galileo Viewer AR Version для Mac точно такие же, как для ОС Windows выше. Все, что вам нужно сделать, это установить Nox Application Emulator или Bluestack на вашем Macintosh. Вы можете получить Это здесь .
Спасибо за чтение этого урока. Хорошего дня!
GALILEOS Implant V1.9
1 GALILEOS Implant V1.9 Инструкции по установке / Инструкции по использованию Русский
3 Содержание 1. Введение Связь с GALAXIS Объём инструкции по использованию Установка и запуск GALILEOS Implant Требования Установка Запуск Обновление базы данных имплантатов Удаление Что нового? GALILEOS Implant V GALILEOS Implant V GALILEOS Implant V1.7 with SP GALILEOS Implant V GALILEOS Implant V GALILEOS Implant V Интерфейс пользователя Рабочие области Строка меню Панели инструментов Выделение / редактирование нижнечелюстных каналов Открытие панели инструментов ‘Нерв’ Выделение нижнечелюстного канала Изменение диаметра Перемещение точки нерва Выбор точки нерва Добавление точки нерва Удаление точки нерва Удаление нижнечелюстного канала Вставка/редактирование имплантатов Выбор избранных серий имплантатов Открытие панели инструментов ‘Имплантат’ Вставка нового имплантата Диалоговое окно Вставить имплантат Выбор положения Выбор ориентации (дополнительно) Выбор модели имплантата Найдите примерное положение имплантата Выравнивание/перемещение имплантата Вставка дополнительных имплантатов Выбор существующего имплантата Изменение имплантата Удаление имплантата Отменить Показ/скрытие краевой полосы Показ/изменение путей направляющего сверла. 33
4 6.12. Показ/изменение пути чистового сверла Рабочее окно ‘Имплантат-совмещен’ Вставка/редактирование опорных зубов Обзор Открытие панели инструментов ‘Имплантат’ Вставка нового опорного зуба Диалоговое окно ‘Конфигурировать опорный зуб’ Выбор строки опорного зуба Выбор угла наклона Выбор модели опорного зуба Выравнивание/перемещение опорного зуба Вращение напорного опорного зуба Выбор опорного зуба Изменение опорного зуба Удаление опорного зуба Отменить Показать/скрыть опорные зубы Вставка/редактирование приемных гильз Обзор Выбор типа приемной гильзы Выравнивание/перемещение приемной гильзы Открытие панели инструментов ‘Имплантат’ Выбор приемной гильзы Изменение положения/модели приемной гильзы Диалоговое окно ‘Конфигурировать приемную гильзу’ Проверка/ изменение типа приемной гильзы Выбор модели приемной гильзы Регулировка положение приемной гильзы Ввод комментариев Отменить Изменение типа приемной гильзы Удаление всех приемных гильз Показать/скрыть приемные гильзы Подготовка к операции Открытие панели инструментов ‘Хирургия’ Создание отчёта о планировании Заказ хирургической направляющей Выбор нужного типа хирургического шаблона SICAT CLASSICGUIDE SICAT OPTIGUIDE SICAT OPTIGUIDE со сканированием и регистрацией гипсовой модели Шаг 1: Выбор типа муфты Регулирующая гильза Система SICAT «гильза в гильзе». 58
5 Базовая муфта для систем навигационной хирургии Шаг 2: Ввод информации покупателя Шаг 3: Ввод информации о доставке Шаг 4: Ввод информации о платеже Шаг 5: Подтверждение вашего заказа Шаг 6: Передача данных заказа Передача данных заказа почтой / на CD Передача данных заказа по Интернету Шаг 7: Завершение оформления заказа Создание/редактирование планов Обзор Создание нового плана Дублирование плана Открытие уже существующего плана Открытие заказа Переименование плана Показ/изменение описания Удаление плана Экспорт/импорт планов В рамках вашей системы SIDEXIS Между разными системами SIDEXIS Компакт-диск GALILEOS Viewer Представление значений серого Закрытие GALILEOS Implant A. 3D вид A.1. Переключение/конфигурирование режима представления 3D A.1.1. Волюметрический режим (аппаратно ускоренный) A.1.2. Волюметрический режим с контурами (аппаратно ускоренный) A.1.3. Поверхностный режим (аппаратно ускоренный) A.1.4. Волюметрический режим (программное обеспечение) A.1.5. Поверхностный режим (программное обеспечение) A.2. Разрешение/конфигурирование 3D обрезки A.2.1. Обрезка объема вдоль активного среза A.2.2. Обрезка объема вдоль интересующей области A.2.3. Фиксация области обрезки B. CAD/CAM B.1. Обзор B.2. Открытие панели инструментов ‘CAD/CAM’ B.3. Импорт и регистрация данных CAD/CAM. 89
6 B.3.1. Шаг 1: Импорт данных CAD/CAM B.3.2. Шаг 2: Регистрация объектов CAD/CAM B.3.3. Шаг 3: Проверка регистрации B.4. Работа с объектами CAD/CAM B.4.1. Выбор объекта CAD/CAM B.4.2. Отображение/Скрытие объекта CAD/CAM B.4.3. Вставка имплантатов на основе реставрации B.4.4. Повторная регистрация оптического слепка B.4.5. Удаление оптического слепка и его реставраций C. Экспорт плана для сторонней обработки C.1. Обзор C.2. Выбор сторонних совместимых типов муфт C.3. Обнаружение эталонного тела C.4. Проверка/корректировка имплантата C.5. Планирование положения муфты D C.6. Печать отчета о планировании C.7. Экспорт плана D. Система лицензирования D.1. Обзор D.2. Управление лицензиями D.3. Автоматический запрос лицензии D.4. Лицензии по запросу D.5. Предотвращение и устранение ошибок E. Конфигурация E.1. 3D-конфигурация E.2. Конфигурация имплантата E.2.1. Краевая полоса E.2.2. Путь сверла E.3. Общая конфигурация F. Погрешность G. Проверка монитора G.1. Вывод на экран тестовой таблицы G.2. Яркость и контрастность G.3. Пространственное разрешение и искажения H. Предупредительные надписи I. Объяснение символов маркировки J. Контактная информация
7 1. Введение 1. Введение GALILEOS Implant предназначен для использования в качестве программы планирования и имитации в помощь квалифицированным стоматологам при размещении зубных имплантатов и планировании хирургических операций по имплантированию. GALILEOS Implant основан на медицинской визуальной информации, которая создается медицинскими сканерами Sirona с коническим пучком и отображается программой просмотра Sirona GALAXIS 3D. Информация, вводимая стоматологом, может экспортироваться с GALILEOS Implant и использоваться в качестве входных данных для систем CAD или систем быстрого изготовления моделей. Следите за соблюдением национальных требований при использовании GALILEOS Implant. Федеральное законодательство (США) предусматривает использование GALILEOS Implant только терапевтом, стоматологом, лицензированным практикующим специалистом либо по поручению таких врачей. Использование GALILEOS Implant предусмотрено только для квалифицированных стоматологов. Каждый план проведения лечения любого рода должен быть lege artis Связь с GALAXIS GALILEOS Implant — это дополнение по планированию имплантатов к программе 3D-визуализации GALAXIS. Поэтому все функции, доступные в GALAXIS, доступны и в GALILEOS Implant. GALILEOS Implant имеет дополнительные функции, позволяющие вам планировать операцию по имплантированию. 1
8 1. Введение GALAXIS является продуктом Sirona Dental Systems GmbH, Bensheim, ФРГ. GALILEOS Implant является продуктом SICAT GmbH & Co. KG, Bonn, ФРГ Объём инструкции по использованию Эти инструкции по использованию описывают лишь компоненты GALILEOS Implant, отсутствующие в GALAXIS. Поэтому, чтобы пользоваться GALILEOS Implant, необходимо не только прочитать эти инструкции по использованию, но и инструкции по использованию GALAXIS. 2
9 2. Установка и запуск GALILEOS Implant 2. Установка и запуск GALILEOS Implant 2.1. Требования Минимальные системные требования Процессор: ОЗУ: Dual Core 1,6 ГГц 2 ГБ Графическая система: Внешняя видеокарта 128 МБ Жёсткий диск: Привод: Принадлежности: Сеть: Операционная система: Дополнительное ПО: 24-битный цвет при разрешении 1024×768 модель построения теней 3 (для расширенной 3D визуализации) 5 ГБ CD-Writer Клавиатура, мышь Ethernet 100 МБит/с (рекомендуется Ethernet 1 ГБит/с) Windows XP Professional (32-разрядной) с SP3 и.net 2.0 Runtime Libraries или Windows Vista Business (32-разрядной) с SP2 или Windows 7 Professional (32-разрядной или 64-разрядной) SIDEXIS XG GALAXIS 1.9 Прежде чем устанавливать GALILEOS Implant, убедитесь, что ваша система соответствует указанным минимальным системным требованиям. Замечание Необходимо использовать цветной монитор с изображением высокого качества (со сплошной разверткой), позволяющий получать четкие изображения. Необходимо убедиться, что указанный в характеристиках размер точки экрана не превышает 0,28 мм, а указанная частота кадров не ниже 50 Гц. 3
10 2. Установка и запуск GALILEOS Implant Прежде чем использовать GALILEOS Implant, проверьте качество визуализации монитора с помощью тестовой таблицы SMPTE. Замечание Расширенная визуализация 3D поддерживается, например, следующими видеокартами: NVidia GeForce, серии 66xx или более новыми (год выпуска не ранее 2004 г.) NVidia GeForce, серии 2xx или более новыми ATI Radeon X1300 или более новыми (год выпуска не ранее 2005 г.) ATI Radeon серии HD или более новыми Замечание Вам потребуется высокоскоростное соединение, если вы выберите отправку заказа на хирургический шаблон OPTIGUIDE в SICAT по Интернету. Замечание Для печати отчетов о планировании можно использовать любой стандартный принтер, поддерживаемый Windows, который подключен к вашему компьютеру и соответствует следующим требованиям: разрешение не ниже 300 dpi (точек на дюйм), DIN A4 или формат почтовой бумаги, принятый в США, и альбомное расположение изображения Установка GALILEOS Implant требует наличия в вашей системе SIDEXIS XG вместе с программой GALAXIS. SIDEXIS XG и программное обеспечение GALAXIS поставляются на отдельных установочных компакт-дисках. Необходимо установить SIDEXIS XG и программное обеспечение GALAXIS, прежде чем устанавливать GALILEOS Implant. 4
11 2. Установка и запуск GALILEOS Implant Чтобы запустить установку GALILEOS Implant, вставьте установочный диск GALILEOS Implant в дисковод CD. Если установка не началась автоматически, откройте каталог, содержащий установочный диск GALILEOS Implant. Чтобы начать установку, сделайте двойной щелчок по файлу «Setup.exe». Следуйте инструкциям по установке. Будут установлены GALILEOS Implant и база данных GALILEOS Implant. В конце установки программа установки выводит на экран диалоговое окно, показанное ниже: Подсказка Во время установки GALILEOS Implant вы можете выполнить конфигурирование, если GALILEOS Implant автоматически при запуске запрашивает лицензию GALILEOS Implant (см. Раздел D.3). 5
12 2. Установка и запуск GALILEOS Implant Подсказка По умолчанию GALILEOS Implant устанавливает весь перечень производителей имплантатов, поддерживаемых приложением. Вы можете пожелать установить лишь часть полного перечня производителей, чтобы уменьшить объем дискового пространства, необходимого для устанавливаемой программы. Данный выбор влияет только на способ представления имплантатов/опорных зубов в приложении: как правило, для имплантатов/опорных зубов установленного производителя применяется реалистичный метод представления. В любом случае вы можете изменить перечень установленных производителей, повторно запустив процесс установки в любой момент. Замечание Выберите каталог, к которому вы имеете доступ для записи. Если у вас возникают проблемы, связанные с правами доступа, обратитесь к своему системному администратору. Замечание Можно также обновлять GALILEOS Implant и базу данных GALILEOS Implant через XGNetDeploy (см. инструкции по использованию SIDEXIS). Не вносите никаких изменений в установку GALILEOS Implant. Не удаляйте и не изменяйте компонентов из каталога установки GALILEOS Implant. Бережно обращайтесь с установочным компакт-диском GALILEOS Implant и храните его надлежащим образом. 6
13 2. Установка и запуск GALILEOS Implant 2.3. Запуск Чтобы проверить правильность установки GALILEOS Implant, запустите SIDEXIS XG (щелчком по пиктограмме на рабочем столе или по ссылке в меню Пуск -> Все программы -> SIDEXIS). Выберите пациента с 3D-обследованием (см. инструкции по использованию GALAXIS). Запустить GALILEOS Implant из SIDEXIS XG можно либо щелчком по пиктограмме GALAXIS в панели инструментов, либо по кнопке «3D» в правом верхнем углу 3D изображения. Появится следующий экран: Выполняется запуск GALILEOS Implant. Во время запуска GALILEOS Implant проверяет необходимую лицензию (см. Приложение D). GALILEOS Implant был запущен успешно, если пояися графический интерфейс пользователя, описанный в Глава 4. Замечание Планирование имплантата на вашем компьютере невозможно, если вы работаете в многопользовательской среде, и выбранный вами набор данных пациента уже открыт на другом компьютере. Во время запуска выберите открытие набора данных пациента в режиме просмотра либо откажитесь от запуска. 7
14 2. Установка и запуск GALILEOS Implant Бреши в системе безопасности вашей информационной среды могут открыть посторонним доступ в вашу систему, что поставит под угрозу конфиденциальность и целостность данных ваших пациентов. В вашей организации должна действовать политика обеспечения безопасности для контроля и защиты от возможных угроз безопасности, связанных с вашей информационной средой. Несанкционированный доступ на ваш компьютер может открыть посторонним доступ к вашим данным, что поставит под угрозу конфиденциальность и целостность данных ваших пациентов. Ограничьте доступ только для лиц, наделённых соответствующими полномочиями. Проверьте, действительно ли выведенный на экран набор данных пациента сопоставлен нужному имени пациента и нужной информации набора данных. Планирования возможно лишь в случае, если окружающие условия (например, освещение) обеспечивают достаточное качество. Это можно проверить по тестовой таблице SMPTE Обновление базы данных имплантатов Чтобы обновить базы данных имплантатов, выполните следующее: 1. Закройте программу GALILEOS Implant (см. Глава 12). 2. Скачайте последнюю версию базы данных имплантатов с веб-сайта SICAT ( 3. Чтобы запустить обновление своей локальной базы данных, сделайте двойной щелчок по файлу, скаченному с веб-сайта. Диалоговые окна помогут вам пройти процесс обновления (см. Раздел 2.2). 8
15 2. Установка и запуск GALILEOS Implant 4. (Пере-)Запустите GALILEOS Implant (см. Раздел 2.3) Удаление Чтобы удалить программу GALILEOS Implant, перейдите к опции Пуск -> Панель управления -> Установка и удаление программ. Выберите программу Select «GALILEOS Implant 1.9» и щёлкните по кнопке «Удалить». Выполните необходимые действия, чтобы удалить базу данных GALILEOS Implant. 9
17 3. Что нового? 3. Что нового? В данной главе описаны важные усовершенствования и нововведения, внесённые в программу GALILEOS Implant. Если вы уже знакомы с GALILEOS Implant, вы можете быстро познакомиться с новыми ключевыми функциями, прочитав следующие ниже абзацы. С другой стороны, если вы впервые приступаете к изучению GALILEOS Implant, вы можете пропустить эту главу GALILEOS Implant V1.9 GALILEOS Implant теперь поддерживает также хирургические шаблоны SICAT OPTIGUIDE (см. Раздел 9.3). Мастер заказов был должным образом настроен: В начале процесса заказа вы выбираете нужный тип хирургического шаблона: CLASSICGUIDE, OPTIGUIDE или OPTIGUIDE со сканом гипсовой модели и регистрацией. Заказанные позиции / услуги и цены отображаются на новой странице подтверждения. Для продолжения следует принять сроки и условия SICAT и подтвердить ваш заказ. Это заменяет печать и подписание формы заказа, необходимые во время предыдущего процесса оформления заказа. Вам больше не нужно отправлять подписанную форму заказа хирургического шаблона SICAT. Во время оформления заказа на OPTIGUIDE укажите, хотите ли вы отправить данные заказа по Интернету в SICAT или бандеролью / на CD. При вводе своей платежной информации вы можете также отметить, что вы выдали SICAT с разрешением на регулярное начисление. GALILEOS Implant поддерживает экспорт вашего плана для сторонней обработки (см. Приложение C) GALILEOS Implant V1.8 GALILEOS Implant поддерживает планирование имплантатов способом, позволяющим использовать стандартные опорные зубы. Кроме имплантатов, в базе данных имплантатов GALILEOS Implant находятся также все стандартные опорные зубы различных производителей (см. Глава 7). 11
18 3. Что нового? GALILEOS Implant поддерживает планирование имплантатов способом, позволяющим изготавливать хирургический шаблон SICAT с учетом вашего планирования имплантата. Кроме имплантатов и опорных зубов, в базе данных имплантатов GALILEOS Implant содержатся также системы приемных гильз различных производителей (см. Глава 8). На 3D виде части объема можно временно обрезать («3D обрезка») так, чтобы было удобнее диагностировать оставшуюся часть объема. Кроме того, удобнее оценивать положения запланированных объектов в объеме (см. Раздел A.2). Можно также скопировать текущую страницу отчета о планировании в буфер (см. Раздел 9.2). SICAT теперь поддерживают хирургические системы с наведением Dentaurum — tiologic position, DENTSPLY Friadent — ExpertEase, Meisinger — 3D-Navigation-Control, MIS — M-Guide, SIC invent — SIC Guided Surgery и Zimmer Dental — Zimmer Guided Surgery, а также направляющие приемные гильзы со внутренними диаметрами 1,1 мм, 1,5 мм, 1,8 мм и 2,1 мм. Удобство применения функций CAD/CAM (см. Приложение B) можно повысить: Для обеспечения лучшей дифференциации оптические слепки и реконструкции оптический слепок теперь обозначаются символом ‘C. ‘, а реставрация — символом ‘P. ‘. Одиночный щелчок по символу ‘глаз’ открывает или скрывает оптический слепок или реставрация. Функции CAD/CAM ‘Вставка имплантатов на основе реставрации’, ‘Повторная регистрация оптического слепка’ и ‘Удаление оптического слепка и его реставраций’ доступна и для того, и для другого, и для выбранного оптический слепок и для выбранного реставрация. Требуемое свободное место для базы данных имплантатов уменьшается более чем на одну треть по сравнению с предыдущей версией GALILEOS Implant V1.7 with SP2 GALILEOS Implant теперь поставляется на следующих языках: китайский и тайваньский GALILEOS Implant V1.7 GALILEOS Implant позволяет вам одновременно визуализировать наложенные данные CAD/CAM и рентгенографические данные GALILEOS и планировать имплантационное лечение на основе 12
19 3. Что нового? комбинированной анатомической и протестической информации (см. Приложение B). Визуализация объема на 3D-виде значительно улучшилась с точки зрения скорости и качества. Новые режимы отображения с аппаратным ускорением (см. Раздел A.1) обусловливают необходимость установки внешней видеокарты с поддержкой «Shader Model 3» (см. Раздел 2.1). Заказ хирургической направляющей был полностью переработан (см. Раздел 9.3). При выборе типа муфты дополнительно становятся доступны следующие системы навигационной хирургии: Biomet 3i — Navigator, Camlog Biotechnologies — Camlog Guide, Straumann — Straumann Guided Surgery, Astra Tech — Facilitate и Nobel Biocare — NobelGuide. В мастере заказа можно легко ввести не только информацию о заказе и доставке, но и информацию о платеже. Более того, мастер напечатает переработанный бланк заказа для изготовления одной хирургической направляющей. Можно также обновлять GALILEOS Implant и базу данных GALILEOS Implant через XGNetDeploy (см. инструкции по использованию SIDEXIS). SIDEXIS XG способен напрямую создавать объемы для сторонних приложений и экспортировать их (см. инструкции по использованию SIDEXIS) GALILEOS Implant V1.6 Дисковое пространство, необходимое для базы данных имплантатов GALILEOS Implant, сократилось на треть по сравнению с предыдущей версией GALILEOS Implant V1.4 Теперь GALILEOS Implant позволяет вам создать подробный отчёт о планировании. Ваш план, подготовленный в 3D-среде, будет преобразован для 2D-вывода и может стать важной составной частью вашей документации (например, для операции). Отчёт о планировании состоит из нескольких страниц: первая страница даёт обзор всех имплантатов, после которой каждый имплантат описан на свей странице, содержащей подробную информацию по нему. Вы можете либо сразу напечатать этот отчёт, либо сохранить его в файловой системе, либо экспортировать в SIDEXIS XG (см. Раздел 9.2). 13
20 3. Что нового? Панель инструментов «Хирургическое руководство» было заменено новой панелью под названием «Хирургия». С помощью панели «Хирургия» вы можете заказать хирургическую направляющую, а также сгенерировать отчёт о планировании (см. Глава 9). Рабочее окно «Имплантат-совмещен» претерпела значительные изменения, превратившись из рабочей области для точного выравнивания и позиционирования имплантатов и проведения окончательного контроля в универсальную рабочую область, эффективную на всех этапах процесса планирования. Для этого в рабочую область были добавлены панорамный вид и поперечный вид с выравниванием по имплантату (см. Раздел 6.13). Теперь можно записать компакт-диск, содержащий ваши данные планирования, объёмные данные и новую программу 3D-просмотра GALILEOS Viewer. Получатель такого компакт-диска GALILEOS Viewer сможет интерактивно просматривать объёмные данные, а также данные планирования без необходимости устанавливать SIDEXIS (см. Раздел ). Теперь GALILEOS Implant также предлагается на следующих языках: японский, корейский, голландский, португальский и русский. 14
21 4. Интерфейс пользователя 4. Интерфейс пользователя Этот интерфейс состоит из строки заголовка (1), строки меню (2), нескольких панелей инструментов (3), строки состояния (4) и нескольких рабочих областей (5). 15
22 4. Интерфейс пользователя 4.1. Рабочие области Рабочее окно «Панорама» — это главная рабочее окно для диагностики. GALILEOS Implant добавляет в GALAXIS ещё одну рабочую область, предназначенную для работы с имплантатами (см. Раздел 6.13). Каждая рабочая область состоит из разных видов (изображений), например, Панорама (1), Окно для срезов (2), 3D (3), направленный по касательной (4), Поперечный (5) и Осевое (6). Всегда проверяйте правильность ориентации отображаемого набора данных пациента. 16
23 4. Интерфейс пользователя 4.2. Строка меню Строка меню находится в верхней части окна интерфейса пользователя. В GALILEOS Implant добавлены два пункта меню в дополнение к строке меню GALAXIS. Эти меню содержат функции для работы с имплантатами (см. Глава 6), опорными зубами (см. Глава 7) и приемными гильзами (см. Глава 8), а также функции для работы с планами (см. Глава 10) Панели инструментов Панели инструментов GALILEOS Implant находятся в правой части окна интерфейса пользователя. Компоновка панели инструментов соответствует шагам в стандартной рабочей процедуре. Выбранная панель инструментов выделена оранжевым цветом. Программа GALAXIS предлагает следующие панели инструментов: Диагноз см. Инструкции по использованию GALAXIS Результаты см. Инструкции по использованию GALAXIS GALILEOS Implant предлагает дополнительные панели инструментов для планирования имплантатов: Нерв см. Глава 5 CAD/CAM см. Приложение B Имплантат см. Глава 6, Глава 7 и Глава 8 Хирургия см. Глава 9 17
25 5. Выделение / редактирование нижнечелюстных каналов 5. Выделение / редактирование нижнечелюстных каналов 5.1. Открытие панели инструментов ‘Нерв’ GALILEOS Implant предлагает вам возможность выделять и редактировать нижнечелюстные каналы. Эти функции доступны в панели инструментов (справа). Активируйте щелчком по вкладке «Нерв». Откроется панель инструментов «Нерв»: С помощью GALILEOS Implant вы можете «нарисовать» нижнечелюстные каналы в форме трёхмерной трубки. Для этого разместите серию точек вдоль канала. GALILEOS Implant автоматически соединяет эти точки и строит изогнутую трёхмерную трубку. 19
26 5. Выделение / редактирование нижнечелюстных каналов 5.2. Выделение нижнечелюстного канала Переместите Окно для срезов через предполагаемое положение нижнечелюстного канала и найдите канал, перемещаясь через объём левой кнопкой мыши. Определите, хотите ли вы пометить правый или левый канал. Начиная близко к челюстному отверстию (foramen mandibulare), установите точки от дистальной до мезиальной, завершив на подбородочном отверстии (foramen mentale). Для установки каждой точки воспользуйтесь пиктограммой «Добавить точку нерва» и щёлкните в положении, где вы хотите вставить новую точку. Подсказка Можно добавить точку нерва, просто сделав двойной щелчок в нужном положении. В этом случае вам не нужно выбирать пиктограмму «Добавить точку нерва». При необходимости переместите Окно для срезов в мезиальном направлении и переместите нижнечелюстной канал, двигаясь через объём левой кнопкой мыши. Задав все точки, вы можете переместить Окно для срезов в сторону, чтобы увидеть весь канал, показанные в виде трехмерной трубки. Трёхмерная трубка появляется в верхней части панорамы; в действительности, она находится внутри объёма. 20
27 5. Выделение / редактирование нижнечелюстных каналов 5.3. Изменение диаметра Текущий диаметр, используемый для построения нижнечелюстного канала, отображается на панели инструментов. Вы можете изменить диаметр, щёлкая по кнопкам-стрелкам. Стандартное значение — 2,5 мм Перемещение точки нерва Существует возможность перемещать отдельные точки. Для этого переведите курсор мыши на точку, положение которой вы хотите изменить, нажмите левую кнопку мыши и удерживайте её нажатой, перемещая курсор мыши в новое положение Выбор точки нерва Существует два разных уровня выбора точки нерва. Первый уровень просто выделяет выбранную точку нерва оранжевым цветом, показывая, что она выбрана. Второй уровень не только выделяет точку нерва, но и позволяет GALILEOS Implant сфокусироваться на этой точке; все виды совмещаются с этой точкой. Чтобы сделать выбор первого уровня, щёлкните мышью по точке нерва в виде. Чтобы сделать выбор второго уровня, воспользуйтесь стрелками «Предыдущая точка нерва» (1) / «Следующая точка нерва» (2) на панели инструментов. Панель инструментов показывает номер выбранной точки. Подсказка Чтобы выбрать точку нерва и навести фокус прямо на неё (выбор второго уровня), просто сделайте двойной щелчок по точке нерва в виде Добавление точки нерва Можно вставить дополнительную точку нерва между двумя существующими точками. Выберите существующую точку нерва, после которой вы хотите вставить новую точку, и добавьте точку нерва, как описано выше. 21
28 5. Выделение / редактирование нижнечелюстных каналов 5.7. Удаление точки нерва Чтобы удалить выбранную точку нерва, щёлкните по пиктограмме в панели инструментов Удаление нижнечелюстного канала Удалите весь нижнечелюстной канал, сначала выбрав канал в панели инструментов. Затем выберите пиктограмму рядом с комбинированным списком. GALILEOS Implant просит подтвердить удаление всего нижнечелюстного канала. Если вы действительно хотите удалить весь нижнечелюстной канал, выберите утвердительный ответ в данном диалоговом окне. 22
29 6. Вставка/редактирование имплантатов 6. Вставка/редактирование имплантатов 6.1. Выбор избранных серий имплантатов GALILEOS Implant работает с базой данных, содержащей модели имплантатов различных производителей. У каждого производителя модели имплантатов сгруппированы в серии. Выберите избранные серии имплантатов, прежде чем устанавливать первый имплантат. При последующей установке имплантата GALILEOS Implant предлагает список с избранными сериями. Это обеспечивает простой и непосредственный доступ к сериям имплантатов во время процесса планирования. Чтобы определить избранные серии, откройте меню имплантатов и выберите опцию «Строки избранных имплантатов». GALILEOS Implant откроет диалоговое окно, показанное ниже: Список слева содержит все доступные серии имплантатов. Выбрав строку и щёлкнув по кнопке «Добавить», вы добавите серию в список избранных. На иллюстрации в качестве примера выбрана серия имплантатов «NanoTite Parallel Walled Certain» компании BIOMET 3i. Добавьте любые доступные серии имплантатов, с которыми вы работаете, в список избранного. При вставке имплантата, избранные серии имплантатов будут отображаться точно в том порядке, который вы определите в этом диалогом окне. Выберите избранную серию и щёлкните по кнопке «Переместить вверх» или «Переместить вниз», 23
30 6. Вставка/редактирование имплантатов чтобы изменить положение серии в списке. Выберите линию и щёлкните «Удалить», чтобы удалить серию из списка избранного. GALILEOS Implant сохраняет ваш выбор. Таким образом, вам нужно определить свои избранные списки лишь однажды в самом начале работы. Впоследствии вам может понадобиться обновить список, если вы решите работать с другими моделями имплантатов Открытие панели инструментов ‘Имплантат’ GALILEOS Implant предлагает вам возможность вставлять и редактировать имплантаты. Эти функции доступны в панели инструментов (справа). Активируйте щелчком по вкладке «Имплантат». Откроется панель инструментов «Имплантат»: Переместите Окно для срезов в положение, в которое вы хотите вставить новый имплантат. 24
31 6. Вставка/редактирование имплантатов 6.3. Вставка нового имплантата После позиционирования окна срезов вставьте новый имплантат, выбрав данную пиктограмму Диалоговое окно Вставить имплантат GALILEOS Implant откроет диалоговое окно для конфигурирования нового имплантата: Выбор положения Определите положение имплантата, выбрав соответствующий зуб (зуб 36 в этом примере). Выбранный зуб выделяется. 25
32 6. Вставка/редактирование имплантатов Замечание В этих инструкциях по использованию все изображения и примеры используют зубную формулу FDI. GALILEOS Implant также поддерживает зубную формулу ADA: В SIDEXIS XG вы можете выбрать, с какой формулой бы будете работать. GALILEOS Implant использует ту же зубную формулу, что и SIDEXIS XG. Вы можете изменить зубную формулу в SIDEXIS XG. Помните о том, что изменение отобразится только после перезапуска GALILEOS Implant. Положение используется для определения имплантата. Поэтому выбор положения обязателен. Вы можете закрыть диалоговое окно кнопкой «OK» только после того, как выберете положение Выбор ориентации (дополнительно) Изначально имплантаты выравниваются по вертикали. Если уже имеются имплантаты с другим выравниванием, можно выравнивать новый имплантат по существующему. Просто выберите существующим имплантат по его положению Выбор модели имплантата Выберите нужную модель имплантата, щёлкнув по модели в таблице. Рядом с таблицей появится предварительный просмотр выбранной модели. 26
33 6. Вставка/редактирование имплантатов Таблица содержит модели вашей избранной серии имплантатов. Ряды таблицы соответствуют длинам, столбцы — парам диаметров (окклюзионный / апикальный диаметры в мм), имеющиеся в серии имплантатов. Подсказка Небольшой значок опорного зуба в таблице показывает, что для соответствующей модели имплантата можно использовать хотя бы один стандартный совместимый опорный зуб (см. Глава 7). Небольшой символ приемной гильзы в таблицы указывает, что соответствующая модель имплантата совместима с типом приемной гильзы производителя имплантата (см. Глава 8). Если вы определили более одной избранной серии имплантатов, вы можете перейти к другой серии, выбрав её в комбинированном списке. Подсказка Если вы не можете выбрать необходимую серию имплантатов в списке, выберите запись «Больше», чтобы добавить ещё одну серию имплантатов. GALILEOS Implant автоматически добавляет выбранную серию в ваш список избранного. Если нужная серия имплантатов отсутствует в базе данных, вы можете работать с типовыми имплантатами. Выберите «Стандартный» в списке. После этого вы легко сможете определить размеры имплантата. 27
34 6. Вставка/редактирование имплантатов В исключительных случаях имплантаты из базы данных можно отображать схематически. Схематическое представление по длине и диаметрам соответствует номинальным характеристикам, предлагаемым изготовителем. Вам необходимо оценить, как номинальные характеристики соотносятся с реальными размерами Найдите примерное положение имплантата После закрытия диалога кнопкой «OK» новый имплантат прилипает к курсору мыши. Вы можете перемещать имплантат по всем видам (кроме 3D-вида) без кнопок мыши. Мы рекомендуем вам сначала поместить имплантат в окне срезов. Вы можете «бросить» имплантат в подходящем месте левым щелчком мыши. С помощью тангенциального и профильного видов можно задать точное положение и выравнивание имплантата. 28
35 6. Вставка/редактирование имплантатов 6.4. Выравнивание/перемещение имплантата Чтобы повторно выровнять имплантат, наведите курсор мыши на ось, проходящую через центр имплантата. Курсор меняет форму на:. Измените выравнивание, нажав на левую кнопку мыши и перемещая мышь влево или вправо. Имплантат нельзя выровнять ни в панорамном виде, ни в окне срезов. Вместо этого работайте с тангенциальным видом. Чтобы изменить положение имплантата, наведите курсор мыши на тело имплантата. Курсор меняет форму на:. Нажмите на левую кнопку мыши и удерживайте её нажатой, перемещая курсор мыши в новое положение. Проверьте, хорошо ли имплантат вписывается, перемещаясь через объём левой кнопкой мыши. Подсказка Вы можете вращать ассиметричные относительно оси вращения имплантаты (например, состоящие из одного элемента, угловые имплантаты) относительно оси имплантата, как описано в Раздел
36 6. Вставка/редактирование имплантатов 6.5. Вставка дополнительных имплантатов Добавьте дополнительные имплантаты, повторив шаги, описанные выше, начиная с Раздел Выбор существующего имплантата Вы можете выбрать существующий имплантат, нажав на кнопку справа от текущего положения имплантата на панели инструментов. GALILEOS Implant показывает список, содержащий все имплантаты, существующие в вашем плане. Выберите имплантат, щёлкнув по метке. Выбранный имплантат становится текущим. Цвет имплантата меняется на оранжевый, показывая, что теперь он является текущим. GALILEOS Implant наводит фокус на имплантант; все виды выравниваются по текущему имплантату (аналогично выбору второго уровня точек нерва). Существует ещё один способ выбрать имплантат: с помощью мыши просто щёлкните по имплантату на любом виде. Учтите, что GALILEOS Implant не наводит фокус на имплантат (аналогично выбору первого уровня точек нерва). Подсказка Двойным щелчком на имплантате в любом виде программа GALILEOS Implant выбирает имплантат и наводит на него фокус. Подсказка Контекстное меню имплантата также содержит функцию «Фокусировать имплантат» Изменение имплантата Существует возможность изменить имплантат. Просто щёлкните по этой пиктограмме в панели инструментов. Вы можете работать с диалоговым окном изменения, как описано в Раздел
37 6. Вставка/редактирование имплантатов Подсказка Контекстное меню имплантата также содержит функцию «Заменить имплантат». Подсказка Существует ещё один удобный способ редактирования размеров текущего имплантата: выберите кнопку рядом с диаметрами или длиной на панели инструментов. В зависимости от выбранной серии имплантатов вы можете перейти на другие диаметры и длины. Подсказка Если вы изменяете размеры текущего имплантата и если в результате соответствующий опорный зуб (см. Глава 7) больше не подходит, опорный зуб будет автоматически изменяться. GALILEOS Implant будет при необходимости выбирать подходящий опорный зуб в той же самой строке опорных зубов, который идентичен исходному опорному зубу, за исключением диаметра платформы и диаметра выступания. Если подходящий опорный зуб отсутствует, опорный зуб удаляется. Подсказка Если вы изменяете размеры текущего имплантата и если в результате соответствующая приемная гильза (см. Глава 
38 6. Вставка/редактирование имплантатов Подсказка Вы можете запустить функцию «Удалить имплантат» как через контекстное меню имплантата, так и нажатием на клавишу «Delete» Отменить Можно легко отменить последнее действие, применённое к текущему имплантату (выравнивание, перемещение, изменение или удаление). Щёлкните по этой пиктограмме в панели инструментов. Подсказка Функция «Отменить» доступна в контекстном меню текущего имплантата Показ/скрытие краевой полосы Коническая краевая полоса показана вокруг текущего имплантата. Это поможет вам графически оценить расстояния между текущим имплантатом и корнями соседних зубов, имплантатов или нижнечелюстным каналом. Можно скрыть или показать краевую полосу, выбрав опцию «Показать полосу запаса» в меню «Имплантат». Подсказка Контекстное меню имплантата также содержит функцию «Показать полосу запаса». Можно изменять размеры краевой полосы (см. Приложение E). 32
39 6. Вставка/редактирование имплантатов Показ/изменение путей направляющего сверла GALILEOS Implantдаёт возможность отобразить цилиндрический путь направляющего сверла для каждого имплантата на текущей челюсти (т.е. челюсти, содержащей текущий имплантат). Эта функция поможет вам при выравнивании и позиционировании имплантатов либо во время итоговой проверки, так как она помогает определить, не накладываются ли друг на друга пути направляющего сверла двух соседних имплантатов. С учётом хирургической направляющей следует избегать любого наложения путей направляющего сверла. Выберите опцию «Показать траектории при контрольном сверлении» в меню «Имплантат», чтобы показать или скрыть пути направляющего сверла. Подсказка Контекстное меню имплантата также содержит функцию «Показать траектории при контрольном сверлении». Можно изменять диаметр и длину пути направляющего сверла (см. Приложение E). 33
40 6. Вставка/редактирование имплантатов Показ/изменение пути чистового сверла В дополнение к пути направляющего сверла GALILEOS Implant даёт возможность показать путь чистового сверла текущего имплантата, также имеющего форму цилиндра. Диаметр пути чистового сверла всегда соответствует окклюзионному диаметру имплантата. Показ пути чистового сверла может помочь вам при выравнивании и позиционировании имплантатов или во время итоговой проверки, так как это поможет решить, например, накладываются ли путь направляющего сверла и соседний зуб. Такое наложение на более поздней стадии может сделать вставку имплантата невозможной. Эта функция может использоваться вне зависимости от показа путей направляющего сверла. Выберите опцию «Показать траекторию при окончательном сверлении» в меню «Имплантат», чтобы показать или скрыть путь чистового сверла. Подсказка Контекстное меню имплантата также содержит функцию «Показать траекторию при окончательном сверлении». Можно изменять длину пути чистового сверла (см. Приложение E). 34
41 6. Вставка/редактирование имплантатов Рабочее окно ‘Имплантат-совмещен’ GALILEOS Implant добавляет в GALAXIS ещё одну рабочую область, предназначенную для точного выравнивания и позиционирования имплантатов. Перейдите в рабочую область «Имплантат-совмещен», выбрав вкладку «Имплантат-совмещен». Организация этой рабочей области очень схожа с той, что используется в рабочей области «Панорама». Однако рабочее окно «Имплантат-совмещен» предлагает следующую функцию: все виды срезов всегда выровнены с текущим имплантатом. Как только вы изменяете положение или выравнивание текущего имплантата или переключаетесь на другой имплантат, для всех видов срезов выполняется соответствующее согласование. К тому же существует возможность вращать виды срезов вокруг текущего имплантата. Кроме того, вы можете всегда оценить положение и выравнивание текущего имплантата самым идеальным образом и при необходимости согласовать его. направленный по касательной вид (1) и поперечный вид (2) всегда двигаются по оси текущего имплантата. С помощью ползунка в нижней части тангенциального вида (4) можно вращать оба вида 35
42 6. Вставка/редактирование имплантатов вокруг текущего имплантата. Для возврата к стандартным настройкам щелкните по пиктограмме (5). Осевое вид (3) всегда находится под прямым углом к оси текущего имплантата. С помощью аксиального вида вы можете легко перемещаться вдоль оси текущего имплантата. Все виды срезов тесно взаимосвязаны. На каждом из видов имеется желтая линия, показывающая положение другого вида. Для получения представления об ориентации на 3D-виде указывается положение видов срезов. Подсказка Чем точнее панорамная mкривая соответствует форме челюсти, тем проще будет работа с имплантатами в рабочей области «Имплантат-совмещен». Именно поэтому мы рекомендуем проверять панорамную кривую и при необходимости изменить её (см. Инструкции по использованию GALAXIS). Если поперечный вид с выравниванием по имплантату находится не под прямым углом к панорамной кривой, вы можете временно скорректировать выравнивание с помощью ползунка. Для планирования имплантата в рабочей области «Имплантат-совмещен» выполните следующие действия: Вставьте новый имплантат и «бросьте» его в панорамном виде где-нибудь рядом с нужным местом (см. Раздел 6.3). На панорамном виде отсутствует информация о фактической глубине, поэтому новый имплантат автоматически устанавливается прямо в центр панорамной области. С помощью видов срезов определите точное положение для имплантата. Выровняйте имплантат с помощью тангенциального и поперечного видов (см. Раздел 6.4). Проверьте положение и выравнивание имплантата, выполнив полный оборот вокруг него, и при необходимости внесите необходимые корректировки. У вас может возникнуть необходимость перемещения вдоль оси имплантата. 36
43 7. Вставка/редактирование опорных зубов 7. Вставка/редактирование опорных зубов 7.1. Обзор Опорный зуб является границей, разделяющей имплантат и место, на котором выполняются ортопедические операции. GALILEOS Implant поддерживает планирование имплантатов способом, позволяющим использовать стандартные опорные зубы. Кроме имплантатов, в базе данных имплантатов GALILEOS Implant находятся также все стандартные опорные зубы различных производителей. GALILEOS Implant поддерживает как прямые, так и наклонные опорные зубы. Модели опорных зубов расположены в строках опорных зубов по производителям. Для каждого имплантата можно запланировать подходящий опорный зуб и, при необходимости, изменить положение имплантата и его ориентацию так, чтобы можно было воспользоваться стандартным опорным зубом. Подсказка Рабочая области «Имплантат-совмещен» является подходящей для планирования опорных зубов Открытие панели инструментов ‘Имплантат’ К функции, позволяющей устанавливать, изменять и удалять опорные зубы, можно обращаться через панель инструментов. Просто щелкните по вкладке с меткой «Имплантат» Вставка нового опорного зуба Щелкните по этой кнопке, чтобы добавить новый опорный зуб к используемому имплантату (см. Раздел 6.6). 37
44 7. Вставка/редактирование опорных зубов Подсказка Функция «Редактировать опорный зуб» для установки, изменения и удаления опорного зуба доступна также в контекстном меню имплантатов/опорных зубов Диалоговое окно ‘Конфигурировать опорный зуб’ GALILEOS Implant открывает диалоговое окно для конфигурирования нового опорного зуба: Подсказка Переместите диалоговое окно «Конфигурировать опорный зуб» так, чтобы можно было видеть имплантат на (Имплантат-совмещен) тангенциальном виде и на (Имплантат-совмещен) поперечном виде. Все настройки, выполненные в этом диалоговом окне, распространяются непосредственно в видах, так, что вы можете конфигурировать ваш опорный зуб относительно данных изображения. 38
45 7. Вставка/редактирование опорных зубов Выбор строки опорного зуба Выберите нужную строку опорного зуба. Выбираются все строки опорных зубов, совместимые с текущим имплантатом. Подсказка Если нужная строка опорного зуба отсутствует в базе данных имплантатов, вы можете конфигурировать стандартный опорный зуб с помощью элемента «Стандартный». В этом случае вы можете указать нужные вам угол наклона и размеры. Если вы используете номинальные технические характеристики, предоставленные производителем для конфигурирования стандартного опорного зуба, вы должны оценить, как номинальные характеристики соотносятся с реальными размерами Выбор угла наклона Если выбранная строка опорного зуба содержит модели опорных зубов с различными углами наклона, выберите нужный вам угол наклона Выбор модели опорного зуба Выберите нужную модель опорного зуба, щёлкнув по модели в таблице. Рядом с таблицей появится предварительный просмотр выбранной модели. В таблице представлены все модели опорных зубов, соответствующие следующему критерию: Модель опорного зуба, относящегося к строке выбранного опорного зуба. Модель опорного зуба имеет выбранный угол наклона. Модель опорного зуба совместима с текущим имплантатом. Строки таблицы соответствуют различным длинам шейки и штифта (в мм), соответственно, в столбцах указаны соответствующие диаметры выступания (в мм). Закройте диалоговое окно, щелкнув по «OK». 39
46 7. Вставка/редактирование опорных зубов Подсказка Можно конфигурировать соответствующий опорный зуб, когда вы устанавливаете имплантат (см. Раздел 6.3). Просто щелкните по вкладке с меткой «Опорный зуб» после конфигурирования имплантата. Теперь можно конфигурировать соответствующий опорный зуб, как описано выше. Замечание Изображение плоского красного цилиндра вместо опорного зуба означает, что база данных имплантатов не установлена или установлена неправильно. Проверьте установку вашей базы данных имплантатов! Красный цилиндр не соответствует размерам запланированного опорного зуба! 7.4. Выравнивание/перемещение опорного зуба Если вы выравниваете/перемещаете имплантат (см. Раздел 6.4), соответствующий опорный зуб будет выравниваться/перемещаться соответствующим образом Вращение напорного опорного зуба Если наклонный опорный зуб установлен, он будет поворачиваться относительно оси имплантата автоматически, так, что будет наклонен в направлении языка. 40
47 7. Вставка/редактирование опорных зубов Для вращения наклонного опорного зуба относительно оси имплантат переместите курсор мыши по отображаемой оси наклона на (Имплантат-совмещен) осевом виде. Курсор меняет форму на:. Вращайте опорный зуб относительно оси имплантата, нажимая на левую кнопку мыши и перемещая мышь по оси имплантата. Подсказка Перемещение на (Имплантат-совмещен) осевом виде на срез, расположенный вблизи окклюзионного торца опорного зуба, так, чтобы вы продолжали наблюдать опорный зуб на (Имплантат-совмещен) осевом виде. Во время вращения опорного зуба проверяйте также поворот опорного зуба на (Имплантат-совмещен) тангенциальном виде и на (Имплантат-совмещен) поперечном виде Выбор опорного зуба Можно выбрать ранее установленный опорный зуб, выбирая соответствующий имплантат (см. Раздел 6.6) или просто щелкая по нужному опорному зубу на любом виде. Выбранный (текущий) опорный зуб будет отображаться оранжевым цветом Изменение опорного зуба Можно изменить текущий опорный зуб, щелкая по этой кнопке на панели инструментов. GALILEOS Implant снова открывает диалоговое окно «Конфигурирование опорного зуба» (См. Раздел 7.3.1). Подсказка Функция «Редактировать опорный зуб» для установки, изменения и удаления опорного зуба доступна также в контекстном меню имплантатов/опорных зубов Удаление опорного зуба Для удаления текущего опорного зуба щелкните по этой кнопке на панели инструментов и выберите элемент «Нет опорного зуба» в списке строк опорных зубов. 41
48 7. Вставка/редактирование опорных зубов Подсказка Если вы удаляете текущий имплантат (см. Раздел 6.8), соответствующий опорный зуб будет удаляться автоматически. Подсказка Функция «Редактировать опорный зуб» для установки, изменения и удаления опорного зуба доступна также в контекстном меню имплантатов/опорных зубов Отменить Можно отменить последнее действие, относящееся к текущему опорному зубу (вставка, совмещение, перемещение, вращение, изменение или удаление). Щелкните по этой кнопке на панели инструментов. Подсказка Функция «Отменить» доступна также в контекстном меню имплантатов/опорных зубов Показать/скрыть опорные зубы Можно временно скрыть все опорные зубы. Щелкните по этой кнопке на панели инструментов. При втором щелчке по кнопке все опорные зубы появляются снова. Подсказка Если вы скрываете опорные зубы, функции редактирования опорных зубов становятся временно недоступными. Если вы хотите редактировать опорные зубы, убедитесь, что они не скрыты. 42
49 8. Вставка/редактирование приемных гильз 8. Вставка/редактирование приемных гильз 8.1. Обзор GALILEOS Implant поддерживает планирование имплантатов способом, позволяющим изготавливать хирургический шаблон SICAT с учетом вашего планирования имплантата. Кроме имплантатов и опорных зубов, в базе данных имплантатов GALILEOS Implant содержатся также системы приемных гильз различных производителей. Для каждого имплантата можно визуально представить приемную гильзу, соответствующую протоколу производителя. Благодаря этому можно заранее распознавать следующие столкновения: Приемной гильзы с соседними зубами/протезом Приемной гильзы со смежным приемными гильзами Приемной гильзы с деснами Эти столкновения усложняют или даже препятствуют изготовлению хирургического шаблона. При необходимости внесите изменения в планирование имплантата, чтобы предотвратить подобные столкновения. Замечание Визуальное представление приемных гильз используется только для проверки, можно ли изготовить хирургический шаблон в соответствии с выполненным вами планированием имплантата. Окончательные положения приемных гильз и, при необходимости, моделей приемных гильз определяется SICAT, если не указано иное. 43
50 8. Вставка/редактирование приемных гильз Подсказка Рабочая области «Имплантат-совмещен» является весьма подходящей для визуального представления приемных гильз Выбор типа приемной гильзы Во-первых, выберите тип приемной гильзы, подходящий для выбранного вами плана, щелкнув по элементу «Свойства» в меню «План». Системы приемных гильз, поддерживаемые SICAT, описаны в Раздел GALILEOS Implant открывает следующее диалоговое окно: Выберите нужный тип приемной гильзы и закройте диалоговое окно «OK». Соответствующая приемная гильза устанавливается автоматически в каждый имплантат, совместимый с выбранным типом приемной гильзы. Она также будет использоваться и для имплантатов, которые будут устанавливаться позже. Подсказка Вы должны выбрать тип приемной гильзы только один раз для вашего плана. Вы не должны выбирать тип приемной гильзы для каждого отдельного имплантата. 44
51 8. Вставка/редактирование приемных гильз В исключительных случаях приемные гильзы могут отображаться схематически. Схематическое представление соответствует по длине и диаметру номинальным техническим характеристикам, предоставленным производителям. Вам необходимо оценить, как номинальные характеристики соотносятся с реальными размерами Выравнивание/перемещение приемной гильзы Если вы выравниваете/перемещаете имплантат (см. Раздел 6.4), соответствующая приемная гильза будет выравниваться/перемещаться соответствующим образом Открытие панели инструментов ‘Имплантат’ К функции, позволяющей редактировать приемные гильзы, можно обращаться через панель инструментов. Просто щелкните по вкладке с меткой «Имплантат» Выбор приемной гильзы Можно выбрать ранее установленную приемную гильзу, выбирая соответствующий имплантат (см.раздел 6.6), либо просто щелкнув по нужной приемной гильзе на любом виде. Выбранная (текущая) приемная гильза будет отображаться оранжевым цветом Изменение положения/модели приемной гильзы Щелкните по этой кнопке, чтобы изменить положение приемной гильзы, либо, при необходимости, модель используемой приемной гильзы. Изменение выполняется в выбранной системе приемных гильз, в соответствии с протоколом производителя. 45
52 8. Вставка/редактирование приемных гильз Подсказка Функция «Редактировать гильзу» для изменения положения/модели приемной гильзы также доступна через контекстное меню имплантата/приемной гильзы Диалоговое окно ‘Конфигурировать приемную гильзу’ GALILEOS Implant открывает диалоговое окно для конфигурирования текущей приемной гильзы: Подсказка Переместите диалоговое окно «Конфигурировать приемную гильзу» так, чтобы было видно имплантат на (Имплантат-совмещен) осевом виде и на (Имплантат-совмещен) поперечном виде. Все настройки, выполненные в этом диалоговом окне, распространяются на видах непосредственно, так, что вы можете конфигурировать приемную гильзу в данных изображения. 46
53 8. Вставка/редактирование приемных гильз Проверка/ изменение типа приемной гильзы Проверьте, выбран ли нужный тип приемной гильзы для вашего плана. Здесь можно также изменить тип приемной гильзы для вашего плана (см. Раздел 8.8) Выбор модели приемной гильзы Некоторые производители (например, Straumann) предлагают несколько совместимых моделей приемных гильз для своих имплантатов. В этом случае выберите модель приемной гильзы, щёлкнув по нужной модели в таблице. Рядом с таблицей появится предварительный просмотр выбранной модели. В таблице представлены все модели приемных гильз, соответствующие следующему критерию: Модель приемной гильзы, относящаяся к выбранному типу приемной гильзы. Модель приемной гильзы совместима с текущим имплантатом. Строки таблицы соответствуют различным длинам (в мм), в столбах указываются различные наружные/внутренние диаметров (в мм) Регулировка положение приемной гильзы Отрегулируйте при необходимости положение приемной гильзы. Можно ввести положение муфты D1 (расстояние между апикальным концом муфты и окклюзионным концом имплантата) либо положение муфты D2 (расстояние между окклюзионным концом муфты и апикальным концом имплантата). Выбранные положения приемных гильз ограничиваются протоколом производителя для текущей комбинации имплантат — приемная гильза. Подсказка Щелкните по кнопке «Сброс» для выбора стандартного положения приемной гильзы в соответствии с протоколом производителя для текущей комбинации имплантат — приемная гильза Ввод комментариев Можно вводить комментарии, относящиеся к текущей приемной гильзе, которые предназначаются SICAT Surgical Guide Lab, например: 47
54 8. Вставка/редактирование приемных гильз Приемная гильза изготавливается в точном соответствии с планом или Планирование окончательной приемной гильзы будет отклоняться от протокола производителя. Закройте диалоговое окно, щелкнув по «OK». Подсказка Вы можете конфигурировать соответствующую приемную гильзу при установке имплантата (см. Раздел 6.3). Просто щелкните по вкладке с меткой «Гильза» после конфигурирования имплантата. Теперь можно конфигурировать соответствующую приемную гильзу, как описано выше Отменить Можно отменить последнее действие, относящееся к текущей приемной гильзе (изменение положения/модели приемной гильзы). Щелкните по этой кнопке на панели инструментов. Подсказка Функция «Отменить» доступна также в контекстном меню имплантата/приемной гильзы Изменение типа приемной гильзы Просто выберите новый тип приемной гильзы (см. Раздел 8.2) для изменения типа приемной втулки в соответствии с вашим текущим планом. Все приемные гильзы предыдущих типов удаляются, и для каждого имплантата, совместимого с с новым типом приемной гильзы вставляется соответствующая новая приемная гильза. Предыдущие положения приемных гильз сохраняются, в той степени, в которой это разрешается протоколом производителя. 48
55 8. Вставка/редактирование приемных гильз Замечание Эта функция относится ко всем приемным гильзам из вашего текущего плана, и вы не можете отменить ее! 8.9. Удаление всех приемных гильз Просто выберите элемент «Нет системы гильз» при выборе типа приемной гильзы (см. Раздел 8.2), чтобы удалить все приемные гильзы из вашего текущего плана. Замечание Эта функция относится ко всем приемным гильзам из вашего текущего плана, и вы не можете отменить ее! Показать/скрыть приемные гильзы Можно отменить последнее действие, относящееся к текущей приемной гильзе (изменение положения/модели приемной гильзы). Щелкните по этой кнопке на панели инструментов. Подсказка Функция «Отменить» доступна также в контекстном меню имплантата/приемной гильзы. Можно временно скрыть все приемные гильзы. Щелкните по этой кнопке на панели инструментов. При втором щелчке по кнопке все приемные гильзы появляются снова. Подсказка Если вы скрываете приемные гильзы, функции редактирования приемных гильз становятся временно недоступными. Если вы хотите редактировать приемные гильзы, убедитесь, что они не скрыты. 49
57 9. Подготовка к операции 9. Подготовка к операции 9.1. Открытие панели инструментов ‘Хирургия’ GALILEOS Implant предлагает простой и удобный способ создания подробного отчёта о планировании (например, для операции) нажатием кнопки, а также заказать хирургическую направляющую. Эти функции доступны в панели инструментов (справа). Активируйте щелчком по вкладке «Хирургия». Откроется панель инструментов «Хирургия»: 9.2. Создание отчёта о планировании С помощью отчёта о планировании вы можете передать ваш 3D-план на 2D-носитель для документирования. Отчёт о планировании состоит из нескольких страниц: первая страница даёт обзор всех имплантатов, после которой каждый имплантат описан на свей странице, содержащей подробную информацию по нему. Можно либо сразу напечатать данный отчет, сохранить его в вашей 51
58 9. Подготовка к операции файловой системе, копировать в буфер или экспортировать в SIDEXIS XG. Щёлкните по этой пиктограмме на панели инструментов, чтобы создать отчёт на основе текущего плана (см. Глава 10). Если ваш план содержит имплантаты для обеих челюстей, вы можете выбрать, для какой челюсти будет создан отчёт. Откроется окно предварительного просмотра: Предварительный просмотр отображает первую страницу отчёта — обзор. С помощью кнопок (1) пролистайте отчёт и перейдите на следующие страницы. Существует несколько способов экспортировать отчёт: Отправить его на принтер (2): Отчёт будет напечатан с горизонтальной ориентацией, поддерживаются форматы DIN A4 и US-Letter. Сохранить его в файловой системе (3): Каждая страница сохраняется в виде отдельного изображения. Поддерживаются такие форматы данных, как BMP и PNG. Копирование в буфер (4): Текущая страница копируется в буфер. 52
59 9. Подготовка к операции Экспортировать в текущее обследование в SIDEXIS (5) или в новое обследование в SIDEXIS. (6): Каждая страница становится отдельным изображением в SIDEXIS. Закройте окно предварительного просмотра после передачи (7). Обзорная страница имеет функцию панорамного вида (1), содержащего все имплантаты, и поперечного вида с выравниванием по имплантату для каждого имплантата (2). Отчет содержит предлагает информацию о положении (3), размере и модели (4) для каждого имплантата. 53
60 9. Подготовка к операции Страница, отображающая подробную информацию об одном имплантате, содержит поперечный вид с выравниванием по имплантату (2), а также направленный по касательной вид с выравниванием по имплантату (1) и шесть видов, расположенных параллельно поперечному виду (3). Подсказка В правом верхнем углу страницы можно вывести ваш логотип. Для этого предварительно загрузите ваш логотип в SIDEXIS (см. инструкции по использованию SIDEXIS) в форматах BMP, JPG или PNG. Подсказка Если вокруг текущего имплантата видна краевая полоса (см. Раздел 6.10), они также будут видны на подробных страницах отчёта. Соответствующим образом будет вестись работа с путями направляющего сверла (см. Раздел 6.11) и путями чистового сверла (см. Раздел 6.12). Подсказка Если вы активизируете представление опорных зубов (см. Раздел 7.10), запланированные вами опорные зубы также будут отображаться на страницах отчета о планировании. Кроме того, на обзорной странице будут указаны серийные номера опорных зубов. Размеры и дополнительные сведения о модели можно найти на страницах детальных описаний. Подсказка Если вы хотите конвертировать отчёт о планировании в PDF-файл, мы рекомендуем вам воспользоваться бесплатным PDF-принтером (например, FreePDF). После установки этого средства вы можете передать отчёт на принтер (2) и выбрать PDF-принтер в качестве активного. После этого программа попросит вас указать имя файла, в который будут сохранены данные. 54
61 9. Подготовка к операции 9.3. Заказ хирургической направляющей Замечание Подробная и актуальная информация о хирургических шаблонах SICAT будет предоставлена на Замечание Убедитесь, что можно изготовить хирургический шаблон SICAT в соответствии с запланированным имплантатом (см. Глава 8). Щелкните по этой пиктограмме в панели инструментов, чтобы заказать хирургический шаблон, исходя из вашего текущего плана (см. Глава 10). После этого открывается диалоговое окно для выбора нужного типа хирургического шаблона Выбор нужного типа хирургического шаблона Выберите нужный тип хирургического шаблона, щелкнув по соответствующей кнопке. После этого откроется мастер заказов и проведет вас через весь процесс оформления. Можно выбрать следующие типы хирургических шаблонов: 55
62 9. Подготовка к операции SICAT CLASSICGUIDE В основе хирургического шаблона SICAT CLASSICGUIDE лежит индивидуальный рентгенографическый шаблон, который пациент носит во время рентгеновского сканирования. Рентгенографический шаблон изготавливается с помощью накусочной пластины SICAT и может быть подготовлен одним из трех возможных способов (традиционным, непосредственным или для полностью беззубой челюсти) в зависимости от ситуации пациента. Рентгенографический шаблон, гипсовая модель, а также данные планирования на CD отправляются в SICAT. SICAT преобразует ваш рентгенографический шаблон согласно вашему плану в хирургический шаблон CLASSICGUIDE. Убедитесь, что не менее четырех маркеров отчетливо видны в рентгенографическом объеме, и рентгенографический шаблон точно ложится на челюсть пациента SICAT OPTIGUIDE Хирургический шаблон SICAT OPTIGUIDE фрезеруется по вашему плану из заготовки. Вам необходимо импортировать и успешно сопоставить (зарегистрировать) соответствующий оптический слепок (см. Приложение B). Убедитесь, что оптический слепок закрывает не менее одного квадранта и вписывается в рентгенографический объем с необходимой точностью. Артефакты движения, а также металлические артефакты могут серьезно снизить точность процесса сопоставления и даже помешать изготовлению хирургического шаблона OPTIGUIDE. Вы можете полностью отправить заказ в SICAT либо по Интернету, либо на CD SICAT OPTIGUIDE со сканированием и регистрацией гипсовой модели Для этого типа SICAT OPTIGUIDE необходимо отправить пригодную для сканирования гипсовую модель в SICAT вместе с данными планирования на CD. SICAT генерирует оптический слепок гипсовой модели. Гипсовая модель должна точно соответствовать текущей ситуации пациента. Кроме того, качество рентгенографического объема должно быть достаточным, чтобы добиться точного сопоставления с оптическим слепком. Артефакты движения, а также металлические 56
63 9. Подготовка к операции артефакты могут серьезно снизить точность процесса сопоставления и даже помешать изготовлению хирургического шаблона OPTIGUIDE Шаг 1: Выбор типа муфты Подсказка Если текущий план содержит имплантаты для верхней челюсти и нижней челюсти, GALILEOS Implant предлагает вам указать челюсть, для которой заказывается хирургический шаблон. GALILEOS Implant показывает информацию о пациенте, название текущего плана и перечень имплантатов в плане вместе с их положениями, размерами и информацией о производителе и линией имплантатов. Убедитесь в том, что заказ основан на надлежащем плане. Выберите тип муфты и, при необходимости, внутренние диаметры муфт, с которыми вы планируете работать. В поле «Дополнительная 57
64 9. Подготовка к операции информация» можно указать дополнительную важную информацию SICAT, касающуюся заказа. Доступны следующие типы муфт: Регулирующая гильза Хирургический шаблон с направляющими манжетами предназначен только для проведения пробной остеотомии. Имеются несколько манжет с различным внутренним диаметром. Наружный диаметр направляющей приемной гильзы 3 мм, а высота, соответственно, 4 мм и 5 мм. Манжеты можно установить на любую требуемую высоту, однако при отсутствии других указаний они выставляются на гингивальном уровне Система SICAT «гильза в гильзе» Система SICAT «гильза в гильзе» состоит из наружной манжеты, а также набора внутренних манжет. Наружная манжета имеет наружный диаметр 5 мм и внутренний диаметр 3.5 мм. Имеются несколько внутренних манжет разного диаметра, которые можно по одной помещать в наружную манжету. Система SICAT «гильза в гильзе» позволяет проводить пробные, а также последующие остеотомии. Манжеты можно установить на любую требуемую высоту, однако при отсутствии других указаний они выставляются на гингивальном уровне Базовая муфта для систем навигационной хирургии В настоящее время SICAT поддерживает следующие системы направленной хирургии: Biomet 3i — Navigator Camlog Biotechnologies — Camlog Guide Dentaurum — tiologic position Meisinger — 3D-Navigation-Control SIC invent — SIC Guided Surgery Straumann — Straumann Guided Surgery Zimmer Dental — Zimmer Guided Surgery Кроме того, инструменты и хирургические компоненты Astra Tech — Facilitate DENTSPLY Friadent — ExpertEase MIS — M-Guide Nobel Biocare — NobelGuide также поддерживаются хирургическими шаблонами SICAT. 58
65 9. Подготовка к операции Замечание За дополнительной информацией по системам направленной хирургии и наличию других систем обращайтесь к своему производителю имплантатов, а также на сайт visit Шаг 2: Ввод информации покупателя Ввести имя покупателя, телефона и адрес. 59
66 9. Подготовка к операции Шаг 3: Ввод информации о доставке Выберите метод доставки. Кроме того, следует ввести адрес доставки, отличающийся от адреса покупателя. В этом случае можно указать адрес для выставления счета адрес доставки или адрес покупателя. 60
67 9. Подготовка к операции Шаг 4: Ввод информации о платеже Выбрать предпочтительную форму оплаты: Разрешение на регулярное начисление: Выбрать эту опцию, если вы выдали SICAT с разрешением на регулярное начисление. Замечание Для выдачи SICAT с разрешением на регулярное начисление необходимо сделать следующее: Скачать нужную форму из Заполнить и подписать форму и отправить ее в SICAT почтой или по факсу. Разрешение на начисление (дебетование) только для этого заказа: Выбрать эту опцию, если хотите выдать SICAT с разрешением на начисление только для этого заказа. Ввести соответствующую информацию о платеже. Распечатать заполненную форму перед переходом на следующую страницу. Отправить платежную форму, подписанную получателем счета-фактуры в SICAT почтой или факсом. 61
68 9. Подготовка к операции Подсказка GALILEOS Implant сохраняет платежную форму в папке заказов («PaymentForm.html»). При необходимости вы можете распечатать платежную форму позже. Замечание GALILEOS Implant сохраняет все данные, предоставленные в процессе оформления заказа до данного момента, за исключением типа муфты и секретного кода карты. Эти данные используются по умолчанию при оформлении будущих заказов Шаг 5: Подтверждение вашего заказа GALILEOS Implant отображает заказанные изделия/услуги и цены на этой странице. Вначале согласитесь со сроками и условиями SICAT, прежде чем подтвердить заказ и перейти к следующему шагу. 62
69 9. Подготовка к операции Шаг 6: Передача данных заказа Если вы заказываете CLASSICGUIDE или OPTIGUIDE со сканированием и регистрацией гипсовой модели, вам следует отправить ваш заказ в SICAT почтой / на CD. Если вы заказываете OPTIGUIDE без со сканированием и регистрацией гипсовой модели, можно выбрать между отправкой заказа почтой / на CD или, что удобнее и быстрее, по Интернету в SICAT. Данные заказа всегда передаются зашифрованными. Замечание Вам потребуется высокоскоростное соединение, если вы выберите отправку заказа на хирургический шаблон OPTIGUIDE в SICAT по Интернету. Для обоих способов передачи создается папка заказа, содержащая всю информацию заказа. После передачи данных заказа вы можете удалить папку, если необходимо Передача данных заказа почтой / на CD Выберите способ записи данных вашего заказа на CD: 63
70 9. Подготовка к операции Экспресс (рекомендуется): GALILEOS Implant использует встроенную программу записи на CD. Вручную: GALILEOS Implant сохраняет данные заказа в папку заказов. Откройте папку заказов и убедитесь в том, что вы записали все содержимое с помощью выбранной вами программы записи на CD. При ручной записи на CD убедитесь в том, что записаны правильные данные заказа. Укажите на CD заказ и, если применимо, информацию о гипсовой модели и пациенте. Обращайтесь с CD с заказами осторожно, храните их надлежащим образом Передача данных заказа по Интернету 64
71 9. Подготовка к операции Щелкните по кнопке «Подготовить передачу данных», чтобы подготовить передачу данных заказа в SICAT по Интернету. Для этого данные заказа сохраняются как единый файл заказа в папке заказов. В вашем Интернет-браузере открывается сайт загрузки SICAT. Введите полный путь доступа к вашему файлу заказа и ваш адрес электронной почты и начните процесс загрузки. Следуйте инструкциям на этом веб-сайте. Убедитесь в том, что выбрали правильный файл заказа при передаче данных заказа в SICAT по Интернету. Замечание В зависимости от вашего Интернет-соединения процесс загрузки может занять некоторое время. Не закрывайте сайт загрузки в вашем Интернет-браузере. Параллельно с этим можно переключиться на последнюю страницу мастера заказа, чтобы завершить его оформление. Замечание Если файл заказа был загружен успешно, на ваш электронный адрес будет отправлено подтверждение. Замечание Если сайт загрузки SICAT не может быть открыт (например, нет Интернет-соединения) просьба передать данных заказа почтой / на CD. 65
72 9. Подготовка к операции Шаг 7: Завершение оформления заказа Щелкните по кнопке «Печать», чтобы распечатать резюме заказа для собственной документации. Подсказка GALILEOS Implant сохраняет резюме заказа в папке заказов («OrderSummary.html»). При необходимости, резюме заказа можно распечатать позже. Если вы передаете данные заказа почтой / на CD, на этой странице перечисляются все необходимые компоненты, которые должен содержать пакет для заказа требуемого типа хирургического шаблона. При передаче данных заказа почтой / на CD убедитесь в том, что пакет правильно укомплектован и содержит все необходимые компоненты, перечисленные на последней странице мастера заказов. GALILEOS Implant сохраняет заказ вместе с копией плана, на котором он основан, автоматически в SIDEXIS XG. Вы можете 66
73 9. Подготовка к операции просмотреть план в любое время, однако без возможности внесения изменений в план (см. Раздел 10.5). Завершите работу мастера заказов, щелкнув по кнопке «Готово». 67
75 10. Создание/редактирование планов 10. Создание/редактирование планов Обзор GALILEOS Implant позволяет создать несколько вариантов планов для одного и того же пациента. Можно переходить от одного плана к другому и сравнивать их, выбирая план, который будет являться основой для операции. Для этого GALILEOS Implant объединяет имплантаты в планы. В каждый конкретный момент используется только один текущий план. Имя текущего плана отображается в строке заголовка. Если вы вставляете имплантат, он добавляется к текущему плану. Текущий план также является основой для заказа хирургической направляющей и создания отчёта. Нижнечелюстные каналы, все измерения и все объекты CAD/CAM (см. Приложение B), не зависят от текущего плана; они являются действительными для всех планов. Таким образом, нет необходимости отдельно выделять нижнечелюстной канал для каждого из планов. Можно создавать новые планы, дублировать, выбирать (и делать текущим), переименовывать, удалять, экспортировать или импортировать уже существующие планы. Можно также добавлять к планам краткие описания. К данным функциям можно обращаться м помощью меню «План» Создание нового плана Для создания вспомогательного «пустого» плана выберите опцию «Создать план». GALILEOS Implant открывает диалоговое окно, в котором можно редактировать используемое по умолчанию имя плана, выбирать тип приемной гильзы (см. Глава 
76 10. Создание/редактирование планов Данная функция работает аналогично созданию нового плана. Однако при этом имеется одно существенное отличие: вновь созданный план не является пустым; он содержит копии всех имплантатов из старого плана. Благодаря этому можно разрабатывать план на основе данных из старого плана Открытие уже существующего плана В последней части меню «План» содержатся все ваши планы. Текущий план отмечается флажком. В примере показано два плана с именами «План 1» и «План 2», при этом «План 1» является текущим планом. Для переключения на другой план просто щелкните по имени в списке. Подсказка Можно временно скрыть текущий план (в том числе, все имплантаты, опорные зубы, приемные гильзы и нижнечелюстные каналы), щелкнув по символу в строке состояния. Эта опция является полезной при проверке объёмных 3D-данных пациента. Для возврата к представлению текущего плана щелкните по пиктограмме еще раз Открытие заказа GALILEOS Implant предоставляет список всех ваших заказов (см. Раздел 9.3) под списком планов в меню «План». Для просмотра плана, на основании которого создается заказ, выберите нужный заказ из списка. GALILEOS Implant переключается в специальный режим, с помощью которого вы можете просматривать любые данные плана, но не можете производить каких-либо операций с этими данными. В строке заголовка отображается имя заказа. Можно завершить работу с этим специальным режимом, выбрав один из принадлежащих вам планов в списке (см. Раздел 10.4) Переименование плана Выберите опцию «Свойства» для переименования текущего плана. 70
77 10. Создание/редактирование планов GALILEOS Implant открывает диалоговое окно, в котором вы можете ввести новое имя Показ/изменение описания Опцией «Свойства» можно также воспользоваться для просмотра или редактирования краткого описания текущего плана Удаление плана Выберите опцию «Удалить план» для удаления текущего плана. GALILEOS Implant просит подтвердить удаление текущего плана. Если вы действительно хотите удалить текущий план, выберите утвердительный ответ в данном диалоговом окне. Если имеются другие планы, GALILEOS Implant выбирает один из этих планов в качестве нового текущего плана. Если другие планы отсутствуют, GALILEOS Implant автоматически создает новый пустой план Экспорт/импорт планов В рамках вашей системы SIDEXIS При закрытии GALILEOS Implant автоматически сохраняет все планы в SIDEXIS XG. При повторном открытии набора данных GALILEOS Implant автоматически загружает все планы набора данных. Планы не требуют сохранения или загрузки вручную на GALILEOS Implant Между разными системами SIDEXIS Если необходимо обеспечить обмен планами между различными системами SIDEXIS (например, между стационарным компьютером и ноутбуком), выполните следующие шаги: Если вы выполняете обмен данными в первый раз, используйте функцию экспорта и импорта DICOM, поддерживаемую SIDEXIS. Обмен предполагает обмен как данными объемов, так и планами. Для последующих операций обмена можно использовать функцию экспорта и импорта планов, описанную в данном разделе. При подобном обмене происходит только обмен планами; данные объемов в обмене не участвуют. 71
78 10. Создание/редактирование планов Для экспорта планов в файл выберите опцию «Экспортировать планы». GALILEOS Implant позволяет вам выбирать планы для экспорта. Проверяйте, нужный ли план выведен на экран, и экспортируйте лишь планы, которые вы действительно хотите экспортировать. Для импорта планов из файла выберите опцию «Импортировать планы». IВ случае противоречивости данных GALILEOS Implant позволяет вам указать способ устранения противоречий. Например, если план с данным именем уже существует, вы можете сохранить локальный план, заменить локальный план на импортированный план, либо добавить новый план с другим именем Компакт-диск GALILEOS Viewer Теперь можно записать компакт-диск, содержащий ваши данные планирования, объёмные данные и новую программу 3D-просмотра GALILEOS Viewer. Получатель такого компакт-диска GALILEOS Viewer сможет интерактивно просматривать объёмные данные, а также данные планирования без необходимости устанавливать SIDEXIS. Учтите, что получатель может только просматривать планы, но не может изменять их. Для создания компакт-диска GALILEOS Viewer, содержащего данные текущего пациента, откройте панель инструментов «Диагноз» и щёлкните по пиктограмме. Подсказка Если текущий план не виден (см. Раздел 10.4), на компакт-диск GALILEOS Viewer не будет скопировано никаких планов. Замечание Если текущий план является обычным планом (см. Раздел 10.4), все обычные планы будут записаны на компакт-диск GALILEOS Viewer. Если текущий план является планом, лежащим в основе заказа (см. Раздел 10.5), на компакт-диск GALILEOS Viewer будет записан только этот план. 72
79 10. Создание/редактирование планов Проверяйте, нужный ли план/заказ выведен на экран, и экспортируйте лишь планы/заказы, которые вы действительно хотите экспортировать. GALILEOS Viewer обеспечивает получателю компакт-диска полный набор функций просмотра GALAXIS/GALILEOS Implant. Однако создавать новые планы, измененять или удалять существующие планы невозможно. Способ выбора зубной формулы отличается от GALILEOS Implant: при работе с GALILEOS Viewer вы можете переключаться между зубными формулами с помощью диалогового окна настроек. Не удаляйте данные GALILEOS Viewer, если впоследствии у вас может возникнуть необходимость просмотреть их. 73
81 11. Представление значений серого 11. Представление значений серого GALILEOS Implant позволяет показывать значения серого в объеме во всех плоских видах срезов. Эта функция доступна на панели инструментов «Диагноз». Щелкните по пиктограмме. Переместите перекрестие мыши в точку (без щелчка), для которой необходимо показать значение серого. Нажмите левую кнопку мыши и удерживайте ее нажатой. Перекрестие мыши сменится на оранжевый кружок, рядом с которым указано значение серого. Для получения результирующего значения GALILEOS Implant производит усреднение по всем значения серого внутри кружка. Можно изменить положение курсора мыши, удерживая нажатой левую кнопку. После отпускания левой кнопки мыши значение серого пропадает. Для повторной активации представления значений серого повторите шаги в описанной выше последовательности. 75
83 12. Закрытие GALILEOS Implant 12. Закрытие GALILEOS Implant GALILEOS Implant можно закрыть двумя способами: Выберите опцию «Выход» в меню «рабочая среда» Щелкните по пиктограмме в строке заголовка При закрытии GALILEOS Implant автоматически сохраняет все планы в SIDEXIS XG. 77
85 Приложение A. 3D вид Приложение A. 3D вид A.1. Переключение/конфигурирование режима представления 3D В отличие от GALAXIS, GALILEOS Implant предлагает пользователю возможность переключения между различными режимами представления, отображающими объемные данные на 3D-виде. Для изменения режима откройте контекстное меню, щелкнув правой кнопкой мыши по 3D-виду, и выберите нужный режим представления. Если ваша система отвечает аппаратным требованиям, необходимым для расширенной 3D-визуализации (см. Раздел 2.1), можно выбрать один из трех аппаратно ускоренных режимов представления: «Волюметрический режим», «Волюметрический режим с контурами» и «Поверхностный режим». Если аппаратное ускорение не поддерживается, можно выбрать одну из двух следующих программ, в зависимости от режимов представления: «Волюметрический режим» (см. инструкции по применению GALAXIS) и «Поверхностный режим». Подсказка Если ваша система не поддерживает аппаратное ускорение надлежащим образом, можно воспользоваться режимами представления, определяемыми программой, в принудительном порядке (см. Раздел E.1). 79
86 Приложение A. 3D вид A.1.1. Волюметрический режим (аппаратно ускоренный) Для конфигурирования текущего выбранного «Волюметрического режима» переместите курсор мыши на 3D-вид, откройте контекстное меню, щелкнув правой кнопкой мыши, и выберите в меню опцию «Конфигурировать режим представления». Открывается диалоговое окно конфигурирования со значениями порога почернения и прозрачности, которые можно при необходимости изменять в интерактивном режиме. 80
87 Приложение A. 3D вид A.1.2. Волюметрический режим с контурами (аппаратно ускоренный) В отличие от «Волюметрического режима», «Волюметический режим с контурами» предлагает усиленные контура, при этом дополнительно отображаются мягкие ткани. Для конфигурирования текущего выбранного «Волюметрического режима с контурами» переместите курсор мыши мыши на 3D-вид, откройте контекстное меню, щелкнув правой кнопкой мыши и выберите в меню опцию «Конфигурировать режим представления». Открывается диалоговое окно конфигурирования, предлагающее возможности не только коррекции визуализации костных структур, но и возможности коррекции визуализации мягких тканей. Кроме того, пользователь может включать и выключать визуализацию костных структур или мягких тканей. 81
88 Приложение A. 3D вид A.1.3. Поверхностный режим (аппаратно ускоренный) Для конфигурирования текущего выбранного «Поверхностного режима» переместите мыши на 3D-вид, откройте контекстное меню, щелкнув правой кнопкой мыши, и выберите в меню опцию «Конфигурировать режим представления». Открывается диалоговое окно конфигурирования со значениями порога почернения и прозрачности, которые можно при необходимости изменять в интерактивном режиме. 82
89 Приложение A. 3D вид A.1.4. Волюметрический режим (программное обеспечение) См. инструкции по применению GALAXIS. A.1.5. Поверхностный режим (программное обеспечение) Для конфигурирования текущего выбранного «Поверхностного режима» переместите курсор мыши на 3D-вид, откройте контекстное меню, щелкнув правой кнопкой мыши, и выберите в меню опцию «Конфигурировать». Открывается диалоговое окно конфигурирования со значениями порога почернения и прозрачности, которые можно при необходимости изменять в интерактивном режиме. 83
90 Приложение A. 3D вид A.2. Разрешение/конфигурирование 3D обрезки На 3D виде части объема можно временно обрезать («3D обрезка») так, чтобы было удобнее диагностировать оставшуюся часть объема. Кроме того, удобнее оценивать положения запланированных объектов в объеме. Можно обрезать объем вдоль плоского среза (например, вдоль осевого или вдоль поперечного среза) и/или вдоль интересующей области. Область обрезки синхронизируется с другими видами. Кроме того, вы можете также блокировать регулируемую область обрезки. Замечание Функция 3D обрезки доступна только в режимах 3D представления с аппаратным ускорением (см. Раздел A.1). A.2.1. Обрезка объема вдоль активного среза Щелкните правой кнопкой по 3D виду и активизируйте функцию «Обрезать объем по активному срезу» чтобы обрезать объем по активному срезу. Выберите срез, вдоль которого вы хотите обрезать объем, просто активизируя соответствующий вид среза. 84
91 Приложение A. 3D вид Измените при необходимости активным срез, перемещая окно среза или перемещаясь по объему. Область обрезки будет обновляться интерактивно. Подсказка Если вы хотите обновлять область обрезки непрерывно, активизируйте опцию «Постоянно обновлять все срезы в процессе навигации» (см. инструкции по применению GALAXIS). Определите, какая часть объема будет обрезаться, изменяя направление просмотра. Подсказка Можно фиксировать регулируемую область обрезки (см. Раздел A.2.3), чтобы не допустить «переворачивания» области обрезки при изменении направления просмотра. A.2.2. Обрезка объема вдоль интересующей области Щелкните правой кнопкой по 3D виду и активизируйте функцию «Обрезать объем по интересующей области», чтобы обрезать объем вдоль текущей интересующей области. Все детали объема за пределами интересующей области обрезаются. Размеры интересующей области зависит от активной рабочей области. В рабочей области «Панорама» размеры интересующей 85
92 Приложение A. 3D вид области изменяются в соответствии с окном обрезки, и ее глубина будет такой же, как и глубина панорамной области. Положение интересующей области синхронизировано с другими видами рабочей области. Перемещение окна обрезки или перемещение по объему в одном из видов обрезки будет вызывать перемещение области интереса. Область обрезки будет обновляться интерактивно. Подсказка Можно также активизировать обе функции обрезки одновременно. A.2.3. Фиксация области обрезки Если вы хотите фиксировать отрегулированную область обрезки, щелкните правой кнопкой по 3D виду и активируйте функцию «Фиксировать обрезанную область». В данном случае область обрезки не синхронизируется более с другими видами. Кроме того, предотвращается «переворачивание» области обрезки в зависимости от направления просмотра (см. Раздел A.2.1). 86
93 Приложение B. CAD/CAM Приложение B. CAD/CAM B.1. Обзор GALILEOS Implant позволяет одновременно визуализировать накладываемые друг на друга данные CAD/CAM и рентгенографические данные GALILEOS, а также планировать лечение с использованием имплантата на основе комбинированной анатомической и простетической инфомации. Кроме того, комбинированная визуализация делает легко различимой поверхность десен. Набор данных CAD/CAM содержит следующие объекты CAD/CAM: Оптический слепок получаемый с помощью системы оптических камер (например, CEREC AC) Соответствующая реставрация (дополнительно), разработанная с помощью программы CAD/CAM (например, CEREC 3D) Первоначально данные CAD/CAM пространственно совмещены (зарегистрированы) с соответствующими рентгенографическими данными. В GALILEOS Implant используется новый интуитивно понятный полуавтоматический процесс регистрации. Данный процесс выполняется один раз для набора данных CAD/CAM. Уже импортированные и зарегистрированные наборы данных CAD/CAM сохраняются в соответствующем наборе данных пациента и автоматически загружаются при следующем открытии набора данных пациента. Используйте только рентгенографические данные и данные CAD/CAM, которые обеспечивают точную регистрацию. Основными артефактами рентгенографических данных (например, артефакты движения или металлических объектов) или оптический слепок при отсутствии зуба усложняют или даже препятствуют точной регистрации. 87
94 Приложение B. CAD/CAM B.2. Открытие панели инструментов ‘CAD/CAM’ Функции, связанные с данными и объектами CAD/CAM, находятся на панели инструментов «CAD/CAM». Щелкните по вкладке «CAD/CAM» для активации этих функций. Панели инструментов «CAD/CAM» открывает: 88
95 Приложение B. CAD/CAM B.3. Импорт и регистрация данных CAD/CAM Щелкните по этой пиктограмме и зарегистрируйте набор данных CAD/CAM для отображаемого набора данных пациента. Открывается мастер, с помощью которого можно выполнить весь процесс, состоящий из трех действий. B.3.1. Шаг 1: Импорт данных CAD/CAM Щелкните по кнопке «Просмотр» и выберите файл CAD/CAM, который следует импортировать. В зависимости от имеющейся лицензии, GALILEOS Implant поддерживает два следующих формата файлов CAD/CAM: STL (Язык описания сотообразной поверхности) SSI (собственный формат SICAT) Следите за тем, чтобы импорт файлов CAD/CAM осуществлялся только с систем CAD/CAM, классифицированных, как медицинские устройства. Загружается выбранный файл CAD/CAM. 89
96 Приложение B. CAD/CAM Проверьте пациента и информацию о сканировании. Убедитесь, что набор данных CAD/CAM соответствует данным текущего открытого пациента. Проверьте объекты CAD/CAM. Все объекты CAD/CAM визуально отображаются в окне просмотра. Можно изменить направление просмотра, размер просматриваемой области, либо перемещать просматриваемую область с помощью кнопок управления мышью. Все объекты CAD/CAM также перечислены в таблице «Объекты CAD/CAM». Любой объект таблицы можно выбрать одним щелчком мыши. Выбранный объект CAD/CAM визуально отображается при просмотре оранжевым цветом. Убедитесь, что номера зубов на всех объектах CAD/CAM указаны правильно. Можно изменить или установить номера зубов для объекта CAD/CAM, выбрав объект CAD/CAM из таблицы и щелкнув по кнопке «Изменить/выбрать номер (номера) зуба». Открывается диалоговое окно выбора номера зуба (номеров зубов). Выберите номер нужного зуба одним щелчком. Если реставрация содержит несколько зубов, достаточно выбрать первый зуб реставрации на схеме зубов. 90
97 Приложение B. CAD/CAM Подсказка Для оптического слепка с соответствующими реставрациями автоматически используются номера зубов из реставраций. Таким образом, достаточно изменить или указать номера зубов для реставрации. Замечание Особое внимание следует уделить правильной нумерации зубов. Номера зубов используют при регистрации и при установке имплантатов во время реставрации. Подсказка Оптическому слепку можно присвоить краткое описание, выбрав оптический слепок из таблицы «Объекты CAD/CAM» и щелкнув по кнопке «Редактирование метки». По умолчанию при импорте оптического слепка описание содержит данные. Длина описания не превышает 10 символов. Щелкните по кнопке «Далее», чтобы продолжить работу с Шага 2 мастера. 91
98 Приложение B. CAD/CAM B.3.2. Шаг 2: Регистрация объектов CAD/CAM Загруженный оптический слепок и рентгеновские данные теперь отображаются визуально в двух смежных окнах. В левом окне оптический слепок отображается, как 3D вид. В правом окне представлены рентгеновские данные на панорамном виде. Сначала отметьте один зуб на 3D виде, выполнив по нему двойной щелчок. Затем отметьте тот же самый зуб на панорамном виде, также выполнив по нему двойной щелчок. Повторите эту же процедуру хотя бы еще для одного зуба. Соответствующие контрольные точки отображаются одним и тем же цветом, с использованием одного и того же последовательного номера. Замечание На обоих видах устанавливайте соответствующие контрольные точки примерно в центре зуба. Замечание На 3D-виде контрольные точки располагают на щечной стороне оптического слепка. При необходимости изменить направление просмотра, прежде чем начинать устанавливать контрольные точки. 92
99 Приложение B. CAD/CAM Подсказка Отметьте не менее двух наружных зубов оптического слепка. Подсказка Старайтесь не размещать контрольные точки на зубах с металлическими артефактами. Выберите соответствующие контрольные точки на обоих видах. Пару соответствующих контрольных точек можно удалить, выбрав их в списке и щелкнув по кнопке. Щелкните по кнопке «Далее» для запуска автоматического процесса регистрации с использованием выбранных контрольных точек. Через несколько секунд (в зависимости от быстродействия вашего компьютера) мастер регистрации переходит к Шагу 3. B.3.3. Шаг 3: Проверка регистрации 93
100 Приложение B. CAD/CAM Проверьте результат регистрации и подтвердите, что оптический слепок надлежащим образом совпадает с рентгеновскими данными. Оптический слепок и рентгеновские данные отображаются наложенными друг на друга в рабочей области «Панорама». Можно переместить окно срезов, переместиться по объему, изменить размер содержимого окна или переместить содержимое окна с помощью кнопок управления мышью. Убедитесь, что оптический слепок надлежащим образом совмещен с рентгеновскими данными. Если результат регистрации недостаточно точный, щелкните по кнопке «Назад» для возврата к предыдущему шагу и попробуйте улучшить расположение контрольных точек. Например, попробуйте отметить другой зуб или несколько зубов. Если вы удовлетворены результатом регистрации, щелкните по кнопке «Подтвердить», чтобы завершить работу мастера. Импортированные и зарегистрированные объекты CAD/CAM теперь визуально отображаются на всех основных видах GALILEOS. 94
101 Приложение B. CAD/CAM B.4. Работа с объектами CAD/CAM B.4.1. Выбор объекта CAD/CAM Выберите импортированный ранее объект CAD/CAM щелчком по номеру(ам) зуба(ов) объекта CAD/CAM в списке оптических слепков и реставраций на панели инструментов CAD/CAM. Выбранный (текущий) объект CAD/CAM выделен в списке и визуализован оранжевым цветом во всех видах, пока открыта панель инструментов CAD/CAM. Либо вы можете выбрать объект CAD/CAM, щёлкнув по объекту или его контуру в виде, пока открыта панель инструментов CAD/CAM. Подсказка Двойной щелчок вместо одинарного при выборе объекта CAD/CAM кроме выбора объекта вызывает фокусировку на нём, т.е. все виды будут ориентированы на объект. Подсказка Если перевести курсор мыши на список объектов, появится всплывающая подсказка, отображающая тип объекта и, если речь идёт об оптическом слепке, его описание. B.4.2. Отображение/Скрытие объекта CAD/CAM Каждый из объектов CAD/CAM можно отобразить или скрыть. Скрытие объектов может оказаться необходимым, если объект CAD/CAM закрывает важную диагностическую информацию. Щёлкните по этой кнопке, чтобы скрыть текущий объект CAD/CAM. Щёлкните по кнопке во второй раз, чтобы снова отобразить текущий объект CAD/CAM. Отображаемый в данный момент объекты CAD/CAM представлены в панели инструментов CAD/CAM символом. Скрытые объекты представлены символом. Подсказка Можно также отобразить или скрыть объект CAD/CAM щелчком по соответствующему символу /. 95
102 Приложение B. CAD/CAM B.4.3. Вставка имплантатов на основе реставрации Щёлкните по данной пиктограмме, чтобы вставить один или несколько имплантатов на основе текущей реставрации. Появится диалоговое окно «Вставка имплантата» (см. Раздел 6.3.1). Номера зубов текущей реставрации уже выбраны. Выбор модели имплантата и возможное изменение ориентации описаны в разделе Раздел и Раздел Закройте диалоговое окно «Вставка имплантата» щелчком по кнопке «OK». Выбранный имплантат(ы) будет автоматически приближённо позиционирован(ы) на основании текущей реставрации. Автоматическое позиционирование имплантатов на основе реставрации является приблизительным. Вам придётся уточнить положение и ориентацию вставленных имплантатов (см. Раздел 6.4). B.4.4. Повторная регистрация оптического слепка Если вы впоследствии обнаружили, что регистрация оптического слепка оказалась недостаточно точной, можно провести повторную регистрацию оптического слепка. Эта кнопка позволяет повторно зарегистрировать текущий оптический слепок. Мастер регистрации данных CAD/CAM (см. Раздел B.3.2) открывается непосредственно на Шаге 2, позволяя вам разместить новые контрольные точки. B.4.5. Удаление оптического слепка и его реставраций Можно удалить текущий оптический слепок и связанные с ним реставрации, щёлкнув по этой кнопке. 96
103 Приложение C. Экспорт плана для сторонней обработки Приложение C. Экспорт плана для сторонней обработки C.1. Обзор GALILEOS Implant поддерживает экспорт вашего плана для сторонней обработки. Замечание Прочитайте инструкции по использованию от вашего стороннего провайдера для получения точной информации о порядке обработки и подробную информацию о требуемом рабочем цикле в GALILEOS Implant. Если вы экспортируете ваш план для сторонней обработки, необходимо, чтобы над каждым экспортируемым имплантатом были видны метки эталонного тела вашего стороннего провайдера в рентгеновском объеме. Для экспорта вашего плана для сторонней обработки необходимо сделать следующее: 1. Выбрать тип муфты, совместимый с вашим сторонним провайдером (см. Раздел C.2). 2. Определить соответствующее эталонное тело для каждого имплантата (см. Раздел C.3). 3. Проверить положение каждого имплантата по отношению к эталонному телу и, при необходимости, скорректировать положение или размеры имплантата (см. Раздел C.4). 4. Запланировать положение муфты D2 для каждого имплантата (см. Раздел C.5). 5. Распечатать отчет о планировании, содержащий информацию о всех эталонных телах и всех запланированных положениях муфты D2 (см. Раздел C.6). 6. Экспортировать план, содержащий информацию обо всех обнаруженных эталонных телах и всех запланированных положениях муфты D2 (см. Раздел C.7). 97
104 Приложение C. Экспорт плана для сторонней обработки Замечание Убедитесь в том, что вами установлена последняя версия базы данных имплантатов (см. Раздел 2.4). C.2. Выбор сторонних совместимых типов муфт Сначала выбрать тип муфты, совместимый с вашим сторонним провайдером, щелкнув по элементу «Свойства» в меню «План» (см. Раздел 8.2). Замечание Прочитайте инструкции по использованию от вашего стороннего провайдера, чтобы узнать, какие типы муфт совместимы с вашим сторонним провайдером. Замечание Кнопки в следующих шагах будут отображаться только в том случае, если вы выберите сторонний совместимый тип муфты. C.3. Обнаружение эталонного тела Щелкните по этой пиктограмме на панели инструментов «Имплантат» (см. Раздел 6.2), чтобы обнаружить соответствующее эталонное тело для текущего имплантата. Подсказка Функция «Редактировать контрольное тело», позволяющая обнаружить эталонное тело, доступна также в контекстном меню имплантата. Замечание Прочитайте инструкции по использованию от вашего стороннего провайдера, чтобы хорошо разбираться в эталонных телах вашего стороннего провайдера. 98
105 Приложение C. Экспорт плана для сторонней обработки GALILEOS Implant открывает диалоговое окно для обнаружения эталонного тела: Для обнаружения соответствующего эталонного тела для текущего имплантата выполните следующие действия: 1. Поверните имплантат-совмещенный вид (см. Раздел 6.13) так, чтобы можно было четко видеть три метки эталонного тела (предпочтительно три метки, ближайшие к имплантату). 2. Последовательно выполните двойной щелчок по трем меткам. Оставшиеся метки и эталонное тело будут обнаружены и выведены на дисплей автоматически. При каждом обнаружении проверяйте правильность типа обнаруженного эталонного тела, и что обнаруженные метки (зеленые окружности), метки в рентгеновском объеме (круговая белая область) и метки в модели эталонного тела (окружности, окрашенные аналогично модели эталонного тела) правильно наложены друг на друга. 99
106 Приложение C. Экспорт плана для сторонней обработки Значительные артефакты рентгенографических данных (например, артефакты движения или металлических объектов) усложняют или даже препятствуют точному обнаружению эталонного тела. Замечание Некорректно обнаруженные метки отображаются красным цветом. Если некорректно обнаружены более двух меток, процесс обнаружения эталонного тела прерывается. Подсказка Щелкните по кнопке «Удалить», чтобы снова удалить обнаруженное эталонное тело. Подсказка Скорректируйте прерванный процесс обнаружения, удалив эталонное тело и снова запустив обнаружение с другой комбинацией меток. Замечание Все обнаруженные эталонные тела также отображаются на всех видах всех рабочих пространств, кроме панорамного вида и цефалометрического рабочего пространства. Можно временно скрыть эталонные тела на видах щелчком по этой кнопке в строке состояния. При втором щелчке по кнопке все эталонные тела снова появляются на экране. Замечание Модель эталонного тела нельзя вывести на экран, если не установлена последняя версия базы данных имплантатов. В этом случае все метки отображаются красным цветом. Проверьте установку вашей базы данных имплантатов. 100
107 Приложение C. Экспорт плана для сторонней обработки C.4. Проверка/корректировка имплантата Проверьте положение текущего имплантата относительно эталонного тела с помощью рабочего пространства «Имплантат-совмещен» (см. Раздел 6.13), чтобы убедиться, что положение отвечает требованиям вашего стороннего провайдера. Если необходимо изменить совмещение / положение имплантата (см. Раздел 6.4) или размеры имплантата (см. Раздел 6.7). Замечание Прочитайте инструкции по использованию от вашего стороннего провайдера, чтобы хорошо разбираться в требованиях к планированию имплантатов относительно эталонных тел. C.5. Планирование положения муфты D2 Щёлкните по этой пиктограмме в панели инструментов «Имплантат» (см. Раздел 6.2), чтобы спланировать положение муфты D2 для текущего имплантата. Подсказка Функция «Редактировать гильзу» для планирования положения муфты D2 доступна также в контекстном меню имплантата / муфты. GALILEOS Implant открывает диалоговое окно «Конфигурировать муфту»: 101
108 Приложение C. Экспорт плана для сторонней обработки Подсказка Переместите диалоговое окно «Конфигурировать муфту» так, чтобы можно было видеть имплантат на (имплантат-совмещенном) тангенциальном виде и (имплантат-совмещенном) поперечном виде. Все настройки, сделанные в этом диалоговом окне, применяются непосредственно к видам, и таким образом вы можете планировать положение муфты D2 относительно визуальных данных. Планируйте положение муфты D2 согласно требованиям вашего стороннего провайдера. Замечание Прочитайте инструкции по использованию от вашего стороннего провайдера, чтобы хорошо разбираться в интерпретации совместимой муфты и планировании положения муфты D2. 102
109 Приложение C. Экспорт плана для сторонней обработки Замечание При выборе типа муфты, совместимого с вашим сторонним провайдером (см. Раздел C.2), соответствующая муфта будет добавлена к каждому имплантату в положении муфты D1=0. Замечание Помните о том, что ваше планирование муфты не будет проверяться и корректироваться сторонним провайдером, в отличие от SICAT. C.6. Печать отчета о планировании Щёлкните по этой пиктограмме на панели инструментов «Хирургия», чтобы создать и напечатать отчёт о планировании с информацией обо всех обнаруженных эталонных телах и всех запланированных положениях муфт D2 (см. Раздел 9.2). Замечание Эталонные тела и муфты должны быть выведены на экран, прежде чем вы отправите отчет о планировании на печать (см. Раздел C.3 и Раздел 8.10). C.7. Экспорт плана Щёлкните по этой пиктограмме на панели инструментов «Хирургия», чтобы экспортировать текущий план для сторонней обработки. Замечание Эталонные тела и муфты должны быть выведены на экран, прежде чем вы экспортируйте ваш план (см. Раздел C.3 и Раздел 8.10). GALILEOS Implant открывает диалоговое окно, предлагающее несколько вариантов реализации вашего плана (см. Раздел 9.3.1). 103
110 Приложение C. Экспорт плана для сторонней обработки Щёлкните по этой пиктограмме в диалоговом окне, чтобы открыть диалоговое окно экспорта для сторонней обработки: В этом диалоговом окне на экран выводятся следующие данные: данные пациента, название текущего плана, тип муфты и список всех имплантатов в текущем плане плюс соответствующая информация об их положениях, размерах и моделях, обнаруженных эталонных телах и положениях муфт D2. Экспорт для сторонней обработки должен быть основан на нужном плане. Для экспорта вашего плана для сторонней обработки необходимо сделать следующее: 1. У каждого экспортируемого имплантата проверяйте правильность типа эталонного тела и положения муфты D2 в списке. 104
111 Приложение C. Экспорт плана для сторонней обработки Замечание GALILEOS Implant напоминает вам появлением предупреждающей пиктограммы и предупреждающего сообщения, если имеется имплантат, для которого вы не обнаружили эталонного тела и/или не запланировали положения муфты D2. В этом случае отмените экспорт, выполните обнаружение эталонного тела и/или планирование положения муфты D2. В противном случае соответствующие имплантаты не будут экспортированы. 2. Если вы хотите сделать анонимными данные пациента, установите соответствующий флаг. 3. Выберите путь для экспорта плана. 4. Щелкните по кнопке «Экспорт». Убедитесь, что вы выбрали правильный файл экспорта для сторонней обработки. Замечание Во время экспорта для сторонней обработки выполняется экспорт всех объектов CAD/CAM (см. Приложение B). 105
113 Приложение D. Система лицензирования Приложение D. Система лицензирования D.1. Обзор GALILEOS Implant содержит средства защиты от копирования. Для работы GALILEOS Implant без ограничений в сети должны присутствовать лицензия GALILEOS Implant. Если лицензия GALILEOS Implant отсутствует, планы имплантатов нельзя создавать или редактировать. Однако при отсутствии одной из лицензий можно открывать и просматривать планы, сохраненные в SIDEXIS XG. При этом GALILEOS Implant открывается в режиме специальной программы просмотра. В строке заголовка указывается метка ‘GALILEOS Implant Viewer’. D.2. Управление лицензиями GALILEOS Implant основана на управлении лицензиями Sirona Control Server/Admin. Лицензии сохраняются в виде электронных защитных ключей, и управление ими осуществляется также, как и управление краткосрочными лицензиями в сети. При наличии электронного защитного ключа можно проверить наличие доступных лицензий в Диспетчере SIDEXIS. D.3. Автоматический запрос лицензии По умолчанию GALILEOS Implant автоматически запрашивает при запуске лицензию на GALILEOS Implant. Подобный режим предназначен для работы в однопользовательской среде (например, на ноутбуке). Можно изменить имеющуюся конфигурацию во время установки или позднее (см. Приложение E). При запуске GALILEOS Implant не требует лицензии, а вместо этого запускается в режиме программы просмотра. Данная конфигурация идеально подходит для работы в многопользовательской среде, когда лицензией совместно пользуются несколько пользователей. Если GALILEOS Implant запускается в режиме программы просмотра, она может запросить лицензию позже (см. Раздел D.4). 107
114 Приложение D. Система лицензирования D.4. Лицензии по запросу Как уже упоминалось выше, можно запросить лицензию в тот момент времени, когда она понадобится. Просто щелкните по пиктограмме в строке состояния, показанной слева. D.5. Предотвращение и устранение ошибок Для работы GALILEOS Implant без ограничений в сети должны присутствовать лицензия GALILEOS Implant. Если эта лицензия отсутствует, выполните следующие действия: Для освобождения лицензии закройте на конкурирующей рабочей станции GALILEOS Implant. Либо можно запустить GALILEOS Implant в режиме программы просмотра и работать с ограничениями. Следует постоянно помнить о том, что от лицензий может зависеть работа других рабочих станций в вашей сети. В этом случае необходимо постоянно координировать функции рабочих станций и избегать запросов лицензий, которые не требуются в данный момент (см. Раздел D.3). Не удаляйте электронный защитный ключ во время работы приложения. В данном случае GALILEOS Implant переключается в режим программы просмотра. При этом переключиться обратно в рабочий режим невозможно. Для запроса новой лицензии необходимо перезапустить GALILEOS Implant. 108
115 Приложение E. Конфигурация Приложение E. Конфигурация Можно сконфигурировать GALILEOS Implant под ваши специфические потребности, например, изменить краевую полосу, вызвав функцию «Настроить» в меню «Вид». Откроется диалоговое окно «Настроить». При выборе одной из вкладок откроется нужная категория: E.1. 3D-конфигурация Можно принудительно использовать программу на основе режимов отображения для 3D-вида (см. Раздел A.1). Выберите эту настройку, если ваша система должным образом не поддерживает аппаратное ускорение. E.2. Конфигурация имплантата E.2.1. Краевая полоса Краевая полоса (см. Раздел 6.10) определяется двумя боковыми расстояниями и расстоянием от апикального конца. Задайте размеры краевой полосы согласно вашим требованиям. 109
116 Приложение E. Конфигурация E.2.2. Путь сверла Скорректируйте значение пути направляющего сверла (см. Раздел 6.11) и пути чистового сверла (см. Раздел 6.12) согласно вашим требованиям. E.3. Общая конфигурация Для конфигурирования выберите вкладку «Общее», если GALILEOS Implant запрашивает лицензию GALILEOS Implant автоматически при запуске (см. Раздел D.3). 110
117 Приложение F. Погрешность Приложение F. Погрешность Погрешность визуализации: 118 112
119 Приложение G. Проверка монитора Приложение G. Проверка монитора С помощью тестовой таблицы SMPTE (Общество инженеров кино и телевидения) можно определить, являются ли приемлемыми настройки контрастности и яркости монитора. Если настройки являются неудовлетворительными, можно изменить их с помощью тестовой таблицы. С помощью тестового образца SMPTE можно также проверить предельные значения пространственной разрешающей способности и искажений вашего дисплея. Прежде чем использовать GALILEOS Implant, проверьте качество визуализации монитора с помощью тестовой таблицы SMPTE. Планирования возможно лишь в случае, если окружающие условия (например, освещение) обеспечивают достаточное качество. Это можно проверить по тестовой таблице SMPTE. G.1. Вывод на экран тестовой таблицы Чтобы открыть тестовую таблицу SMPTE, выберите опцию «Тест SMPTE» в меню «Вид» в строке меню: 113
120 Приложение G. Проверка монитора Чтобы закрыть тестовую таблицу SMPTE, просто нажмите на клавишу «ESC», либо щелкните левой кнопкой мыши, установив курсор на тестовую таблицу. G.2. Яркость и контрастность Шкала серого изображается в виде ряда квадратов в центре изображения, при этом цвет половинок прямоугольников изменяется, начиная от черного (0%) до белого (100%). Квадраты 0% и 100% (см. стрелки на рисунке слева) содержат квадраты меньшей величины, которые, соответственно, отражают ступенчатые изменения уровней сигнала 5% и 95%. Качество изображения должно быть таким, чтобы можно было отличить внутренний квадрат от квадрата большего размера, в котором он находится. В некоторых случаях невозможно отрегулировать монитор таким образом, чтобы оба внутренних квадрата отображались одинаково качественно. У большинства видеомониторов качество изображения квадрата 95% лучше, чем качество изображения квадрата 5%. Однако вы можете проверить, не приведет ли снижение уровня общей освещенности к улучшению видимости квадрата 5%. G.3. Пространственное разрешение и искажения Пространственное разрешение (линейность) и искажения (деформации) вашего монитора не превышают допустимых предельных значений, если тестовые таблицы в виде полос высокой контрастности в тестовом изображении различаются, как у простых образцов в виде пар черного и белого цвета. Проверьте шесть квадратов, заполненных горизонтальными и вертикальными полосами черного и белого цвета различной ширины, которые находятся в каждом углу изображения, а также в его центре (см. стрелки на изображении слева). Вы должны различать все линии, начиная от самых широких и до самых узких (6 пикселей, 4 пикселя и 2 пикселя), а также как горизонтальные, так и вертикальные линии. 114
121 Приложение H. Предупредительные надписи Приложение H. Предупредительные надписи Следите за соблюдением национальных требований при использовании GALILEOS Implant. Федеральное законодательство (США) предусматривает использование GALILEOS Implant только терапевтом, стоматологом, лицензированным практикующим специалистом либо по поручению таких врачей. Использование GALILEOS Implant предусмотрено только для квалифицированных стоматологов. Каждый план проведения лечения любого рода должен быть lege artis. Прежде чем устанавливать GALILEOS Implant, убедитесь, что ваша система соответствует указанным минимальным системным требованиям. Прежде чем использовать GALILEOS Implant, проверьте качество визуализации монитора с помощью тестовой таблицы SMPTE. 115
122 Приложение H. Предупредительные надписи Не вносите никаких изменений в установку GALILEOS Implant. Не удаляйте и не изменяйте компонентов из каталога установки GALILEOS Implant. Бережно обращайтесь с установочным компакт-диском GALILEOS Implant и храните его надлежащим образом. Бреши в системе безопасности вашей информационной среды могут открыть посторонним доступ в вашу систему, что поставит под угрозу конфиденциальность и целостность данных ваших пациентов. В вашей организации должна действовать политика обеспечения безопасности для контроля и защиты от возможных угроз безопасности, связанных с вашей информационной средой. Несанкционированный доступ на ваш компьютер может открыть посторонним доступ к вашим данным, что поставит под угрозу конфиденциальность и целостность данных ваших пациентов. Ограничьте доступ только для лиц, наделённых соответствующими полномочиями. Проверьте, действительно ли выведенный на экран набор данных пациента сопоставлен нужному имени пациента и нужной информации набора данных. Планирования возможно лишь в случае, если окружающие условия (например, освещение) обеспечивают достаточное качество. Это можно проверить по тестовой таблице SMPTE. 116
123 Приложение H. Предупредительные надписи Всегда проверяйте правильность ориентации отображаемого набора данных пациента. В исключительных случаях имплантаты из базы данных можно отображать схематически. Схематическое представление по длине и диаметрам соответствует номинальным характеристикам, предлагаемым изготовителем. Вам необходимо оценить, как номинальные характеристики соотносятся с реальными размерами. Если вы используете номинальные технические характеристики, предоставленные производителем для конфигурирования стандартного опорного зуба, вы должны оценить, как номинальные характеристики соотносятся с реальными размерами. В исключительных случаях приемные гильзы могут отображаться схематически. Схематическое представление соответствует по длине и диаметру номинальным техническим характеристикам, предоставленным производителям. Вам необходимо оценить, как номинальные характеристики соотносятся с реальными размерами. Убедитесь в том, что заказ основан на надлежащем плане. При ручной записи на CD убедитесь в том, что записаны правильные данные заказа. 117
124 Приложение H. Предупредительные надписи Укажите на CD заказ и, если применимо, информацию о гипсовой модели и пациенте. Обращайтесь с CD с заказами осторожно, храните их надлежащим образом. Убедитесь в том, что выбрали правильный файл заказа при передаче данных заказа в SICAT по Интернету. При передаче данных заказа почтой / на CD убедитесь в том, что пакет правильно укомплектован и содержит все необходимые компоненты, перечисленные на последней странице мастера заказов. Проверяйте, нужный ли план выведен на экран, и экспортируйте лишь планы, которые вы действительно хотите экспортировать. Проверяйте, нужный ли план/заказ выведен на экран, и экспортируйте лишь планы/заказы, которые вы действительно хотите экспортировать. Не удаляйте данные GALILEOS Viewer, если впоследствии у вас может возникнуть необходимость просмотреть их. 118
125 Приложение H. Предупредительные надписи Используйте только рентгенографические данные и данные CAD/CAM, которые обеспечивают точную регистрацию. Основными артефактами рентгенографических данных (например, артефакты движения или металлических объектов) или оптический слепок при отсутствии зуба усложняют или даже препятствуют точной регистрации. Следите за тем, чтобы импорт файлов CAD/CAM осуществлялся только с систем CAD/CAM, классифицированных, как медицинские устройства. Убедитесь, что набор данных CAD/CAM соответствует данным текущего открытого пациента. Выберите соответствующие контрольные точки на обоих видах. Убедитесь, что оптический слепок надлежащим образом совмещен с рентгеновскими данными. Автоматическое позиционирование имплантатов на основе реставрации является приблизительным. Вам придётся уточнить положение и ориентацию вставленных имплантатов. 119
126 Приложение H. Предупредительные надписи При каждом обнаружении проверяйте правильность типа обнаруженного эталонного тела, и что обнаруженные метки (зеленые окружности), метки в рентгеновском объеме (круговая белая область) и метки в модели эталонного тела (окружности, окрашенные аналогично модели эталонного тела) правильно наложены друг на друга. Значительные артефакты рентгенографических данных (например, артефакты движения или металлических объектов) усложняют или даже препятствуют точному обнаружению эталонного тела. Экспорт для сторонней обработки должен быть основан на нужном плане. Убедитесь, что вы выбрали правильный файл экспорта для сторонней обработки. 120
127 Приложение I. Объяснение символов маркировки Приложение I. Объяснение символов маркировки Осторожно: Изучите сопровождающие документы. Изучите инструкции по использованию. Производитель Серийный номер Серийный номер имеет следующую структуру: 1: Символ серийного номера 2: Фирменное дополнение для обозначения серийного номера 3: Версия в формате «AB» («19» означает V1.9) 4: Дата выпуска в формате «ГГГГММДД» (» » означает ) 3 и 4: Партия 5: Порядковый номер в партии 121
129 Приложение J. Контактная информация Приложение J. Контактная информация Производитель SICAT GmbH & Co. KG Brunnenallee Bonn Германия Телефон: Факс: