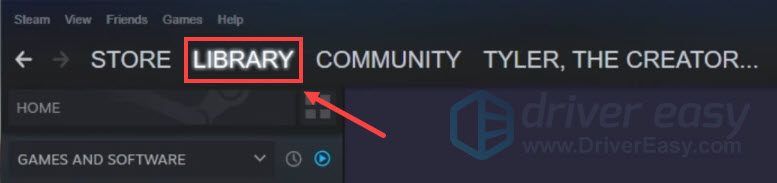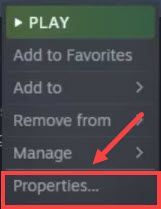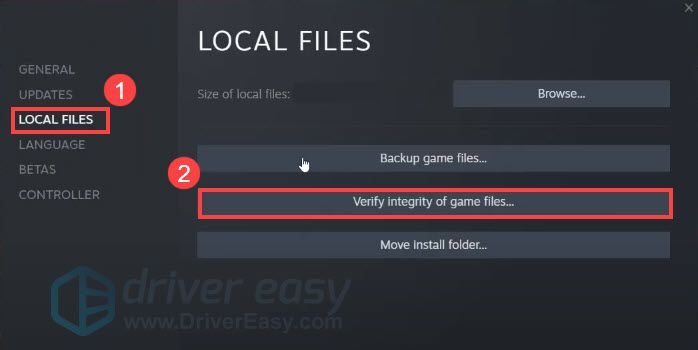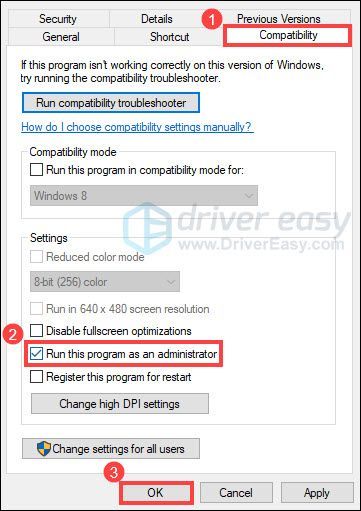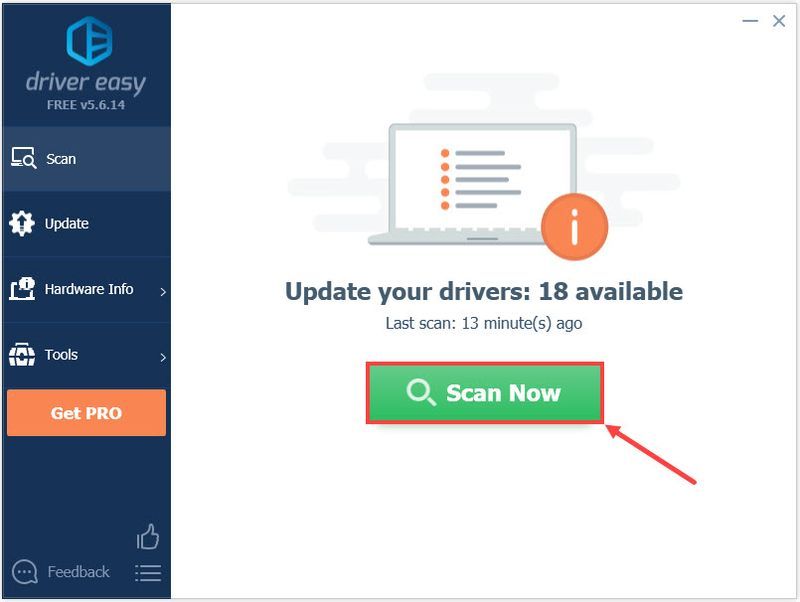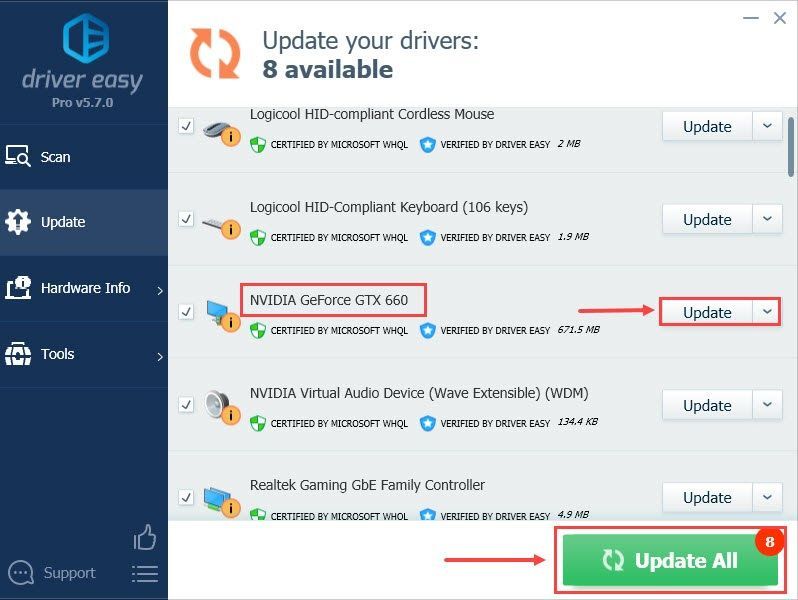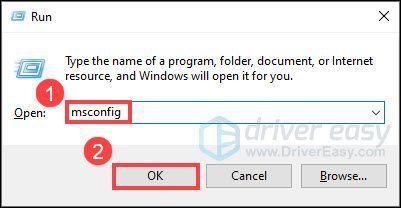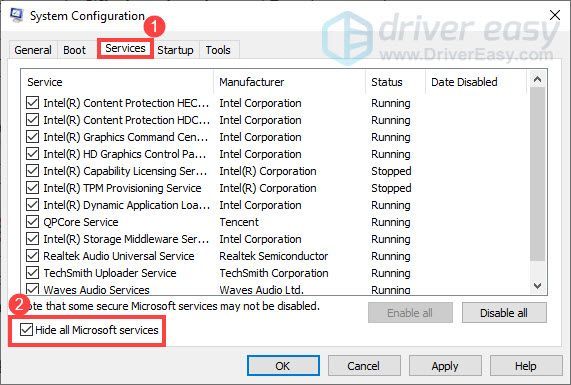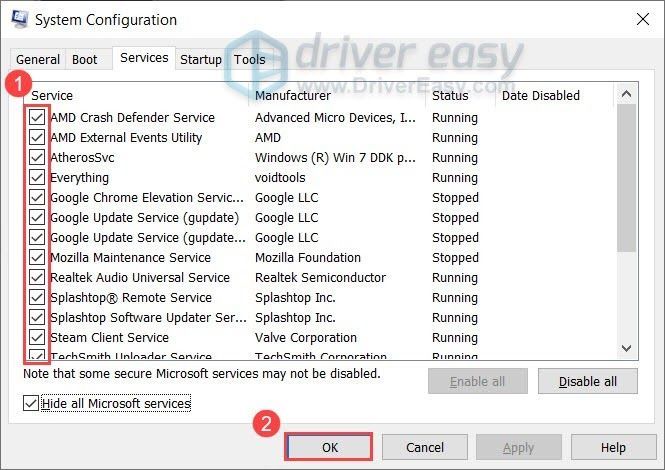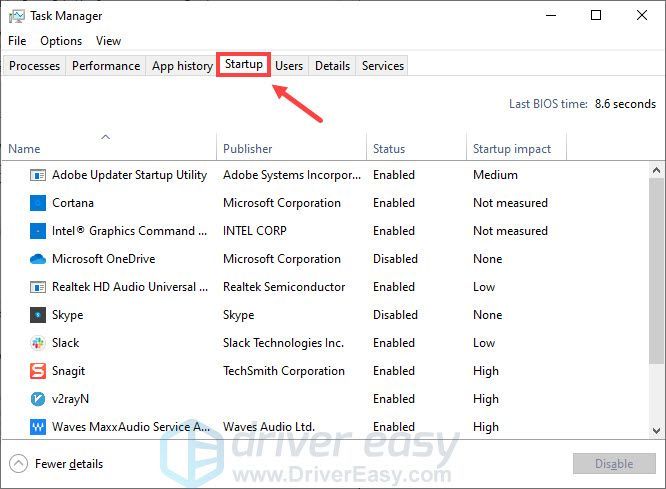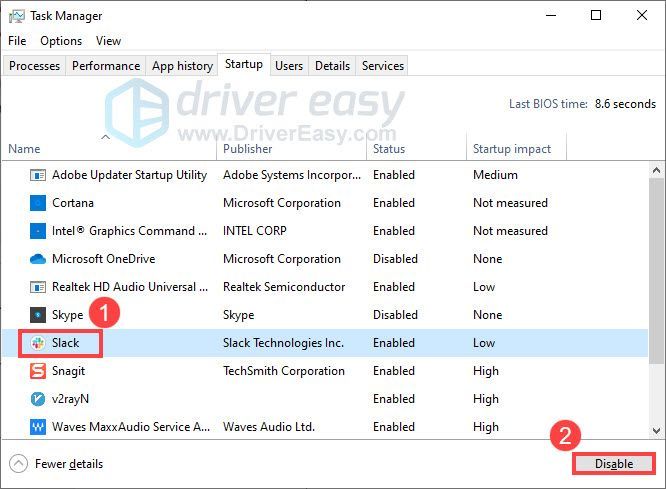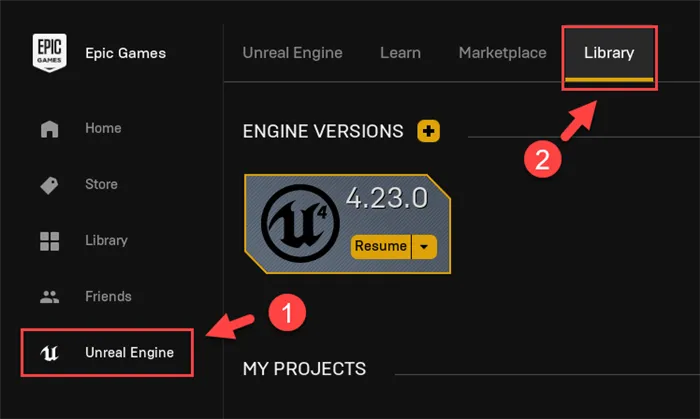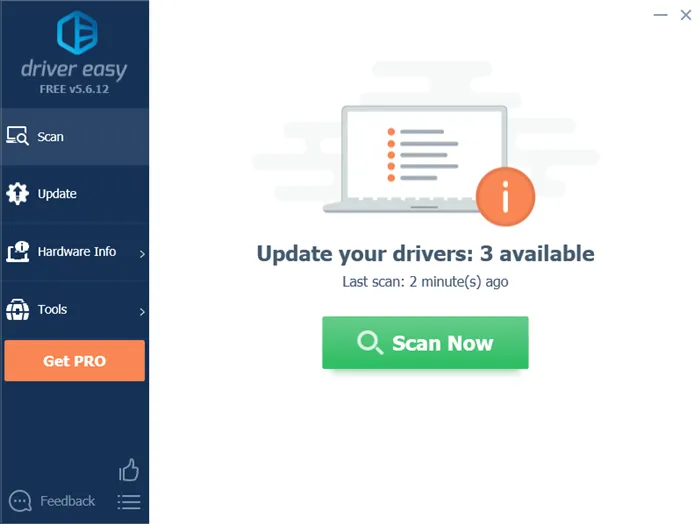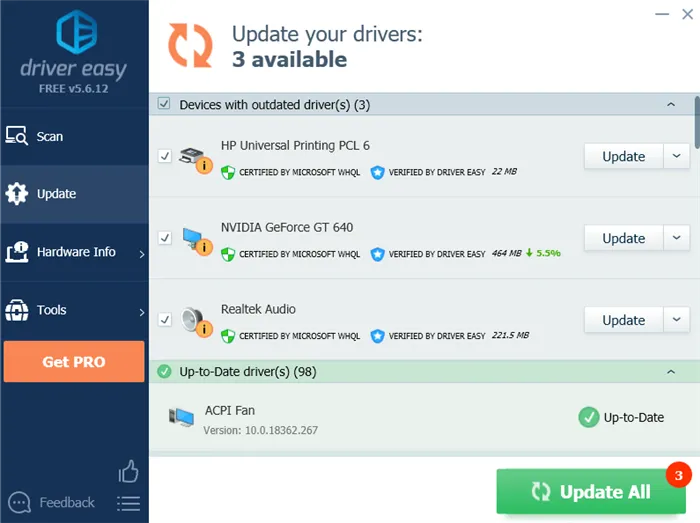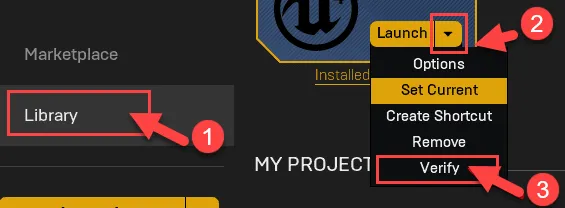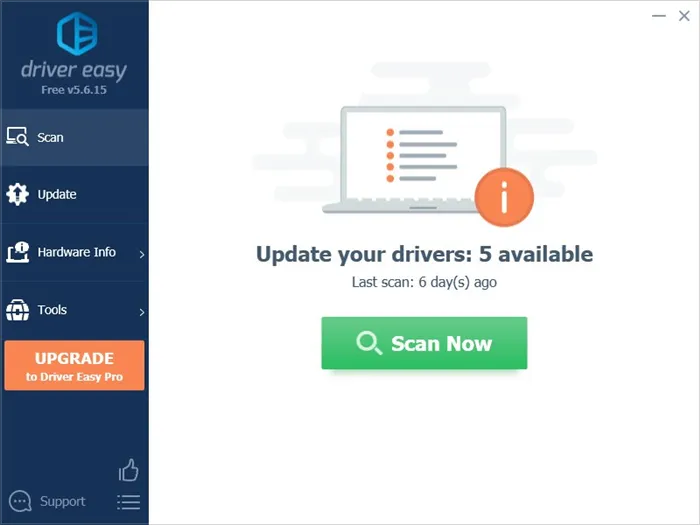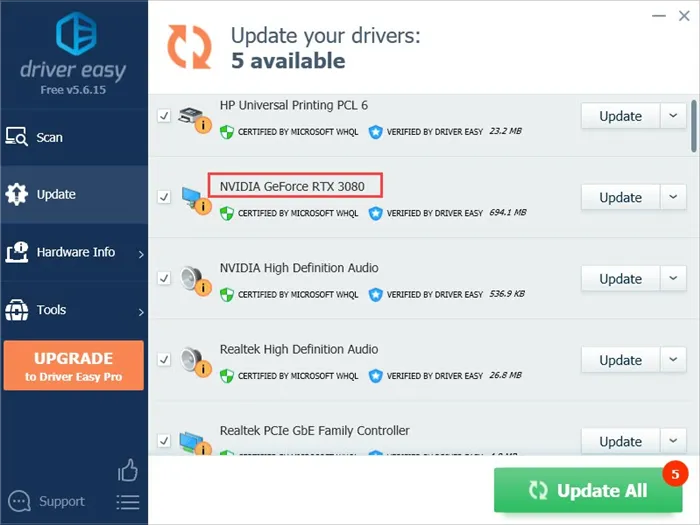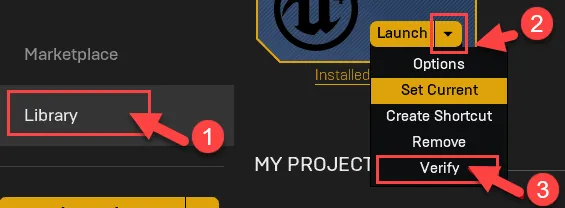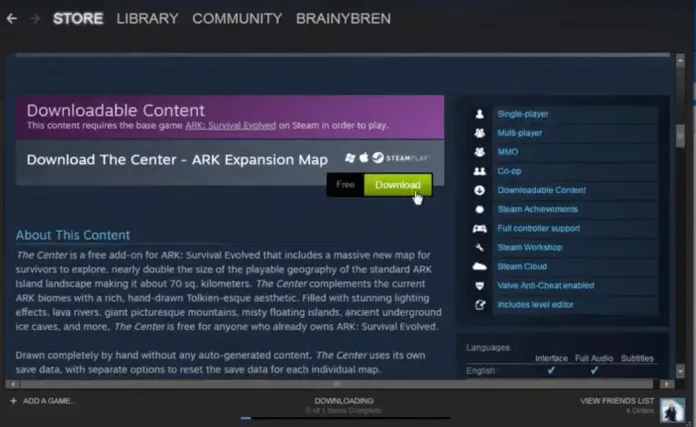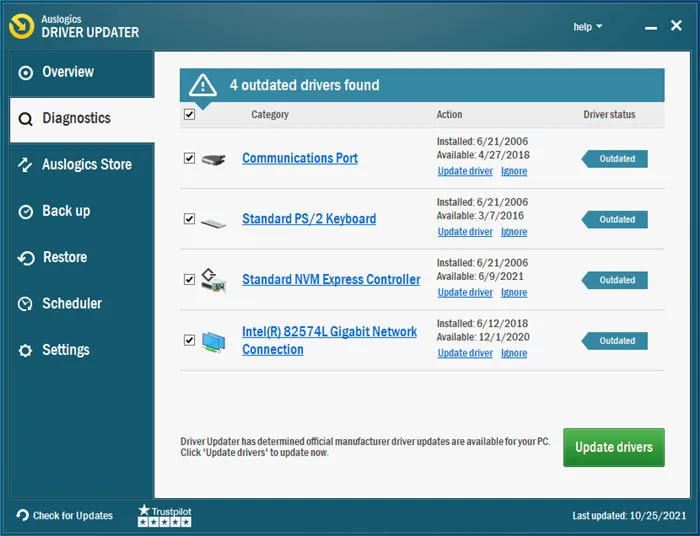Полная версия игры запущена в Steam, и теперь вы можете управлять своей собственной заправочной станцией в симуляторе заправочной станции. Однако некоторые игроки сообщили, что игра постоянно вылетает на их ПК . Если вы оказались одним из них, не волнуйтесь. Вот несколько рабочих исправлений, которые вы можете попробовать.
Прежде чем ты начнешь
Прежде чем приступить к устранению неполадок, связанных со сбоем в симуляторе заправочной станции, необходимо убедиться, что ваш компьютер соответствует минимальным требованиям игры.
| ТЫ | Windows 7/10 64-битная |
| Процессор | Intel Core i3 3,0 ГГц |
| Графика | NVIDIA GeForce GTX 660 2 ГБ видеопамяти |
| объем памяти | 4 ГБ ОЗУ |
Убедившись, что мощность вашего компьютера достаточна для запуска игры, читайте дальше и попробуйте приведенные ниже исправления.
Попробуйте эти исправления
Возможно, вам не нужно пробовать их все. Просто продвигайтесь вниз по списку, пока не найдете тот, который поможет.
- Установите последний патч игры Проверить целостность файлов игры Запустите игру от имени администратора Обновите графический драйвер Проверьте настройки антивируса Выполните чистую загрузку
Исправление 1. Установите последний патч для игры.
Недавно разработчик симулятора заправочной станции выпустил новое исправление, устраняющее случайные сбои во время игры. Разработчик признал, что потоковая передача текстур была причиной значительного количества случайных сбоев при различных обстоятельствах. Эти сбои были исправлены в последнем обновлении. Поэтому, прежде чем пытаться сделать что-то более сложное, убедитесь, что вы установили последний патч для игры .
Если игра продолжает падать после установки последнего обновления, ознакомьтесь со следующим исправлением.
Исправление 2: проверьте целостность файлов игры
Если есть какие-либо отсутствующие или поврежденные игровые файлы, вы, скорее всего, столкнетесь с проблемами сбоев в игре. Чтобы исправить это, вы можете отсканировать и восстановить файлы игры через Steam. Вот как:
- Зайди в свой стим Библиотека .
- Щелкните правой кнопкой мыши Симулятор АЗС и выберите Характеристики… .
- Перейдите к ЛОКАЛЬНЫЕ ФАЙЛЫ вкладку и выберите Проверить целостность файлов игры… .
- Steam проверит файлы игры. Этот процесс может занять несколько минут.
После этого перезапустите игру и проверьте, решена ли ваша проблема.
Если проблема со сбоем не устранена, перейдите к следующему исправлению.
Исправление 3: Запустите игру от имени администратора
Некоторым программам требуются права администратора для правильной работы на вашем ПК. Чтобы убедиться, что симулятор заправки имеет все необходимые права, вы можете запустить эту игру от имени администратора. Вот как:
- Щелкните правой кнопкой мышиисполняемый файл симулятора АЗС и выберите Характеристики .
- Перейдите к Совместимость вкладку, затем установите флажок рядом с Запустите эту программу от имени администратора и нажмите В ПОРЯДКЕ чтобы сохранить изменения.
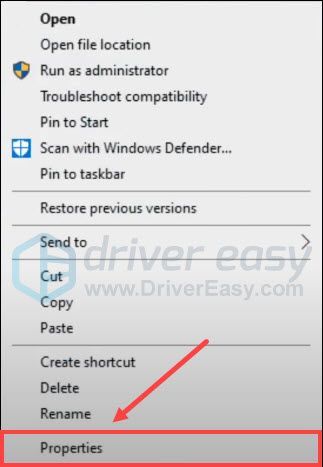
Сделав это, перезапустите Steam и попробуйте снова запустить игру, чтобы убедиться, что ваша проблема решена.
Если проблема сбоя остается, перейдите к следующему исправлению.
Исправление 4: обновите графический драйвер
Графический драйвер необходим для работы видеоигр. Если вы используете неисправный или устаревший графический драйвер, вы, скорее всего, столкнетесь с проблемой сбоя в симуляторе заправочной станции. Чтобы устранить потенциальную проблему и добиться максимальной производительности, всегда убедитесь, что у вас установлены последние версии драйверов для вашей видеокарты .
Один из способов сделать это — посетить веб-сайт производителя (NVIDIA, AMD или Интел ) и найдите свою модель, затем загрузите и установите последнюю версию графического драйвера вручную. Но если у вас нет времени, терпения или навыков работы с компьютером, чтобы обновить драйвер вручную, вы можете сделать это автоматически с помощью Драйвер Легкий .
Driver Easy автоматически распознает вашу систему и найдет правильные драйверы для вашей видеокарты и версии Windows, а затем загрузит и установит их правильно:
- Скачатьи установите драйвер Easy.
- Запустите Driver Easy и нажмите кнопку Сканировать сейчас кнопка. Затем Driver Easy просканирует ваш компьютер и обнаружит проблемные драйверы.
- Нажмите Обновить все для автоматической загрузки и установки правильной версии всех отсутствующих или устаревших драйверов в вашей системе. (Для этого требуется Про версия — вам будет предложено обновиться, когда вы нажмете «Обновить все».)
Или нажмите на Обновлять рядом с помеченным графическим драйвером, чтобы автоматически загрузить правильную версию этого драйвера, затем вы можете установить его вручную (вы можете сделать это с БЕСПЛАТНОЙ версией).
То Про версия Driver Easy поставляется с полная техническая поддержка . Если вам нужна помощь, обратитесь в службу поддержки Driver Easy по адресу .
После обновления графического драйвера перезагрузите компьютер и запустите Симулятор заправки, чтобы проверить, не вылетает ли игра снова.
Если обновление графического драйвера вам не помогло, перейдите к следующему исправлению.
Исправление 5: проверьте настройки антивируса
Некоторые антивирусные программы могут блокировать запуск вашей игры и вызывать сбой игры. Чтобы узнать, так ли это, вы можете временно отключить антивирус.
Если симулятор заправки перестанет зависать после отключения антивируса, вам нужно внести Steam и игру в белый список. Этот процесс будет зависеть от используемого вами антивирусного программного обеспечения.
Но если игра продолжает падать после отключения антивируса, перейдите к следующему исправлению.
Исправление 6: выполнить чистую загрузку
Программы, работающие в фоновом режиме, могут мешать вашей игре. Чтобы исправить это, вы можете выполнить чистую загрузку, чтобы выяснить, был ли сбой вызван конфликтом программного обеспечения. Для этого:
- На клавиатуре нажмите кнопку Windows logo key и р в то же время, чтобы вызвать диалоговое окно «Выполнить». Тип msconfig и нажмите В ПОРЯДКЕ .
- В разделе «Конфигурация системы» перейдите к Услуги вкладку и установите флажок рядом с Скрыть все службы Microsoft .
- На клавиатуре нажмите Ctrl , Сдвиг и выход в то же время, чтобы открыть диспетчер задач, затем перейдите к Запускать вкладка
- По одной выберите любые программы, которые, как вы подозреваете, могут мешать работе, и нажмите Запрещать .
- Перезагрузите компьютер.
Снимите флажоквсе сервисы, КРОМЕ тех, которые принадлежат производителю вашей видеокарты или звуковой карты, например Реалтек , AMD , NVIDIA и Интел . Затем нажмите В ПОРЯДКЕ чтобы сохранить изменения.
Перезапустите симулятор заправки, чтобы проверить, не вылетает ли игра снова. Если нет, вы можете попытаться включить службы одну за другой, пока не найдете проблемное программное обеспечение. Затем перезагрузите компьютер, чтобы изменения вступили в силу.
Как только вы обнаружите проблемную программу, которая вызывает сбой игры, вам просто нужно удалить ее, чтобы избежать проблем с сбоем игры в будущем.
Вот и все! Надеемся, что одно из приведенных выше исправлений помогло вам решить проблему сбоя симулятора заправочной станции. Если у вас есть какие-либо вопросы или предложения, не стесняйтесь оставлять нам комментарии ниже.
- сбой игры
Unreal Engine — популярный игровой движок, который разработчики используют для создания и разработки игр. Как пакет, он имеет одни из лучших интегрированных инструментов. Unreal Engine — один из лучших современных игровых движков, но он не идеален. У него есть свои проблемы, которые иногда превращаются в проблемы для игр, зависящих от его компонентов.
Фактически, в этом руководстве мы намерены изучить проблему сбоя Unreal Engine, которая, кажется, поражает большое количество популярных игр. Люди просто не могут получать удовольствие от своих игр. Судя по отчетам, которые мы видели, пользователи жаловались, что их игра зависла, перестала работать или перестала отвечать, потому что что-то пошло не так с Unreal Engine.
Unreal Engine, вероятно, дает сбой, потому что его процессы продолжают достигать состояния или условия, при котором они не могут продолжать работать или выполнять задачи. Проблема может заключаться в ошибках или несоответствиях в программе; проблема может быть связана с конфликтами с участием других приложений или вмешательством сторонних утилит. Что ж, мы только что обозначили наиболее вероятные или распространенные причины сбоев Unreal Engine на компьютерах с Windows 10.
Как исправить ошибку Unreal Engine в Windows 10
Теперь мы опишем процедуры и обходные пути, которые доказали свою эффективность в том, чтобы заставить Unreal Engine прекратить сбои (или сбои реже) на ПК с Windows 10. Мы рекомендуем вам начать с первого исправления в списке. Если первая процедура не дает достаточных результатов, вы можете перейти к следующему решению и продолжить выполнение остальных в том же порядке, пока проблема в вашем случае не будет решена.
-
Обновление Unreal Engine 4:
Ранее мы установили ошибки как одну из причин, из-за которых Unreal Engine вылетает на компьютерах. Что ж, процедура здесь направлена на то, чтобы исправить ситуацию в этом направлении — если наше предположение верно. Разработчики Unreal Engine, вероятно, знали о сбоях, беспокоящих пользователей, поэтому они, вероятно, проделали некоторую работу для решения проблемы.
Поэтому, обновляя Unreal Engine, вы предоставите программе исправления и патчи для ошибок, которые могут быть причиной сбоев — и это хороший результат. Проверить и установить обновления для Unreal Engine относительно легко, поэтому сначала нужно было выполнить эту процедуру.
Сделай это:
- Откройте программу запуска Epic Games, дважды щелкнув ярлык приложения (который, вероятно, находится на экране рабочего стола).
- Как только появится окно запуска Epic Games, вам нужно посмотреть в верхний левый угол окна и затем нажать на Unreal Engine.
- Теперь вы должны посмотреть на панель на правой границе окна и затем щелкнуть по Библиотеке (чтобы перейти на эту вкладку).
- Посмотрите список в верхней части окна. Поищите там версии движка.
- Щелкните маленькую стрелку вниз (чтобы запустить ручную проверку обновлений).
Программа запуска Epic Games теперь будет использовать ваш Интернет, чтобы связаться с соответствующими серверами, чтобы узнать, есть ли что-то новое, чего не хватает вашему компьютеру.
- Если приложение обнаружит новую версию движка, вам нужно будет выбрать ее и затем нажать «Установить».
Программа запуска Epic Games теперь будет работать для установки нового материала.
- После завершения операций по установке нового движка необходимо перезапустить программу запуска Epic Games.
В идеале вам следует перезагрузить компьютер (для достижения наилучших результатов).
- Протестируйте игру или приложение, в котором вы столкнулись с ошибкой Unreal Engine, чтобы увидеть, как все пойдет на этот раз.
-
Проверить установку двигателя:
Здесь мы рассматриваем возможность того, что Unreal Engine дает сбой на вашем компьютере из-за повреждения файлов. Также велика вероятность того, что сбои связаны с изменением или удалением некоторых важных компонентов. С этой целью мы хотим, чтобы вы использовали функцию «проверка файлов», чтобы исправить ситуацию.
Unreal Engine существует как компонент внутри Epic Games Launcher, что означает, что вы должны использовать функцию проверки на последнем, чтобы проверить наличие проблем в файлах Unreal Engine. Если будут обнаружены несоответствия или несоответствия, плохие данные будут заменены исправными копиями (содержащими необходимые данные).
В любом случае, это инструкции, которым вы должны следовать, чтобы проверить установку:
- Во-первых, вам нужно открыть программу запуска Epic Games. Вы всегда можете сделать это, дважды щелкнув ярлык приложения (который должен быть на рабочем столе).
- Как только появится окно программы, вы должны посмотреть в верхний левый угол и затем нажать «Библиотека».
Вы будете перенаправлены на вкладку «Библиотека».
- Посмотрите на панель справа и нажмите маленькую стрелку вниз (чтобы развернуть раскрывающееся меню или просмотреть список параметров).
- Щелкните Подтвердить.
Теперь программа запуска Epic Games инициализирует процессы, необходимые для операции проверки.
- Ты должен быть терпеливым. Подождите, пока сканирование завершится.
- После того, как проверка будет завершена, вам нужно нажать на опцию «Запуск» (которая теперь должна быть видна).
- Запустите игру или приложение, с которыми вы столкнулись из-за сбоев Unreal Engine, и посмотрите, стало ли что-то лучше.
-
Измените видеокарту по умолчанию:
Данная процедура предназначена для конкретного случая проблемы. Если вы видите, что Unreal Engine завершает работу из-за предупреждения или уведомления о потере устройства D3D во время вашей борьбы с Unreal Engine, то исправления здесь, вероятно, будет достаточно для решения ваших проблем. Если наши предположения верны, то проблема в вашем случае заключается в том, что ваш компьютер использует слабую видеокарту для выполнения операций.
Если на вашем компьютере есть дискретная или выделенная видеокарта, тогда у него есть два графических процессора на выбор, когда ему нужно запускать приложения или игры. Дискретный графический процессор обычно является более мощным устройством, поэтому вашей системе всегда лучше использовать его для игр и других приложений, требующих графики.
Здесь мы хотим, чтобы вы проинструктировали (или заставили) ваш компьютер использовать выделенную видеокарту. Мы предполагаем, что у вас дискретная видеокарта от NVIDIA, поэтому описание процедуры здесь основано на этом.
Выполните следующие шаги:
- Перейдите к экрану меню «Пуск» Windows, нажав кнопку с логотипом Windows на клавиатуре компьютера (или вы можете щелкнуть значок Windows в нижнем левом углу дисплея для того же результата).
- Введите Панель управления NVIDIA в текстовое поле (которое появляется в момент начала ввода), чтобы выполнить задачу поиска, используя эти ключевые слова в качестве запроса.
- Предполагая, что панель управления NVIDIA (приложение) теперь стала основной записью в возвращаемом списке результатов, вам нужно щелкнуть по ней (чтобы открыть).
- Когда появится окно Панели управления NVIDIA, вам нужно будет нажать на Управление настройками 3D.
- Предполагая, что вы находитесь на вкладке «Глобальные настройки», вам необходимо щелкнуть раскрывающееся меню «Предпочитаемый графический процессор» (чтобы увидеть доступные параметры).
- Выберите высокопроизводительный процессор NVIDIA.
- Теперь вы должны нажать кнопку «Применить». Также нажмите кнопку ОК — если этот шаг применим.
- Закройте приложение NVIDIA Control Panel и другие приложения.
- Перезагрузите компьютер.
- Запустите игру или приложение, в котором возникает сбой Unreal Engine, чтобы узнать, как долго оно будет работать.
-
Внесите некоторые изменения в свой реестр:
На некоторых компьютерах было доказано, что сбои Unreal Engine связаны с настройками TDR. На этих машинах пользователям удалось улучшить результаты стабильности Unreal Engine, изменив конфигурацию TDR. На вашем компьютере может быть то же самое; вы тоже можете изменить что-нибудь, чтобы Unreal Engine оставался работоспособным столько, сколько необходимо.
TDR — что означает обнаружение и восстановление тайм-аута — это функция, которая проверяет, работает ли ваша видеокарта должным образом. Когда эта функция обнаруживает, что видеокарта неисправна или из-за неполадок, она выполняет сброс своих компонентов. Мы хотим, чтобы вы отключили эту функцию, чтобы ваш компьютер предоставлял своему графическому процессору все время, необходимое для восстановления (ради Unreal Engine), прежде чем использовать его полностью.
Однако, прежде чем приступить к выполнению этой задачи, мы должны предупредить вас о связанных с этим рисках. Вы собираетесь внести изменения в записи в реестре компьютера, который является чрезвычайно важным компонентом Windows. Если вы сделаете ошибки, у вас может возникнуть больше проблем, чем у вас сейчас. С этой целью рекомендуется соблюдать меры предосторожности.
Возможно, вы захотите создать резервную копию своего реестра. У вас не будет лучшего шанса сделать резервную копию, чем сейчас. Вы сможете легко решить все проблемы с помощью резервной копии — если что-то пойдет не так.
В любом случае, для создания резервной копии реестра необходимо выполнить следующие действия:
- Используйте кнопку с логотипом Windows + сочетание клавиш с буквой R, чтобы быстро запустить приложение «Выполнить».
- Как только появится небольшое диалоговое окно или окно «Выполнить», вы должны заполнить пустое текстовое поле с помощью Regedit .
- Чтобы запустить код, нажмите кнопку Enter на клавиатуре вашего компьютера (или нажмите кнопку OK в окне «Выполнить» для того же результата).
Откроется окно редактора реестра.
- Посмотрите в верхний левый угол окна, нажмите «Файл» и затем выберите «Экспорт» (из отображаемого списка параметров).
Откроется окно «Экспорт файла реестра».
- В поле «Имя файла» укажите желаемое имя для резервной копии. Вы можете , например, использовать RegBackup .
- Вы также должны указать предпочитаемое место хранения резервной копии. Перемещайтесь по соответствующим каталогам, чтобы попасть в нужную папку.
В идеале вы должны сохранить файл на внешнем диске (например, на USB-накопителе). Если вы должны сохранить его на своем компьютере, вы можете выбрать Рабочий стол.
- Предполагая, что вы закончили с параметрами в окне «Экспорт файла реестра», вы должны нажать кнопку «Сохранить» (чтобы закончить).
Теперь ваш компьютер будет создавать резервную копию и хранить ее в указанном каталоге.
Между тем, вот инструкции, которым вы должны следовать, чтобы внести необходимые изменения в реестр, чтобы исправить сбои Unreal Engine:
- Здесь вам нужно вернуться в окно редактора реестра или снова запустить приложение (если вы его закрыли).
Вы можете прокрутить немного вверх, чтобы увидеть инструкции по открытию редактора реестра (если вам нужно).
- На этот раз вы должны щелкнуть Компьютер (в верхнем левом углу окна), чтобы увидеть его содержимое, а затем перейти по каталогам по этому пути, чтобы добраться до пункта назначения:
HKEY_LOCAL_MACHINE SYSTEM CurrentControlSet Control GraphicsDrivers
- Теперь на панели рядом с правой границей окна внутри GraphicsDrivers вам нужно щелкнуть правой кнопкой мыши в любом месте, свободном от объектов.
- В отображаемом списке опций вы должны щелкнуть по New (чтобы увидеть другой список), а затем выбрать QWORD (64-bit) Value.
- Вы должны использовать TdrLevel в качестве имени нового значения. Теперь нажмите кнопку ОК.
Windows теперь будет работать над созданием ценности.
- Дважды щелкните вновь созданное значение TdrLevel.
Откроется окно «Изменить значение QWORD (64-разрядное) для TdrLevel».
- Заполните поле Value data значением 0 и затем нажмите кнопку OK, чтобы сохранить изменения, которые вы только что сделали.
Ваша работа с реестром завершена.
- Закройте приложение «Редактор реестра» и другие программы.
- Перезагрузите компьютер.
- Запустите несколько тестов проблемной игры или программы, чтобы убедиться, что Unreal Engine больше не дает сбоев, как раньше.
-
Переустановите драйвер видеокарты; обновите ваши драйверы:
Драйвер видеокарты — это программа, которая управляет взаимодействием между графическим процессором (аппаратным компонентом) и приложениями или самой Windows (программной частью). Следовательно, драйвер вашей видеокарты играет важную роль в операциях отображения изображений и видео, которые составляют основу графических процессов.
Есть большая вероятность, что сбои Unreal Engine связаны с графическими недостатками или несоответствиями, которые затем могут быть связаны с драйвером видеокарты. Если мы рассмотрим эту возможность, то мы можем экстраполировать, что видеокарта находится в плохом состоянии. Вероятно, драйвер сломан, неисправен или поврежден. С этой целью мы хотим, чтобы вы переустановили драйвер, чтобы устранить проблемы с ним.
Когда вы переустанавливаете драйвер, задействованные процессы (которые составляют операции удаления и установки), как правило, вызывают изменения в настройках и составе драйвера. Результирующих изменений может быть достаточно, чтобы вернуть драйвер в нормальное состояние, поэтому вы должны рискнуть. В конце концов, процедура совершенно безвредна.
В любом случае, вот шаги, которые вы должны выполнить, чтобы переустановить драйвер видеокарты:
- Во-первых, вам нужно щелкнуть правой кнопкой мыши значок Windows в нижнем левом углу дисплея вашего компьютера, чтобы увидеть приложения и параметры меню опытного пользователя.
- Из отображаемого списка необходимо выбрать Диспетчер устройств (для запуска этого приложения).
- Предполагая, что окно диспетчера устройств открыто, вы должны просмотреть в нем список и найти адаптеры дисплея.
- Щелкните значок расширения рядом с Display Adapters, чтобы открыть его содержимое.
- Найдите в списке свое выделенное устройство с графическим процессором, щелкните его правой кнопкой мыши, чтобы увидеть доступные параметры, а затем выберите «Удалить драйвер».
- Мы проинструктировали вас найти свое выделенное устройство с графическим процессором, поскольку на вашем компьютере, вероятно, работают игры и другие приложения, требующие обработки графики, с использованием выделенного графического процессора. Ваш компьютер оснащен двумя графическими блоками (выделенным графическим процессором и встроенным графическим процессором), но выделенный графический процессор является более мощной или способной картой.
- Поэтому для достижения наилучших результатов или результатов ваш компьютер (как и большинство машин) запрограммирован на выполнение сложных или интенсивных графических операций с помощью выделенного графического процессора. И по этим причинам драйвер для выделенного графического процессора — это тот, который вы должны переустановить, чтобы исправить сбои Unreal Engine.
- Однако, если вы уверены, что на вашем компьютере запускаются игры и приложения, использующие встроенную карту, вам нужно вместо этого щелкнуть правой кнопкой мыши встроенную карту, чтобы увидеть доступные параметры, а затем выбрать «Удалить». Затем вам нужно будет продолжить операцию удаления по этому пути (следуйте инструкциям ниже).
- Нажмите кнопку «Удалить», чтобы подтвердить операцию — если Windows отобразит запрос или диалоговое окно, чтобы получить подтверждение операции удаления для драйвера видеокарты.
Теперь ваш компьютер должен работать, чтобы удалить драйвер.
- После того, как все будет сделано, вам нужно закрыть приложение диспетчера устройств (и другие приложения), а затем перезагрузить компьютер.
- Подождите, пока Windows загрузится и успокоится (пока вы ничего не делаете).
Теперь ваша система, скорее всего, поймет, что драйвер для важного компонента отсутствует, поэтому она будет работать, чтобы получить и установить необходимое программное обеспечение (без вашей помощи).
- На этом этапе, если на вашем компьютере установлен необходимый драйвер, мы рекомендуем перезагрузить компьютер, чтобы завершить работу.
- Запустите игру или приложение, пострадавшие от сбоев Unreal Engine, чтобы узнать, как долго они будут работать.
Если операция переустановки не помогла решить проблему в вашем случае — или если вы не смогли заставить Windows переустановить драйвер видеокарты по какой-либо причине — тогда вам необходимо обновить драйвер. Чтобы сделать это быстро, вам необходимо установить Auslogics Driver Updater. Эта программа поможет вам выполнять все задачи по обновлению драйверов максимально эффективно, поэтому вам не придется возиться со многими сложными и утомительными операциями.
Рекомендуемое приложение работает следующим образом: оно сначала инициирует сканирование верхнего уровня для определения плохих драйверов (поврежденных, старых или устаревших, сломанных и неисправных драйверов) на вашем компьютере; после этапа идентификации он перейдет к поиску и загрузке новых стабильных драйверов (версии, рекомендованные производителем), которые затем установит в качестве замены плохого программного обеспечения.
Фактически, с этим приложением ваш компьютер может запускать новые драйверы почти для всех своих компонентов (а не только для видеокарты). Если сбои Unreal Engine связаны с проблемами, влияющими на другие драйверы, проблема будет решена. Ну, так, поскольку все проблемы с драйверами решаются, ничего не упускается — и это хорошо.
После того, как процесс установки всех новых драйверов завершится, вам необходимо перезагрузить компьютер, чтобы завершить работу. Windows требуется перезагрузка, чтобы ваша система учла все произошедшие изменения. Только после перезапуска вы должны запустить игру или приложение, в котором возникли сбои Unreal Engine, чтобы проверить и подтвердить, что теперь все стало значительно лучше, чем раньше.
Другие способы устранения сбоев Unreal Engine в Windows 10
Если вы все еще боретесь с проблемой «Произошел сбой Unreal Engine», когда вы играете в игры или запускаете зависимые приложения, вам необходимо попытаться исправить и обходные пути из нашего окончательного списка решений проблемы.
-
Отключить все настройки разгона; избавьтесь от всех приложений для разгона:
Если вы настроили свой компьютер на разгон определенных компонентов (например, вашего процессора), чтобы получить больше энергии от вашей машины, то вам нужно остановиться сейчас, потому что недостатки, очевидно, перевешивают выгоды. Если вы не можете заставить свои игры или приложения работать и работать, значит, улучшения производительности вам не нужны. Избавьтесь от всего, что нужно для разгона, и дайте вашим программам шанс на лучшую стабильность.
-
Отключите антивирус; удалите приложение безопасности:
В некоторых отчетах указывается, что некоторые антивирусные бренды перегибают палку, вмешиваясь в процессы или операции, к которым они не имеют никакого отношения, чтобы вызвать проблемы у пользователей, поэтому вы можете изучить это событие в вашем случае. Возможно, ваш антивирус или защитное приложение делает то же самое. Если наше предположение верно, то Unreal Engine перестанет давать сбой после того, как вы отключите или удалите антивирус (или аналогичное приложение безопасности).
- Настройте свой компьютер на использование только выделенной графической карты для запуска игр и других графических приложений.
- Чистая переустановка всех приложений, участвующих в событиях сбоя.
К сожалению, в играх бывают изъяны: тормоза, низкий FPS, вылеты, зависания, баги и другие мелкие и не очень ошибки. Нередко проблемы начинаются еще до начала игры, когда она не устанавливается, не загружается или даже не скачивается. Да и сам компьютер иногда чудит, и тогда в Gas Station Simulator вместо картинки черный экран, не работает управление, не слышно звук или что-нибудь еще.
Что сделать в первую очередь
- Скачайте и запустите всемирно известный CCleaner (скачать по прямой ссылке) — это программа, которая очистит ваш компьютер от ненужного мусора, в результате чего система станет работать быстрее после первой же перезагрузки;
- Обновите все драйверы в системе с помощью программы Driver Updater (скачать по прямой ссылке) — она просканирует ваш компьютер и обновит все драйверы до актуальной версии за 5 минут;
- Установите Advanced System Optimizer (скачать по прямой ссылке) и включите в ней игровой режим, который завершит бесполезные фоновые процессы во время запуска игр и повысит производительность в игре.
Второе, что стоит сделать при возникновении каких-либо проблем с Gas Station Simulator, это свериться с системными требованиями. По-хорошему делать это нужно еще до покупки, чтобы не пожалеть о потраченных деньгах.
Минимальные системные требования Gas Station Simulator:
Windows 7, Процессор: Intel Core i3 3.0 GHz, 4 GB ОЗУ, 10 GB HDD, NVidia GeForce GTX 660 Видеопамять: 2 GB, DirectX 11, Клавиатура, мышь
Посмотреть рекомендуемые требования
Каждому геймеру следует хотя бы немного разбираться в комплектующих, знать, зачем нужна видеокарта, процессор и другие штуки в системном блоке.
Файлы, драйверы и библиотеки
Практически каждое устройство в компьютере требует набор специального программного обеспечения. Это драйверы, библиотеки и прочие файлы, которые обеспечивают правильную работу компьютера.
Начать стоит с драйверов для видеокарты. Современные графические карты производятся только двумя крупными компаниями — Nvidia и AMD. Выяснив, продукт какой из них крутит кулерами в системном блоке, отправляемся на официальный сайт и загружаем пакет свежих драйверов:
- Скачать драйвер для видеокарты Nvidia GeForce
- Скачать драйвер для видеокарты AMD Radeon

Обязательным условием для успешного функционирования Gas Station Simulator является наличие самых свежих драйверов для всех устройств в системе. Скачайте утилиту Driver Updater, чтобы легко и быстро загрузить последние версии драйверов и установить их одним щелчком мыши:
- загрузите Driver Updater и запустите программу;
- произведите сканирование системы (обычно оно занимает не более пяти минут);
- обновите устаревшие драйверы одним щелчком мыши.

Фоновые процессы всегда влияют на производительность. Вы можете существенно увеличить FPS, очистив ваш ПК от мусорных файлов и включив специальный игровой режим с помощью программы Advanced System Optimizer
- загрузите Advanced System Optimizer и запустите программу;
- произведите сканирование системы (обычно оно занимает не более пяти минут);
- выполните все требуемые действия. Ваша система работает как новая!
Когда с драйверами закончено, можно заняться установкой актуальных библиотек — DirectX и .NET Framework. Они так или иначе используются практически во всех современных играх:
- Скачать DirectX
- Скачать Microsoft .NET Framework 3.5
- Скачать Microsoft .NET Framework 4
Еще одна важная штука — это библиотеки расширения Visual C++, которые также требуются для работы Gas Station Simulator. Ссылок много, так что мы решили сделать отдельный список для них:
- Скачать Microsoft Visual C++ 2005 Service Pack 1
- Скачать Microsoft Visual C++ 2008 (32-бит) (Скачать Service Pack 1)
- Скачать Microsoft Visual C++ 2008 (64-бит) (Скачать Service Pack 1)
- Скачать Microsoft Visual C++ 2010 (32-бит) (Скачать Service Pack 1)
- Скачать Microsoft Visual C++ 2010 (64-бит) (Скачать Service Pack 1)
- Скачать Microsoft Visual C++ 2012 Update 4
- Скачать Microsoft Visual C++ 2013
Если вы дошли до этого места — поздравляем! Наиболее скучная и рутинная часть подготовки компьютера к геймингу завершена. Дальше мы рассмотрим типовые проблемы, возникающие в играх, а также кратко наметим пути их решения.
Gas Station Simulator не скачивается. Долгое скачивание. Решение
Скорость лично вашего интернет-канала не является единственно определяющей скорость загрузки. Если раздающий сервер работает на скорости, скажем, 5 Мб в секунду, то ваши 100 Мб делу не помогут.
Если Gas Station Simulator совсем не скачивается, то это может происходить сразу по куче причин: неправильно настроен роутер, проблемы на стороне провайдера, кот погрыз кабель или, в конце-концов, упавший сервер на стороне сервиса, откуда скачивается игра.
Gas Station Simulator не устанавливается. Прекращена установка. Решение
Перед тем, как начать установку Gas Station Simulator, нужно еще раз обязательно проверить, какой объем она занимает на диске. Если же проблема с наличием свободного места на диске исключена, то следует провести диагностику диска. Возможно, в нем уже накопилось много «битых» секторов, и он банально неисправен?
В Windows есть стандартные средства проверки состояния HDD- и SSD-накопителей, но лучше всего воспользоваться специализированными программами.
Но нельзя также исключать и вероятность того, что из-за обрыва соединения загрузка прошла неудачно, такое тоже бывает. А если устанавливаете Gas Station Simulator с диска, то стоит поглядеть, нет ли на носителе царапин и чужеродных веществ!
Gas Station Simulator не запускается. Ошибка при запуске. Решение
Gas Station Simulator установилась, но попросту отказывается работать. Как быть?
Выдает ли Gas Station Simulator какую-нибудь ошибку после вылета? Если да, то какой у нее текст? Возможно, она не поддерживает вашу видеокарту или какое-то другое оборудование? Или ей не хватает оперативной памяти?
Помните, что разработчики сами заинтересованы в том, чтобы встроить в игры систему описания ошибки при сбое. Им это нужно, чтобы понять, почему их проект не запускается при тестировании.
Обязательно запишите текст ошибки. Если вы не владеете иностранным языком, то обратитесь на официальный форум разработчиков Gas Station Simulator. Также будет полезно заглянуть в крупные игровые сообщества и, конечно, в наш FAQ.
Если Gas Station Simulator не запускается, мы рекомендуем вам попробовать отключить ваш антивирус или поставить игру в исключения антивируса, а также еще раз проверить соответствие системным требованиям и если что-то из вашей сборки не соответствует, то по возможности улучшить свой ПК, докупив более мощные комплектующие.
В Gas Station Simulator черный экран, белый экран, цветной экран. Решение
Проблемы с экранами разных цветов можно условно разделить на 2 категории.
Во-первых, они часто связаны с использованием сразу двух видеокарт. Например, если ваша материнская плата имеет встроенную видеокарту, но играете вы на дискретной, то Gas Station Simulator может в первый раз запускаться на встроенной, при этом самой игры вы не увидите, ведь монитор подключен к дискретной видеокарте.
Во-вторых, цветные экраны бывают при проблемах с выводом изображения на экран. Это может происходить по разным причинам. Например, Gas Station Simulator не может наладить работу через устаревший драйвер или не поддерживает видеокарту. Также черный/белый экран может выводиться при работе на разрешениях, которые не поддерживаются игрой.
Gas Station Simulator вылетает. В определенный или случайный момент. Решение
Играете вы себе, играете и тут — бац! — все гаснет, и вот уже перед вами рабочий стол без какого-либо намека на игру. Почему так происходит? Для решения проблемы стоит попробовать разобраться, какой характер имеет проблема.
Если вылет происходит в случайный момент времени без какой-то закономерности, то с вероятностью в 99% можно сказать, что это ошибка самой игры. В таком случае исправить что-то очень трудно, и лучше всего просто отложить Gas Station Simulator в сторону и дождаться патча.
Однако если вы точно знаете, в какие моменты происходит вылет, то можно и продолжить игру, избегая ситуаций, которые провоцируют сбой.
Однако если вы точно знаете, в какие моменты происходит вылет, то можно и продолжить игру, избегая ситуаций, которые провоцируют сбой. Кроме того, можно скачать сохранение Gas Station Simulator в нашем файловом архиве и обойти место вылета.
Gas Station Simulator зависает. Картинка застывает. Решение
Ситуация примерно такая же, как и с вылетами: многие зависания напрямую связаны с самой игрой, а вернее с ошибкой разработчика при ее создании. Впрочем, нередко застывшая картинка может стать отправной точкой для расследования плачевного состояния видеокарты или процессора.Так что если картинка в Gas Station Simulator застывает, то воспользуйтесь программами для вывода статистики по загрузке комплектующих. Быть может, ваша видеокарта уже давно исчерпала свой рабочий ресурс или процессор греется до опасных температур?Проверить загрузку и температуры для видеокарты и процессоров проще всего в программе MSI Afterburner. При желании можно даже выводить эти и многие другие параметры поверх картинки Gas Station Simulator.Какие температуры опасны? Процессоры и видеокарты имеют разные рабочие температуры. У видеокарт они обычно составляют 60-80 градусов по Цельсию. У процессоров немного ниже — 40-70 градусов. Если температура процессора выше, то следует проверить состояние термопасты. Возможно, она уже высохла и требует замены.Если греется видеокарта, то стоит воспользоваться драйвером или официальной утилитой от производителя. Нужно увеличить количество оборотов кулеров и проверить, снизится ли рабочая температура.
Gas Station Simulator тормозит. Низкий FPS. Просадки частоты кадров. Решение
При тормозах и низкой частоте кадров в Gas Station Simulator первым делом стоит снизить настройки графики. Разумеется, их много, поэтому прежде чем снижать все подряд, стоит узнать, как именно те или иные настройки влияют на производительность.Разрешение экрана. Если кратко, то это количество точек, из которого складывается картинка игры. Чем больше разрешение, тем выше нагрузка на видеокарту. Впрочем, повышение нагрузки незначительное, поэтому снижать разрешение экрана следует только в самую последнюю очередь, когда все остальное уже не помогает.Качество текстур. Как правило, этот параметр определяет разрешение файлов текстур. Снизить качество текстур следует в случае если видеокарта обладает небольшим запасом видеопамяти (меньше 4 ГБ) или если используется очень старый жесткий диск, скорость оборотов шпинделя у которого меньше 7200.Качество моделей (иногда просто детализация). Эта настройка определяет, какой набор 3D-моделей будет использоваться в игре. Чем выше качество, тем больше полигонов. Соответственно, высокополигональные модели требуют большей вычислительной мощности видекарты (не путать с объемом видеопамяти!), а значит снижать этот параметр следует на видеокартах с низкой частотой ядра или памяти.Тени. Бывают реализованы по-разному. В одних играх тени создаются динамически, то есть они просчитываются в реальном времени в каждую секунду игры. Такие динамические тени загружают и процессор, и видеокарту. В целях оптимизации разработчики часто отказываются от полноценного рендера и добавляют в игру пре-рендер теней. Они статичные, потому как по сути это просто текстуры, накладывающиеся поверх основных текстур, а значит загружают они память, а не ядро видеокарты.Нередко разработчики добавляют дополнительные настройки, связанные с тенями:
- Разрешение теней — определяет, насколько детальной будет тень, отбрасываемая объектом. Если в игре динамические тени, то загружает ядро видеокарты, а если используется заранее созданный рендер, то «ест» видеопамять.
- Мягкие тени — сглаживание неровностей на самих тенях, обычно эта опция дается вместе с динамическими тенями. Вне зависимости от типа теней нагружает видеокарту в реальном времени.
Сглаживание. Позволяет избавиться от некрасивых углов на краях объектов за счет использования специального алгоритма, суть которого обычно сводится к тому, чтобы генерировать сразу несколько изображений и сопоставлять их, высчитывая наиболее «гладкую» картинку. Существует много разных алгоритмов сглаживания, которые отличаются по уровню влияния на быстродействие Gas Station Simulator.Например, MSAA работает «в лоб», создавая сразу 2, 4 или 8 рендеров, поэтому частота кадров снижается соответственно в 2, 4 или 8 раз. Такие алгоритмы как FXAA и TAA действуют немного иначе, добиваясь сглаженной картинки путем высчитывания исключительно краев и с помощью некоторых других ухищрений. Благодаря этому они не так сильно снижают производительность.Освещение. Как и в случае со сглаживанием, существуют разные алгоритмы эффектов освещения: SSAO, HBAO, HDAO. Все они используют ресурсы видеокарты, но делают это по-разному в зависимости от самой видеокарты. Дело в том, что алгоритм HBAO продвигался в основном на видеокартах от Nvidia (линейка GeForce), поэтому лучше всего работает именно на «зеленых». HDAO же, наоборот, оптимизирован под видеокарты от AMD. SSAO — это наиболее простой тип освещения, он потребляет меньше всего ресурсов, поэтому в случае тормозов в Gas Station Simulator стоит переключиться него.Что снижать в первую очередь? Как правило, наибольшую нагрузку вызывают тени, сглаживание и эффекты освещения, так что лучше начать именно с них.Часто геймерам самим приходится заниматься оптимизацией Gas Station Simulator. Практически по всем крупным релизам есть различные соответствующие и форумы, где пользователи делятся своими способами повышения производительности.
Один из них — специальная программа под названием Advanced System Optimizer. Она сделана специально для тех, кто не хочет вручную вычищать компьютер от разных временных файлов, удалять ненужные записи реестра и редактировать список автозагрузки. Advanced System Optimizer сама сделает это, а также проанализирует компьютер, чтобы выявить, как можно улучшить производительность в приложениях и играх.
Скачать Advanced System Optimizer
Gas Station Simulator лагает. Большая задержка при игре. Решение
Многие путают «тормоза» с «лагами», но эти проблемы имеют совершенно разные причины. Gas Station Simulator тормозит, когда снижается частота кадров, с которой картинка выводится на монитор, и лагает, когда задержка при обращении к серверу или любому другому хосту слишком высокая.
Именно поэтому «лаги» могут быть только в сетевых играх. Причины разные: плохой сетевой код, физическая удаленность от серверов, загруженность сети, неправильно настроенный роутер, низкая скорость интернет-соединения.
Впрочем, последнее бывает реже всего. В онлайн-играх общение клиента и сервера происходит путем обмена относительно короткими сообщениями, поэтому даже 10 Мб в секунду должно хватить за глаза.
В Gas Station Simulator нет звука. Ничего не слышно. Решение
Gas Station Simulator работает, но почему-то не звучит — это еще одна проблема, с которой сталкиваются геймеры. Конечно, можно играть и так, но все-таки лучше разобраться, в чем дело.
Сначала нужно определить масштаб проблемы. Где именно нет звука — только в игре или вообще на компьютере? Если только в игре, то, возможно, это обусловлено тем, что звуковая карта очень старая и не поддерживает DirectX.
Если же звука нет вообще, то дело однозначно в настройке компьютера. Возможно, неправильно установлены драйвера звуковой карты, а может быть звука нет из-за какой-то специфической ошибки нашей любимой ОС Windows.
В Gas Station Simulator не работает управление. Gas Station Simulator не видит мышь, клавиатуру или геймпад. Решение
Как играть, если невозможно управлять процессом? Проблемы поддержки специфических устройств тут неуместны, ведь речь идет о привычных девайсах — клавиатуре, мыши и контроллере.Таким образом, ошибки в самой игре практически исключены, почти всегда проблема на стороне пользователя. Решить ее можно по-разному, но, так или иначе, придется обращаться к драйверу. Обычно при подключении нового устройства операционная система сразу же пытается задействовать один из стандартных драйверов, но некоторые модели клавиатур, мышей и геймпадов несовместимы с ними.Таким образом, нужно узнать точную модель устройства и постараться найти именно ее драйвер. Часто с устройствами от известных геймерских брендов идут собственные комплекты ПО, так как стандартный драйвер Windows банально не может обеспечить правильную работу всех функций того или иного устройства.Если искать драйверы для всех устройств по отдельности не хочется, то можно воспользоваться программой Driver Updater. Она предназначена для автоматического поиска драйверов, так что нужно будет только дождаться результатов сканирования и загрузить нужные драйвера в интерфейсе программы.Нередко тормоза в Gas Station Simulator могут быть вызваны вирусами. В таком случае нет разницы, насколько мощная видеокарта стоит в системном блоке. Проверить компьютер и отчистить его от вирусов и другого нежелательного ПО можно с помощью специальных программ. Например NOD32. Антивирус зарекомендовал себя с наилучшей стороны и получили одобрение миллионов пользователей по всему миру. ZoneAlarm подходит как для личного использования, так и для малого бизнеса, способен защитить компьютер с операционной системой Windows 10, Windows 8, Windows 7, Windows Vista и Windows XP от любых атак: фишинговых, вирусов, вредоносных программ, шпионских программ и других кибер угроз. Новым пользователям предоставляется 30-дневный бесплатный период.Nod32 — анитивирус от компании ESET, которая была удостоена многих наград за вклад в развитие безопасности. На сайте разработчика доступны версии анивирусных программ как для ПК, так и для мобильных устройств, предоставляется 30-дневная пробная версия. Есть специальные условия для бизнеса.
Gas Station Simulator, скачанная с торрента не работает. Решение
Если дистрибутив игры был загружен через торрент, то никаких гарантий работы быть в принципе не может. Торренты и репаки практически никогда не обновляются через официальные приложения и не работают по сети, потому что по ходу взлома хакеры вырезают из игр все сетевые функции, которые часто используются для проверки лицензии.
Такие версии игр использовать не просто неудобно, а даже опасно, ведь очень часто в них изменены многие файлы. Например, для обхода защиты пираты модифицируют EXE-файл. При этом никто не знает, что они еще с ним делают. Быть может, они встраивают само-исполняющееся программное обеспечение. Например, майнер, который при первом запуске игры встроится в систему и будет использовать ее ресурсы для обеспечения благосостояния хакеров. Или вирус, дающий доступ к компьютеру третьим лицам. Тут никаких гарантий нет и быть не может.К тому же использование пиратских версий — это, по мнению нашего издания, воровство. Разработчики потратили много времени на создание игры, вкладывали свои собственные средства в надежде на то, что их детище окупится. А каждый труд должен быть оплачен.Поэтому при возникновении каких-либо проблем с играми, скачанными с торрентов или же взломанных с помощью тех или иных средств, следует сразу же удалить «пиратку», почистить компьютер при помощи антивируса и приобрести лицензионную копию игры. Это не только убережет от сомнительного ПО, но и позволит скачивать обновления для игры и получать официальную поддержку от ее создателей.
Gas Station Simulator выдает ошибку об отсутствии DLL-файла. Решение
Как правило, проблемы, связанные с отсутствием DLL-библиотек, возникают при запуске Gas Station Simulator, однако иногда игра может обращаться к определенным DLL в процессе и, не найдя их, вылетать самым наглым образом.
Чтобы исправить эту ошибку, нужно найти необходимую библиотеку DLL и установить ее в систему. Проще всего сделать это с помощью программы DLL-fixer, которая сканирует систему и помогает быстро найти недостающие библиотеки.
Если ваша проблема оказалась более специфической или же способ, изложенный в данной статье, не помог, то вы можете спросить у других пользователей в нашей рубрике «Вопросы и ответы». Они оперативно помогут вам!
Благодарим за внимание!
В этом посте мы увидим, что вы можете сделать, если симулятор заправки дает сбой, зависает или не загружается на вашем ПК с Windows 11/10. Как следует из названия, Gas Station Simulator — это игра-симулятор о работе заправочной станции посреди пустыни. Игра совершенно новая на рынке; это все еще привлекло всеобщее внимание. Однако, как и любая другая игра, она не свободна от проблем. Есть много сообщений о том, что пользователи сталкиваются с проблемами сбоев, зависаний и невозможности загрузки игры. Продолжите руководство, если вы тоже боретесь с проблемой.

Симулятор заправки вылетает, зависает, не загружается на ПК
Вот несколько эффективных решений, которые помогут вам, если симулятор заправки дает сбой, зависает или не загружается на вашем ПК с Windows.
- Запуск с правами администратора
- Закройте приложения, работающие в фоновом режиме.
- Обновить графический драйвер
- Проверить целостность файлов игры
- Выключить игровой видеорегистратор
- Загрузите последнее обновление патча
Теперь давайте подробно рассмотрим все решения.
1]Запуск с правами администратора
Вы можете сначала попробовать запустить игру с правами администратора. Как оказалось, такие игры, как Gas Station Simulator, требуют прав администратора для запуска без каких-либо проблем. Если это не так, вы всегда будете окружены проблемой сбоя. Ниже приведены шаги, которые необходимо выполнить, чтобы запустить игру с правами администратора.
- Щелкните правой кнопкой мыши симулятор заправочной станции и выберите параметр «Свойства» в контекстном меню.
- Перейдите на вкладку «Совместимость».
- Установите флажок Запускать эту программу от имени администратора.
- Нажмите «Применить» > «ОК».
Теперь запустите игру и проверьте, не сталкиваетесь ли вы с проблемой. Если да, попробуйте следующее решение в списке.
2]Закройте приложения, работающие в фоновом режиме.
Различные приложения, работающие в фоновом режиме, часто потребляют системные ресурсы и позволяют основному приложению работать с ограниченными возможностями. Это может быть и в случае с симулятором заправочной станции. Итак, закройте все ненужные фоновые приложения, чтобы решить проблему. Вот как.
- Нажмите сочетание клавиш Ctrl + Shift + Esc, чтобы открыть диспетчер задач.
- Щелкните правой кнопкой мыши все приложения, работающие в фоновом режиме без использования, и выберите «Завершить задачу» в контекстном меню.
Запустите игру еще раз и проверьте, устранена ли проблема с вылетом.
См.: Исправление Forza Horizon 5 продолжает зависать или зависать при запуске.
3]Обновить графический драйвер
Современные игры, в том числе симулятор заправки, требуют, чтобы у вас было последнее обновление графического драйвера, чтобы работать без проблем. Если это не так, неудивительно, что вы регулярно сталкиваетесь с проблемами сбоев в игре. Ниже приведены шаги, которые необходимо выполнить, чтобы загрузить последнее обновление графического драйвера.
- Загрузите обновление графического драйвера, посетив официальный сайт производителя.
- Вы можете проверить наличие доступных обновлений графического драйвера с помощью драйвера Windows и дополнительного обновления.
После завершения процесса обновления перезагрузите систему. Запустите игру и проверьте, сохраняется ли проблема. Если да, попробуйте следующее решение в списке.
См.: Call of Duty Vanguard продолжает зависать или зависать
4]Проверьте целостность файлов игры.
Рассматриваемая проблема может возникнуть из-за поврежденных или отсутствующих файлов игры. В этом случае вам придется запустить Steam, чтобы проверить целостность файлов игры. Ниже приведены шаги, как это сделать.
- Для начала откройте Steam на ПК с Windows.
- Нажмите на опцию «Библиотека» в верхней части окна.
- В списке всех установленных игр щелкните правой кнопкой мыши Симулятор Заправки.
- Выберите «Свойства» в контекстном меню.
- Перейдите на вкладку «Локальные файлы».
- Выберите Проверить целостность файлов игры.
Теперь подождите, пока процесс не завершится. После этого перезапустите Steam и запустите игру. Проверьте, устранена ли проблема или нет.
5]Отключить игровой видеорегистратор
Game DVR — это функция Windows, которая помогает записывать игровые процессы и загружать их на различные платформы социальных сетей, такие как YouTube. Но это также может быть причиной того, что вы столкнулись с рассматриваемой проблемой. Вам придется отключить эту функцию, чтобы решить проблему. Вот как это сделать.
- Откройте «Настройки», нажав сочетание клавиш Windows + I.
- Нажмите на вкладку «Игры» на левой панели экрана.
- В следующем окне выберите Xbox Game Bar.
- Отключите переключатель рядом с Открыть игровую панель Xbox с помощью кнопки на контроллере.
Читайте: New World продолжает зависать или зависать на ПК с Windows
6]Загрузите последнее обновление исправления
Если вы все еще сталкиваетесь с проблемой, велика вероятность, что она связана с обновлением игры. Как оказалось, отсутствие последнего обновления игры может вызвать различные проблемы, в том числе проблему сбоя. Итак, загрузите последнее обновление игрового патча, чтобы решить эту проблему.
Как исправить застрявший на экране загрузки симулятор АЗС?
Если симулятор заправки завис на экране загрузки, велика вероятность, что в вашей системе не установлено последнее обновление графического драйвера. Обновите драйвер, чтобы устранить проблему. Кроме того, вы можете попробовать загрузить последнее обновление исправления игры, если проблема не исчезнет.
Как уменьшить время загрузки игры?
Долгое время загрузки в основном результат слабой системы. Лучшее, что вы можете сделать в этой ситуации, — обновить систему. Загрузите последние обновления драйверов, обновитесь до SSD, увеличьте объем оперативной памяти и удалите все ненужные приложения из системы.
Читать дальше: Call of Duty Warzone зависает или сбой на ПК с Windows.

Ошибка «An Unreal process has crashed» возникает при запуске видеоигр, работающих на движке UnrealEngine 4, либо клиента Epic Games Launcher. Некоторые же так и вовсе утверждают, что у них не получается нормально запустить ни то, ни другое. К счастью, избавиться от подобной ошибки крайне просто с помощью ряда универсальных методов, проверенных на деле множеством пользователей.
Содержание
- Решение ошибки «An Unreal process has crashed»
- Решение №1 Запуск игры от имени администратора
- Решение №2 Проверка целостности игровых файлов
- Решение №3 Обновление графических драйверов
- Решение №4 Закрытие MSI Afterburner и Rivatuner Statistics
Решение ошибки «An Unreal process has crashed»
Решение №1 Запуск игры от имени администратора
Как показала практика, наиболее эффективным решением в данной ситуации является запуск требуемой игрушки от имени администратора. Все что вам нужно сделать — это нажать ПКМ на исполняемый файл игры и выбрать «Запуск от имени администратора». Чтобы упростить весь процесс, достаточно войти в свойства того же исполняемого файл и поставить галочку возле пункта «Запускать эту программу от имени администратора».
Решение №2 Проверка целостности игровых файлов
В некоторых случаях «An Unreal process has crashed» появляется в результате повреждения файлов запускаемой игры. Чтобы найти и устранить повреждения, необходимо запустить проверку целостности игровых файлов. Делается это следующим образом:
- запустите Epic Games Launcher;
- перейдите во вкладку «Библиотека»;
- нажмите на значок в виде трех точек (•••) возле нужной игры и выберите «Проверить»;
- дождитесь окончания проверки и восстановления файлов;
- запустите игру, чтобы проверить, исчезла ли ошибка или нет.
Примерно таким же образом запускается проверка и в Steam:
- запустите клиент Steam;
- перейдите в личную библиотеку игр;
- нажмите ПКМ на нужную игрушку и выберите «Свойства…»;
- перейдите во вкладку «Локальные файлы»;
- кликните на кнопку «Проверить целостность игровых файлов…».
Решение №3 Обновление графических драйверов
Чтобы играть в современные (и не очень) видеоигры, вы обязаны регулярно обновлять графические драйвера своей видеокарты. Воспользуйтесь ссылками ниже, чтобы обновить свои видеодрайвера:
- AMD
- INTEL
- NVIDIA
После установки драйверов перезагрузите компьютер и проверьте наличие ошибки.
Решение №4 Закрытие MSI Afterburner и Rivatuner Statistics
Ряд пользователей в сети утверждают, что им удалось избавиться от ошибки «An Unreal process has crashed», закрыв на своем компьютере MSI Afterburner и Rivatuner Statistics. Невероятно полезное ПО, которое, как правило, используется для разгона видеокарты и мониторинга ее производительности, однако в некоторых случаях оно способно вызывать те или иные проблемы в видеоиграх. Просто закройте это ПО у себя на ПК, после чего снова запустите игру. Если ошибка благополучно исчезла, то, как вариант, можете попробовать установить более старую версию MSI Afterburner.
Просмотров 1.6к. Опубликовано 24.07.2022
После установки вы увидите, все ли работает правильно. Мы надеемся, что так и будет. Однако если это не так, вы можете попробовать еще несколько исправлений.
How to troubleshoot the Halo 4 UE4 fatal error crash
Halo: The Master Chief Collection недавно вышла на Steam, и уже некоторое время геймеры наслаждаются видеоигрой с небольшим количеством ошибок и недочетов. К сожалению, это продолжалось недолго, и некоторые пользователи начали сообщать, что у них возникают фатальные ошибки при падении UE4. Сбои игр на ПК с Windows — не редкость, и мы знаем, насколько неприятным может быть этот опыт.
В сегодняшней статье мы сосредоточимся на том, как удалить фатальную ошибку UE4 с вашего ПК с Windows 10 и снова наслаждаться игрой.
What Is the Halo 4 UE4 Fatal Error?
Фатальная ошибка Halo 4 UE4 возникает при игре в игру Halo на платформе Steam на игровой машине с Windows 10.
Ошибка полностью останавливает игру и отправляет пользователя обратно на рабочий стол. В некоторых случаях игра Halo замирает на начальном экране, выдавая ошибку.
What Causes the Halo 4 UE4 Fatal Error?
Одной из наиболее вероятных причин фатальной ошибки Halo4UE4 является старая видеокарта. Если драйверы видеокарты не обновлялись в течение длительного периода времени, видеокарта может работать нестабильно и вызывать проблемы.
Другой причиной, которая может вызвать фатальные ошибки Halo4UE4, является повреждение файлов. Это может быть вызвано заражением вредоносным ПО или неполной установкой файлов игры.
Кроме того, перегруженный GPU может означать, что GPU перегружен и перегружен.
К счастью, это временные проблемы, и их можно решить с помощью различных решений, перечисленных ниже.
4) Выберите место для сохранения резервной копии и введите имя в поле Имя файла. Нажмите кнопку [Сохранить].
Попробуйте эти исправления
Возможно, вам не нужно пробовать их все. Прокрутите список вниз, пока не найдете то, что вам подходит.
Разработчики Unreal Engine постоянно выпускают новые версии, поэтому убедитесь, что у вас установлена последняя версия, а если нет, установите ее. Это самое простое решение проблем с авариями.
1) Откройте Startup Installer, нажмите на вкладку Unreal Engine и перейдите на вкладку Library.
2) Убедитесь, что установлена последняя версия, нажав на версию двигателя в верхней части и нажав на маленькую стрелку вниз.
3) Если доступна более новая версия, выберите последнюю версию и нажмите кнопку Установить.
После установки вы увидите, все ли работает правильно. Мы надеемся, что так и будет. Однако если это не так, вы можете попробовать еще несколько исправлений.
Исправление 2: обновите драйверы вашего устройства
Если видеокарта устарела или повреждена, может возникнуть ошибка сбоя. По мнению многих пользователей, обновление драйверов всегда может устранить проблему. Он может исправить ошибки и улучшить производительность и удобство использования игры.
Существует два способа обновления драйверов: вручную и автоматически.
Вариант 1. Вручную
Обновление драйверов этим методом требует навыков работы с компьютером и терпения. Чтобы загрузить драйверы для вашего устройства, вам нужно посетить веб-сайт производителя устройства, загрузить последние правильные драйверы, а затем установить их вручную.
Вариант 2: Автоматически
Если у вас нет времени, терпения или компьютерных навыков для обновления драйверов вручную, вы можете использовать DriverEasy для их автоматического обновления.
Simple Driver автоматически распознает систему и находит подходящий драйвер. Вам не нужно точно знать, под управлением какой системы работает ваш компьютер. Вам не придется рисковать, скачивая и устанавливая не тот драйвер, и не нужно беспокоиться об ошибках во время установки.
Вы можете легко использовать БЕСПЛАТНУЮ или ПРО версию драйвера и обновлять драйвер автоматически. Однако PRO-версия требует всего двух кликов (и поставляется с полной поддержкой и 30-дневной гарантией возврата денег).
1) Загрузите и установите простой драйвер.
2) Запустите Driver Easy и нажмите кнопку Scan Now (Сканировать сейчас). Driver Easy сканирует ваш компьютер и выявляет проблемы с драйверами.
3) Нажмите на значок обновления рядом с каждым устройством, чтобы загрузить последнюю версию и правильный драйвер, который затем можно установить вручную.
Кроме того, нажмите кнопку Обновить, чтобы автоматически обновить все старые или неполные драйверы на вашем компьютере (для этого требуется версия Pro, см. ниже). Нажмите кнопку Обновить все, после чего появится запрос на обновление).
4) После обновления драйверов перезагрузите компьютер.
Исправление 3: проверьте установку
Управление установочным файлом может устранить проблемы, связанные с неисправностями. Если Epic Launcher установлен на вашем компьютере, вы можете использовать встроенный инструмент для проверки установленных файлов на наличие повреждений.
1) Откройте Epic Launcher.
2) Нажмите на значок на вкладке Библиотека, затем нажмите на маленькую стрелку, чтобы отобразить выпадающий список. [Нажмите Проверить.
Если Unreal Engine рухнул во время игры, перейдите к игре в Библиотеке и нажмите на значок мыши > Свойства > Локальные файлы > Проверить.
3) Дождитесь завершения сканирования. После установки флажка появится опция запуска. [Нажмите кнопку Выполнить.
Проверьте, решит ли это вашу проблему. Если это не так, не волнуйтесь. Попробуйте следующее решение для устранения проблемы.
Если Unreal Engine вылетает во время игры, вы можете перейти к игре в своем Библиотека и нажмите на винтик значок> Свойства>Локальные файлы>Проверка.
Fix 2: Update your GPU driver
Если видеокарта устарела или повреждена, может возникнуть ошибка сбоя. По мнению многих пользователей, обновление программы вождения всегда может решить проблему. Он может исправить ошибки и улучшить производительность и впечатления от игры.
Существует два способа обновления драйверов видеокарты
Вручную — чтобы обновить графический драйвер до последней версии, необходимо посетить сайт производителя, скачать точный драйвер и установить его вручную.
Автоматически — Если у вас нет времени, терпения или компьютерных навыков для обновления программы вождения вручную, Driver Easy может сделать это автоматически. Driver Easy автоматически идентифицирует вашу систему, находит нужный драйвер для вашей видеокарты и версии Windows, загружает и устанавливает его правильно.
1) Загрузите и установите Driver Easy.
2) Запустите Driver Easy и нажмите Scan Now (Сканировать сейчас). Затем Driver Easy просканирует ваш компьютер и определит проблемный драйвер.
3) Нажмите кнопку Обновить рядом с выделенным графическим драйвером, чтобы автоматически загрузить и вручную установить правильную версию этого драйвера (это можно сделать с помощью бесплатной версии).
В качестве альтернативы нажмите Обновить все, чтобы загрузить и автоматически установить правильную версию всех отсутствующих или устаревших драйверов в вашей системе. (Для этого требуется профессиональный выпуск с полной поддержкой и гарантией с возвратом денег в течение 30 дней. Вам будет предложено обновиться, когда вы нажмете на все обновления).
4) После обновления драйвера перезагрузите компьютер, чтобы изменения вступили в силу.
Pro-версия Driver Easy поставляется с полной технической поддержкой. Если вам нужна помощь, обращайтесь по адресу [email protected]でDriverEasyサポートチームに連絡してください.
Fix 3: Verify the installation
Проверка установочных файлов может устранить проблемы сбоя. Если на вашем компьютере установлен EpicLauncher, вы можете проверить наличие повреждений в установочных файлах с помощью встроенного инструмента.
1) Откройте EpicLauncher.
2) Перейдите на вкладку Библиотека и нажмите на маленькую стрелку вниз, чтобы развернуть выпадающий список. [Нажмите Проверить.
Если во время игры происходит сбой Unreal Engine, вы можете перейти к игре в Библиотеке и нажать значок шестеренки > Свойства > Локальные файлы > Подтвердить.
3) Дождитесь завершения сканирования. После подтверждения вам будут предложены варианты запуска. [Нажмите Пуск.
Проверьте, решит ли это проблему. Если нет, то не стоит беспокоиться. Попробуйте выполнить следующие исправления, чтобы решить проблему.
Fix 4: Stop overclocking
Для улучшения игрового процесса вам может потребоваться установить настройки GPU/CPU в самый высокий режим. Однако это может привести к чрезмерному потреблению энергии и вызвать сбои.
Поэтому, если вы занимаетесь разгоном, вы можете попробовать сбросить тактовую частоту CPU и характеристики GPU обратно к значениям по умолчанию. Многие пользователи считают, что это помогает.
Кроме того, снижение всех графических настроек до минимально возможного уровня позволит Unreal Engine работать плавно.
Если это решит проблему сбоя, поздравляем! Однако если это не так, вы можете попробовать следующие решения
Поскольку разработчики Unreal Engine постоянно выпускают новые версии, проверьте, есть ли у вас последняя версия, и если нет, установите ее. Это самое простое решение проблем с авариями.
The UE4-Shootergame Game Has Crashed and Will Close
ue4-shootergame игра запускается и выходит из игры. Это ошибка, которую ищут клиенты, играющие в ArkSurvivalEvolved. Если вы также столкнулись с этой проблемой, следуйте этому руководству. Это ошибка при запуске. Это означает, что когда клиент пытается отправить игру, игра аварийно завершается с этой ошибкой на экране. Независимо от того, как часто используется игровой клиент UE4-Shootergame, проблема не исчезает. Проблема касается только клиента для ПК, особенно если вы играете в эту игру с помощью клиента Steam. Мотивация данного руководства заключается в том, чтобы предоставить некоторые возможные способы решения этой проблемы.
Клиенты и разработчики игр, столкнувшиеся с этой проблемой, подтвердили, что существует несколько возможных причин ее возникновения. Как показано на примере гоночной игры, проблема может быть вызвана возможным обесцениванием игровой документации или отсутствием некоторых записей. Кроме того, в том маловероятном случае, если вы попытаетесь играть в игру, не загрузив драйверы, вы, скорее всего, столкнетесь с дополнительными проблемами. Для решения проблемы игра UE4-Shootergame аварийно завершается и закрывает дугу. Следуйте приведенной ниже технике.
Similar Types of The UE4-Shootergame Game Has Crashed and Will Close Issue
- Фатальная ошибка.
- Epic Games.
- Заявление осталось без внимания.
- Ue4-Shootergame blamed Arc 2020
- ue4 шутеры разбились в 2019 году
Мы нашли способ собрать некоторые параметры, предложенные клиентами и дизайнерами, чтобы решить эту проблему. Пожалуйста, следуйте им, чтобы эффективно устранить эту проблему.
1. Temporary Issue Try Restarting
Есть вероятность, что проблема Ark endurance advanced The UE4-Shootergame Game Has Crashed and Will Close является временной, как указывают многие клиенты, если приложения работают за сценой, то вы можете испытывать сбои во время запуска игры. Из-за административного использования приложений это приводит к сбоям, кроме того, память также передается между запущенными приложениями. Исследовательская работа по видеоигре В этом случае вы можете столкнуться с проблемой сбоя.
- Полностью выйдите из игры, завершите ее из диспетчера проблем и перезапустите игру.
- В случае, если проблема не исчезла, просто закройте приставку и перезапустите ее через несколько минут, и, в идеале, игра будет работать нормально.
- Если проблема сохраняется, следуйте приведенной ниже методике
2. Download Maps
Одной из основных и игнорируемых причин, по которой ue4-shootergame попал и закроет проблему ковчега, являются отсутствующие драйверы. Если вы пытаетесь запустить игру в определенной области, вы можете столкнуться с проблемой сбоя. Это происходит на основании того, что драйверы не перезагружаются. Различные клиенты подтвердили, что если вы загрузили драйвер региона, в котором вы хотите играть, то проблема будет решена.
Чтобы загрузить карту, выполните следующие действия.
- Шаг 1. При запуске Steam и во вкладке Store ранее обнаружено.
- Этап 2. Когда страница откроется, посмотрите вниз. Вы откроете для себя Содержание для загрузки
- Шаг 3. Просто кричите, что будет карта расширения ARK.
- Сохранить карту ковчега
- Этап 4. Когда загрузка будет завершена, попробуйте запустить игру, и в идеале она будет работать нормально.
3. Deleting Problematic Folders
Если вышеуказанные действия человека в игре Little Alchemy Game Cheats не помогли решить вашу проблему, то, скорее всего, проблема заключается в сохранении информации вашей игры. Выполните следующие действия, чтобы устранить проблему ark The UE4-Shootergame Game Has Crashed and Will Close.
Этап 1. Полностью закройте игру и клиент Steam, выключите его и из менеджера назначений.
Шаг 2. А пока отправляйтесь в путь
Шаг 3. Когда вы попытаетесь войти в организатор игры Shooter, найдите и удалите папку с именем saved
Unreal Engine завершает работу из-за предупреждения о потере устройства D3D на экране? В этом случае проблема может быть вызвана вашей интегрированной видеокартой из-за ее ограниченной производительности.
Переустановите клиент Unreal Engine.
Если установленные файлы и файлы связанных приложений повреждены, клиент не запустится по понятным причинам. Это может произойти после крупного обновления Windows 10;可能。 Поэтому переустановка — это еще один шаг, который вам следует предпринять.
- ЧИТАЙТЕ ТАКЖЕ: Ark Survival Evolved не выйдет на Xbox One? Используйте эти решения, чтобы исправить ситуацию
Мы также предлагаем чистую деинсталляцию, которая включает очистку всех элементов (и записей реестра), соответствующих Epic Launcher и Unreal Engine 4 соответственно. Мы уже объяснили, как выполнить чистую деинсталляцию в шаге 2, только не забудьте сделать резервную копию своих проектов. Конечно, вы можете найти программу установки Epic Launcher здесь. Позже просто скачайте и установите студию Unreal Engine 4 в Epic Launcher.
5: откат Windows 10
Наконец, если вы уверены, что обновление Windows вызвало проблемы, есть опция восстановления, которая позволит вам вернуться к предыдущей версии Windows 10. Это один из вариантов восстановления, который пригодится в подобных ситуациях. Хотя ваши данные должны быть неповрежденными, мы рекомендуем создать резервную копию перед выполнением этого шага.
Такие версии, как Windows 10:.
Это. Не знаете, как использовать следующие технологии или предложения в разделе KKTA. По тебе, по тебе, пока.
Примечание: круглосуточная техническая поддержка готова помочь вам в работе с Remage. Если вам нужна помощь при использовании Remage, нажмите на знак вопроса в правом верхнем углу программы или воспользуйтесь одним из следующих способов
Post by bletch on Jun 17, 2020 1:54:47 GMT -5
Если сервер рушится, это не имеет никакого отношения к ASM. Я предлагаю провести обновление/проверку на каждом сервере, чтобы убедиться, что файлы не были повреждены.
Проверяйте свои вопросы часто, так как на новые вопросы нужно отвечать. Задавайте вопросы, на которые уже даны ответы, отвлекая время от разработки ASM для наилучшего управления сервером.
Post by manguero on Jun 17, 2020 12:14:41 GMT -5
Теперь я сделал резервную копию, теперь серверы в порядке, но игроки Epic Games не могут подключиться к серверам, и в команде Line стоит -crossplay. Существует четыре сервера, и вы можете присоединиться только к двум из них.
Crystal Isles — можно присоединиться Balguero — можно присоединиться Island — нельзя присоединиться Ragnarok — нельзя присоединиться.
Кто-нибудь может мне помочь?
Есть еще один журнал с ошибкой типа Invalid.profile. Удалите его, но проблема не решена. Имеется файл записи servermanager_error.log (25,35 кб)
Проект Bratic Факторы проекта.
Публикация: 12,221 лайк: 12,221 лайк: 12,221 лайк: 12,221 лайк: 12,221 лайк: 1,276
Post by bletch on Jun 17, 2020 18:10:08 GMT -5
Этот файл не на английском языке и не может быть переведен.
Кажется, существует проблема в определении прав на листинг. В глобальных настройках внизу есть опция, позволяющая отключить права на каталог листингов.
Также, если ASM могут создавать серверы и присоединяться к ним, а обычные игроки не могут, это проблема ARK. Либо вы не указали -crossplay в args сервера, либо что-то еще не так.
Проверяйте свои вопросы часто, так как на новые вопросы нужно отвечать. Задавайте вопросы, на которые уже даны ответы, отвлекая время от разработки ASM для наилучшего управления сервером.
Ark Server Manager и его создатели не имеют никакого отношения к Studio WildCard или ее партнерам. ARK: Survival Evolved™ и связанные с ней изображения, торговые марки и авторские права являются исключительной собственностью Studio Wildcard и ее филиалов и связанных с ней компаний. ARK Server Manager предоставляется …Свобода. Любое законное использование. Исходный код доступен бесплатно на GitHub. Для получения дополнительной информации см. форум в информации о выпуске.
На чтение 4 мин. Просмотров 9.9k. Опубликовано 03.09.2019
Unreal Engine довольно важен для многих разработчиков. А так как он работает почти 3 года, Unreal Editor и его текущая версия UE 4 являются обязательным программным обеспечением в бизнесе разработки. Он хорошо работает на последней итерации Windows, но у некоторых пользователей есть некоторые очевидные проблемы. А именно, они не смогли открыть Unreal Engine 4.
Мы подготовили несколько решений этой проблемы ниже, поэтому обязательно ознакомьтесь с ними.
Содержание
- Unreal Engine 4 не открывается? Вот как это исправить
- 1: Запустите UE 4 от имени администратора
- 2: отключить антивирус
- 3: Проверьте установку
- 4. Переустановите клиент Unreal Engine.
- 5: откат Windows 10
Unreal Engine 4 не открывается? Вот как это исправить
- Запустите UE 4 от имени администратора
- Отключить антивирус
- Проверьте установку
- Переустановите клиент Unreal Engine
- Откат Windows 10
1: Запустите UE 4 от имени администратора
В большинстве отчетов, описывающих эти проблемы, пользователи могли запускать Unreal Engine 4 без проблем, пока он внезапно не перестал работать. Это подразумевает, что были сделаны некоторые системные изменения. Некоторые изменения, которые явно нарушили установку игры. Наиболее распространенной причиной является Windows Update (особенно крупные обновления), который, похоже, сломал Epic Launcher и Unreal Engine 4.
- ЧИТАЙТЕ ТАКЖЕ: 5 программ для разработки игр, которые включают инструменты для отладки игр
Первый шаг, который мы предлагаем, – попытаться запустить клиент Unreal Engine с правами администратора и надеяться на лучшее. Вот как можно постоянно установить административный доступ:
- Откройте клиент Epic Launcher .
- Выберите вкладку Unreal Engine .
- В Unreal Engine 4 разверните раскрывающееся меню и создайте ярлык на рабочем столе.
- Щелкните правой кнопкой мыши ярлык на рабочем столе и откройте Свойства .
- Выберите вкладку Совместимость .
- Установите флажок « Запустить эту программу от имени администратора » и подтвердите изменения.
2: отключить антивирус
Другой возможной причиной неисправности Unreal Engine 4 является сторонний антивирус. Судя по сообщениям пользователей, повторяющимся виновником этого является решение Comodo Antivirus. Многие из них пытались отключить его, но единственное, что предоставило постоянное разрешение, – это полное удаление антивируса.
- ЧИТАЙТЕ ТАКЖЕ: Исправлено: антивирус блокирует интернет или сеть Wi-Fi
Вот как удалить антивирус в Windows 10:
- Откройте Панель управления . Введите Control на панели поиска и выберите его из списка результатов.
- В представлении «Категория» выберите Удалить программу .
- Удалите антивирус полностью. Мы предлагаем использовать Ashampoo Uninstaller для очистки оставшихся файлов и записей реестра.
- Перезагрузите компьютер и попробуйте снова запустить Unreal Engine 4.
3: Проверьте установку
Прежде чем перейти к процедуре переустановки, стоит попробовать проверить целостность установочных файлов Unreal Engine 4. Вы можете использовать встроенный инструмент Epic Launcher, чтобы проверить наличие повреждений в установленных файлах.
- ЧИТАЙТЕ ТАКЖЕ: ссылки запуска Battle.net ломают ваш браузер: что делать
Вот что вам нужно сделать:
- Откройте Epic Launcher .
- Выберите вкладку Unreal Engine .
- Раскройте раскрывающееся меню и нажмите « Подтвердить ».
- Подождите, пока все не будет сделано.
4. Переустановите клиент Unreal Engine.
Если установленные файлы и файлы из связанных приложений будут повреждены, клиент не запустится по понятным причинам. Может ли что-то подобное случиться после серьезного обновления Windows 10? Возможно. Вот почему переустановка – это еще один шаг, который вы должны выполнить.
- ЧИТАЙТЕ ТАКЖЕ: Ark Survival Evolved не появится на Xbox One? Используйте эти решения, чтобы исправить это
Кроме того, мы предлагаем чистую деинсталляцию, которая включает очистку всего (также записей реестра), назначенных для Epic Launcher и Unreal Engine 4 соответственно. Мы уже объяснили, как выполнить чистое удаление на шаге 2, просто не забудьте сделать резервную копию ваших проектов. Конечно, вы можете найти установщик Epic Launcher здесь. Позже, просто скачайте и установите Unreal Engine 4 studio в Epic Launcher.
5: откат Windows 10
Наконец, если вы уверены, что обновление Windows вызвало проблемы, есть опция отката, которая должна позволить вам перейти к предыдущей версии Windows 10. Это одна из опций восстановления, которая пригодится в подобных ситуациях.Несмотря на то, что ваши данные должны быть нетронутыми, мы рекомендуем выполнить резервное копирование всего перед выполнением этого шага.
- ЧИТАЙТЕ ТАКЖЕ: Исправлено: Защитник Windows закрывает игры в Windows 10
Вот как откатить Windows 10 до предыдущей версии:
- Откройте Настройки .
- Выберите Обновление и безопасность .
- Выберите Восстановление .
- Нажмите strong Начало работы ‘в разделе Вернитесь к предыдущей версии Windows 10 .
Это оно. Не забудьте поделиться своими вопросами или предложениями с нами в разделе комментариев ниже. Мы с нетерпением ждем от вас ответа.
Gas Station Simulator, as the name suggests, is a simulator that tasks players with managing a gas station. The game has released for PC with positive reception and the game runs well on PCs too. However, Gas Station Simulator PC players are reporting errors and issues with the game like EXCEPTION_ACCESS_VIOLATION 0x00000000, LowLevelFatalError, in-game crash, Unreal Engine exiting due to D3D device, and more. Here I have compiled a list of errors and issues that PC players are experiencing with Gas Station Simulator along with their possible fixes and workarounds.
Gas Station Simulator Crash, Fatal Error, And Fixes
Gas Station Simulator is the latest game from developer DRAGO Entertainment who is known for developing simulator video games. As usual, the game received a positive reception from gamers. Despite that, some PC players are reporting errors and issues with the game like EXCEPTION_ACCESS_VIOLATION 0x00000000, LowLevelFatalError, in-game crash, Unreal Engine exiting due to D3D device, Error 0x887A0006, and more.
The following are the errors and issues that PC players are experiencing with the game along with their fixes and workarounds.
Unhandled Exception: EXCEPTION_ACCESS_VIOLATION 0x00000000 Fix
PC players are reporting that they are unable to play Gas Station Simulator because of the following error.
Unhandled Exception: EXCEPTION_ACCESS_VIOLATION 0x00000000
GSS2_Win64_Shipping
kernel32
ntdll
Your anti-virus could be blocking important game files and causing the crash with EXCEPTION_ACCESS_VIOLATION 0x00000000 error. Players can fix the error by disabling the real-time protection or excluding the game’s install folder from the anti-virus. After that, verify game files, launch the game and Gas Station Simulator won’t crash with an Unhandled Exception error.
In case the error persists, open the command prompt and run it as administrator. Type “sfc /scannow” and press enter. Complete the scan and the error won’t show up again.
Another reason behind this particular error is the use of third-party software like MSI Afterburner or RGB software. Disable any third-party software you have installed and also disable the Steam in-game overlay and GeForce Experience overlay to fix the Unhandled Exception crash.
LowLevelFatalError, Unreal Engine Exiting Fix
Gas Station Simulator PC players are reporting that the game is crashing in-game with the following error message and here is how to fix it.
LowLevelFatalError [File:Unknown] [Line: 198] Unreal Engine is exiting due to D3D device being lost. (Error: 0x887A0006 – ‘HUNG’)
Right-click Gas Station Simulator in Steam > Manage > browse local files. A new window will open, find the game’s exe ad right-click it > Properties > compatibility tab > check “Disable Fullscreen optimizations” and hit apply. LowLevelFatalError will be fixed.
In case the errors and the crash persist, the GPU driver might be the cause. Update or install another driver version to fix the error. Also, do a clean installation.
If the above fixes failed to fix the Unreal Engine crash, your GPU is likely the cause of it. The GPU is either overclocked or not powerful enough to handle Gas Station Simulator’s load. Revert the GPU back to its default GPU clock even if it’s factory overclocked. If the game isn’t overclocked, use MSI Afterburner and reduce the GPU clock by 100 MHz or try lowering the graphics settings.
Alternatively, players can cap the game’s max FPS to reduce GPU and CPU load and fix the Error 0x887A0006. Open Nvidia Control Panel > Manage 3D Settings > Program Setigns > select Gas Station Simulator.
Enable Max FPS Limit and set the value for the FPS cap. Those currently targeting unlocked FPS should cap the game to 60 FPS. If your current target is 60 FPS, then cap the game to 30 FPS. Apply the changes and the Unreal Engine Exiting due to D3D device Being Lost error will be fixed.
PC players are also reporting another LowLevelFatalError which is related to a bad installation. The following is the full error and how to fix it.
LowLevelFatalError [File:Unknown] [Line: 3194] SkeletalMesh /Game/Assets/Characters/CharacterParts/Meshes/BaseBody/ma_BodyBuilder_BodyHead_SK.ma_BodyBuilder_BodyHead_SK: Serial size mismatch: Got 2156496, Expected 3385844
Fix this error by verifying the game files using Steam. In case the error is not fixed, then reinstall the game.
Crash Fix
According to Gas Station Simulator PC players, the game is crashing randomly while playing and here is how to fix it. Using a tool or software that might interfere with the game like MSI Afterburner, Rivatuner, or RGB software can cause the game to crash. Disable any such tool you have installed and the game won’t crash.
Your GPU is likely the reason why the game is crashing. Check under “Unreal Engine Exiting Fix” to see how to fix the Gas Station Simulator in-game crash.
Game Not Starting, Crash At Startup Fix
Gas Station Simulator PC is crashing at launch or not starting at all for some players. Here is how to fix the Gas Station Simulator crash at startup.
Your anti-virus could be blocking important game files and causing the crash. Disable real-time protection or exclude the game’s install folder from the anti-virus. After that, verify game files using Steam and the issue will be fixed.
Right-click Gas Station Simulator in Steam > Manage > Browse Local Files. Locate the game’s exe and launch the game directly from it. Chances are, players will see an error similar to “vcruntime140_1.dll or MSVCP140.dll Was Not Found”. Install the latest Microsoft Visual C++ Redistributables both x64 and x86 versions to fix the error. Launch the game and it won’t crash at startup.
Outdated OS can also cause the crash at startup issue. Make sure to update the operating system if you haven’t to fix the issue. Also, the game requires a 64-bit OS. Those trying on a 32-Bit OS need to upgrade to play the game.
That is all for our Gas Station Simulator PC fixes for errors and issues like Unhandled Exception, LowLevelFatalError, Unreal Engine is exiting due to D3D device lost, in-game crash, and more. If you are facing errors and issues with other PC games or your PC then also see our hub for commonly occurring PC errors and their fixes.
Попробуйте наш инструмент устранения неполадок
Выберите операционную систему
Выберите язык програмирования (опционально)
‘>
Unreal Engine 4 продолжает вылетать на вашем ПК? Вы определенно не одиноки. Тысячи игроков недавно сообщили о той же проблеме. Какая досада! Особенно, когда вы находитесь в середине игры или редактируете. Но хорошая новость в том, что вы можете это исправить. Вот список решений, которые оказались полезными для многих игроков.
Попробуйте эти исправления
Возможно, вам не придется пробовать их все; просто продвигайтесь вниз по списку, пока не найдете тот, который работает.
- Обновите свой Unreal Engine 4
- Обновите драйверы вашего устройства
- Проверить установку
- Прекратите разгонять процессор
- Измените видеокарту по умолчанию
- Измените настройки реестра
- Временно отключите антивирус
- Выполните переустановку
Исправление 1: обновите свой Unreal Engine 4
Разработчики Unreal Engine продолжайте выпускать новые версии, поэтому проверьте, установлена ли у вас последняя версия, и установите ее, если нет. Это самое простое решение проблемы сбоя.
1) Откройте Пусковая установка нажмите Unreal Engine вкладка, затем перейдите в свой вкладка библиотеки .
2) Вверху вы должны увидеть Версии двигателя , и щелкните маленькая стрелка вниз чтобы убедиться, что у вас установлена самая последняя версия.
3) Если доступна новая версия, выберите последнюю версию и нажмите Установить .
Как только он будет установлен, вы увидите, все ли у вас работает нормально. Надеюсь, это так. Но если нет, можно попробовать еще несколько исправлений.
Исправление 2: обновите драйверы вашего устройства
Ошибка сбоя может возникнуть, если видеокарта устарела или повреждена. По мнению многих пользователей, обновление драйверов всегда может решить их проблемы. Он может исправить ошибки и улучшить игровую производительность и удобство.
Есть два способа обновить драйвер — вручную и автоматически.
Вариант 1. Вручную
Чтобы обновить драйверы таким образом, вам потребуются навыки работы с компьютером и терпение. Чтобы получить драйвер устройства, вам необходимо перейти на веб-сайт его производителя, загрузить последний и правильный драйвер, а затем установить его вручную.
Вариант 2: Автоматически
Если у вас нет времени, терпения или компьютерных навыков для обновления драйвера вручную, вы можете сделать это автоматически с помощью Водитель Easy .
Водитель Easy автоматически распознает вашу систему и найдет для нее правильный драйвер. Вам не нужно точно знать, на какой системе работает ваш компьютер, вам не нужно рисковать, загружая и устанавливая неправильный драйвер, и вам не нужно беспокоиться о том, чтобы сделать ошибку при установке.
Вы можете обновить драйвер автоматически с помощью БЕСПЛАТНОЙ или Pro версии Driver Easy. Но с версией Pro это занимает всего 2 клика (и вы получаете полную поддержку и 30-дневную гарантию возврата денег).
1) Скачать и установите Driver Easy.
2) Запустите Driver Easy и нажмите Сканировать сейчас кнопка. Driver Easy просканирует ваш компьютер и обнаружит проблемы с драйверами.
3) Щелкните значок Обновить рядом с каждым устройством, чтобы загрузить для него последнюю версию и правильный драйвер, а затем вы можете установить его вручную.
Или щелкните Обновить все кнопку для автоматического обновления всех устаревших или отсутствующих драйверов на вашем компьютере (для этого требуется Pro версия — вам будет предложено выполнить обновление, когда вы нажмете «Обновить все»).
4) После обновления драйверов перезагрузите компьютер.
Исправление 3: проверьте установку
Проверка установочных файлов иногда может исправить проблемы со сбоями. Если на вашем компьютере установлен Epic Launcher, вы можете использовать встроенный инструмент для проверки установленных файлов на наличие повреждений.
1) Откройте Эпическая пусковая установка .
2) Щелкните значок Вкладка библиотеки , затем щелкните маленькая стрелка вниз чтобы раскрыть раскрывающийся список. Нажмите Проверить .

3) Дождитесь завершения сканирования. После проверки появится опция запуска. Нажмите Запуск .
Посмотрите, решит ли это вашу проблему. Если нет, не волнуйтесь, попробуйте следующее решение, чтобы решить вашу проблему.
Исправление 4: прекратите разгон процессора
Чтобы улучшить игровой процесс, вы, возможно, изменили настройки процессора на самый высокий режим. Однако это приведет к чрезмерному потреблению энергии, что может привести к аварии.
Поэтому, если вы разгоняете графический процессор, вы можете попытаться вернуть тактовую частоту процессора к значениям по умолчанию. Многие пользователи считают это полезным после этого.
Кроме того, уменьшение всех настроек графики до минимума может помочь вашему Unreal Engine работать бесперебойно.
Если это решит ваши проблемы со сбоями, поздравляю! Но если нет, вы можете попробовать следующее исправление.
Исправление 5. Измените видеокарту по умолчанию.
Есть ли Unreal Engine завершает работу из-за потери устройства D3D предупреждение на вашем экране? В этом случае проблема может быть вызвана вашей встроенной видеокартой из-за ее ограниченной производительности.
Если на вашем ПК установлена выделенная видеокарта, вы можете установить выделенную видеокарту в качестве видеокарты по умолчанию, чтобы исправить эту ошибку.
1) На экране щелкните правой кнопкой мыши и выберите Панель управления NVIDIA .
2) Нажмите Управление настройками 3D .
3) Под Вкладка ‘Глобальные настройки’ , Выбрать Высокопроизводительный процессор NVIDIA в раскрывающемся списке. Наконец, нажмите Применять .
4) Перезагрузите компьютер и посмотрите, решена ли проблема. Если нет, попробуйте следующее исправление.
Исправление 6. Измените настройки реестра.
Твой Unreal Engine 4 может произойти сбой из-за настроек уровня восстановления TDR. Попробуйте изменить настройки и посмотрите, работает ли.
TDR (Обнаружение и восстановление тайм-аута) проверяет, правильно ли работают ваша видеокарта и компьютер, и сбрасывает графическую карту и графический процессор, если нет.
1) На клавиатуре нажмите кнопку Windows logo key и р в то же время призвать Бежать коробка.
2) Тип regedit и нажмите Войти открыть Редактор реестра .
3) Нажмите файл , затем щелкните Экспорт .
4) Выберите место, где вы хотите сохранить резервную копию, затем введите имя в Имя файла коробка. Нажмите Сохранить .
5) Вернитесь к Редактор рижистики , затем перейдите к HKEY_LOCAL_MACHINE SYSTEM CurrentControlSet Control GraphicsDrivers
4) В пустом месте щелкните правой кнопкой мыши, затем наведите указатель мыши на Новый и нажмите QWORD (64-бит) Значение .
5) Назовите новое значение TdrLevel .
6) Дважды щелкните TdrLevel . Убедитесь, что для его данных значения установлено значение 0 , затем щелкните Хорошо .
7) Закрыть Редактор реестра и перезагрузите компьютер. Затем проверьте, сохраняется ли проблема. Если нет, попробуйте исправить это ниже.
Исправление 7: Временно отключите антивирус
Unreal Engine 4 Проблема сбоя иногда возникает из-за вмешательства вашего антивирусного программного обеспечения. Чтобы убедиться, что проблема в этом, временно отключите антивирусную программу и проверьте, сохраняется ли проблема. (За инструкциями по отключению обратитесь к документации по антивирусу.)
Если ваша игра работает нормально после отключения антивирусного программного обеспечения, обратитесь к поставщику вашего антивирусного программного обеспечения и попросите его совета или установите другое антивирусное решение.
Будьте особенно осторожны с тем, какие сайты вы посещаете, какие электронные письма открываете и какие файлы загружаете, когда ваш антивирус отключен.
Если сбой возникает снова, вы можете попробовать переустановить Unreal Engine, чтобы исправить проблему.
Исправление 8: выполните переустановку
Многие считают, что чистая переустановка может решить проблему. Просто убедитесь, что вы очистили все (включая записи реестра), назначенные Epic Launcher и Unreal Engine 4.
Не забудьте сделать резервную копию своих проектов перед переустановкой.
После завершения установки проверьте, сохраняется ли проблема.
Решили ли указанные выше исправления вашу проблему? Не стесняйтесь оставлять нам комментарии и делиться своим опытом с другими пользователями!
В этом посте мы увидим, что вы можете сделать, если симулятор заправки дает сбой, зависает или не загружается на вашем ПК с Windows 11/10. Как следует из названия, Gas Station Simulator — это игра-симулятор о работе заправочной станции посреди пустыни. Игра совершенно новая на рынке; это все еще привлекло всеобщее внимание. Однако, как и любая другая игра, она не свободна от проблем. Есть много сообщений о том, что пользователи сталкиваются с проблемами сбоев, зависаний и невозможности загрузки игры. Продолжите руководство, если вы тоже боретесь с проблемой.

Симулятор заправки вылетает, зависает, не загружается на ПК
Вот несколько эффективных решений, которые помогут вам, если симулятор заправки дает сбой, зависает или не загружается на вашем ПК с Windows.
- Запуск с правами администратора
- Закройте приложения, работающие в фоновом режиме.
- Обновить графический драйвер
- Проверить целостность файлов игры
- Выключить игровой видеорегистратор
- Загрузите последнее обновление патча
Теперь давайте подробно рассмотрим все решения.
1]Запуск с правами администратора
Вы можете сначала попробовать запустить игру с правами администратора. Как оказалось, такие игры, как Gas Station Simulator, требуют прав администратора для запуска без каких-либо проблем. Если это не так, вы всегда будете окружены проблемой сбоя. Ниже приведены шаги, которые необходимо выполнить, чтобы запустить игру с правами администратора.
- Щелкните правой кнопкой мыши симулятор заправочной станции и выберите параметр «Свойства» в контекстном меню.
- Перейдите на вкладку «Совместимость».
- Установите флажок Запускать эту программу от имени администратора.
- Нажмите «Применить» > «ОК».
Теперь запустите игру и проверьте, не сталкиваетесь ли вы с проблемой. Если да, попробуйте следующее решение в списке.
2]Закройте приложения, работающие в фоновом режиме.
Различные приложения, работающие в фоновом режиме, часто потребляют системные ресурсы и позволяют основному приложению работать с ограниченными возможностями. Это может быть и в случае с симулятором заправочной станции. Итак, закройте все ненужные фоновые приложения, чтобы решить проблему. Вот как.
- Нажмите сочетание клавиш Ctrl + Shift + Esc, чтобы открыть диспетчер задач.
- Щелкните правой кнопкой мыши все приложения, работающие в фоновом режиме без использования, и выберите «Завершить задачу» в контекстном меню.
Запустите игру еще раз и проверьте, устранена ли проблема с вылетом.
См.: Исправление Forza Horizon 5 продолжает зависать или зависать при запуске.
3]Обновить графический драйвер
Современные игры, в том числе симулятор заправки, требуют, чтобы у вас было последнее обновление графического драйвера, чтобы работать без проблем. Если это не так, неудивительно, что вы регулярно сталкиваетесь с проблемами сбоев в игре. Ниже приведены шаги, которые необходимо выполнить, чтобы загрузить последнее обновление графического драйвера.
- Загрузите обновление графического драйвера, посетив официальный сайт производителя.
- Вы можете проверить наличие доступных обновлений графического драйвера с помощью драйвера Windows и дополнительного обновления.
После завершения процесса обновления перезагрузите систему. Запустите игру и проверьте, сохраняется ли проблема. Если да, попробуйте следующее решение в списке.
См.: Call of Duty Vanguard продолжает зависать или зависать
4]Проверьте целостность файлов игры.
Рассматриваемая проблема может возникнуть из-за поврежденных или отсутствующих файлов игры. В этом случае вам придется запустить Steam, чтобы проверить целостность файлов игры. Ниже приведены шаги, как это сделать.
- Для начала откройте Steam на ПК с Windows.
- Нажмите на опцию «Библиотека» в верхней части окна.
- В списке всех установленных игр щелкните правой кнопкой мыши Симулятор Заправки.
- Выберите «Свойства» в контекстном меню.
- Перейдите на вкладку «Локальные файлы».
- Выберите Проверить целостность файлов игры.
Теперь подождите, пока процесс не завершится. После этого перезапустите Steam и запустите игру. Проверьте, устранена ли проблема или нет.
5]Отключить игровой видеорегистратор
Game DVR — это функция Windows, которая помогает записывать игровые процессы и загружать их на различные платформы социальных сетей, такие как YouTube. Но это также может быть причиной того, что вы столкнулись с рассматриваемой проблемой. Вам придется отключить эту функцию, чтобы решить проблему. Вот как это сделать.
- Откройте «Настройки», нажав сочетание клавиш Windows + I.
- Нажмите на вкладку «Игры» на левой панели экрана.
- В следующем окне выберите Xbox Game Bar.
- Отключите переключатель рядом с Открыть игровую панель Xbox с помощью кнопки на контроллере.
Читайте: New World продолжает зависать или зависать на ПК с Windows
6]Загрузите последнее обновление исправления
Если вы все еще сталкиваетесь с проблемой, велика вероятность, что она связана с обновлением игры. Как оказалось, отсутствие последнего обновления игры может вызвать различные проблемы, в том числе проблему сбоя. Итак, загрузите последнее обновление игрового патча, чтобы решить эту проблему.
Как исправить застрявший на экране загрузки симулятор АЗС?
Если симулятор заправки завис на экране загрузки, велика вероятность, что в вашей системе не установлено последнее обновление графического драйвера. Обновите драйвер, чтобы устранить проблему. Кроме того, вы можете попробовать загрузить последнее обновление исправления игры, если проблема не исчезнет.
Как уменьшить время загрузки игры?
Долгое время загрузки в основном результат слабой системы. Лучшее, что вы можете сделать в этой ситуации, — обновить систему. Загрузите последние обновления драйверов, обновитесь до SSD, увеличьте объем оперативной памяти и удалите все ненужные приложения из системы.
Читать дальше: Call of Duty Warzone зависает или сбой на ПК с Windows.

Unreal Engine — популярный игровой движок, который разработчики используют для создания и разработки игр. Как пакет, он имеет одни из лучших интегрированных инструментов. Unreal Engine — один из лучших современных игровых движков, но он не идеален. У него есть свои проблемы, которые иногда превращаются в проблемы для игр, зависящих от его компонентов.
Фактически, в этом руководстве мы намерены изучить проблему сбоя Unreal Engine, которая, кажется, поражает большое количество популярных игр. Люди просто не могут получать удовольствие от своих игр. Судя по отчетам, которые мы видели, пользователи жаловались, что их игра зависла, перестала работать или перестала отвечать, потому что что-то пошло не так с Unreal Engine.
Unreal Engine, вероятно, дает сбой, потому что его процессы продолжают достигать состояния или условия, при котором они не могут продолжать работать или выполнять задачи. Проблема может заключаться в ошибках или несоответствиях в программе; проблема может быть связана с конфликтами с участием других приложений или вмешательством сторонних утилит. Что ж, мы только что обозначили наиболее вероятные или распространенные причины сбоев Unreal Engine на компьютерах с Windows 10.
Как исправить ошибку Unreal Engine в Windows 10
Теперь мы опишем процедуры и обходные пути, которые доказали свою эффективность в том, чтобы заставить Unreal Engine прекратить сбои (или сбои реже) на ПК с Windows 10. Мы рекомендуем вам начать с первого исправления в списке. Если первая процедура не дает достаточных результатов, вы можете перейти к следующему решению и продолжить выполнение остальных в том же порядке, пока проблема в вашем случае не будет решена.
-
Обновление Unreal Engine 4:
Ранее мы установили ошибки как одну из причин, из-за которых Unreal Engine вылетает на компьютерах. Что ж, процедура здесь направлена на то, чтобы исправить ситуацию в этом направлении — если наше предположение верно. Разработчики Unreal Engine, вероятно, знали о сбоях, беспокоящих пользователей, поэтому они, вероятно, проделали некоторую работу для решения проблемы.
Поэтому, обновляя Unreal Engine, вы предоставите программе исправления и патчи для ошибок, которые могут быть причиной сбоев — и это хороший результат. Проверить и установить обновления для Unreal Engine относительно легко, поэтому сначала нужно было выполнить эту процедуру.
Сделай это:
- Откройте программу запуска Epic Games, дважды щелкнув ярлык приложения (который, вероятно, находится на экране рабочего стола).
- Как только появится окно запуска Epic Games, вам нужно посмотреть в верхний левый угол окна и затем нажать на Unreal Engine.
- Теперь вы должны посмотреть на панель на правой границе окна и затем щелкнуть по Библиотеке (чтобы перейти на эту вкладку).
- Посмотрите список в верхней части окна. Поищите там версии движка.
- Щелкните маленькую стрелку вниз (чтобы запустить ручную проверку обновлений).
Программа запуска Epic Games теперь будет использовать ваш Интернет, чтобы связаться с соответствующими серверами, чтобы узнать, есть ли что-то новое, чего не хватает вашему компьютеру.
- Если приложение обнаружит новую версию движка, вам нужно будет выбрать ее и затем нажать «Установить».
Программа запуска Epic Games теперь будет работать для установки нового материала.
- После завершения операций по установке нового движка необходимо перезапустить программу запуска Epic Games.
В идеале вам следует перезагрузить компьютер (для достижения наилучших результатов).
- Протестируйте игру или приложение, в котором вы столкнулись с ошибкой Unreal Engine, чтобы увидеть, как все пойдет на этот раз.
-
Проверить установку двигателя:
Здесь мы рассматриваем возможность того, что Unreal Engine дает сбой на вашем компьютере из-за повреждения файлов. Также велика вероятность того, что сбои связаны с изменением или удалением некоторых важных компонентов. С этой целью мы хотим, чтобы вы использовали функцию «проверка файлов», чтобы исправить ситуацию.
Unreal Engine существует как компонент внутри Epic Games Launcher, что означает, что вы должны использовать функцию проверки на последнем, чтобы проверить наличие проблем в файлах Unreal Engine. Если будут обнаружены несоответствия или несоответствия, плохие данные будут заменены исправными копиями (содержащими необходимые данные).
В любом случае, это инструкции, которым вы должны следовать, чтобы проверить установку:
- Во-первых, вам нужно открыть программу запуска Epic Games. Вы всегда можете сделать это, дважды щелкнув ярлык приложения (который должен быть на рабочем столе).
- Как только появится окно программы, вы должны посмотреть в верхний левый угол и затем нажать «Библиотека».
Вы будете перенаправлены на вкладку «Библиотека».
- Посмотрите на панель справа и нажмите маленькую стрелку вниз (чтобы развернуть раскрывающееся меню или просмотреть список параметров).
- Щелкните Подтвердить.
Теперь программа запуска Epic Games инициализирует процессы, необходимые для операции проверки.
- Ты должен быть терпеливым. Подождите, пока сканирование завершится.
- После того, как проверка будет завершена, вам нужно нажать на опцию «Запуск» (которая теперь должна быть видна).
- Запустите игру или приложение, с которыми вы столкнулись из-за сбоев Unreal Engine, и посмотрите, стало ли что-то лучше.
-
Измените видеокарту по умолчанию:
Данная процедура предназначена для конкретного случая проблемы. Если вы видите, что Unreal Engine завершает работу из-за предупреждения или уведомления о потере устройства D3D во время вашей борьбы с Unreal Engine, то исправления здесь, вероятно, будет достаточно для решения ваших проблем. Если наши предположения верны, то проблема в вашем случае заключается в том, что ваш компьютер использует слабую видеокарту для выполнения операций.
Если на вашем компьютере есть дискретная или выделенная видеокарта, тогда у него есть два графических процессора на выбор, когда ему нужно запускать приложения или игры. Дискретный графический процессор обычно является более мощным устройством, поэтому вашей системе всегда лучше использовать его для игр и других приложений, требующих графики.
Здесь мы хотим, чтобы вы проинструктировали (или заставили) ваш компьютер использовать выделенную видеокарту. Мы предполагаем, что у вас дискретная видеокарта от NVIDIA, поэтому описание процедуры здесь основано на этом.
Выполните следующие шаги:
- Перейдите к экрану меню «Пуск» Windows, нажав кнопку с логотипом Windows на клавиатуре компьютера (или вы можете щелкнуть значок Windows в нижнем левом углу дисплея для того же результата).
- Введите Панель управления NVIDIA в текстовое поле (которое появляется в момент начала ввода), чтобы выполнить задачу поиска, используя эти ключевые слова в качестве запроса.
- Предполагая, что панель управления NVIDIA (приложение) теперь стала основной записью в возвращаемом списке результатов, вам нужно щелкнуть по ней (чтобы открыть).
- Когда появится окно Панели управления NVIDIA, вам нужно будет нажать на Управление настройками 3D.
- Предполагая, что вы находитесь на вкладке «Глобальные настройки», вам необходимо щелкнуть раскрывающееся меню «Предпочитаемый графический процессор» (чтобы увидеть доступные параметры).
- Выберите высокопроизводительный процессор NVIDIA.
- Теперь вы должны нажать кнопку «Применить». Также нажмите кнопку ОК — если этот шаг применим.
- Закройте приложение NVIDIA Control Panel и другие приложения.
- Перезагрузите компьютер.
- Запустите игру или приложение, в котором возникает сбой Unreal Engine, чтобы узнать, как долго оно будет работать.
-
Внесите некоторые изменения в свой реестр:
На некоторых компьютерах было доказано, что сбои Unreal Engine связаны с настройками TDR. На этих машинах пользователям удалось улучшить результаты стабильности Unreal Engine, изменив конфигурацию TDR. На вашем компьютере может быть то же самое; вы тоже можете изменить что-нибудь, чтобы Unreal Engine оставался работоспособным столько, сколько необходимо.
TDR — что означает обнаружение и восстановление тайм-аута — это функция, которая проверяет, работает ли ваша видеокарта должным образом. Когда эта функция обнаруживает, что видеокарта неисправна или из-за неполадок, она выполняет сброс своих компонентов. Мы хотим, чтобы вы отключили эту функцию, чтобы ваш компьютер предоставлял своему графическому процессору все время, необходимое для восстановления (ради Unreal Engine), прежде чем использовать его полностью.
Однако, прежде чем приступить к выполнению этой задачи, мы должны предупредить вас о связанных с этим рисках. Вы собираетесь внести изменения в записи в реестре компьютера, который является чрезвычайно важным компонентом Windows. Если вы сделаете ошибки, у вас может возникнуть больше проблем, чем у вас сейчас. С этой целью рекомендуется соблюдать меры предосторожности.
Возможно, вы захотите создать резервную копию своего реестра. У вас не будет лучшего шанса сделать резервную копию, чем сейчас. Вы сможете легко решить все проблемы с помощью резервной копии — если что-то пойдет не так.
В любом случае, для создания резервной копии реестра необходимо выполнить следующие действия:
- Используйте кнопку с логотипом Windows + сочетание клавиш с буквой R, чтобы быстро запустить приложение «Выполнить».
- Как только появится небольшое диалоговое окно или окно «Выполнить», вы должны заполнить пустое текстовое поле с помощью Regedit .
- Чтобы запустить код, нажмите кнопку Enter на клавиатуре вашего компьютера (или нажмите кнопку OK в окне «Выполнить» для того же результата).
Откроется окно редактора реестра.
- Посмотрите в верхний левый угол окна, нажмите «Файл» и затем выберите «Экспорт» (из отображаемого списка параметров).
Откроется окно «Экспорт файла реестра».
- В поле «Имя файла» укажите желаемое имя для резервной копии. Вы можете , например, использовать RegBackup .
- Вы также должны указать предпочитаемое место хранения резервной копии. Перемещайтесь по соответствующим каталогам, чтобы попасть в нужную папку.
В идеале вы должны сохранить файл на внешнем диске (например, на USB-накопителе). Если вы должны сохранить его на своем компьютере, вы можете выбрать Рабочий стол.
- Предполагая, что вы закончили с параметрами в окне «Экспорт файла реестра», вы должны нажать кнопку «Сохранить» (чтобы закончить).
Теперь ваш компьютер будет создавать резервную копию и хранить ее в указанном каталоге.
Между тем, вот инструкции, которым вы должны следовать, чтобы внести необходимые изменения в реестр, чтобы исправить сбои Unreal Engine:
- Здесь вам нужно вернуться в окно редактора реестра или снова запустить приложение (если вы его закрыли).
Вы можете прокрутить немного вверх, чтобы увидеть инструкции по открытию редактора реестра (если вам нужно).
- На этот раз вы должны щелкнуть Компьютер (в верхнем левом углу окна), чтобы увидеть его содержимое, а затем перейти по каталогам по этому пути, чтобы добраться до пункта назначения:
HKEY_LOCAL_MACHINE SYSTEM CurrentControlSet Control GraphicsDrivers
- Теперь на панели рядом с правой границей окна внутри GraphicsDrivers вам нужно щелкнуть правой кнопкой мыши в любом месте, свободном от объектов.
- В отображаемом списке опций вы должны щелкнуть по New (чтобы увидеть другой список), а затем выбрать QWORD (64-bit) Value.
- Вы должны использовать TdrLevel в качестве имени нового значения. Теперь нажмите кнопку ОК.
Windows теперь будет работать над созданием ценности.
- Дважды щелкните вновь созданное значение TdrLevel.
Откроется окно «Изменить значение QWORD (64-разрядное) для TdrLevel».
- Заполните поле Value data значением 0 и затем нажмите кнопку OK, чтобы сохранить изменения, которые вы только что сделали.
Ваша работа с реестром завершена.
- Закройте приложение «Редактор реестра» и другие программы.
- Перезагрузите компьютер.
- Запустите несколько тестов проблемной игры или программы, чтобы убедиться, что Unreal Engine больше не дает сбоев, как раньше.
-
Переустановите драйвер видеокарты; обновите ваши драйверы:
Драйвер видеокарты — это программа, которая управляет взаимодействием между графическим процессором (аппаратным компонентом) и приложениями или самой Windows (программной частью). Следовательно, драйвер вашей видеокарты играет важную роль в операциях отображения изображений и видео, которые составляют основу графических процессов.
Есть большая вероятность, что сбои Unreal Engine связаны с графическими недостатками или несоответствиями, которые затем могут быть связаны с драйвером видеокарты. Если мы рассмотрим эту возможность, то мы можем экстраполировать, что видеокарта находится в плохом состоянии. Вероятно, драйвер сломан, неисправен или поврежден. С этой целью мы хотим, чтобы вы переустановили драйвер, чтобы устранить проблемы с ним.
Когда вы переустанавливаете драйвер, задействованные процессы (которые составляют операции удаления и установки), как правило, вызывают изменения в настройках и составе драйвера. Результирующих изменений может быть достаточно, чтобы вернуть драйвер в нормальное состояние, поэтому вы должны рискнуть. В конце концов, процедура совершенно безвредна.
В любом случае, вот шаги, которые вы должны выполнить, чтобы переустановить драйвер видеокарты:
- Во-первых, вам нужно щелкнуть правой кнопкой мыши значок Windows в нижнем левом углу дисплея вашего компьютера, чтобы увидеть приложения и параметры меню опытного пользователя.
- Из отображаемого списка необходимо выбрать Диспетчер устройств (для запуска этого приложения).
- Предполагая, что окно диспетчера устройств открыто, вы должны просмотреть в нем список и найти адаптеры дисплея.
- Щелкните значок расширения рядом с Display Adapters, чтобы открыть его содержимое.
- Найдите в списке свое выделенное устройство с графическим процессором, щелкните его правой кнопкой мыши, чтобы увидеть доступные параметры, а затем выберите «Удалить драйвер».
- Мы проинструктировали вас найти свое выделенное устройство с графическим процессором, поскольку на вашем компьютере, вероятно, работают игры и другие приложения, требующие обработки графики, с использованием выделенного графического процессора. Ваш компьютер оснащен двумя графическими блоками (выделенным графическим процессором и встроенным графическим процессором), но выделенный графический процессор является более мощной или способной картой.
- Поэтому для достижения наилучших результатов или результатов ваш компьютер (как и большинство машин) запрограммирован на выполнение сложных или интенсивных графических операций с помощью выделенного графического процессора. И по этим причинам драйвер для выделенного графического процессора — это тот, который вы должны переустановить, чтобы исправить сбои Unreal Engine.
- Однако, если вы уверены, что на вашем компьютере запускаются игры и приложения, использующие встроенную карту, вам нужно вместо этого щелкнуть правой кнопкой мыши встроенную карту, чтобы увидеть доступные параметры, а затем выбрать «Удалить». Затем вам нужно будет продолжить операцию удаления по этому пути (следуйте инструкциям ниже).
- Нажмите кнопку «Удалить», чтобы подтвердить операцию — если Windows отобразит запрос или диалоговое окно, чтобы получить подтверждение операции удаления для драйвера видеокарты.
Теперь ваш компьютер должен работать, чтобы удалить драйвер.
- После того, как все будет сделано, вам нужно закрыть приложение диспетчера устройств (и другие приложения), а затем перезагрузить компьютер.
- Подождите, пока Windows загрузится и успокоится (пока вы ничего не делаете).
Теперь ваша система, скорее всего, поймет, что драйвер для важного компонента отсутствует, поэтому она будет работать, чтобы получить и установить необходимое программное обеспечение (без вашей помощи).
- На этом этапе, если на вашем компьютере установлен необходимый драйвер, мы рекомендуем перезагрузить компьютер, чтобы завершить работу.
- Запустите игру или приложение, пострадавшие от сбоев Unreal Engine, чтобы узнать, как долго они будут работать.
Если операция переустановки не помогла решить проблему в вашем случае — или если вы не смогли заставить Windows переустановить драйвер видеокарты по какой-либо причине — тогда вам необходимо обновить драйвер. Чтобы сделать это быстро, вам необходимо установить Auslogics Driver Updater. Эта программа поможет вам выполнять все задачи по обновлению драйверов максимально эффективно, поэтому вам не придется возиться со многими сложными и утомительными операциями.
Рекомендуемое приложение работает следующим образом: оно сначала инициирует сканирование верхнего уровня для определения плохих драйверов (поврежденных, старых или устаревших, сломанных и неисправных драйверов) на вашем компьютере; после этапа идентификации он перейдет к поиску и загрузке новых стабильных драйверов (версии, рекомендованные производителем), которые затем установит в качестве замены плохого программного обеспечения.
Фактически, с этим приложением ваш компьютер может запускать новые драйверы почти для всех своих компонентов (а не только для видеокарты). Если сбои Unreal Engine связаны с проблемами, влияющими на другие драйверы, проблема будет решена. Ну, так, поскольку все проблемы с драйверами решаются, ничего не упускается — и это хорошо.
После того, как процесс установки всех новых драйверов завершится, вам необходимо перезагрузить компьютер, чтобы завершить работу. Windows требуется перезагрузка, чтобы ваша система учла все произошедшие изменения. Только после перезапуска вы должны запустить игру или приложение, в котором возникли сбои Unreal Engine, чтобы проверить и подтвердить, что теперь все стало значительно лучше, чем раньше.
Другие способы устранения сбоев Unreal Engine в Windows 10
Если вы все еще боретесь с проблемой «Произошел сбой Unreal Engine», когда вы играете в игры или запускаете зависимые приложения, вам необходимо попытаться исправить и обходные пути из нашего окончательного списка решений проблемы.
-
Отключить все настройки разгона; избавьтесь от всех приложений для разгона:
Если вы настроили свой компьютер на разгон определенных компонентов (например, вашего процессора), чтобы получить больше энергии от вашей машины, то вам нужно остановиться сейчас, потому что недостатки, очевидно, перевешивают выгоды. Если вы не можете заставить свои игры или приложения работать и работать, значит, улучшения производительности вам не нужны. Избавьтесь от всего, что нужно для разгона, и дайте вашим программам шанс на лучшую стабильность.
-
Отключите антивирус; удалите приложение безопасности:
В некоторых отчетах указывается, что некоторые антивирусные бренды перегибают палку, вмешиваясь в процессы или операции, к которым они не имеют никакого отношения, чтобы вызвать проблемы у пользователей, поэтому вы можете изучить это событие в вашем случае. Возможно, ваш антивирус или защитное приложение делает то же самое. Если наше предположение верно, то Unreal Engine перестанет давать сбой после того, как вы отключите или удалите антивирус (или аналогичное приложение безопасности).
- Настройте свой компьютер на использование только выделенной графической карты для запуска игр и других графических приложений.
- Чистая переустановка всех приложений, участвующих в событиях сбоя.
Ошибка «An Unreal process has crashed» возникает при запуске видеоигр, работающих на движке UnrealEngine 4, либо клиента Epic Games Launcher. Некоторые же так и вовсе утверждают, что у них не получается нормально запустить ни то, ни другое. К счастью, избавиться от подобной ошибки крайне просто с помощью ряда универсальных методов, проверенных на деле множеством пользователей.
Содержание
- Решение ошибки «An Unreal process has crashed»
- Решение №1 Запуск игры от имени администратора
- Решение №2 Проверка целостности игровых файлов
- Решение №3 Обновление графических драйверов
- Решение №4 Закрытие MSI Afterburner и Rivatuner Statistics
Решение ошибки «An Unreal process has crashed»
Решение №1 Запуск игры от имени администратора
Как показала практика, наиболее эффективным решением в данной ситуации является запуск требуемой игрушки от имени администратора. Все что вам нужно сделать — это нажать ПКМ на исполняемый файл игры и выбрать «Запуск от имени администратора». Чтобы упростить весь процесс, достаточно войти в свойства того же исполняемого файл и поставить галочку возле пункта «Запускать эту программу от имени администратора».
Решение №2 Проверка целостности игровых файлов
В некоторых случаях «An Unreal process has crashed» появляется в результате повреждения файлов запускаемой игры. Чтобы найти и устранить повреждения, необходимо запустить проверку целостности игровых файлов. Делается это следующим образом:
- запустите Epic Games Launcher;
- перейдите во вкладку «Библиотека»;
- нажмите на значок в виде трех точек (•••) возле нужной игры и выберите «Проверить»;
- дождитесь окончания проверки и восстановления файлов;
- запустите игру, чтобы проверить, исчезла ли ошибка или нет.
Примерно таким же образом запускается проверка и в Steam:
- запустите клиент Steam;
- перейдите в личную библиотеку игр;
- нажмите ПКМ на нужную игрушку и выберите «Свойства…»;
- перейдите во вкладку «Локальные файлы»;
- кликните на кнопку «Проверить целостность игровых файлов…».
Решение №3 Обновление графических драйверов
Чтобы играть в современные (и не очень) видеоигры, вы обязаны регулярно обновлять графические драйвера своей видеокарты. Воспользуйтесь ссылками ниже, чтобы обновить свои видеодрайвера:
- AMD
- INTEL
- NVIDIA
После установки драйверов перезагрузите компьютер и проверьте наличие ошибки.
Решение №4 Закрытие MSI Afterburner и Rivatuner Statistics
Ряд пользователей в сети утверждают, что им удалось избавиться от ошибки «An Unreal process has crashed», закрыв на своем компьютере MSI Afterburner и Rivatuner Statistics. Невероятно полезное ПО, которое, как правило, используется для разгона видеокарты и мониторинга ее производительности, однако в некоторых случаях оно способно вызывать те или иные проблемы в видеоиграх. Просто закройте это ПО у себя на ПК, после чего снова запустите игру. Если ошибка благополучно исчезла, то, как вариант, можете попробовать установить более старую версию MSI Afterburner.