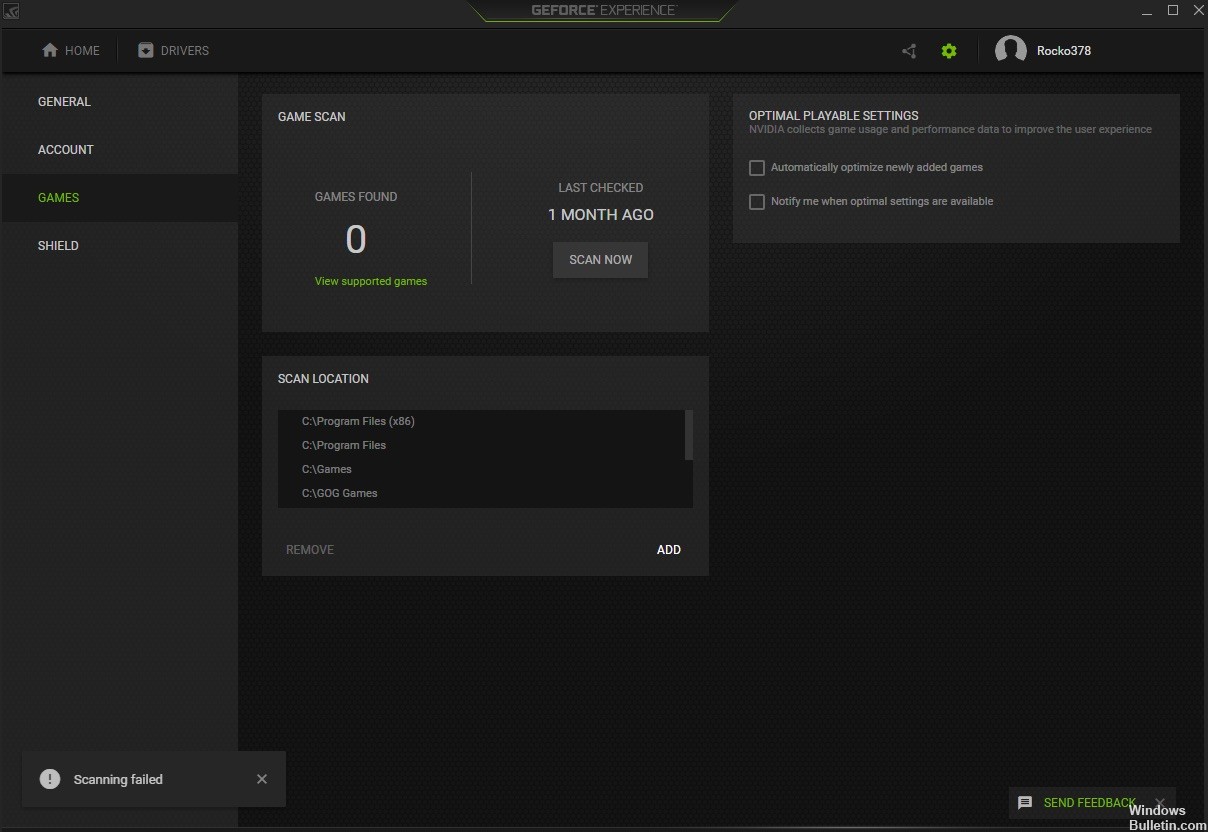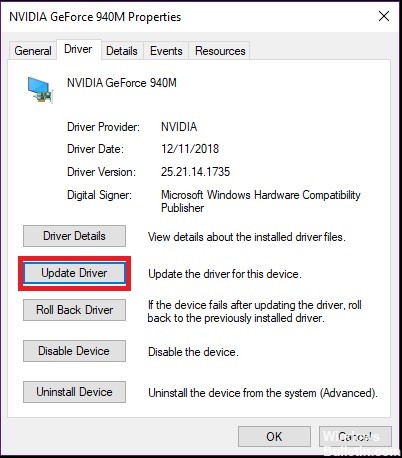В этой статье расскажем о наиболее часто встречающихся ошибках и сбоях при работе NVIDIA GeForce Experience и путях их исправления.
Содержание
- При запуске NVIDIA GeForce Experience выдает ошибку, не запускается
- GeForce Experience учетная запись заблокирована
- Что-то пошло не так GeForce Experience (something went wrong GeForce Experience)
- После обновления GeForce Experience не запускается
- GeForce Experience белый экран
- Не устанавливается NVIDIA GeForce Experience
- GeForce Experience не удалось загрузить драйвер
- Не записывает видео GeForce Experience
- Сбой сканирования GeForce Experience
- GeForce Experience не видит видеокарту
- GeForce Experience вылетает, зависает, тормозит, лагает
При запуске приложения GeForce Experience может возникнуть ошибка о невозможности открыть программу. После этого любые попытки запустить утилиту завершаются следующим системным сообщением:
Способы решения сбоя:
- Переустановка программы. Первый способ устранения ошибки – переустановка NVIDIA GeForce Experience.
Воспользуйтесь инструментом удаления/изменения программ в ОС Windows для деинсталляции утилиты.
Зайдите на официальный сайт приложения и загрузите установочный файл. Выполните переустановку, перезапустите ПК и попробуйте открыть софт снова.
- Проверка компьютера на вирусы. Причиной появления ошибок при запуске ПО могут стать вирусы. Чтобы проверит систему на наличие вредоносных программ, вызывающих сбой, скачайте полезную утилиту CureIt от Dr.Web.
Зайдите на сайт CureIt и нажмите скачать (бесплатно для домашнего использования).
Запустите файл, загруженный на ПК.
Нажмите «Начать проверку». Утилита запустит полный анализ системы на наличие вредоносного ПО: шпионские программы, трояны и т.д.
Совет! Не запускайте выборочную проверку. Очень важно выполнить полный анализ системы на наличие вирусного ПО.
При обнаружении вирусов добавьте их в карантин или удалите. Перезагрузите систему и попробуйте запустить GeForce Experience снова.
- Починка реестра. В реестре могут возникнуть сбои в записях приложения. Часто эта проблема становится причиной ошибок при запуске.
Чтобы выполнить ремонт реестра используйте программу CCleaner. Скачайте и запустите утилиту. Бесплатной версии достаточно для повседневных задач.
В открывшемся окне перейдите в раздел «Реестр» и нажмите «Поиск проблем».
По завершению процесса поиска проблем нажмите «Исправить выбранное».
Основные неполадки и сбои в реестре исправлены. Перезагрузите компьютер и попробуйте запустить GeForce Experience снова.
GeForce Experience учетная запись заблокирована
Многие пользователи жалуются: «не могу войти в Geforce Experience». При очередном входе в аккаунт может возникнуть ошибка, связанная с блокировкой профиля.
Причиной блокировки становится нарушение правил пользования учетной записью NVIDIA Geforce Experience.
Способы решения проблемы:
- Регистрация нового профиля. Решить проблему сбоя можно только регистрацией нового аккаунта. Для этого откройте окно входа и нажмите «Создать учетную запись».
Укажите новые данные для регистрации: электронная почта, пароль, дата рождения, никнейм.
Подтвердите новую почту и войдите через новый аккаунт.
- Вход через социальные сети. Если у вас нет дополнительного e-mail адреса, то воспользуйтесь возможностью логина через социальные сети.
Если у вас есть профиль в Facebook, Google, qq или wechat, то зайдите в аккаунт с их помощью.
Что-то пошло не так GeForce Experience (something went wrong GeForce Experience)
Ошибка «Что-то пошло не так. Попробуйте перезапустить GeForce Experience» очень часто возникает после обновления приложения. Даже перезапуск ПО и перезагрузка системы не помогает исправить ситуацию с этим сбоем.
Из-за этого невозможно воспользоваться функциями программы: обновить драйвера, оптимизировать игру, запустить прямую трансляцию.
Способы решения проблемы:
- Перезапуск служб NVIDIA. Причиной ошибки могут стать сбои служб NVIDIA в операционной системе. Чтобы исправить ситуацию нужно попробовать перезапустить процессы.
Откройте панель управления Windows. Перейдите в раздел «Система и безопасность».
Далее откройте раздел «Администрирование» и выберите инструмент «Службы».
В открывшемся окне найдите процессы, связанные с NVIDIA. Нажмите на них правой кнопкой мыши и выберите пункт «Перезапустить».
После выполнения этих действий перезагрузите компьютер.
- Отключение антивируса. Если на компьютере установлен антивирус – отключите его на время работы с GeForce Experience. Часто антивирусные программы запускают проверку системы без ведома пользователей, что становится причиной сбоев в работе некоторых приложений.
После обновления GeForce Experience не запускается
Частая проблема, связанная с ошибкой запуска программы после загрузки очередного обновления.
Способы решения проблемы:
- Чистая переустановка. Проблема решается чистой переустановкой приложения. Для начала удалите утилиту со своего компьютера.
Воспользуйтесь стандартным инструментом удаления и изменения программ.
По завершению процесса зайдите на официальный сайт утилиты и скачайте ее на ПК. Установите GeForce Experience заново.
GeForce Experience белый экран
После запуска приложения в окне ПО может отображаться белый экран. Сама программа зависает и перестает отвечать.
Способы решения проблемы:
- Переустановка видеодрайверов. Сбой связан с проблемой видеодрайверов. Вам нужно удалить старую версию драйвера и загрузить новую.
Для этого зайдите на официальный сайт NVIDIA и перейдите в раздел «Драйверы».
Укажите тип продукта вашей видеокарты, серию, семейство и т.д. Выберите версию операционной системы и нажмите «Поиск».
Откроется новое окно с драйвером. Загрузите установочный файл и запустите на компьютере для установки. По завершению переустановки видеодрайвера выполните перезагрузку системы. Проблема с белым экраном решена.
На заметку! Также может произойти сбой Geforce Experience черный экран, последовательность устранения ошибки та же.
Не устанавливается NVIDIA GeForce Experience
После скачивания приложения с официального сайта может появиться сбой, связанный с ошибкой при установке Geforce Experience. Например, инсталлятор может написать, что продолжить установку невозможно.
Способы решения сбоя:
- Запустите установочный файл от имени администратора. Нажмите правой кнопкой мышки на инсталляторе и выберите следующий пункт:
- Отключение антивируса. Антивирус может причиной возникновения ошибок во время установки программного обеспечения. Это связано с тем, что он определяет некоторые типы файлов, как подозрительные из-за чего запускается защита от сбоев.
Отключите антивирус на компьютере перед началом установки GeForce Experience.
GeForce Experience не удалось загрузить драйвер
Во время выхода новой версии видеодрайверов может возникнуть ошибка, что Geforce Experience не загружает драйвер.
Способы исправления ошибки:
- Проверить наличие новой версии программы. Удостоверьтесь, что у вас установлена последняя версия утилиты. Иногда оповещение о выходе новой версии приходит не сразу. Это может стать проблемой сетевых сбоев, из-за которых невозможно загрузить драйвер.
В этом случае лучший вариант – переустановка GeForce Experience. Удалите старую версию со своего компьютера и скачайте новую с официального сайта.
Установите обновленную версию, войдите в аккаунт и попробуйте загрузить драйвер снова.
- Отключить антивирус. Причиной возникновения сетевых сбоев может стать антивирус, который блокирует доступ к серверам NVIDIA. Отключите антивирусную программу, если она установлена на ПК. Особенно это касается приложений по борьбе со шпионскими ПО.
- Отключите брандмауэр. Еще одна причина возникновения сбоев с подключением к серверам для загрузки видеодрайверов – брандмауэр Windows.
Отключить его можно через панель управления операционной системой.
- Запустите панель управления. Перейдите в раздел «Система и безопасность».
- Перейдите в раздел «Брандмауэр Windows».
- В левом меню выберите пункт включения и отключения функции.
- Отключите брандмауэр Windows.
Не записывает видео GeForce Experience
Технология ShadowPlay позволяет записывать видеоролики игрового процесса. Эта функция Geforce Experience не работает так идеально, как бы хотелось, и в некоторые моменты возникают ошибки при записи видео: исходные файлы не сохраняются на компьютере, так как программа просто не захватывает изображение.
Способы решения проблемы:
- Установка последней версии драйверов. В 90% случаев ошибка связана с тем, что у вас установлена старая версия драйвера для видеокарты от NVIDIA. Решить проблему просто – удалите старую версию средствами операционной системы Windows.
Для этого откройте инструмент удаления или изменения программ и удалите графический драйвер.
Скачайте последнюю версию с официального сайта NVIDIA или воспользуйтесь программой GeForce Experience для загрузки.
Сбой сканирования GeForce Experience
Чтобы добавить игры в список утилиты нужно выполнить сканирование компьютера. Иногда при выполнении процесса случается сбой из-за чего проекты не появляются в общем списке.
Способы исправления ошибки:
- Указано неверное месторасположение. В настройках приложения нужно указать раздел, который будет просканирован для добавления игр в список.
Откройте настройки нажав на иконку шестеренок.
Перейдите в раздел «Игры». В окне «Сканировать местоположение» — «Добавить».
Укажите директорию в которой находятся игры. После этого можно снова запускать процесс сканирования.
- Сбой утилиты. Для начала выполните перезагрузку системы. Если это не исправило ошибку, то выполните переустановку приложения.
- Удалите приложение стандартными средствами Windows.
- Зайдите на официальный сайт и скачайте установочный файл. Выполните установку, войдите в аккаунт и проведите сканирование заново.
Обратите внимание! Причиной сбоя сканирования может стать отсутствие сертификата подлинности. Это касается пиратских игр и проектов от независимых разработчиков.
GeForce Experience не видит видеокарту
После запуска программы может возникнуть ошибка обнаружения видеокарты. После этого вы не сможете пользоваться функциями GeForce Experience.
Способы исправления ошибки:
- Перезагрузка ПК. Для начала попробуйте перезапустить компьютер. Если проблема не решилась, то переходите к следующему шагу.
- Переустановка драйвера. Откройте инструмент удаления и изменения программ. Найдите видеодрайвер и удалите его.
Зайдите на официальный сайт NVIDIA, перейдите в раздел «Драйверы».
Укажите сведения о видеокарте и нажмите «Поиск».
Скачайте и установите драйвер. Перезагрузите систему. Выполнив эти действия проблема должна исчезнуть.
GeForce Experience вылетает, зависает, тормозит, лагает
Спустя некоторое время работы программы могут появиться и другие сбои, ошибки, лаги, вылеты, тормоза. При этом Geforce Experience не оптимизирует игры. Причина возникновение неполадок кроется в системе.
Способы устранения сбоев:
- Переустановите драйвер для видеокарты. Удалите старую версию видеодрайверов стандартными средствами Windows. После этого загрузите новую версию с сайта NVIDIA и выполните чистую установку.
- Отключите антивирус. Антивирус потребляет большое количество системных ресурсов во время работы. Это может стать причиной тормоза и сбоя открытых приложений, в том числе GeForce Experience.
- Отключите антивирусную программу, если она установлена на компьютере.
- Переустановите программу. Удалите утилиту через инструмент удаления и изменения программ. Загрузите установочный файл с сайта приложения и выполните установку заново. Очень часто именно переустановка решает проблему сбоев, лагов и зависания.
- Почистите реестр. Воспользуйтесь для этого бесплатной версией программы CCleaner.
Запустите софт после установки. Перейдите в раздел «Реестр». Нажмите «Поиск проблем».
По завершению обнаружения неполадок нажмите «Исправить выбранное».
When GeForce Experience is trying to scan for the installed games, an error message pops up “scanning failed”. Are you also bothered by the GeForce Experience scanning failed error? Now, you can obtain several solutions from MiniTool.
GeForce Experience scanning failed error often appears when scanning many game installation folders. In fact, not all games are supported by GeForce Experience. The first thing you should do is to check if your games are actually supported by viewing this page.
In addition, other causes are responsible for the GeForce Experience scan failed error. The most common reason is that your faulty graphics card drivers. Insufficient permissions or lacking ownership can trigger scanning failed GeForce Experience.
Fix 1. Uninstall Your Graphics Card Driver
Corrupted graphics card driver often causes many game errors like KOTOR crashing, Minecraft not using GPU, Dying Light crashing, and GeForce Experience scanning failed. To get rid of this error, you can try uninstalling the graphics card driver.
Step 1. Press Win + R keys to open the Run dialog box, and then type devmgmt.msc in the box and hit Enter to open this program.
Step 2. In the Device Manager window, expand the Display adapters categories, then right-click the graphics card driver and select Uninstall device. Then follow the on-screen instruction to finish the uninstallation.
Step 3. Restart your computer and Windows will automatically install a default graphics card driver for you.
Now, check if the GeForce scanning failed error still persists. If it doesn’t work, move on to the following solutions.
Fix 2. Clean Install the NVidia Driver
If uninstalling the graphics card driver fails to work, you can try performing a clean installation of the NVidia driver. This method actually helped lots of users. Have a try now.
Step 1. Click here to open the NVidia Driver Downloads page, and then enter the required information including the NVidia driver and operating system in the boxes and click on Search.
Step 2. Now, you will see a list of NVidia drivers. Scroll down the list until you find the required driver, and then select its name and click on the Download button.
Step 3. Open the downloaded driver on your computer and follow the on-screen instructions to install.
Step 4. Once you reach the Installation options screen, select the Custom (Advanced) option, and click on Next. Then you will see a list of installed components.
Step 5. Tick the checkbox next to Perform a clean installation and click Next button to install the driver.
Now, check to see if the NVidia GeForce Experience scanning failed error still appears.
Fix 3. Run NVidia GeForce Experience as an Administrator
As mentioned above, GeForce Experience scanning failed error often appears when the installation folders can’t be fully accessed due to insufficient permissions. So, we recommend you run this program as an administrator.
Step 1. Right-click the GeForce Experience shortcut on your desktop and select Properties from the context menu.
Step 2. Navigate to the Compatibility tab, and then select the checkbox for Run this program as an administrator and click on OK to save the change.
Tip: Alternatively, you can right-click the GeForce Experience executable file and select Run as an administrator each time you launch this program.
Now, reopen and check if the GeForce Experience scan failed error is fixed or not.
Fix 4. Grant the Ownership of the Installed Game Folders
If the issue still persists, then it may be caused by lacking ownership of the game installation folders. In this case, you need to grant enough permissions to GeForce Experience. Here’s how to do that:
Step 1. Open your File Explorer, and then navigate to the parent folder that states the error scanning failed GeForce Experience.
Step 2. Right-click the folder and select the Properties.
Step 3. In the Properties window, navigate to the Security tab and click on the Advanced button.
Step 4. Now the Advanced Security Settings window pops up, click the Change link next to the Owner label.
Step 5. Enter the object name that you are using on your computer and click on the Check Names button. Then Windows will check and complete the full object name automatically. Once the full name completes, click on OK.
Step 6. Tick the checkbox next to Replace owner on sub containers and objects and click on OK in the Advanced Security Settings window.
Now, you should take ownership of the folder and check if GeForce scanning failed error is fixed.
СОВЕТУЕМ: Нажмите здесь, чтобы исправить ошибки Windows и оптимизировать производительность системы
Ошибка «Сбой сканирования», которая появляется, когда GeForce Experience пытается сканировать ваш компьютер на наличие установленных игр, является довольно досадной ошибкой, поскольку программа практически бесполезна, если она не может обнаружить игры, которые вы установили.
Ошибка сканирования GeForce Experience
Следует отметить, что опыт GeForce поддерживает не все игры. Чтобы проверить, поддерживается ли игра, которую невозможно найти, поищите ее в этом списке. Если игра поддерживается, ознакомьтесь с методами, которые мы подготовили ниже, чтобы попытаться решить эту проблему!
Игры, которые не могут быть найдены при сканировании GeForce Experience, могут не поддерживаться, и вы должны проверить полный список. Однако возможны и другие причины, и мы решили составить список для вас, чтобы проверить и, возможно, распознать ваш собственный сценарий!
- Старые или неисправные драйверы. Установка соответствующих драйверов для вашей видеокарты является подтвержденным и простым способом решения проблемы, как для пользователей NVIDIA, так и для пользователей программ.
- Отсутствие прав владения или прав администратора — если папка, в которой находится игра, недоступна для обычной учетной записи, или если владельцем папки является какая-то другая учетная запись, вы должны действовать соответствующим образом и убедиться, что GeForce Experience имеет надлежащий доступ к каждой папка.
Решение 1. Выполните чистую установку драйвера NVIDIA
Этот метод был предложен сотрудником NVIDIA, когда пользователи столкнулись с ним по поводу ошибки, и этот метод действительно работал для большого количества пользователей. Это довольно легко выполнить, и он оставит вам установленный с нуля новейший доступный драйвер, который также должен предотвратить возникновение дальнейших проблем, связанных с графикой. Проверьте шаги ниже!
- Нажмите кнопку меню «Пуск», затем введите « Диспетчер устройств » и выберите его из списка доступных результатов, просто щелкнув первый. Вы также можете нажать комбинацию клавиш Windows Key + R, чтобы открыть диалоговое окно «Выполнить». Введите « devmgmt.msc » в диалоговом окне и нажмите «ОК», чтобы запустить его.
Запуск диспетчера устройств
- Поскольку это драйвер видеокарты, который вы хотите обновить на своем компьютере, разверните раздел « Адаптеры дисплея », щелкните правой кнопкой мыши на вашей видеокарте и выберите « Удалить устройство».
Удаление драйвера вашей видеокарты
- Подтвердите любые диалоги или приглашения, которые могут попросить вас подтвердить удаление текущего драйвера графического устройства и дождаться завершения процесса.
- Найдите драйвер вашей видеокарты в NVIDIA. Введите необходимую информацию о карте и вашей операционной системе и нажмите « Поиск» .
Поиск драйверов NVIDIA
- Должен появиться список всех доступных драйверов. Убедитесь, что вы прокручиваете страницу до тех пор, пока не достигнете нужной записи, затем нажмите на ее имя и кнопку « Загрузить» . Сохраните его на своем компьютере, откройте его и следуйте инструкциям на экране .
- Когда вы дойдете до экрана « Параметры установки», выберите « Пользовательский» («Дополнительно»), прежде чем нажимать « Далее» . Вам будет представлен список компонентов, которые будут установлены. Установите флажок « Выполнить чистую установку», нажмите «Далее» и установите драйвер.

Чистая установка драйвера NVIDIA
- Проверьте, была ли проблема решена и проблема с сканированием GeForce Experience все еще появляется!
Решение 2. Запустите GeForce Experience от имени администратора
Запуск GeForce Experience с правами администратора всегда мог решить проблему для многих пользователей. Проблема возникает, если игры установлены в папках, доступ к которым возможен только с учетной записью администратора. Предоставление разрешений исполняемого администратора GeForce Experience полностью избавит от проблемы!
- Найдите ярлык или исполняемый файл GeForce Experience на вашем компьютере и откройте его свойства, щелкнув правой кнопкой мыши его запись на рабочем столе, в меню «Пуск» или в окне «Результаты поиска» и выберите « Свойства» во всплывающем контекстном меню.
- Перейдите на вкладку « Совместимость » в окне «Свойства» и установите флажок « Запустить эту программу от имени администратора», прежде чем сохранять изменения, нажав «ОК» или «Применить».

Запуск GeForce Experience в качестве администратора
- Убедитесь, что вы подтверждаете любые диалоговые окна, которые могут появляться, которые должны предлагать вам подтвердить выбор с правами администратора, а GeForce Experience должен запускаться с правами администратора при следующем запуске.
Решение 3: Возьмите на себя управление установочными папками игры
Если эта проблема возникает только с играми, установленными в определенных папках, вам следует попытаться стать владельцем папки, в которой установлены игры. Это предоставит дополнительные разрешения GeForce Experience, и это должно решить проблему, даже если предоставление разрешений администратора не удалось. Следуйте инструкциям ниже, чтобы стать владельцем папок.
- Откройте запись « Библиотеки» на вашем компьютере или откройте любую папку на вашем компьютере и выберите опцию «Этот компьютер» в меню слева.
Открытие этого ПК
- Перейдите в папку, где находятся игры, которые не могут быть сканированы GeForce Experience. Убедитесь, что вы выбрали общую родительскую папку.
- Вам нужно будет взять на себя ответственность за папку . Щелкните правой кнопкой мыши папку, выберите « Свойства», а затем нажмите « Безопасность». Нажмите кнопку « Дополнительно» . Откроется окно «Дополнительные параметры безопасности». Здесь вам нужно сменить владельца ключа.
- Нажмите на ссылку «Изменить» рядом с меткой « Владелец: ». Откроется окно «Выбрать пользователя или группу».
Смена владельца
- Выберите учетную запись пользователя с помощью кнопки «Дополнительно» или просто введите свою учетную запись в поле «Введите имя объекта для выбора» и нажмите «ОК». Добавить всех
- При желании, чтобы изменить владельца всех подпапок и файлов внутри папки, установите флажок « Заменить владельца на подконтейнерах и объектах » в окне « Дополнительные параметры безопасности ». Нажмите кнопку ОК, чтобы изменить владельца.

Дополнительные настройки
- Теперь, когда у вас есть полный контроль над папкой, проверьте, может ли GeForce Experience теперь сканировать игры, расположенные внутри этой папки!
Решение 4: переустановите GeForce Experience
Похоже, что проблема весьма специфична для версии GeForce Experience, установленной на вашем компьютере. Выполнение описанных ниже действий обеспечит установку последней версии, и проблема должна прекратиться, если описанные выше методы не помогли.
- Нажмите на меню «Пуск» и откройте панель управления, выполнив поиск. Кроме того, вы можете нажать на значок шестеренки, чтобы открыть настройки, если вы используете Windows 10.
- На панели управления выберите « Просмотреть как — категорию» в правом верхнем углу и нажмите « Удалить программу» в разделе «Программы».

Удалить программу в панели управления
- Если вы используете приложение «Настройки», нажав « Приложения», вы сразу же откроете список всех установленных программ на вашем ПК.
- Найдите инструмент GeForce Experience в панели управления или настройках и нажмите « Удалить» .
- Мастер удаления должен открыться, поэтому следуйте инструкциям по его удалению.
Удаление GeForce Experience
- Нажмите Finish, когда деинсталлятор завершит процесс, и перезагрузите компьютер, чтобы увидеть, будут ли по-прежнему появляться проблемы с входом в систему. Убедитесь, что вы скачали последнюю версию по этой ссылке. Запустите исполняемый файл и следуйте инструкциям на экране, чтобы установить его.
На чтение 6 мин. Просмотров 106 Опубликовано 28.04.2021
Ошибка «Ошибка сканирования», которая появляется, когда GeForce Experience пытается просканировать ваш компьютер на предмет установленных игр, является весьма досадной ошибкой, поскольку программа практически бесполезна, если она не может обнаружить игры, которые вы установили.
Следует отметить, что опыт GeForce не поддерживает все игры. Чтобы проверить, поддерживается ли игра, которую невозможно найти, на самом деле, поищите ее в этом списке. Если игра поддерживается, ознакомьтесь с методами, которые мы подготовили ниже, чтобы попытаться решить эту проблему!
Содержание
- Что вызывает сбой сканирования GeForce Experience в Windows?
- Решение 1. Выполните чистую установку драйвера NVIDIA
- Решение 2. Запустите GeForce Experience от имени администратора
- Решение 3. Возьмите на себя Папки установки игр
- Решение 4. Переустановите GeForce Experience
Что вызывает сбой сканирования GeForce Experience в Windows?
Игры, которые не могут быть обнаружены с помощью сканирования GeForce Experience, могут не поддерживаться, и вам следует проверить полный список . Однако возможны и другие причины, и мы решили составить список, чтобы вы могли проверить и, возможно, распознать свой собственный сценарий!
- Старые или неисправные драйверы . Установка подходящих драйверов для вашей видеокарты – проверенный и простой способ решения проблемы, по мнению как NVIDIA, так и пользователей программы.
- Отсутствие прав собственности или прав администратора. – Если к папке, в которой находится игра, нет доступа для обычной учетной записи, или если владельцем папки является другая учетная запись, вы должны действовать соответствующим образом и убедиться, что у GeForce Experience есть правильный доступ к каждой папке.
Решение 1. Выполните чистую установку драйвера NVIDIA
Этот метод был предложен сотрудником NVIDIA, когда пользователи столкнулись с ним по поводу ошибки, и метод действительно работал у многих пользователей. Это довольно легко выполнить, и в результате вы получите новейший доступный драйвер, установленный с нуля, что также должно предотвратить возникновение дальнейших проблем, связанных с графикой. Выполните следующие действия!
- Нажмите кнопку меню «Пуск», затем введите « Диспетчер устройств » и выберите его из списка доступных результатов, просто щелкнув первый. Вы также можете нажать комбинацию клавиш Windows + R , чтобы открыть диалоговое окно «Выполнить». Введите в диалоговом окне « devmgmt.msc » и нажмите OK, чтобы запустить его.
- Поскольку это драйвер видеокарты, который вы хотите обновить на своем компьютере, разверните раздел Видеоадаптеры , щелкните правой кнопкой мыши свою видеокарту и выберите Удалить устройство.
- Подтвердите любые диалоговые окна или подсказки, в которых вас могут попросить подтвердить удаление текущего драйвера графического устройства и дождаться завершения процесса..
- Найдите драйвер видеокарты на сайте NVIDIA. Введите необходимую информацию о карте и вашей операционной системе и нажмите
- Должен появиться список всех доступных драйверов. Убедитесь, что вы прокручиваете страницу вниз, пока не дойдете до нужной записи, затем нажмите ее имя и кнопку Загрузить . Сохраните его на свой компьютер, откройте и следуйте инструкциям на экране .
- Когда вы дойдете до Параметры установки . экрана, выберите параметр Пользовательский (Расширенный) , прежде чем нажимать Далее . Вам будет представлен список компонентов, которые будут установлены. Установите флажок рядом с полем Выполнить чистую установку и нажмите Далее и установите драйвер.
- Проверьте, решена ли проблема и появляется ли проблема со сканированием GeForce Experience!
Решение 2. Запустите GeForce Experience от имени администратора
Запуск GeForce Experience с правами администратора всегда позволял решить проблему для многих пользователей. Проблема возникает, если игры установлены в папки, к которым можно получить полный доступ только с учетной записью администратора. Предоставление прав администратора исполняемому файлу GeForce Experience должно полностью избавить от проблемы!
- Найдите ярлык или исполняемый файл GeForce Experience на своем компьютере и откройте его свойства, щелкнув его запись правой кнопкой мыши на рабочем столе, в меню «Пуск» или в окне результатов поиска и выберите Свойства во всплывающем контекстном меню.
- Перейдите на вкладку Совместимость в окне свойств и установите флажок рядом к параметру Запустить эту программу от имени администратора перед сохранением изменений, нажав OK или Применить.
- Убедитесь, что вы подтвердили все диалоговые окна, которые могут появиться, предлагая вам подтвердить выбор с правами администратора, и GeForce Experience должен запуститься с правами администратора при следующем запуске.
Решение 3. Возьмите на себя Папки установки игр
Если эта проблема возникает только с играми, установленными в определенных папках, вам следует попробовать стать владельцем папки, в которой установлены игры. Это предоставит дополнительные разрешения для GeForce Experience и должно решить проблему, даже если предоставление разрешений администратора не удалось. Выполните следующие действия, чтобы стать владельцем папок.
- Откройте запись Libraries на своем ПК или откройте любую папку на своем компьютере. и нажмите на этот компьютер в левом меню..
- Перейдите в папку, в которой находятся игры, которые не могут быть отсканированы GeForce Experience. Убедитесь, что вы выбрали общую родительскую папку.
- Вам нужно будет стать владельцем папки . Щелкните папку правой кнопкой мыши, выберите Свойства , а затем нажмите Безопасность. Нажмите кнопку Дополнительно . Откроется окно «Дополнительные параметры безопасности». Здесь вам нужно изменить владельца ключа.
- Щелкните ссылку «Изменить» рядом с надписью « Владелец: » Появится окно выбора пользователя или группы.
- Выберите учетную запись пользователя с помощью кнопки «Дополнительно» или просто введите свою учетную запись в области с надписью «Введите имя объекта для выбора» и нажмите «ОК». Добавьте »в окне« Дополнительные параметры безопасности ». Нажмите OK, чтобы изменить владельца.
- Теперь, когда у вас есть полный контроль над папкой, проверьте, может ли GeForce Experience теперь сканировать игры, расположенные в этой папке!
Решение 4. Переустановите GeForce Experience
Похоже, проблема специфична для версии GeForce Experience, установленной на вашем компьютере. Выполнение следующих шагов гарантирует, что у вас установлена последняя версия, и проблема должна исчезнуть, если описанные выше методы не помогли.
- Щелкните меню «Пуск» и откройте Панель управления , выполнив поиск. Кроме того, вы можете щелкнуть значок шестеренки, чтобы открыть Настройки , если вы используете Windows 10.
- На панели управления выберите Просмотреть как – Категория в правом верхнем углу и нажмите Удалить программу в разделе «Программы».
- Если вы используете приложение “Настройки”, при нажатии на Приложения немедленно откроется список всех установленных программ на вашем ПК.
- Найдите инструмент GeForce Experience в Панели управления или настройках и нажмите Удалить .
- Должен открыться мастер удаления, следуйте инструкциям по удалению.
- Нажмите «Готово», когда программа удаления завершит процесс, и перезагрузите компьютер, чтобы проверить, сохранятся ли проблемы с входом в систему. Убедитесь, что вы скачали последнюю версию по этой ссылке. Запустите исполняемый файл и следуйте инструкциям на экране, чтобы установить его..
Обновлено май 2023: перестаньте получать сообщения об ошибках и замедлите работу вашей системы с помощью нашего инструмента оптимизации. Получить сейчас в эту ссылку
- Скачайте и установите инструмент для ремонта здесь.
- Пусть он просканирует ваш компьютер.
- Затем инструмент почини свой компьютер.
Ошибка «Ошибка сканирования», возникающая при GeForce Experience Попытка проверить ваш компьютер на наличие установленных игр — довольно досадная ошибка, потому что программа бесполезна, если она не обнаруживает игры, которые вы установили.
Если вы находитесь в такой же ситуации, не волнуйтесь. Эта проблема решаема. Вот два патча, которые вы можете попробовать:
Переустановка опыта GeForce
Переустановка GeForce Experience может решить проблемы с коррупцией в приложении GeForce Experience:
1) Удалите GeForce Experience.
2) Перейдите на сайт загрузки GeForce Experience, чтобы загрузить последнюю версию программы.
3) Установите программу на свой компьютер. Затем проверьте, можете ли вы открыть его на этот раз.
Обновление за май 2023 года:
Теперь вы можете предотвратить проблемы с ПК с помощью этого инструмента, например, защитить вас от потери файлов и вредоносных программ. Кроме того, это отличный способ оптимизировать ваш компьютер для достижения максимальной производительности. Программа с легкостью исправляет типичные ошибки, которые могут возникнуть в системах Windows — нет необходимости часами искать и устранять неполадки, если у вас под рукой есть идеальное решение:
- Шаг 1: Скачать PC Repair & Optimizer Tool (Windows 10, 8, 7, XP, Vista — Microsoft Gold Certified).
- Шаг 2: Нажмите «Начать сканирование”, Чтобы найти проблемы реестра Windows, которые могут вызывать проблемы с ПК.
- Шаг 3: Нажмите «Починить все», Чтобы исправить все проблемы.
Остановите все задачи GeForce и перезапустите GeForce Experience.
1) Одновременно нажмите Shift + Ctrl + Esc, чтобы открыть диспетчер задач.
2) Выберите все задачи NVIDIA, которые выполняются в данный момент, и нажмите «Готово».
3) Щелкните правой кнопкой мыши значок приложения GeForce Experience и выберите «Запуск от имени администратора». Проверьте, работает ли это.
Запустите GeForce как администратор
Запуск GeForce Experience с правами администратора всегда мог решить проблему для многих пользователей. Проблема возникает, когда игры устанавливаются в папки, которые полностью доступны только с учетной записью администратора. Предоставление прав администратора исполняемого файла GeForce Experience должно полностью решить проблему!
- Найдите ярлык или исполняемый файл GeForce Experience на вашем компьютере и откройте его свойства, щелкнув правой кнопкой мыши запись на рабочем столе, меню «Пуск» или в окне результатов поиска и выбрав
- Свойства из контекстного меню.
- Перейдите на вкладку «Совместимость» в окне «Свойства» и установите флажок «Запустить эту программу от имени администратора» перед сохранением изменений с помощью «OK» или «Применить».
- Убедитесь, что вы подтвердили все появившиеся диалоговые окна, которые должны предлагать вам подтвердить выбор с правами администратора, и GeForce Experience должен запуститься с правами администратора при следующем запуске.
Проверка драйверов / переустановка диспетчера устройств
Проблемы с драйверами видеокарты могут помешать запуску GeForce Experience.
- Откройте диспетчер устройств. Вы можете найти его в меню «Пуск», выбрать «Оборудование и звук»> «Диспетчер устройств» на панели управления или перейти к отображению значков и выбрать «Диспетчер устройств».
- Разверните адаптеры дисплея и дважды щелкните по графической карте NVIDIA.
Примечание. Если вашей видеокарты нет в списке, выберите «Действие»> «Проверить наличие изменений оборудования». Если его по-прежнему нет в списке, см. Раздел «Проблемы с оборудованием» этого руководства.
- Нажмите Обновить драйвер.
https://www.nvidia.com/en-us/geforce/forums/discover/266794/game-scan-returns-quot-scanning-failed-quot-message-error/
Совет экспертов: Этот инструмент восстановления сканирует репозитории и заменяет поврежденные или отсутствующие файлы, если ни один из этих методов не сработал. Это хорошо работает в большинстве случаев, когда проблема связана с повреждением системы. Этот инструмент также оптимизирует вашу систему, чтобы максимизировать производительность. Его можно скачать по Щелчок Здесь
CCNA, веб-разработчик, ПК для устранения неполадок
Я компьютерный энтузиаст и практикующий ИТ-специалист. У меня за плечами многолетний опыт работы в области компьютерного программирования, устранения неисправностей и ремонта оборудования. Я специализируюсь на веб-разработке и дизайне баз данных. У меня также есть сертификат CCNA для проектирования сетей и устранения неполадок.
Сообщение Просмотров: 577






























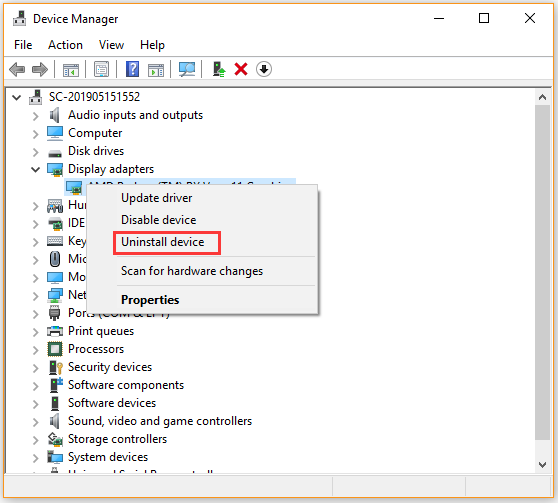
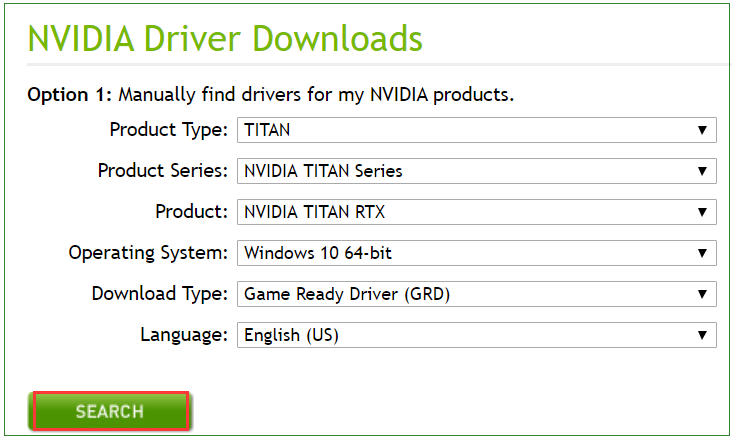
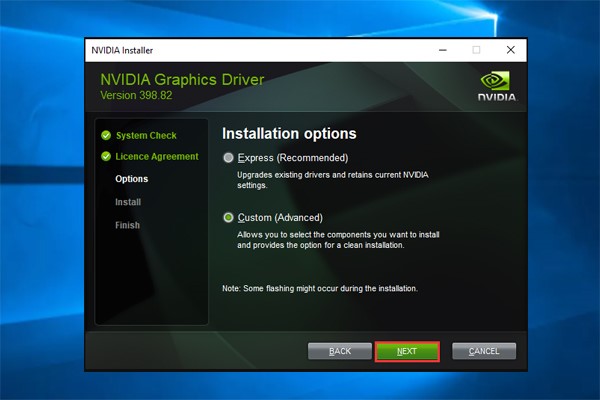
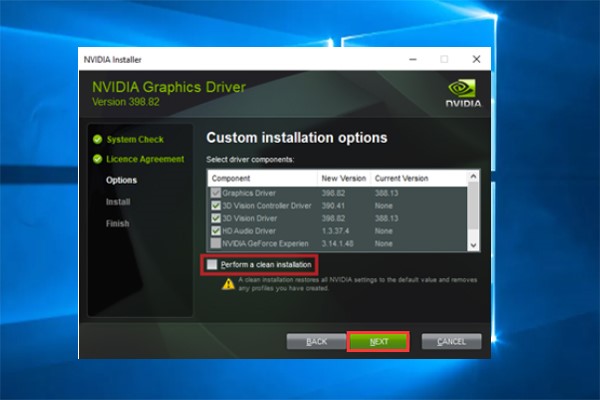
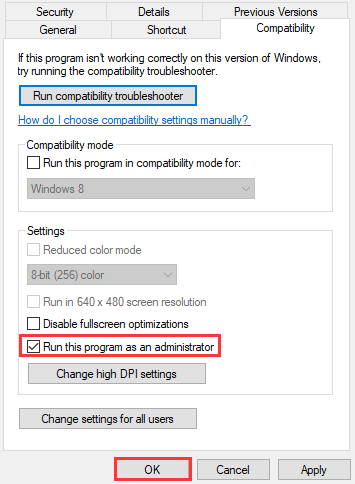
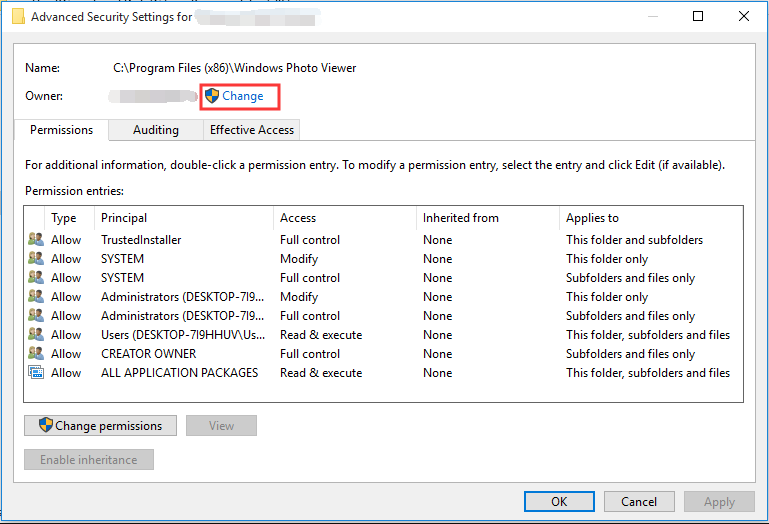
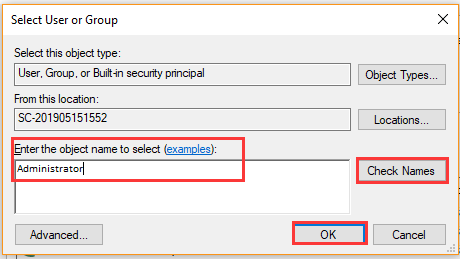
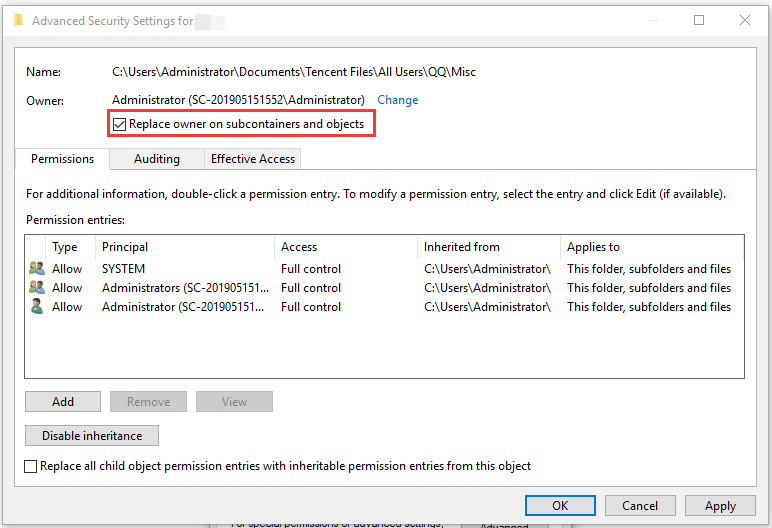




 Открытие этого ПК
Открытие этого ПК