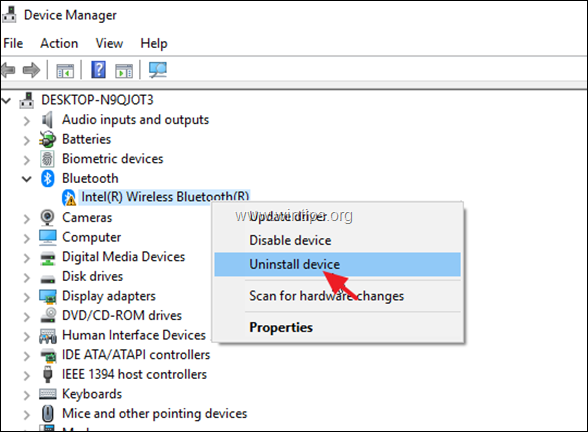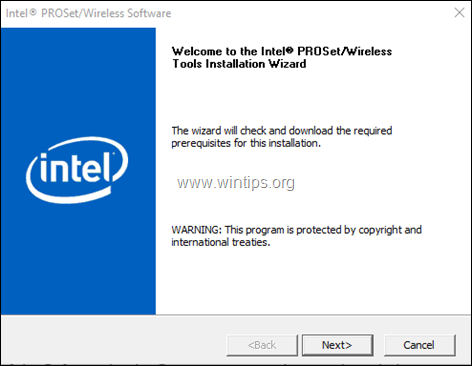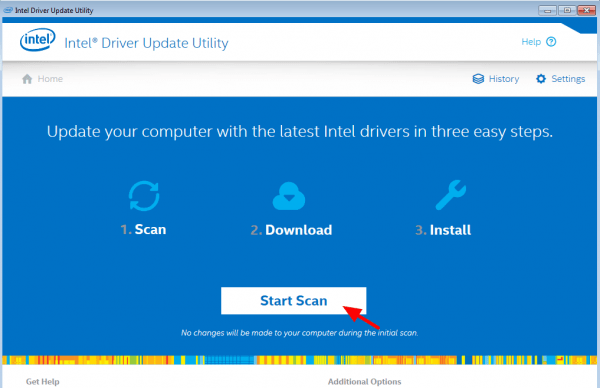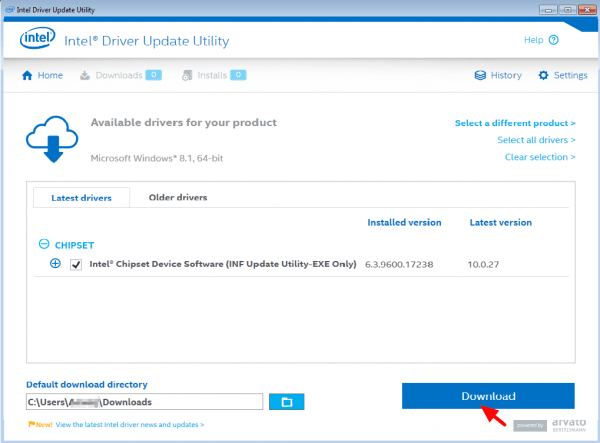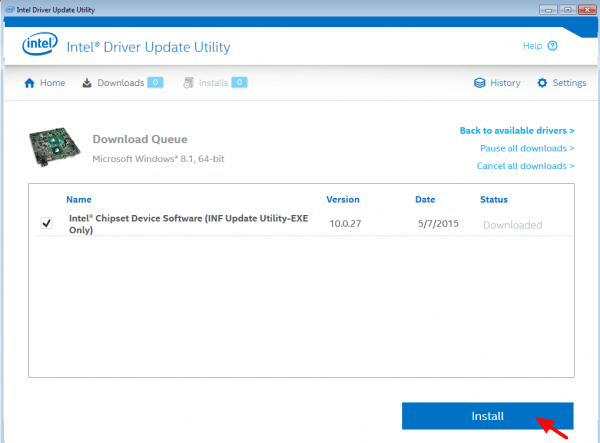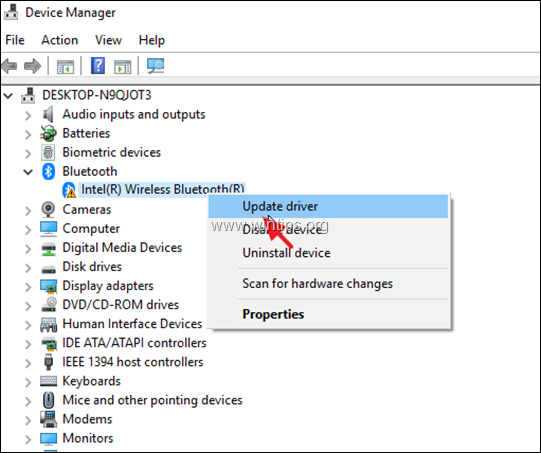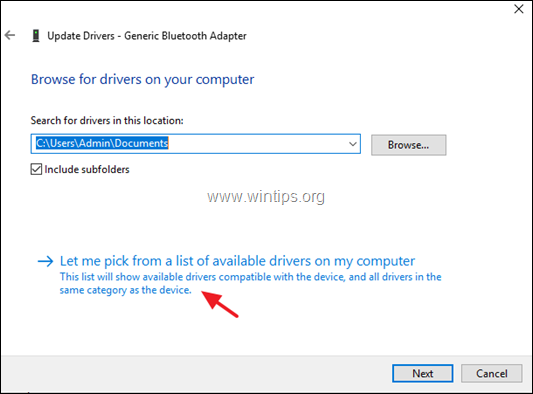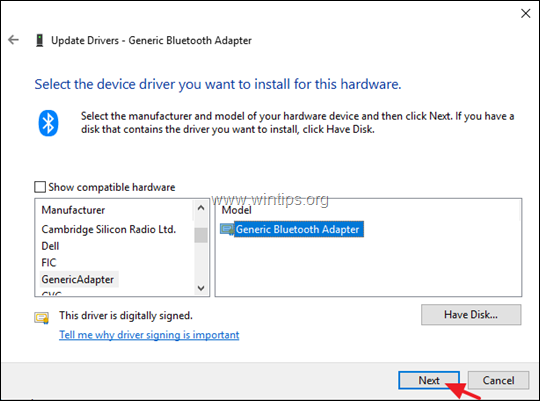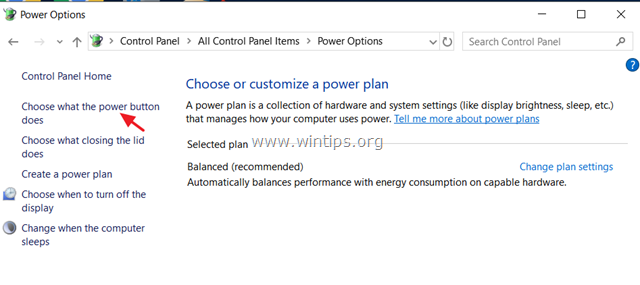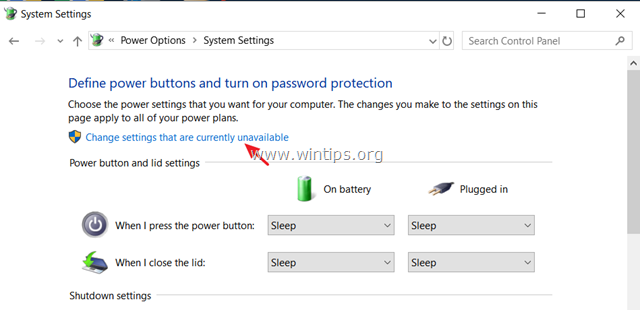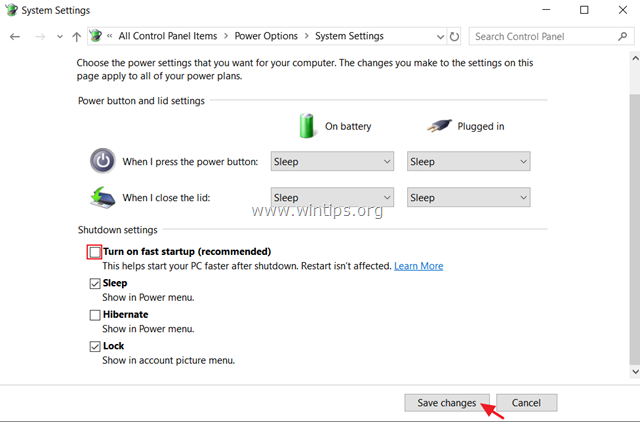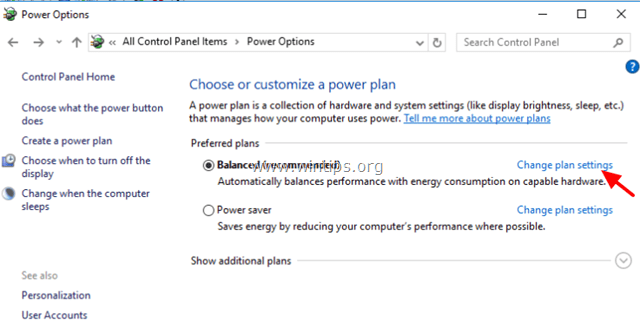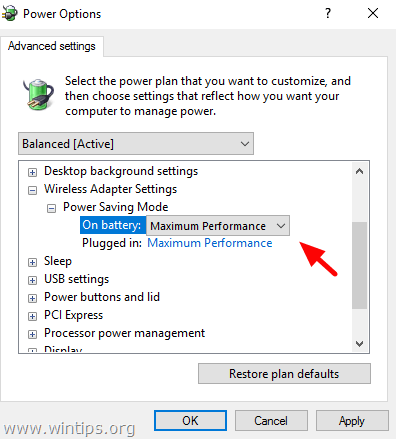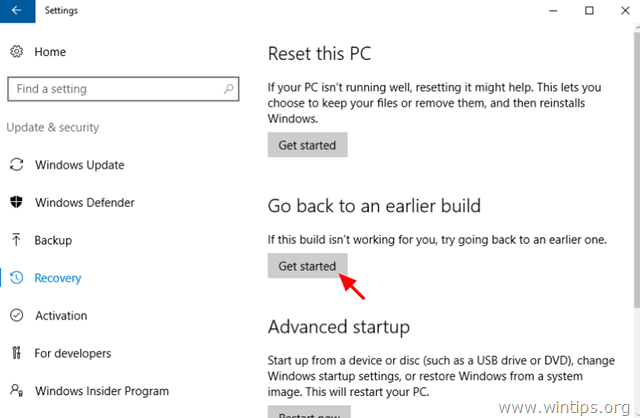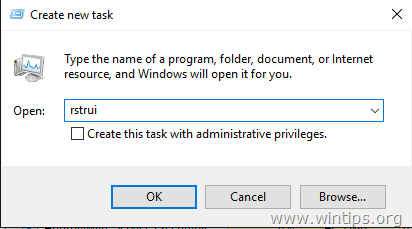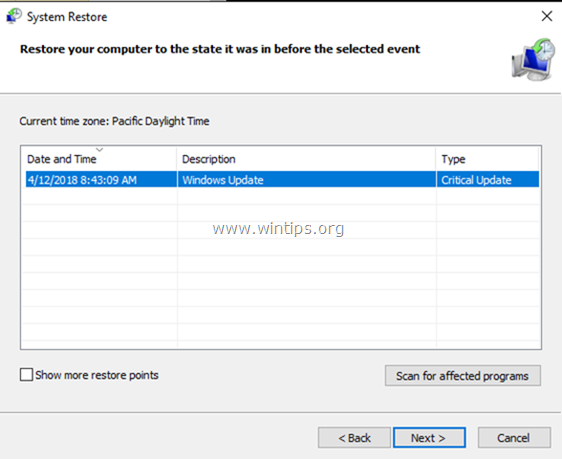Содержание
- ИСПРАВЛЕНО: Bluetooth не работает после обновления Windows 10, 8.1
- Как исправить проблемы с драйвером Bluetooth после обновления Windows 10, 8.1
- Bluetooth не будет работать после обновления Windows 10
- 2. Переустановите драйверы Bluetooth
- 3. Проверьте наличие обновлений
- 4. Откат драйверов Bluetooth
- 5. Запустите встроенный модуль устранения неполадок Bluetooth.
- 6.Дополнительные решения
- Не работает Bluetooth в Windows 10
- 1. Запуск средства устранения неполадок Bluetooth
- 2. Обновить драйвер Bluetooth
- 3. Проверка службы
- 4. Изменить параметр энергосбережения
- 5. Видимость системы
- 6. Удаление устройств Bluetooth
- 7. Другой USB порт
- 8. Включение Bluetooth на ноутбуках
- Устранение неисправностей Bluetooth-подключений в Windows
- Перед началом работы
- Проверьте сведения о продукте
- Убедитесь, что функция Bluetooth включена.
- Проверьте устройство Bluetooth
- Проверьте компьютер
- Если Bluetooth не работает или значок Bluetooth отсутствует
- Устранение неполадок с аксессуарами Bluetooth
- Перед началом работы
- Проверьте сведения о продукте
- Убедитесь, что функция Bluetooth включена.
- Проверьте устройство Bluetooth
- Проверьте компьютер
- Если Bluetooth не работает или значок Bluetooth отсутствует
- Устранение неполадок с аксессуарами Bluetooth
ИСПРАВЛЕНО: Bluetooth не работает после обновления Windows 10, 8.1
Как исправить проблемы с драйвером Bluetooth после обновления Windows 10, 8.1
Обновление Windows 10, Windows 8.1, которое недавно выпустила Microsoft, содержит некоторые необходимые усовершенствования, особенно для пользователей настольных компьютеров, но оно также принесло много досадных проблем. Одним из них является тот факт, что драйверы Bluetooth, очевидно, больше не работают.
В Windows 10, Windows 8 и Windows 8.1 существует множество проблем с подключением Bluetooth, и мы сообщали о некоторых из них, таких как проблемы для пользователей BootCamp или аналогичные проблемы для новых пользователей первоначального обновления Windows 10, 8.1. Кроме того, некоторые владельцы Surface Pro 2 жалуются на то, что у них возникают проблемы с использованием WiFi при включенном Bluetooth. На этот раз мы пытаемся предложить некоторые исправления для неисправного Bluetooth для новых владельцев Windows 8.1 Update.
Вот на что жаловался один из затронутых пользователей:
Есть 3 драйвера с желтым треугольником, которые не работают. bluetooth работал очень хорошо до обновления, но после обновления. это не работает, большинство решений говорят обновить драйвер, но как я могу. У меня есть Dell Inspiron 15r 5537 Win 8.1 RAM 6 ГБ Intel i5 Core и две графические карты, дайте мне знать, если потребуется дополнительная информация. Я был бы очень благодарен, если он снова начнет работать, пожалуйста, помогите мне.
Bluetooth не будет работать после обновления Windows 10
Следуйте этим простым шагам, перечисленным ниже, вместе со скриншотами и сообщите нам, исправило ли это вашу проблему, оставив комментарий в конце статьи.
1. Нажмите Windows Logo + R, затем введите « services.msc » и нажмите «Ввод».
2. Перейдите в « Служба поддержки Bluetooth » и дважды нажмите на нее.

4. После этого нажмите вкладку входа в систему и отметьте « Эта учетная запись ».
5. Введите имя своей учетной записи или перейдите к поиску имени своей учетной записи.
6. Теперь удалите ваш скрытый пароль и после этого перезагрузите компьютер с Windows 10, 8.1, ноутбук или планшет.
2. Переустановите драйверы Bluetooth
Если вы не хотите заходить на веб-сайт своего производителя, чтобы загрузить последние версии драйверов, вы также можете запустить диспетчер устройств и удалить драйверы оттуда.
3. Проверьте наличие обновлений
Если у вас по-прежнему возникают проблемы с драйверами Bluetooth, не работающими даже после переустановки, то, возможно, вам необходимо выполнить проверку средства Центра обновления Windows, поскольку Microsoft обычно выпускает исправления для таких ситуаций.
В Windows 10 выберите «Настройки»> «Обновление и безопасность»> «Обновить»> нажмите кнопку «Проверить наличие обновлений».
4. Откат драйверов Bluetooth
Если он по-прежнему не работает, зайдите в диспетчер устройств и посмотрите, есть ли у вас восклицательный знак, если так, попробуйте откатиться и загрузить последнюю версию с веб-сайта вашего производителя.
5. Запустите встроенный модуль устранения неполадок Bluetooth.
Вы также можете запустить встроенное средство устранения неполадок Windows для устранения проблем с драйвером Bluetooth. Если вы используете Windows 10, все, что вам нужно сделать, это перейти в Настройки> Обновление и безопасность> Устранение неполадок> выбрать и запустить средство устранения неполадок Bluetooth.
В более старых версиях Windows, таких как Windows 8.1 или Windows 7, вы можете запустить это средство устранения неполадок из панели управления, как показано на снимке экрана ниже.
6.Дополнительные решения
Если проблема не устранена, вы можете следовать инструкциям, перечисленным в следующих руководствах по устранению неполадок:
Примечание редактора. Это сообщение было изначально опубликовано в апреле 2014 года и с тех пор обновлено для обеспечения свежести и точности.
Источник
Не работает Bluetooth в Windows 10
1. Запуск средства устранения неполадок Bluetooth
Откройте «Параметры» > «Обновления и безопасность» > «Устранение неполадок» > справа найдите Bluetooth и запустите.
2. Обновить драйвер Bluetooth
Нажмите сочетание кнопок Win+X и выберите «Диспетчер устройств«. В списке найдите и разверните графу Bluetooth, далее нажмите правой кнопки мыши по устройству и выберите «Обновить драйвер«. Проделайте это с каждым пунктом Bluetooth. Если не помогло, то удалите все Bluetooth устройства и перезагрузите ПК. После перезагрузки система автоматически переустановит драйверы. Если этого не произойдет, то зайдите обратно в диспетчер устройств и обновите.
3. Проверка службы
Нажмите сочетание кнопок Win+R и введите services.msc, чтобы открыть службы Windows. Найдите в писке «Служба поддержки Bluetooth» и убедитесь, что она работает (выполняется). Если она не работает, то нажмите по ней правой кнопкой мыши и выберите «Запустить«, если же служба работает, то выберите «перезапустить«. Перезагрузите компьютер, если служба была отключена и вы её запустили.
4. Изменить параметр энергосбережения
Если ваша беспроводная мышь или клавиатура Bluetooth все время отключается и подключается заново, то дело в режиме энергосбережения. Нажмите Win+X и выберите «Диспетчер устройств«, далее найдите и разверните графу Bluetooth. В развернутом списке найдите радиомодуль Bluetooth (Generic Bluetooth adapter) и нажмите по нему правой кнопкой мыши, после чего выберите «Свойства«. В новом окне перейдите во вкладку «Управление электропитанием» и снимите галочку «Разрешить отключение этого устройства для экономии энергии«.
5. Видимость системы
Откройте «Параметры» > «Устройства» > «Bluetooth и другие устройства» > справа найдите «Другие параметры Bluetooth«. В новом окне установите галочку «Разрешить устройствам Bluetooth обнаруживать этот ПК«.
6. Удаление устройств Bluetooth
Если вы подключаете Bluetooth-устройство, которое не использовали долгое время, то его нужно удалить и добавить заново. Также, старые не используемые Bluetooth-устройства могут мешать сопрягать текущее. Откройте «Параметры» > «Устройства» > «Bluetooth и другие устройства» > справа удалите все существующие подключения, после чего создайте новое.
Не удаляйте «USB Device», так как это устройства, которые подключены по USB порту по проводу.
7. Другой USB порт
Если вы используете Bluetooth адаптер, который подключается через USB к компьютеру, то может быть так, что сам USB порт не работает. Попробуйте подключить USB-Bluetooth в другой порт компьютера.
8. Включение Bluetooth на ноутбуках
Наверняка многие не знают, что на некоторых ноутбуках есть физические комбинации кнопок для включения Bluetooth. Ниже на картинке, чтобы задействовать сам адаптер Bluetooth нужно нажать сочетание кнопок Fn+F3. На разных ноутбуках разные комбинации, но кнопка Fn есть всегда. Вы просто смотрите на иконки, какая кнопка обозначает связь. Также, это может быть отдельная кнопка на ноутбуке с боку или около тачпада.
Источник
Устранение неисправностей Bluetooth-подключений в Windows
Если при подключении к устройству Bluetooth вы столкнулись с проблемой, ознакомьтесь с описанными ниже способами устранения неполадок.
Примечание: Общие сведения о том, как подключить устройство Bluetooth к компьютеру, см. в разделе Подключение устройства Bluetooth в Windows.
Перед началом работы
Прежде чем приступить к устранению неполадок с Bluetooth на своем устройстве, проверьте следующее:
Проверьте сведения о продукте
Если вы настраиваете новое устройство и Bluetooth отсутствует, проверьте спецификации продуктов, чтобы убедиться в поддержке Bluetooth. Некоторые устройства не поддерживают Bluetooth-подключение.
Убедитесь, что функция Bluetooth включена.
Если вы используете ноутбук с физическим переключателем Bluetooth на корпусе, включите его.
В Windows 11 включение Bluetooth можно проверить двумя способами. Вот как это сделать.
Проверка в панели задач. Выберите значок Сеть в правой части панели задач, найдите пункт Bluetooth и выберите Bluetooth, чтобы включить его. Вы увидите надпись «Не подключено», если ваше устройство с Windows 11 не связано с Bluetooth-аксессуарами.
Проверьте параметры. Нажмите кнопку Пуск и введите параметры. Выберите Параметры > Bluetooth и устройства. Убедитесь, что функция Bluetooth включена.
Примечание: Когда вы включите Bluetooth в параметрах, сразу же появится следующее сообщение:
«Обнаруживаемый как имя_компьютера>«
Проверьте устройство Bluetooth
Убедитесь, что устройство Bluetooth включено, заряжено или в него установлены новые батарейки и что оно находится в радиусе действия компьютера. Затем попробуйте следующее.
Отключите устройство Bluetooth, подождите несколько секунд и снова включите его.
Убедитесь, что устройство Bluetooth находится в зоне действия. Если устройство Bluetooth не отвечает или работает медленно, убедитесь, что оно не находится слишком близко к другим USB-устройствам, которые подключены к порту USB 3.0. Неэкранированные USB-устройства иногда могут мешать Bluetooth-подключениям.
Проверьте компьютер
На компьютере, с которым нужно установить связь:
Убедитесь, что режим «в самолете» отключен: Выберите значок Сеть в правой части панели задач, а затем убедитесь, что режим В самолете отключен.
Включите и отключите Bluetooth: Нажмите кнопку Пуск и введите параметры. Выберите Параметры > Bluetooth и устройства. Отключите Bluetooth, подождите несколько секунд и снова включите его.
Удалите устройство Bluetooth и снова добавьте его: Нажмите кнопку Пуск и введите параметры. Выберите Параметры > Bluetooth и устройства > Устройства. В разделе Устройства выберите Дополнительные параметры (три вертикальные точки) для устройства Bluetooth, с подключением которого возникают проблемы, затем выберите Удалить устройство > Да. Дополнительные сведения о повторном связывании устройства Bluetooth см. в разделе Подключение устройства Bluetooth.
Если Bluetooth не работает или значок Bluetooth отсутствует
Если Bluetooth не работает, попробуйте выполнить следующие действия. Ниже описаны другие распространенные проблемы.
Значок Bluetooth отсутствует или не удается включить или отключить Bluetooth.
Bluetooth не работает после установки обновления для Windows.
Bluetooth не работает после обновления с Windows 10 до Windows 11.
Bluetooth не отображается в диспетчере устройств, в списке нет неизвестных устройств.
Сначала выберите заголовок, чтобы просмотреть дополнительные сведения.
Нажмите кнопку Пуск и введите параметры. Выберите Параметры > Система > Устранение неполадок > Другие средства устранения неполадок. Рядом с пунктом Bluetooth выберите Запустить и следуйте инструкциям.
Если вы недавно выполнили обновление до Windows 11 или установили обновления Windows 11, возможно, используемый вами сейчас драйвер предназначен для предыдущей версии Windows. Для автоматической проверки наличия обновления драйверов:
Выберите поиск на панели задач, введите диспетчер устройств, а затем выберите пункт Диспетчер устройств в списке результатов.
В диспетчере устройств выберите Bluetooth, а затем выберите имя адаптера Bluetooth, которое может содержать слово «radio».
Щелкните правой кнопкой мыши (или нажмите и удерживайте) адаптер Bluetooth, а затем выберите Обновить драйвер > Автоматический поиск обновленных драйверов. Следуйте указаниям, а затем нажмите кнопку Закрыть.
Если после установки обновленного драйвера потребуется перезапуск, нажмите кнопку Пуск и выберите Выключение > Перезагрузка, а затем проверьте, помогло ли это решить проблему с подключением.
Если Windows не удается найти новый драйвер Bluetooth, посетите веб-сайт изготовителя компьютера и скачайте оттуда последнюю версию драйвера Bluetooth.
Важно: Устаревшие и несовместимые драйверы являются одной из наиболее распространенных причин при возникновении проблем с подключением Bluetooth.
Установка драйвера Bluetooth вручную:
Перейдите на веб-сайт производителя компьютера и скачайте последнюю версию драйвера. Затем выполните одно из следующих действий:
Если вы загрузили исполняемый файл (.exe), просто щелкните файл дважды, чтобы запустить его и установить драйверы. В большинстве случаев больше не требуется предпринимать никаких действий.
Если вы скачали отдельные файлы и по меньшей мере один файл имеет расширение имени файла INF, а другой — расширение SYS, выполните следующие действия.
Выберите поиск на панели задач, введите диспетчер устройств, а затем выберите Диспетчер устройств в списке результатов.
В диспетчере устройств выберите Bluetooth и выберите имя адаптера Bluetooth. (Если адаптера нет в списке, попробуйте найти его в разделе Другие устройства).
Щелкните правой кнопкой мыши (или нажмите и удерживайте) сетевой адаптер, а затем выберите Обновить драйвер > Выполнить поиск драйверов на этом компьютере.
Нажмите Обзор, затем выберите место хранения файлов драйвера и нажмите кнопку ОК.
Нажмите кнопку Далее и выполните шаги по установке драйвера. После завершения установки нажмите кнопку Закрыть.
Если после обновления драйвера потребуется перезапуск, нажмите кнопку Пуск и выберите Выключение > Перезагрузка, а затем проверьте, помогло ли это решить проблему с подключением.
Если вы не видите значок Bluetooth, но адаптер Bluetooth отображается в диспетчере устройств, попробуйте удалить адаптер Bluetooth и запустить автоматическую переустановку. Для этого сделайте следующее:
Выберите поиск на панели задач, введите диспетчер устройств, а затем выберите пункт Диспетчер устройств в списке результатов.
В диспетчере устройств выберите Bluetooth. Щелкните правой кнопкой мыши (или нажмите и удерживайте) имя адаптера Bluetooth, которое может содержать слово «radio», и выберите Удалить устройство > Удалить.
Нажмите кнопку Пуск и выберите Выключение > Завершение работы.
После выключения устройства подождите несколько секунд и снова включите его. Windows попытается переустановить драйвер.
Если Windows не переустановит драйвер автоматически, откройте диспетчер устройств и выберите Действие > Обновить конфигурацию оборудования.
Примечание: Чтобы получить последнюю версию драйвера для адаптера Bluetooth, возможно, вам придется связаться с производителем компьютера или другого оборудования.
Если эти действия не устранили проблему с Bluetooth, используйте Центр отзывов о Windows, чтобы сообщить об ошибке. Это помогает корпорации Майкрософт определить основную причину данной проблемы.
Укажите сведения о том, что вы делали, или опишите действия, которые вы выполняли, когда возникла проблема. Например, если проблемы с Bluetooth возникли после обновления Windows или после изменения версии Windows, сообщите об этом.
Примечание: Если вашим устройством управляет учебное заведение или компания и вы не видите значок Bluetooth, возможно Bluetooth был отключен вашей организацией. Обратитесь к специалисту вашей службы ИТ-поддержки.
Устранение неполадок с аксессуарами Bluetooth
Если вы можете включить Bluetooth, но у вас возникают проблемы со связыванием или использованием аксессуара Bluetooth, см. следующие действия, которые помогут вам устранить распространенные проблемы с аксессуарами Bluetooth.
Вам также следует посетить веб-сайт производителя устройства Bluetooth, особенно если у вас есть другие устройства Bluetooth, которые работают нормально. Производитель устройства, вероятно, предоставит более подробные сведения о продукте и рекомендации по устранению неполадок.
Сначала выберите заголовок, чтобы просмотреть дополнительные сведения.
Если появляется запрос на ввод ПИН-кода для использования устройства, но вы не знаете его:
Найдите ПИН-код в документации или на самом устройстве.
Попробуйте ввести 0000 или 1234.
Если появится запрос на ввод ПИН-кода, но вы не видите, куда его вводить на экране компьютера, напечатайте 0000 на клавиатуре Bluetooth и нажмите клавишу ВВОД.
Попробуйте удалить устройство, а затем снова свяжите его. Устройство может быть связано, но не подключено — клавиатуры, мыши и перья Bluetooth подключаются только при необходимости.
Чтобы удалить устройство Bluetooth, нажмите кнопку Пуск и введите параметры. Выберите Параметры > Bluetooth и устройства > Устройства. В разделе Устройства выберите Дополнительные параметры (три вертикальные точки) для устройства Bluetooth, которое связано, но не работает, затем выберите Удалить устройство > Да. После этого свяжите устройство снова. Дополнительные сведения о связывании устройств см. в разделе Подключение устройства Bluetooth.
Если у вас возникли проблемы с подключением звукового устройства Bluetooth или вы не слышите звук:
Убедитесь, что звуковое устройство находится в зоне действия компьютера.
Убедитесь, что звук воспроизводится через устройство Bluetooth. Нажмите кнопку Пуск и введите параметры. Выберите Параметры > Система > Звук. Щелкните пункт Выберите место для воспроизведения звука и выберите устройство Bluetooth.
Если устройство Bluetooth отображается как связанное в разделе Параметры > Bluetooth и устройства > Устройства, но вы не слышите звук, убедитесь, что оно «подключено». В разделе Устройства выберите Дополнительные параметры (три вертикальные точки) рядом с устройством, затем выберите Подключить.
Попробуйте удалить устройство Bluetooth, а затем снова свяжите его. Чтобы удалить устройство, нажмите кнопку Пуск и введите параметры. Выберите Параметры > Bluetooth и устройства > Устройства. В разделе Устройства выберите Дополнительные параметры (три вертикальные точки) для устройства Bluetooth, которое связано, но не работает, затем выберите Удалить устройство > Да. После этого свяжите устройство снова. Дополнительные сведения о связывании устройств см. в разделе Подключение устройства Bluetooth.
Если ваше устройство подключено, но качество звука низкое:
Убедитесь, что звук воспроизводится через устройство Bluetooth. Нажмите кнопку Пуск и введите «параметры». Выберите Параметры > Система > Звук. В разделе Выберите место для воспроизведения звука выберите звуковое устройство Bluetooth.
Приостановите другие процессы, которые могут использовать Bluetooth, например передачу файлов по Bluetooth. Дополнительные сведения см. в разделе Устранение проблем со звуком в Windows.
Убедитесь, что для устройства Bluetooth выбран режим стерео, чтобы обеспечить наилучшее качество звука. Для этого:
Выберите устройство Bluetooth и убедитесь, что выбран режим Стерео. (При использовании параметра Громкая связь качество звука ниже.)
Если режим стерео недоступен в качестве параметра, удалите устройство в разделе Параметры > Bluetooth и устройства > Устройства и добавьте устройство снова. Затем снова проверьте панель Громкость, чтобы проверить, выбран ли режим стерео.
Общий доступ к файлам
Если возникли проблемы с передачей файлов по Bluetooth:
Попробуйте использовать обмен с устройствами поблизости. Подробнее об обмене с устройствами поблизости
Убедитесь, что функция Bluetooth включена для передающего и получающего устройства. Дополнительные сведения см. в разделе Отправка файлов по Bluetooth.
Примечание: Обмен с устройствами поблизости доступен в Windows 10 (версии 1803 и выше) и Windows 11.
ПИН-код должен отображаться на экране телефона или компьютера. Убедитесь, что вы видите правильный ПИН-код на обоих устройствах.
Справку по устранению проблем с контроллерами движения, подключенными по Bluetooth, см. в разделе Контроллеры в Windows Mixed Reality.
Справку по устранению проблем с фитнес-трекерами, подключенными по Bluetooth, см. в инструкциях производителя устройства.
Если вы попробовали действия, описанные в этой статье или не нашли решение проблемы, используйте Центр отзывов о Windows, чтобы сообщить об ошибке. Это помогает корпорации Майкрософт определить основную причину данной проблемы.
Укажите конкретные сведения о том, что вы делали, когда возникла проблема. Например, если проблемы с Bluetooth возникли после обновления Windows или после изменения версии Windows, сообщите об этом.
Если при подключении к устройству Bluetooth вы столкнулись с проблемой, ознакомьтесь с описанными ниже способами устранения неполадок.
Примечание: Общие сведения о том, как подключить устройство Bluetooth к компьютеру, см. в разделе Подключение устройства Bluetooth в Windows.
Перед началом работы
Прежде чем приступить к устранению неполадок с Bluetooth на своем устройстве, проверьте следующее:
Проверьте сведения о продукте
Если вы настраиваете новое устройство и Bluetooth отсутствует, проверьте спецификации продуктов, чтобы убедиться в поддержке Bluetooth. Некоторые устройства не поддерживают Bluetooth-подключение.
Убедитесь, что функция Bluetooth включена.
Если вы используете ноутбук с физическим переключателем Bluetooth на корпусе, включите его.
В Windows 10 включение Bluetooth можно проверить двумя способами. Вот как это сделать.
Когда вы включите Bluetooth в параметрах, сразу же появится следующее сообщение:
«Обнаруживаемое на данный момент как имя_компьютера>«
Проверьте устройство Bluetooth
Убедитесь, что устройство включено, заряжено или в него установлены новые батарейки и что оно находится в радиусе действия компьютера, к которому вы хотите его подключить. Затем попробуйте следующее.
Отключите устройство Bluetooth, подождите несколько секунд и снова включите его.
Убедитесь, что устройство Bluetooth находится в зоне действия. Если устройство Bluetooth не отвечает или работает медленно, убедитесь, что оно не находится слишком близко к другим USB-устройствам, которые подключены к порту USB 3.0. Неэкранированные USB-устройства иногда могут мешать Bluetooth-подключениям.
Проверьте компьютер
На компьютере, с которым нужно установить связь:
Если Bluetooth не работает или значок Bluetooth отсутствует
Если Bluetooth не работает, попробуйте выполнить следующие действия. Ниже описаны другие распространенные проблемы.
Значок Bluetooth отсутствует или не удается включить или отключить Bluetooth.
Bluetooth не работает после установки обновления для Windows 10.
Bluetooth не работает после обновления с Windows 7 или Windows 8.1 до Windows 10.
Bluetooth не отображается в диспетчере устройств, в списке нет неизвестных устройств.
Сначала выберите заголовок, чтобы просмотреть дополнительные сведения.
Если вы недавно выполнили обновление до Windows 10 или установили обновления Windows 10, возможно, используемый вами сейчас драйвер предназначен для предыдущей версии Windows. Для автоматической проверки наличия обновления драйверов:
В поле поиска на панели задач введите диспетчер устройств, а затем выберите пункт Диспетчер устройств в списке результатов.
В диспетчере устройств выберите Bluetooth, а затем выберите имя адаптера Bluetooth, которое может содержать слово «radio».
Щелкните правой кнопкой мыши (или нажмите и удерживайте) адаптер Bluetooth, а затем выберите Обновить драйвер > Автоматический поиск обновленных драйверов. Следуйте указаниям, а затем нажмите кнопку Закрыть.
Если Windows не удается найти новый драйвер Bluetooth, посетите веб-сайт изготовителя компьютера и скачайте оттуда последнюю версию драйвера Bluetooth.
Важно: Устаревшие и несовместимые драйверы являются одной из наиболее распространенных причин при возникновении проблем с подключением Bluetooth.
Установка драйвера Bluetooth вручную:
Перейдите на веб-сайт производителя компьютера и скачайте последнюю версию драйвера. Затем выполните одно из следующих действий:
Если вы загрузили исполняемый файл (.exe), просто щелкните файл дважды, чтобы запустить его и установить драйверы. В большинстве случаев больше не требуется предпринимать никаких действий.
Если вы скачали отдельные файлы и по меньшей мере один файл имеет расширение имени файла INF, а другой — расширение SYS, выполните следующие действия.
В поле поиска на панели задач введите диспетчер устройств, а затем выберите пункт Диспетчер устройств в списке результатов.
В диспетчере устройств выберите Bluetooth и выберите имя адаптера Bluetooth. (Если адаптера нет в списке, попробуйте найти его в разделе Другие устройства).
Щелкните правой кнопкой мыши (или нажмите и удерживайте) сетевой адаптер, а затем выберите Обновить драйвер > Выполнить поиск драйверов на этом компьютере.
Нажмите Обзор, затем выберите место хранения файлов драйвера и нажмите кнопку ОК.
Нажмите кнопку Далее и выполните шаги по установке драйвера. После завершения установки нажмите кнопку Закрыть.
Если вы не видите значок Bluetooth, но адаптер Bluetooth отображается в диспетчере устройств, попробуйте удалить адаптер Bluetooth и запустить автоматическую переустановку. Для этого выполните следующие действия.
В поле поиска на панели задач введите диспетчер устройств, а затем выберите пункт Диспетчер устройств в списке результатов.
В диспетчере устройств выберите Bluetooth. Щелкните правой кнопкой мыши (или нажмите и удерживайте) имя адаптера Bluetooth, которое может содержать слово «radio», и выберите Удалить устройство.
После выключения устройства подождите несколько секунд и снова включите его. Windows попытается переустановить драйвер.
Если Windows не переустановит драйвер автоматически, откройте диспетчер устройств и выберите Действие > Обновить конфигурацию оборудования.
Примечание: Чтобы скачать последнюю версию драйвера для адаптер Bluetooth, возможно, вам придется связаться с производителем компьютера или другого оборудования.
Если эти способы не устранили проблему с Bluetooth, используйте Центр отзывов о Windows, чтобы сообщить об ошибке. Это помогает корпорации Майкрософт определить основную причину данной проблемы.
Укажите сведения о том, что вы делали, или опишите действия, которые вы выполняли, когда произошла ошибка. Например, если проблемы с Bluetooth возникли после обновления Windows или после изменения версии Windows, сообщите об этом.
Примечание: Если вашим устройством управляет учебное заведение или компания и вы не видите значок Bluetooth, возможно Bluetooth был отключен вашей организацией. Узнайте об этом у своего системного администратора.
Устранение неполадок с аксессуарами Bluetooth
Если вы можете включить Bluetooth, но у вас возникают проблемы со связыванием или использованием аксессуара Bluetooth, см. следующие действия, которые помогут вам устранить распространенные проблемы с аксессуарами Bluetooth.
Вам также следует посетить веб-сайт производителя устройства, особенно если у вас есть другие устройства Bluetooth, которые работают нормально. Производитель устройства, вероятно, предоставит более подробные сведения о продукте и рекомендации по устранению неполадок.
Сначала выберите заголовок, чтобы просмотреть дополнительные сведения.
Если появляется запрос на ввод ПИН-кода для использования устройства, но вы не знаете его:
Найдите ПИН-код в документации или на самом устройстве.
Попробуйте ввести 0000 или 1234.
Если появится запрос на ввод ПИН-кода, но вы не видите, куда его вводить на экране компьютера, напечатайте 0000 на клавиатуре Bluetooth и нажмите клавишу ВВОД.
Если у вас возникли проблемы с подключением звукового устройства Bluetooth или вы не слышите звук:
Убедитесь, что звуковое устройство находится в зоне действия компьютера.
Если ваше устройство подключено, но качество звука низкое:
Приостановите другие процессы, которые могут использовать Bluetooth, например передачу файлов по Bluetooth. Дополнительные сведения см. в разделе Устранение проблем со звуком в Windows.
Убедитесь, что для устройства Bluetooth выбран режим стерео, чтобы обеспечить наилучшее качество звука. Для этого:
Выберите устройство Bluetooth и убедитесь, что выбран режим Стерео. (При использовании параметра Громкая связь) качество звука ниже.
Если ваши элементы управления громкостью Bluetooth перестают работать после установки обновления Windows, выполните следующие действия.
Предупреждение: Ошибки при изменении реестра могут привести к серьезным проблемам. Для дополнительной безопасности создайте резервную копию реестра перед внесением изменений.
Убедитесь, что у вас установлены последние обновления из Центра обновления Windows. (Решение для этой проблемы было включено в обновление от 24 октября 2018 г. — KB4462933 (сборка ОС 17134.376) для Windows 10 версии 1803.)
Чтобы проверить наличие обновлений, нажмите Пуск и выберите Параметры > Обновление и безопасность > Центр обновления Windows > Проверить наличие обновлений.
Вручную отключите функцию «Абсолютная громкость» путем внесения изменений в реестр. Для этого нажмите Пуск и введите cmd. Щелкните правой кнопкой мыши Командная строка в результатах поиска и выберите Запуск от имени администратора.
В окне командной строки введите следующую команду:
reg add HKLMSYSTEMControlSet001ControlBluetoothAudioAVRCPCT /v DisableAbsoluteVolume /t REG_DWORD /d 1 /f
Чтобы изменение в реестре вступило в силу, возможно, потребуется перезагрузить Windows.
Чтобы снова включить функцию абсолютной громкости, введите следующую команду в окне командной строки:
reg add HKLMSYSTEMControlSet001ControlBluetoothAudioAVRCPCT /v DisableAbsoluteVolume /t REG_DWORD /d 0 /f
Общий доступ к файлам
Если возникли проблемы с передачей файлов по Bluetooth:
Попробуйте использовать обмен с устройствами поблизости. Подробнее об обмене с устройствами поблизости
Убедитесь, что функция Bluetooth включена для передающего и получающего устройства. Дополнительные сведения см. в разделе Отправка файлов по Bluetooth.
Примечание: Обмен с устройствами поблизости доступен только в Windows 10 версии 1803 и выше.
ПИН-код должен отображаться на экране телефона или компьютера. Убедитесь, что вы видите правильный ПИН-код на обоих устройствах.
Справку по устранению проблем с контроллерами движения, подключенными по Bluetooth, см. в разделе Контроллеры в Windows Mixed Reality.
Справку по устранению проблем с фитнес-трекерами, подключенными по Bluetooth, см. в инструкциях производителя устройства.
Если вы попробовали действия, описанные в этой статье или не нашли решение проблемы, используйте Центр отзывов о Windows, чтобы сообщить об ошибке. Это помогает корпорации Майкрософт определить основную причину данной проблемы.
Укажите конкретные сведения о том, что вы делали, когда произошла ошибка. Например, если проблемы с Bluetooth возникли после обновления Windows или после изменения версии Windows, сообщите об этом.
Источник
Очень часто вижу комментарии, в которых посетители пишут об ошибке «Запуск этого устройства невозможен. (Код 10)», которая отображается в свойствах Wi-Fi адаптера, или сетевой карты в диспетчере устройств. Такая проблема действительно не редко возникает в Windows 10, Windows 8 (8.1) и в Windows 7. При чем случиться это может не только с сетевым адаптером, а с абсолютно любым устройством: видеокарта, мышка, модем и т. д. В этой статье я буду рассказывать о том? как решить эту проблему на примере беспроводного адаптера и сетевой карты. Возможно, инструкция подойдет и для других устройств.
А так в Windows 7 (желтый восклицательный знак возле сетевой карты и код 10 в свойствах) :
Запуск этого устройства невозможен. Попробуйте обновить драйверы для этого устройства. (Код 10)
Да, это нужно попробовать сделать в первую очередь, и я сейчас подробно об это расскажу, но такое решение не всегда помогает избавиться от этой проблемы. Поэтому, мы рассмотрим еще несколько других решений.
Желтый восклицательный знак и код 10: удаляем/обновляем драйвер
Для начала я рекомендую попробовать просто удалить адаптер, который в диспетчере устройств отображается с ошибкой. Для этого нажмите на него правой кнопкой мыши и выберите «Удалить».
Подтверждаем удаление вместе с драйвером (ПО) и перезагружаем компьютер. Если не помогло – выполните следующие рекомендации.
Нужно обновить драйвер сетевого адаптера с ошибкой код 10. Можете попробовать просто нажать на адаптер и выбрать «Обновить драйвер» – «Автоматический поиск драйверов».
Но это скорее всего не сработает. Если сработает – это чудо.
Нужно вручную скачать драйвер и запустить его установку. Где скачать нужный драйвер? На сайте производителя ноутбука, Wi-Fi адаптера, сетевой карты, материнской платы. Универсальной инструкции нет. Все зависит от того какой у вас компьютер (ноутбук/ПК) и с каким адаптером проблемы. Оставляю ссылки на статьи, где я подробно показывал, где и как скачать нужный драйвер и как его установить.
Не игнорируйте ссылки, которые я оставлю ниже. Попробуйте переустановить драйвер вручную!
Если проблема с сетевой картой (LAN) :
Если «Запуск этого устройства невозможен» в свойствах Wi-Fi адаптера:
И отдельные инструкции для ноутбуков: ASUS, HP, Dell, Acer, Lenovo.
Так же можете попробовать заменить драйвер на другой из списка уже установленных по этой инструкции.
Другие решения ошибки «Запуск этого устройства невозможен»
Как исправить через редактор реестра?
Если вы уже применили все решения, но сетевой адаптер так и не заработал, в диспетчере устройств по прежнему висит желтый восклицательный знак и ошибка с кодом 10, то можно попробовать исправить это в реестре. Перед этим рекомендую сделать резервную копию реестра.
Жду обратной связи в комментариях. Если не удалось исправить эту ошибку, то подробно опишите свой случай, постараюсь что-то подсказать. Ну а если ошибка исчезла и сетевой адаптер заработал, то поделитесь решением. Особенно, если его нет в этой статье.
Код 10 Запуск этого устройства невозможен — как исправить?
В случае, если рядом с именем устройства в диспетчере устройств Windows 10, 8.1 или Windows 7 отображается желтый восклицательный знак, а в свойствах устройства указано «Запуск этого устройства невозможен. (Код 10)». Также может показываться дополнительная информация, например «Такой запрос не поддерживается», «Превышение времени ожидания устройства» или другая, как правило, проблему можно исправить, но не всегда сделать это легко.
В этой инструкции подробно об исправлении ошибки «Запуск этого устройства невозможен» код 10 для различных типов устройств в Windows 10, 8.1 и Windows 7, с большой вероятностью один из методов позволит решить возникшую проблему.
Простые способы исправить ошибку «Код 10» в диспетчере устройств Windows 10, 8.1 и Windows 7
Прежде всего стоит попробовать следующие простые шаги для исправления рассматриваемой проблемы:
Дополнительно в случае, если проблема возникает с USB устройством или Wi-Fi адаптером, при этом не регулярно (то есть может исчезать), попробуйте такой вариант: зайдите в Панель управления — Электропитание, нажмите «Настройка схемы электропитания» рядом с названием текущей схемы, а затем перейдите в раздел «Изменить дополнительные параметры питания».
В следующем окне обратите внимание на параметры адаптера беспроводной сети (если проблема с Wi-Fi адаптером) и «Параметры USB».
Установите значения «Максимальная производительность» и «Запрещено», как на изображении выше, а затем примените настройки и перезагрузите компьютер.
Исправление ошибки «Запуск этого устройства невозможен» в редакторе реестра
Следующий метод решения проблемы — использование редактора реестра. Перед этим рекомендую создать точку восстановления системы или резервную копию реестра, они помогут в случае, если что-то пойдет не так.
Далее показан пример действий для случая, когда об ошибке сообщает USB устройство (или сразу несколько таких устройств), а после этого — разделы, соответствующие другим типам устройств, где следует выполнить те же действия, если ошибка с кодом 10 возникает с другим устройством:
Обратите внимание, в шаге 2 я указал подраздел с именем <36fc9e60-c465-11cf-8056-444553540000>, который соответствует USB контроллерам и концентраторам. Если «Запуск устройства невозможен» возникает не с USB устройством, в том же расположении реестра есть следующие подразделы, где следует выполнить указанные действия:
После внесения изменений не забывайте о перезагрузке компьютера.
Видео инструкция
В случае, если предложенные решения не сработали, но у вас есть точки восстановления системы на дату, когда проблема не проявляла себя, можно попробовать использовать их, возможно, это поможет исправить проблему. Если у вас установлена Windows 10, вы можете выполнить сброс системы или автоматическую переустановку.
А вдруг и это будет интересно:
ребята я это сделал все но комп полетел виндоус заново пришлось ставить
А что именно вы сделали? Здесь ни одно из действий к такому результату привести по идее не может. Ну разве что с натяжкой в реестре манипуляции с тремя последними пунктами в списке.
Тоже самое. Полетел виндоус.
Lenovo S210 Touch. Никакой способ не помогает
NEC System Firmware выдает ошибку Код 10 
А что за ноутбук? Вообще тут похоже какие-то уникальные драйверы не может поставить он (соответственно взять с сайта производителя самостоятельно). А вот как их поставить не могу сходу ответить, так как не знаю, на каком этапе вы сталкиваетесь с проблемами, и есть ли возможность взаимодействовать с системой, скажем, в безопасном режиме или ещё как-то.
Появилось после того как я удалил какой то установщик драйверов. Он удалился как то неохотно и вырубил сетевой драйвер. Винда предупредила что гадость, я все равно установил. Так эта напихала еще Яндекс браузер Мозилу и еще что то. Решил проблему просто. Удалил драйвер сетевово адаптера и перезагрузил комп. Винда сама установила драйвер и все заработало.
Ничто не помогает. Windows 7 / XP / Vista даже в виртуальной машине определяют накопитель (ADATA С008 64Gb/Kingston 64Gb/Samsung 16Gb — два три года гуд и вдруг 10-ка — девайс капут). Ubuntu 20.04 и та определяет, ну она же Человечная. Скачала с сайта разработчика драйвер под накопитель, Win98 USB. Он установился (правда пришлось дефендрыч вырубить). Погуглила и в основном то же, что и у меня обнаружила на сайте Майкрософт. У людей то же самое, сотрудники Майкрософт не могут помочь… Я предполагаю, что тут дело в отсутствии сертификата к драйверу или он не подписан. И ещё: в средах ОС 7/XP/ Vista драйверов гораздо больше — там целая библиотека даже самых старых, утонешь, эх бы её дёрнуть (особенно библиотеку драйверов из XP — там все производители) и грамотно «прикрутить» к 10-ке, было бы здорово, как патч или апдейт. А у десятки нет и при этом 10-ка нагло навязывает свой Майкрософтский драйвер и пишет «Драйверы для этого устройства не требуются», когда производишь поиск драйверов на логическом диске. Кстати, на том же Майкрософт пользователи указывают причину: они говорят, что устройства могут неопределяться и неисправно работают из-за того, что были нарушены и покоцаны не только коды поддержки PnP — и USB-шин, но и периферийных устройств (в 2014 году это было обнаружено — воз и ныне там, неасилили и не исправили, хотя это по понятным и осознанным для Майкрософт причинам так: тогда же Майкрософт и объявила, что отныне нам потребуется сертификат и подписки), и теперь связали всё через сертификат, подпись драйвера и драйвер. Всё на совесть разработчика устройств — отсюда все беды, которые поддерживаются инсайдерами 3-5-6 лет отроду (никто же не проверяет их, как и никто не проверяет сборки ПК, а на одном и том же матбоарде могут комплектоваться миллионы различных перифер. устройств и комплектующих и это во всём мире…). Так тепер, а работает и ладно… Комментирующие своими проблемами НАСТОЯТЕЛЬНО рекомендуют избегать использования дефрагментации и форматирования в ОС Windows 1O, а также неиспользовать CHKDSK (то же говорит Wiki) — испортите к такой-то матери свои работающие девайсы и останетесь злыми на производителей, а пушистой будет 1О-ка. Так что…
Если надо, то на английском используйте соответстувющие ключевые слова USB Code 10 Unknown device, а дальше читайте форумы и всю ту ругань какой поливают (позабавитесь) Майкрософт.
Пытаюсь восстановить драйвера двух устройств. Не получается. Код 31 и код 28.
Все что было описано: удаление, перезапуски и т. д. все делал. Думаю случай непростой. Мог бы скриншоты выслать е-мэйлом.
Здравствуйте.
А откуда берете драйверы? Такое может быть, если они, скажем так, «не совсем подходящие». Иногда для таких случаев правильное решение — вручную скачать драйвер (если устройство старое — то и старый, даже если у вас 10-ка) и ставить его.
Это при условии, что устройства исправны и в принципе могут работать с этой системой.
По скриншотам: можно написать в группу ВК vk. com/remontkapublic но я не обещаю скорости ответа.
Драйвера последние с сайта ASUS скачаны. Ноутбук новый ASUS ZenBook. Не ставится один из двух Thunderbolt(TM) Controller — 15D2 (ID PCIVEN_8086&DEV_15D2&SUBSYS_16911043&REV_02)
и один из четырех Порт PCI Express Downstream Switch (ID PCIVEN_8086&DEV_15D3&SUBSYS_16911043&REV_02). Эти устройства работали хорошо. потом система в связи с постановкой всяких яндексов, алис и другой дряни впала в синий экран и ее не удалось откатить назад. Пришлось прибегать к восстановлению через копию системы которая скрыто присутствует в системе. Сейчас не помню точно эту скрытую директорию. Вычитал вроде бы у Вас в интернете и всю винду удалось восстановить. Кроме этих двух устройств. Теперь у меня не работает внешний монитор. Остальное все работает.
Тут прежде всего узнать бы, какая именно модель ноутбука (ZenBook-ов много разных). Вполне возможно, что на официальном сайте производителя под эту модель есть и нужные драйверы + может быть, что нужны и дополнительные, чтобы всё заработало, в частности — на чипсет и связанные с управлением электропитанием.
Также (это если с первым пунктом не удается) можно попробовать этот драйвер установить (он как бы не для вашей системы на самом деле, но может заработать вполне, хотя гарантий не дам, под свою ответственность только):
После установки драйвера, если так и останутся те устройства не рабочими, попробуйте удалить их из диспетчера устройств, а потом в меню диспетчера устройств «Действия» — «Обновить конфигурацию оборудования».
ASUS у меня ZenBook UX391F
Видимо комментарий пропал. Я установил Ваш драйвер. И сначала оба стали с восклицательными знаками. Я удалил и обновил и все получилось. Огромное спасибо!. Осталась проблема с одним из 4-х Порт PCI Express Downstream Switch.
Комментарии на самом деле не пропадают: просто не появляются до проверки.
Что касается оставшегося драйвера. Я бы попробовал по порядку установить всё из раздела Chipset (ну, кроме Thunderbolt, раз уж он у нас заработал) с этой страницы:
А если так и не заработает, то и Thunderbolt оттуда же.
После перезапуска вылез снова восклицательный знак но уже код ошибки другой: «Система Windows остановила это устройство, так как оно сообщило о возникновении неполадок. (Код 43)». Все интереснее…. Код 043 про Thunderbolt
Тогда попробовать удалить устройство (и драйверы, если будет такая отметка при удалении), а затем по порядку всё с сайта ASUS из раздела Чипсет (включая Thunderbolt) по ссылке, которую я выше давал.
E-e-e-ee. Все установилось! Спасибо. Жуть…. Сайт РЕМОНТКА самый крутой.
Осталась проблемка что виндовз когда пытаюсь проверить в Центр обновления пишет ошибку 0x80080005.
Может и плевать?
А никак не блокировали доступ к серверам Майкрософт (например, используя утилиты для отключения функций Windows)?
Не, таких программ не знал. Еще оказалось когда я проверил что внешний монитор система по прежнему не видит. Я думал это из-за драйверов и устройств. Теперь вроде все установилось а внешнего монитора нет как и не было…
У меня такая проблема возникает, если подключена беспроводная мышка (у которой передатчик втыкается в usb на системном блоке).
Исчезает проблема, если заменить мышку на обычную проводную.
С PCI-Express слотами тоже бывает проблемы. После недавней обновы отвалился SSD диск на М2, я чуть не поседел ища проблему… Прочитав эту статью полез в «Электропитание» в PCI-Express/Управление ПСС, поменял с отключено на умеренное и перезагрузив ПК диск привалился. Соответственно в Диспетчере устройств снова заработал Стандартный контроллер NVM Express, который был «запуск невозможен», с кодом 10
Запуск этого устройства невозможен код 10 в Windows 10: Инструкция по устранению сбоя
« Запуск этого устройства невозможен (код 10) » — сообщение в «диспетчере устройств», которое свидетельствует о проблеме с установкой драйвера. Операционная система Виндовс 10 не смогла нормально инсталлировать дрова, ей мог помешать конфликт или другая неполадка. Чтобы устройство могло нормально работать, нужно исключить вероятную проблему сбоя и заново установить драйвер. Именно этим мы и займёмся.
Ошибка код 10 — причины появления
Неполадка может возникнуть при подключении любого оборудования, чаще внешнего: мыши, клавиатуры, флешки, смартфона, модема принтера и т. д. В отдельных случаях неисправность может появляться при установке видеокарты, тачпада.
Все проблемы с установкой оборудования вызывает 3 распространённых причины:
Почему конкретно появляется ошибка код 10 заочно установить невозможно. При наличии доступа к компьютеру можем попробовать запустить средство диагностики DISM. Если ввести в командную строку DISM /ONLINE /CLEANUP-IMAGE /RESTOREHEALTH в результате система может показать потенциальную проблему. Метод работает только в случае, если неполадку спровоцировали некорректные драйвера.
Проверенные методы устранения сбоя:
За долгую историю ошибки уже удалось найти несколько действительно рабочих решений. Все они описаны ниже.
Читайте также: Программа для установки драйверов
Через реестр
Все устройства, в том числе адаптеры Wi-Fi, USB-накопители, Bluetooth-модули, телефон и т. п., во время подключения и установки драйверов создают в реестре специальные записи. Если установлены некорректные параметры, пользоваться девайсом в полной мере не получится. Устраняется проблема с помощью удаления проблемных значений в реестре. После этого при повторном подключении блютуз-адаптера или другого элемента происходит повторное создание, но уже правильных записей в библиотеке.
Переустановка драйверов
Автоматическое обновление драйверов часто помогает исправить проблему с пуском комплектующего или периферии, поэтому начать стоит с этого способа.
Читайте также: Менеджер драйверов DriverHub
«Запуск устройства невозможен код 10» что делать :
Возможно, Windows самостоятельно сможет подобрать оптимальные «дрова». Если этого не случится, стоит загрузить драйвера с официального сайта разработчика оборудования. Файлы могут распространяться в формате exe, тогда его нужно только запустить. Часто драйвера выпускаются без автоматической установки. Чтобы их инсталлировать, во втором пункте инструкции нажимаем на «Выполнить поиск драйверов на этом компьютере» и выбираем загруженный ранее файл.
Исключение конфликтующих устройств
К современному ПК часто подключается много дополнительных устройств, которые могут вступать в конфликт между собой. Главная наша задача – найти несовместимое оборудование. Для этого рекомендуем отключить все устройства от портов и подключать их по одному, каждый раз проверяя работоспособность. Когда после подключения девайса повторно появится сбой, можем определить в каком именно оборудовании проблема.
Что можем сделать для решения конфликта:
Читайте также: Как создать точку восстановления в Windows 10?
Важно! Ещё стоит проверить качество контакта в порте. Проще всего определить при помощи небольших движений кабеля и штекера у входа. Если устройство постоянно, то появляется, то пропадает, стоит изучить целостность входов. Возможно, придётся перепаивать кабель, штекер или порт. Когда неполадка касается внутренних комплектующих, достаточно выполнить чистку компьютера и проверить качество подключения съёмных элементов.
Наиболее вероятной причиной ошибки с кодом 10 в Виндовс 10 является неполадка с драйверами. Восстановление их работоспособности часто приводит к восстановлению рабочей обстановки в ОС. Однако, нельзя исключать вероятность конфликтов и сбоев в реестре.
Удалось ли устранить ошибку с кодом 10 вам, какой способ использовали и были ли трудности в реализации? Напишите об этом нам в комментариях.
Источники:
https://help-wifi. com/reshenie-problem-i-oshibok/zapusk-etogo-ustrojstva-nevozmozhen-kod-10-wi-fi-i-setevoj-adapter-s-zheltym-vosklicatelnym-znakom/
https://remontka. pro/code-10-device-cannot-start/
https://droidov. com/zapusk-etogo-ustroystva-nevozmozhen-kod-10-v-windows-10-instrukciya-po-ustraneniyu-sboya
«Запуск этого устройства невозможен (код 10)» — сообщение в «диспетчере устройств», которое свидетельствует о проблеме с установкой драйвера. Операционная система Виндовс 10 не смогла нормально инсталлировать дрова, ей мог помешать конфликт или другая неполадка. Чтобы устройство могло нормально работать, нужно исключить вероятную проблему сбоя и заново установить драйвер. Именно этим мы и займёмся.
Ошибка код 10 — причины появления
Неполадка может возникнуть при подключении любого оборудования, чаще внешнего: мыши, клавиатуры, флешки, смартфона, модема принтера и т. д. В отдельных случаях неисправность может появляться при установке видеокарты, тачпада.
Все проблемы с установкой оборудования вызывает 3 распространённых причины:
- Повреждение устройства. Чаще выходит из строя не сам гаджет, а провод, с помощью которого он подключается.
- Плохой контакт. Есть неполадка связана с установкой видеоадаптера или другого встроенного оборудования, скорее всего причина в плохом монтаже или чрезмерном захламлении компьютера.
- Неисправность реестра. Необходимые значения для корректной установки драйвера были повреждены.
- Инсталляция неподходящего драйвера.
Почему конкретно появляется ошибка код 10 заочно установить невозможно. При наличии доступа к компьютеру можем попробовать запустить средство диагностики DISM. Если ввести в командную строку DISM /ONLINE /CLEANUP-IMAGE /RESTOREHEALTH в результате система может показать потенциальную проблему. Метод работает только в случае, если неполадку спровоцировали некорректные драйвера.
Проверенные методы устранения сбоя:
За долгую историю ошибки уже удалось найти несколько действительно рабочих решений. Все они описаны ниже.
Читайте также: Программа для установки драйверов
Через реестр
Все устройства, в том числе адаптеры Wi-Fi, USB-накопители, Bluetooth-модули, телефон и т. п., во время подключения и установки драйверов создают в реестре специальные записи. Если установлены некорректные параметры, пользоваться девайсом в полной мере не получится. Устраняется проблема с помощью удаления проблемных значений в реестре. После этого при повторном подключении блютуз-адаптера или другого элемента происходит повторное создание, но уже правильных записей в библиотеке.
Инструкция:
- Нажимаем ПКМ по Пуску, выбираем пункт «Выполнить» и вводим слово regedit.
- Переходим по пути КомпьютерHKEY_LOCAL_MACHINESYSTEMCurrentControlSetControlClass.
- Открываем папку {4d36e967-e325-11ce-bfc1-08002be10318}. Каталогов с идентичным названием много, придётся вручную перебирать.
- Смотрим на параметр «Class», в котором должен отображаться тип нужного девайса. Если проблема с клавиатурой – keyboard и т. п.
- Повторяем шаги 3 и 4 до того момента, пока не найдём папку с нужным устройством.
- Кликаем ПКМ по «LowerFilters» и нажимаем на вариант «Удалить».
- Выполняем то же самое с параметром «UpperFilters».
- Заново подключаем устройство (если это возможно).
Переустановка драйверов
Автоматическое обновление драйверов часто помогает исправить проблему с пуском комплектующего или периферии, поэтому начать стоит с этого способа.
Читайте также: Менеджер драйверов DriverHub
«Запуск устройства невозможен код 10» что делать:
- Жмём ПКМ по Пуску и выбираем «Диспетчер устройств».
- Открываем список с проблемным девайсом, делаем ПКМ и в контекстном меню нажимаем на «Обновить драйверы».
- Выбираем пункт «Автоматический поиск обновлённых драйверов».
Возможно, Windows самостоятельно сможет подобрать оптимальные «дрова». Если этого не случится, стоит загрузить драйвера с официального сайта разработчика оборудования. Файлы могут распространяться в формате exe, тогда его нужно только запустить. Часто драйвера выпускаются без автоматической установки. Чтобы их инсталлировать, во втором пункте инструкции нажимаем на «Выполнить поиск драйверов на этом компьютере» и выбираем загруженный ранее файл.
Исключение конфликтующих устройств
К современному ПК часто подключается много дополнительных устройств, которые могут вступать в конфликт между собой. Главная наша задача – найти несовместимое оборудование. Для этого рекомендуем отключить все устройства от портов и подключать их по одному, каждый раз проверяя работоспособность. Когда после подключения девайса повторно появится сбой, можем определить в каком именно оборудовании проблема.
Что можем сделать для решения конфликта:
- Обновить драйвера для обоих устройств. Лучше не использовать драйверпаки, а всё сделать вручную, так выше шанс успеха.
- Не использовать одновременно два девайса. Самый простой метод, но может вызывать сильный дискомфорт.
- Откатить систему. Способ применяется в случаях, если раньше ОС исправно работала с тем же оборудованием.
Читайте также: Как создать точку восстановления в Windows 10?
Важно! Ещё стоит проверить качество контакта в порте. Проще всего определить при помощи небольших движений кабеля и штекера у входа. Если устройство постоянно, то появляется, то пропадает, стоит изучить целостность входов. Возможно, придётся перепаивать кабель, штекер или порт. Когда неполадка касается внутренних комплектующих, достаточно выполнить чистку компьютера и проверить качество подключения съёмных элементов.
Наиболее вероятной причиной ошибки с кодом 10 в Виндовс 10 является неполадка с драйверами. Восстановление их работоспособности часто приводит к восстановлению рабочей обстановки в ОС. Однако, нельзя исключать вероятность конфликтов и сбоев в реестре.
Удалось ли устранить ошибку с кодом 10 вам, какой способ использовали и были ли трудности в реализации? Напишите об этом нам в комментариях.
Ошибка кода 10 обычно возникает из-за того, что диспетчер устройств не может запустить USB-устройства или аудиоустройства. Драйверы устарели и не могут работать с вашей операционной системой. К счастью, несколько способов гарантируют, что ваши аппаратные устройства всегда будут работать. Продолжайте читать, чтобы узнать, как обойти ошибку на вашем ПК или ноутбуке.
При возникновении ошибки окно диспетчера устройств сообщит вам, что «запрошенная операция не удалась». Windows 10 показывает ошибку как «{Operation Failed}». Если вы столкнулись с этой проблемой на ПК или ноутбуке, работающем под управлением операционной системы (ОС) Windows, обновление системы позволит ей распознать подключенное оборудование.
Обновить Виндовс 11
Обновить Windows 11 относительно просто. Для этого:




ПК обновит вашу ОС немедленно или позже, в зависимости от настроек Windows.
Обновите Windows 10
Пользователи Windows 10 могут обновить свою ОС и сохранить ее без ошибок. Вот как это сделать:



Ваш компьютер должен автоматически начать установку последней версии ОС. Кроме того, компьютер может установить ОС, когда вы ее не используете.
Обновите Windows 8
Также возможно обновить ОС Windows 8 и исправить аппаратные ошибки. Для этого:
Если на вашем компьютере не отображается кнопка «Установить обновления», он автоматически загрузит и установит доступные обновления.
Это устройство не может запуститься. (Код 10) Status_device_power_failure
Ошибка с кодом 10 обычно возникает из-за того, что диспетчер устройств не может зарегистрировать устаревшие драйверы. Иногда обновления драйверов несовместимы с вашей системой и приводят к сбоям в работе драйверов. Вы можете либо откатить систему до более ранней сборки, либо переустановить более старую версию Windows.
Откат системы
Откат системы гарантирует совместимость драйверов оборудования и вашей ОС. Чтобы переключиться на более раннюю сборку:




Иногда опция «Начать» отображается серым цветом. В этом случае вам придется восстановить операционную систему до более ранней версии.
Восстановить более раннюю версию Windows
Если вы недавно обновили свою ОС, некоторые из ее модификаций могут блокировать драйверы оборудования. Как только вы вернетесь к старой версии, вы сможете использовать все свое оборудование. Для этого:





Перезагрузите компьютер и проверьте, был ли метод успешным.
Это устройство не может запуститься. (Код 10) Wi-Fi
Если ПК не распознает адаптер Wi-Fi, лучше всего переустановить драйвер беспроводной сети и включить его обнаружение в диспетчере устройств.
Сначала вам нужно загрузить последнюю версию драйвера.
После загрузки драйвера необходимо удалить текущую версию.






Теперь вы можете установить последнюю версию драйвера. Для этого:

Процесс должен решить все предыдущие проблемы.
Это устройство не может запуститься. (Код 10) Ошибка запроса дескриптора HID
Ошибка также может произойти с сенсорной панелью вашего ноутбука. В этом случае вы можете использовать средство устранения неполадок для исправления обнаружения оборудования. Кроме того, вы можете переустановить драйвер сенсорной панели.
Запустите средство устранения неполадок
Средство устранения неполадок оборудования и устройств диагностирует и устраняет проблемы на устройствах, которые вы подключили к своему ПК или ноутбуку. Чтобы использовать его:




Как только программа завершит сканирование системы, она покажет возможные варианты восстановления.
Переустановите драйвер тачпада
Если драйвер сенсорной панели устарел или поврежден, его переустановка позволит Диспетчеру устройств распознать его. Для этого:






Windows найдет последнюю версию драйвера и установит ее автоматически.
Это устройство не может запуститься. (Код 10) Bluetooth
Если драйвер Bluetooth вызывает ошибку, вы можете переустановить его или восстановить поврежденные файлы.
Переустановите драйвер вручную
Пользователи Windows могут вручную обновить драйвер Bluetooth. Для этого:






Обновите драйвер автоматически
Стороннее программное обеспечение, такое как Driver Easy, автоматически обновляет драйвер Bluetooth. Чтобы использовать программу:





Восстановить поврежденные файлы
Иногда встроенные в драйвер файлы мешают ПК зарегистрировать его. Чтобы восстановить эти файлы:





Этот метод должен позволить вашему ПК без проблем распознать драйвер Bluetooth. Однако пользователям, у которых все еще возникают проблемы, следует обратиться к производителю материнской платы. Если проблема связана с материнской платой, производитель предоставит информацию о том, как обойти проблемы с драйвером Bluetooth.
Другой метод восстановления поврежденных файлов и компонентов — использование стороннего программного обеспечения, такого как Restoro. Программа определяет проблемные файлы и удаляет их с ПК. Чтобы использовать его:



Это устройство не может запуститься. (Код 10) Аудио
Когда ваша звуковая система вызывает ошибку, обновление драйвера звуковой карты устранит проблемы совместимости. Для этого:





Если есть доступные обновления, Windows загрузит и установит их автоматически. После завершения установки перезагрузите компьютер и проверьте, правильно ли работает ваша звуковая система.
Это устройство не может запуститься. (Код 10) Запрос ввода-вывода был отменен
Ошибка часто возникает при подключении оборудования к ПК через USB-кабель. Обновление или переустановка соответствующих драйверов позволит им работать с вашей ОС.
Обновите драйвер
Чтобы обновить драйвер USB-устройства, вам потребуется доступ к диспетчеру устройств. Для этого:




Если Windows не может найти обновление, проверьте веб-сайт производителя. Они также предоставят инструкции, которые помогут вам в этом процессе.
Переустановите драйвер
Вы также будете использовать Диспетчер устройств для переустановки драйвера USB-устройства. Вот как это сделать:




Windows автоматически переустановит драйвер и устранит аппаратные сбои.
Не допускайте аппаратных ошибок
Подключение USB-устройств к компьютеру повышает удобство работы с ним, поэтому ошибка кода 10 может помешать вам максимально эффективно использовать возможности компьютера. Хорошей новостью является то, что есть несколько способов устранить ошибку, и они обычно включают настройку вашей ОС или драйверов оборудования.
Вы когда-нибудь сталкивались с этой ошибкой? Какой из вышеперечисленных методов вы использовали? Дайте нам знать об этом в комментариях.
On a customer’s HP laptop with Windows 10, the following error appears in device manager: the Intel Wireless Bluetooth was marked with an exclamation mark and at the device properties, the following error appeared: «This Device Cannot Start (Code 10) – STATUS_DEVICE_POWER_FAILURE».
The problem «STATUS_DEVICE_POWER_FAILURE» with error Code 10, on the Intel Bluetooth adapter, appeared after a installing a Windows Update and the problem was not resolved, even after rolling back the last update.
In this tutorial you’ll find step by step instructions, on how to resolve the Device Manager error «Device Cannot Start (Code 10) / STATUS_DEVICE_POWER_FAILURE» on Intel Bluetooth Adapter, on Windows 10 OS.
How to FIX: Intel Bluetooth Adapter Cannot Start (Code 10) – STATUS DEVICE POWER FAILURE. *
* Suggestion – Important: Before continuing with the methods below try the following:
- Shutdown your laptop and then remove the power cord and the battery (if its removable).
- Leave your laptop unplugged for about 20-30 minutes.
- Reconnect the power cord and the battery.
- Turn on your PC and check if the Bluetooth Adapter is working. If not..
- Unplug your laptop again but this time press and release the Power button 8-10 times before turning your laptop on. Check if Bluetooth is working and if not…
- Unplug your laptop again and then press the Power button for at least 30 seconds. Then turn on your PC and check the Bluetooth.* Note: If the battery is not removable, I suggest you to perform the above steps after discharging your battery.
Method 1. Install the latest driver for the Intel® Wireless Bluetooth Adapter.
1. Uninstall the current version of Intel Wireless Bluetooth Software.
2. Then uninstall the Intel Wireless Bluetooth Adapter. To do that:
1. Press Windows
+ “R” keys to load the Run dialog box.
2. Type devmgmt.msc and press Enter to open the device manager.
3. Right click on the Intel Wireless Bluetooth adapter and select Uninstall device.
3. Now, according to your Windows 10 version (32 or 64 bit), proceed and download the latest driver for Intel® Wireless Bluetooth Adapter.
4. When the download is completed double click at the downloaded file and follow the on screen instructions, to install the drivers.
5. When the installation is completed click Finish and restart your PC.
6. After restart, check if the «STATUS_DEVICE_POWER_FAILURE» on Intel Bluetooth device, has resolved. If the problem persists, continue to next method.
Method 2. Install the latest Intel Wireless Bluetooth Drivers by using the Intel® Driver & Support Assistant
1. Download the install the Intel® Driver & Support Assistant.
2. When the installation is completed, press the Start Scan button and let the program to detect and find the latest drivers for your Intel devices.
3. After scan, Download the drivers found.
4. Finally press Install and follow all the prompts, to install the latest Intel drivers found and restart your computer.
Method 3. Install the Generic Bluetooth Adapter Driver.
1. Navigate to Device Manager.
2. Right click on the Intel Wireless Bluetooth adapter and select Update driver.
3. Click Browse my computer for driver software and then choose Let me pick from a list of available drivers on my computer
4. Uncheck the Show compatible hardware checkbox and select Generic Adapter > Generic Bluetooth Adapter and click Next.
5. When the installation is completed click Finish and restart your PC.
6. After restart, check if the problem with the Bluetooth has resolved. If the problem persists, continue to next method.
Method 4. Disable Fast Startup and Uninstall/Reinstall Bluetooth drivers.
1. Navigate to Control panel, change the View By (at the up right) to Small icons and then click Power Options.
2. At the left pane, choose Choose what the power buttons do.
3. Click Change settings that are currently unavailable.
4. Scroll down and uncheck the Turn on fast startup (recommended) option and click Save changes. *
* Note: If the «Turn on fast startup (recommended)» option is missing from this window, then you have to enable Hibernation on your computer.
3. Navigate to Device Manager and Uninstall the Intel Wireless Bluetooth Adapter.
4. When the uninstall is completed, shut down your computer.
5. Power on your PC again and let Windows to automatically install the Bluetooth drivers.
Method 5. Change Power Settings for Wi-Fi & Bluetooth Adapter(s).
1. Open Power Options in Control Panel.
2. Click Change plan settings (next to «Balanced»).
3. Select Change advanced power settings.
4. Scroll down to find and expand the Wireless Adapter Settings.
5. Now set the «On Battery» and «Plugged in» setting to Maximum Performance.
6. Reboot your computer.
Method 6. Roll back Windows 10 to the Previous Version (Build).
If the «Device Cannot Start (Code 10) – STATUS_DEVICE_POWER_FAILURE» issue, appears after installing a Feature Windows 10 Update, rollback your system to the previous version. To do that:
1. From Start menu choose Settings > Update and security.
2. At Recovery options select the Get Started button under the Go back to an earlier build section. *
* Note: If the Get Started button, is greyed out then continue to the next method.
3. Follow the onscreen instructions to restore Windows 10 to the previous build.
Method 7. Restore Windows 10 to an earlier working state.
If the Intel Wireless Bluetooth device worked properly before, then restore your system to a previous working state: To do that:
1. Simultaneously press the Windows + R keys to open the ‘Run‘ command box.
2. In run command box, type rstrui and press Enter.
5. Click Next at the first screen.
6. Select a previous restore point and click Next again.
7. Follow the onscreen instructions to start the restore process.
8. After System Restore, proceed and check if the problem has resolved.
Method 8. Repair Windows 10 with an in-place Upgrade.
Another method that usually can fix many problems in Windows 10, is to repair Windows with an in-place upgrade. For that task follow the detailed instructions at this article: How to repair Windows 10 with an in-place upgrade.
Method 9. Perform a Clean Windows 10 installation.
Many times, it is better and less time consuming to backup your files and to RESET your PC or to perform a clean Windows 10 installation, than to try to resolve problems in Windows 10.
That’s it! Which method worked for you?
Let me know if this guide has helped you by leaving your comment about your experience. Please like and share this guide to help others.
If this article was useful for you, please consider supporting us by making a donation. Even $1 can a make a huge difference for us in our effort to continue to help others while keeping this site free:

If you want to stay constantly protected from malware threats, existing and future ones, we recommend that you install Malwarebytes Anti-Malware PRO by clicking below (we
do earn a commision from sales generated from this link, but at no additional cost to you. We have experience with this software and we recommend it because it is helpful and useful):




























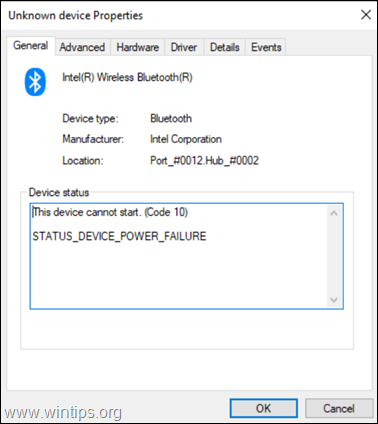
![image_thumb[22]_thumb image_thumb[22]_thumb](https://www.wintips.org/wp-content/uploads/2019/05/image_thumb22_thumb_thumb-1.png)