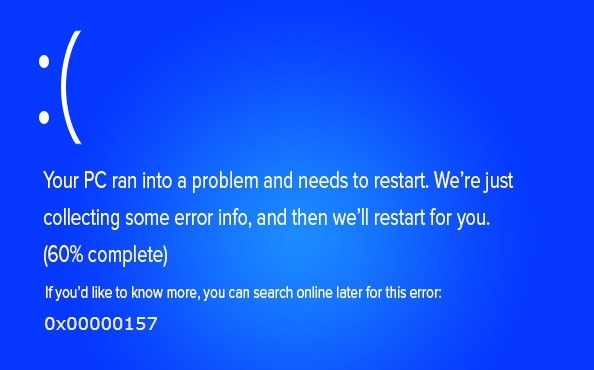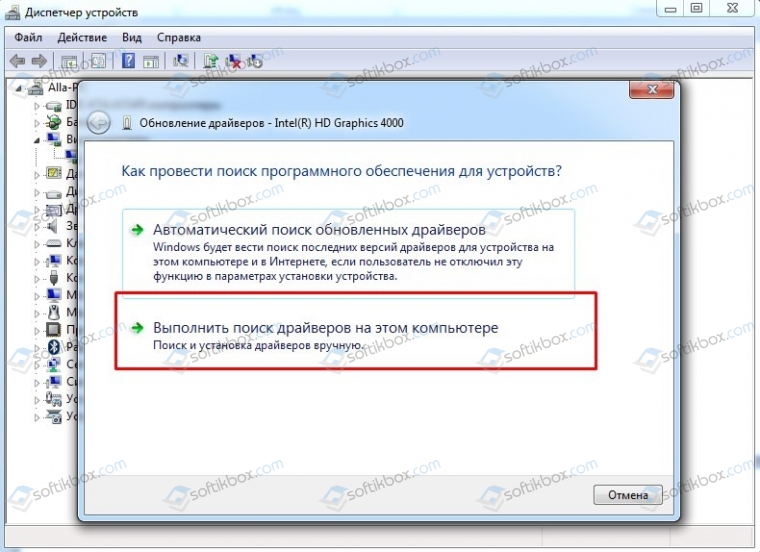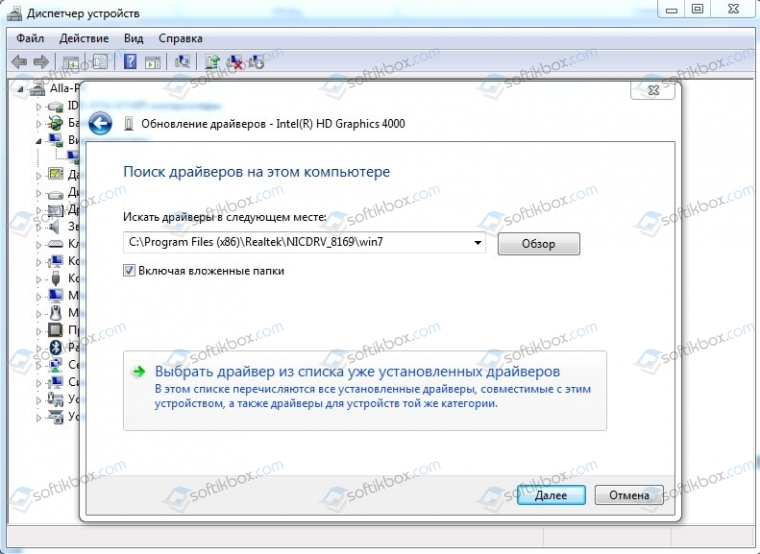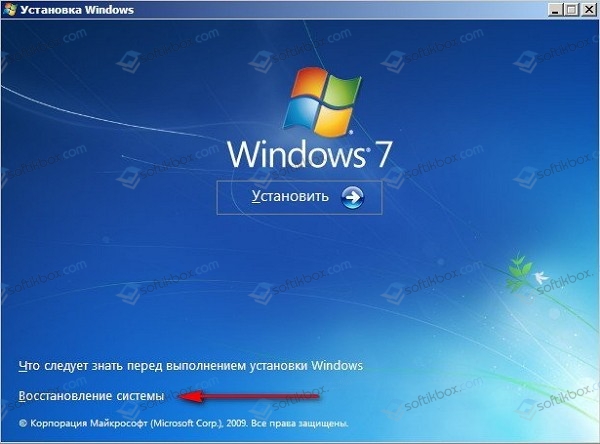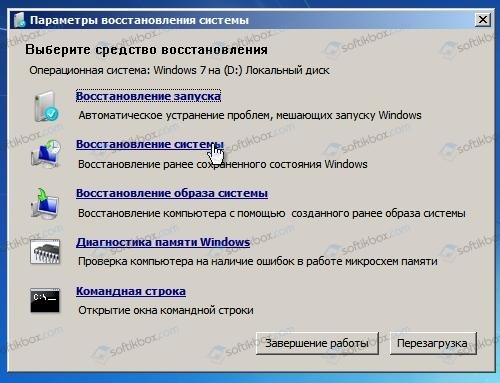Содержание
- GFN не запускаются игры и выдает черный экран — как исправить?
- Через GFN не запускаются игры – что делать?
- В NVIDIA GeForce Now черный экран при запуске – как решить проблему?
- Ошибка geforce now — как исправить?
- 0xc0f30003
- 0xc0f1103f
- 0x000000a2
- 0xc0f52103
- 0xc0f52104
- 0xc0f52142
- 0xc0f52132
- Geforce now продолжить установку невозможно, что делать?
- Не удается найти графический процессор
- Поврежденный инсталлятор
- Несовместимость версии Виндовс с разрядностью
- Отсутствие прав администратора
- Действие брандмауэра
- Несовместимость с ПО
- Отсутствие места на жестком диске
- Отсутствие или устаревшие драйвера
- Если ничего не помогает
- Итоги
GFN не запускаются игры и выдает черный экран — как исправить?
В социальных сетях и на форумах часто мелькает такой вопрос: GeForce Now не запускает игры – что делать? И такая проблема достаточно распространена, и чаще всего связана с установленной в компьютере видеокартой. Например, бывает так, что мощный и современный компонент попросту не поддерживается системой. А иногда пользователи и вовсе видят черный экран при запуске облачного сервиса. В общем, мы расскажем о способах решения проблем, если GFN вылетает при входе и не позволяет запускать любимые игры.
Через GFN не запускаются игры – что делать?
И если сам облачный сервис GeForce Now корректно работает, но ошибка появляется при открытии какой-нибудь игры, то нужно временно перейти на использование встроенной графики Intel. Как показывает практика, проблемы в основном наблюдаются с дискретными видеокартами AMD. И для того, чтобы сделать все правильно, рекомендуем следовать пошаговой инструкции:
- Нажимаем ПКМ по меню «Пуск», а затем выбираем «Диспетчер устройств».
- Раскрываем подпункт «Видеоадаптеры», после чего находим там дискретную видеокарту от AMD.
- Кликаем по ней ПКМ и выбираем «Отключить устройство».
- Подтверждаем действие и проверяем наличие ошибки.
Во время изменений с экрана временно может пропасть изображение, но это абсолютно нормально. Как результат – для работы с GeForce Now будет использоваться не дискретная, а встроенная графика. Но не беспокойтесь, на скорости работы это никак не отразится, ведь все равно расходуются ресурсы мощных серверов, а не вашего компьютера.
В NVIDIA GeForce Now черный экран при запуске – как решить проблему?
Но также достаточно распространена ошибка, когда GeForce Now не запускает как игры, так и саму программу облачного сервиса. В этом случае на экране появляется сообщение с таким текстом: «прекращена работа приложения». Но исправить такую ситуацию также возможно, и для этого будет достаточно выполнить действия из пошагового руководства:
- Кликаем по ярлыку GeForce Now на рабочем столе ПКМ.
- В появившемся окошке отмечаем пункт «Расположение файла».
- В проводнике находим файл GeForceNOW формата JSON и открываем его через стандартный блокнот.
- В первой строке изменяем значение dx=11 на dx=9 и сохраняем правки.
- После чего таким же способом открываем файл GeForceNOWStreamer и также меняем dx=11 на dx=9.
- Применяем изменения и запускаем GeForce Now от имени администратора.
Таким образом, мы подробно рассмотрели, что делать, если GeForce Now не запускает игры и появляется черный экран. В первом случае необходимо временно переключиться на встроенную видеокарту, а во втором – изменить один параметр. При этом не имеет значения, через Steam или другой магазин вы запускали игры. Остались дополнительные вопросы по теме статьи? Тогда смело пишите их в комментариях!
Источник
Ошибка geforce now — как исправить?
Проблема с подключением к NVidia GeForce Now — распространенное явление, с которым сталкиваются многие любители игр GFN, рассмотрим популярные ошибки в работе и их решение. Не всегда понятно, чем вызваны те или иные сообщения, так как же устранить проблему в работе приложения? Ниже приведем главные ошибки и действия, которые необходимо предпринять для их устранения.
0xc0f30003
На форумах часто встречаются жалобы, мол, на NVidia GeForce Now появляется код ошибки 0xc0f300003, и возникает вопрос по поводу исправления проблемы с подключением. Чаще всего причиной является временный сбой, свидетельствующий о проблемах в приложении. Для его решения сделайте следующее:
- Попробуйте запустить другую игру на NVidia GeForce Now и проверьте, ушла проблема с подключение или нет.
- Удалите игру и библиотеки, а после установите ее обратно.
Судя по отзывам, оба эти действия помогают восстановить работоспособность софта.
0xc0f1103f
Следующий вопрос, который задают многие игроки — чем вызваны трудности с подключением при появлении надписи 0xc0f1103f, и как исправить проблему. Чаще всего ошибка появляется при несоответствии ПК / ноутбука заявленным системным требованиям. При этом пользователи утверждают, что с этим вопросом трудностей не возникает, и оборудование успешно проходит тест.
Здесь возможны следующие решения:
- Обновите драйвера установленной видеокарты.
- Попробуйте полностью отключить dGPU.
- Установите другую видеокарту.
- Отключите AMD и проверьте, устранена неисправность или нет.
Чаще всего трудности с подключением на NVidia GeForce Now и кодом 0xcof1103f решаются путем установки драйверов.
0x000000a2
Не менее распространенная ситуация, когда при попытке запуска игры в NVidia GeForce Now появляется надпись 0x000000a2. В таком случае проверьте настройки сети и сделайте тестирование скорости Интернета. Обратите внимание на соответствие требованиям частоты процессора и время задержки. Оно должно составлять от 5 до 8 секунд.
- Отключите брандмауэр Виндовс.
- Отсоединитесь и заново подключитесь к Вай-Фай сети.
- Запустите программу от имени администратора.
- Отключите видеокарту.
Если проблема с подключением не уходит, обратитесь в службу поддержки по help@gfn.ru.
0xc0f52103
Еще одна ситуация, когда появляется ошибка при установке или игре с кодом 0xc0f52103. Для устранения сбоев в NVidia GeForce Now выйдите и зайдите в приложение. Отдельное внимание уделите правильности подключения и корректности работы интернет-сети. Сразу отметим, что такой сбой встречается редко, поэтому информации по его решению не так много.
0xc0f52104
При попытке входа в игру в NVidia GeForce Now нередко вылетает код 0xc0f52104. Для начала попробуйте дождаться очереди (для бесплатной подписки), перезагрузите ПК / ноутбук и установите заново приложение GFN. Официально ошибка означает появление проблемы с подключением при запуске сеанса. Если рассмотренные шаги не помогли, обратитесь в службу поддержки по e-mail help@gfn.ru.
0xc0f52142
В ситуации, когда произошла ошибка 0xc0f52142 на NVidia GeForce Now попробуйте сделать классические шаги по исправлению. Алгоритм действий такой:
- Проверьте соответствие оборудования заявленным параметрам.
- Убедитесь в нормальной скорости Интернета.
- Выйдите из приложения и зайдите в него.
- Перезапустите игру.
При отсутствии результата обратитесь в поддержку для получения помощи специалистов по адресу help@gfn.ru.
0xc0f52132
Распространенная ситуация, когда возникает проблема с подключением к сеансу других игроков. В таких обстоятельствах рекомендуется попробовать другой сервер. Возможно, сервер, к которому вы пытаетесь подключиться, не работает. Для проверки версии можно перейти по ссылке status.geforcenow.com. При отсутствии явных трудностей с сервером и появлении ошибки 0xc0f52132 лучше обратиться в поддержку на почту help@gfn.ru.
Источник
Geforce now продолжить установку невозможно, что делать?
Что делать, если не устанавливается Nvidia GeForce Now, как продолжить установку и что делать, если её невозможно продолжить. Причины могут быть различными, начиная с несоответствия системным требованиям, заканчивая действием антивирусной программы. Ниже рассмотрим основные ошибки, с которыми сталкиваются пользователи, и пути их решения.
Не удается найти графический процессор
Бывают ситуации, когда GeForce Now не устанавливается и не запускается из-за невозможности найти графический процессор. Иными словами, GPU не может декодировать формат видео, который применяется программой GFN. В таком случае появляется ошибка 0X4010002.
Сделайте следующие шаги:
- При наличии на ПК / ноутбуке дискретной и интегрированной видеокарты попробуйте переключиться на другой вид GPU.
- Если GeForce Now не устанавливается при наличии на устройстве NVIDIA, переназначьте используемый GPU через Панель управления. Выберите Manage 3D Settings из меню с правой стороны, а после установите GPU по умолчанию из выпадающего ниже списка.
- При наличии на ПК / ноутбуке видеокарты другого производителя, обратитесь к нему и уточните особенности назначения GPU по умолчанию.
- Обратите внимание на разрешение. Если оно максимальное, уменьшите его через настройки.

Поврежденный инсталлятор
Бывают ситуации, когда GFN не устанавливается из-за повреждения инстальника. Чтобы уйти от проблемы, скачайте приложение через официальный сайт GFN.ru. Для этого жмите на кнопку Скачать GeForce Now и дождитесь, пока не загрузится приложение. После этого кликните на файл и следуйте подсказкам в сообщении.
При загрузке приложения со сторонних ресурсов изучите комментарии других пользователей. Возможно, в файле уже закралась ошибка или вредоносный код, что может привести к дальнейшим неисправностям.
Несовместимость версии Виндовс с разрядностью
В случае, когда GeForce Now не устанавливается на ПК / ноутбук с Windows, проверьте разрядность ОС. Учтите, что приложение GFS не работает на 32-разрядной операционной системе. Для проверки сделайте следующие шаги:
- Найдите ярлык Мой компьютер на рабочем столе.
- Жмите на него правой кнопкой мышки.
- Войдите в Свойства.
- Найдите тип системы и посмотрите разрядность.

Отсутствие прав администратора
Часто бывают ситуации, когда приложение GFN не устанавливается на Windows 10 из-за отсутствия достаточных прав. В таких обстоятельствах сделайте следующие шаги:
- Установите GeForce Now.
- Найдите иконку на рабочем столе.
- Жмите правой кнопкой мышки.
- Выберите пункт Запуск от имени администратора.

Действие брандмауэра
Появление ошибки 0x8008201c может свидетельствовать о действии брандмауэра. В таком случае попробуйте отключить сетевой экран у себя на ПК / ноутбуке, а при отсутствии результата обратитесь к интернет-провайдеру или администратору на факт ограничений по трафику UDP или TCP, идущего от сетевых портов.
Подобная ситуация может возникнуть из-за действия антивирусной программы. Полностью отключите ее, а после проверьте — устанавливается GeForce Now или нет.
Несовместимость с ПО
Бывают ситуации, когда на экране появляется ошибка Продолжить установку невозможно. Для решения проблемы сделайте следующее:
- Жмите правой кнопкой мышки на загруженное приложение.
- Войдите в Свойства, а после Совместимость.
- Укажите ОС.
- Запустите файл.
Такие действия часто выручают, если не устанавливается GeForce Now на Windows 7 или более старую ОС.
Отсутствие места на жестком диске
По умолчанию программа GFN ставится на диск С. Если на этом HDD нет места, выполнить инсталляцию софта не получится. В таком случае необходимо задать другой путь — на диск D или E, на котором имеется достаточный объем свободного пространства. Если GeForce Now не устанавливается на другой диск, лучше освободить место на С и попробовать инсталляцию еще раз.
Отсутствие или устаревшие драйвера
Одной из причин, по которым возникают трудности с инсталляцией, являются устаревшие драйвера или их отсутствие. Для решения проблемы обновите ПО для видеокарты с помощью встроенных возможностей ОС или с применением специальных программ. В последнем случае можно использовать софт Slim Drivers, Diver Max или другое подходящее ПО.
Если ничего не помогает
Бывают ситуации, когда рассмотренные выше шаги не дали результата, GeForce Now не устанавливается, а ПК / ноутбук постоянно выдает какую-то ошибку. В таком случае обратитесь в поддержку по адресу help@gfn.ru и попробуйте найти решение с помощью специалистов по адресу help@gfn.ru. Как вариант, контакты для связи доступны по ссылке gfn.ru/app/support. Там приведены ссылки для обращения по электронной почте или через социальные сети.
Итоги
Пользователи часто теряются в ситуации, когда не устанавливается GeForce Now. В таких обстоятельствах обратите внимание на тип ошибки, а при ее отсутствии попытайтесь исправить проблему одним из рассмотренных выше методов. Если ничего не удается сделать, обратитесь за помощью в сообщество или сразу пишите в поддержку по адресу help@gfn.ru.
Источник
В социальных сетях и на форумах часто мелькает такой вопрос: GeForce Now не запускает игры – что делать? И такая проблема достаточно распространена, и чаще всего связана с установленной в компьютере видеокартой. Например, бывает так, что мощный и современный компонент попросту не поддерживается системой. А иногда пользователи и вовсе видят черный экран при запуске облачного сервиса. В общем, мы расскажем о способах решения проблем, если GFN вылетает при входе и не позволяет запускать любимые игры.
Через GFN не запускаются игры – что делать?
И если сам облачный сервис GeForce Now корректно работает, но ошибка появляется при открытии какой-нибудь игры, то нужно временно перейти на использование встроенной графики Intel. Как показывает практика, проблемы в основном наблюдаются с дискретными видеокартами AMD. И для того, чтобы сделать все правильно, рекомендуем следовать пошаговой инструкции:
- Нажимаем ПКМ по меню «Пуск», а затем выбираем «Диспетчер устройств».
- Раскрываем подпункт «Видеоадаптеры», после чего находим там дискретную видеокарту от AMD.
- Кликаем по ней ПКМ и выбираем «Отключить устройство».
- Подтверждаем действие и проверяем наличие ошибки.
Во время изменений с экрана временно может пропасть изображение, но это абсолютно нормально. Как результат – для работы с GeForce Now будет использоваться не дискретная, а встроенная графика. Но не беспокойтесь, на скорости работы это никак не отразится, ведь все равно расходуются ресурсы мощных серверов, а не вашего компьютера.
Но также достаточно распространена ошибка, когда GeForce Now не запускает как игры, так и саму программу облачного сервиса. В этом случае на экране появляется сообщение с таким текстом: «прекращена работа приложения». Но исправить такую ситуацию также возможно, и для этого будет достаточно выполнить действия из пошагового руководства:
- Кликаем по ярлыку GeForce Now на рабочем столе ПКМ.
- В появившемся окошке отмечаем пункт «Расположение файла».
- В проводнике находим файл GeForceNOW формата JSON и открываем его через стандартный блокнот.
- В первой строке изменяем значение dx=11 на dx=9 и сохраняем правки.
- После чего таким же способом открываем файл GeForceNOWStreamer и также меняем dx=11 на dx=9.
- Применяем изменения и запускаем GeForce Now от имени администратора.
Таким образом, мы подробно рассмотрели, что делать, если GeForce Now не запускает игры и появляется черный экран. В первом случае необходимо временно переключиться на встроенную видеокарту, а во втором – изменить один параметр. При этом не имеет значения, через Steam или другой магазин вы запускали игры. Остались дополнительные вопросы по теме статьи? Тогда смело пишите их в комментариях!
GeForce Now — это бренд облачных игровых сервисов, разработанный Nvidia. Версия Nvidia Shield GeForce Now был запущен в 2015 году и теперь доступен для широкой публики. Он доступен на устройствах Nvidia Shield, macOS, Microsoft Windows и Android. GeForce Now может мгновенно превратить любой ноутбук, настольный компьютер, Mac, SHIELD TV или Android-устройство в игровой ПК. Таким образом, пользователи могут мгновенно и легко играть в самые популярные хардкорные компьютерные видеоигры на всех устройствах. Здесь мы предоставили исправление для КОДА ОШИБКИ GeForce Now: 0xC0F52128 при запуске игр.
Это прямой и мощный конкурент Google Stadia. Однако некоторые пользователи GeForce NOW сообщили на Reddit, что они получают код ошибки 0xC0F52128 при попытке войти в EVE онлайн в GeForce NOW. В то время как другие пользователи сообщают, что даже GFN не открывается для запуска EVE. В этом случае пользователь получает сообщение об ошибке типа «ошибка при попытке запустить сеанс, попробуйте еще раз». Между тем, когда пользователь пытается открыть его снова, отображается сообщение «Завершение предыдущего сеанса…»
Шаги по исправлению кода ошибки GeForce Now: 0xC0F52128 при запуске игр
Здесь мы поделились простым шагом по устранению неполадок или возможным решением, которое может легко исправить ваш код ошибки GeForce NOW. Спасибо MozekG на Reddit за то, что поделился этим трюком. Хотя конкретное исправление может работать или не работать во всех конфигурациях системы, мы все же можем попробовать его хоть раз, чтобы проверить, решена ли проблема или нет. Итак, не теряя больше времени, перейдем к шагу ниже.
- Прежде всего, вам нужно будет проверить, обновлены ли драйверы Windows и графики до последней версии или нет. Если нет, то сделайте это соответственно.
- Затем запустите службу VPN на своем компьютере.
- Откройте конкретную игру для ПК, в которой есть проблемы с GeForce NOW.
- Теперь подождите, пока не появится главное меню игры.
- Наконец, выключите службу VPN и начните играть в свою игру.
Вот и все, ребята. Это простой и возможный обходной путь для большинства игр, которые сталкиваются с ошибками, связанными с GeForce NOW, на платформе Windows. Однако, как мы упоминали выше, этот метод может работать или не работать во всех системах. Если у вас есть какие-либо вопросы, вы можете оставить комментарий ниже.
Источник: Reddit
Субодх любит писать контент, будь то технический или иной. Проработав год в техническом блоге, он увлекается этим. Он любит играть в игры и слушать музыку. Помимо ведения блога, он увлекается сборками игровых ПК и утечками информации о смартфонах.
★★★★★ Novice
ноября 2021
Не запускается игра через GeForce Now. Ошибка Unable to detect any of entitled languages. Подскажите что можно с этим сделать?
Сообщение 1 из 11
(4 049 просмотров)
★★★ Newbie
ноября 2021
Удалось решить так
Алгоритм действий:
1. После входа, когда появляется ошибка, быстро нажать ок, то окно орижин появится и не закроется
2. Нажать на игру правой кнопкой и выбрать «восстановить игру» и ждать пока проверятся файлы.
3. Запускаем игру.
Пока что нужно делать это каждый раз при запуске.
Сообщение 9 из 11
(3 804 просмотров)
Hero
ноября 2021
@nicchiaa
Добрый.
Какой регион стоит у вас в настройках Origin, какой регион запуска игры (спрашивайте это в GFN) и какой язык выбираете во время установки игры?
Сообщение 2 из 11
(4 041 просмотров)
★★★★★ Novice
ноября 2021
Здравствуйте. Все и везде на русском, я один раз запустила игру, а при следующем заходе выдавало эту ошибку и все(
Сообщение 3 из 11
(4 018 просмотров)
Hero
ноября 2021
— последнее изменение
ноября 2021
@nicchiaa
Ошибка говорит о разнице между региональной версии игры и регионом установки и запуска.
Вы уверены, что регион запуска в GFN России или СНГ?
И да, какой еще регион указан в самой учетной записи?
Все это нужно проверить на с домашнего ПК, а через GFN
Сообщение 4 из 11
(3 991 просмотров)
★★★ Newbie
ноября 2021
Всем привет.
Проблема аналогичная. 1 раз поиграл больше не могу.
В настройках gfn кроме россии больше стран, как я понял — нет. На выбор дается
Авто
Russia — Ural
Russia — Central
Выбирал по отдельности, эффект тот же.
В apex legends играется нормально
Сообщение 5 из 11
(3 934 просмотров)
Hero
ноября 2021
@Dapslam
Вопрос не по настройкам GFN, а по тому через какой IP у вас идет коннект
Если зайти в настройки учетной записи EA через GFN, то какая страна указана будет?
Сообщение 6 из 11
(3 922 просмотров)
★★★ Newbie
ноября 2021
Gfn не позволяет что то делать с клиентом орижин, после ошибки сразу выходит в рабочий стол, при авторизации сразу заходит в игру.
Сообщение 7 из 11
(3 916 просмотров)
Hero
ноября 2021
@Dapslam
Увы, тогда я не знаю, как Вам помочь((
Ошибка сообщает о разных языках: версия игры, IP подключения и Страна в настройках учетной записи
Сообщение 8 из 11
(3 869 просмотров)
★★★ Newbie
ноября 2021
Удалось решить так
Алгоритм действий:
1. После входа, когда появляется ошибка, быстро нажать ок, то окно орижин появится и не закроется
2. Нажать на игру правой кнопкой и выбрать «восстановить игру» и ждать пока проверятся файлы.
3. Запускаем игру.
Пока что нужно делать это каждый раз при запуске.
Сообщение 9 из 11
(3 805 просмотров)
Community Manager
ноября 2021
Здравствуйте @Dapslam
Большое спасибо, что нашли время и рассказали сообществу, что именно помогло в вашем случае.
Удачи!
Сообщение 10 из 11
(3 763 просмотров)
Если при включении или перезапуске устройства с Windows 10 вместо нормальной загрузки на рабочий стол, вы столкнулись с 0xc0000135 ошибка, то этот пост предназначен для вас. В этом посте мы расскажем о наиболее эффективных решениях, чтобы исправить эту проблему и быстро настроить свое устройство.
Ошибка приложения 0xc0000135, STATUS_DLL_NOT_FOUND — (Невозможно найти компонент). Это приложение не запустилось, потому что %hs не был найден. Повторная установка приложения может решить эту проблему.
Другие возможные причины включают следующее:
Как исправить ошибку приложения 0xc0000135
Если вы столкнулись с этой проблемой, вы можете попробовать наши рекомендуемые решения ниже в произвольном порядке и посмотреть, поможет ли это решить проблему.
Если вы можете войти в систему как обычно, хорошо. В противном случае вам придется загрузиться в безопасном режиме, перейти на экран дополнительных параметров запуска или использовать установочный носитель для загрузки, чтобы выполнить эти инструкции.
1] Запустите онлайн средство устранения неполадок синего экрана
В попытке исправить любую ошибку BSOD лучше всего сначала запустить средство устранения неполадок синего экрана в и посмотреть, решит ли это проблему.
Посетите сайт Microsoft, чтобы начать работу. Вы увидите простой мастер, который проведет вас через процесс устранения неполадок синих экранов.
Сначала вас спросят — когда вы получили ошибку синего экрана?
Если вы выберете При обновлении до Windows 10, вам будет предложено вернуться к предыдущей версии Windows, так как установка уже не делает этого автоматически.
Если вы выберете После установки обновления, вам будет предложено проверить наличие обновлений или удалить недавно установленное оборудование.
Если вы выберете При использовании моего ПК, вам будут предложены некоторые полезные предложения, если вы сможете перейти на свой рабочий стол, а также, если вы не можете получить доступ к рабочему столу.
Средство устранения неполадок довольно простое и предназначено для помощи пользователю в решении этой обременительной задачи по исправлению ошибки синего экрана.
2] Выполните восстановление при загрузке
Если вы уже выполнили автоматическое восстановление при загрузке, но проблема не решена, вы можете попробовать автоматическое восстановление с установочного носителя Windows 10.
Вот как:
Обратитесь к производителю ПК (или обратитесь к руководству, прилагаемому к ПК), чтобы узнать, как изменить порядок загрузки компьютера. Вам придется сменить загрузочное устройство на USB-накопитель.
На любом работающем ПК создайте (если у вас его нет под рукой) установочный USB-накопитель с Windows 10. Вы можете создать установочный носитель Windows 10 на компьютере с Linux или Mac, если это то, к чему у вас есть доступ.
Когда закончите, извлеките установочный носитель и перезагрузитесь и посмотрите, появится ли ошибка синего экрана 0xc0000135 снова. Если да, попробуйте следующее решение.
3] Устранение неполадок в состоянии чистой загрузки
Ненужные системные и кеш-файлы, процессы, службы, существующие или запущенные на вашем компьютере, могут вызвать эту ошибку.
Чтобы войти в состояние чистой загрузки, введите MSConfig в поиске и нажмите Enter, чтобы открыть служебную программу настройки системы. Щелкните вкладку Общие, а затем щелкните Выборочный запуск.
Чистая загрузка выполняется для запуска Windows, используя минимальный набор драйверов и программ автозапуска. Это помогает устранить конфликты программного обеспечения, возникающие при установке программы или обновления или при запуске программы в Windows 10.
4] Обновите устаревшие драйверы устройств
В некоторых случаях эта ошибка BSOD, как и другие, появляется после установки обновления Windows. Если это так, вероятно, один из драйверов вашего устройства больше не поддерживается новой версией/сборкой ОС Windows 10. Итак, вам нужно обновить драйверы.
Вы можете обновить драйверы вручную через Диспетчер устройств или получить обновления драйверов в разделе «Дополнительные обновления» в Центре обновления Windows. Вы можете скачать последнюю версию драйвера с сайта производителя.
5] Запустите сканирование SFC/DISM
Поврежденные системные файлы могут вызвать эту ошибку BSOD. Вы можете запустить сканирование SFC и посмотреть, поможет ли это.
Как исправить ошибку GeForce Now с кодом 0xc0f1103f
GeForce Now – довольно новый облачный игровой сервис. Таким образом, можно ожидать некоторые ошибки и проблемы при его использовании. В целом GeForce Now выпустила довольно удивительный релиз, особенно если сравнивать его с Google Stadia.
Одной из самых распространенных проблем с сервисом является код ошибки 0xc0f1103f. Эта ошибка говорит: «Ваша система не соответствует минимальным требованиям для передачи». Хотя это в основном появляется на младших машинах, вполне возможно выполнить минимальные системные требования и все же получить ошибку.
Продолжаемый читать для всестороннего обсуждения и возможных решений этой ошибки.
Вы не одиноки
Если вы видите код ошибки 0xc0f1103f, не беспокойтесь слишком сильно, это обычная проблема. Эта ошибка часто появляется в Windows компьютеры по неизвестным причинам. Это также может произойти на других устройствах. Итак, давайте посмотрим на некоторые возможные решения.
Возможные исправления ошибок
Обратите внимание: если вы соответствуете минимальным требованиям или значительно превышаете их, вы все равно можете получить код ошибки 0xc0f1103f. Вот несколько возможных решений (не гарантированных), предложенных на форумах NVIDIA.
Во-первых, обязательно обновите свою систему до последней версии. Кроме того, обновите приложение GeForce Now или даже удалите и установите его снова. Вот официальная загрузка страница Вы можете использовать, чтобы получить приложение для вашей системы.
Если у вас старое оборудование, рассмотрите возможность его обновления. Вам также необходимо быстрое подключение к Интернету (50 Мбит / с и выше для игр 1080p со скоростью 60 кадров в секунду), поэтому убедитесь, что вы соответствуете этим требованиям. Кроме того, NVIDIA требовательна к роутерам для сервиса GeForce Now.
Ваши маршрутизаторы работают лучше всего, но любой 5 ГГц маршрутизатор должен делать эту работу. Кроме того, обязательно используйте кабельное соединение, если можете. Соединения Wi-Fi медленнее и могут иногда вызывать ошибки во многих приложениях и службах.
Более конкретные решения для Windows Пользователи
Это были общие методы, и здесь мы решаем эти задачи. У вас есть проблема:
Если это не сработает, попробуйте этот метод:
К сожалению, до сих пор нет обходных путей для людей, использующих графику AMD. Этот код ошибки является большой проблемой, которую NVIDIA необходимо решить как можно скорее.
Окончательное решение, которое может решить эту и другие ошибки, заключается в уменьшении разрешения экрана. Щелкните правой кнопкой мыши в любом месте экрана, выберите «Дополнительные настройки экрана» и выберите разрешение 1920 x 1080 или ниже.
Требования к аппаратному и программному обеспечению
Поскольку в сообщении об ошибке указываются требования, вот список минимальных требований, которые необходимо передать в GeForce Now с помощью компьютера:
Хотя наш краткий список может вам помочь, лучше посетить Официальные системные требования GeForce Now страница и проверьте, совместим ли ваш компьютер.
Скрещенные пальцы
Если ни одно из предложенных решений не помогло, рассмотрите возможность обращения за помощью в службу поддержки клиентов NVIDIA, которая должна решить эту проблему публично, поскольку она широко распространена и не позволяет многим ее пользователям играть в азартные игры.
У GeForce Now был очень плавный запуск, но такая проблема не должна все портить. Что вы думаете о GeForce Now? Вы когда-нибудь получали эту ошибку? Дайте нам знать в разделе комментариев ниже.
Источники:
https://pcrentgen. ru/oshibka-0xc0000135/
https://tehnografi. com/%D0%BA%D0%B0%D0%BA-%D0%B8%D1%81%D0%BF%D1%80%D0%B0%D0%B2%D0%B8%D1%82%D1%8C-%D0%BE%D1%88%D0%B8%D0%B1%D0%BA%D1%83-geforce-now-%D1%81-%D0%BA%D0%BE%D0%B4%D0%BE%D0%BC-0xc0f1103f/
Содержание
- Методы исправления синего экрана смерти 0x00000157: KERNEL THREAD PRIORITY FLOOR VIOLATION
- Как исправить BSOD 0x00000157: KERNEL THREAD PRIORITY FLOOR VIOLATION на Windows 7?
- Geforce now код ошибки 0x00000157
Методы исправления синего экрана смерти 0x00000157: KERNEL THREAD PRIORITY FLOOR VIOLATION
BSOD или синий экран смерти KERNEL THREAD PRIORITY FLOOR VIOLATION с кодом 0x00000157 возникает на различных сборках Windows по причине аппаратной и программной поломки. Поскольку на официальном сайте Майкрософт нет указания на точную причину BSOD, то для её определения нужно включить малый дамп памяти и проанализировать полученный файл с помощью программы BlueScreenView.
Как исправить BSOD 0x00000157: KERNEL THREAD PRIORITY FLOOR VIOLATION на Windows 7?
Поскольку официальных рекомендаций по исправлению ошибки 0x00000157: KERNEL THREAD PRIORITY FLOOR VIOLATION на сайте Майкрософт нет, то, проанализировал зарубежные форумы, выделим способы, к которым прибегали пользователи Windows 7 и не только для решения проблемы.
Так, на одном из зарубежных форумов указано, что синий экран смерти KERNEL_THREAD_PRIORITY_FLOOR_VIOLATION возникала на ПК с Windows 7 при запуске онлайн игр. При этом ПК после вылета ошибки перезагружался. Виновником BSOD оказался видеодрайвер. Для решения ошибки стоит переустановить ПО для видеокарты. Сделать это можно следующим образом:
Жмем «Win+R» и вводим «devmgmt», чтобы открыть «Диспетчер устройств».
Разворачиваем ветку «Видеоадаптеры». Нажимаем на названии видеокарты правой кнопкой мыши и выбираем «Обновить драйвера».
Появится небольшое окно. Выбираем «Выполнить поиск драйверов на этом компьютере».
Указываем путь к ранее загруженному драйверу.
Позволяем Windows обновить драйвера. Перезагружаем систему, чтобы изменения вступили в силу.
ВАЖНО! В некоторых пользователей данную ошибку вызывал аудиодрайвер. Поэтому нужно проанализировать состояние всех установленных драйверов и при необходимости обновить их все.
Еще на одном форуме пользователи указывали, что ошибка 0x00000157 появлялась на их ПК по причине вирусного заражения системы и повреждения системных файлов. При этом стандартный инструмент sfc /scannow не помог исправить ошибку. В данном случае нужно воспользоваться опцией по восстановлению системы с установочного диска. Для этого нужно подключить к ПК установочный диск или флешку с той же версией и разрядностью операционной системы, что и установлена. Далее кликнуть не «Установить», а «Восстановление системы».
Появится небольшое окно. Нужно выбрать «Восстановление системы».
Запустится восстановление Windows. После завершения процесса и перезагрузки ПК нужно извлечь диск или флешку и проверить систему на наличие или отсутствие ошибки.
Если же вы занимались разгоном оперативной памяти или процессора и применяли для этой цели фирменные утилиты от производителей устройств, то нужно сбросить настройки до заводских и удалить специальные программы. Иногда, именно фирменные утилиты вызывают BSOD 0x00000157: KERNEL THREAD PRIORITY FLOOR VIOLATION.
В случае, если вы не разгоняли ни одно из установленных комплектующих системной сборки, на ПК нет вирусов и драйвера находятся в актуальном состоянии, рекомендуем провести полную диагностику всего ПК и откатить Windows 7 до более раннего состояния или вовсе выполнить чистую инсталляцию операционной системы.
Источник
Обсуждение
Описание
GeForce NOW — это облачный игровой сервис от NVIDIA, который позволяет играть в ПК игры используя ресурсы специальных серверов в интернете.
Сервис работает на ПК с Windows или MAC OS, а также на устройствах NVIDIA SHIELD. Вы можете использовать вашу учетную запись на всех устройствах, но одновременно на двух и более сервис работать не будет.
Поддерживаются игры сервисов Steam, Battle.net, Uplay, Epic Games.
Сервис позволяет играть в поддерживаемые игры из собственных библиотек пользователя в перечисленных платформах.
По всему миру GeForce NOW предоставляется компанией NVIDIA и её партнёрами:
В Корее – LG U+
В России и странах СНГ — GFN.RU
В Японии – SoftBank
На Тайване – Taiwan Mobile
В Испании — Telefonica
Как это работает?
GeForce NOW — позволяет передавать игры через интернет с серверов NVIDIA, расположенных в разных странах, прямо на ваш ПК/SHIELD, т.е. игры запускаются у них на серверах и уже готовая картинка поступает на экран вашего монитора/телевизора. Чтобы играть в игры на максимальных настройках, мощный домашний компьютер больше не нужен.
Другими словами, являясь подписчиком GeForce NOW вы арендуете компьютерные мощности для запуска заранее купленных вами игр.
На примере Steam:
При первом запуске GeForce NOW рекомендую сразу запустить встроенный клиент Steam и ввести данные вашей учетной записи, чтобы система понимала какие игры у вас уже приобретены.
Как запускать игры?
— в клиенте GeForce NOW, через поиск, находите вашу игру и играете в неё;
— в клиенте GeForce NOW запускаете Steam и уже в нём открываете свою библиотеку игр и играете.
Игры нужно покупать прямо в Steam через приложение Steam или в интернет-магазине на сайте Steam.
Устанавливать отдельно приложение Steam на ваш ПК для запуска игр не требуется.
Все игры, уже установленные через Steam на вашем ПК на нём и остаются и никакого отношения к GeForce NOW не имеют.
Облачные сохранения в Steam работают и в GFN. Т.е. можете поиграть дома в установленную на компе игру, а потом поехать например на дачу и там на слабеньком ПК, через GeForce NOW продолжить играть с того места, в котором сохранились. При наличии хорошего интернет соединения 🙂
Теоретически можно запустить любую игру, но на практике все игры можно разделить на:
— проверенные и протестированные на совместимость с GFN — такие игры запускаются быстро и в них гарантированно работают сохранения;
— непроверенные на совместимость игры — в этом случае при установке/запуске игры появится сообщение о несовместимости, после чего игра либо запустится либо нет. Такие игры приходится каждый раз устанавливать заново и могут не работать автосохранения в облаке.
Возможность запуска любых игр была доступна на этапе бета теста, но после коммерческого запуска её отключили.
Операционная система
— GeForce NOW поддерживает 64-битную ОС Windows 7 или выше. Сервис не поддерживает 32-битные версии ОС Windows.
— Версия macOS должна быть не ниже 10.10.
— Android 5.0 и выше
Сеть
GeForce NOW требует скорость соединения не ниже 15 Мбит/с для игры в разрешении 720p на 60fps и не менее 25 Мбит/с для игры в 1080p на 60fps.
Вам потребуется использовать проводное Ethernet-соединение или беспроводной роутер с диапазоном 5 ГГц
Управление
Большинство встроенных или подключенных по USB клавиатур отлично поддерживается.
Для ПК и Mac рекомендуются мыши с USB-подключением.
Геймпады: Sony DualShock 4, Logitech Gamepad F310/F510/F710, проводные контроллеры Xbox 360 и Xbox One, SHIELD Controller
Требования к аппаратному обеспечению
Для ПК с Windows:
Двухъядерный X86 CPU с тактовой частотой 2 ГГц или выше
4 ГБ системной памяти
GPU с поддержкой DirectX 11
Видеокарта:
NVIDIA GeForce 600 или выше
(Не поддерживаются: GeForce GTX 880m, 870m, 860m, 850m, 840m, 830m, 820m, and 800m)
AMD Radeon серии HD 3000 или выше
Intel HD Graphics 2000 или выше
Для MAC — см перечень систем Mac по ссылке
Подкасты, итервью и аналитика:
2020.02.06 — Игромания — Интервью с NVIDIA о дороговизне GeForce Now в России — ссылка на статью
2020.02.20 — Антон Логвинов Наступает эпоха стриминговых сервисов. Конкуренция нарастает — ссылка
2020.03.06 — GFN.RU на Яндекс Дзен GeForce NOW и будущее облачного гейминга — ссылка на статью
2020.03.11 — iXBT — Бесполезный GeForce Now — ссылка
2020.03.23 — БУЛДЖАТь — Подкаст «НАША ИГРА». Игры в облаках — ссылка
На вопросы отвечают:
Даниил Мирошниченко — директор по продукту GFN.RU
Олег Шкода — специалист по техническому маркетингу в компании NVIDIA
2020.04.14 — Навигатор игрового мира — Павел Троицкий: «В России у GeForce NOW серьезных конкурентов нет» — ссылка
2020.04.17 — iXBT — GeForce NOW: демарш издателей, популярные игры, планы — ссылка
Видеообзоры GFN.RU:
2019.10.04 — RBK Games Презентация стримингового сервиса GFN.RU на Игромир 2019 — ссылка
2019.10.05 — Вести.net Еженедельный итоговый выпуск Вести.net — ссылка
2019.10.05 — Антон Логвинов NVIDIA обгоняет Google Stadia в России и запускает свой стриминговый сервис GeForce Now — ссылка
2019.10.06 — Rock and Play Метро Исход на слабом ПК | Тестируем GeForce Now — ссылка
2019.10.23 — PRO Hi-Tech Сложности с GeForce NOW в России — ссылка
2019.12.21 — TECHNOZON Игры GEFORCE NOW на любом ТВ боксе — ссылка
Видеообзоры про глобальный GFN:
2019.11.04 — ETA PRIME GeForce NOW на любых Android устройствах. Инструкция. — ссылка
Статьи про GFN.RU:
2019.10.29 — goharu GeForce NOW — больше не нужен upgrade компьютера! — ссылка
2019.11.05 — Хабр Обзор GeForce NOW в России. Сравнение с Loudplay и Playkey — ссылка
2019.11.06 — CHIP Обзор сервиса GeForce Now (GFN.RU): облачный гейминг от Nvidia — ссылка
2019.11.10 — Игромания Тестируем Nvidia GeForce Now в России — ссылка
2019.11.20 — hi-tech GFN.RU — запускаем новые игры с крутой графикой на слабом ноутбуке — ссылка
2019.12.22 — 4PDA Обзор GeForce Now — первые игры «в облаке», которые реально работают — ссылка
Статьи про глобальный GFN:
2019.10.07 — Cloudwards GeForce Now Review — ссылка
2019.10.14 — XDA Developers Download NVIDIA GeForce Now APK for all Android devices — ссылка
— Для подключения к Московскому серверу — используйте учетную запись GFN.RU,
— Для подключения к Европейским/Американским серверам — используйте учетную запись NVIDIA,
— Для подключения к тарифам глобального GFN — VPN в помощь 🙂 Опыт форумчан: morfey911, gcnet
— Для подключения к Японскому серверу (SoftBank) — ссылка Предварительная регистрация. В конце июля планируется запуск.
Инструкции:
Как запустить на ТВ боксе? — видео
Подключение аккаунта GFN.RU на Android ТВ Боксе — видео
STB:
Wink+ от Ростелекома — инструкция по подключению к GFN — ссылка
ТВ боксы:
mi box s — сообщение .dissent, yarush77
ugoos x3 pro — сообщение timochka
X92 Smart TV Box — сообщение torgashinr
Телевизоры:
TV Sony 15 года на Android — сообщение TazMan
Sony Bravia kdl 43w706c 2015 — сообщение
Life hack:
— Как включить русский язык в Steam играх? — сообщение un1on94 и другой способ тут и далее
— Как включить русский язык в Uplay играх? — сообщение
— Как включить русский в Ведьмак 3? — сообщение из темы SHIELD TV
— Как включить русский язык в Divison 2 (Uplay)? — сообщение
— Как запустить игры из Origin? — сообщение1, сообщение2
— Ограничение 40Gb при установке игр в Origin — сообщение
— Как запускать игры через Uplay? — сообщение
— Как запускать игры Uplay+ ? — ссылка на официальный форум
— Как запустить Assassin’s Creed Syndicate из EGS? — сообщение
— Играем в любом браузере на chromium
System hack:
— Активация читов и установка модов на Ведьмак 3 — сообщение
Прочее:
— Почему не стоит изменять настройки качества в играх? — сообщение
— Поиск игр в приложении GFN по ключевым словам — сообщение
— Почему на быстром интернете GFN может работать нестабильно? — сообщение
— Как подключить геймпад в Steam? — сообщение
— Если есть проблемы со стиком геймпада — сообщение
— Как сделать трассировку до сервера GFN? — сообщение и отзыв
— ip адреса серверов — сообщение
— Если игровой процесс сворачивается при запуске, то возможен конфликт с драйвером геймпада — сообщение
— Запуск неподдерживаемых игр в Steam — Сообщение
— О баге с «бесконечной» подпиской — подробности — дополнение
— Скрипт для пинга всех регионов сразу
— Кодеки для( tv box на amlogic s905x3 и s905x2)
Игры для двух и более контроллеров
NVIDIA GeForce NOW 5.38.30058294: 
скачать с APKMirror
NVIDIA Games (Клиент GFN для SHIELD) — скачать с APKMirror
— NVIDIA Games (модификация, обновляемый пост) сообщение
— NVIDIA Games v5.27.28160795 (122477775) — модификация, подходит для Mi Box s — сообщение, отзыв владельца mi box 3
— NVIDIA Games v5.27.28247374 (122564354) мод — сообщение1, сообщение2
NVIDIA GeForce NOW (Клиент GFN для Android) — скачать с APKMirror
— GeForce NOW v5.24.27655470 (116897163) — сообщение
— GeForce NOW v5.24.27714637 (116956330) — сообщение
— GeForce NOW v5.24.27794866 (117036559) — сообщение
— GeForce NOW v5.25.27942475 (118636085) — сообщение
— GeForce NOW v5.27.28075162 (122392142) — сообщение
— GeForce NOW v5.27.28090510 (122407490) — сообщение
— GeForce NOW v5.27.28160795 (122477775) — сообщение
— GeForce NOW v5.27.28247374 — сообщение
— Скрипты для автоматизации GFN на Windows
В теме нет куратора. Для добавления информации в шапку используйте кнопку Жалоба под сообщениями.
Пропавшие игры, мыльную картинку, высокую цену и «эти барыги вообще оборзели брать деньги за такое!» — здесь уже неоднократно обсуждали, поэтому делать это ещё раз не нужно.
Пользовательская модерация в данном разделе форума отключена. Проявляйте уважение к оппонентам.
Сообщение отредактировал Woertz — 19.03.22, 07:16
Источник
22.01.2020
Просмотров: 10970
BSOD или синий экран смерти KERNEL THREAD PRIORITY FLOOR VIOLATION с кодом 0x00000157 возникает на различных сборках Windows по причине аппаратной и программной поломки. Поскольку на официальном сайте Майкрософт нет указания на точную причину BSOD, то для её определения нужно включить малый дамп памяти и проанализировать полученный файл с помощью программы BlueScreenView.
Читайте также: Методы исправления ошибки 0x00000156: WINSOCK DETECTED HUNG CLOSESOCKET LIVEDUMP на Windows 8
Как исправить BSOD 0x00000157: KERNEL THREAD PRIORITY FLOOR VIOLATION на Windows 7?
Поскольку официальных рекомендаций по исправлению ошибки 0x00000157: KERNEL THREAD PRIORITY FLOOR VIOLATION на сайте Майкрософт нет, то, проанализировал зарубежные форумы, выделим способы, к которым прибегали пользователи Windows 7 и не только для решения проблемы.
Так, на одном из зарубежных форумов указано, что синий экран смерти KERNEL_THREAD_PRIORITY_FLOOR_VIOLATION возникала на ПК с Windows 7 при запуске онлайн игр. При этом ПК после вылета ошибки перезагружался. Виновником BSOD оказался видеодрайвер. Для решения ошибки стоит переустановить ПО для видеокарты. Сделать это можно следующим образом:
Жмем «Win+R» и вводим «devmgmt», чтобы открыть «Диспетчер устройств».
Разворачиваем ветку «Видеоадаптеры». Нажимаем на названии видеокарты правой кнопкой мыши и выбираем «Обновить драйвера».
Появится небольшое окно. Выбираем «Выполнить поиск драйверов на этом компьютере».
Указываем путь к ранее загруженному драйверу.
Позволяем Windows обновить драйвера. Перезагружаем систему, чтобы изменения вступили в силу.
ВАЖНО! В некоторых пользователей данную ошибку вызывал аудиодрайвер. Поэтому нужно проанализировать состояние всех установленных драйверов и при необходимости обновить их все.
Еще на одном форуме пользователи указывали, что ошибка 0x00000157 появлялась на их ПК по причине вирусного заражения системы и повреждения системных файлов. При этом стандартный инструмент sfc /scannow не помог исправить ошибку. В данном случае нужно воспользоваться опцией по восстановлению системы с установочного диска. Для этого нужно подключить к ПК установочный диск или флешку с той же версией и разрядностью операционной системы, что и установлена. Далее кликнуть не «Установить», а «Восстановление системы».
Появится небольшое окно. Нужно выбрать «Восстановление системы».
Запустится восстановление Windows. После завершения процесса и перезагрузки ПК нужно извлечь диск или флешку и проверить систему на наличие или отсутствие ошибки.
Если же вы занимались разгоном оперативной памяти или процессора и применяли для этой цели фирменные утилиты от производителей устройств, то нужно сбросить настройки до заводских и удалить специальные программы. Иногда, именно фирменные утилиты вызывают BSOD 0x00000157: KERNEL THREAD PRIORITY FLOOR VIOLATION.
В случае, если вы не разгоняли ни одно из установленных комплектующих системной сборки, на ПК нет вирусов и драйвера находятся в актуальном состоянии, рекомендуем провести полную диагностику всего ПК и откатить Windows 7 до более раннего состояния или вовсе выполнить чистую инсталляцию операционной системы.
Проблема с подключением к NVidia GeForce Now — распространенное явление, с которым сталкиваются многие любители игр GFN, рассмотрим популярные ошибки в работе и их решение. Не всегда понятно, чем вызваны те или иные сообщения, так как же устранить проблему в работе приложения? Ниже приведем главные ошибки и действия, которые необходимо предпринять для их устранения.
0xc0f30003
На форумах часто встречаются жалобы, мол, на NVidia GeForce Now появляется код ошибки 0xc0f300003, и возникает вопрос по поводу исправления проблемы с подключением. Чаще всего причиной является временный сбой, свидетельствующий о проблемах в приложении. Для его решения сделайте следующее:
- Попробуйте запустить другую игру на NVidia GeForce Now и проверьте, ушла проблема с подключение или нет.
- Удалите игру и библиотеки, а после установите ее обратно.
Судя по отзывам, оба эти действия помогают восстановить работоспособность софта.
0xc0f1103f
Следующий вопрос, который задают многие игроки — чем вызваны трудности с подключением при появлении надписи 0xc0f1103f, и как исправить проблему. Чаще всего ошибка появляется при несоответствии ПК / ноутбука заявленным системным требованиям. При этом пользователи утверждают, что с этим вопросом трудностей не возникает, и оборудование успешно проходит тест.
Здесь возможны следующие решения:
- Обновите драйвера установленной видеокарты.
- Попробуйте полностью отключить dGPU.
- Установите другую видеокарту.
- Отключите AMD и проверьте, устранена неисправность или нет.
Чаще всего трудности с подключением на NVidia GeForce Now и кодом 0xcof1103f решаются путем установки драйверов.
0x000000a2
Не менее распространенная ситуация, когда при попытке запуска игры в NVidia GeForce Now появляется надпись 0x000000a2. В таком случае проверьте настройки сети и сделайте тестирование скорости Интернета. Обратите внимание на соответствие требованиям частоты процессора и время задержки. Оно должно составлять от 5 до 8 секунд.
Попробуйте следующее:
- Отключите брандмауэр Виндовс.
- Отсоединитесь и заново подключитесь к Вай-Фай сети.
- Запустите программу от имени администратора.
- Отключите видеокарту.
Если проблема с подключением не уходит, обратитесь в службу поддержки по help@gfn.ru.
0xc0f52103
Еще одна ситуация, когда появляется ошибка при установке или игре с кодом 0xc0f52103. Для устранения сбоев в NVidia GeForce Now выйдите и зайдите в приложение. Отдельное внимание уделите правильности подключения и корректности работы интернет-сети. Сразу отметим, что такой сбой встречается редко, поэтому информации по его решению не так много.
0xc0f52104
При попытке входа в игру в NVidia GeForce Now нередко вылетает код 0xc0f52104. Для начала попробуйте дождаться очереди (для бесплатной подписки), перезагрузите ПК / ноутбук и установите заново приложение GFN. Официально ошибка означает появление проблемы с подключением при запуске сеанса. Если рассмотренные шаги не помогли, обратитесь в службу поддержки по e-mail help@gfn.ru.
0xc0f52142
В ситуации, когда произошла ошибка 0xc0f52142 на NVidia GeForce Now попробуйте сделать классические шаги по исправлению. Алгоритм действий такой:
- Проверьте соответствие оборудования заявленным параметрам.
- Убедитесь в нормальной скорости Интернета.
- Выйдите из приложения и зайдите в него.
- Перезапустите игру.
При отсутствии результата обратитесь в поддержку для получения помощи специалистов по адресу help@gfn.ru.
0xc0f52132
Распространенная ситуация, когда возникает проблема с подключением к сеансу других игроков. В таких обстоятельствах рекомендуется попробовать другой сервер. Возможно, сервер, к которому вы пытаетесь подключиться, не работает. Для проверки версии можно перейти по ссылке status.geforcenow.com. При отсутствии явных трудностей с сервером и появлении ошибки 0xc0f52132 лучше обратиться в поддержку на почту help@gfn.ru.
Итоги
Пользователи приложения нередко сталкиваются с ситуацией, мол, произошла ошибка, попробуйте позже. Иногда происходят проблемы с подключением к NVidia GeForce Now, игра вылетает или возникают иные трудности. В таких обстоятельствах главное не паниковать, а попробовать решить вопрос без посторонней помощи. Чаще всего проблема решается путем переустановки приложения, удаления и добавления игры в библиотеку. Если это не помогает, попробуйте переустановить программу, а при отсутствии результата пишите в поддержку на e-mail help@gfn.ru.
GeForce Now – довольно новый облачный игровой сервис. Таким образом, можно ожидать некоторые ошибки и проблемы при его использовании. В целом GeForce Now выпустила довольно удивительный релиз, особенно если сравнивать его с Google Stadia.
Одной из самых распространенных проблем с сервисом является код ошибки 0xc0f1103f. Эта ошибка говорит: «Ваша система не соответствует минимальным требованиям для передачи». Хотя это в основном появляется на младших машинах, вполне возможно выполнить минимальные системные требования и все же получить ошибку.
Продолжаемый читать для всестороннего обсуждения и возможных решений этой ошибки.
Вы не одиноки
Если вы видите код ошибки 0xc0f1103f, не беспокойтесь слишком сильно, это обычная проблема. Эта ошибка часто появляется в Windows компьютеры по неизвестным причинам. Это также может произойти на других устройствах. Итак, давайте посмотрим на некоторые возможные решения.
Возможные исправления ошибок
Обратите внимание: если вы соответствуете минимальным требованиям или значительно превышаете их, вы все равно можете получить код ошибки 0xc0f1103f. Вот несколько возможных решений (не гарантированных), предложенных на форумах NVIDIA.
Во-первых, обязательно обновите свою систему до последней версии. Кроме того, обновите приложение GeForce Now или даже удалите и установите его снова. Вот официальная загрузка страница Вы можете использовать, чтобы получить приложение для вашей системы.
Если у вас старое оборудование, рассмотрите возможность его обновления. Вам также необходимо быстрое подключение к Интернету (50 Мбит / с и выше для игр 1080p со скоростью 60 кадров в секунду), поэтому убедитесь, что вы соответствуете этим требованиям. Кроме того, NVIDIA требовательна к роутерам для сервиса GeForce Now.
Ваши маршрутизаторы работают лучше всего, но любой 5 ГГц маршрутизатор должен делать эту работу. Кроме того, обязательно используйте кабельное соединение, если можете. Соединения Wi-Fi медленнее и могут иногда вызывать ошибки во многих приложениях и службах.
Более конкретные решения для Windows Пользователи
Это были общие методы, и здесь мы решаем эти задачи. У вас есть проблема:
Если это не сработает, попробуйте этот метод:
К сожалению, до сих пор нет обходных путей для людей, использующих графику AMD. Этот код ошибки является большой проблемой, которую NVIDIA необходимо решить как можно скорее.
Окончательное решение, которое может решить эту и другие ошибки, заключается в уменьшении разрешения экрана. Щелкните правой кнопкой мыши в любом месте экрана, выберите «Дополнительные настройки экрана» и выберите разрешение 1920 x 1080 или ниже.
Требования к аппаратному и программному обеспечению
Поскольку в сообщении об ошибке указываются требования, вот список минимальных требований, которые необходимо передать в GeForce Now с помощью компьютера:
Хотя наш краткий список может вам помочь, лучше посетить Официальные системные требования GeForce Now страница и проверьте, совместим ли ваш компьютер.
Скрещенные пальцы
Если ни одно из предложенных решений не помогло, рассмотрите возможность обращения за помощью в службу поддержки клиентов NVIDIA, которая должна решить эту проблему публично, поскольку она широко распространена и не позволяет многим ее пользователям играть в азартные игры.
У GeForce Now был очень плавный запуск, но такая проблема не должна все портить. Что вы думаете о GeForce Now? Вы когда-нибудь получали эту ошибку? Дайте нам знать в разделе комментариев ниже.
Ошибка 0x0003 в NVIDIA Geforce Experience: как исправить
Если GF Experience не запускается из-за ошибки 0x0003, то приложению что-то мешает взаимодействовать с окружением Windows 10, 8 или 7 версии.
Из представляемого описания: Something went wrong, error code 0x0003 в NVIDIA Geforce Experience (код ошибки 0x0003 «Что-то пошло не так») совсем не понятна ее причина и что делать дальше.
На самом деле проблему легко исправить несколькими способами, рассмотрим их подробнее в порядке эффективности и сложности действий.
Перезагрузка компьютера
Как бы смешно это не звучало, но в большинстве случаев помогает простая перезагрузка компьютера или ноутбука. Из-за установки новых программ, зачастую антивирусов или фаерволлов, или обновления компонентов системы, могут сбрасываться или залипать текущие настройки и доступы работающих программ к службам операционной системы.
После перезагрузки попробуйте запустить Geforce Experience, если ошибка 0x0003 не исчезает, то пробуем следующий вариант.
Проблема с сетевой картой
Иногда сетевая карта зависает и мешает корректной работе остальных программ. Эта проблема решается сбросом ее сетевых протоколов:
Если в шаге 2 выполнения команды не произошло, то откройте меню «Пуск», наберите в поиске cmd, запустите ее от имени администратора и повторите шаги 2-5.
Антивирус
Если вы недавно установили или обновили антивирусную программу, то она могла ошибочно заблокировать доступ.
Отключите на время антивирус и запустите Geforce Experience.
Работа служб NVIDIA
Некорректная работа служб NVIDIA может вызывать ошибку 0x0003 в GFE. Для проверки необходимо:
Если в списке служб присутствует NVIDIA Telemetry Container, то в свойствах во вкладке «Вход в систему» поставьте отметку в поле «Разрешить взаимодействие с рабочим столом» и запустите ее.
Если, после всех этих действий, ошибка с кодом 0x0003 повторяется во время запуска Geforce Experience, то повреждена либо сама программа, либо драйвера NVIDIA.
Переустановка программы и драйверов NVIDIA
Если недавно происходило обновление Windows, то в редких случаях файлы программы или драйверов могут быть повреждены.
Проблема решается переустановкой с нуля, для этого нужно:
Брандмауэр Windows
Еще можно попробовать добавить GFE в исключения брандмауэра Windows. Я подробно рассматривал эту процедуру в другой статье по ссылке выше.
Теперь ошибка error code 0x0003 в NVIDIA Geforce Experience должна исчезнуть и все функции этого приложения снова станут доступны.
Источники:
https://tehnografi. com/%D0%BA%D0%B0%D0%BA-%D0%B8%D1%81%D0%BF%D1%80%D0%B0%D0%B2%D0%B8%D1%82%D1%8C-%D0%BE%D1%88%D0%B8%D0%B1%D0%BA%D1%83-geforce-now-%D1%81-%D0%BA%D0%BE%D0%B4%D0%BE%D0%BC-0xc0f1103f/
https://hardgrade. ru/geforce-experience/error-code-0x0003/