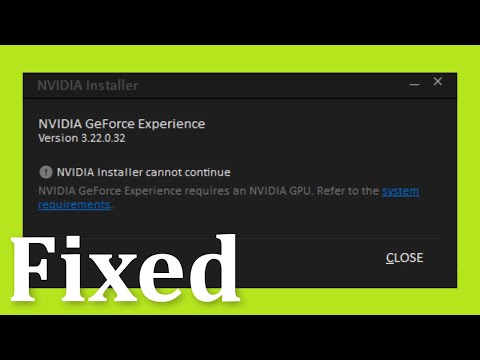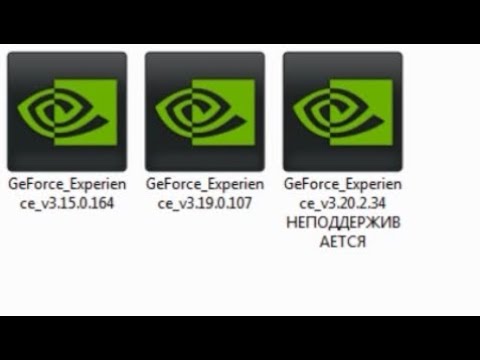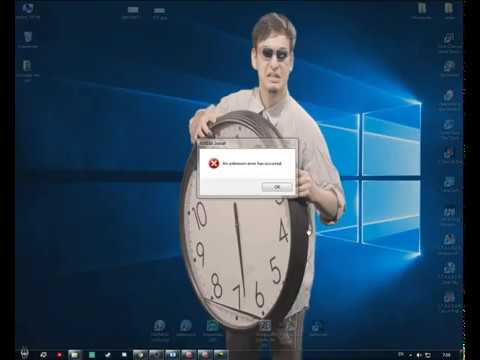Что делать, если не устанавливается Nvidia GeForce Now, как продолжить установку и что делать, если её невозможно продолжить. Причины могут быть различными, начиная с несоответствия системным требованиям, заканчивая действием антивирусной программы. Ниже рассмотрим основные ошибки, с которыми сталкиваются пользователи, и пути их решения.
Не удается найти графический процессор
Бывают ситуации, когда GeForce Now не устанавливается и не запускается из-за невозможности найти графический процессор. Иными словами, GPU не может декодировать формат видео, который применяется программой GFN. В таком случае появляется ошибка 0X4010002.
Сделайте следующие шаги:
- При наличии на ПК / ноутбуке дискретной и интегрированной видеокарты попробуйте переключиться на другой вид GPU.
- Если GeForce Now не устанавливается при наличии на устройстве NVIDIA, переназначьте используемый GPU через Панель управления. Выберите Manage 3D Settings из меню с правой стороны, а после установите GPU по умолчанию из выпадающего ниже списка.
- При наличии на ПК / ноутбуке видеокарты другого производителя, обратитесь к нему и уточните особенности назначения GPU по умолчанию.
- Обратите внимание на разрешение. Если оно максимальное, уменьшите его через настройки.

Поврежденный инсталлятор
Бывают ситуации, когда GFN не устанавливается из-за повреждения инстальника. Чтобы уйти от проблемы, скачайте приложение через официальный сайт GFN.ru. Для этого жмите на кнопку Скачать GeForce Now и дождитесь, пока не загрузится приложение. После этого кликните на файл и следуйте подсказкам в сообщении.
При загрузке приложения со сторонних ресурсов изучите комментарии других пользователей. Возможно, в файле уже закралась ошибка или вредоносный код, что может привести к дальнейшим неисправностям.
Несовместимость версии Виндовс с разрядностью
В случае, когда GeForce Now не устанавливается на ПК / ноутбук с Windows, проверьте разрядность ОС. Учтите, что приложение GFS не работает на 32-разрядной операционной системе. Для проверки сделайте следующие шаги:
- Найдите ярлык Мой компьютер на рабочем столе.
- Жмите на него правой кнопкой мышки.
- Войдите в Свойства.
- Найдите тип системы и посмотрите разрядность.

Отсутствие прав администратора
Часто бывают ситуации, когда приложение GFN не устанавливается на Windows 10 из-за отсутствия достаточных прав. В таких обстоятельствах сделайте следующие шаги:
- Установите GeForce Now.
- Найдите иконку на рабочем столе.
- Жмите правой кнопкой мышки.
- Выберите пункт Запуск от имени администратора.

Действие брандмауэра
Появление ошибки 0x8008201c может свидетельствовать о действии брандмауэра. В таком случае попробуйте отключить сетевой экран у себя на ПК / ноутбуке, а при отсутствии результата обратитесь к интернет-провайдеру или администратору на факт ограничений по трафику UDP или TCP, идущего от сетевых портов.
Подобная ситуация может возникнуть из-за действия антивирусной программы. Полностью отключите ее, а после проверьте — устанавливается GeForce Now или нет.
Несовместимость с ПО
Бывают ситуации, когда на экране появляется ошибка Продолжить установку невозможно. Для решения проблемы сделайте следующее:
- Жмите правой кнопкой мышки на загруженное приложение.
- Войдите в Свойства, а после Совместимость.
- Укажите ОС.
- Запустите файл.
Такие действия часто выручают, если не устанавливается GeForce Now на Windows 7 или более старую ОС.
Отсутствие места на жестком диске
По умолчанию программа GFN ставится на диск С. Если на этом HDD нет места, выполнить инсталляцию софта не получится. В таком случае необходимо задать другой путь — на диск D или E, на котором имеется достаточный объем свободного пространства. Если GeForce Now не устанавливается на другой диск, лучше освободить место на С и попробовать инсталляцию еще раз.
Отсутствие или устаревшие драйвера
Одной из причин, по которым возникают трудности с инсталляцией, являются устаревшие драйвера или их отсутствие. Для решения проблемы обновите ПО для видеокарты с помощью встроенных возможностей ОС или с применением специальных программ. В последнем случае можно использовать софт Slim Drivers, Diver Max или другое подходящее ПО.
Если ничего не помогает
Бывают ситуации, когда рассмотренные выше шаги не дали результата, GeForce Now не устанавливается, а ПК / ноутбук постоянно выдает какую-то ошибку. В таком случае обратитесь в поддержку по адресу help@gfn.ru и попробуйте найти решение с помощью специалистов по адресу help@gfn.ru. Как вариант, контакты для связи доступны по ссылке gfn.ru/app/support. Там приведены ссылки для обращения по электронной почте или через социальные сети.
Итоги
Пользователи часто теряются в ситуации, когда не устанавливается GeForce Now. В таких обстоятельствах обратите внимание на тип ошибки, а при ее отсутствии попытайтесь исправить проблему одним из рассмотренных выше методов. Если ничего не удается сделать, обратитесь за помощью в сообщество или сразу пишите в поддержку по адресу help@gfn.ru.
Содержание
- GFN не запускаются игры и выдает черный экран — как исправить?
- Через GFN не запускаются игры – что делать?
- В NVIDIA GeForce Now черный экран при запуске – как решить проблему?
- Ошибка geforce now — как исправить?
- 0xc0f30003
- 0xc0f1103f
- 0x000000a2
- 0xc0f52103
- 0xc0f52104
- 0xc0f52142
- 0xc0f52132
- Geforce now продолжить установку невозможно, что делать?
- Не удается найти графический процессор
- Поврежденный инсталлятор
- Несовместимость версии Виндовс с разрядностью
- Отсутствие прав администратора
- Действие брандмауэра
- Несовместимость с ПО
- Отсутствие места на жестком диске
- Отсутствие или устаревшие драйвера
- Если ничего не помогает
- Итоги
GFN не запускаются игры и выдает черный экран — как исправить?
В социальных сетях и на форумах часто мелькает такой вопрос: GeForce Now не запускает игры – что делать? И такая проблема достаточно распространена, и чаще всего связана с установленной в компьютере видеокартой. Например, бывает так, что мощный и современный компонент попросту не поддерживается системой. А иногда пользователи и вовсе видят черный экран при запуске облачного сервиса. В общем, мы расскажем о способах решения проблем, если GFN вылетает при входе и не позволяет запускать любимые игры.
Через GFN не запускаются игры – что делать?
И если сам облачный сервис GeForce Now корректно работает, но ошибка появляется при открытии какой-нибудь игры, то нужно временно перейти на использование встроенной графики Intel. Как показывает практика, проблемы в основном наблюдаются с дискретными видеокартами AMD. И для того, чтобы сделать все правильно, рекомендуем следовать пошаговой инструкции:
- Нажимаем ПКМ по меню «Пуск», а затем выбираем «Диспетчер устройств».
- Раскрываем подпункт «Видеоадаптеры», после чего находим там дискретную видеокарту от AMD.
- Кликаем по ней ПКМ и выбираем «Отключить устройство».
- Подтверждаем действие и проверяем наличие ошибки.
Во время изменений с экрана временно может пропасть изображение, но это абсолютно нормально. Как результат – для работы с GeForce Now будет использоваться не дискретная, а встроенная графика. Но не беспокойтесь, на скорости работы это никак не отразится, ведь все равно расходуются ресурсы мощных серверов, а не вашего компьютера.
В NVIDIA GeForce Now черный экран при запуске – как решить проблему?
Но также достаточно распространена ошибка, когда GeForce Now не запускает как игры, так и саму программу облачного сервиса. В этом случае на экране появляется сообщение с таким текстом: «прекращена работа приложения». Но исправить такую ситуацию также возможно, и для этого будет достаточно выполнить действия из пошагового руководства:
- Кликаем по ярлыку GeForce Now на рабочем столе ПКМ.
- В появившемся окошке отмечаем пункт «Расположение файла».
- В проводнике находим файл GeForceNOW формата JSON и открываем его через стандартный блокнот.
- В первой строке изменяем значение dx=11 на dx=9 и сохраняем правки.
- После чего таким же способом открываем файл GeForceNOWStreamer и также меняем dx=11 на dx=9.
- Применяем изменения и запускаем GeForce Now от имени администратора.
Таким образом, мы подробно рассмотрели, что делать, если GeForce Now не запускает игры и появляется черный экран. В первом случае необходимо временно переключиться на встроенную видеокарту, а во втором – изменить один параметр. При этом не имеет значения, через Steam или другой магазин вы запускали игры. Остались дополнительные вопросы по теме статьи? Тогда смело пишите их в комментариях!
Источник
Ошибка geforce now — как исправить?
Проблема с подключением к NVidia GeForce Now — распространенное явление, с которым сталкиваются многие любители игр GFN, рассмотрим популярные ошибки в работе и их решение. Не всегда понятно, чем вызваны те или иные сообщения, так как же устранить проблему в работе приложения? Ниже приведем главные ошибки и действия, которые необходимо предпринять для их устранения.
0xc0f30003
На форумах часто встречаются жалобы, мол, на NVidia GeForce Now появляется код ошибки 0xc0f300003, и возникает вопрос по поводу исправления проблемы с подключением. Чаще всего причиной является временный сбой, свидетельствующий о проблемах в приложении. Для его решения сделайте следующее:
- Попробуйте запустить другую игру на NVidia GeForce Now и проверьте, ушла проблема с подключение или нет.
- Удалите игру и библиотеки, а после установите ее обратно.
Судя по отзывам, оба эти действия помогают восстановить работоспособность софта.
0xc0f1103f
Следующий вопрос, который задают многие игроки — чем вызваны трудности с подключением при появлении надписи 0xc0f1103f, и как исправить проблему. Чаще всего ошибка появляется при несоответствии ПК / ноутбука заявленным системным требованиям. При этом пользователи утверждают, что с этим вопросом трудностей не возникает, и оборудование успешно проходит тест.
Здесь возможны следующие решения:
- Обновите драйвера установленной видеокарты.
- Попробуйте полностью отключить dGPU.
- Установите другую видеокарту.
- Отключите AMD и проверьте, устранена неисправность или нет.
Чаще всего трудности с подключением на NVidia GeForce Now и кодом 0xcof1103f решаются путем установки драйверов.
0x000000a2
Не менее распространенная ситуация, когда при попытке запуска игры в NVidia GeForce Now появляется надпись 0x000000a2. В таком случае проверьте настройки сети и сделайте тестирование скорости Интернета. Обратите внимание на соответствие требованиям частоты процессора и время задержки. Оно должно составлять от 5 до 8 секунд.
- Отключите брандмауэр Виндовс.
- Отсоединитесь и заново подключитесь к Вай-Фай сети.
- Запустите программу от имени администратора.
- Отключите видеокарту.
Если проблема с подключением не уходит, обратитесь в службу поддержки по help@gfn.ru.
0xc0f52103
Еще одна ситуация, когда появляется ошибка при установке или игре с кодом 0xc0f52103. Для устранения сбоев в NVidia GeForce Now выйдите и зайдите в приложение. Отдельное внимание уделите правильности подключения и корректности работы интернет-сети. Сразу отметим, что такой сбой встречается редко, поэтому информации по его решению не так много.
0xc0f52104
При попытке входа в игру в NVidia GeForce Now нередко вылетает код 0xc0f52104. Для начала попробуйте дождаться очереди (для бесплатной подписки), перезагрузите ПК / ноутбук и установите заново приложение GFN. Официально ошибка означает появление проблемы с подключением при запуске сеанса. Если рассмотренные шаги не помогли, обратитесь в службу поддержки по e-mail help@gfn.ru.
0xc0f52142
В ситуации, когда произошла ошибка 0xc0f52142 на NVidia GeForce Now попробуйте сделать классические шаги по исправлению. Алгоритм действий такой:
- Проверьте соответствие оборудования заявленным параметрам.
- Убедитесь в нормальной скорости Интернета.
- Выйдите из приложения и зайдите в него.
- Перезапустите игру.
При отсутствии результата обратитесь в поддержку для получения помощи специалистов по адресу help@gfn.ru.
0xc0f52132
Распространенная ситуация, когда возникает проблема с подключением к сеансу других игроков. В таких обстоятельствах рекомендуется попробовать другой сервер. Возможно, сервер, к которому вы пытаетесь подключиться, не работает. Для проверки версии можно перейти по ссылке status.geforcenow.com. При отсутствии явных трудностей с сервером и появлении ошибки 0xc0f52132 лучше обратиться в поддержку на почту help@gfn.ru.
Источник
Geforce now продолжить установку невозможно, что делать?
Что делать, если не устанавливается Nvidia GeForce Now, как продолжить установку и что делать, если её невозможно продолжить. Причины могут быть различными, начиная с несоответствия системным требованиям, заканчивая действием антивирусной программы. Ниже рассмотрим основные ошибки, с которыми сталкиваются пользователи, и пути их решения.
Не удается найти графический процессор
Бывают ситуации, когда GeForce Now не устанавливается и не запускается из-за невозможности найти графический процессор. Иными словами, GPU не может декодировать формат видео, который применяется программой GFN. В таком случае появляется ошибка 0X4010002.
Сделайте следующие шаги:
- При наличии на ПК / ноутбуке дискретной и интегрированной видеокарты попробуйте переключиться на другой вид GPU.
- Если GeForce Now не устанавливается при наличии на устройстве NVIDIA, переназначьте используемый GPU через Панель управления. Выберите Manage 3D Settings из меню с правой стороны, а после установите GPU по умолчанию из выпадающего ниже списка.
- При наличии на ПК / ноутбуке видеокарты другого производителя, обратитесь к нему и уточните особенности назначения GPU по умолчанию.
- Обратите внимание на разрешение. Если оно максимальное, уменьшите его через настройки.

Поврежденный инсталлятор
Бывают ситуации, когда GFN не устанавливается из-за повреждения инстальника. Чтобы уйти от проблемы, скачайте приложение через официальный сайт GFN.ru. Для этого жмите на кнопку Скачать GeForce Now и дождитесь, пока не загрузится приложение. После этого кликните на файл и следуйте подсказкам в сообщении.
При загрузке приложения со сторонних ресурсов изучите комментарии других пользователей. Возможно, в файле уже закралась ошибка или вредоносный код, что может привести к дальнейшим неисправностям.
Несовместимость версии Виндовс с разрядностью
В случае, когда GeForce Now не устанавливается на ПК / ноутбук с Windows, проверьте разрядность ОС. Учтите, что приложение GFS не работает на 32-разрядной операционной системе. Для проверки сделайте следующие шаги:
- Найдите ярлык Мой компьютер на рабочем столе.
- Жмите на него правой кнопкой мышки.
- Войдите в Свойства.
- Найдите тип системы и посмотрите разрядность.

Отсутствие прав администратора
Часто бывают ситуации, когда приложение GFN не устанавливается на Windows 10 из-за отсутствия достаточных прав. В таких обстоятельствах сделайте следующие шаги:
- Установите GeForce Now.
- Найдите иконку на рабочем столе.
- Жмите правой кнопкой мышки.
- Выберите пункт Запуск от имени администратора.

Действие брандмауэра
Появление ошибки 0x8008201c может свидетельствовать о действии брандмауэра. В таком случае попробуйте отключить сетевой экран у себя на ПК / ноутбуке, а при отсутствии результата обратитесь к интернет-провайдеру или администратору на факт ограничений по трафику UDP или TCP, идущего от сетевых портов.
Подобная ситуация может возникнуть из-за действия антивирусной программы. Полностью отключите ее, а после проверьте — устанавливается GeForce Now или нет.
Несовместимость с ПО
Бывают ситуации, когда на экране появляется ошибка Продолжить установку невозможно. Для решения проблемы сделайте следующее:
- Жмите правой кнопкой мышки на загруженное приложение.
- Войдите в Свойства, а после Совместимость.
- Укажите ОС.
- Запустите файл.
Такие действия часто выручают, если не устанавливается GeForce Now на Windows 7 или более старую ОС.
Отсутствие места на жестком диске
По умолчанию программа GFN ставится на диск С. Если на этом HDD нет места, выполнить инсталляцию софта не получится. В таком случае необходимо задать другой путь — на диск D или E, на котором имеется достаточный объем свободного пространства. Если GeForce Now не устанавливается на другой диск, лучше освободить место на С и попробовать инсталляцию еще раз.
Отсутствие или устаревшие драйвера
Одной из причин, по которым возникают трудности с инсталляцией, являются устаревшие драйвера или их отсутствие. Для решения проблемы обновите ПО для видеокарты с помощью встроенных возможностей ОС или с применением специальных программ. В последнем случае можно использовать софт Slim Drivers, Diver Max или другое подходящее ПО.
Если ничего не помогает
Бывают ситуации, когда рассмотренные выше шаги не дали результата, GeForce Now не устанавливается, а ПК / ноутбук постоянно выдает какую-то ошибку. В таком случае обратитесь в поддержку по адресу help@gfn.ru и попробуйте найти решение с помощью специалистов по адресу help@gfn.ru. Как вариант, контакты для связи доступны по ссылке gfn.ru/app/support. Там приведены ссылки для обращения по электронной почте или через социальные сети.
Итоги
Пользователи часто теряются в ситуации, когда не устанавливается GeForce Now. В таких обстоятельствах обратите внимание на тип ошибки, а при ее отсутствии попытайтесь исправить проблему одним из рассмотренных выше методов. Если ничего не удается сделать, обратитесь за помощью в сообщество или сразу пишите в поддержку по адресу help@gfn.ru.
Источник
Содержание
- Geforce now продолжить установку невозможно, что делать?
- Не удается найти графический процессор
- Поврежденный инсталлятор
- Несовместимость версии Виндовс с разрядностью
- Отсутствие прав администратора
- Действие брандмауэра
- Несовместимость с ПО
- Отсутствие места на жестком диске
- Отсутствие или устаревшие драйвера
- Если ничего не помогает
- Итоги
- Невозможно продолжить установку драйвера NVIDIA в Geforce Experience
- Обновить Windows 10
- Правильная разрядность Виндовс
- Чистая Windows 10
- Использовать GeForce Experiece
- Решение проблемы с инсталляцией драйвера NVIDIA в Windows 10
- Устранение проблемы с установкой драйвера NVIDIA в Windows 10
- Шаг 1: Деинсталляция компонентов NVIDIA
- Шаг 2: Поиск и скачивание драйверов
- Шаг 3: Инсталляция драйверов
- Продолжить установку NVIDIA невозможно: Этот графический драйвер не обнаружил совместимого оборудования
- Суть и причины дисфункции
- Как исправить ошибку «Этот графический драйвер не обнаружил совместимого оборудования»
- Заключение
- Драйвер Nvidia не устанавливается на Виндовс 10
Geforce now продолжить установку невозможно, что делать?
Что делать, если не устанавливается Nvidia GeForce Now, как продолжить установку и что делать, если её невозможно продолжить. Причины могут быть различными, начиная с несоответствия системным требованиям, заканчивая действием антивирусной программы. Ниже рассмотрим основные ошибки, с которыми сталкиваются пользователи, и пути их решения.
Не удается найти графический процессор
Бывают ситуации, когда GeForce Now не устанавливается и не запускается из-за невозможности найти графический процессор. Иными словами, GPU не может декодировать формат видео, который применяется программой GFN. В таком случае появляется ошибка 0X4010002.
Сделайте следующие шаги:

Поврежденный инсталлятор
Бывают ситуации, когда GFN не устанавливается из-за повреждения инстальника. Чтобы уйти от проблемы, скачайте приложение через официальный сайт GFN.ru. Для этого жмите на кнопку Скачать GeForce Now и дождитесь, пока не загрузится приложение. После этого кликните на файл и следуйте подсказкам в сообщении.
При загрузке приложения со сторонних ресурсов изучите комментарии других пользователей. Возможно, в файле уже закралась ошибка или вредоносный код, что может привести к дальнейшим неисправностям.
Несовместимость версии Виндовс с разрядностью
В случае, когда GeForce Now не устанавливается на ПК / ноутбук с Windows, проверьте разрядность ОС. Учтите, что приложение GFS не работает на 32-разрядной операционной системе. Для проверки сделайте следующие шаги:

Отсутствие прав администратора
Часто бывают ситуации, когда приложение GFN не устанавливается на Windows 10 из-за отсутствия достаточных прав. В таких обстоятельствах сделайте следующие шаги:

Действие брандмауэра
Появление ошибки 0x8008201c может свидетельствовать о действии брандмауэра. В таком случае попробуйте отключить сетевой экран у себя на ПК / ноутбуке, а при отсутствии результата обратитесь к интернет-провайдеру или администратору на факт ограничений по трафику UDP или TCP, идущего от сетевых портов.
Подобная ситуация может возникнуть из-за действия антивирусной программы. Полностью отключите ее, а после проверьте — устанавливается GeForce Now или нет.
Несовместимость с ПО
Бывают ситуации, когда на экране появляется ошибка Продолжить установку невозможно. Для решения проблемы сделайте следующее:
Такие действия часто выручают, если не устанавливается GeForce Now на Windows 7 или более старую ОС.
Отсутствие места на жестком диске
По умолчанию программа GFN ставится на диск С. Если на этом HDD нет места, выполнить инсталляцию софта не получится. В таком случае необходимо задать другой путь — на диск D или E, на котором имеется достаточный объем свободного пространства. Если GeForce Now не устанавливается на другой диск, лучше освободить место на С и попробовать инсталляцию еще раз.
Отсутствие или устаревшие драйвера
Одной из причин, по которым возникают трудности с инсталляцией, являются устаревшие драйвера или их отсутствие. Для решения проблемы обновите ПО для видеокарты с помощью встроенных возможностей ОС или с применением специальных программ. В последнем случае можно использовать софт Slim Drivers, Diver Max или другое подходящее ПО.
Если ничего не помогает
Бывают ситуации, когда рассмотренные выше шаги не дали результата, GeForce Now не устанавливается, а ПК / ноутбук постоянно выдает какую-то ошибку. В таком случае обратитесь в поддержку по адресу help@gfn.ru и попробуйте найти решение с помощью специалистов по адресу help@gfn.ru. Как вариант, контакты для связи доступны по ссылке gfn.ru/app/support. Там приведены ссылки для обращения по электронной почте или через социальные сети.
Итоги
Пользователи часто теряются в ситуации, когда не устанавливается GeForce Now. В таких обстоятельствах обратите внимание на тип ошибки, а при ее отсутствии попытайтесь исправить проблему одним из рассмотренных выше методов. Если ничего не удается сделать, обратитесь за помощью в сообщество или сразу пишите в поддержку по адресу help@gfn.ru.
Источник
Невозможно продолжить установку драйвера NVIDIA в Geforce Experience
Новые версии драйверов могут выдать ошибку, что в NVIDIA Geforce Experience продолжить установку невозможно. Скорее всего причина в несовместимости с данной версией Windows 10.
Обновить Windows 10
Для начала небходимо удостовериться, что Windows 10 обновлена до последней версии. Корректная работа драйверов видеокарт NVIDIA зависима от версии операционной системы.
Правильная разрядность Виндовс
Если Windows 10 последней версии, а установка драйвера по-прежнему невозможна, то проблема может быть в несовместимости разрядности операционной системы. Например, драйвер для 64-битной версии, а у вас 32-разрядная.
После этого скачиваем корректные драйвера с офсайта NVIDIA:
Установка должна пройти без ошибок.
Чистая Windows 10
На чистой версии Windows 10 может писать, что необходима DCH-версия драйверов.
Это происходит из-за конфлика с уже установленными в систему драйверами. Проблема решается полным их удалением через утилиту Display Drivers Uninstaller (DDU).
Использовать GeForce Experiece
Чтобы в будущем не думать над моделями видеокарт NVIDIA и разрядностью Windows, используйте функцию обновления драйверов в Geforce Experience. Приложение автоматически подберет подходящий драйвер и установит его.
Источник
Решение проблемы с инсталляцией драйвера NVIDIA в Windows 10
Проблема установки драйвера NVIDIA часто проявляется после обновления до Windows 10. Чтобы устранить данную неполадку, нужно удалить все старые драйвера, а после установить новые.
Устранение проблемы с установкой драйвера NVIDIA в Windows 10
В данной статье будет пошагово описана процедура переустановки драйверов видеокарты.
Шаг 1: Деинсталляция компонентов NVIDIA
Для начала нужно удалить все элементы NVIDIA. Вы можете это сделать вручную или с помощью специальной утилиты.
Использование утилиты
и запустите нажатием кнопки «ОК».
Самостоятельное удаление
Вы также можете удалить элементы NVIDIA с помощью других утилит.
Шаг 2: Поиск и скачивание драйверов
Загружать нужные компоненты следует через официальный сайт, чтобы не заразить систему вирусным ПО.

Таким образом вы загрузите подходящие драйвера и не столкнетесь в дальнейшем со сбоями и неполадками.
Шаг 3: Инсталляция драйверов
Далее следует установить графический драйвер, который был скачан ранее. Важно, чтобы компьютер не имел доступ к интернету после перезапуска и во время инсталляции.
Если у вашего устройства почернел экран и он загорается снова, подождите десять минут.
После выполнения всех описанных выше действий драйвер для видеокарты NVIDIA будет установлен в систему, а само устройство будет корректно работать.
Проблема с инсталляцией драйвера NVIDIA в Виндовс 10 легко решается полной переустановкой соответствующих программных компонентов. После чистой установки ОС никаких ошибок не проявляется, ведь обычно это происходит после автоматической загрузки драйверов через «Центр обновления».
Помимо этой статьи, на сайте еще 12348 инструкций.
Добавьте сайт Lumpics.ru в закладки (CTRL+D) и мы точно еще пригодимся вам.
Отблагодарите автора, поделитесь статьей в социальных сетях.
Источник
Продолжить установку NVIDIA невозможно: Этот графический драйвер не обнаружил совместимого оборудования
При попытке установить или обновить драйвера к графической карте Nvidia пользователь может столкнуться с сообщением установщика «Продолжить установку NVIDIA невозможно: Этот графический драйвер не обнаружил совместимого оборудования». В данной статье я расскажу, в чём суть данной дисфункции, а также поясню, как исправить ошибку на вашем ПК.
Суть и причины дисфункции
Данная ошибка сигнализирует о том, что в базе драйверов установщика не обнаружен драйвер для видеокарты Nvidia, установленной на данном ПК. Такая ситуация может возникнуть по следующим причинам:
Как исправить ошибку «Этот графический драйвер не обнаружил совместимого оборудования»
Для решения проблемы выполните следующее:
Включите ранее отключённую видеокарту
Просмотрите и запишите код вендора и код девайса вашего неопознанного устройства. Затем перейдите на сайт pcidatabase, в соответствующие поля введите код вендора и девайса, и нажмите на кнопку «Search». Вы получите данные о создателе и типе вашего неопознанного устройства;
Также в материалах нашего сайта мы детально разобрали, что делать, если не открывается панель управления Nvidia, а также, как поступить в ситуации, когда не удалось подключиться к сайту NVIDIA GeForce Experience.
Заключение
Если вы столкнулись с ошибкой «Этот графический драйвер не обнаружил совместимого оборудования» и сообщением об отсутствии совместимого оборудования, рекомендую воспользоваться всем комплексом советов, перечисленных выше. Довольно эффективным способом «обмана» установщика является добавление данных вашего устройства в INF-файл установщика, что позволяет обойти рассматриваемую мной ошибку. Воспользуйтесь перечисленными советами, и вы сможете установить драйвера для вашей карты Nvidia, насладившись всем богатством её функционала.
Источник
Драйвер Nvidia не устанавливается на Виндовс 10
Ситуация, когда драйвер Nvidia не устанавливается на Виндовс 10, возникает обычно при обновлении старой ОС на Десятку. Также это типично для ноутбуков со старыми видеокартами от Нвидиа. Интересно, что если Виндовс 10 установить «с листа», то есть начисто, сбой не появляется.
Рассмотрим алгоритм действий, если Nvidia не устанавливается драйвер Windows 10. Для владельцев ноутбуков подробно опишем, что надо делать при ошибке 43.
Чтобы начать, надо стереть старые драйверы. Опять же — сбой видеокарты может возникать не из-за особенностей Виндовс 10. Его могут вызвать остатки кодов и устаревшие драйверы, пришедшие по наследству от предыдущей ОС. На этом этапе важно сделать две вещи:
Рекомендуем! Перед началом скачайте установщик драйверов с официального сайта нвидиа, но пока не запускайте его
Процедура удаления выполняется двумя способами: вручную и с помощью специального софта. Удаление вручную не дает окончательных гарантий, что драйверы будут окончательно стерты.
Для надежного удаления драйверов есть небольшая утилита Display Driver Uninstaller. Она бесплатна и доступна для закачки из открытых хранилищ. Файл сам распаковывается при запуске, установка не нужна.
Важно! Работая с программой DDU, надо находиться в безопасном режиме Windows 10.
Для удаления выберите адаптер Нвидиа и нажмите верхний пункт, как показано на скрине выше. Перегрузите компьютер.
Переходим к обновлению драйверов видеокарты до последней версии. Здесь все просто.
Важно! Перед запуском установщика отключите интернет-соединение. Это гарантия того, что установщик не «подтянет» ненужные компоненты
Запускаем установщик и дожидаемся окончания процедуры, вплоть до перезагрузки ПК. Не забудьте потом возобновить соединение с Интернетом.
Владельцы ноутбуков с устаревшими видеокартами на базе Nvidia иногда видят сообщение с кодом ошибки 43, что устройство остановлено. Сбой встречается с семейством 8(х), 9(х) и разновидностями. Причины две: ошибка драйвера и неисправность видеокарты. Сбой не зависит от версии ОС, появляется даже в Десятке.
Если драйвер Nvidia не устанавливается на Виндовс 10 и возникает ошибка 43, видеокарта может отключиться или сбоить. В Диспетчере устройств она обозначена, как «!» с желтым треугольником.
Неисправность видеокарты, или, говоря техническим языком, аппаратной составляющей, в большинстве случаев приводит к появлению ошибки 43. Основная причина выхода из строя — перегрев из-за устаревшей технологии энергопотребления либо вследствие разгона. Для этого случая характерно появление на экране артефактов, искажений картинки, цветных полос и остановки ПК.
Иногда пользователь не догадывается, что с видеокартой какие-то проблемы, поскольку Десятка переключается в стандартный режим VGA при появлении сбоя. Но стоит ему запустить ресурсоемкое приложение, например, игру, как появляются фризы и искажения картинки.
Решение проблемы ведет в сервисный центр либо к полной замене видеокарты, если ремонт превосходит по стоимости новый адаптер.
Совет. Если видеокарта не встроенная и её можно вытащить, переставьте на другой ноутбук и проверьте работу. При повторении сбоев причина очевидна — аппаратная часть
В отличие от аппаратного сбоя, неполадки с драйверами намного сложнее диагностировать и исправлять. Причины, почему может не устанавливаться драйвер Nvidia на Windows 10:
Все это охватывает код ошибки 43.
При неполадках сначала запустим опцию автоматического обновления стандартного драйвера.
Если после обновления появится сообщение, что уже установлено подходящее ПО, то переходим к другим способам, как исправить ошибку 43. Если же драйвер обновится, то, скорее всего, ошибка исчезнет.
Разумеется, действенным методом является полная переустановка драйвера видеокарты. Так мы «вылечим» сбой от повреждения файлов. Но не всегда это удается сделать вручную, так как другие программы могут использовать драйвер видеокарты и не дать его полностью обновить. На помощь приходит утилита DDU, которую мы уже описали раньше. Она удаляет без остатка старые драйверы, давая возможность пользователю запустить установщик.
Выше рассмотрен процесс удаления и инсталляции драйвера видеокарты Nvidia после сбоя, когда драйвер Nvidia не устанавливается на Виндовс 10. Описана распространенная ошибка 43 для устаревших видеокарт Нвидиа в ноутбуках и как от неё избавиться.
Источник
GeForce Now – довольно новый облачный игровой сервис. Таким образом, можно ожидать некоторые ошибки и проблемы при его использовании. В целом GeForce Now выпустила довольно удивительный релиз, особенно если сравнивать его с Google Stadia.
Одной из самых распространенных проблем с сервисом является код ошибки 0xc0f1103f. Эта ошибка говорит: «Ваша система не соответствует минимальным требованиям для передачи». Хотя это в основном появляется на младших машинах, вполне возможно выполнить минимальные системные требования и все же получить ошибку.
Продолжаемый читать для всестороннего обсуждения и возможных решений этой ошибки.
Вы не одиноки
Если вы видите код ошибки 0xc0f1103f, не беспокойтесь слишком сильно, это обычная проблема. Эта ошибка часто появляется в Windows компьютеры по неизвестным причинам. Это также может произойти на других устройствах. Итак, давайте посмотрим на некоторые возможные решения.
Возможные исправления ошибок
Обратите внимание: если вы соответствуете минимальным требованиям или значительно превышаете их, вы все равно можете получить код ошибки 0xc0f1103f. Вот несколько возможных решений (не гарантированных), предложенных на форумах NVIDIA.
Во-первых, обязательно обновите свою систему до последней версии. Кроме того, обновите приложение GeForce Now или даже удалите и установите его снова. Вот официальная загрузка страница Вы можете использовать, чтобы получить приложение для вашей системы.
Если у вас старое оборудование, рассмотрите возможность его обновления. Вам также необходимо быстрое подключение к Интернету (50 Мбит / с и выше для игр 1080p со скоростью 60 кадров в секунду), поэтому убедитесь, что вы соответствуете этим требованиям. Кроме того, NVIDIA требовательна к роутерам для сервиса GeForce Now.
Ваши маршрутизаторы работают лучше всего, но любой 5 ГГц маршрутизатор должен делать эту работу. Кроме того, обязательно используйте кабельное соединение, если можете. Соединения Wi-Fi медленнее и могут иногда вызывать ошибки во многих приложениях и службах.
Более конкретные решения для Windows Пользователи
Это были общие методы, и здесь мы решаем эти задачи. У вас есть проблема:
Если это не сработает, попробуйте этот метод:
К сожалению, до сих пор нет обходных путей для людей, использующих графику AMD. Этот код ошибки является большой проблемой, которую NVIDIA необходимо решить как можно скорее.
Окончательное решение, которое может решить эту и другие ошибки, заключается в уменьшении разрешения экрана. Щелкните правой кнопкой мыши в любом месте экрана, выберите «Дополнительные настройки экрана» и выберите разрешение 1920 x 1080 или ниже.
Требования к аппаратному и программному обеспечению
Поскольку в сообщении об ошибке указываются требования, вот список минимальных требований, которые необходимо передать в GeForce Now с помощью компьютера:
Хотя наш краткий список может вам помочь, лучше посетить Официальные системные требования GeForce Now страница и проверьте, совместим ли ваш компьютер.
Скрещенные пальцы
Если ни одно из предложенных решений не помогло, рассмотрите возможность обращения за помощью в службу поддержки клиентов NVIDIA, которая должна решить эту проблему публично, поскольку она широко распространена и не позволяет многим ее пользователям играть в азартные игры.
У GeForce Now был очень плавный запуск, но такая проблема не должна все портить. Что вы думаете о GeForce Now? Вы когда-нибудь получали эту ошибку? Дайте нам знать в разделе комментариев ниже.
Ошибка 0xa0000400 при обновлении Windows 10: способы решения
Код ошибки 0xa0000400 можно увидеть при попытках обновления операционной системы Windows 10. Наибольшее количество жалоб от пользователей о данной ошибке пришлось на время выхода в релиз Windows 10 Anniversary Update, который произошел в августе 2016 года. Впрочем, некоторые пользователи все еще продолжают жаловаться на проявления этой проблемы во время обновления Windows 10 посредством «Помощника по обновлению». Также эту ошибку можно наблюдать при обновлении до Windows 10 с предыдущей версии операционной системы Windows.
Ошибка 0xa0000400 как раз таки и появляется в окне средства «Помощника по обновлению». В сообщении о произошедшем сбое содержится следующая информация:
Возникла проблема
Чтобы получить помощь в устранении этой ошибки, обратитесь в службу технической поддержки Майкрософт. Код ошибки: 0xa0000400.
Ошибка 0xa0000400 не является чем-то новым для пользователей последней ОС от Майкрософт, так что в сети уже находится куча решений и руководств, которые помогли в решении этой не самой приятной проблемы множеству пользователей. В данной статье мы постарались изложить все самые эффективные методы по исправлению ошибки 0xa0000400. Давайте начнем с самых простых методов.
Как исправить ошибку 0xa0000400 в Windows 10
Отключение сторонней периферии от ПК
При столкновении с ошибкой 0xa0000400, мы рекомендуем вам попробовать отключить от своего компьютера всю периферию. Зачем это делать? Как мы все знаем, каждое устройство, задействованное в ПК, имеет свой особый драйвер, без которого оно не сможет функционировать. Возможно, именно из-за какого-то драйвера периферийного устройства и возникла ошибка 0xa0000400.
Отключите от своего компьютера всю ненужную периферию, и оставьте подключенными только клавиатуру и мышь. Затем предпримите еще одну попытку обновления Windows 10 с помощью «Помощника по обновлению». Если все прошло гладко и без каких-либо проблем – ошибка 0xa0000400 возникла из-за драйвера одного из отключенных устройств, который буквально создавал конфликт во время установки обновления.
Свободное место на диске
Следующий совет может показаться крайне избитым или невероятно очевидным, но мы все же его озвучим: убедитесь, что на вашем диске присутствует достаточное количество свободного места для установки обновлений. Некоторые пользователи не задумываются или же не до конца понимают процесс установки обновлений для ОС Windows. Если упростить, то обновление происходит так: проверяется наличие обновлений, файлы для установки обновлений загружаются на ПК, средства установки проводят установку этих обновлений.
Файлы обновлений будут загружены на ваш диск, а это требует определенное количество свободного места, объем которого зависит, разумеется, от самого обновления. Если вы пытаетесь обновить Windows 10 с практически забитым системным разделом, то ошибка 0xa0000400 – это вполне ожидаемый исход во время установки обновлений. Если вы, например, пытаетесь обновиться до Windows 10 с предыдущей версии ОС Windows, то вам потребуется иметь в системном разделе порядка 25-30 гигабайт свободного места.
Корректировка настроек региона, даты и времени на ПК
Если на вашем ПК выставлены некорректные для вашего местоположения настройки региона, даты и времени, то ошибка 0xa0000400 точно также является вполне очевидным исходом; она может служить сигналом о том, что средство обновления не смогло подключиться к серверам обновлений Майкрософт.
Итак, вам нужно пройти в Параметры системы и выставить корректные настройки даты, времени и региона. Давайте посмотрим, как вы можете это сделать. Следуйте нижеописанным шагам:
Снова попробуйте выполнить обновление Windows 10. Возможно, ошибка 0xa0000400 была исправлена. Соответствующие параметры времени, региона и даты очень важны, если вы хотите подключаться к серверам Майкрософт для загрузки обновлений.
Обновление всех драйверов в системе
Возвращаемся к драйверам. Ошибка 0xa0000400 могла возникнуть в связи с тем, в вашей системе присутствует устаревший драйвер, который буквально конфликтует с устанавливаемым обновлением для операционной системы. Определить, какой именно драйвер представляет собой проблему – невероятно сложно.
В связи с этим, мы советуем вам попробовать обновить все драйвера в вашей системе. Их обновление можно легко выполнить с помощью Диспетчера устройств. Находим устройство, нажимаем на парочку кнопок и система сделает все автоматически. Давайте посмотрим, как это сделать:
Далее система сделает все своими силами. Пройдитесь так по всем драйверам, чтобы убедиться, что они все были обновлены. Как только вы закончите обновлять драйвера в системе, снова попробуйте запустить обновление Windows 10, и проверьте наличие кода ошибки 0xa0000400 в процессе.
Удаление стороннего антивируса
Современные реалии Интернета просто обязывают всех пользователей иметь в своих системах хотя бы какую-то защиту против вирусных угроз. Пользователи Windows 10 уже имеют такую защиту в виде системного антивируса: Защитника Windows. Однако, некоторые пользователи считают, что этой защиты недостаточно и они прибегают к услугам сторонних антивирусов.
Тем не менее именно сторонние антивирусы и могут вызывать всевозможные проблемы при обновлении операционной системы. Попробуйте удалить из своей системы стороннее антивирусное ПО, чтобы проверить его причастие к ошибке 0xa0000400 при обновлении Windows 10. Как удалить антивирус? Вам придется это выяснять на официальном сайте разработчика ПО.
Обновление Windows 10 с помощью средства создания носителя
Если у вас не получается использовать Помощник по обновлению Windows 10, то вы можете запросто обновить свою систему с помощью средства создания носителя, что позволит вам избежать появления ошибки 0xa0000400. Для начала, вам потребуется загрузить на свой компьютер это средство:
Загрузив его на компьютер, запустите исполнительный файл «MediaCreationTool. exe». Далее перед вами предстанет вопрос «Что вы хотите сделать?». Выберите пункт «Обновить этот компьютер сейчас», а затем нажмите «Далее». Средство начнет загрузку последних обновления для вашей Windows 10.
Загрузка может занять некоторое время, которое будет соответствовать размеру обновления. После завершения загрузки файлов обновления вам понадобится согласиться с лицензионным соглашением. Далее перед вами предстанет три действия на выбор: сохранить личные файлы и приложения, сохранить только мои личные файлы, ничего не сохранять. Поставьте галочку напротив нужного вам вам варианта и кликните на кнопку «Далее». И наконец-то, нажмите на кнопку «Установить».
По завершению процесс установки обновлений компьютер будет перезагружен. Войдите в систему и настройте ее. Таким образом, вы даже и не будете иметь дело с кодом ошибки 0xa0000400. Может и не привычный способ обновления Windows 10, но все же довольно эффективный.
Трюк с Интернет-подключением
Существует небольшой трюк с Интернет-соединением, который позволит вам избежать появление ошибки. Идея этого трюка заключается в следующем: завершив загрузку обновлений в Помощнике, отключите свою систему от сети.
Некоторые пользователи утверждают, что если вовремя отключить свой ПК от сети, то вы сможете избежать появление ошибки 0xa0000400. Если ничего из вышеуказанного не помогло вам исправить проблему при обновлении, то почему бы и не попробовать.
Сброс компонентов Центра обновления
Если у вас возникли проблемы при загрузке и установке обновлений для Windows 10 – сбросьте компоненты Центра обновления. Данный совет рекомендуется практически всеми экспертами по части Windows, когда у пользователей появляются различные ошибки(в нашем случае этой ошибкой является 0xa0000400). Сделайте следующее:
Попробуйте обновить свой Windows 10 еще раз. Ошибка 0xa0000400 наверняка была устранена, и вы можете спокойно продолжить установку обновлений для своей операционной системы.
Ошибка 0xc000000e (. winload. efi) после включения компьютера, Windows не стартует (надпись «Recovery, Your PC/Device needs to be repaired»)
Доброго времени!
Нередко при работе с разделом диска, на котором установлена ОС Windows (перенос/миграция ОС, подключение доп. диска и пр.) — при включении ПК появляется синее окно «Recovery. « и код ошибки 0xc000000e (пример на скрине ниже в статье 👇). Разумеется, дальше Windows не загружается и ждет от вас какого-нибудь решения.
Как правило, такое «поведение» Windows связано не с повреждением каких-то значимых файлов ОС, а с тем, что том был привязан к определенной букве, и когда система была перемещена на др. диск (скажем так для примера) — эта «связь» нарушается и на старте получаем ошибку.
Не так давно, как раз разбирался с этим «добром», попутно сделав несколько фото. Думаю, это небольшая заметка сможет помочь тем, кто столкнулся с нечто подобным. 👌
Что делать с ошибкой 0xc000000e
ШАГ 1
Для начала обратите внимание на нижнюю часть окна — как правило там есть пункт, позволяющий нажать на кнопку ESC и попасть в BIOS (UEFI). Это нам и нужно.
Пример ошибки, переход в настройки BIOS (0xc000000e, Winload. efi, Recovery: Your PC/Device needs to be repaired)
После сохранить настройки и попробовать перезагрузить устройство.
👉 Кстати, еще один важный момент!
ШАГ 2
👉 В помощь!
Создание загрузочной USB-флешки Windows 10 — несколько способов
Далее перейти в меню поиска и устранения неисправностей.
Поиск и устранение неисправностей
В нем есть две ключевых вкладки:
ШАГ 3
Если ОС по-прежнему не загружается — стоит попробовать вручную привязать ОС Windows к нужному тому. Делается это не так уж и сложно.
После нужно ввести (очень внимательно) следующую команду (и нажать Enter 😉):
bcdboot D:windows /s Z: /f UEFI
Примечание : вместо «D» нужно указать тот том, на котором у вас установлена Windows (далеко не всегда это диск «C»). Вместо «Z» — букву тома ESP (мы его задали при использовании DISKPART, чуть выше 👆).
Привязка целевого раздела Windows
Если в меню загрузки будет появляться 2 ОС
Выбор ОС Windows 10 при загрузке
А чтобы это окно вас не донимало — после загрузки Windows зайдите в проводник и откройте свойства «Моего компьютера», и перейдите в доп. параметры (👇).
Доп. параметры системы
Далее откройте параметры загрузки и восстановления и измените время отображения списка ОС (лучше всего установить время в 1 сек. В этом случае и меню будет пропадать быстро, и, если что не так — вы всегда сможете до него добраться 👌).
Отображать список ОС 1 сек.!
ШАГ 4: универсальный вариант восстановления загрузчика
Этот способ актуален даже в том случае, если у вас слетел системный EFI раздел (и компьютер при включении сообщает, что он вообще не нашел ни одного загрузочного устройства, см. пример ниже 👇)!
Правда для работы нам понадобиться LiveCD-диск (ссылка на нужный).
The system cannot find any bootable devices — система не может найти на одного загрузочного устройства
Загрузившись с LiveCD — для начала необходимо запустить утилиту MiniTool Partition Wizard и посмотреть, что там с разделами.
Запускаем программу MiniTool Partition Wizard
Обратите внимание на тот диск, на котором у вас установлена Windows. Обычно в его начале должен идти раздел на 100÷512 МБ в FAT32/NTFS (см. скриншот ниже: в моем случае раздел «слетел» и отображается как «Незанятый»).
Находим системный раздел EFI
Если у вас тоже файловая система отображается как «Незанятая» — необходимо будет кликнуть по этой области ПКМ и создать раздел:
Создать раздел (если GPT — FAT32, если MBR — NTFS, активный)
Далее необходимо запустить другую утилиту — Dism++.
Восстановление загрузки (Dism++)
В моем случае он идет первым (чуть ранее мы его создали в MiniTool Partition Wizard).
Выбираем наш подготовленный раздел
Если увидите окно с сообщением об успешном восстановлении загрузки — задача выполнена! 👌
Восстановление загрузки успешно восстановлено!
После выкл. и вкл. устройства — Windows начала загружаться в штатном режиме без каких-либо ошибок.
Если вы решили вопрос как-то иначе — чиркните в комментариях хоть пару слов (заранее благодарю!).
Источники:
https://tehnografi. com/%D0%BA%D0%B0%D0%BA-%D0%B8%D1%81%D0%BF%D1%80%D0%B0%D0%B2%D0%B8%D1%82%D1%8C-%D0%BE%D1%88%D0%B8%D0%B1%D0%BA%D1%83-geforce-now-%D1%81-%D0%BA%D0%BE%D0%B4%D0%BE%D0%BC-0xc0f1103f/
https://geekhow. ru/os/windows/0xa0000400/
https://ocomp. info/oshibka-0xc00000e. html
Содержание
- Geforce now продолжить установку невозможно, что делать?
- Не удается найти графический процессор
- Поврежденный инсталлятор
- Несовместимость версии Виндовс с разрядностью
- Отсутствие прав администратора
- Действие брандмауэра
- Несовместимость с ПО
- Отсутствие места на жестком диске
- Отсутствие или устаревшие драйвера
- Если ничего не помогает
- Итоги
- Системные требования GeForce NOW
- Часто задаваемые вопросы
- Видео
Geforce now продолжить установку невозможно, что делать?
Что делать, если не устанавливается Nvidia GeForce Now, как продолжить установку и что делать, если её невозможно продолжить. Причины могут быть различными, начиная с несоответствия системным требованиям, заканчивая действием антивирусной программы. Ниже рассмотрим основные ошибки, с которыми сталкиваются пользователи, и пути их решения.
Не удается найти графический процессор
Бывают ситуации, когда GeForce Now не устанавливается и не запускается из-за невозможности найти графический процессор. Иными словами, GPU не может декодировать формат видео, который применяется программой GFN. В таком случае появляется ошибка 0X4010002.
Сделайте следующие шаги:

Поврежденный инсталлятор
Бывают ситуации, когда GFN не устанавливается из-за повреждения инстальника. Чтобы уйти от проблемы, скачайте приложение через официальный сайт GFN.ru. Для этого жмите на кнопку Скачать GeForce Now и дождитесь, пока не загрузится приложение. После этого кликните на файл и следуйте подсказкам в сообщении.
При загрузке приложения со сторонних ресурсов изучите комментарии других пользователей. Возможно, в файле уже закралась ошибка или вредоносный код, что может привести к дальнейшим неисправностям.
Несовместимость версии Виндовс с разрядностью
В случае, когда GeForce Now не устанавливается на ПК / ноутбук с Windows, проверьте разрядность ОС. Учтите, что приложение GFS не работает на 32-разрядной операционной системе. Для проверки сделайте следующие шаги:

Отсутствие прав администратора
Часто бывают ситуации, когда приложение GFN не устанавливается на Windows 10 из-за отсутствия достаточных прав. В таких обстоятельствах сделайте следующие шаги:

Действие брандмауэра
Появление ошибки 0x8008201c может свидетельствовать о действии брандмауэра. В таком случае попробуйте отключить сетевой экран у себя на ПК / ноутбуке, а при отсутствии результата обратитесь к интернет-провайдеру или администратору на факт ограничений по трафику UDP или TCP, идущего от сетевых портов.
Подобная ситуация может возникнуть из-за действия антивирусной программы. Полностью отключите ее, а после проверьте — устанавливается GeForce Now или нет.
Несовместимость с ПО
Бывают ситуации, когда на экране появляется ошибка Продолжить установку невозможно. Для решения проблемы сделайте следующее:
Такие действия часто выручают, если не устанавливается GeForce Now на Windows 7 или более старую ОС.
Отсутствие места на жестком диске
По умолчанию программа GFN ставится на диск С. Если на этом HDD нет места, выполнить инсталляцию софта не получится. В таком случае необходимо задать другой путь — на диск D или E, на котором имеется достаточный объем свободного пространства. Если GeForce Now не устанавливается на другой диск, лучше освободить место на С и попробовать инсталляцию еще раз.
Отсутствие или устаревшие драйвера
Одной из причин, по которым возникают трудности с инсталляцией, являются устаревшие драйвера или их отсутствие. Для решения проблемы обновите ПО для видеокарты с помощью встроенных возможностей ОС или с применением специальных программ. В последнем случае можно использовать софт Slim Drivers, Diver Max или другое подходящее ПО.
Если ничего не помогает
Бывают ситуации, когда рассмотренные выше шаги не дали результата, GeForce Now не устанавливается, а ПК / ноутбук постоянно выдает какую-то ошибку. В таком случае обратитесь в поддержку по адресу help@gfn.ru и попробуйте найти решение с помощью специалистов по адресу help@gfn.ru. Как вариант, контакты для связи доступны по ссылке gfn.ru/app/support. Там приведены ссылки для обращения по электронной почте или через социальные сети.
Итоги
Пользователи часто теряются в ситуации, когда не устанавливается GeForce Now. В таких обстоятельствах обратите внимание на тип ошибки, а при ее отсутствии попытайтесь исправить проблему одним из рассмотренных выше методов. Если ничего не удается сделать, обратитесь за помощью в сообщество или сразу пишите в поддержку по адресу help@gfn.ru.
Источник
Системные требования GeForce NOW
64-бит Windows 7 или новее
32-битные системы не поддерживаются
— Dual core X86 CPU с частотой 2.0GHz и выше
— 4GB оперативной памяти
— GPU, поддерживающий DirectX 11 и выше
— NVIDIA GeForce 600 series или более новая видеокарта. Если используется GTX 800m, смотри обсуждение на сайте NVIDIA: http://nvidia.custhelp.com/app/answers/detail/a_id/4633
— AMD Radeon HD 3000 или более новая видеокарта
— Intel HD Graphics 2000 series или более новая видеокарта
Сервис работает практически с любой клавиатурой, подключаемой по USB.
Мы рекомендуем использовать игровую мышь, подключаемую по USB. Например, мыши a4tech, Logitech или Razer. Они обеспечат минимальные задержки, высокую чувствительность и тактильный скроллинг.
— Геймпады Sony DualShock 4 (подключенные по USB или Bluetooth)
— Геймпады Logitech F310/F510/F710
— Геймпады Microsoft Xbox 360 и Xbox One (USB wired)
macOS версии 10.10 или новее
Пользователям Маков лучше подключить именно игровую мышь, так как Apple Magic Mouse не имеет выделенных левой и правой клавиш и колеса, необходимых для игр. Например, мыши a4tech, Logitech или Razer. Они обеспечат минимальные задержки, высокую чувствительность и тактильный скроллинг.
— Геймпады Sony DualShock 4 (подключенные по USB или Bluetooth)
— Геймпады Logitech F310/F510/F710
— Геймпады Microsoft Xbox 360 и Xbox One (USB wired)
Геймпад должен работать в режиме Direct Input
Мы протестировали и проверили, что следующие модели поддерживают стриминг в сервисе GFN.RU:
Браузер Chrome 77.x или выше.
При использовании трекпада рекомендуется использовать USB-проводную или Bluetooth-клавиатуру и мышь.
— Проводной Microsoft Xbox 360 и Xbox One и Xbox One S Bluetooth
— Sony DualShock 4 для PlayStation 4 (USB-проводной и Bluetooth)
— Logitech Gamepad F710 (в режиме DirectInput)
Минимум 15 Мбит/с для 720p при 60fps и 25 Мбит/с для 1080p при 60fps.
Следующие хромбуки прошли успешное тестирование с GeForce NOW:
Другие хромбуки могут работать, но, возможно, еще не были протестированы.
Android 5.0 (L) или более поздней версии с поддержкой OpenGL ES 3.2 и минимум 2 Гб оперативной памяти.
iPhone с iOS 14.2 и выше. iPad с iPadOS 14 и выше. Вы можете найти полный список совместимых устройств на вебсайте Apple
Для игры в разрешении 720p при 60fps мы рекомендуем 15 Мбит/с, а для 1080р 25 Мбит/с
Источник
Часто задаваемые вопросы
GeForce NOW — это сервис, позволяющий сделать любой компьютер игровым. На наших серверах создается образ мощного игрового компьютера, на котором ты запускаешь игру. Видео транслируется на твой компьютер, и ты можешь играть в любимые игры на любом компьютере.
Серверы GFN.RU регулярно обновляются, чтобы обеспечить поддержку лучших игр.
Сервис поддерживает уже сотни игр, и список все время расширяется. С полным списком можно ознакомиться в поиске в приложении – для этого не нужно создавать учетную запись.
Сервис позволяет играть только в уже приобретенные игры. В сервис можно подключать игры, права на которые пользователь приобрел в поддерживаемых цифровых магазинах. Необязательно покупать игры – в сервисе есть много бесплатных игр: Fortnite, Warframe, World of Tanks и другие.
Нет. Все обновления драйверов и игр будут автоматически устанавливаться NVIDIA, чтобы твой виртуальный игровой GeForce ПК был всегда актуальным
Мы собрали гайд про то, как начать играть, в нашей группе ВКонтакте и на сайте.
Да, для этого нужно купить код оплаты у одного из наших партнеров.
Это можно сделать на сайте МВидео, Эльдорадо
Мы собрали гайд про то, как активировать кода оплаты, в нашей группе ВКонтакте и на сайте.
Сервис GeForce Now работает практически на любых, в том числе самых слабых компьютерах и компьютерах с другими операционными системами (OS X). Нужен только Интернет от 15 Мбит/с (для оптимального игрового опыта рекомендован Интернет от 25 Мбит/с)
Системные требования можно посмотреть в нашей группе ВКонтакте и на сайте.
GeForce NOW поддерживает большинство Mac с macOS 10.10 и выше. Мы протестировали различные компьютеры Mac с ОС 10.10 на совместимость с GeForce NOW, список доступен на странице системных требований в нашей группе ВКонтакте и на сайте.
Приложения GeForce NOW для Mac и ПК должны обновляться автоматически, но в некоторых случаях этого не происходит. Попробуй сделать следующее:
Да, такое сообщение может появиться при входе в учетную запись Steam в GeForce NOW. Например, если в учетной записи активирован Steam Guard и авторизация проводится из нового, неопознанного ПК, то нужно предоставить специальный код доступа (от Steam), чтобы подтвердить, что это твоя учетная запись. Так будет происходить на любом новом ПК при первой установке на него Steam и входе в свою учетную запись.
Да. GeForce NOW работает как обычный ПК. Просто поставь галочку, чтобы пароль сохранился.
После запуска игры на экране может появиться сообщение о необходимости установить патчи. Это случается редко, когда автоматическая система установки патчей еще не закончила обновление игры, которую ты запустил. Мы считаем, что лучше дать тебе возможность запустить игру и установить патч вручную, чтобы ты быстрее мог начать играть.
GeForce NOW стримит игры в разрешении до 1080p и частотой до 60 кадров в секунду в зависимости от качества сетевого соединения и особенностей игры. При старте для всех игр автоматически выбираются лучшие графические настройки. Эти настройки генерируются NVIDIA, чтобы обеспечить наилучшее качество и производительность с учетом скорости сети и визуальной сложности игры.
Осторожно! Если изменить игровые настройки, это скорее всего скажется на производительности игры в GeForce NOW. Поэтому мы не рекомендуем менять настройки, сгенерированные сервисом.
GeForce NOW работает как любое стандартное приложение. В macOS можно перейти в предыдущее открытое вами приложение с помощью клавиш Command + Tab. Если рабочее пространство только одно, можно перейти на рабочий стол с помощью клавиш Control + стрелка влево и вернуться в GeForce NOW с помощью клавиш Control + стрелка вправо.
В Windows перейди в предыдущее открытое приложение с помощью клавиш ALT-TAB
Нет, пока режим работы приложения в окне не поддерживается. Игры запускаются в полноэкранном режиме на ПК и Mac.
Да, NVIDIA хранит все сохраненные игры на серверах GeForce NOW в твоей учетной записи NVIDIA и синхронизирует их с учетными записями магазинов, чтобы все твои достижения были актуальны на любом игровом ПК. Примечание: У тебя должна быть активирована синхронизация в облаке для каждой игры и в цифровых магазинах.
Такое сообщение может появляться время от времени, потому что облачные версии не были полноценно синхронизованы во время последней игровой сессии. Рекомендуем выбрать последнюю сохраненную версию игры в случае появления такого сообщения.
GeForce NOW подключается к цифровым магазинам. Сохраненные игры можно синхронизировать с твоей учетной записью в цифровом магазине, чтобы твой прогресс и достижения отображались в GeForce NOW. Нужно активировать синхронизацию в облаке для каждой игры и в цифровых магазинах.
GeForce NOW автоматически отключится, если скорость сети будет слишком низкой или время бездействия превысит пятнадцать минут.
Сервис позволяет играть только в уже приобретенные игры. Нужно зайти в свою учетную запись, чтобы подтвердить, что ты приобрел игру, перед установкой ее в GeForce NOW. Также нужно принять все лицензионные соглашения с издателем, являющиеся частью процедур скачивания и установки игры.
Игра автоматически отключается после пятнадцати минут бездействия
Сначала убедись, что приложение NVIDIA GeForce Now закрыто. Закрой приложение, нажав одновременно на клавиши «Command» И «Q» на клавиатуре Mac.
Не забудь сохранить игру перед тем, как выйти, иначе все достижения будут потеряны или не синхронизируются с цифровым магазином.
В macOS нажми Command-Q, чтобы быстро выйти из игры.
В Windows нажми ALT-F4
Состояние качества сети отображается в оверлее в верхнем правом углу в последних версиях приложений GeForce NOW для ПК и Mac. По умолчанию эти параметры появляются на экране в случае возникновения проблем с качеством сети.
Чтобы активировать данные настройки, следуй инструкциям:
В случае ПК или Mac нажми на значок шестеренки, чтобы зайти в настройки NVIDIA. Их можно оставить постоянно активированными или отключить эту опцию.
В последнюю версию нашего приложения включен тест, который быстро оценит сеть и настроит ее для облачного гейминга. Тест сети автоматически запускается при первом запуске игры, он позволяет приложению быстро оценить сеть и настроить ее для игры. Тест также можно запустить самостоятельно, кликнув на имя пользователя в правом верхнем углу и выбрав тест из выпадающего меню.
По завершении теста может появиться желтое или красное предупреждение.
Красное предупреждение: параметры подключения не соответствуют одному из минимальных требований.
Желтое предупреждение: параметры подключения отвечают минимальным, но не рекомендуемым требованиям.
Следуй инструкциям ниже, чтобы улучшить параметры сети в соответствии с полученным сообщением:
Начиная с версии приложений GeForce NOW (GFN) v1.13.2.5, используются фиксированные порты для стриминга игр. Чтобы еще больше повысить качество стриминга при использовании GFN, мы рекомендуем использовать оптимизированные под GFN роутеры или добавить порты приложения GFN к QoS-профилю вашего роутера. Необходимо добавить следующие порты:
Если твоего роутера нет в списке GFN-сертифицированных, обратись к службе технической поддержки роутера, чтобы настроить QoS для наилучшей игровой производительности.
Если QoS роутера поддерживает приоритизацию по портам, попробуй создать правила для QoS в соответствии с выше представленной информацией по портам.
Список сертифицированных для geforce now роутеров:
Ниже приведен список сетевых адаптеров, протестированных NVIDIA в связке с GeForce NOW.
Да, приложения Mac, ПК поддерживают внутриигровой микрофон. Теперь можно общаться в чате с друзьями или соперниками во время сражений. Чтобы использовать микрофон, убедись, что у тебя установлена новейшая версия приложения для ПК, Mac. Если ты играешь с игровой гарнитурой Bluetooth на ПК или Mac, смотри статью выше для настройки звука в игре. Если микрофон не выдает звук в GeForce Now, но на ПК и Mac все работает, убедись, что используешь поддерживаемую частоту. Мы рекомендуем 44100 Гц или 48000 Гц.
macOS.
Нажми Command+Tab и введи «Audio Midi setup» или кликни по иконке ракеты Launchpad в Dock-панели MacBook Pro и затем нажми на “Utilities” и “Audio Midi Setup”. Нажми на название устройства ввода на левой панели окна Audio Midi Setup, например, “Built-In Microphone” или другую подключенную гарнитуру. Нажми на выпадающее меню “Format” и выбери частоту, которую нужно использовать в качестве входной
Для работы этой функции необходимо, чтобы было запущено приложение Discord для Windows или macOS во время игрового процесса в GeForce NOW. В настоящий момент оно не совместимо с версией Discord для веб-браузера. Пользовательский статус обновится в течение 15 секунд после запуска или завершения игры или закрытия платформы. Если пользователь запустил Blizzard Battle.net, а затем запустил игру из Blizzard Battle.net, в статусе будет отражена первая активность как «Playing Blizzard Battle.net». Но, если пользователь запустил игру из GFN App > Library, тогда в статусе Discord отобразится название игры. Если возникли другие проблемы, сообщи о них на форумах, и мы постараемся помочь.
Если приложение GeForce NOW добавлено вручную в настройках Discord Game Activity, нужно удалить его для корректной работы нашей поддержки Rich Presence.
Можно поменять настройки в приложении GeForce NOW в разделе настроек. Можно также внести изменения в Discord в разделе «Game Activity». Однако оно должно быть активировано в обоих местах.
Следующие игры поддерживают технологию Highlights, и в них можно играть в GeForce NOW:
Как активировать NVIDIA Highlights в GeForce NOW? Функция Highlights автоматически активируется для поддерживаемых игр. Просто выбери игру с поддержкой Highlights и запусти ее. Внутриигровой оверлей можно открыть с помощью клавиш Alt+Shift+Z в Windows или Cmd+Shift+Z в Mac, чтобы просмотреть галерею и настройки для контента.
Этого можно избежать, если переназначить горячие клавиши для оверлея одного из приложений. Например, можно изменить горячие клавиши оверлея GeForce Experience на Ctrl+Alt+Z.
Чтобы уменьшить влияние Highlights на игровой стриминг, мы не меняем входящий игровой стрим на фиксированное разрешение. Если меняются параметры сетевого соединения, то и Highlights-фрагменты будут записываться в разных разрешениях. Переключения разрешения не окажут никакого влияния, если запускать их на установленном по умолчанию медиаплеере в ОС, в которой они были записаны, или загружать на сторонние сайты или в социальные сети.
По умолчанию на размер видео NVIDIA Highlights ограничений нет. Если хочешь установить лимит, чтобы не использовать слишком много дискового пространства, активируй функцию «Disk Space Limit» во внутриигровом оверлее. С включенным лимитом сможешь сохранить до 500МБ видео.
Highlights, записанные на одной системе, не совместимы с другой из-за несовместимых стандартов. Как вариант, можно воспользоваться VLC-плеером версии 3.0 и выше, чтобы их воспроизвести на любой системе, хотя при воспроизведении все же может меняться размер окна из-за меняющегося разрешения. Это можно исправить в опциях приложения или воспроизводить видео на полном экране.
В случае Windows галерея Highlights находится по адресу:
В macOS твои Highlights-записи хранятся здесь: /Users/username/Movies/NVIDIA/GeForce NOW/game
Игры с поддержкой Highlights автоматически записывают ключевые моменты, одиночные убийства, победоносные сражения, т.е. все твои лучшие игровые моменты. В играх без поддержки Highlights ты все же можешь записать мгновенный повтор нескольких последних моментов геймплея, вручную записывать видео или делать скриншоты.
Стандартной комбинацией клавиш в Windows для включения оверлея является Alt+Shift+Z, потому что ее удобно нажимать и она не мешает геймплею. Однако Alt+Shift – это стандартная комбинация Windows для переключения языков, и она может сработать первой при попытке нажать Alt+Shift+Z, чтобы открыть окно Highlight.
Highlights записываются в оригинальном качестве игрового стрима. При использовании качества стрима Competitive или при настройке частоты на 120 fps твои Highlights будут записываться с высокой частотой. Обычно видео, записанные с высокой частотой смены кадров, используются для создания эффекта замедленной съемки. В результате, QuickTime Player так и воспринимает их, и на экране появляются специальные значки во время воспроизведения. Чтобы отключить этот эффект, сдвинь регуляторы в начало или конец видео перед воспроизведением. Или можно использовать другие видеоплееры, такие как VLC, которые могут нормально воспроизводить видео Highlight с высокой частотой смены кадров.
Видео NVIDIA Highlight записываются в формате H.264 и сохраняются как MP4 файлы.
В настоящий момент для Highlights не поддерживается сохранение в облаке.
Стандарт Bluetooth поддерживает несколько профилей для звука. Два самых распространенных для гарнитур Bluetooth – это Headset Profile (HSP), который применяется для телефонных разговоров (сигналы типа голосовых с малой полосой пропускания), и Advanced Audio Distribution Profile (A2DP) для качественного звука, например, для прослушивания музыки. При подключении гарнитуры Bluetooth к компьютеру система назначает профиль в зависимости от того, используется ли микрофон в гарнитуре Bluetooth или нет.
В GeForce NOW для чата используется микрофон. В результате, при использовании гарнитуры Bluetooth для игр в GeForce NOW macOS выбирает для гарнитуры профиль Headset Profile (HSP). Это может привести к более низкому качеству звука в гарнитуре.
В данный момент обойти эту проблему можно выбрав встроенный в Mac микрофон вместо микрофона гарнитуры Bluetooth. Это можно сделать в разделе Settings > Sound > Input > Internal Microphone. Пользователи ПК могут также изменить вход микрофона в настройках Windows.
Если постоянно появляется сообщение об ошибке 0x8008201c при попытке запустить игру, это значит, что фаервол предотвращает подключение к нашим серверам стриминга игр. Обратись к своему интернет-провайдеру или системному администратору и уточни, есть ли ограничения на трафик TCP или UDP, идущий от сетевых портов между 10000 и 20000.
Это сообщение об ошибке означает, что приложение GeForce NOW не может найти графический процессор (GPU), способный декодировать видеоформат, используемый GeForce NOW.
Смотри информацию о поддерживаемых GeForce NOW графических процессорах в системных требованиях GeForce Now.
Если в твоем компьютере установлен и интегрированный, и дискретный GPU, то переключение с GPU, который используется по умолчанию, на другой может помочь решить проблему.
Если у тебя GPU NVIDIA, то можно переназначать используемый по умолчанию GPU в Панели Управления NVIDIA. Выбери “Manage 3D settings” из меню справа и затем выбери GPU по умолчанию из выпадающего меню в строке “Preferred graphics processor”.
Если у тебя GPU другого производителя, обратись к нему, чтобы узнать, как назначить GPU по умолчанию.
Если разрешение превышает 1920×1080, можно его снизить в “Advanced Display Settings”. Выбери разрешение 1920×1080 или ниже в выпадающем меню под словом Resolution.
Если эти шаги не помогли решить проблему, это значит, что твой компьютер не соответствует минимальным системным требованиям GeForce NOW.
Мы работаем над добавлением поддержки для других GPU и по завершении работ обновим системные требования.
Если при попытке загрузить игру возникает сообщение об ошибке 0x800B0016, то причина может быть в том, что GeForce NOW не смогло установить размер буфера UDP-сокета (User Datagram Protocol).
Как убедиться, что проблема заключается в размере буфера UDP?
Открой Terminal из папки Applications. Нужно будет ввести команды в окно Terminal. Если это не подходит, обратись в клиентскую службу NVIDIA Customer Care за дальнейшими инструкциями.
Во-первых, проверь ограничение буфера UDP с помощью следующей команды:
“sysctl kern.ipc.maxsockbuf”
Ты получишь следующий ответ:
“kern.ipc.maxsockbuf: xxxxxxx”, где xxxxxxx – размер буфера UDP в байтах.
Размер буфера UDP менее 1048576 байт указывает на проблему.
Что такое размер буфера UDP? Как он влияет на GeForce NOW для Mac? Приложение GeForce NOW использует буферы UDP для передачи звука и видео с наших облачных серверов. По умолчанию, macOS X ограничивает максимальный размер буфера 8 МБ (8388608 байт). Этого достаточно для работы GeForce NOW. Однако в редких случаях другие приложения могут изменять это значение на намного меньшее, в результате чего приложение GeForce NOW будет выдавать ошибку и не сможет правильно настроить UDP-сокеты.
Увеличение размера буфера UDP в OSX.
Одним из решений проблемы является увеличение максимального размера буфера в macOS X. В большинстве случаев это безопасно. Однако пользователю надо сначала узнать, почему это значение было снижено в вашей системе. Если на компьютере пользователя есть другие приложения, которые зависят от установленного размера буфера UDP, тогда изменение этого размера может сказаться на работе этих приложений. Кроме того, NVIDIA не гарантирует, что эти настройки сохранятся. Если на Mac есть другие приложения с правами администратора, то оно может изменить настройки при перезагрузке системы или обновлении приложения.
Чтобы изменить настройки UDP, выполни следующие действия:
Восстановление размера буфера UDP
Если возникают проблемы с размером буфера UDP в других приложениях, возможно, тебе понадобится восстановить изначальные настройки. Для этого используй размер буфера в файле
Эти сообщения указывают на ошибки сети, нарушающие связь между устройством пользователя и нашими серверами. Если подключение идет через Wi-fi, то рекомендуем переключиться на проводное Ethernet-соединение и запустить игру вновь; если продолжить играть по Wi-fi, то сообщение скорее всего будет повторяться. Переключившись на проводное Ethernet-соединение, убедись в наличии подключения к интернету. Если проблем с подключение к интернету нет, попробуй запустить игру еще раз позже.
Источник
Видео
Как запустить GFN на Windows 7Скачать
NVIDIA GEFORCE ЧТО ДЕЛАТЬ ЕСЛИ ТАКАЯ ОШИБКА, 100{5b638a768736cc7ff5e9e8d10b9723a3ba778aa3880bce26039b0d4f6e1fee44} РАБОЧИЙ СПОСОБ НА WINDOWS 7,2021Скачать
How To Fix NVIDIA Installer Cannot Continue Error Windows 10 / 8 / 7Скачать
Geforce NOW no puede continuar necesita window 7 o posterior SOLUCIÓNСкачать
Ошибка установки драйвера NVIDIA (Windows 7, и не только…)Скачать
nvidia geforce now! Слабый комп это не проблема! Есть БЕСПЛАТНЫЙ выход из ситуации!Скачать
Обзор на NVIDIA GeForce NOW или же как Играть в Геншин импакт на слабых устройствах |Genshin Impact|Скачать
Почему не работает GeForce experience на windows 7?Скачать
Как решить проблему с OpenGLСкачать
nvidia an unknown error occurred Решение (возможно)Скачать