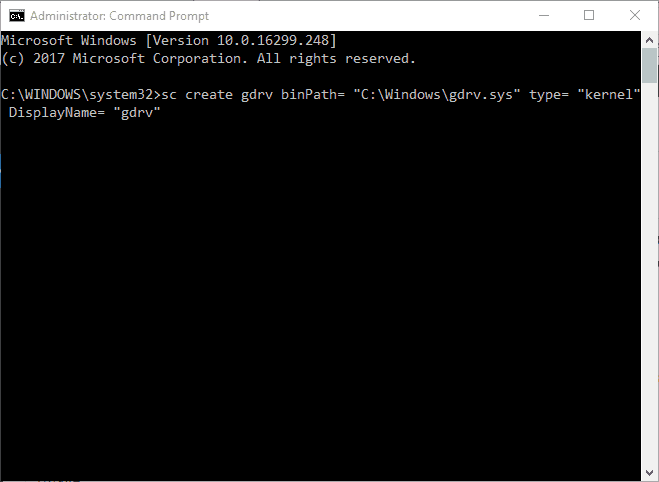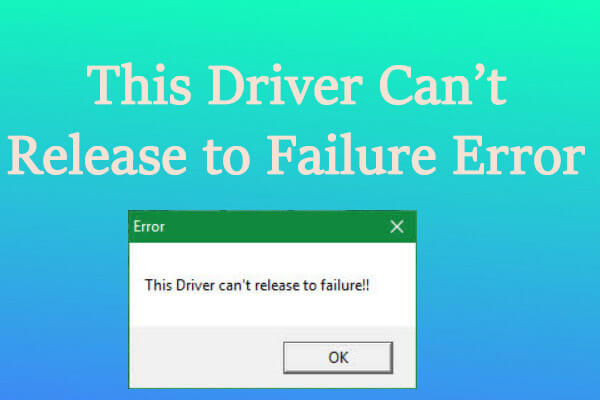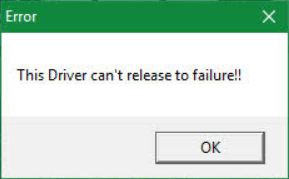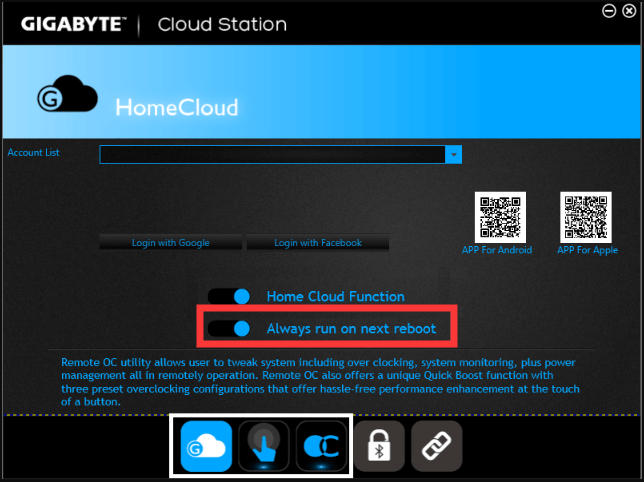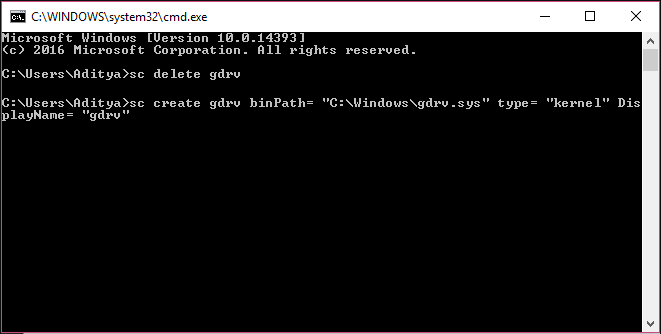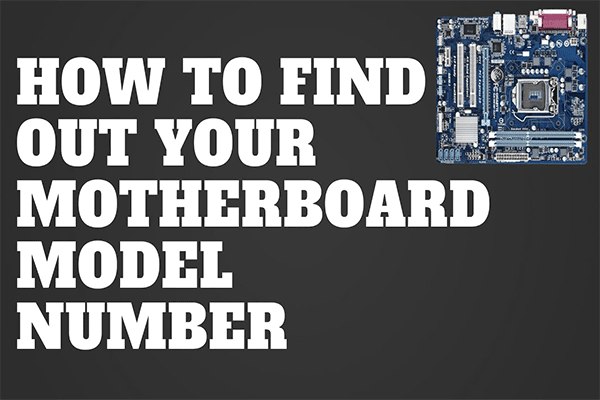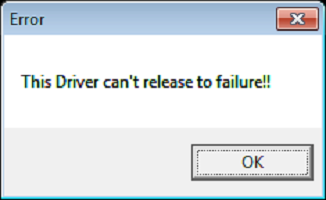В этом руководстве рассматриваются различные обходные пути, которые вы можете попробовать, если утилита центра приложений GIGABYTE выдает ошибку «Этот драйвер не может быть выпущен из-за сбоя». Если на вашем ПК с ОС Windows установлены материнские платы GIGABYTE, вы должны хотя бы раз столкнуться с упомянутой ошибкой. Хуже всего в этом сообщении об ошибке то, что в нем не указывается, какой драйвер является основным виновником проблемы. Но, как сообщают пользователи, ошибка в основном возникает в системе с материнскими платами GIGABYTE, которые не поддерживают возможности беспроводной связи. Итак, если вы также столкнулись с тем же сообщением об ошибке, продолжайте использовать это руководство по устранению неполадок, чтобы избавиться от проблемы.
Что вызывает сообщение об ошибке GIGABYTE?
Как уже упоминалось, проблема в основном возникает в системе с материнскими платами GIGABYTE, не поддерживающими беспроводную связь. Как оказалось, утилите GIGABYTE App Center требуется доступ к встроенному Wi-Fi. Но если он не находит его установленным в системе, компонент дает сбой и выдает указанную ошибку. Под «компонентами» мы подразумеваем станцию облачного обслуживания, Remote OC и GIGABYTE Remote.
Итак, теперь, когда у вас есть предварительные знания о том, что вызывает ошибку «Этот драйвер не может быть выпущен с ошибкой», давайте проверим другой обходной путь, который вы можете попытаться избавиться от проблемы.
Вот различные решения, чтобы избавиться от ошибки Драйвер не может выпустить ошибку GIGABYTE.
- Отключите станцию облачного обслуживания, Remote OC и GIGABYTE Remote.
- Загрузите последнее обновление GIGABYTE App Center
- Переустановите GIGABYTE с помощью командной строки
- Удалите приложение GIGABYTE.
Теперь давайте подробно разберем все эти решения.
1]Отключите станцию облачного обслуживания, Remote OC и GIGABYTE Remote.
Вот как отключить Cloud Service Station, Remote OC и Gigabyte Remote в утилите GIGABYTE App Center.
- Запустите утилиту GIGABYTE App Center в вашей системе.
- Нажмите на станцию облачной службы в нижней части экрана.
- В следующем окне отключите параметр «Всегда запускать при следующей перезагрузке».
- Снова вернитесь в главное окно и таким же образом выключите Remote OC и GIGABYTE Remote.
Вот и все. Теперь вы запускаете свой компьютер и проверяете, устранена ли проблема или нет.
Читайте: чипсеты и материнские платы, поддерживающие операционную систему Windows 11
2]Загрузите последнее обновление GIGABYTE App Center.
Если вы давно не загружали последнее обновление центра приложений GIGABYTE, вы также можете столкнуться с указанным кодом ошибки. Как оказалось, многие пользователи сообщают, что GIGABYTE App Center не совместим с последним патчем для Windows 10. Таким образом, обновите служебное приложение, посетив сайт GIGABYTE. официальная страница загрузки чтобы избавиться от проблемы.
После загрузки последнего обновления приложения установите его в своей системе. Проверьте, устранена ли проблема или нет.
3]Переустановите GIGABYTE с помощью командной строки.
Если вы все еще сталкиваетесь с проблемой даже после загрузки последнего обновления, вы можете попробовать переустановить службы GIGABYTE через командную строку или Windows PowerShell. Для этого выполните следующие действия.
Для начала нажмите клавишу Windows, чтобы открыть меню «Пуск».
В строке поиска введите «Командная строка» и в результатах выберите «Запуск от имени администратора».
Теперь скопируйте и вставьте указанные ниже команды одну за другой и нажмите Enter.
sc удалить gdrvsc создать gdrv binPath= «C:Windowsgdrv.sys» type= «kernel» DisplayName= «gdrv»
Первая командная строка удалит службы GIGABYTE с вашего ПК с Windows. Вторая строка кода автоматически переустановит службы снова и снова.
После того, как командная строка выполнит код, перезагрузите систему и проверьте, устранена ли проблема. Если нет, продолжите со следующим обходным решением.
4]Удалите приложение GIGABYTE.
Серверы Cloud Station приложения GIGABYTE работают в фоновом режиме под именем ubssrv. Это программное обеспечение предлагает расширенные функции в приложении GIGABYTE, но в то же время оно также может вызывать указанную проблему. Таким образом, удаление приложения — это ставка, на которую вы можете пойти. Для этого выполните следующие действия.
- Нажмите сочетание клавиш Windows + I, чтобы открыть меню настроек.
- Нажмите на опцию «Приложения», представленную на левой панели экрана.
- Выберите Приложения и функции в следующем окне.
- Здесь вы найдете все установленные приложения в вашей системе.
- Найдите приложение GIGABYTE и нажмите на три точки рядом с названием.
- Выберите Удалить из контекстного меню.
- На странице удаления GIGABYTE установите флажок только для параметра Cloud Station Server.
- Нажмите «Удалить», чтобы начать процесс удаления.
Вот и все. Теперь перезагрузите систему и проверьте, устранена ли проблема.
Читайте: Как загрузить и установить драйверы материнской платы MSI для Windows 11/10
Что такое приложение GIGABYTE?
Центр приложений GIGABYTE – это единый ресурс для длинного списка приложений GIGABYTE. Эти приложения приближают вас к богатству установленной материнской платы GIGABYTE. Приложение также позволяет проверить наличие последних обновлений драйверов и BIOS.
Как проверить драйверы материнской платы?
Удалить центр приложений с компьютера очень просто. Просто зайдите в панель управления и перейдите в «Программа» > «Удалить программу». В списке всех установленных приложений щелкните правой кнопкой мыши центр приложений и выберите параметр «Удалить». Следуйте инструкциям на экране, чтобы завершить процесс удаления.
Читать далее. Что такое настройка Windows WHQL в BIOS?
На чтение 3 мин. Просмотров 1.1k. Опубликовано 16.06.2021
5
Каждый раз, когда вы запускаете Windows 10, не беспокойтесь, если вы видите сообщение об ошибке: Этот драйвер не может быть выпущен до отказа . Вы можете исправить это с помощью одного из 3 решений, описанных в этой статье. Возможно, вам не придется пробовать их все. Просто двигайтесь вниз, пока не найдете ту, которая вам подходит.
Причина проблемы – утилита GIGABYTE (APP Center), поставляемая вместе с материнскими платами GIGABYTE. Чтобы решить эту проблему, попробуйте эти 3 решения:
Содержание
- Решение 1. Загрузите последнюю версию GIGABYTE APP Center
- Решение 2. Удалите GIGABYTE APP Center
- Решение 3. Обновите драйверы GIGABYTE
Решение 1. Загрузите последнюю версию GIGABYTE APP Center
Ваш Текущий центр приложений GIGABYTE может быть несовместим с Windows 10. Поэтому перейдите на официальную страницу загрузки GIGABYTE, чтобы проверить и загрузить последнюю версию центра приложений, а затем установите его на свой компьютер.
ВАЖНО: Установите GIGABYTE App Center, загрузив его только с официального сайта GIGABYTE . Устанавливайте только ту версию, которая отображается в списке загрузок для вашей точно соответствующей конкретной модели материнской платы .
1. Перейдите на страницу загрузки утилиты GIGABYTE.
2. Найдите Центр приложений по Материнская плата .

3. Введите Ключевые слова в поле поиска и начните поиск.
В качестве альтернативы вы можете выбрать Расширенный поиск (поиск по сокету, чипсету и модели), чтобы найти соответствующий Центр приложений.
4. Нажмите Загрузить рядом с центром приложений именно для вашей материнской платы.

5. Запустите установочный файл и следуйте инструкциям на экране для установки.
Примечание. Для доступа к Центру приложений вы можете либо перейти на его материнскую плату. Затем перейдите в раздел «Утилиты», чтобы загрузить точный Центр приложений для вашего компьютера.

Надеюсь, это решит вашу проблему Этот драйвер не может быть выпущен до отказа . Если, к сожалению, это решение не поможет, не волнуйтесь. Ознакомьтесь с нашим следующим решением ниже.
Решение 2. Удалите GIGABYTE APP Center
Перейдите в Программы и Features для удаления всего GIGABYTE APP Center. После этого проблема должна разрешиться.
1) Нажмите клавиши Win + R, чтобы вызвать окно “Выполнить”.
2) Скопируйте и вставьте appwiz.cpl в поле и нажмите ввод.

3) Щелкните правой кнопкой мыши Центр приложений GIGABYTE и выберите Удалите .
В некоторых случаях причиной могут быть проблемные драйверы GIGABYTE.. Приведенные выше действия могут решить эту проблему, но если это не так, попробуйте обновить драйверы. Если вы не уверены, что играете с драйверами вручную, вы можете сделать это автоматически с помощью Driver Easy .
Driver Easy автоматически распознает вашу систему и найдет правильный драйверы для него. Вам не нужно точно знать, в какой системе работает ваш компьютер, вам не нужно рисковать загрузкой и установкой неправильного драйвера, и вам не нужно беспокоиться об ошибке при установке.
Вы можете автоматически обновлять драйверы с помощью БЕСПЛАТНОЙ или Pro версии Driver Easy. Но с версией Pro требуется всего 2 клика (и вы получаете полную поддержку и 30-дневную гарантию возврата денег):
1) Загрузите и установите драйвер Легко.
2) Запустите Driver Easy и нажмите кнопку Сканировать сейчас . Затем Driver Easy просканирует ваш компьютер и обнаружит все проблемные драйверы.

3) Щелкните значок Обновить , чтобы загрузить и установить драйверы один за другим (вы можете сделать это в БЕСПЛАТНОЙ версии). Или нажмите Обновить все , чтобы автоматически загрузить и установить правильную версию всех драйверов, которые отсутствуют или устарели в вашей системе (для этого требуется версия Pro – вам будет предложено выполнить обновление, когда вы нажмете «Обновить все»).

Надеюсь, вы найдете эту статью полезный. Если у вас есть какие-либо вопросы, идеи или предложения, не стесняйтесь оставлять комментарии ниже.
На чтение 3 мин. Просмотров 838 Опубликовано 03.09.2019
Сообщение об ошибке « Этот драйвер не может быть выпущен до отказа » относится к системным платам Gigabyte. Некоторые пользователи утверждают, что сообщение об ошибке появляется после обновления до Windows 10. Сообщение об ошибке обычно связано с отсутствием встроенной платы Wi-Fi на материнской плате, что необходимо для сервера Gigabyte App Center Cloud Station Server. Вот несколько решений, которые могут исправить эту ошибку материнской платы Gigabyte в Windows 10.
Содержание
- Решено: этот драйвер не может быть выпущен до сбоя
- 1. Отключите параметр Всегда запускать при следующей перезагрузке для Remote OC, Cloud Station Server и Gigabyte Remote.
- 2. Переустановите сервисы Gigabyte через командную строку
- 3. Обновите Центр приложений
- 4. Удалите Центр приложений
- 5. Обновите драйверы материнской платы
Решено: этот драйвер не может быть выпущен до сбоя
- Отключите параметр Всегда запускать при следующей перезагрузке
- Переустановите сервисы Gigabyte через командную строку
- Обновите Центр приложений
- Удалить Центр приложений
- Обновите драйверы материнской платы
1. Отключите параметр Всегда запускать при следующей перезагрузке для Remote OC, Cloud Station Server и Gigabyte Remote.
Как уже упоминалось, сервер Cloud Station является одним из компонентов Gigabyte App Center, для которого требуется встроенный Wi-Fi. Remote OC и Gigabyte Remote – это два компонента, которым также требуется встроенный Wi-Fi. Таким образом, отключение этих компонентов может решить проблему. Вот как вы можете отключить эти компоненты App Center.
- Сначала откройте Gigabyte App Center через системный трей Windows.
- Затем перейдите на вкладку Cloud Station Server в нижней части приложения.
- Отключите параметр Всегда запускаться при следующей перезагрузке для сервера Cloud Station.
- Выберите вкладку OC для Remote OC и отключите параметр Всегда запускаться при следующей перезагрузке .
- Затем выберите вкладку Gigabyte Remote и отключите параметр Всегда запускать при следующей перезагрузке .
- Перезагрузите ваш рабочий стол или ноутбук.
2. Переустановите сервисы Gigabyte через командную строку
Кроме того, переустановка служб Gigabyte может также решить проблему. Для этого нажмите клавишу Win + горячую клавишу X.
- Затем выберите Командная строка (администратор) , чтобы открыть подсказку.
- Введите «sc delete gdrv» в подсказке и нажмите клавишу возврата.

- Введите ‘sc create gdrv binPath =« C: Windows gdrv.sys »type =« kernel »DisplayName =« gdrv »‘ и вернитесь, чтобы переустановить службы.

- ТАКЖЕ ЧИТАЙТЕ: исправьте: ошибка DRIVER_VERIFIER_IOMANAGER_VIOLATION в Windows 10
3. Обновите Центр приложений
Если вы недавно обновились до Windows 10, обновите Центр приложений, чтобы обеспечить его совместимость с последней платформой. Это можно сделать, нажав кнопку Загрузка утилиты центра приложений GIGABYTE на этой странице. Затем откройте установщик для приложения, чтобы добавить последнюю версию App Center в Windows.
4. Удалите Центр приложений
- Некоторые пользователи устранили сообщение об ошибке материнской платы Gigabyte, удалив Центр приложений из Windows. Чтобы удалить Центр приложений, сначала нажмите клавишу Windows + R, чтобы открыть «Выполнить».

- Введите “appwiz.cpl” в разделе “Выполнить” и нажмите ОК , чтобы открыть окно деинсталлятора в моментальном снимке ниже.

- Теперь выберите программное обеспечение Gigabyte App Center и нажмите кнопку Удалить .
- Нажмите кнопку Да для дальнейшего подтверждения.
- Затем перезапустите Windows после удаления Центра приложений.
5. Обновите драйверы материнской платы
Возможно, вам придется обновить драйверы материнской платы Gigabyte, чтобы исправить сообщение об ошибке « драйвер не может выпустить ». Однако материнская плата имеет различные драйверы. Поэтому, вероятно, лучше использовать программное обеспечение для обновления драйверов, чтобы гарантировать обновление драйверов материнской платы.
Например, вы можете быстро выполнить сканирование с помощью бесплатной версии Driver Booster 5, которая затем выведет список устаревших драйверов, которые можно обновить, нажав кнопку Обновить сейчас . Нажмите кнопку Бесплатная загрузка на этой странице веб-сайта, чтобы добавить бесплатную версию Driver Booster 5 для Windows.

Одно или несколько из этих разрешений, вероятно, исправят ошибку « драйвер не может выпустить » в Windows 10. Если у вас есть какие-либо дополнительные предложения по исправлению ошибки материнской платы Gigabyte, не стесняйтесь поделиться ими ниже. ,
This guide covers different workaround you can try if the GIGABYTE app center utility throws This Driver can’t release to failure error. If your Windows PC features GIGABYTE motherboards, you must have encountered the mentioned error at least once. The worst thing about this error message is that it doesn’t specify which driver is the main culprit behind the issue. But as reported by users, the error mainly originates on a system featuring GIGABYTE motherboards that don’t support wireless capabilities. So, if you are also facing the same error message, continue with this troubleshooting guide to get rid of the problem.
What causes the GIGABYTE error message?
As mentioned, the problem mainly originates in a system that features GIGABYTE motherboards without wireless capabilities. As it turns out, GIGABYTE App Centre Utility requires access to onboard Wi-Fi. But in case it doesn’t find it installed on the system, the component fails and throws the mentioned error. By “components,” we mean Cloud Service station, Remote OC, and GIGABYTE Remote.
So, now that you have a prior piece of knowledge about what causes the “This Driver can’t release to failure” error let’s check out different workaround you can try to get rid of the issue.
Here are different solutions to get rid of The Driver can’t release to failure GIGABYTE error.
- Turn Off Cloud Service station, Remote OC, and GIGABYTE Remote
- Download the latest GIGABYTE App Centre update
- Reinstall GIGABYTE using Command Prompt
- Uninstall the GIGABYTE App
Now, let’s take out all these solutions in detail.
1] Turn Off Cloud Service station, Remote OC, and GIGABYTE Remote
Here’s how to turn off Cloud Service station, Remote OC, and Gigabyte Remote in the GIGABYTE App Centre Utility.
- Launch the GIGABYTE App Centre Utility on your system.
- Click on the Cloud Service station present at the bottom of the screen.
- In the following window, toggle off the Always run on next reboot option.
- Come back to the home window again, and turn off the Remote OC and GIGABYTE Remote in the same way.
That’s it. Now you start your PC, and check if the problem is fixed or not.
Read: Chipsets and Motherboards that support Windows 11 operating system
2] Download the latest GIGABYTE App Centre update
If you haven’t downloaded the latest GIGABYTE app center update for a long time, then also you are prone to face the mentioned error code. As it turns out, many users have reported that the GIGABYTE App Centre is not compatible with the latest Windows 10 patch update. Thus, update the utility app by visiting the GIGABYTE official download page to get rid of the issue.
Once you have downloaded the app’s latest update, install it on your system. Check if the problem is fixed or not.
3] Reinstall GIGABYTE using Command Prompt
If you are still facing the problem even after downloading the latest update, the next thing you can try is to reinstall the GIGABYTE services via command prompt or Windows PowerShell. To do so, follow the below steps.
To begin with, press the Windows key to open the start menu.
In the search bar, type Command Prompt and from the results choose, the Run as administrator option.
Now, copy-paste the below-mentioned commands one after the other and press Enter.
sc delete gdrv
sc create gdrv binPath= "C:Windowsgdrv.sys" type= "kernel" DisplayName= "gdrv"
The first command line will uninstall the GIGABYTE services from your Windows PC. The second line of code will reinstall the services automatically all over again.
Once the command prompt has executed the code, restart your system and check if the problem is fixed or not. If not, continue with the following workaround.
4] Uninstall the GIGABYTE App
The Cloud Station servers of the GIGABYTE app run in the background by the name ubssrv. This software offers advanced functionalities in the GIGABYTE app, but at the same time, it can also cause the mentioned issue. So, uninstalling the app is the bet you can go for. To do so, follow the below steps.
- Press the Windows + I shortcut key to open the Settings menu.
- Click on the Apps option present at the left panel of the screen.
- Choose Apps & features from the following window.
- Here you will find all the installed applications on your system.
- Locate the GIGABYTE app and click on the three-dots present next to the name.
- Choose Uninstall from the context menu.
- In the GIGABYTE uninstallation page, checkmark only the Cloud Station Server option.
- Click on Uninstall to begin the uninstallation process.
That’s it. Now restart your system and check if the problem is fixed or not.
Read: How to download & install MSI Motherboard drivers for Windows 11/10
What is GIGABYTE app?
The GIGABYTE app center is a one-place destination for a long list of GIGABYTE apps. These apps bring you closer to the wealth of the installed GIGABYTE motherboard. The app is also the place to check for the latest driver and BIOS update.
How do I check my motherboard drivers?
It’s very easy to remove the app center from the computer. Just visit the control panel, and navigate to Program > Uninstall a program. From the list of all the installed applications, right-click on the app center and choose the Uninstall option. Follow the on-screen instructions to complete the uninstallation process.
Read Next: What is Windows WHQL setting in the BIOS?
На чтение 3 мин. Просмотров 1.3k. Опубликовано 16.06.2021
5
Каждый раз, когда вы запускаете Windows 10, не беспокойтесь, если вы видите сообщение об ошибке: Этот драйвер не может быть выпущен до отказа . Вы можете исправить это с помощью одного из 3 решений, описанных в этой статье. Возможно, вам не придется пробовать их все. Просто двигайтесь вниз, пока не найдете ту, которая вам подходит.
Причина проблемы – утилита GIGABYTE (APP Center), поставляемая вместе с материнскими платами GIGABYTE. Чтобы решить эту проблему, попробуйте эти 3 решения:
Содержание
- Решение 1. Загрузите последнюю версию GIGABYTE APP Center
- Решение 2. Удалите GIGABYTE APP Center
- Решение 3. Обновите драйверы GIGABYTE
Решение 1. Загрузите последнюю версию GIGABYTE APP Center
Ваш Текущий центр приложений GIGABYTE может быть несовместим с Windows 10. Поэтому перейдите на официальную страницу загрузки GIGABYTE, чтобы проверить и загрузить последнюю версию центра приложений, а затем установите его на свой компьютер.
ВАЖНО: Установите GIGABYTE App Center, загрузив его только с официального сайта GIGABYTE . Устанавливайте только ту версию, которая отображается в списке загрузок для вашей точно соответствующей конкретной модели материнской платы .
1. Перейдите на страницу загрузки утилиты GIGABYTE.
2. Найдите Центр приложений по Материнская плата .

3. Введите Ключевые слова в поле поиска и начните поиск.
В качестве альтернативы вы можете выбрать Расширенный поиск (поиск по сокету, чипсету и модели), чтобы найти соответствующий Центр приложений.
4. Нажмите Загрузить рядом с центром приложений именно для вашей материнской платы.

5. Запустите установочный файл и следуйте инструкциям на экране для установки.
Примечание. Для доступа к Центру приложений вы можете либо перейти на его материнскую плату. Затем перейдите в раздел «Утилиты», чтобы загрузить точный Центр приложений для вашего компьютера.

Надеюсь, это решит вашу проблему Этот драйвер не может быть выпущен до отказа . Если, к сожалению, это решение не поможет, не волнуйтесь. Ознакомьтесь с нашим следующим решением ниже.
Решение 2. Удалите GIGABYTE APP Center
Перейдите в Программы и Features для удаления всего GIGABYTE APP Center. После этого проблема должна разрешиться.
1) Нажмите клавиши Win + R, чтобы вызвать окно “Выполнить”.
2) Скопируйте и вставьте appwiz.cpl в поле и нажмите ввод.

3) Щелкните правой кнопкой мыши Центр приложений GIGABYTE и выберите Удалите .
Решение 3. Обновите драйверы GIGABYTE
В некоторых случаях причиной могут быть проблемные драйверы GIGABYTE.. Приведенные выше действия могут решить эту проблему, но если это не так, попробуйте обновить драйверы. Если вы не уверены, что играете с драйверами вручную, вы можете сделать это автоматически с помощью Driver Easy .
Driver Easy автоматически распознает вашу систему и найдет правильный драйверы для него. Вам не нужно точно знать, в какой системе работает ваш компьютер, вам не нужно рисковать загрузкой и установкой неправильного драйвера, и вам не нужно беспокоиться об ошибке при установке.
Вы можете автоматически обновлять драйверы с помощью БЕСПЛАТНОЙ или Pro версии Driver Easy. Но с версией Pro требуется всего 2 клика (и вы получаете полную поддержку и 30-дневную гарантию возврата денег):
1) Загрузите и установите драйвер Легко.
2) Запустите Driver Easy и нажмите кнопку Сканировать сейчас . Затем Driver Easy просканирует ваш компьютер и обнаружит все проблемные драйверы.

3) Щелкните значок Обновить , чтобы загрузить и установить драйверы один за другим (вы можете сделать это в БЕСПЛАТНОЙ версии). Или нажмите Обновить все , чтобы автоматически загрузить и установить правильную версию всех драйверов, которые отсутствуют или устарели в вашей системе (для этого требуется версия Pro – вам будет предложено выполнить обновление, когда вы нажмете «Обновить все»).

Надеюсь, вы найдете эту статью полезный. Если у вас есть какие-либо вопросы, идеи или предложения, не стесняйтесь оставлять комментарии ниже.
Содержание
- Как исправить ошибку “The driver can’t release to failure” в Windows 7, 8 и 10?
- Метод №1 Отключение Home Cloud, GIGABYTE Remote и Remote OC в App Center
- Метод №2 Полная переустановка ПО
- This Driver can’t release to failure in Windows 10 [SOLVED]
- Solution 1: Download the Latest version of GIGABYTE APP Center
- Solution 2: Uninstall GIGABYTE APP Center
- Solution 3: Update GIGABYTE drivers
- FIX: This driver can’t release to failure
- How do I fix the This driver can’t release to failure error?
- 1. Update the Motherboard Drivers
- DriverFix
- 2. Switch off the Always run on next reboot setting
- 3. Reinstall Gigabyte Services via Command Prompt
- 4. Update the App Center
- 5. Uninstall the App Center
- How to Fix “The driver can’t release to failure” error on Windows 7, 8 and 10
- Method 1: Disable Home Cloud, GIGABYTE Remote and Remote OC in the App Center
- Method 2: Completely uninstall the software
- [Solved] This Driver Can’t Release to Failure Error in Win 10 [Partition Manager]
- Summary :
- Quick Navigation :
- Fix 1: Make Some Changes in APP Center
- Fix 2: Update GIGABYTE APP Center
- Fix 3: Uninstall GIGABYTE APP Center
- Fix 4: Reinstall GIGABYTE Services
- Fix 5: Update Your Motherboard Drivers
- ABOUT THE AUTHOR
Как исправить ошибку “The driver can’t release to failure” в Windows 7, 8 и 10?
“The driver can’t release to failure” – это сообщение об ошибке, которое проявляется у пользователей материнских плат от Gigabyte. Сообщение само по себе не говорит с каким драйвером произошли проблемы, но оно тесно связано с материнками от Gigabyte, особенно с теми у которых нет беспроводных возможностей.
Проблема проявляется при использовании вами программного обеспечения Gigabyte. Наиболее проблемной утилитой является “Cloud Station Server” и так как она полагается на возможность использования WiFi, то на ПК без этих технологий и возникает ошибка.
Метод №1 Отключение Home Cloud, GIGABYTE Remote и Remote OC в App Center
После этого ошибка “The driver can’t release to failure” должна исчезнуть.
Метод №2 Полная переустановка ПО
Процесс Cloud Station Server который работает на заднем фоне во время появления ошибки называется ubssrv. Переустановка ПО предотвратит работу этого процесса, что и решает проблему с ошибкой “The driver can’t release to failure”.
Не совсем понятно почему Gigabyte еще не исправили эту проблему, так как ошибка “The driver can’t release to failure” возникает у достаточно большого количества пользователей с различным набором их материнок и операционных систем.
Источник
This Driver can’t release to failure in Windows 10 [SOLVED]
Last Updated: 1 year ago
Every time when you start Windows 10, if you see error message saying This Driver can’t release to failure, don’t worry. You can fix it with one of the 3 solutions in this article. You may not have to try them all. Just work your way down until you find the one that works for you.
The cause of the problem is GIGABYTE utility (APP Center) that came along with GIGABYTE motherboards. To fix the problem, just try these 3 solutions:
Solution 1: Download the Latest version of GIGABYTE APP Center
Your current GIGABYTE APP Center might not be compatible with Windows 10. So go to GIGABYTE official download page to check and download the latest APP center, then install it on your computer.
2. Search for the App Center by Motherboard.
3. Enter Keywords in the search box and start searching.
Alternatively, you can choose Advanced Search (search by Socket, Chipset and Model) to find the matching App Center.
4. Click Download next to the App Center exactly for your motherboard.
5. Run the installation file and follow the on-screen instructions to install.
Hope this solves your This Driver can’t release to failure issue. If unfortunately this solution doesn’t do the trick for you, don’t worry. Check out our next solution below.
Solution 2: Uninstall GIGABYTE APP Center
Go to Programs and Features to uninstall the whole GIGABYTE APP Center. After that, the problem should resolve.
1) Press the Win key + R to invoke the Run box.
2) Copy & paste appwiz.cpl into the box and press enter
3) Right click the GIGABYTE APP Center and select Uninstall.
Solution 3: Update GIGABYTE drivers
In some cases, problematic GIGABYTE drivers can be the culprit. The steps above may resolve it, but if they don’t, try to update the drivers. If you’re not confident playing around with drivers manually, you can do it automatically with Driver Easy.
Driver Easy will automatically recognize your system and find the correct drivers for it. You don’t need to know exactly what system your computer is running, you don’t need to risk downloading and installing the wrong driver, and you don’t need to worry about making a mistake when installing.
You can update your drivers automatically with either the FREE or the Pro version of Driver Easy. But with the Pro version it takes just 2 clicks (and you get full support and a 30-day money back guarantee):
1) Download and install Driver Easy.
2) Run Driver Easy and click Scan Now button. Driver Easy will then scan your computer and detect any problem drivers.
3) Click the Update button to download and install the drivers one by one (you can do this with the FREE version). Or click Update All to automatically download and install the correct version of all the drivers that are missing or out of date on your system (this requires the Pro version – you’ll be prompted to upgrade when you click Update All).
Hopefully you find this article helpful. If you have any questions, ideas or suggestions, feel free to leave a comment below.
Источник
FIX: This driver can’t release to failure
The This driver can’t release to failure error message is one that more specifically pertains to Gigabyte motherboards.
Some users have stated that the error message pops up after upgrading to Windows 10. The error message is usually due to a motherboard‘s lack of built-in Wi-Fi, which is something required for the Gigabyte App Center’s Cloud Station Server.
Here are a few resolutions that can fix this Gigabyte motherboard error in Windows 10.
How do I fix the This driver can’t release to failure error?
1. Update the Motherboard Drivers
You might need to update your Gigabyte motherboard drivers to fix the driver can’t release error message. However, the motherboard has various drivers.
As such, it’s probably better to utilize driver-updating software to ensure the motherboard drivers are updated. This includes updating old ones, fixing broken ones, and replacing missing ones.
Most of the time, the generic drivers for your PC’s hardware and peripherals are not properly updated by the system. There are key differences between a generic driver and a manufacturer’s driver.Searching for the right driver version for each of your hardware components can become tedious. That’s why an automated assistant can help you find and update your system with the correct drivers every time, and we strongly recommend DriverFix. Here’s how to do it:
DriverFix
Keep your PC components drivers working perfectly without putting your PC at risk.
Disclaimer: this program needs to be upgraded from the free version in order to perform some specific actions.
2. Switch off the Always run on next reboot setting
As mentioned, the Cloud Station Server is one component of the Gigabyte App Center that requires onboard Wi-Fi. The Remote OC and Gigabyte Remote are two are components that also need onboard Wi-Fi.
Thus, switching those components off can fix the issue.
3. Reinstall Gigabyte Services via Command Prompt
‘sc create gdrv binPath= «C:Windowsgdrv.sys» type= «kernel» DisplayName= «gdrv»‘ and Return to reinstall the services.
Alternatively, reinstalling Gigabyte services might also resolve the issue.
4. Update the App Center
If you’ve recently upgraded to Windows 10, update the App Center to ensure that its compatible with the latest platform.
You can do that by pressing the GIGABYTE App Center Utility Download button on this page.
Then open the installer for the app to add the latest App Center version to Windows.
5. Uninstall the App Center
Some users have resolved the Gigabyte motherboard error message by removing the App Center from Windows.
One, or more, of those resolutions, will probably fix the driver can’t release” error in Windows 10. If you have any further suggestions for fixing the Gigabyte motherboard error, feel free to share them below.
Restoro has been downloaded by 0 readers this month.
Источник
How to Fix “The driver can’t release to failure” error on Windows 7, 8 and 10
The driver can’t release to failure is an error message that happens with users of Gigabyte motherboards. The message itself doesn’t tell which driver has problems, but it has been tightly connected to Gigabyte motherboards, especially the ones who don’t have wireless capabilities. The failure in the message is actually failure to find the wireless hardware, and the failure recovery protocol in the code is insufficient, giving you this error.
This problem appears when you’re using Gigabyte’s software. The most problematic one is the Cloud Station Server, and since it depends on having Wi-Fi capabilities, computers without such capabilities have issues with it.
There are two things that you can do to solve this, but both are closer to a workaround than a real solution. However, until Gigabyte issues a fix for this problem, they’re about the only things you can do to solve it.
Method 1: Disable Home Cloud, GIGABYTE Remote and Remote OC in the App Center
If you need Gigabyte’s App Center, you can disable the features that are causing the problems.
Method 2: Completely uninstall the software
The process that is running in the background while the popups appear is the Cloud Station Server’s ubssrv process. Uninstalling the software will prevent the process from running and will solve your issue. However, if you need the advanced functionalities that the software offers, you will have to compromise.
Given that users have been facing this issue with a variety of Gigabyte’s motherboards, and with multiple versions of Windows, it is unclear why they haven’t done anything to fix this issue. However, if you don’t want the popups to appear, follow the aforementioned methods and you will get rid of them.
Источник
[Solved] This Driver Can’t Release to Failure Error in Win 10 [Partition Manager]
By Amanda | Follow | Last Updated February 07, 2022
Summary :
This driver can’t release to failure error is a common problem in computers with GIGABYTE motherboards. If you are bothered by this error, this guide is what you need. Here, MiniTool software provides 5 fixes for you.
Quick Navigation :
If you are using GIGABYTE motherboard on your Windows 10 PC, you might receive an error message saying that this driver can’t release to failure when you start computer.
This error messages appears when your motherboard lacks onboard Wi-Fi. This onboard Wi-Fi is required by the components of GIGABYTE APP Center that comes along with GIGABYTE motherboards.
Here are some solutions that can help you resolve this error. You don’t need to perform them all. Just try them one by one until you fix the error that this driver can’t release to failure successfully.
Fix 1: Make Some Changes in APP Center
As mentioned before, GIGABYTE APP Center components require the onboard Wi-Fi. These components include Cloud Station (Server), GIGABYTE Remote, and Remote OC. You can try fixing this error by disabling them.
Step 1: Open GIGABYTE APP Center from your Windows System Tray.
Step 2: Now, choose Cloud Station (Server).
Step 3: In the new window, turn off the switch of Always run on next reboot.
Step 4: Disable GIGABYTE Remote and Remote OC in the same way.
After that, restart your computer to check if the issue is fixed.
Fix 2: Update GIGABYTE APP Center
If you update your Windows 10 recently, you should update the GIGABYTE APP Center to make sure that it is compatible with the latest platform. Just go to the official website to download the latest version of APP Center and install it on your computer.
Fix 3: Uninstall GIGABYTE APP Center
You can try the 2 methods above when you want to keep the APP Center. But if you don’t want to use it any more, you can directly uninstall it to fix the error that this driver can’t release to failure.
Step 1: Press Windows + R to open Run window.
Step 2: Input APPwiz.cpl and click OK button.
Step 3: You will get a window where all your programs are listed. Just select your GIGABYTE APP Center and click Uninstall.
Step 4: In the further confirmation window, click Yes button.
After uninstall the program, you can restart your computer and the error message should not appear again. To get more ways to uninstall a program, check this post.
Fix 4: Reinstall GIGABYTE Services
According to the reports of some users, they resolved the error that this driver can’t release to failure by reinstalling their GIGABYTE services. This operation could be complete in Command Prompt and you can have a try.
Step 1: After invoking Run window, input cmd and press Ctrl + Shift + Enter to open Command Prompt as administrator.
Step 2: Type the command sc delete gdrv and press Enter. This will uninstall the services of GIGABYTE.
Step 3: Now, type the command line sc create gdrv binPath= “C:Windowsgdrv.sys” type= “kernel” DisplayName= “gdrv” and press Enter key. By executing this command, the same services you have uninstalled just now will be reinstalled.
Again, reboot your Windows 10 PC and the error message that the driver can’t release to failure should disappear.
Fix 5: Update Your Motherboard Drivers
Finally, you can choose to update your GIGABYTE motherboard drivers. As there are many drivers for your motherboard, you can use a third-party program to complete the update. But note that you should download and install a safe program to avoid any virus attacks.
Sometimes you may ask yourself what motherboard do I have and what’s my serial number. This post will tell you answers and solutions to find them.
Position: Columnist
Amanda has been working as English editor for the MiniTool team since she was graduated from university. She enjoys sharing effective solutions and her own experience to help readers fix various issues with computers, dedicated to make their tech life easier and more enjoyable.
She has published many articles, covering fields of data recovery, partition management, disk backup, and etc. In order to provide more useful tips and information, she is still committed to expand her technical knowledge.
Источник
“The driver can’t release to failure” – это сообщение об ошибке, которое проявляется у пользователей материнских плат от Gigabyte. Сообщение само по себе не говорит с каким драйвером произошли проблемы, но оно тесно связано с материнками от Gigabyte, особенно с теми у которых нет беспроводных возможностей.
Проблема проявляется при использовании вами программного обеспечения Gigabyte. Наиболее проблемной утилитой является “Cloud Station Server” и так как она полагается на возможность использования WiFi, то на ПК без этих технологий и возникает ошибка.
Метод №1 Отключение Home Cloud, GIGABYTE Remote и Remote OC в App Center
- Для начала откройте App Center.
- Затем откройте Cloud Station Server.
- Вы увидите окошко с пятью вкладками находящиеся внизу. Первые три(Home Cloud, GIGABYTE Remote и Remote) как раз и являются функциями из-за которых возникает проблема. На всех них стоит отметка “Всегда запускать при следующей загрузке”.
- Выключите эту опцию для всей тройки и перезапустите свой компьютер.
После этого ошибка “The driver can’t release to failure” должна исчезнуть.
Метод №2 Полная переустановка ПО
Процесс Cloud Station Server который работает на заднем фоне во время появления ошибки называется ubssrv. Переустановка ПО предотвратит работу этого процесса, что и решает проблему с ошибкой “The driver can’t release to failure”.
- Зайдите в “Панель управления”. Для этого нажмите правой кнопкой мыши на “Пуск” и выберите соответствующий пункт
- Далее пройдите в “Программы и компоненты”.
- В списке утилит найдите Gigabyte. У вас есть выбор перед удалением только Cloud Station Server или всего App Center.
- Выберите нужное ПО, нажмите на него правой кнопкой мыши и кликните “Удалить”.
- Далее следуйте инструкциям мастера установки. После этого процесса, перезагрузите ваш компьютер.
Не совсем понятно почему Gigabyte еще не исправили эту проблему, так как ошибка “The driver can’t release to failure” возникает у достаточно большого количества пользователей с различным набором их материнок и операционных систем.