ПК работает медленно?
Улучшите скорость своего компьютера сегодня, загрузив это программное обеспечение — оно решит проблемы с вашим ПК. г.
Вам следует прочитать эти советы по устранению неполадок, если человек получает код ошибки из гиперссылки «Неожиданная ошибка Word».
грамм.
Спасибо, Иезавель, в Word появится сообщение об ошибке во всплывающем окне
Сообщение / диалоговое окно. С другой стороны – панель из лайма с надписью «Microsoft
».Office Word “, используйте важный серый фон для уровня задания и восклицательного знака
внутри. Точная формулировка конкретного боевого сообщения гласит: «Неожиданная ошибка предполагает, что
произошел. “
Я попытался изменить вашу текущую гиперссылку на yahoo.com, просто чтобы проверить, подходит ли она
может иметь какое-то отношение к этому в свою очередь и поэтому у меня такой же пост. Вот что
Я вижу в руководстве, когда нажимаю Alt / F9

Ваша верная текущая ошибка связана с Word или Internet Explorer?
Если это Word, какой код полевой программы вы используете? Вы звонили? (нажмите Alt-F9
чтобы увидеть это)
«РТТ» написал на почту
…
Я покупаю объявление с гиперссылкой на внутренний веб-сайт, которому может потребоваться этот сайт
а
Регистр. Когда я нажимаю на сайт, я покупаю сообщение «Ожидается ошибка –
Произошло “Документ представляет собой инструкцию, которая должна содержать ссылки на каталоги
Интранет. Не у всех есть доступ к исходным страницам, но они должны иметь возможность открывать
в
страница входа может быть наименее распространенной.
«Привет, ребята! Когда я пытаюсь получить доступ к файлам Word, зарезервированным в моей системе Windows, я получаю информацию d ‘Неожиданная ошибка Microsoft Word возникла полностью с ошибкой. Я подумал, потому что на этом этапе может быть ошибка, связанная с творчеством и установкой некоторых неизвестных приложений в системе; поэтому я удалил ненужные сторонние концепции. Время от времени у меня возникают одни и те же проблемы на рынке, даже после удаления нежелательных приложений. Мне явно нужно делать все, что в моих силах, в офисе. Может ли кто-нибудь сказать мне, как именно исправить эту ключевую ошибку факта без использования исходного документа Word? Большое спасибо
MS Lot! â €
Word Utility – это широко распространенное приложение, используемое для ознакомления, и в настоящее время люди могут сохранять, редактировать и получать к нему доступ, когда им это нужно. Поскольку эти файлы Word обычно используются очень часто, то есть H., они отображаются через USB-накопители между множеством различных систем в сети; Возможно, эти документы Word повреждены, что создает неожиданные препятствия при их использовании. Вот некоторые из ваших текущих важных причин, которые приводят к ошибкам в основном файле Microsoft Word:
- Системы, зараженные вирусом, могут отображать сообщение об ошибке «Microsoft Word, произошла серьезная ошибка» при открытии документов Word.
- Повреждение заголовков или указателя в файле Word может испортить или повредить файл Word, который Word, возможно, может отображать, а также может отображать ошибки доступа при попытке его открыть
- / li>
- Конкурсы на программное или аппаратное обеспечение, сбои CRC или другие системы. Эти проблемы также могут привести к неожиданным ошибкам при обработке файла Word.
- Преобразование файла Word во второй формат файла может привести к заражению документа Word, который, помимо его открытия, отображает в системе любые предупреждения об ошибках.
Когда большинство людей сталкиваются с проблемой «Совершенно неожиданно возникла ошибка Microsoft Word» из-за любого из вышеперечисленных сценариев, рекомендуется использовать точный метод восстановления файла Word, чтобы исправить ошибка отображается при повреждении исходного файла Microsoft Word. Содержание слова. вручную файл.
Yodot DOC Repair считается лучшей утилитой, когда дело доходит до обработки файла Word с сообщением «Microsoft Word недавно неожиданно обнаружил ошибку». Независимо от того, каким образом был поврежден файл Word, эта утилита, похоже, имеет лучший графический пользовательский интерфейс, который, возможно, поможет новичкам восстанавливать документы Word шаг за шагом. По умолчанию этот провайдер восстановления файлов Word восстанавливает все атрибуты, такие как статьи, таблицы, объекты OLE, гиперссылки и форматирование, исправляя непредвиденные ошибки в этом файле Word. Кроме того, инструмент, возможно, может исправить различные виды ошибок, которые возникают, например, при просмотре документов Word и т. Д. В MS Word 2000, 2003, трехлетнем, 2010 и 2013 годах. Если у вас есть какие-либо проблемы с разработкой изображения Word программы восстановления, обратитесь за помощью к нашей технической команде, и они решат вашу задачу в кратчайшие сроки.
Простая процедура для исправления неожиданной ошибки Microsoft Word, которая всегда выполняется в системе Windows
- Загрузите и настройте приложение восстановления DOC на своем мобильном вычислительном устройстве с Windows, которое обнаруживает непредвиденную ошибку Microsoft Word.
- Запустите весь продукт с помощью пресловутого ярлыка и восстановите файл Word.
- Затем нажмите кнопку обзора, чтобы выбрать именно этот документ Word, который вы хотите восстановить.
- После нажатия кнопки «Восстановить» эта утилита может начать диагностику файла Word.
- После того, как я скажу, что восстановление документа подробно описано, вы обычно используете опцию «Предварительный просмотр», чтобы быстро просмотреть файл Word в следующем разделе компьютера.
- Затем выберите место назначения для сохранения восстановленного документа Word.
- Чтобы получить доступ к восстановленному типу файла Word, перейдите в рекомендованное место, где он был сохранен.
Полезные советы:
- Чтобы избежать заражения вирусами или вредоносным программным обеспечением, мужчины и женщины должны обладать настоящей вирусной стабильностью.
- Создавайте резервные копии этих важных документов Word, чтобы не потерять личную информацию.
- Всегда обновляйте версию своего приложения Microsoft, чтобы не повредить файл Word.
ПК работает медленно?
ASR Pro — идеальное решение для ремонта вашего ПК! Он не только быстро и безопасно диагностирует и устраняет различные проблемы с Windows, но также повышает производительность системы, оптимизирует память, повышает безопасность и точно настраивает ваш компьютер для максимальной надежности. Так зачем ждать? Начните сегодня!
Улучшите скорость своего компьютера сегодня, загрузив это программное обеспечение — оно решит проблемы с вашим ПК. г.
Чтобы удалить ссылку, сохранив текст, щелкните правой кнопкой мыши соответствующую гиперссылку и выберите «Удалить гиперссылку». Чтобы полностью удалить гиперссылку, выберите ее и в необходимом случае нажмите клавишу Delete.
Почему моя гиперссылка действительно интерактивна в Word?
Гиперссылки определенно не кликабельны С приложением можно будет только простую информацию. Это стиль рисования гиперссылки. Нажмите Alt + F9, чтобы увидеть, присутствует ли основной код поля ГИПЕРССЫЛКИ. Вы оцениваете код поля (см. Рис. 5), который может “съесть” результат поля.
Почему моя гиперссылка не работает?
Проблемы с открытием гиперссылок, скорее всего, связаны либо с серьезными ограничениями безопасности вашего онлайн-браузера, которые предотвращают открытие всплывающих окон, либо с конкретным подключаемым модулем Flash Player, который предотвращает предварительное размещение URL-адресов в локальных записях Flash Person. … Откройте все настройки Adobe Flash Player.
Best Way To Fix Unexpected Hyperlink Error For Words
Meilleur Moyen De Gérer Les Erreurs De Lien Hypertexte Inattendues Pour Les Mots
La Mejor Manera De Ayudarlo A Corregir Un Error De Hipervínculo Inesperado Para Palabras
Beste Manier Om Onverwachte Hyperlinkfout Voor Woorden Te Corrigeren
Bästa Sättet Att Underhålla Oväntat Hyperlänkfel För Ord
La Cosa Migliore Per Correggere Un Errore Di Collegamento Ipertestuale Imprevisto Sulle Parole
단어에 대한 예기치 않은 하이퍼링크 오류를 성공적으로 수정하는 가장 좋은 방법
Der Beste Weg, Um Einen Schnellen Hyperlink-Fehler Für Wörter Zu Beheben
Najlepszy Sposób Na Naprawienie Niewątpliwie Błędu Hiperłącza Dla Słów
г.
Содержание
- Не открываются ссылки в программах Microsoft Office (Excel, Word, . )
- Проблема
- Причина
- Решение
- Не можете открыть гиперссылку в Excel? Вот как сделать так, чтобы она работала
- Почему не работает гиперссылка в Excel
- В чем заключается проблема?
- Почему не работают гиперссылки в Excel
- Как сделать, чтобы в Эксель открывались гиперссылки
Не открываются ссылки в программах Microsoft Office (Excel, Word, . )
Проблема
Не открываются ссылки при использовании приложений Microsoft Office (Outlook, Word, Excel). При нажатии на гиперссылку в приложениях Microsoft Office появляется следующее сообщение об ошибке:
«Операция отменена в связи с ограничениями в данном оборудовании. Свяжитесь с системным администратором.»
Причина
Информация в реестре не удаляется после деинсталляции постороннего браузера обозначенного как предустановленный, в основном, это происходит когда деинсталлируется Google Chrome.
Решение
Закройте все приложения Office
Щёлкните на Старт 
В Internet Explorer щёлкните на Инструменты , а затем Свойства Интернет
Выберите закладку Программы и щёлкните по кнопке Установить по умолчанию. Щёлкните на ОК и после этого закройте Internet Explorer
Мы можем выполнить следующие действия для Вас или же Вы сами можете самостоятельно выполнить их. Чтобы выполнить эти действия автоматически, щёлкните по кнопке Устранить неисправность.
Чтобы разрешить указанную проблему самому, следуйте этапам, описанным в нижеследующих способах:
Щёлкните на Старт 
Скопируйте текст, который показан ниже и вставьте его в Блокнот
REG ADD HKEY_CURRENT_USERSoftwareClasses.htm /ve /d htmlfile /F
REG ADD HKEY_CURRENT_USERSoftwareClasses.html /ve /d htmlfile /F
REG ADD HKEY_CURRENT_USERSoftwareClasses.shtml /ve /d htmlfile /F
REG ADD HKEY_CURRENT_USERSoftwareClasses.xht /ve /d htmlfile /F
REG ADD HKEY_CURRENT_USERSoftwareClasses.xhtml /ve /d htmlfile /F
Сохраните файл как MSO_Hyperliks.CMD на рабочем столе и затем закройте Блокнот
Запустите файл MSO_Hyperlinks.CMD сохранённый на рабочем столе (для Windows Vista или Windows 7, щёлкните правой кнопкой мыши на MSO_Hyperlinks.cmd и выберите Запустить с правами администратора).
Появится сообщение о контроле учётной записи пользователя. Запишите пароль администратора или щёлкните на Продолжить.
Появится предупреждающее сообщение Редактора реестра, нажмите на Да.
Нас интересует ваше мнение! Мы ждем ваших отзывов по данным статьям; их можно ввести в поле для комментариев в нижней части страницы. Ваши отзывы помогают нам повышать качество контента. Заранее спасибо!
Источник
Обновление 2021-09-27 17:14:58 Проблемы Офис
Я работал над обобщением своих рабочих данных, распределяя каждый файл по папкам, к которым они относятся. Я перенес файлы из одной папки на общем диске в новую папку на том же диске. Процесс передачи прошел успешно, но в файле произошел сбой, гиперссылки, вставленные в файл Excel, не работают, и при каждом нажатии на них появляется всплывающее окно с сообщением «Гиперссылка Excel не может открыть указанный файл». Как избавиться от этого сообщения?
-Вопрос от Джека
Встречается ли вам ситуация, описанная выше? Вы не можете открыть гиперссылки в файле Excel из-за неустановленной ошибки? Что ж, у нас есть несколько решений вашей проблемы. В приведенном ниже руководстве мы подробно рассмотрим все, что связано с ошибкой «Гиперссылка Excel не может открыть указанный файл», и вы найдете выход из сложившейся ситуации.
Как восстановить поврежденный файл Excel 2010/2013/2016?|4DDiG
Часть 1. Причины, по которым гиперссылки не работают в Excel
Старое имя рабочего листа с гиперссылкой
Гиперссылки помогают просматривать взаимосвязанную информацию в различных местах, включая компьютерную сеть и Интернет. Однако если изменить имя любого указанного места, гиперссылка не сможет его найти, в результате чего может возникнуть ошибка «невозможно открыть указанный файл». Решение этой ошибки может показаться сложной задачей, но оно обязательно принесет результаты, которые вы оцените по достоинству.
Вам нужно будет исправить адрес гиперссылки на обновленное имя файла, чтобы файл стал распознаваемым. Для редактирования адреса выполните следующие действия.
Шаг 1: Скопируйте адрес нового файла из проводника файла.
Шаг 2: Перейдите в Excel.
Шаг 3: Щелкните правой кнопкой мыши на гиперссылке и выберите в меню пункт «Редактировать гиперссылку».
Шаг 4: В поле адреса вставьте скопированный адрес и нажмите «ОК».
Необычное завершение работы или неправильное закрытие файла
Неожиданные завершения работы могут привести к сбоям в работе компьютера. Одним из потенциальных рисков необычного закрытия являются несоответствия в сохраненных данных, например, не открывающаяся гиперссылка в файле Excel. Microsoft Excel поставляется со встроенной функцией обновления гиперссылок каждый раз, когда устройство выключается с несохраненным файлом. Автоматическое обновление часто приводит к изменению адреса гиперссылки, что может вызвать ошибку. Чтобы устранить проблему, необходимо убедиться, что данные полностью сохранены перед попыткой выключения.
Часть 2. Исправить проблему гиперссылки Excel не может открыть указанный файл, отключив «Обновление ссылок при сохранении»
Причины, рассмотренные ранее в данном разделе, обычно являются наиболее распространенной причиной ошибки Excel hyperlink can’t open the specified file error. Однако ошибку можно устранить, отключив функцию «Обновление ссылок при сохранении» в MS Excel. Ниже описана процедура отключения функции «Обновление ссылок при сохранении». Причины, рассмотренные ранее в этом разделе, обычно являются наиболее распространенной причиной ошибки Excel hyperlink can’t open the specified file error. Однако ошибку можно устранить, отключив функцию «Обновление ссылок при сохранении» в MS Excel. Ниже описана процедура отключения функции «Обновление ссылок при сохранении».
- Шаг 1: Запустите Microsoft Excel и перейдите на вкладку «Файл».
- Шаг 2: Нажмите на «Параметры», а затем перейдите в меню «Дополнительно».
- Шаг 3: Прокрутите вниз и найдите вкладку «Общие».
- Шаг 4: На вкладке «Общие» нажмите на «Веб-параметры».
- Шаг 5: Когда откроется окно «Веб-параметры», нажмите на «Файлы» и снимите флажок «Обновлять ссылки при сохранении».
- Шаг 6: Теперь нажмите на кнопку «ОК», чтобы сохранить изменения.
Часть 3: Исправление гиперссылки Excel не может открыть указанный файл путем восстановления исходного файла Excel
Что делать, если вам очень важно получить гиперссылку в Excel? Не волнуйтесь, вы можете восстановить исходный файл. Нет ничего более приятного, чем иметь безопасный, надежный и удобный инструмент восстановления, такой как Tenorshare 4DDiG. Tenorshare 4DDiG предлагает простое решение для диагностики и исправления ошибок в файлах данных excel. Инструмент восстановления данных Tenorshare 4DDiG поможет вам восстановить данные при различных сценариях, будь то сбой системы или ошибки в файлах данных. Данный инструмент имеет удобный интерфейс, который позволяет использовать программу как техническим, так и начинающим пользователям. Другие особенности Tenorshare 4DDiG включают:
- Нажмите на код купона летней распродажи 4DDiG, чтобы получить ограниченные предложения
Источник
Гиперссылка – потрясающий инструмент, позволяющий создать связь информации в электронной таблице с другим файлом или данными, находящимися в интернете. Пользователь может вставлять их как в сам документ, так и определенную область диаграммы. Процедура добавления ссылки очень проста, но у некоторых пользователей возникают проблемы, когда они пытаются перейти по ним. Причем нередко они возникают внезапно: раньше все получалось сделать с первого раза, а теперь выдает ошибку. Почему так возникает? И как исправить эту ситуацию? Давайте разберемся в этом более подробно.
В чем заключается проблема?
До определенного момента все хорошо: пользователь хочет открыть ссылку, и перед ним показывается тот документ или веб-страница, которая ему нужна. Но через некоторое время при тех же действиях появляется следующее сообщение.
И эта ошибка повторяется во всех офисных приложениях, а не только Excel!
Хорошо, если действительно есть системный администратор, к которому просят обратиться. А что делать, если им являетесь вы, а вы не знаете, как решить эту проблему?
Эта проблема связана с тем, что программа для работы с электронными таблицами не может найти тот браузер, который установлен, как предустановленный. Очень часто это происходит, когда человек пользовался Google Chrome, а потом его удалил по тем или иным причинам. Этот браузер плохо чистит реестр в процессе удаления, поэтому там остаются старые записи.
Программа по умолчанию – это такое приложение, которое открывается автоматически, когда пользователь открывает определенный тип файлов или совершает какое-то конкретное действие. В нашем случае таким типом данных является веб-страница. Когда пользователь делает клик по ссылке, она должна открываться через программу, которая называется браузером. И если он удаляется, то не всегда в реестр вносятся соответствующие изменения, связанные с удалением.
Итак, что можно сделать для того, чтобы решить проблему с открытием гиперссылок в Excel? Первое, что нужно делать – закрыть абсолютно все офисные приложения, которые в данный момент открыты на вашем компьютере. После этого надо выполнить следующую инструкцию. Она действует применительно к Windows 7, но принцип аналогичный для любой другой версии Windows.
- Нажать кнопку «Пуск».
- Открыть браузер, который будет использоваться по умолчанию для открытия гиперссылок. Мы будем показывать, как это работает, на примере Internet Explorer. Последовательность действий, которую нужно выполнить в других браузерах, будет отличаться. Но сам принцип не меняется.
- Итак, после того, как мы откроем Internet Explorer, нам нужно перейти в меню настроек (шестеренка), после чего нажать по пункту «Свойства обозревателя».
- После этого появится диалоговое окно с параметрами Internet Explorer. Нам нужно перейти на вкладку «Программы». Там появится опция «Веб-браузер по умолчанию». Нам нужно нажать на кнопку «Использовать по умолчанию».
- Подтверждаем свои действия. Для этого нужно нажать на кнопку «ОК».
Вы можете выполнять эти шаги, применительно к другому браузеру.
Например, вы случайно удалили другой браузер, после которого остались следы в реестре. Предположим, вы установили Google Chrome. В таком случае последовательность действий будет следующей:
- Нажимаем на три точки в правом верхнем углу. После этого переходим в меню «Настройки».
- После того, как мы перейдем туда, там будет раздел «Браузер по умолчанию». Там нужно сделать Google Chrome браузером по умолчанию.
Также возможно самостоятельное решение этой проблемы. Для этого нужно выполнить следующие шаги:
- Нажать на меню «Пуск» и открыть блокнот (в пункте «Все программы»).
- Далее нужно вставить в блокнот следующий текст (это команды для добавления соответствующих ключей реестра).
REG ADD HKEY_CURRENT_USERSoftwareClasses.htm /ve /d htmlfile /F
REG ADD HKEY_CURRENT_USERSoftwareClasses.html /ve /d htmlfile /F
REG ADD HKEY_CURRENT_USERSoftwareClasses.shtml /ve /d htmlfile /F
REG ADD HKEY_CURRENT_USERSoftwareClasses.xht /ve /d htmlfile /F
REG ADD HKEY_CURRENT_USERSoftwareClasses.xhtml /ve /d htmlfile /F
- Далее этот файл нужно сохранить под названием MSO_Hyperlinks.CMD. После этого блокнот можно закрыть.
- Это исполняемый файл, поэтому его можно запустить так же, как и любую программу. Поскольку он предусматривает добавление важных системных записей, его нужно запускать с правами администратора. Для этого нужно сделать правый клик мышью по этому файлу и нажать на кнопку «Запустить с правами администратора». Далее появится сообщение, в котором нужно записать пароль администратора, если он есть.
- После этого нажимаем на кнопку «Продолжить».
- Затем появится предупреждающее диалоговое окно, спрашивающее о том, подтверждаете ли вы изменения в реестр. Подтверждаете (кликаете на «Да»).
Теперь реестр изменен. Теперь проблема с переходом по гиперссылкам должна быть решена. Если у Вас Windows 10, то последовательность действий в целом будет похожей. Но есть еще один способ, как можно изменить настройки программ по умолчанию для того, чтобы исправить проблему с открытием ссылки через браузер.
Самый простой способ открытия настроек программ по умолчанию Windows 10 – нажать комбинацию клавиш Win + I. Также можно открыть параметр «Приложения по умолчанию» в параметрах приложений.
Нас интересует пункт «Веб-браузер». Нажимаем на то приложение, которое установлено по умолчанию. После этого выбираем то, которое нам нужно использовать в качестве стандартного просмотрщика веб-страниц.
Теперь проблема должна быть решена. Как видим, нет ничего сложного в решении этой ситуации. Если ссылка не открывается, то это всегда связано с тем приложением. которое не открывает ее. В крайнем случае всегда можно скопировать проблемную ссылку и вставить ее в тот браузер, который получается. Если компьютер находится во владении компании, и доступа к настройкам системного администратора нет в данный момент, а проблему надо решить срочно, то нет никакого другого варианта. Успехов.
Источник
Adblock
detector
Я работал над обобщением своих рабочих данных, распределяя каждый файл по папкам, к которым они относятся. Я перенес файлы из одной папки на общем диске в новую папку на том же диске. Процесс передачи прошел успешно, но в файле произошел сбой, гиперссылки, вставленные в файл Excel, не работают, и при каждом нажатии на них появляется всплывающее окно с сообщением «Гиперссылка Excel не может открыть указанный файл». Как избавиться от этого сообщения?
-Вопрос от Джека
Встречается ли вам ситуация, описанная выше? Вы не можете открыть гиперссылки в файле Excel из-за неустановленной ошибки? Что ж, у нас есть несколько решений вашей проблемы. В приведенном ниже руководстве мы подробно рассмотрим все, что связано с ошибкой «Гиперссылка Excel не может открыть указанный файл», и вы найдете выход из сложившейся ситуации.
Старое имя рабочего листа с гиперссылкой
Гиперссылки помогают просматривать взаимосвязанную информацию в различных местах, включая компьютерную сеть и Интернет. Однако если изменить имя любого указанного места, гиперссылка не сможет его найти, в результате чего может возникнуть ошибка «невозможно открыть указанный файл». Решение этой ошибки может показаться сложной задачей, но оно обязательно принесет результаты, которые вы оцените по достоинству.
Вам нужно будет исправить адрес гиперссылки на обновленное имя файла, чтобы файл стал распознаваемым. Для редактирования адреса выполните следующие действия.
Шаг 1: Скопируйте адрес нового файла из проводника файла.
Шаг 2: Перейдите в Excel.
Шаг 3: Щелкните правой кнопкой мыши на гиперссылке и выберите в меню пункт «Редактировать гиперссылку».
Шаг 4: В поле адреса вставьте скопированный адрес и нажмите «ОК».
Необычное завершение работы или неправильное закрытие файла
Неожиданные завершения работы могут привести к сбоям в работе компьютера. Одним из потенциальных рисков необычного закрытия являются несоответствия в сохраненных данных, например, не открывающаяся гиперссылка в файле Excel. Microsoft Excel поставляется со встроенной функцией обновления гиперссылок каждый раз, когда устройство выключается с несохраненным файлом. Автоматическое обновление часто приводит к изменению адреса гиперссылки, что может вызвать ошибку. Чтобы устранить проблему, необходимо убедиться, что данные полностью сохранены перед попыткой выключения.
Часть 2. Исправить проблему гиперссылки Excel не может открыть указанный файл, отключив «Обновление ссылок при сохранении»
Причины, рассмотренные ранее в данном разделе, обычно являются наиболее распространенной причиной ошибки Excel hyperlink can’t open the specified file error. Однако ошибку можно устранить, отключив функцию «Обновление ссылок при сохранении» в MS Excel. Ниже описана процедура отключения функции «Обновление ссылок при сохранении». Причины, рассмотренные ранее в этом разделе, обычно являются наиболее распространенной причиной ошибки Excel hyperlink can’t open the specified file error. Однако ошибку можно устранить, отключив функцию «Обновление ссылок при сохранении» в MS Excel. Ниже описана процедура отключения функции «Обновление ссылок при сохранении».
- Шаг 1: Запустите Microsoft Excel и перейдите на вкладку «Файл».
- Шаг 2: Нажмите на «Параметры», а затем перейдите в меню «Дополнительно».
- Шаг 3: Прокрутите вниз и найдите вкладку «Общие».
- Шаг 4: На вкладке «Общие» нажмите на «Веб-параметры».
- Шаг 5: Когда откроется окно «Веб-параметры», нажмите на «Файлы» и снимите флажок «Обновлять ссылки при сохранении».
- Шаг 6: Теперь нажмите на кнопку «ОК», чтобы сохранить изменения.
Часть 3: Исправление гиперссылки Excel не может открыть указанный файл путем восстановления исходного файла Excel
Что делать, если вам очень важно получить гиперссылку в Excel? Не волнуйтесь, вы можете восстановить исходный файл. Нет ничего более приятного, чем иметь безопасный, надежный и удобный инструмент восстановления, такой как Tenorshare 4DDiG. Tenorshare 4DDiG предлагает простое решение для диагностики и исправления ошибок в файлах данных excel. Инструмент восстановления данных Tenorshare 4DDiG поможет вам восстановить данные при различных сценариях, будь то сбой системы или ошибки в файлах данных. Данный инструмент имеет удобный интерфейс, который позволяет использовать программу как техническим, так и начинающим пользователям. Другие особенности Tenorshare 4DDiG включают:
- Восстановление удаленных данных в несколько кликов.
- Поддерживаются различные устройства с самым высоким процентом успеха.
- Восстановление всех типов данных, таких как фотографии, видео, музыка, документы Word/Excel/Powerpoint/PDF.
- 4DDiG поддерживает восстановление всех версий Excel, включая Excel 2010/2013/2016.
Ниже приведена пошаговая процедура использования Tenorshare 4DDiG:
Заключение
Иногда ошибки в файле Excel доставляют вам серьезные неприятности, поскольку в нем содержится большая часть необходимых данных. Однако если вы также столкнулись с ошибкой Excel hyperlink not working error, попробуйте Tenorshare 4DDiG, поскольку он, несомненно, облегчит проблему, восстановив исходный файл Excel. Кроме того, программа занимает меньше времени и выполняет всю работу в один клик по сравнению с другими сложными методами.
Это все, что у нас было по данному разделу, и мы надеемся, что руководство помогло решить проблему. Спасибо, что дочитали до конца.
Вам Также Может Понравиться
-
Home>>
- Проблемы Офис >>
- Не можете открыть гиперссылку в Excel? Вот как сделать так, чтобы она работала
|
Добрый день всем! Я скопировала табличку на флешку, отдала коллеге, там чуток информацию добавили и потом я заменила свою старую таблицу на новую. При этом как-то слетели все гиперссылки. |
|
|
> Гиперссылка теперь указывает на флешку, а не на папку ЗАКАЗЫ <BR>Исправить гиперссылки можно этим макросом: http://excelvba.ru/code/replace_hyperlinks |
|
|
ran Пользователь Сообщений: 7142 |
|
|
{quote}{login=RAN}{date=05.09.2011 04:05}{thema=}{post} http://excelvba.ru/code/replace_hyperlinks {/post}{/quote} эм… пасиба |
|
|
Жмём последовательно: Alt + F11 вставляем в появившееся большое белое поле макрос вносим необходимые изменения в код (что на что меняем) ставим курсор в середину кода, |
|
|
EducatedFool Пользователь Сообщений: 3653 |
#6 05.09.2011 18:37:31 Изменения, которые надо внести в код: ‘ часть гиперссылки, подлежащая замене (не проверял, но вроде как-то так должно получиться) |
|
Не открываются гиперссылки |
||||||||
Ответить |
||||||||
Ответить |
||||||||
Ответить |
||||||||
Ответить |











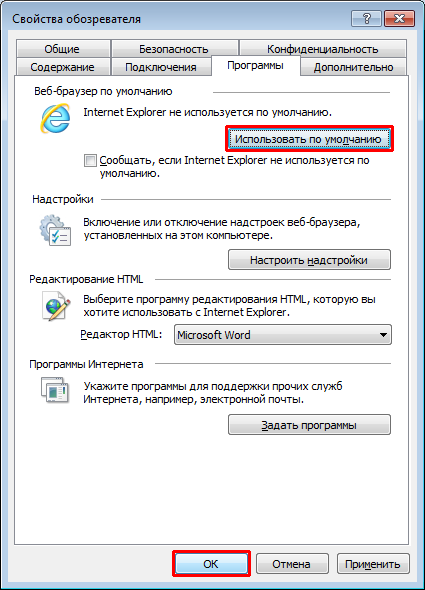
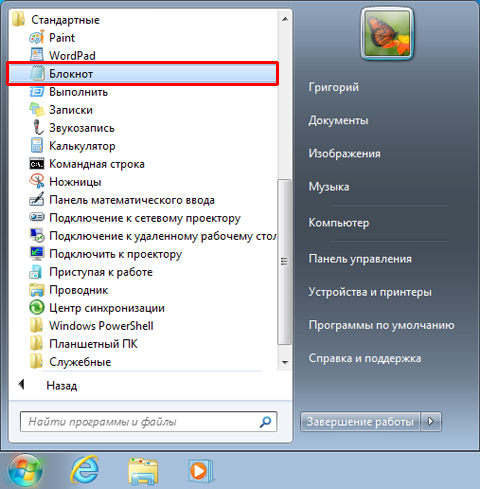
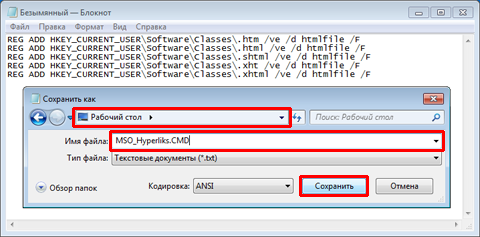
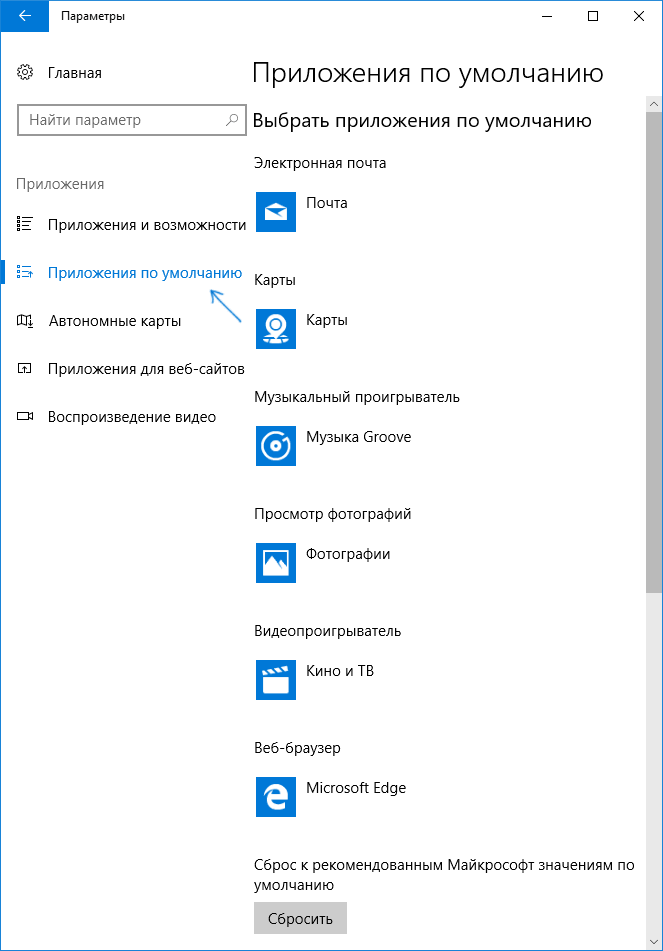
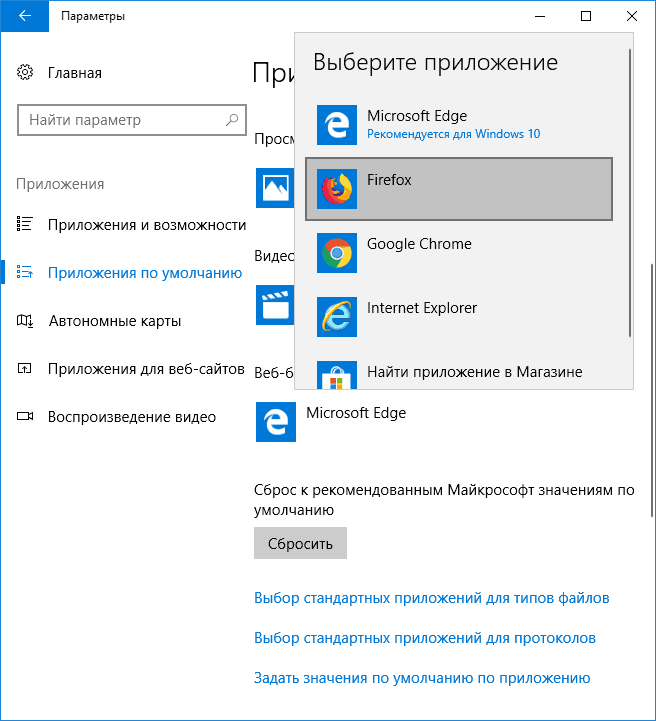

 Вкладка Разработчик у меня есть, добрые люди подсказали, что без нее до макроса не добраться, но на этом познания коллег закончились…
Вкладка Разработчик у меня есть, добрые люди подсказали, что без нее до макроса не добраться, но на этом познания коллег закончились… 
