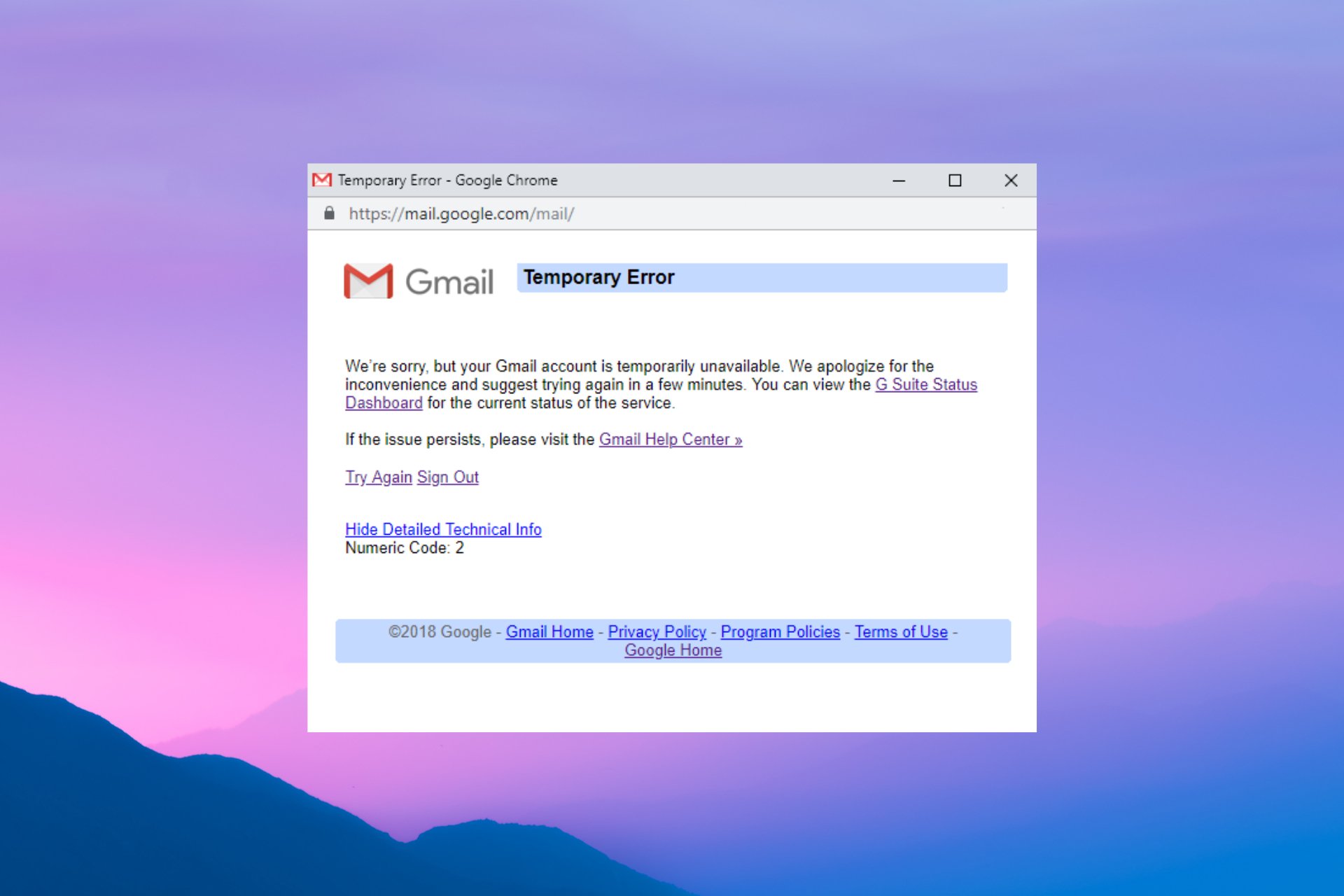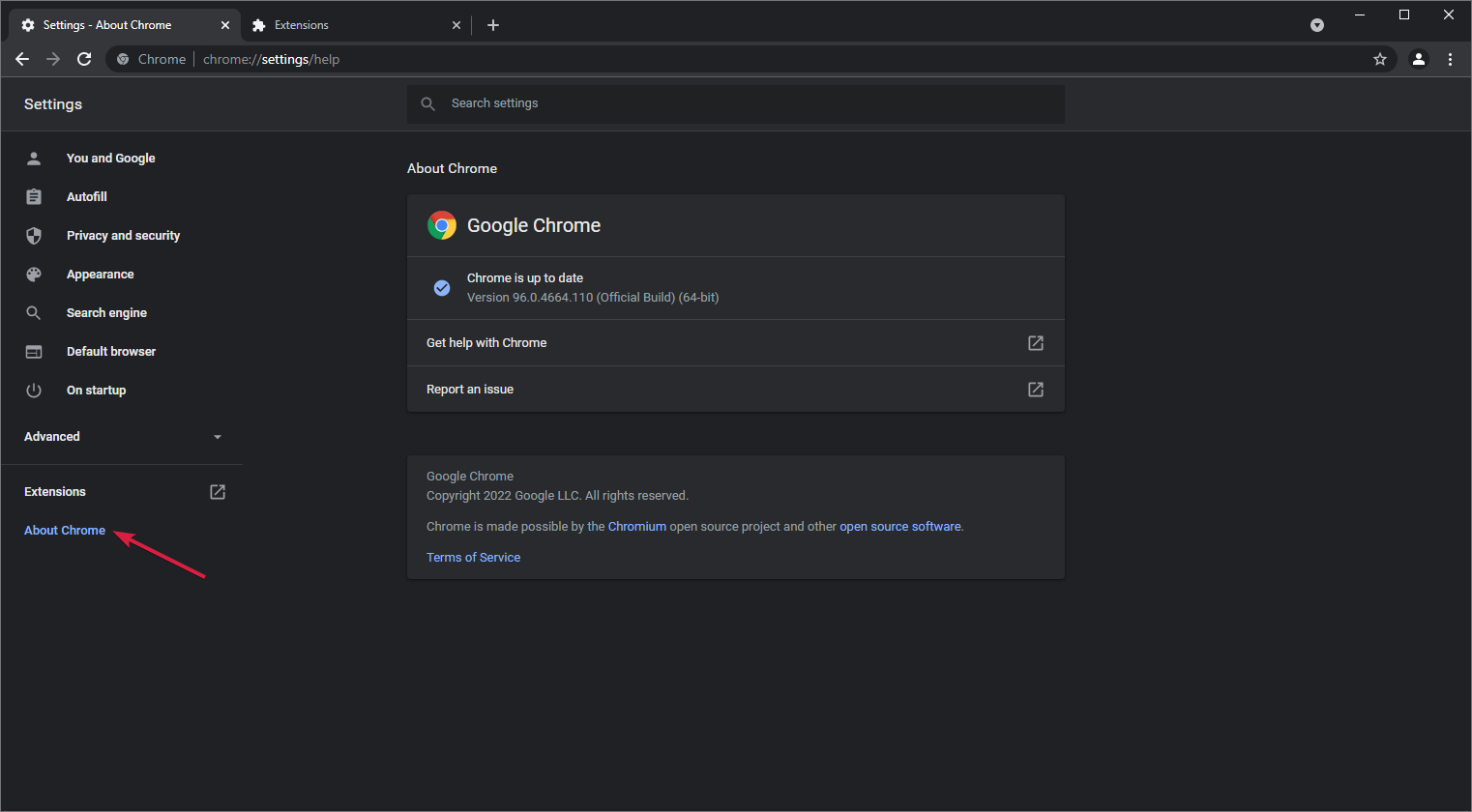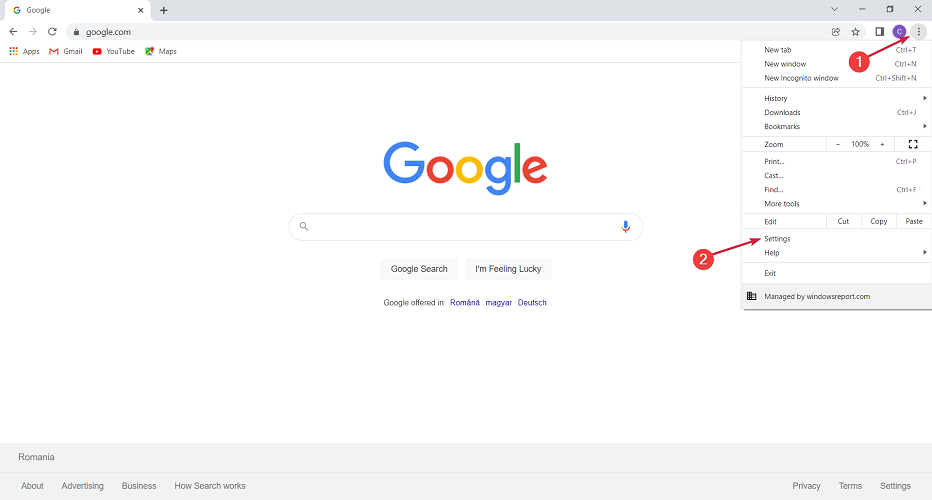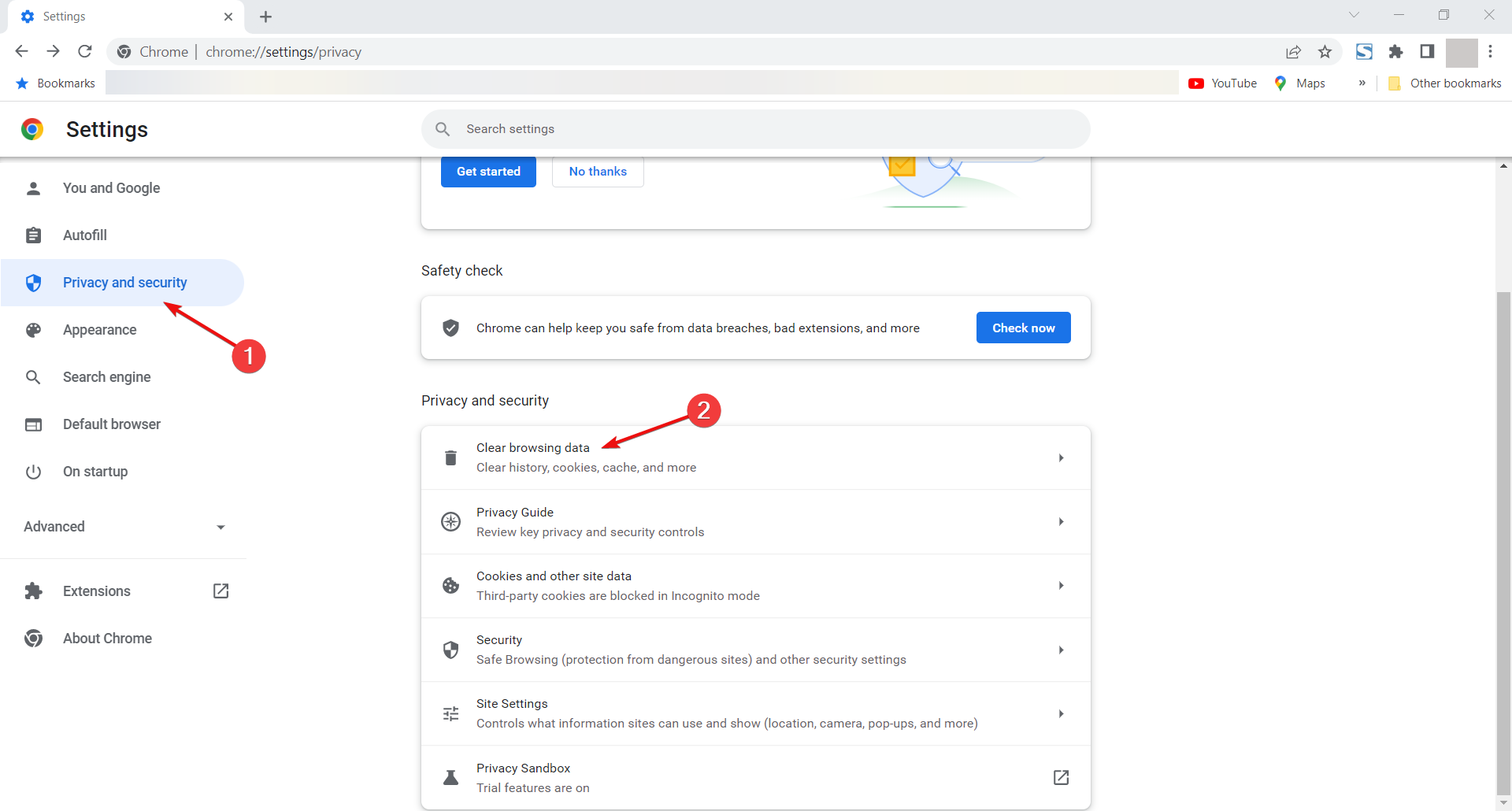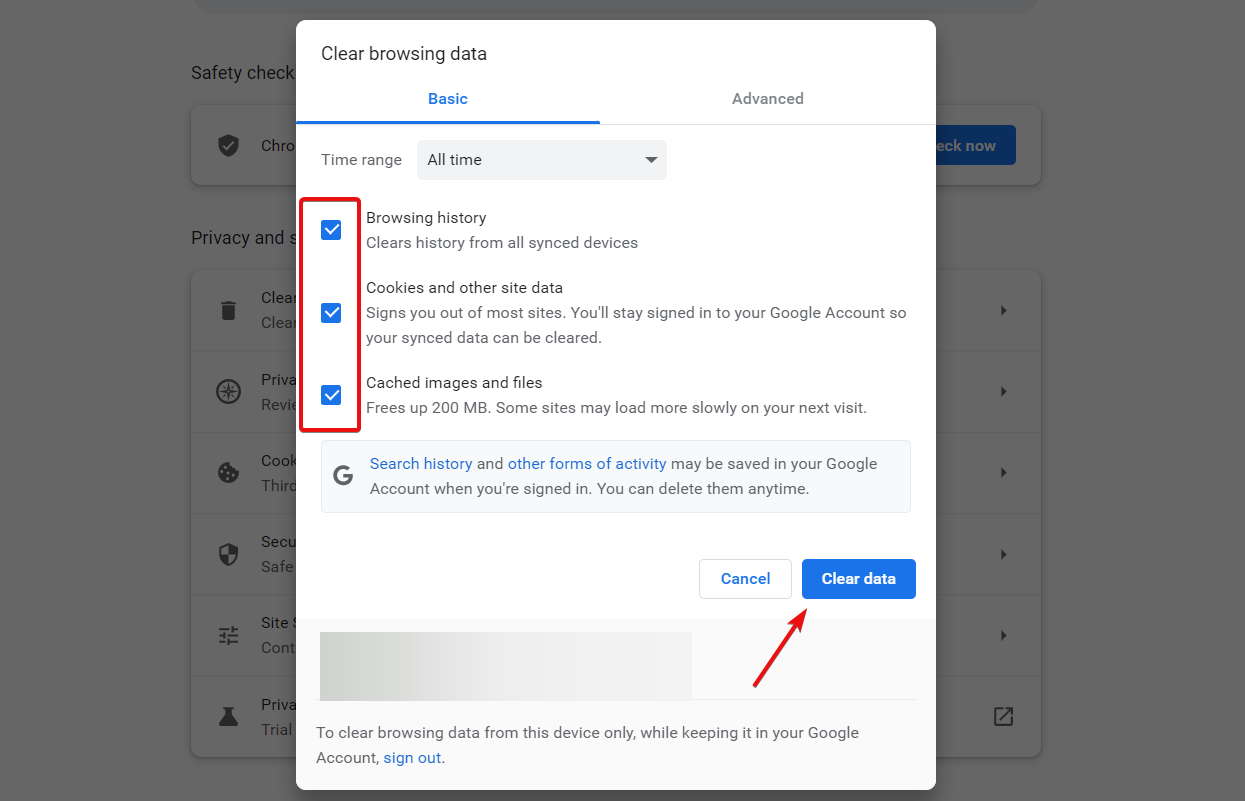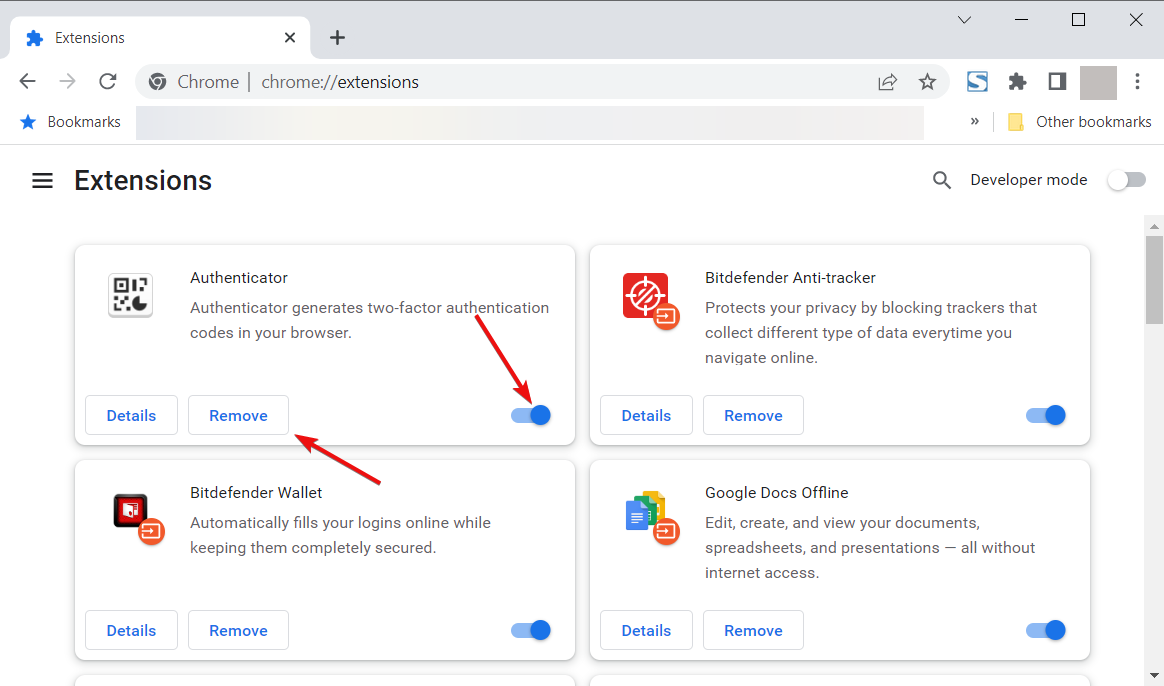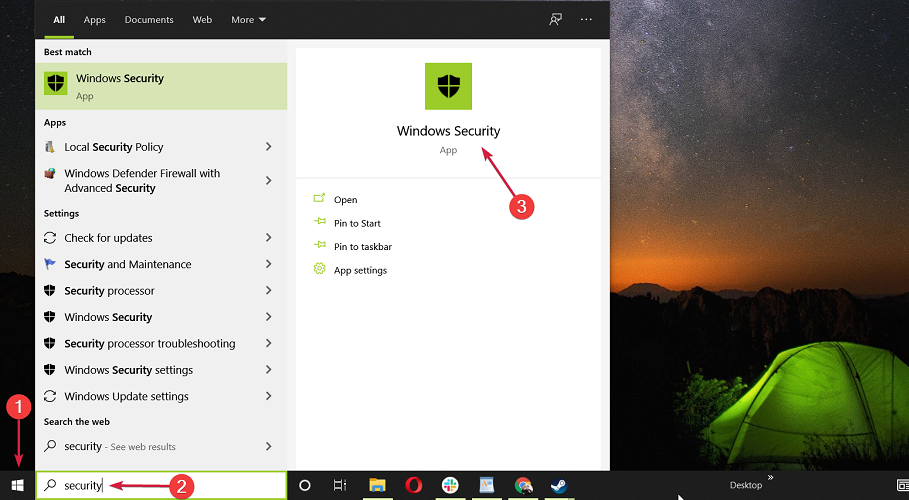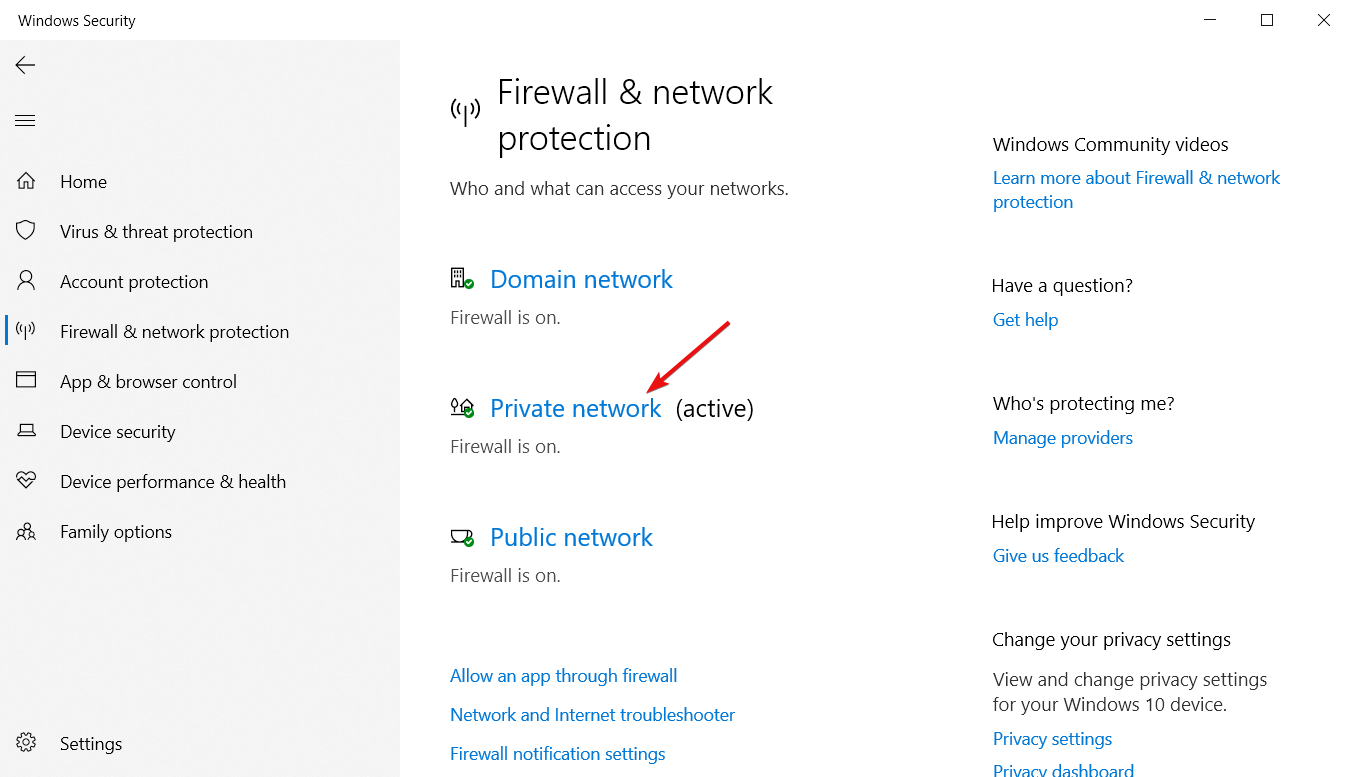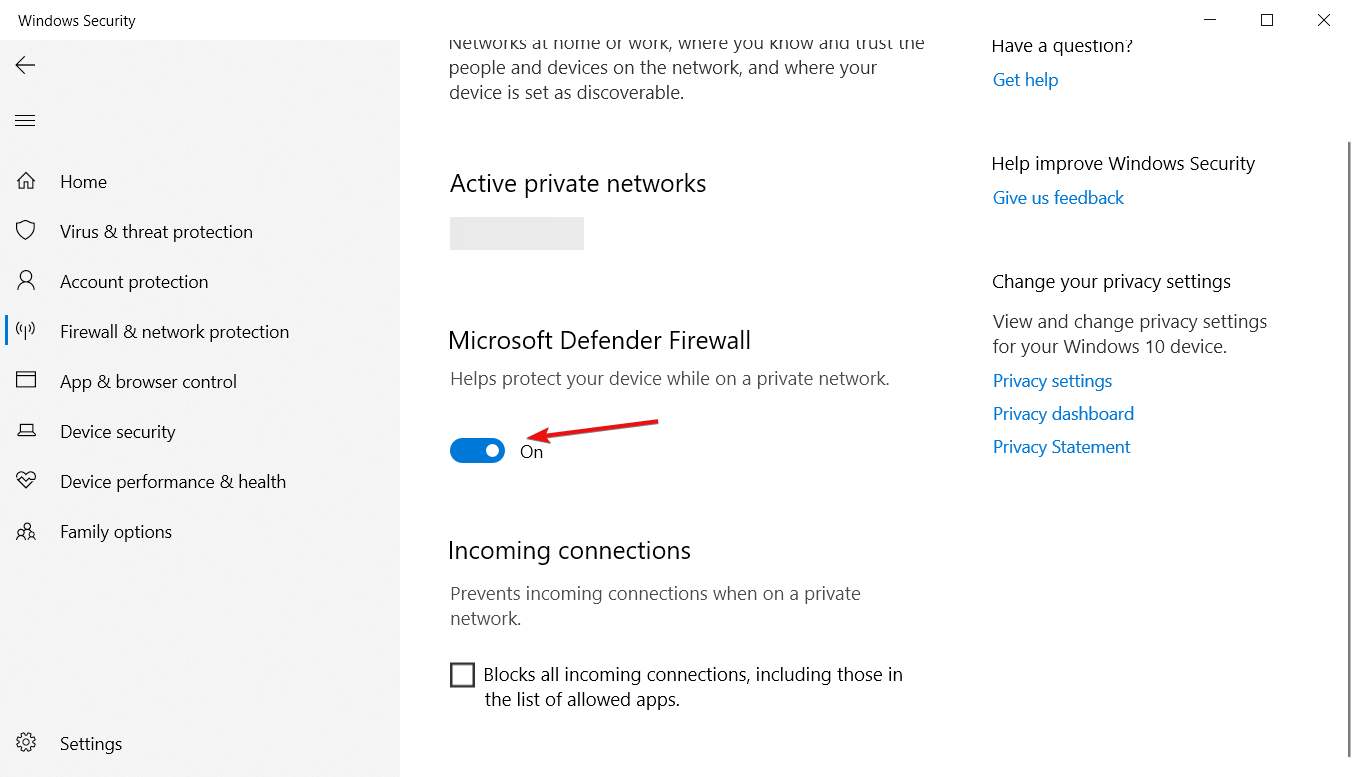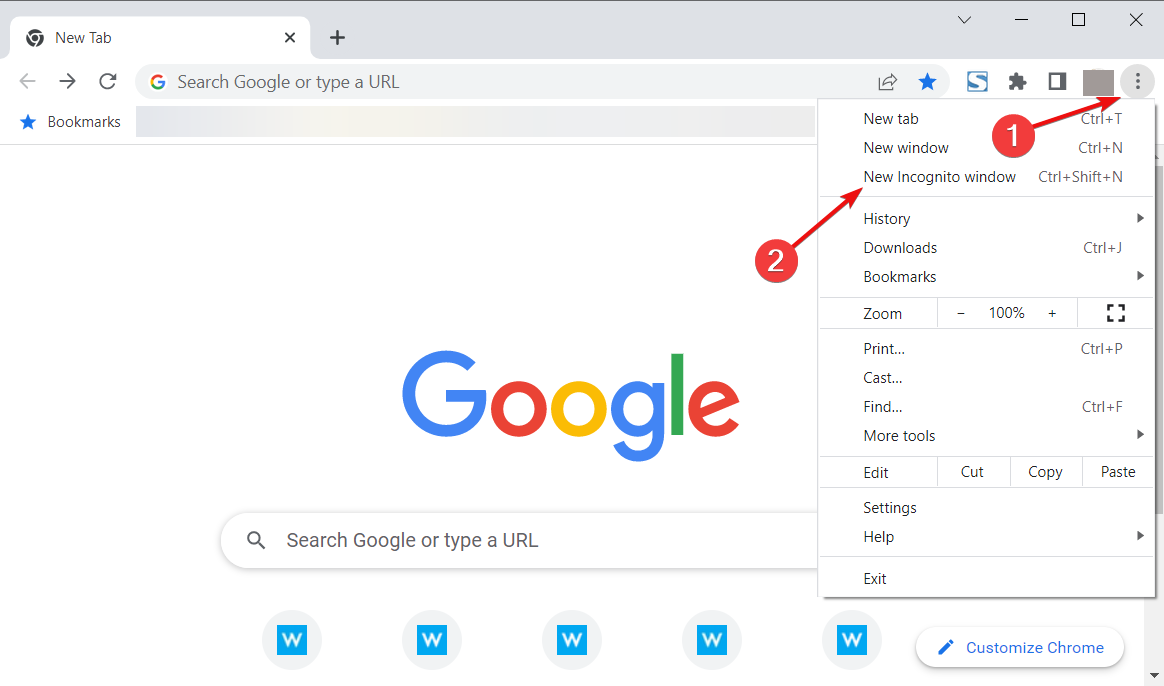Note that updating your browser often does the trick
by Teodor Nechita
Eager to help those in need, Teodor writes articles daily on subjects regarding Windows, Xbox, and all things tech-related. When not working, you may usually find him either… read more
Updated on September 5, 2022
Reviewed by
Vlad Turiceanu
Passionate about technology, Windows, and everything that has a power button, he spent most of his time developing new skills and learning more about the tech world. Coming… read more
- Gmail’s Account temporarily unavailable error is pretty common and can occur for many reasons.
- The most frequent problems leading to this error are connection issues.
- Your browser and antivirus may also be legitimate culprits so you need to check them out too.
In a world where web clients are replacing downloadable desktop clients more and more, it is easy to understand why email services have migrated down the same path.
Such would be the case with Google’s very own Gmail, a web email client that is regarded as one of the best in the world.
Of course, Gmail isn’t perfect, and things don’t always go smoothly when using it. For example, our readers reported that they are getting an error message when they try logging into their Gmail account.
The message they received was Temporary error() Numerical code: 2.
Why is my Gmail temporarily unavailable 500?
The Gmail error code 500 is a response from the server that something has gone wrong.
It’s because the server couldn’t get some resources from the browser or the cache or cookies prevented proper communication between the browser and the server.
What are other iterations of the Account temporary unavailable error?
However, there are a few iterations of this error that we need to go through:
- Temporary Error (502)
- Temporary Error 404
- Oops, the System Encountered a Problem (602, 500, 102, 009, 103)
This problem is quite common, and that is why we’ve put together this small step-by-step guide that will show you exactly what you need to do in order to avoid any similar problems.
How do I fix the Gmail Temporary error?
1. Update your browser
- Click the Menu button in Chrome select Help and choose About Google Chrome.
- In this window, the browser will check for updates and install any new ones.
- Restart the browser for the changes to take effect.
We explained how to update Chrome since it’s the most popular one. However, updating any other browser is done the same, by reaching their About section.
Since Gmail is a web client, it is always available to you with the latest version, unlike desktop clients that update manually.
Because of this, you must also keep your browser constantly updated for it to work properly. As such, check your browser’s version and, if required, update your browser to the latest version.
2. Clear your browser’s cache and cookies
- Click the Menu button in Chrome and select Settings.
- Choose Privacy and security from the left pane, then click on Clear browsing data.
- Check the boxes for the data you want to delete and hit the Clear Data button.
Cookies and cached data have a nasty habit of interfering with web services if you let them pile up.
Because of this, it is recommended that you periodically clear your browser cache and cookies and then test after signing in.
Again, we showed you how to clear the cache, browsing data, and cookies from Chrome but the process is very similar in all the major browsers.
3. Disable extensions and add-ons
- Click the Chrome Menu button, hover over More tools, and select Extensions.
- Now, you can either toggle the extension switches to disable them or hit their Remove buttons to uninstall them completely.
Since most add-ons and extensions are created by third parties that have no connection to Gmail, there is no way of telling how they may interfere with its functioning properly.
Some PC issues are hard to tackle, especially when it comes to corrupted repositories or missing Windows files. If you are having troubles fixing an error, your system may be partially broken.
We recommend installing Restoro, a tool that will scan your machine and identify what the fault is.
Click here to download and start repairing.
Thus, try disabling all browser extensions, scripts, and add-ons and start the browser again.
The solution above is obviously tailored to Chrome, but the process of disabling the extensions or add-ons is very similar in all major browsers.
4. Disable your antivirus and Firewall
- Press the Start button, type security and select Windows Security from the results.
- Click on the active firewall.
- Toggle Off the Windows Defender Firewall.
Since antivirus and firewall tools act by limiting the amount of data that comes and goes to and from your PC, it shouldn’t surprise you if it hinders Gmail’s functionality.
Temporarily disable your virus checker along with any of its add-ons or extensions that interfere with your access to the web or attempt to check your email. Be sure to turn it back on immediately afterward.
The solution shows you how to deal with the Windows Defender Firewall. If you have a third-party antivirus and firewall, you will need to turn the firewall off from the antivirus settings.
5. Use Incognito or Guest mode
- Open Chrome.
- Click on the Menu button from Chrome and select New Incognito window.
- Now try to log into your Gmail account.
One very bizarre workaround is the use of Incognito and Guest mode. This is because these modes are activated without any scripts, extensions, and add-ons by default.
As such, try logging into Gmail through such a session. We have shown you how to do that in Chrome, but the procedure is similar in other browsers with this feature.
6. Use another browser
If you cannot figure out why you can’t connect to Gmail, then maybe the problem is the browser itself.
Test using another supported, updated browser. We always recommend Opera because it’s so much more stable and reliable than Chrome.
Other advantages include pre-installed native apps for WhatsApp, Instagram, Telegram, and Facebook Messenger.
The cherry on top is that Opera even comes with a free VPN service with unlimited usage.
For a complete guide on good browsers for using email clients, check out our in-depth article.
- The Video Cannot be Played Error Code: 102630 [Fix]
- 3 Ways to Fix Request Header or Cookie Too Large
What can I do if Gmail’s servers are unreachable?
This error usually goes away quickly, so try signing in again in a few minutes. Even though you can’t sign in for the moment, your messages and personal information are still safe.
If the problem still isn’t fixed, check the G Suite Status Dashboard to check if there’s a known issue happening on Gmail.
By following these steps, you should be able to get past any Temporary errors you may encounter when dealing with Gmail.
Which one of these methods helped you fix this issue? Let us know by leaving us a message in the comments section below.
Still having issues? Fix them with this tool:
SPONSORED
If the advices above haven’t solved your issue, your PC may experience deeper Windows problems. We recommend downloading this PC Repair tool (rated Great on TrustPilot.com) to easily address them. After installation, simply click the Start Scan button and then press on Repair All.
Если вы являетесь пользователем Google Chrome, вы, должно быть, часто сталкивались с ошибкой «404» при работе в Интернете. Хотя может быть несколько возможных причин возникновения этой ошибки, мы перечислили лучшие способы легко исправить эту ошибку в браузере Google Chrome. Вы также можете ознакомиться с нашим руководством о том, как исправить необычную ошибку трафика в Chrome.
Наиболее распространенные причины возникновения ошибки 404 следующие:
- Неверный ввод URL.
- Веб-страница, которую вы ищете, переехала на новый адрес.
- Страница, которую вы ищете, не имеет URL-адреса перенаправления.
- Ваша целевая веб-страница была удалена или больше не существует.
Способы исправить ошибку 404 в Google Chrome
Проверьте правильность введенного URL
Первым и главным шагом для быстрого устранения этой ошибки является поиск правильности введенного URL-адреса.
- Нажмите на строку URL в браузере Chrome и проверьте, правильно ли вы ввели адрес.
Обновить веб-страницу
Чтобы быстро решить и исправить ошибку 404 в браузере Chrome, вам необходимо обновить веб-страницу вручную. Следуйте этим простым шагам, чтобы сделать то же самое.
- Нажмите кнопку «Обновить» на панели инструментов, расположенную слева от URL-адреса поиска.
- Вы также можете нажать кнопку F5 на клавиатуре, чтобы мгновенно обновить веб-страницу.
- Чтобы получить живую версию веб-страницы вместо кешированной, вам нужно нажать Ctrl+F5/Shift+F5/Ctrl+Shift+R. Эта комбинация клавиш выполнит полную перезагрузку веб-страницы, чтобы решить эту проблему.
Проверьте, активен ли целевой веб-сайт
Если вы неоднократно сталкиваетесь с ошибкой 404 при доступе к определенному веб-сайту, вам необходимо проверить статус веб-сайта, который вы пытаетесь посетить. Следуйте этим простым шагам, чтобы определить, работает ли веб-сайт в Интернете.
- Откройте новую вкладку и получите доступ к ЭтоВнизПрямоСейчас Веб-сайт.
- Введите доменное имя в строку поиска и нажмите кнопку «Проверить».
- Подождите несколько секунд, чтобы проверить статус введенного веб-сайта.
- Если веб-сайт активен и работает, вы увидите зеленый значок ВВЕРХ в описании, в противном случае вы увидите красный значок ВНИЗ, обозначающий, что веб-сайт находится в автономном режиме.
Убедитесь в существовании искомой веб-страницы
Если вы считаете, что столкнулись с этой ошибкой по ошибке, вам необходимо проверить, существует ли ваш целевой веб-сайт в Интернете или нет. Вы можете легко проверить это, воспользовавшись сервисом Whois Lookup на сайте name.com. Следуйте этим простым шагам, чтобы сделать то же самое.
- Откройте новую вкладку в браузере Chrome и получите доступ к Сервис поиска Whois с сайта Name.com
- Введите в строку поиска доменное имя или IP-адрес веб-сайта, который необходимо проверить онлайн, и нажмите на зеленую иконку поиска.
- Вы мгновенно получите подробную информацию об искомом домене вместе с важной связанной информацией, такой как дата создания, реестр и даже дата истечения срока действия домена. Если вашего веб-сайта нет в Интернете, он не даст никаких результатов.
Очистить файлы кеша Google Chrome
Иногда чрезмерное накопление файлов временного кэша может вызвать проблемы при просмотре или открытии определенного веб-сайта. В такой ситуации пользователь, скорее всего, столкнется с ошибкой 404 при загрузке веб-страницы. Чтобы решить эту проблему, вам необходимо вручную очистить файлы кеша, связанные с браузером Google Chrome.
- Нажмите на значок с тремя точками в правом верхнем углу экрана и откройте «Настройки».
- На левой боковой панели нажмите на опцию «Безопасность и конфиденциальность». Далее нажмите на кнопку «Очистить данные просмотра».
- Установите флажок «Кэшированные изображения и файлы» и нажмите кнопку «Очистить данные», чтобы очистить файлы кеша.
Дополнительный совет: измените DNS-серверы вашей системы

Подведение итогов: работа в Интернете без ошибок
Мы надеемся, что теперь вы научились исправлять ошибку 404 в браузере Google Chrome. Если эта статья помогла вам исправить существующие ошибки и предоставить вам лучший опыт, нажмите кнопку «Мне нравится» и поделитесь ею со своими друзьями, чтобы помочь им исправить ошибки Chrome. Оставайтесь с нами для более полезных руководств по устранению неполадок.
Ошибка 404 означает, что страница больше не существует.
Если вы видите ошибку 404 в вашем аккаунте Google Вебмастер для отдельной страницы, значит, ссылка ведет на несуществующую страницу. Это может произойти, если страница была удалена или URL был изменен (например, было изменено название страницы).
После того как Google сгенерировал ошибку 404, удаление страницы из индекса становится лишь вопросом времени. Как только Google снова проиндексирует ваш сайт и обновит свою базу данных, ошибка больше не будет появляться в вашем аккаунте Google Вебмастер.
Если вы получаете сообщение об ошибке 404 для URL-адреса:
- Проверьте ссылку страницы. Если вы изменили URL-адрес страницы либо удалили страницу с сайта, то вы будете получать ошибку 404. Чтобы исправить это, вы можете настроить Редирект 301.
- Если вы получили ошибку 404 для существующей страницы с верным URL-адресом, пожалуйста, свяжитесь с нами. Обязательно прикрепите скриншот этой ошибки и укажите URL страницы, которая получает эту ошибку.