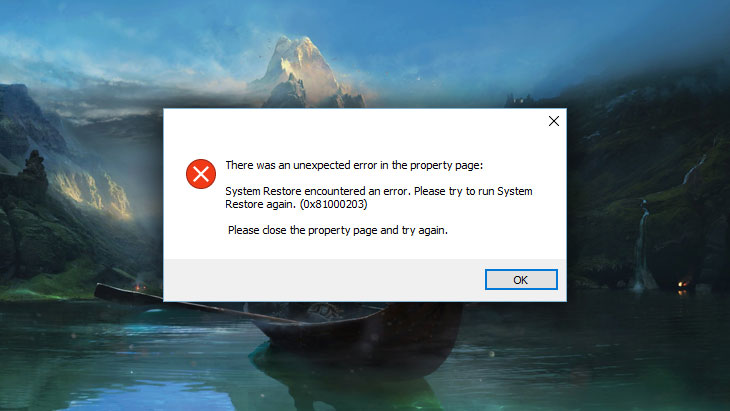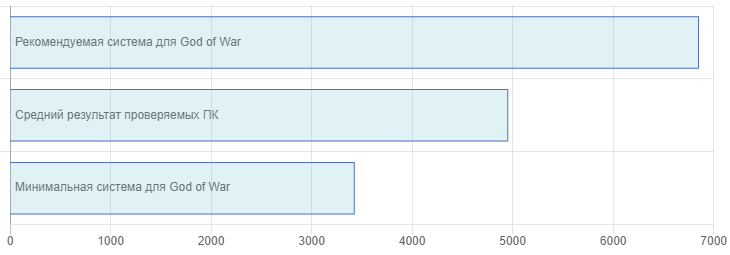Лучше бы исправили утечку памяти и кучу багов в игре(
- пожаловаться
- скопировать ссылку
Согласен Полностью
- пожаловаться
- скопировать ссылку
какие еще баши??
- пожаловаться
- скопировать ссылку
Пока багов не находил
- пожаловаться
- скопировать ссылку
Помогите,если закидываю dll dxgi игра не запускается,а без него всё та же ошибка.
- пожаловаться
- скопировать ссылку
хрень это, даже не запускается
- пожаловаться
- скопировать ссылку
Запустить можно, у меня получилось благодаря ехе-шнику, который предложил «тесла007» на форуме по поводу ошибки 11_1. По крайней мере у меня получилось. Но вот только видео в игре нет, только звук. Можно лишь в меню пошариться вначале. Но раз человек над этим работает, может у него и получится.
- пожаловаться
- скопировать ссылку
он на форуме просто выложил скрины кода и попросил кого-то самостоятельно поковыряться в коде игры. Я хз, может у него времени свободного не так много
- пожаловаться
- скопировать ссылку
если бы соображал не проблема смудрить
- пожаловаться
- скопировать ссылку
Слушай, если соображаешь, то сделай. Чё на человека давить? Он и так старается как может + работает «в слепую», так как делает всё на 1660ti.
- пожаловаться
- скопировать ссылку
Спасибо вам большое кто это сделал, как хорошо что вы у нас есть ) СПАСИБО
- пожаловаться
- скопировать ссылку
Хз у кого как, с моей 1060 3гб норм 40-60 кадров и без багов. Стим версия.
- пожаловаться
- скопировать ссылку
О спасибо все заработало!)
- пожаловаться
- скопировать ссылку
кароч, находим файл конфигураций settings.ini, проверяем какая именно gpu используется, исправляем на нужную. (при условии что есть две видеокарты (быстрая, медленная))
В противном случае у вас скорее всего просто напросто не тянет видеокарта.
мне помогло, без всяких фиксов
- пожаловаться
- скопировать ссылку
нету такого нигде
- пожаловаться
- скопировать ссылку
на 770gtx на мининалках идёт
при windows 11
- пожаловаться
- скопировать ссылку
помоги плиз можешь дискорд скинуть у меня ошибка не эта другая может посоветовал что нибудь
- пожаловаться
- скопировать ссылку
Немного о том, как запускается God of War на старом железе.
- пожаловаться
- скопировать ссылку
у gtx 660 поддержка 11.1 ошибка б… у его
- пожаловаться
- скопировать ссылку
Нет там этой поддержки. У самого 660 стоит. У нее уровень функций 11.0 если что. Не больше. Скрин с магазина и со своей системы. Нет там поддержки 11.1
- пожаловаться
- скопировать ссылку
https://www.overclockers.ua/video/gpu/nvidia/geforce-gtx660/
- пожаловаться
- скопировать ссылку
Тут либо ошибка, либо у меня не 660(что не является правдой).
- пожаловаться
- скопировать ссылку
Даже на оф.сайте зеленых указан только 11 директ.
- пожаловаться
- скопировать ссылку
У меня наоборот: с DXVK выдает эту ошибку.
- пожаловаться
- скопировать ссылку
всё запустилось на ура ток 20+ фпс
- пожаловаться
- скопировать ссылку
Всё сработало! Спасибо всем причастным к работе над этим фиксом))
- пожаловаться
- скопировать ссылку
У МЕНЯ ЖЕ НЕ У ОДНОГО ПОЛУЧИЛОСЬ РАЗОБРАТЬСЯ С БАГОМ НО КОМП НЕ ТЯНЕТ?(((
- пожаловаться
- скопировать ссылку
я запускал с этой темой на 780ти, это эмуляция директ 11 на вулкане, для его работы должено соответственно быть установлено ПО вулкана в системе, правда сама эмуляция сильно напрягает комп и из-за это крайне низкий фпс, если убавить все настройки на минимум и выставить маштабирование на 60% то вполне можно играть с 20-30 фпс, но графоний становится совсем так себе.
- пожаловаться
- скопировать ссылку
Танцы с порванным бубном. «Музыки» как не было так и нет. Лишь чёрный экран на пару секунд.
- пожаловаться
- скопировать ссылку
новый пк покупай и забудь о проблемах:)
P.S 6омжи заминусили))))))))))))))
- пожаловаться
- скопировать ссылку
Как тебе удобней отправить мне деньги на новый ПК?
- пожаловаться
- скопировать ссылку
тебе никто, ничего не должен!)))
своей работой, своим трудом, своей верой в rtx 3090ti )))))))))))))))))))
и у тебя всё получится, главное верить в себя!))))))))))))))))))))))))))))))))))))))))))))))))))))))))))))))))
- пожаловаться
- скопировать ссылку
у меня также(((((
- пожаловаться
- скопировать ссылку
с 780 такая же ситуация
- пожаловаться
- скопировать ссылку
Download PC Repair Tool to quickly find & fix Windows errors automatically
God of War is a noted label among gamers. But it has left its fan disappointed. The game is being hit with performance issues, one after the other. If God of War is not launching or opening due to memory issues on your Windows 11/10 PC, then this post will help you resolve the issue.

Why is God of War not launching or opening?
To begin with, Graphics Driver is a possibility for the issue. Outdated Graphics Driver paves the way for such issues. You should always keep it up to date. However, this issue is also occurring because of conflict in the integrated and dedicated Graphics. Integrated Drivers and outdated versions of the game should be immediately resolved among other things as well. So, check the solutions mentioned hereinafter to resolve the issue.
If God of War is not launching or opening due to memory issues on Windows 11/10 PC, then you should check the following fixes to get rid of the issue.
- Update your Graphics Driver
- Disable the Integrated drivers
- Update God of War
- Kill the Background Task and Troubleshoot in Clean Boot
- Repair Game Files
Let’s start with the first one.
1] Update your Graphics Drivers
The potential reason behind the error in question can be your Graphics Driver. Outdated Graphics drivers can trigger such issues. So updating those drivers seems like a pretty wise option. Following are the way to update the drivers.
- Install Windows Optional Updates so that your Drivers will be too.
- Go to the manufacturer’s site and get it.
- Use the Device Manager to update the Graphics Driver.
Hopefully, this will resolve the issue for you. If it is to no avail, try the next solution.
Related: Not enough available memory error on God of War (GoW)
2] Disable the Integrated drivers
You can disable the Integrated drivers to simply get rid of the issue as a conflict in drivers is one a common cause of this issue. What you need to do is follow the given steps, restart your system and see if it works.
- Go to the Search bar and open Device Manager.
- Expand Display Adapters.
- Right-click on the Integrated driver (Intel in my case) and select Disable Device.
- Restart your computer.
Open the game and check for issues. Kudos to you! The issue is revolved. But if it’s not, see the 3rd fix.
3] Update God of War
Even though it is not official, the issue can be triggered by a bug. So, the only thing we can do is see if the developers have released a fix. Also, it’s better to keep the game updated.
To do so, follow the given steps.
- Launch Steam, and navigate to Library.
- Right-click on the game.
- Click on the Properties.
- Go to the Updates tab.
- Select Always keep this game updated from Automatic Updates.
If there is an update available, Steam will download the latest game patch. Restart the game and see if you can play without the issue message popping on your screen.
4] Kill Background Task and Troubleshoot in Clean Boot
There might be other programs running in the background while you are playing the game. What you need to do is go to the Task Manager, right-click on those programs and select End Task. If that is to no avail, try troubleshooting in Clean Boot to find out what’s causing the issue. If you found out what’s causing the trouble, that app can be easily deleted and the issue can be resolved.
5] Repair Game Files
Last but somewhat least, we have a solution to repair game files. Usually, when a game file goes missing or got corrupted, that game will not launch. So, it is not a common reason. However, this doesn’t mean that it is not of the reasons. We are going to run the Steam troubleshooter and see if it works. Follow the given steps to do the same.
- Open Steam.
- Go to LIBRARY.
- Right-click on your game and select Properties.
- Click on LOCAL FILES > VERIFY INTEGRITY OF GAME FILES.
Wait for the process to complete and hopefully, it will resolve the issue.
System requirement for God of War
You should check whether the system requirement of God of War is met or not, as it is absolutely necessary to run the game on a compatible computer.
Minimum Requirement
- Operating System: Windows 10 (64-bit)
- CPU: Intel i5-2500k (4 core 3.3 GHz) or AMD Ryzen 3 1200 (4 core 3.1 GHz)
- RAM: 8 GB
- VIDEO CARD: NVIDIA GTX 960 (4 GB) or AMD R9 290X (4 GB)
- REQUIRED DISK SPACE: 70 GB
- DEDICATED VIDEO RAM: 4 GB
Recommended Requirement
- Operating System: Windows 10 (64-bit)
- CPU: Intel i5-6600k (4 core 3.5 GHz) or AMD Ryzen 5 2400 G (4 core 3.6 GHz)
- RAM: 8 GB
- VIDEO CARD: NVIDIA GTX 1060 (6 GB) or AMD RX 570 (4 GB)
- FREE DISK SPACE: 70 GB
- DEDICATED VIDEO RAM: 6 GB (AMD 4GB)
That’s it!
Also Check:
- God of War High CPU usage on Windows PC
- Fix God of War keeps crashing or freezing on PC.
Yusuf is an Engineering graduate from Delhi. He has written over 1000 technical articles and has knowledge of programming languages including Java, and C++, and technologies such as Oracle 12C and MsSQL. Troubleshooting Windows is his favorite past-time.
Кратос снова отец. Будучи наставником и защитником сына, который стремится заслужить уважение отца, Кратос получил неожиданную возможность обуздать собственный гнев, который долгое время определял его поступки.
Разработчик God of War – Santa Monica Studio. Если у вас возникли технические проблемы с игрой, то первым делом проверьте свой ПК на соответствие системным требованиям.
Если вам самостоятельно удалось найти решение какой-либо проблемы, пожалуйста помогите другим пользователям и напишите о своем варианте решения в комментариях.
Важно: Путь к игре не должен содержать русских букв и спец. символов. Все названия папок должны быть на латинице.
Самые частые проблемы:
- Висит в диспетчере
- Не запускается
- Не на полный экран
- Оптимизация God of War / Графика
- Черный экран God of War
- Вылетает на рабочий стол
- God of War перестала запускаться
- Ошибка 0xc000007b
- Ошибка «Недостаточно памяти»
- Не работает управление
- Ошибка DirectX
- Низкая производительность
- Ошибка при установке
- Ошибки аудио / Пропадает звук
- God of War фризит
- Ошибка Microsoft Visual C++ 2015
- Ошибки DLL
- Не сохраняется
- «Синий экран смерти» (BSOD)
God of War висит в процессах
Запустите God of War в режиме совместимости с другой ОС.
Иногда проблемой является надстройка драйвера Nvidia GeForce Experience. Отключите в ней все оптимизации для игры.
На видеокартах AMD проблемы может создавать приложение Gaming Evolved (Raptr). Попробуйте его временно отключить или удалить.
Если в диспетчере задач есть Nvidia Capture Service, попробуйте завершить процесс. Завершите другие процессы, связанные с захватом видео.
Обновите драйвер видеокарты.
Также см. советы «Не запускается».
Ошибка при запуске God of War
Общие рекомендации
Попробуйте удалить Visual C++. Затем установите Visual C++ из папки с игрой:
- Перейдите в библиотеку Steam
- Выберите God of War из списка
- Щелкните правой кнопкой мыши по игре и выберите «Свойства»
- Выберите «Локальные файлы»
- Выберите Обзор локальных файлов …
- Откройте папку _CommonRedistvcredist
Если God of War не запускается и при этом не появляется никаких ошибок. Если вы запускаете игру впервые, то попробуйте просто подождать.
Рекомендации от разработчиков:
Установите последнюю версию драйвера графической карты
Убедитесь, что вы используете последние версии Nvidia PhysX (для видеокарт Nvidia) и DirectX.
Directx Webinstall: http://www.microsoft.com/download/en/confirmation.aspx?id=35
Также убедитесь, чтобы в настройках панели управления Nvidia опция была установлена на «Application Controlled» (Управление из приложения).
Еще один способ – запуск игры от имени администратора:
- Откройте библиотеку Steam
- Выберите из списка God of War
- Щелкните правой кнопкой мыши по игре и выберите «Свойства»
- Выберите «Локальные файлы»
- Выберите Обзор локальных файлов …
- В папке с игрой выберите .exe файл игры
- Кликните файл правой кнопкой мыши
- В появившемся меню выберите «Свойства»
- В окне «Свойства» выберите вкладку «Совместимость»
- В разделе «Параметры» установите флажок «Выполнять эту программу от имени администратора»
- Нажмите «Применить»
- Запустите игру
Попробуйте понизить разрешение экрана перед запуском игры.
Убедитесь, чтобы ваша операционная система Windows и стороннее программное обеспечение было обновлено до новых версий.
Загрузите Visual C ++ 2017 Redistributable:
Для Windows 64-bit:
- Visual C++ Redistributable for Visual Studio 2017 (64-bit)
Для Windows 32-bit:
- Visual C++ Redistributable for Visual Studio 2017 (32-bit)
Установите обе версии.
Кроме того, установите программное обеспечение .NET:
Microsoft .NET Framework 4.7.1
DirectX End-User Runtime Web Installer – вероятно, вы уже его установили
Просмотрите также дополнительные советы ниже:
Для пользователей Windows:
- Обновите систему при необходимости до последней версии
- Выполните проверку целостности кэша God of War в Steam
- Перезагрузите компьютер
- Переустановите игру
- Попробуйте временно отключить программы, потенциально конфликтующие с игрой (антивирусы, файрволы и тд)
- Убедитесь, что компьютер соответствует минимальным системным требованиям God of War
- Убедитесь, что на системном диске есть свободное место в размере 5-6 Гб
- Просканируйте систему антивирусом
- Переустановка операционной системы должна рассматриваться как крайний вариант действий
Для пользователей Mac:
- Обновите версию Mac OS
- Проверьте целостность кэша файлов (для Steam)
- Попробуйте отключить программы, которые могут конфликтовать с игрой (антивирусы, файрволы и тд)
- Убедитесь, что PC подходит под все минимальные системные требования игры
God of War не на весь экран
Нажмите ALT+ENTER. Проверьте настройки игры (оконный режим, разрешение и т.д.). В некоторых случаях помогает изменение частоты обновления (в панели управления Nvidia) с 60 Гц на 59 Гц (нажать «Применить»), и снова вернуть на 60 Гц. Еще один способ: также в панели управления Nvidia перейти в раздел «Регулировка размера и положения рабочего стола». В правом верхнем углу нажать «Восстановить».
Оптимизация God of War на ПК
Это довольно объемный вопрос . Можно сделать множество шагов для роста производительности.
Советы по оптимизации God of War
Обновите видеодрайвер
Nvidia / AMD
Понизьте настройки графики
Это самый очевидный, но и эффективный способ. Чем проще графика, тем меньшая нагрузка на видеокарту. Чем ниже разрешение, тем меньшая нагрузка на процессор и видеокарту. Большой эффект на производительность оказывают тени, сглаживание и качество текстур.
Используйте разгон видеокарты и процессора
При условии хорошего охлаждения, вы можете попробовать разогнать тактовую частоту процессора или видеокарты. Перед тем, как начинать разгон, убедитесь, что у вас достаточно мощный блок питания и хорошее охлаждение компонентов ПК. Многие современные системные платы уже идут с софтом, в котором вы можете увеличить частоту видеокарты или процессора. Не забывайте про тестирование. Если температура видеокарты превышает 90°C, то следует понизить измененные параметры, после чего провести повторный тест. Не нужно пытаться разгонять ноутбук. Абсолютное большинство этих устройств оснащено слабой системой охлаждения, не предназначенной для работы на повышенных частотах. Кроме того встроенная видеокарта обычно слишком слаба для разгона. Более подробную информацию вы сможете найти на сайтах, посвященных оверклокингу
Оптимизировать графические настройки God of War можно в NVIDIA GeForce Experience
NVIDIA GeForce Experience / AMD Gaming Evolved / Intel HD Graphics Control Panel — программы с всевозможными функциями, среди которых имеется оптимизация игр.
Подробнее по ссылке
Проведите очистку компьютера
В интернете можно найти различные, как платные, так и бесплатные программы для очистки компьютера. CCleaner — одна из популярных утилит этого типа.
Дефрагментация и очистка жесткого диска
Откройте свойства жесткого диска. Выберите вкладку «Сервис» -> нажмите кнопку «Оптимизировать (или дефрагментировать)». Там же в свойствах выполните проверку и очистку диска.
Панель управления NVIDIA / AMD
Откройте панель управления NVIDIA (или AMD) выберите вкладку «Управление параметрами 3D» (NVIDIA), или Игры -> Настройки 3D-приложений (AMD). Здесь вы можете задать глобальные настройки обработки графики при необходимости. Или в разделе «Регулировка настроек изображения с просмотром» (для NVIDIA), далее «Пользовательские настройки -> Производительность», перетянув ползунок влево.
Удалите из автозагрузки лишние программы
Нажмите кнопку «Пуск» (или кнопку на клавиатуре с логотипом Windows). Введите в поисковую строку msconfig, после чего нажмите Enter. Откроется окно конфигурации системы выберите вкладку «Автозагрузка» (в Win 10 нажать CTRL+ALT+DELETE и выбрать ту же вкладку). Вы увидите список программ, автоматически загружающихся вместе с Windows. Отключите загрузку всего ненужного (не убирайте из автозагрузки неизвестные вам приложения, иначе вы рискуете повредить работу системы). Перезагрузите компьютер. Временно отключите приложения (браузер, Skype и т.п.). Запустите God of War.
Ускорение работы операционной системы
Отключите визуальные эффекты, отключите неиспользуемые службы, неиспользуемые библиотеки и прочее.
Ready Boost – технология программного кеширования
Щелкните правой кнопкой мыши по диску USB и выберите «Свойства». Откройте вкладку «Ready Boost», активировать «Использовать это устройство» (“Use this device”).
Черный экран God of War
Черный экран может говорить о разных ошибках, тем не менее наиболее часто это связано с определенной ошибкой со стороны видеоподсистемы, и в некоторых случаях виновником может быть модуль оперативной памяти. Также откатите разгон видеокарты и/или процессора в том случае, если используется.
Варианты устранения данной проблемы
Запуск God of War в оконном режиме
Оконный режим в Steam
- Откройте библиотеку Steam
- Кликните правой кнопкой мыши по God of War, и откройте «Свойства»
- Выберите вкладку «Общие» и нажмите «Установить параметры запуска»
- Добавить -windowed
Оконный режим через .exe
- Правый клик по ярлыку игры на рабочем столе, и откройте «Свойства»
- В строке «Объект» после кавычек («) добавить » -windowed «
- «C:GamesGod of WarBinWin64God of War.exe» –windowed
Закройте программы для видеозаписи
Одной из причин черного экрана могут быть приложения для видеозахвата: Fraps, PlayClaw, Ezvid и т.д.
Помимо этого ошибки могут вызывать приложения, связанные с «улучшением» графики в играх. Например: VibranceGUI, ENB и многие другие. Всевозможные модификации аналогично могут приводить к ошибке. Используйте простое правило: чем меньше программ работает одновременно с игрой, тем лучше. Закройте все лишнее.
Диагностика оперативной памяти
Причиной иногда становится оперативная память ПК.
- Выполните диагностику с использованием программы для проверки оперативной памяти. К примеру: RamSmash. О том, как проверить память встроенной утилитой в Windows 10, 8, 7 читайте здесь.
- Попробуйте установить планки DDR на другие слоты.
- Если у вас 2 и более планок, то попробуйте оставить только одну.
- Детальные инструкции по диагностике памяти можно найти на специализированных сайтах.
God of War вылетает после запуска
Попробуйте временно отключить антивирус (особенно в случае с Avast!). Также смотрите советы в разделе ошибок при запуске.
God of War перестала запускаться
Какие изменения вы производили на компьютере? Возможно причиной проблемы стала установка новой программы. Откройте список установленных программ (Пуск -> Установка и удаление программ), отсортируйте по дате. Удалите недавно установленные. Переустановите God of War.
Также проверьте диспетчер задач. Если запущены копии процессов God of War, завершите их все.
God of War и ошибка 0xc000007b
This application was unable to start correctly (0xc000007b). Самая частая причина появления ошибки при запуске приложения 0xc000007b — проблемы с драйверами NVidia.
Возможные решения
- Переустановите драйвера видеокарты
- Попробуйте запустить игру от имени администратора
- Установите/обновите DirectX, Visual C++, .Net Framework. Все файлы загружайте только с официального сайта Microsoft.
- Откройте командную строку «Выполнить» через меню «Пуск» и пропишите sfc /scannow. С помощью этой команды ваш ПК просканирует системные файлы и исправит некоторые ошибки.
- Удалите лишний софт, который может конфликтовать с видеодрайвером. В основном это различные «улучшатели» графики. Чем меньше у вас работает дополнительных приложений, тем лучше.
Метод с помощью программы Dependency Walker 64bit
- Скачайте и распакуйте Dependency Walker 64bit.
- Запустите программу, перейдите в View > Full paths. Теперь выберите файл .exe God of War. После того как вы выбрали .exe игры может всплывать окно в котором вы увидите ошибки, просто закройте его. В разделе module, прокрутите блок вниз до конца ошибки и вы увидите несколько значений в столбцах.
- Теперь в колонке CPU все DLL файлы должны быть x64-битные для вашей игры. Если есть x86 DLL-файл будет в красном столбце CPU. Этот файл и вызывает ошибку 0xc000007b.
- Теперь перейдите на сайт dll-files.com и скачайте там 64-битную версию этого DLL файла и поместить его в корневую папку с игрой и в C:Windowssystem32. Игра теперь должна запустится без проблем.
Ошибка «Недостаточно памяти»
Возможные причины: игре не хватает оперативной памяти; на жестком диске не хватает места для файла подкачки; вы сами настраивали размер файла подкачки (или отключили его, или использовали софт); некая программа вызывает утечку памяти (откройте диспетчер задач CTRL+ALT+DELETE и отсортируйте приложения по потреблению памяти).
Не работает управление в God of War
Вытащите устройство ввода (геймпад, мышь) из USB и снова вставьте. Если не работает мышь и клавиатура, то попробуйте отключить геймпад и другие USB-устройства.
Для Origin
Библиотека > Правой кнопкой God of War > Свойства > Снять галочку «Включить внутриигровой экран»
Ошибка DirectX в God of War
Ошибки вида: DirectX Runtime Error, DXGI_ERROR_DEVICE_HUNG, DXGI_ERROR_DEVICE_REMOVED, DXGI_ERROR_DEVICE_RESET.
Рекомендации по устранению ошибки
- Выполнить «чистую» установку только драйвера видеокарты. Не устанавливать аудио, GeForce Experience … То же самое в случае AMD.
- Отключить второй монитор (при наличии) и любые другие периферийные устройства.
- Отключить G-Sync.
- Использовать средство проверки системных файлов
- Для карт NVIDIA. Правый клик по рабочему столу -> Панель управления NVIDIA. Вверху, где Файл, Правка, Вид … нажмите «Справка» и включите «Режим отладки».
- Иногда причиной может являться перегрев видеокарты. Используйте утилиту FurMark для проверки работы видеокарты под нагрузкой. Попробуйте понизить частоты. Более подробную информацию смотрите в интернете по запросам: андервольтинг и понижение частоты видеокарты.
Повысить производительность в God of War
Безусловно, проще всего увеличить FPS путем апгрейда компонентов ПК, но сначала стоит попробовать бесплатные методы. Установите самый свежий драйвер видеокарты. Перезагрузите компьютер. Установите пониженное разрешение и выставьте низкий уровень визуальных эффектов в опциях God of War. Не рекомендуется использовать всякого рода «бустеры» и ускорители, по той причине, что они также требуют ресурсы вашей системы, да и к тому же их реальная эффективность, как правило, оставляет желать лучшего. В то время как вы рискуете заразить вирусом свой PC. Переустановка Windows. Этот способ следует использовать как последнее средство, когда другие методы не сработали. Дело в том, что с течением временем ваша «операционка» обрастает лишними процессами и службами настолько, что значительно замедляется работа программ. Подробнее про рекомендации по оптимизации God of War.
Ошибка при установке God of War
Не устанавливается. Путь к игре не должен содержать русских букв, только латиница. Выполните проверку и очистку жесткого диска (в редких случаях может помочь замена кабеля SATA). Попробуйте изменить путь установки.
Ошибки аудио / Пропадает звук в God of War
Общие рекомендации при появлении проблем со звуком
Сперва выполните перезагрузку вашего ПК и протестируйте звук в самой Windows: нажмите значок динамика в области уведомлений (рядом с часами), после чего нажимайте по ползунку громкости.
Если никаких звуков вы не слышите, то кликните правой кнопкой мыши (ПКМ) по значку динамика и выберите «Устройства воспроизведения». В разделе вопроизведение посмотрите, какой источник звука выбран по-умолчанию. По нему ПКМ и выбрать «Проверка». Если звука нет, то ПКМ по иконке и выбрать «Обнаружить неполадки со звуком».
Звуки есть в Windows, но в игре не слышно:
Проверить опции громкости в настройках игры. Обновить DirectX и драйвер звуковой карты.
Есть звук, но нет голосов:
Возникли проблемы с файлами озвучки при установке. Проверьте целостность файлов игры в Steam.
Советы при возникновении проблем звука Creative
Перезапустите аудио-панель Creative. Проверьте в ней настройки звуковой карты.
Рекомендации по решению неполадок со звуком Realtek
Перезапустите аудио-панель Realtek. Проверьте в ней настройки звуковой карты. В Realtek HD Audio Manager переключите тип аудио с Quadraponic (квадрафонический) на Stereo (стерео).
God of War тормозит
Частые лаги могут быть причиной разгона или другой проблемы, вызывающей нестабильную работу системы. Отключите разгон процессора и/или видеокарты при условии, что он используется. Проведите диагностику жесткого диска, оперативной памяти, процессора и видеокарты. Специальные программы в большом количестве представлены в интернете. Более подробно рекомендации по оптимизации God of War.
Ошибка Microsoft Visual C++ 2015
«The following component(s) are required to run this program: Microsoft Visual C++ 2015 Runtime»
Установите недостающую библиотеку с сайта Microsoft
Ошибка DLL в God of War
Ошибки вида: dll is missing, d3d11.dll, msvcp110.dll не найден и другие.
ВАЖНО: не рекомендуется скачивать DLL-файлы со сторонних сайтов в попытке заменить ваши отсутствующие или поврежденные файлы DLL. Используйте этот вариант только в крайнем случае.
Обратите внимание, что путь к игре не должен содержать русских букв, только латиница!
Стандартные действия при появлении ошибки DLL
Стандартные действия при появлении ошибки DLL:
- Перезагрузите компьютер
- Восстановите удаленный DLL-файл из корзины (или используйте программу восстановления файлов). Разумеется этот вариант подойдет в том случае, если вы удаляли файл
- Просканируйте компьютер на вирусы и вредоносные программы
- Используйте восстановление системы (смотрите инструкции в интернете)
- Переустановите God of War
- Обновите драйверы
- Использование средство проверки системных файлов в Windows 10 (смотрите инструкции в интернете)
- Обновите Windows при наличии патчей
- Выполните чистую установку Windows
- Если после чистой установки Windows ошибка DLL сохраняется, то эта проблема связана не с программным обеспечением, а с компонентами вашего PC.
Ошибки с конкретными DLL
Сообщение об ошибке MSVCP140.dll. Вам необходимо обновить/установить пакет Visual C++
Это можно сделать по ссылке
https://www.microsoft.com/ru-ru/download/details.aspx?id=48145
Если у вас подключены какие-либо USB-контроллеры (или другие устройства), подключенные к сети, попробуйте отключить их. Сбои при запуске с именами модулей сбоев ntdll.dll и EZFRD64.DLL могут (в частности, для последних) быть связаны с USB-контроллерами или PS2-USB-адаптерами (для различных игр).
Если у вас возникают ошибки api-ms-win-crt-runtime-l1-1-0.dll на Windows 7 или Windows 8.1, Microsoft выпустила патч для устранения этой проблемы.
https://support.microsoft.com/en-us/kb/2999226
Если появляется сообщение об ошибке MSVCR120.dll, перейдите в C:WindowsSystem 32 и найдите «MSVCR120.dll». Удалите этот файл. Перейдите в C:Program Files (x86)SteamsteamappscommonGod of War_CommonRedistvcredist2013 и запустите «vcredist_x64.exe». Затем нажмите «repair» (исправить).
God of War Не сохраняется
Путь к игре не должен содержать русских букв, только латиница.
God of War — BSOD или «Синий экран»
BSOD, как правило, означает какую-то серьезную неполадку в вашей системе, которая не связана с игрой. Первым делом проверьте свой блок питания. При перегреве он будет отключаться. Также, если системе не хватает от него питания, то возможны различные ошибки, включая BSOD. Проведите тестирование других компонентов вашего ПК. В сети можно найти различные утилиты для проверки памяти, жесткого диска и видеокарты.
God of War 4 — это одна из самых ожидаемых игр для ПК-геймеров. Но, как и у любой игры, у нее могут появляться проблемы с запуском. В этой статье мы расскажем, как решить проблемы с запуском игры.
Проблема с ошибкой DirectX
Одна из самых распространенных проблем с запуском God of War 4 связана с ошибкой DirectX. Чтобы решить эту проблему, нужно:
- Обновить DirectX до последней версии.
- Установить все доступные обновления для операционной системы.
- Обновить драйверы для видеокарты.
Проблема с отсутствием звука
Если в игре отсутствует звук или он не работает должным образом, то нужно:
- Убедиться, что звук с включен.
- Проверить настройки звука в самой игре.
- Обновить драйверы для звуковой карты.
Проблема с вылетом игры
Если игра вылетает при запуске или во время игры, то нужно:
- Убедиться, что системные требования игры соответствуют характеристикам вашего ПК.
- Выключить все программы, которые могут отвлекать систему во время игры.
- Проверить наличие ошибок драйвера графической карты.
Проблема с низкой производительностью
Если игра работает медленно или тормозит, то:
- Убедиться, что системные требования игры соответствуют характеристикам вашего ПК.
- Закрыть все программы, которые могут отвлекать систему во время игры.
- Поставить игру на паузу и зайти в настройки графики, чтобы уменьшить количество деталей и улучшить производительность.
Заключение
Как можно видеть, проблемы с запуском God of War 4 на ПК решаются простыми действиями. Если проблема остается, можно обратиться за помощью на форуме разработчиков игры или сайте поддержки технической поддержки. Главное — не отчаиваться и искать решение проблемы.
Бог войны — это франшиза приключенческих видеоигр, разработанная студией Santa Monica Studio и опубликованная PlayStation PC LLC. Он начался в 2005 году на PlayStation 2 и успешно работает до сих пор. Теперь она, наконец, доступна для ПК в январе 2022 года через Steam, но почему-то игроки не могут запустить игру или играть в нее. правильно, потому что появляется множество сообщений о том, что игра God of War дает сбой на ПК, что расстраивает много.
Помимо проблемы с черным экраном или проблем с задержкой и заиканием, кажется, что игроки God of War сталкиваются с сбой при запуске выдают довольно часто или постоянно. Если в этом случае вы являетесь одной из жертв, столкнувшихся с такой проблемой, не беспокойтесь, поскольку в этом руководстве мы упомянули несколько возможных обходных путей, чтобы вы могли полностью решить проблему. Что ж, существует множество причин этой проблемы сбоя, которая может возникнуть на некоторых ПК.
Содержание страницы
- Почему God of War постоянно вылетает?
-
Исправлено: сбой God of War на ПК
- 1. Проверьте системные требования
- 2. Обновите графические драйверы
- 3. Обновить Windows
- 4. Запустите игру от имени администратора
- 5. Закрыть фоновые запущенные задачи
- 6. Установить высокий приоритет в диспетчере задач
- 7. Переустановите DirectX (последнюю)
- 8. Принудительно запустить игру в DirectX 11
- 9. Отключить брандмауэр Windows или антивирусную программу
- 10. Установите высокую производительность в параметрах питания
- 11. Закройте игру из фоновых приложений
- 12. Переустановите среду выполнения Microsoft Visual C++.
- 13. Выполните чистую загрузку
- 14. Попробуйте отключить оверлейные приложения
- 15. Проверка целостности игровых файлов в Steam
- 16. Отключить разгон процессора или графического процессора
- 17. Обновите Бога войны
Почему God of War постоянно вылетает?
Иногда проблемы с совместимостью игры на ПК, устаревшая версия игры, устаревшие графические драйверы, устаревшая программа запуска игр, устаревшая версия Windows и т. д. могут вызвать несколько проблем. Принимая во внимание, что ненужные фоновые задачи, ненужные приложения для запуска, мошеннические приложения для наложения, устаревшая версия DirectX и т. д. могут привести к сбою при запуске.
В некоторых случаях проблемы с разогнанным CPU/GPU, проблемы с распространяемыми компонентами Microsoft Visual C++, поврежденные или отсутствующие файлы игры, проблемы с блокировкой антивируса и т. д. могут вызвать сбой или не запуститься вопросы. Рекомендуется проверять методы один за другим, упомянутые ниже, пока проблема не будет устранена.
Исправлено: сбой God of War на ПК
Обязательно проверьте подключение к Интернету и свободное место на диске ПК, на котором установлена игра God of War. Иногда нехватка места на диске или плохое подключение к Интернету могут вызвать несколько проблем с запуском игры. А теперь, не теряя времени, приступим к делу.
1. Проверьте системные требования
Во-первых, вы должны правильно проверить конфигурацию ПК, совместима ли она с системными требованиями God of War или нет. Иногда проблемы с несовместимым аппаратным обеспечением ПК могут вызывать сбои или зависания. Если в этом случае ваш компьютер устарел или имеет низкие характеристики, обязательно обновите необходимые компоненты.
Минимальные требования:
- Требуется 64-битный процессор и операционная система
- ОПЕРАЦИОННЫЕ СИСТЕМЫ: Windows 10 64-разрядная версия
- Процессор: Intel i5-2500k (4 ядра, 3,3 ГГц) или AMD Ryzen 3 1200 (4 ядра, 3,1 ГГц)
- Объем памяти: 8 ГБ оперативной памяти
- Графика: NVIDIA GTX 960 (4 ГБ) или AMD R9 290X (4 ГБ)
- DirectX: Версия 11
- Место хранения: 70 ГБ свободного места
- Дополнительные замечания: Требуется уровень функций DirectX 11_1
Рекомендуемые требования:
- Требуется 64-битный процессор и операционная система
- ОПЕРАЦИОННЫЕ СИСТЕМЫ: Windows 10 64-разрядная версия
- Процессор: Intel i5-6600k (4 ядра, 3,5 ГГц) или AMD Ryzen 5 2400 G (4 ядра, 3,6 ГГц)
- Объем памяти: 8 ГБ оперативной памяти
- Графика: NVIDIA GTX 1060 (6 ГБ) или AMD RX 570 (4 ГБ)
- DirectX: Версия 11
- Место хранения: 70 ГБ свободного места
- Дополнительные замечания: Требуется уровень функций DirectX 11_1
2. Обновите графические драйверы
Всегда необходимо обновлять графические драйверы в вашей системе Windows для бесперебойной работы всех программ. Сделать это:
- Щелкните правой кнопкой мыши на Стартовое меню открыть Меню быстрого доступа.
- Нажмите на Диспетчер устройств из списка.
- В настоящее время, двойной щелчок на Видеоадаптеры категорию, чтобы расширить список.
- потом щелкните правой кнопкой мыши на имени выделенной видеокарты.
- Выбирать Обновить драйвер > Выберите Автоматический поиск драйверов.
- Если доступно обновление, оно автоматически загрузит и установит последнюю версию.
- После этого обязательно перезагрузите компьютер, чтобы изменить эффекты.
Кроме того, вы можете вручную загрузить последнюю версию графического драйвера и установить ее непосредственно с официального веб-сайта производителя вашей видеокарты. Пользователи видеокарт Nvidia могут обновить приложение GeForce Experience через официальный сайт Нвидиа. Между тем, пользователи видеокарт AMD могут посетить веб-сайт AMD для того же.
3. Обновить Windows
Обновление сборки ОС Windows всегда важно как для пользователей ПК, так и для геймеров, чтобы уменьшить системные сбои, проблемы совместимости и сбои. Между тем, последняя версия в основном включает дополнительные функции, улучшения, исправления безопасности и многое другое. Для этого:
- Нажмите Окна + я ключи, чтобы открыть Параметры Windows меню.
- Далее нажмите на Обновление и безопасность > Выбрать Проверить наличие обновлений под Центр обновления Windows раздел.
- Если доступно обновление функции, выберите Загрузить и установить.
- Обновление может занять некоторое время.
- После этого перезагрузите компьютер, чтобы установить обновление.
4. Запустите игру от имени администратора
Обязательно запускайте исполняемый файл игры от имени администратора, чтобы избежать контроля учетных записей пользователей в отношении проблем с привилегиями. Вы также должны запустить клиент Steam от имени администратора на своем ПК. Сделать это:
- Щелкните правой кнопкой мыши на Бог войны exe-файл ярлыка на вашем ПК.
- Теперь выберите Характеристики > Нажмите на Совместимость вкладка
- Обязательно нажмите на Запустите эту программу от имени администратора флажок, чтобы отметить его.
- Нажмите на Применять и выберите В ПОРЯДКЕ чтобы сохранить изменения.
Обязательно выполните те же действия и для клиента Steam. Это должно помочь вам решить проблему с God of War на вашем ПК.
5. Закрыть фоновые запущенные задачи
Ненужные фоновые задачи или программы могут потреблять много системных ресурсов, таких как использование ЦП или памяти, что буквально снижает производительность системы. Следовательно, довольно часто возникают проблемы с запуском, зависанием, отсутствием загрузки. Просто полностью закройте все ненужные фоновые задачи. Сделать это:
- Нажмите Ctrl + Shift + Esc ключи, чтобы открыть Диспетчер задач.
- Теперь нажмите на Процессы вкладка > Нажмите, чтобы выбрать задачи, которые без необходимости выполняются в фоновом режиме и потребляют достаточно системных ресурсов.
- Нажмите на Завершить задачу чтобы закрыть его один за другим.
- После этого перезагрузите систему.
Теперь вы можете проверить, исправили ли вы сбой God of War на своем ПК или нет. Если нет, следуйте следующему методу.
6. Установить высокий приоритет в диспетчере задач
Сделайте свою игру приоритетной в более высоком сегменте с помощью диспетчера задач, чтобы ваша система Windows запускала игру правильно. Сделать это:
- Щелкните правой кнопкой мыши на Стартовое меню > Выбрать Диспетчер задач.
- Нажать на Процессы вкладка > Щелкните правой кнопкой мыши на Бог войны игровое задание.
- Выбирать Установить приоритет к Высокий.
- Закройте диспетчер задач.
- Наконец, запустите игру, чтобы проверить, вылетает ли она на ПК или нет.
7. Переустановите DirectX (последнюю)
Вам следует попробовать переустановить последнюю версию DirectX с официальный сайт майкрософт на вашем ПК/ноутбуке. Вам просто нужно скачать и установить установочный пакет DirectX и запустить его. Имейте в виду, что для правильной работы игры God of War вам потребуется DirectX 11 или выше.
8. Принудительно запустить игру в DirectX 11
- Сначала запустите клиент Steam > Перейти БИБЛИОТЕКА.
- Найдите и щелкните правой кнопкой мыши на Бог войны игра.
- Нажмите на Характеристики > Выбрать ОБЩЕЕ в меню левой панели > Тип -дх11 под Параметры запуска.
- Теперь просто вернитесь и запустите игру. При появлении запроса нажмите переключатель рядом с опцией «Играть» в God of War.
9. Отключить брандмауэр Windows или антивирусную программу
Вероятность того, что ваш брандмауэр Защитника Windows по умолчанию или какая-либо сторонняя антивирусная программа мешают правильной работе текущих подключений или файлов игры, достаточно высока. Поэтому обязательно временно отключите или отключите защиту в реальном времени и защиту брандмауэра. Затем вам следует попробовать запустить игру, чтобы проверить, устранена ли проблема сбоя God of War на ПК. Сделать это:
- Нажать на Стартовое меню > Тип брандмауэр.
- Выбирать Брандмауэр Защитника Windows из результатов поиска.
- Теперь нажмите на Включение или отключение брандмауэра Защитника Windows с левой панели.
- Откроется новая страница > Выберите Отключить брандмауэр Защитника Windows (не рекомендуется) вариант для обоих Настройки частной и общедоступной сети.
- После выбора нажмите на В ПОРЯДКЕ чтобы сохранить изменения.
- Наконец, перезагрузите компьютер.
Точно так же вы должны отключить защиту безопасности Windows. Просто выполните следующие действия:
- Нажмите Окна + я ключи, чтобы открыть Параметры Windows меню.
- Нажмите на Обновление и безопасность > Нажмите на Безопасность Windows с левой панели.
- Теперь нажмите на Откройте Безопасность Windows кнопка.
- Перейти к Защита от вирусов и угроз > Нажмите на Управление настройками.
- Далее вам нужно будет просто выключить в Защита в реальном времени переключать.
- При появлении запроса нажмите да идти дальше.
- Кроме того, вы также можете отключить Облачная защита, Защита от саботажа если ты хочешь.
10. Установите высокую производительность в параметрах питания
В случае, если ваша система Windows работает в сбалансированном режиме в параметрах электропитания, просто установите режим высокой производительности для достижения лучших результатов. Хотя этот вариант потребует более высокого энергопотребления или использования батареи. Сделать это:
- Нажать на Стартовое меню > Тип Панель управления и нажмите на него в результатах поиска.
- Теперь иди к Оборудование и звук > Выбрать Параметры питания.
- Нажмите на Высокая производительность чтобы выбрать его.
- Обязательно закройте окно и полностью выключите компьютер. Для этого нажмите на кнопку Стартовое меню > Перейти к Сила > Неисправность.
- Как только ваш компьютер полностью выключится, вы можете снова включить его.
В большинстве случаев это должно решить проблему сбоя игры на вашем ПК. Однако, если ни один из методов не помог вам, следуйте следующему.
11. Закройте игру из фоновых приложений
Если каким-то образом в игре God of War все еще возникают проблемы, обязательно отключите ее в функции «Фоновые приложения» на вашем ПК. Для этого
- Нажмите Окна + я ключи, чтобы открыть Параметры Windows меню.
- Нажмите на Конфиденциальность > Прокрутите вниз с левой панели и выберите Фоновые приложения.
- Прокрутите вниз и найдите Бог войны название игры.
- Просто выключить переключатель рядом с названием игры.
- После этого закройте окно и перезагрузите компьютер.
Этот метод должен вам помочь. Однако, если это не решит проблему, вы можете воспользоваться следующим методом.
12. Переустановите среду выполнения Microsoft Visual C++.
Обязательно переустановите среду выполнения Microsoft Visual C++ на свой компьютер, чтобы полностью устранить многочисленные игровые проблемы или ошибки. Для этого:
- нажмите Окна клавиша на клавиатуре, чтобы открыть Стартовое меню.
- Тип Приложения и функции и нажмите на него в результатах поиска.
- Теперь найдите Microsoft визуальный С++ программы в списке.
- Выберите каждую программу и нажмите на Удалить.
- Посетить официальный сайт майкрософт и загрузите последнюю версию среды выполнения Microsoft Visual C++.
- После этого установите его на свой компьютер и перезагрузите систему, чтобы изменить эффекты.
13. Выполните чистую загрузку
Некоторые приложения и их службы могут запускаться автоматически при загрузке системы. В этом случае эти приложения или службы определенно будут использовать много интернет-соединения, а также системные ресурсы. Если вы тоже чувствуете то же самое, обязательно выполните чистую загрузку на своем компьютере, чтобы проверить наличие проблемы. Для этого:
- Нажмите Виндовс + Р ключи, чтобы открыть Бегать чат.
- Теперь введите msconfig и ударил Входить открыть Конфигурация системы.
- Перейти к Услуги вкладка > Включить Скрыть все службы Microsoft флажок.
- Нажмите на Отключить все > Нажмите на Применять а потом В ПОРЯДКЕ чтобы сохранить изменения.
- Теперь идите в Запускать вкладка > Нажмите Откройте диспетчер задач.
- Откроется интерфейс диспетчера задач. Вот иди в Запускать вкладка
- Затем нажмите на конкретную задачу, которая оказывает большее влияние на запуск.
- После выбора нажмите на Запрещать чтобы отключить их из процесса запуска.
- Выполните те же действия для каждой программы, которая оказывает большее влияние на запуск.
- После этого обязательно перезагрузите компьютер, чтобы изменения вступили в силу.
14. Попробуйте отключить оверлейные приложения
Похоже, что у нескольких популярных приложений есть собственная программа наложения, которая в конечном итоге может работать в фоновом режиме и вызывать проблемы с игровой производительностью или даже проблемы с запуском. Вы должны отключить их, чтобы решить проблему, выполнив следующие действия:
Отключить оверлей Discord:
- Запустить Раздор приложение > Нажмите на значок передач внизу.
- Нажмите на Наложение под Настройки приложения > Включи в Включить оверлей в игре.
- Нажать на Игры вкладка > Выбрать Бог войны.
- Ну наконец то, выключить в Включить оверлей в игре переключать.
- Обязательно перезагрузите компьютер, чтобы изменения вступили в силу.
Отключить игровую панель Xbox:
- Нажмите Окна + я ключи, чтобы открыть Параметры Windows.
- Нажмите на Игры > Перейти к Игровая панель > Выключить Записывайте игровые клипы, снимки экрана и транслируйте их с помощью игровой панели. вариант.
Если в этом случае вы не можете найти опцию Game Bar, просто найдите ее в меню настроек Windows.
Отключите оверлей Nvidia GeForce Experience:
- Запустить Опыт Nvidia GeForce приложение > Перейти к Настройки.
- Нажать на Общий вкладка > Запрещать в Оверлей в игре вариант.
- Наконец, перезагрузите компьютер, чтобы изменения вступили в силу, и снова запустите игру.
Также имейте в виду, что вам следует отключить некоторые другие оверлейные приложения, такие как MSI Afterburner, Rivatuner, программное обеспечение RGB или любые другие сторонние оверлейные приложения, которые всегда работают в фоновом режиме.
15. Проверка целостности игровых файлов в Steam
Если в этом случае возникает проблема с файлами игры, и они каким-то образом повреждены или отсутствуют, обязательно выполните этот метод, чтобы легко проверить наличие проблемы.
- Запуск Стим > Нажмите на Библиотека.
- Щелкните правой кнопкой мыши на Бог войны из списка установленных игр.
- Теперь нажмите на Характеристики > Перейти к Локальные файлы.
- Нажмите на Проверка целостности игровых файлов.
- Вам придется дождаться завершения процесса.
- После этого просто перезагрузите компьютер и проверьте, устранена ли проблема сбоя God of War на ПК.
16. Отключить разгон процессора или графического процессора
Также стоит упомянуть, что не следует включать разгон процессора/графического процессора на вашем ПК, если ваша игра сильно тормозит или тормозит. Мы понимаем, что разгон CPU/GPU может оказать огромное влияние на улучшение игрового процесса, но иногда он также может вызвать проблемы с узким местом или совместимостью. Просто установите частоту по умолчанию для оптимальной производительности.
17. Обновите Бога войны
Если вы какое-то время не обновляли свою игру God of War, обязательно выполните следующие действия, чтобы проверить наличие обновлений и установить последний патч (если он доступен). Сделать это:
- Открыть Стим клиент > Перейти Библиотека > Нажмите на Бог войны с левой панели.
- Он автоматически выполнит поиск доступного обновления. Если доступно обновление, обязательно нажмите на Обновлять.
- Установка обновления может занять некоторое время. После этого обязательно закройте клиент Steam.
- Наконец, перезагрузите компьютер, чтобы применить изменения, а затем попробуйте снова запустить игру.
Вот так, ребята. Мы предполагаем, что это руководство было полезным для вас. Для дальнейших запросов, вы можете оставить комментарий ниже.