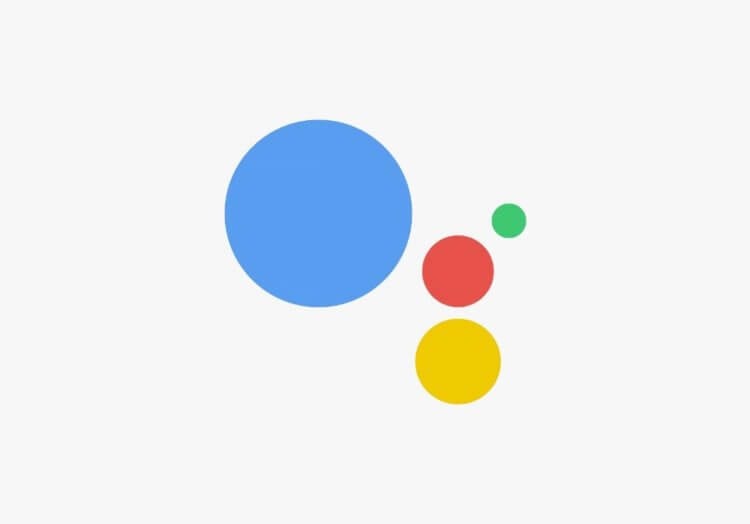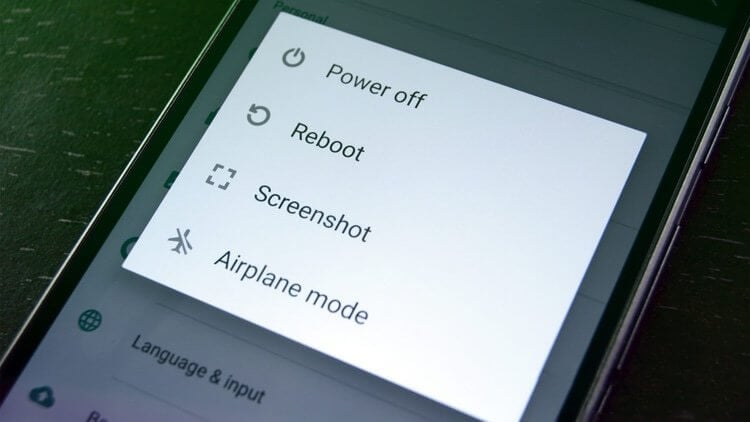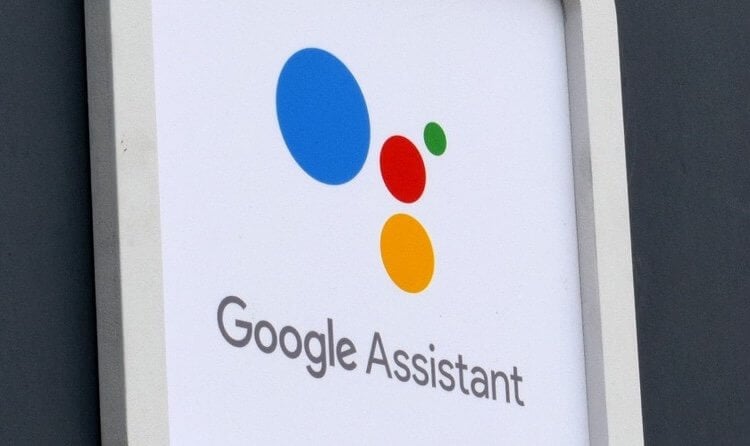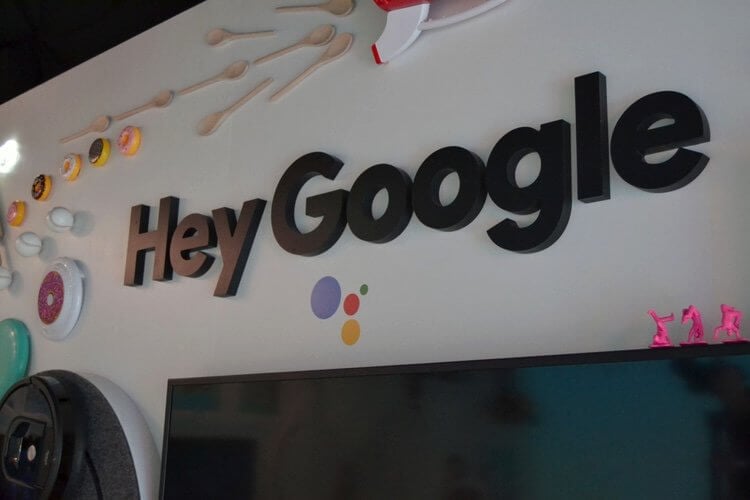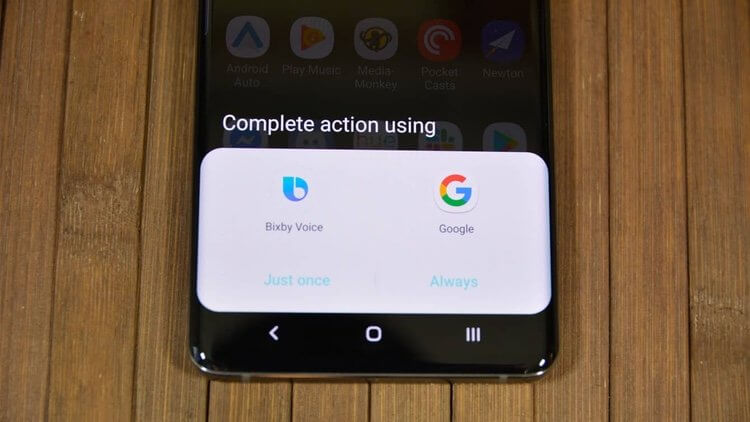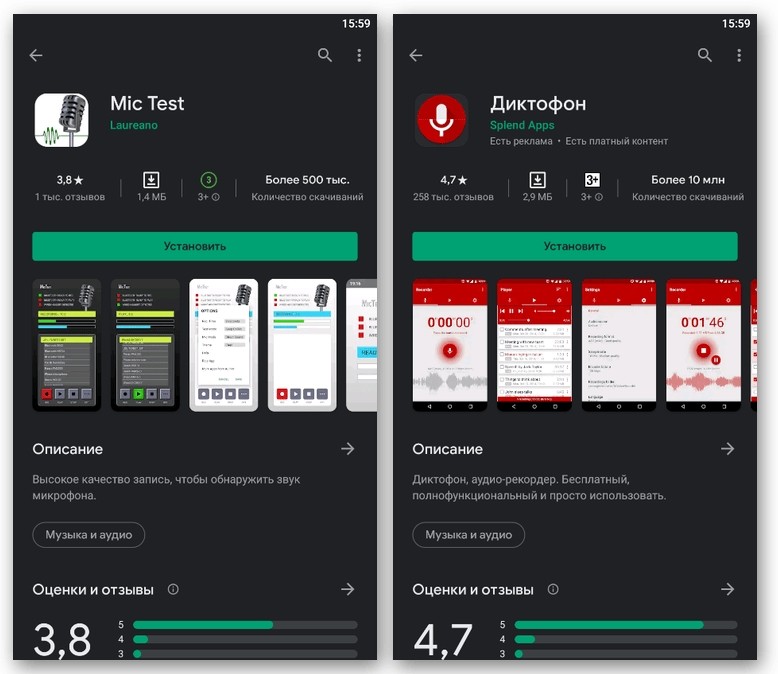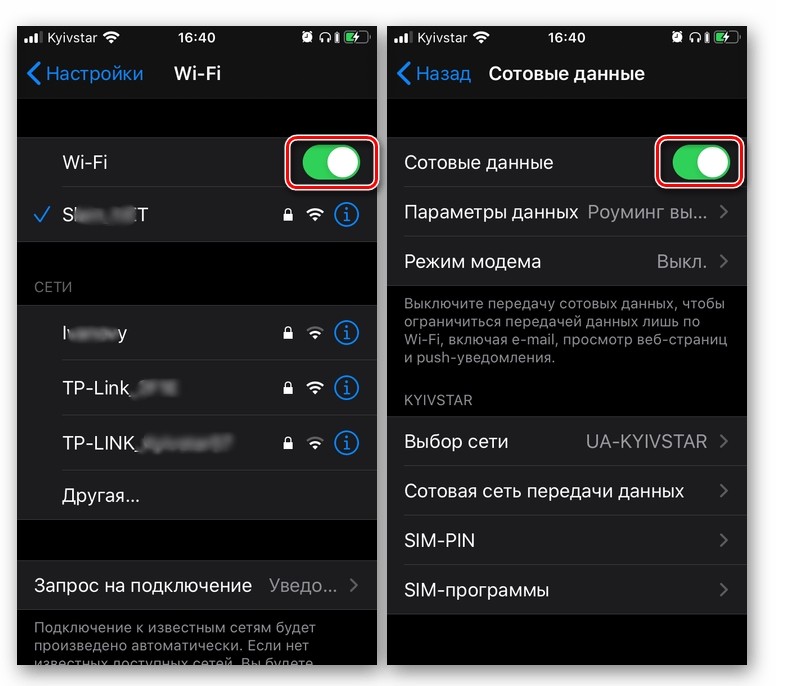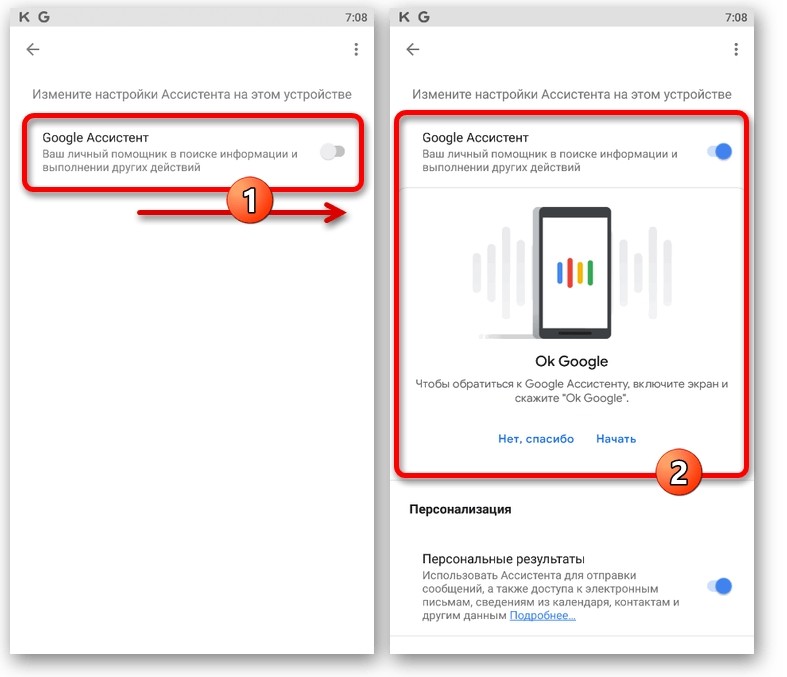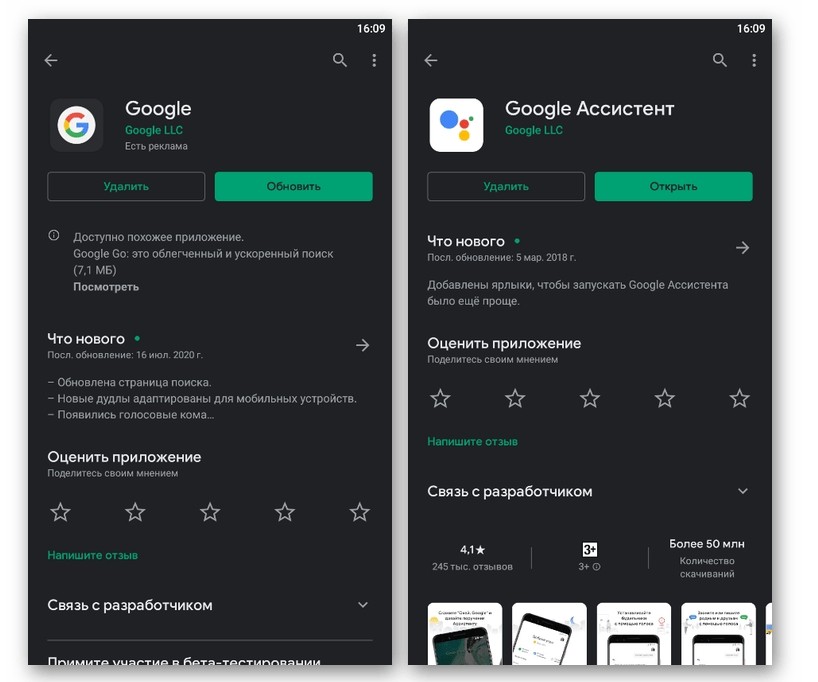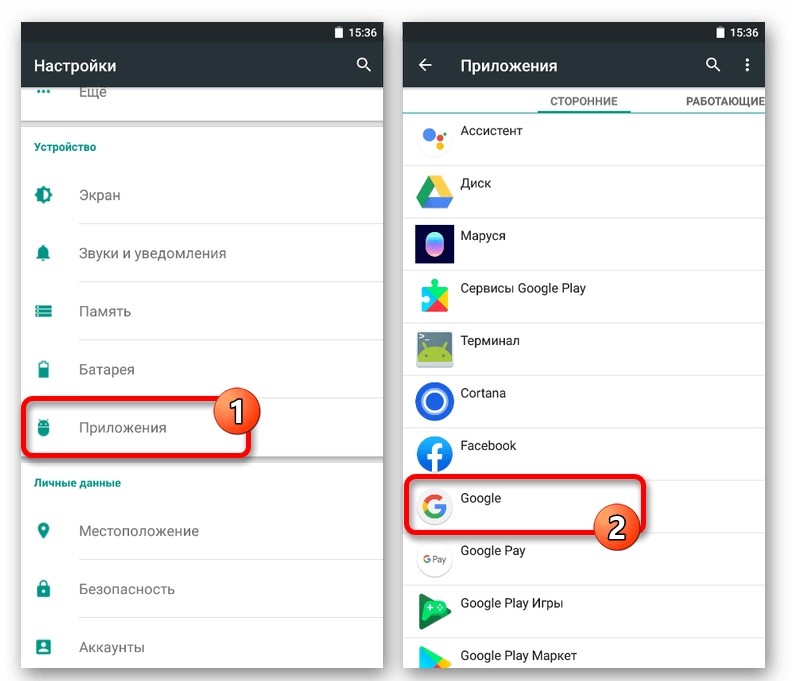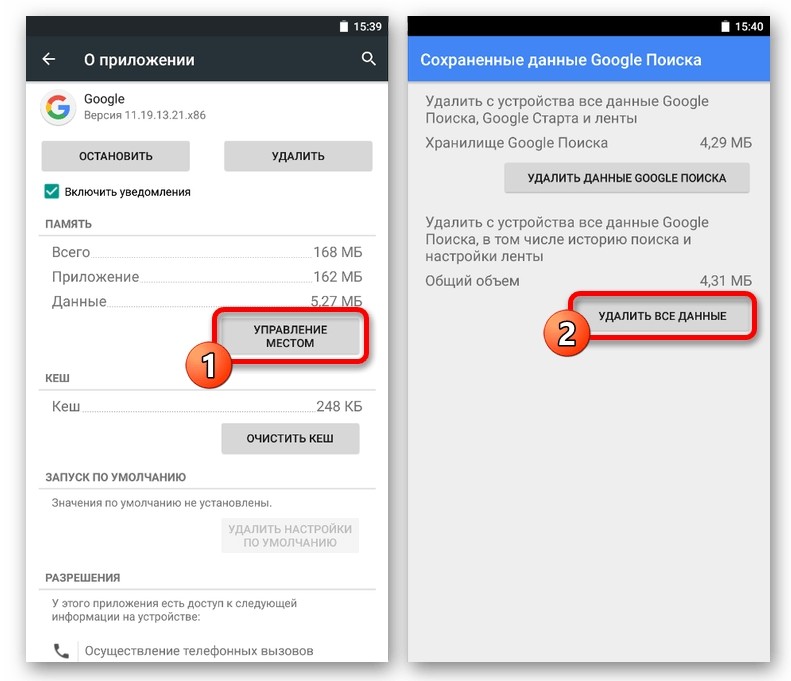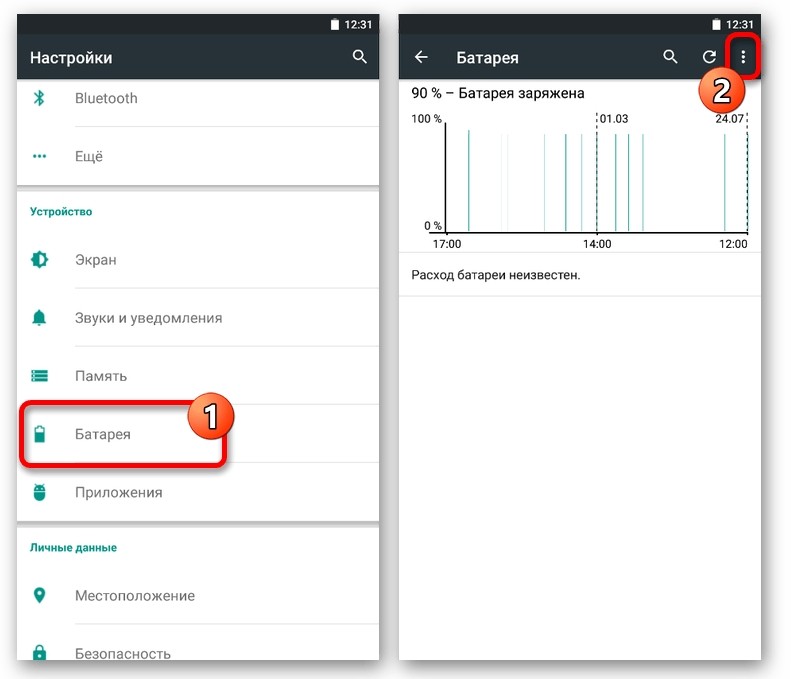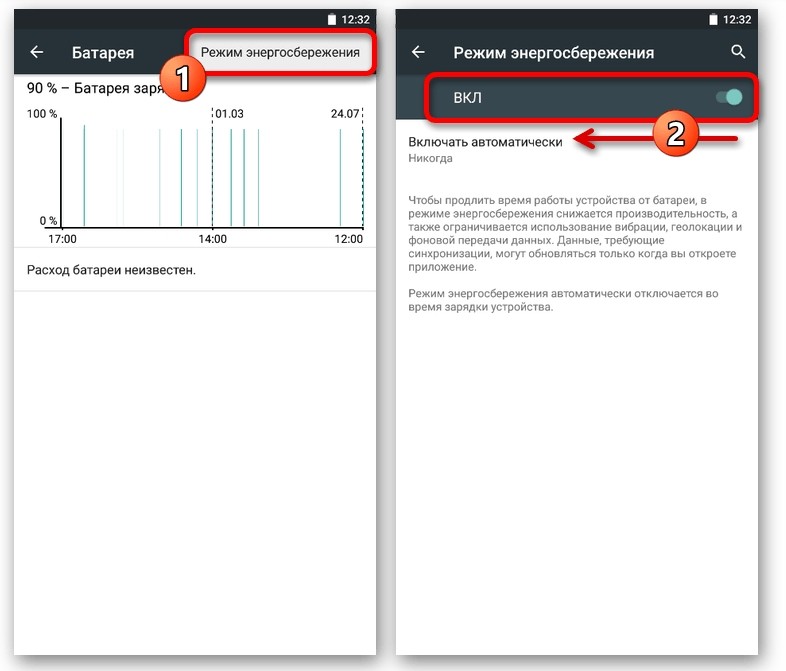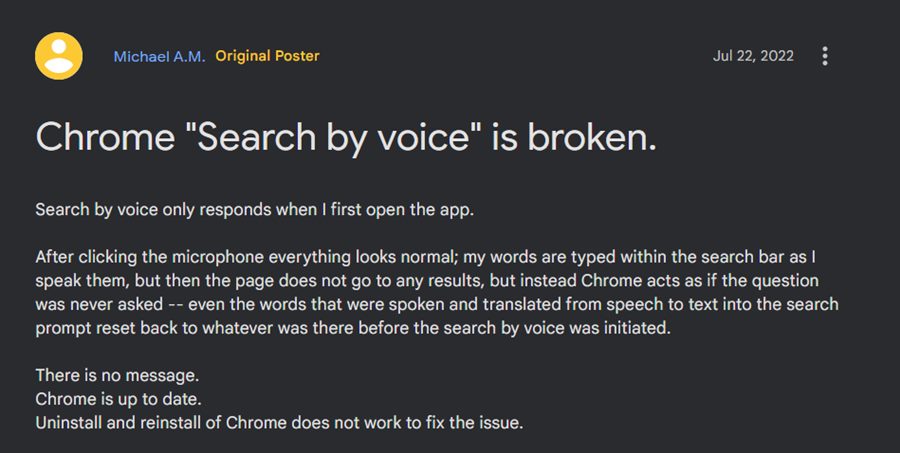Часто пользователи гаджетов сталкиваются с тем, что не работает голосовой поиск на Андроиде. Это может быть вызвано рядом причин начиная от программного сбоя и заканчивая техническими неисправностями аппаратной части смартфона.
Инструкция подходит для всех моделей и марок: iPhone, Alcatel, Asus, Lenovo, Phillips, Prestigio, Sony Xperia, HTC, Samsung, Xiaomi, Umidigi, Leagoo, Doogie, Huawei, HomTom, китайские No-Name, Мегафон, Билайн, МТС и т.д.
Очистить кэш приложения Google
8
Активировать функцию в настройках
7
Перезапустить сервисы Гугл вручную
7
Содержание
- Почему не работает «Окей, Гугл»
- Разбираемся с настройками
- Перезагрузить Андроид-устройство
- Обновление приложения Google
- Перезапуск приложения Google
- Удаление обновлений
- Очистка кэша приложения Google
- Заключение
Почему не работает «Окей, Гугл»
Существует несколько проблем, из-за которых может не работать «Окей, Гугл» на Андроиде:
- Нет соединения с Интернет,
- Неверные языковые параметры,
- Неисправность микрофона на вашем устройстве. Здесь телефон не только не отреагирует на речевую команду, но и собеседники попросту не будут слышать владельца смартфона,
- Отключение функций управления голосом,
- Сбой в работе программы Google на телефоне, или использование старой версии (требуется Операционная система Android 5.0 версии или выше),
- Версия помощника Google ниже 6.13,
- Активированы альтернативные голосовые помощники Bixby и S Voice,
- Несоответствие установленных обновлений с операционной системой.
- Не установлен Google Play services.
Проблема может крыться и в неработоспособности других функций Android-устройства, поэтому каждую ситуацию необходимо рассматривать индивидуально, предварительно выявив, включена ли функция управления речью.
Разбираемся с настройками
Чтобы активировать возможность управления голосом поисковиком и пользоваться командой «Окей, Гугл», нужно выполнить следующее:
- Зайдите в Настройки, затем нажмите на «Голосовой поиск», «Язык» и «Русский».
- Снова выберете «Голосовой поиск», далее нажмите на «Распознавание «Ok, Google», передвиньте кнопку вправо напротив параметра «Из приложения Гугл».
Есть и другой вариант, для которого следует установить «Google Now» и открыть его:
- Открываем Google Now в левом верхнем углу экрана ищем меню.
- После этого кликните по пункту настроек программы, нажав на соответствующее меню с шестеренкой.
- В открывшемся окне находим раздел поиска голосом, затем – в подраздел распознавания команды.
- Активируем функцию распознавания «Из всех приложений», после чего система попросит трижды произнести команду, чтобы лучше распознавать речь.
- После нескольких повторений, появится уведомление о завершении настройки.
Перезагрузить Андроид-устройство
Иногда банальная перезагрузка избавляет от многих проблем, ведь голосовое управление позволяет быстро искать всю необходимую информацию. Как делается рестарт:
- Нажимаем на клавишу питания и удерживаем ее не более 10 секунд.
- Когда экран погаснет, снова жмем на эту же кнопку.
- На дисплее появится логотип, и в течение нескольких секунд система загрузится.
Проверить работоспособность функции можно посредством нажатия регулятора громкости вверх и кнопки «Home». Данное действие активирует настройки речевых команд.
Если перезапустить устройство стандартным образом не получается, можно воспользоваться принудительной перезагрузкой:
- Нажимаем одновременно кнопку питания + клавишу «Домой» + регулятор увеличения громкости.
- Ждем несколько секунд, пока аппарат сам выполнит экстренный перезапуск.
Нередко причиной деактивации параметра является устаревшая версия ПО. Чтобы ее обновить, необходимо произвести несколько шагов:
- Зайдите в Google Play и найдите там приложение.
- Выберете «Обновить», нажав соответствующую кнопку.
- Дождитесь, пока обновления самостоятельно загрузятся.
Перезапуск приложения Google
Если перезапуск устройства не решил проблему, можно попробовать сделать перезагрузку программы Google отдельно:
- Заходим в Параметры, далее выбираем «Гугл».
- Нажимаем на «Остановить», затем жмем на иконку данного приложения и снова активируем его.
Удаление обновлений
В системе Android предусмотрена опция удаления обновлений, а выполняется оно довольно просто:
- Самостоятельно или с помощью команды «Зайти в настройки телефона» выполняем соответствующее действие.
- Выбираем «Гугл», нажимаем на иконку и жмем на «Удалить обновления».
- После этого система откатит обновления до предыдущей версии, и можно будет посмотреть полную информацию о ней.
При необходимости можно будет снова загрузить бесплатные обновления в интернете, воспользовавшись магазином Play Market.
Очистка кэша приложения Google
На Андроидах есть возможность самостоятельного удаления кэша отдельных программ. Как все выполняется:
- Выбираем Настройки, затем переходим в нужную папку.
- Нажимаем на программу «Гугл», Далее – «Память» и «Очистить кэш».
Процедура занимает менее одной минуты, после чего вся информация о поисковых командах и других деталях использования программы будет удалена. Можно воспользоваться специальным ПО, но в этом случае обычно удаляется весь имеющийся в системе кэш.
Заключение
Пользователи смартфонов на базе Android могут с легкостью справиться с такой проблемой, как неработоспособность функции управления голосом «Окей, Гугл». Для этого достаточно выяснить, в чем причина, а затем воспользоваться инструкцией по устранению неполадок.
Очистить кэш приложения Google
8
Активировать функцию в настройках
7
Перезапустить сервисы Гугл вручную
7
( 3 оценки, среднее 3.67 из 5 )
Устранение неполадок на телефонах и планшетах Android
Если Google Ассистент не работает или не реагирует на команду «Окей, Google» на вашем устройстве Android, убедитесь, что виртуальный помощник, команда Окей, Google и функция Voice Match включены.
- Откройте приложение «Google Ассистент»
на телефоне или планшете и скажите «Настройки Ассистента».
- В разделе «Популярные настройки» выберите Voice Match.
- Включите команду Окей, Google и настройте Voice Match.
Чтобы получить подробную информацию или узнать, как устранить неполадки на устройствах iPhone или iPad, прочитайте эту статью.
Примечание. Если вы вошли в аккаунт Google Workspace for Education и не можете включить команду «Окей, Google», значит администратор запретил использовать эту функцию. Чтобы узнать дополнительную информацию, обратитесь к нему.
Устранение неполадок на колонках, умных дисплеях и умных будильниках
Проверьте колонку, умный дисплей или умный будильник:
- Убедитесь, что устройство подключено к сети электропитания и включено.
- Убедитесь, что оно подключено к той же сети Wi-Fi, что и мобильное устройство.
- Включите микрофон, если он не работает:
- Колонки (за исключением Google Home), умные дисплеи и умные будильники. Убедитесь, что переключатель микрофона на задней стороне устройства находится во включенном положении. Если микрофон выключен, то, как правило, рядом с переключателем можно увидеть оранжевый или красный индикатор.
- Google Home. На задней стороне колонки нажмите на кнопку с изображением микрофона. Ассистент подскажет вам, выключили вы его или включили.
Чтобы узнать, как устранить неполадки на колонках, умных дисплеях и умных будильниках, прочитайте эту статью. О том, как настроить чувствительность Ассистента к команде «Окей, Google», рассказано в этой статье.
Статьи по теме
- Как вызвать Google Ассистента с помощью голосовой команды
- Как добавить образец голоса на устройство с Google Ассистентом, используя Voice Match
- Как настроить чувствительность Ассистента к команде «Окей, Google»
Эта информация оказалась полезной?
Как можно улучшить эту статью?
Не работает «Окей, Гугл» на Андроид: что делать — МирДоступа
Расскажем почему не работает голосовой ассистент Google на Andoid-смартфоне…
Если не работает «Окей, Гугл» на Андроид, необходимо провести диагностику смартфона. Все необходимые действия Вы найдете чуть ниже — они не вызовут сложностей даже у начинающих пользователей.
[adace-ad id=»5173″]
Первым делом необходимо убедиться в том, что голосовой ассистент Google и служба Voice Match активированы. Для этого произносим фразу «ОК, Google: Открой настройки Ассистента». Настройки голосового ассистента можно открыть и вручную, выбрав пункт Голосовой ассистент в настройках смартфона.
В разделе «Устройства с ассистентом» выбираем используемый смартфон. Теперь выбираем чекбокс Включить Google Ассистент. Настраиваем Voice Match и тестируем работу голосового ассистента, произнеся фразу «ОК, Google»
Если вы хотите, чтобы смартфон автоматически разблокировался после произнесения команды «ОК, Google», нужно активировать функцию «Персональные результаты».
Она находится в настройках голосового ассистента.
Почему не работает команда «Окей, Гугл» на Андроид? Чаще всего ответ связан с интернетом — подключение должно быть достаточно быстрым и стабильным, чтобы голосовой ассистент работал без сбоев
Если голосовой ассистент OK Google всё равно не работает, следует проверить следующие еще несколько моментов. О них — далее.
Убедиться, что на смартфоне установлена актуальная версия приложения Google
Для этого нужно открыть Google Play Маркет, после этого — найти страницу приложения Google и тапнуть «Обновление». Если на странице приложения есть надпись «Установлено», значит на смартфоне установлена актуальная версия приложения Google.
Проверить, активна ли функция распознавания команды «ОК, Google»
Для этого необходимо произнести команду: «ОК, Google, открой настройки Ассистента». Также открыть страницу настроек ассистента, можно и в ручном режиме.
- Выбрать раздел «Ассистент»;
- Выбрать смартфон в «Устройства с ассистентом»;
- Активировать чекбокс Google Ассистент;
- Настроить Voice Match и включить «ОК, Google».
Если необходимо, чтобы смартфон автоматически разблокировался при помощи команды «ОК, Google», нужно активировать функцию «Персональные результаты». Скорее всего, проблема почему не работает Окей, Гугл на андроид, будет успешно решена.
Проверить языковые настройки ассистента
Проверить настройки голосового ассистента можно следующим образом:
- Произнесите команду: «ОК, Google, открой настройки Ассистента». Также можно в ручном режиме открыть страницу настроек Ассистента.
- Перейти в «Ассистент > Языки».
- Если есть такая необходимость, следует изменить язык — для этого надо тапнуть по текущему язык и выбрать новый.
Этих настроек будет достаточно, чтобы ассистент заработал даже в самых сложных ситуациях, например — если он был отключен предыдущим владельцем устройства.
[adace-ad id=»5168″]
После проверки языковых настроек, нужно отключить режим энергосбережения. Как это сделать — чуть ниже.
Как отключить адаптивное энергопотребление
Порядок действий следующий:
- Открыть Настройки смартфона;
- Выбрать раздел «Батарея»;
- Кликнуть «Режим энергосбережения > Отключить»;
- Найти «Адаптивное энергопотребление» и отключить эту функцию.
Теперь можно проверить — корректно ли работает ассистент. Убедитесь, что на заднем фоне отсутствуют шумы или их количество минимально.
Произнести команду: «ОК, Google»
Для проверки работоспособности голосового ассистента, необходимо произнести команду: «ОК, Google».
Нужно убедиться, что Ваш голос распознается ассистентом: произносить фразу нужно громко и четко, во время произнесения команды необходимо минимизировать посторонние шумы
Если команда «ОК, Google» и дальше не активирует работу голосового ассистента, необходимо научить его распознавать ваш голос.
Произнесите команду: «ОК, Google» и осуществите настройки голосового ассистента.
Для этого выполните следующие действия:
- Тапнуть в правой нижней части экрана иконку компаса «Обзор».
- Выбрать фотографию аккаунта, после чего тапнуть «Настройки» и выбрать пункт Ассистент.
- Выбрать используемый смартфон в «Устройствах с ассистентом».
- Убедиться, что на смартфоне включён Google Ассистент.
- Тапнуть «Образец голоса» и выбрать пункт «Перезаписать образец голоса».
После того, как мы научили ассистента распознавать свой голос, проблема, почему не работает Окей, Гугл на андроид, точно будет решена.
лучшие способы решения проблемы — Doitdroid.com
Google Assistant должен был помочь всем нам существовать в футуристической утопии, где мы носили бы наших постоянно доступных помощников в наших карманах.
Но вместо этого многие пользователи Android обнаружили, что это ПО просто заставляло их повторять фразу «Окей, Google» снова и снова на невосприимчивый телефон, привлекая, без сомнения, странные взгляды к себе некоторых людей в этом процессе.
Но все же вам не стоит унывать, так как есть несколько простых способов, которые вы можете попробовать, чтобы заставить работать программное обеспечение для распознавания голоса правильно.
Содержание
- Проверьте настройки языка
- Проверьте микрофон на вашем устройстве
- Отключите S Voice или Bixby, если у вас телефон Samsung
- Попробуйте самые простые решения
- Перенастройте голосовую модель «Ok Google»
Проверьте настройки языка
Если Google Assistant не работает должным образом, возможно, это потому, что вы произносите фразу не на том языке. Американский английский будет языком по умолчанию для многих пользователей, но все-таки стоит проверить этот момент в меню «Настройки» и при необходимости изменить его. Для этого перейдите в приложение Google, затем в главное меню, далее откройте «Настройки»> «Голос» (в разделе «Поиск»), а затем выберите соответствующий язык(и) из меню «Голос».
Здесь вы найдете десятки вариантов языка, и напротив каждого есть квадратик для проставления галочки, поэтому при желании вы можете указать главный и дополнительный языки.
Для начала проверьте, является ли американский английский языком по умолчанию.
Обновление вашего языкового пакета также может решить вашу проблему. Из того же меню «Голосовое управление» перейдите в автономное распознавание речи и загрузите или обновите ваш языковой пакет на английском языке (американский вариант).
Убедитесь, что ваши автономные языки обновлены.
Проверьте микрофон на вашем устройстве
В качестве голосовой системы Google Assistant использует постоянный доступ к микрофону вашего смартфона. Когда вы открываете приложение Google, значок микрофона в правой части панели поиска должен быть полужирным, с полностью четкими очертаниями. Если очертания представлены пунктирной линией, то вероятна какая-то проблема с вашим микрофоном.
Это может быть вызвано мелким мусором в миниатюрном отверстии микрофона, которое часто находится рядом с зарядным портом. Такой мусор можно вытащить с помощью тонкой иглы или аналогичного предмета, и это часто полностью устраняет проблему. Если это не помогает, проверьте настройки микрофона в приложении Google.
Иногда приложения, работающие в фоновом режиме, создают помехи, которые могут помешать микрофону воспринять ваш голос, поэтому также проверьте приложения и закройте те, которые, по вашему мнению, могут вызывать шум.
Отверстие для микрофона иногда требует тщательной очистки.
Отключите S Voice или Bixby, если у вас телефон Samsung
Пока нет ясной причины, но похоже, что Google Assistant (и более старый Google Now) не всегда совместимы с Bixby (или старым приложением S Voice) на телефонах Samsung. Если у вас есть смартфон Samsung с установленным Bixby или S Voice, но вы предпочитаете вместо них использовать голосовой помощник от Google, лучшим вариантом в такой ситуации может быть отключение Bixby или S Voice на вашем устройстве.
Ваши действия: сделать длинное нажатие на значок S Voice или Bixby и выбрать вариант «Отключить».
Попробуйте самые простые решения
Это может быть вполне очевидно, но Google Assistant действительно нуждается в Wi-Fi или мобильных данных, поэтому убедитесь, что ваше устройство подключено, прежде чем пытаться выполнить поиск. Кроме того, вам никогда не помешает сделать быструю перезагрузку – иногда чудо действительно происходит. И последнее, но не менее важное: проверьте, действительно ли активирована опция распознавания «ОК Google». Для этого откройте приложение Google, а затем его главное меню, далее пройдите по схеме «Настройки»> «Голос» (в разделе «Поиск»)> «Обнаружение голосового соответствия». Вам необходимо активировать данную опцию.
Вы пытались включить это?
Перенастройте голосовую модель «Ok Google»
Иногда, по неизвестным причинам, Google Assistant не сохраняет команды, которые вы ему дали.
У вас были проблемы с Google Assistant? Упустили ли мы какие-либо полезные советы? Дайте нам знать об этом в комментариях.
Голосовой поиск Google не работает, как исправить неработающий голосовой поиск Google?
Что такое голосовой поиск Google?
Голосовой поиск Google, также известный как Look by Voice, — это продукт Google, который позволяет пользователям использовать Google Search на мобильном устройстве или компьютере с помощью голоса, т. е. заставить устройство искать данные после произнесения информации о том, что искать.
Первоначально известная как Voice Action, эта функция позволяла пользователям произносить команды на телефоны Android.
Команды, которые когда-то были понятны только в локали американского английского, теперь распознаются и реагируют на американский, британский и индийский английский, а также на филиппинский, французский, итальянский, немецкий и испанский языки.
Голосовой поиск Google не работает 2022!
Несмотря на то, что это одна из наиболее широко используемых функций, когда-либо разработанных Google, по-прежнему возникают проблемы, когда она работает со сбоями или вызывает странные проблемы, например, когда Google распознает ваш голос, но позже не регистрирует поиск или не принимает его в все.
В этой статье мы рассмотрим все причины возникновения этой проблемы, а также решения, которые вы можете использовать для ее решения. Поскольку они перечислены в порядке сложности и полезности, обязательно начните с первого ответа и двигайтесь вниз.
По каким причинам не работает голосовой поиск Google?
Некоторые из основных причин
-
Внутренние серверы не работают
-
Проблемы с микрофоном
-
Помехи Bixby
-
Проблемы с Интернетом
-
Неверные настройки языка
-
Вопросы обучения
-
Смартфон в состоянии ошибки
-
Режим экономии заряда батареи
-
Разные люди
-
Неверные данные приложения
-
Переменные среды (Chrome)
-
Устаревшее приложение Google
-
Проблема с правами доступа к микрофону
-
Проблема контекста экрана
-
Проблема с USB-ключом (MI TV)
-
Конфликтующие приложения
Как исправить, что голосовой поиск Google не работает?
-
Убедитесь, что Google Assistant и Voice Match включены, если ваше устройство Android не распознает «Привет, Google» или не отвечает на него.
-
Откройте приложение Google Assistant на телефоне или планшете Android и запросите функцию «Настройки помощника».
-
Коснитесь Voice Match в разделе «Популярные настройки».
-
Включите Voice Match и включите «Привет, Google».
Голосовой поиск Google не работает на ноутбуке
Чтобы включить голосовой поиск Google на ноутбуке, выполните следующие действия:
-
Открыть Chrome
-
Нажмите кнопку голосового управления
-
Произнесите команду поиска вслух
-
Посмотрите на результаты поиска
Google LLC — американская многонациональная технологическая компания, специализирующаяся на бытовой электронике, облачных вычислениях, компьютерном программном обеспечении, квантовых вычислениях, электронной коммерции и технологиях поисковых систем. Ее называют «самой могущественной фирмой в мире» и одним из самых ценных брендов в мире из-за ее доминирующего положения на рынке, сбора данных, а также технологических преимуществ в области искусственного интеллекта.
Наряду с Microsoft, Amazon, Apple, Meta и Apple, она считается одной из большой пятерки американских ИТ-компаний.
-
Голосовой поиск Google не работает
-
Голосовой поиск Google не работает 2022
-
Голосовой поиск Google не работает на ноутбуке
Заявление об отказе от ответственности : Приведенная выше информация предназначена только для общих информационных целей. Вся информация на Сайте предоставляется добросовестно, однако мы не даем никаких заверений или гарантий, явных или подразумеваемых, в отношении точности, адекватности, достоверности, надежности, доступности или полноты любой информации на Сайте.
Голосовой поиск Google не работает. Часто задаваемые вопросы
1. Является ли голосовой поиск приложением Google?
Кнопка голосового поиска Google на Android заменяется на Google Assistant.
2. Кто умнее Siri Alexa или Google?
В наши дни они более точны. Исследование Loop Ventures (открывается в новой вкладке) показало, что из 800 вопросов, которые они задавали голосовым помощникам, Google Assistant понял все и правильно ответил на 92,9%, в то время как Alexa поняла 9.
3. Чем Alexa лучше Google?
Alexa и Google Assistant — очень хорошие голосовые помощники, но они превосходны в разных областях.
4. Есть ли приложение Google Voice для Android?
Звонки, сделанные с помощью Google Voice для Android, можно выполнять с помощью номера доступа Google Voice.
5. Взимается ли ежемесячная плата за использование Google Voice?
10 долларов США за лицензию. Например, если у вас 6 пользователей, с вас будет взиматься плата в размере 60 долларов США каждый месяц. Поддерживает до 10 пользователей или лицензий для малого бизнеса.
Голосовой поиск Google Chrome не работает у многих пользователей
Новые обновления добавляются внизу этой истории…….
Оригинальная история (опубликована 25 июля 2022 г.) выглядит следующим образом:
Google Chrome, запущенный в 2008 г., когда Интернет был еще в подростковом возрасте, является одним из самых популярных веб-браузеров на планете.
Что интересно, Chrome понадобилось всего 7 лет, чтобы свергнуть Internet Explorer и установить свое господство в качестве самого используемого браузера в мире.
А с увеличением числа пользователей, выходящих в Интернет с мобильных устройств, похоже, что Chrome сохранит свое лидерство в ближайшие годы.
Тем не менее, он далек от совершенства, так как многие в последнее время жалуются на ошибки и проблемы, такие как браузер, показывающий только один результат поиска, и отставание YouTube после недавнего обновления Chrome v103.
Проблема усугубляется тем, что многие пользователи Google Chrome сообщают, что функция голосового поиска не работает или не работает (1,2,3,4,5).
Похоже, функция голосового поиска распознает слово, но не вводит его в строку поиска, что делает его непригодным для использования многими.
Общие решения по устранению неполадок, такие как очистка кэша и файлов cookie, сброс настроек браузера и даже переустановка Chrome, не помогают решить проблему.
Источник
Хром «Голосовой поиск» не работает. Голосовой поиск срабатывает только при первом открытии приложения. После щелчка микрофона все выглядит нормально; мои слова вводятся в строке поиска, когда я их произношу, но затем страница не переходит ни к каким результатам, вместо этого Chrome ведет себя так, как будто вопрос никогда не задавался — даже слова, которые были произнесены и переведены из речи в текст в подсказка поиска сбрасывается обратно к тому, что было до того, как был инициирован голосовой поиск.
(Источник)
Голосовой поиск Google на моем рабочем столе внезапно перестал работать. Микрофон мигает, когда я говорю, поэтому он слышит, как я внезапно перестал отвечать. Он возвращается к четкому экрану поиска. Я проверил разрешения как в Google, так и в Windows 11. В оборудование не было внесено никаких изменений, я удалил и переустановил Chrome, но безуспешно
(Источник)
К сожалению, мы не получили никаких официальных сообщений от Google.
Мы надеемся, что вскоре они рассмотрят отзывы пользователей и в ближайшие дни выпустят обновление, которое устраняет проблему с неработающим голосовым поиском Chrome.
Будьте уверены, мы будем следить за дальнейшим развитием событий по этому вопросу и обновлять эту информацию по мере поступления дополнительной информации, поэтому следите за обновлениями.
16:26 (IST): По словам менеджера сообщества на форуме Google, проблема, из-за которой функция голосового поиска не работает в Chrome, теперь решена.
(Источник)
Примечание : У нас есть больше таких историй в нашем специальном разделе Google, поэтому обязательно следите за ними.
Рекомендуемый источник изображения: Google Play Store
PiunikaWeb начинался как веб-сайт исключительно журналистских расследований, основное внимание в котором уделялось «срочным» или «эксклюзивным» новостям.
Устранение неполадок на телефонах и планшетах Android
Если Google Ассистент не работает или не реагирует на команду «Окей, Google» на вашем устройстве Android, убедитесь, что виртуальный помощник, команда Окей, Google и функция Voice Match включены.
- Откройте приложение «Google Ассистент»
на телефоне или планшете и скажите «Настройки Ассистента».
- В разделе «Популярные настройки» выберите Voice Match.
- Включите команду Окей, Google и настройте Voice Match.
Чтобы получить подробную информацию или узнать, как устранить неполадки на устройствах iPhone или iPad, прочитайте эту статью.
Примечание. Если вы вошли в аккаунт Google Workspace for Education и не можете включить команду «Окей, Google», значит администратор запретил использовать эту функцию. Чтобы узнать дополнительную информацию, обратитесь к нему.
Устранение неполадок на колонках, умных дисплеях и умных будильниках
Проверьте колонку, умный дисплей или умный будильник:
- Убедитесь, что устройство подключено к сети электропитания и включено.
- Убедитесь, что оно подключено к той же сети Wi-Fi, что и мобильное устройство.
- Включите микрофон, если он не работает:
- Колонки (за исключением Google Home), умные дисплеи и умные будильники. Убедитесь, что переключатель микрофона на задней стороне устройства находится во включенном положении. Если микрофон выключен, то, как правило, рядом с переключателем можно увидеть оранжевый или красный индикатор.
- Google Home. На задней стороне колонки нажмите на кнопку с изображением микрофона. Ассистент подскажет вам, выключили вы его или включили.
Чтобы узнать, как устранить неполадки на колонках, умных дисплеях и умных будильниках, прочитайте эту статью. О том, как настроить чувствительность Ассистента к команде «Окей, Google», рассказано в этой статье.
Статьи по теме
- Как вызвать Google Ассистента с помощью голосовой команды
- Как добавить образец голоса на устройство с Google Ассистентом, используя Voice Match
- Как настроить чувствительность Ассистента к команде «Окей, Google»
Эта информация оказалась полезной?
Как можно улучшить эту статью?
Часто пользователи гаджетов сталкиваются с тем, что не работает голосовой поиск на Андроиде. Это может быть вызвано рядом причин начиная от программного сбоя и заканчивая техническими неисправностями аппаратной части смартфона.
Инструкция подходит для всех моделей и марок: iPhone, Alcatel, Asus, Lenovo, Phillips, Prestigio, Sony Xperia, HTC, Samsung, Xiaomi, Umidigi, Leagoo, Doogie, Huawei, HomTom, китайские No-Name, Мегафон, Билайн, МТС и т.д.
Очистить кэш приложения Google
8
Активировать функцию в настройках
7
Перезапустить сервисы Гугл вручную
7
Содержание
- Почему не работает «Окей, Гугл»
- Разбираемся с настройками
- Перезагрузить Андроид-устройство
- Обновление приложения Google
- Перезапуск приложения Google
- Удаление обновлений
- Очистка кэша приложения Google
- Заключение
Почему не работает «Окей, Гугл»
Существует несколько проблем, из-за которых может не работать «Окей, Гугл» на Андроиде:
- Нет соединения с Интернет,
- Неверные языковые параметры,
- Неисправность микрофона на вашем устройстве. Здесь телефон не только не отреагирует на речевую команду, но и собеседники попросту не будут слышать владельца смартфона,
- Отключение функций управления голосом,
- Сбой в работе программы Google на телефоне, или использование старой версии (требуется Операционная система Android 5.0 версии или выше),
- Версия помощника Google ниже 6.13,
- Активированы альтернативные голосовые помощники Bixby и S Voice,
- Несоответствие установленных обновлений с операционной системой.
- Не установлен Google Play services.
Проблема может крыться и в неработоспособности других функций Android-устройства, поэтому каждую ситуацию необходимо рассматривать индивидуально, предварительно выявив, включена ли функция управления речью.
Разбираемся с настройками
Чтобы активировать возможность управления голосом поисковиком и пользоваться командой «Окей, Гугл», нужно выполнить следующее:
- Зайдите в Настройки, затем нажмите на «Голосовой поиск», «Язык» и «Русский».
- Снова выберете «Голосовой поиск», далее нажмите на «Распознавание «Ok, Google», передвиньте кнопку вправо напротив параметра «Из приложения Гугл».
Есть и другой вариант, для которого следует установить «Google Now» и открыть его:
- Открываем Google Now в левом верхнем углу экрана ищем меню.
- После этого кликните по пункту настроек программы, нажав на соответствующее меню с шестеренкой.
- В открывшемся окне находим раздел поиска голосом, затем – в подраздел распознавания команды.
- Активируем функцию распознавания «Из всех приложений», после чего система попросит трижды произнести команду, чтобы лучше распознавать речь.
- После нескольких повторений, появится уведомление о завершении настройки.
Перезагрузить Андроид-устройство
Иногда банальная перезагрузка избавляет от многих проблем, ведь голосовое управление позволяет быстро искать всю необходимую информацию. Как делается рестарт:
- Нажимаем на клавишу питания и удерживаем ее не более 10 секунд.
- Когда экран погаснет, снова жмем на эту же кнопку.
- На дисплее появится логотип, и в течение нескольких секунд система загрузится.
Проверить работоспособность функции можно посредством нажатия регулятора громкости вверх и кнопки «Home». Данное действие активирует настройки речевых команд.
Если перезапустить устройство стандартным образом не получается, можно воспользоваться принудительной перезагрузкой:
- Нажимаем одновременно кнопку питания + клавишу «Домой» + регулятор увеличения громкости.
- Ждем несколько секунд, пока аппарат сам выполнит экстренный перезапуск.
Нередко причиной деактивации параметра является устаревшая версия ПО. Чтобы ее обновить, необходимо произвести несколько шагов:
- Зайдите в Google Play и найдите там приложение.
- Выберете «Обновить», нажав соответствующую кнопку.
- Дождитесь, пока обновления самостоятельно загрузятся.
Если перезапуск устройства не решил проблему, можно попробовать сделать перезагрузку программы Google отдельно:
- Заходим в Параметры, далее выбираем «Гугл».
- Нажимаем на «Остановить», затем жмем на иконку данного приложения и снова активируем его.
Удаление обновлений
В системе Android предусмотрена опция удаления обновлений, а выполняется оно довольно просто:
- Самостоятельно или с помощью команды «Зайти в настройки телефона» выполняем соответствующее действие.
- Выбираем «Гугл», нажимаем на иконку и жмем на «Удалить обновления».
- После этого система откатит обновления до предыдущей версии, и можно будет посмотреть полную информацию о ней.
При необходимости можно будет снова загрузить бесплатные обновления в интернете, воспользовавшись магазином Play Market.
Очистка кэша приложения Google
На Андроидах есть возможность самостоятельного удаления кэша отдельных программ. Как все выполняется:
- Выбираем Настройки, затем переходим в нужную папку.
- Нажимаем на программу «Гугл», Далее – «Память» и «Очистить кэш».
Процедура занимает менее одной минуты, после чего вся информация о поисковых командах и других деталях использования программы будет удалена. Можно воспользоваться специальным ПО, но в этом случае обычно удаляется весь имеющийся в системе кэш.
Заключение
Пользователи смартфонов на базе Android могут с легкостью справиться с такой проблемой, как неработоспособность функции управления голосом «Окей, Гугл». Для этого достаточно выяснить, в чем причина, а затем воспользоваться инструкцией по устранению неполадок.
Очистить кэш приложения Google
8
Активировать функцию в настройках
7
Перезапустить сервисы Гугл вручную
7
( 3 оценки, среднее 3.67 из 5 )
If your Google Assistant isn’t listening, here’s what to do
Updated on March 14, 2022
Google Assistant is usually activated by a voice prompt such as OK Google or Hey Google, but sometimes it seems to be offline, or it won’t execute certain commands.
These troubleshooting steps apply to Google Assistant working with Google Home smart speakers, other Google smart home devices, and iPhones and Android smartphones.
Why Google Assistant Isn’t Responding
There are several reasons why your Google Assistant might not respond to OK Google or Hey Google. It’s possible that Google Assistant wasn’t activated on a particular device, or the device might not be on the same Wi-Fi network as Google Assistant, or there could be a problem with your voice profile.
Whatever the issue, one of these troubleshooting steps should get Google Assistant listening again.
If Google Assistant doesn’t respond while your Android device is locked, turn on Lock Screen Personal Results, and the virtual assistant will hear and respond to your directives.
How to Fix Google Assistant Not Responding
If Google Assistant isn’t reacting to your OK Google or Hey Google directives, there are a few common issues you can fix easily. Sometimes the problem can be solved by adjusting settings on the Google Home app or Google app on your smartphone, while sometimes the issue lies with the Google smart home device.
-
Make sure the Google smart home device is plugged in and powered on. This simple troubleshooting step is sometimes overlooked. If it’s properly plugged in and powered on, move on to the next step.
-
Check for an internet connection. Make sure both the mobile device and smart home device are connected to the internet. If both are and your Google Assistant command still doesn’t work, move on to the next step.
-
Check that the device is on the same Wi-Fi network as Google Assistant. Google Assistant won’t respond if the smart home device isn’t on the same Wi-Fi network as the mobile device. Make sure both are on the same Wi-Fi network and see if this solves the problem.
-
Make sure the microphone is turned on. If you use a Google smart home device such as a Google Home smart speaker, Google Assistant won’t respond if the microphone is turned off or muted. Check the microphone and see if this solves the issue.
-
Restart the Google smart home device. Rebooting a device often fixes a variety of issues. See if this solves the problem.
-
Activate Google Assistant on the device. If Google Assistant doesn’t work with a particular Google smart home device, make sure Google Assistant is activated on that device via the Google Home app. If the device isn’t in the Assistant Devices list, tap the Add a Device button to add it to your list. Then, say OK Google or Hey Google, and see if this solves the problem.
Make sure the two devices don’t have the same name. Duplicate names might confuse Google Assistant.
-
Make sure OK Google is set up. It’s possible Google Assistant isn’t listening because you haven’t set up a hotword, such as OK Google or Hey Google. Set up your voice prompt and see if this solves the problem.
-
Check the Google Assistant language. Google Assistant may be listening for a different language than what you’re speaking. Make sure you’re both on the same page and see if this solves the problem.
-
Check for a Google App update. On iOS or Android, go to the Google App page and check for any Google App updates. Since the Google App holds voice settings, there may be a conflict if you don’t have the latest version. After you update the app, say OK Google or Hey Google, and see if this solves the problem.
-
Make sure Voice Match is working. Teach Google Assistant your voice again to see if this gets the digital helper listening to your commands.
-
Check the Google Assistant Help page. This online resource has many support options, including a community forum where you can submit questions.
-
Share your feedback. If all else fails, the Google Home app has a Help and Feedback tab where you can submit a report about the problem.
If there’s a problem getting Google Assistant to play music, link the music service.
Thanks for letting us know!
Get the Latest Tech News Delivered Every Day
Subscribe
If your Google Assistant isn’t listening, here’s what to do
Updated on March 14, 2022
Google Assistant is usually activated by a voice prompt such as OK Google or Hey Google, but sometimes it seems to be offline, or it won’t execute certain commands.
These troubleshooting steps apply to Google Assistant working with Google Home smart speakers, other Google smart home devices, and iPhones and Android smartphones.
Why Google Assistant Isn’t Responding
There are several reasons why your Google Assistant might not respond to OK Google or Hey Google. It’s possible that Google Assistant wasn’t activated on a particular device, or the device might not be on the same Wi-Fi network as Google Assistant, or there could be a problem with your voice profile.
Whatever the issue, one of these troubleshooting steps should get Google Assistant listening again.
If Google Assistant doesn’t respond while your Android device is locked, turn on Lock Screen Personal Results, and the virtual assistant will hear and respond to your directives.
How to Fix Google Assistant Not Responding
If Google Assistant isn’t reacting to your OK Google or Hey Google directives, there are a few common issues you can fix easily. Sometimes the problem can be solved by adjusting settings on the Google Home app or Google app on your smartphone, while sometimes the issue lies with the Google smart home device.
-
Make sure the Google smart home device is plugged in and powered on. This simple troubleshooting step is sometimes overlooked. If it’s properly plugged in and powered on, move on to the next step.
-
Check for an internet connection. Make sure both the mobile device and smart home device are connected to the internet. If both are and your Google Assistant command still doesn’t work, move on to the next step.
-
Check that the device is on the same Wi-Fi network as Google Assistant. Google Assistant won’t respond if the smart home device isn’t on the same Wi-Fi network as the mobile device. Make sure both are on the same Wi-Fi network and see if this solves the problem.
-
Make sure the microphone is turned on. If you use a Google smart home device such as a Google Home smart speaker, Google Assistant won’t respond if the microphone is turned off or muted. Check the microphone and see if this solves the issue.
-
Restart the Google smart home device. Rebooting a device often fixes a variety of issues. See if this solves the problem.
-
Activate Google Assistant on the device. If Google Assistant doesn’t work with a particular Google smart home device, make sure Google Assistant is activated on that device via the Google Home app. If the device isn’t in the Assistant Devices list, tap the Add a Device button to add it to your list. Then, say OK Google or Hey Google, and see if this solves the problem.
Make sure the two devices don’t have the same name. Duplicate names might confuse Google Assistant.
-
Make sure OK Google is set up. It’s possible Google Assistant isn’t listening because you haven’t set up a hotword, such as OK Google or Hey Google. Set up your voice prompt and see if this solves the problem.
-
Check the Google Assistant language. Google Assistant may be listening for a different language than what you’re speaking. Make sure you’re both on the same page and see if this solves the problem.
-
Check for a Google App update. On iOS or Android, go to the Google App page and check for any Google App updates. Since the Google App holds voice settings, there may be a conflict if you don’t have the latest version. After you update the app, say OK Google or Hey Google, and see if this solves the problem.
-
Make sure Voice Match is working. Teach Google Assistant your voice again to see if this gets the digital helper listening to your commands.
-
Check the Google Assistant Help page. This online resource has many support options, including a community forum where you can submit questions.
-
Share your feedback. If all else fails, the Google Home app has a Help and Feedback tab where you can submit a report about the problem.
If there’s a problem getting Google Assistant to play music, link the music service.
Thanks for letting us know!
Get the Latest Tech News Delivered Every Day
Subscribe
В этом руководстве мы покажем вам различные способы решения проблемы с голосовым поиском Google, не работающим в Chrome. Этот браузер от гиганта Силиконовой долины имеет в рукаве множество отличных функций. Хотя он по-прежнему потребляет некоторые дополнительные ресурсы памяти по сравнению со своим аналогом, однако за последние пару лет он значительно улучшился в этой области.
Кроме того, его глубокая интеграция в экосистему Google оказалась очень полезной для конечных пользователей. Но, несмотря на все плюсы, которые он может предложить, он также не свободен от своей справедливой доли. На данный момент, различные пользователи имеют выразили свою озабоченность что функция голосового поиска Google не работает в их браузере Chrome.
Когда они нажимают на значок микрофона, он мигает и выводит текст «Говори сейчас». Точно так же слова, которые говорит пользователь, печатаются на экране, но затем этот запрос не переходит к результатам поиска. Если вы также в настоящее время сталкиваетесь с этой проблемой, то это руководство поможет вам. Следите за исправлениями.
Рекомендуется попробовать каждый из перечисленных ниже обходных путей, а затем посмотреть, какой из них принесет вам успех. Итак, имея это в виду, давайте начнем.
ИСПРАВЛЕНИЕ 1. Переключение разрешения микрофона
Прежде всего, вам следует рассмотреть возможность отключения, а затем повторного включения разрешения микрофона для браузера. Это обновит его базовые настройки и, следовательно, может решить проблему. Итак, давайте попробуем и проверим результаты.
- Запустите Chrome и перейдите по адресу ниже: chrome://settings/content/microphone.
- Затем выберите «Не разрешать сайтам использовать ваш микрофон».
- Теперь перезапустите браузер и выберите «Сайты могут запрашивать использование вашего микрофона».
- Проверьте, устраняет ли это проблему с неработающим голосовым поиском Google в Chrome.
ИСПРАВЛЕНИЕ 2. Активация разрешения микрофона вручную
Затем вам следует рассмотреть возможность ручного вызова разрешения микрофона для соответствующего сайта, в данном случае это поиск Google. Вот как это можно сделать
- Запустите Chrome и перейдите по адресу ниже: chrome://settings/content/microphone.
- Затем выберите «Не разрешать сайтам использовать ваш микрофон».
- Теперь перейдите на страницу поиска Google и щелкните значок микрофона.
- В левом верхнем углу появится всплывающее окно разрешения, нажмите «Разрешить».
- Проверьте, устраняет ли это проблему с неработающим голосовым поиском Google в Chrome.
ИСПРАВЛЕНИЕ 3. Изменить микрофон по умолчанию
Если у вас более одного микрофона, вам следует подумать о переключении на другой, а затем проверить, работает ли он или нет. Вот как это можно сделать
- Запустите Chrome и перейдите по адресу ниже: chrome://settings/content/microphone.
- Затем переключитесь на другой микрофон из раскрывающегося меню.
- Проверьте, устраняет ли это проблему с неработающим голосовым поиском Google в Chrome.
ИСПРАВЛЕНИЕ 4. Запустите средство устранения неполадок совместимости программ
Windows поставляется с несколькими приложениями для устранения неполадок, и одно из них специально ориентировано на проблемы, связанные с совместимостью приложений. На данный момент мы будем использовать это приложение для выявления проблем, связанных с Chrome, а затем также узнаем, как решить эти проблемы. Следуйте вместе.
- Откройте меню «Настройки» с помощью сочетания клавиш Windows + I.
- Затем выберите «Система» в левой строке меню и перейдите в «Устранение неполадок»> «Другое средство устранения неполадок».
- После этого прокрутите до средства устранения неполадок совместимости программ и нажмите «Выполнить» рядом с ним.
- Теперь выберите Google Chrome из списка и нажмите «Далее».
- Теперь запустится средство устранения неполадок, просканирует основные проблемы, а затем предложит соответствующие исправления.
- Поэтому нажмите на исправление, чтобы применить его, а затем перезагрузите компьютер, чтобы изменения вступили в силу.
- Теперь проверьте, устраняет ли это проблему с голосовым поиском Google, которая не работает в Chrome.
ИСПРАВЛЕНИЕ 5. Отключите расширения Chrome
Расширения печально известны тем, что вызывают конфликты с правильным функционированием браузера. Поэтому вам следует подумать об отключении всех этих расширений, а затем проверить, устраняет ли это основную проблему или нет.
- Используйте сочетания клавиш Windows + R, чтобы открыть «Выполнить».
- Затем введите приведенную ниже команду и нажмите Enterchrome.exe —disable-extensions.
- Теперь он запустит Chrome со всеми отключенными расширениями.
- Проверьте, устраняет ли это проблему с неработающим голосовым поиском Google в Chrome.
- Если проблема была исправлена, то виновником действительно было расширение.
- Так что зайдите в chrome://extensions и включите одно расширение за раз, пока вы не сможете воссоздать проблему.
- Как только это произойдет, идите и проверьте последнее включенное расширение, и это будет вашим виновником.
- Поэтому лучше оставить это расширение отключенным или, скорее, удалить его из браузера.
ИСПРАВЛЕНИЕ 6. Откройте Chrome в режиме инкогнито
Не только сторонние надстройки, но и сохраненные файлы cookie и кэш также могут в некоторых случаях привести к некоторым проблемам. Поэтому вам следует рассмотреть возможность использования режима инкогнито, чтобы браузер не собирал файлы cookie и в то же время все расширения оставались отключенными. Поэтому запустите Chrome и используйте сочетания клавиш Ctrl+Shift+N, чтобы открыть окно в режиме инкогнито. Теперь попробуйте использовать функцию голосового поиска Google и проверьте, работает ли она в браузере Chrome или нет.
ИСПРАВЛЕНИЕ 7. Удаление данных пользователя Chrome
Если сохраненные данные браузера будут повреждены, его последствия будут ощущаться браузером. От избранного до закладок, файлов cookie и кеша, проблемы с любыми его данными привели бы к проблемам с браузером в целом. Поэтому вам следует рассмотреть возможность удаления всех этих данных и позволить браузеру повторно заполнить их с нуля, используя вашу учетную запись Google. Вот как:
- Запустите Chrome и перейдите по следующему адресу: chrome://settings/clearBrowserData.
- Затем отметьте файлы cookie и другие данные сайта, а также кэшированные изображения и файлы.
- Теперь нажмите кнопку «Очистить данные» и дождитесь завершения процесса.
- Проверьте, устраняет ли это проблему с неработающим голосовым поиском Google в Chrome.
ИСПРАВЛЕНИЕ 8: Отключить брандмауэр
В некоторых случаях брандмауэр Windows может вызвать ложное срабатывание и в конечном итоге заблокировать законный трафик от приложений, имеющих доступ к Интернету. Но поскольку обмен данными происходит со страницы поиска Google, которая является законным источником, вам следует временно отключить брандмауэр, а затем проверить результаты.
- Перейдите в меню «Пуск», найдите «Брандмауэр Защитника Windows» и откройте его.
- Затем нажмите «Включить/выключить брандмауэр Защитника Windows» в левой строке меню.
- После этого выберите «Отключить» в общедоступных и частных сетях.
- Теперь проверьте, устраняет ли это проблему с голосовым поиском Google, которая не работает в Chrome.
ИСПРАВЛЕНИЕ 9. Переустановите Google Chrome
Если конфигурация или настройки Chrome были повреждены, удаления его данных может быть недостаточно. В таких случаях вам придется удалить, а затем переустановить браузер на вашем ПК, следуя приведенным ниже инструкциям.
- Вызовите меню «Выполнить» с помощью сочетания клавиш Windows + R.
- Затем введите приведенную ниже команду и нажмите Enter:appwiz.cpl.
- Теперь выберите Chrome из списка и нажмите «Удалить». Дождитесь завершения процесса.
- После этого перейдите на официальный сайт Chrome и скачать его последнюю версию.
- Затем следуйте инструкциям на экране, чтобы установить его на свой компьютер.
- Теперь проверьте, устраняет ли это проблему с голосовым поиском Google, которая не работает в Chrome.
ИСПРАВЛЕНИЕ 10: Понизить версию Chrome
В редких случаях это также может быть связано с ошибочным обновлением, выпущенным разработчиком. Чтобы решить эту проблему, вам придется перейти на более раннюю стабильную версию, в которой не было этой проблемы. Для этого обратитесь к нашему руководству «Как понизить версию Google Chrome в Windows 11». Кроме того, вы также можете временно переключиться на сборку Chrome Canary/Beta/Dev, а затем проверить результаты.
Вот и все. Это были различные способы решения проблемы с голосовым поиском Google, которая не работала в Chrome. Дайте нам знать в разделе комментариев, какой из них принес вам успех. Кроме того, все ваши вопросы приветствуются в разделе комментариев ниже.
Содержание
- Причина 1: Проблемы с микрофоном
- Причина 2: Интернет-подключение
- Причина 3: Включение команды
- Причина 4: Ошибки в настройках
- Причина 5: Устаревшая версия ПО
- Причина 6: Ошибки в работе приложений
- Причина 7: Настройки энергосбережения
- Причина 8: Отсутствие поддержки
- Вопросы и ответы
Причина 1: Проблемы с микрофоном
Самая очевидная причина неработоспособности голосовой команды «Окей, Google» на смартфоне заключается в неполадках микрофона. Для того чтобы произвести проверку, можно воспользоваться специальным приложением вроде Mic Test или же попросту записать что-либо с помощью стандартного диктофона.
Читайте также: Проверка микрофона онлайн
Если вами используется гарнитура, оборудованная собственным микрофоном, попробуйте проверить работоспособность голосовых команд через стандартные средства телефона. При исчезновении проблемы, скорее всего, гарнитуру придется заменить или же внести дополнительные изменения в настройки приложения Google.
Для восстановления стандартного микрофона на смартфоне, если причина неработоспособности «Окей, Google» заключается и правда в этом, лучше обратиться в сервисный центр. Своими силами и без должных знаний мало что можно сделать.
Причина 2: Интернет-подключение
Приложение Google, равно как и Ассистент, требует постоянного подключения к интернету, отсутствие которого вполне может вызывать проблемы с работоспособностью голосовых команды. В качестве решения можем предложить ознакомиться с материалом по соответствующей теме.
Подробнее: Включение интернета на телефоне
Причина 3: Включение команды
Еще одной довольно предсказуемой причиной неработоспособности рассматриваемой команды может быть отключенная функция в настройках приложения Google или Ассистента. Возникает такое во многих случаях, например, после обновления ПО, очистки данных о работе и т.п., что в итоге приводит к деактивации «Окей, Гугл».
Подробнее:
Как включить Google Ассистент
Включение команды «Окей, Google»
Выполните рекомендации из представленных выше инструкций, чтобы вновь активировать голосовые команды. Также дополнительно можете перезагрузить устройство.
Причина 4: Ошибки в настройках
Описываемая проблема может быть связана с неправильными настройками программы, управляющей голосовым вводом. Чтобы команда «Окей, Гугл» снова заработала, ознакомьтесь с представленной ниже инструкцией, отредактировав параметры приложения Google или Ассистента.
Подробнее: Правильная настройка команды «Окей, Google» на телефоне
Причина 5: Устаревшая версия ПО
Весьма часто причиной неработоспособности многих приложений, включая ПО, отвечающее за голосовые команды, является отсутствие свежих обновлений. Для устранения неисправностей придется посетить официальную страницу нужной программы по одной из следующих ссылок и воспользоваться кнопкой «Обновить».
Скачать Google из Google Play Маркета
Скачать Ассистент из Google Play Маркета
Скачать Google из App Store
Скачать Ассистент из App Store
Загрузка потребует некоторого времени, после чего можно будет снова проверить «Окей, Google», предварительно обновив внутренние настройки связанных приложений. Тут же учтите, что для старых Android-устройств свежие обновления могут не выходить, требуя или обновления системы, или отказа от использования ПО.
Причина 6: Ошибки в работе приложений
Во многих случаях причиной описываемой проблемы могут быть ошибки в работе связанных программ, устранить которые можно путем удаления данных о работе. При этом распространяется такое решение исключительно на Android-устройства, в то время как на iOS доступна лишь глобальная очистка.
Читайте также: Очистка кэша приложений на телефоне
- Откройте системные «Настройки», перейдите в раздел «Приложения» и выберите «Google». Мы рассмотрим очистку данных на примере только этого приложения, однако вам также нужно будет повторить процедуру с Ассистентом.
- Находясь на странице с информацией о программе, перейдите в раздел «Хранилище и кеш» или воспользуйтесь кнопкой «Управление местом» и на открывшемся экране нажмите «Удалить все данные». В зависимости от версии ОС и графической оболочки наименование и расположение пунктов может отличаться.
- Подтвердите процедуру очистки с помощью всплывающего окна и, вернувшись в предыдущий раздел, убедитесь в успешной очистке данных о работе в блоке «Память».

Если описанный порядок действий никак не повлиял на ситуацию, можете попробовать произвести переустановку ПО. Для этого посетите страницу нужного приложения в официальном магазине, воспользуйтесь кнопкой «Удалить» и впоследствии «Установить».
Подробнее: Удаление приложений с телефона
Причина 7: Настройки энергосбережения
Функция энергосбережения, присутствующая в настройках любого Android-устройства, вполне может вызывать проблемы с неработоспособностью команды «Ok Google». Единственным решением в данном случае является деактивация указанной опции по изложенной ниже инструкции.
- Перейдите в «Настройки» и откройте раздел «Батарея». Здесь необходимо открыть вспомогательное меню, коснувшись кнопки с тремя точками в правом верхнем углу.
- Из представленного списка выберите «Режим энергосбережения» и на открывшейся странице воспользуйтесь ползунком «Вкл» для выключения опции.
Дополнительно можете изменить параметры автоматического включения с помощью настроек на той же странице, выбрав значение «Никогда».

После деактивации указанного режима, попробуйте снова воспользоваться «Ok Google» — проблема должна будет исчезнуть.
Причина 8: Отсутствие поддержки
Некоторые мобильные устройства на платформе Android по умолчанию не поддерживают команду «Окей, Google», из-за чего бесполезно даже устанавливать связанное ПО, так как нужные настройки будут попросту заблокированы. Избавиться от проблемы в таком случае не получится стандартными методами, но можно попробовать заменить прошивку.
Читайте также: Как прошить устройство на платформе Android
Если вы являетесь обладателем устройства на ныне устаревшей версии Android, не поддерживающей голосовые команды Google, может произвести установку свежего выпуска операционной системы. К сожалению, для маломощных смартфонов такое решение не подойдет, и потому придется отказаться от «Окей, Гугл» или приобрести новый гаджет.
Подробнее: Обновление ОС на телефоне
Есть несколько причин, по которым Google Ассистент может не работать на вашем Android-устройстве. К счастью, большинство проблем незначительны и вы сможете их решить в течение нескольких минут не обладая при этом какими-либо техническими знаниями. Чтобы восстановить и снова заставить работать Ассистента, просто следуйте инструкциям ниже. В большинстве случаев одна из них точно должна сработать и решить вашу проблему.
Содержание
- 1 1. Перезагрузите смартфон
- 2 2. Убедитесь, что Ассистент включен и поддерживается вашим устройством
- 3 3. Перезапишите образец своего голоса
- 4 4. Другие возможные решения
1. Перезагрузите смартфон
Начнем с самого очевидного и простого: перезагрузка телефона. Этот способ легко и быстро выполнить, и его обязательно стоит попробовать, поскольку он известен тем, что избавляет от множества проблем, связанных с вездесущими технологиями.
Мы уверен, что вы все знаете, как перезагрузить своё Android-устройство, но все равно на всякий случай рассмотрим этот процесс. Все, что вам нужно сделать, это нажать и удерживать кнопку питания на вашем устройстве в течение секунды или двух, после чего на экране появятся несколько опций. Выберите опцию «Перезагрузка», и все остальное телефон сделает сам.
После того, как смартфон снова включится, попробуйте запустить Google Ассистента, чтобы проверить, сохранилась ли проблема. Если это так, переходите ко второму шагу.
2. Убедитесь, что Ассистент включен и поддерживается вашим устройством
Сперва убедитесь, что ваш смартфон поддерживает Google Ассистента – не каждая модель его поддерживает. Вот параметры, по которым можно убедиться, что в вашем устроен точно есть поддержка голосового помощника:
Android 5.0 или новее
Приложение Google 6.13 или новее
Сервисы Google Play
Не менее 1 Гб памяти
Кроме того, язык устройства должен быть установлен на один из следующих: китайский (традиционный), датский, голландский, английский, французский, немецкий, хинди, индонезийский, итальянский, японский, корейский, норвежский, польский, португальский (Бразилия), русский, испанский, шведский, тайский или турецкий.
Если все параметры соответствуют, но Google Ассистент по-прежнему не работает на вашем смартфоне, необходимо убедиться, что помощник вообще включён. Откройте приложение Google на своем устройстве, коснитесь значка «Обзор» в нижней части экрана и нажмите на фото профиля или на значок с первой буквой имени, а затем «Настройки» > «Ассистент». Следующим шагом является выбор устройства в разделе «Устройства с Ассистентом», а далее необходимо перевести переключатель рядом с параметрами «Google Ассистент» и «Доступ с помощью Voice Match» в активное положение, чтобы завершить процесс. После этого попробуйте вызвать Ассистента, сказав «Окей, Google». Если на экране ничего не появляется, пришло время перейти к третьему шагу.
3. Перезапишите образец своего голоса
Возможно, причина, по которой Google Ассистент не работает, заключается в том, что он не распознает ваш голос. Это легко исправить, так как все, что вам нужно сделать, это повторить настройки своего голоса. Вот как это сделать: Откройте приложение Google, коснитесь значка «Обзор» в нижней части экрана, а затем в правом верхнем углу экрана нажмите на фото профиля или на значок с первой буквой имени. Следующий шаг – выберите телефон или планшет в разделе «Устройства с Ассистентом» и убедитесь, что параметр Google Ассистент включен. Нажмите «Образец голоса» > «Перезаписать образец голоса».
Затем просто нажмите «Согласен» и следуйте инструкциям на экране, чтобы перезаписать образец голоса. Это очень легко – нужно просто сказать «Окей, Google» несколько раз.
Когда вы закончите, еще раз произнесите «волшебные слова», чтобы увидеть, решилась ли проблема на этот раз. Если этого не произойдет вновь, есть несколько других способов, которые вы можете попробовать, и мы рассмотрим их далее.
4. Другие возможные решения
Если ни один из способов до сих пор не решил проблему, с которой вы столкнулись при работе с Google Ассистентом, попробуйте следующее:
Проверьте микрофон: убедитесь, что ваш микрофон работает и вы не закрываете его рукой, когда пытаетесь вызвать помощника. Если помощник банально не слышит вас, он и не ответит.
Проверьте подключение к интернету: чтобы иметь возможность пользоваться Ассистентом, вы должны быть онлайн. Убедитесь, что вы подключены либо к сети Wi-Fi, либо к мобильной сети, и что соединение стабильно.
Отключите другие голосовые помощники: если у вас устройство Samsung, попробуйте отключить Bixby, чтобы посмотреть, решит ли это проблему. А если вы загрузили на свой смартфон Alexa, Cortana или любой другой голосовой помощник, попробуйте отключить или удалить его/их.
Обновите приложение: Убедитесь, что приложение Google обновлено до последней версии. Также убедитесь, что вы предоставили все разрешения приложению Google, перейдя в «Настройки» > «Приложения» > «Приложение Google» > «Разрешения» (путь может отличаться в зависимости от модели устройства).
Одно из этих исправлений должно решить проблему, с которой вы столкнулись при работе с Google Ассистентом, но в противном случае есть вероятность, что проблема связана с Google, а не с вами или вашим смартфоном. Такое иногда случается, особенно после ошибочного обновления программного обеспечения. Google обычно исправляет эти проблемы в течение дня или двух, так что всегда следите за новым обновлением для приложения Google.
Делитесь своим мнением в комментариях под этим материалом и в нашем Telegram-чате.
Смартфоны обладают множеством функций, которые упрощают жизнь рядовых пользователей. Так, на мобильных устройствах есть голосовой поиск, помогающий искать информацию не вводом текста, а путем произношения поискового запроса. Но, несмотря на кажущуюся стабильность функционала, многие владельцы жалуются на то, что у них перестал работать голосовой ввод на операционной системе Андроид. Попробуем разобраться в проблеме, предложив способы ее решения.
Почему пропал голосовой ввод на Андроид
Для начала напомним, что собой представляет голосовой ввод на смартфоне. Это поиск Google, который вызывается фразой «Окей, Гугл». Произнеся эти слова, владелец устройства открывает окно голосового помощника, готового обработать пользовательский запрос. Кроме того, голосовой ввод вызывается через клавиатуру GBoard и работает аналогичным образом.
Теперь о причинах, вызывающих неполадки в работе функции:
- неисправный микрофон;
- отсутствие подключения к интернету;
- отключение функции;
- неправильно выставленные настройки;
- устаревшая версия Android;
- ошибки в работе программ;
- активация функции энергосбережения.
Несмотря на то, что возможных причин возникновения проблемы достаточно много, ошибка устраняется буквально за пару минут. Главное – четко следовать требованиям инструкции, изложенной ниже.
Как исправить проблему
Поскольку неполадки в работе голосового поиска возникают по целому ряду причин, невозможно разработать единый метод решения проблемы. Впрочем, можно дать ряд рекомендаций на основе факторов, которые потенциально могли повлиять на возникновение ошибки.
Проблемы с микрофоном
Во-первых, важно проверить работоспособность микрофона, ведь именно он распознает вашу речь при голосовом поиске. Сделать это можно путем совершения звонка или записи голосового сообщения одному из своих контактов. Кроме того, вы можете попробовать записать свой голос через встроенный диктофон или любое другое подобное приложение.
Обратите внимание, что при использовании проводной или беспроводной гарнитуры запись будет вестись через микрофон наушников, а не смартфона. Если подтвердится неисправность звукозаписывающего оборудования, то восстановить работу функции «OK, Google» удастся только заменой микрофона.
Интернет-подключение
Не забывайте, что функция голосового поиска работает только при наличии подключения к интернету. Это может быть как мобильное соединение, так и Wi-Fi. Для активации подключения, необходимо нажать соответствующие кнопки «Передача данных» и «Wi-Fi» в центре управления (шторке уведомлений).
Также проверьте его работу, открыв какую-либо страницу в браузере. Если окажется, что сайты не открываются, то интернет-соединение отсутствует. Это может быть связано с недостаточным количеством средств на вашем лицевом счете или с техническими работами на линии.
Включение команды
Напомним, чаще всего владельцы смартфонов пользуются опцией через «OK, Google». Если указанная команда не срабатывает, и голосовой ассистент не запускается, сделайте следующее:
- Запустите приложение «Google».
- Пройдите авторизацию и перейдите в раздел «Настройки», а затем – «Google Ассистент».
- Откройте вкладку «Ассистент», а затем – «Телефон».
- Активируйте ползунок для включения опции.
- Примите пользовательское соглашение и зарегистрируйте команду «OK, Google», если этого не было сделано ранее.
Помимо действий, указанных выше, рекомендуется также проверить работоспособность голосового поиска:
- Откройте настройки в приложении Google.
- Перейдите в раздел «Голосовой ввод», а затем – «Voice Match».
- Активируйте ползунок «OK Google».
Не забудьте проверить и другие функции, доступные в этом меню. Любое ограничение, выставленное в настройках Voice Match, может заблокировать работу как Гугл-ассистента, так и ввода поисковых запросов голосом.
Ошибки в настройках
При регистрации команды «OK, Google» пользователь мог некорректно воспроизвести фразу, из-за чего в дальнейшем телефон перестал ее распознавать. В подобной ситуации нужно заново зарегистрировать голосовой поиск:
- Откройте настройки приложения Google и перейдите в раздел «Голосовой ввод».
- Откройте вкладку «Voice Match».
- Деактивируйте пункт «Google Ассистент», а затем включите его снова для повторной записи команды.
Кроме того, проблема может быть связана с неправильно выставленными настройками. В данном случае речь идет о параметрах языка:
- Запустите приложение Google и откройте его настройки.
- Перейдите в раздел «Голосовой ввод».
- Откройте вкладку «Языки» и отметьте тот вариант языка, на котором вы планируете вводить голосовые запросы. Нажмите кнопку «Сохранить».
- Во вкладке «Озвучивание результатов» выберите опцию «Все голосовые запросы».
Также вы можете настроить работу функции в режиме офлайн, то есть без подключения к интернету. Для этого в его настройках нужно перейти в раздел «Распознавание речи офлайн» и загрузить необходимый пакет.
Устаревшая версия ПО
Не исключено, что на вашем смартфоне возникают проблемы с голосовым поиском из-за использования устаревшей версии приложения, отвечающего за его работу. Поэтому предлагаем сделать следующее:
- Запустить Play Маркет.
- Открыть страницу приложения «Google Ассистент».
- Нажмите кнопку «Обновить».
Если вместо «Обновить» вы увидите кнопку «Открыть», то на вашем телефоне установлена актуальная версия программного обеспечения и обновлять его не нужно.
Ошибки в работе приложений
Возможно, проблема связана с кратковременным сбоем в работе приложения «Google» или «Google Ассистент». В это ситуации рекомендуется либо перезагрузить смартфон, либо очистить кэш и данные программ по инструкции:
- Откройте настройки гаджета.
- Перейдите в раздел «Приложения».
- Выберите интересующую программу.
- Нажмите кнопку «Очистить кэш», а затем – «Очистить данные».
Отметим, что при нажатии первой кнопки происходит удаление временных файлов, а второй – удаление постоянных. То есть, если вы подтвердите очистку данных, то придется заново проходить авторизацию в приложениях Google.
Настройки энергосбережения
Чтобы вы в любой момент могли воспользоваться голосовым вводом, Гугл-ассистент должен работать в фоновом режиме. Обычно это так и происходит, но в случае активации энергосберегающего режима, большинство фоновых процессов, включая «OK, Google», блокируются. Так что не забудьте его отключить:
- Откройте настройки смартфона.
- Перейдите в раздел «Батарея» или «Аккумулятор» (может называться иначе в зависимости от производителя и конкретной модели смартфона).
- Нажмите кнопку в виде трех точек и выберите «Режим энергосбережения».
- Передвиньте ползунок в положение «Выкл.».
Теперь функция должна заработать, а вы при необходимости можете настроить сценарии работы энергосберегающего режима. В частности, можно сделать так, чтобы он включался или не включался автоматически при достижении определенного уровня заряда.
Отсутствие поддержки
Наконец, неполадки голосового поиска могут быть связаны с отсутствием поддержки сервиса. Это касается устройств, работающих на базе Android 4.0 и ниже. Впрочем, проблема бывает вызвана и просто тем, что на вашем устройстве установлена старая версия ОС, поэтому:
- Откройте настройки устройства.
- Перейдите в раздел «О телефоне», а затем – «Обновление ПО».
- Нажмите кнопку «Проверить наличие обновлений».
Если апдейт будет найден, то смартфон предложит его загрузить, а позже – установить. Если обновлений не будет, то не переживайте. Значит, вы используете актуальную версию ОС для своего устройства.
В этом руководстве мы покажем вам различные способы решения проблемы с голосовым поиском Google, не работающим в Chrome. Этот браузер от гиганта Силиконовой долины имеет в рукаве множество отличных функций. Хотя он по-прежнему потребляет некоторые дополнительные ресурсы памяти по сравнению со своим аналогом, однако за последние пару лет он значительно улучшился в этой области.
Кроме того, его глубокая интеграция в экосистему Google оказалась очень полезной для конечных пользователей. Но, несмотря на все плюсы, которые он может предложить, он также не свободен от своей справедливой доли. На данный момент, различные пользователи имеют выразили свою озабоченность что функция голосового поиска Google не работает в их браузере Chrome.
Когда они нажимают на значок микрофона, он мигает и выводит текст «Говори сейчас». Точно так же слова, которые говорит пользователь, печатаются на экране, но затем этот запрос не переходит к результатам поиска. Если вы также в настоящее время сталкиваетесь с этой проблемой, то это руководство поможет вам. Следите за исправлениями.
Рекомендуется попробовать каждый из перечисленных ниже обходных путей, а затем посмотреть, какой из них принесет вам успех. Итак, имея это в виду, давайте начнем.
ИСПРАВЛЕНИЕ 1. Переключение разрешения микрофона
Прежде всего, вам следует рассмотреть возможность отключения, а затем повторного включения разрешения микрофона для браузера. Это обновит его базовые настройки и, следовательно, может решить проблему. Итак, давайте попробуем и проверим результаты.
- Запустите Chrome и перейдите по адресу ниже: chrome://settings/content/microphone.
- Затем выберите «Не разрешать сайтам использовать ваш микрофон».
- Теперь перезапустите браузер и выберите «Сайты могут запрашивать использование вашего микрофона».
- Проверьте, устраняет ли это проблему с неработающим голосовым поиском Google в Chrome.
ИСПРАВЛЕНИЕ 2. Активация разрешения микрофона вручную
Затем вам следует рассмотреть возможность ручного вызова разрешения микрофона для соответствующего сайта, в данном случае это поиск Google. Вот как это можно сделать
- Запустите Chrome и перейдите по адресу ниже: chrome://settings/content/microphone.
- Затем выберите «Не разрешать сайтам использовать ваш микрофон».
- Теперь перейдите на страницу поиска Google и щелкните значок микрофона.
- В левом верхнем углу появится всплывающее окно разрешения, нажмите «Разрешить».
- Проверьте, устраняет ли это проблему с неработающим голосовым поиском Google в Chrome.
ИСПРАВЛЕНИЕ 3. Изменить микрофон по умолчанию
Если у вас более одного микрофона, вам следует подумать о переключении на другой, а затем проверить, работает ли он или нет. Вот как это можно сделать
- Запустите Chrome и перейдите по адресу ниже: chrome://settings/content/microphone.
- Затем переключитесь на другой микрофон из раскрывающегося меню.
- Проверьте, устраняет ли это проблему с неработающим голосовым поиском Google в Chrome.
ИСПРАВЛЕНИЕ 4. Запустите средство устранения неполадок совместимости программ
Windows поставляется с несколькими приложениями для устранения неполадок, и одно из них специально ориентировано на проблемы, связанные с совместимостью приложений. На данный момент мы будем использовать это приложение для выявления проблем, связанных с Chrome, а затем также узнаем, как решить эти проблемы. Следуйте вместе.
- Откройте меню «Настройки» с помощью сочетания клавиш Windows + I.
- Затем выберите «Система» в левой строке меню и перейдите в «Устранение неполадок»> «Другое средство устранения неполадок».
- После этого прокрутите до средства устранения неполадок совместимости программ и нажмите «Выполнить» рядом с ним.
- Теперь выберите Google Chrome из списка и нажмите «Далее».
- Теперь запустится средство устранения неполадок, просканирует основные проблемы, а затем предложит соответствующие исправления.
- Поэтому нажмите на исправление, чтобы применить его, а затем перезагрузите компьютер, чтобы изменения вступили в силу.
- Теперь проверьте, устраняет ли это проблему с голосовым поиском Google, которая не работает в Chrome.
ИСПРАВЛЕНИЕ 5. Отключите расширения Chrome
Расширения печально известны тем, что вызывают конфликты с правильным функционированием браузера. Поэтому вам следует подумать об отключении всех этих расширений, а затем проверить, устраняет ли это основную проблему или нет.
- Используйте сочетания клавиш Windows + R, чтобы открыть «Выполнить».
- Затем введите приведенную ниже команду и нажмите Enterchrome.exe —disable-extensions.
- Теперь он запустит Chrome со всеми отключенными расширениями.
- Проверьте, устраняет ли это проблему с неработающим голосовым поиском Google в Chrome.
- Если проблема была исправлена, то виновником действительно было расширение.
- Так что зайдите в chrome://extensions и включите одно расширение за раз, пока вы не сможете воссоздать проблему.
- Как только это произойдет, идите и проверьте последнее включенное расширение, и это будет вашим виновником.
- Поэтому лучше оставить это расширение отключенным или, скорее, удалить его из браузера.
ИСПРАВЛЕНИЕ 6. Откройте Chrome в режиме инкогнито
Не только сторонние надстройки, но и сохраненные файлы cookie и кэш также могут в некоторых случаях привести к некоторым проблемам. Поэтому вам следует рассмотреть возможность использования режима инкогнито, чтобы браузер не собирал файлы cookie и в то же время все расширения оставались отключенными. Поэтому запустите Chrome и используйте сочетания клавиш Ctrl+Shift+N, чтобы открыть окно в режиме инкогнито. Теперь попробуйте использовать функцию голосового поиска Google и проверьте, работает ли она в браузере Chrome или нет.
ИСПРАВЛЕНИЕ 7. Удаление данных пользователя Chrome
Если сохраненные данные браузера будут повреждены, его последствия будут ощущаться браузером. От избранного до закладок, файлов cookie и кеша, проблемы с любыми его данными привели бы к проблемам с браузером в целом. Поэтому вам следует рассмотреть возможность удаления всех этих данных и позволить браузеру повторно заполнить их с нуля, используя вашу учетную запись Google. Вот как:
- Запустите Chrome и перейдите по следующему адресу: chrome://settings/clearBrowserData.
- Затем отметьте файлы cookie и другие данные сайта, а также кэшированные изображения и файлы.
- Теперь нажмите кнопку «Очистить данные» и дождитесь завершения процесса.
- Проверьте, устраняет ли это проблему с неработающим голосовым поиском Google в Chrome.
ИСПРАВЛЕНИЕ 8: Отключить брандмауэр
В некоторых случаях брандмауэр Windows может вызвать ложное срабатывание и в конечном итоге заблокировать законный трафик от приложений, имеющих доступ к Интернету. Но поскольку обмен данными происходит со страницы поиска Google, которая является законным источником, вам следует временно отключить брандмауэр, а затем проверить результаты.
- Перейдите в меню «Пуск», найдите «Брандмауэр Защитника Windows» и откройте его.
- Затем нажмите «Включить/выключить брандмауэр Защитника Windows» в левой строке меню.
- После этого выберите «Отключить» в общедоступных и частных сетях.
- Теперь проверьте, устраняет ли это проблему с голосовым поиском Google, которая не работает в Chrome.
ИСПРАВЛЕНИЕ 9. Переустановите Google Chrome
Если конфигурация или настройки Chrome были повреждены, удаления его данных может быть недостаточно. В таких случаях вам придется удалить, а затем переустановить браузер на вашем ПК, следуя приведенным ниже инструкциям.
- Вызовите меню «Выполнить» с помощью сочетания клавиш Windows + R.
- Затем введите приведенную ниже команду и нажмите Enter:appwiz.cpl.
- Теперь выберите Chrome из списка и нажмите «Удалить». Дождитесь завершения процесса.
- После этого перейдите на официальный сайт Chrome и скачать его последнюю версию.
- Затем следуйте инструкциям на экране, чтобы установить его на свой компьютер.
- Теперь проверьте, устраняет ли это проблему с голосовым поиском Google, которая не работает в Chrome.
ИСПРАВЛЕНИЕ 10: Понизить версию Chrome
В редких случаях это также может быть связано с ошибочным обновлением, выпущенным разработчиком. Чтобы решить эту проблему, вам придется перейти на более раннюю стабильную версию, в которой не было этой проблемы. Для этого обратитесь к нашему руководству «Как понизить версию Google Chrome в Windows 11». Кроме того, вы также можете временно переключиться на сборку Chrome Canary/Beta/Dev, а затем проверить результаты.
Вот и все. Это были различные способы решения проблемы с голосовым поиском Google, которая не работала в Chrome. Дайте нам знать в разделе комментариев, какой из них принес вам успех. Кроме того, все ваши вопросы приветствуются в разделе комментариев ниже.