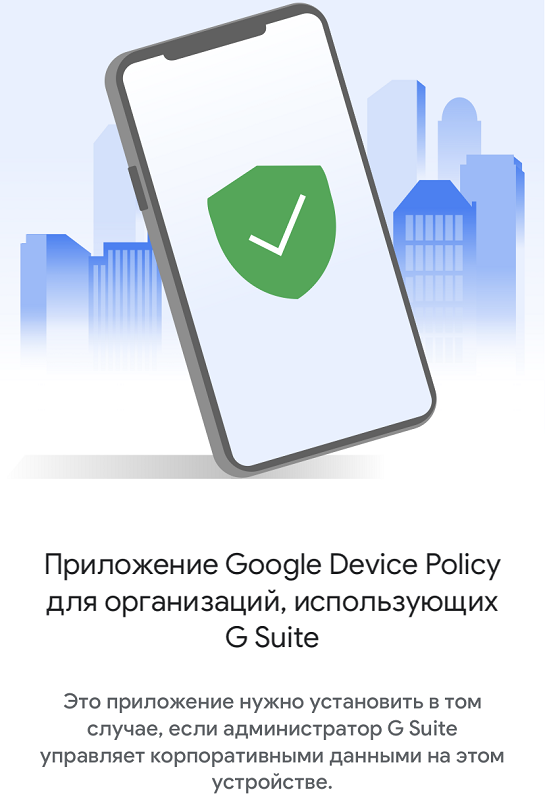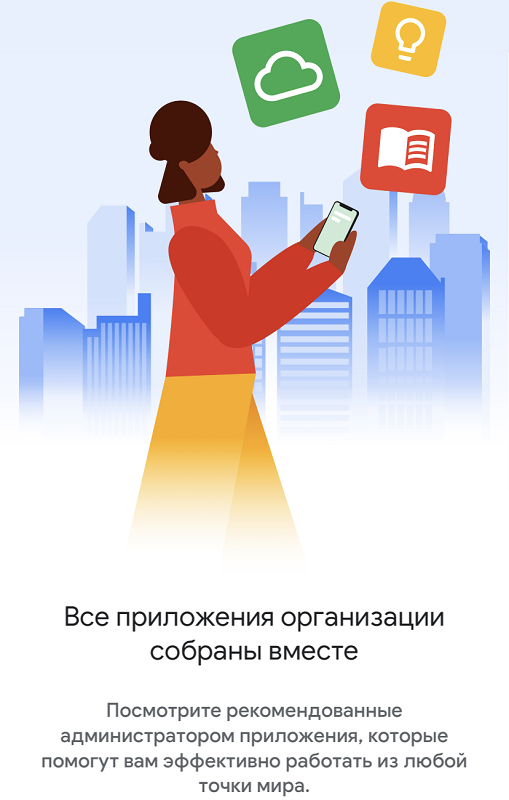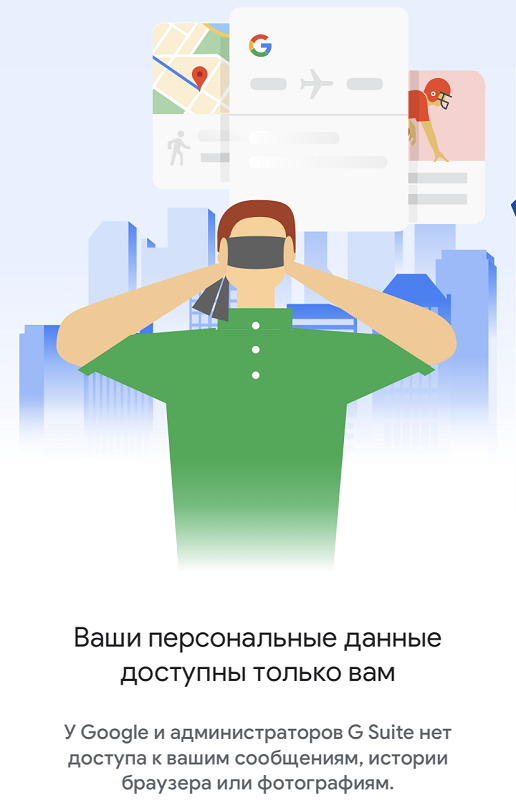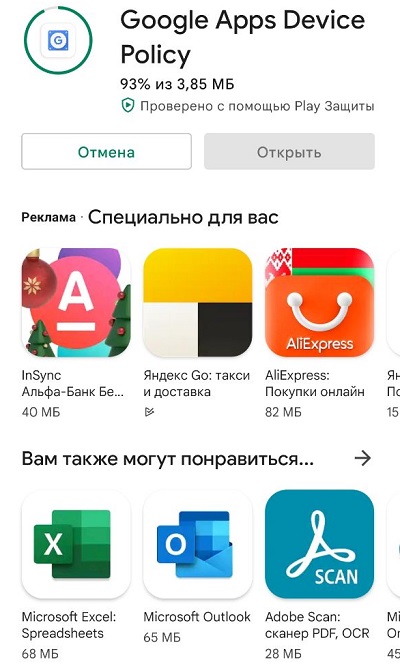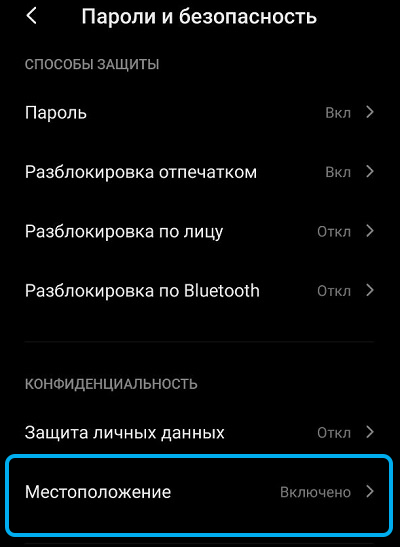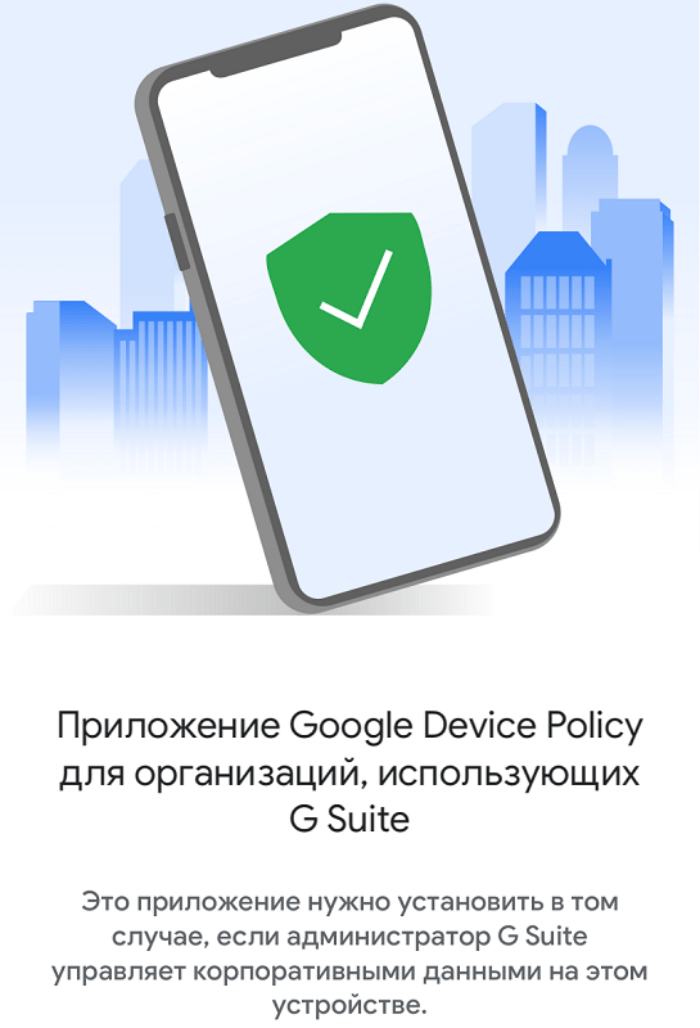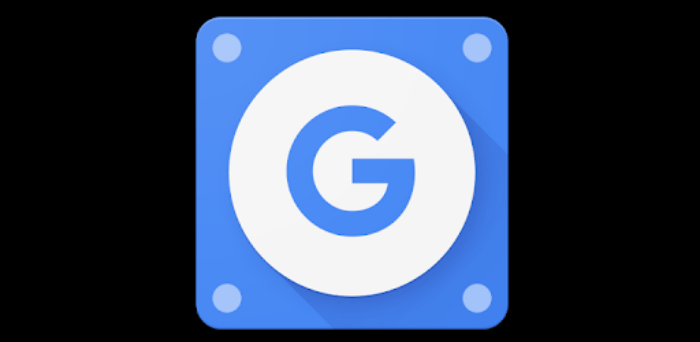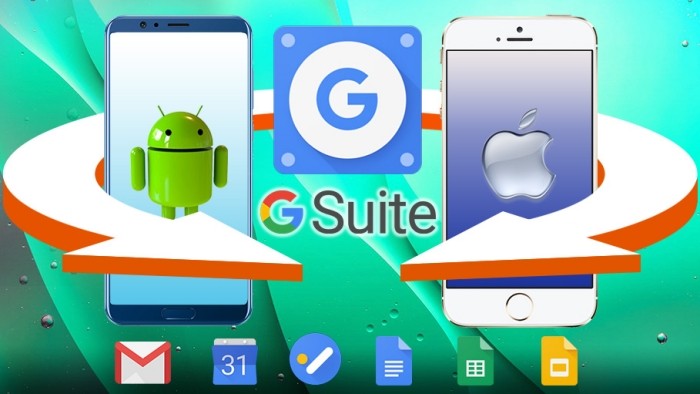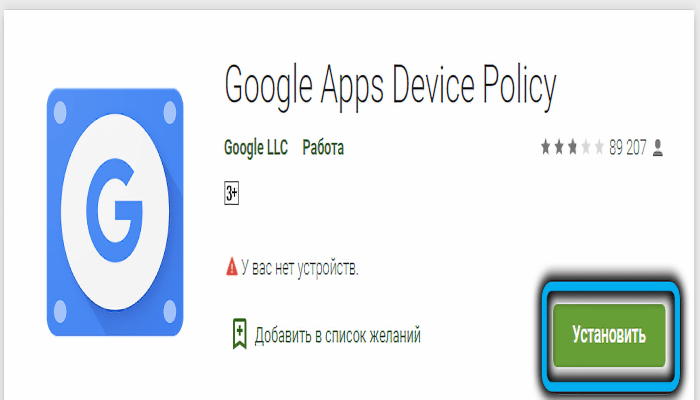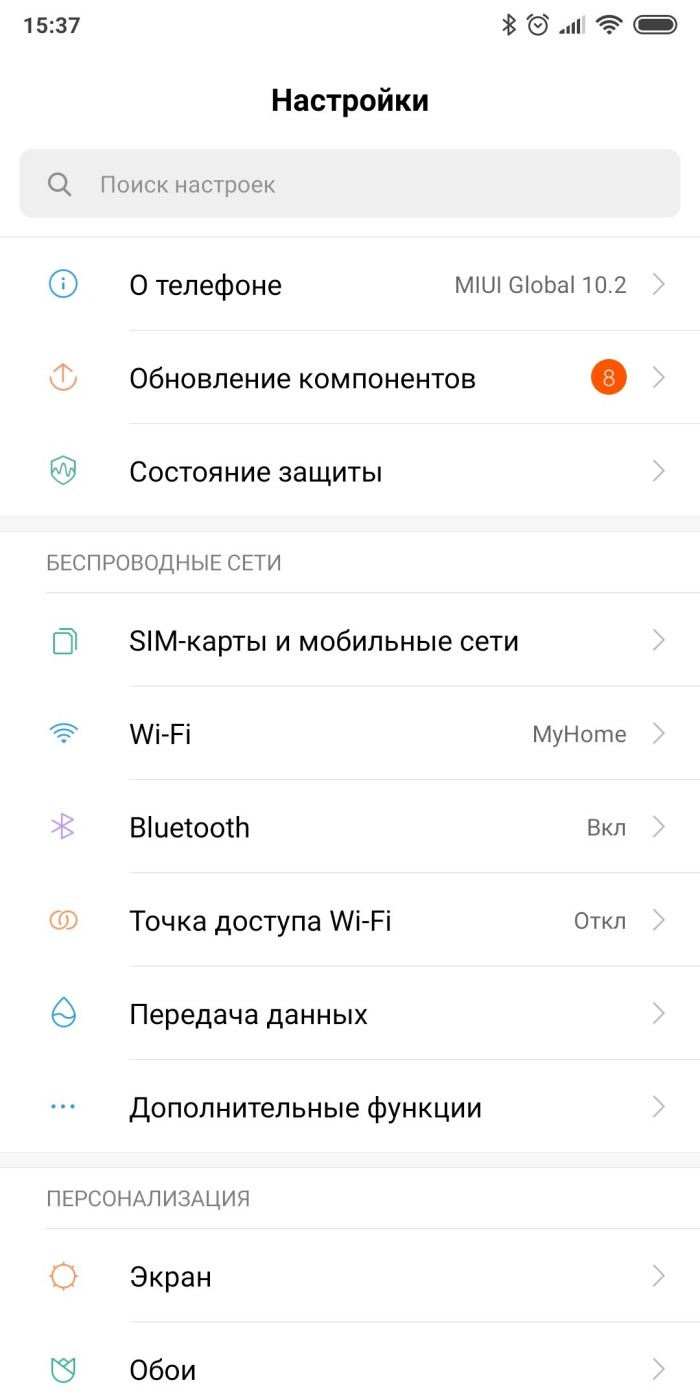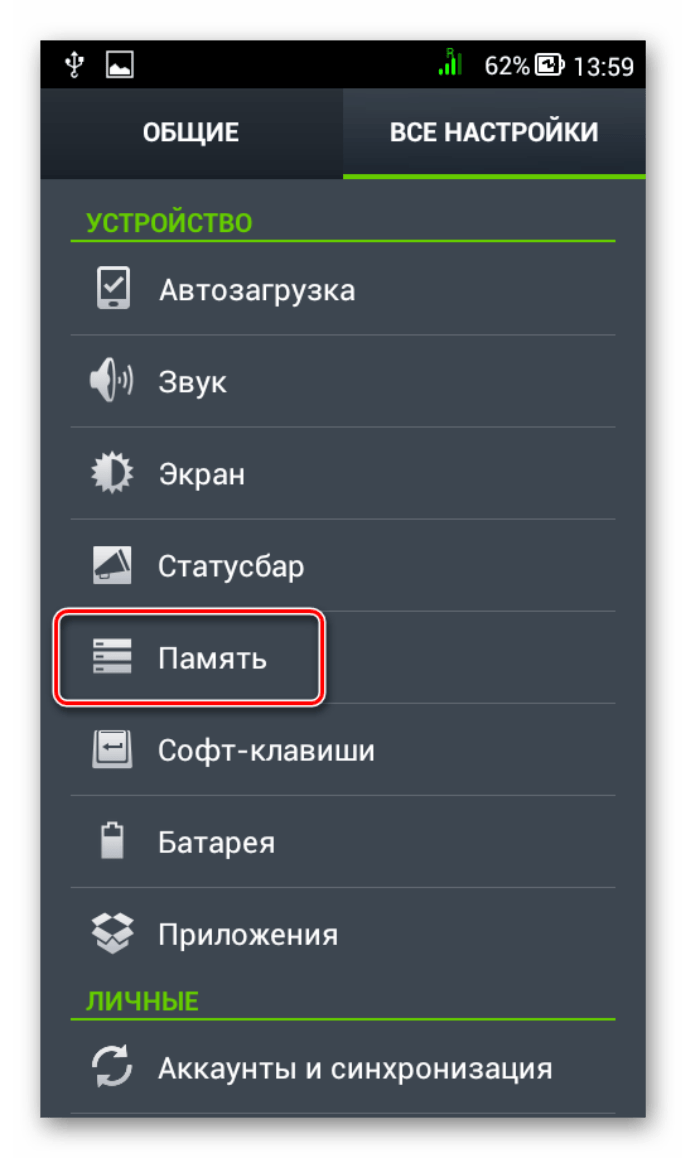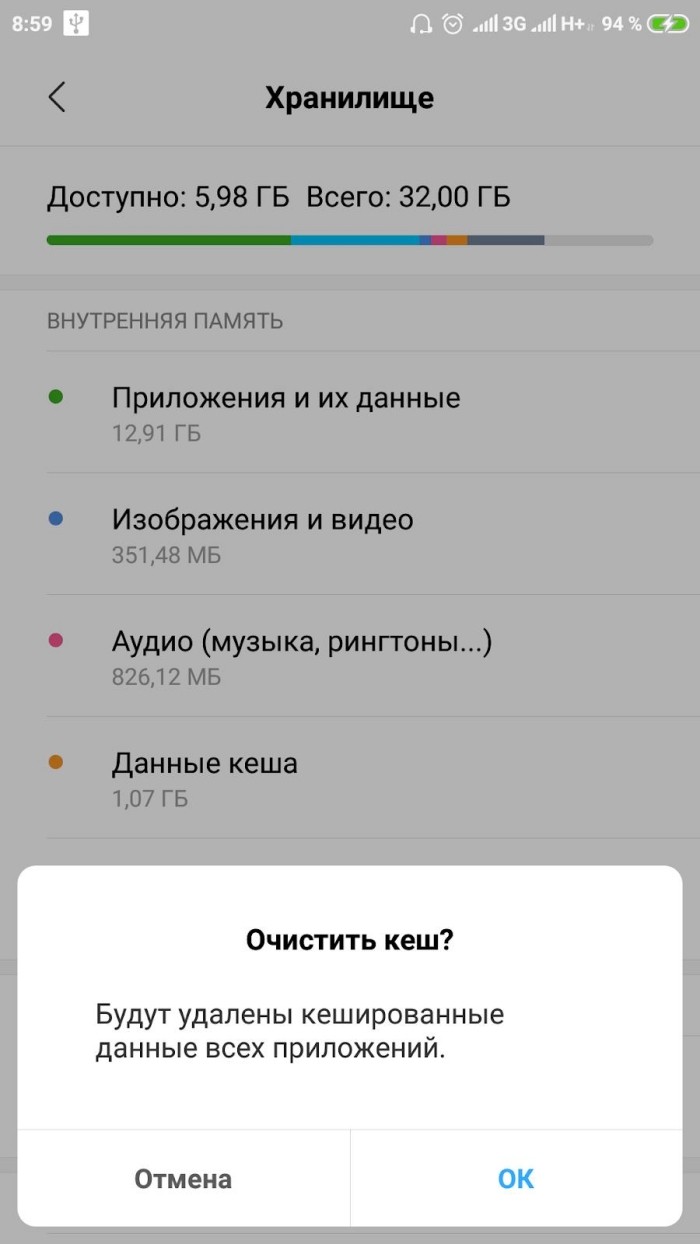Эта функция доступна в версиях Frontline Starter и Frontline Standard Business Starter, Business Standard и Business Plus, Enterprise, Education Fundamentals, Education Standard, Teaching and Learning Upgrade и Education Plus, Essentials, Enterprise Essentials и Enterprise Essentials Plus, G Suite Basic и G Suite Business, Cloud Identity Free и Cloud Identity Premium. Сравнение версий
Как администратор Google Workspace или Cloud Identity, вы можете управлять устройствами Android пользователей в организации. В расширенном режиме управления устройствами пользователям потребуется установить приложение Android Device Policy, чтобы администратор мог применять на устройстве правила безопасности.
Справка для пользователей
Пользователи могут самостоятельно устранять некоторые проблемы с управляемыми устройствами Android:
- Об Android Device Policy
- Управление рабочим профилем
- Проблемы с настройкой некоторых параметров устройства
- Удаленное управление устройством
- Разрешение конфликта аккаунтов
Решение распространенных проблем с управляемыми устройствами Android
| Проблема | Решение |
|---|---|
| Устройство заблокировано | Разблокируйте устройство |
| Устройство ожидает одобрения | Одобрите устройство |
| Устройство не синхронизируется |
Сначала убедитесь, что для устройства включена настройка Android Sync:
Затем проверьте, отключена ли возможность управлять мобильными устройствами Android сторонним поставщикам:
|
| Дистанционное удаление данных аккаунта или устройства | Как удалить корпоративные данные с мобильного устройства |
Просмотр сведений об управлении устройством
Как посмотреть версию Android на устройстве пользователя
Если у вас есть доступ к устройству, нажмите НастройкиО телефоне
Информация о программе.
Если у вас нет доступа к устройству, эту информацию можно получить в консоли администратора:
-
Нажмите Мобильные устройства.
-
Найдите устройство пользователя. Например, введите в поле поиска адрес электронной почты.
-
Если в списке устройств не указана операционная система, нажмите на название устройства, чтобы показать подробные сведения о нем.
Как посмотреть, настроил ли пользователь рабочий профиль
Если у вас есть доступ к устройству, нажмите НастройкиАккаунты. Управляемые аккаунты перечислены в разделе Работа.
Если у вас нет доступа к устройству, эту информацию можно получить в консоли администратора:
-
Нажмите Мобильные устройства.
-
Найдите устройство пользователя. Например, введите в поле поиска адрес электронной почты.
-
Нажмите на название устройства и выберите Безопасность устройства. Если для параметра Полномочия указано значение Владелец профиля, то для пользователя настроен рабочий профиль. Подробнее…
Как перевести устройства Android в организации с приложения Google Apps Device Policy на Android Device Policy?
Процесс перехода зависит от настроек устройства.
Примечание. Если устройство не поддерживает приложение Android Device Policy, пользователю будет предложено установить вместо него Google Apps Device Policy.
Личное устройство с рабочим профилем
Уровень прав управления организации – «Владелец профиля»
Пользователю необходимо удалить свой рабочий профиль с устройства, а затем добавить рабочий аккаунт снова. При этом будет предложено настроить Android Device Policy.
Личное устройство без рабочего профиля
Уровень прав управления организации – «Администратор устройства»
На устройстве выполните следующие действия:
- Откройте приложение Google Apps Device Policy.
- Нажмите Отменить регистрацию.
Рабочий аккаунт будет удален с устройства.
- Откройте приложение «Настройки» и выберите Аккаунты.
- Заново добавьте рабочий аккаунт и настройте Android Device Policy.
Для Android Device Policy необходим рабочий профиль.
Корпоративное устройство или личное устройство, используемое только для работы
Уровень прав управления организации – «Владелец устройства»
Для перехода администратор или пользователь (если это разрешено) должен выполнить сброс устройства. Затем пользователь может снова добавить рабочий аккаунт и настроить Android Device Policy.
Чтобы сбросить настройки устройства из консоли администратора, выполните приведенные ниже инструкции.
- Нажмите Мобильные устройства.
- Наведите указатель на устройство и нажмите «Ещё»
Удалить данные с устройства.
Если вы разрешили пользователям сбрасывать настройки на их устройствах, они могут следовать инструкциям по сбросу настроек на устройстве Android.
Эта информация оказалась полезной?
Как можно улучшить эту статью?
Recently we pushed one app into Google play store, our app hosts the youtube video links & play the content through YouTube player.
We received policy violation note saying, like below. Here the info what they have provided is purely generic. I’m not getting what is the mistake.
Can you please help us. Here is the email i got from google play support team
it violates our device and network abuse policy. If you submitted an update, the previous version of your app is still live on Google Play.
Here’s how you can submit your app for another review:
Your app shouldn’t access or use a service or API in a manner that violates its terms of service. For example, make sure your app doesn’t download, monetize, or access YouTube videos in a way that violates the YouTube Terms of Service.
Read through the Device and Network Abuse policy for more details and examples.
Make sure your app is compliant with all other policies listed in the Developer Program Policies. Remember that additional enforcement could occur if there are further policy issues with your apps.
Эта функция доступна в версиях Frontline, Business Starter, Business Standard, Business Plus, Enterprise, Education Fundamentals, Education Standard, Teaching and Learning Upgrade и Education Plus, G Suite Basic, G Suite Business, Essentials, Cloud Identity Free и Premium. Сравнение версий
Как администратор Google Workspace или Cloud Identity, вы можете управлять устройствами Android пользователей в организации. В расширенном режиме управления устройствами пользователям потребуется установить приложение Android Device Policy, чтобы администратор мог применять на устройстве правила безопасности.
Справка для пользователей
Пользователи могут самостоятельно устранять некоторые проблемы с управляемыми устройствами Android:
- Об Android Device Policy
- Управление рабочим профилем
- Проблемы с настройкой некоторых параметров устройства
- Удаленное управление устройством
- Разрешение конфликта аккаунтов
Решение распространенных проблем с управляемыми устройствами Android
| Проблема | Решение |
|---|---|
| Устройство заблокировано | Разблокируйте устройство |
| Устройство ожидает одобрения | Одобрите устройство |
| Устройство не синхронизируется |
Сначала убедитесь, что для устройства включена настройка Android Sync:
Затем проверьте, отключена ли возможность управлять мобильными устройствами Android сторонним поставщикам:
|
| Дистанционное удаление данных аккаунта или устройства | Как удалить корпоративные данные с мобильного устройства |
Просмотр сведений об управлении устройством
Как посмотреть версию Android на устройстве пользователя
Если у вас есть доступ к устройству, нажмите НастройкиО телефоне
Информация о программе.
Если у вас нет доступа к устройству, эту информацию можно получить в консоли администратора:
-
Нажмите на значок меню
Устройства
Обзор.
-
Нажмите Мобильные устройства.
-
Найдите устройство пользователя. Например, введите в поле поиска адрес электронной почты.
-
Если в списке устройств не указана операционная система, нажмите на название устройства, чтобы показать подробные сведения о нем.
Как посмотреть, настроил ли пользователь рабочий профиль
Если у вас есть доступ к устройству, нажмите НастройкиАккаунты. Управляемые аккаунты перечислены в разделе Работа.
Если у вас нет доступа к устройству, эту информацию можно получить в консоли администратора:
-
Нажмите на значок меню
Устройства
Обзор.
-
Нажмите Мобильные устройства.
-
Найдите устройство пользователя. Например, введите в поле поиска адрес электронной почты.
-
Нажмите на название устройства и выберите Безопасность устройства. Если для параметра Полномочия указано значение Владелец профиля, то для пользователя настроен рабочий профиль. Подробнее…
Как перевести устройства Android в организации с приложения Google Apps Device Policy на Android Device Policy?
Процесс перехода зависит от настроек устройства.
Примечание. Если устройство не поддерживает приложение Android Device Policy, пользователю будет предложено установить вместо него Google Apps Device Policy.
Личное устройство с рабочим профилем
Уровень прав управления организации – «Владелец профиля»
Пользователю необходимо удалить свой рабочий профиль с устройства, а затем добавить рабочий аккаунт снова. При этом будет предложено настроить Android Device Policy.
Личное устройство без рабочего профиля
Уровень прав управления организации – «Администратор устройства»
На устройстве выполните следующие действия:
- Откройте приложение Google Apps Device Policy.
- Нажмите Отменить регистрацию.
Рабочий аккаунт будет удален с устройства.
- Откройте приложение «Настройки» и выберите Аккаунты.
- Заново добавьте рабочий аккаунт и настройте Android Device Policy.
Для Android Device Policy необходим рабочий профиль.
Корпоративное устройство или личное устройство, используемое только для работы
Уровень прав управления организации – «Владелец устройства»
Для перехода администратор или пользователь (если это разрешено) должен выполнить сброс устройства. Затем пользователь может снова добавить рабочий аккаунт и настроить Android Device Policy.
Чтобы сбросить настройки устройства из консоли администратора, выполните приведенные ниже инструкции.
-
Нажмите на значок меню
Устройства
Обзор.
- Нажмите Мобильные устройства.
- Наведите указатель на устройство и нажмите «Ещё»
Удалить данные с устройства.
Если вы разрешили пользователям сбрасывать настройки на их устройствах, они могут следовать инструкциям по сбросу настроек на устройстве Android.
Эта информация оказалась полезной?
Как можно улучшить эту статью?
При попытке запуска приложения «Play Market» или выполнения входа в свой Гугл-аккаунт пользователь может столкнуться с сообщением «Не удалось связаться с серверами Google, повторите попытку позже». Указанная дисфункция часто вызвана модификацией файла hosts в ОС Андроид, а также задействованием двухфакторной идентификации в аккаунте. Ниже разберём причины проблемы и варианты её решения.
Содержание
- Почему возникает сообщение «Не удалось связаться с серверами Google, повторите попытку позже»
- Перезагрузка устройства для входа в Google
- Проверка даты и времени на устройстве
- Установка SIM-карты в телефон Meizu
- Отключение двухфакторной идентификации в Google
- Очистка кэша и данных приложений
- Очистка файла hosts c помощью Luckypatcher
- Повторная синхронизация аккаунта Google для свяки с серверами
- Установка сепаратной версии Google Play
- Выбор другой точки Wi-Fi
- Установка программы «Freedom» (в случае предыдущего её удаления)
- Сброс настроек до заводских
- Заключение
Рассматриваемая ошибка имеет довольно долгую историю, и фиксируется примерно с 2011 года по сей день.
Её причины могут быть следующими:
- Наблюдаются проблемы с сетевым интернет-подключением (в частности, из-за роутера, некорректной работы ДНС-серверов и др.);
- На мобильном устройстве некорректно выставлены дата и время;
- Некорректно работают приложения «Google Play Маркет», «Google Services Framework», а также «Сервисы Google Play». В частности, ошибка может быть вызваны устаревшими версиями указанных приложений;
- На телефоне модифицирован системный файл hosts;
- Задействована двухфакторная идентификация при подключении к аккаунту Гугл;
- Некорректно удалены (установлены) ряд мобильных приложений, уровня известного «Freedom».
В редких случаях причиной ошибки также может стать рутированная версия операционной системы Android.
Читайте также: Расширение Browsec для Google Chrome.
Решением возникшей проблемы может стать комплекс методов, которые мы рассмотрим ниже.
Перезагрузка устройства для входа в Google
В начале просто перезагрузите ваше мобильное устройство с целью убедиться, что причиной дисфункции не стал случайный сбой в работе вашего гаджета. Рекомендуется также перезагрузить ваш роутер.
Проверка даты и времени на устройстве
У многих людей ошибка связи с серверами Google возникала из-за некорректно установленных на их гаджетах даты и времени. Перейдите в настройки вашего девайса, и проверьте корректность отображения последних.
Установка SIM-карты в телефон Meizu
Если вы только приобрели телефон Мейзу, то перед его включением не забудьте вставить в него сим-карту. Без этого доступ к серверам Google на Мейзу может быть невозможен.
Отключение двухфакторной идентификации в Google
Запустите любой стационарный браузер ПК, и перейдите в ваш аккаунт (Гугл – Аккаунт Гугл). Здесь выберите «Безопасность и вход», находим опцию «Двухфакторная аутентификация» и отключаем её.
Это может быть полезным: Как добавить закладки в Google Chrome?
Очистка кэша и данных приложений
Если ошибка «Не удалось связаться с серверами Google повторите попытку позже» не пропадает, можно попробовать этот способ:
- Перейдите в настройки вашего гаджета, выберите там «Приложения» (Диспетчер приложений) и найдите в перечне приложений «Google Play Маркет», «Google Services Framework», а также «Сервисы Google Play».
- Тапните на каждое из этих приложений, и войдя в их настройки нажмите там на «Стереть данные» и «Очистить кэш».
- После выполнения данной операции с каждым из упомянутых приложений перезагрузите ваш девайс.
Если это не помогло, попробуйте обновить указанные приложения с Play Market при наличии обновлений. Некоторым пользователям это помогло устранить ошибку с серверами Google на их устройствах.
Очистка файла hosts c помощью Luckypatcher
Самый простой способ очистить файл hosts – это воспользоваться функционалом программы «Lucky Patcher». Достаточно установить и запустить программу, и далее выбрать «Блокировать рекламу на устройстве» — «Очистить файл hosts».
После выполнения указанной процедуры перезапустите ваш девайс.
Повторная синхронизация аккаунта Google для свяки с серверами
Порядок действий:
- Перейдите в настройки вашего гаджета.
- Выберите там «Учётные записи» (аккаунты), найдите там Гугл и тапните на него.
- Установите все переключатели в положение «Выкл», а потом верните их обратно в «Вкл», это может помочь решить ошибку связи с серверами Google.
Установка сепаратной версии Google Play
Если у вас наблюдаются проблемы с запуском приложения Гугл Плей, скачайте свежую версию данного приложения с сайта apkmirror.com. Установите данное приложение на ваше устройство, запустите, и выполните вход в ваш аккаунт Google.
Выбор другой точки Wi-Fi
Некоторым пользователям помогло подключение к альтернативной точке доступа Wi-Fi. Воспользуйтесь альтернативной публичной или приватной точкой для доступа к серверам Гугл.
Установка программы «Freedom» (в случае предыдущего её удаления)
В случае раннего некорректного удаления программы «Freedom» рекомендуется вновь установить данную программу, а затем попробовать запустить нужное приложение Google. Это может помочь эффективно устранить ошибку с серверами Google на вашем девайсе.
Сброс настроек до заводских
Если ничего из перечисленного не помогло, то можно воспользоваться кардинальным сбросом настроек гаджета до заводских значений. К примеру, на некоторых девайсах это делается переходом в «Настройки», далее «Резервное копирование», и выбор «Сброс данных».
При этом помните, что все пользовательские файлы в памяти телефона при выполнении данного сброса будут удалены.
Рекомендуем к прочтению: В настоящее время ваш браузер не распознает ни один из видеоформатов.
Заключение
Появление ошибки «Не удалось связаться с серверами Google, повторите попытку позже» обычно связано с нарушением целостности файла hosts. А также с установками двухфакторной идентификации в настройках аккаунта. Выполните перечисленные выше действия, которые позволят устранить возникшую проблему.
Google Fit является одним из наиболее часто используемых приложений для отслеживания фитнеса, и его также многие используют в умных часах. Теперь, когда устройства Galaxy Watch 4 предлагают One UI Watch на базе Wear OS 3.0, пользователи также устанавливают на них Google Fit.
Однако пользователи Galaxy Watch 4 и Galaxy Watch 4 Classic имеют тяжелые времена использования Google Fit на умных часах.

Согласно нескольким отчетам, Google Fit не синхронизируется с устройствами Galaxy Watch 4 и выдает ошибку сервисов Google Play.
Пользователи Galaxy Watch 4 затрудняется синхронизировать данные отслеживания Google Fit с Samsung Health или наоборот из-за отсутствия внутри-встроена поддержка для этого.
Это побудило пользователей перейти на сторонние варианты, такие как приложение Health Sync, которое помогает синхронизировать данные отслеживания Samsung Health и Google Fit.
Привет! Только что получил эти часы, и я им очень доволен, но мне было интересно, можно ли синхронизировать данные из Samsung Health с Google Fit. Я знаю, что это делает стороннее приложение (Health Sync), но я искал встроенную функцию.
Источник
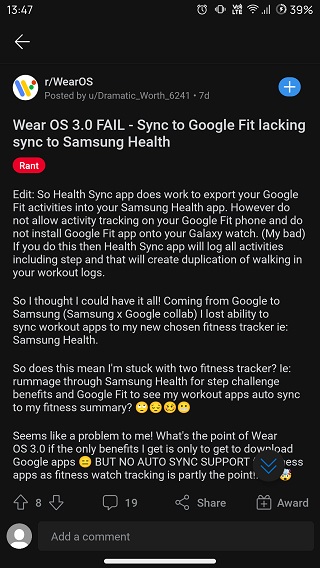
С другой стороны, некоторые пользователи Galaxy Watch 4 получают сообщение« У Fit возникли проблемы со службами Google ». ошибка , которая также является превентивно не позволяйте им синхронизировать свои умные часы со своим телефоном.
Похоже, это неудобно тем, у кого есть учетная запись Google Workspace (ранее G-Suite), но также доступно решение проблемы.
Похоже, установка приложения Google Apps Device Policy на устройства Galaxy Watch 4 устраняет ошибку сервисов Google Play в Google Fit.
Установка приложения Google Apps Device Policy на мои часы кажется устраните проблему.
Источник

Это естественно для таких проблемы, которые могут возникнуть на устройствах Galaxy Watch 4, поскольку платформа One UI Watch на базе Wear OS 3.0 является довольно новой.
Хотя оба сценария могут быть обработаны с помощью вышеупомянутых обходных путей, всегда есть возможности для улучшения в будущем Дополнительные обновления One UI Watch (Wear OS 3.0).
Однако Samsung и Google не сделали никаких комментариев о том, как они собираются улучшить платформу в будущем.
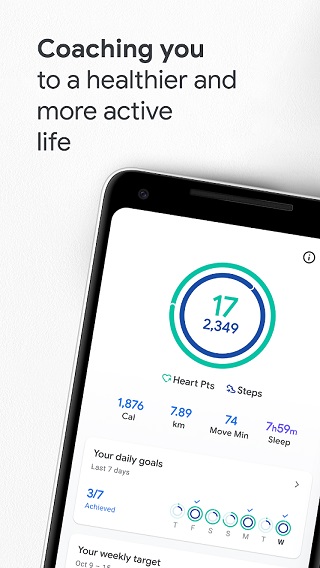
Тем не менее, мы вернемся с другими историями, связанными с Samsung Galaxy Watch 4 и Wear OS 3.0, когда получим новую информацию.
ПРИМЕЧАНИЕ. истории в наших специальных разделах о Samsung и Google, поэтому обязательно прочтите их.
Содержание
- Предназначение и удаление Device Policy на Android
- Описание приложения Google Apps Device Policy
- Как скачать приложение
- Как установить приложение
- Как удалить приложение на Android
- Деактивация Device Policy
- Удаление администратора
- Удаление Device Policy
- Удаление через Play Store
- Что за приложение Device Policy, его функционал и можно ли удалить
- Описание софта
- Функционал
- Инструкция по установке
- Стоит ли удалять
- Как это сделать
Предназначение и удаление Device Policy на Android
Пользователи Android нередко замечают на своих смартфонах различные приложения, о предназначении и происхождении которых ничего не знают. Это может быть как предустановленный софт, так и появившийся после обновления, или же момент появления неизвестен вовсе. В любом случае, если программа не устанавливалась собственноручно, пользователя всегда интересует, откуда она взялась, зачем нужна и можно ли её удалить с устройства. К таким приложениям относится и Device Policy. И хотя софт не является вредоносным, его необходимость на устройстве рядового юзера сильно под сомнением.
Описание приложения Google Apps Device Policy
Для начала разберёмся, откуда берётся Device Policy на девайсах под управлением Android, что это за софт и для чего используется. Сразу отметим, с программой сталкивались пользователи независимо от бренда Android-устройства, вариации и версии прошивки на базе данной ОС (например, MIUI от Xiaomi и прочие).
Device Policy являет собой бесплатное приложение от компании Google для Android 2.2 и выше, задача которого заключается в усилении защиты смартфона за счёт возможности удалённого управления настройками безопасности и политиками. При потере или краже девайса он может быть заблокирован, а находящиеся на нём данные дистанционно удалены администратором, что не позволит информации попасть в чужие руки. Узнать, где находится аппарат, отследить его активность можно на странице My Devices, по аналогии с функцией Find My iPhone, сервиса от компании Apple.
Так, программой обеспечивается соблюдение политик безопасности организации на устройствах сотрудников. После настройки приложения и авторизации в корпоративной учётной записи на смартфоне с помощью Device Policy IT-администратор с целью защиты корпоративных данных управляет параметрами безопасности и политиками, при этом пользователь может скорректировать полномочия и не давать дополнительных разрешений, продолжая в то же время использовать софт.
Вы сможете просматривать правила безопасности и настройки сети, установленные администратором, а также увидеть сведения о телефоне, доступные администратору.
Функционал программы предлагает следующие возможности по защите персональных данных:
- просмотр перемещения смартфона по GPS;
- смена PIN-кода;
- включение звука для поиска потерянного устройства;
- блокировка экрана.
Так что Device Policy – программа полезная. Другое дело, что не каждому она нужна, а потому многие пользователи рассматривают возможность удаления софта.
Программой запрашиваются следующие разрешения:
- доступ к камере для сканирования QR-кода;
- идентификаторы устройств и аккаунтов;
- доступ к контактам (потребуется при добавлении аккаунта);
- местоположение для запроса доступных Wi-Fi-сетей и подключения новой сети, если используемая не работает.
Стоит отметить, что в настоящее время для управления устройствами на базе Android доступно новое приложение Android Device Policy, тогда как Google Apps Device Policy не будет поддерживаться с 2022 года.
Как скачать приложение
Что за программа Device Policy мы разобрались. Теперь рассмотрим, как её загрузить на Android. Как и в случае с любым другим софтом, инсталляция на устройства в ручном режиме возможна с использованием официального магазина Google Play или путём скачивания файла APK.
Для скачивания программы выполняем следующие действия:
Мобильная ОС Android отличается гибкостью, а потому скачивать программы можно также со сторонних ресурсов в виде файлов в формате APK. Главное — не забывать, что качать следует только из надёжных, проверенных источников.
На сайтах с софтом, доступным для скачивания, обычно под названием или описание программы размещается соответствующая кнопка, которая запускает скачивание элемента.
Как установить приложение
Процесс установки программных продуктов автоматизирован в Google Play. Так, установка Device Policy выполняется автоматически с помощью встроенного мастера установки из магазина. Всё, что нужно для того, чтобы софт установился, — это:
- перейти на страницу приложения и нажать кнопку «Установить», после чего начнётся загрузка и автоматическая установка;
- пользователю при этом потребуется дать необходимые для работы приложения разрешения.
Если используется файл APK, скачанный из источника в сети:
- открываем скачанный файл;
- находим файл на смартфоне, используя стандартный диспетчер файлов (или стороннюю программу с аналогичным функционалом). В файловом менеджере находим папку Downloads, куда по умолчанию добавляется скачанный софт;
- жмём «Установить» и дожидаемся установки, о чём сообщит соответствующее уведомление, а приложение появится среди установленных программ на смартфоне.
Как удалить приложение на Android
Как мы выяснили, рядовому пользователю данный софт без надобности, а потому его часто резонно удалить. На работу устройства удаление или остановка программы не повлияет, поэтому можно избавиться от ненужного ПО.
В зависимости от устройства (устанавливался софт вручную или появился с обновлением) Device Policy можно удалить или отключить.
Деактивация Device Policy
Для этого потребуется выполнить следующие шаги:
Удаление администратора
Чтобы удалить администратора, выполняем следующее:
- идём в «Настройки» – «Местоположение и безопасность» – «Администратор устройства»;
- здесь отменяем выбор администратора.
После этих действий можно переходить к удалению или принудительной остановке перед удалением софта.
Удаление Device Policy
Для удаления стандартным способом:
Удаление через Play Store
Альтернативный вариант удаления ПО подразумевает использование магазина:
Если у вас не получилось удалить программу, то вариант с её остановкой будет оптимальным решением. В том случае, если смартфон принадлежит компании и настроен на работу с программой, придётся идти на крайние меры и выполнить сброс настроек к заводским параметрам.
Источник
Что за приложение Device Policy, его функционал и можно ли удалить
Пользователи Андроид часто сталкиваются с появлением на смартфонах разных приложений, о назначении которых им ничего не известно. Это может быть предустановленное ПО или появившееся после обновления. Иногда момент его установки вообще остается неизвестен. Если программа не ставилась вручную, обладателя смартфона всегда интересуют причины ее появления. Так что за приложение Device Policy и можно ли его удалить?
Описание софта
Вначале требуется понять, откуда на смартфонах с Андроидом берется данное приложение и что это за софт. С этой программой сталкиваются разные обладатели девайсов вне зависимости от бренда. Также она может присутствовать в разных версиях операционной системы.
Device Policy – это приложение от Гугл для Андроид 2.2 и выше. Его предназначением считается повышение защитных функций смартфона. Это достигается благодаря возможности управлять настройками безопасности. При утере или краже устройства его можно заблокировать. При этом находящаяся там информация удаленно удаляется администратором. Это препятствует попаданию данных к посторонним.
Определить местонахождение устройства и его активность удается в меню My Devices. В качестве аналогичного примера стоит привести опцию Find My iPhone. Этот сервис предлагает Apple.
Программа помогает придерживаться политики безопасности компании на гаджетах работников. Приложение требуется настроить. После чего осуществляется авторизация в учетной записи компании. Device Policy дает IT-администратору возможность защищать корпоративную информацию и осуществлять управление параметрами безопасности. Пользователь имеет возможность внести коррективы в полномочия и не предоставлять дополнительные разрешения. При этом он пользуется софтом.
Приложение дает возможность следить за настройками сети и параметрами безопасности, которые устанавливаются администратором. Также он получает информацию о смартфоне, которая доступна администратору.
Функционал
Device Policy обладает широким набором функций. Софт предлагает много опций по защите персональной информации. С помощью этого ресурса можно делать следующее:
- следить за движением смартфона по GPS;
- менять PIN-код;
- включать звук, чтобы найти утерянный девайс;
- блокировать дисплей.
Таким образом, Device Policy считается достаточно полезным приложением. Однако оно требуется далеко не каждому человеку. Поэтому многих клиентов интересуют возможности удаления.
Программа просит такие разрешения:
- доступ к контактам;
- идентификаторы девайсов и аккаунтов;
- доступ к камере – необходим для того, чтобы сканировать QR-коды;
- местоположение – требуется для запроса сетей Wi-Fi, которые находятся в доступе, и присоединения к новой сети при нарушении работы используемой.
Инструкция по установке
Чтобы загрузить программу на устройство, требуется выполнить ряд несложных действий. Установка возможна в ручном режиме. Для этого можно посетить магазин Google Play или загрузить файл APK.
Чтобы скачать программу, требуется выполнить такие действия:
- найти программу по названию;
- выбрать из списка требуемый вариант и зайти на страницу;
- нажать кнопку «Установить» – в результате запустится процесс скачивания и дальнейшей установки, во время которого нужно выполнять инструкции.
Мобильная операционная система Андроид считается довольно гибкой. Потому загружать софт допустимо даже с других ресурсов. Там они представлены в виде файлов в форме APK. При этом специалисты советуют пользоваться только надежными источниками.
При этом требуется зайти в раздел, который отвечает за безопасность. Он может называться «Безопасность» или «Блокировка экрана и безопасность». Конкретное наименование зависит от версии операционной системы.
На сайтах с приложением, которые доступны для скачивания, как правило, под названием или описанием приложения присутствует кнопка. Она начинает скачивание сервиса.
Установка программ в Google Play автоматизирована. Чтобы получить программу на своем телефоне, требуется сделать следующее:
- Зайти на страницу программу и выбрать пункт «Установить». После этого запустится процесс загрузки и автоматической установки.
- Пользователь должен выдать необходимые для функционирования ресурса разрешения.
При использовании файла APK, который скачивается из источника в Интернете, требуется сделать следующее:
- Отыскать файл на телефоне. Для этого можно воспользоваться стандартным файловым диспетчером или сторонним приложением, которое имеет тот же функционал.
- Найти папку Downloads. Туда по умолчанию попадают скачанные программы.
- Нажать кнопку «Установить» и дождаться завершения процесса. Об этом скажет уведомление. При этом Device Policy появится в списке программ, которые установлены на смартфоне.
Стоит ли удалять
Обычным пользователям это приложение не требуется. Потому его обычно удаляют. Как правило, остановка или удаление ПО не влияет на функционирование девайса. Потому от ненужного программного обеспечения вполне можно избавиться. В зависимости от особенностей работы смартфона Device Policy удаляют или отключают.
Как это сделать
Важно удалять приложение правильно. Для этого рекомендуется выполнить следующие действия:
- Открыть раздел «Настройки» на своем устройстве.
- Найти меню «Приложения» или «Диспетчер приложений». Второй вариант чаще встречается на старых версиях Андроид.
- Найти программу, которую нужно удалить. Если сделать это не удалось, требуется нажать пункт «Фильтр», который располагается в правом углу сверху. В старых вариантах приложения требуется выбрать пункт «Опции». Он может выглядеть как 3 полоски или 3 точки.
- Включить опцию «Показать системные приложения». В результате требуемая программа появится в списке. Ее достаточно просто выбрать.
- Отыскать меню «Память» или «Хранилище», если они имеются на девайсе. Это зависит от версии Андроид. При отсутствии этого пункта требуется перейти к следующему шагу.
- Выбрать меню «Очистить данные». Это также приведет к удалению кэша.
- Выбрать пункт «Назад». Это требуется сделать при выборе меню «Память».
- Нажать кнопку «Удалить». В конце требуется подтвердить свой выбор. Для этого нужно нажать «Ок». В результате программа правильно удалится и не будет засорять память смартфона.
Приложение Device Policy представляет собой достаточно полезный инструмент, который позволяет защитить личную информацию пользователя в случае утери или кражи смартфона. При этом данную программу обычно применяют системные администраторы. Рядовым пользователям она, как правило, не требуется. Тем не менее, удалять приложение нужно правильно. Это требуется делать при помощи программного обеспечения – через меню «Память».
Источник
Пользователи Андроид часто сталкиваются с появлением на смартфонах разных приложений, о назначении которых им ничего не известно. Это может быть предустановленное ПО или появившееся после обновления. Иногда момент его установки вообще остается неизвестен. Если программа не ставилась вручную, обладателя смартфона всегда интересуют причины ее появления. Так что за приложение Device Policy и можно ли его удалить?
Описание софта
Вначале требуется понять, откуда на смартфонах с Андроидом берется данное приложение и что это за софт. С этой программой сталкиваются разные обладатели девайсов вне зависимости от бренда. Также она может присутствовать в разных версиях операционной системы.
Device Policy – это приложение от Гугл для Андроид 2.2 и выше. Его предназначением считается повышение защитных функций смартфона. Это достигается благодаря возможности управлять настройками безопасности. При утере или краже устройства его можно заблокировать. При этом находящаяся там информация удаленно удаляется администратором. Это препятствует попаданию данных к посторонним.
Определить местонахождение устройства и его активность удается в меню My Devices. В качестве аналогичного примера стоит привести опцию Find My iPhone. Этот сервис предлагает Apple.
Программа помогает придерживаться политики безопасности компании на гаджетах работников. Приложение требуется настроить. После чего осуществляется авторизация в учетной записи компании. Device Policy дает IT-администратору возможность защищать корпоративную информацию и осуществлять управление параметрами безопасности. Пользователь имеет возможность внести коррективы в полномочия и не предоставлять дополнительные разрешения. При этом он пользуется софтом.
Приложение дает возможность следить за настройками сети и параметрами безопасности, которые устанавливаются администратором. Также он получает информацию о смартфоне, которая доступна администратору.
Функционал
Device Policy обладает широким набором функций. Софт предлагает много опций по защите персональной информации. С помощью этого ресурса можно делать следующее:
- следить за движением смартфона по GPS;
- менять PIN-код;
- включать звук, чтобы найти утерянный девайс;
- блокировать дисплей.
Таким образом, Device Policy считается достаточно полезным приложением. Однако оно требуется далеко не каждому человеку. Поэтому многих клиентов интересуют возможности удаления.
Программа просит такие разрешения:
- доступ к контактам;
- идентификаторы девайсов и аккаунтов;
- доступ к камере – необходим для того, чтобы сканировать QR-коды;
- местоположение – требуется для запроса сетей Wi-Fi, которые находятся в доступе, и присоединения к новой сети при нарушении работы используемой.
Важно учитывать, что сегодня управлять устройствами на базе Android позволяет новая программа Android Device Policy. При этом предыдущая версия – Google Apps Device Policy – не работает.
Инструкция по установке
Чтобы загрузить программу на устройство, требуется выполнить ряд несложных действий. Установка возможна в ручном режиме. Для этого можно посетить магазин Google Play или загрузить файл APK.
Чтобы скачать программу, требуется выполнить такие действия:
- зайти в Google Play;
- найти программу по названию;
- выбрать из списка требуемый вариант и зайти на страницу;
- нажать кнопку «Установить» – в результате запустится процесс скачивания и дальнейшей установки, во время которого нужно выполнять инструкции.
Мобильная операционная система Андроид считается довольно гибкой. Потому загружать софт допустимо даже с других ресурсов. Там они представлены в виде файлов в форме APK. При этом специалисты советуют пользоваться только надежными источниками.
Чтобы загружать приложения на Андроид со сторонних сайтов, нужно разрешить установку из неизвестных источников. Это можно сделать в меню «Администрирование устройства».
При этом требуется зайти в раздел, который отвечает за безопасность. Он может называться «Безопасность» или «Блокировка экрана и безопасность». Конкретное наименование зависит от версии операционной системы.
На сайтах с приложением, которые доступны для скачивания, как правило, под названием или описанием приложения присутствует кнопка. Она начинает скачивание сервиса.
Установка программ в Google Play автоматизирована. Чтобы получить программу на своем телефоне, требуется сделать следующее:
- Зайти на страницу программу и выбрать пункт «Установить». После этого запустится процесс загрузки и автоматической установки.
- Пользователь должен выдать необходимые для функционирования ресурса разрешения.
При использовании файла APK, который скачивается из источника в Интернете, требуется сделать следующее:
- Открыть скачанный файл.
- Отыскать файл на телефоне. Для этого можно воспользоваться стандартным файловым диспетчером или сторонним приложением, которое имеет тот же функционал.
- Найти папку Downloads. Туда по умолчанию попадают скачанные программы.
- Нажать кнопку «Установить» и дождаться завершения процесса. Об этом скажет уведомление. При этом Device Policy появится в списке программ, которые установлены на смартфоне.
Стоит ли удалять
Обычным пользователям это приложение не требуется. Потому его обычно удаляют. Как правило, остановка или удаление ПО не влияет на функционирование девайса. Потому от ненужного программного обеспечения вполне можно избавиться. В зависимости от особенностей работы смартфона Device Policy удаляют или отключают.
Как это сделать
Важно удалять приложение правильно. Для этого рекомендуется выполнить следующие действия:
- Открыть раздел «Настройки» на своем устройстве.
- Найти меню «Приложения» или «Диспетчер приложений». Второй вариант чаще встречается на старых версиях Андроид.
- Найти программу, которую нужно удалить. Если сделать это не удалось, требуется нажать пункт «Фильтр», который располагается в правом углу сверху. В старых вариантах приложения требуется выбрать пункт «Опции». Он может выглядеть как 3 полоски или 3 точки.
- Включить опцию «Показать системные приложения». В результате требуемая программа появится в списке. Ее достаточно просто выбрать.
- Отыскать меню «Память» или «Хранилище», если они имеются на девайсе. Это зависит от версии Андроид. При отсутствии этого пункта требуется перейти к следующему шагу.
- Выбрать меню «Очистить данные». Это также приведет к удалению кэша.
- Выбрать пункт «Назад». Это требуется сделать при выборе меню «Память».
- Нажать кнопку «Удалить». В конце требуется подтвердить свой выбор. Для этого нужно нажать «Ок». В результате программа правильно удалится и не будет засорять память смартфона.
Приложение Device Policy представляет собой достаточно полезный инструмент, который позволяет защитить личную информацию пользователя в случае утери или кражи смартфона. При этом данную программу обычно применяют системные администраторы. Рядовым пользователям она, как правило, не требуется. Тем не менее, удалять приложение нужно правильно. Это требуется делать при помощи программного обеспечения – через меню «Память».

Device Policy — что это такое?
Сперва стоит понять, что название Device Policy — очень расплывчатое и под ним может скрываться разная программа (в том числе и вредоносная).
Само название переводится как политика устройства.
Android Device Policy от Google
Помогает ИТ-администраторам обеспечивать безопасность данных организации, а также управлять правилами и настройками безопасности. Основные преимущества: простая регистрация, доступ к электронной почте и ресурсам, а также доступ к корпоративному Google Play.
Какие разрешения хочет данная прога:
- Доступ к камере — нужен чтобы отсканировать QR-код, может потребоваться при регистрации в проге.
- Доступ к контактам — нужен при добавлении рабочего аккаунта на устройство, это обязательное условия для доступа к корпоративному Google Play.
- Доступ к телефону — для регистрации устройства и передачи идентификаторов устройств ИТ-администратору.
- Доступ к местоположению — чтобы запрашивать список доступных сетей Wi-Fi, чтобы соблюдать какие-то правила в отношении ИТ и получать доступ к новой сети в случае неисправности текущей.
Эта прога может появиться сама по себе после обновления ПО, некоторые удалили и проблем нет. Судя по описанию — оно явно лишнее обычным людям. Но для удаления думаю нужны будут root-права. А удалить советую при помощи Titanium Backup, хотя лучше не удалять все таки, а морозить.
В общем много юзеров в недоумении зачем им поставилось это приложение.
Начальный экран приложения:
А вот уже сама прога, правда все равно ничего непонятно:
Удалить можно попробовать через Плей Маркет, то есть зайти туда и оттуда уже удалить.
От Google был даже коммент как удалить:
Также чтобы пользоваться приложением, необходим код:
Чтобы его получить нужно использовать Android Management Experience, эта инфа от Гугла:
Один человек на форуме 4PDA написал что приложение нужно вроде как для удаленного управления телефоном:
Google Apps Device Policy
Нужно чтобы можно было найти свой телефон на странице My Devices.
Удаленно можно посмотреть перемещение устройства по GPS (при его наличии и нормальной работе), изменить настройки PIN-кода, включить звуковой сигнал (например если телефон потерялся) либо вообще заблокировать телефон (лучше чем ничего, когда телефон украли).
Страница My Devices выглядит примерно так:
Надеюсь кому-то информация пригодилась)) Удачи и добра, до новых встреч!
На главную!
25.02.2020
I recently started exploring the android device policy administration APIs and have run into a bit of a wall.
i’m having problems simply enabling the device administration. I’m fairly certain it is a problem with the manifest entry, however I can’t quite pinpoint the problem area.
Manifest entry:
<manifest xmlns:android="http://schemas.android.com/apk/res/android"
package="com.example"
android:versionCode="1"
android:versionName="1.0">
<application android:label="DeviceAdminTrial" android:icon="@drawable/icon" android:debuggable="true">
<activity android:name=".MyActivity"
android:label="@string/app_name">
<intent-filter>
<action android:name="android.intent.action.MAIN" />
<category android:name="android.intent.category.LAUNCHER" />
</intent-filter>
</activity>
<receiver android:name=".Receiver"
android:label="device_admin"
android:permission="android.permission.BIND_DEVICE_ADMIN"/>
<meta-data android:name="android.app.device_admin"
android:resource="@xml/device_admin" />
<intent-filter>
<action android:name="android.app.action.DEVICE_ADMIN_ENABLED"/>
</intent-filter>
</application>
</manifest>
Error message:
12-25 15:42:38.930: WARN/DeviceAdminAdd(394): Unable to retrieve device policy ComponentInfo{com.example/com.example.Receiver}
org.xmlpull.v1.XmlPullParserException: No android.app.device_admin meta-data
device_admin.xml
<device-admin xmlns:android="http://schemas.android.com/apk/res/android">
<uses-policies>
<limit-password />
<watch-login />
<reset-password />
<force-lock />
<wipe-data />
</uses-policies>
</device-admin>
Enabling Method:
enable = (Button)findViewById(R.id.button);
enable.setOnClickListener(new View.OnClickListener()
{
public void onClick(View v)
{
Intent intent = new Intent (DevicePolicyManager.ACTION_ADD_DEVICE_ADMIN);
intent.putExtra(DevicePolicyManager.EXTRA_DEVICE_ADMIN, receiver);
startActivityForResult(intent, 1);//1 is enabled, 0 is disabled.
output.setText(""+policymanager.isAdminActive(receiver));
}
});
And the Receiver class is as basic as the sample found here:
http://developer.android.com/resources/samples/ApiDemos/src/com/example/android/apis/app/DeviceAdminSample.html
any help or advice would be much appreciated.
Google Fit является одним из наиболее часто используемых приложений для отслеживания фитнеса, и его также многие используют в умных часах. Теперь, когда устройства Galaxy Watch 4 предлагают One UI Watch на базе Wear OS 3.0, пользователи также устанавливают на них Google Fit.
Однако пользователи Galaxy Watch 4 и Galaxy Watch 4 Classic имеют тяжелые времена использования Google Fit на умных часах.

Согласно нескольким отчетам, Google Fit не синхронизируется с устройствами Galaxy Watch 4 и выдает ошибку сервисов Google Play.
Пользователи Galaxy Watch 4 затрудняется синхронизировать данные отслеживания Google Fit с Samsung Health или наоборот из-за отсутствия внутри-встроена поддержка для этого.
Это побудило пользователей перейти на сторонние варианты, такие как приложение Health Sync, которое помогает синхронизировать данные отслеживания Samsung Health и Google Fit.
Привет! Только что получил эти часы, и я им очень доволен, но мне было интересно, можно ли синхронизировать данные из Samsung Health с Google Fit. Я знаю, что это делает стороннее приложение (Health Sync), но я искал встроенную функцию.
Источник
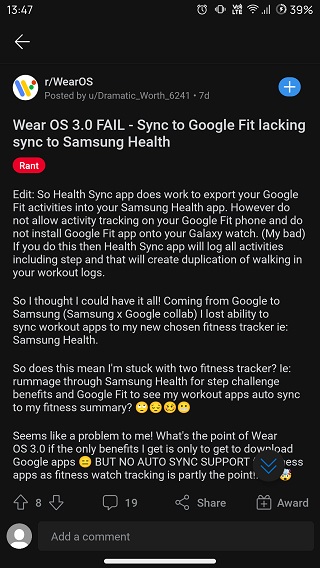
С другой стороны, некоторые пользователи Galaxy Watch 4 получают сообщение« У Fit возникли проблемы со службами Google ». ошибка , которая также является превентивно не позволяйте им синхронизировать свои умные часы со своим телефоном.
Похоже, это неудобно тем, у кого есть учетная запись Google Workspace (ранее G-Suite), но также доступно решение проблемы.
Похоже, установка приложения Google Apps Device Policy на устройства Galaxy Watch 4 устраняет ошибку сервисов Google Play в Google Fit.
Установка приложения Google Apps Device Policy на мои часы кажется устраните проблему.
Источник

Это естественно для таких проблемы, которые могут возникнуть на устройствах Galaxy Watch 4, поскольку платформа One UI Watch на базе Wear OS 3.0 является довольно новой.
Хотя оба сценария могут быть обработаны с помощью вышеупомянутых обходных путей, всегда есть возможности для улучшения в будущем Дополнительные обновления One UI Watch (Wear OS 3.0).
Однако Samsung и Google не сделали никаких комментариев о том, как они собираются улучшить платформу в будущем.
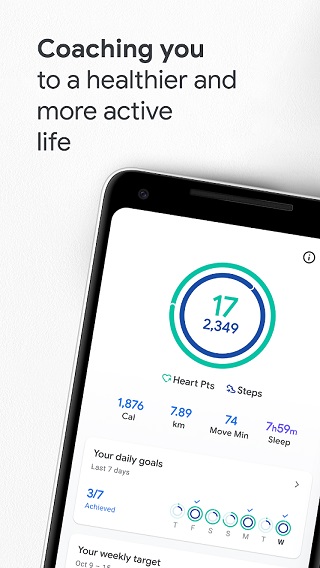
Тем не менее, мы вернемся с другими историями, связанными с Samsung Galaxy Watch 4 и Wear OS 3.0, когда получим новую информацию.
ПРИМЕЧАНИЕ. истории в наших специальных разделах о Samsung и Google, поэтому обязательно прочтите их.
-
#1
Hello, good afternoon, I have problems with the Google device policy. When I start the section with the app, I create the work profile and then the app gives me a network error and in the notification bar I get the necessary action in the account, could you please help fix it
-
IMG_20221124_142819.jpg
464.8 KB
· Views: 194
-
IMG_20221123_165816.jpg
229.9 KB
· Views: 45
-
#2
sorry but this is an english only site. i do not understand what your screenshots say. could you translate?
svim
Extreme Android User
-
#3
The ‘Google Apps Device Policy’ app has to be linked to a Gsuite service, it’s purpose is to tie it into a workplace’s Google apps. Contact your work’s IT staff to have this phone added into their Mobile Device Management (MDM).
-
#4
Hi, I already talked to the administrator, and he doesn’t understand much about this. Could you please give me a guide on how to add my phone to the device manager and I’ll pass it on to him, I’ll be very grateful.
svim
Extreme Android User
-
#5
Setting up a Mobile Device Management service is something that’s not an easy task, it involves a lot of decisions based on established company business plans and how extensively it wants to control and monitor the mobile devices of its staff and workers.
So if your IT administrator isn’t too familiar with the MDM Admin console, that brings up the question on just how much does the business you work for want to even have a centralized service like MDM implemented?
This is just an assumption but it sounds like currently it relies upon the Google workplace apps service, but is currently set up with log into their respective accounts individually.
https://support.google.com/a/answer/7396025?hl=es