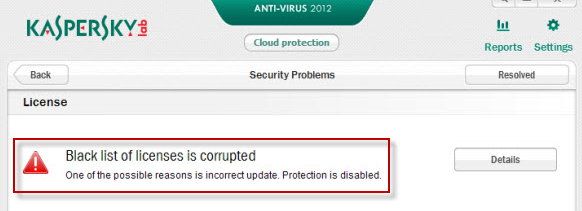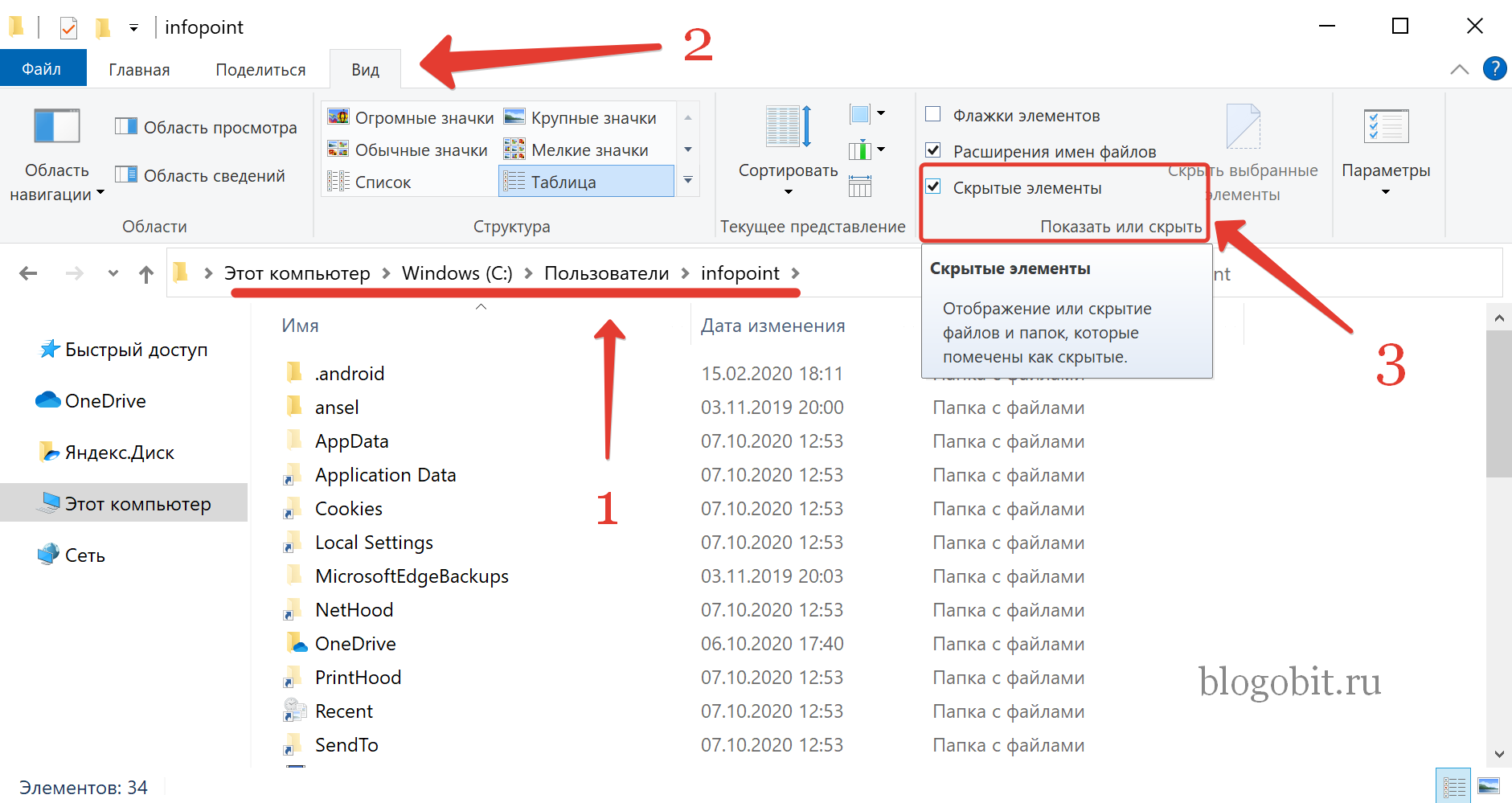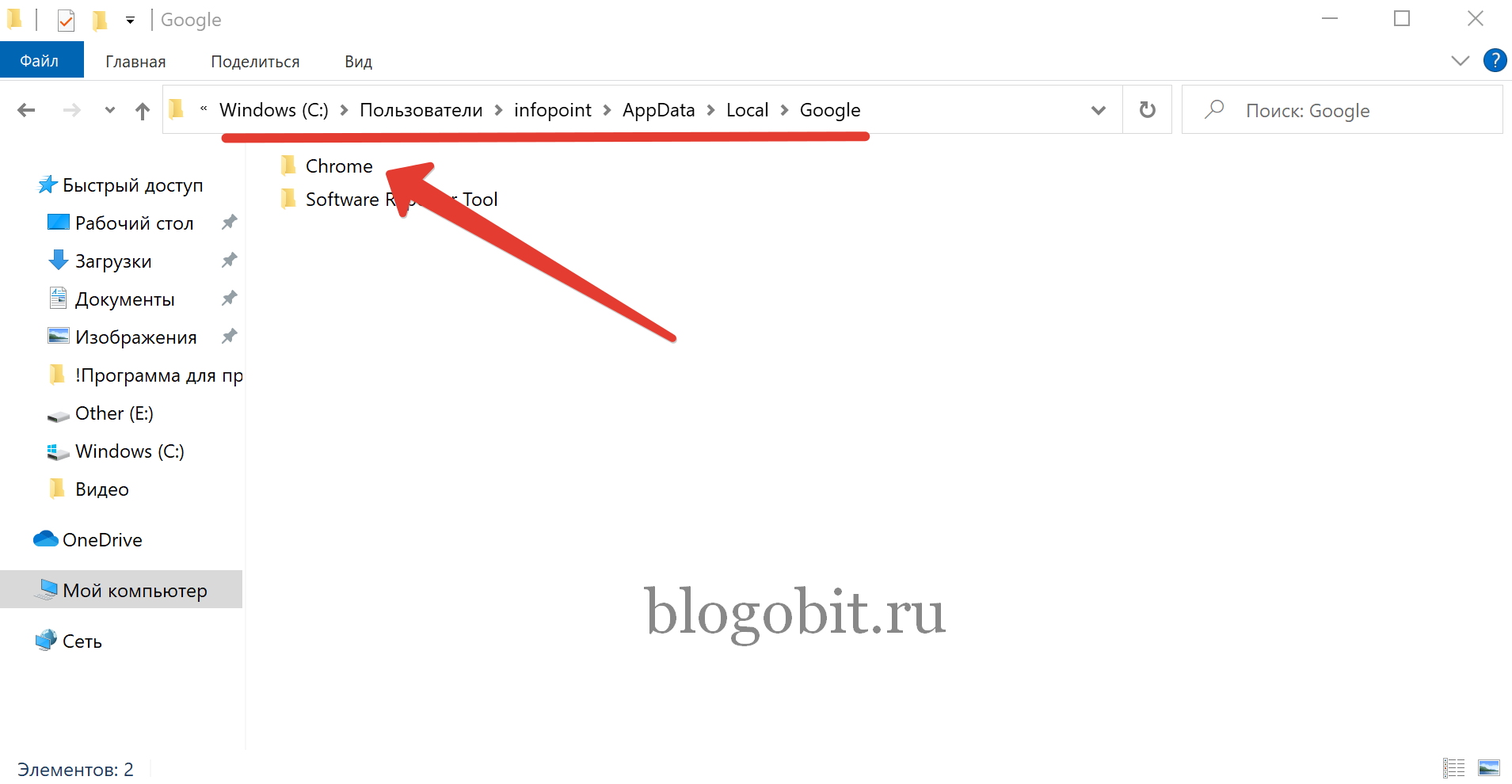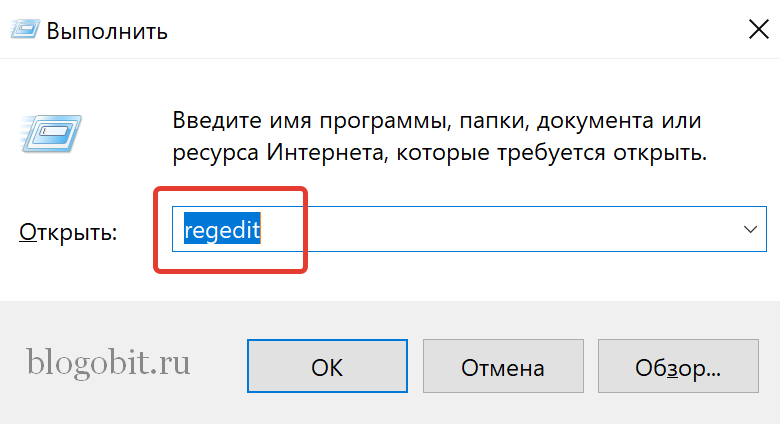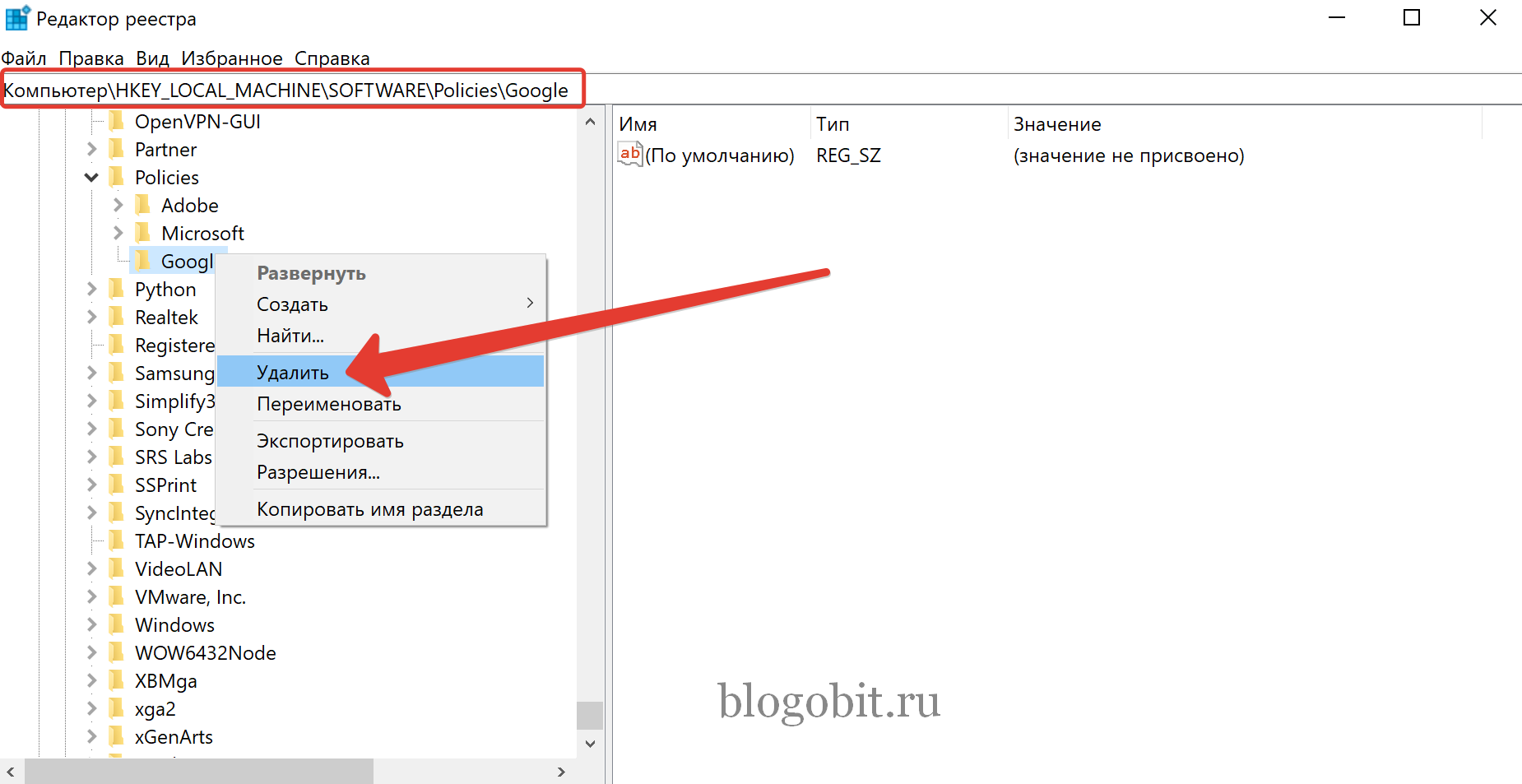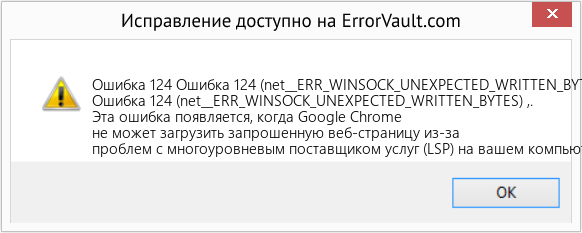Google Chrome Help
Sign in
Google Help
- Help Center
- Community
- Google Chrome
- Privacy Policy
- Terms of Service
- Submit feedback
Send feedback on…
This help content & information
General Help Center experience
- Help Center
- Community
Google Chrome
Что значит ошибка 124 в браузере Google Chrome
Обновлено: 2023-03-18
Эта ошибка отображается, если Google Chrome не может загрузить нужную веб-страницу из-за проблем с функцией Поставщик многоуровневых услуг (LSP) на компьютере. В частности, LSP сообщает о записи в сокет большего количества данных, чем нужно. Это может происходить, когда на компьютере вредоносное программное обеспечение или ускорители загрузки используют проблемный LSP.
Проверьте компьютер на наличие вредоносных программ
В справочном центре веб-поиска Google есть инструкции по удалению вредоносных программ с компьютера.
Выключите LSP
Если Вы проверили компьютер на наличие вредоносных программ, но проблема не исчезает, воспользуйтесь функцией Software Explorer программы Windows Defender или служебными программами третьих сторон, чтобы отключить установленные на компьютере LSP.
При установке Google Chrome могут возникнуть разные коды ошибок, чаще всего он начинается с 0xa043, например код ошибки может быть таким: 0xa0430721 или код ошибки может быть неуказан. Поэтому, если браузер не устанавливается, попробуйте выполнить предложенные ниже решения. Данные методы вы можете использовать для других браузеров, таких как Opera/Yandex/Firefox, если во время установки возникает ошибка и браузер не устанавливается.
Внимание! В данной статье описаны решения по удалению определенных папок, данные действия необходимо проводить после того как браузер удален с компьютера штатной утилитой деинсталлирования, либо после удаления браузера с помощью средств Windows 10 Приложения->Приложения и возможности.
Содержание
- Удаляем папку профиля Google Chrome
- Удаляем папку Google из реестра Windows 10
Удаляем папку профиля Google Chrome
Как понятно из названия раздела, нам необходимо удалить папку с файлами браузера chrome, которая была создана при предыдущей установке браузера. Для этого выполним следующие действия:
- Откройте Этот компьютер и далее перейдите в папку C:UsersИмя_пользователя
- В окне Мой компьютер нажмите Вид и поставьте галочку Скрытые элементы
- После того, как у вас стали отображаться скрытые файлы и папки, перейдите по следующему пути: C:UsersinfopointAppDatalocalGoogle(или папка браузера, который не устанавливается, например Mozilla для Firefox) и удалите папку Chrome(если не устанавливается Firefox, то удаляйте его каталог)
После данных манипуляций попробуйте снова запустить установщик Google Chrome, если браузер все равно не устанавливается, то попробуйте второй метод.
Удаляем папку Google из реестра Windows 10
Усли вам предыдущий способ не помог и при установке Google Chrome все также появляется ошибка, тогда попробуйте данное решение.
Предупреждение! В данном решении предлагается работа с реестром Windows, поэтому настоятельно рекомендуем сначала создать точку восстановления системы и выполнить бэкап реестра.
Выполните следующую последовательность действий:
- Нажмите одновременно кнопки на клавиатуре Win+R
- В окне Открыть наберите regedit и нажмите клавишу Enter
- В открывшемся окне Редактор реестра перейдите в ветку КомпьютерHKEY_LOCAL_MACHINESOFTWAREPolicies, если есть папка Google(или папка браузера, который не устанавливается) удалите её.
После выполненных действий выше, попробуйте снова установить браузер.
[breadcrumb_simple]
One of the Google Chrome errors, coded as “Error 124”, can occur during the installation, startup or shutdown of the program, or during the installation of the Windows operating system. Even if cleaning all the unwanted files can be useful, it will not necessarily solve the whole problem. It can be easy to solve the problem if you know when and where the error occurs. So, here’s how to fix Chrome error 124.
What is Chrome install error 124?
“124” is the numerical value of the error, which means that it contains the information about the cause of the error. This code has a hexadecimal number and a technical description is linked to it. In some cases, this error may contain more parameters in the hexadecimal system, which indicates the location of the memory where the information was loaded during the duration of the error. The browser’s technical support staff can easily identify the error using code 124 and the description.
Causes of Chrome install error 124
- The Error 124 occurs due to many reasons, such as:
- Corrupted download or incomplete installation of the Chrome software;
- Corruption in the Windows Registry due to a Chrome related software change;
- Any malicious program deleted Chrome related files; or
- Virus or malware that corrupted system or Chrome files.
Steps to Fix the Chrome install error 124
Follow the steps below to fix Google Chrome error 124.
- Enter the Windows registry entries associated with the error.
- Run a full malware scan of your PC.
- Clean your junk mail.
- Update your PC device drivers.
- Use Windows System Restore to cancel recent system changes.
- Try to uninstall and reinstall the Chrome program (s) associated with the error.
- Run the Windows System File Checker.
- Install all available Windows updates.
If the error persists even after following all the troubleshooting steps above, perform a new Windows installation as a last resort. You can also contact our technical support team for advanced troubleshooting. This way, you do not have to compromise on the data stored on your computer.
| Номер ошибки: | Ошибка 124 | |
| Название ошибки: | Error 124 (net__ERR_WINSOCK_UNEXPECTED_WRITTEN_BYTES), | |
| Описание ошибки: | Error 124 (net__ERR_WINSOCK_UNEXPECTED_WRITTEN_BYTES),. This error appears when Google Chrome is unable to load the requested webpage, due to issues with a Layered Service Provider (LSP) on your computer. | |
| Разработчик: | Google Inc. | |
| Программное обеспечение: | Google Chrome | |
| Относится к: | Windows XP, Vista, 7, 8, 10, 11 |
Определение «Error 124 (net__ERR_WINSOCK_UNEXPECTED_WRITTEN_BYTES),»
«Error 124 (net__ERR_WINSOCK_UNEXPECTED_WRITTEN_BYTES),» часто называется ошибкой во время выполнения (ошибка). Когда дело доходит до программного обеспечения, как Google Chrome, инженеры могут использовать различные инструменты, чтобы попытаться сорвать эти ошибки как можно скорее. К сожалению, такие проблемы, как ошибка 124, могут быть пропущены, и программное обеспечение будет содержать эти проблемы при выпуске.
«Error 124 (net__ERR_WINSOCK_UNEXPECTED_WRITTEN_BYTES),. This error appears when Google Chrome is unable to load the requested webpage, due to issues with a Layered Service Provider (LSP) on your computer.» может возникнуть у пользователей Google Chrome даже при нормальном использовании приложения. В случае обнаруженной ошибки 124 клиенты могут сообщить о наличии проблемы Google Inc. по электронной почте или сообщать об ошибках. Затем они исправляют дефектные области кода и сделают обновление доступным для загрузки. Таким образом при выполнении обновления программного обеспечения Google Chrome, он будет содержать исправление для устранения проблем, таких как ошибка 124.
Вполне вероятно, что при загрузке Google Chrome вы столкнетесь с «Error 124 (net__ERR_WINSOCK_UNEXPECTED_WRITTEN_BYTES),». Рассмотрим распространенные причины ошибок ошибки 124 во время выполнения:
Ошибка 124 Crash — это типичная ошибка 124 во время выполнения, которая полностью аварийно завершает работу компьютера. Обычно это происходит, когда Google Chrome не может распознать, что ему дается неправильный ввод, или не знает, что он должен производить.
Утечка памяти «Error 124 (net__ERR_WINSOCK_UNEXPECTED_WRITTEN_BYTES),» — ошибка 124 утечка памяти приводит к тому, что Google Chrome постоянно использует все больше и больше памяти, увяская систему. Есть некоторые потенциальные проблемы, которые могут быть причиной получения проблем во время выполнения, с неправильным кодированием, приводящим к бесконечным циклам.
Ошибка 124 Logic Error — логическая ошибка возникает, когда компьютер генерирует неправильный вывод, даже если пользователь предоставляет правильный ввод. Виновником в этом случае обычно является недостаток в исходном коде Google Inc., который неправильно обрабатывает ввод.
Большинство ошибок Error 124 (net__ERR_WINSOCK_UNEXPECTED_WRITTEN_BYTES), являются результатом отсутствия или повреждения версии файла, установленного Google Chrome. Как правило, самый лучший и простой способ устранения ошибок, связанных с файлами Google Inc., является замена файлов. Запуск сканирования реестра после замены файла, из-за которого возникает проблема, позволит очистить все недействительные файлы Error 124 (net__ERR_WINSOCK_UNEXPECTED_WRITTEN_BYTES),, расширения файлов или другие ссылки на файлы, которые могли быть повреждены в результате заражения вредоносным ПО.
Распространенные сообщения об ошибках в Error 124 (net__ERR_WINSOCK_UNEXPECTED_WRITTEN_BYTES),
Частичный список ошибок Error 124 (net__ERR_WINSOCK_UNEXPECTED_WRITTEN_BYTES), Google Chrome:
- «Ошибка приложения Error 124 (net__ERR_WINSOCK_UNEXPECTED_WRITTEN_BYTES),.»
- «Error 124 (net__ERR_WINSOCK_UNEXPECTED_WRITTEN_BYTES), не является программой Win32. «
- «Error 124 (net__ERR_WINSOCK_UNEXPECTED_WRITTEN_BYTES), должен быть закрыт. «
- «Error 124 (net__ERR_WINSOCK_UNEXPECTED_WRITTEN_BYTES), не может быть найден. «
- «Отсутствует файл Error 124 (net__ERR_WINSOCK_UNEXPECTED_WRITTEN_BYTES),.»
- «Проблема при запуске приложения: Error 124 (net__ERR_WINSOCK_UNEXPECTED_WRITTEN_BYTES),. «
- «Error 124 (net__ERR_WINSOCK_UNEXPECTED_WRITTEN_BYTES), не работает. «
- «Отказ Error 124 (net__ERR_WINSOCK_UNEXPECTED_WRITTEN_BYTES),.»
- «Ошибка в пути к программному обеспечению: Error 124 (net__ERR_WINSOCK_UNEXPECTED_WRITTEN_BYTES),. «
Ошибки Error 124 (net__ERR_WINSOCK_UNEXPECTED_WRITTEN_BYTES), EXE возникают во время установки Google Chrome, при запуске приложений, связанных с Error 124 (net__ERR_WINSOCK_UNEXPECTED_WRITTEN_BYTES), (Google Chrome), во время запуска или завершения работы или во время установки ОС Windows. Выделение при возникновении ошибок Error 124 (net__ERR_WINSOCK_UNEXPECTED_WRITTEN_BYTES), имеет первостепенное значение для поиска причины проблем Google Chrome и сообщения о них вGoogle Inc. за помощью.
Error 124 (net__ERR_WINSOCK_UNEXPECTED_WRITTEN_BYTES), Истоки проблем
Проблемы Google Chrome и Error 124 (net__ERR_WINSOCK_UNEXPECTED_WRITTEN_BYTES), возникают из отсутствующих или поврежденных файлов, недействительных записей реестра Windows и вредоносных инфекций.
В частности, проблемы с Error 124 (net__ERR_WINSOCK_UNEXPECTED_WRITTEN_BYTES),, вызванные:
- Недопустимая (поврежденная) запись реестра Error 124 (net__ERR_WINSOCK_UNEXPECTED_WRITTEN_BYTES),.
- Зазаражение вредоносными программами повредил файл Error 124 (net__ERR_WINSOCK_UNEXPECTED_WRITTEN_BYTES),.
- Error 124 (net__ERR_WINSOCK_UNEXPECTED_WRITTEN_BYTES), злонамеренно удален (или ошибочно) другим изгоем или действительной программой.
- Другая программа, конфликтующая с Error 124 (net__ERR_WINSOCK_UNEXPECTED_WRITTEN_BYTES), или другой общей ссылкой Google Chrome.
- Поврежденная установка или загрузка Google Chrome (Error 124 (net__ERR_WINSOCK_UNEXPECTED_WRITTEN_BYTES),).
Продукт Solvusoft
Загрузка
WinThruster 2022 — Проверьте свой компьютер на наличие ошибок.
Совместима с Windows 2000, XP, Vista, 7, 8, 10 и 11
Установить необязательные продукты — WinThruster (Solvusoft) | Лицензия | Политика защиты личных сведений | Условия | Удаление
В этой статье представлена ошибка с номером Ошибка 124, известная как Ошибка 124 (net__ERR_WINSOCK_UNEXPECTED_WRITTEN_BYTES),, описанная как Ошибка 124 (net__ERR_WINSOCK_UNEXPECTED_WRITTEN_BYTES) ,. Эта ошибка появляется, когда Google Chrome не может загрузить запрошенную веб-страницу из-за проблем с многоуровневым поставщиком услуг (LSP) на вашем компьютере.
О программе Runtime Ошибка 124
Время выполнения Ошибка 124 происходит, когда Google Chrome дает сбой или падает во время запуска, отсюда и название. Это не обязательно означает, что код был каким-то образом поврежден, просто он не сработал во время выполнения. Такая ошибка появляется на экране в виде раздражающего уведомления, если ее не устранить. Вот симптомы, причины и способы устранения проблемы.
Определения (Бета)
Здесь мы приводим некоторые определения слов, содержащихся в вашей ошибке, в попытке помочь вам понять вашу проблему. Эта работа продолжается, поэтому иногда мы можем неправильно определить слово, так что не стесняйтесь пропустить этот раздел!
- Google Chrome — Google Chrome — это веб-браузер, использующий механизм рендеринга Blink. Вопросы должны относиться к разработке с использованием Chrome или для Chrome.
- Загрузить < / b> — Измерение объема работы, выполняемой компьютером.
- Lsp — Принцип замещения Лискова LSP — это принцип объектно-ориентированного программирования, один из принципов SOLID .
- Провайдер — НЕ ИСПОЛЬЗУЙТЕ — этот тег очищается.
- Служба — Служба является давно работающей исполняемый файл, который выполняет определенные функции и разработан, чтобы не требовать вмешательства пользователя.
- Веб-страница . Веб-страница или веб-страница — это документ или информационный ресурс, доступный через Интернет или локальный файл, доступный через веб-браузер и отображаемый на мониторе или мобильном устройстве.
- Google+ — интеграция приложений или веб-сайтов с платформой Google+.
Симптомы Ошибка 124 — Ошибка 124 (net__ERR_WINSOCK_UNEXPECTED_WRITTEN_BYTES),
Ошибки времени выполнения происходят без предупреждения. Сообщение об ошибке может появиться на экране при любом запуске %программы%. Фактически, сообщение об ошибке или другое диалоговое окно может появляться снова и снова, если не принять меры на ранней стадии.
Возможны случаи удаления файлов или появления новых файлов. Хотя этот симптом в основном связан с заражением вирусом, его можно отнести к симптомам ошибки времени выполнения, поскольку заражение вирусом является одной из причин ошибки времени выполнения. Пользователь также может столкнуться с внезапным падением скорости интернет-соединения, но, опять же, это не всегда так.
(Только для примера)
Причины Ошибка 124 (net__ERR_WINSOCK_UNEXPECTED_WRITTEN_BYTES), — Ошибка 124
При разработке программного обеспечения программисты составляют код, предвидя возникновение ошибок. Однако идеальных проектов не бывает, поскольку ошибки можно ожидать даже при самом лучшем дизайне программы. Глюки могут произойти во время выполнения программы, если определенная ошибка не была обнаружена и устранена во время проектирования и тестирования.
Ошибки во время выполнения обычно вызваны несовместимостью программ, запущенных в одно и то же время. Они также могут возникать из-за проблем с памятью, плохого графического драйвера или заражения вирусом. Каким бы ни был случай, проблему необходимо решить немедленно, чтобы избежать дальнейших проблем. Ниже приведены способы устранения ошибки.
Методы исправления
Ошибки времени выполнения могут быть раздражающими и постоянными, но это не совсем безнадежно, существует возможность ремонта. Вот способы сделать это.
Если метод ремонта вам подошел, пожалуйста, нажмите кнопку upvote слева от ответа, это позволит другим пользователям узнать, какой метод ремонта на данный момент работает лучше всего.
Обратите внимание: ни ErrorVault.com, ни его авторы не несут ответственности за результаты действий, предпринятых при использовании любого из методов ремонта, перечисленных на этой странице — вы выполняете эти шаги на свой страх и риск.
Метод 1 — Закройте конфликтующие программы
Когда вы получаете ошибку во время выполнения, имейте в виду, что это происходит из-за программ, которые конфликтуют друг с другом. Первое, что вы можете сделать, чтобы решить проблему, — это остановить эти конфликтующие программы.
- Откройте диспетчер задач, одновременно нажав Ctrl-Alt-Del. Это позволит вам увидеть список запущенных в данный момент программ.
- Перейдите на вкладку «Процессы» и остановите программы одну за другой, выделив каждую программу и нажав кнопку «Завершить процесс».
- Вам нужно будет следить за тем, будет ли сообщение об ошибке появляться каждый раз при остановке процесса.
- Как только вы определите, какая программа вызывает ошибку, вы можете перейти к следующему этапу устранения неполадок, переустановив приложение.
Метод 2 — Обновите / переустановите конфликтующие программы
Использование панели управления
- В Windows 7 нажмите кнопку «Пуск», затем нажмите «Панель управления», затем «Удалить программу».
- В Windows 8 нажмите кнопку «Пуск», затем прокрутите вниз и нажмите «Дополнительные настройки», затем нажмите «Панель управления»> «Удалить программу».
- Для Windows 10 просто введите «Панель управления» в поле поиска и щелкните результат, затем нажмите «Удалить программу».
- В разделе «Программы и компоненты» щелкните проблемную программу и нажмите «Обновить» или «Удалить».
- Если вы выбрали обновление, вам просто нужно будет следовать подсказке, чтобы завершить процесс, однако, если вы выбрали «Удалить», вы будете следовать подсказке, чтобы удалить, а затем повторно загрузить или использовать установочный диск приложения для переустановки. программа.
Использование других методов
- В Windows 7 список всех установленных программ можно найти, нажав кнопку «Пуск» и наведя указатель мыши на список, отображаемый на вкладке. Вы можете увидеть в этом списке утилиту для удаления программы. Вы можете продолжить и удалить с помощью утилит, доступных на этой вкладке.
- В Windows 10 вы можете нажать «Пуск», затем «Настройка», а затем — «Приложения».
- Прокрутите вниз, чтобы увидеть список приложений и функций, установленных на вашем компьютере.
- Щелкните программу, которая вызывает ошибку времени выполнения, затем вы можете удалить ее или щелкнуть Дополнительные параметры, чтобы сбросить приложение.
Метод 3 — Обновите программу защиты от вирусов или загрузите и установите последнюю версию Центра обновления Windows.
Заражение вирусом, вызывающее ошибку выполнения на вашем компьютере, необходимо немедленно предотвратить, поместить в карантин или удалить. Убедитесь, что вы обновили свою антивирусную программу и выполнили тщательное сканирование компьютера или запустите Центр обновления Windows, чтобы получить последние определения вирусов и исправить их.
Метод 4 — Переустановите библиотеки времени выполнения
Вы можете получить сообщение об ошибке из-за обновления, такого как пакет MS Visual C ++, который может быть установлен неправильно или полностью. Что вы можете сделать, так это удалить текущий пакет и установить новую копию.
- Удалите пакет, выбрав «Программы и компоненты», найдите и выделите распространяемый пакет Microsoft Visual C ++.
- Нажмите «Удалить» в верхней части списка и, когда это будет сделано, перезагрузите компьютер.
- Загрузите последний распространяемый пакет от Microsoft и установите его.
Метод 5 — Запустить очистку диска
Вы также можете столкнуться с ошибкой выполнения из-за очень нехватки свободного места на вашем компьютере.
- Вам следует подумать о резервном копировании файлов и освобождении места на жестком диске.
- Вы также можете очистить кеш и перезагрузить компьютер.
- Вы также можете запустить очистку диска, открыть окно проводника и щелкнуть правой кнопкой мыши по основному каталогу (обычно это C
- Щелкните «Свойства», а затем — «Очистка диска».
Метод 6 — Переустановите графический драйвер
Если ошибка связана с плохим графическим драйвером, вы можете сделать следующее:
- Откройте диспетчер устройств и найдите драйвер видеокарты.
- Щелкните правой кнопкой мыши драйвер видеокарты, затем нажмите «Удалить», затем перезагрузите компьютер.
Метод 7 — Ошибка выполнения, связанная с IE
Если полученная ошибка связана с Internet Explorer, вы можете сделать следующее:
- Сбросьте настройки браузера.
- В Windows 7 вы можете нажать «Пуск», перейти в «Панель управления» и нажать «Свойства обозревателя» слева. Затем вы можете перейти на вкладку «Дополнительно» и нажать кнопку «Сброс».
- Для Windows 8 и 10 вы можете нажать «Поиск» и ввести «Свойства обозревателя», затем перейти на вкладку «Дополнительно» и нажать «Сброс».
- Отключить отладку скриптов и уведомления об ошибках.
- В том же окне «Свойства обозревателя» можно перейти на вкладку «Дополнительно» и найти пункт «Отключить отладку сценария».
- Установите флажок в переключателе.
- Одновременно снимите флажок «Отображать уведомление о каждой ошибке сценария», затем нажмите «Применить» и «ОК», затем перезагрузите компьютер.
Если эти быстрые исправления не работают, вы всегда можете сделать резервную копию файлов и запустить восстановление на вашем компьютере. Однако вы можете сделать это позже, когда перечисленные здесь решения не сработают.
Другие языки:
How to fix Error 124 (Error 124 (net__ERR_WINSOCK_UNEXPECTED_WRITTEN_BYTES),) — Error 124 (net__ERR_WINSOCK_UNEXPECTED_WRITTEN_BYTES),. This error appears when Google Chrome is unable to load the requested webpage, due to issues with a Layered Service Provider (LSP) on your computer.
Wie beheben Fehler 124 (Fehler 124 (net__ERR_WINSOCK_UNEXPECTED_WRITTEN_BYTES),) — Fehler 124 (net__ERR_WINSOCK_UNEXPECTED_WRITTEN_BYTES). Dieser Fehler tritt auf, wenn Google Chrome die angeforderte Webseite aufgrund von Problemen mit einem Layered Service Provider (LSP) auf Ihrem Computer nicht laden kann.
Come fissare Errore 124 (Errore 124 (net__ERR_WINSOCK_UNEXPECTED_WRITTEN_BYTES),) — Errore 124 (net__ERR_WINSOCK_UNEXPECTED_WRITTEN_BYTES),. Questo errore viene visualizzato quando Google Chrome non è in grado di caricare la pagina web richiesta a causa di problemi con un Layered Service Provider (LSP) sul tuo computer.
Hoe maak je Fout 124 (Fout 124 (net__ERR_WINSOCK_UNEXPECTED_WRITTEN_BYTES),) — Fout 124 (net__ERR_WINSOCK_UNEXPECTED_WRITTEN_BYTES),. Deze fout treedt op wanneer Google Chrome de gevraagde webpagina niet kan laden vanwege problemen met een Layered Service Provider (LSP) op uw computer.
Comment réparer Erreur 124 (Erreur 124 (net__ERR_WINSOCK_UNEXPECTED_WRITTEN_BYTES),) — Erreur 124 (net__ERR_WINSOCK_UNEXPECTED_WRITTEN_BYTES),. Cette erreur apparaît lorsque Google Chrome ne parvient pas à charger la page Web demandée, en raison de problèmes avec un fournisseur de services en couches (LSP) sur votre ordinateur.
어떻게 고치는 지 오류 124 (오류 124(net__ERR_WINSOCK_UNEXPECTED_WRITTEN_BYTES),) — 오류 124(net__ERR_WINSOCK_UNEXPECTED_WRITTEN_BYTES). 이 오류는 컴퓨터의 LSP(계층화된 서비스 공급자) 문제로 인해 Google 크롬이 요청한 웹페이지를 로드할 수 없을 때 나타납니다.
Como corrigir o Erro 124 (Erro 124 (net__ERR_WINSOCK_UNEXPECTED_WRITTEN_BYTES),) — Erro 124 (net__ERR_WINSOCK_UNEXPECTED_WRITTEN_BYTES) ,. Este erro aparece quando o Google Chrome não consegue carregar a página da web solicitada, devido a problemas com um Layered Service Provider (LSP) em seu computador.
Hur man åtgärdar Fel 124 (Fel 124 (net__ERR_WINSOCK_UNEXPECTED_WRITTEN_BYTES),) — Fel 124 (net__ERR_WINSOCK_UNEXPECTED_WRITTEN_BYTES) ,. Det här felet visas när Google Chrome inte kan ladda den begärda webbsidan på grund av problem med en LSP (Layered Service Provider) på din dator.
Jak naprawić Błąd 124 (Błąd 124 (net__ERR_WINSOCK_UNEXPECTED_WRITTEN_BYTES),) — Błąd 124 (net__ERR_WINSOCK_UNEXPECTED_WRITTEN_BYTES). Ten błąd pojawia się, gdy przeglądarka Google Chrome nie może załadować żądanej strony internetowej z powodu problemów z dostawcą usług warstwowych (LSP) na Twoim komputerze.
Cómo arreglar Error 124 (Error 124 (net__ERR_WINSOCK_UNEXPECTED_WRITTEN_BYTES),) — Error 124 (net__ERR_WINSOCK_UNEXPECTED_WRITTEN_BYTES) ,. Este error aparece cuando Google Chrome no puede cargar la página web solicitada debido a problemas con un proveedor de servicios en capas (LSP) en su computadora.
Об авторе: Фил Харт является участником сообщества Microsoft с 2010 года. С текущим количеством баллов более 100 000 он внес более 3000 ответов на форумах Microsoft Support и создал почти 200 новых справочных статей в Technet Wiki.
Следуйте за нами:
Последнее обновление:
15/11/22 05:03 : Пользователь iPhone проголосовал за то, что метод восстановления 1 работает для него.
Рекомендуемый инструмент для ремонта:
Этот инструмент восстановления может устранить такие распространенные проблемы компьютера, как синие экраны, сбои и замораживание, отсутствующие DLL-файлы, а также устранить повреждения от вредоносных программ/вирусов и многое другое путем замены поврежденных и отсутствующих системных файлов.
ШАГ 1:
Нажмите здесь, чтобы скачать и установите средство восстановления Windows.
ШАГ 2:
Нажмите на Start Scan и позвольте ему проанализировать ваше устройство.
ШАГ 3:
Нажмите на Repair All, чтобы устранить все обнаруженные проблемы.
СКАЧАТЬ СЕЙЧАС
Совместимость
Требования
1 Ghz CPU, 512 MB RAM, 40 GB HDD
Эта загрузка предлагает неограниченное бесплатное сканирование ПК с Windows. Полное восстановление системы начинается от $19,95.
ID статьи: ACX03999RU
Применяется к: Windows 10, Windows 8.1, Windows 7, Windows Vista, Windows XP, Windows 2000
Совет по увеличению скорости #29
Увеличение скорости вашего интернета:
Если у вас более медленная скорость интернета, чем то, что вам нравилось раньше, пришло время увеличить и увеличить эту скорость, не обновляя свой тарифный план. Низкая скорость интернета может быть объяснена рядом факторов, касающихся операционной системы вашего компьютера, сетевых инструментов и устройств.
Нажмите здесь, чтобы узнать о другом способе ускорения работы ПК под управлением Windows
При установке Google Chrome могут возникнуть разные коды ошибок, чаще всего он начинается с 0xa043, например код ошибки может быть таким: 0xa0430721 или код ошибки может быть неуказан. Поэтому, если браузер не устанавливается, попробуйте выполнить предложенные ниже решения. Данные методы вы можете использовать для других браузеров, таких как Opera/Yandex/Firefox, если во время установки возникает ошибка и браузер не устанавливается.
Внимание! В данной статье описаны решения по удалению определенных папок, данные действия необходимо проводить после того как браузер удален с компьютера штатной утилитой деинсталлирования, либо после удаления браузера с помощью средств Windows 10 Приложения->Приложения и возможности.
Содержание
- Удаляем папку профиля Google Chrome
- Удаляем папку Google из реестра Windows 10
Удаляем папку профиля Google Chrome
Как понятно из названия раздела, нам необходимо удалить папку с файлами браузера chrome, которая была создана при предыдущей установке браузера. Для этого выполним следующие действия:
- Откройте Этот компьютер и далее перейдите в папку C:UsersИмя_пользователя
- В окне Мой компьютер нажмите Вид и поставьте галочку Скрытые элементы
- После того, как у вас стали отображаться скрытые файлы и папки, перейдите по следующему пути: C:UsersinfopointAppDatalocalGoogle(или папка браузера, который не устанавливается, например Mozilla для Firefox) и удалите папку Chrome(если не устанавливается Firefox, то удаляйте его каталог)
После данных манипуляций попробуйте снова запустить установщик Google Chrome, если браузер все равно не устанавливается, то попробуйте второй метод.
Удаляем папку Google из реестра Windows 10
Усли вам предыдущий способ не помог и при установке Google Chrome все также появляется ошибка, тогда попробуйте данное решение.
Предупреждение! В данном решении предлагается работа с реестром Windows, поэтому настоятельно рекомендуем сначала создать точку восстановления системы и выполнить бэкап реестра.
Выполните следующую последовательность действий:
- Нажмите одновременно кнопки на клавиатуре Win+R
- В окне Открыть наберите regedit и нажмите клавишу Enter
- В открывшемся окне Редактор реестра перейдите в ветку КомпьютерHKEY_LOCAL_MACHINESOFTWAREPolicies, если есть папка Google(или папка браузера, который не устанавливается) удалите её.
После выполненных действий выше, попробуйте снова установить браузер.
[breadcrumb_simple]
One of the Google Chrome errors, coded as “Error 124”, can occur during the installation, startup or shutdown of the program, or during the installation of the Windows operating system. Even if cleaning all the unwanted files can be useful, it will not necessarily solve the whole problem. It can be easy to solve the problem if you know when and where the error occurs. So, here’s how to fix Chrome error 124.
What is Chrome install error 124?
“124” is the numerical value of the error, which means that it contains the information about the cause of the error. This code has a hexadecimal number and a technical description is linked to it. In some cases, this error may contain more parameters in the hexadecimal system, which indicates the location of the memory where the information was loaded during the duration of the error. The browser’s technical support staff can easily identify the error using code 124 and the description.
Causes of Chrome install error 124
- The Error 124 occurs due to many reasons, such as:
- Corrupted download or incomplete installation of the Chrome software;
- Corruption in the Windows Registry due to a Chrome related software change;
- Any malicious program deleted Chrome related files; or
- Virus or malware that corrupted system or Chrome files.
Steps to Fix the Chrome install error 124
Follow the steps below to fix Google Chrome error 124.
- Enter the Windows registry entries associated with the error.
- Run a full malware scan of your PC.
- Clean your junk mail.
- Update your PC device drivers.
- Use Windows System Restore to cancel recent system changes.
- Try to uninstall and reinstall the Chrome program (s) associated with the error.
- Run the Windows System File Checker.
- Install all available Windows updates.
If the error persists even after following all the troubleshooting steps above, perform a new Windows installation as a last resort. You can also contact our technical support team for advanced troubleshooting. This way, you do not have to compromise on the data stored on your computer.
Чтобы избавиться от проблемы, когда не устанавливается Гугл Хром на Виндовс 7 или 10, сначала нужно выяснить, почему это происходит. А также важно знать, что делать в первую очередь, чтобы еще больше не навредить своему персональному компьютеру или ноутбуку. Об этом и об устранении ошибок 0xa0430721, 0×80070057 и других при установке браузера эта статья.
Раньше у Вас были подобные проблемы при установке браузера?
Если код Вашей ошибки другой, то можете сделать скриншот и выложить его в комментарии, чтобы мы могли подсказать индивидуальное решение проблемы.
Содержание статьи:
- 1 Почему возникают проблемы с установкой: возможные причины и их решения
- 1.1 ПК пользователя не соответствует системным требованиям
- 1.2 Система заражена вирусами: удаление вредоносных файлов
- 1.3 Нестабильная интернет-связь
- 1.4 Недостаточно места на ПК
- 1.5 Неправильно выбрана разрядность установочного пакета
- 1.6 Неполное удаление старой версии
- 1.7 Антивирус блокирует работу инсталлятора: отключение на некоторое время
- 1.8 Останавливаем службу Брандмауэр Windows
- 1.9 Неправильная работа GoogleCrashHandler.exe
- 1.10 Удаляем ключ обновления в реестре
- 1.11 У Вашего пользователя нет прав на установку программ
- 1.12 Восстановление: файлов, системы, ОС
- 1.13 Воспользуйтесь стандартным приложением от Microsoft
- 1.14 Включен S режим на Windows 10
- 2 Полное удаление Google Chrome
- 2.1 Виндовс XP
- 2.2 Windows 7, 8, 10
- 2.3 Ручное удаление папки с файлами
- 3 Скачивание и установка свежей версии
- 4 Конкретные ошибки
- 4.1 0x80072ee2
- 4.2 0×80070070
- 4.3 Ошибка «Не удалось выполнить установку»
- 4.4 0×80070057
- 4.5 0×80072ее7
- 4.6 Ошибки 4, 7, 12, 13, 31, 35, 57, 102 и 103
- 4.7 0xa0430721
- 4.8 Ошибки 1603 и 0×00000643
Почему возникают проблемы с установкой: возможные причины и их решения
ПК пользователя не соответствует системным требованиям
Одна из вероятных причин неудачи при попытках установить Гугл Хром – несоответствие параметров компьютера требованиям для инсталляции. Если Вы не уверены, что они подходят, лучше проверьте еще раз.
Требования частоты процессора и объема памяти:
- Виндовс — 7 и выше, процессор Intel Pentium 4 и последующие версии, обязательно с поддержкой SSE3, 2ГБ оперативной памяти.
- Линукс — ОС Ubuntu 14.04 x64, Debian 8, openSUSE 13.3, Fedora Linux 24, их более поздние версии. А также требуется процессор Intel Pentium 4 и следующие модели с поддержкой SSE2.
- МАК — ОС MacOS X Yosemite 10.10 и последующие версии.
Система заражена вирусами: удаление вредоносных файлов
Неудачи при инсталляции Google Chrome – веская причина проверить свой компьютер на наличие вирусов и прочего вредоносного ПО. Откройте Ваш антивирус и проведите глубокое сканирование. Если программа обнаружит вирусы, их нужно вылечить или удалить. После этого перезагрузите компьютер, затем попробуйте снова установить приложение.
Если штатный антивирус не установлен, то воспользуйтесь утилитой Cure It или аналогичной от компании «Касперский».
Нестабильная интернет-связь
- Убедитесь, что интернет оплачен и выход в сеть есть без ограничений.
- Проверьте скорость открытия или скачивания других файлов.
- Выключите на 15-30 секунд модем или роутер и снова включите его.
- Как альтернативу можно использовать скачивание оффлайн установщика.
Недостаточно места на ПК
Неполадка с таким кодом сообщает о недостаточном количестве свободного места на жестком диске. Стоит почистить весь мусор (временные файлы, данные кэша, редко используемые программы), а после этого начать установку браузера заново. Рекомендуем применить программы Ccleaner и WinDirStat или штатной утилитой Windows.
Но также можно удалить ненужные программы в панели управления.
Неправильно выбрана разрядность установочного пакета
Разрядность Google Chrome должна соответствовать разрядности системы ПК. Это проверяется просто, нужно:
- Вызвать меню «Пуск».
- Выбрать в «Панели управления» опцию «Система».
- Напротив строки «Тип системы» будет показано, какую разрядность имеет ПК – х32 или х64. Если эта строка отсутствует, значит, по умолчанию стоит х32 разрядность.
- Посмотреть на сайте, с которого закачиваете браузер, информацию об этой версии. Если разрядности системы и Хрома не совпадают, выберите «Скачать для другой платформы» и найдите подходящую версию программы.
Неполное удаление старой версии
Возможно прежняя версия браузера была удалена некорректно или не полностью. Обычный деинсталлятор все равно оставляет какие-то сведения в реестре или другой мусор. Чтобы это не мешало инсталляции новой версии приложения, нужно проделать следующее.
Подробная инструкция по удалению Хрома с Вашего ПК.
Чистка реестра:
- Зажать одновременно кнопки Win и R.
- В выскочившем окне в поисковике написать «regedit», нажать ОК.
- Нажать комбинацию Ctrl+F, которая активирует механизм поиска.
- В строке вводите «chrome».
- Из 4 пунктов «Просматривать при поиске» оставляете галочку лишь напротив «Имена разделов».
- Жмете «Найти далее».
- Любые остатки прежних версий Хром, найденные поиском, удаляете, после чего нужно перезагрузить компьютер.
Рекомендуем применять программу Ccleaner, которая все сделает быстрее и в автоматическом режиме.
Перезагрузка обязательна для того, чтобы изменения вступили в силу.
Антивирус блокирует работу инсталлятора: отключение на некоторое время
Иногда помехой нормальной установке браузера служат антивирусы. Проверить, не в этом ли причина, очень просто. Отключите на время антивирус, а потом попробуйте запустить установку еще раз. Если это не даст результат, можете обновить антивирусное приложение. Отключение «Защитника» в Виндовс 10 показано на скриншоте ниже.
Останавливаем службу Брандмауэр Windows
На время инсталляции Хрома рекомендуется деактивировать сетевой экран системы. Его еще называют «Брандмауэр». Это делается так:
- Заходите в меню «Пуск».
- Выбираете «Панель управления» — «Система и безопасность».
- Кликаете «Брандмауэр Windows».
- На панели слева выбираете «Включение и отключение брандмауэра».
- Выбираете «Отключить брандмауэр Windows (не рекомендуется)», кликаете ОК.
Неправильная работа GoogleCrashHandler.exe
Проблема может исходить от файла GoogleCrashHandler.exe. Важной роли он не играет, а вот вред причинить способен. Файл связан с системой обновления сервисов Google, но антивирусные программы нередко сканируют его как потенциально опасный. Можно удалить этот файл с ПК.
Удаляем ключ обновления в реестре
Применяем такой алгоритм:
- Создайте контрольную точку восстановления через меню «Панель управления» — «Система».
- В поиске наберите «regedit», кликните «Ввод».
- Переходите по «маршруту» HKEY_LOCAL_MACHINESOFTWAREMicrosoftWindows NTCurrentVersion, а лучше использовать поиск по реестру.
- Удаляете найденный ключ GoogleUpdate.exe и все другие ключи с упоминанием об обновлении Хрома.
- Перезагружаете компьютер, еще раз скачиваете установочный файл браузера, инсталлируем «с нуля».
У Вашего пользователя нет прав на установку программ
Если выскакивает окошко с ошибкой , это значит, что для инсталляции веб-браузера Вам нужно зайти от имени администратора. Это делается просто: правой кнопкой кликаете на файл установщика и выбираете «Запуск от имени администратора».
Восстановление: файлов, системы, ОС
Для процедуры по системным файлам последовательность восстановления такая:
- Зайти в меню «Пуск», выбрать «Стандартные».
- Найти «Командная строка», клацнуть по ней «ПКМ», выбрать «Запуск от имени администратора».
- Выскочит окно со строкой. Туда вписываете sfc.exe /scannow, затем нажимаете «Энтер».
- Появится черный экран, оповещающий, что состоялся запуск сканирования системы. Оно может занять какое-то время.
Дальше надо ждать. Когда процедура окончится, появится сообщение. После этого перезагружаете свой ПК и пробуете установить браузер заново.
Другой способ – восстановление системы с контрольной точки:
- В меню «Пуск» в поиске напишите «Восстановление системы».
- Когда выскочит нужный ярлык, кликните по нему.
- Нажмите «Далее».
- Обращайте внимание на подсказки программы.
- Найдите последнюю сохраненную точку восстановления.
- Начните процесс загрузки резервных данных.
- После завершения нужно сделать перезагрузку компьютера, затем попытаться вновь инсталлировать веб-браузер.
Чтобы установить последние обновления ОС:
- Заходите в меню «Пуск».
- «Панель управления», «Система и безопасность».
- Найти «Центр обновления Windows», проверить доступные обновления, поставить все, что предлагается.
- Перезагрузить компьютер, чтобы обновленная операционная система активировалась.
Воспользуйтесь стандартным приложением от Microsoft
- Найдите через поиск файл «MicrosoftProgram Install and Uninstall meta diagcab» или скачайте его.
- Кликнув по этому файлу правой клавишей мыши, активируйте опцию «Запуск от имени администратора».
Дальше пойдет сканирование и «выяснение» проблем. В завершение программа предложит возможные варианты решений.
Включен S режим на Windows 10
Мешать установке Хром на Виндовс 10 может включенный S режим, обеспечивающий безопасность компьютера. Проверить, активен ли он, можно через «Панель управления» — «Система». Отключается S режим в параметрах системы во вкладке «Обновление и безопасность».
Полное удаление Google Chrome
Для полного удаления веб-обозревателя следуйте алгоритму.
Виндовс XP
Нужно:
- Полностью закрыть Хром.
- Пройти по маршруту «Пуск» — «Панель управления» — «Программы и компоненты».
- Выбрать «Google Chrome», нажать «Удалить».
- Для того чтобы не накапливался лишний «мусор», выставьте галочку напротив «Удалить данные о работе в браузере».
Windows 7, 8, 10
Тут алгоритм идентичный. Единственное отличие – в «Панели управления» выбираете «Установка и удаление программ».
Ручное удаление папки с файлами
Можно также удалить браузер вручную. Для этого в теке Program Files (x86) на диске C удаляете папку Google, а из папки по адресу C: Пользователи Имя пользователяAppDataLocalGoogleChrome убираете Application. Узнать свое имя пользователя можно через команду в cmd.
Скачивание и установка свежей версии
- Онлайн — скачайте веб-браузер Хром с сайта Google для Виндовс 7 или 10, затем поставьте новую версию. Предварительно еще раз проверьте, подходят ли системные параметры Вашего ПК для задачи.
- Оффлайн — можно инсталлировать Хром без подключения к Интернету. Для этого воспользуйтесь альтернативными инсталляторами. Их также можно сохранять на другое устройство.
Конкретные ошибки
Здесь мы рассказывали что делать, как исправить и в чем причина зависания Хрома сразу после первого запуска. А в последнее время (судя из количества вопросов на нашу почту) частой стала ошибка «Опаньки» при загрузке страниц в браузере. Ей мы уделили отдельное внимание.
0x80072ee2
Когда выскакивает окошко с этой ошибкой, это указывает на плохое соединение с Интернетом.
0×80070070
Недостаточно места на дисках компьютера. Решение простое — почистить винчестер ПК.
Ошибка «Не удалось выполнить установку»
Если выскакивает такое окно, попробуйте один из двух способов:
- Сканировать компьютер программой ADWCleaner, поставив галочку возле сброса групповых политик ОС.
- Войти в ОС на правах администратора, вручную сбросить или удалить групповые политики.
0×80070057
Может уточнятся уведомлением «Не удалось выполнить установку, код ошибки». Скорее-всего у Вас не полностью удаленна старая версия браузера. А потому нужно это сделать правильно.
0×80072ее7
У пользователя нет прав на установку. Высока вероятность, что Вы работаете под «учеткой» гостя. Нужно запустить файл инсталляции от имени администратора.
Ошибки 4, 7, 12, 13, 31, 35, 57, 102 и 103
Необходимо удалить ключ обновления в реестре и запустить процесс наново.
0xa0430721
Ошибка с кодом 0ха0430721 свидетельствует об отсутствии каких-то системных файлов в ОС для нормальной установки браузера Гугл Хром. Возможно, они были «атакованы» вирусами или случайно удалены. В первую очередь, речь о expand.exe. Эти файлы необходимо восстановить, иначе обозреватель не инсталлируется. Рекомендуем применить штатную утилиту «scannow».
Ошибки 1603 и 0×00000643
Причин появления неполадок с такими кодами несколько:
- Chrome уже инсталлирован на этом ПК.
- Неверная или зашифрованная папка для сохранения.
- Вы пытаетесь установить приложение на съемный носитель.
- Учетная запись системы не имеет прав доступа к нужной папке.Для устранения используйте специальную утилиту от Майкрософт.
Содержание
- Причины ошибок установки Google Chrome
- Перебои с интернетом
- Недостаточно места на диске
- Некорректное удаление предыдущей версии
- Антивирусное программное обеспечение
- Недостаточно прав
- Как удалить Google Chrome
- Скачайте Chrome ещё раз
- Альтернативные методы
- Как установить Chrome в офлайн-режиме (для Windows)
- Полноценные офлайн-установщики, которые не требуют соединения с интернетом
Не получается установить Chrome на компьютер? Вероятно, вы видите одну из следующих ошибок:
- Ошибка 4: на компьютере уже установлена более новая версия Chrome.
- Ошибки 7, 12, 13, 35, 57, 102, 103: выполнить установку не удалось по неизвестным причинам.
- Ошибка 31: не удалось повторно установить Chrome.
Воспользуйтесь приведенными ниже советами.
Причин для ошибок во время установки Google Chrome может быть очень много. Я напишу те, с которыми столкнулся сам.
Как известно, Google Chrome рассчитан на установку по сети, посредством интернета. Поэтому, перед инсталляцией, сначала скачивается небольшой файлик размером 549,6 Кб. После чего он запускает установщик Google Chrome.
У этого метода есть свои преимущества и недостатки. Положительным моментом является автоматическое обновление программы, а недостатком — проблематичность установки если канал интернета нестабилен.
Перебои с интернетом
В случае обрыва соединения, процесс установки придется возобновить с исходной точки. В таком случае инсталлер Google Chrome сообщит вам об ошибке 0x80072ee2.
Недостаточно места на диске
Так я несколько раз пытался скачать инсталлер, но частые сбои интернета не позволяли мне этого сделать.
В очередной попытке установить Google Chrome у меня появилась новая ошибка 0x80070070. Но подробной информацией о значении этой ошибки, инсталлятор Google Chrome почему-то не выдал. Я набрал в поиске этот код ошибки и в результатах поиска обнаружил вот что:
0x80070070 == ERROR_DISK_FULL
Удалите ненужные файлы (временные файлы, кеш браузера, а также неиспользуемые программы и документы), чтобы освободить место. Затем снова скачайте Chrome по ссылке google.com/chrome и попробуйте установить его ещё раз.
Я проверил сколько места у меня на диске С: оставалось всего несколько мегабайт! Я освободил 1 Гигабайт и повторил попытку установки Google Chrome. На этот раз установка прошла успешно. И это надо было столько мучаться!
Некорректное удаление предыдущей версии
У Гугл Хрома нет привычного деинсталлятора, поэтому непосредственное удаление папки с программой будет препятствовать повторной установке. Потому что после удаления программы в реестре остаются записи, связанные с Google Chrome. В этом случае вы должны вручную найти и удалить такие записи реестра или воспользоваться замечательной бесплатной программкой CCleaner, которая автоматически удаляет лишний мусор и исправляет ошибки в реестре.
Как чистить реестр вручную
- Удалите Chrome.
- Запустите редактор реестра(нажмите Win+R и наберите regedit).
- Нажмите Ctrl+F и наберите chrome.
- В найденных записях нажимайте правую кнопку и выбирайте пункт удалить.
- После этого нажмите F3 и удалите следующую запись.
- Продолжайте, пока не удалите все записи.
Антивирусное программное обеспечение
Некоторые антивирусные программы могут мешать установке Google Chrome. Чтобы проверить, не связана ли проблема с этим, временно отключите его. Затем снова скачайте Chrome по ссылке google.com/chrome и попробуйте установить его ещё раз. По окончании не забудьте включить антивирусное приложение.
Chrome все равно не устанавливается? Попробуйте обновить антивирусное программное обеспечение.
Недостаточно прав
Ошибка 0х80072ее7 означает, что для установки Гугл Хром необходимо зайти под учеткой администратора (актуально для Windows XP). Для Windows 7 запустить файл надо из контекстного меню (кликнуть правой кнопкой мышки) и выбрать пункт «Запуск от имени администратора».
Как удалить Google Chrome
Чтобы удалить браузер Chrome, следуйте инструкциям ниже.
Windows XP
- Закройте все окна и вкладки Chrome.
- Нажмите Пуск → Панель управления.
- Выберите Установка и удаление программ.
- Дважды нажмите на Google Chrome.
- Выберите Удалить.
- В диалоговом окне выберите Удалить. Чтобы очистить данные своего профиля, а именно настройки браузера, закладки и историю, установите флажок «Также удалить данные о работе в браузере».
Windows Vista / Windows 7 / Windows 8
- Закройте все окна и вкладки Chrome.
- Нажмите Пуск → Панель управления.
- Выберите Программы и компоненты.
- Дважды нажмите на Google Chrome.
- В диалоговом окне выберите Удалить. Чтобы стереть данные своего профиля, а именно настройки браузера, закладки и историю, установите флажок «Также удалить данные о работе в браузере».
В крайнем случае удалите папки вручную:
- Google, которая находится в C:Program Files (x86)
- Application, которая находится в C:UsersИмя ПользователяAppDataLocalGoogleChrome
Скачайте Chrome ещё раз
Возможно, вы случайно удалили мастер установки — программу, которая помогает обновлять и устанавливать Chrome. Убедитесь, что ваш компьютер отвечает системным требованиям, снова скачайте Chrome по ссылке google.com/chrome и попробуйте установить его ещё раз.
Альтернативные методы
Попробуйте воспользоваться альтернативным (автономным) установочным файлом Google Chrome (для Windows).
Как установить Chrome в офлайн-режиме (для Windows)
Не получается установить Chrome на компьютер Windows? Попробуйте следующее.
- Скачайте альтернативный установочный файл Google Chrome.
- Чтобы скачать Chrome для одного аккаунта, перейдите по этой ссылке.
- Скачать Chrome для всех аккаунтов можно здесь.
- Откройте файл и следуйте инструкциям.
Открылась стандартная страница загрузки? Все в порядке – благодаря специальным тегам Гугл знает, какой именно файл нужно скачать. Скачанный файл можно сохранить на другом компьютере.
Полноценные офлайн-установщики, которые не требуют соединения с интернетом
Есть вдруг не помогло, попробуйте сборки Хрома //download.my-chrome.ru/ Если вы не знаете, какую версию скачать, то мы вам советуем выбрать стабильную 32-битную.
Чем эти сборки лучше, чем ссылки с google.com/chrome? Начиная с 2009 года собирают те ссылки, которые трудно найти на гугловской странице, но которые так часто нужны пользователям. Эти ссылки загрузят полноценные офлайн-установщики, которые не будут требовать соединения с интернетом при установке (кроме Canary). Можно выбрать между 32 и 64-битными сборками. Эти сборки по умолчанию устанавливают браузер Хром в привычную папку Program Files, не отправляют статистику использования в Google и не устанавливаются по умолчанию.
Содержание
- Что делать, если Google Chrome не устанавливается
- Решение
- Код ошибки 0x80070057
- Код ошибки 0xa0430721
- Ошибка 112
- Избавляемся от вирусов
- Заключение
- Не устанавливается Google Chrome. Решение известных проблем
- Причины ошибок установки Google Chrome
- Перебои с интернетом
- Недостаточно места на диске
- Некорректное удаление предыдущей версии
- Антивирусное программное обеспечение
- Недостаточно прав
- Как удалить Google Chrome
- Скачайте Chrome ещё раз
- Альтернативные методы
- Как установить Chrome в офлайн-режиме (для Windows)
Что делать, если Google Chrome не устанавливается
Почему у некоторых пользователей не устанавливается Хром? Причины могут быть самыми разными. Все зависит от типа ошибок, которые выдает браузер при попытке установки. И в данном материале мы рассмотрим самые распространенные из них.
Решение
Перед тем, как выполнять какие-то процедуры с браузером и операционной системой нужно сначала проверить стабильность Интернет-соединения. Установщик скачивает нужные файлы из Сети. И ели соединения нет, то могут появляться ошибки.
Также стоит убедиться, что на диске достаточно места. Иначе в процессе установки тоже могут появляться различные неприятные сообщения. Лучше перестраховаться и очистить немного места на системном разделе предварительно.
Если же у вас все работает и места предостаточно, а ошибки все равно сыплются, то это определенно проблемы с операционной системой. И их нужно как-то решать. Сейчас рассмотрим самые распространенные ошибки и расскажем, как от них избавиться.
Код ошибки 0x80070057
Самое распространенное сообщение, которое пользователь видит при неудачной установке – это «Не удалось выполнить установку, код ошибки 0x80070057». Chrome не может себя установить по той простой причине, что в системе остались файлы от старой версии браузера.
Такое случается сплошь и рядом потому, что инструмент «Программы и компоненты» не всегда корректно удаляет приложения. И их останки лежат мертвым грузом в реестре. Сейчас мы будем избавляться от таких вот сюрпризов. Вот инструкция.
- Нажимаем на клавиатуре Win + R и запускаем системный инструмент под названием «Выполнить».
- В строке поиска вводим regedit и нажимаем «ОК» или Enter .
- Запустится редактор реестра. Теперь необходимо нажать Ctrl + F . Это действие запустит поисковой механизм реестра.
- Отмечаем только «Имена разделов», остальные пункты следует отключить.
- Теперь в строке поиска вводим chrome и нажимаем на кнопку «Найти далее».
- Если в реестре есть какие-то остатки от старой версии, то поиск их найдет.
- Удаляем все то, что было найдено.
- Перезагружаем компьютер.
Пробовать заново устанавливать Гугл Хром можно только после рестарта, ибо все изменения будут учтены только при следующей загрузке. Если проблема была только в этом, то установка должна пройти успешно. Если же нет, то стоит прочесть следующую главу.
Код ошибки 0xa0430721
Иногда при установке пользователи получают вот такое сообщение: «Chrome не удалось выполнить установку, код ошибки 0xa0430721». Это значит, что в операционной системе не хватает каких-то файлов, необходимых для установки веб-обозревателя.
И речь идет вовсе не об обновлениях. Просто какие-то системные файлы были повреждены в результате деятельности вредоносного ПО или по какой-либо другой причине. Поэтому их нужно восстановить. Делать это мы будем при помощи командной строки. Вот подробная инструкция:
- Открываем меню «Пуск» и переходим в папку «Служебные – Windows».
- Находим там нужный инструмент, щелкаем на него ПКМ и выбираем опцию расширенного запуска.
- В открывшейся консоли вписываем sfc.exe /scannow и нажимаем кнопку Enter .
Начнется анализ файлов системы и их восстановление. Данная процедура займет довольно продолжительное время. По завершении командная строка выдаст соответствующее сообщение. После этого обязательно нужно перезагрузить компьютер и только потом приступать к установке.
Ошибка 112
Когда перед пользователем появляется «Ошибка установщика 112 Chrome», то это означает, что по какой-то причине инсталлятор не может подключиться к интернету. Однако мы проверили стабильность соединения. В чем же тогда дело?
А дело в том, что установку может блокировать Брандмауэр Windows либо сторонний антивирусный продукт. Для того, чтобы нормально установить браузер придется отключить все эти компоненты. А о том, как это сделать расскажет инструкция. Начнем с брандмауэра.
- Запускаем меню «Пуск», переходим в папку «Служебные – Windows» и щелкаем там пункт «Панель управления».
- В самой панели сначала кликаем по пункту «Администрирование».
- В открывшемся каталоге запускаем ярлык «Службы».
- Появится список служб. Нужно найти «Брандмауэр Windows» (Брандмауэр ЗащитникаWindows) и кликнуть по нему два раза.
- В следующем окошке необходимо нажать на кнопку «Остановить» и затем выставить тип запуска «Отключено».
- Последовательно нажимаем на кнопки «Применить» и «ОК».
Как видите, мы не стали долго мучиться с настройками сетевого экрана, а просто отключили всю службу. Так намного проще и быстрее. Теперь отключим стороннее ПО для защиты. Рассмотрим данный процесс на примере ESET Smart Security. Вот алгоритм действий.
- В системном трее ищем иконку антивируса и кликаем по ней правой кнопкой мыши.
- В появившемся диалоговом окне с перечнем действий выбираем «Временно отключить защиту».
- Появится окно с выбором временного промежутка отключения. Выставляем 30 минут и жмем на кнопку «ОК».
- Далее снова кликаем по значку антивируса. Только теперь выбираем «Временно отключить файервол».
- В кошке с выбором времени тоже проставляем 30 минут и жмем «ОК».
Вот теперь вся защита отключена. Можно пробовать устанавливать Google Chrome по стандартному сценарию. Больше ошибок не должно появляться. Не забудьте только после завершения установки вернуть все параметры защиты в исходное состояние.
Избавляемся от вирусов
Если причиной того, что Гугл Хром не устанавливался было повреждение системных файлов, то вполне вероятно, что на компьютере полно вирусов. И если все оставить так, как есть, то скоро появятся более серьезные проблемы. Поэтому от вредоносных объектов лучше избавиться.
Отлично для этих целей подходит продукт от компании ESET под названием Smart Security. Данное приложение способно быстро искать и устранять все угрозы, которые присутствуют в операционной системе. Причем не особо нагружая компьютер. Разумеется, с задачей справится и другой антивирус.
Инструкция по использованию:
- Запустите главное окошко утилиты ESET.
- В левом столбце выбираем пункт «Сканирование ПК».
- Далее, запускаем опцию для выборочной проверки.
- Отмечаем раздел «Этот компьютер».
- Запускаем процесс сканирования.
Программа сама найдет и уничтожит все возможные угрозы. От пользователя больше ничего не требуется. После поиска вирусов желательно перезагрузить компьютер. Только после этого можно продолжать установку приложений.
Заключение
Теперь стоит подвести итоги и обобщить всю полученную информацию. Выше мы рассмотрели самые частые ошибки, возникающие при установке популярного веб-обозревателя Google Chrome. Как правило, все они связаны с операционной системой, установленной на компьютере.
Все вышеперечисленные способы решения проблем проверены в реальных условиях. Они стопроцентно работают. Только нужно все выполнять в строгом соответствии с инструкцией. И тогда у вас точно все получится.
Источник
Не устанавливается Google Chrome. Решение известных проблем
Не получается установить Chrome на компьютер? Вероятно, вы видите одну из следующих ошибок:
- Ошибка 4: на компьютере уже установлена более новая версия Chrome.
- Ошибки 7, 12, 13, 35, 57, 102, 103: выполнить установку не удалось по неизвестным причинам.
- Ошибка 31: не удалось повторно установить Chrome.
Воспользуйтесь приведенными ниже советами.
Причины ошибок установки Google Chrome
Причин для ошибок во время установки Google Chrome может быть очень много. Я напишу те, с которыми столкнулся сам.

Как известно, Google Chrome рассчитан на установку по сети, посредством интернета. Поэтому, перед инсталляцией, сначала скачивается небольшой файлик размером 549,6 Кб. После чего он запускает установщик Google Chrome.
У этого метода есть свои преимущества и недостатки. Положительным моментом является автоматическое обновление программы, а недостатком — проблематичность установки если канал интернета нестабилен.
Перебои с интернетом
В случае обрыва соединения, процесс установки придется возобновить с исходной точки. В таком случае инсталлер Google Chrome сообщит вам об ошибке 0x80072ee2.
Недостаточно места на диске
Так я несколько раз пытался скачать инсталлер, но частые сбои интернета не позволяли мне этого сделать.
В очередной попытке установить Google Chrome у меня появилась новая ошибка 0x80070070. Но подробной информацией о значении этой ошибки, инсталлятор Google Chrome почему-то не выдал. Я набрал в поиске этот код ошибки и в результатах поиска обнаружил вот что:
Удалите ненужные файлы (временные файлы, кеш браузера, а также неиспользуемые программы и документы), чтобы освободить место. Затем снова скачайте Chrome по ссылке google.com/chrome и попробуйте установить его ещё раз.
Я проверил сколько места у меня на диске С: оставалось всего несколько мегабайт! Я освободил 1 Гигабайт и повторил попытку установки Google Chrome. На этот раз установка прошла успешно. И это надо было столько мучаться!
Некорректное удаление предыдущей версии
У Гугл Хрома нет привычного деинсталлятора, поэтому непосредственное удаление папки с программой будет препятствовать повторной установке. Потому что после удаления программы в реестре остаются записи, связанные с Google Chrome. В этом случае вы должны вручную найти и удалить такие записи реестра или воспользоваться замечательной бесплатной программкой CCleaner, которая автоматически удаляет лишний мусор и исправляет ошибки в реестре.
- Удалите Chrome.
- Запустите редактор реестра(нажмите Win+R и наберите regedit).
- Нажмите Ctrl+F и наберите chrome.
- В найденных записях нажимайте правую кнопку и выбирайте пункт удалить.
- После этого нажмите F3 и удалите следующую запись.
- Продолжайте, пока не удалите все записи.
Антивирусное программное обеспечение
Некоторые антивирусные программы могут мешать установке Google Chrome. Чтобы проверить, не связана ли проблема с этим, временно отключите его. Затем снова скачайте Chrome по ссылке google.com/chrome и попробуйте установить его ещё раз. По окончании не забудьте включить антивирусное приложение.
Chrome все равно не устанавливается? Попробуйте обновить антивирусное программное обеспечение.

Недостаточно прав
Ошибка 0х80072ее7 означает, что для установки Гугл Хром необходимо зайти под учеткой администратора (актуально для Windows XP). Для Windows 7 запустить файл надо из контекстного меню (кликнуть правой кнопкой мышки) и выбрать пункт «Запуск от имени администратора».
Как удалить Google Chrome
Чтобы удалить браузер Chrome, следуйте инструкциям ниже.
Windows XP
- Закройте все окна и вкладки Chrome.
- Нажмите Пуск → Панель управления.
- Выберите Установка и удаление программ.
- Дважды нажмите на Google Chrome.
- Выберите Удалить.
- В диалоговом окне выберите Удалить. Чтобы очистить данные своего профиля, а именно настройки браузера, закладки и историю, установите флажок «Также удалить данные о работе в браузере».
Windows Vista / Windows 7 / Windows 8
- Закройте все окна и вкладки Chrome.
- Нажмите Пуск → Панель управления.
- Выберите Программы и компоненты.
- Дважды нажмите на Google Chrome.
- В диалоговом окне выберите Удалить. Чтобы стереть данные своего профиля, а именно настройки браузера, закладки и историю, установите флажок «Также удалить данные о работе в браузере».
В крайнем случае удалите папки вручную:
- Google, которая находится в C:Program Files (x86)
- Application, которая находится в C:UsersИмя ПользователяAppDataLocal GoogleChrome
Скачайте Chrome ещё раз
Возможно, вы случайно удалили мастер установки — программу, которая помогает обновлять и устанавливать Chrome. Убедитесь, что ваш компьютер отвечает системным требованиям, снова скачайте Chrome по ссылке google.com/chrome и попробуйте установить его ещё раз.
Альтернативные методы
Попробуйте воспользоваться альтернативным (автономным) установочным файлом Google Chrome (для Windows).
Как установить Chrome в офлайн-режиме (для Windows)
Не получается установить Chrome на компьютер Windows? Попробуйте следующее.
- Скачайте альтернативный установочный файл Google Chrome.
- Чтобы скачать Chrome для одного аккаунта, перейдите по этой ссылке.
- Скачать Chrome для всех аккаунтов можно здесь.
- Откройте файл и следуйте инструкциям.
Открылась стандартная страница загрузки? Все в порядке – благодаря специальным тегам Гугл знает, какой именно файл нужно скачать. Скачанный файл можно сохранить на другом компьютере.
Источник