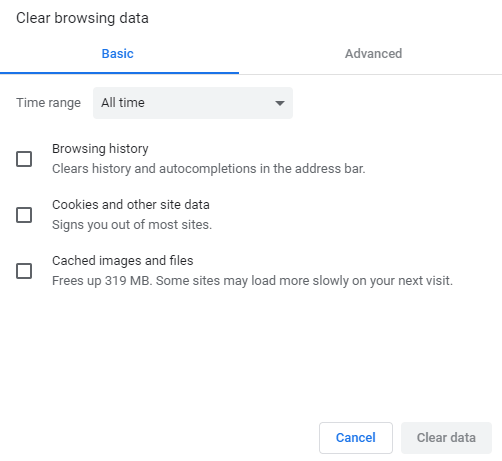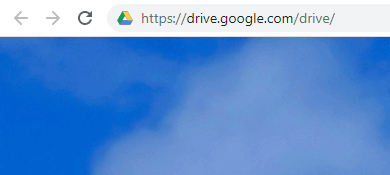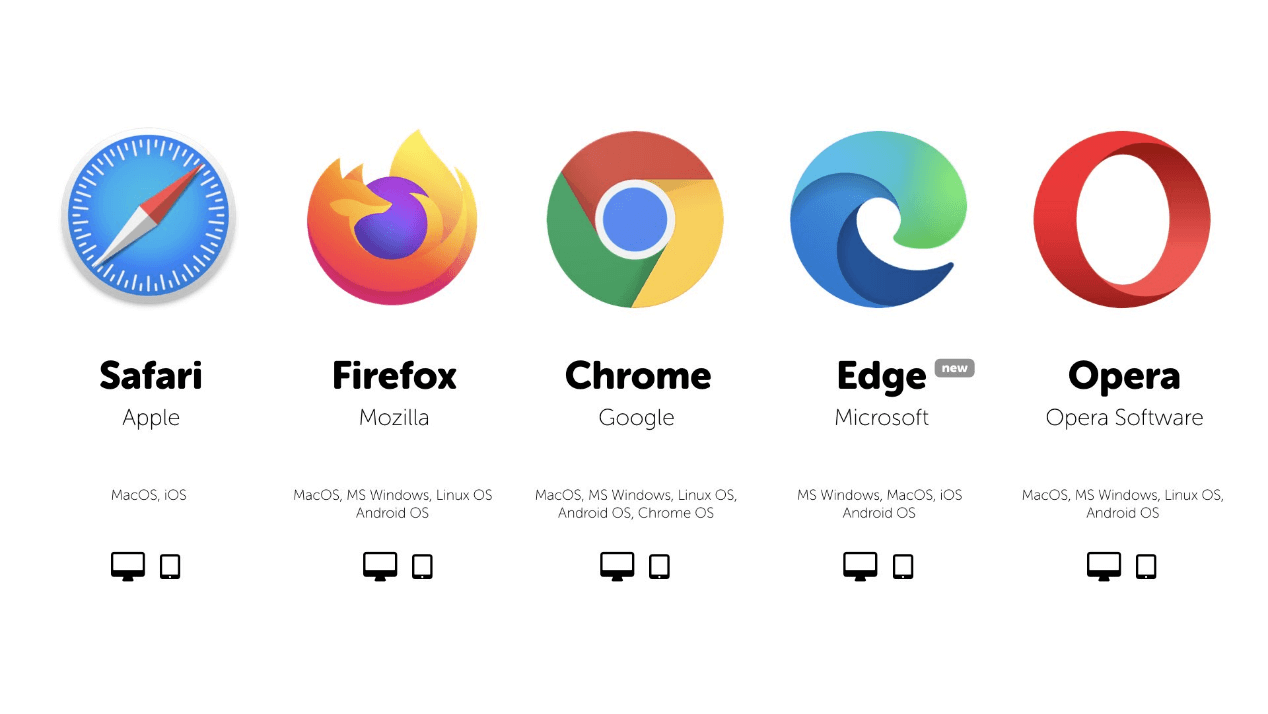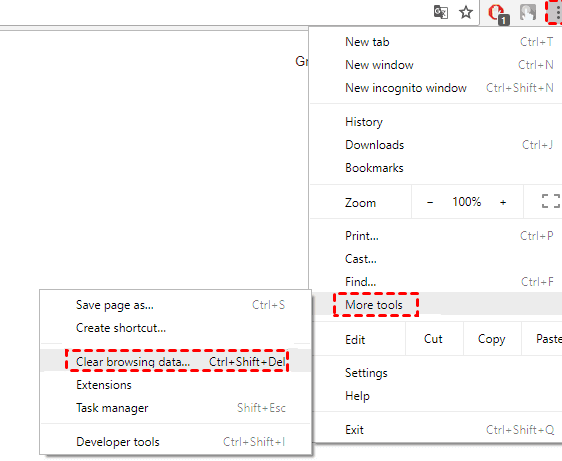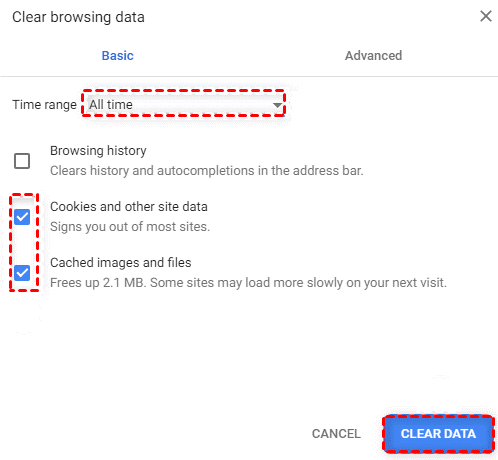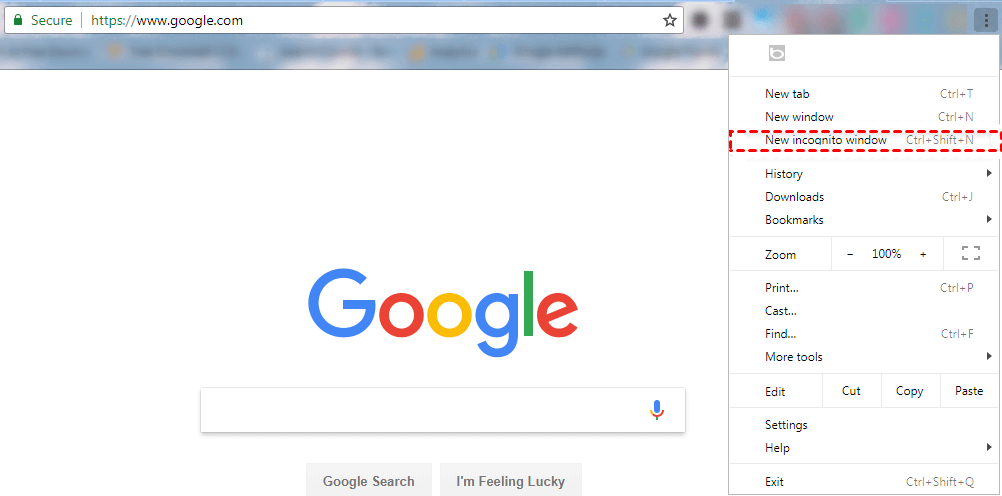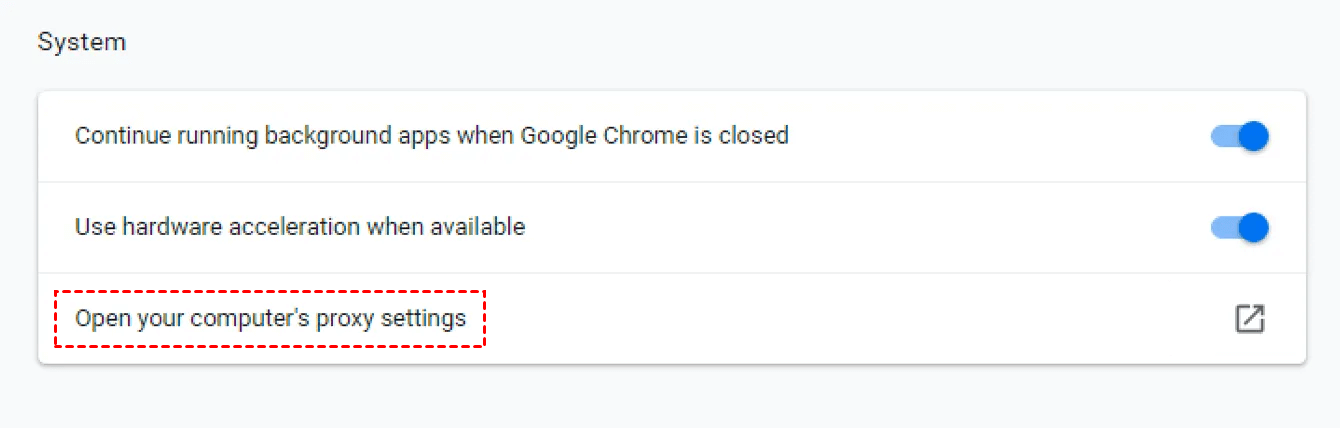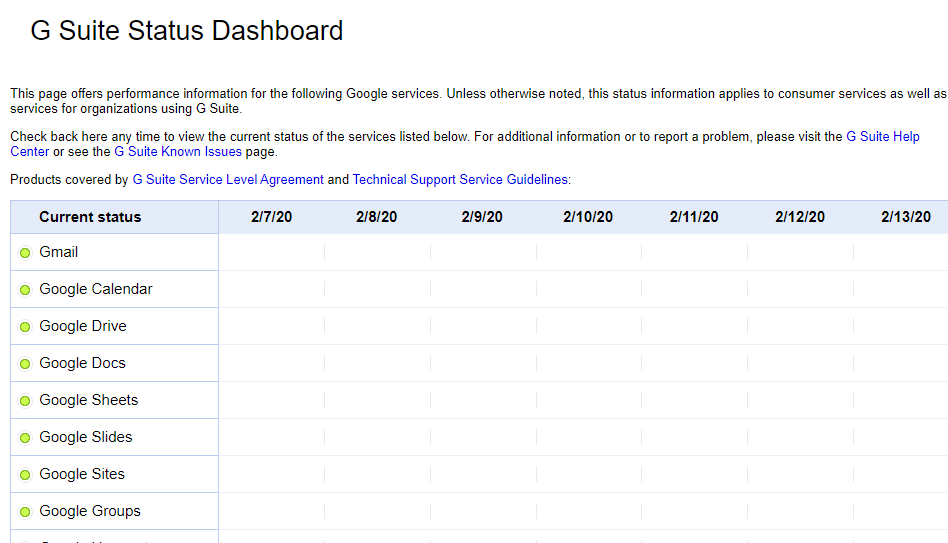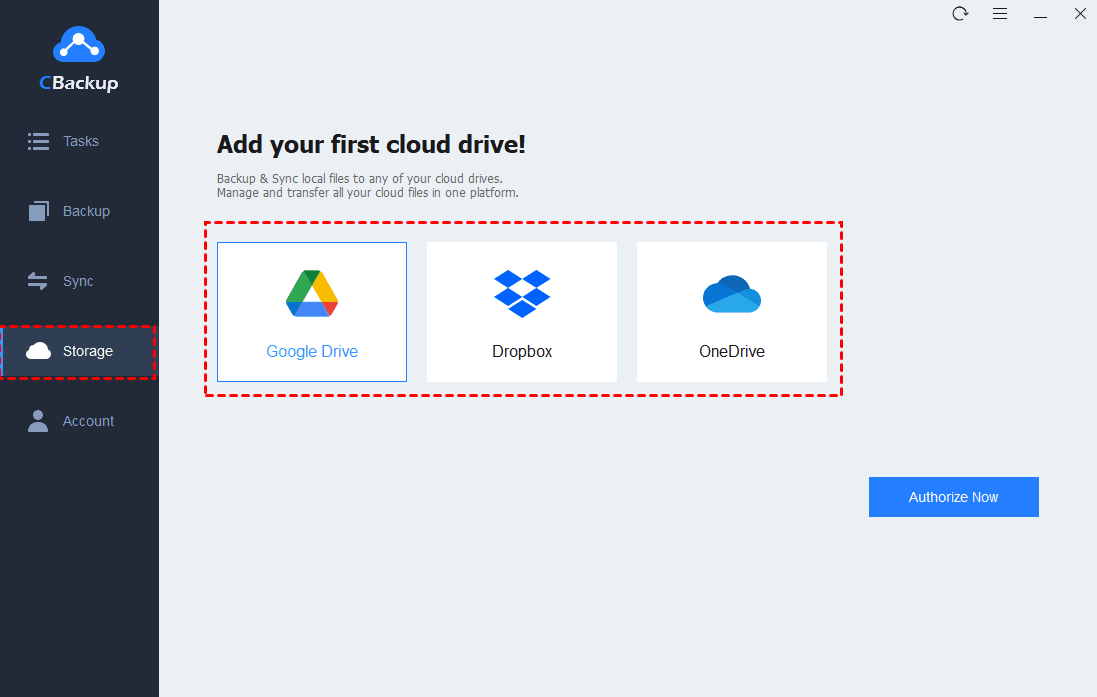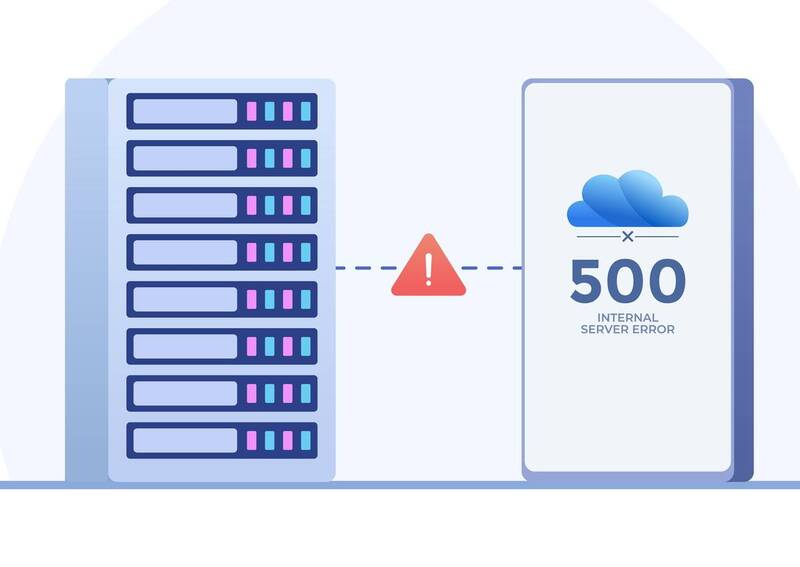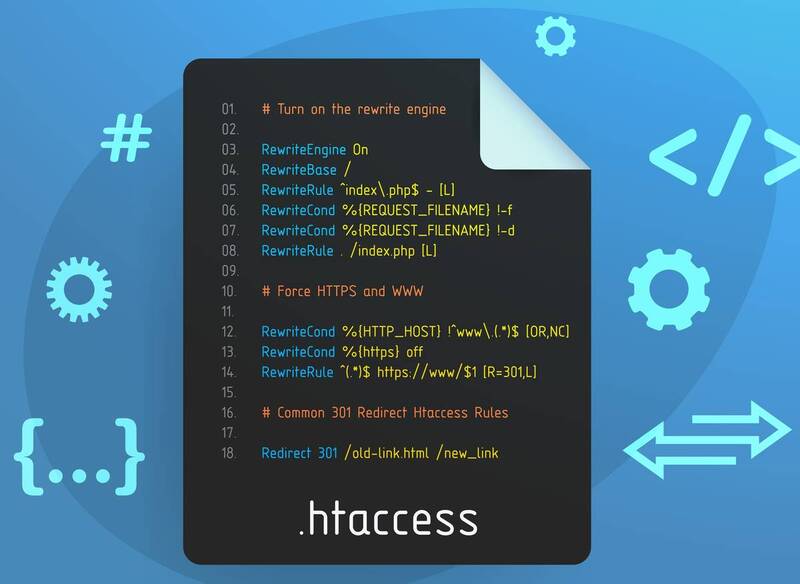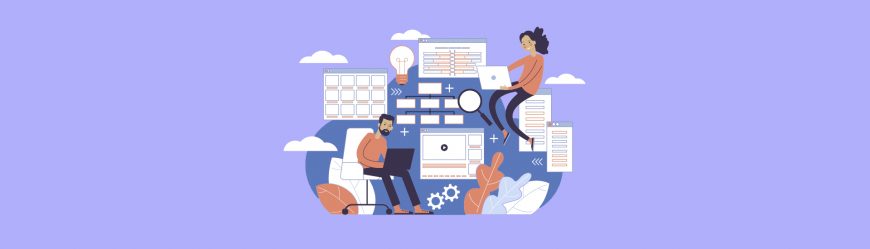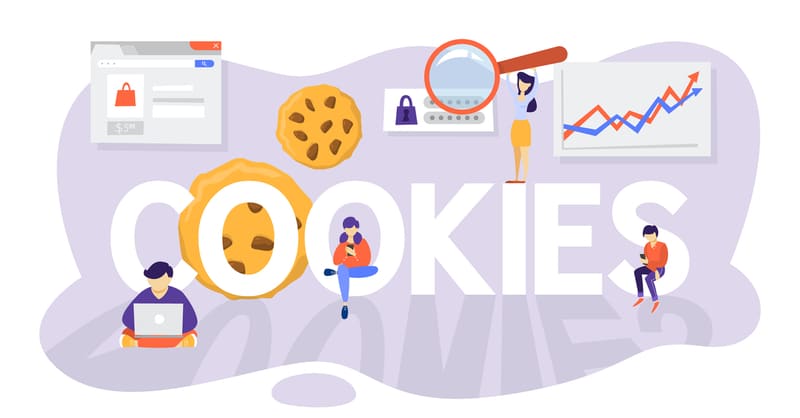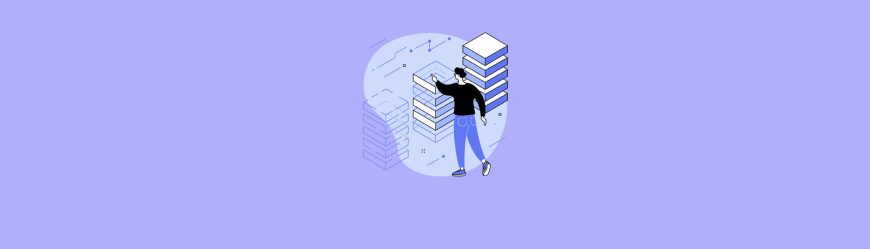by Matthew Adams
Matthew is a freelancer who has produced a variety of articles on various topics related to technology. His main focus is the Windows OS and all the things… read more
Updated on December 14, 2020
- Countless users look for a quick way to solve Google Drive error 500. Are you one of them too?
- In this case, try refreshing the page, clear the browser’s cache, and apply the tips described below.
- Make sure to bookmark our Windows 10 Errors section for further suggestions to apply with ease.
- This Web Cloud Storage Hub includes a variety of useful tips and tricks precisely for users like you.
XINSTALL BY CLICKING THE DOWNLOAD FILE
This software will keep your drivers up and running, thus keeping you safe from common computer errors and hardware failure. Check all your drivers now in 3 easy steps:
- Download DriverFix (verified download file).
- Click Start Scan to find all problematic drivers.
- Click Update Drivers to get new versions and avoid system malfunctionings.
- DriverFix has been downloaded by 0 readers this month.
Google Drive error 500 is an internal server error. That is usually a general server-side error that arises on websites. Google Drive users often complain about internal server 500 errors on support forums.
When that issue arises, users can’t open Google Drive in their browsers. If that issue arises when you try to open Google Drive in a browser, follow the troubleshooting steps below.
How can I fix Google Drive error 500?
1. Refresh the page
First, try refreshing the Google Drive page by clicking the Reload button on your browser. The button is usually on the left or right side of browser URL bars.
Moreover, if you happen to be a Google Chrome user, then don’t hesitate to press the F5 hotkey to refresh the page.
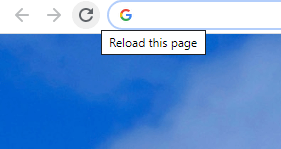
2. Enter an alternative Google Drive URL
Google Drive users have said they’ve fixed error 500 by entering the following line in the address bar:
https://drive.google.com/drive/So, copy it with the Ctrl + C hotkey. Then, click in your browser’s URL bar, and press the Ctrl + V hotkey to paste that URL in.
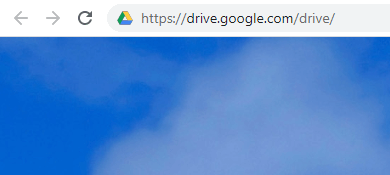
3. Clear the browser’s cache
- Start by pressing the Ctrl + Shift + Del hotkey in the browser.
- Then select the All-time option in the drop-down menu.
- Select the Cached images and files option.
- In addition, select the Cookies and other site data checkbox.
- Press the Clear data button.
Try clearing your browser’s cache, which will also clear the cached version of the Google Drive page. Therefore, refer to the above procedure in that regard.
4. Open Google Drive in another browser
Try opening Google Drive in an alternative browser. Chrome, Firefox, Internet Explorer, Edge, and Safari are browsers that are fully compatible with Google Drive.
So, make sure you’re utilizing Google Drive with one of these browsers as well.
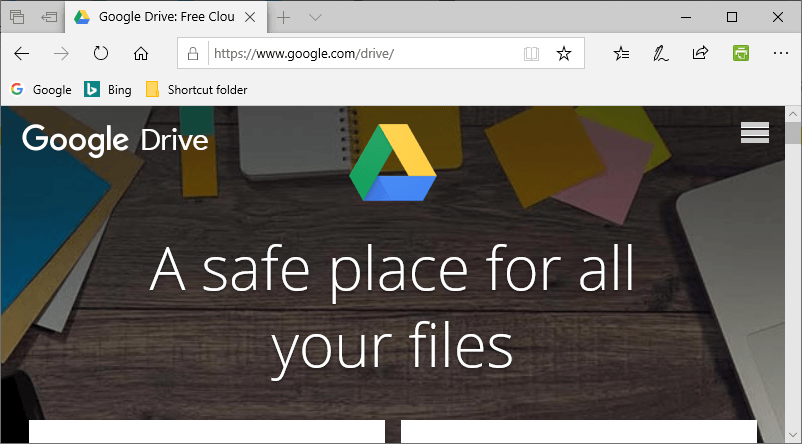
If you are looking for a browser that emphasizes speed and keeps you away from such errors, then check out this dedicated list.
5. Is Google Drive down?
If none of the above suggestions resolve error 500 for Google Drive, there is a chance that Google services are down.
To check if that’s the case, open the G Suite Status Dashboard page. That page shows the current status of Google services.
A red circle for Google Drive will highlight that there’s currently a wider service outage for Google Drive.
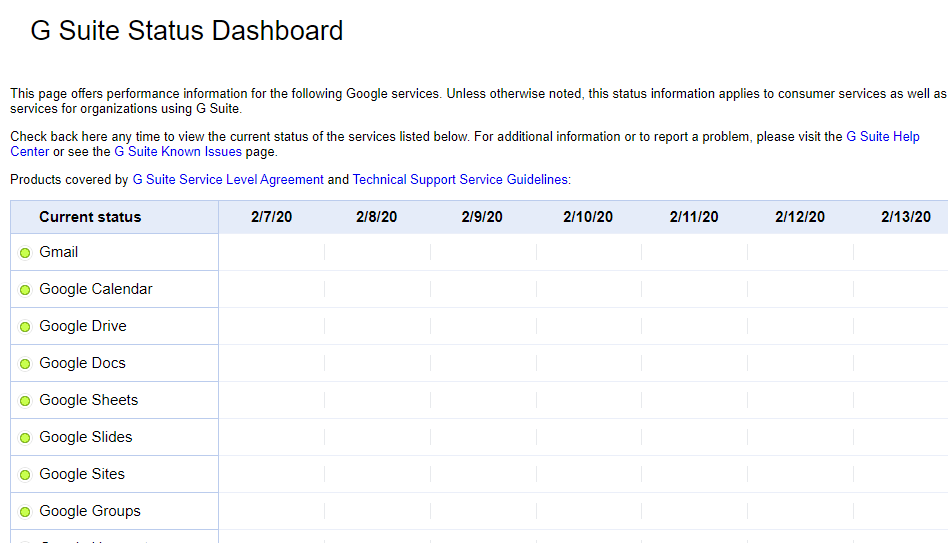
If there is a service outage, there’s nothing you can really do to fix the matter. Wait for Google to resolve a server-side error. However, the above resolutions might occasionally fix Google Drive error 500 for some users.
Let us know which of the previously mentioned methods worked best for you by leaving us a message in the comments section below.
Still having issues? Fix them with this tool:
SPONSORED
Some driver-related issues can be solved faster by using a dedicated tool. If you’re still having problems with your drivers, just download DriverFix and get it up and running in a few clicks. After that, let it take over and fix all of your errors in no time!
by Matthew Adams
Matthew is a freelancer who has produced a variety of articles on various topics related to technology. His main focus is the Windows OS and all the things… read more
Published on December 12, 2020
- Countless users look for a quick way to solve Google Drive error 500. Are you one of them too?
- In this case, try refreshing the page, clear the browser’s cache, and apply the tips described below.
- Make sure to bookmark our Windows 10 Errors section for further suggestions to apply with ease.
- This Web Cloud Storage Hub includes a variety of useful tips and tricks precisely for users like you.
XINSTALL BY CLICKING THE DOWNLOAD FILE
This software will keep your drivers up and running, thus keeping you safe from common computer errors and hardware failure. Check all your drivers now in 3 easy steps:
- Download DriverFix (verified download file).
- Click Start Scan to find all problematic drivers.
- Click Update Drivers to get new versions and avoid system malfunctionings.
- DriverFix has been downloaded by 0 readers this month.
Google Drive error 500 is an internal server error. That is usually a general server-side error that arises on websites. Google Drive users often complain about internal server 500 errors on support forums.
When that issue arises, users can’t open Google Drive in their browsers. If that issue arises when you try to open Google Drive in a browser, follow the troubleshooting steps below.
How can I fix Google Drive error 500?
1. Refresh the page
First, try refreshing the Google Drive page by clicking the Reload button on your browser. The button is usually on the left or right side of browser URL bars.
Moreover, if you happen to be a Google Chrome user, then don’t hesitate to press the F5 hotkey to refresh the page.
2. Enter an alternative Google Drive URL
Google Drive users have said they’ve fixed error 500 by entering the following line in the address bar:
https://drive.google.com/drive/So, copy it with the Ctrl + C hotkey. Then, click in your browser’s URL bar, and press the Ctrl + V hotkey to paste that URL in.
3. Clear the browser’s cache
- Start by pressing the Ctrl + Shift + Del hotkey in the browser.
- Then select the All-time option in the drop-down menu.
- Select the Cached images and files option.
- In addition, select the Cookies and other site data checkbox.
- Press the Clear data button.
Try clearing your browser’s cache, which will also clear the cached version of the Google Drive page. Therefore, refer to the above procedure in that regard.
4. Open Google Drive in another browser
Try opening Google Drive in an alternative browser. Chrome, Firefox, Internet Explorer, Edge, and Safari are browsers that are fully compatible with Google Drive.
So, make sure you’re utilizing Google Drive with one of these browsers as well.
If you are looking for a browser that emphasizes speed and keeps you away from such errors, then check out this dedicated list.
5. Is Google Drive down?
If none of the above suggestions resolve error 500 for Google Drive, there is a chance that Google services are down.
To check if that’s the case, open the G Suite Status Dashboard page. That page shows the current status of Google services.
A red circle for Google Drive will highlight that there’s currently a wider service outage for Google Drive.
If there is a service outage, there’s nothing you can really do to fix the matter. Wait for Google to resolve a server-side error. However, the above resolutions might occasionally fix Google Drive error 500 for some users.
Let us know which of the previously mentioned methods worked best for you by leaving us a message in the comments section below.
Still having issues? Fix them with this tool:
SPONSORED
If the advices above haven’t solved your issue, your PC may experience deeper Windows problems. We recommend downloading this PC Repair tool (rated Great on TrustPilot.com) to easily address them. After installation, simply click the Start Scan button and then press on Repair All.
Newsletter
by Matthew Adams
Matthew is a freelancer who has produced a variety of articles on various topics related to technology. His main focus is the Windows OS and all the things… read more
Published on December 12, 2020
- Countless users look for a quick way to solve Google Drive error 500. Are you one of them too?
- In this case, try refreshing the page, clear the browser’s cache, and apply the tips described below.
- Make sure to bookmark our Windows 10 Errors section for further suggestions to apply with ease.
- This Web Cloud Storage Hub includes a variety of useful tips and tricks precisely for users like you.
XINSTALL BY CLICKING THE DOWNLOAD FILE
This software will keep your drivers up and running, thus keeping you safe from common computer errors and hardware failure. Check all your drivers now in 3 easy steps:
- Download DriverFix (verified download file).
- Click Start Scan to find all problematic drivers.
- Click Update Drivers to get new versions and avoid system malfunctionings.
- DriverFix has been downloaded by 0 readers this month.
Google Drive error 500 is an internal server error. That is usually a general server-side error that arises on websites. Google Drive users often complain about internal server 500 errors on support forums.
When that issue arises, users can’t open Google Drive in their browsers. If that issue arises when you try to open Google Drive in a browser, follow the troubleshooting steps below.
How can I fix Google Drive error 500?
1. Refresh the page
First, try refreshing the Google Drive page by clicking the Reload button on your browser. The button is usually on the left or right side of browser URL bars.
Moreover, if you happen to be a Google Chrome user, then don’t hesitate to press the F5 hotkey to refresh the page.
2. Enter an alternative Google Drive URL
Google Drive users have said they’ve fixed error 500 by entering the following line in the address bar:
https://drive.google.com/drive/So, copy it with the Ctrl + C hotkey. Then, click in your browser’s URL bar, and press the Ctrl + V hotkey to paste that URL in.
3. Clear the browser’s cache
- Start by pressing the Ctrl + Shift + Del hotkey in the browser.
- Then select the All-time option in the drop-down menu.
- Select the Cached images and files option.
- In addition, select the Cookies and other site data checkbox.
- Press the Clear data button.
Try clearing your browser’s cache, which will also clear the cached version of the Google Drive page. Therefore, refer to the above procedure in that regard.
4. Open Google Drive in another browser
Try opening Google Drive in an alternative browser. Chrome, Firefox, Internet Explorer, Edge, and Safari are browsers that are fully compatible with Google Drive.
So, make sure you’re utilizing Google Drive with one of these browsers as well.
If you are looking for a browser that emphasizes speed and keeps you away from such errors, then check out this dedicated list.
5. Is Google Drive down?
If none of the above suggestions resolve error 500 for Google Drive, there is a chance that Google services are down.
To check if that’s the case, open the G Suite Status Dashboard page. That page shows the current status of Google services.
A red circle for Google Drive will highlight that there’s currently a wider service outage for Google Drive.
If there is a service outage, there’s nothing you can really do to fix the matter. Wait for Google to resolve a server-side error. However, the above resolutions might occasionally fix Google Drive error 500 for some users.
Let us know which of the previously mentioned methods worked best for you by leaving us a message in the comments section below.
Still having issues? Fix them with this tool:
SPONSORED
If the advices above haven’t solved your issue, your PC may experience deeper Windows problems. We recommend downloading this PC Repair tool (rated Great on TrustPilot.com) to easily address them. After installation, simply click the Start Scan button and then press on Repair All.
Newsletter
Внутренняя ошибка сервера 500 не является чем-то новым, когда речь идет о проблемах с просмотром контента в Интернете. Когда вы пытаетесь открыть веб-сайт, вы иногда можете столкнуться с ошибкой 500. Это означает, что возникла проблема с сервером веб-сайта.
Чаще всего вам не нужно ничего делать, кроме как ждать, пока веб-сайт исправит ошибку. Однако вы также можете попытаться решить проблему, несколько раз обновив веб-сайт или выключив и выключив устройства.
Но что, если вы столкнетесь с ошибкой 500, в которой ничего не говорится, а только то, что это ошибка. Вы можете увидеть сообщение об ошибке,
«500. Это ошибка. Была допущена ошибка. Пожалуйста, попробуйте позже. Это все, что мы знаем.»

Это может показаться простым, но в то же время сбивать с толку, почему это происходит. Это не типичная проблема с 500 внутренними ошибками сервера, которую вы видите в сети.
500 Это ошибка — это проблема Google, с которой пользователи сталкиваются после доступа к своим приложениям или веб-сайтам Google. Например, вы можете проверить свой календарь Google, консоль поиска Google, Google Analytics, изображения Google или YouTube, и эта проблема появится. Это не ограничивается упомянутыми сервисами Google. Ошибка 500 кажется резервной ошибкой, когда что-то плохое или неожиданное происходит на сервере Google во время вашего запроса.
Теперь вопрос в том, как устранить неполадки и исправить ошибку 500?
Метод №1 — попробуйте использовать свое устройство Android или iOS
Если вы используете веб-платформу на своем компьютере, попробуйте получить доступ к службам Google на своем iPhone или устройстве Android. Это может не исправить ошибку 500, но это решение поможет вам получить доступ к вашим файлам, службам и учетной записи, если вам это нужно немедленно.
Метод № 2 — Обновите приложение Google Services.
Устранить ошибку поможет установка последней версии приложений Google. Если вы видите проблему в приложении «Календарь», возможно, вы захотите обновить его до последней версии программного обеспечения.
Метод № 3 — Используйте другой браузер
Если вы используете Google Chrome для доступа к своим учетным записям Google, вы можете попробовать открыть их в Microsoft Edge или Mozilla Firefox. Иногда проблема связана с браузером, а не с вашей учетной записью Google или сервером Google.
Метод №4 — Очистите кеш и файлы cookie в браузере и приложении.
- Для устройств Android перейдите в меню настроек.
- Перейдите в Приложения и найдите приложение Google, с которым у вас возникла проблема.
- Выберите Хранилище.
- Нажмите «Очистить кеш» и «Очистить данные».

- Если вы используете браузер, щелкните Меню.
- Перейдите к дополнительным инструментам или истории.
- Выберите Очистить данные просмотра.
- Установите флажки рядом с файлами cookie и кешем.
- Щелкните Очистить данные.
Метод № 5 — переустановите Google Apps
Другой способ — удалить приложение Google, в котором может возникнуть проблема. Затем откройте Google Play Store и переустановите приложение.
Метод № 6 — Сообщите в Справочный центр Google
Если ни одно из вышеперечисленных решений не работает, вы можете отправить отчет в Справочный центр Google. Перейти к https://support.google.com/ и укажите проблему, с которой вы столкнулись.
Метод № 7 — Подождите, пока Google исправит это
Если ничего не помогает, вы ничего не можете сделать, кроме как ждать, пока Google решит проблему с сервером на своей стороне. Иногда это может быть проблема с системой Google, поэтому вы ничего не можете с этим поделать. Попробуйте время от времени проверять, снова ли служба работает. Часто Google требуется всего несколько минут, чтобы восстановить свои службы.
Что устранило ошибку 500 в вашем аккаунте Google? Мы хотели бы знать, что работает, поэтому, пожалуйста, поделитесь с нами своими решениями в разделе комментариев ниже.
I keep getting Google Drive error 500!
“I keep getting the Google Drive Internal Server Error 500 when trying to download a file from my Google Drive. I have tried deleting the file and re-uploading it but still unable to download it. What can I do? Looking forward to your kindly suggestion!”
What does Google Drive error code 500 mean?
As one of the most popular cloud storage, Google Drive offers 15 GB of free storage space and allows users to share files and store data online. To help users back up and access files easily on a computer, Google offers both desktop app and web apps.
Generally, the web app is quite easy to use and can run well on your browser as long as you have a stable internet connection. However, chances are that you may meet some errors when using the Google Drive web app such as Google Drive webpage not available, Google Drive link not working, and so on.
According to some complaints on Google Support Forums, Google Drive users often get the Google Drive error code 500 when using the Google Drive web app. Actually, Google Drive error 500 is an internal server error that can be caused by an unknown error or technical bug, which is usually a general server-side error that arises on websites.
How do I fix Google Drive internal server error 500?
If you are facing such a frustrating error and unable to open Google Drive on your web browser, you can try several methods provided in the following contents to fix Google Drive Internal Server Error 500.
-
Fix 1. Try an alternative Google Drive URL
-
Fix 2. Change your browser
-
Fix 3. Clear the cache of your browser
-
Fix 4. Using Google Drive from the Incognito Window
-
Fix 5. Looking through your firewall proxy settings
-
Fix 6. Check if Google Drive is down
Fix 1. Try an alternative Google Drive URL
If you can’t access Google Drive normally with the original URL, you can try another URL to see if it can work well. According to some feedbacks from Google Drive users, some users have fixed this Google Drive error 500 by entering an alternative URL as below in the address bar:
https://drive.google.com/drive/
Fix 2. Change your browser
Generally, you are recommended to use Google Drive with Google Chrome. If you are using other browsers like Firefox, Edge Chromium, Internet Explorer, and Safari, you can turn to Google Chrome. But if you meet this error when using Google Chrome, you can also try other browsers.
Fix 3. Clear the cache of your browser
Sometimes, too many cookies and cache memory in your browser can prevent your page from loading normally. Therefore, you can also try to solve the Google temporary error 500 by clearing all the cache and cookies of your browser. Here, we will take Google Chrome as an example to show you the detailed steps:
Step 1. Navigate to your browser’s settings and click More tools > Clear browsing data successively.
Step 2. Select Time range as All time and check the Cached images and files and Cookies and other site data boxes.
Step 3. At last, click on the Clear Data button to execute the actions.
Fix 4. Using Google Drive from the Incognito Window
As we all know, Incognito Window can erase temporary data that is captured by the PC or device you’re using. Since Incognito Window will not retain your cookies, browsing history, search records or passwords, you can try it to avoid Google Drive internal server error 500.
Step 1. To the top-right corner of the browser home screen, click on the 3-dot icon. There, you’ll find a dropdown list of options.
Step 2. Find the New Incognito window option from the dropdown menu. This will be the third one down.
Step 3. The Incognito window will come up with a grey backdrop and the spy logo. Now you are good to go ahead and start using your Google Drive account.
Fix 5. Looking through your firewall proxy settings
The firewall or proxy server setting of your browser may prevent connection sometimes. Therefore, you can also check your firewall and proxy settings.
Step 1. Run Google Chrome as administrator.
Step 2. Click on the 3-dot icon on the top-right corner of the browser and choose Settings.
Step 3. Go to the section for the proxy settings under the System section, look for the Open your computer’s proxy settings option, and click on it.
Step 4. Click on the Automatically detect settings option. Click on all the checkboxes around before you select the option above.
Step 5. To complete the process, click on the OK button to the bottom-right of the window. Then do the same thing in the next window as well, as you complete the process.
Fix 6. Check if Google Drive is down
If all the methods above failed to solve the error 500 for Google Drive, you should check if Google services are down. To check the current status of Google services, you can open the G Suite Status Dashboard page. If the bullet is green, everything is normal. However, if it is red, it means that the server is down.
Bonus tip: what if Google Drive can’t back to normal?
Usually, the methods above can help you solve Google Drive error 500 easily. However, some users failed to solve this error after trying all the methods. In this case, you can use a free Google Drive alternative to back up your files to Google Drive or other cloud servers.
If you need a recommendation, CBackup is a good choice. It is a professional cloud backup service that supports PC cloud backup and cloud to cloud backup. CBackup has its own cloud server called CBackup Cloud (10 GB free). If you pay for the storage plans, you can back up your files to the secure and stable cloud.
If you just need an alternative to public cloud storage like the Google Drive desktop app, CBackup can also help your backup files to Google Drive. Besides that, it also supports cloud-to-cloud backup. For example, you can backup Google Drive files to OneDrive, Dropbox, or other cloud storage. Now, try it for free to backup files to Google Drive easily:
Step 1. Download, install and launch CBackup. Create a CBackup account and sign in.
Step 2. Click the My Storage tab and choose the cloud storage (here is Google Drive) that you want to add, click Authorize Now and complete the authority.
Step 3. Then click Backup PC to Public Cloud under the Backup tab to create a PC to cloud backup task.
Step 4. Select the files you need to back up to the cloud and choose Google Drive as your backup destination.
Step 6. Then click Start Backup to backup files to Google Drive to avoid the Google Drive error 500.
Final words
The top 6 fixes to solve the Google Drive error 500 has been introduced above, you can follow the method one by one to handle your issue. If you need a Google Drive alternative, CBackup can offer help. It offers many useful features, you can use it as a temporary or long-term alternative as you like.
Пользователи интернета и владельцы сайтов периодически сталкиваются с различными ошибками на веб-страницах. Одной из самых распространенных ошибок является error 500 (ошибка 500). Поговорим в нашей статье о том, что это за ошибка и как ее исправить.
Вы можете увидеть ошибку на любом веб-ресурсе, браузере и устройстве. Она не связана с отсутствием интернет-соединения, устаревшей версией операционной системы или браузера. Кроме того, эта ошибка не указывает на то, что сайта не существует или он больше не работает.
Ошибка 500 говорит о том, что сервер не может обработать запрос к сайту, на странице которого вы находитесь. При этом браузер не может точно сообщить, что именно пошло не так.
Отображаться ошибка может по-разному. Вот пример:
Если вы решили купить что-то в любимом интернет-магазине, но увидели на сайте ошибку 500, не стоит сильно огорчаться – она лишь сообщает о том, что вам нужно подождать, пока она будет исправлена.
Если ошибка появилась на вашем сайте, то нужно скорее ее исправлять. Далее я расскажу, как это можно сделать.
Комьюнити теперь в Телеграм
Подпишитесь и будьте в курсе последних IT-новостей
Подписаться
Причины возникновения ошибки
Итак, ошибка 500 возникает, когда серверу не удается обработать запрос к сайту. Из-за этого пользователи не могут попасть на сайт, а поисковые системы полноценно с ним работать. Очевидно, что ошибка нуждается в исправлении. В первую очередь необходимо найти проблему.
Основной причиной ошибки 500 может быть:
- Неверный синтаксис файла .htaccess. htaccess – это файл, в котором можно задавать настройки для работы с веб-сервером Apache и вносить изменения в работу сайта (управлять различными перенаправлениями, правами доступа к файлам, опциями PHP, задавать собственные страницы ошибок и т.д.).
Узнать больше о файле .htaccess можно в статье «Создание и настройка .htaccess». - Ошибки в скриптах сайта, то есть сценариях, созданных для автоматического выполнения задач или для расширения функционала сайта.
- Нехватка оперативной памяти при выполнении скрипта.
- Ошибки в коде CMS, системы управления содержимым сайта. В 80% случаев виноваты конфликтующие плагины.
Год хостинга в подарок при заказе лицензии 1С-Битрикс
Выбирайте надежную CMS с регулярными обновлениями системы и профессиональной поддержкой.
Заказать
Как получить больше данных о причине ошибки
Что означает ошибка 500, мы теперь знаем. Когда она перестала быть таким загадочным персонажем, не страшно копнуть глубже — научиться определять причину ошибки. В некоторых случаях это можно сделать самостоятельно, так что обращаться за помощью к профильному специалисту не понадобится.
Отображение ошибки бывает разным. Ее внешний облик зависит от того, чем она вызвана.
Самые частые причины ошибки 500 можно распознать по тексту ошибки или внешнему виду страницы.
- Сообщение Internal Server Error говорит о том, что есть проблемы с файлом .htaccess (например, виновата некорректная настройка файла). Убедиться, что .htaccess является корнем проблемы, поможет следующий прием: переименуйте файл .htaccess, добавив единицу в конце названия. Это можно сделать с помощью FTP-клиента (например, FileZilla) или файлового менеджера на вашем хостинге (в Timeweb такой есть, с ним довольно удобно работать). После изменения проверьте доступность сайта. Если ошибка больше не наблюдается, вы нашли причину.
- Сообщение HTTP ERROR 500 или пустая страница говорит о проблемах со скриптами сайта. В случае с пустой страницей стоит учесть, что отсутствие содержимого сайта не всегда указывает на внутреннюю ошибку сервера 500.
Давайте узнаем, что скрывается за пустой страницей, обратившись к инструментам разработчика. Эта браузерная панель позволяет получить информацию об ошибках и другие данные (время загрузки страницы, html-элементы и т.д.).
Как открыть панель разработчика
- Нажмите клавишу F12 (способ актуален для большинства браузеров на Windows). Используйте сочетание клавиш Cmd+Opt+J, если используете Google Chrome на macOS. Или примените комбинацию Cmd+Opt+C в случае Safari на macOS (но перед этим включите «Меню разработки» в разделе «Настройки» -> «Продвинутые»). Открыть инструменты разработчика также можно, если кликнуть правой кнопкой мыши в любом месте веб-страницы и выбрать «Просмотреть код» в контекстном меню.
- Откройте вкладку «Сеть» (или «Network») и взгляните на число в поле «Статус». Код ответа об ошибке 500 — это соответствующая цифра.

Простыми словами: лог — это журнал, в который записывается информация об ошибках, запросах к серверу, подключениях к серверу, действиях с файлами и т.д.
Как вы видите, данных в логи записывается немало, поэтому они разделены по типам. За сведениями о нашей ошибке можно обратиться к логам ошибок (error_log). Обычно такие логи предоставляет служба поддержки хостинга, на котором размещен сайт. В Timeweb вы можете включить ведение логов и заказать необходимые данные в панели управления. Разобраться в полученных логах поможет статья «Чтение логов».
Как устранить ошибку
Теперь поговорим о том, как исправить ошибку 500. Вернемся к популярным причинам этой проблемы и рассмотрим наиболее эффективные способы решения.
Ошибки в файле .htaccess
У этого файла довольно строгий синтаксис, поэтому неверно написанные директивы (команды) могут привести к ошибке. Попробуйте поочередно удалить команды, добавленные последними, и проверьте работу сайта.
Также найти проблемную директиву можно с помощью логов ошибок (через те же инструменты разработчика в браузере). На ошибку в директиве обычно указывает фраза «Invalid command». Информацию о верном написании директивы или способе исправления ошибок в .htaccess вы можете найти в интернете. Не нужно искать, почему сервер выдает ошибку 500, просто введите в строку поиска название нужной команды или текст ошибки из логов.
Ошибки в скриптах сайта
Скрипт не запускается
Обычно это происходит, когда существует ошибка в скрипте или функция, которая не выполняется. Для успешного запуска скрипта функция должна быть верно прописана, поддерживаться сервером и выполняться от используемой версии PHP. Бывают ситуации, когда функция несовместима с определенными версиями PHP. Получить более подробную информацию о той или иной функции можно в интернете.
Не хватает оперативной памяти
Если в логах вы видите ошибку «Allowed memory size», для устранения ошибки 500 стоит оптимизировать работу скрипта. Вы можете воспользоваться специальными расширениями для анализа производительности скрипта или обратиться за помощью к специалисту, который поработает над его оптимизацией.
Если ваш сайт размещен на отдельном физическом или виртуальном сервере, можно попробовать увеличить максимальное использование оперативной памяти на процесс (memory_limit). На шаред хостинге этот параметр обычно не изменяется, но есть возможность купить хостинг помощнее.
Ошибки в CMS
Если код CMS содержит неверный синтаксис, это может вывести сайт из строя. В таком случае логи сообщат вам об ошибке 500 текстом «PHP Parse error: syntax error, unexpected». Так происходит, когда некорректно работает плагин (или тема, используемая в CMS, но реже) либо есть ошибки в коде. Ошибка может быть допущена случайно, произойти при обновлении плагина или версии CMS.
При чтении логов обратите внимание на путь, который следует за сообщением об ошибке, ведь он может указать на проблемную часть кода или плагин. Если проблема в плагине, для восстановления работы сайта переименуйте на время папку, в которой он расположен. Попробуйте обновить плагин или откатить его до прежней версии. Если ситуацию не удается исправить, от расширения стоит отказаться либо заменить его аналогом.

Информацию о других распространенных ошибках вы можете найти в статье «6 наиболее часто возникающих ошибок HTTP и способы их устранения».
Удачи!
Google’s documentation seems to indicate that this is an internal error of theirs, and not a specific error that you can fix. They suggest using exponential backoff, which is basically re-attempting the function at increasing intervals.
For example, the function fails. Wait 2 seconds and try again. If that fails, wait 4 seconds. Then 8 seconds, 16, 32 etc. The bigger gaps mean that you’re giving more and more time for the service to right itself. Though depending on your need you may want to cap the time eventually so that it waits a maximum of 10 minutes before stopping.
The retrying package has a very good set up for this. You can just from retrying import retry and then use retry as a decorator on any function that should be re-attempted. Here’s an example of mine:
@retry(wait_exponential_multiplier=1000, wait_exponential_max=60*1000, stop_max_delay=10*60*1000)
def find_file(name, parent=''):
...
To use the decorator you just need to put @retry before the function declaration. You could just use retry() but there are optional parameters you can pass to adjust how the timing works. I use wait_exponential_multiplier to adjust the increase of waiting time between tries. wait_exponential_max is the maximum time it can spend waiting between attempts. And stop_max_delay is the time it will spend retrying before it raises the exception. All their values are in milliseconds.
Что это? Ошибка 500 – это то, что препятствует открытию той или иной страницы сайта. Вместо ожидаемой, например, статьи, перед пользователем возникает фраза Internal Server Error 500. Она сообщает о проблемах ресурса с подключением к серверу.
Как исправить? Устранить ошибку можно как со стороны пользователя сайта, так и его владельца. В первом случае способы не гарантируют на 100 %, что Error 500 моментально пропадает, но попробовать стоит. Больше возможностей в этом плане у собственника ресурса.
В статье рассказывается:
- Что значит код ошибки 500
- Основные причины возникновения ошибки 500
- Текст и внешний вид ошибки
- Советы по исправлению ошибки 500 для пользователя
- Рекомендации по исправлению ошибки 500 для владельца сайта
-
Пройди тест и узнай, какая сфера тебе подходит:
айти, дизайн или маркетинг.Бесплатно от Geekbrains
Значение 500 является кодом положения протокола НТТР. Из-за чего появляется ошибка 500? Происходит это потому, что случилась неисправность конфигурации сервера или пришёл сигнал о том, что компонент отказал. Когда возникает эта ошибка, программное обеспечение продолжает работать, но из-за серьёзных внутренних нарушений запросы обрабатываются некорректно.
Ошибка 500 значит, что пользовательский запрос неправильно переводится в действие. По этой причине возникают проблемы во время работы с сайтом. Нужно как можно скорее понять, из-за чего именно появилась ошибка, и устранить её.
Оповещение о том, что произошла ошибка 500, имеет текстовое описание. Наиболее частые варианты:
- Ошибка 500.
- Внутренняя ошибка сервера 500.
- Ошибка 500 Internal Server Error.
- Временная ошибка (500).
- Внутренняя ошибка сервера.
- 500 ошибка сервера.
- Внутренняя ошибка HTTP 500.
- Произошла непредвиденная ошибка.
- HTTP status 500 internal server error (перевод ― HTTP статус 500 внутренняя ошибка сервера).
Скачать файл
Визуальный вид и текстовое сопровождение ошибки могут отличаться у каждого пользователя, потому что версии страницы могут быть разными.
Вероятность столкнуться с такой неприятностью есть при работе с любым веб-ресурсом, браузером или устройством. Главное, понимать, что эта ошибка, как и другие, которые начинаются на цифру 5, является промахом разработчиков или администратора сайта и вашей вины в этом нет.
Основные причины возникновения ошибки 500
Мы уже выяснили, что данная ошибка появляется, когда сервер не смог обработать запрос, совершённый пользователем, в результате чего человек не может открыть ресурс, а поисковые системы с ним взаимодействовать. Проблему обязательно нужно устранить, но для начала следует найти причину её появления, среди которых может быть:
- Неправильный синтаксис файла .htaccess – это файл, в котором можно менять настройки при работе с веб-сервером Apache и корректировать его функционирование (управлять различными перенаправлениями, правами доступа к данным, опциями PHP, задавать собственные страницы ошибок и прочее).
- Неполадки в сценариях сайта, которые отвечают за дополнительные возможности и визуальные эффекты.
- Недостаточно оперативной памяти, чтобы выполнить скрипт.
- Ошибки в коде CMS, системы управления наполнением ресурса. В большинстве случаев (80 %) причиной являются конфликтующие плагины.
Текст и внешний вид ошибки
Вы узнали, что означает ошибка 500, теперь пришло время перейти к более подробному разбору возможных причин её появления. Иногда разобраться с этим вопросом можно и без помощи специалиста.
Вид ошибки может отличаться. Это зависит от того, из-за чего она возникла. Наиболее распространенные причины можно узнать по тому, как отображается ошибка и какой текст её сопровождает.
Internal Server Error
Данный вид ошибки – сигнал о том, что есть проблемы с файлом .htaccess (к примеру, он был неправильно настроен). Чтобы понять, действительно ли дело в .htaccess, добавьте к его названию в конце цифру один. Сделать это поможет FTP-клиент (например, FileZilla) или файловый менеджер на вашем хостинге (в Timeweb есть подобный, и он очень простой в использовании). После этой манипуляции попробуйте заново открыть сайт. Если ошибка не выскочила, значит, вы нашли, из-за чего она появилась.
Топ-30 самых востребованных и высокооплачиваемых профессий 2022
Поможет разобраться в актуальной ситуации на рынке труда
Подборка 50+ ресурсов об IT-сфере
Только лучшие телеграм-каналы, каналы Youtube, подкасты, форумы и многое другое для того, чтобы узнавать новое про IT
ТОП 50+ сервисов и приложений от Geekbrains
Безопасные и надежные программы для работы в наши дни
Уже скачали 18514
HTTP ERROR 500 или пустая страница
Подобное означает, что причина в сценариях сайта. Но надо уточнить насчёт пустой страницы, что это не только признак внутренней ошибки 500 в сервере.
Предлагаем детальнее разобраться с пустой страницей, обращаясь к инструментам разработчика. Через браузерную панель пользователь получает уведомления об ошибках и другую информацию (время запуска сайта, html-элементы и прочее).
Каким образом открывается панель разработчика? Для начала нажмите F12 (это подходит для большинства браузеров на Windows). Если вы пользуетесь Google Chrome на macOS, то вам нужно использовать сочетание кнопок Cmd+Opt+J. В случае Safari на macOS нужна комбинация Cmd+Opt+C, но перед тем, как её нажать, включите «Меню разработки» в разделе «Настройки» -> «Продвинутые».
Есть ещё один способ открыть панель разработчика: кликнуть правой кнопкой мыши в любом месте сайта и в открывшемся контекстном меню выбрать «Посмотреть код». После этого откройте вкладку «Сеть» (или Network) и посмотрите, какое значение указано в строке «Статус». Если дело в ошибке 500, то будет стоять эта цифра.
Советы по исправлению ошибки 500 для пользователя
Для начала расскажем, на что лучше не тратить своё время. Данная ошибка связана с сервером, поэтому делать что-то со стороны клиента (перезагружать роутер, менять браузер, переустанавливать программу) смысла нет.
- Заново откройте сайт
Ошибка 500 может появиться не только из-за серьёзных проблем с сервером, но и по причине временной перегрузки сайта. Перезагрузить страницу можно с помощью клавиш: на ПК — F5, ноутбуке — Fn + F5, на устройствах от Apple — Cmd + R.
Читайте также
- Очистите кэш и cookies браузера
Кэш и cookies нужны для того, чтобы при повторном открытии страницы не нужно было заново прогружать все данные, то есть они сохраняют информацию с первого посещения, за счёт чего в следующий раз сайт открывается быстрее.
Если на сервере была ошибка, то даже если её уже устранили, из-за кэша может открываться старая версия страницы с этой неполадкой.
Если ничего из этого вам не помогло, то остаётся ждать, когда владелец решит эту проблему, и вернуться на сайт позже.
- Обратитесь к владельцу сайта
Когда, например, в интернет-магазине часто всплывает ошибка 500, можно связаться с его владельцем. Информация с контактными данными, как правило, находится либо внизу страницы, либо в разделе «Контакты».
Чаще всего информация закрытая, но есть форма для обратной связи. Однако не факт, что вы получите ответ. Если нужные данные вы не нашли или ответа так и нет, можно воспользоваться такими вариантами: через Whois, хостинг-провайдера или регистратора домена, с помощью сторонних сервисов.
Рекомендации по исправлению ошибки 500 для владельца сайта
Стоит учитывать большое количество факторов: движок, на котором работает ваш сайт, на каком он хостинге расположен, какие недавние изменения были внесены. Как бы там ни было, зачастую универсальные методы убирают ошибку 500. Желательно попробовать все варианты, которые подойдут под специфику вашего ресурса.
- Устраните неполадки в синтаксисе файла .htaccess
Выше мы уже рассказывали, как понять, в нём ошибка или нет. Попробуйте изменить имя документа, к примеру, на .htaccess_, и заново открыть сайт. Если ошибка не вылезла, значит, дело всё-таки в .htaccess. Проанализируйте синтаксис документа на наличие лишних символов или опечаток. Если вы сохраняли прошлую версию настроек, то надо попробовать её вернуть, чтобы проверить, будет ли ошибка.
В некоторых случаях может помочь закомментирование строки Options в .htaccess – вставить # в её начале. Если ничего не поменялось, проделайте то же самое с другими строками, а потом по очереди убирайте # и смотрите на результат.
После изменения файла .htaccess надо проверить, сохранилось ли оно. Иногда хостер может выставить на документ права, которые мешают его менять. В этой ситуации вы можете скачать файл .htaccess к себе на устройство, открыть и отредактировать его в любом текстовом документе и залить обратно, заменив старую версию.
Точный инструмент «Колесо компетенций»
Для детального самоанализа по выбору IT-профессии
Список грубых ошибок в IT, из-за которых сразу увольняют
Об этом мало кто рассказывает, но это должен знать каждый
Мини-тест из 11 вопросов от нашего личного психолога
Вы сразу поймете, что в данный момент тормозит ваш успех
Регистрируйтесь на бесплатный интенсив, чтобы за 3 часа начать разбираться в IT лучше 90% новичков.
Только до 2 февраля
Осталось 17 мест
- Обновите РНР
Версии РНР, которые уже устарели, не поддерживают обновления безопасности, хуже работают и из-за них может быть некорректная работа плагинов и сценариев.
Может, для того, чтобы ваш сайт работал без перебоев, вам надо просто обновить РНР.
- Настройте права для CGL-скриптов
Одним из методов устранения ошибки 500 на сайте является выставление прав для CGL-скриптов. Если такие сценарии у вас есть, то их папки и файлы должны иметь такое право доступа: 0755 (drwxr-xr-x), которое даёт возможность менять их только владельцу, а остальные могут их лишь открывать и активировать. Когда на скриптах стоит другое право доступа, это может привести к появлению ошибки 500.
- Проверьте файлы CGL-скриптов
У правильных сценариев окончание строк в формате Unix (n), а не Windows (rn). Для сохранения корректного варианта нужно загружать код (в большинстве хостингов) по FTP в режиме ASCII. Если вы не помните, какие ранее были настройки, заново добавьте сценарии и посмотрите, появится или нет ошибка 500. К тому же CGL-скрипты могут быть причиной неправильных HTTP‑заголовков ответа. В данном варианте вы сможете заметить ошибку в логах.
- Проверьте плагины
Причина может скрываться в плагинах, которые вы недавно установили.
Нередко встречается такое, что отдельные элементы сайта или плагины не могут работать совместно друг с другом. Данная проблема становится причиной не только того, что сайт выдаёт ошибку 500, но и возникновения других неполадок на сервере. Если модели были установлены или обновлены не так давно, то можно попробовать их отключить через панель администратора. Есть вероятность, что после этого могут всплыть другие неполадки, но если ошибка 500 исчезла, значит, дело было в конфликте плагинов или компонентов.
- Проверьте лог ошибок
Более точный анализ проводится с помощью логов. Если объяснять простым языком, то лог – это своеобразный журнал, в котором хранится информация об ошибках, направленных запросах, подключениях, действий с документами и так далее. Так как данных в логах очень много, они делятся на категории, чтобы было проще найти то, что нужно.
Если в последнее время вы как-то меняли сайт, то это могло стать причиной появления ошибки с кодом состояния 500. Зайдите в логи и проверьте, нет ли там информации о проблемах. Если ошибки высветились, то надо их изучить и отменить последние изменения.
Как правило, хостеры предоставляют информацию о том, где найти логи и как их открыть с панели управления. Данные об этом есть в разделе помощи FAQ (frequently asked questions — часто задаваемые вопросы) на сайте хостинга.
- Оптимизируйте сценарии
Если написанные сценарии долго грузятся или вообще не могут запуститься из-за нехватки ресурсов, проанализируйте их содержимое. Может, код надо оптимизировать, чтобы он стал легче и быстрее загружался. Нередко сценариям недостаточно ресурсов при работе с виртуальным хостингом. У них есть жёсткий лимит на память, чтобы каждый пользователь имел равные возможности во время пребывания на выбранном сайте.
Разделите скрипты на части и проверьте каждый на эффективность их деятельности. Если вы обнаружили в коде много ненужных вызовов либо необходимый объём памяти постоянно растёт, нужно обязательно проработать эти моменты.
- Увеличьте объём оперативной памяти сервера
Встречаются ситуации, когда даже после оптимизации сценариев они продолжают занимать много памяти. Чтобы решить эту проблему, придётся начать пользоваться более дорогим пакетом обслуживания, который предлагает хостинг.
Либо, если есть вариант увеличить объём памяти, прибегнуть к нему. К тому же вы не будете платить за те функции, которые не нужны вашему ресурсу.
Если вы испробовали все возможные варианты, но ничего не помогло, лучше обратиться за помощью к службе технической поддержки. Укажите время, когда вылезла ошибка, и подробно расскажите, что пытались предпринять для её устранения. Специалисты подробно изучат настройки сайта и, если потребуется, обратятся к управляющим сервера на стороне хостинг-провайдера.
Читайте также
Ошибка выполнения запроса 500 является обобщенным кодом состояния НТТР, который говорит о том, что на сервере произошла какая-то неполадка, но более точно описать проблему сервер не может. Так что первым делом нужно узнать, что послужило причиной возникновения ошибки, и только после этого заниматься её устранением.
Документация Google кажется, указывает на то, что это их внутренняя ошибка, а не конкретная ошибка, которую вы можете исправить. Они предлагают использовать экспоненциальный откат, который в основном повторяет попытку функции с увеличивающимися интервалами.
Например, функция не работает. Подождите 2 секунды и повторите попытку. Если это не удается, подождите 4 секунды. Затем 8 секунд, 16, 32 и т. д. Большие промежутки означают, что вы даете все больше и больше времени сервису, чтобы исправить себя. Хотя, в зависимости от ваших потребностей, вы можете в конечном итоге ограничить время, чтобы оно ждало максимум 10 минут перед остановкой.
Компания retrying пакет имеет очень хорошие настройки для этого. Вы можете просто from retrying import retry И затем использовать retry в качестве декоратора для любой функции, которую следует повторить. Вот мой пример:
@retry(wait_exponential_multiplier=1000, wait_exponential_max=60*1000, stop_max_delay=10*60*1000)
def find_file(name, parent=''):
...
Чтобы использовать декоратор, вам просто нужно поставить @retry перед объявлением функции. Вы могли бы просто использовать retry() но есть необязательные параметры, которые вы можете передать, чтобы настроить работу синхронизации. я использую wait_exponential_multiplier настроить увеличение времени ожидания между попытками. wait_exponential_max максимальное время ожидания между попытками. А также stop_max_delay это время, которое он потратит на повторную попытку, прежде чем вызовет исключение. Все их значения указаны в миллисекундах.
- Бесчисленное количество пользователей ищут быстрый способ решить ошибку Google Диска 500. Вы тоже один из них?
- В этом случае попробуйте обновить страницу, очистите кеш браузера и примените советы, описанные ниже.
- Не забудьте добавить в закладки наш Раздел Ошибки Windows 10 для дальнейших предложений, которые можно легко применить.
- Этот Web Cloud Storage Hub включает множество полезных советов и рекомендаций именно для таких пользователей, как вы.
Для решения различных проблем с ПК мы рекомендуем DriverFix:
Это программное обеспечение будет поддерживать ваши драйверы в рабочем состоянии, тем самым защищая вас от распространенных компьютерных ошибок и сбоев оборудования. Проверьте все свои драйверы сейчас за 3 простых шага:
- Скачать DriverFix (проверенный файл загрузки).
- Нажмите Начать сканирование найти все проблемные драйверы.
- Нажмите Обновите драйверы чтобы получить новые версии и избежать сбоев в работе системы.
- DriverFix был загружен 0 читатели в этом месяце.
Ошибка Google Диска 500 — это внутренняя ошибка сервера. Обычно это общая ошибка на стороне сервера, возникающая на веб-сайтах.
Гугл Диск пользователи часто жалуются на ошибки внутреннего сервера 500 на форумах поддержки.
Когда возникает эта проблема, пользователи не могут открыть Google Диск в своих браузерах. Если эта проблема возникает при попытке открыть Google Диск в браузере, выполните следующие действия по устранению неполадок.
Как я могу исправить ошибку Google Диска 500?
1. Обновите страницу
Сначала попробуйте обновить страницу Google Диска, нажав кнопку Перезагрузить в вашем браузере. Кнопка обычно находится слева или справа от адресной строки браузера.
Более того, если вы Гугл Хром пользователь, а затем без колебаний нажмите горячую клавишу F5, чтобы обновить страницу.

2. Введите альтернативный URL-адрес Google Диска
Пользователи Google Диска сообщили, что исправили ошибку 500, введя в адресную строку следующую строку:
https://drive.google.com/drive/Итак, скопируйте его с Ctrl + C горячая клавиша. Затем щелкните в адресной строке браузера и нажмите Ctrl + V горячая клавиша для вставки этого URL-адреса.

3. Очистите кеш браузера
- Начните с нажатия кнопки Ctrl + Сдвиг + Del горячая клавиша в браузере.
- Затем выберите Все время в раскрывающемся меню.
- Выберите Кешированные изображения и файлы вариант.
- Кроме того, выберите Файлы cookie и другие данные сайта флажок.
- нажмите Очистить данные кнопка.
Попробуйте очистить кеш браузера, это также очистит кешированную версию страницы Google Диска. Поэтому обратитесь к описанной выше процедуре в этом отношении.
4. Откройте Google Диск в другом браузере
Попробуйте открыть Google Диск в альтернативном браузере. Хром, Fire Fox, Internet Explorer, Edge и Safari — это браузеры, полностью совместимые с Google Диском.
Итак, убедитесь, что вы используете Google Диск с одним из этих браузеры также.

Если вы ищете браузер, который подчеркивает скорость и уберегает вас от подобных ошибок, ознакомьтесь с этим специальным списком.
5. Google Диск не работает?
Если ни одно из приведенных выше предложений не устраняет ошибку 500 для Google Диска, есть вероятность, что Сервисы Google не работают.
Чтобы проверить, так ли это, откройте Панель состояния G Suite страница. На этой странице отображается текущий статус служб Google.
Красный кружок для Google Диска будет указывать на то, что в настоящее время наблюдается более широкий перебой в обслуживании Google Диска.

Если произошел сбой в обслуживании, вы ничего не можете сделать, чтобы решить эту проблему. Подождите, пока Google разрешит на стороне сервера ошибка. Однако приведенные выше решения могут иногда исправлять ошибку Google Диска 500 для некоторых пользователей.
Дайте нам знать, какой из ранее упомянутых методов работал лучше всего для вас, оставив нам сообщение в разделе комментариев ниже.
I keep getting Google Drive error 500!
“I keep getting the Google Drive Internal Server Error 500 when trying to download a file from my Google Drive. I have tried deleting the file and re-uploading it but still unable to download it. What can I do? Looking forward to your kindly suggestion!”
What does Google Drive error code 500 mean?
As one of the most popular cloud storage, Google Drive offers 15 GB of free storage space and allows users to share files and store data online. To help users back up and access files easily on a computer, Google offers both desktop app and web apps.
Generally, the web app is quite easy to use and can run well on your browser as long as you have a stable internet connection. However, chances are that you may meet some errors when using the Google Drive web app such as Google Drive webpage not available, Google Drive link not working, and so on.
According to some complaints on Google Support Forums, Google Drive users often get the Google Drive error code 500 when using the Google Drive web app. Actually, Google Drive error 500 is an internal server error that can be caused by an unknown error or technical bug, which is usually a general server-side error that arises on websites.
How do I fix Google Drive internal server error 500?
If you are facing such a frustrating error and unable to open Google Drive on your web browser, you can try several methods provided in the following contents to fix Google Drive Internal Server Error 500.
-
Fix 1. Try an alternative Google Drive URL
-
Fix 2. Change your browser
-
Fix 3. Clear the cache of your browser
-
Fix 4. Using Google Drive from the Incognito Window
-
Fix 5. Looking through your firewall proxy settings
-
Fix 6. Check if Google Drive is down
Fix 1. Try an alternative Google Drive URL
If you can’t access Google Drive normally with the original URL, you can try another URL to see if it can work well. According to some feedbacks from Google Drive users, some users have fixed this Google Drive error 500 by entering an alternative URL as below in the address bar:
https://drive.google.com/drive/
Fix 2. Change your browser
Generally, you are recommended to use Google Drive with Google Chrome. If you are using other browsers like Firefox, Edge Chromium, Internet Explorer, and Safari, you can turn to Google Chrome. But if you meet this error when using Google Chrome, you can also try other browsers.
Fix 3. Clear the cache of your browser
Sometimes, too many cookies and cache memory in your browser can prevent your page from loading normally. Therefore, you can also try to solve the Google temporary error 500 by clearing all the cache and cookies of your browser. Here, we will take Google Chrome as an example to show you the detailed steps:
Step 1. Navigate to your browser’s settings and click More tools > Clear browsing data successively.
Step 2. Select Time range as All time and check the Cached images and files and Cookies and other site data boxes.
Step 3. At last, click on the Clear Data button to execute the actions.
Fix 4. Using Google Drive from the Incognito Window
As we all know, Incognito Window can erase temporary data that is captured by the PC or device you’re using. Since Incognito Window will not retain your cookies, browsing history, search records or passwords, you can try it to avoid Google Drive internal server error 500.
Step 1. To the top-right corner of the browser home screen, click on the 3-dot icon. There, you’ll find a dropdown list of options.
Step 2. Find the New Incognito window option from the dropdown menu. This will be the third one down.
Step 3. The Incognito window will come up with a grey backdrop and the spy logo. Now you are good to go ahead and start using your Google Drive account.
Fix 5. Looking through your firewall proxy settings
The firewall or proxy server setting of your browser may prevent connection sometimes. Therefore, you can also check your firewall and proxy settings.
Step 1. Run Google Chrome as administrator.
Step 2. Click on the 3-dot icon on the top-right corner of the browser and choose Settings.
Step 3. Go to the section for the proxy settings under the System section, look for the Open your computer’s proxy settings option, and click on it.
Step 4. Click on the Automatically detect settings option. Click on all the checkboxes around before you select the option above.
Step 5. To complete the process, click on the OK button to the bottom-right of the window. Then do the same thing in the next window as well, as you complete the process.
Fix 6. Check if Google Drive is down
If all the methods above failed to solve the error 500 for Google Drive, you should check if Google services are down. To check the current status of Google services, you can open the G Suite Status Dashboard page. If the bullet is green, everything is normal. However, if it is red, it means that the server is down.
Bonus tip: what if Google Drive can’t back to normal?
Usually, the methods above can help you solve Google Drive error 500 easily. However, some users failed to solve this error after trying all the methods. In this case, you can use a free Google Drive alternative to back up your files to Google Drive or other cloud servers.
If you need a recommendation, CBackup is a good choice. It is a professional cloud backup service that supports PC cloud backup and cloud to cloud backup. CBackup has its own cloud server called CBackup Cloud (10 GB free). If you pay for the storage plans, you can back up your files to the secure and stable cloud.
If you just need an alternative to public cloud storage like the Google Drive desktop app, CBackup can also help your backup files to Google Drive. Besides that, it also supports cloud-to-cloud backup. For example, you can backup Google Drive files to OneDrive, Dropbox, or other cloud storage. Now, try it for free to backup files to Google Drive easily:
Step 1. Download, install and launch CBackup. Create a CBackup account and sign in.
Step 2. Click the Storage tab and choose the cloud storage (here is Google Drive) that you want to add, click Authorize Now and complete the authorization.
Step 3. Then click Backup PC to Public Cloud under the Backup tab to create a PC to cloud backup task.
Step 4. Select the files you need to back up to the cloud and choose Google Drive as your backup destination.
Step 6. Then click Start Backup to backup files to Google Drive to avoid the Google Drive error 500.
Final words
The top 6 fixes to solve the Google Drive error 500 has been introduced above, you can follow the method one by one to handle your issue. If you need a Google Drive alternative, CBackup can offer help. It offers many useful features, you can use it as a temporary or long-term alternative as you like.
Внутренняя ошибка сервера 500 не является чем-то новым, когда речь идет о проблемах с просмотром контента в Интернете. Когда вы пытаетесь открыть веб-сайт, вы иногда можете столкнуться с ошибкой 500. Это означает, что возникла проблема с сервером веб-сайта.
Чаще всего вам не нужно ничего делать, кроме как ждать, пока веб-сайт исправит ошибку. Однако вы также можете попытаться решить проблему, несколько раз обновив веб-сайт или выключив и выключив устройства.
Но что, если вы столкнетесь с ошибкой 500, в которой ничего не говорится, а только то, что это ошибка. Вы можете увидеть сообщение об ошибке,
«500. Это ошибка. Была допущена ошибка. Пожалуйста, попробуйте позже. Это все, что мы знаем.»

Это может показаться простым, но в то же время сбивать с толку, почему это происходит. Это не типичная проблема с 500 внутренними ошибками сервера, которую вы видите в сети.
500 Это ошибка — это проблема Google, с которой пользователи сталкиваются после доступа к своим приложениям или веб-сайтам Google. Например, вы можете проверить свой календарь Google, консоль поиска Google, Google Analytics, изображения Google или YouTube, и эта проблема появится. Это не ограничивается упомянутыми сервисами Google. Ошибка 500 кажется резервной ошибкой, когда что-то плохое или неожиданное происходит на сервере Google во время вашего запроса.
Теперь вопрос в том, как устранить неполадки и исправить ошибку 500?
Метод №1 — попробуйте использовать свое устройство Android или iOS
Если вы используете веб-платформу на своем компьютере, попробуйте получить доступ к службам Google на своем iPhone или устройстве Android. Это может не исправить ошибку 500, но это решение поможет вам получить доступ к вашим файлам, службам и учетной записи, если вам это нужно немедленно.
Метод № 2 — Обновите приложение Google Services.
Устранить ошибку поможет установка последней версии приложений Google. Если вы видите проблему в приложении «Календарь», возможно, вы захотите обновить его до последней версии программного обеспечения.
Метод № 3 — Используйте другой браузер
Если вы используете Google Chrome для доступа к своим учетным записям Google, вы можете попробовать открыть их в Microsoft Edge или Mozilla Firefox. Иногда проблема связана с браузером, а не с вашей учетной записью Google или сервером Google.
Метод №4 — Очистите кеш и файлы cookie в браузере и приложении.
- Для устройств Android перейдите в меню настроек.
- Перейдите в Приложения и найдите приложение Google, с которым у вас возникла проблема.
- Выберите Хранилище.
- Нажмите «Очистить кеш» и «Очистить данные».

- Если вы используете браузер, щелкните Меню.
- Перейдите к дополнительным инструментам или истории.
- Выберите Очистить данные просмотра.
- Установите флажки рядом с файлами cookie и кешем.
- Щелкните Очистить данные.
Метод № 5 — переустановите Google Apps
Другой способ — удалить приложение Google, в котором может возникнуть проблема. Затем откройте Google Play Store и переустановите приложение.
Метод № 6 — Сообщите в Справочный центр Google
Если ни одно из вышеперечисленных решений не работает, вы можете отправить отчет в Справочный центр Google. Перейти к https://support.google.com/ и укажите проблему, с которой вы столкнулись.
Метод № 7 — Подождите, пока Google исправит это
Если ничего не помогает, вы ничего не можете сделать, кроме как ждать, пока Google решит проблему с сервером на своей стороне. Иногда это может быть проблема с системой Google, поэтому вы ничего не можете с этим поделать. Попробуйте время от времени проверять, снова ли служба работает. Часто Google требуется всего несколько минут, чтобы восстановить свои службы.
Что устранило ошибку 500 в вашем аккаунте Google? Мы хотели бы знать, что работает, поэтому, пожалуйста, поделитесь с нами своими решениями в разделе комментариев ниже.
I get this excepiton when requesting certain files. Any way to debug?
com.google.api.client.googleapis.json.GoogleJsonResponseException: 500 OK
{
"code" : 500,
"errors" : [ {
"domain" : "global",
"message" : "Internal Error",
"reason" : "internalError"
} ],
"message" : "Internal Error"
}
at com.google.api.client.googleapis.json.GoogleJsonResponseException.from(GoogleJsonResponseException.java:159)
at com.google.api.client.googleapis.json.GoogleJsonResponseException.execute(GoogleJsonResponseException.java:203)
at com.google.api.client.googleapis.services.GoogleClient.executeUnparsed(GoogleClient.java:237)
at com.google.api.client.http.json.JsonHttpRequest.executeUnparsed(JsonHttpRequest.java:207)
at com.google.api.services.drive.Drive$Files$Insert.executeUnparsed(Drive.java:307)
at com.google.api.services.drive.Drive$Files$Insert.execute(Drive.java:331)
Jake1164
12.3k6 gold badges45 silver badges64 bronze badges
asked Sep 20, 2012 at 11:26
This error seems to pop up when I try to create a folder with an empty name.
A more meaningful error msg would be great.
answered Sep 20, 2012 at 11:31
dfloreydflorey
1,8362 gold badges19 silver badges31 bronze badges
2
Using version 0.5.1-dev of grive on Ubuntu 16.04 I came across the error:
request failed due to temporary error: 500 (body: {
"error": {
"errors": [
{
"domain": "global",
"reason": "internalError",
"message": "Internal Error"
}
],
"code": 500,
"message": "Internal Error"
}
}
). retrying in 5 seconds
It would retry and repeat the error.
The solution was to create a dummy file within the directory.
I have opened an issue for this.
answered Jan 17, 2017 at 18:32
NauticalMileNauticalMile
1,6173 gold badges16 silver badges29 bronze badges
Google Drive is the most widely used cloud storage space around the globe. It provides a free storage space of about 15GB per user. Although being a product of one of the largest tech giant companies, it is also susceptible to several errors. Once such common error is Google Drive error 500.
Download Now
Purchase Now
In this blog, we will be specifically talking about the Google drive 500 error and how to manage it. Stay with us till the end to know the easy ways to fix this error. Google Drive allows the users to store all types of files including images, documents, spreadsheets, etc. You can use it on any device by just logging into your Google account. As it is managed by the server, it sometimes poses some problems.
The Google Drive Error 500 is an internal server error that hampers the working process of the users. It staggers the downloading and uploading process of the files on the drive. This error mostly pops up when the users are using the web version of Google Drive. Do not worry as we have the appropriate solutions to tackle this error and resolve it. But before that, let us take a look at the reasons that give rise to this error.
Reasons for the Google Drive Error 500
There is no specific reason for this error. Perhaps the most common ones are mentioned below.
- It arises due to the synchronization issues of the server and the Google Drive.
- You will see this error if the Google server is down or facing some issues.
- There can be an issue on the user end due to which this issue is popping up.
As the reasons do not provide us enough data for speculating the core issue, we have directly provided the solutions that will help you to resolve the Google drive error 500.
How to Fix Error 500 of Google Drive?
There are various methods that can help you to resolve Google Drive Internal Server Error. You can follow any of these methods as per your requirement.
- Refresh Web Page
You can try to refresh the page to get rid of this error. In some scenarios, it has been noticed that refreshing the page has resolved this error as it reloads the account page. It specially works on the web version of Google Drive.
You can click on the reload button on the web page to refresh it. However, if you are using the Google Chrome application, then you can directly press the F5 key on your keyboard to refresh the webpage.
- Change the Drive URL
The URL of the webpage of the Drive can be the reason for this error sometimes. You can change the URL to fix the Google drive error 500.
If you open the Google Drive directly from your Gmail account, then it opens up on a different URL. You can change the URL and open the Google Drive directly from the below mentioned URL.
https://drive.google.com/drive/
You can copy and paste the above URL to open it directly and remove the Google Drive error.
- Clear Browser Cache
The Cache memory of the browser also gets jammed when you do not clear it regularly. It leads to several errors including this one. To make sure the Google drive error 500 does not rise, you should clear your browser cache consistently. You can do the same using the steps mentioned below.
- On your Google Chrome Browser, click on the Customize Chrome (Three Dots) icon on the top right corner.

- Form the options, select History and again click on History.

- A new tab will appear, select the Clear Browsing Data option from the left panel.

- You can also directly open this screen by pressing the Ctrl, Shift and Delete buttons on your keyboard simultaneously.
- Now, from the Time Range drop-down options, choose All Time.

- Check the Cached Images and Files option to clear the Cache memory.

- Tick the other options as per your requirement.
- Then, click on the Clear Data option to erase all the Cache history.

As you complete the above steps accurately, it will erase all your cache memory from the browser including your cached version of the Google Drive page. It will resolve your Google Drive error 500.
- Change the Internet Browser
It is recommended for best use to utilize the Google Chrome application for browsing and opening the Google Drive. However, if you are encountering any issues or errors while using it, you can look for other options. There are various other internet browsers like Mozilla Firefox, Internet Explorer, Edge, Safari, Opera, etc. that support Google Drive.
Try other browsers and see if you get the same Google Drive Internal Server error or not. It can be a possibility that changing the internet browser can fix the issue.
- Using Incognito Window
The Incognito Window feature of Google Chrome is used by many people nowadays. It is a safe and secure way of browsing as your activity is kept private and it also does not store the session History, Cookies and Site data. It also deletes the temporary data stored by the sites simultaneously.
Hence, you can avoid the Google Drive error 500 by using the Chrome application in Incognito mode. You can click on the Customize Chrome (Three Dots) icon on the top right corner of the screen and select the New Incognito Window option to start the Incognito mode. Additionally, you can directly press the Ctrl, Shift, and N keys simultaneously on your keyboard to open it.
- Verify if the Google Drive is Working
There are some occasions when the Google server is facing some downtime and is not working properly. It affects all the applications of Google including Google Drive. It can lead to some errors in the applications including the Google Drive error 500.
You can check the working status of the Google Apps G Suite Status Dashboard page. If there is a green colour button in front of every service, then all is fine. Otherwise, if it shows the red icon, then there is an issue with that application. In that case, you can do nothing but wait for Google to fix it and make it work again. As the servers get fixed, you would not encounter the Google Drive 500 error again.
You will be able to fix the Drive error 500 using the above methods as per requirement. However, there is a possibility of data loss while fixing the issue.
To prevent that scenario, it is recommended to backup and save all your Google drive data on a separate platform. The DRS Google Drive Migration Tool is the best method to undertake this task. It is an efficient tool to backup and save all the data like Google Drive, Calendar, Contacts and Emails on your local storage
Conclusion
Here, we have emphasized on the solutions to fix the Google Drive error 500. It is an internal server error of Google Drive that can arise due to various mentioned reasons. You can utilize the provided methods to fix the error.
Loading