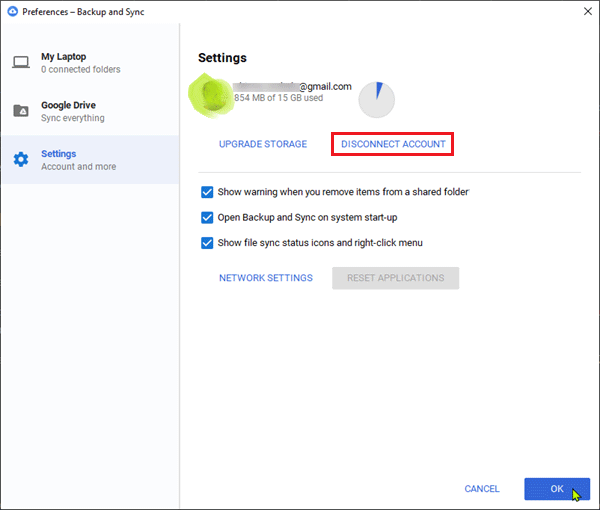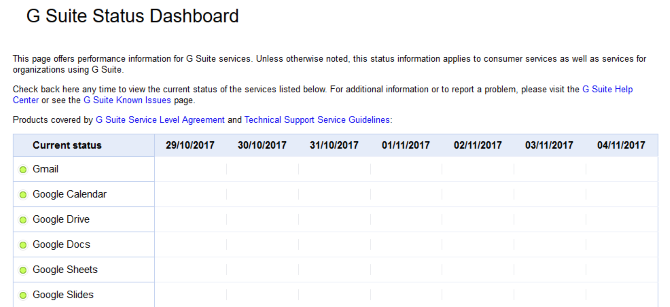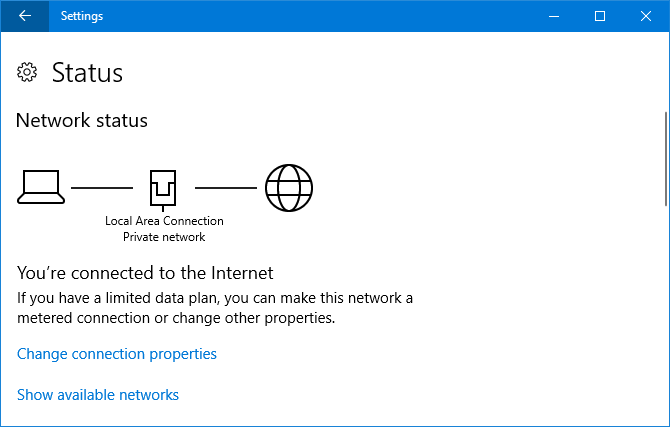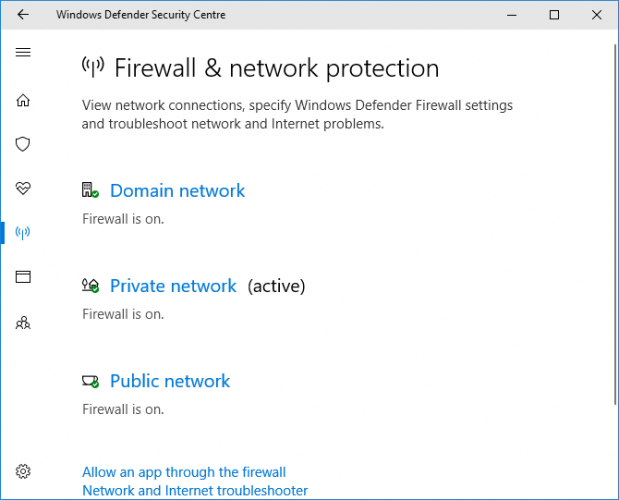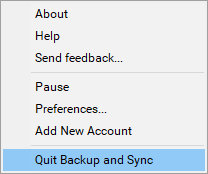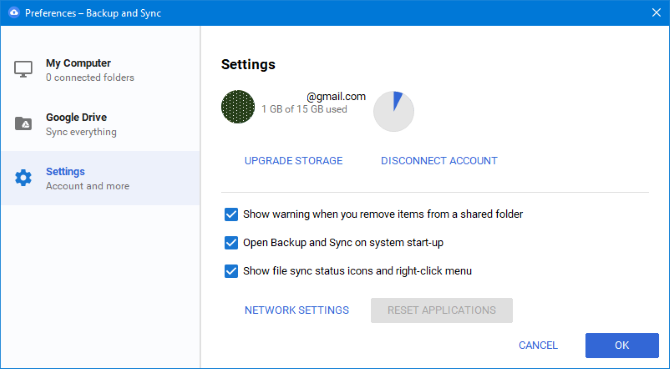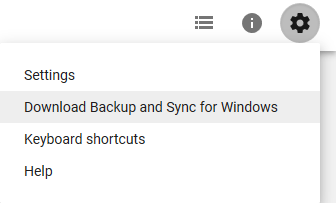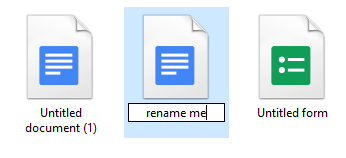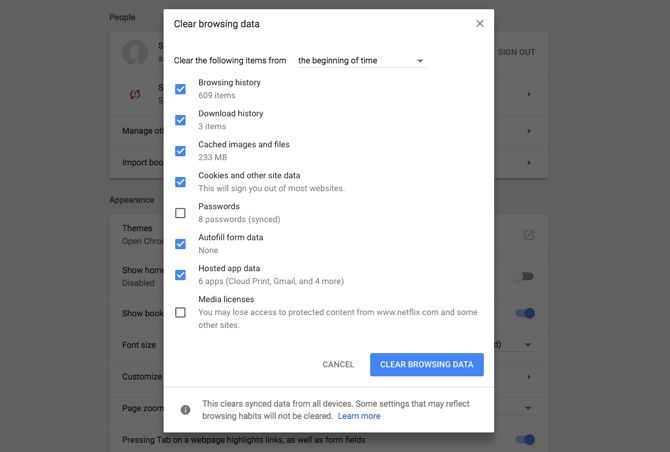Cправка — Аккаунт Google
Войти
Справка Google
- Справочный центр
- Сообщество
- Аккаунт Google
- Политика конфиденциальности
- Условия предоставления услуг
- Отправить отзыв
Тема отзыва
Информация в текущем разделе Справочного центра
Общие впечатления о Справочном центре Google
- Справочный центр
- Сообщество
- Начало работы с аккаунтом Google
Аккаунт Google
В этом руководстве мы покажем вам потенциальный обходной путь для исправления ошибки Failed Network при загрузке больших файлов через Google Диск. Когда дело доходит до программного обеспечения для хостинга файлов, совместного использования и синхронизации, то предложение от гиганта Силиконовой долины является лучшим в этой области. Он также широко используется в крупных организациях, помимо того, что является предпочтительным вариантом для отдельных пользователей. Однако в последнее время обоим этим группам пользователей приходится нелегко.
Многие из них выразили обеспокоенность тем, что их постоянно приветствовал с ошибкой Failed Network при загрузке больших файлов через Google Drive. Всякий раз, когда они пытаются загрузить файл, процесс начинается, но затем резко останавливается посередине и впоследствии выдает вышеупомянутое сообщение об ошибке. Пользователи уже пробовали многочисленные настройки сети и браузера, но безрезультатно. С учетом сказанного, существует отличный обходной путь, который должен помочь вам решить эту проблему. Итак, без лишних слов, давайте проверим это.
Эта проблема возникает только тогда, когда пользователь пытается загрузить один файл. Так что вы должны скачать другой файл [even a small file of just a few KBs/MBs will do] вместе с предпочтительным файлом. или, если у вас нет другого файла, просто загрузите пустой текстовый файл и загрузите его вместе с тяжелым файлом по вашему выбору.
Попробуйте этот твик, и он должен исправить ошибку Failed Network при загрузке больших файлов через Google Диск. Что касается официальной позиции по этому вопросу, разработчики еще не признали эту проблему, не говоря уже о том, чтобы сообщить какое-либо ожидаемое время выпуска исправления. Как и когда любое из этих двух событий произойдет, мы соответствующим образом обновим это руководство. Между тем, вышеупомянутый обходной путь — ваш лучший выбор.
О главном редакторе
Содержание
- Причина 1: Сбои в работе сервиса
- Причина 2: Нехватка свободного места
- Вариант 1: Компьютер
- Вариант 2: Мобильное устройство
- Причина 3: Низкая скорость интернета
- Причина 4: Ограниченный доступ к файлу
- Вариант 1: Веб-сайт
- Вариант 2: Мобильное приложение
- Причина 5: Повреждение данных о работе
- Вариант 1: Браузер на компьютере
- Вариант 2: Мобильное приложение
- Причина 6: Настройки синхронизации
- Причина 7: Блокировка файла антивирусом
- Вопросы и ответы
Причина 1: Сбои в работе сервиса
Чаще всего причиной неработоспособности тех или иных функций сервиса Google Drive, будь то веб-сайт или мобильное приложение, выступают глобальные сбои на стороне разработчика. Для проверки можете воспользоваться онлайн-сервисом Downdetector или страницей Status Dashboard от Google.
Страница Google на Downdetector
Страница G Suite Status Dashboard
Если в момент посещения вами будут замечены неполадки, стоит попросту подождать исправления ситуации.
Причина 2: Нехватка свободного места
Наиболее очевидной причиной возникновения проблем во время загрузки файлов из Google Диска является нехватка способного места в памяти устройства, будь то компьютер или телефон. Чтобы избавиться от ошибок, необходимо выполнить процедуру очистки по одной из следующих инструкций, при этом учитывая, что свободного места так или иначе должно быть несколько больше, чем размер загружаемого материала.
Вариант 1: Компьютер
Проверить свободное место на компьютере можно, попросту открыв окно «Этот компьютер» и обратив внимание на данные локальных дисков, представленные в блоке «Устройства и диски». Если свободного места гораздо больше, чем размер документа, который вы хотите скачать, можете переходить к следующим причинам.
Подробнее: Как освободить место на жестком диске в Windows 7 и Windows 10
Для очистки диска в случае необходимости можно прибегнуть к самостоятельному удалению ненужных файлов с последующей очисткой корзины или воспользоваться вспомогательным софтом. Более подробно данная процедура была описана в отдельных инструкциях.
Вариант 2: Мобильное устройство
На телефонах более остро стоит вопрос нехватки памяти, так как предоставляемое по умолчанию место фиксировано и лишь отчасти может быть расширено с помощью flash-накопителя. Для проверки, хватает ли свободного пространства, нужно открыть «Настройки» и посетить раздел «Хранилище», как правило, имеющий одинаковое название в разных оболочках, версиях ОС и даже платформах.
Подробнее: Освобождение памяти на смартфоне
Выполнить очистку места в случае необходимости можно как вручную, так и прибегнув к стандартным средствам системы, нацеленным на массовое удаление данных. Кроме того, также может помочь деинсталляция некоторых приложений.
Читайте также: Удаление приложений на телефоне
Причина 3: Низкая скорость интернета
Для правильной работы сервиса Google Drive, что особенно относится к скачиванию файлов, необходимо стабильное и, что немаловажно, достаточно быстрое подключение к интернету. Произвести проверку скорости подключения можно на специальных сайтах или воспользовавшись подходящей для устройства программой.
Подробнее: Проверка скорости интернета на компьютере и мобильном устройстве
К сожалению, если скорость соединения слишком низкая при минимальной нагрузке со стороны системы, поможет только обращение к провайдеру с целью улучшить условия предоставления услуги.
Причина 4: Ограниченный доступ к файлу
Ошибки со скачиванием могут иногда возникать при работе с чужими файлами, для которых предоставлен ограниченный доступ. Избавиться от проблемы можно, только если владелец документа самостоятельно предоставит дополнительные разрешения через параметры в своем Google Диске.
Вдобавок к этому, если доступ был предоставлен временно, и вы успели открыть файл в браузере, но не произвели скачивание, при использовании кнопки «Скачать» будет происходить перенаправление на страницу с ошибкой 403. Как нетрудно догадаться, в таком случае не получится ничего сделать.
Вариант 1: Веб-сайт
- При появлении ошибок во время скачивания личных файлов причиной, скорее всего, является неправильная работа алгоритмов сервиса, обойти которые поможет доступ по ссылке. Таким образом, для начала кликните правой кнопкой мыши по нужному файлу в библиотеке и перейдите в раздел «Копировать ссылку общего доступа».
- В блоке «Скопируйте ссылку» разверните выпадающий список «Доступ ограничен» и выберите вариант «Доступные пользователям, у которых есть ссылка». Также через дополнительное меню в левой части указанного подраздела желательно установить значение «Редактор».
- Нажмите по строке «Копировать ссылку» в том же окне и перейдите по данному адресу. Чтобы выполнить загрузку, используйте кнопку «Скачать» в правом верхнем углу.
Помните, скачивание разных файлов требует иногда совсем других действий, нежели указано выше.
Вариант 2: Мобильное приложение
- Если у вас не получается скачать личные файлы через мобильное приложение Google Drive, могут помочь настройки доступа. Первым делом откройте программу, коснитесь значка с тремя точками рядом с нужным документом на вкладке «Мой диск» и перейдите в раздел «Открыть доступ».
- Нажмите по блоку «Совместный доступ» в нижней части экрана и перейдите по ссылке «Изменить» в подразделе «Ссылка».
- Из представленных вариантов выберите «Редактор» и после сохранения новых параметров воспользуйтесь опцией «Копировать ссылку».
- Полученный URL-адрес нельзя открыть в самом приложении, и потому потребуется любой браузер. Вставьте ссылку из буфера обмена в адресную строку, в правом верхнем углу открывшейся страницы коснитесь отмеченного нами значка и подтвердите загрузку.

Описанных действий должно хватить для устранения проблемы с доступом, если именно вы являетесь владельцем и онлайн-сервис на момент скачивания функционирует должным образом.
Причина 5: Повреждение данных о работе
В процессе использования Google Drive браузер и мобильное приложение на постоянной основе сохраняют данные о работе сервиса с целью ускорения загрузки страницы. Если записываемая информация была повреждена на каком-то из этапов, это также может быть причиной рассматриваемой проблемы.
Вариант 1: Браузер на компьютере
Любой современный интернет-обозреватель на компьютере предоставляет ряд параметров, позволяющих произвести быстрое удаление данных о работе сайтов, включая Гугл Диск. Чтобы устранить проблемы со скачиванием файлов, необходимо воспользоваться указанными возможностями, описанными в отдельной инструкции на сайте.
Подробнее: Очистка кэша в браузере на ПК
Единственной альтернативой представленному варианту также может стать сброс настроек обозревателя.
Подробнее: Сброс настроек в Google Chrome, Opera, Mozilla Firefox, Яндекс
Вариант 2: Мобильное приложение
- При использовании мобильного клиента Google Drive выполнить очистку данных о работе можно через системные параметры. Для этого откройте приложение «Настройки», перейдите на страницу «Приложения» и выберите «Google Диск».
- На странице программы воспользуйтесь кнопкой «Очистить кэш», по необходимости открыв подраздел «Хранилище». В результате основная информация будет удалена.
- Дополнительно на той же странице коснитесь кнопки «Стереть данные», иногда вложенной в раздел «Управление местом», и подтвердите действие через всплывающее окно.

Устройства на платформе iOS не предоставляют возможностей как на Android, позволяя провести только глобальную очистку. Мы не рекомендуем использовать такой подход.
Читайте также: Очистка кэша на телефоне
Причина 6: Настройки синхронизации
Так как Google Диск на компьютере позволяет использовать синхронизацию за счет утилиты Backup and Sync, проблемы со скачиванием могут возникать не этапе автоматической загрузки документов, добавленных в хранилище. Как правило, причиной в данном случае выступает отключенная синхронизация или неправильные параметры.
- Откройте программу, щелкните правой кнопкой мыши по соответствующему значку на панели задач, разверните меню «…» и перейдите в «Настройки».
- Через меню в левой части окна откройте вкладку «Google Диск» и установите галочку «Синхронизировать раздел Мой Диск с этим компьютером». Также не забывайте про вспомогательные настройки.
- Если скачивание все равно не осуществляется, возможно средство попросту находится в деактивированном состоянии. Разверните Backup and Sync на панели задач, откройте список «…» и выполните запуск с помощью пункта «Продолжить».

В некоторых случаях помогает временная остановка синхронизации с помощью опции «Приостановить» и повторный запуск.
Причина 7: Блокировка файла антивирусом
Актуальной для ПК причиной нередко выступают антивирусные программы и, в частности, файрволы, блокирующие загрузку и сохранение файлов. Чтобы избавиться от проблемы, проверьте установленный в системе софт, что также относится к стандартному брандмауэру, выполните перезагрузку ПК и после этого снова попробуйте скачать документ.
Подробнее: Отключение брандмауэра в Windows 7, Windows 8 и Windows 10
Правильной работы Google Диска можно добиться только при использовании последней версии браузера и приложения, скачанного из официальных источников. Если выполнение действий из инструкции не дало положительного результата, но сервис наверняка работает, можете попробовать выполнить обновление и даже переустановку программ.
Если файл на Google Диске не открывается, воспользуйтесь приведенными ниже советами.
1. Попробуйте открыть файлы позднее
- Подождите немного. Если при попытке открыть файлы на Диске появляется сообщение Временная ошибка (502), значит ваши документы временно недоступны. Обычно эта проблема решается сама собой, поэтому рекомендуем попробовать открыть файлы позже.
- Проверьте доступность сервисов G Suite. Если в работе Диска или серверов Google есть проблемы, на странице Доступность сервисов G Suite соответствующие сервисы будут отмечены красной точкой. Чтобы посмотреть дополнительные сведения, нажмите на нее.
2. Воспользуйтесь базовыми инструкциями по устранению неполадок
Шаг 1. Проверьте подключение к Интернету
Если вы видите сообщение «Подключение…» или документы на Диске загружаются очень медленно, проверьте подключение к Интернету. Одной из распространенных проблем является низкое качество соединения.
Попробуйте подключиться к другой сети и проверьте, как будут открываться файлы.
Шаг 2. Проверьте версию браузера
- Ознакомьтесь с требованиями к системе и списком поддерживаемых браузеров.
Диск совместим с двумя последними версиями всех основных браузеров.
- Убедитесь, что в вашем браузере разрешено сохранение файлов cookie и включена поддержка JavaScript®.
- Мы рекомендуем работать с Google Диском в Chrome, хотя он открывается и в других браузерах, таких как Mozilla® Firefox®, Microsoft® Internet Explorer® и Apple® Safari®.
Шаг 3. Очистите кеш браузера
Шаг 4. Уменьшите размер файла
Если размер файла превышает ограничения, он может не загрузиться. Если файл слишком большой или его размер близок к предельному, разбейте его на несколько отдельных документов.
Шаг 5. Включите и отключите офлайн-доступ
Если подключение к Интернету нестабильно, попробуйте настроить офлайн-доступ, чтобы просматривать и редактировать документы в автономном режиме. Когда подключение к Интернету будет восстановлено, все изменения синхронизируются.
Если после включения офлайн-доступа вам по-прежнему не удается загрузить файлы, попробуйте отключить его и включить снова. Для этого откройте настройки и в разделе Офлайн-доступ снимите или установите флажок Разрешить создание файлов и работу с недавними документами, таблицами и презентациями Google на этом устройстве, даже когда оно не подключено к Интернету.
3. Воспользуйтесь дополнительными инструкциями по устранению неполадок
Шаг 6. Проверьте антивирусное ПО
Антивирусное программное обеспечение и расширения для блокировки рекламы, установленные на вашем устройстве, могут препятствовать открытию документов, презентаций и таблиц на Google Диске. Убедитесь, что подобные программы и расширения не блокируют G Suite.
Шаг 7. Проверьте настройки брандмауэра и прокси-сервера (для опытных пользователей)
Если проблема не устранена
- Сообщите об ошибке или отправьте отзыв прямо из Google Диска.
Устранение других проблем с Google Диском
- Подробнее о том, как устранить проблемы синхронизации…
- Подробнее об ошибках, связанных с видео на Google Диске…
Эта информация оказалась полезной?
Как можно улучшить эту статью?
Google Диск — это удобный способ сохранять файлы в облаке и делиться ими с другими. Однако иногда загрузка может застревать в приложении, из-за чего вы расстраиваетесь из-за невозможности передать их в облако. Поэтому мы предлагаем несколько быстрых решений, которые помогут вам исправить ошибку ожидания загрузки на Google Диске на вашем устройстве.
Если сам Google Диск не отключен, ошибки загрузки могут быть вызваны проблемами с подключением, ошибками и проблемами приложений. Вы можете выполнить следующие действия, чтобы устранить неполадки и исправить проблемы с загрузкой на Диск.
1. Перезагрузите телефон.
Самый распространенный способ решить временные сбои — перезагрузить телефон. Просто перезагрузите телефон и откройте Google Диск, чтобы продолжить загрузку. Если не работает, переходите к другим шагам.
2. Принудительно остановите приложение.
На телефоне перейдите в «Настройки»> «Приложения» и выполните поиск по запросу «Диск». На странице информации о приложении нажмите Принудительная остановка и перезапустите Диск, чтобы убедиться, что загрузка работает нормально. Принудительная остановка приложения завершает все его фоновые процессы и может решить постоянные проблемы с загрузкой.
3. Очистить кеш, данные
Другой распространенный способ решения проблем — очистить кеш и данные приложения Диска. Идти к Настройки> Приложения> Диск> Хранилище и очистить данные и кеш для приложения. После этого откройте Диск, войдите в свою учетную запись и повторно загрузите файлы.
4. Сбросьте настройки подключения к Интернету.
Вы проверили, нормально ли работает ваш интернет? Попробуйте отключить и снова включить мобильную передачу данных или Wi-Fi. Это решит любые проблемы, связанные с сетью, которые могут препятствовать загрузке на Google Диск.
5. Включите передачу по мобильным данным.
Часто Диск показывает «Ожидание загрузки», потому что передача данных по мобильным устройствам отключена. По умолчанию Диск настроен на загрузку файлов только через Wi-Fi. Чтобы изменить это:
- Откройте приложение «Диск» и коснитесь меню гамбургеров в левом верхнем углу.
- Выбрать Настройки.
- Отключить переключатель для Передавать файлы только по Wi-Fi.
6. Проверьте хранилище на Диске.
Google предоставляет ограниченное 15 ГБ бесплатного хранилища для каждой учетной записи, которое используется всеми службами Google, включая Диск, Gmail, Фотографии и т. Д. Если вы не можете загружать файлы, скорее всего, у вас закончилось место для хранения. Итак, проверьте оставшееся место на вашем Диске.
7. Обновите или удалите и переустановите
Последний вариант — полностью удалить Диск и переустановить последнюю совместимую версию приложения на вашем телефоне. Кроме того, вы можете посетить Drive Web в браузере, чтобы загружать файлы через Интернет вместо приложения.
Заключение
Итак, это были несколько быстрых решений, чтобы исправить ошибку Google Диска, ожидающую загрузки на вашем телефоне. Для меня принудительная остановка приложения по большей части решает проблему. В любом случае, какой из них работал у вас? Дайте мне знать в комментариях ниже.
Также прочтите — Как перенести файлы из одной учетной записи Google Диска в другую.
- Partition Wizard
- Partition Manager
- How to Fix: Unable to Upload Files to Google Drive
How to Fix: Unable to Upload Files to Google Drive [Partition Manager]
By Linda | Follow |
Last Updated February 07, 2021
The web version of Google Drive is susceptible to upload issues. Some users reported that they can’t upload files to Google Drive via the web interface on a Windows 10 PC. If you are facing the same issue, you can read this post, in which MiniTool offers you 11 methods to fix this problem.
If you can’t upload files to Google Drive, you should first try signing out of your Google account and signing in back again. If that doesn’t help, you can now proceed with the solutions outlined below.
Fix1. Disconnect and Reconnect Google Account
Step 1: Click the cloud icon in the taskbar notification area to go to the Backup and Sync app.
Step 2: Click the vertical ellipsis (three-dotted) menu icon > Preferences > Settings > Disconnect Account > OK to disconnect your account.
Step 3: Click the Backup and Sync menu icon again, and then sign into your Google account.
Fix 2. Restart or Reinstall Backup and Sync App
Here is the tutorial on how to restart the Backup and Sync app:
- Open the Backup and Sync app and click the vertical ellipsis menu icon again.
- Click Quit Backup and Sync.
- Type «backup and sync» into Windows search and select the app from the result to restart it.
Here is the tutorial on how to reinstall the Backup and Sync app:
- Press «Windows + R» keys to call out the Run
- Type «cpl» into the Run dialogue box and hit Enter.
- In the Programs & Features applet, right-click the app from the list and choose Uninstall.
- Download the app and then reinstall it.
It’s reported that ad-blocking browser extensions can sometimes block uploads or even block internet access for all your Google apps. Therefore, if you are unable to upload files to Google Drive after installing an ad-blocking browser extension, you should disable or whitelist Google Drive website in your ad-blocking tool.
Fix 4. Split Your File into Smaller Parts
Google is designed to handle individual files as large as 5 TB. Therefore, if you encounter problems like upload timing out or crashing, you should explore the contents of the folder, and then select the files and upload each separately. Google Drive will queue them up automatically and handle the files better.
Tip: If your files are Google file formats like Docs or Sheets, they will be treated as 50MB.
Fix 5. Check the Status of Google Drive
Go to G Suite Status Dashboard to check whether there are any outages to Google Drive. If you see that Google Drive is down, then you should wait for the service to be back up again.
Fix 6. Use Private Window
Open a private window in your browser and log into Google Drive. Then try to upload the files again and see if it works.
Fix 7. Clear Browser Data
Browsers will save cookies, cache, and other data to make them easier and faster for you to surf the web. However, if these data are too much, some browsing problems may happen. Therefore, if you are unable to upload files to Google Drive, you can try clearing your browser data.
Fix 8. Make Sure Images Are Turned on
If images are turned off in the browser, Google Drive might stop working properly. You can use it for editing and viewing data, but uploading and downloading won’t work. If so, you should enable images in your browser.
Fix 9. Use a Different Browser
If your browser doesn’t support Google Drive, or it has a temporary support issue, this problem may also occur. If so, you can try updating it or use a different browser.
Fix 10. Check Your Network Connectivity
It’s also possible you’re encountering this issue due to your network connectivity. If so, you should try restarting your router, changing your IP address, turning off the firewall, and so on to make sure this process is not interrupted by the bad network.
Fix 11. Check Issues with the File
If all the above methods fail to solve your problem, you can try uploading other files to see whether they upload successfully. If they upload successfully, it’s possible that the file you are unable to upload has a problem.
If so, you can try changing the name and format of the file and making sure there is no character in the file name (like ? < > / ).
About The Author
Position: Columnist
Author Linda has been working as an editor at MiniTool for 1 year. As a fresh man in IT field, she is curious about computer knowledge and learns it crazily. Maybe due to this point, her articles are simple and easy to understand. Even people who do not understand computer can gain something.
By the way, her special focuses are data recovery, partition management, disk clone, and OS migration.
- Partition Wizard
- Partition Manager
- How to Fix: Unable to Upload Files to Google Drive
How to Fix: Unable to Upload Files to Google Drive [Partition Manager]
By Linda | Follow |
Last Updated February 07, 2021
The web version of Google Drive is susceptible to upload issues. Some users reported that they can’t upload files to Google Drive via the web interface on a Windows 10 PC. If you are facing the same issue, you can read this post, in which MiniTool offers you 11 methods to fix this problem.
If you can’t upload files to Google Drive, you should first try signing out of your Google account and signing in back again. If that doesn’t help, you can now proceed with the solutions outlined below.
Fix1. Disconnect and Reconnect Google Account
Step 1: Click the cloud icon in the taskbar notification area to go to the Backup and Sync app.
Step 2: Click the vertical ellipsis (three-dotted) menu icon > Preferences > Settings > Disconnect Account > OK to disconnect your account.
Step 3: Click the Backup and Sync menu icon again, and then sign into your Google account.
Fix 2. Restart or Reinstall Backup and Sync App
Here is the tutorial on how to restart the Backup and Sync app:
- Open the Backup and Sync app and click the vertical ellipsis menu icon again.
- Click Quit Backup and Sync.
- Type «backup and sync» into Windows search and select the app from the result to restart it.
Here is the tutorial on how to reinstall the Backup and Sync app:
- Press «Windows + R» keys to call out the Run
- Type «cpl» into the Run dialogue box and hit Enter.
- In the Programs & Features applet, right-click the app from the list and choose Uninstall.
- Download the app and then reinstall it.
It’s reported that ad-blocking browser extensions can sometimes block uploads or even block internet access for all your Google apps. Therefore, if you are unable to upload files to Google Drive after installing an ad-blocking browser extension, you should disable or whitelist Google Drive website in your ad-blocking tool.
Fix 4. Split Your File into Smaller Parts
Google is designed to handle individual files as large as 5 TB. Therefore, if you encounter problems like upload timing out or crashing, you should explore the contents of the folder, and then select the files and upload each separately. Google Drive will queue them up automatically and handle the files better.
Tip: If your files are Google file formats like Docs or Sheets, they will be treated as 50MB.
Fix 5. Check the Status of Google Drive
Go to G Suite Status Dashboard to check whether there are any outages to Google Drive. If you see that Google Drive is down, then you should wait for the service to be back up again.
Fix 6. Use Private Window
Open a private window in your browser and log into Google Drive. Then try to upload the files again and see if it works.
Fix 7. Clear Browser Data
Browsers will save cookies, cache, and other data to make them easier and faster for you to surf the web. However, if these data are too much, some browsing problems may happen. Therefore, if you are unable to upload files to Google Drive, you can try clearing your browser data.
Fix 8. Make Sure Images Are Turned on
If images are turned off in the browser, Google Drive might stop working properly. You can use it for editing and viewing data, but uploading and downloading won’t work. If so, you should enable images in your browser.
Fix 9. Use a Different Browser
If your browser doesn’t support Google Drive, or it has a temporary support issue, this problem may also occur. If so, you can try updating it or use a different browser.
Fix 10. Check Your Network Connectivity
It’s also possible you’re encountering this issue due to your network connectivity. If so, you should try restarting your router, changing your IP address, turning off the firewall, and so on to make sure this process is not interrupted by the bad network.
Fix 11. Check Issues with the File
If all the above methods fail to solve your problem, you can try uploading other files to see whether they upload successfully. If they upload successfully, it’s possible that the file you are unable to upload has a problem.
If so, you can try changing the name and format of the file and making sure there is no character in the file name (like ? < > / ).
About The Author
Position: Columnist
Author Linda has been working as an editor at MiniTool for 1 year. As a fresh man in IT field, she is curious about computer knowledge and learns it crazily. Maybe due to this point, her articles are simple and easy to understand. Even people who do not understand computer can gain something.
By the way, her special focuses are data recovery, partition management, disk clone, and OS migration.
Содержание
- Как избежать ошибок при загрузке файлов на диск
- Проблемы с браузером
- Обзор инструментов безопасности
- Переустановите или обновите приложение
- Проверьте соединение
- Повторно подключить учетную запись пользователя
- Переименовать файлы
Как избежать ошибок при загрузке файлов на диск
У нас есть много платформ для хранения. Некоторые предлагают больше возможностей, другие имеют больше функций и возможностей, и мы можем даже столкнуться с некоторыми, которые могут быть специально разработаны для обеспечения безопасности. В этой статье мы хотели сосредоточиться на Диск просто потому что это самый популярный сегодня. Таким образом, многие пользователи смогут извлечь выгоду.
Проблемы с браузером
Мы можем использовать браузер для загружать файлы в облако , Наш браузер может генерировать проблемы, которые мешают нам правильно загружать эти файлы.
Чтобы избежать проблем, одним из важных вопросов является удалить данные просмотра или даже попробуйте режим инкогнито. Иногда возникают сбои, которые могут быть решены просто так. Мы можем даже протестировать с другим браузером, чтобы подтвердить, что это сбой этого конкретного.
Конечно, браузер должен быть правильно обновлен. Таким образом, мы не только гарантируем безопасность и исправляем возможные уязвимости, но также представляем доступные улучшения.
Обзор инструментов безопасности
Имеющий антивирус и любая другая программа безопасности очень важна. Они защищают нас от угроз, которые присутствуют в сети. Мы можем использовать многие типы, доступные для всех типов устройств и операционных систем.
Теперь иногда наш антивирус или брандмауэр может также мешать правильному функционированию. Например, он может блокировать загрузку файлов на Диск. Вы можете считать это угрозой, но на самом деле это не так.
Может даже случиться, что в браузере установлено расширение безопасности, которое мешает нам правильно загружать файлы. По этой причине рекомендуется попробовать отключить антивирус и инструменты безопасности и убедиться, что все работает нормально.
Переустановите или обновите приложение
Ошибка может присутствовать в Приложение для привода В случае, если мы используем эту опцию. Чтобы попытаться решить проблему, мы должны обновить приложение. Иногда возникают проблемы и не позволяют ему работать должным образом. Это может происходить на компьютерах или мобильных телефонах, и всегда полезно иметь последние версии.
В случае, если оно обновлено правильно, нам нужно переустановить приложение. Таким образом, мы могли бы решить определенные проблемы.
Проверьте соединение
Это очень распространено, хотя кажется несколько очевидным. Иногда проблема просто присутствует в нашем связи , Возможно, мы пытаемся загрузить файл с мобильного телефона, но мы не подключены или сигнал очень слабый.
В этом случае нам нужно убедиться, что соединение активировано правильно, и у нас есть доступ к сети. Оттуда повторно загрузите файлы и проверьте, работает ли это.
Повторно подключить учетную запись пользователя
Нечто подобное может случиться с нашими Учетная запись пользователя , Возможно, у нас есть кратковременная проблема, конкретный сбой в нашем аккаунте. Это так же просто, как войти на компьютер или мобильный телефон.
В крайнем случае, когда наша учетная запись вышла из строя и поддерживается с течением времени, мы всегда можем попробовать другую учетную запись и проверить, сохраняется ли эта ошибка.
Переименовать файлы
Иногда Google Диск может не распознавать имя файла правильно, и это может вызвать проблемы. Мы можем переименовать файлы, которые мы загружаем, и проверить, работает ли он правильно.
Вкратце, вот несколько советов, которые мы можем принять во внимание, чтобы правильно использовать диск при возникновении сбоя, который мешает загрузке файлов.
Довольно часто вы выбираете кучу файлов для загрузки их на Google Drive на свой телефон. Через некоторое время, когда вы откроете Google Диск для проверки статуса, вы будете озадачены тем, что там нет новых файлов, и вас приветствует сообщение «Ожидается загрузка».
И нет ничего хуже, чем встретить кнопку повтора. Так что же делать? Просто отпустить и искать альтернативы Google Drive? Конечно, нет! Вам нужно попробовать решения, упомянутые ниже, чтобы исправить ошибку ожидания загрузки на Google Диске с вашего телефона.
Давайте начнем с некоторых из простых, чтобы проверить, помогают ли они в решении ошибки.
1. Перезагрузите телефон
Невозможно загрузить файлы на диск может быть расстроен. Одним из самых простых решений, которое творит чудеса, является перезагрузка устройства. Перезагрузите телефон, а затем откройте диск. Файлы должны начать загрузку в обычном режиме.
2. Приложение Force Stop
Если приложение плохо себя ведет, вы должны удалить его из последних приложений. Надеемся, что это решит проблему, но если она не исчезнет, мы должны предпринять более жесткие меры по уничтожению приложения. Для этого мы используем функцию принудительной остановки на Android.
Принудительная остановка приложения прекращает все фоновые операции и мгновенно завершает работу. В результате, вы можете потерять некоторые данные или недавний прогресс с приложением.
Чтобы принудительно остановить Google Диск, выполните следующие действия.
Шаг 1. Откройте «Настройки устройства» и перейдите в «Приложения и уведомления» / «Менеджер приложений» / «Установленные приложения» в зависимости от опции, доступной на вашем телефоне.
Шаг 2. В разделе «Все приложения» нажмите «Диск», а затем «Остановить» на следующем экране. Затем снова откройте Google Drive, и он должен работать нормально.
3. Очистить кэш
В Google Диске есть встроенный менеджер кеша, который отличается от кеша устройства на Android. Вы должны очистить оба кэша. Обратите внимание, что очистка кэша удаляет только временные файлы без нарушения данных на диске. Вот шаги для обоих методов.
Из приложения
Откройте приложение Drive и нажмите на меню с тремя барами в левом верхнем углу. Затем перейдите в настройки.
В разделе «Настройки» нажмите «Очистить кэш» и перезагрузите устройство.
Также на
Из настроек устройства
Запустите приложение «Настройки» на своем телефоне и перейдите в «Приложения и уведомления» / «Диспетчер приложений». В разделе «Все приложения» нажмите «Диск», затем «Хранилище». Нажмите кнопку Очистить кэш и перезагрузите телефон.
Примечание. Не нажимайте кнопку «Очистить хранилище / данные».
4. Включить загрузку на мобильные данные
Для сохранения ваших ценных мобильных данных в Google Диске предусмотрены собственные настройки, позволяющие передавать файлы только через Wi-Fi. Если он включен, загрузка данных с мобильных устройств невозможна. И если вы попытаетесь загрузить файлы на мобильные данные, появится ошибка. Вот почему вам нужно отключить эту настройку.
Для этого выполните следующие действия:
Шаг 1. Нажмите на меню с тремя барами в левом верхнем углу приложения Google Диска.
Шаг 2: Нажмите на настройки. Здесь отключите переключатель для передачи файлов только через Wi-Fi. Затем повторите загрузку файлов.
5. Отключить интернет
Используете ли вы мобильные данные или Wi-Fi для загрузки файлов, попробуйте выключить и включить его. Так как соединение сбрасывается, любой связанный с сетью сбой будет разрешен.
Также на
# Как к / Guides
Нажмите здесь, чтобы увидеть нашу страницу статей с инструкциями / руководствами
6. Переключите интернет-соединение
Еще один похожий способ избавиться от проблемы — попытаться загрузить файлы через другое интернет-соединение. Если вы используете мобильные данные, переключитесь на Wi-Fi и наоборот. Иногда плохое качество соединения может вызвать проблемы, и использование альтернативного варианта позволит вам загружать файлы.
7. Включить режим полета
Все сетевые подключения, такие как Wi-Fi, сотовая сеть, Bluetooth и т. Д., Прекращаются, когда включен режим полета. Как бы странно это ни звучало, известно, что включение режима полета решает проблемы приложения. Включение на некоторое время может оказаться полезным и для вас. Дать ему шанс.
8. Обновите приложение Google Drive
Иногда ошибка загрузки может быть связана с ошибкой в приложении. Многие из нас либо отключают автоматическое обновление, либо игнорируют уведомление о новом обновлении в Google Play Store. Хотя это полезно для сохранения данных, мы упускаем регулярные обновления, которые включают исправления ошибок и скрытые улучшения.
Мы предлагаем вам обновить приложение. После этого перезагрузите устройство и попробуйте загрузить файлы.
Также на
Как полностью удалить подключенные приложения с Google Drive
Не ждите больше
Ошибка ожидания загрузки может быть разочаровывающей. Мы надеемся, что вышеуказанные исправления возобновят процесс загрузки на ваш телефон. В моем случае я пытался загрузить файлы на мобильные данные и обнаружил, что загрузка на них была отключена. Я выключил настройку и бум! Это не значит, что это единственное исправление; другие решения тоже должны работать.
Сталкивались ли вы с другим решением, которое работало для вас? Дайте нам знать, в комментариях ниже, в конце концов, обмен является заботой. Правильно?
Далее: занимает ли область быстрого доступа пространство экрана на Google Диске? Избавьтесь от него на разных платформах с помощью этих шагов.
Довольно часто вы выбираете несколько файлов для загрузки на Google Диск на своем телефоне. Через некоторое время, когда вы откроете Google Диск для проверки статуса, вы будете озадачены, не увидев там новых файлов, и увидите сообщение «ожидает загрузки».

И ничего не хуже, чем встреча с кнопкой повтора. Так что же делать? Просто отпустите и поищите альтернативы Google Диску? Конечно нет! Вам нужно попробовать решения, упомянутые ниже, чтобы исправить ошибку ожидания загрузки на Google Диске с вашего телефона.
Начнем с некоторых простых, чтобы проверить, помогают ли они в решении ошибки.
Содержание
- 1. Перезагрузите телефон
- 2. Принудительно остановить приложение
- 3. Очистить кеш
- Из приложения
- Из настроек устройства
- 4. Разрешить загрузку мобильных данных
- 5 . Отключите Интернет
- 6. Переключить подключение к Интернету
- 7. Включить режим полета
- 8. Обновите приложение Google Drive
- Bonus Trick
- Не ждите больше
1. Перезагрузите телефон
Невозможность загрузить файлы на Диск может расстраивать. Одно из самых простых решений, которое творит чудеса, – это перезапуск устройства. Перезагрузите телефон и откройте Диск. Файлы должны начать загрузку в обычном режиме.
2. Принудительно остановить приложение
Когда приложение работает некорректно, вы должны удалить его из недавних приложений. Надеюсь, это решит проблему, но если она не исчезнет, нам нужно предпринять более жесткие шаги и убить приложение. Для этого мы используем функцию принудительной остановки на Android.

Принудительная остановка приложения завершает все его фоновые действия и мгновенно закрывает его. Со временем вы можете потерять некоторые данные или недавний прогресс в работе с приложением.
Чтобы принудительно остановить Google Диск, выполните следующие действия:
Шаг 1: откройте настройки устройства и перейдите в раздел «Приложения и уведомления»/«Диспетчер приложений»/«Установленные приложения» в зависимости от параметра, доступного на вашем телефоне.

Шаг 2: В разделе” Все приложения “нажмите” Диск “, а затем” Принудительная остановка “на следующем экране. Затем снова откройте Google Диск, и он должен работать нормально.


3. Очистить кеш
На Google Диске есть встроенный диспетчер кеша, который отличается от кеша устройства на Android. Вам следует очистить оба кеша. Обратите внимание, что при очистке кеша удаляются только временные файлы без нарушения данных на Диске. Вот шаги для обоих методов.
Из приложения
Откройте приложение «Диск» и коснитесь трехстрочного меню в верхнем левом углу. Затем перейдите в Настройки.


В разделе «Настройки» нажмите «Очистить кеш» и перезапустите устройство.

Также в Guiding Tech
Из настроек устройства
Запустите приложение «Настройки» на телефоне и перейдите в «Приложения и уведомления/Диспетчер приложений». В разделе «Все приложения» нажмите «Диск», а затем «Хранилище». Нажмите кнопку «Очистить кеш» и перезагрузите телефон.
Примечание. Не нажимайте кнопку «Очистить хранилище/данные».


4. Разрешить загрузку мобильных данных
Чтобы сохранить ваши драгоценные мобильные данные, Google Диск предоставляет встроенную настройку, которая позволяет вам передавать файлы только через Wi-Fi. Если он включен, загрузка мобильных данных выполняться не будет. И если вы попытаетесь закачать файлы по мобильному интернету, выскочит ошибка. Вот почему вам необходимо отключить этот параметр.
Для этого выполните следующие действия:
Шаг 1: Нажмите на трехстрочное меню в верхнем левом углу приложения Google Диск.

Шаг 2: Нажмите “Настройки”. Здесь отключите переключатель для передачи файлов только через Wi-Fi. Затем повторите загрузку файлов.


5 . Отключите Интернет
Если вы используете мобильный Интернет или Wi-Fi для загрузки файлов, попробуйте выключить и включить его. После сброса соединения любой сбой, связанный с сетью, будет устранен.
Также в Guiding Tech
6. Переключить подключение к Интернету
Другой аналогичный способ избавиться от проблемы – это попытаться загрузить файлы через другое подключение к Интернету. Если вы используете мобильные данные, переключитесь на Wi-Fi и наоборот. Иногда плохое качество соединения может вызывать проблемы, и использование альтернативного варианта позволяет загружать файлы.
7. Включить режим полета
Все сетевые подключения, такие как Wi-Fi, сотовая сеть, Bluetooth и т. Д., Останавливаются, когда включен режим полета. Как бы странно это ни звучало, известно, что включение режима полета решает проблемы с приложениями. Включение на некоторое время может оказаться полезным и для вас. Попробуйте.

8. Обновите приложение Google Drive
Иногда ошибка загрузки может быть связана с ошибкой в приложении. Многие из нас либо отключают автоматическое обновление, либо игнорируют новое уведомление об обновлении в Google Play Store. Хотя это полезно для сохранения данных, мы пропускаем регулярные обновления, которые включают исправления ошибок и внутренние улучшения.
Мы предлагаем вам обновить приложение. После этого перезагрузите устройство и попробуйте загрузить файлы.
Bonus Trick
Один из наших читателей подтвердил, что простое удаление и повторная установка также должны решить проблему. Как бы странно это ни звучало, это самый безобидный трюк. Однако я бы рекомендовал перезагрузить смартфон перед переустановкой приложения Google Диск.
Также в Guiding Tech
Не ждите больше
Ошибка ожидания загрузки может расстраивать. Мы надеемся, что указанные выше исправления возобновят процесс загрузки на вашем телефоне. В моем случае я пытался загрузить файлы на мобильные данные и обнаружил, что загрузка на нем отключена. Выключил настройку и бум! Это не значит, что это единственное решение; другие решения тоже должны работать.
Приходилось сталкиваться с другим решением, которое сработало для вас? Дайте нам знать в комментариях ниже, в конце концов, делиться заботой. Верно?
Далее: занимает ли область быстрого доступа место на экране Google Диска? Чтобы избавиться от него на разных платформах, выполните следующие действия.
В указанной выше статье могут содержаться партнерские ссылки, которые помогают поддерживать Guiding Tech. Однако это не влияет на нашу редакционную честность. Содержание остается непредвзятым и аутентичным.
Содержание
- 1 1. Проверьте статус Google Диска
- 2 2. Проверьте свою сеть
- 3 3. Отключите антивирус и брандмауэр
- 4 4. Перезапустите резервное копирование и синхронизацию.
- 5 5. Повторно подключите свою учетную запись
- 6 6. Переустановите резервную копию и синхронизируйте
- 7 7. Переименуйте свой файл
- 8 8. Очистить кэш
- 9 Эти шаги решили вашу проблему?
Google Drive — это онлайн и офлайн сервис синхронизации файлов, но что происходит, когда синхронизация перестает работать?
Нередко возникают проблемы с Google Диском
, Будь то проверка сетевого подключения, отключение брандмауэра или повторное подключение учетной записи, надеюсь, один из приведенных ниже советов решит вашу проблему.
Если у вас есть свой совет, которым можно поделиться, пожалуйста, поделитесь им с нами в комментариях!
1. Проверьте статус Google Диска
Несмотря на то, что Google гордится своим временем безотказной работы, его службы не перестают работать. Это произошло пару месяцев назад с Google Drive, в результате чего пользователи по всей Европе и Южной Америке не могли получить доступ к своим файлам через онлайн-сервис.
Если у вас есть проблемы с загрузкой файлов, первое, что вы должны проверить, это статус Google Диска. Нет смысла пытаться решить проблему, если это не с вашей стороны!
Для этого просто перейдите на панель состояния Google. Это перечисляет все их услуги и сообщает вам, есть ли какие-либо сбои или перебои в обслуживании. Также стоит проверить другие сайты, такие как Down Detector и Outage.Report, где пользователи сообщают о проблемах и отслеживают их на карте.
Если Google Диск не работает, все, что вы можете сделать, это сидеть и ждать. Если это не так, продолжайте читать некоторые советы по устранению неполадок.
2. Проверьте свою сеть
Следующее, что нужно сделать, это убедиться, что проблема не в вашем интернет-соединении.
Если вы используете Windows 10, нажмите Ключ Windows + I открыть настройки и нажать сеть интернет. Этот экран скажет вам, если вы подключены и каким способом.
Если вы подозреваете, что есть проблемы, нажмите Устранение неполадок с сетью. Этот мастер автоматически обнаружит проблемы и попытается решить их.
Если вы работаете на Mac, откройте сетевую утилиту с помощью Spotlight или найдите ее в Приложения> Утилиты. Это сообщит вам состояние вашего соединения и позволит вам выяснить, отправляет ли он и получает данные.
Если проблемы с сетью продолжаются, попробуйте перезагрузить маршрутизатор. Для получения дополнительной поддержки см. Наше руководство по диагностике проблем с сетью.
,
3. Отключите антивирус и брандмауэр
Если вы используете антивирусное программное обеспечение или у вас есть брандмауэр, попробуйте отключить их, чтобы посмотреть, начнут ли ваши файлы синхронизацию. Возможно, вам придется сначала перезагрузить компьютер, чтобы изменения вступили в силу.
Windows 10 поставляется с Защитником Windows, активированным по умолчанию. Чтобы отключить это, нажмите Ключ Windows + I открыть настройки. Идти к Обновить Безопасность> Защитник Windows> Открыть Центр безопасности Защитника Windows.
Оказавшись здесь, перейдите к Брандмауэр Защита сети. Выберите вашу активную сеть и слайд Брандмауэр Защитника Windows в На.
4. Перезапустите резервное копирование и синхронизацию.
Это давний совет по устранению неполадок, но он часто работает. Попробуйте перезапустить клиент Backup and Sync, чтобы посмотреть, решит ли это проблемы. Для этого щелкните значок «Резервное копирование и синхронизация» на панели задач. Нажмите на настройки значок (три вертикальные точки) и нажмите Выйти из резервного копирования и синхронизации. Наконец, снова откройте утилиту.
Если это не сработало, попробуйте перезагрузить систему полностью. Пользователи Windows 10 могут сделать это, перейдя на Пуск> Питание> Перезагрузка и пользователи Mac могут перейти на Меню Apple> перезагрузить.
5. Повторно подключите свою учетную запись
Вы можете попробовать отключить и снова подключить свою учетную запись Google. Обратите внимание, что это будет означать, что все ваши файлы должны быть синхронизированы, так что это может занять некоторое время.
Щелкните значок «Резервное копирование и синхронизация» на панели задач. Нажмите на настройки значок (три вертикальные точки) и нажмите Настройки … В левом меню перейдите к Настройки> Отключить аккаунт> Отключить. По завершении нажмите Понял.
Теперь снова щелкните значок «Резервное копирование и синхронизация» на панели задач. Нажмите войти в систему и следуйте указаниям мастера, чтобы заново подключить свою учетную запись.
6. Переустановите резервную копию и синхронизируйте
Если вам все еще не повезло, попробуйте переустановить Backup и Sync. Для этого перейдите в Google Диск онлайн, нажмите настройки значок в правом верхнем углу (зубчатое колесо) и выберите Скачать резервную копию и синхронизировать.
Это гарантирует, что вы получите самую последнюю версию программы. Откройте его, пройдите мастер и выберите да когда вас спросят, хотите ли вы заменить вашу текущую версию.
Во время установки вы можете выбрать папку на Google Диске, а затем повторно синхронизировать все ваши файлы.
Альтернативный подход состоит в том, чтобы сначала удалить программу из вашей системы, а затем снова загрузить ее, выполнив шаги, описанные выше. Это лучше подходит для случаев, когда вы знаете, что у вас уже есть самая последняя версия.
7. Переименуйте свой файл
Все еще есть проблемы? Возможно, проблема заключается в файле, который вы пытаетесь синхронизировать. Были случаи, когда файлы не синхронизировались, если в их имени были определенные символы
,
Если ваш файл содержит такие символы, как <, >, /, , ? или же * затем избавиться от них. В зависимости от вашей операционной системы их все равно нельзя разрешать, но иногда программа может ошибочно вставить их в имена файлов. На самом деле, переименуйте файл целиком и используйте только буквы и цифры. Посмотрите, проталкивает ли это файл.
Если это не сработает, и это возможно, сохраните файл в другом формате. Google Drive может быть задержан на чем-то в оригинальном формате, так что это хороший тест.
8. Очистить кэш
Кэш-память Google Диска на вашем телефоне или рабочем столе полезна тем, что ускоряет загрузку файлов, но также может вызвать несколько необъяснимых проблем. Файлы могут не синхронизироваться или некоторые из них могут не открываться в вашем браузере. Некоторые проблемы, которые остаются нерешенными с помощью вышеуказанных шагов, могут быть решены путем очистки кэша.
- Откройте Chrome.
- На панели инструментов браузера щелкните значок с тремя точками > Дополнительные инструменты> Очистить данные просмотра.
- в Очистить просмотр поле данных, установите флажки для Cookies и другие данные сайта и другие данные сайта и Кэшированные изображения и файлы.
- Используйте меню вверху, чтобы выбрать количество данных, которые вы хотите удалить. Выберите начало времени, чтобы удалить все. (Этот параметр отображается не на всех устройствах.)
- Нажмите Очистить данные просмотра.
Эти шаги решили вашу проблему?
Надеюсь, что один из вышеперечисленных шагов решил вашу проблему. Если нет, вам следует обратиться за советом на Справочный форум Google Диска или обратиться в службу поддержки Google.
Когда все решится, обязательно ознакомьтесь с нашими руководствами, чтобы получить максимум от Google Диска
и настройки диска вы должны изменить немедленно
,
Были ли у вас проблемы с синхронизацией на Google Диске? Как вы их преодолели?
Кредит изображения: realcg / Depositphotos
Google Диск – это безопасное и удобное место для обмена файлами и их хранения. Как следует из названия, его можно использовать для доступа ко всем файлам, приглашения других просматривать и редактировать их, а также для доступа к документам из любого места и с любого устройства. Разработанный в 2014 году, он с тех пор широко используется на различных платформах, таких как Windows, Mac, устройства Android и телефоны iOS. В последнее время этот ключевой компонент рабочей области Google показывает ошибку загрузки файла на многих устройствах. Если вам интересно, почему моя загрузка не удалась, то вы находитесь в нужном месте, потому что мы здесь, чтобы ответить на этот вопрос. Мы предлагаем вам идеальное руководство, которое поможет вам устранить ошибку запрещенной загрузки с Google Диска. Давайте обсудим то же самое в следующих параграфах, но сначала давайте рассмотрим некоторые причины, которые могут стоять за этой проблемой.
- Поврежденная загрузка файла может вызвать запрещенную ошибку на вашем Google Диске.
- Из соображений безопасности Google Диск может обнаруживать других пользователей в сети и тем самым вызывать ошибку загрузки файла.
-
Аппаратное ускорение может быть еще одной причиной, которая может вызвать сбой, приводящий к ошибке.
Будь то техническая ошибка или сбой, сбой загрузки с Google Диска запрещен, его можно исправить с помощью некоторых простых методов, которые мы собираемся обсудить в порядке сложности.
Способ 1: перезагрузить компьютер
Прежде чем приступить к другим методам устранения ошибки загрузки файла на Google Диске, попробуйте перезагрузить систему. Иногда проблема возникает из-за простого сбоя, который можно устранить, снова запустив компьютер. Прочтите наше руководство по 6 способам перезагрузки или перезагрузки компьютера с Windows 10 для получения подробной информации.
Способ 2: включить режим инкогнито
Следующий способ решить проблему запрещенной загрузки с Google Диска — включить режим инкогнито в вашем браузере. Это помогает блокировать браузер от отслеживания интернет-активности пользователя. Чтобы активировать его, выполните следующие действия:
1. Нажмите клавишу Windows, введите chrome, нажмите «Открыть».
2. Щелкните значок с тремя точками и выберите параметр «Новое окно в режиме инкогнито».
3. Теперь вы будете перенаправлены на страницу инкогнито.
Теперь, когда вы включили режим инкогнито, попробуйте загрузить файл на Google Диск.
Способ 3: временно отключить антивирус (если применимо)
Если вы недавно установили антивирус для своего рабочего стола и задаетесь вопросом, почему моя загрузка не разрешена на Google Диске, то причиной этого может быть антивирус, блокирующий загрузку файлов из соображений безопасности. Лучшее, что можно сделать в этом случае, — отключить его. Вы можете прочитать наше руководство о том, как временно отключить антивирус в Windows 10, чтобы узнать больше.
Способ 4: использовать единую учетную запись Google
Если вы используете несколько учетных записей Google в своем браузере, они могут помешать загрузке файла и привести к сбою загрузки с Google Диска, поэтому, чтобы предотвратить это, выйдите из всех других учетных записей и используйте одну учетную запись Google.
1. Откройте браузер Google Chrome на своем ПК.
2. Нажмите на трехточечный значок учетной записи (аккаунтов), которая не связана с Google Диском.
3. Выберите опцию Удалить.
Повторите процесс, если учетных записей несколько. После того, как все учетные записи будут удалены и у вас останется одна учетная запись Google для Google Диска, войдите в Google Диск и проверьте, устранена ли ошибка загрузки файла.
Способ 5: Используйте общую ссылку
Сделав ссылку на файл общедоступной, вы избавите его от ошибок загрузки. Вот шаги, которые нужно выполнить, чтобы сделать то же самое:
1. Откройте свою учетную запись Google Диска.
2. Щелкните правой кнопкой мыши файл, который хотите загрузить, и щелкните ссылку «Получить» в меню.
3. Вот. нажмите на опцию «Копировать ссылку» и вставьте ее на новую вкладку, чтобы загрузить файл.
Способ 6: отключить аппаратное ускорение
Как обсуждалось ранее, аппаратное ускорение также может быть одной из причин, препятствующих загрузке файлов и вызывающих запрет на загрузку с Google Диска. Следовательно, важно отключить аппаратное ускорение в вашем браузере.
1. Запустите браузер Google Chrome.
2. Щелкните значок с тремя точками в правом верхнем углу экрана.
3. Затем нажмите «Настройки» в списке.
4. Теперь нажмите «Дополнительно» и выберите «Система» на боковой панели.
5. Отключите параметр Использовать аппаратное ускорение, если оно доступно.
Теперь попробуйте загрузить файл на диск Google и проверьте, устранена ли запрещенная ошибка.
Часто задаваемые вопросы (FAQ)
Q1. Как проще всего исправить запрещенные загрузки?
Ответ Лучший и самый простой способ исправить запрещенные загрузки — включить режим инкогнито. Это помогает уберечь браузер от сети пользователя и, следовательно, избежать запрещенной ошибки.
Q2. Что именно означает запрещенный?
Ответ Запрещено — это ошибка, которая появляется при загрузке файла на Google Диск. Хотя для этого есть несколько причин, проблему можно решить, изменив учетную запись Google, перейдя в режим инкогнито или получив общую ссылку.
Q3. Как я могу возобновить запрещенную загрузку?
Ответ Вы можете возобновить запрещенную загрузку в Windows, набрав chrome:/downloads в омнибоксе и нажав Enter. Другой способ возобновить загрузку файла — одновременно нажать клавиши Ctrl + J и нажать «Возобновить».
Q4. Как я могу остановить неудачную запрещенную загрузку?
Ответ Вы можете остановить неудавшиеся запрещенные загрузки в вашей системе, включив функцию «Нет защиты» на странице «Безопасность».
Q5. Как я могу скачать запрещенный PDF?
Ответ Запрещенный PDF-файл можно загрузить на Google Диск, получив общедоступную ссылку на файл PDF. Вставьте эту ссылку в новую вкладку и загрузите файл без ошибок.
***
Нет сомнений в том, что ошибка запрещенной загрузки довольно раздражает и мешает, когда вы спешите загружать файлы. Эта ошибка обычно возникает при попытке скачать файлы с новыми расширениями. Мы надеемся, что наше руководство полностью помогло вам в решении этой проблемы, и вы смогли исправить ошибку запрещенной загрузки с Google Диска. Сообщите нам, какой метод помог вам успешно решить проблему. Если у вас есть дополнительные вопросы по теме или какие-либо предложения, не стесняйтесь оставлять их в разделе комментариев ниже, чтобы мы их выполнили.
Здесь мы поговорим о различных обходных путях, которые вы можете попробовать, если не можете загружать файлы с Google Диска. Когда дело доходит до облачных хранилищ, найти конкурента Google Диску практически невозможно. Благодаря достаточному объему бесплатного хранилища, строгой безопасности и совместимости вы найдете все на Google Диске. Однако все эти особенности совершенно не означают, что платформа свободна от проблем. Многие пользователи сообщают о проблемах при загрузке файлов с Google Диска. Итак, если вы также сталкиваетесь с той же проблемой, продолжайте использовать это руководство по устранению неполадок, чтобы устранить проблему.

Эти рекомендации по устранению неполадок обязательно помогут вам решить проблему, если вы не можете загружать файлы с Google Диска.
- Перепроверьте подключение к Интернету
- Очистите данные кеша браузера
- Разрешить файлы cookie Google Chrome
- Удалите ненужные расширения
- Удалить другие аккаунты
- Попробуйте другой браузер
- Связаться со службой поддержки Google Диска
Теперь давайте подробно рассмотрим все эти решения.
Не удается загрузить файлы с Google Диска
1]Повторно проверьте подключение к Интернету
Прежде чем перейти к техническим решениям, убедитесь, что вы подключены к установленному интернет-соединению. Как оказалось, Google Диск требует, чтобы у вас было сравнительно более быстрое подключение к Интернету для загрузки контента с его платформы. Если вы подключены к слабому интернет-соединению, вы столкнетесь с трудностями при загрузке файлов с Google Диска. Таким образом, исключите проблемы с Интернетом, если таковые имеются, чтобы решить проблему.
2]Очистите данные кеша браузера
Браузеры хранят данные кеша, чтобы улучшить работу в Интернете и предложить более быстрые услуги. Но в то же время это также может быть основной причиной нескольких проблем. Если данные кеша браузера будут повреждены, вы, скорее всего, столкнетесь с указанной проблемой. Вам придется очистить данные кеша браузера, чтобы решить эту проблему. Ниже описано, как удалить данные кеша Google Chrome. Процесс будет почти таким же во всех других браузерах.
- Откройте Google Chrome в вашей системе.
- Нажмите на три точки в правом верхнем углу.
- Наведите курсор на параметр «Дополнительные инструменты» и в контекстном меню выберите «Очистить данные просмотра».
- Установите флажок «Кэшированные изображения и файлы» и нажмите «Очистить данные».
Теперь перезагрузите систему и запустите Chrome. Откройте Google Диск и попробуйте загрузить любой контент, проверьте, устранена ли проблема или нет.
3]Разрешить файлы cookie Google Chrome
Если в любом случае файлы cookie Google Диска будут заблокированы Chrome, вы столкнетесь с трудностями при загрузке контента с платформы. Чтобы решить эту проблему, вам нужно будет разрешить использование файлов cookie для Google Диска. Вот шаги, которые вам нужно выполнить.
- Откройте Google Диск в браузере Google Chrome.
- Нажмите на значок блокировки в адресной строке.
- В контекстном меню выберите Файлы cookie.
- Нажмите на раздел «Заблокировано».
- Посмотрите, можете ли вы найти что-нибудь, связанное с Google Диском или Google.
- Если он найден, нажмите на него и выберите параметр «Разрешить».
- Нажмите Готово, чтобы сохранить настройки.
Вот и все. Перезагрузите Google Chrome, чтобы применить сделанные изменения. Теперь зайдите на Google Диск и проверьте, устранена ли проблема.
4]Удалите ненужные расширения
Google Chrome позволяет устанавливать на свою платформу различные расширения. С одной стороны, эти расширения увеличивают функциональность браузера, но с другой стороны, они могут быть основной причиной, вызывающей указанную проблему. Таким образом, удалите все ненужные расширения, особенно блокировщики рекламы, чтобы решить проблему. Для этого выполните следующие действия.
- Откройте Chrome в своей системе и выберите значок расширения перед значком вашего профиля.
- Нажмите на опцию «Управление расширениями».
- Найдите ненужные расширения, особенно блокировщики рекламы, и выберите опцию «Удалить» под их названием.
Перезапустите Google Chrome и посетите Диск. Проверьте, сохраняется ли проблема.
Читать: исправить Google Диск У вас нет ошибки авторизации
5]Удалить другие учетные записи
Упомянутая проблема также может возникнуть, если в вашей системе зарегистрировано несколько учетных записей Google. Вам придется удалить все остальные учетные записи, чтобы решить эту проблему. Вот как это сделать.
- Откройте Хром.
- Нажмите на значок своего профиля.
- Нажмите на имя другой учетной записи.
- В следующем окне снова коснитесь значка профиля.
- Выберите параметр «Выйти».
Повторите процесс со всеми остальными зарегистрированными учетными записями. После этого проверьте, устранена ли проблема или нет.
Читайте: Google Диск не загружает файлы после архивирования
6]Попробуйте другой браузер
Возможно, проблема связана с используемым вами браузером. В этом случае вы можете попробовать другой браузер и проверить, решает ли он проблему.
7]Обратитесь в службу поддержки Google Диска
Если вы все еще сталкиваетесь с проблемой, последнее, что вы можете попробовать, это обратитесь в службу поддержки Google Диска. Сделайте это и попросите их о дальнейшей помощи.
Читайте: Как подключить Google Диск к Notion
Как скачать файлы с Google Диска?
Скачивать файлы с Google Диска очень просто. Просто откройте приложение, щелкните правой кнопкой мыши файл, который хотите загрузить, и в контекстном меню выберите вариант загрузки. Вот и все; вы загрузили нужный файл с Google Диска.
Почему я не могу скачивать файлы с Google Диска?
Может быть несколько причин, которые мешают вам загружать файлы с Google Диска. Но среди всего прочего главным виновником могут быть поврежденные данные кэша. Проблема также может возникнуть, если вы отключили файлы cookie, вошли в систему с несколькими учетными записями или установили ненужные расширения.
Читать дальше: загрузка с Google Диска не работает в Microsoft Edge.