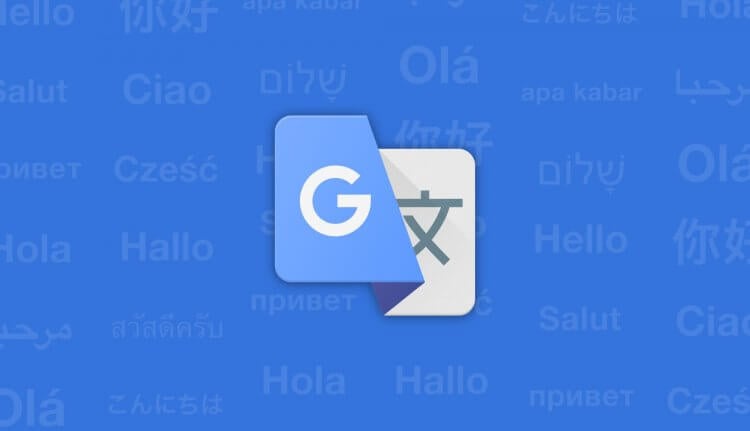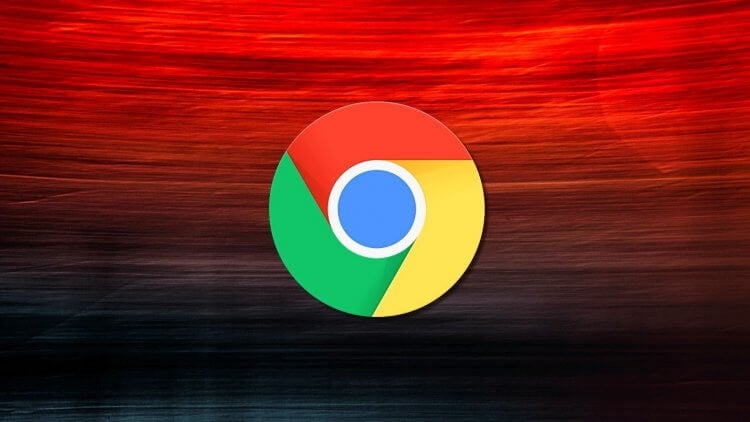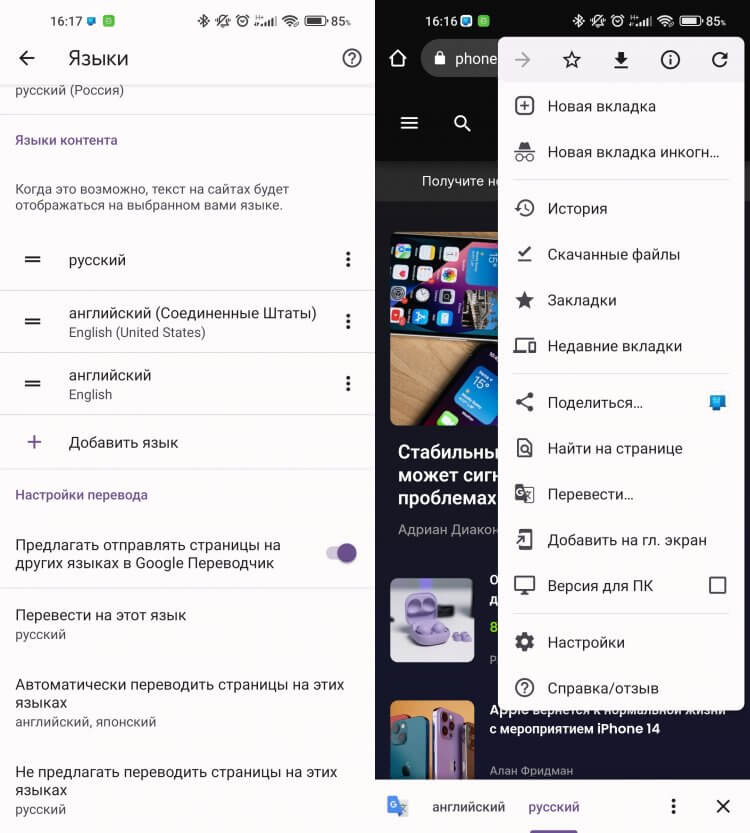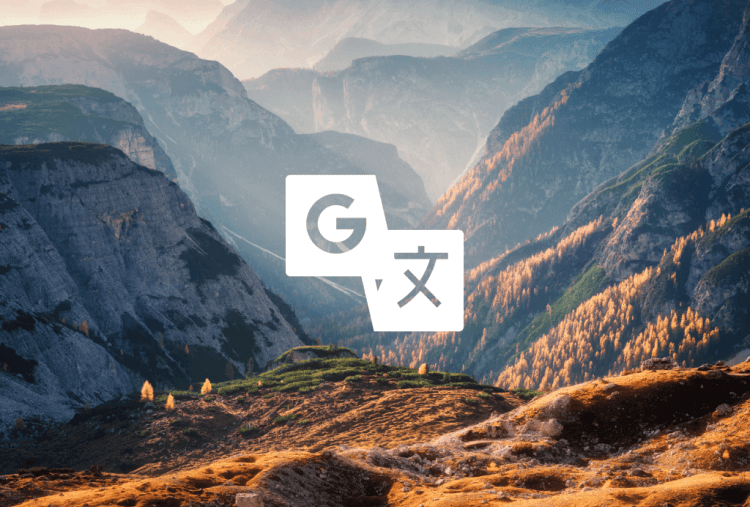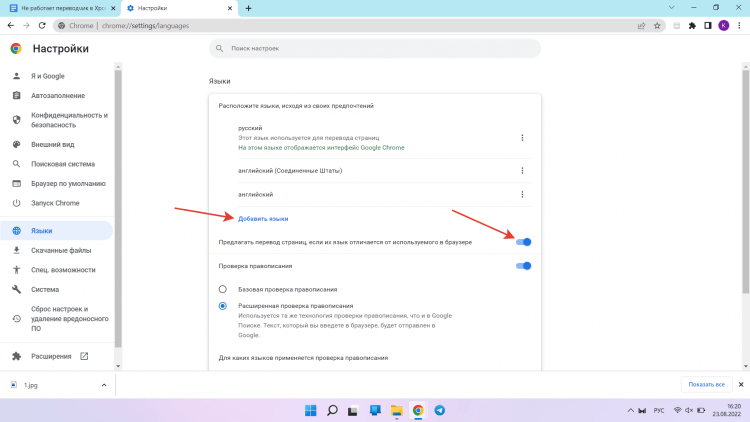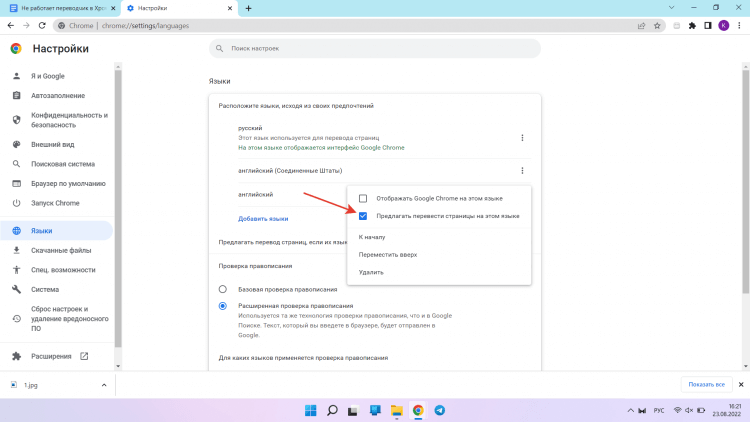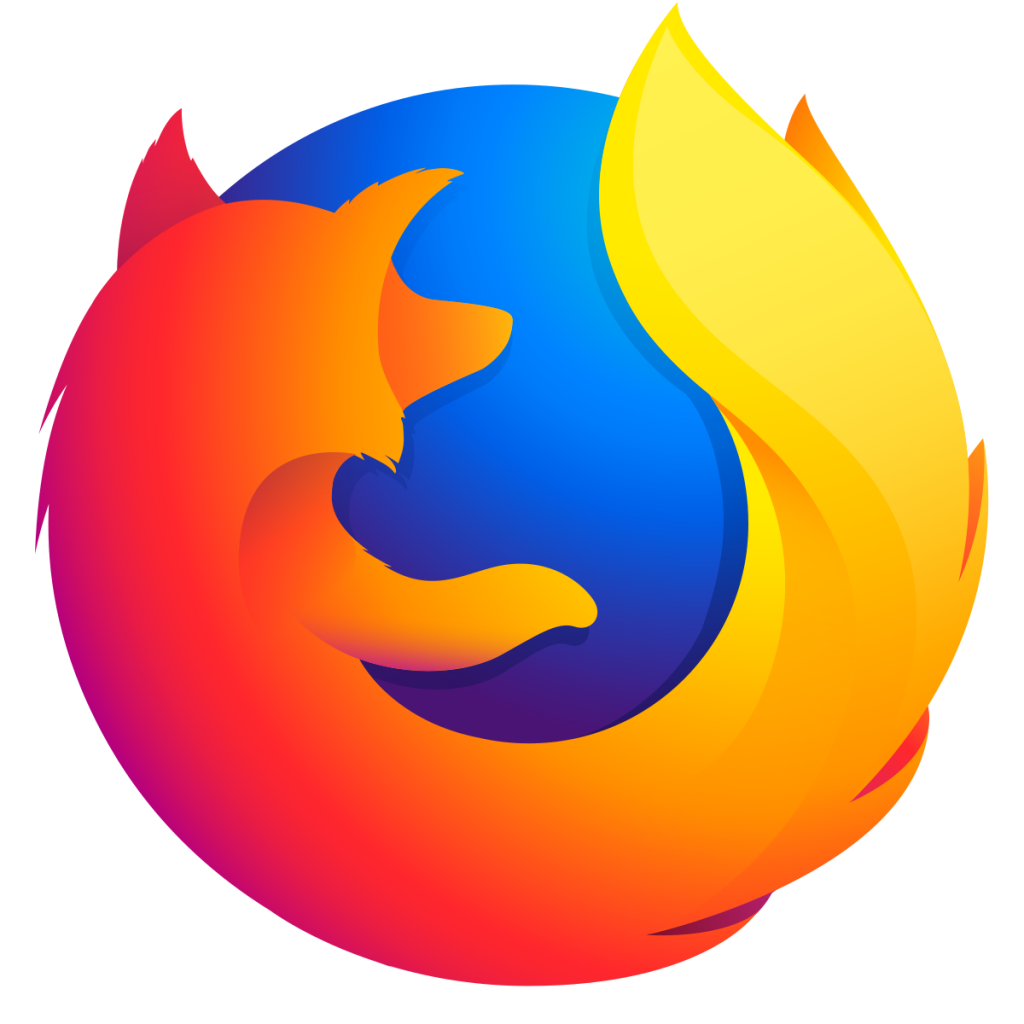Google Translate может не работать из-за множества разных причин, потому что случаи неработающей системы перевода очень разные и варьируются от случая к случаю. Эта проблема часто встречается при использовании мобильного приложения, тогда как другие пользователи сталкиваются с ним в своем браузере или расширении браузера. Когда пользователь пытается перевести, он получает сообщение «Эта страница не может быть переведена».
Google Translate не работает
Если есть подлинный случай, когда перевод содержит недопустимые символы, вы не сможете обойти это. Попробуйте перевести значимые слова и предложения. Более того, если вы используете VPN, то отключите его, а затем попробуйте перевести текст.
Для браузеров:
Следующие решения могут быть применены к браузерам любой сборки. Однако мы будем использовать только стабильную версию Google Chrome для иллюстрации.
Решение 1. Обновите ваш браузер
Браузеры постоянно обновляются, чтобы удовлетворить последние технологические достижения. Если вы используете более старую версию браузера, которая не совместима с механизмом перевода Google Translate, то это может быть основной причиной возникшей проблемы. В этом контексте обновление вашего браузера может устранить проблему. Для выяснения, мы обсудим процесс для Chrome.
- Запустите браузер Chrome и нажмите на вертикальный многоточие (3 вертикальные точки) в правом верхнем углу окна, а затем нажмите «Настройки».Открыть настройки Chrome
- Затем в левой части окна нажмите «О Chrome».Open About Chrome
- Теперь нажмите «Проверить наличие обновлений».
- После обновления Chrome откройте Google Translate и убедитесь, что он работает нормально.
Решение 2. Отключите расширения браузера или попробуйте режим инкогнито
Расширения используются для улучшения функциональности браузера. Однако, если какой-либо из них мешает механизму перевода Google Translate, это может помешать его правильной работе. В определенных обстоятельствах отключение расширений браузера или использование режима InPrivate / Incognito вашего браузера может решить проблему. Это поможет нам определить любые сторонние проблемы, мешающие работе Google Translate.
- Запустите Chrome и нажмите на вертикальный многоточие в верхнем правом углу. Затем в отображаемом меню нажмите «Другие инструменты», а затем «Расширения».Открыть меню расширений Chrome
- Теперь отключите все расширения, переключив соответствующий переключатель каждого расширения в положение Off. Известно, что расширение Википедии создает этот тип проблемы.Отключить расширение Chrome
- Затем проверьте, начал ли Google Translate работать нормально. Если так, то включите расширения по одному, чтобы найти виновника.
Решение 3. Удаление файлов cookie и данных сайта
Куки-файлы используются браузерами для хранения деталей взаимодействия сервера и клиента. Кроме того, браузеры используют кэш для более удобного взаимодействия с пользователем и повышения производительности. Однако. если файлы cookie или кэш в вашем браузере повреждены, Google Translate может не перевести текст. Обратите внимание, что выполнение этого решения сотрет всю историю и предпочтения.
- Запустите Chrome и нажмите на вертикальный многоточие (3 вертикальные точки). Затем нажмите Дополнительные инструменты и в подменю нажмите Очистить данные просмотра.
- Теперь на вкладке «Дополнительно» выберите «Диапазон времени» (предпочтительно «За все время»), а затем выберите категории, которые вы хотите очистить (предпочтительно все категории).
- Теперь нажмите кнопку «Очистить данные», а затем подтвердите удаление данных.Очистить данные просмотра за все время
- Затем откройте Google Translate и проверьте, начал ли он работать нормально.
Решение 4. Сбросьте настройки браузера по умолчанию
Каждый пользователь Chrome меняет настройки браузера в соответствии со своими требованиями. Но если настройка, необходимая для механизма перевода Google Translate, неправильно настроена, Google Translate может не выполнить перевод текста. В этом случае сброс настроек браузера по умолчанию может решить проблему.
- Запустите браузер Chrome и нажмите на вертикальный многоточие в правом верхнем углу окна. Затем в появившемся меню нажмите «Настройки».
- Теперь в левой части окна разверните параметр «Дополнительно» и нажмите «Сбросить и очистить».Нажмите на Сброс и Очистка в Chrome
- Теперь нажмите на опцию Сбросить настройки до их исходных значений по умолчанию.Нажмите Сбросить настройки до их исходных значений по умолчанию
- Затем проверьте, начал ли Google Translate работать нормально.
Решение 5. Попробуйте другой браузер
Каждый браузер, как и любое другое программное приложение, имеет свою долю программных ошибок. Проблема Google Translate, с которой вы столкнулись, может быть связана с временной ошибкой в вашем браузере. В этом случае попытка Google Translate в другом браузере может решить проблему.
- Запустите другой веб-браузер (если он не установлен, затем загрузите и установите его).
- Теперь откройте Google Translate, чтобы проверить, работает ли он нормально. Если это так, убедитесь, что соответствующий браузер обновлен до последней сборки.
Решение 6. Используйте расширение Chrome
В Google Translate есть расширение / дополнение почти для всех основных браузеров. Если веб-сайт Google Translate не работает для вас, проблема может быть решена с помощью расширения / надстройки для браузера. Оба модуля возвращают одинаковые результаты, поскольку они выбирают из одного и того же API.
- Запустите Chrome и перейдите к Страница расширения Google Translate в Интернет-магазине Chrome.
- Теперь нажмите «Добавить в Chrome», а затем в появившемся диалоговом окне нажмите «Добавить расширение».Добавить расширение Google Translate для Chrome
Чтобы использовать это расширение, нажмите на значок Google Translate справа от адресной строки и введите текст для перевода. Если вы хотите перевести текущую страницу, нажмите «Перевести эту страницу».
Перевести эту страницу в Google Translate
Решение 7. Включение автоматического определения исходного языка
Если страница, которую вы пытаетесь перевести, содержит несколько языков, а исходный язык в поле «От» не установлен на «Определить язык», Google Translate может не выполнить перевод текста. В этом случае включение автоматической функции гарантирует, что не будут выбраны неправильные поля.
- Попробуйте перевести страницу / текст в Google Translate, с которыми у вас были проблемы.
- Затем в выпадающем списке From выберите «Detect Language» и проверьте, решена ли проблема.Выберите «Определить язык» в выпадающем списке Google Translate
- Если автоматическое определение не работает, вы можете попробовать установить исходный язык вручную, используя раскрывающийся список, и посмотреть, сработает ли это.
Для Android:
Следующие решения могут быть использованы для любой версии Android или марки. Прежде чем продолжить, убедитесь, что вы вошли в свою учетную запись Google.
Как и любое другое мобильное приложение, Google Translate использует кеш для повышения скорости и улучшения работы пользователей. Если кэш приложения содержит поврежденные данные, он может работать некорректно. В этом случае очистка кэша и данных мобильного приложения может решить проблему. Для выяснения, мы обсудим процесс для Android.
- Откройте «Настройки» своего телефона Android и нажмите «Приложения / Диспетчер приложений» после существующего Google или Google Translate.Нажав на «Приложения»
- Теперь местоположение и нажмите на приложение Перевести.Нажмите на Перевести в диспетчере приложений
- Затем нажмите «Force Stop» и при появлении запроса подтвердите, чтобы остановить приложение.
- Теперь нажмите на хранилище, а затем нажмите на кнопку «Очистить кэш».Нажмите на хранилище для Google Translate
- Теперь нажмите на кнопку «Очистить данные», а затем подтвердите удаление данных.Очистить кэш и данные приложения Google Translate
- Затем запустите приложение Translate и убедитесь, что оно работает нормально. Возможно, вам придется повторно загрузить офлайн языки.
Решение 2. Переустановка приложения Translate
Если очистка кэша и данных вам не помогла, то установка приложения Google Translation может быть повреждена. В этом случае переустановка приложения может решить проблему, поскольку она будет извлекать свежие файлы с серверов и заменять поврежденные.
- Выполните все шаги решения 1 (обсуждаемые чуть выше этого решения), чтобы принудительно остановить приложение и очистить его кэш / данные.
- Откройте настройки вашего телефона и нажмите «Приложения / Диспетчер приложений».
- Теперь нажмите на Google Translate.
- Выберите Удалить, а затем подтвердите удаление приложения.Удалить приложение Google Translate
- После удаления перезагрузите ваше устройство.
- После перезагрузки переустановите Приложение Google Translate и проверьте, если нет ошибок.
Если у вас все еще есть проблемы, вы можете попробовать другой сервис, такой как Яндекс или Microsoft Bing переводчик и т. Д.
Гугл переводчик прошел достаточно длинный путь становления: от банального перевода по словам до вполне комфортного перевода фраз и текстов. Причем в последнем случае зачастую даже не приходится обращаться к оригиналу, чтобы определить контекст некоторых словосочетаний. В этой связи многие пользователи используют встроенный в браузер Google Chrome переводчик, чтобы с комфортом просматривать сайты на иностранных языках. К сожалению, периодически в его работе случаются обидные сбои.
Многие уже не представляют браузер без встроенного переводчика.
❗️ПОДПИШИСЬ НА НАШ ЯНДЕКС.ДЗЕН И ЧИТАЙ ЭКСКЛЮЗИВНЫЕ СТАТЬИ, КОТОРЫЕ НЕ ПОПАДАЮТ НА САЙТ
Может произойти так, что переводчику не удастся распознать сайт на иностранном языке или вообще откажется запускаться. Давайте разберемся, что делать, если не работает Google Translate в Хроме на смартфоне и компьютере.
Переводчик в Хроме — как включить
Гугл Переводчик очень мощный инструмент, встроенный в Хром.
После того как появилась необходимость постоянно просматривать сайты на английском языке, я реально на себе оценил прогресс и удобство встроенного в Хром переводчика. С учетом того, что последний раз перед этим я пользовался им, еще учась в университете, а это было семь лет назад, то разница, мягко говоря, значительная. Перевести целую страничку сайта для Гугл Переводчика теперь вообще не является проблемой. Причем делает он это быстро. А что самое главное — понять суть написанного текста можно практически не напрягаясь. Безусловно, бывают ситуации, когда приходится обратиться к оригиналу и посмотреть, как именно выглядит то или иное словосочетание или предложение. Но в целом встроенный переводчик справляется со своими задачами на ура.
❗️ПОДПИСЫВАЙСЯ НА ТЕЛЕГРАМ-КАНАЛ СУНДУК АЛИБАБЫ. ТАМ ВЫХОДЯТ ПОДБОРКИ ТОЛЬКО ЛУЧШИХ ТОВАРОВ С АЛИЭКСПРЕСС
В такой ситуации любой сбой в его работе может принести некоторые трудности тем пользователям, кто на него полагается. К счастью, большинство проблем можно достаточно быстро решить и продолжать пользоваться привычной функциональностью. Если Хром не активирует переводчик в приложении на смартфоне, то необходимо сделать следующее:
- Запустите Google Chrome.
- Нажмите на три точки в правом верхнем углу экрана.
- В появившемся меню выберите “Настройки”.
- Пролистайте в самый низ и перейдите в “Языки”.
- Добавьте необходимые языки в раздел “Языки контента” с помощью “+”, тогда текст на сайтах, где это возможно, будет отображаться на выбранном языке.
- Активируйте переключатель “Предлагать отправлять страницы на других языках в Google Переводчик”.
- Нажмите на кнопку “Дополнительно” и в пункте “Автоматически переводить страницы на этих языках” добавьте все необходимые языки, при определении которых Хром будет автоматически запускать переводчик.
- Вернитесь в браузер и запустите страничку, которую хотите перевести.
- Если перевод не произошел автоматически, то нажмите на три точки в правом верхнем углу и выберите пункт “Перевести…”.
- В появившемся внизу экрана меню установите языки, если этого не произошло автоматически и ждите результатов перевода.
Распознавание языка почти всегда работает корректно.
После этих действий перевод будет работать достаточно корректно. Если автоматически определяться языки не будут, то запускайте перевод вручную через три точки. Благо, что такая возможность есть, и она работает без сбоев и проблем.
Как сделать переводчик в Хроме
Подобные функции позволяют раздвигать границы общения между людьми.
Но проблема с запуском переводчика может возникнуть не только на смартфоне, но и на компьютере. Кстати, его функциональность на смартфонах и компьютерах совершенно не отличается. То есть перевод на двух этих устройствах будет абсолютно одинаковым. К счастью, решение у нее практически такое же, только путь в настройках немного иной:
- Запустите Google Chrome на вашем компьютере.
- Нажмите на три точки в правом верхнем углу экрана.
- Перейдите в раздел “Языки”.
- Активируйте переключатель “Предлагать перевод страниц, если их язык отличается от используемого в браузере”.
- В список над этим переключателем с помощью кнопки “Добавить языки” добавьте языки, сайты на которых вы периодически просматриваете.
- На всех добавленных языках нажмите по очереди три точки и поставьте галочку на фразу “Предлагать перевести страницы на этом языке”.
- Закройте браузер и откройте заново.
- Перейдите на страничку, которую хотите перевести.
- Если перевод не происходит автоматически, то в адресной строке нажмите на иконку Гугл Переводчика.
- Установите языки, если они не определены, и дождитесь окончания перевода.
Настройки на компьютере максимально близки к таковым на смартфоне.
Не забудьте активировать эту функция для автоматического определения языка в настройках.
❗️ПОДПИШИСЬ НА НАШ ЧАТИК В ТЕЛЕГРАМЕ. ТОЛЬКО ТАМ ТЫ СМОЖЕШЬ ПООБЩАТЬСЯ С НАШИМИ АВТОРАМИ НАПРЯМУЮ
После этих настроек мне ни разу не пришлось руками активировать перевод. Браузер автоматически определяет все нужные мне иностранные языки и достаточно точно переводит все страницы. На самом деле после активного пользования этой функцией слабо себе представляю браузер без этой возможности. Если вы не в совершенстве владеете иностранным языком, то именно такие полезные фичи позволяют вам раздвинуть границы и читать новости и общаться с людьми на других языках. Безусловно, Гугл Переводчик в ближайшее время не заменит профессиональный литературный перевод, но понять основную мысль текста получится без проблем. В общем, советую произвести необходимые настройки и изучать любую нужную вам информацию на разных языках.
Google Translate — один из лучших инструментов для перевода текста, доступных в настоящее время. Инструмент доступен как приложение, а также как веб-расширение. Таким образом, вам не составит труда перевести текст на любом устройстве. Обычно Google Translate работает без сбоев, если у вас стабильное интернет-соединение.
Однако время от времени вы можете столкнуться с проблемами, из-за которых Google Translate перестанет работать. Может быть ряд причин, по которым инструмент не работает. К счастью, есть несколько вещей, которые могут помочь решить эту проблему. В этом руководстве мы расскажем, как решить проблему с неработающим переводчиком Google.
Исправить расширение Google Translate, не работающее
Если вы используете расширение Google Translate в своем веб-браузере, вы должны сделать несколько вещей, чтобы решить эту проблему.
- Подключиться к Интернету: Дважды проверьте, есть ли у вас активное подключение к Интернету. Веб-расширение Google Translate требует, чтобы вы были подключены к Интернету для работы. Если ваше интернет-соединение отключено, подключите его снова к кабелю Wi-Fi или Ethernet. Как только соединение будет установлено, проверьте, начал ли Google Translate работать.
- Перезапустите ваш браузер: Если вы подключены к Интернету, но расширение по-прежнему не работает, вы можете перезапустить браузер. Вполне возможно, что ошибка мешает Google Translate работать в вашем браузере. Перезапуск браузера может помочь решить проблему.
- Очистить файлы cookie итайник: Следующим шагом будет очистка файлов cookie и кеша вашего браузера. Для этого в Google Chrome выполните следующие действия: Щелкните значок значок с тремя точками расположен в правом верхнем углу> Дополнительные инструменты > Очистить данные просмотра. Теперь не забудьте выбрать эти две опции: «Файлы cookie и другие данные сайта» и «Кэшированные изображения и файлы». Затем нажмите на Очистить данные.
Выполнение этих действий должно было устранить проблему с неработающим расширением Google Translate.
Исправить приложение Google Translate, не работающее
Для тех, кто использует приложение Google Translate, вы можете выполнить следующие действия, чтобы решить проблему.
- Проверь свой интернет: Это несложно, и, как мы упоминали выше, для работы Google Translate требуется активное подключение к Интернету. Тем не менее, у вас есть возможность загрузить некоторые языки для автономного перевода. Тем не менее, если вы не загрузили какой-либо язык, мы рекомендуем включить Wi-Fi или мобильный Интернет.
- Перезапустите приложение: Если вы подключены к Интернету, но по-прежнему сталкиваетесь с проблемой неработающего Google Translate, выйдите из приложения и перезапустите его.
-
Очистить кеш и данные: На телефоне Android вы можете очистить кеш и очистить данные для Google Translate. Это удалит все загруженные языки. Однако это может помочь решить проблему. Чтобы очистить кеш и данные, выполните следующие действия:
- Идти к Настройки> Установленные приложения / Управление приложениями> Перевод> Использование хранилища.
- Нажмите на Очистить данные а также Очистить кэш.
- Переустановите приложение: Наконец, если ни один из описанных выше шагов не работает, возможно, вам придется переустановить Google Translate на вашем устройстве.
Скорее всего, проблема с неработающим Google Переводчиком будет устранена после выполнения всех действий. Мы надеемся, что это руководство помогло вам решить проблему.
Статьи по Теме
- 5 лучших переводческих приложений для Android в 2019 году
- Как печатать на иностранном языке с помощью приложения Gboard Keyboard
- Как удалить все приложения Google и вредоносное ПО с любого устройства Android
Обновлено 2023 января: перестаньте получать сообщения об ошибках и замедлите работу вашей системы с помощью нашего инструмента оптимизации. Получить сейчас в эту ссылку
- Скачайте и установите инструмент для ремонта здесь.
- Пусть он просканирует ваш компьютер.
- Затем инструмент почини свой компьютер.
Вы используете расширение Google Translate для перевода страницы или веб-сайта? Тогда вы сможете легко читать веб-сайт на своем родном языке. Но иногда бывает много обстоятельств, в которых Google Переводчик расширения не работают, когда вы пытаетесь перевести. У этой проблемы может быть много причин, и вы можете легко решить ее, выполнив несколько простых шагов.
В этой статье вы узнаете, как применить пошаговый подход к решению проблемы расширений Google Translate в вашем любимом браузере.
Когда пользователь пытается перевести, он получает сообщение: «Не удалось перевести эту страницу.
Чтобы решить проблему, когда Google Translate не работает в Chrome
Если Google Translate больше не работает с Chrome, есть несколько способов исправить это:
- Убедитесь, что у вас есть правильное подключение к Интернету, что очень важно для доступа к расширениям Google Translate в Chrome.
- Попробуйте сбросить настройки Chrome, а затем получить доступ к расширениям Translate.
- Перезагрузите компьютер и снова попробуйте использовать Google Translate в системе Chrome.
Чтобы исправить проблему с Google Translate в Mozilla Firefox
У вас есть проблемы с использованием Google Translate в Mozilla Firefox? Тогда не думайте об этом слишком много и исправьте тот факт, что Google Translate не работает в Mozilla Firefox, выполнив следующие действия:
- Обновите свой браузер до последней версии, так как более старая версия Mozilla Firefox также вызывает эту проблему.
- Отключите расширения Google Translate в Mozilla Firefox, а затем переустановите их.
- Удалите Mozilla Firefox со своего компьютера, а затем переустановите его, чтобы решить эту проблему.
Отключите расширения браузера или попробуйте режим инкогнито.
Расширения используются для расширения функциональности браузера. Однако, если один из них мешает механизму перевода Google Translate, это может помешать его правильной работе. В этих обстоятельствах отключение расширений браузера или использование в вашем браузере режима InPrivate / Incognito может решить проблему. Это позволяет нам выявлять любые сторонние проблемы, мешающие работе Google Translate.
- Запустите Chrome и щелкните вертикальный эллипс в правом верхнем углу. Затем щелкните Дополнительные инструменты в появившемся меню, а затем щелкните Расширения.
- Теперь отключите все рабочие станции, отключив соответствующую кнопку на каждой рабочей станции. Известно, что расширения Википедии вызывают подобные проблемы.
- Затем проверьте, правильно ли работает Google Translate. Если да, активируйте расширения одно за другим, чтобы найти виновника.
Обновление за январь 2023 года:
Теперь вы можете предотвратить проблемы с ПК с помощью этого инструмента, например, защитить вас от потери файлов и вредоносных программ. Кроме того, это отличный способ оптимизировать ваш компьютер для достижения максимальной производительности. Программа с легкостью исправляет типичные ошибки, которые могут возникнуть в системах Windows — нет необходимости часами искать и устранять неполадки, если у вас под рукой есть идеальное решение:
- Шаг 1: Скачать PC Repair & Optimizer Tool (Windows 10, 8, 7, XP, Vista — Microsoft Gold Certified).
- Шаг 2: Нажмите «Начать сканирование”, Чтобы найти проблемы реестра Windows, которые могут вызывать проблемы с ПК.
- Шаг 3: Нажмите «Починить все», Чтобы исправить все проблемы.
Восстановить настройки браузера по умолчанию
Каждый пользователь Chrome изменяет настройки своего браузера в соответствии со своими потребностями. Однако, если ключевой параметр в системе перевода Google Translate неправильно настроен, Google Translate не сможет перевести текст. В этом случае сброс настроек браузера до настроек по умолчанию может решить проблему.
- Запустите браузер Chrome и щелкните вертикальный эллипс в правом верхнем углу окна. Затем нажмите «Настройки» в появившемся меню.
- Теперь разверните раздел «Дополнительно» на левой панели окна и нажмите «Сбросить и очистить».
- Теперь нажмите Сбросить настройки до исходных значений по умолчанию.
- Затем убедитесь, что Google Translate работает правильно.
https://community.brave.com/t/google-translate-not-working/113588
Совет экспертов: Этот инструмент восстановления сканирует репозитории и заменяет поврежденные или отсутствующие файлы, если ни один из этих методов не сработал. Это хорошо работает в большинстве случаев, когда проблема связана с повреждением системы. Этот инструмент также оптимизирует вашу систему, чтобы максимизировать производительность. Его можно скачать по Щелчок Здесь
CCNA, веб-разработчик, ПК для устранения неполадок
Я компьютерный энтузиаст и практикующий ИТ-специалист. У меня за плечами многолетний опыт работы в области компьютерного программирования, устранения неисправностей и ремонта оборудования. Я специализируюсь на веб-разработке и дизайне баз данных. У меня также есть сертификат CCNA для проектирования сетей и устранения неполадок.
Сообщение Просмотров: 226
Google Translate — один из лучших инструментов для перевода текста, доступных в настоящее время. Инструмент доступен как приложение, а также как веб-расширение. Таким образом, вам не составит труда перевести текст на любом устройстве. Обычно Google Translate работает без сбоев, если у вас стабильное интернет-соединение.
Однако время от времени вы можете столкнуться с проблемами, из-за которых Google Translate перестанет работать. Может быть ряд причин, по которым инструмент не работает. К счастью, есть несколько вещей, которые могут помочь решить эту проблему. В этом руководстве мы расскажем, как решить проблему с неработающим переводчиком Google.
Исправить расширение Google Translate, не работающее
Если вы используете расширение Google Translate в своем веб-браузере, вы должны сделать несколько вещей, чтобы решить эту проблему.
- Подключиться к Интернету: Дважды проверьте, есть ли у вас активное подключение к Интернету. Веб-расширение Google Translate требует, чтобы вы были подключены к Интернету для работы. Если ваше интернет-соединение отключено, подключите его снова к кабелю Wi-Fi или Ethernet. Как только соединение будет установлено, проверьте, начал ли Google Translate работать.
- Перезапустите ваш браузер: Если вы подключены к Интернету, но расширение по-прежнему не работает, вы можете перезапустить браузер. Вполне возможно, что ошибка мешает Google Translate работать в вашем браузере. Перезапуск браузера может помочь решить проблему.
- Очистить файлы cookie итайник: Следующим шагом будет очистка файлов cookie и кеша вашего браузера. Для этого в Google Chrome выполните следующие действия: Щелкните значок значок с тремя точками расположен в правом верхнем углу> Дополнительные инструменты > Очистить данные просмотра. Теперь не забудьте выбрать эти две опции: «Файлы cookie и другие данные сайта» и «Кэшированные изображения и файлы». Затем нажмите на Очистить данные.
Выполнение этих действий должно было устранить проблему с неработающим расширением Google Translate.
Исправить приложение Google Translate, не работающее
Для тех, кто использует приложение Google Translate, вы можете выполнить следующие действия, чтобы решить проблему.
- Проверь свой интернет: Это несложно, и, как мы упоминали выше, для работы Google Translate требуется активное подключение к Интернету. Тем не менее, у вас есть возможность загрузить некоторые языки для автономного перевода. Тем не менее, если вы не загрузили какой-либо язык, мы рекомендуем включить Wi-Fi или мобильный Интернет.
- Перезапустите приложение: Если вы подключены к Интернету, но по-прежнему сталкиваетесь с проблемой неработающего Google Translate, выйдите из приложения и перезапустите его.
-
Очистить кеш и данные: На телефоне Android вы можете очистить кеш и очистить данные для Google Translate. Это удалит все загруженные языки. Однако это может помочь решить проблему. Чтобы очистить кеш и данные, выполните следующие действия:
- Идти к Настройки> Установленные приложения / Управление приложениями> Перевод> Использование хранилища.
- Нажмите на Очистить данные а также Очистить кэш.
- Переустановите приложение: Наконец, если ни один из описанных выше шагов не работает, возможно, вам придется переустановить Google Translate на вашем устройстве.
Скорее всего, проблема с неработающим Google Переводчиком будет устранена после выполнения всех действий. Мы надеемся, что это руководство помогло вам решить проблему.
Статьи по Теме
- 5 лучших переводческих приложений для Android в 2019 году
- Как печатать на иностранном языке с помощью приложения Gboard Keyboard
- Как удалить все приложения Google и вредоносное ПО с любого устройства Android
|
Здравствуйте. Я заметил, что в Google-переводчике одни слова переводятся на русский неправильно, а к другим вообще не нет русского перевода. Я предлагаю правильный перевод, но его почему-то не всегда одобряют. Объясните, почему так происходит? Почему Google-переводчик переводит неправильно? Беда всех переводчиков и не только Google, это то что они не подбирают слова по смыслу текста. У них в движке запрограмирована логика на самые распространёные слова и их варианты. А так как русский язык богат разнообразными оборотами речи, то переводчик не всегда понимает суть текста. Мой вам совет: перевод с иностранного языка на русский в Google переводчике делайте с черновиком, чтоб правильно выставлять слова по смыслу текста. А по поводу добавления своих вариантов перевода, то слова должы быть синонемами оригинального перевода который он предложил. автор вопроса выбрал этот ответ лучшим AHTOXA89 5 лет назад На сколько мне известно гугл он переводит только определенные слова которые не сложны для английского языка,а в плане текстового перевода им лучше не пользоваться так как он переводи все дословно и получается довольно глупый перевод.Лучше пользоваться специальными программами. alecs85 более года назад Русский язык не зря считается одним из самых сложных. Имеется очень много словарных оборотов, а речь может конфигурироваться в самых разных вариантах. Ну а Google переводчик — это всего лишь электронный алгоритм, подбирающий в двух разных языках похожие слова. Edgar Wine 7 лет назад Потому что переводит робот. А роботы вообще не в курсе что такое слова/предложения/текст/смысл. А предложеные варианты перевода сразу не применяются, их должен одобрить модератор, пройдёт много времени прежде чем ваш совет будет учтён. Красное облако 5 лет назад Как и сам ГУГЛ он корявый поэтому и переводит с ошибками. Русский язык для англоязычного переводчика очень сложен, тем более для робота с заложенными в него словами. Лучше пользоваться яндекс-переводчиком, или специальными программами. Переводчик в Google к великому сожалению всего лишь робот. Который переводит просто слова не соотнося их с текстом и значением. Поэтому очень часто выходит неправильный перевод. Он даже слово Okey перевести не может. Знаете ответ? |
Google Translate — это вам не шутки. Данный переводчик является одним из самых популярных сервисов машинного перевода, однако машинный перевод, как известно не всегда хорош. Перед вами несколько ярких примеров безграничного словарного запаса искусственного разума.


Миллиард невидимых китайцев.
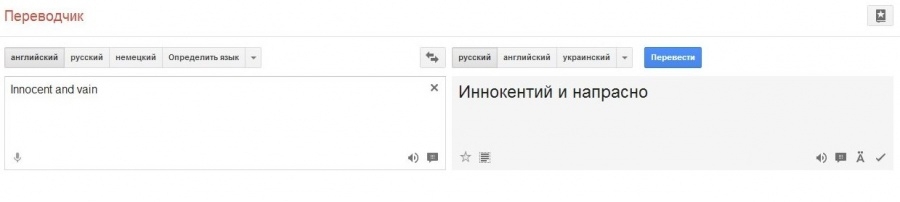

Самый толерантный перевод.
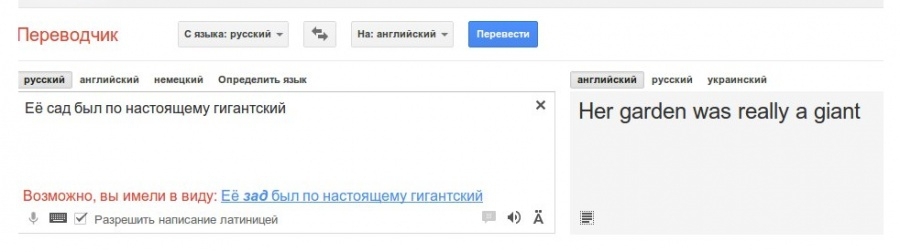
Гугл знает толк в женской красоте.

Гектар гектар гектар! Безудержное веселье!
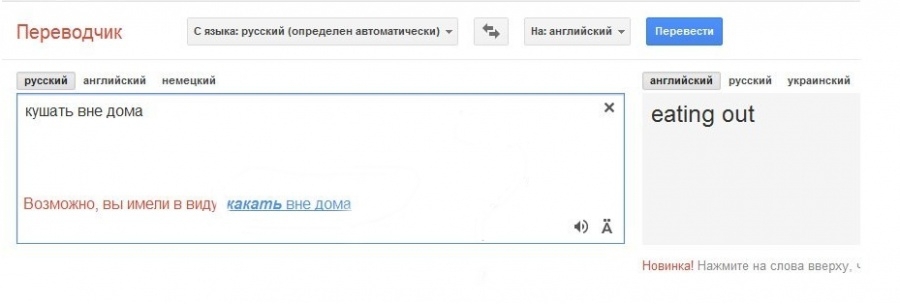
Что вы нам предлагаете вообще?
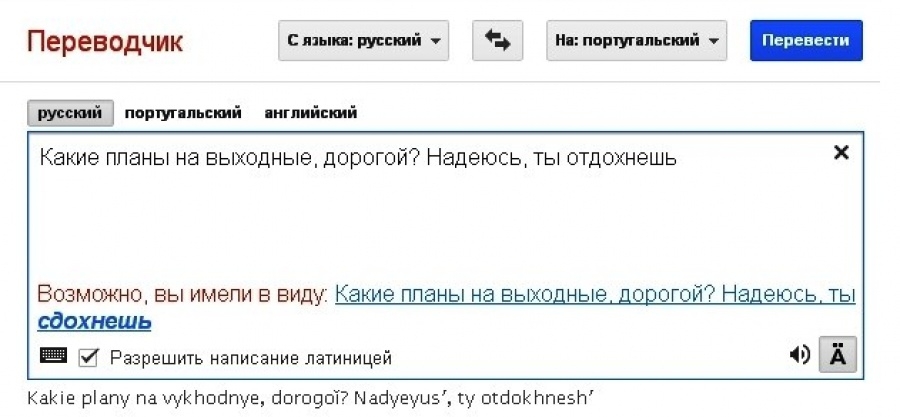
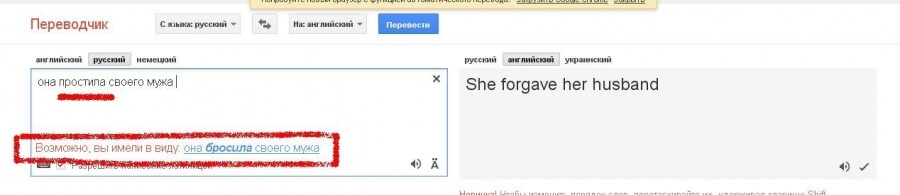
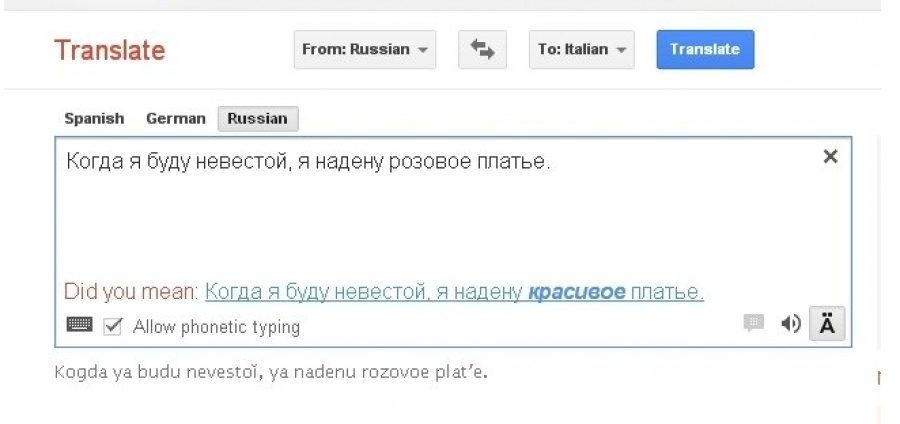
И считает розовое отстойным.
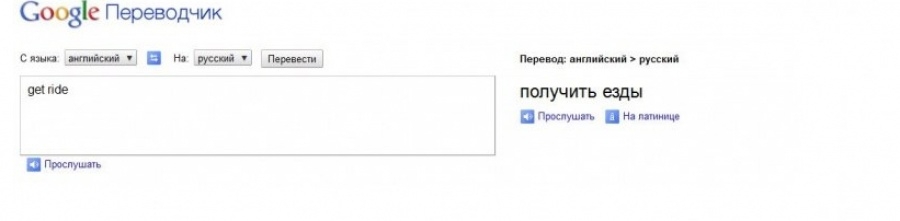
За такой перевод — точно можно получить.

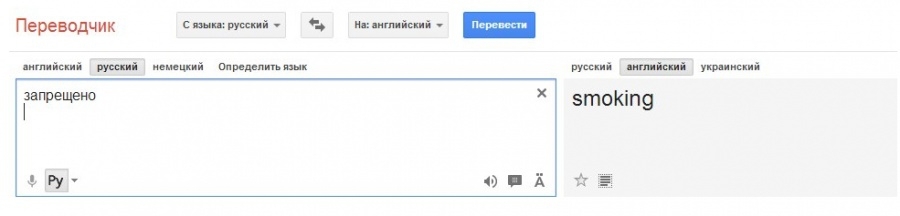
Гугл знает, что запрещено.
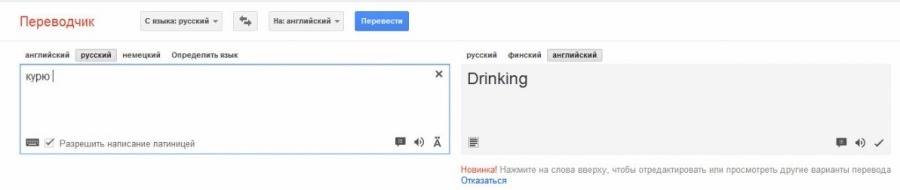
… И сразу предлагает альтернативу.


Не обязательно знать немецкий, чтобы понять — что-то пошло не так.

Эти носки так легко утомляются.
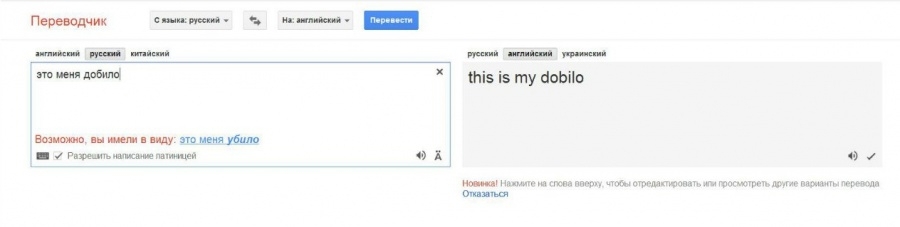
Когда и оригинал, и перевод шедевральны.
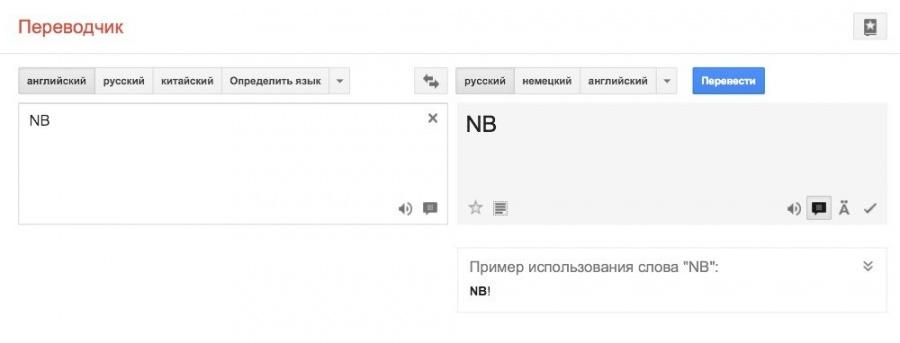
Отличный пример использования.
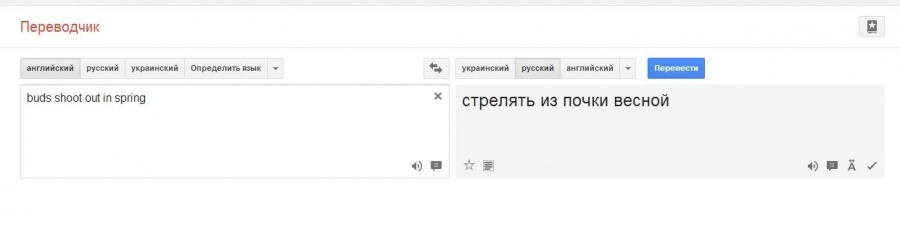
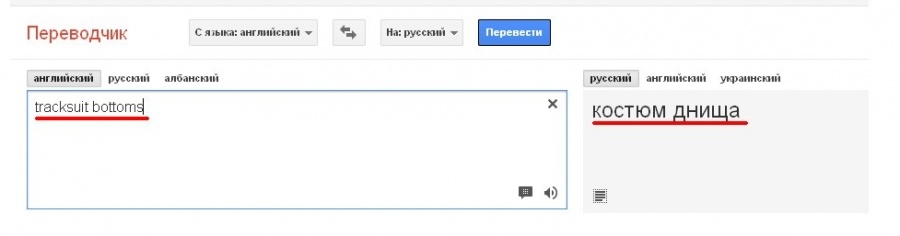
С кем-то такое уже случалось?
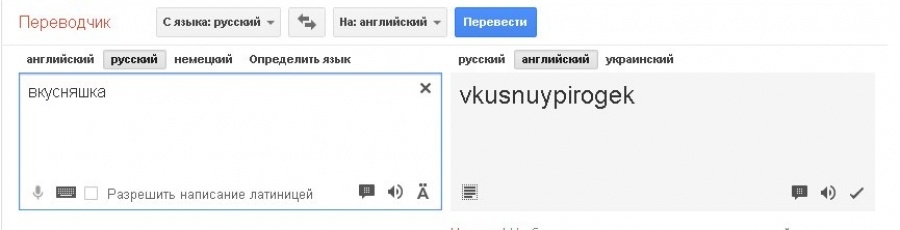
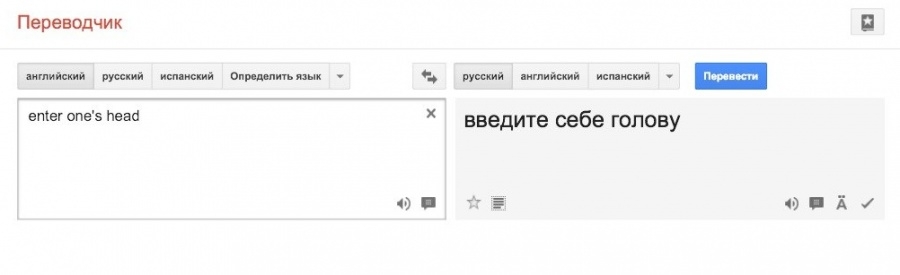
Пользуйтесь чаще головой и старыми добрыми словарями!
Источник:
Ссылки по теме:
Новости партнёров
реклама