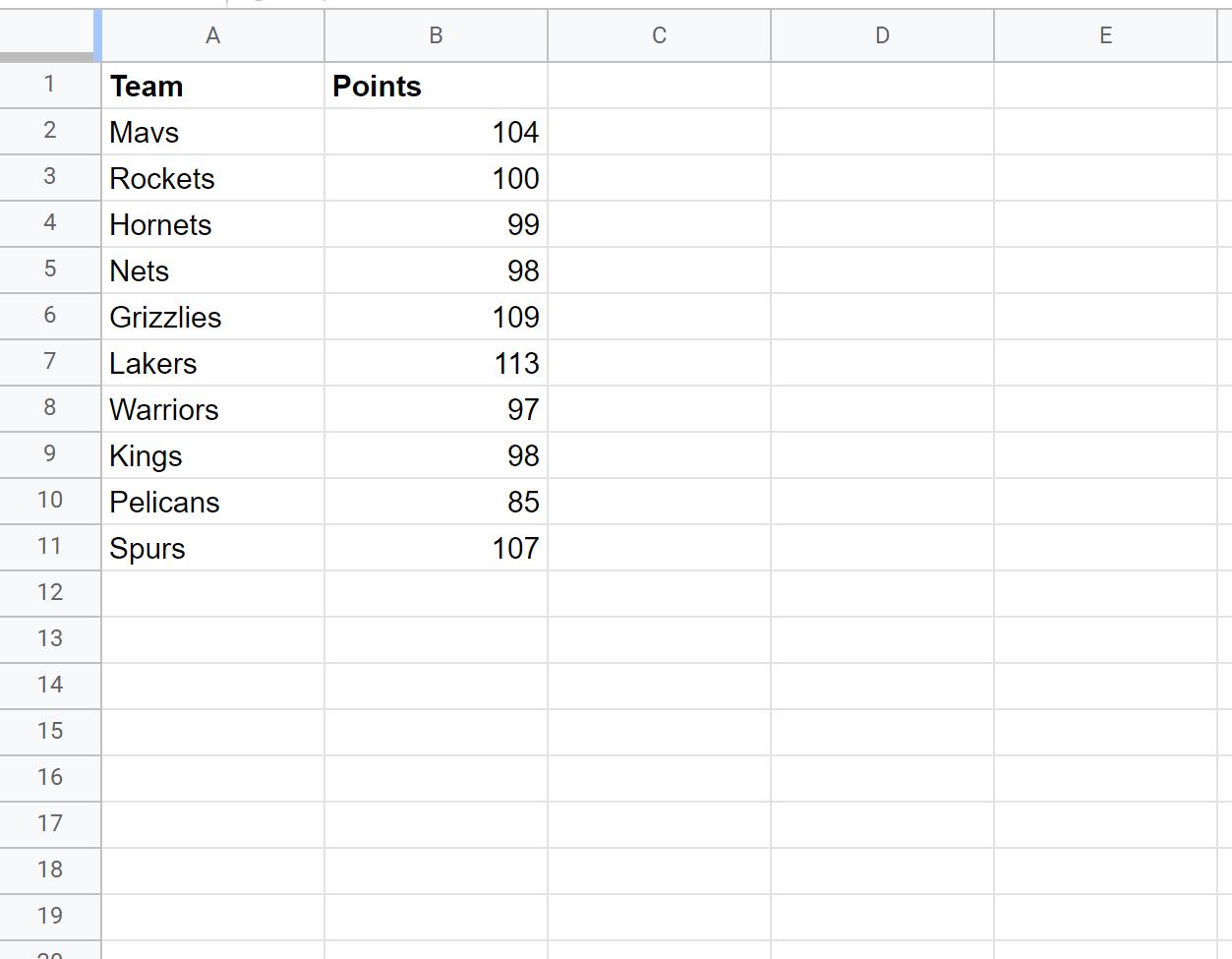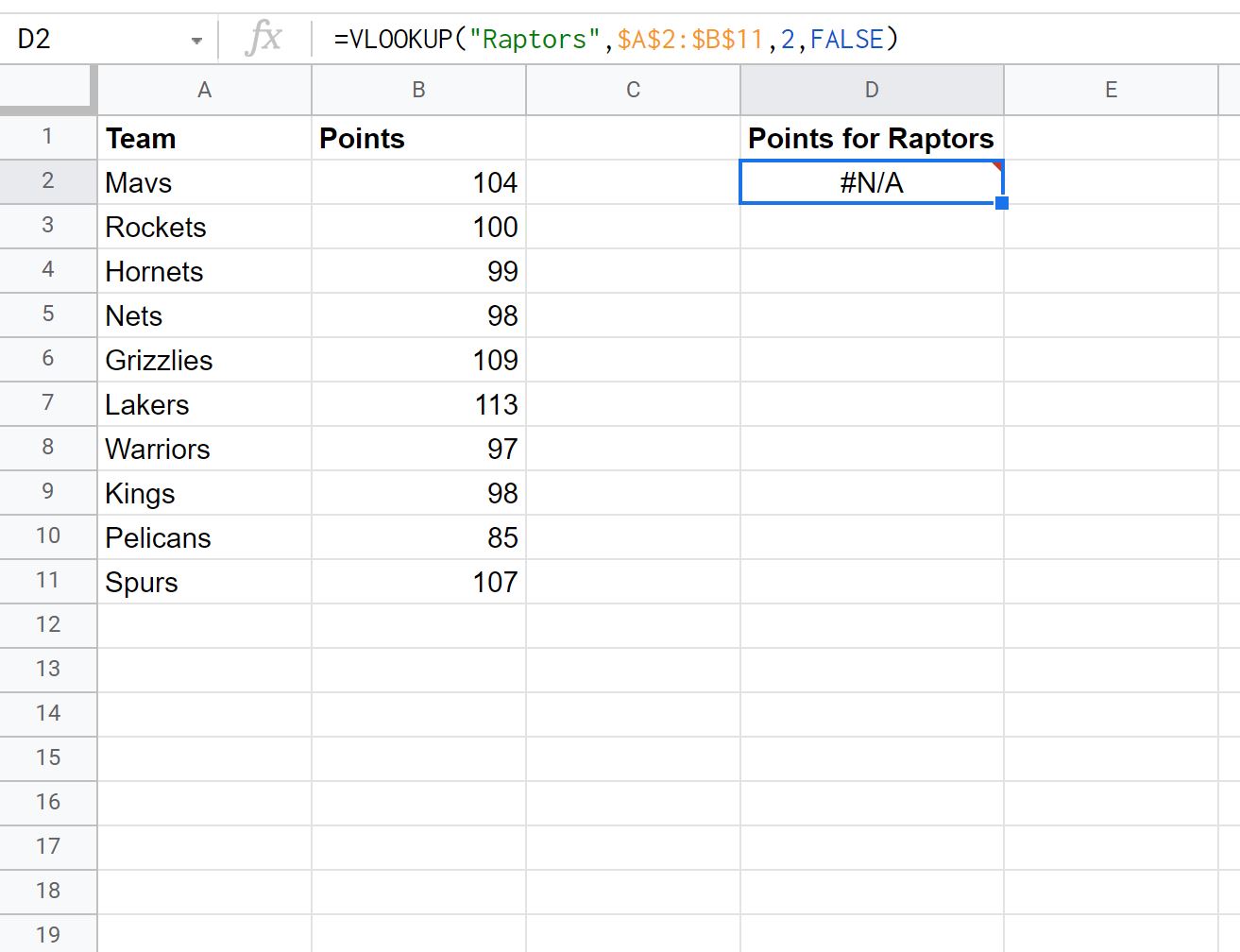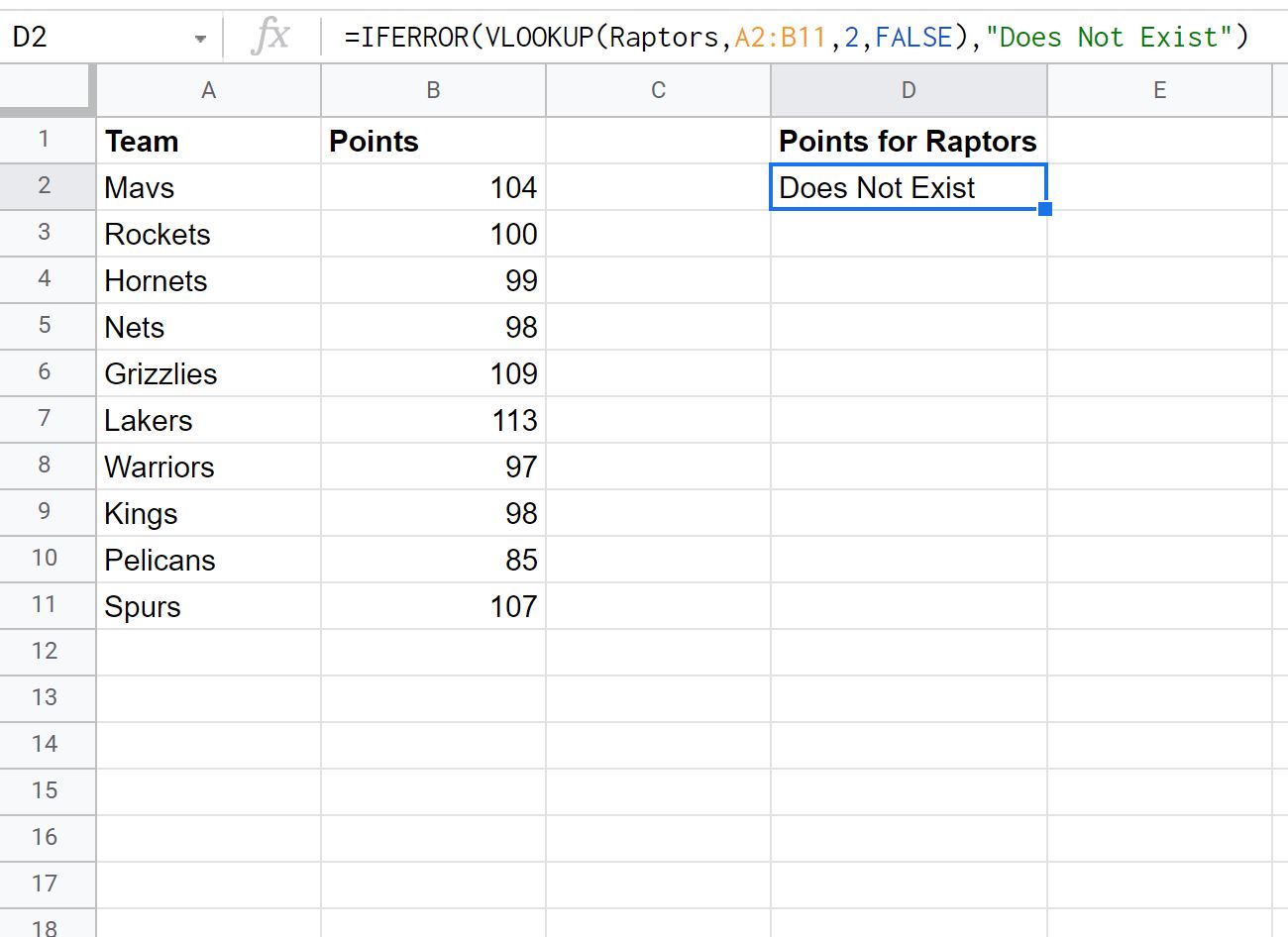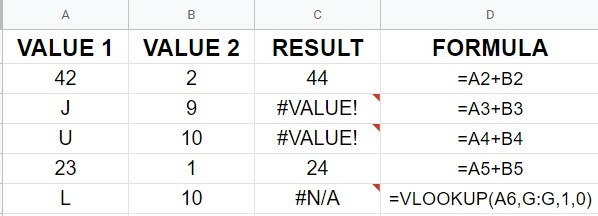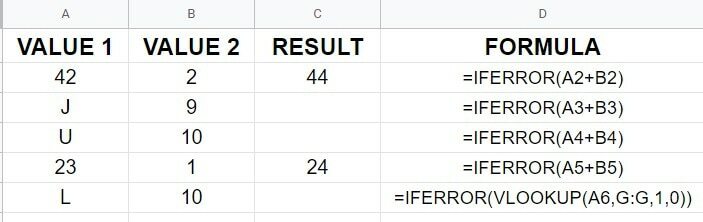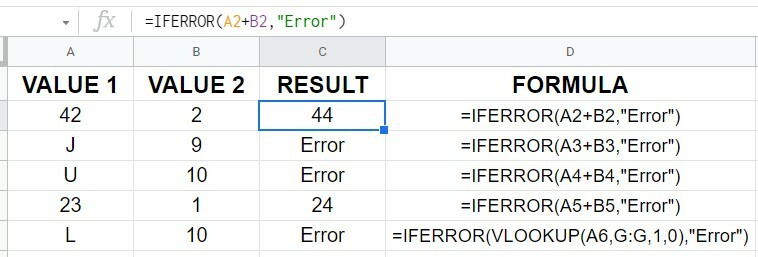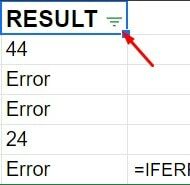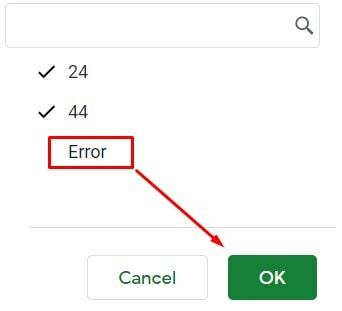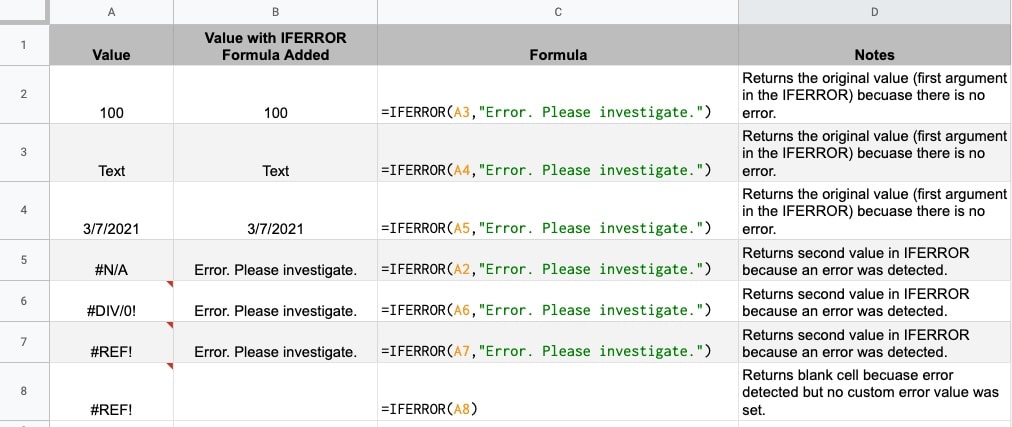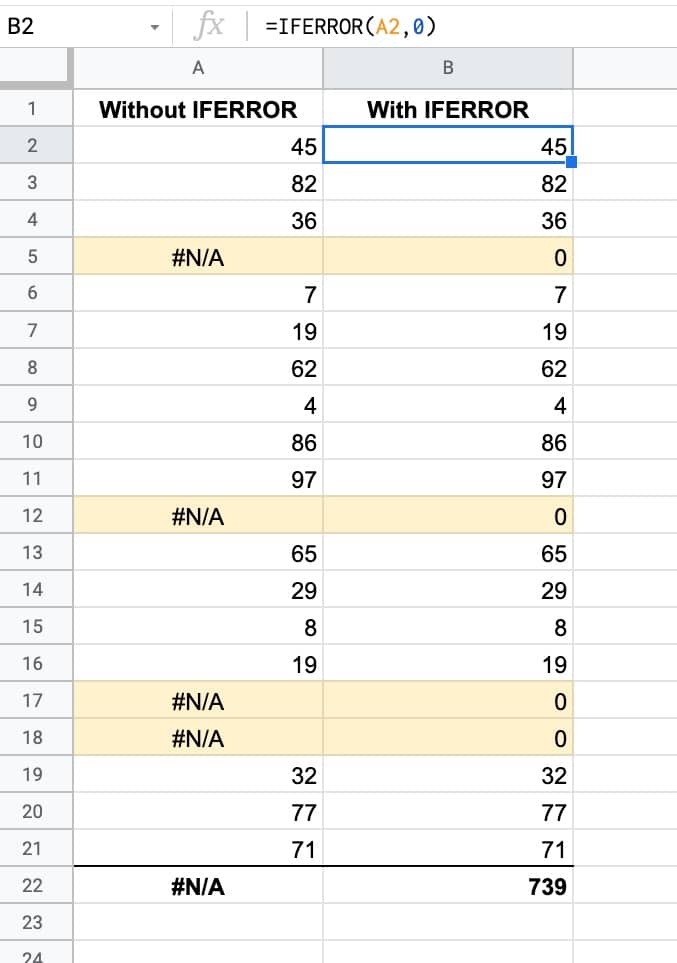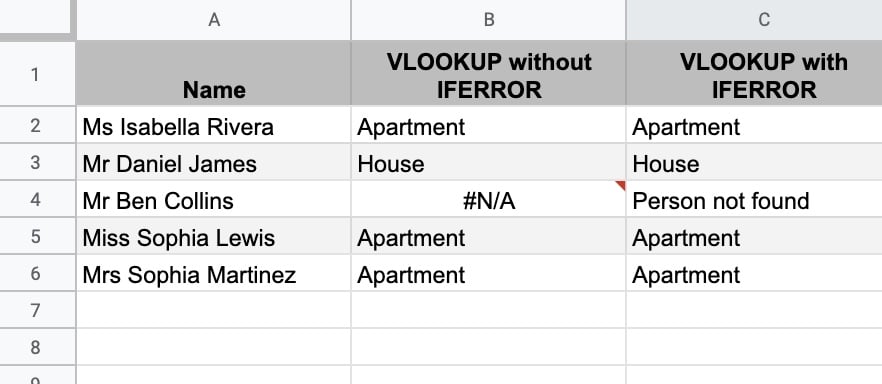Если вы работаете с формулами в Google Таблицах, вы знаете, что ошибки могут всплывать в любой момент. Хотя получение ошибок является частью работы с формулами в Google Таблицах, важно знать, как правильно обрабатывать эти ошибки. В этом руководстве я покажу вам, как обрабатывать ошибки в Google Таблицах с помощью функции IFERROR (ЕСЛИОШИБКА).
Прежде чем мы перейдем к самой формуле, давайте быстро узнаем о различных ошибках, с которыми вы можете столкнуться в Google Таблицах, и о возможных причинах этих ошибок.
Вот различные ошибки, с которыми вы можете столкнуться при работе с Google Таблицами:
#DIV/0! Error
Вы, вероятно, увидите эту ошибку, когда число делится на 0. Это называется ошибкой деления. Если навести указатель мыши на ячейку с этой ошибкой, отобразится сообщение «Параметр 2 функции DIVIDE не может быть равен нулю».
#N/A Error
Это называется ошибкой «недоступно», и вы увидите это, когда используете формулу поиска, и она не может найти значение (следовательно, «Недоступно»).
Ниже приведен пример, в котором формула VLOOKUP используется, но возвращает ошибку, если не может найти значение подстановки в массиве таблицы.
#REF! Error
Это называется ошибкой ссылки, и вы увидите это, когда ссылка в формуле больше не действительна. Это может быть тот случай, когда формула ссылается на ссылку на ячейку, а эта ссылка на ячейку не существует (происходит, когда вы удаляете строку / столбец или рабочий лист, на которые ссылается формула).
#VALUE! Error
Ошибка значения возникает при использовании неправильного типа данных в формуле.
Например, в приведенном ниже примере, когда я пытаюсь добавить ячейки с 0 и символом A, это дает ошибку значения. Это происходит, поскольку вы можете добавлять только числовые значения, но вместо этого я попытался добавить число с текстовым символом.

#NAME? Error
Эта ошибка, вероятно, является результатом неправильного написания функции. Например, если вместо VLOOKUP вы по ошибке используете VLOKUP, это выдаст ошибку имени.
#NUM! Error
Ошибка Num может возникнуть, если вы попытаетесь вычислить очень большое значение в Google Таблицах. Например, = 145 ^ 754 вернет числовую ошибку.


Теперь давайте разберемся, как использовать функцию ЕСЛИОШИБКА в Google Таблицах для обработки всех этих ошибок.
Синтаксис функции IFERROR
IFERROR(value, [value_if_error])
Входные аргументы
- value — это аргумент, который проверяется на ошибку. это может быть ссылка на ячейку или формула.
- value_if_error — необязательный аргумент. Если аргумент значения является ошибкой, это значение, которое возвращается вместо ошибки. Оценивались следующие типы ошибок: # N / A, #REF !, # DIV / 0 !, #VALUE !, #NUM !, #NAME? И #ERROR !.
Дополнительные замечания:
- Если вы опустите аргумент «value_if_error», в ячейке ничего не отображается в случае ошибки (т. е. Пустая ячейка).
- Если аргумент значения является формулой массива, ЕСЛИОШИБКА вернет массив результатов для каждого элемента в диапазоне, указанном в значении.
Использование функции IFERROR в Google Таблицах — Примеры
Вот несколько примеров использования функции ЕСЛИОШИБКА в Google Таблицах.
Пример 1. Возврат пустого или значимого текста вместо ошибки
Вы можете легко создать условия, в которых вы указываете конкретное значение в случае, если формула возвращает ошибку (например, если ошибка, то пусто, а если ошибка, то 0).
Если у вас есть результаты формулы, которые приводят к ошибкам, вы можете использовать функцию IFERROR (ЕСЛИОШИБКА), чтобы обернуть формулу в нее, а в случае ошибки вернуть пустой или значимый текст.
В приведенном ниже наборе данных расчет в столбце C возвращает ошибку, если значение количества равно 0 или пусто.

=IFERROR(A2/B2,"")

Например, приведенная ниже формула вернет текст «Ошибка», если расчет дает значение ошибки.
=IFERROR(A2/B2,"Error")
Пример 2 — Возврат «Не найдено», когда функция VLOOKUP не может найти значение
С функцией VLOOKUP (ВПР) вы получите #N/A! error, когда функция не может найти искомое значение в массиве таблицы.
Вы можете использовать функцию ЕСЛИОШИБКА для возврата значимого текста, такого как «Не найдено» или «Недоступно», вместо ошибки.
Ниже приведен пример, в котором функция VLOOKUP возвращает #N/A! error.

=IFERROR(VLOOKUP($D$2,$A$2:$B$5,2,0),"Not in List")

-
04.05.2023
Основные положения и синтаксис функции IFERROR (ЕСЛИОШИБКА)
IFERROR — универсальная функция, обрабатывающая все виды ошибок, выдаваемых во время отработки формулами некоторых событий, приводящих к ошибкам: деление на нуль; данные не нашлись и т.д.
Функция IFERROR проверяет выбранный объект на наличие ошибок: в случае ошибки — выдает запрограммированный ответ вместо ошибки; в противном случае — выдает результат выбранного объекта.
=IFERROR(value; [value_if_error]) - латинская версия =ЕСЛИОШИБКА(значение; [значение_если_ошибка])- русская версия
- Value ( значение ) — проверяемый результат вычислений выбранного объекта (ячейка с данными или ссылка на другую функцию).
- [Value_if_error] ( [значение_если_ошибка] ) — необязательный аргумент. Программируемое значение, которое будет выводить функция вместо ошибки, если проверяемый результат вычислений будет являться ошибкой (заданное значение, ссылка на ячейку или другую функцию).
*Если [Value_if_error] ( [значение_если_ошибка] ) не указывать, функция будет показывать пустую ячейку.

На простом примере исправления ошибки в ячейке Y114 (0/0) функция IFERROR ссылается на ячейку и выводит программируемый ответ вместо ошибки в виде текста «На нуль делить нельзя».
=IFERROR(Y114;"На нуль делить нельзя")
Как скрыть ошибки в ячейках google таблиц?
Функция IFERROR активно применяется при решении задач с выводом пустых результатов, в случае, если некоторые функции будут выводить ошибку.
В частности: функция VLOOKUP не находит результата в массиве данных (так как искомая ячейка не была задана) и выдает ошибку. Чтобы скрыть ее — мы оборачиваем функцию VLOOKUP функцией IFERROR и программируем выводить пустую ячейку, в случае, если будет выводиться ошибка:
=IFERROR(VLOOKUP(G13264;'Настройки'!E:F;2;0);"")

Обращаю ваше внимание: если вы решили при помощи функции IFERROR скрыть ошибку в программе Excel, то система критически относится к вариантам языка функции (латинская версия или русская).
Статьи по теме
17 авг. 2022 г.
читать 2 мин
Вы можете использовать следующую формулу с ЕСЛИОШИБКА и ВПР в Google Таблицах, чтобы вернуть значение, отличное от #Н/Д, когда функция ВПР не находит определенное значение в диапазоне:
= IFERROR ( VLOOKUP ( " string " , A2:B11 , 2 , FALSE ) , " Does Not Exist " )
Эта конкретная формула ищет «строку» в диапазоне A2:B11 и пытается вернуть соответствующее значение во втором столбце этого диапазона.
Если он не находит «строку», он просто возвращает «Не существует» вместо значения #Н/Д.
В следующем примере показано, как использовать эту формулу на практике.
Пример: использование ЕСЛИОШИБКА с функцией ВПР в Google Таблицах
Предположим, у нас есть следующий набор данных, который показывает количество очков, набранных различными баскетбольными командами:
Предположим, мы используем следующую формулу ВПР , чтобы найти количество очков, связанных с командой «Рэпторс»:
= VLOOKUP ( " Raptors " , A2:B11 , 2 , FALSE )
На следующем снимке экрана показано, как использовать эту формулу:
Эта формула возвращает значение #Н/Д , поскольку в столбце «Команда» нет «Хищников».
Однако мы можем использовать следующую функцию ЕСЛИОШИБКА с функцией ВПР , чтобы вернуть значение «Не существует» вместо #Н/Д :
=IFERROR(VLOOKUP(" Raptors", A2:B11 , 2 , FALSE ), " Does Not Exist " )
На следующем снимке экрана показано, как использовать эту формулу:
Поскольку в столбце «Команда» «Хищников» нет, формула возвращает значение «Не существует» вместо значения #Н/Д .
Дополнительные ресурсы
В следующих руководствах объясняется, как выполнять другие распространенные операции в Google Таблицах:
Как использовать регистрозависимую функцию ВПР в Google Таблицах
Как использовать регистрозависимую функцию ВПР в Google Таблицах
Вы можете получать сообщения об ошибках в Google Таблицы при использовании формул с неверными ссылками, разрывами формул и многими другими причинами. Когда вы получаете такую ошибку, ваши листы данных становятся беспорядочными. Поэтому вы можете захотеть скрыть ошибки в Google Таблицах, чтобы сохранить опрятный вид.
К счастью, вы можете использовать ЕСЛИ ОШИБКА сделать это. Он определяет, не содержит ли ваша формула ошибок, и предупреждает вас об ошибке. Вместо сообщения об ошибке в ваших таблицах Google вы получите альтернативный текст или не получите текст, если воспользуетесь этой функцией. В конце концов, вы можете получить четкую электронную таблицу.
Вся статья расскажет вам, как использовать ЕСЛИ ОШИБКА чтобы скрыть ошибки в Google Sheets, чтобы ваш лист был организован и чист. Поэтому не стоит пропускать здесь ни одного слова, если это необходимо.
Легко скрыть ошибки в Google Таблицах с помощью ЕСЛИ ОШИБКА функция. Однако выбор способа просмотра сообщения об ошибке полностью зависит от вас. Есть два варианта: вы можете либо принять сообщение об ошибке, отображаемое Google, либо настроить сообщение об ошибке.
Такие ошибки, как #ЗНАЧ, #Н/Д, #ДЕЛ/0 в ваших таблицах Google, можно скрыть с помощью формулы ЕСЛИОШИБКА. Кроме того, вы можете использовать IFERROR и для фильтрации ошибок.
1. Скрыть ошибки #ЗНАЧ, #Н/Д с помощью функции ЕСЛИОШИБКА
Синтаксис для ЕСЛИ ОШИБКА функция =ЕСЛИОШИБКА (значение, [значение_если_ошибка]). Во-первых, ‘ценность’ синтаксиса указывает возвращаемое значение, если в значении не возникает ошибки, и, во-вторых, ‘значение_если_ошибка’ указывает значение, которое возвращается, когда первый аргумент терпит неудачу. По умолчанию это ‘значение_если_ошибка’ пусто в Google, но вы можете указать здесь свой собственный текст.
Ну вот пример сообщений об ошибках ниже по разным формулам. И я собираюсь использовать ЕСЛИ ОШИБКА функция скрытия ошибок в Google Sheets.
Теперь смотри! Строки 3, 4 и 6 столбца C теперь пусты, без каких-либо ошибок. ЕСЛИ ОШИБКА здесь была применена функция, которую вы можете видеть в столбце D.
Вместо пустой ячейки, почему бы не написать собственный текст? Это тоже возможно. Таким образом, вы должны написать предпочитаемый текст в позиции ‘значение_если_ошибка’. См. пример ниже. ‘Ошибка’ здесь текст, который я хочу отображать в каждой ячейке, где возникает ошибка.
2. Скрыть ошибки с помощью функции ЕСЛИОШИБКА посредством фильтрации
И последнее, но не менее важное: фильтрация может скрыть целую строку в ваших таблицах Google, содержащую ошибку формулы. Для этого выберите диапазон данных, наведите указатель мыши на «Данные» в верхней строке меню и нажмите «Создать фильтр».
Кроме того, вы можете использовать сочетание клавиш (Ctrl+Shift+L), чтобы активировать фильтр для выбранного диапазона. Теперь выберите кнопку фильтра в верхней части столбца с ошибкой формулы.
Теперь, когда вы здесь, вам нужно отменить выбор Ошибка (это может быть пустая ячейка, если вы не применили текст ошибки к своей ячейке с ошибкой) и нажмите ХОРОШО.
Как видите, результирующая страница выглядит следующим образом. Вы больше не видите строку с ошибкой в ваших таблицах Google. В результате у вас больше нет сообщений об ошибках, поэтому ваши Google Таблицы выглядят красиво и организованно.
3. Скрыть #DIV/0 Ошибки Использование функции ЕСЛИОШИБКА
Если вы разделите что-либо в своих таблицах Google на 0, вы получите сообщение об ошибке (#DIV/0!). Потому что это математически невозможно. Тем не менее, вы можете скрыть эту ошибку, используя ЕСЛИ ОШИБКА формула тоже.
Как видите, в ячейке C2 ошибка деления на ноль видна, а в ячейке C3 нет. Это потому, что ЕСЛИ ОШИБКА функция была применена к ячейке C3. В результате ячейка очищается без каких-либо сообщений об ошибках.
Наконец, инсайты
В заключение, Google Таблицы выглядят грязными и неприятными, когда в них есть какие-либо сообщения об ошибках. Кроме того, у вас могут возникнуть трудности при работе со сложными листами данных, содержащими множество формул. В этом случае выполните описанные выше шаги, чтобы скрыть ошибки в Google Таблицах.
Я хотел бы услышать о вашем опыте после того, как вы закончите пост. Не стесняйтесь поделиться им, если вы найдете его полезным. Кроме того, дайте мне знать, если вы знаете какой-либо другой способ скрыть ошибки формул из Google Sheets.
The IFERROR function in Google Sheets is a useful function to have in your Google Sheets toolbox. And it’s easy to learn.
In this tutorial you’ll learn how it works and see common use cases.
There are three principal uses for the IFERROR function:
- Replacing error values with a fallback value
- Catching errors and replacing default error messages with custom error messages
- In Array Formulas
IFERROR Function Syntax
=IFERROR(value, [value_if_error])
It takes two arguments.
The first argument is some value that you want to check for errors (see here for different types of errors in Google Sheets).
The second argument, which is optional, is the value you want to show if an error is detected. If this argument is omitted then a blank value is returned instead of an error.
When there is no error, the original value (set by the first value) is shown.
Let’s see an example of an IFERROR formula.
Suppose you have this formula in cell B1:
=IFERROR(A1,0)
This formula checks the value of cell A1.
If cell A1 does not contain an error (e.g. it has a value like 10, or the word “Ben” or a date etc.) then it just returns that value.
However, if it detects an error in that cell (e.g. #N/A or #REF! etc.) then it returns the value 0.
IFERROR function example template
Click here to open a view-only copy >>
Feel free to make a copy: File > Make a copy…
If you can’t access the template, it might be because of your organization’s Google Workspace settings. If you click the link and open it in an Incognito window you’ll be able to see it.
Using The IFERROR Function To “Fix” Errors In Data
Suppose you have a column of calculated values in your Google Sheet, based off data elsewhere in the Sheet perhaps.
You want to change any errors to 0 (or whatever value you want) so that the column doesn’t contain any errors like #NA(). The #NA() error prevents you calculating a total for that column for example.
The formula in column B of this example is:
=IFERROR(A2,0)
As you can see, the SUM function only calculates a total for column B where we replaced the #N/A errors with 0’s.
Using The IFERROR Function With Nested Formulas
Another common use case for IFERROR is as a wrapper around existing formulas that might output an error.
For example, if you’re using a VLOOKUP function and the search value is not found, it’ll return a #N/A error, which you may not want in your dataset.
Use IFERROR in front of the VLOOKUP and you can specify a custom error message e.g. “Search value not found”.
In this example we’re using VLOOKUP to search for a name in another table and return the property type that person lives in. In this case “Mr Ben Collins” was not found in the dataset. Compare columns B and C to see the different outputs with or without the IFERROR:
The formula in column C is:
=IFERROR( VLOOKUP( A2 , data!$B$1:$H$21 , 2 , false ), "Person not found" )
Using the IFERROR Function With Array Formulas in Google Sheets
The IFERROR is useful when working with Array Formulas in Google Sheets.
Consider this Array Formula in cell B2:
=ArrayFormula(IF(A2:A <> "",A2:A * 100,IFERROR(1/0)))
It works by looking down column A and wherever there’s a value in column A, it will multiple it by 100 and put the answer in column B.
Where cells in column A are empty, it returns a blank cell in column B.
The 1/0 gives a #DIV/0! error. The IFERROR(1/0) returns a blank cell.
It’s superior to just using a blank string "" because formulas will count the empty strings "", e.g. COUNTA() will count the blank cells if you use “” but not if you use IFERROR(1/0). In other words, it gives you a truly blank cell.
It’s the type of Array Formula commonly used in combination with Google Form data, where the calculations will be automatically calculated as new Form data arrives.
You can also read about it in the Google documentation.
Содержание
- Обзор функции ЕСЛИОШИБКА
- Что такое функция ЕСЛИОШИБКА?
- Дополнительные примеры формул ЕСЛИОШИБКА
- ЕСЛИ ОШИБКА в Google Таблицах
- ЕСЛИОШИБКА Примеры в VBA
В этом руководстве показано, как использовать функцию Excel ЕСЛИОШИБКА для обнаружения ошибок формулы, заменяя их другой формулой, пустым значением, 0 или настраиваемым сообщением.
Обзор функции ЕСЛИОШИБКА
Функция ЕСЛИОШИБКА Проверяет, приводит ли формула к ошибке. Если ЛОЖЬ, вернуть исходный результат формулы. Если ИСТИНА, вернуть другое указанное значение.
ЕСЛИОШИБКА Синтаксис
Чтобы использовать функцию таблицы Excel ЕСЛИОШИБКА, выберите ячейку и введите:= ЕСЛИОШИБКА (
Обратите внимание, как появляются входные данные формулы ЕСЛИОШИБКА:
Синтаксис и входные данные функции ЕСЛИОШИБКА:
| 1 | = ЕСЛИОШИБКА (ЗНАЧЕНИЕ; значение_если_ошибка) |
ценить — Выражение. Пример: 4 / A1
value_if_error — Значение или расчет для выполнения, если предыдущий ввод привел к ошибке. Пример 0 или «» (пусто)
Что такое функция ЕСЛИОШИБКА?
Функция ЕСЛИОШИБКА относится к категории логических функций в Microsoft Excel, которая включает ISNA, ISERROR и ISERR. Все эти функции помогают обнаруживать и обрабатывать ошибки формул.
ЕСЛИОШИБКА позволяет выполнить расчет. Если расчет не приведет к ошибке, затем отобразится результат расчета. Если расчет делает приводит к ошибке, тогда выполняется другое вычисление (или выводится статическое значение, такое как 0, пробел или какой-то текст).
Когда бы вы использовали функцию ЕСЛИОШИБКА?
- При делении чисел во избежание ошибок, связанных с делением на 0
- При выполнении поиска для предотвращения ошибок, если значение не найдено.
- Если вы хотите выполнить другое вычисление, если первое приводит к ошибке (например, поиск значения в 2nd table, если его нет в первой таблице)
Необработанные ошибки формул могут вызвать ошибки в вашей книге, но видимые ошибки также делают вашу электронную таблицу менее привлекательной.
Если ошибка, то 0
Давайте посмотрим на простой пример. Ниже вы делите два числа. Если вы попытаетесь разделить на ноль, вы получите сообщение об ошибке:
Вместо этого вставьте вычисление в функцию ЕСЛИОШИБКА, и если вы разделите на ноль, вместо ошибки будет выведено 0:
| 1 | = ЕСЛИОШИБКА (A2 / B2; 0) |
Если ошибка, то пусто
Вместо того, чтобы устанавливать для ошибок значение 0, вы можете установить их как «пустые» с двойными кавычками («»):
| 1 | = ЕСЛИОШИБКА (A2 / B2; «») |
Мы рассмотрим больше случаев использования ЕСЛИОШИБКИ с функцией ВПР …
ЕСЛИ ОШИБКА с ВПР
Функции поиска, такие как VLOOKUP, будут генерировать ошибки, если значение поиска не будет найдено. Как показано выше, вы можете использовать функцию ЕСЛИОШИБКА для замены ошибок пробелами («») или нулями:
| 1 | = ЕСЛИОШИБКА (ВПР (A2, LookupTable1! $ A $ 2: $ B $ 4,2; FALSE), «не найдено») |
Если ошибка, то сделайте что-нибудь еще
Функцию ЕСЛИОШИБКА также можно использовать для выполнения второго вычисления, если первое вычисление приводит к ошибке:
| 12 | = ЕСЛИОШИБКА (ВПР (A2; LookupTable1! $ A $ 2: $ B $ 4,2; FALSE),ВПР (A2, LookupTable2! $ A $ 2: $ B $ 4,2, FALSE)) |
Здесь, если данные не найдены в «LookupTable1», вместо этого выполняется ВПР для «LookupTable2».
Дополнительные примеры формул ЕСЛИОШИБКА
Вложенная ЕСЛИОШИБКА — ВПР на нескольких листах
Вы можете вложить ЕСЛИОШИБКУ в другую ЕСЛИОШИБКА, чтобы выполнить 3 отдельных вычисления. Здесь мы будем использовать два IFERROR для выполнения ВПР на 3 отдельных листах:
| 123 | = ЕСЛИОШИБКА (ВПР (A2; LookupTable1! $ A $ 2: $ B $ 4,2; FALSE),ЕСЛИОШИБКА (ВПР (A2; LookupTable2! $ A $ 2: $ B $ 4,2; FALSE),ВПР (A2, LookupTable3! $ A $ 2: $ B $ 4,2, FALSE))) |
Индекс / соответствие и XLOOKUP
Конечно, IFERROR также будет работать с формулами Index / Match и XLOOKUP.
ЕСЛИ ОШИБКА XLOOKUP
Функция XLOOKUP — это расширенная версия функции VLOOKUP.
| 1 | = ЕСЛИОШИБКА (XLOOKUP (A2, LookupTable1! $ A $ 2: $ A $ 4, LookupTable1! $ B $ 2: $ B $ 4), «Не найдено») |
ИНДЕКС ЕСЛИ ОШИБКА / СООТВЕТСТВИЕ
ИНДЕКС и ПОИСКПОЗ можно использовать для создания более мощных ВПР (аналогично тому, как работает новая функция XLOOKUP) в Excel.
| 1 | = ЕСЛИОШИБКА (ИНДЕКС (LookupTable1! $ B $ 2: $ B $ 4, MATCH (A3, LookupTable1! $ A $ 2: $ A $ 4,0)), «Не найдено») |
ЕСЛИОШИБКА в массивах
Формулы массива в Excel используются для выполнения нескольких вычислений с помощью одной формулы. Предположим, есть три столбца: Год, Продажи и Средняя цена. Вы можете узнать общее количество по следующей формуле в столбце E.
| 1 | {= СУММ ($ B $ 2: $ B $ 4 / $ C $ 2: $ C $ 4)} |
Формула работает хорошо до тех пор, пока она не попытается разделить на ноль, в результате чего получится # DIV / 0! ошибка.
Вы можете использовать функцию ЕСЛИОШИБКА для устранения ошибки следующим образом:
| 1 | {= СУММ (ЕСЛИОШИБКА ($ B $ 2: $ B $ 4 / $ C $ 2: $ C $ 4,0))} |
Обратите внимание, что функция ЕСЛИОШИБКА должна быть вложена в функцию СУММ, иначе ЕСЛИОШИБКА будет применяться к общей сумме, а не к каждому отдельному элементу в массиве.
IFNA против ЕСЛИ ОШИБКА
Функция IFNA работает точно так же, как функция ЕСЛИОШИБКА, за исключением того, что функция IFNA выявляет только ошибки # Н / Д. Это чрезвычайно полезно при работе с функциями поиска: обычные ошибки формул по-прежнему будут обнаруживаться, но ошибки не появятся, если значение поиска не найдено.
| 1 | = IFNA (ВПР (A2; LookupTable1! $ A $ 2: $ B $ 4,2; FALSE); «Не найдено») |
Если ISERROR
Если вы все еще используете Microsoft Excel 2003 или более старую версию, вы можете заменить IFERROR комбинацией IF и ISERROR. Вот краткий пример:
| 1 | = ЕСЛИ (ЕСТЬ ОШИБКА (A2 / B2); 0; A2 / B2) |
Функция ЕСЛИОШИБКА работает в Google Таблицах точно так же, как и в Excel:
ЕСЛИОШИБКА Примеры в VBA
VBA не имеет встроенной функции ЕСЛИОШИБКА, но вы также можете получить доступ к функции ЕСЛИОШИБКА Excel из VBA:
| 12 | Dim n до тех пор, покаn = Application.WorksheetFunction.IfError (Значение, значение_если_ошибка) |
Application.WorksheetFunction дает вам доступ ко многим (не всем) функциям Excel в VBA.
Обычно ЕСЛИОШИБКА используется при чтении значений из ячеек. Если ячейка содержит ошибку, VBA может выдать сообщение об ошибке при попытке обработать значение ячейки. Попробуйте это с помощью приведенного ниже примера кода (где ячейка B2 содержит ошибку):
| 1234567891011 | Sub IFERROR_VBA ()Dim n по длине, м по длинеЕСЛИ ОШИБКАn = Application.WorksheetFunction.IfError (Диапазон («b2»). Значение, 0)«Нет ЕСЛИОШИБКИm = Диапазон («b2»). ЗначениеКонец подписки |
Код присваивает ячейку B2 переменной. Второе присвоение переменной вызывает ошибку, потому что значение ячейки # Н / Д, но первое работает нормально из-за функции ЕСЛИОШИБКА.
Вы также можете использовать VBA для создания формулы, содержащей функцию ЕСЛИОШИБКА:
| 1 | Диапазон («C2»). FormulaR1C1 = «= ЕСЛИОШИБКА (RC [-2] / RC [-1], 0)» |
Обработка ошибок в VBA сильно отличается от обработки ошибок в Excel. Обычно для обработки ошибок в VBA используется обработка ошибок VBA. Обработка ошибок VBA выглядит так:
| 12345678910111213141516171819 | Sub TestWS ()MsgBox DoesWSExist («тест»)Конец подпискиФункция DoesWSExist (wsName As String) As BooleanDim ws как рабочий листПри ошибке Возобновить ДалееУстановить ws = Sheets (wsName)’Если ошибка WS не существуетЕсли Err.Number 0, тоDoesWSExist = FalseЕщеDoesWSExist = TrueКонец, еслиПри ошибке GoTo -1Конечная функция |
Обратите внимание, что мы используем Если Err.Number 0, то чтобы определить, произошла ли ошибка. Это типичный способ отлова ошибок в VBA. Однако функция ЕСЛИОШИБКА имеет некоторые применения при взаимодействии с ячейками Excel.