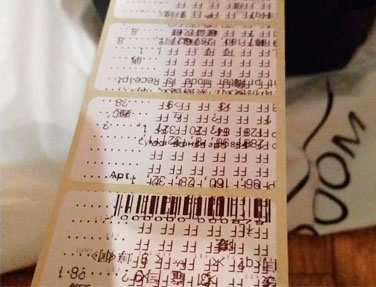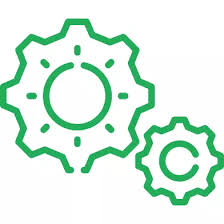- spb90
- Сообщения:7
- Зарегистрирован:12 окт 2021, 07:40
-
Благодарил (а):
0 -
Поблагодарили:
1 раз - Контактная информация:
Всем привет!
Может кто-нибудь в курсе, что делать?
Вводная:
Принтер GP-2120TF дает ошибку обрыв ленты, когда датчик обнаруживает разрыв между этикетками. Попытался откалибровать, а нет. Опять таки доходит до разрыва между этикетками и встает в ошибку. Взял другой такой же принтер, запустил калибровку — все нормально откалибровалось. Тогда запустил Self-test на обоих принтерах. Явная разница обнаружилась в строчке: NO PAPER VOL: 1300 (на исправном принтере) и 2760 (на неисправном).
Все остальные строки теста одинаковые. Попробовал сделать сброс на заводские настройки — не помогает.
Может кто-нибудь в курсе, как исправить?
- kombinator
- Сообщения:5
- Зарегистрирован:12 окт 2021, 03:23
-
Благодарил (а):
0 -
Поблагодарили:
0 -
Контактная информация:
GP-2120TF не калибруется
Сообщение
kombinator » 12 окт 2021, 09:15
речь про новый принтер? или работало, работало и само поломалось?
- kombinator
- Сообщения:5
- Зарегистрирован:12 окт 2021, 03:23
-
Благодарил (а):
0 -
Поблагодарили:
0 - Контактная информация:
GP-2120TF не калибруется
Сообщение
kombinator » 12 окт 2021, 09:16
Похоже на режим термотрансфер
- spb90
- Сообщения:7
- Зарегистрирован:12 окт 2021, 07:40
-
Благодарил (а):
0 -
Поблагодарили:
1 раз -
Контактная информация:
GP-2120TF не калибруется
Сообщение
spb90 » 12 окт 2021, 11:53
kombinator писал(а): ↑
12 окт 2021, 09:16
Похоже на режим термотрансфер
Так у этого принтера нет трансфера, а даже если и включен как-то как отключить? В драйвере термотрансфер серый — не активен. стоит галочка на термопечать
- spb90
- Сообщения:7
- Зарегистрирован:12 окт 2021, 07:40
-
Благодарил (а):
0 -
Поблагодарили:
1 раз - Контактная информация:
GP-2120TF не калибруется
Сообщение
spb90 » 12 окт 2021, 11:54
kombinator писал(а): ↑
12 окт 2021, 09:15
речь про новый принтер? или работало, работало и само поломалось?
Поломался
- kombinator
- Сообщения:5
- Зарегистрирован:12 окт 2021, 03:23
-
Благодарил (а):
0 -
Поблагодарили:
0 - Контактная информация:
GP-2120TF не калибруется
Сообщение
kombinator » 12 окт 2021, 12:13
замени датчик зазора раз поломался, а вообще сначала все в драйвере сделай , сброс, установи размер и параметры, запусти калибровку.
Отсюда уже пляши, ковыряй железо, если принтер старый может тусклый датчик, или подними ток или новый датчик.
- spb90
- Сообщения:7
- Зарегистрирован:12 окт 2021, 07:40
-
Благодарил (а):
0 -
Поблагодарили:
1 раз - Контактная информация:
GP-2120TF не калибруется
Сообщение
spb90 » 12 окт 2021, 12:18
Датчик менял, эффекта нет. В драйвере настройки меняю — эффекта нет, принтер почему-то не реагирует, даже размер этикетки не меняет, в тесте видно. В драйвере все меняю, а в селфтесте ничего не меняется
- spb90
- Сообщения:7
- Зарегистрирован:12 окт 2021, 07:40
-
Благодарил (а):
0 -
Поблагодарили:
1 раз - Контактная информация:
GP-2120TF не калибруется
Сообщение
spb90 » 13 окт 2021, 07:12
Проблема решена. Заменив резистор на светодиод датчика, уменьшил яркость светодиода. Теперь калибруется, принтер четко видит разрыв этикетки и определяет обрыв ленты. Спасибо, что взбодрили мозг
Обновлено: 08.02.2023
Как установить ролик этикеток в АТОЛ ВР21
Отсек для установки этикеток в Атол BP21 находится под верхней крышкой принтера. Ролик этикеток устанавливается в несколько этапов:
- Открываем крышку устройства через нажатие на соответствующую кнопку.
- Вынимаем старый ролик этикеток, устанавливаем новый.
- Затягиваем носитель под направляющие.
- Корректируем направляющие под ширину подложки.
- Закрываем крышку устройства.
Для печати широких этикеток необходимо снять ограничитель. Максимальная ширина этикеток составляет 57 мм. Атол BP21 позволяет устанавливать рулоны этикеток диаметром до 110 мм.
Как подключить принтер АТОЛ ВР21 к компьютеру
Для подключения к ПК на задней панели Атол BP21 имеются разъемы USB Type B и RS-232.
Здесь же расположено гнездо питания и сетевой порт подключения к кассе.
Выключатель расположен сзади.
- Убеждаемся, что принтер отключен.
- Подключаем блок питания сначала к сети, а после к принтеру.
- Соедините принтер и компьютер через USB-порт.
- Включаем принтер.
Как установить драйвера для подключения АТОЛ ВР21
При первом подключении к ПК принтер печати этикеток будет определен как съемный носитель. Драйвера будут установлены самостоятельно.
Для установки драйверов принтера делаем следующее:
- Выбираем «установка принтера» в окне «устройства и принтеры».
- Нажимаем на пункт «добавить локальный принтер».
- Выбираем USB-порт, через который принтер подключен к компьютеру.
- Указываем путь к установочному файлу драйвера.
- Выбираем модель устройства Gprinter GP-2120T.
- Вводим название принтера в соответствующей строке.
- Нажимаем на кнопку «далее».
- Дожидаемся полной установки драйверов.
Для проверки успешной установки драйверов переходим в папку «принтеры и факсы», проверьте наличие значка с названием принтера (то, что было указано вами ранее) в 6 пункте.
Индикаторы АТОЛ ВР21
Принтер АТОЛ BP21 имеет два индикатора в виде светодиодов красного и синего цветов.
Индикаторы дают важную информацию для предотвращения ошибок и корректной работы АТОЛ BP21, поэтому нужно обращать на них внимание при работе.
Самотестирование АТОЛ ВР21
Самотестирование принтера необходимо для того, чтобы определить настройки принтера.
После настройки принтера его необходимо протестировать на предмет ошибок. Для этого используется режим калибровки.
- Выключаем принтер.
- Зажимая кнопку промотки бумаги( на панели она называется FEED) , включаем устройство.
- Отпускаем кнопку в тот момент, когда принтер начинает печать.
На чековой ленте будут отображены все состояния и настройки на текущий момент времени. В отчете будет отражена не только информация о модели и общих базовых единицах, но также будет указана ширина печати на текущие настройки, плотность, параметры состояния печатающей головки и прочее. После самотестирования принтер выполняет калибровку.
Здесь мы пошагово расскажем и покажем как настроить принтер этикеток с нуля.
1. РАСПАКОВКА ПРИНТЕРА
Произвести первоначальную распаковку принтера. Снять все защитные пленки!
Убедиться в наличии кабеля для подключения к ПК. Не у всех производителей или моделей принтеров в комплекте они присутствуют, поэтому необходимо заранее уточнять этот момент при покупке принтера.
3. ВКЛЮЧЕНИЕ ПРИНТЕРА И ПОДКЛЮЧЕНИЕ К ПК
После того, как была произведена загрузка материала для печати, подключить принтер к ПК по USB-кабелю, включить питание принтера.
4. УСТАНОВКА ДРАЙВЕРА НА ПК И НАСТРОЙКА ПАРАМЕТРОВ
Перед установкой рекомендуем скачать последнюю (актуальную) версию драйвера для вашего принтера. После чего можно приступить к установке, соблюдая все рекомендации при выполнении процесса.
2. Следующим шагом необходимо указать принтеру, какой метод печати будет использоваться и с каким типом датчика калибровки ему работать.
Стоит обратить внимание, что работа на максимальных значениях продолжительное время может привести к быстрому (преждевременному) выходу из строя печатающей головки.
5. КАЛИБРОВКА ПРИНТЕРА
Завершением настройки принтера этикеток станет его калибровка.
Убедиться, что этикетка откалибрована, качество печати соответствуют вашим требованиям.
Часто возникают случаи, когда принтер печатает этикетки через одну или они печатаются пустыми. Многие начинают лезть в настройки компьютера или принтера, но это не приносит никакого результата. Вызывать мастера необязательно, если разобраться с основными причинами такой неприятной ситуации.
Если вы не меняли никаких настроек оборудования, но принтер вдруг начал печатать пустые этикетки, то это может быть следствием нескольких причин.
Основные причины проблемы
Первое, что нужно исключить – это отсутствие подключения к компьютеру или неправильная установка драйверов. Проверьте, вставлен ли шнур от принтера к ПК. Также переустановите драйвера с установочного диска.
Далее можно проверить расходные материалы, которые вы используете. Если вы используете термопринтер, то нужно проверить материал используемых этикеток – термоэтикетки или термотрансферные. Проверить это легко – проведите ногтем по поверхности изделия и если на поверхности останется черная полоса, то это термо. Если полосы нет, то, соответственно, это термотрансферные этикетки, поэтому вы не сможете их печатать на термопринтере. В термотрансферных принтерах нужно проверить риббон (красящую ленту). Красящая стороны ленты может быть наружу или внутрь.
Даже если вы не являетесь специалистом, то проверить тип намотки можно опытным путем. Наклейте этикетку на поверхность красящей ленты и удалите ее. Где именно останется красящий слой на клеевой поверхности изделия (с наружной или внутренней), соответственно, такое и будет направление намотки.
Проверяем настройки принтера
Если после проведенных действие проблема никуда не исчезла, то остается проверить правильность настроек принтера:
- Проверяем способ печати – термо или термотрансферный (определяется, соответственно, по типу самого принтера).
- Границы печатной формы. Устанавливаем нужный размер этикетки, удаляем все ненужные столбы и проверяем горизонтальные линии.
- Считывание материала. Это может быть считывание метки, в роли которой вступает черная метка на подложке (в случае, если материал этикетки не очень плотный). Если печать проводится на текстильной ленте (или другом цельном материале), то тип считывания должен стоять «непрерывный».
Учитывайте, что если принтер эксплуатируется в течение длительного времени, то необходимо периодически проводить чистку печатающей головки.
Решение проблемы на принтере Zebra GK420t
Для наглядности рассмотрим в качестве примера эту проблему на одном из принтеров, который относится к начальному классу и широко используется для печати этикеток.
Zebra GK420t – это термотрансферный принтер, отличающийся высоким качеством печати и достаточной производительностью. У пользователей иногда возникают ситуации, когда он начинает выдавать пустые этикетки при печати.
Эта проблема может быть следствием следующих причин:
- Неправильная регулировка датчика этикеток. Нужно выставить правильное положение датчика, параметров страницы и печати, проверить правильность загрузки красящей ленты. Часто проблема является загрязнением этого датчика.
- Лента этикеток загружена неправильно. На корпусе устройства есть наглядный рисунок, как именно нужно заправлять ленту этикеток и риббона.
- Высота печатного материала установлена неправильно. Эти параметры меняются в соответствующей программе по настройке устройства.
- Недостаточная температура прогрева термоголовки. Проблема решается путем увеличения интенсивности цвета в настройках печати.
Важным этапом в работе принтера является его перекалибровка (нужна при смене размеров или типа загружаемых в устройство материалов). Даже если вы устанавливаете полностью идентичный расходный материал, то перекалибровка все равно нужна, т.к. параметры этикеток периодически меняются в рамках одной партии.
Данная процедура проводится двумя путями – вручную и автоматически. Ручная калибровка выполняется следующим образом:
Рулон в автоматическом режиме подается, пока этикетка не зафиксируется на печатающей головке. Происходит печать параметров датчика носителя, после чего они сохраняются в памяти оборудования. После этого устройство готово к работе в прежнем режиме.
В типографии «Варнис» большой выбор принтеров и другого оборудования для печати. В зависимости от ваших задач, можно выбрать модели разной производительности. Наши менеджеры окажут вам помощь в выборе.
Каков размер этикетки, напечатанной на принтере Атол BP21?
При покупке материала для печати может возникнуть вопрос, каков размер носителя у принтера Атол BP21? Эффективная ширина печати — до 54 мм.
Какое оборудование совместимо с принтером Атол BP21?
Атол BP21 совместим с любым оборудованием, поддерживающим печать этикеток стандартным способом (как стандартный принтер).
При подключении уточните, какая модель Gprinter указана в ПО. Данную модель обозначают как Gprinter GP-2120T.
Как выполнить калибровку принтера Атол BP21?
Калибровка выполняется автоматически при включении принтера. Если все-таки необходима настройка, выключите принтер и нажмите PAUSE. Удерживая кнопку, включите принтер.
Что делать, если принтер Атол BP21 не печатает?
Если Атол BP21 не печатает, проверьте корректность загрузки бумаги, настройки подключения к ПК и в ПО. Проведите чистку печатающей головки и валика.
Чистка головки выполняется по описанному ниже алгоритму.
- Выключите устройство. Дождитесь остывания термоголовки.
- Откройте верхнюю крышку.
- Для удаления любых остатков клея или иных загрязнений с печатающей головки используйте мягкую безворсовую ткань, смоченную спиртом.
Для очистки валика выполните описанные ниже действия.
- Выключите принтер.
- Откройте верхнюю крышку.
- Для удаления любых остатков клея или иных загрязнений с валика используйте мягкую безворсовую ткань, смоченную спиртом.
Если проблема не решена, обратитесь к специалистам.
Что делать, если принтер Атол BP21 печатает иероглифы?
Если Атол BP21 печатает иероглифы, скорее всего, некорректно установлена кодовая страница. Распечатайте тестовую страницу и проверьте настройки.
Читайте также:
- Ошибка 05 на принтере hp
- Очистка памяти принтера самсунг
- 3d сканер calibry обзор
- Компьютер не видит принтер hp laserjet 1018
- Мфу kyocera пачкает бумагу
Настройка принтеров этикеток Gprinter 2120T, GP-58T.
— Пишите в
WhatsApp +7(987)-268-84-37
1. Светодиодная индикация принтера этикеток АТОЛ ВР21
Синий горит, красный не горит — Рабочий режим. Принтер готов к работе.
Синий не горит, красный мигает два раза — Нет бумаги. Замените бумагу.
Рис.1.1 Принтер непрерывно выводит этикетку.
Синий не горит, красный мигает два раза — Принтер не детектирует зазор. Нажмите кнопку промотки FEED или выключите и включите принтер.
Синий не горит, красный мигает — Открыта крышка принтера. Закройте крышку принтера.
Синий и красный мигают поочередно — Печатающая головка перегрета. Печатающая головка остынет в течение минуты и печать продолжится.
Синий мигает, красный не горит — Принтер в режиме паузы. Чтобы продолжить печать, нажмите кнопку PAUSE еще раз.
2. Сброс на заводские настройки
Выкл. принтер, одновременно нажмите кнопку промотки FEED и PAUSE, и удерживая их вкл. принтер. Когда индикатор Power загорится (синий) и индикатор Error погаснет (красный), отпустите кнопки. Настройки принтера будут сброшены. После этого нужно выполнить калибровку.
3. Калибровка
Выкл. принтер, нажмите кнопку PAUSE, и удерживая
ее вкл. принтер. Принтер автоматически выполнит калибровку, и размеры этикетки сохраняться в памяти принтера.
4. Печать информации о принтере
Выкл. принтер, нажмите кнопку промотки FEED, и удерживая ее вкл. принтер. Принтер начнет печатать тестовую страницу, можно отпустить кнопку.
5. Переключение режимов
Чтобы переключиться между режимами чековой ленты и этикетки, выкл. принтер, одновременно нажмите кнопку промотки FEED и PAUSE, и удерживая их вкл. принтер. Принтер распечатает чек с указанием текущего режима печати.
6. Самотестирование
Выкл. принтер. Далее, держа кнопку промотки FEED, вкл. принтер. Как только принтер начнет печать тестовой страницы – отпустите кнопку промотки FEED.
Функция самотестирования помогает определить настройки принтера, а также – правильно ли работает принтер. После самотестирования принтер выполняет калибровку.
7. Установка рулона этикетки
8. Положение переключателей SW по умолчанию
9. Положение переключателей SW для ККТ Кассатка 1ф
Вопросы и ответы
АТОЛ BP21 делает отступ слева — проверьте левый фиксатор этикетки Установка рулона. Сместите влево на 2мм. Исправьте формат этикетки в программе.
bp21 как прибавить яркость
Как сохранить настройки полей в BP21
Как начать работать с принтером этикеток атол bp21
Что делать если принтер этикеток АТОЛ не печатает
— Пишите в
WhatsApp +7(987)-268-84-37
АТОЛ вр21 печатает через одну этикетку или через три — проверить формат этикетки, возможно не вмещается содержимое.
Настройка принтера вр21 как перевернуть этикетку — настраивается в Windows, в разделе Принтеры, настройки.
атол бп 21 можно изменить размер штрих кода? — размер штрих кода меняется в программе (напр.-р в 1с).
АТОЛ вр21 как поменять формат этикетки — установите новый формат этикетки, выполните калибровку.
АТОЛ bp21 печатаемые штрих-коды — печатает любой штрих код. Главное чтобы он вмещался в этикетку и сканировался сканером штрих кода.
1C Розница 2.3. Принтер этикеток АТОЛ BP21 не печатает, что делать?
Как через бифит кассу печатать этикетки с gprinter bp21
Подключение принтера АТОЛ ВР21 к Честный знак
Маркировка остатков товаров, распечатка кодов четного знак
— Пишите в
WhatsApp +7(987)-268-84-37
АТОЛ ВР21 не печатает датаматрикс с PDF или плохо печатает
АТОЛ ВР21 почему плохо печатает штрих-код — попробуйте заменить этикетку, возможно плохое качество этикетки.
atol bp21 печатает на китайском.
Gprinter gp-2120t не печатает пробную страницу.
Как долго держится этикетка — по срокам не определить. Лучше хранить в прохладном помещении.
Принтер АТОЛ вр21 не детектирует зазор — сделайте Сброс на заводские настройки.
Gprinter BP21 не видит компьютер
Принтер атол вр21 не находится. bp21 atol не определяется.
Автор: Нуруллин И. Н. Дата: 2019-03-27
Нужна помощь с настройками полей для этикеток. Все печатает но сбивают и не влезают в размер. Какие цифры где ставить я не знаю, перепробовала много вариантов.
Здравствуйте! Принтер атол вр21 печатает иероглифы
Здравствуйте. Принтер атолл вр21. Стал зеркально печатать ценники. Вместе с этим иногда протягивает ленту в обратную сторону и иногда не видит зазор мёду ценников.
здравствуйте. принтер атол вр21 не печатает. команда есть. лента продвигается. а печати нет… что делать.
Здравствуйте. Проверьте этикетку. Возможно Вы приобрели термотрансферную этикетку. Если резко провести ноктем по этикетке, то должна остаться полоса темно-серого цвета. если полосы нет, то это не та этикетка.
Вам нужна термо-этикетка.
Атол ВР21 ВИДИТ КАК ФЛЕШКУ
| Проблема | Причина возникновения проблемы | Решение |
| Принтер не отображается в списке устройств (Принтер не отображается в списке устройств в панели «Принтеры и факсы»). | Нет связи с принтером — он либо выключен, либо не удается установить связь с текущими параметрами драйвера. |
|
| Принтер неправильно размещает информацию на этикетке. | В свойствах принтера в ОС заданы неверные настройки печати. |
|
| Принтер игнорирует места разрыва этикеток | Принтер не откалиброван. |
|
| Качество печати неудовлетворительное | В принтер неправильная загружена бумаги или неверно настроена плотность и скорость |
|
(Visited 3 067 times, 4 visits today)
При работе с принтером этикеток отечественного производителя Атол bp21, пользователи могли столкнуться с различными ошибками. Предлагаем вам ознакомиться с наиболее распространенными из них и понять, как поступить в той или иной ситуации.
| Проблема |
Причина возникновения |
Пути решения |
|
В панели «принтеры и факсы» не отображается принтер в перечне устройств. |
Основная причина – отсутствие связи с печатающим оборудованием. То есть, оно либо отключено, либо не удается осуществить подключение с действующими параметрами драйверов. |
|
|
Устройство некорректно размещает информацию на самоклейке. |
Заданы неверные параметры печати в свойствах принтера. |
|
|
Принтер не реагирует на места разрыва этикеток. |
Оборудование не было откалибровано. |
|
|
Плохое качество печати |
Некорректные настройки скорости печати, плотности, или же неправильно загружены расходные материалы. |
|
Настройка принтера этикеток Gprinter 2120T
— Пишите в
WhatsApp +7(987)-268-84-37
1. Светодиодная индикация принтера этикеток АТОЛ ВР21
Синий горит, красный не горит — Рабочий режим. Принтер готов к работе.
Синий не горит, красный мигает два раза — Нет бумаги. Замените бумагу.
Рис.1.1 Принтер непрерывно выводит этикетку.
Синий не горит, красный мигает два раза — Принтер не детектирует зазор. Нажмите кнопку промотки FEED или выключите и включите принтер.
Синий не горит, красный мигает — Открыта крышка принтера. Закройте крышку принтера.
Синий и красный мигают поочередно — Печатающая головка перегрета. Печатающая головка остынет в течение минуты и печать продолжится.
Синий мигает, красный не горит — Принтер в режиме паузы. Чтобы продолжить печать, нажмите кнопку PAUSE еще раз.
2. Сброс на заводские настройки
Выкл. принтер, одновременно нажмите кнопку промотки FEED и PAUSE, и удерживая их вкл. принтер. Когда индикатор Power загорится (синий) и индикатор Error погаснет (красный), отпустите кнопки. Настройки принтера будут сброшены. После этого нужно выполнить калибровку.
3. Калибровка
Выкл. принтер, нажмите кнопку PAUSE, и удерживая
ее вкл. принтер. Принтер автоматически выполнит калибровку, и размеры этикетки сохраняться в памяти принтера.
4. Печать информации о принтере
Выкл. принтер, нажмите кнопку промотки FEED, и удерживая ее вкл. принтер. Принтер начнет печатать тестовую страницу, можно отпустить кнопку.
5. Переключение режимов
Чтобы переключиться между режимами чековой ленты и этикетки, выкл. принтер, одновременно нажмите кнопку промотки FEED и PAUSE, и удерживая их вкл. принтер. Принтер распечатает чек с указанием текущего режима печати.
6. Самотестирование
Выкл. принтер. Далее, держа кнопку промотки FEED, вкл. принтер. Как только принтер начнет печать тестовой страницы – отпустите кнопку промотки FEED.
Функция самотестирования помогает определить настройки принтера, а также – правильно ли работает принтер. После самотестирования принтер выполняет калибровку.
7. Установка рулона этикетки
8. Положение переключателей SW по умолчанию
9. Положение переключателей SW для ККТ Кассатка 1ф
Вопросы и ответы
АТОЛ BP21 делает отступ слева — проверьте левый фиксатор этикетки Установка рулона. Сместите влево на 2мм. Исправьте формат этикетки в программе.
bp21 как прибавить яркость
Как сохранить настройки полей в BP21
Как начать работать с принтером этикеток атол bp21
Что делать если принтер этикеток АТОЛ не печатает
— Пишите в
WhatsApp +7(987)-268-84-37
АТОЛ вр21 печатает через одну этикетку или через три — проверить формат этикетки, возможно не вмещается содержимое.
Настройка принтера вр21 как перевернуть этикетку — настраивается в Windows, в разделе Принтеры, настройки.
атол бп 21 можно изменить размер штрих кода? — размер штрих кода меняется в программе (напр.-р в 1с).
АТОЛ вр21 как поменять формат этикетки — установите новый формат этикетки, выполните калибровку.
АТОЛ bp21 печатаемые штрих-коды — печатает любой штрих код. Главное чтобы он вмещался в этикетку и сканировался сканером штрих кода.
1C Розница 2.3. Принтер этикеток АТОЛ BP21 не печатает, что делать?
Как через бифит кассу печатать этикетки с gprinter bp21
Подключение принтера АТОЛ ВР21 к Честный знак
Маркировка остатков товаров, распечатка кодов четного знак
— Пишите в
WhatsApp +7(987)-268-84-37
АТОЛ ВР21 не печатает датаматрикс с PDF или плохо печатает
АТОЛ ВР21 почему плохо печатает штрих-код — попробуйте заменить этикетку, возможно плохое качество этикетки.
atol bp21 печатает на китайском.
Gprinter gp-2120t не печатает пробную страницу.
Как долго держится этикетка — по срокам не определить. Лучше хранить в прохладном помещении.
Принтер АТОЛ вр21 не детектирует зазор — сделайте Сброс на заводские настройки.
Gprinter BP21 не видит компьютер
Принтер атол вр21 не находится. bp21 atol не определяется.
Автор: Нуруллин И. Н. Дата: 2019-03-27
Нужна помощь с настройками полей для этикеток. Все печатает но сбивают и не влезают в размер. Какие цифры где ставить я не знаю, перепробовала много вариантов.
Здравствуйте! Принтер атол вр21 печатает иероглифы
Здравствуйте. Принтер атолл вр21. Стал зеркально печатать ценники. Вместе с этим иногда протягивает ленту в обратную сторону и иногда не видит зазор мёду ценников.
здравствуйте. принтер атол вр21 не печатает. команда есть. лента продвигается. а печати нет… что делать.
Здравствуйте. Проверьте этикетку. Возможно Вы приобрели термотрансферную этикетку. Если резко провести ноктем по этикетке, то должна остаться полоса темно-серого цвета. если полосы нет, то это не та этикетка.
Вам нужна термо-этикетка.
Атол ВР21 ВИДИТ КАК ФЛЕШКУ
Содержание
- Ошибка при подключить принтер этикеток атол bp21 windows 10
- Настройка принтера этикеток ATOL BP-21
- Обзор бюджетного принтера этикеток Атол BP21
- Упаковка и комплект поставки Атол BP21
- Конструкция и внешний вид Атол BP21
- Ошибка при подключить принтер этикеток атол bp21 windows 10
- Инструкция для принтера этикеток атол bp21
- Как установить ролик этикеток
- Как подключиться к ПК
- Как установить драйвера
- Индикаторы
Ошибка при подключить принтер этикеток атол bp21 windows 10
Группа: Новички
Сообщений: 11
Регистрация: 3.4.2017
Из: г.Туапсе
Пользователь №: 137 960

Разговорчивый
Группа: Тех. поддержка
Сообщений: 1 140
Регистрация: 13.6.2013
Из: http://partner.atol.ru/support/
Пользователь №: 89 665

Начните с смены режима печати
Смена режима ленты:
2. зажать две кнопки Pause+Feed и включить принтер.
выйдет оповещение по смене режима Label/Receipt
на включенный принтер зажать паузу.
Должен прогать несколько этикеток и выровнять по отрыву.
Для сброса настроек на заводские следует:
1.
Выключить принтер
2.
Удерживать кнопку пауза и включить принтер.
Выйдет оповещение Factory Default complited «может слететь кодировка»
_________________________________________________________________________
Группа: Новички
Сообщений: 18
Регистрация: 2.9.2020
Из: Калининград
Пользователь №: 322 183

Начните с смены режима печати
Смена режима ленты:
2. зажать две кнопки Pause+Feed и включить принтер.
выйдет оповещение по смене режима Label/Receipt
на включенный принтер зажать паузу.
Должен прогать несколько этикеток и выровнять по отрыву.
Для сброса настроек на заводские следует:
1.
Выключить принтер
2.
Удерживать кнопку пауза и включить принтер.
Выйдет оповещение Factory Default complited «может слететь кодировка»
_________________________________________________________________________
Разговорчивый
Группа: Тех. поддержка
Сообщений: 1 140
Регистрация: 13.6.2013
Из: http://partner.atol.ru/support/
Пользователь №: 89 665

Та которая описана в руководстве пользователя в ЦЗ, не забываем выбрать порт USB
Группа: Новички
Сообщений: 11
Регистрация: 3.4.2017
Из: г.Туапсе
Пользователь №: 137 960

Начните с смены режима печати
Смена режима ленты:
2. зажать две кнопки Pause+Feed и включить принтер.
выйдет оповещение по смене режима Label/Receipt
на включенный принтер зажать паузу.
Должен прогать несколько этикеток и выровнять по отрыву.
Для сброса настроек на заводские следует:
1.
Выключить принтер
2.
Удерживать кнопку пауза и включить принтер.
Выйдет оповещение Factory Default complited «может слететь кодировка»
_________________________________________________________________________
Группа: Новички
Сообщений: 11
Регистрация: 3.4.2017
Из: г.Туапсе
Пользователь №: 137 960

Разговорчивый
Источник
Настройка принтера этикеток ATOL BP-21
Хочу поделиться свежим опытом настройки принтера этикеток АТОЛ BP-21 для 1С Розница 2.2 на Windows 10 и понять, может быть я что-то сделал не так.
Итак, убита неделя и принтер менялся у поставщика, описывать весь головняк не буду, это около 10 часов чистого времени выкинуто в пропасть.
1) Данный принтер по-умолчанию работает в режиме печати чеков, чтобы переключить его на печать этикеток нужно на дне открутить люк и перещелкнуть 1й DIP переключатель на OFF
2) Драйвер для Windows 10 можно взять на сайте Атола FS.ATOL.RU. При установке драйвера выбрать модель принтера Gprinter 2120T
3) В драйвере настраивается размер этикетки и «непечатные области». Принтер калибровался криво и мне удалось попасть в этикетку 4,3х2,5 см только уменьшив размер в драйвере до 4,2х2,4см и непечатную область слева 0,25см, сверху 0,10см
4) Сначала лучше проверить печать этикеток из программы Nice Label (есть там же на сайте атола). Она нормально в отличие от 1С понимает размер «бумаги» принтера и показывает наглядно непечатную область.
Далее. что пришлось сделать для работы с 1С:
1) В драйвере принтера настроить «Образец» т.е. размер бумаги
2) При печати ценника из 1С, по умолчанию встает непонятно откуда берущийся размер 9х210 бумаги, из-за чего этикетка печатается криво
Вот здесь возможно кто-то из коллег даст совет как решить проблему более изящно.
Я же решил так:
3) Нужно ПЕРЕВЫБРАТЬ размер бумаги (у меня он называется «4х2», имя задаем в п.1 выше любое)
А так же обнуляем все поля и ставим масштаб «по ширине страницы»
После этого 1С понимает реальный размер этикетки. И она нормально печатается.
Коллеги, кто в курсе, кто настраивал, поделитесь опытом пожалуйста!
Источник
Обладая компактными размерами и очень демократичной ценой, настольный термопринтер этикеток Атол BP21 широко востребован в маленьких магазинах, на небольших складах, в мини-лабораториях и мини-отелях. Наша компания, ООО «Интер Ай Ди», предлагает подробный обзор этого популярного устройства. Заодно мы подготовили пошаговую инструкцию, которая расскажет, как подключить Атол BP21 к ПК под управлением Windows 7 и Windows 10. Также мы рассмотрим, как создавать и печатать этикетки в программе NiceLabel Desiner SE 6 (поставляется в комплекте с принтером), а для полноты картины продублируем эти процессы в ПО Bartender.
Отметим, что, помимо текстового обзора Атол BP21, мы предлагаем и видео, где наглядно демонстрируются основные особенности установки, подключения, настройки и использования принтера этикеток.
Упаковка и комплект поставки Атол BP21
Как правило, упаковка принтеров этикеток, даже у топовых и дорогих моделей, не отличается наличием ярких иллюстраций и большой информативностью. Бюджетный Атол BP21 не стал исключением и поставляется в простой коробке из плотного картона, на верхней крышке которой, однако, перечислены главные достоинства устройства, такие как: высокая скорость печати, низкий шум, наличие различных интерфейсов подключения и т.д.
В комплект поставки Атол BP21 входят: сам принтер, блок и кабель, питания, USB-кабель и диск с драйверами для подключения термопринтера к ПК и фирменным ПО. Подробной инструкции в печатном виде нет – ее можно скачать на нашем сайте или на сайте производителя (об этом подробнее ниже).
Защиту принтера и комплектующих от возможных повреждений при транспортировке обеспечивают специальные картонные вставки внутри упаковки.
Конструкция и внешний вид Атол BP21
Чтобы дать наглядное представление о компактности BP21 размещаем несколько фотографий этого рядом с различными предметами:
Корпус Атол BP21 выполнен из довольно качественного пластика и имеет вполне стандартную для компактных принтеров этикеток форму (сравните с Zebra ZD410 или TSC TDP-225 ). Между тем, в эстетическом плане принтер Атол проигрывает своим конкурентам – все-таки это бюджетное утилитарное устройство, при создании которого производитель делает упор на совсем иные качества устройства.
Обе кнопки управления располагаются на верхней панели Атол BP21 – рядом со светодиодными индикаторами состояния, которых тоже два: синий «On line» («Включен», находится слева) и красный «Error» («Ошибка», правее). Отметим, что о готовности принтера к работе свидетельствует непрерывное свечение синего индикатора. Подробнее о видах и значении световых сигналов читайте в пользовательском руководстве, размещенном на нашем сайте.
Отсек для установки этикеток в Атол BP21 находится под верхней крышкой принтера. Чтобы поднять ее, необходимо надавить на зажим в передней части корпуса. Зажим в меру тугой, и функционирует (по крайней мере в нашем экземпляре) без видимых проблем. А вот при поднятии и возвращении крышки на место можно услышать, как поскрипывает оплетка кабелей, ведущих к печатной головке термопринтера.
Атол BP21 позволяет устанавливать рулоны этикеток диаметром до 110 мм. Рулон надевается на съемный пластиковый вал (25,4 мм) и протягивается под специальными направляющими. При этом, полностью подвижной является только одна из направляющих – правая, а левая имеет ограниченный ход (около 1 см), так что при установке этикеток небольшой ширины носитель окажется смещен в сторону. Никаких механизмов (например, специального колесика, как в TSC TE200), облегчающих перемещение направляющей, в принтере Атол не предусмотрено и все операции приходится производить вручную, причем, с заметным усилием. Конечно, это неудобно и даже чревато замятием этикетки, однако со временем к подобным особенностям наверняка можно будет привыкнуть.
Источник
Ошибка при подключить принтер этикеток атол bp21 windows 10
Группа: Пользователи
Сообщений: 21
Регистрация: 16.10.2018
Пользователь №: 196 628

Здравствуйте! По видимому это не излечимая проблема для всех. Купил этот принтер для печати этикеток, ни одной этикетки не распечатал, и уже хочется выкинуть на помойку. Всё что в инеете нарыл, всё перепробовал. Проблема не решена. Вместо «Ура заработало! иероглифы. Нового решения не появилось?
Вообще, есть тут кто нибудь у кого работает этот принтер?
Разговорчивый
Группа: Тех. поддержка
Сообщений: 1 140
Регистрация: 13.6.2013
Из: http://partner.atol.ru/support/
Пользователь №: 89 665

Здравствуйте! По видимому это не излечимая проблема для всех. Купил этот принтер для печати этикеток, ни одной этикетки не распечатал, и уже хочется выкинуть на помойку. Всё что в инеете нарыл, всё перепробовал. Проблема не решена. Вместо «Ура заработало! иероглифы. Нового решения не появилось?
Вообще, есть тут кто нибудь у кого работает этот принтер?
Если Вы про BP-21, прошу проверить
Для сброса настроек на заводские следует:
1.
Выключить принтер
2.
Удерживать кнопку пауза и включить принтер.
Выйдет оповещение Factory Default complited
на включенный принтер зажать паузу.
Должен пронать несколько этикеток и выровнять по отрыву.
Смена режима ленты:
2. зажать две кнопки Pause+Feed и включить принтер.
выйдет оповещение по смене режима Label/Receipt
Группа: Пользователи
Сообщений: 21
Регистрация: 16.10.2018
Пользователь №: 196 628

Если Вы про BP-21, прошу проверить
Для сброса настроек на заводские следует:
1.
Выключить принтер
2.
Удерживать кнопку пауза и включить принтер.
Выйдет оповещение Factory Default complited
на включенный принтер зажать паузу.
Должен пронать несколько этикеток и выровнять по отрыву.
Смена режима ленты:
2. зажать две кнопки Pause+Feed и включить принтер.
выйдет оповещение по смене режима Label/Receipt
Да, именно про этот принтер.
— На заводские настройки сбросился, выдал сообщение «restore factory settings completed»
— При нажатой Pause? он должен сам остановиться или я должен поймать момент нужный? И почему начинает мигать красный диод когда калибруешь?
— И по какой причине он не печатает отправленную информацию, а печатает какие-то иероглифы и кроказябры?
Разговорчивый
Группа: Тех. поддержка
Сообщений: 1 140
Регистрация: 13.6.2013
Из: http://partner.atol.ru/support/
Пользователь №: 89 665

(по какой причине он не печатает отправленную информацию, а печатает какие-то иероглифы и кроказябры?)
Не правильный режим, что скорее всего, либо нужно выставить кодировку через утилиту с нашего сайта. «работает по СОМ»
Источник
Инструкция для принтера этикеток атол bp21
АТОЛ BP21 — недорогой принтер для печати этикеток. Устройство легко настраивать, обслуживать и эксплуатировать. Для этого достаточно изучить инструкцию и полностью ей следовать.
Как установить ролик этикеток
Ролик этикеток устанавливается в несколько этапов:
Если решили печатать широкие этикетки — снимите ограничитель. Максимальная ширина этикеток — 57 мм.
Как подключиться к ПК
Подключить АТОЛ BP21 к ПК — это просто и быстро. Главное следуйте следующим инструкциям:
Важно: выполняйте инструкции по порядку и в полном соответствии.
Как установить драйвера
При первом подключении к ПК принтер будет принят как съемный носитель. Все необходимые для этого драйвера установятся самостоятельно.
Для установки драйверов принтера следуйте следующим инструкциям:
Если все перечисленные пункты будут правильно выполнены — драйвера установятся. Факт установки можно проверить. Для этого перейдите в папку «принтеры и факсы» и проверьте наличие значка с названием принтера, которое вы прописывали в 6 пункте.
Индикаторы
АТОЛ BP21 имеет два индикатора в виде светодиодов красного и синего цветов. По их комбинации можно определить статус устройства:
Индикаторы дают нужную информацию для предотвращения ошибок и корректной работы АТОЛ BP21. Регулярно обращайте на них внимание.
Источник

Содержание
Содержание
- Каков размер этикетки, напечатанной на принтере Атол BP21?
- Какое оборудование совместимо с принтером Атол BP21?
- Как выполнить калибровку принтера Атол BP21?
- Что делать, если принтер Атол BP21 не печатает?
- Что делать, если принтер Атол BP21 печатает иероглифы?
Каков размер этикетки, напечатанной на принтере Атол BP21?
При покупке материала для печати может возникнуть вопрос, каков размер носителя у принтера Атол BP21? Эффективная ширина печати — до 54 мм.
Какое оборудование совместимо с принтером Атол BP21?
Атол BP21 совместим с любым оборудованием, поддерживающим печать этикеток стандартным способом (как стандартный принтер).
При подключении уточните, какая модель Gprinter указана в ПО. Данную модель обозначают как Gprinter GP-2120T.
Как выполнить калибровку принтера Атол BP21?
Калибровка выполняется автоматически при включении принтера. Если все-таки необходима настройка, выключите принтер и нажмите PAUSE. Удерживая кнопку, включите принтер.
Что делать, если принтер Атол BP21 не печатает?
Если Атол BP21 не печатает, проверьте корректность загрузки бумаги, настройки подключения к ПК и в ПО. Проведите чистку печатающей головки и валика.
Чистка головки выполняется по описанному ниже алгоритму.
- Выключите устройство. Дождитесь остывания термоголовки.
- Откройте верхнюю крышку.
- Для удаления любых остатков клея или иных загрязнений с печатающей головки используйте мягкую безворсовую ткань, смоченную спиртом.
Для очистки валика выполните описанные ниже действия.
- Выключите принтер.
- Откройте верхнюю крышку.
- Для удаления любых остатков клея или иных загрязнений с валика используйте мягкую безворсовую ткань, смоченную спиртом.
Если проблема не решена, обратитесь к специалистам.
Что делать, если принтер Атол BP21 печатает иероглифы?
Если Атол BP21 печатает иероглифы, скорее всего, некорректно установлена кодовая страница. Распечатайте тестовую страницу и проверьте настройки.
Читайте также:
- Как подключить и настроить программу 1С совместно с принтером Атол BP21
- Как настроить принтер Атол BP21
- Как установить принтер Атол BP21
- Как установить программу для принтера Атол BP21
- Где скачать и как установить драйвер принтера Атол BP21
- Характеристики принтера Атол BP21
Содержание
- Принтер этикеток Атол BP41 — подключение, настройка, ошибки
- Использование и основные характеристики
- Основные достоинства модели:
- Подключение и настройка
- Устранение возможных ошибок
- Наиболее частые проблемы, с которыми может столкнуться пользователь в процессе работы, а также способы их устранения приведены ниже:
- Инструкция и настройка принтера Атол ВР41
- Рекомендуемые товары
- Инструкция
- Не следует:
- Настройка
- Подключение к ПК
- Выявление и устранение ошибок при работе
- Выбор принтера для маркировки. Инструкция для АТОЛ ТТ41
- Сравнение типов печать на примере принтеров Атол ТТ41 (термотрансферный принтер) и Атол BP21 (термопринтер)
- Установки Риббона и этикеток в принтер Атол ТТ41
- Расходные материалы.
- Популярные принтеры этикеток
- Настройка драйвера принтера и подключение принтера этикеток АТОЛ ТТ41 к компьютеру на Windows
Принтер этикеток Атол BP41 — подключение, настройка, ошибки
Термопринтер используется для печати этикеток, ценников или чеков. С его помощью можно наносить штрих-код и любую маркировочную информацию на товар. Принтер этикеток Атол bp41 — незаменимый помощник в супермаркетах, на складах различной продукции, в сфере логистики и офисах. Его функционал позволяет легко маркировать товар, автоматизировать процесс учета документации и инвентаризации ТМЦ. Простота использования, надежность, удобство эксплуатации, высокая скорость работы и доступная цена — эти преимущества данного устройства определяют выбор клиентов.
Использование и основные характеристики
Термопринтер этикеток широко применяется для печати изображения или текстовой информации на специальном материале — ленте с теплочувствительным слоем. Принцип работы следующий: печатающая головка нагревается до определенной температуры и соприкасается с лентой, формируя изображение. Функциональные возможности новой модели Атол bp41 позволяют наносить наименование продукции, штрих-код, данные производителя, логотип, адрес и другую важную информацию. Производительность 2000 этикеток в день при скорости печати 2,5 секунды на одну этикетку удовлетворит ежедневные потребности малого и среднего бизнеса.
Основные достоинства модели:
- Прочный пластиковый корпус.
- Наличие датчиков позволяют контролировать работу принтера (параметры ленты, конца бумаги, зазора, открытия крышки и прочее).
- Печатающая головка с разрешением 203 пикселя.
- Быстрая скорость печати — 127 мм/с.
- Максимальный размер этикетки — 10х30см (самый распространенный формат).
- Термопечать 1D и 2D.
- Понятный интерфейс и русскоязычный драйвер.
- Простота обслуживания: легкая замена ленты, не требует специального ухода.
Новая версия принтера Атол bp41 и его более ранняя модель Атол bp21 — это лучшие предложения с набором необходимых базовых характеристик по доступной цене. Обе модели можно приобрести в интернет-магазине «SJ-Company», где представлены известные бренды торгового оборудования. Для таких принтеров не требуется использование тонера или красящей ленты, поэтому есть возможность дополнительно сэкономить на обслуживании устройства.
Подключение и настройка
Принтер совместим с ОС Windows версий XP, 7, 8 и 10 и соединяется с ПК кабелем USB. Подключение простое и удобное — загрузочный диск с драйвером и редактором дизайна этикеток NiceLabel входит в комплект поставки. Для загрузки ленты или настройки не нужно вызывать мастера, с этим справится рядовой сотрудник фирмы.
Для первичной настройки принтера необходимо сделать следующее:
- Распаковать принтер и установить вдали от прямых солнечных лучей или нагревательных приборов. Рекомендуемая температура помещения до 30оС.
- Открыть крышку корпуса и достать держатель, на который надевается ролик с лентой.
- Установить держатель обратно в устройство, предварительно выведя конец ленты наружу через направляющие. Отрегулировать направляющие по ширине ленты.
- Закрыть крышку корпуса и подключить устройство к сети.
Калибровка принтера под нужный размер ленты происходит в автоматическом режиме. Настройки установлены по умолчанию, но их можно изменить по своему усмотрению. Подключение к компьютеру осуществляется следующим образом:
Присоединить кабель USB к принтеру Атол bp41 и ПК.
Установить загрузочный диск с драйвером для Windows, прилагаемый в комплекте, в дисковод ПК.
Открыть меню «Пуск» и кликнуть на «Установку принтера».
В отрывшемся окне прописать наименование Атол bp41 и порт связи USB. Запустить установку.
После установки драйвера необходимо прописать настройки: высота этикетки, тип бумаги, плотность, скорость печати, параметры для отрывания и срезания и другие. Для этого нажать меню «Настройки» в открывшемся окне. Текущие настройки можно посмотреть, нажав «Show Printer Info».
Распечатать пробную версию этикетки.
Команда проката пустой этикетки, настройка режима печати, ее приостановка или возобновление регулируется кнопкой «FEED». В закладках можно настроить параметры связи по Wi-Fi и Bluetooth.
Устранение возможных ошибок
При помощи светодиодной индикации оценивается рабочее состояние принтера и возможные ошибки. Зеленый свет означает нормальный режим ожидания. При печати индикатор начнет мигать. Пользователю следует обратить внимание на изменения индикатора и выполнить следующие действия:
Голубой — ошибка проверки ОЗУ. Требуется перезапуск с ПК.
Розовый — перегрев печатающей головки. Отключить питание или в настройках снизить скорость печати.
Красный — открыта крышка устройства. Проверить плотность прилегания крышки.
Красный мигающий — бумага отсутствует. Произвести замену ленты.
Желтый — низкое напряжение питания. Проверить разъемы и провод питания.
Желтый мигающий — зажевывание бумаги. Устранить застрявшую часть ленты и заправить снова. Выполнять строго при выключенном питании.
Белый — приостановка печати. Перезагрузить принтер. С помощью программы ПК проверить наличие задания печати. Отменить и повторить снова через некоторое время.
Если светодиодный индикатор не горит, следует проверить кабели и разъемы на правильное подключение.
Наиболее частые проблемы, с которыми может столкнуться пользователь в процессе работы, а также способы их устранения приведены ниже:
Отсутствие печати. Может быть вызвано неправильной настройкой интерфейса связи. Следует проверить настройки подключения в программе.
Неправильное размещение ленты из-за смещения положения датчика. Следует открыть крышку и проверить его положение. Поправить, чтобы он находился в диапазоне ширины бумаги.
Плохое качество печати: неправильная загрузка бумаги или настройка плотности и скорости. Действия: перезагрузить бумагу или изменить настройки ПО. Также это может быть следствием загрязнения или неисправности печатающей головки. Следует почистить или поменять термоголовку.
Печать не завершается. Возможно, лента не выровнена или неправильно задан размер метки. Необходимо поправить положение ленты или задать правильный размер метки.
Важно следить, чтобы внутрь устройства не попадала влага или посторонние предметы — скрепки, кнопки и прочие. Рекомендуется периодически проводить чистку головки, датчиков, резинового ролика и направляющих, а также при снижении качества печати. Загрязнения удаляют при помощи ватного тампона, смоченного слабым спиртовым раствором или специальной жидкостью. При соблюдении простых правил эксплуатации принтер будет работать долго и бесперебойно.
Источник
Инструкция и настройка принтера Атол ВР41
предназначен для прямой термопечати 1D и 2D(QR-код) штрих-кодов и другой информации на ленте этикеток. Максимальный размер этикетки 10 см х 30 см. Способен отпечатать 2000 маркировок в день со скоростью 127 мм/с.
Применяется в офисах — печатает метки учета для папок с документами и инвентаризации мебели, на складах, в логистических центрах, торговле и т.п.- наносит маркировочные данные на этикетки и ценники.
Рекомендуемые товары
Имеет пластиковый корпус, в котором находятся:
- печатающая головка с плотностью изображения 203 пикселей на дюйм;
- датчики зазора, конца бумаги, черной метки, определяющие параметры ленты;
- датчик открытия крышки;
- прочие механизмы.
Управление принтером осуществляется кнопкой FEED: прокат пустой этикетки, настройка режима печати, приостановка и начало печати.
Атол ВР41 совместим с операционными системами ПК: Windows версий XP, 7, 8 и 10. Соединяется с компьютером кабелем USB.»>
Принтер Атол ВР41 предназначен для прямой термопечати 1D и 2D(QR-код) штрих-кодов и другой информации на ленте этикеток. Максимальный размер этикетки 10 см х 30 см. Способен отпечатать 2000 маркировок в день со скоростью 127 мм/с.
Применяется в офисах — печатает метки учета для папок с документами и инвентаризации мебели, на складах, в логистических центрах, торговле и т.п.- наносит маркировочные данные на этикетки и ценники.
Имеет пластиковый корпус, в котором находятся:
- печатающая головка с плотностью изображения 203 пикселей на дюйм;
- датчики зазора, конца бумаги, черной метки, определяющие параметры ленты;
- датчик открытия крышки;
- прочие механизмы.
Управление принтером осуществляется кнопкой FEED: прокат пустой этикетки, настройка режима печати, приостановка и начало печати.
Атол ВР41 совместим с операционными системами ПК: Windows версий XP, 7, 8 и 10. Соединяется с компьютером кабелем USB.
Инструкция
Не следует:
- подключать к одному источнику питания принтер и еще несколько устройств.
- тянуть за шнур, вынимая вилку из розетки.
- гнуть провод и ставить на него предметы.
- использовать оборудование при вибрациях, высокой температуре (от +30 градусов Цельсия), влажности (от 70%).
Применяйте только рекомендованные комплектующие и качественные расходные материалы. Исключите возможность попадания внутрь механизмов жидкостей и канцелярских принадлежностей (скрепок, кнопок и т.п.) Отключайте принтер от электросети, уходя с работы.
Настройка
- Распакуйте коробку с оборудованием.
- Установите его на рабочее место вдали от солнечных лучей и отопления.
- Откройте крышку корпуса и выньте держатель.
- Оденьте на него ролик с лентой этикеток.
- Вставьте держатель на место.
- Выведите конец ленты через направляющие.
- Закройке крышку.
- Подключите провод питания к разъему принтера и к розетке.
- Включите принтер.
- Будет проведена автоматическая калибровка.

Подключение к ПК
Воспользовавшись кабелем USB, подключите АТОЛ ВР41 к компьютеру. Откройте в ПК Пуск (кликните левой клавишей мышки на значок в левом нижнем углу) и выберите раздел «Установка принтера». В открывшемся окне напишите название принтера – АТОЛ ВР41, порт связи ПК с принтером — USB. Во внутренних вкладках подраздела поставьте: скорость печати, количество копий, интенсивность (плотность печати), тип применяемой бумаги и ее параметры, необходимое сглаживание. После этого отпечатайте пробный экземпляр.
В комплекте с принтером прилагается загрузочный диск с русскоязычный драйвером и редактором дизайна этикеток NiceLabel. Установите диск в дисковод компьютера. Выставляйте информацию согласно утилите Rongta Printer.Tool: обновите ПО и действуйте по таблице, изменяя данные по своему усмотрению.
| Название параметра | Содержание | Диапазон значений | Установка по умолчанию |
|---|---|---|---|
| Print Type | Метод печати: термо или термотрансферный | 0-1 | Термотрансферный |
| Automatic position when power on | Автопозиционирование при включении: да или нет | 0-1 | да |
| Label Height | Высота этикетки | 30 – 400 мм | 400 |
| Paper Type | Тип бумаги: чековая лента, этикетки с зазорами, с черной меткой | 0-2 | Этикетки с зазорами |
| Reprint when error | Перепечатать, если была ошибка: да или нет | 0-1 | да |
| Special Labe | Специальная этикетка: да или нет | 0-1 | нет |
| Print Speed | Скорость печати (в дюймах/сек) | 0-9 | 5 |
| Darkness Setting | Плотность печати | 0-15 | 8 |
| Horizontal Origin | Начальная точка по горизонтали 0 | 0-89 | |
| Vertical Origin | Начальная точка по вертикали | 0-89 | |
| Print To stop | Настройка позиционирования для отрывания и отрезания | 0-89 | |
| Prevent Glue Paper | нет |
Выявление и устранение ошибок при работе
Светодиодная индикация указывает на происходящие процессы:
- Зеленый – режим ожидания задания. Мигание – идет печать.
- Голубой — ошибка проверки оперативного запоминающего устройства. Действия: Перезапуск ОЗУ с ПК.
- Розовый – термоголовка перегрета. Действия: Отключение питания принтера. В программе компьютера уменьшить скорость печати.
- Красный – крышка корпуса открыта. Действия: Закрыть крышку.
Мигает – принтер «не видит» бумагу. Действия: Открыть крышку принтера, посмотреть ролик ленты. При необходимости поменять его. - Желтый — недостаточное напряжение питания. Действия: Осмотреть провод питания на наличие повреждений. Проверить разъем принтера и розетку (на ток).
Мигание – неправильная подача бумаги. Действия: выключить оборудование. Открыть его крышку и вынуть застрявшую часть ленты. Заново заправьте этикетки. Закройте крышку. - Белый – внезапная остановка печати. Действия: Нажмите на кнопку FEED.
Если печать не возобновиться, кратковременно выключить принтер. Узнать через программу ПК наличие задания печати. Отменить его и повторить позже. - Светодиод не горит Действия: проверьте подключение кабелей и самого принтера.
- Неправильное позиционирование этикетки. Действия: если датчик не находит метку – переместите его так, чтоб он был в диапазоне ширины ленты. Возможно смещение устройства- верните его на место.
- Плохое качество печати. Действие: правильно установить ленту, проверить термоголовку на повреждения. Если они есть, то головку надо поменять.
- Процесс печати не завершается. Действие: отключите принтер и отрегулируйте положение бумаги.
Пользуйтесь нашими советами и соблюдайте правила эксплуатации. При этих условиях вы избежите проблем, и принтер Атол ВР41 прослужит вам весь срок использования.
Источник
Выбор принтера для маркировки. Инструкция для АТОЛ ТТ41
Поговорим о расходных материалах для принтеров (риббоны, этикетки), как их правильно выбрать и установить.
Сделаем краткий обзор на популярные принтеры этикеток для маркироки и цены на них. Разберемся как пошагово заказать коды маркировки с честного знака, вывод их на печать.
Рассмотрим инструкцию по настройке, установке драйвера принтера Атол ТТ41 и как вывести этикетки на печать через бесплатное программное обеспечение.
Сравнение типов печать на примере принтеров Атол ТТ41 (термотрансферный принтер) и Атол BP21 (термопринтер)
Атол ТТ41 – Печатает при помощи нагревания Риббона на специальных этикетках. Может работать и как термо принтер, если не устанавливать Риббон. Более долговечный способ печати.
Атол BP21 – печатает только через нагревание термо-этикетки – выжигает информацию на самой этикетке. Такие этикетки быстро выцветают, что не является долговечным способом печати.
Разница в данной печати становится хорошо заметной, когда происходит какое-то внешнее воздействие на этикетку с печатью. На термотрансферной этикетке при воздействии на нее не остается практически никаких следов.
На этикетке с термо печатью, следы остаются достаточно сильные, что может повредить QR-код и сделать его нечитаемым для сканера.
Делаем вывод – для маркировки, лучше использовать термотрансферные принтеры, у которых этикетки минимально подвержены внешним воздействием, что позволит сохранить всю информацию как она есть.
Установки Риббона и этикеток в принтер Атол ТТ41
Для установки Раббона нам необходимо выполнить следующие действия:
- Открыть крышку принтера
Пробросить втулку между установщиком Риббона
Закрываем крышку принтера и ожидаем когда он произведет автоматическую настройку. После настройки загорится синий индикатор.
Теперь мы можем приступать к печати этикеток.
Отметим тот факт, что Риббона 74 метра, хватает примерно на 1400 этикеток формата 58х40мм.
Расходные материалы.
На что обратить внимание при выборе принтера этикеток:
- Размер этикетки который Вы будете использовать (широкие или узкие) 58мм или 108мм
- Тип Риббона IN или OUT – это важно при выборе расходников. (в Атол ТТ41 применяется Риббон 100мм*74мм, WAX, OUT, 1/2 дюйма)
- Размер втулки Риббона 1 или 1/2 дюйма
Популярные принтеры этикеток
| Название принтера этикеток | Средняя цена в рублях | Ссылка | Категория | ТИП | Ширина этикетки, мм | Скорость печати, мм/с | Ресурс штук в день |
| АТОЛ BP21 | 7 500 | АТОЛ BP21 | Базовый уровень | Термо | 58 | 127 | 2000 |
| АТОЛ ТТ41 | 10 350 | АТОЛ ТТ41 | Базовый уровень | ТТ | 108 | 110 | 3000 |
| DBS HT 300 | 10 800 | DBS HT 300 | Базовый уровень | ТТ | 108 | 110 | 3000 |
| TSC TE200 | 12 566 | TSC TE200 | Базовый уровень | ТТ | 108 | 152 | 3000 |
| Zebra TLP 2824S Plus | 17 900 | — | Базовый уровень | ТТ | 58 | 102 | 3000 |
| Tsc tp 244pro | 22 000 | — | Базовый уровень | ТТ | 108 | 127 | 6000 |
| Zebra GK 420 T | 25 500 | Zebra GK 420 T | Базовый уровень | ТТ | 108 | 152 | 8000 |
| TSC TTP-247 PSU | 28 500 | TSC TTP-247 PSU | Средний уровень | ТТ | 108 | 178 | 6000 |
| TSC TTP-246M Pro+Ethernet с внутренним намотчиком | 87 800 | TSC TTP-246M Pro | Промышленный уровень | ТТ | 108 | 203 | 15000 |
Атол ТТ41относится к базовому уровню принтеров и имеет ресурс по печати этикеток – 3000 шт/день. Можно печатать и больше, но тогда можно ожидать поломки печатающей головки, т.к. она перегревается и может выйти из строя.
Настройка драйвера принтера и подключение принтера этикеток АТОЛ ТТ41 к компьютеру на Windows
Первое, что нам следует сделать, это зайти в Центр загрузки Атол.
Далее заходим в раздел «Принтеры штрих-кодов»,
Скачиваем файл «Утилита для настройки принтера».
После скачивания файла, его необходимо разархивировать в удобное для Вас место.
Следующим шагом запускаем программу установки.
Убираем галочку с пункта – «Использовать принтер поумолчанию», потому что есть принтеры, которые печатают обычные офисные документы.
Установка драйверов завершена.
Далее заходим Панель управления и производим базовые настройки.
В пункте «Материал для печати» выбираем нужную нам ширину этикеток и нажимаем кнопку «Изменить».
В открывшемся окне мы можем настроить ширину, высоту, отступы для корректной печати. Как настройка произведена, нажимаем кнопку «Ок».
Переходим во вкладку «Графика» и в пункте сглаживание выбираем пункт «Нет».
На этом настройка принтера завершена.
Переходим на сайт Честного знака и входим в личный кабинет с помощью электронной подписи.
Как зарегистрироваться в системе Честный знак можно прочесть в нашей статье.
Заходим в «Обувные товары» и в разделе «Документы» добавляем маркировку остатков. Для этого выбираем пункт «Описание остатков».
Указываем код товарной номенклатуры 64 и нажимаем кнопку «Перейти к остаткам».
Далее переходим к добавлению товаров.
В открывшемся окне вводим в обязательные поля данные об остатках.
Нажимаем кнопку «Добавить товар» и заполняем поля товаров, которые имеются у нас на остатках.
После того как Вы указали все товары, нажимаем кнопку «Добавить»
В открывшемся окне видим, что товары успешно добавлены.
Далее нажимаем кнопку «Перейти к подписанию»
При подписании будет выведено окно сертификата электронной подписи ПО Крипто-ПРО. Нажимаем кнопку «Да»
После данного шага возможно длительное ожидание формирования присвоения GTIN (до 24 часов).
Переходим в раздел «Реестры» и идем в меню «Станция управления заказами».
В новом окне нажимаем кнопку «Создать».
Заполняем все необходимые нам поля и выбираем кнопку «Перейти к товарам»
Заполняем обязательные поля. Код товара берем из раздела «Реестры», Указываем количество этикеток, которое мы будем печатать (в данном случае 200 штук), а также способ формирования серийного номера и жмем кнопку «Сохранить».
Следующим Шагом необходимо подписать полученные документы. Для этого надо нажать на меню и выбрать «Подписать заказ».
После нажатия этой кнопки будет отображено окно с Вашей электронной подписью в программе Крипто-ПРО. Нажимаем кнопку «Да»
Выбираем электронную подпись. И нажимаем кнопку «Подписать»
После проделанных действий видим, что статус изменился на «Доступен».
Переходим внутрь данного заказа.
Во вкладке «Товары» видим, что рядом с нашим заказом появилась иконка принтера, что говорит нам о том, что мы можем распечатать наши этикетки. Нажимаем на принтер.
В новом окне выбираем формат файла CSV и указываем количество этикеток, которое нам необходимо сформировать в данный файл. И нажимаем «Печать». После чего наш файл будет скачан.
Переходим к печати этикеток. Для этого заходим на сайт Truemark.ru и выбираем «Печать этикеток»
В открывшееся окно перетаскиваем наш скаченный файл. После этого обновляем страницу и видим наш загруженный файл.
Нажимаем кнопку «Печать»
Открывается редактор этикеток. Настраиваем параметры для печати и нажимаем кнопку «Напечатать».
После данных действий принтер начнет печать этикеток.
Остались вопросы по принтерам этикеток?
Напишите нашим специалистам уже сейчас и получите исчерпывающую информацию!
Источник
Описание
Принтер этикеточный Gprinter GP-2120T печатное устройство, принадлежащее к среднему классу, и предназначенное для изготовления около 3 тысяч этикеток в день. Чтобы начать работу с принтером Gprinter GP 2120T достаточно вставить рулон этикеток во внутрь корпуса и закрыть крышку, зажим на выходе гарантирует, что печать будет происходить исключительно в заданных параметрах метки. Принтер Gprinter 2120Т получил широкую популярность на рынке благодаря своей низкой стоимости и удобству использования. Gprinter GP2120T работает с такими программами, как 1C 7.7, Ukrsklad и т.д. Компактные размеры корпуса Gprinter GP-2120T составляют 110х 220x 160 мм, что соизмеримо с листом A5, поэтому принтер не займет много места на рабочем столе. Принтер печати этикеток Gprinter GP-2120 T печатает не только таблицы, текст и графику, но и штрих-коды.
Основные характеристики Gprinter GP-2120T:
-
термопечать разрешением 203 dpi;
-
скорость работы 130 мм/сек.
| Технология печати: | Термопечать |
| Разрешение: | 203 dpi |
| Скорость печати: | 101 ~ 127 мм/сек |
| Макс. Ширина печати: | 56 мм |
| Рекомендуемый объем печати в день, до: | 3000 |
| Память: | 2 МБ DRAM / 2 МБ Flash ROM |
| Датчики: | датчик прозрачности, температурный датчик |
| Интерфейс управления: | RS-232 + USB |
| Дополнительные порты: | RJ-45 для подключения денежного ящика |
| Панель управления: | 2 светодиода (питание, ошибка); кнопка (подача); кнопка (пауза) |
| Печатаемые штрих-коды: | CODE128, EAN128, ITF, CODE39, CODE93, EAN13, EAN13+2, EAN13+5, EAN8, EAN8+2, EAN8+5, CODEBAR, POSTNET, UPC-A, UPCA+2, UPCA+5, UPC-E, UPCE+2, UPC-E+5, CPOST, MSI, MSIC, PLESSEY, ITF14, EAN14 |
| Графика: | Один цвет PCX и BMP |
| Часы реального времени: | нет |
| Программа для создания этикетки: | BarTender UltraLite, NiceLabel |
| Драйверы: | Windows Vista, Windows 7, Windows 8, Windows 8.1, Windows 10, Windows Server 2008, Windows Server 2008 R2, Windows Server 2012, Windows Server 2012 R2, Android SDK, iOS SDK |
| Тип материала: | Термобумага, клейкая термобумага |
| Мин. Ширина материала: | 20 мм |
| Макс. Ширина материала: | 60 мм |
| Макс. Диаметр рулона: | 110 мм |
| Управление денежным ящиком: | 12 В, 1 A |
| Рабочая температура: | +5°C — +45°C |
| Влажность: | 10 — 80% (без конденсации) |
| Габариты: | 110 x 220 x 160 мм |
| Вес: | 1,1 кг |
| Цвет: | черный |
| Питание: | Вход: 110 В ~ 240 В, 50 ~ 60 Гц, Выход постоянного тока: 12 В, 4 A |
| Производитель: | Gprinter (Китай) |
Характеристики
| Принтер этикеток Gprinter GP-2120T | |
|---|---|
| Модель: | GP-2120T |
| Производитель: | Gprinter |
| Максимальная ширина печати | |
| Максимальная ширина печати | 57 мм |
| Тип | |
| Тип | настольный |
| Технология печати | |
| Технология печати | термопечать |
| Интерфейсы | |
| Интерфейсы | USB, RS-232 |
| Скорость печати | |
| Скорость печати | 127 мм/сек |
| Автообрезка | |
| Автообрезка | Нет |
| Разрешение печати | |
| Разрешение печати | 203 dpi |
Отзывы
Оставить отзыв
Введите код, указанный на картинке: