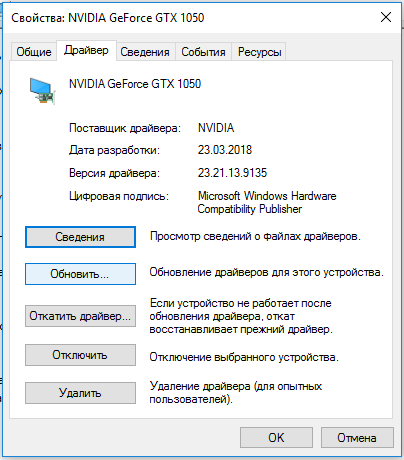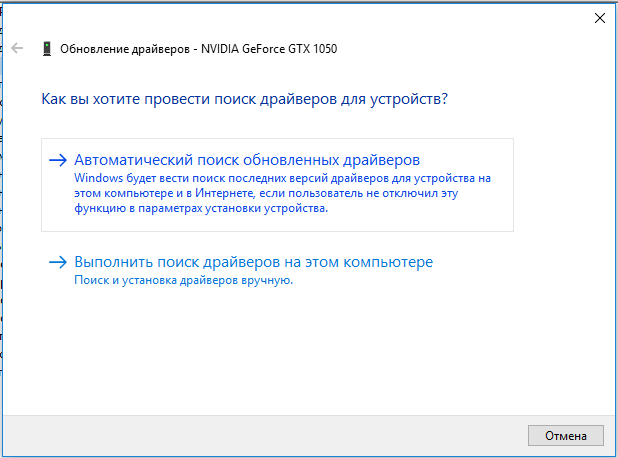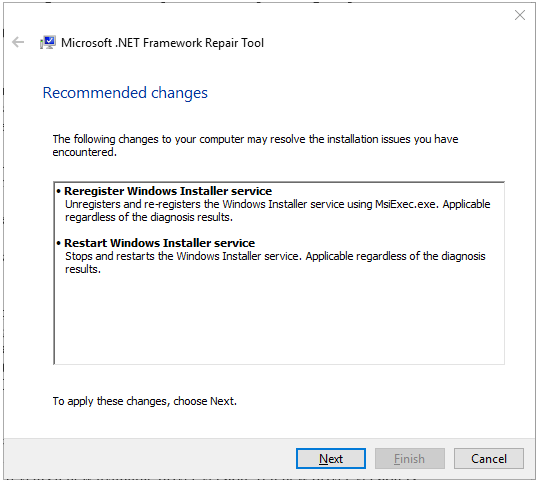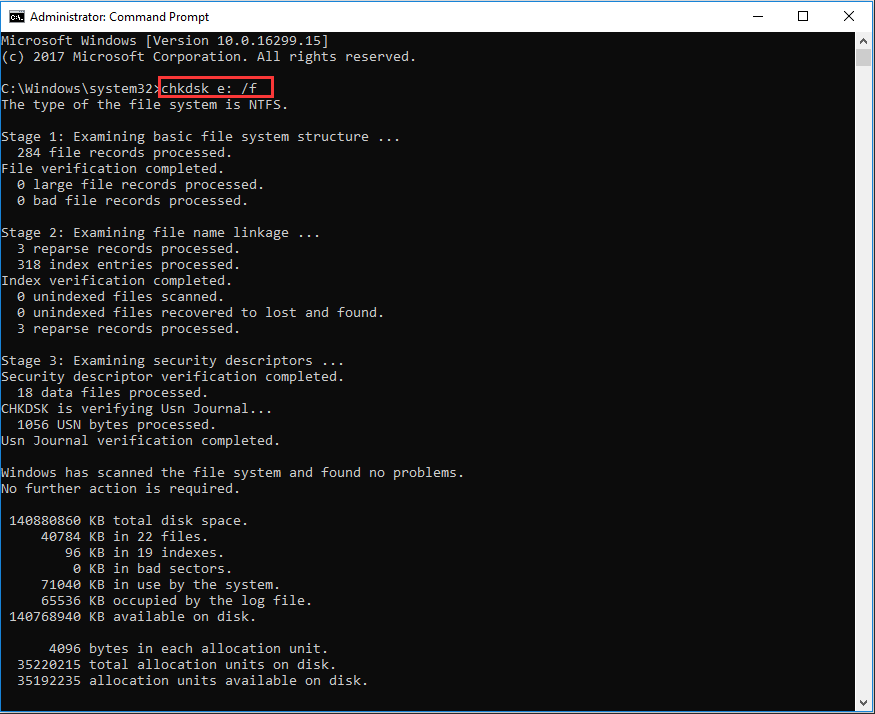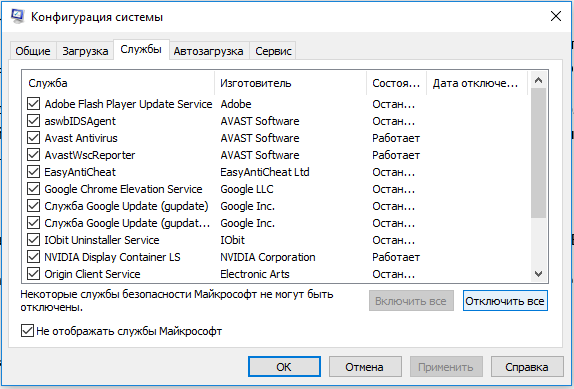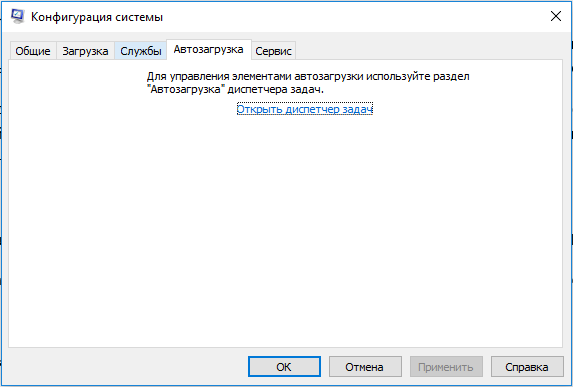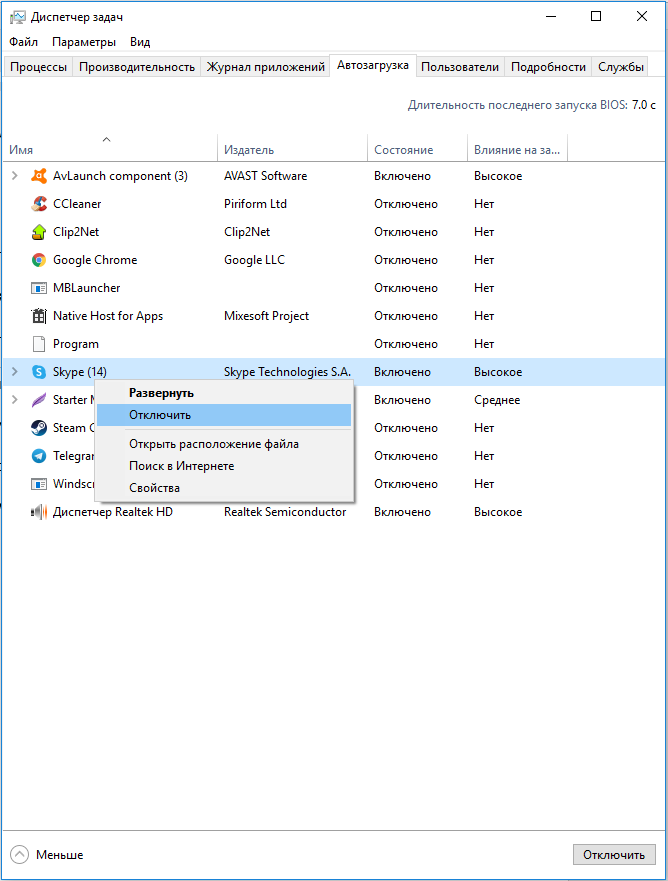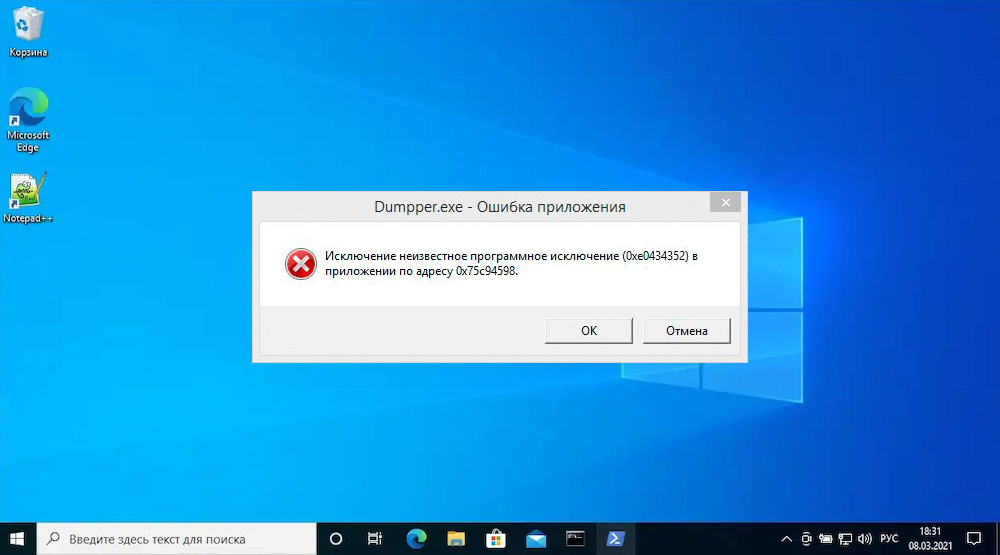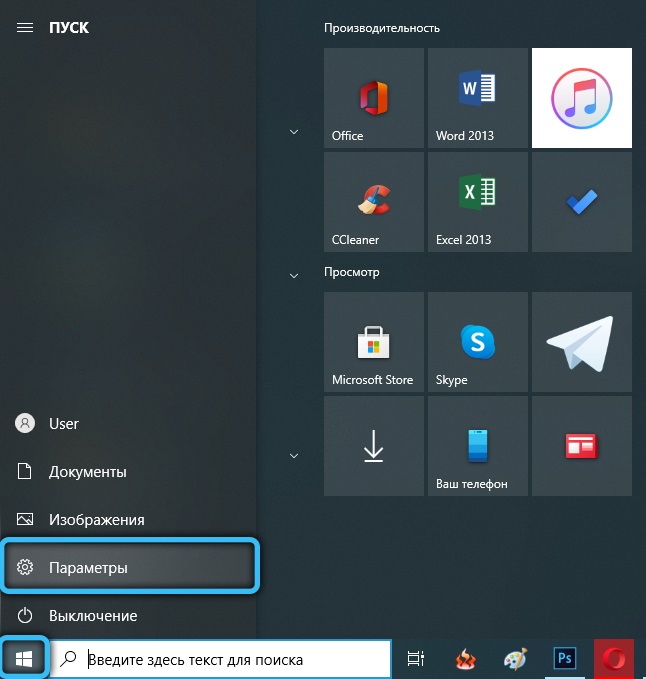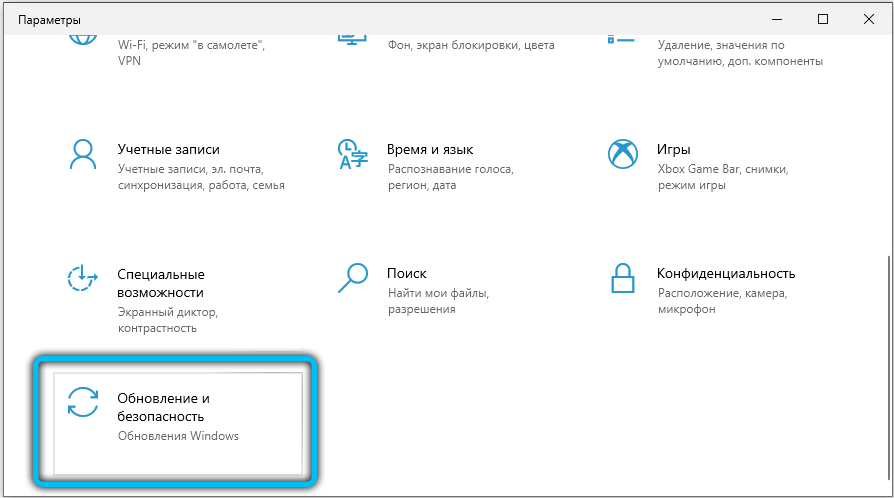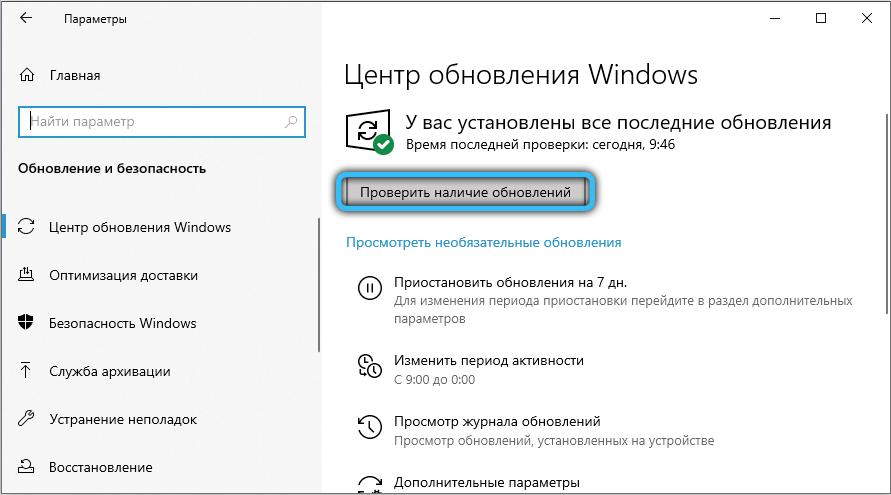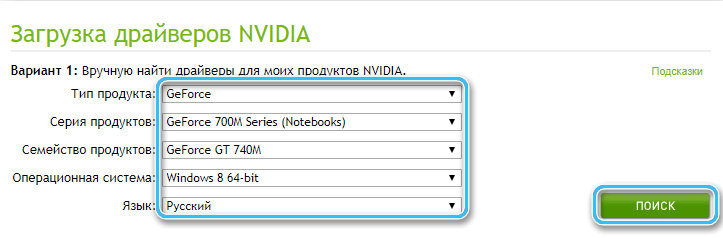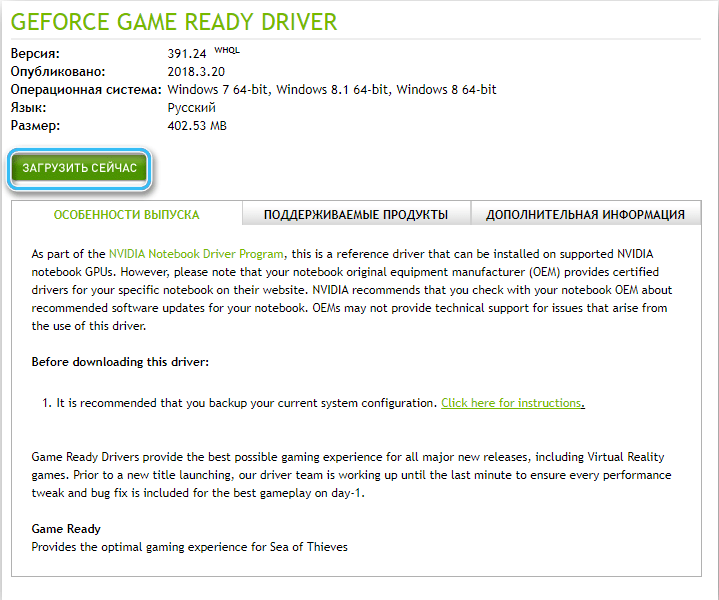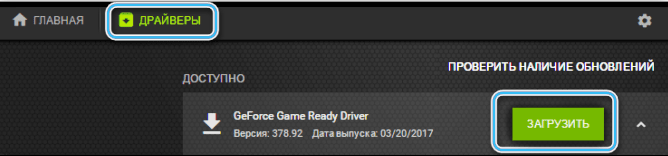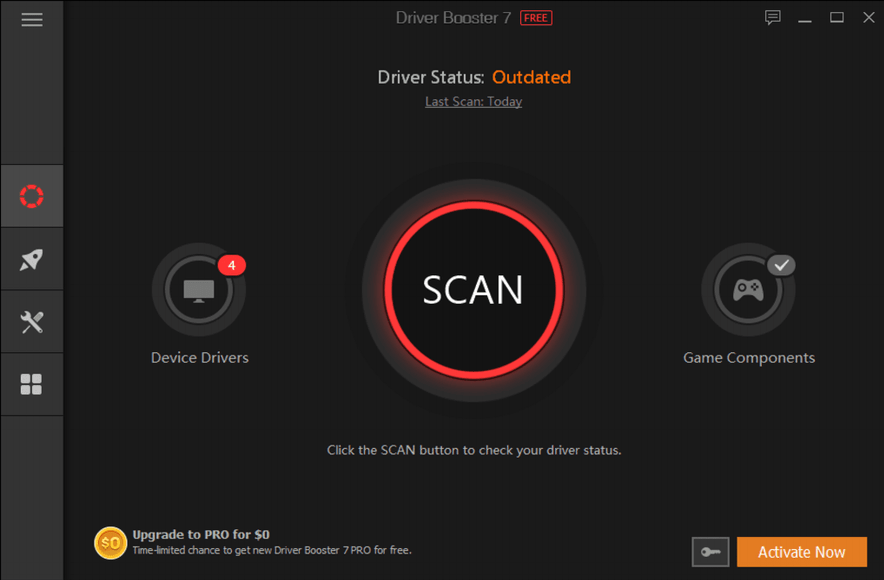Страницы: [1] Вниз
- Печать

Автор
Тема: Dragon Center и gpuСontrol.exe — ошибка приложения (Прочитано 1384 раз)
MSI GL72 7RD
«gpuСontrol.exe — ошибка приложения»
«Исключение неизвестное программное исключение (0xe0434352)…» при выключении или перезагрузки
При удаление Dragon Center ошибка пропадает, но это не самый лучший выход.
Если кто знает как это можно вылечить дайте знать пожалуйста
« Последнее редактирование: 05 Январь 20, 09:08:09 от WaTT1986 »
Записан
MSI GL72 7RD
«gpuСontrol.exe — ошибка приложения»
«Исключение неизвестное программное исключение (0xe0434352)…» при выключении или перезагрузки
При удаление Dragon Center ошибка пропадает, но это не самый лучший выход.
Если кто знает как это можно вылечить дайте знать пожалуйста
после чего она появилась ?
Записан
[ You must login or register to view this spoiler! ]
— походу это связано с виндой и версией DC. Возможно другие версии попробовать DC.
Если не помогает — откатить или обновить саму винду.
Записан
MSI Raider RGB GE73 8RF / i7-8750H / 16Gb / GTX 1070 8Gb / 1Tb HDD + SSD 128Gb
- Печать
Страницы: [1] Вверх
Updated March 2023: Stop getting error messages and slow down your system with our optimization tool. Get it now at this link
- Download and install the repair tool here.
- Let it scan your computer.
- The tool will then repair your computer.
gpucontrol.exe is a part of Microsoft® Windows® Operating System program developed by Argotronic UG (haftungsbeschraenkt).Some applications or games may need this file to work properly. If gpucontrol.exe is error, whenever you start the application/game you may experience various kinds of errors. To fix those errors, please read the Recommended Solution below:
- Company: Argotronic UG (haftungsbeschraenkt)
- Product: GpuControl
- Version: 1.0.7.1007
- MD5: 29a7bfc0d5dde704f12ca659cf4a6428
- Size: 75384 Byte
Is gpucontrol.exe a virus
The legit gpucontrol.exe process is located in the c: program files argusmonitor gpucontrol.exe folder. If it is located elsewhere, it could be malware as a virus can have any name. Some virus can pretend to be gpucontrol.exe and reside in the Windows or the System32 folder. One way to confirm would be to right-click on the file and use anti-virus software to scan it — download anti-virus here
What is gpucontrol.exe is error mean?
There are multiple reasons that may cause gpucontrol.exe errors. These include Windows registry issues, malicious software, faulty applications, etc.Error messages related to the gpucontrol.exe file can also indicate that the file has been incorrectly installed, corrupted or removed.
Other common gpucontrol.exe errors include:
- “gpucontrol.exe is missing”
- “gpucontrol.exe error loading”
- “gpucontrol.exe crash”
- “gpucontrol.exe was not found”
- “gpucontrol.exe could not be located”
- “gpucontrol.exe Access Violation”
- “The procedure entry point gpucontrol.exe error”
- “Cannot find gpucontrol.exe”
- “Cannot register gpucontrol.exe”
Recommended Solution to Fix gpucontrol.exe error
To quickly resolve your problem, we recommend download and use gpucontrol.exe Fix Tool,this tool perform a scan for gpucontrol.exe issues and other system errors. It will also check if all .dll and .exe files are registered in the system and scan for other issues that may be preventing system from working properly. After the scan process, it will allow you to repair the errors.
Step 1: Click the “Download Here” button to get an automatic tool.
Step 2: Install the utility by following simple installation instructions.
Step 3: Launch the program to fix your gpucontrol.exe errors and other issues.
Download Fix Tool to Remove gpucontrol.exe Error
Обновлено: 03.06.2023
Многие начинающие пользователи сталкиваются с такой проблемой:
«Прекращена работа программы . «
И многих эта проблема раздражает.
Сейчас я вам расскажу,как справится с этой проблемой.
Подробности
Для начала разберёмся с возможными вариантами,из-за чего эта трабла возникает :
1. Установлено много стороннего ПО,которое «ест» ресурсы системы.
2. Программе не хватает оперативной памяти.
3. В системе не установлено необходимое ПО для «правильной» работы программы.
5. Проблема в самой программе.
6. При запуске программа обращается к какому-нибудь системному файлу,который может быть повреждён.
Теперь пройдёмся по каждому этому варианту:
1. Посмотрите будет ли программа вылетать в режиме «чистой» загрузки ,если в этом режиме всё нормально работает,то попробуем выявит виновника,среди всего установленного ПО, с помощью метода «половинного деления».
Зайдите в Конфигурацию системы -> Службы и включите половину служб и перезагрузитесь. Если проблема не появляется, причина в оставшихся отключенных службах. Если проблема воспроизводится, причина во включенных службах — отключите половину из них и снова перезагрузитесь. Тоже самое и для ПО в Автозагрузке.
2. Убедитесь,что у вас включён файл подкачки,для этого:
а) Нажмите Пуск –> Панель управления –> Система –> Все элементы панели управления –> Дополнительные параметры системы -> Дополнительно:
б) В разделе Быстродействие нажмите Параметр,откройте вкладку Дополнительно и нажмите Изменить;
в) И посмотрите,чтобы стояла галочка напротив надписи «Автоматически выбирать объём файла подкачки».
3. Убедитесь,что у вас установлено следующее ПО:
Для 32 (x86) bit’ных систем :
Для 64 bit’ных систем :
Потом после их установки установите все обновления,которые будут в Центре обновления Windows !
4. Проверьте систему на наличие «зловредов» с помощью Dr.Web CureIt.
5. Проблема может быть в самой программе:
а) Если у вас установлена пиратская версия программы (взломанная , RePack),то обращайтесь к тому,у кого вы ею скачали;
б) Если у вас установлена Beta-версия программы,удалите её и найдите законченную версию программы у разработчика :
в) Если у вас лицензионная версия программы,то обращайтесь в тех. поддержку производителя.
6. Определим,кто виноват в вылете программы,для этого:
а) Скачайте программу ProcDump и распакуйте её в папку C:ProcDump;
б) Откройте командную строку от имени администратора и выполните:
- C:ProcDumpprocdump.exe -accepteula -e -w [имя сбойного приложения] C:ProcDump
в) Как определить имя сбойного приложения:
1) зайдите в Панель управления -> Все элементы панели управления -> Центр поддержки ->Монитор стабильности системы -> Отчеты о проблемах.
2) Найдите событие,когда вылетело проблемное приложение,щёлкните по нему 2 раза левой кнопкой мыши и там вы увидите надпись «Имя приложения:
в) Запустите это приложение и дождитесь вылета.
г) После этого у вас появится файл с расширением .dmp в C:ProcDump
д) Теперь заглянем в это дам (заглядывать в него можно также,как и и в дампы синих экранов Анализ причин возникновения BSOD при помощи Debugging Tools for Windows (только команда выгладит по другому: Kdfe -v [путь к дампу]).
е) Как определите,что за файл виноват — определите системный ли он или принадлежит сторонней программе (для этого достаточно его «погуглить «) ,если к сторонней программе,то определите к какой и удалит её.
Если файл системный,то запустите командную строку от имени администратора и выполните команду:
Дождитесь конца проверки и:
Если в конце проверки будет написано,что все файлы были восстановлены,то перезагрузитесь для их полного восстановления.
Если в конце проверки будет написано,что не все файлы были восстановлены,то:
Если у вас Windows 8/8.1,то вам достаточно в командной строке,запущенной от имени администратора, при подключённом интернете , выполнить команду:
Если у вас Windows 7,то обратимся к другой статье ( пишется ) за помощью.
Файл dx11.exe из unknown company является частью DirectX. dx11.exe, расположенный в d:porgramet20142014dx11 dx11 .exe с размером файла 486840 байт, версия файла Unknown version, подпись 4a6b6e0542f55a80c6bd73e0209f0479.
- Запустите приложение Asmwsoft Pc Optimizer.
- Потом из главного окна выберите пункт «Clean Junk Files».
- Когда появится новое окно, нажмите на кнопку «start» и дождитесь окончания поиска.
- потом нажмите на кнопку «Select All».
- нажмите на кнопку «start cleaning».
- Запустите приложение Asmwsoft Pc Optimizer.
- Потом из главного окна выберите пункт «Fix Registry problems».
- Нажмите на кнопку «select all» для проверки всех разделов реестра на наличие ошибок.
- 4. Нажмите на кнопку «Start» и подождите несколько минут в зависимости от размера файла реестра.
- После завершения поиска нажмите на кнопку «select all».
- Нажмите на кнопку «Fix selected».
P.S. Вам может потребоваться повторно выполнить эти шаги.
3- Настройка Windows для исправления критических ошибок dx11.exe:
- Нажмите правой кнопкой мыши на «Мой компьютер» на рабочем столе и выберите пункт «Свойства».
- В меню слева выберите » Advanced system settings».
- В разделе «Быстродействие» нажмите на кнопку «Параметры».
- Нажмите на вкладку «data Execution prevention».
- Выберите опцию » Turn on DEP for all programs and services . » .
- Нажмите на кнопку «add» и выберите файл dx11.exe, а затем нажмите на кнопку «open».
- Нажмите на кнопку «ok» и перезагрузите свой компьютер.
Как другие пользователи поступают с этим файлом?
Всего голосов ( 181 ), 115 говорят, что не будут удалять, а 66 говорят, что удалят его с компьютера.
Файл gpucontrol.exe из Argotronic UG (haftungsbeschraenkt) является частью GpuControl. gpucontrol.exe, расположенный в c: program files argusmonitor gpucontrol .exe с размером файла 75384 байт, версия файла 1.0.7.1007, подпись 29a7bfc0d5dde704f12ca659cf4a6428.
- Запустите приложение Asmwsoft Pc Optimizer.
- Потом из главного окна выберите пункт «Clean Junk Files».
- Когда появится новое окно, нажмите на кнопку «start» и дождитесь окончания поиска.
- потом нажмите на кнопку «Select All».
- нажмите на кнопку «start cleaning».
- Запустите приложение Asmwsoft Pc Optimizer.
- Потом из главного окна выберите пункт «Fix Registry problems».
- Нажмите на кнопку «select all» для проверки всех разделов реестра на наличие ошибок.
- 4. Нажмите на кнопку «Start» и подождите несколько минут в зависимости от размера файла реестра.
- После завершения поиска нажмите на кнопку «select all».
- Нажмите на кнопку «Fix selected».
P.S. Вам может потребоваться повторно выполнить эти шаги.
3- Настройка Windows для исправления критических ошибок gpucontrol.exe:
- Нажмите правой кнопкой мыши на «Мой компьютер» на рабочем столе и выберите пункт «Свойства».
- В меню слева выберите » Advanced system settings».
- В разделе «Быстродействие» нажмите на кнопку «Параметры».
- Нажмите на вкладку «data Execution prevention».
- Выберите опцию » Turn on DEP for all programs and services . » .
- Нажмите на кнопку «add» и выберите файл gpucontrol.exe, а затем нажмите на кнопку «open».
- Нажмите на кнопку «ok» и перезагрузите свой компьютер.
Как другие пользователи поступают с этим файлом?
Всего голосов ( 181 ), 115 говорят, что не будут удалять, а 66 говорят, что удалят его с компьютера.
Неделю как появилась новая проблема на относительно старом оборудовании — начали отваливаться мониторы в играх.
1. Гаснут мониторы.
2. Проходит 3 секунды.
3. Виндовс сообщает, что удачно подключено новое устройство (звуком).
С учетом, что в это время +- я ничего сам не обновлял, а автоматическое обновление виндовс отключено — это было внезапно. Начал копать. Что сделано и результаты:
1) Обновил драйвера видюхи. Без изменений.
2) Откатил драйвера видюхи. Без изменений.
3) Откатил драйвера видюхи на пол года с чистой установкой. Без изменений.
4) В диспетчере событий критические ошибки — только мои ребуты. Недавно поймал след записи:
-43 секунда. Предупреждение. Событие 4101, Display. Видеодрайвер nvlddmkm перестал отвечать и был успешно восстановлен.
-49 секунда. Предупреждение. Событие 4101, Display. Видеодрайвер nvlddmkm перестал отвечать и был успешно восстановлен.
-49/50 секунды, повторяющиеся 7 раз события:
Ошибка. событие 1000, Application Error.
Имя сбойного приложения: dwm.exe, версия: 10.0.17134.1, метка времени: 0xf5178e97
Имя сбойного модуля: dwmcore.dll, версия: 10.0.17134.1, метка времени: 0x6710e6d9
Код исключения: 0xc00001ad
Смещение ошибки: 0x00000000001ce072
Идентификатор сбойного процесса: 0xe2c
Время запуска сбойного приложения: 0x01d3e4956961d14a
Путь сбойного приложения: C:Windowssystem32dwm.exe
Путь сбойного модуля: C:Windowssystem32dwmcore.dll
Идентификатор отчета: e78d8c56-6e50-4f21-9d34-4fa44e774f4b
Полное имя сбойного пакета:
Код приложения, связанного со сбойным пакетом:
Предупреждение. Событие 0, Dwminit.
Процесс диспетчера окон рабочего стола завершил работу (код выхода процесса: 0x000000ff, количество перезапусков: 1, ИД основного устройства отображения: NVIDIA GeForce GTX 980).
— 50 секунда. Предупреждение. Событие 4115, Display.
Не удалось запустить драйвер экрана. Будет использоваться базовый видеодрайвер Майкрософт. Проверьте наличие более нового видеодрайвера в Центре обновления Windows.
5) Начал писать логи GPU-Z. Две строчки примера (до отвала и сразу за ней, отвал в другое время)
Date, GPU Core Clock [MHz], GPU Memory Clock [MHz], GPU Temperature [°C], Fan Speed (%) [%], Fan Speed (RPM) [RPM] , Memory Used [MB] , GPU Load [%] , Memory Controller Load [%] , Video Engine Load [%] , Bus Interface Load [%] , Power Consumption [% TDP] , PerfCap Reason [] , VDDC [V] ,
Из логов видно 2 интересных момента. Первое — «дырка» в пару секунд в логах, которая совпадает с пунктом «4». Второе — неизменное » Memory Used» , что меня, не специалиста, подталкивает к мысли, что питание не обрывалось.
6) Оставлял компа на всю ночь в игрушке — не отваливался. Пока я завтракал и ходил туда-сюда (не трогая комп) — отвалился. Использовал разные игрушки. Конечно похоже,что в более «требовательных» отвалы происходят быстрее, но никакой закономерности не нашел. Может отвалиться прям в стартовом меню во время пуска, а может отвалиться через 3 часа игры.
7) Переустановил виндовс на «Версия 10.0.17134 Сборка 17134». С нуля, форматировал диск. Только начал устанавливать дрова на видюху — отвал (похоже под конец установки).
Читайте также:
- Как установить графическую оболочку на debian без интернета
- Как убрать размытие в the forest
- При выбросе вылетает сталкер
- Endzone a world apart системные требования
- Civilization 6 карты как установить
Популярность ошибки с кодом 0xe0434352 на просторах интернета позволяет понять, что она появляется у многих пользователей. Ее характерная черта – может проявляться в Windows 7, 8.1 и 10. Неполадка возникает в двух основных ситуациях: при попытке выключить или перезагрузить ПК, а также в момент запуска конкретных или любых приложений в системе. Подробности о причинах ошибки и способах исправления можно найти в данном материале.
Содержание
- Почему появляется ошибка 0xe0434352 в приложениях?
- Решение 1: обновление графических драйверов
- Решение 2: запуск восстановления Framework
- Решение 3: сканирование системы инструментом CHKDSK
- Решение 4: запуск системы в чистом состоянии
- Решение 5: обновление компонентов Windows
Почему появляется ошибка 0xe0434352 в приложениях?
Исследование проблемы: пользовательских отчетов и рабочих стратегий ремонта системы, принесли свои результаты. Удалось выявить несколько основных сценариев появления сбоя и выделить ряд потенциальных причин ошибки.
Что может вызывать ошибку 0xe0434352:
- Несоответствующие графические драйвера. Выяснилось, что проблемы в дровах, отвечающих за отображение картинки, являются самой частой причиной неисправности. Корень неполадки: несовместимый, устаревший или новый, но сбойный драйвер. Установка последней стабильной версии обычно исправляет подобные проблемы.
- Сбой из-за .NET Framework. Существует ряд версий фреймворка, которые чаще всего вызывают неполадки в системе: 4.6.1, 4.6, 4.5.2, 4.5.1, 4.5 и 4.0. Если в системе установлена одна из перечисленных версий, исправлением может послужить запуск средства восстановления .NET Framework.
- Поврежденные сектора на диске. Винчестер (HDD) имеет одно негативное свойство – риск поражения отдельных секторов. В подобной ситуации часть данных становится недоступной, что может вызывать всевозможные неполадки как в системе, так и при запуске приложений. Встроенный инструмент ОС CHKDSK неплохо справляется с данной проблемой.
- Конфликты. Службы, приложения автозапуска, драйвера или прочее могут конфликтовать между собой и провоцировать появление кода 0xe0434352. Рабочая стратегия ремонта: запустить систему в безопасном режиме и поочередно включать службы и прочие компоненты ОС. Как только появятся сбои, удастся сделать вывод о том, что именно спровоцировало неисправности.
- Повреждение файлов системы. Нарушение целостности системных файлов часто провоцирует сбои и нестабильное поведение ОС. К сожалению, устранить проблемы обычным методом не получится. Приходится прибегнуть к восстановлению ОС или обновлять все ключевые компоненты Windows.
Решение 1: обновление графических драйверов
Чаще всего затронутым пользователям удается победить ошибку приложения с кодом 0xe0434352 путем работы над восстановлением видеодрайверов. Обычно помогает автоматическое или ручное обновление ПО до актуальной версии, из-за чего ошибка уходит сама собой.
Как устранить конфликт или неполадку драйверов:
- Нажать комбинацию клавиш Win + R, в окно «Выполнить» вставить слово «devmgmt.msc» и нажать на кнопку «Ок».
- Раскрыть вкладку «Видеоадаптеры», сделать клик ПКМ по активной графической карте и выбрать «Свойства».
- Перейти на страницу «Драйвер» и нажать на кнопку «Обновить».
-
- Выбрать вариант «Автоматический поиск обновленных драйверов».
- Дождаться завершения поиска и проследовать подсказкам мастера установки.
- Перезагрузить компьютер.
Решение 2: запуск восстановления Framework
Повреждения структуры и нарушения работоспособности NET Framework особенно часто наблюдаются в версиях 4.6.1, 4.6, 4.5.2, 4.5.1, 4.5, 4.0 и 3.5 при сочетании с Windows SP1. Инструмент восстановления обычно помогает исправить сложившуюся трудность.
Инструкция:
- Перейти на официальный сайт Misrosoft и загрузить утилиту Microsoft .NET Framework Repair Tool. В следующем окне нужно выбрать файл NetFxRepairTool.exe и нажать на кнопку «Далее».
- После окончания скачивания запустить исполняемый файл, подтвердив запрос UAC кнопкой «Да».
- Согласиться с условиями использования приложения и запустить анализ проблем кнопкой «Далее».
- Дождаться окончания ремонта фреймворка, закрыть окно и перезапустить компьютер.
Решение 3: сканирование системы инструментом CHKDSK
Чем больше битых секторов появляется на жестком диске, тем выше риск появления неполадок в работе системы и отдельных приложений. Отсутствие доступа к некоторым данным негативно отражается на стабильности ОС.
Стоит упомянуть! Инструкция применима исключительно для компьютеров, которые используют в качестве накопителя HDD-диски. SSD-носители не подвержены неполадке.
Как запустить сканирование CHKDSK:
- Нажать сочетание Win + R, ввести cmd и совместно щелкнуть по сочетанию Ctrk + Shift + Enter для запуска консоли с правами администратора.
- Подтвердить запуск командной строки в UAC (если появляется уведомление).
- Вставить в рабочее окно команду chkdsk /f и подождать завершение процедуры. Сканирование занимает немало времени.
- Перезапустить компьютер.
Решение 4: запуск системы в чистом состоянии
Некоторые приложения конфликтуют с ОС или другим программным обеспечением Windows, что вызывает ошибку 0xe0434352. Устранить неполадку помогает запуск в безопасном режиме, при котором никакой дополнительный софт не загружается. Сами пользователи часто отмечали, что у них конфликт вызывали приложения для мониторинга за fps.
Лучший способ подтвердить или опровергнуть наличие сбойных программ – запуск ОС в чистом виде. Если после перехода в безопасный режим система работает исправно, значит в ней действительно установлен конфликтующий софт. Дальше следует исключить все рискованные приложения.
Руководство:
- Сделать клик ПКМ по Пуску, открыть окно «Выполнить», вставить «msconfig» и нажать Enter.
- Перейти на вкладку «Службы» и поставить флаг возле «Не отображать службы Майкрософт».
- После исключения необходимых служб нажать на клавишу «Отключить все».
- Запустить вкладку «Автозагрузка» и нажать на кнопку «Открыть диспетчер задач».
- Через ПКМ выключить все активные приложения.
- Перезагрузить компьютер в обычном режиме, и проверить работоспособность проблемных приложений.
- По очереди включать службы и программы автозапуска до момента обнаружения сбоя.
Решение 5: обновление компонентов Windows
Если ничто не позволило добиться положительного результата, скорее всего причина в повреждении системных файлов. Это крайний случай и скорее всего до него не дойдет дело.
Если проблема все же случилась, есть 2 варианта развития событий:
- Восстановление Windows. Процесс длительный и немного трудоемкий, в ходе него нужно использовать носитель с установочным дистрибутивом ОС. Плюс метода в том, что большая часть данных системы останется на своих местах.
- Полная переустановка системы. Быстро, эффективно, но приводит к потере личной информации. Все данные, сохраненные на системном логическом диске будут удалены.
Скорее всего исправить проблему поможет один из первых методов. Никто из пользователей подопытной группы не дошел до последнего способа. Есть надежда, что и читатель устранит неполадку быстро.
Работая с компьютером, пользователи периодически сталкиваются с различными неисправностями, которые мешают работе программного обеспечения. Среди часто появляющихся сбоев можно встретить ошибку с кодом 0xe0434352, возникающую при старте определённых приложений или завершении работы/перезагрузке системы. Рассмотрим, что может послужить причиной неполадки и как её устранить.
Причины ошибки
Сбой загрузки ПО с выплывающим сообщением «Исключение: неизвестное программное исключение (0xe0434352) в приложении» может быть спровоцирован различными факторами:
- Неактуальные, устаревшие драйвера видеокарты. Чаще всего проблема вызвана несовместимостью или повреждением видеодрайвера, решением будет установка свежей, стабильной версии ПО.
- Проблемы с NET Framework. Различные версии фреймворка (4.6.1, 4.6, 4.5.2, 4.5.1) могут вызывать ошибки при старте программ, исправить ситуацию можно с помощью средства восстановления.
- Повреждение системных файлов. Выявить и восстановить файлы можно посредством штатных инструментов системы DISM и SFC, запускаемых из командной строки.
- Наличие сбойных секторов на жестком диске. Повреждение отдельных секторов делает невозможным получение доступа к находящимся на них данным, что может провоцировать различные неполадки в работе системы и ошибки в ходе запуска программ.
- Конфликт ПО. Сторонний софт или процесс может провоцировать конфликт, в результате которого появляется ошибка. Решение предполагает чистый запуск системы без участвующих в процессе компонентов и служб с последующим поочерёдным их включением, что позволит выявить источник неприятности.
Обновление графического процессора
Ошибка «неизвестное программное исключение (0xe0434352)» в большинстве случаев является следствием неактуальности драйверов. Решение проблемы заключается в загрузке свежего подходящего ПО. Загрузить драйверы видеокарты, чтобы устранить ошибку, можно в автоматическом режиме или вручную несколькими способами:
- С помощью службы «Центр обновления Windows». Открыть оснастку можно через «Параметры» (Win+I) – «Обновление и безопасность». Windows Update позволяет проверить наличие обновлений, загрузить и установить доступные пакеты.
- Загрузка с официального сайта производителя (если речь о ноутбуке, идём на ресурс производителя оборудования). На сайте вводим в строку поиска сведения об устройстве и находим совместимые драйверы, затем загружаем и устанавливаем.
- Использование специализированного фирменного софта от производителей видеокарт (GeForce Experience, AMD Radeon software). Некоторые производители ноутбуков также устанавливают собственные утилиты для проверки и установки актуальных драйверов.
- Использование сторонних программ для обновления драйверов, таких как Driver Booster, DriverPack Solution и прочие.
- Через оснастку «Диспетчер устройств»:
Запуск инструмента восстановления Framework
Поскольку в некоторых случаях ошибка вызвана повреждением Фреймворка, устранить ошибку поможет восстановление платформы. Рассмотрим пошагово, как исправить код 0xe0434352:
Проверка жёсткого диска утилитой CHKDSK
Даже небольшое количество битых секторов способно привести к потере доступа к некоторым данным, что может отразиться на функционировании операционной системы или определённых программ. Для возвращения работоспособности в случае нарушения целостности секторов используется штатный инструмент системы – утилита CHKDSK, работающая из командной строки.
ВНИМАНИЕ. Способ применим при условии использования накопителя HDD. Носители SSD не предполагают наличие данной проблемы и о её исправлении речи не идёт.
Для запуска сканирования и устранения источника проблемы выполняем следующие действия:
Выполнение чистой загрузки
Старт Windows с минимальным количеством служб и компонентов позволит избежать конфликтов, возникающих при наличии несовместимого ПО, поэтому, чтобы проверить причастность какой-либо программы к появлению ошибки, следует выполнить чистую загрузку с последующим запуском приложений для выявления источника проблемы. Пользователями было вычислено, что сбой провоцирует софт для мониторинга FPS.
Выполним чистую загрузку Виндовс и, если сбой не появляется, найдём конфликтующее приложение, для чего проделываем такие манипуляции:
Далее действуем по ситуации – если сбой убрать удалось, выявляем конфликтующий софт, поочерёдно включая службы, программы автозапуска и перезагружая устройство, пока не будет найден источник конфликта. В случае наличия сбоя и в режиме чистого запуска системы пробуем другой вариант решения проблемы.
Сканирование системы утилитами DISM и SFC
Есть также вероятность возникновения ошибки в результате нарушения целостности системных файлов, к которым выполняются обращения программного обеспечения. Для исправления поочерёдно применим стандартные утилиты DISM и SFC:
Обычно один из рассмотренных методов решает проблему, но если ничего не помогло, можно пойти на крайние меры – восстановить систему, вернувшись к ранее созданной точке восстановления или используя носитель с установочным дистрибутивом Windows. В том случае, если это целесообразно, например, помимо ошибки 0xe0434352 работоспособность системы нарушается и другими проблемами, можно даже полностью переустановить ОС.