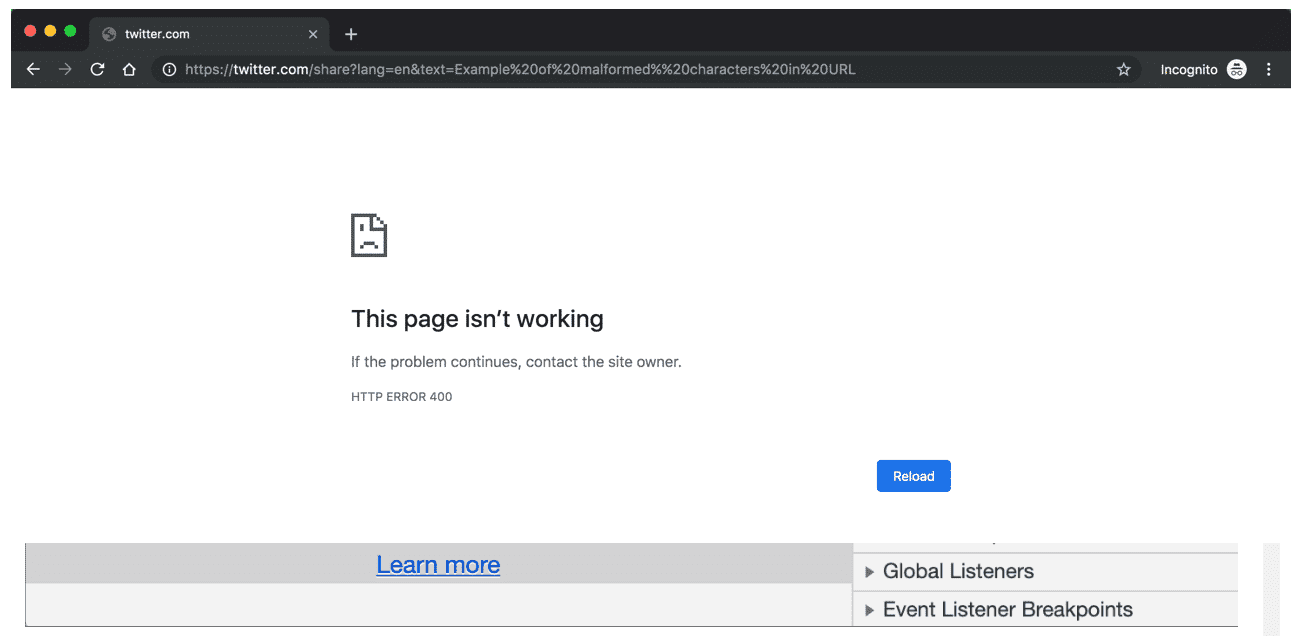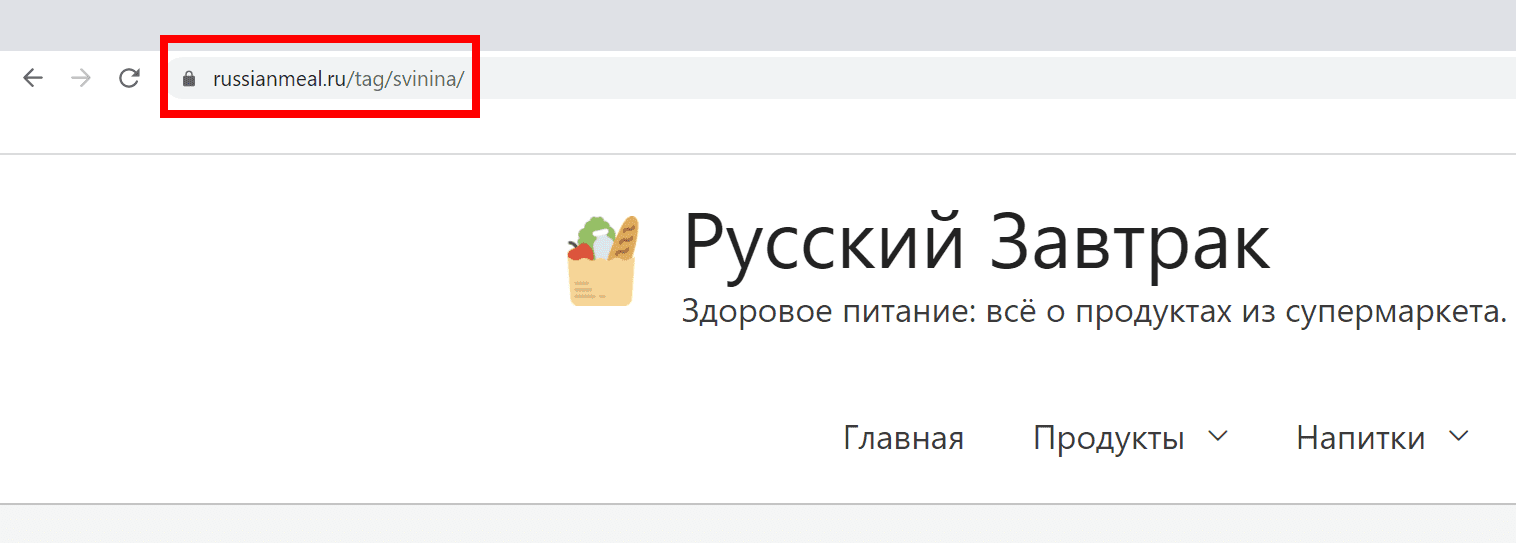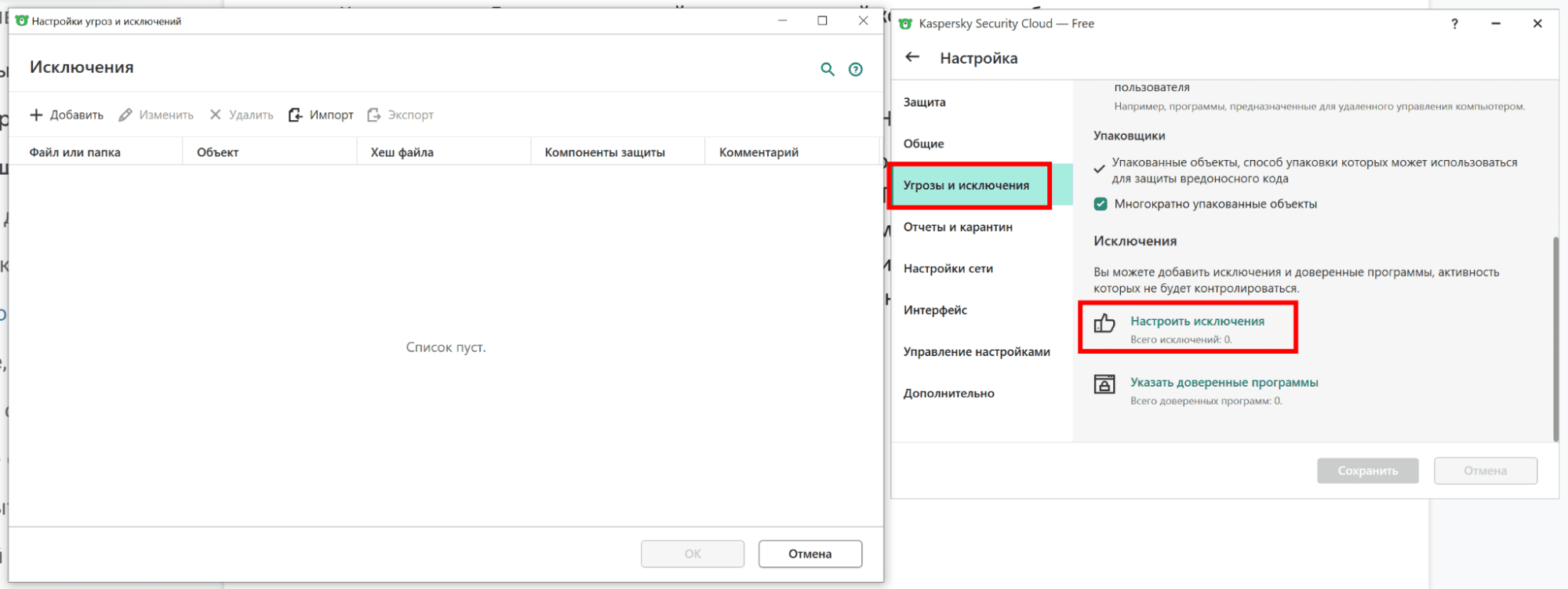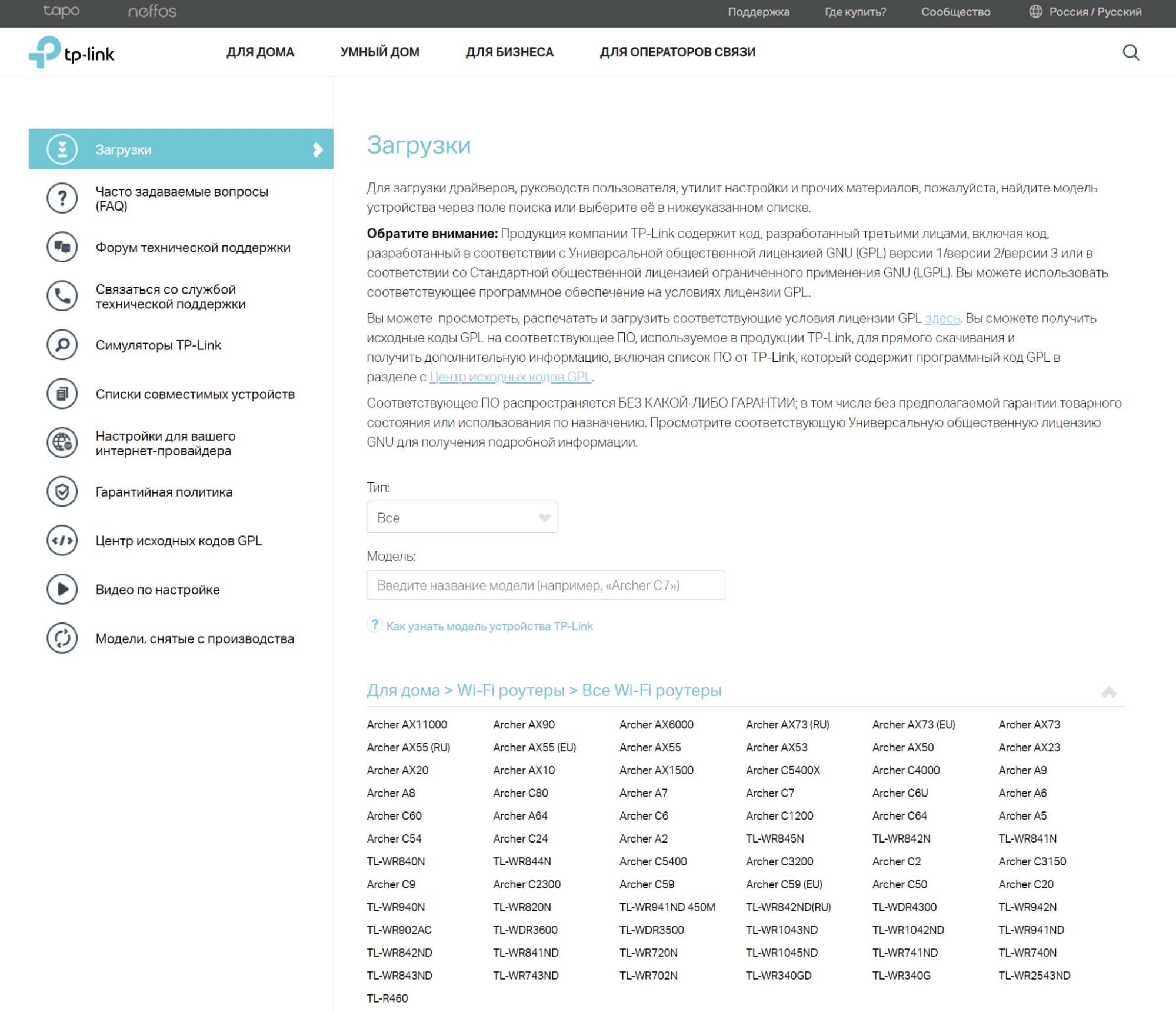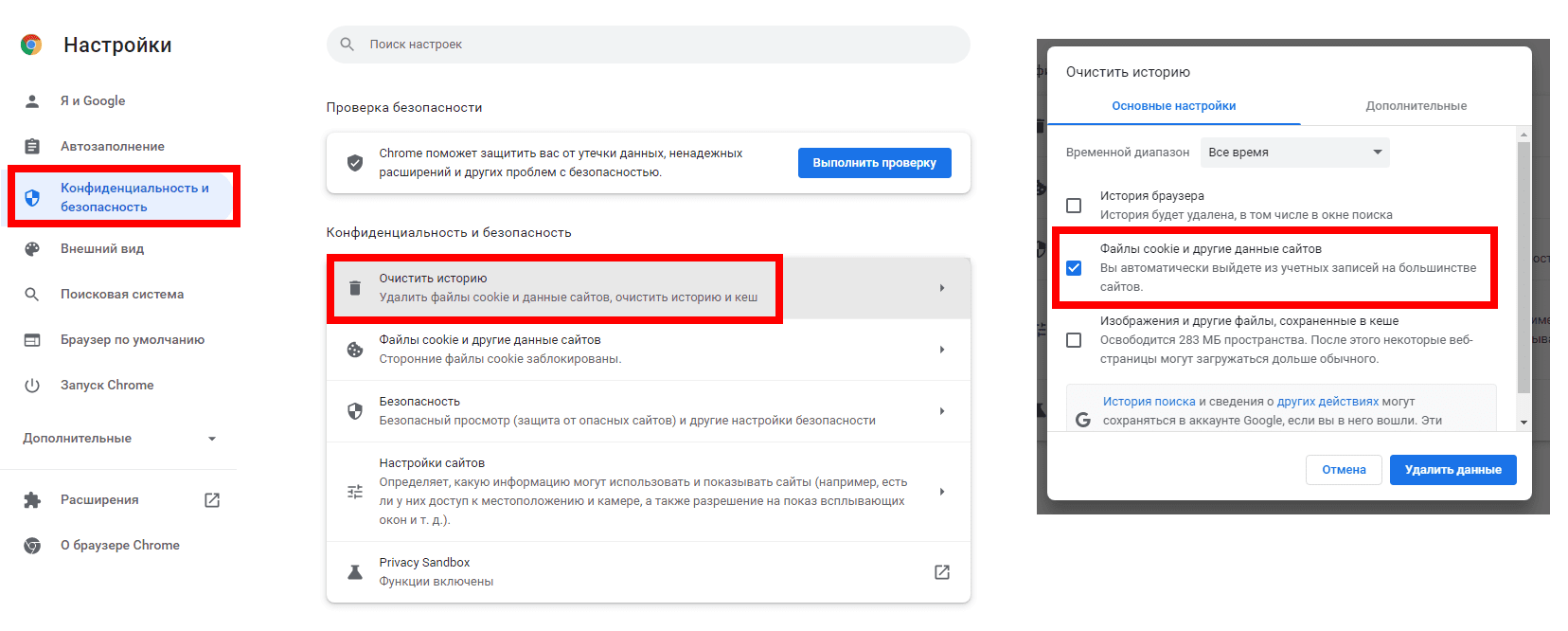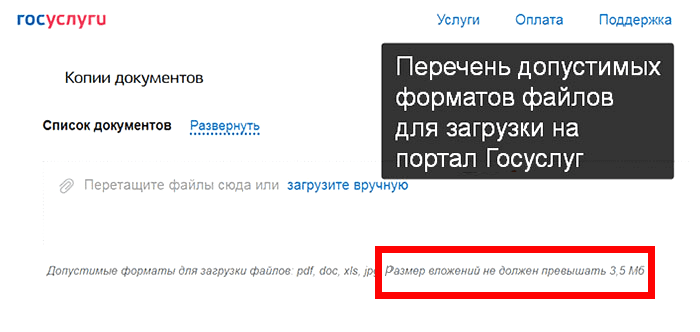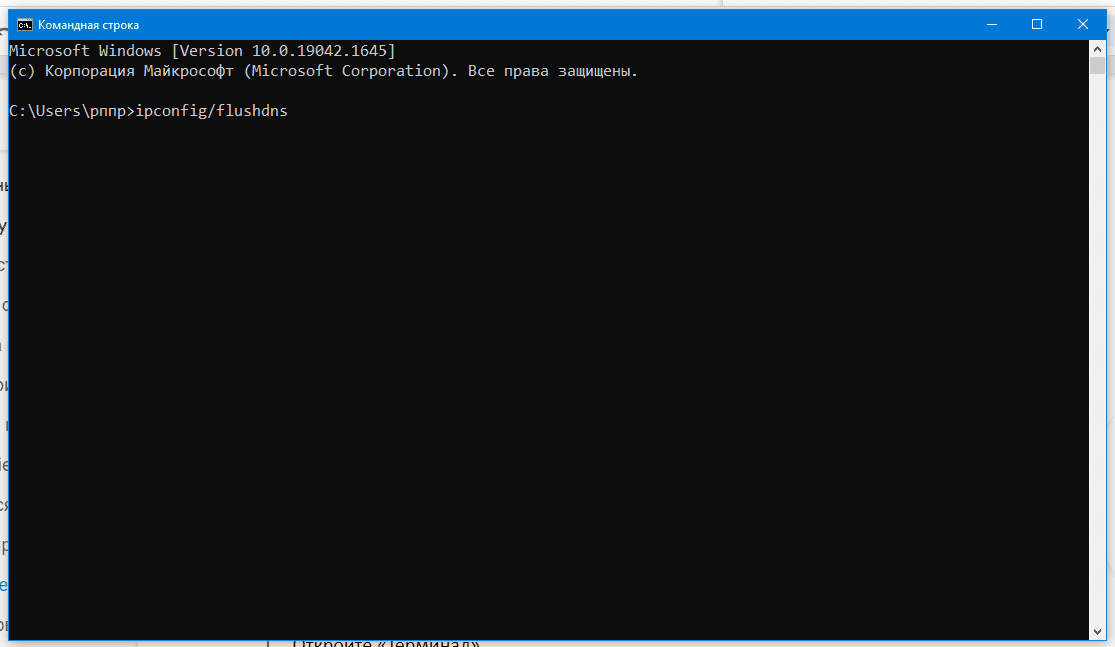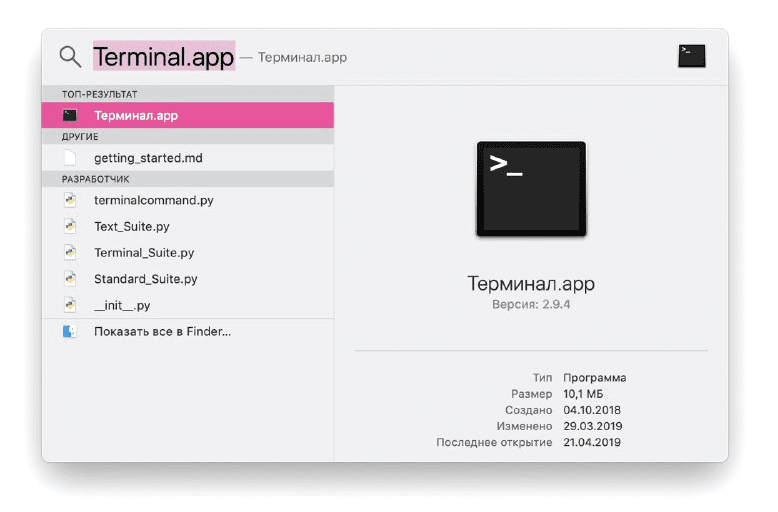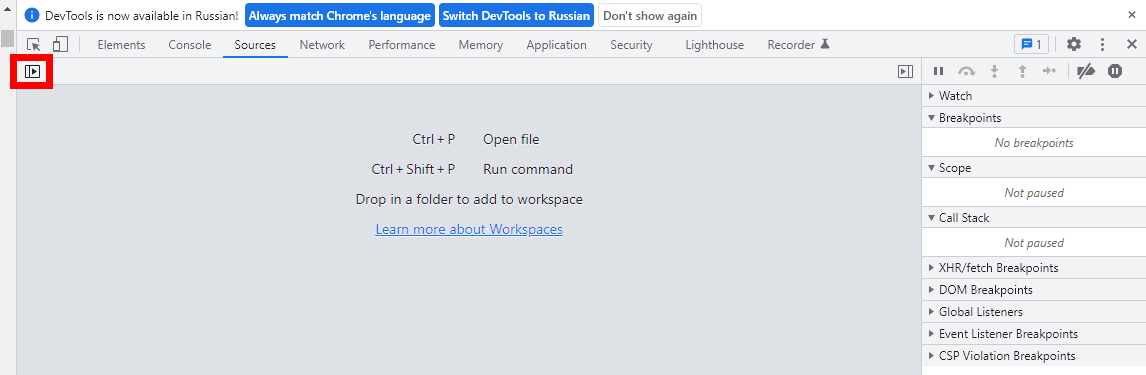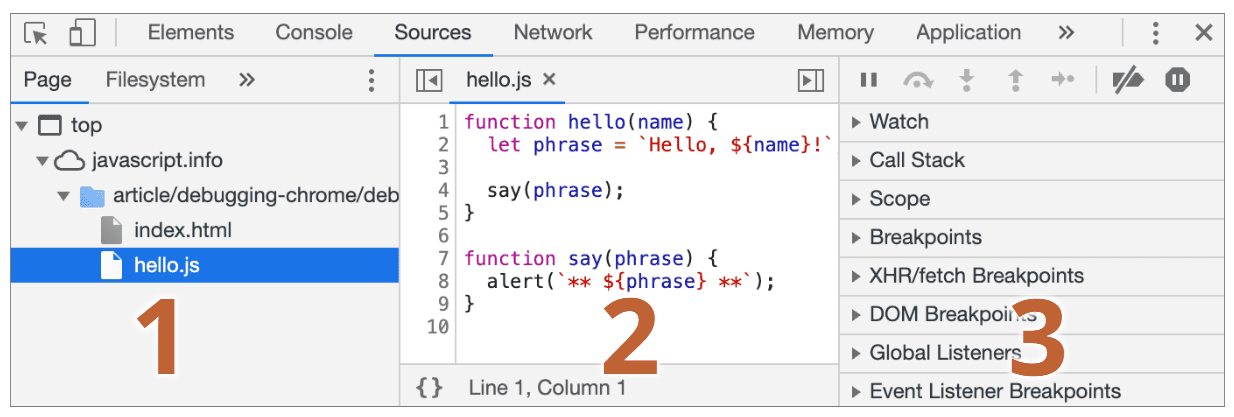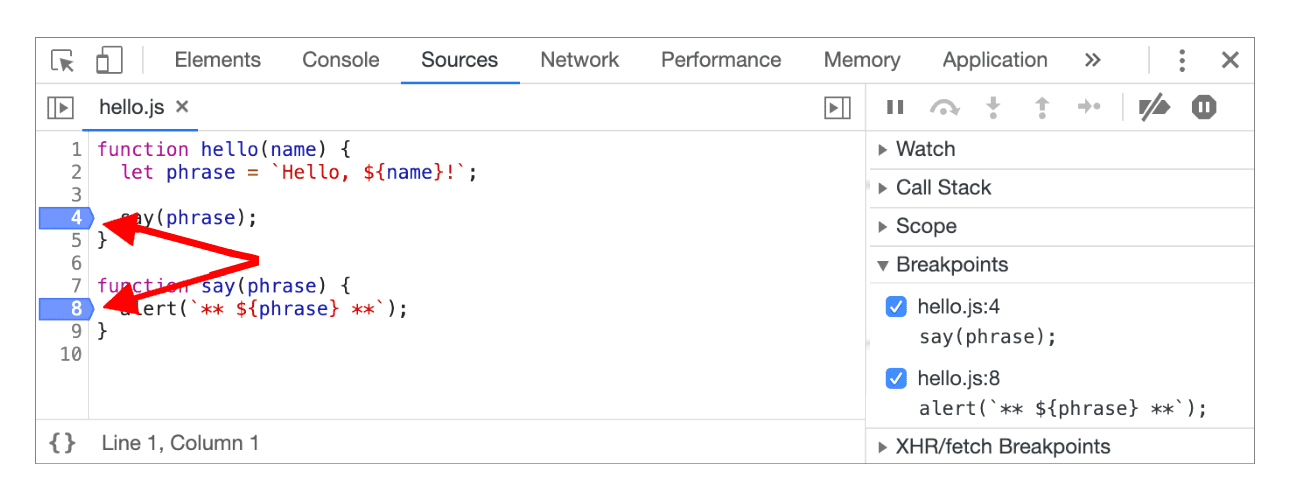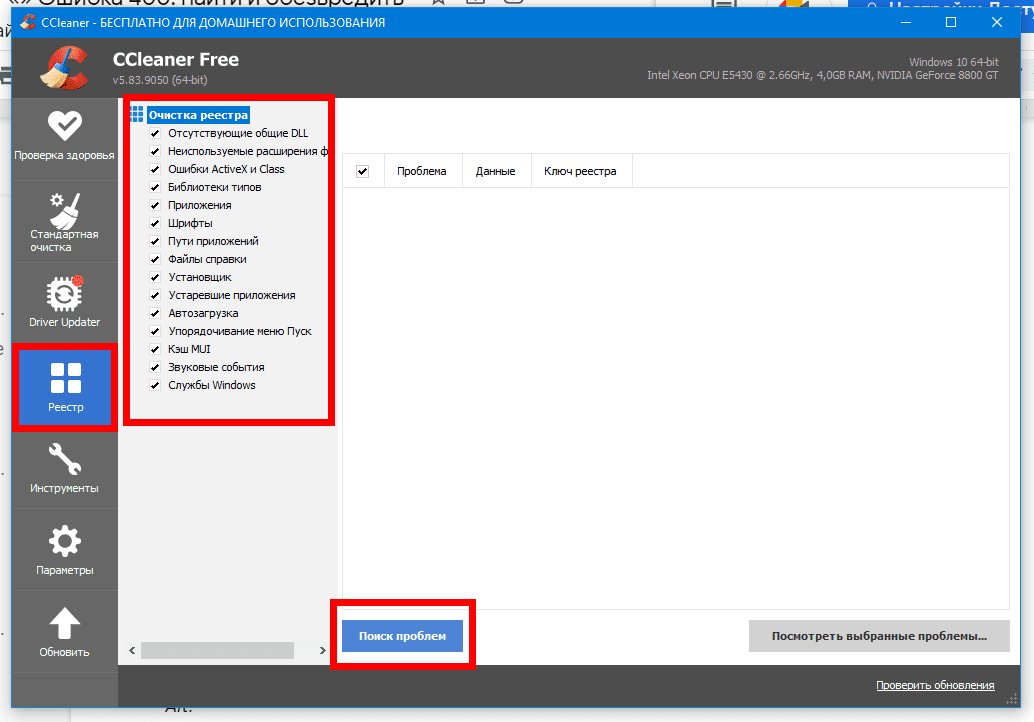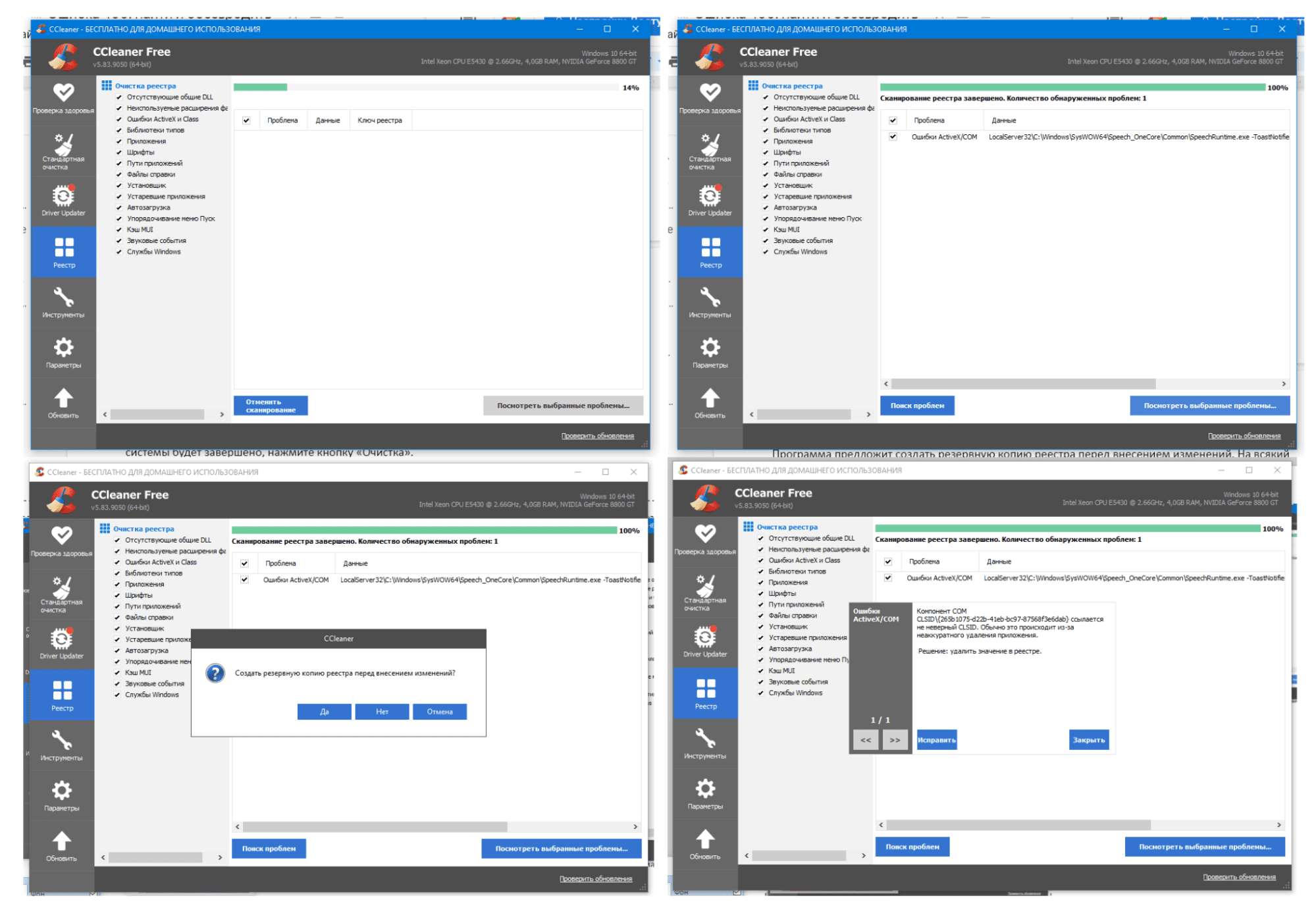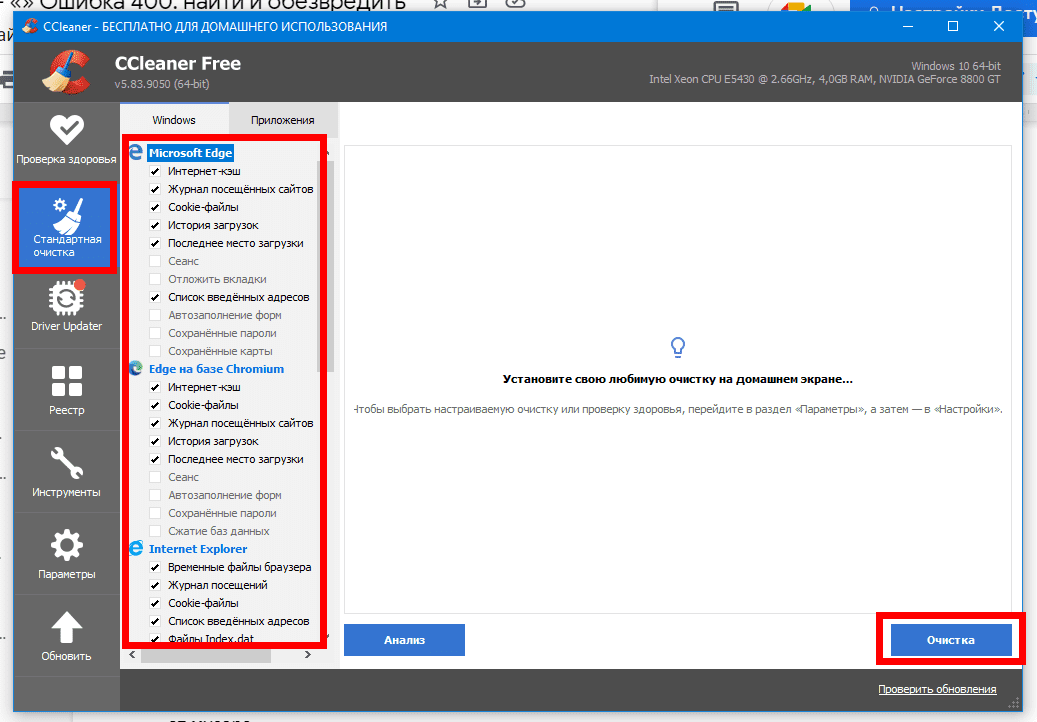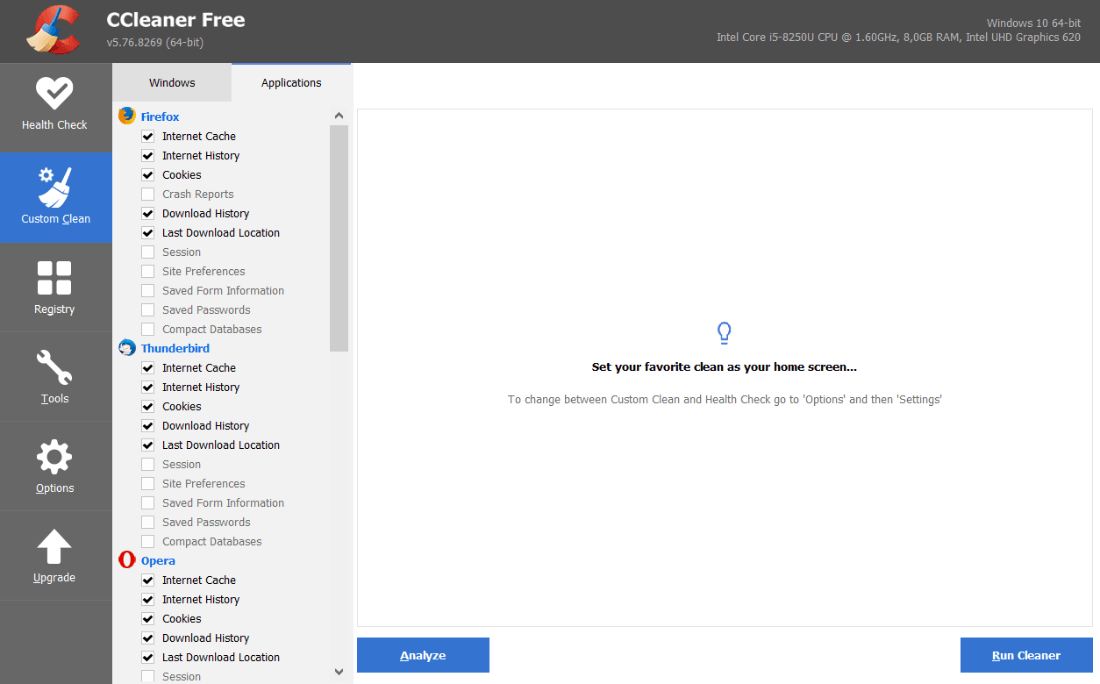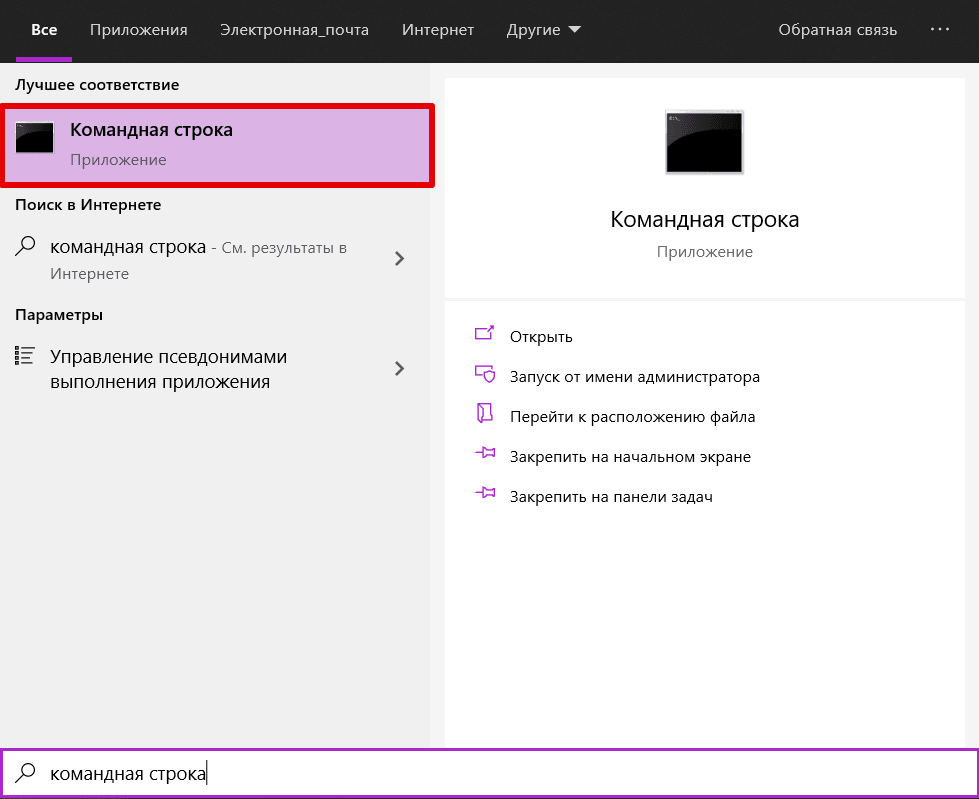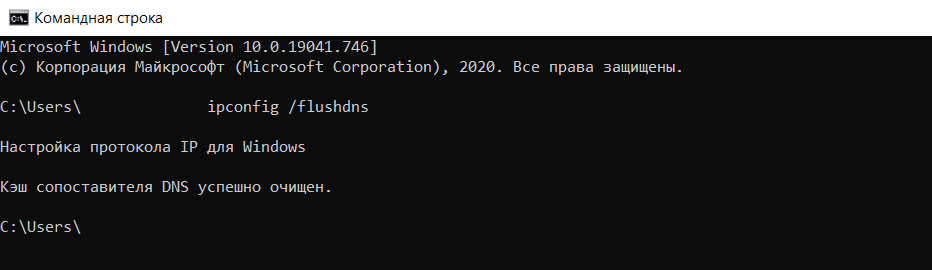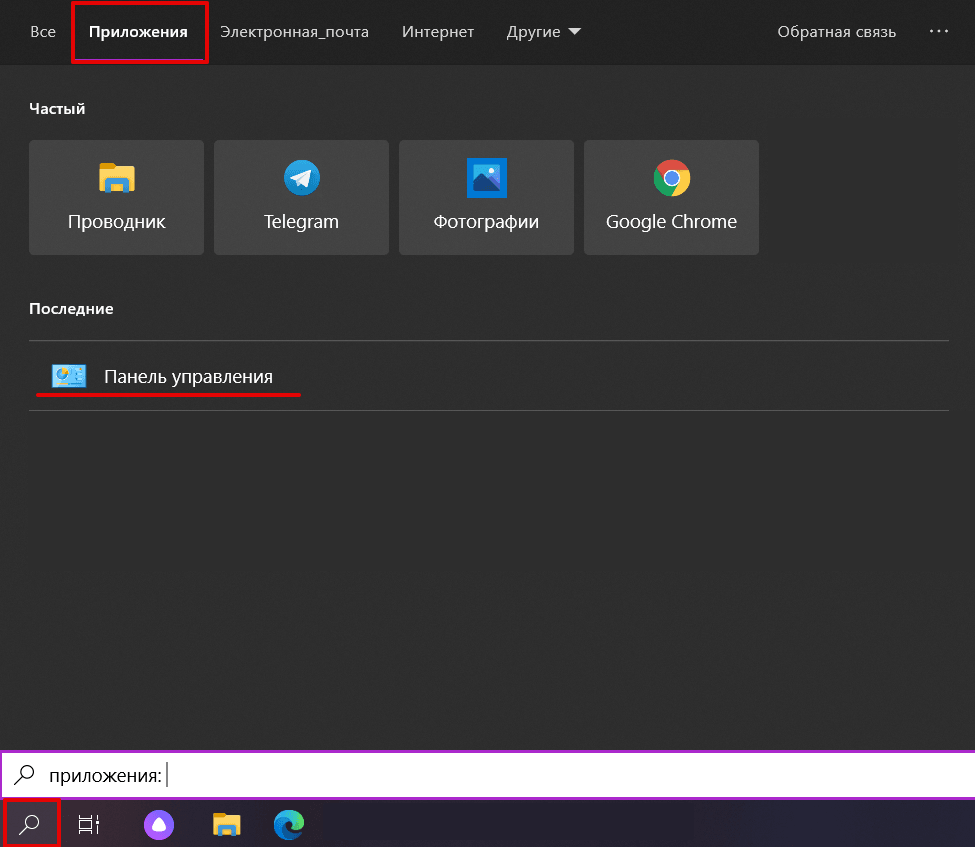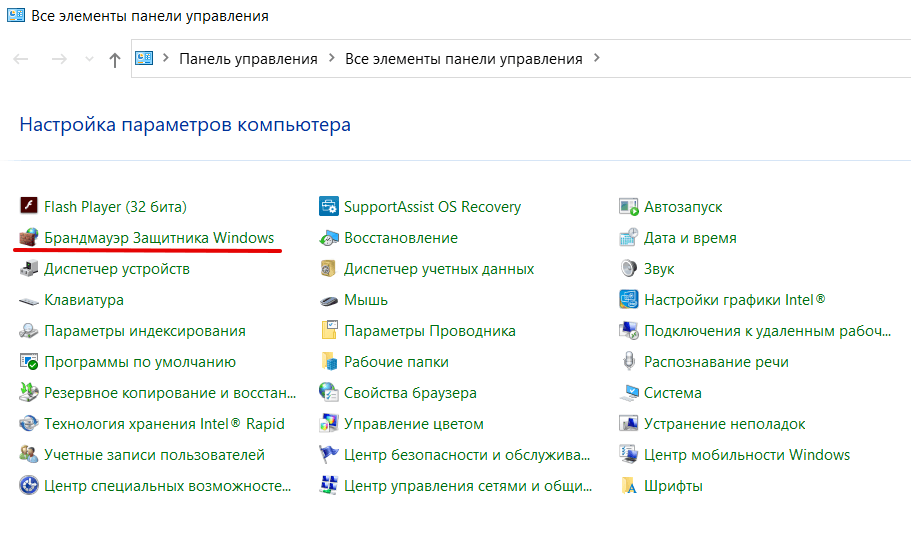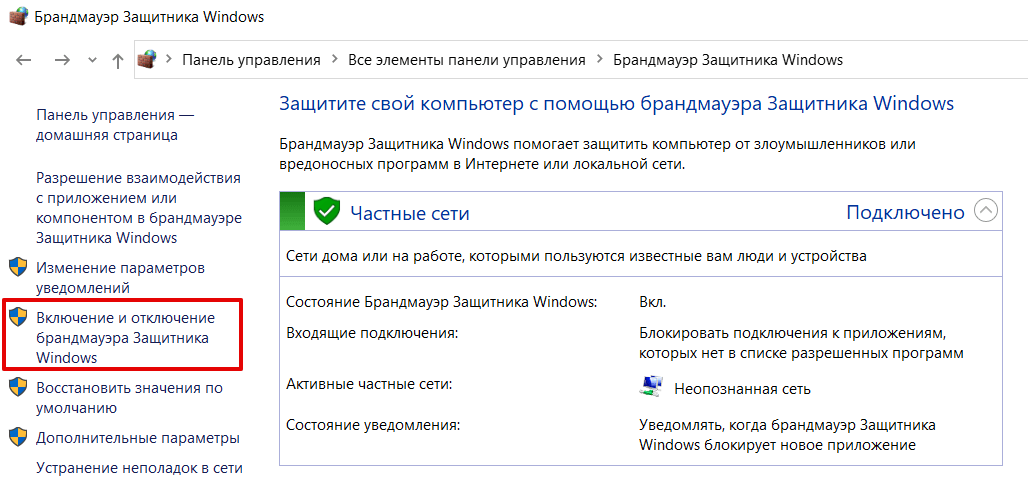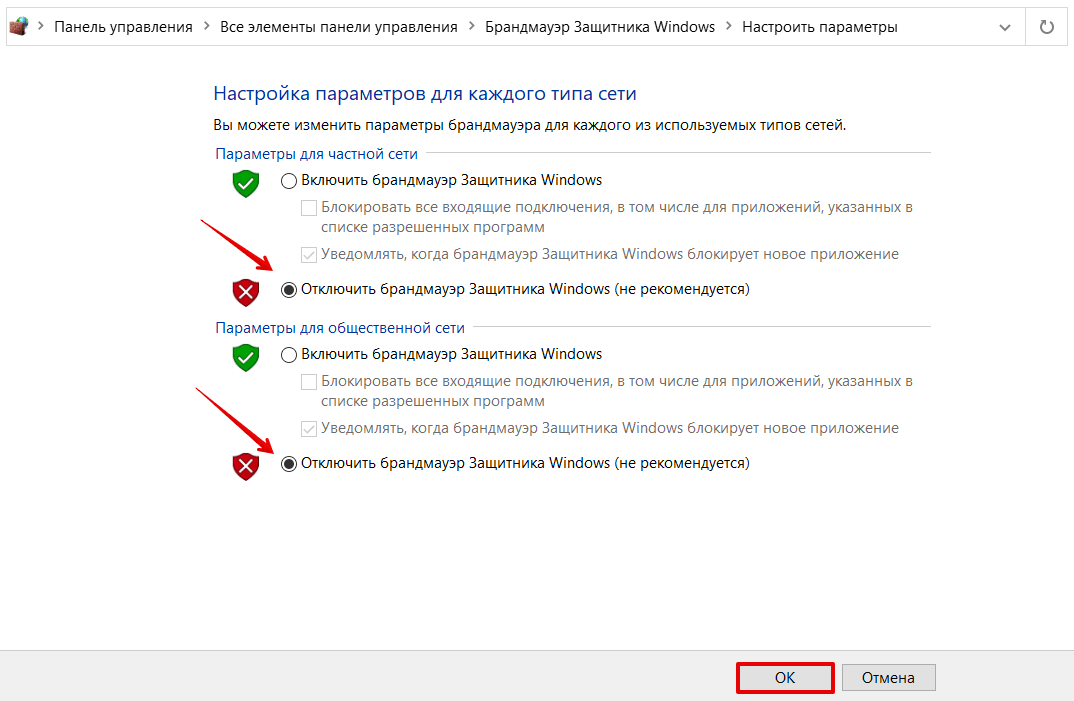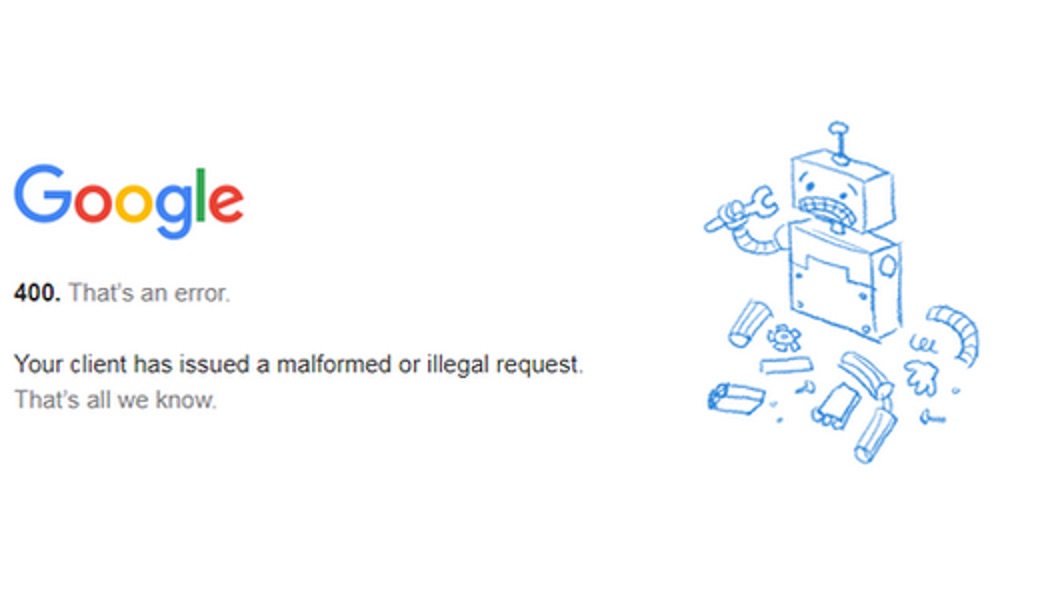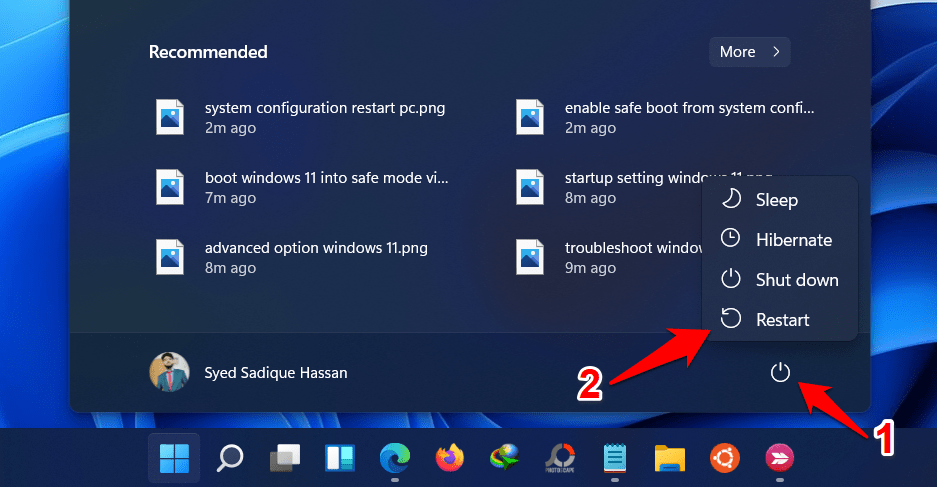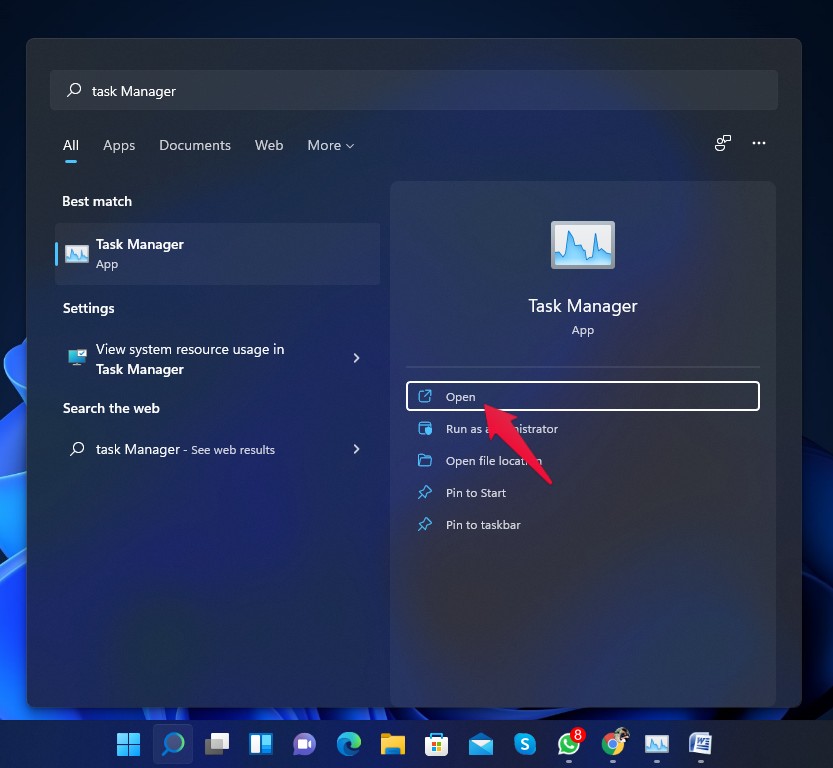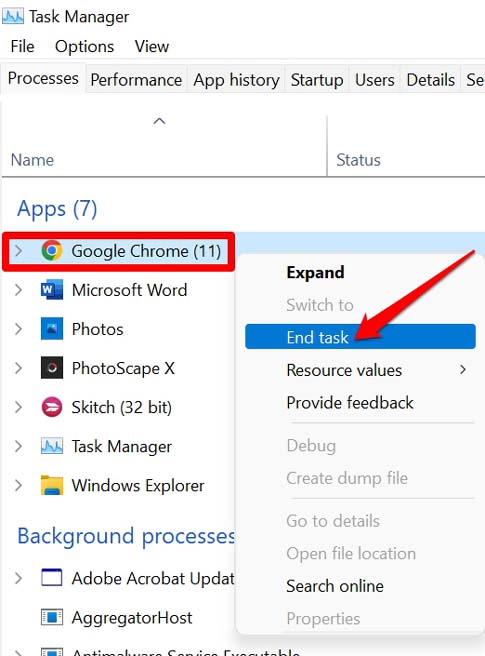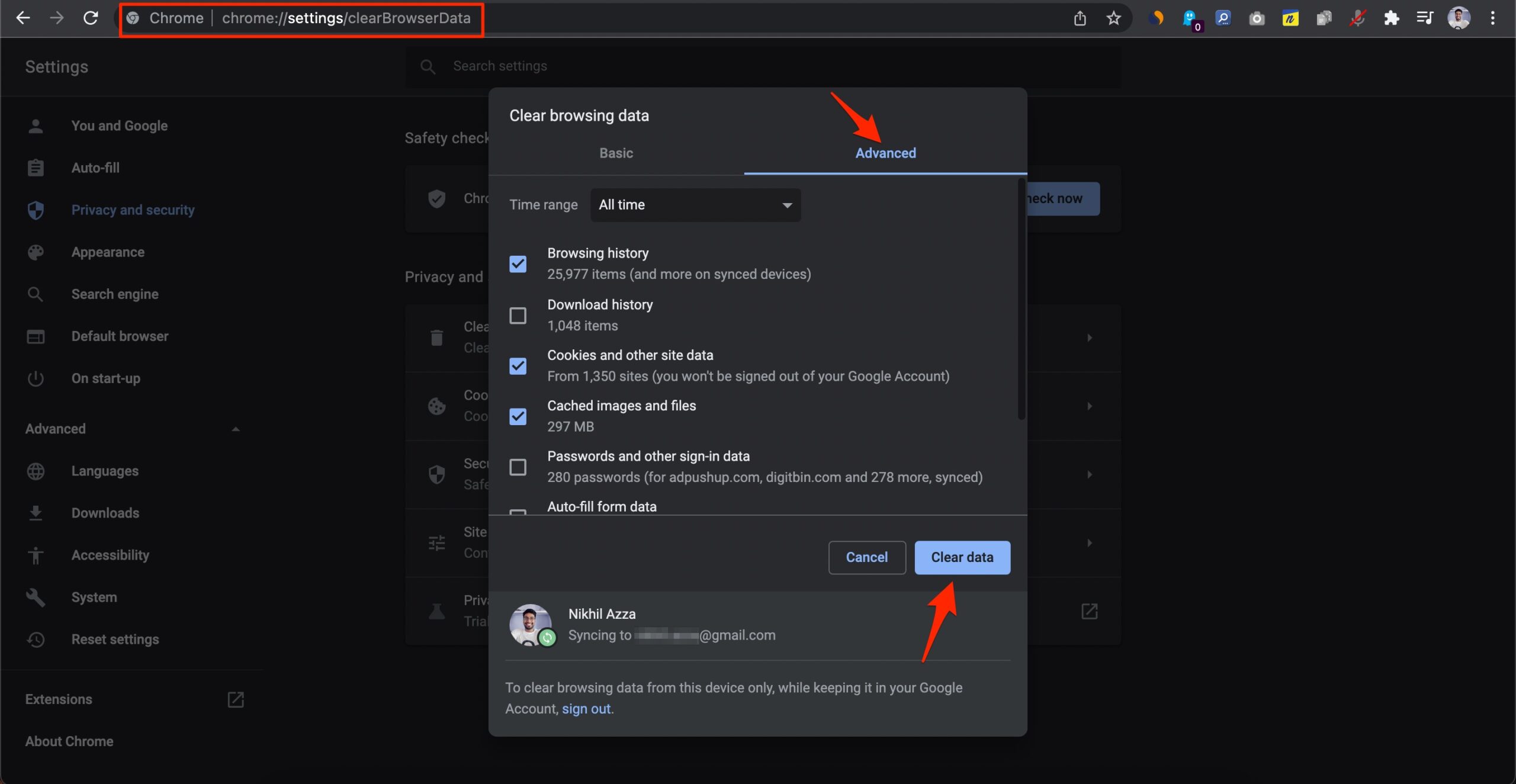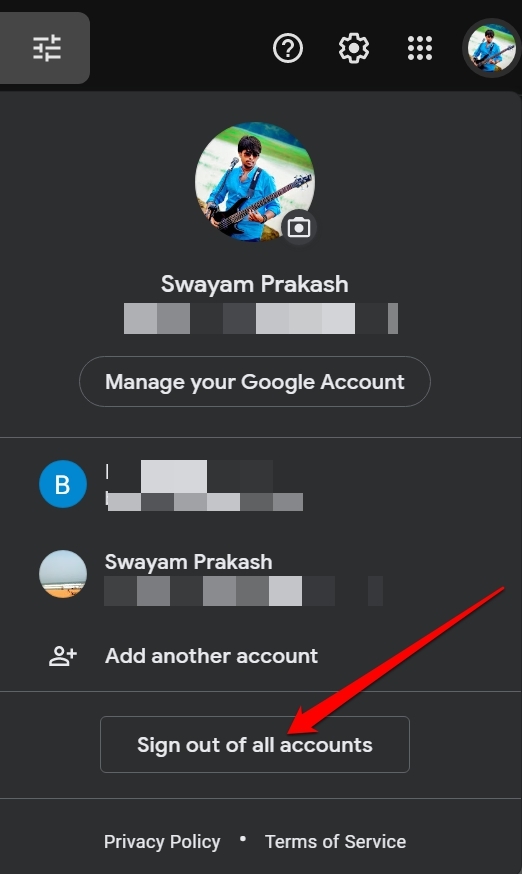Cправка — Gmail
Войти
Справка Google
- Справочный центр
- Сообщество
- Gmail
- Политика конфиденциальности
- Условия предоставления услуг
- Отправить отзыв
Тема отзыва
Информация в текущем разделе Справочного центра
Общие впечатления о Справочном центре Google
- Справочный центр
- Сообщество
- Раньше не работали с интегрированным сервисом Gmail?
Gmail
I’m following all information about Drive v2 in developers.google.com in order to build a simple app in Android API 15 just to upload a txt file. After many hours spent in all around it like the right java build path for libraries (1.11.0 in my case), enable and set up Drive SDK, API access for client ID, etc, etc. I found a nice example in this post Google Drive Returning Error 400 or 403 to my Android App? where I found the same error description that now I’m getting on my app. This is my full code (hope useful to others):
public class DrivexampleActivity extends Activity {
Context activity = null;
boolean alreadyTriedAgain;
/** Called when the activity is first created. */
@Override
public void onCreate(Bundle savedInstanceState) {
super.onCreate(savedInstanceState);
AccountManager am = AccountManager.get(this);
activity = this.getApplicationContext();
Bundle options = new Bundle();
Account[] acc = am.getAccounts();
am.getAuthToken(
(am.getAccounts())[8], // #8 just in my phone case. you can debugg the acc variable to find your @gmail account index.
"oauth2:" + DriveScopes.DRIVE,
options,
true,
new OnTokenAcquired(),
null);
}
private class OnTokenAcquired implements AccountManagerCallback<Bundle> {
@Override
public void run(AccountManagerFuture<Bundle> result) {
try {
final String token = result.getResult().getString(AccountManager.KEY_AUTHTOKEN);
HttpTransport httpTransport = new NetHttpTransport();
JacksonFactory jsonFactory = new JacksonFactory();
Drive.Builder b = new Drive.Builder(httpTransport, jsonFactory, null);
b.setJsonHttpRequestInitializer(new JsonHttpRequestInitializer() {
@Override
public void initialize(JsonHttpRequest request) throws IOException {
// TODO Auto-generated method stub
DriveRequest driveRequest = (DriveRequest) request;
driveRequest.setPrettyPrint(true);
driveRequest.setKey("xxxxxxxxxxxx.apps.googleusercontent.com"); // I replaced the number with x's. for your Client ID from Google API Console
driveRequest.setOauthToken(token);
}
});
final Drive drive = b.build();
final com.google.api.services.drive.model.File body = new com.google.api.services.drive.model.File();
body.setTitle("My Test File");
body.setDescription("A Test File");
body.setMimeType("text/plain");
java.io.File fileContent = new java.io.File("document.txt");
final FileContent mediaContent = new FileContent("text/plain",fileContent);
new Thread(new Runnable() {
public void run() {
com.google.api.services.drive.model.File file;
try {
file = drive.files().insert(body, mediaContent).execute();
Log.i("Hi", "File ID: " + file.getId());
alreadyTriedAgain = false; // Global boolean to make sure you don't repeatedly try too many times when the server is down or your code is faulty... they'll block requests until the next day if you make 10 bad requests, I found.
} catch (IOException e) {
if(!alreadyTriedAgain){
alreadyTriedAgain = true;
Log.i("Hi", "The upload/insert was caught, which suggests it wasn't successful...");
e.printStackTrace();
}
}
}
}).start();
Intent launch = null;
launch = (Intent)result.getResult().get(AccountManager.KEY_INTENT);
if (launch != null) {
Log.i("Hi", "Something came back as a KEY_INTENT");
startActivityForResult(launch, 3025);
return;
}
} catch (OperationCanceledException e1) {
// TODO Auto-generated catch block
e1.printStackTrace();
} catch (AuthenticatorException e1) {
// TODO Auto-generated catch block
e1.printStackTrace();
} catch (IOException e1) {
// TODO Auto-generated catch block
e1.printStackTrace();
}
}
}
@Override
protected void onActivityResult(int requestCode, int resultCode, Intent data) {
if (requestCode == 3025) {
switch (resultCode) {
case RESULT_OK:
AccountManager am = AccountManager.get(activity);
Bundle options = new Bundle();
am.getAuthToken(
(am.getAccounts())[8], // #8 just in my phone case. you can debugg the acc variable to find your @gmail account index.
"oauth2:" + DriveScopes.DRIVE,
options,
true,
new OnTokenAcquired(),
null);
break;
case RESULT_CANCELED:
// This probably means the user refused to log in. Explain to them why they need to log in.
break;
default:
// This isn't expected... maybe just log whatever code was returned.
break;
}
} else {
// Your application has other intents that it fires off besides the one for Drive's log in if it ever reaches this spot. Handle it here however you'd like.
}
}
Also manifest:
<?xml version="1.0" encoding="utf-8"?>
<manifest xmlns:android="http://schemas.android.com/apk/res/android"
package="com.drivexample"
android:versionCode="1"
android:versionName="1.0" >
<uses-sdk android:minSdkVersion="14" />
<uses-permission android:name="android.permission.GET_ACCOUNTS" />
<uses-permission android:name="android.permission.USE_CREDENTIALS" />
<uses-permission android:name="android.permission.MANAGE_ACCOUNTS" />
<uses-permission android:name="android.permission.INTERNET" />
<application
android:icon="@drawable/ic_launcher"
android:label="@string/app_name" >
<activity
android:name=".DrivexampleActivity"
android:label="@string/app_name"
android:exported="true">
<meta-data android:name="com.google.android.apps.drive.APP_ID" android:value="id=xxxxxxxxxxxx"/>
<intent-filter>
<action android:name="com.google.android.apps.drive.DRIVE_OPEN" />
<data android:mimeType="application/vnd.test.type"/>
</intent-filter>
</activity>
</application>
</manifest>
But allways get the following error:
com.google.api.client.http.HttpResponseException: 400 Bad Request
{
"error": {
"errors": [
{
"domain": "usageLimits",
"reason": "keyInvalid",
"message": "Bad Request"
}
],
"code": 400,
"message": "Bad Request"
}
}
Seems that no errors with DRIVE SDK and Drive API in my case. Any suggestion?? please!!
I’m following all information about Drive v2 in developers.google.com in order to build a simple app in Android API 15 just to upload a txt file. After many hours spent in all around it like the right java build path for libraries (1.11.0 in my case), enable and set up Drive SDK, API access for client ID, etc, etc. I found a nice example in this post Google Drive Returning Error 400 or 403 to my Android App? where I found the same error description that now I’m getting on my app. This is my full code (hope useful to others):
public class DrivexampleActivity extends Activity {
Context activity = null;
boolean alreadyTriedAgain;
/** Called when the activity is first created. */
@Override
public void onCreate(Bundle savedInstanceState) {
super.onCreate(savedInstanceState);
AccountManager am = AccountManager.get(this);
activity = this.getApplicationContext();
Bundle options = new Bundle();
Account[] acc = am.getAccounts();
am.getAuthToken(
(am.getAccounts())[8], // #8 just in my phone case. you can debugg the acc variable to find your @gmail account index.
"oauth2:" + DriveScopes.DRIVE,
options,
true,
new OnTokenAcquired(),
null);
}
private class OnTokenAcquired implements AccountManagerCallback<Bundle> {
@Override
public void run(AccountManagerFuture<Bundle> result) {
try {
final String token = result.getResult().getString(AccountManager.KEY_AUTHTOKEN);
HttpTransport httpTransport = new NetHttpTransport();
JacksonFactory jsonFactory = new JacksonFactory();
Drive.Builder b = new Drive.Builder(httpTransport, jsonFactory, null);
b.setJsonHttpRequestInitializer(new JsonHttpRequestInitializer() {
@Override
public void initialize(JsonHttpRequest request) throws IOException {
// TODO Auto-generated method stub
DriveRequest driveRequest = (DriveRequest) request;
driveRequest.setPrettyPrint(true);
driveRequest.setKey("xxxxxxxxxxxx.apps.googleusercontent.com"); // I replaced the number with x's. for your Client ID from Google API Console
driveRequest.setOauthToken(token);
}
});
final Drive drive = b.build();
final com.google.api.services.drive.model.File body = new com.google.api.services.drive.model.File();
body.setTitle("My Test File");
body.setDescription("A Test File");
body.setMimeType("text/plain");
java.io.File fileContent = new java.io.File("document.txt");
final FileContent mediaContent = new FileContent("text/plain",fileContent);
new Thread(new Runnable() {
public void run() {
com.google.api.services.drive.model.File file;
try {
file = drive.files().insert(body, mediaContent).execute();
Log.i("Hi", "File ID: " + file.getId());
alreadyTriedAgain = false; // Global boolean to make sure you don't repeatedly try too many times when the server is down or your code is faulty... they'll block requests until the next day if you make 10 bad requests, I found.
} catch (IOException e) {
if(!alreadyTriedAgain){
alreadyTriedAgain = true;
Log.i("Hi", "The upload/insert was caught, which suggests it wasn't successful...");
e.printStackTrace();
}
}
}
}).start();
Intent launch = null;
launch = (Intent)result.getResult().get(AccountManager.KEY_INTENT);
if (launch != null) {
Log.i("Hi", "Something came back as a KEY_INTENT");
startActivityForResult(launch, 3025);
return;
}
} catch (OperationCanceledException e1) {
// TODO Auto-generated catch block
e1.printStackTrace();
} catch (AuthenticatorException e1) {
// TODO Auto-generated catch block
e1.printStackTrace();
} catch (IOException e1) {
// TODO Auto-generated catch block
e1.printStackTrace();
}
}
}
@Override
protected void onActivityResult(int requestCode, int resultCode, Intent data) {
if (requestCode == 3025) {
switch (resultCode) {
case RESULT_OK:
AccountManager am = AccountManager.get(activity);
Bundle options = new Bundle();
am.getAuthToken(
(am.getAccounts())[8], // #8 just in my phone case. you can debugg the acc variable to find your @gmail account index.
"oauth2:" + DriveScopes.DRIVE,
options,
true,
new OnTokenAcquired(),
null);
break;
case RESULT_CANCELED:
// This probably means the user refused to log in. Explain to them why they need to log in.
break;
default:
// This isn't expected... maybe just log whatever code was returned.
break;
}
} else {
// Your application has other intents that it fires off besides the one for Drive's log in if it ever reaches this spot. Handle it here however you'd like.
}
}
Also manifest:
<?xml version="1.0" encoding="utf-8"?>
<manifest xmlns:android="http://schemas.android.com/apk/res/android"
package="com.drivexample"
android:versionCode="1"
android:versionName="1.0" >
<uses-sdk android:minSdkVersion="14" />
<uses-permission android:name="android.permission.GET_ACCOUNTS" />
<uses-permission android:name="android.permission.USE_CREDENTIALS" />
<uses-permission android:name="android.permission.MANAGE_ACCOUNTS" />
<uses-permission android:name="android.permission.INTERNET" />
<application
android:icon="@drawable/ic_launcher"
android:label="@string/app_name" >
<activity
android:name=".DrivexampleActivity"
android:label="@string/app_name"
android:exported="true">
<meta-data android:name="com.google.android.apps.drive.APP_ID" android:value="id=xxxxxxxxxxxx"/>
<intent-filter>
<action android:name="com.google.android.apps.drive.DRIVE_OPEN" />
<data android:mimeType="application/vnd.test.type"/>
</intent-filter>
</activity>
</application>
</manifest>
But allways get the following error:
com.google.api.client.http.HttpResponseException: 400 Bad Request
{
"error": {
"errors": [
{
"domain": "usageLimits",
"reason": "keyInvalid",
"message": "Bad Request"
}
],
"code": 400,
"message": "Bad Request"
}
}
Seems that no errors with DRIVE SDK and Drive API in my case. Any suggestion?? please!!
Ошибка 400 Bad request (от англ. «Плохой запрос») — это ответ сервера, который возникает при отправке ему неправильного запроса. Категория 400 свидетельствует о том, что сбой находится на пользовательской стороне. Простыми словами, ошибка 400 — это сбой на стороне клиента (например, браузера), который не дает открыть страницу с контентом или затрудняет его просмотр.
Чаще всего причина в некорректном синтаксисе запроса. Несмотря на название «Bad request», существует ряд других «незапросных» факторов, которые также могут стать триггером этого сбоя. Программные сбои, недействительные куки, некорректные редиректы — лишь некоторые из них. Подробнее расскажем ниже.
Перед тем, как мы начнем, важно прояснить некоторые понятия:
- Сервер — удаленный компьютер, на котором хранится сайт.
- Клиент — программа, которая обращается к серверу через отправку запросов при помощи конкретного протокола, например, браузер.
- Пользователь допустил опечатку в URL. Ошибка в синтаксисе ссылки — наиболее частый сценарий ее появления.
- Блокировка домена или конкретной страницы сайтов. Заблокировать доступ может не только антивирусное ПО, но и брандмауэры, защитные экраны, расширения браузера и даже само оборудование сети, если оно было предварительно настроено соответствующим образом. Кроме того, причиной блокировки конкретного сайта могут служить настройки ОС.
- Некорректные или устаревшие драйверы сетевого оборудования. Такое программное обеспечение способно формировать неправильные запросы к серверу. В результате страница сайта отдает 400-ю ошибку. Драйверы для всех сетевых устройств должны быть актуальными и обновляться сразу, как появится такая возможность.
- Программные сбои, вывод из строя сетевого оборудования. Если перестали загружаться вообще все сайты, это может быть как раз такой случай.
- Неактуальные cookies. Использование браузером недействительных кук может трактоваться сервером как попытка фишинга, поэтому устаревшие cookies запрещены и доступ к сайту автоматически ограничивается.
- Посетитель пытается загрузить на сайт файл слишком большого размера. Известно о таком сценарии появления — например, на портале «Госуслуги» при попытке загрузить заявление или фотографию.
- Вебмастер сделал некорректный редирект на странице и теперь она не открывается у всех посетителей.
- Накопление некорректных данных в DNS-кэше Windows. В результате страница ранее посещенного сайта может отдавать некорректный код состояния HTTP.
- Вредоносный код в системе. Заражение может произойти при посещении сомнительных сайтов, использовании чужих флешек, установки взломанных программ.
- Сбой на стороне сервера. Один из редких сценариев, но иногда встречающийся.
Теперь переходим к исправлению Bad request и для каждой указанной причины дадим решение.
Пользователь допустил опечатку в URL
Внимательно проверьте введенный адрес. Допустить опечатку при ручном вводе очень просто, так как URL содержит большое количество символов. Лучше копировать и вставлять ссылку автоматически, при помощи одновременного сочетания клавиш Control + C / Control + V.
Вредоносный код в системе
Проверьте систему надежным антивирусным ПО, например, продуктами «Лаборатории Касперского» или антивирусом Dr.Web. Если в системе найден вредоносный код, то его необходимо удалить как можно скорее.
Блокировка домена или конкретной страницы сайта
Откройте установленный антивирус и отключите всю защиту. Таким же образом отключите межсетевые экраны и защиту в реальном времени. Теперь попробуйте открыть проблемную страницу. Если она загрузилась, значит дело было именно в антивирусе или брандмауэре.
Добавьте используемый браузер в список исключений антивируса и настройте защиту программы таким образом, чтобы она не блокировала работу.
Аналогичным образом проверьте и настройте файервол, межсетевой экран, брандмауэр.
Некорректные, устаревшие драйверы сетевого оборудования
Обновите драйверы сетевого оборудования, включая драйверы маршрутизатора и роутера. Все они должны быть обновлены до последней версии. Драйверы нужно скачивать на официальном сайте производителя вашего оборудования.
Программные сбои, вывод из строя сетевого оборудования
Откройте любой другой сайт. Он загружается? Значит, проблема существует только на одном домене и сетевое оборудование работает корректно.
Если же вообще никакие сайты не загружаются, необходимо проверить работоспособность сетевого оборудования. Для этого можно вызвать техника компании-провайдера на дом. Предварительно свяжитесь с поддержкой используемого провайдера и уточните, существуют ли в данный момент сбои на линии.
Неактуальные cookies
При удалении всех кук в браузере вы автоматически выйдете изо всех учетных записей. Для прохождения авторизации на сайтах придется снова вводить пароли и иногда логины.
Очистите cookies и все временные файлы в используемом браузере. Например, в Google Chrome откройте настройки и выполните следующие действия:
- Откройте раздел «Конфиденциальность и безопасность».
- Кликните по строке «Файлы cookie и другие данные сайтов».
- Выберите пункт «Посмотреть все разрешения и данные сайтов».
- Кликните кнопку «Удалить все данные».
- Для подтверждения выбора нажмите «Удалить».
Посетитель пытается загрузить на сайт файл слишком большого размера
Проверьте размер загружаемого файла: при необходимости уменьшите его, например, добавив файл в архив или задействовав компрессию изображения.
Обычно в окне загрузки файла находится примечание о его максимально допустимом размере:
Некорректный редирект
Необходимо проверить выполнение перенаправления при открытии проблемной страницы. Если оно выполняется, вы увидите изменение URL в адресной строке браузера.
Если Ошибка 400 возникает на вашем сайте — удалите некорректный редирект. Если на чужом — напишите администратору или в техподдержку: на крупных сайтах, как правило, это отдельный e-mail.
Накопление некорректных данных в DNS-кэше ОС
Рассмотрим на примере двух операционных систем.
На Windows
Выполните следующие действия:
- Нажмите кнопку «Пуск».
- В поисковой строке укажите cmd.
- Запустите командную строку от имени администратора.
- Введите команду ipconfig/flushdns.
- Подтвердите, нажав клавишу Enter.
Все, DNS кэш успешно очищен.
На macOS
Выполните следующие действия:
- Откройте «Терминал».
- Укажите sudo killall -HUP mDNSResponder; sleep 2;
- Введите админский пароль.
Мы успешно очистили кэш.
Сбой на стороне сервера
Откройте сайт используемого хостинга, пройдите авторизацию и посмотрите уведомления. Если наблюдаются сбои в работе серверов, на главной странице будет соответствующее оповещение.
Свяжитесь с поддержкой хостинга и задайте им вопрос о существующих сбоях на стороне сервера, который используется для размещения вашего сайта.
Как исправить ошибку 400 вебмастеру
В 95 % случаях, как мы уже говорили выше, причина кроется на стороне клиента. Но если вам кажется, что это не так, попробуйте проверить три сценария:
- Глобальные изменения на сайте. Например, обновление версии CMS, установка новой темы, глобальное изменение вида ссылок. Все это способно привести к сбоям на сайте, включая невозможность открыть страницу.
- Плагины. Вспомните, какие именно плагины или расширения вы устанавливали на сайт в последнюю неделю. Важно идентифицировать такие плагины, чтобы отключить их в дальнейшем.
- HTTP-заголовки. Проверьте их корректность. Если они нестандартные, придется изучить требования к ним, чтобы сервер обрабатывал их корректно. Но это довольно редкий случай.
- Используйте отладку в браузере, чтобы обнаружить ошибки непосредственно в скрипте на конкретной странице.
Плагины могут прописывать свой код в базы данных сайта. В некоторых случаях такие операции могут вывести сайт из строя (упрощенно говоря). Вот почему важно делать регулярные бекапы, особенно если вы планируете установку плагинов или внедрение глобальных изменений на сайте. Важно бекапить не только файлы сайта, но и его БД.
Попробуйте отключить плагины, которые вы устанавливали в последнее время, и проверьте, как открывается проблемная страница. Если страница загружается корректно — просто удалите проблемный плагин.
Записи в БД проверять также очень полезно: в них вы можете найти странные или нелогичные указания, например, внедряемые теми же плагинами. Но это работа уже больше для разработчиков и специалистов по серверам, обычный пользователь вряд ли сможет найти подозрительную запись.
Откройте проблемную страницу и запустите программу-отладчик (она еще называется debug) прямо в браузере. Для этого нажмите клавишу F12. В консоли разработчика перейдите на вкладку «Sources» и выполните следующие действия:
- Откройте навигатор. Для этого кликните по иконке:
- Найдите необходимый файл: например, hello.js (2).
- В крайнем правом окне вы увидите панель отладки JavaScript (3).
- Еще раз убедитесь, что выбран корректный файл (1).
- Кликайте по номерам строк, чтобы задать точку остановки (breakpoint):
- Внимательно анализируйте каждую строчку, чтобы обнаружить сбой.
В разработке ПО и отладке точка останова — это преднамеренная пауза в программе, созданная для целей отладки. Его также иногда называют просто паузой.
Бонус: как очистить систему от мусора для профилактики появления Bad Request
Если вы проверили каждый пункт этого руководства, но причина 400 ошибки так и не была найдена, полезно почистить мусор в системе, включая реестр. Для решения этой задачи вы можете использовать утилиту CCleaner.
Шаг 1. Запустите программу, нажмите кнопку «Реестр», отметьте все чекбоксы и нажмите кнопку «Поиск проблем»:
Очищаем реестр утилитой CCleaner
Утилита найдет ошибки в реестре.
Шаг 2. Нажмите кнопку «Посмотреть выбранные проблемы». Программа предложит создать резервную копию реестра перед внесением изменений. На всякий случай нажимаем «Да». Теперь нажимаем кнопку «Исправить отмеченные».
Всё — ошибки реестра успешно локализованы!
Теперь откройте раздел «Стандартная очистка». Отметьте чекбоксы компонентов Windows, которые нуждаются в очистке от мусора. Нажмите кнопку «Анализ». Процесс может занимать несколько минут, в зависимости от размера внутреннего хранилища. После того как сканирование системы будет завершено, нажмите кнопку «Очистка».
На вкладке «Приложения» вы можете выбрать конкретные программы, которые нужно очистить от мусора.
Таким образом, мы проверили каждую причину 400 ошибки + очистили систему от мусора, чтобы предотвратить появления иных проблем в ОС.
Интернет ― это сложная схема взаимодействия устройств. Между компьютером и сервером сайта легко могут появиться проблемы с сетью: код ошибки 400, 406, 410. В этой статье мы рассмотрим ошибку 400.
Что значит ошибка 400
Все ошибки, которые начинаются на 4, говорят о том, что проблема на стороне пользователя.
Ошибка 400 bad request переводится как «плохой запрос». Она возникает тогда, когда браузер пользователя отправляет некорректный запрос серверу, на котором находится сайт.
Чаще всего проблема действительно обнаруживается на стороне пользователя, но бывают и исключения, когда проблема на стороне провайдера или владельца сайта.
Причины появления ошибки 400
- Ссылка на страницу была некорректной. Если в ссылке была допущена опечатка, сайт, как правило, выдаёт ошибку 404: «Страница не найдена». Опечатку в запросе может сделать сам пользователь, который вводит URL-адрес вручную, а также владелец сайта, который размещает ссылку на странице.
- Используются устаревшие файлы cookies.
- Пользователь загружает на сайт слишком большой файл.
- Антивирус или брандмауэр блокирует сайт.
- На компьютере есть вирус, который блокирует доступ к сайту.
- Проблемы на стороне интернет-провайдера.
Как исправить ошибку 400
Перед тем как заниматься серьёзной настройкой устройства, проверьте правильность написания URL-адреса. Если ссылка была скопирована с сайта, попробуйте найти нужную страницу по ключевым словам. Как только вы найдёте правильную ссылку, сайт заработает.
Если причина не в этом, переходите к другим настройкам, которые описаны ниже.
Очистите файлы cookies и кэш браузера
Файлы куки и кэш созданы для того, чтобы запоминать сайты и персональные данные пользователя. За счёт этой памяти ускоряется процесс повторной загрузки страницы. Но cookies и кэш, которые хранят данные предыдущей сессии, могут конфликтовать с другим токеном сессии. Это приведёт к ошибке 400 Bad Request.
Очистите кэш браузера по инструкции и попробуйте зайти на страницу заново.
Очистить кэш и куки можно не только вручную, но и с помощью программ CCleaner и Advanced SystemCare.
CCleaner ― эффективное решение для оптимизации работы системы. За пару кликов можно очистить кэш и cookies в нескольких браузерах одновременно. Также можно быстро почистить все временные файлы, которые могут замедлять работу системы. Интуитивный интерфейс не требует специальных знаний:
Ещё одним популярным приложением для оптимизации ПК является Advanced SystemCare. Эта программа поможет удалить ненужные файлы, очистить реестр, ускорить работу системы, освободить память и место на диске. Также она может контролировать безопасность просмотра веб-страниц, защищая конфиденциальные данные, блокируя вредоносные веб-сайты и предотвращая майнинг криптовалюты.
Очистите кэш DNS
DNS-кэш — это временная база данных вашего компьютера, которая хранит IP-адреса часто посещаемых веб-сайтов. Такая база данных ускоряет связь с сервером.
Вы можете изменить DNS, однако данные из кэша отправляют на старый IP-адрес. После очистки браузер начнёт обращаться к новому IP-адресу. Чаще всего проблема несоответствия DNS приводит к ошибке 502, но также может появиться ошибка 400.
В зависимости от вашей операционной системы очистите кэш по одной из инструкций.
- 1.
Откройте командную строку. Для этого введите в поисковую строку «Командная строка» и выберите появившееся приложение:
- 2.
- 3.
Дождитесь сообщения об очистке кэша:
- 1.
Откройте терминал клавишами Ctrl+Alt+T.
- 2.
Введите команду:
Для Ubuntu:
sudo service network-manager restartДля других дистрибутивов:
sudo /etc/init.d/nscd restart
- 1.
Войдите в терминал. Для этого нажмите клавиши Command + Space. Введите Терминал и нажмите на найденное приложение.
- 2.
Введите команду:
sudo killall -HUP mDNSResponder
Готово, вы очистили кэш DNS. Попробуйте заново зайти на сайт.
Измените настройки антивируса и брандмауэра
Нарушать соединение с сервером может брандмауэр или антивирус. Чтобы проверить, мешает ли соединению один из них, временно отключите ваш антивирус и брандмауэр. Если страница заработала, нужно менять настройки одного из них.
Как отключить брандмауэр на Windows 7/10
Брандмауэр ― межсетевой экран, стена, которая защищает компьютер от вторжений и от утечки информации в сеть. Многие антивирусы имеют межсетевой экран. В этом случае брандмауэр можно выключить, чтобы он не нарушал соединения с сайтами. Если в антивирусе нет межсетевого экрана, не отключайте брандмауэр без особой причины.
Чтобы отключить брандмауэр на Windows 7/10:
- 1.
В левом нижнем углу экрана нажмите на иконку Лупы.
- 2.
Перейдите во вкладку «Приложения» и выберите Панель управления:
- 3.
Нажмите на Брандмауэр Защитника Windows:
- 4.
В левом меню нажмите на Включение и отключение брандмауэра Защитника Windows:
- 5.
В блоках «Параметры для частной сети» и «Параметры для общественной сети» отметьте пункт Отключить брандмауэр Защитника Windows. Нажмите OK:
Готово, вы отключили брандмауэр.
Проверка на вирусы
Вирусы на устройстве могут нарушать связь с сайтами. Отсканируйте систему антивирусной программой. Когда вирус будет найден, удалите его и перезагрузите устройство. Если вируса нет, попробуйте другой способ.
Обновите драйверы сетевых устройств
Устаревшее ПО на сетевых устройствах может генерировать неверные запросы. Установите новые драйверы для сетевого соединения.
Уменьшите размер файла
Несмотря на то что ошибки 4xx в основном вызваны проблемами на устройстве пользователя, бывают случаи, когда ошибка связана с сервером. 400 ошибка сервера возникает, когда пользователь загружает слишком большой файл на ресурс.
Создатели сайта иногда ставят ограничения на файлы, которые загружают пользователи, чтобы не занимать много места на своём сервере. Если у вас появляется ошибка 400 при загрузке файла, то, скорее всего, он больше, чем требует владелец веб-ресурса. Попробуйте уменьшить вес файла и загрузите его снова.
Проблема на стороне интернет-провайдера
Попробуйте загрузить другой веб-сайт. Если ошибка сохраняется, значит проблема может быть связана с нарушением работы сетевого оборудования. Чтобы её исправить попробуйте перезагрузить сетевое оборудование (модем, маршрутизатор) и само устройство.
Если и это не помогло, обратитесь к своему интернет-провайдеру. Максимально полно опишите проблему и действия, которые вы предпринимали. Опишите, какая у вас операционная система и браузер, используете ли брандмауэр и прокси-сервер, очистили ли вы кэш и куки, проверили ли устройство на вирусы.
Для владельца сайта
Если вы увидели, что ваш сайт выдаёт ошибку 400, проделайте все вышеперечисленные действия. Вполне возможно, что у ваших клиентов всё отображается правильно. Очень редко, но случается, что проблема всё-таки с сервером, на котором находится сайт. В этом случае обратитесь к хостинг-провайдеру, чтобы найти ошибку в настройках.
| Номер ошибки: | Ошибка 400 | |
| Название ошибки: | Chrome Error 400 | |
| Описание ошибки: | Ошибка 400: Возникла ошибка в приложении Google Chrome. Приложение будет закрыто. Приносим извинения за неудобства. | |
| Разработчик: | Google Inc. | |
| Программное обеспечение: | Google Chrome | |
| Относится к: | Windows XP, Vista, 7, 8, 10, 11 |
Объяснение «Chrome Error 400»
Эксперты обычно называют «Chrome Error 400» «ошибкой времени выполнения». Программисты работают через различные уровни отладки, пытаясь убедиться, что Google Chrome как можно ближе к безошибочным. К сожалению, инженеры являются людьми и часто могут делать ошибки во время тестирования, отсутствует ошибка 400.
Некоторые люди могут столкнуться с сообщением «Chrome Error 400» во время работы программного обеспечения. Когда это происходит, конечные пользователи могут сообщить Google Inc. о наличии ошибок «Chrome Error 400». Затем Google Inc. будет иметь знания, чтобы исследовать, как и где устранить проблему. Таким образом при выполнении обновления программного обеспечения Google Chrome, он будет содержать исправление для устранения проблем, таких как ошибка 400.
Почему возникает ошибка времени выполнения 400?
В большинстве случаев вы увидите «Chrome Error 400» во время загрузки Google Chrome. Следующие три наиболее значимые причины ошибок выполнения ошибки 400 включают в себя:
Ошибка 400 Crash — это типичная ошибка «Chrome Error 400», которая приводит к полному завершению работы программы. Обычно это происходит, когда Google Chrome не может обработать данные в удовлетворительной форме и поэтому не может получить ожидаемый результат.
Утечка памяти «Chrome Error 400» — этот тип утечки памяти приводит к тому, что Google Chrome продолжает использовать растущие объемы памяти, снижая общую производительность системы. Возможные причины из-за отказа Google Inc. девыделения памяти в программе или когда плохой код выполняет «бесконечный цикл».
Ошибка 400 Logic Error — Логическая ошибка возникает, когда ПК производит неправильный вывод, даже когда пользователь вводит правильный вход. Обычные причины этой проблемы связаны с ошибками в обработке данных.
Основные причины Google Inc. ошибок, связанных с файлом Chrome Error 400, включают отсутствие или повреждение файла, или, в некоторых случаях, заражение связанного Google Chrome вредоносным ПО в прошлом или настоящем. Возникновение подобных проблем является раздражающим фактором, однако их легко устранить, заменив файл Google Inc., из-за которого возникает проблема. Запуск сканирования реестра после замены файла, из-за которого возникает проблема, позволит очистить все недействительные файлы Chrome Error 400, расширения файлов или другие ссылки на файлы, которые могли быть повреждены в результате заражения вредоносным ПО.
Распространенные проблемы Chrome Error 400
Типичные ошибки Chrome Error 400, возникающие в Google Chrome для Windows:
- «Ошибка в приложении: Chrome Error 400»
- «Ошибка программного обеспечения Win32: Chrome Error 400»
- «Извините за неудобства — Chrome Error 400 имеет проблему. «
- «Не удается найти Chrome Error 400»
- «Chrome Error 400 не найден.»
- «Проблема при запуске приложения: Chrome Error 400. «
- «Не удается запустить Chrome Error 400. «
- «Chrome Error 400 остановлен. «
- «Ошибка в пути к программному обеспечению: Chrome Error 400. «
Ошибки Chrome Error 400 EXE возникают во время установки Google Chrome, при запуске приложений, связанных с Chrome Error 400 (Google Chrome), во время запуска или завершения работы или во время установки ОС Windows. При появлении ошибки Chrome Error 400 запишите вхождения для устранения неполадок Google Chrome и чтобы HelpGoogle Inc. найти причину.
Chrome Error 400 Истоки проблем
Заражение вредоносными программами, недопустимые записи реестра Google Chrome или отсутствующие или поврежденные файлы Chrome Error 400 могут создать эти ошибки Chrome Error 400.
В частности, проблемы с Chrome Error 400, вызванные:
- Недопустимая (поврежденная) запись реестра Chrome Error 400.
- Вирус или вредоносное ПО, повреждающее Chrome Error 400.
- Chrome Error 400 ошибочно удален или злонамеренно программным обеспечением, не связанным с приложением Google Chrome.
- Другое программное приложение, конфликтующее с Chrome Error 400.
- Поврежденная загрузка или неполная установка программного обеспечения Google Chrome.
Продукт Solvusoft
Загрузка
WinThruster 2022 — Проверьте свой компьютер на наличие ошибок.
Совместима с Windows 2000, XP, Vista, 7, 8, 10 и 11
Установить необязательные продукты — WinThruster (Solvusoft) | Лицензия | Политика защиты личных сведений | Условия | Удаление
I am trying to upload a file to Google Drive using the Google Drive API and Java.
The file I’m trying to upload is a docx file (previously exported using the Drive API). My problem is that when uploading files that has filenames containing swedish characters (like åäö), the Drive API throws an exception.
The code for uploading looks essentially like this:
File file = new File("/path/to/file.docx");
String contentType = "application/vnd.openxmlformats-officedocument.wordprocessingml.document";
File fileToUpload = new File()
.setTitle("abc")
.setMimeType(contentType);
FileContent mediaContent = new FileContent(contentType, file);
try {
Drive.Files.Insert request = client.files().insert(fileToUpload, mediaContent);
request.execute();
} catch (IOException e) {
logger.error("Could not restore file");
throw e;
}
This code actually works fine. But if I change setTitle(«abc») to setTitle(«abcö») I get this exception:
com.google.api.client.googleapis.json.GoogleJsonResponseException: 400 Bad Request
Bad Request
I have tried using versions v2-rev82-1.14.2-beta and v2-rev82-1.15.0-rc of google-api-services-drive, with the same result.
I am using OSX if that helps (Windows seems to have these kinds of problems more often).
EDIT:
After some experimenting I found that if I exclude the FileContent object (the actual file content), and only create an empty file uploading the meta data, then the swedish characters in the title are fine.
Drive.Files.Insert request = client.files().insert(fileToUpload);
Seems like it’s not the title that’s the main problem after all. If I just can figure out how to add the file data to the empty file, I should be done.
EDIT2: Solution found!
Adding: request.getMediaHttpUploader().setDirectUploadEnabled(true); enables direct upload (not sure what I was using before though), and apparently that makes Google Drive not care about my strange Swedish characters anymore (Again, not sure why).
This is the code I ended up with (with simplifications):
File file = new File("/path/to/file.docx");
String contentType = "application/vnd.openxmlformats-officedocument.wordprocessingml.document";
File fileToUpload = new File()
.setTitle("abcö")
.setMimeType(contentType);
FileContent mediaContent = new FileContent(contentType, file);
try {
Drive.Files.Insert request = client.files().insert(fileToUpload, mediaContent);
request.getMediaHttpUploader().setDirectUploadEnabled(true);
request.execute();
} catch (IOException e) {
logger.error("Could not restore file");
throw e;
}
Now I only need to add support for resumable uploads for big files, but that’s a different story.
EDIT3: By the way, here are the docs that got me on the right track.
The Google Drive API returns 2 levels of error information:
- HTTP error codes and messages in the header.
- A JSON object in the response body with additional details that can help you
determine how to handle the error.
Drive apps should catch and handle all errors that might be encountered when
using the REST API. This guide provides instructions on how to resolve specific
API errors.
Resolve a 400 error: Bad request
This error can result from any one of the following issues in your code:
- A required field or parameter hasn’t been provided.
- The value supplied or a combination of provided fields is invalid.
- You tried to add a duplicate parent to a Drive file.
- You tried to add a parent that would create a cycle in the directory graph.
Following is a sample JSON representation of this error:
{
"error": {
"code": 400,
"errors": [
{
"domain": "global",
"location": "orderBy",
"locationType": "parameter",
"message": "Sorting is not supported for queries with fullText terms. Results are always in descending relevance order.",
"reason": "badRequest"
}
],
"message": "Sorting is not supported for queries with fullText terms. Results are always in descending relevance order."
}
}
To fix this error, check the message field and adjust your code accordingly.
Resolve a 400 error: Invalid sharing request
This error can occur for several reasons. To determine the limit that has been
exceeded, evaluate the reason field of the returned JSON. This error most
commonly occurs because:
- Sharing succeeded, but the notification email was not correctly delivered.
- The Access Control List (ACL) change is not allowed for this user.
The message field indicates the actual error.
Sharing succeeded, but the notification email was not correctly delivered
Following is the JSON representation of this error:
{
"error": {
"errors": [
{
"domain": "global",
"reason": "invalidSharingRequest",
"message": "Bad Request. User message: "Sorry, the items were successfully shared but emails could not be sent to email@domain.com.""
}
],
"code": 400,
"message": "Bad Request"
}
}
To fix this error, inform the user (sharer) they were unable to share because
the notification email couldn’t be sent to the email address they want to share
with. The user should ensure they have the correct email address and that it can
receive email.
The ACL change is not allowed for this user
Following is the JSON representation of this error:
{
"error": {
"errors": [
{
"domain": "global",
"reason": "invalidSharingRequest",
"message": "Bad Request. User message: "ACL change not allowed.""
}
],
"code": 400,
"message": "Bad Request"
}
}
To fix this error, check the sharing settings of the Google Workspace domain to which the file belongs. The settings might
prohibit sharing outside of the domain or sharing a shared drive might not be
permitted.
Resolve a 401 error: Invalid credentials
A 401 error indicates the access token that you’re using is either expired or
invalid. This error can also be caused by missing authorization for the
requested scopes. Following is the JSON representation of this error:
{
"error": {
"errors": [
{
"domain": "global",
"reason": "authError",
"message": "Invalid Credentials",
"locationType": "header",
"location": "Authorization",
}
],
"code": 401,
"message": "Invalid Credentials"
}
}
To fix this error, refresh the access token using the long-lived refresh token.
If this fails, direct the user through the OAuth flow, as described in
API-specific authorization and authentication information.
Resolve a 403 error
An error 403 occurs when a usage limit has been exceeded or the user doesn’t
have the correct privileges. To determine the specific type of error, evaluate
the reason field of the returned JSON. This error occurs for the following
situations:
- The daily limit was exceeded.
- The user rate limit was exceeded.
- The project rate limit was exceeded.
- The sharing rate limit was exceeded.
- The user hasn’t granted your app rights to a file.
- The user doesn’t have sufficient permissions for a file.
- Your app can’t be used within the signed in user’s domain.
- Number of items in a folder was exceeded.
For information on Drive API limits, refer to
Usage limits. For information on Drive folder limits,
refer to
Folder limits in Google Drive.
Resolve a 403 error: Daily limit exceeded
A dailyLimitExceeded error indicates the courtesy API limit for your project
has been reached. Following is the JSON representation of this error:
{
"error": {
"errors": [
{
"domain": "usageLimits",
"reason": "dailyLimitExceeded",
"message": "Daily Limit Exceeded"
}
],
"code": 403,
"message": "Daily Limit Exceeded"
}
}
This error appears when the application’s owner has set a quota limit to cap
usage of a particular resource. To fix this error,
remove any usage caps for the «Queries per day» quota.
Resolve a 403 error: User rate limit exceeded
A userRateLimitExceeded error indicates the per-user limit has been reached.
This might be a limit from the Google API Console or a limit from the Drive
backend. Following is the JSON representation of this error:
{
"error": {
"errors": [
{
"domain": "usageLimits",
"reason": "userRateLimitExceeded",
"message": "User Rate Limit Exceeded"
}
],
"code": 403,
"message": "User Rate Limit Exceeded"
}
}
To fix this error, try any of the following:
- Raise the per-user quota in the Google Cloud project. For more information,
request a quota increase.
- If one user is making numerous requests on behalf of many users of a Google Workspace account, consider a
service account with domain-wide delegation
using the
quotaUserparameter. - Use exponential backoff to retry the
request.
For information on Drive API limits, refer to
Usage limits.
Resolve a 403 error: Project rate limit exceeded
A rateLimitExceeded error indicates the project’s rate limit has been reached.
This limit varies depending on the type of requests. Following is the JSON
representation of this error:
{
"error": {
"errors": [
{
"domain": "usageLimits",
"message": "Rate Limit Exceeded",
"reason": "rateLimitExceeded",
}
],
"code": 403,
"message": "Rate Limit Exceeded"
}
}
To fix this error, try any of the following:
- Raise the per-user quota in the Google Cloud project. For more information,
request a quota increase. - Batch requests to make fewer
API calls. - Use exponential backoff to retry the
request.
Resolve a 403 error: Sharing rate limit exceeded
A sharingRateLimitExceeded error occurs when the user has reached a sharing
limit. This error is often linked with an email limit. Following is the JSON
representation of this error:
{
"error": {
"errors": [
{
"domain": "global",
"message": "Rate limit exceeded. User message: "These item(s) could not be shared because a rate limit was exceeded: filename",
"reason": "sharingRateLimitExceeded",
}
],
"code": 403,
"message": "Rate Limit Exceeded"
}
}
To fix this error:
- Do not send emails when sharing large amounts of files.
- If one user is making numerous requests on behalf of many users of a Google Workspace account, consider a
service account with domain-wide delegation
using the
quotaUserparameter.
Resolve a 403 error: Storage quota exceeded
A storageQuotaExceeded error occurs when the user has reached their storage
limit. Following is the JSON representation of this error:
{
"error": {
"errors": [
{
"domain": "global",
"message": "The user's Drive storage quota has been exceeded.",
"reason": "storageQuotaExceeded",
}
],
"code": 403,
"message": "The user's Drive storage quota has been exceeded."
}
}
To fix this error:
-
Review the storage limits for your Drive account. For more information,
refer to
Drive storage and upload limits -
Free up space
or get more storage from Google One.
Resolve a 403 error: The user has not granted the app {appId} {verb} access to the file {fileId}
An appNotAuthorizedToFile error occurs when your app is not on the ACL for the
file. This error prevents the user from opening the file with your app.
Following is the JSON representation of this error:
{
"error": {
"errors": [
{
"domain": "global",
"reason": "appNotAuthorizedToFile",
"message": "The user has not granted the app {appId} {verb} access to the file {fileId}."
}
],
"code": 403,
"message": "The user has not granted the app {appId} {verb} access to the file {fileId}."
}
}
To fix this error, try any of the following:
- Open the Google Drive picker
and prompt the user to open the file. - Instruct the user to open the file using the
Open with context menu in the Drive
UI of your app.
You can also check the isAppAuthorized field on a file to verify that your app
created or opened the file.
Resolve a 403 error: The user does not have sufficient permissions for file {fileId}
A insufficientFilePermissions error occurs when the user doesn’t have write
access to a file, and your app is attempting to modify the file. Following is
the JSON representation of this error:
{
"error": {
"errors": [
{
"domain": "global",
"reason": "insufficientFilePermissions",
"message": "The user does not have sufficient permissions for file {fileId}."
}
],
"code": 403,
"message": "The user does not have sufficient permissions for file {fileId}."
}
}
To fix this error, instruct the user to contact the file’s owner and request
edit access. You can also check user access levels in the metadata retrieved by
files.get and display a read-only UI when
permissions are missing.
Resolve a 403 error: App with id {appId} cannot be used within the authenticated user’s domain
A domainPolicy error occurs when the policy for the user’s domain doesn’t
allow access to Drive by your app. Following is the JSON representation of this
error:
{
"error": {
"errors": [
{
"domain": "global",
"reason": "domainPolicy",
"message": "The domain administrators have disabled Drive apps."
}
],
"code": 403,
"message": "The domain administrators have disabled Drive apps."
}
}
To fix this error:
- Inform the user the domain doesn’t allow your app to access files in Drive.
- Instruct the user to contact the domain Admin to request access for your
app.
Resolve a 403 error: Number of items in folder was exceeded
A numChildrenInNonRootLimitExceeded error occurs when the limit for a folder’s
number of children (folders, files, and shortcuts) has been exceeded. There’s a
500,000 item limit for folders, files, and shortcuts directly in a folder. Items
nested in subfolders don’t count against this 500,000 item limit. For more
information on Drive folder limits, refer to
Folder limits in Google Drive
.
Resolve a 403 error: Number of items created by account was exceeded
An activeItemCreationLimitExceeded error occurs when the limit for the number
of items, whether trashed or not, created by this account has been exceeded. All
item types, including folders, count towards the limit.
Resolve a 404 error: File not found: {fileId}
The notFound error occurs when the user doesn’t have read access to a file, or
the file doesn’t exist.
{
"error": {
"errors": [
{
"domain": "global",
"reason": "notFound",
"message": "File not found {fileId}"
}
],
"code": 404,
"message": "File not found: {fileId}"
}
}
To fix this error:
- Inform the user they don’t have read access to the file or the file doesn’t
exist. - Instruct the user to contact the file’s owner and request permission to the
file.
Resolve a 429 error: Too many requests
A rateLimitExceeded error occurs when the user has sent too many requests in a
given amount of time.
{
"error": {
"errors": [
{
"domain": "usageLimits",
"reason": "rateLimitExceeded",
"message": "Rate Limit Exceeded"
}
],
"code": 429,
"message": "Rate Limit Exceeded"
}
}
To fix this error, use
exponential backoff to retry the request.
Resolve a 5xx error
A 5xx error occurs when an unexpected error arises while processing the request.
This can be caused by various issues, including a request’s timing overlapping
with another request or a request for an unsupported action, such as attempting
to update permissions for a single page in a Google Site instead of the site
itself.
To fix this error, use
exponential backoff to retry the request.
Following is a list of 5xx errors:
- 500 Backend error
- 502 Bad Gateway
- 503 Service Unavailable
- 504 Gateway Timeout
Are you facing the Google Drive error 400 Bad Request while trying to access your cloud storage? It may often appear when you are trying to access Drive to upload any file or download it from the cloud. In this guide, I will mention why this issue happens and what are the various troubleshooting tips to fix the same.
Normally, when a bad request term arises, it means, from the client side, that the request made to the server is not valid. It means any input from the client to make a request has something wrong with it. It may happen when you are trying to access an invalid URL or a non-existent file/folder. Often due to issues at the server end, the Google Drive Error 400 Bad request issue may happen.
Let us discuss some other possible reasons why Google drive throws you a 400 bad request error. It may be that you are trying to upload a file that is way too large. Corrupt website cookies or non-existent cookies can also stop you from accessing Google drive or any of its components.
Let us check out the common troubleshooting implemented to deal with the Google Drive Error 400 bad request.
1. Check if the URL is Valid
Are you clicking on a URL that is supposed to land you on a particular file shared on Google drive? Then ensure that the URL is correct. Often URLs are changed by the source that shares them. Even in many cases, the file or the content that the supposed URL redirects to has been omitted from Google Drive. Hence, the URL becomes non-existent, and you meet with a Google drive Error 400 bad request.
Make sure to check the URL doesn’t consist of any bogus element like any character or anything. On many websites, to fish for clicks, website owners put up invalid links that are not redirecting to anywhere or to any other page on their site.
Often on many websites, genuinely, this mistake may happen as well when the link gets corrupted due to adding some unnecessary character or symbol while designing the page. In case, you think it is a genuine website, and they have mistakenly corrupted the URL, get in touch with the webmaster and let them know of the issue.
If it is a proper website, they will fix the issue and update the links that may lead to any item on Google Drive.
2. Restart the Device
Depending upon whether you are accessing Google drive from your smartphone or PC, you can try to restart the device. If Google Drive Error 400 Bad Request is showing out of the blue, then restarting the device will mostly fix the error.
- PC users can press the Windows key.
- From the search console, click on the power icon.
- Then click on the option Restart.
- Once the computer restarts, connect to the internet and access Google Drive.
Now, smartphone users can press the power button. Select the option Restart from the switch-off menu on the next screen.
3. Close and Relaunch the Browser
When I faced the Google Drive 400 error bad request issue, closing the Chrome browser and relaunching it fixed the issue for me. As you are accessing Google Drive via Chrome, closing the browser will kill the active tasks[including Google Drive] it is running. Then you can start fresh and then access Google drive through Chrome.
- Press Ctrl +Shit + Esc to access the Task Manager.
- Under the Processes tab, right-click on Chrome.
- Select End Task.
- Then again, launch the Chrome browser and log into your Google Drive account.
4. Is the Internet Connection Stable?
You need to ensure that the internet is working fine and is stable enough to upload files or download files. Consult your ISP support or if you can do it, then manually reset the router. Otherwise, if you can access alternative WiFi networks, connect your device to them and use Google Drive.
Try to toggle the device between enabling and disabling the Flight Mode. This trick kind of works like magic when network issues are showing up for no possible reason.
5. Are you trying to Upload a Huge File?
Always aim to compress the file and then upload it. The best way to upload a file to Google drive is to zip it. Also, if the internet is not stable, then instead of trying to upload multiple files of higher size, upload files one by one.
Then the internet won’t take much stress to upload your files. Also, if the server side is busy with too many requests, they will process yours, albeit slow, rather than entirely declining it with a 400 Bad request error.
6. Clear Web Browser Cache & Cookies
To refresh the browser cache, you can clear the cookies saved on it. Here is how it is done on the Chrome browser. The process is quite similar on other web browsers.
- Open the Chrome browser.
- Press the hotkeys Ctrl + Shift + Delete or chrome://settings/clearBrowserData
- The clear browsing data dialog box will appear.
- Select the Cache and Cookies and Other Site data checkbox along with other necessary elements that you want to clear.
- Then set the Time Range to All Time.
- Now, click on Clear Data.
Once the browser cookies are cleared, then restart the Chrome browser and access Google Drive. You should be able to use it without any error message.
7. Log Out and Log in to Your Gmail Account
It is a very simple process that logs you out of all Google services when you log out of the connected Gmail account. This method has often helped many users to fix the 400 bad request issue on Google Drive.
- Open Gmail and make sure you are already signed in to the account you use for Google Drive.
- Next, click on the avatar.
- From the menu, select Log Out of All Accounts. [you will be logged out of any additional Gmail account that you use]
- After a few seconds, again, log in to the Google account.
- Now, go to Google Drive and perform whatever action you want.
Conclusion
To smoothly keep uploading or downloading your files from Google Drive, you need to fix the Google Drive Error 400 Bad Request. I’m sure these troubleshooting tips will come in handy.
Ошибка 400 Bad request (от англ. «Плохой запрос») — это ответ сервера, который возникает при отправке ему неправильного запроса. Категория 400 свидетельствует о том, что сбой находится на пользовательской стороне. Простыми словами, ошибка 400 — это сбой на стороне клиента (например, браузера), который не дает открыть страницу с контентом или затрудняет его просмотр.
Чаще всего причина в некорректном синтаксисе запроса. Несмотря на название «Bad request», существует ряд других «незапросных» факторов, которые также могут стать триггером этого сбоя. Программные сбои, недействительные куки, некорректные редиректы — лишь некоторые из них. Подробнее расскажем ниже.
Перед тем, как мы начнем, важно прояснить некоторые понятия:
- Сервер — удаленный компьютер, на котором хранится сайт.
- Клиент — программа, которая обращается к серверу через отправку запросов при помощи конкретного протокола, например, браузер.
- Пользователь допустил опечатку в URL. Ошибка в синтаксисе ссылки — наиболее частый сценарий ее появления.
- Блокировка домена или конкретной страницы сайтов. Заблокировать доступ может не только антивирусное ПО, но и брандмауэры, защитные экраны, расширения браузера и даже само оборудование сети, если оно было предварительно настроено соответствующим образом. Кроме того, причиной блокировки конкретного сайта могут служить настройки ОС.
- Некорректные или устаревшие драйверы сетевого оборудования. Такое программное обеспечение способно формировать неправильные запросы к серверу. В результате страница сайта отдает 400-ю ошибку. Драйверы для всех сетевых устройств должны быть актуальными и обновляться сразу, как появится такая возможность.
- Программные сбои, вывод из строя сетевого оборудования. Если перестали загружаться вообще все сайты, это может быть как раз такой случай.
- Неактуальные cookies. Использование браузером недействительных кук может трактоваться сервером как попытка фишинга, поэтому устаревшие cookies запрещены и доступ к сайту автоматически ограничивается.
- Посетитель пытается загрузить на сайт файл слишком большого размера. Известно о таком сценарии появления — например, на портале «Госуслуги» при попытке загрузить заявление или фотографию.
- Вебмастер сделал некорректный редирект на странице и теперь она не открывается у всех посетителей.
- Накопление некорректных данных в DNS-кэше Windows. В результате страница ранее посещенного сайта может отдавать некорректный код состояния HTTP.
- Вредоносный код в системе. Заражение может произойти при посещении сомнительных сайтов, использовании чужих флешек, установки взломанных программ.
- Сбой на стороне сервера. Один из редких сценариев, но иногда встречающийся.
Как исправить ошибку 400 пользователю
Теперь переходим к исправлению Bad request и для каждой указанной причины дадим решение.
Пользователь допустил опечатку в URL
Внимательно проверьте введенный адрес. Допустить опечатку при ручном вводе очень просто, так как URL содержит большое количество символов. Лучше копировать и вставлять ссылку автоматически, при помощи одновременного сочетания клавиш Control + C / Control + V.
Вредоносный код в системе
Проверьте систему надежным антивирусным ПО, например, продуктами «Лаборатории Касперского» или антивирусом Dr.Web. Если в системе найден вредоносный код, то его необходимо удалить как можно скорее.
Блокировка домена или конкретной страницы сайта
Откройте установленный антивирус и отключите всю защиту. Таким же образом отключите межсетевые экраны и защиту в реальном времени. Теперь попробуйте открыть проблемную страницу. Если она загрузилась, значит дело было именно в антивирусе или брандмауэре.
Добавьте используемый браузер в список исключений антивируса и настройте защиту программы таким образом, чтобы она не блокировала работу.
Аналогичным образом проверьте и настройте файервол, межсетевой экран, брандмауэр.
Некорректные, устаревшие драйверы сетевого оборудования
Обновите драйверы сетевого оборудования, включая драйверы маршрутизатора и роутера. Все они должны быть обновлены до последней версии. Драйверы нужно скачивать на официальном сайте производителя вашего оборудования.
Программные сбои, вывод из строя сетевого оборудования
Откройте любой другой сайт. Он загружается? Значит, проблема существует только на одном домене и сетевое оборудование работает корректно.
Если же вообще никакие сайты не загружаются, необходимо проверить работоспособность сетевого оборудования. Для этого можно вызвать техника компании-провайдера на дом. Предварительно свяжитесь с поддержкой используемого провайдера и уточните, существуют ли в данный момент сбои на линии.
Неактуальные cookies
При удалении всех кук в браузере вы автоматически выйдете изо всех учетных записей. Для прохождения авторизации на сайтах придется снова вводить пароли и иногда логины.
Очистите cookies и все временные файлы в используемом браузере. Например, в Google Chrome откройте настройки и выполните следующие действия:
- Откройте раздел «Конфиденциальность и безопасность».
- Кликните по строке «Файлы cookie и другие данные сайтов».
- Выберите пункт «Посмотреть все разрешения и данные сайтов».
- Кликните кнопку «Удалить все данные».
- Для подтверждения выбора нажмите «Удалить».
Посетитель пытается загрузить на сайт файл слишком большого размера
Проверьте размер загружаемого файла: при необходимости уменьшите его, например, добавив файл в архив или задействовав компрессию изображения.
Обычно в окне загрузки файла находится примечание о его максимально допустимом размере:
Некорректный редирект
Необходимо проверить выполнение перенаправления при открытии проблемной страницы. Если оно выполняется, вы увидите изменение URL в адресной строке браузера.
Если Ошибка 400 возникает на вашем сайте — удалите некорректный редирект. Если на чужом — напишите администратору или в техподдержку: на крупных сайтах, как правило, это отдельный e-mail.
Накопление некорректных данных в DNS-кэше ОС
Рассмотрим на примере двух операционных систем.
На Windows
Выполните следующие действия:
- Нажмите кнопку «Пуск».
- В поисковой строке укажите cmd.
- Запустите командную строку от имени администратора.
- Введите команду ipconfig/flushdns.
- Подтвердите, нажав клавишу Enter.
Все, DNS кэш успешно очищен.
На macOS
Выполните следующие действия:
- Откройте «Терминал».
- Укажите sudo killall -HUP mDNSResponder; sleep 2;
- Введите админский пароль.
Мы успешно очистили кэш.
Сбой на стороне сервера
Откройте сайт используемого хостинга, пройдите авторизацию и посмотрите уведомления. Если наблюдаются сбои в работе серверов, на главной странице будет соответствующее оповещение.
Свяжитесь с поддержкой хостинга и задайте им вопрос о существующих сбоях на стороне сервера, который используется для размещения вашего сайта.
Как исправить ошибку 400 вебмастеру
В 95 % случаях, как мы уже говорили выше, причина кроется на стороне клиента. Но если вам кажется, что это не так, попробуйте проверить три сценария:
- Глобальные изменения на сайте. Например, обновление версии CMS, установка новой темы, глобальное изменение вида ссылок. Все это способно привести к сбоям на сайте, включая невозможность открыть страницу.
- Плагины. Вспомните, какие именно плагины или расширения вы устанавливали на сайт в последнюю неделю. Важно идентифицировать такие плагины, чтобы отключить их в дальнейшем.
- HTTP-заголовки. Проверьте их корректность. Если они нестандартные, придется изучить требования к ним, чтобы сервер обрабатывал их корректно. Но это довольно редкий случай.
- Используйте отладку в браузере, чтобы обнаружить ошибки непосредственно в скрипте на конкретной странице.
Плагины могут прописывать свой код в базы данных сайта. В некоторых случаях такие операции могут вывести сайт из строя (упрощенно говоря). Вот почему важно делать регулярные бекапы, особенно если вы планируете установку плагинов или внедрение глобальных изменений на сайте. Важно бекапить не только файлы сайта, но и его БД.
Попробуйте отключить плагины, которые вы устанавливали в последнее время, и проверьте, как открывается проблемная страница. Если страница загружается корректно — просто удалите проблемный плагин.
Записи в БД проверять также очень полезно: в них вы можете найти странные или нелогичные указания, например, внедряемые теми же плагинами. Но это работа уже больше для разработчиков и специалистов по серверам, обычный пользователь вряд ли сможет найти подозрительную запись.
Откройте проблемную страницу и запустите программу-отладчик (она еще называется debug) прямо в браузере. Для этого нажмите клавишу F12. В консоли разработчика перейдите на вкладку «Sources» и выполните следующие действия:
- Откройте навигатор. Для этого кликните по иконке:
- Найдите необходимый файл: например, hello.js (2).
- В крайнем правом окне вы увидите панель отладки JavaScript (3).
- Еще раз убедитесь, что выбран корректный файл (1).
- Кликайте по номерам строк, чтобы задать точку остановки (breakpoint):
- Внимательно анализируйте каждую строчку, чтобы обнаружить сбой.
В разработке ПО и отладке точка останова — это преднамеренная пауза в программе, созданная для целей отладки. Его также иногда называют просто паузой.
Бонус: как очистить систему от мусора для профилактики появления Bad Request
Если вы проверили каждый пункт этого руководства, но причина 400 ошибки так и не была найдена, полезно почистить мусор в системе, включая реестр. Для решения этой задачи вы можете использовать утилиту CCleaner.
Шаг 1. Запустите программу, нажмите кнопку «Реестр», отметьте все чекбоксы и нажмите кнопку «Поиск проблем»:
Очищаем реестр утилитой CCleaner
Утилита найдет ошибки в реестре.
Шаг 2. Нажмите кнопку «Посмотреть выбранные проблемы». Программа предложит создать резервную копию реестра перед внесением изменений. На всякий случай нажимаем «Да». Теперь нажимаем кнопку «Исправить отмеченные».
Всё — ошибки реестра успешно локализованы!
Теперь откройте раздел «Стандартная очистка». Отметьте чекбоксы компонентов Windows, которые нуждаются в очистке от мусора. Нажмите кнопку «Анализ». Процесс может занимать несколько минут, в зависимости от размера внутреннего хранилища. После того как сканирование системы будет завершено, нажмите кнопку «Очистка».
На вкладке «Приложения» вы можете выбрать конкретные программы, которые нужно очистить от мусора.
Таким образом, мы проверили каждую причину 400 ошибки + очистили систему от мусора, чтобы предотвратить появления иных проблем в ОС.