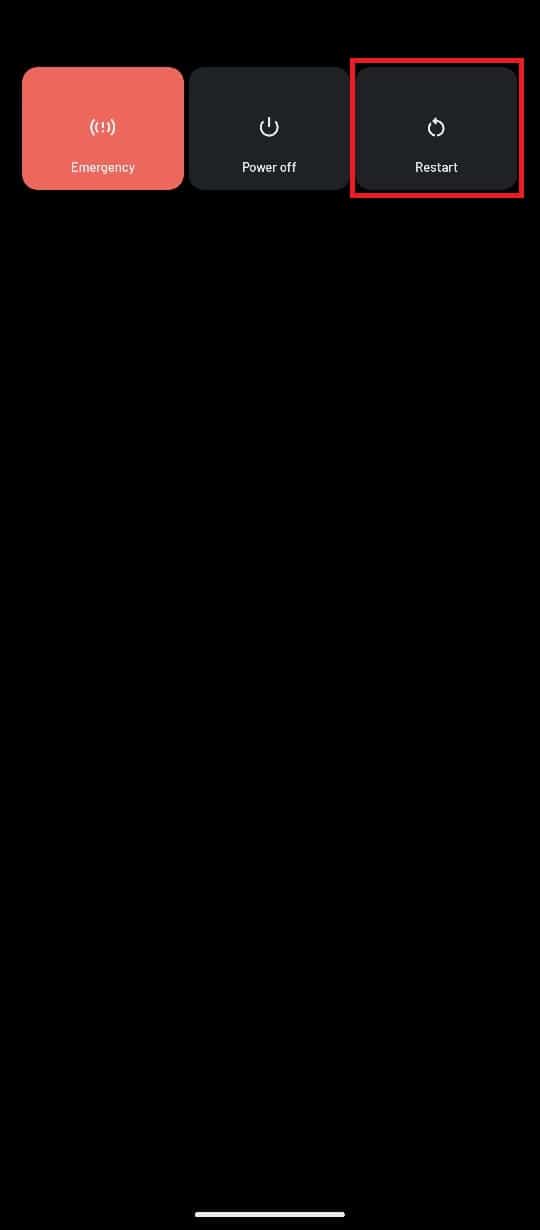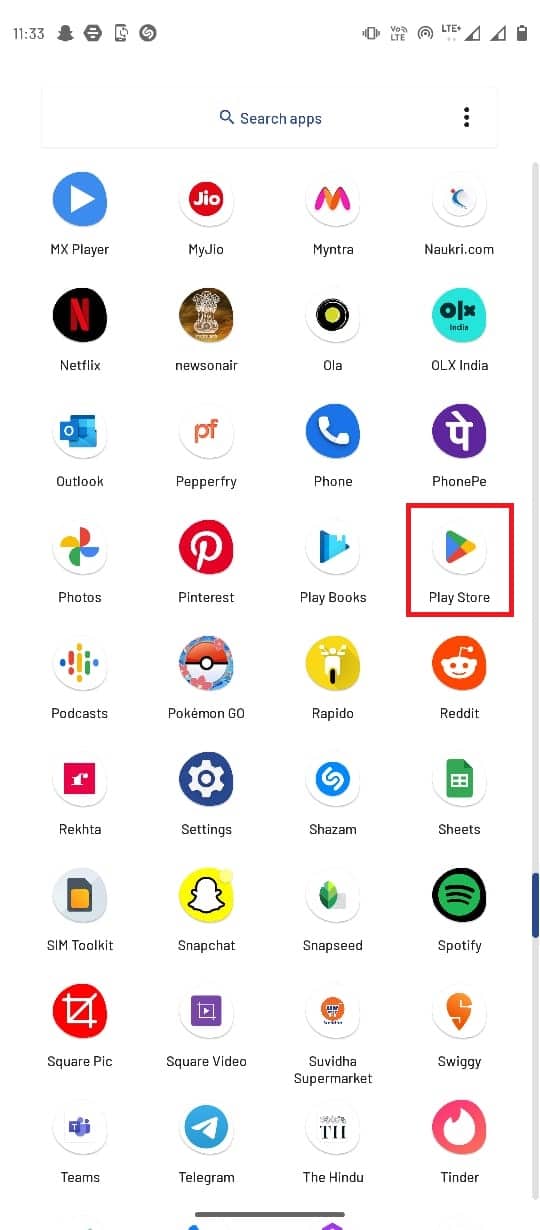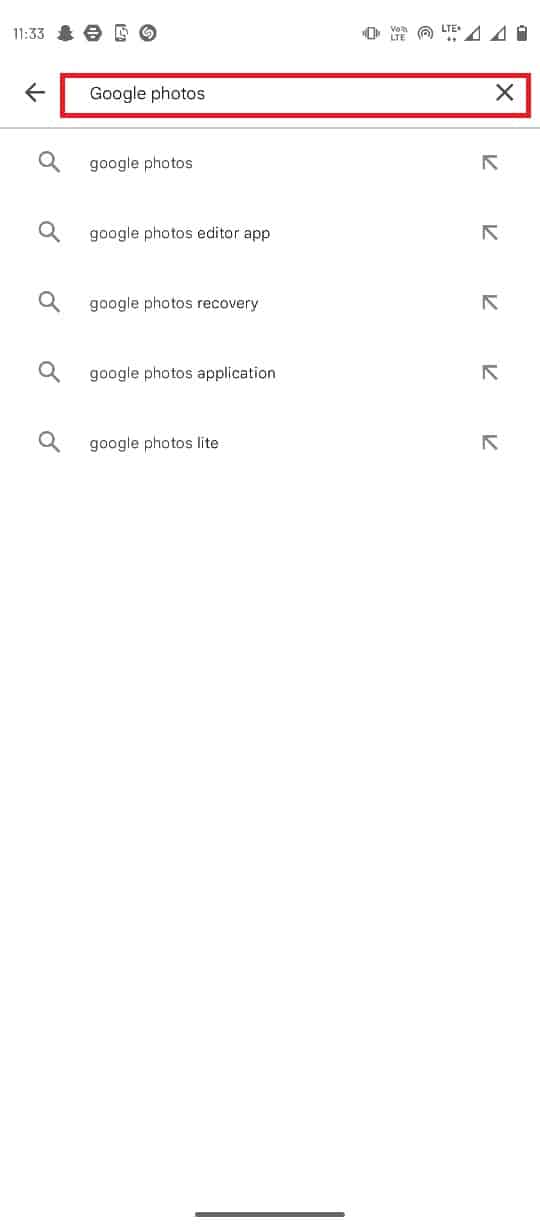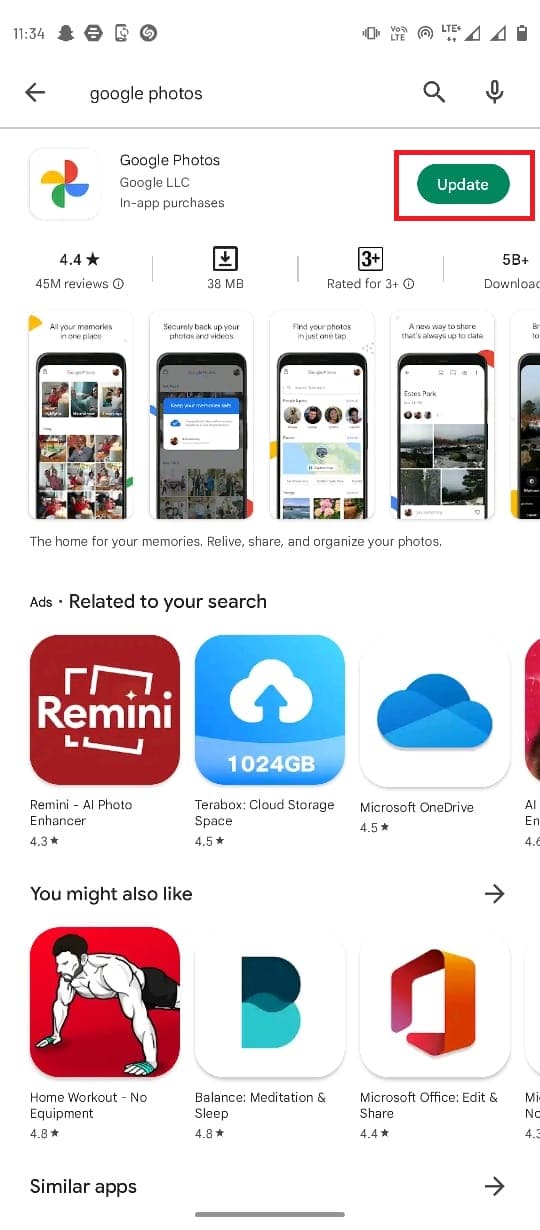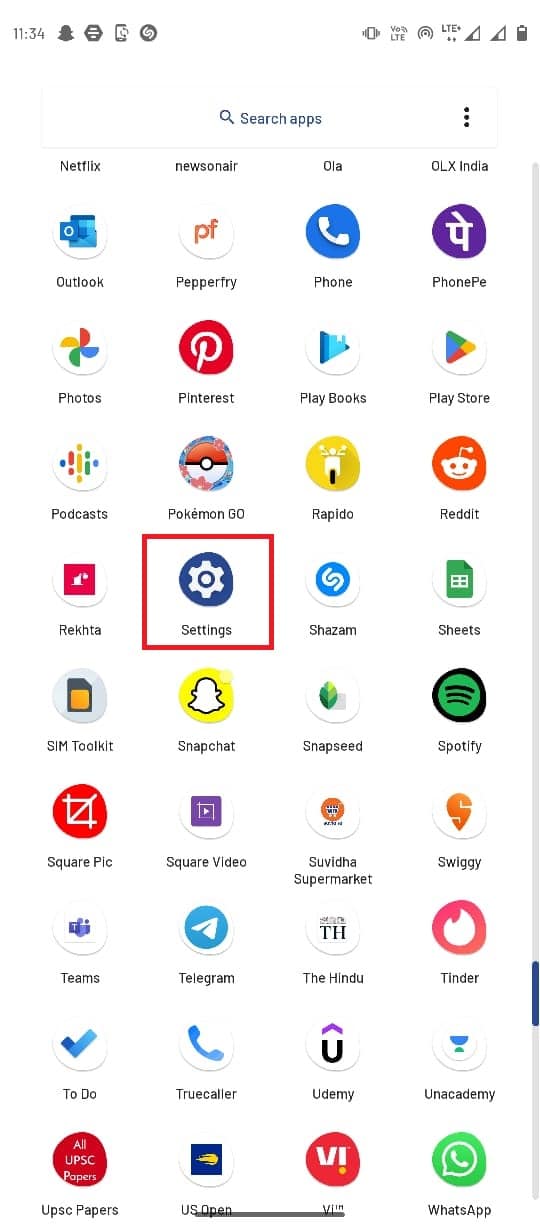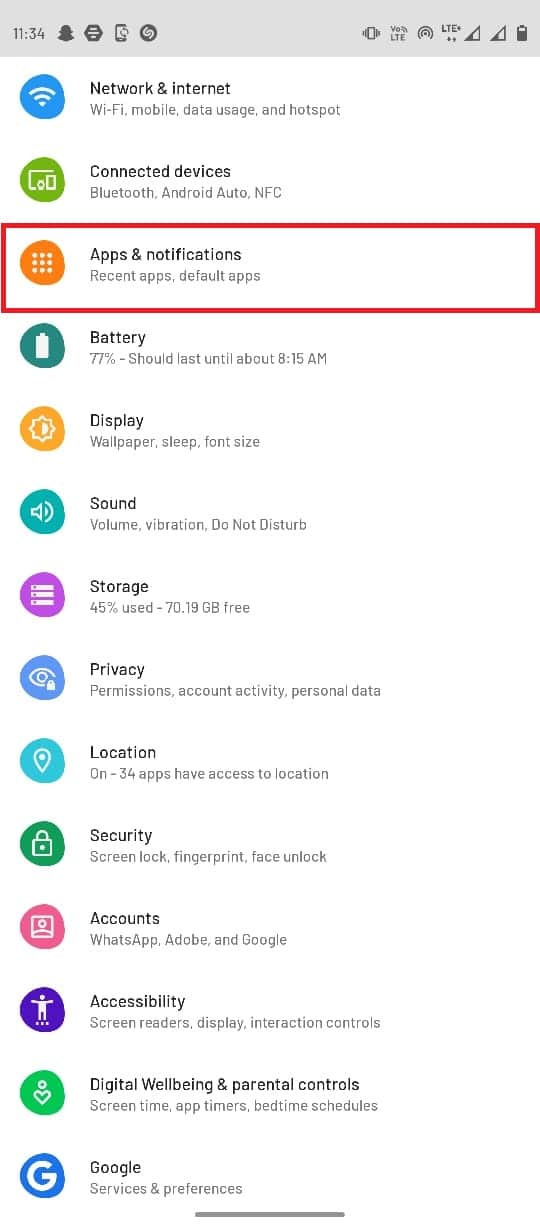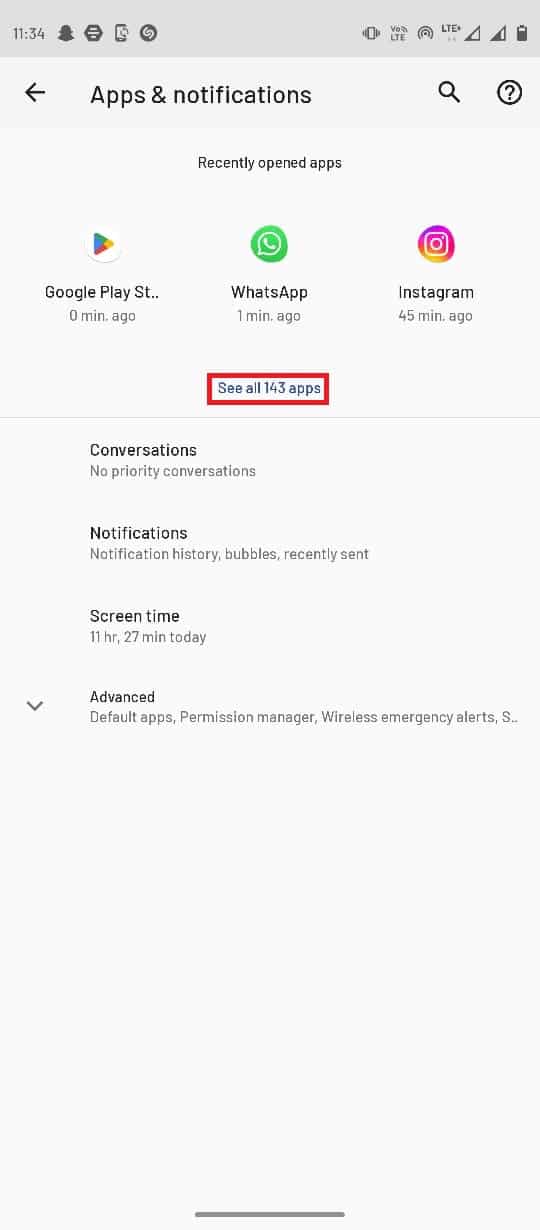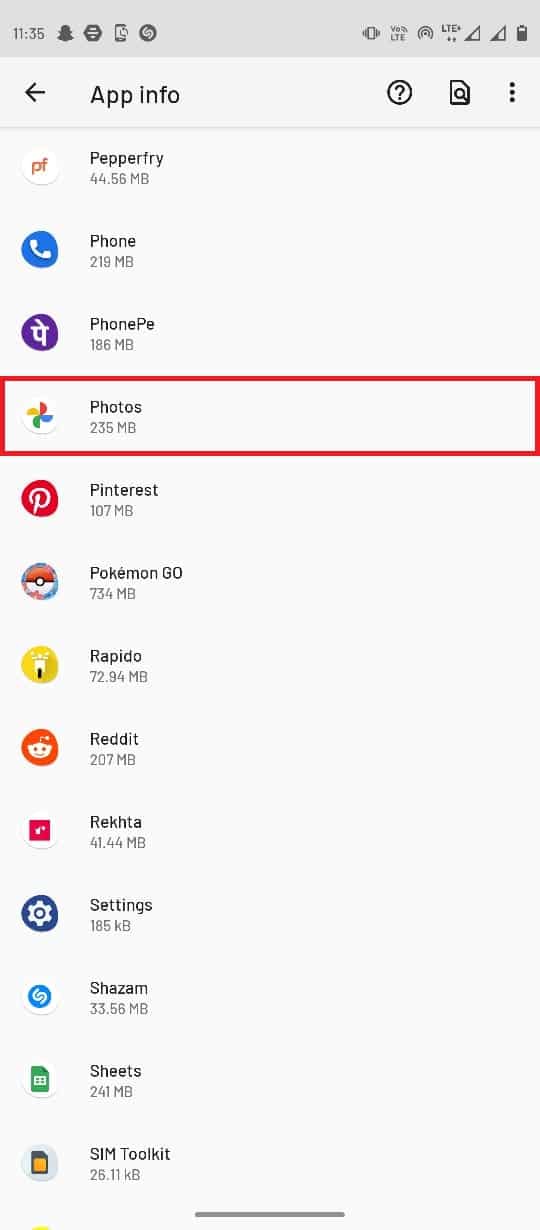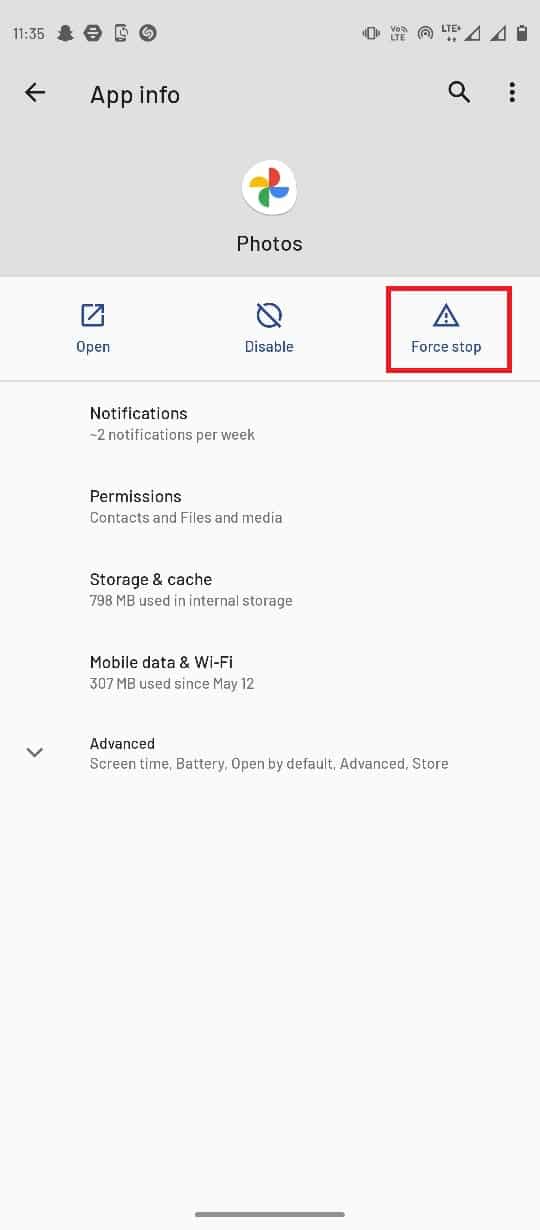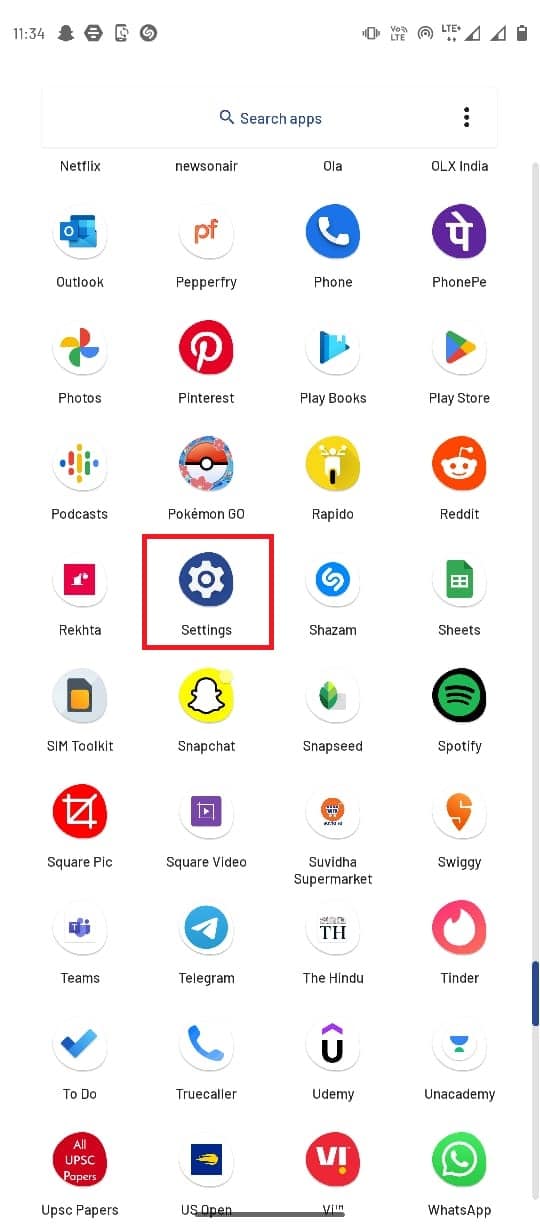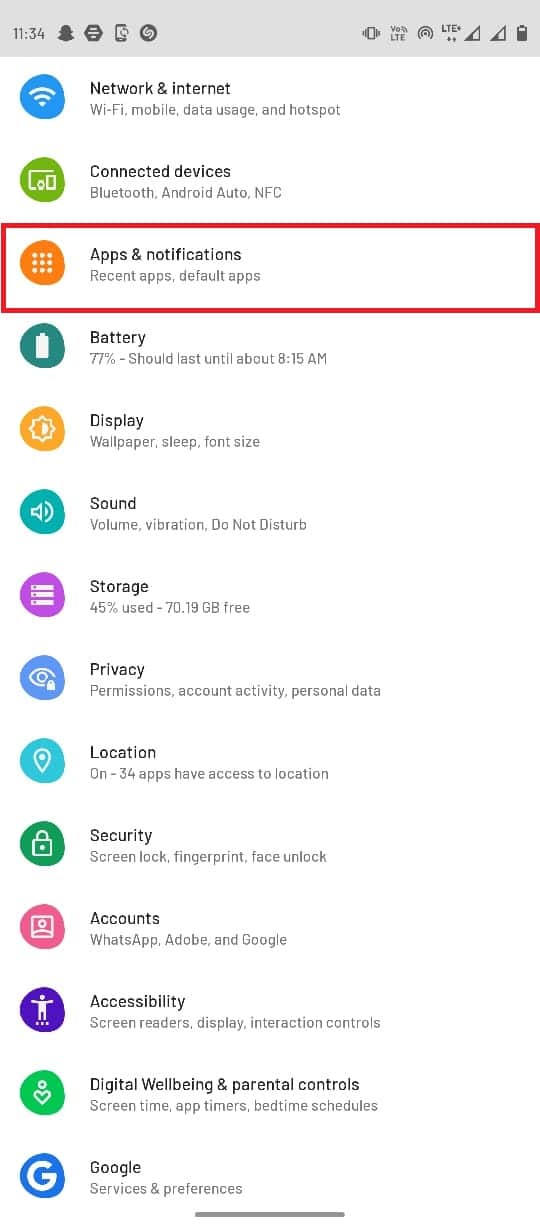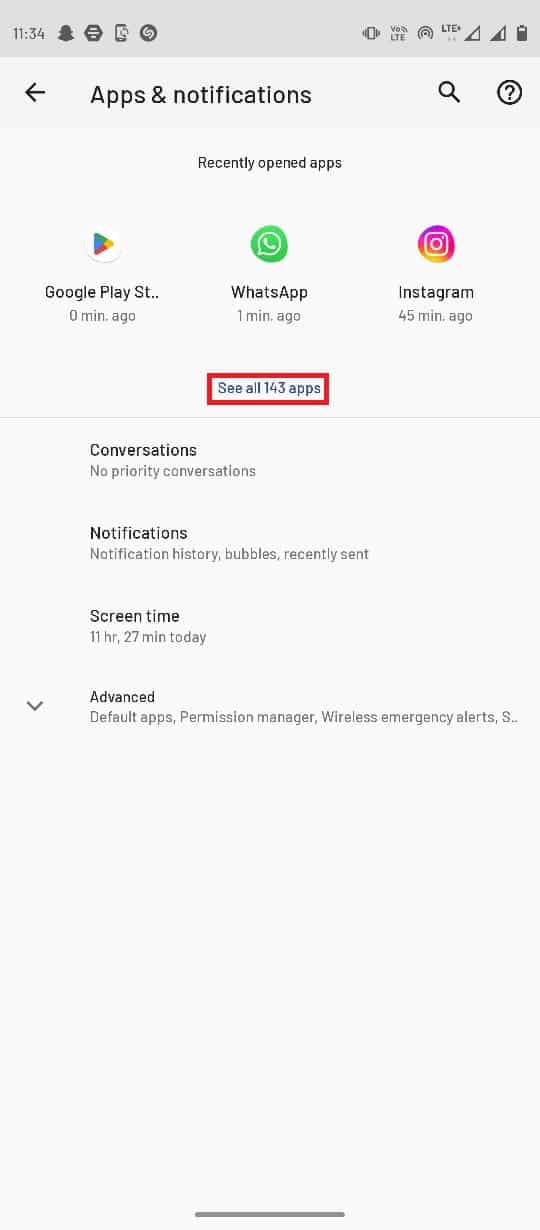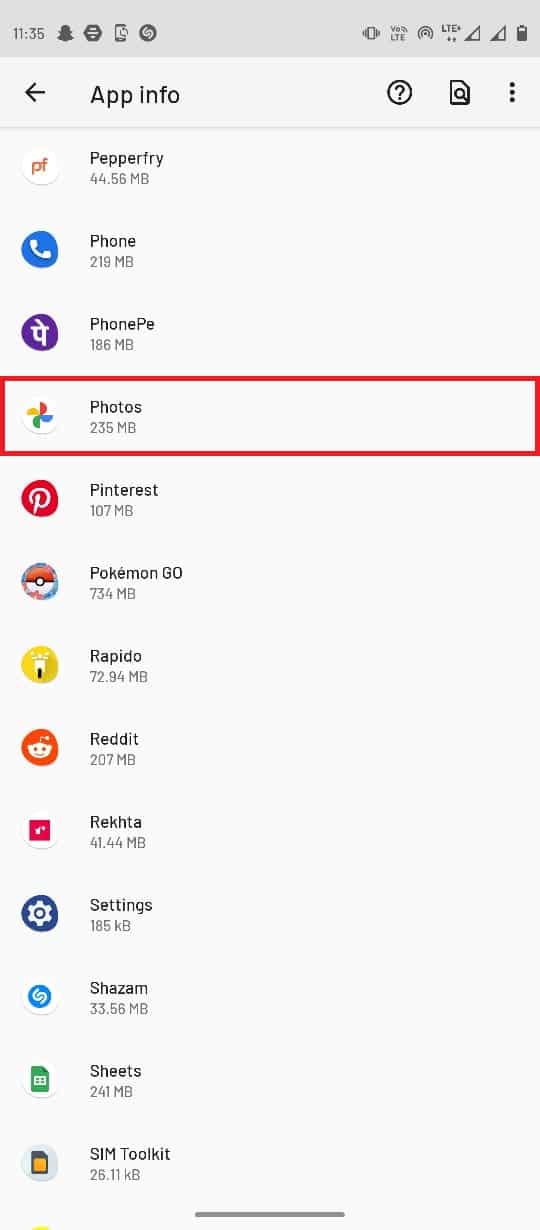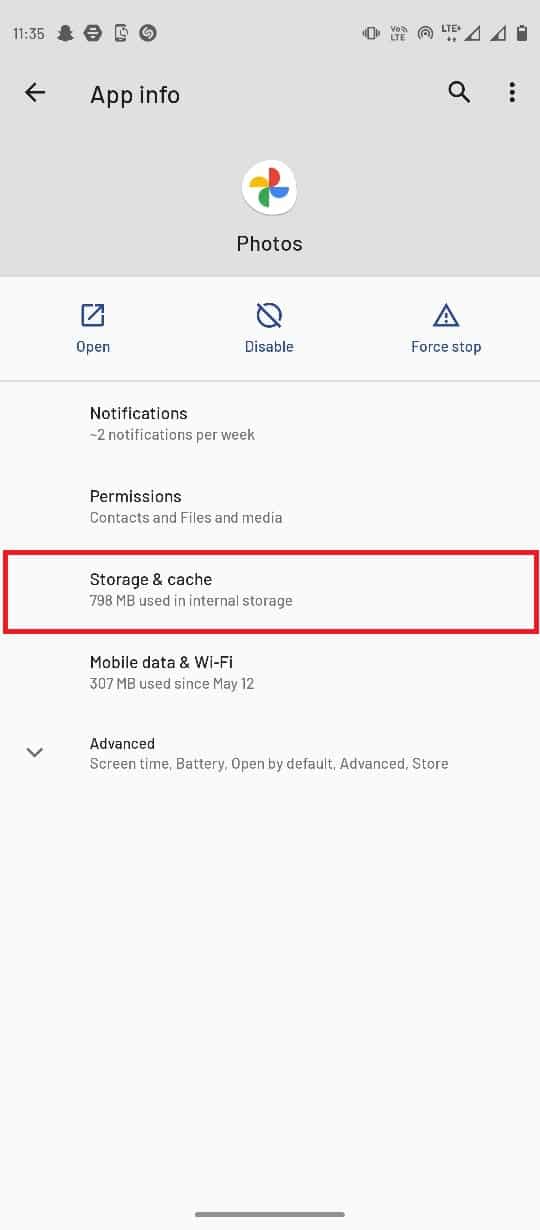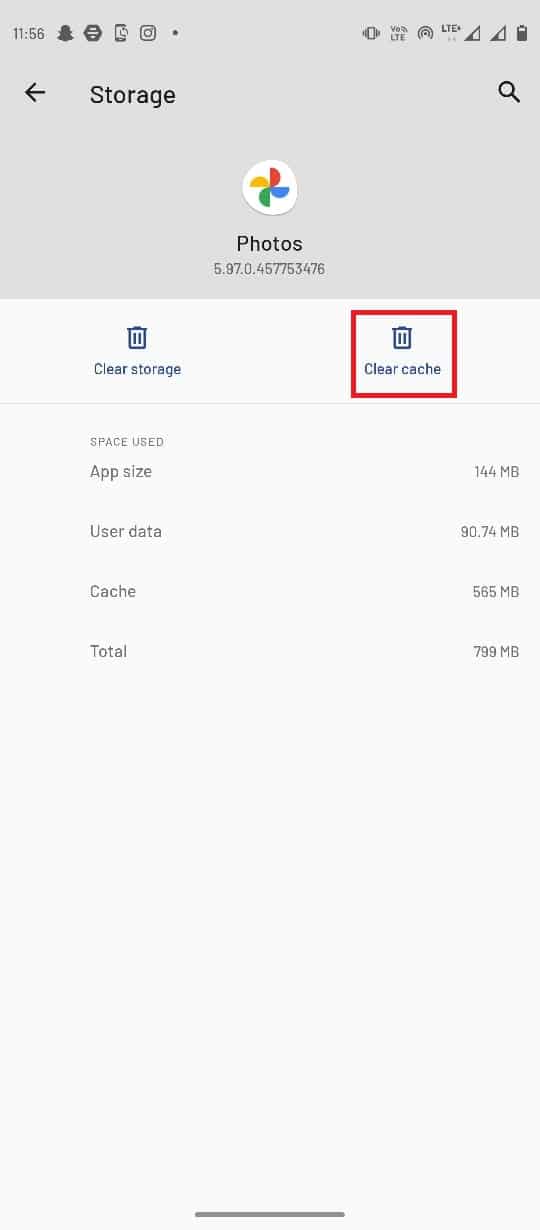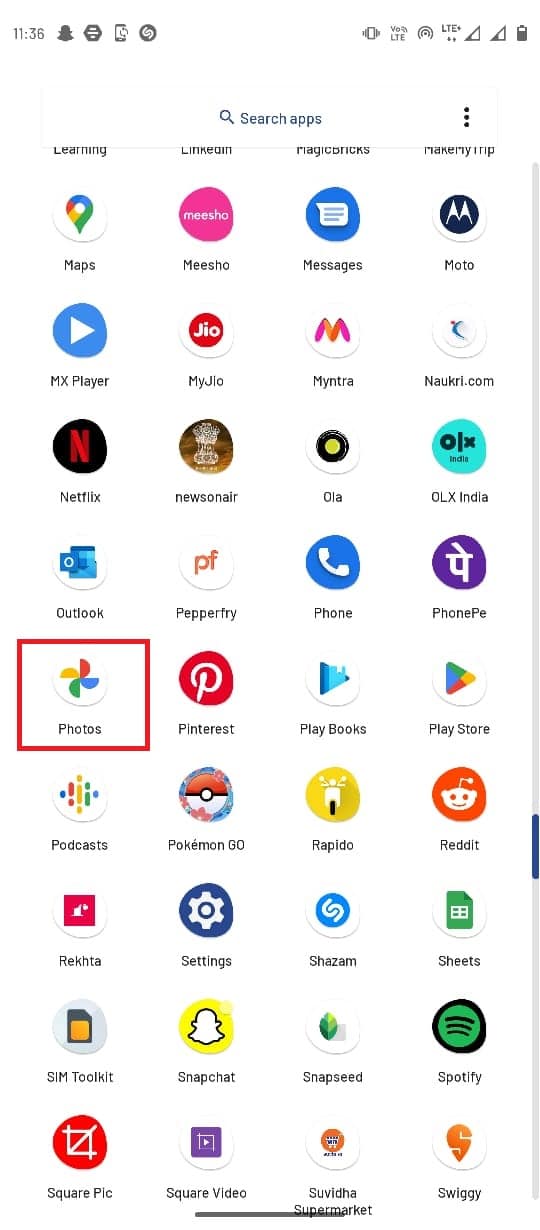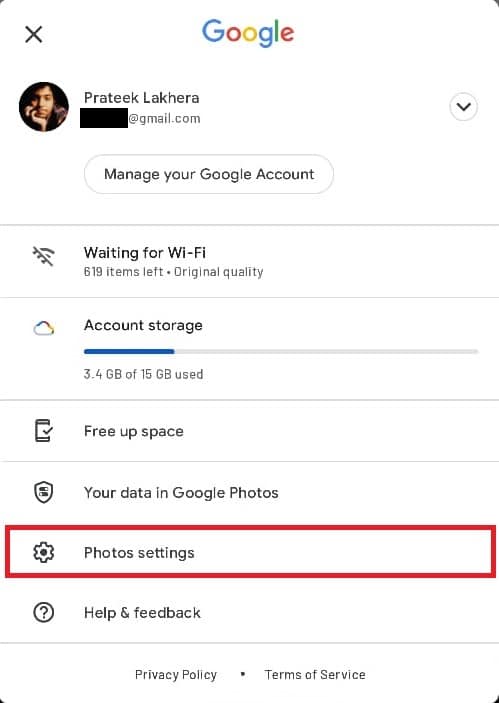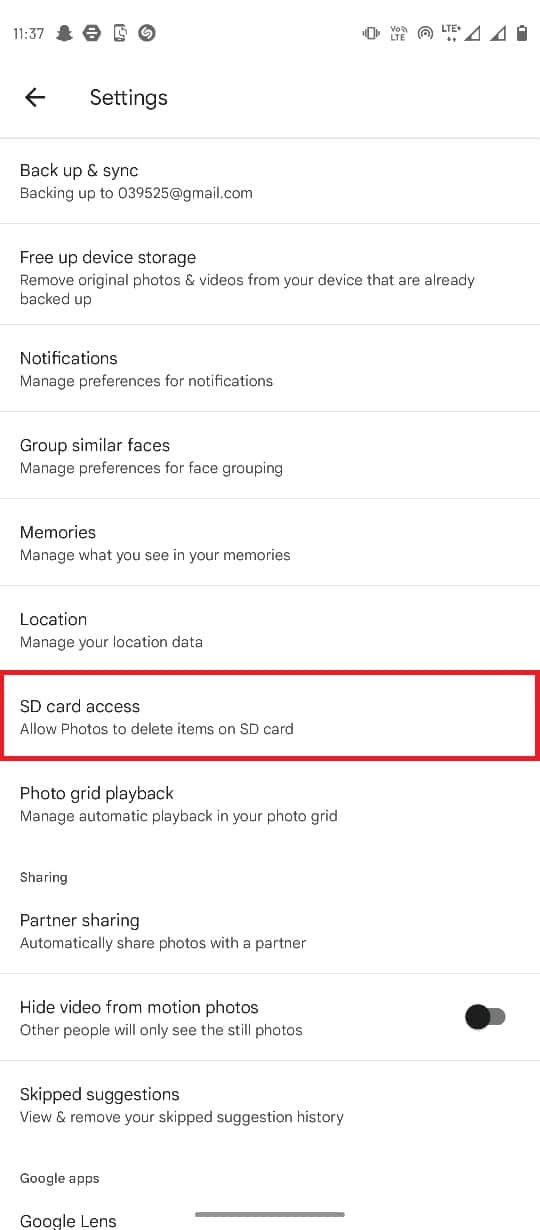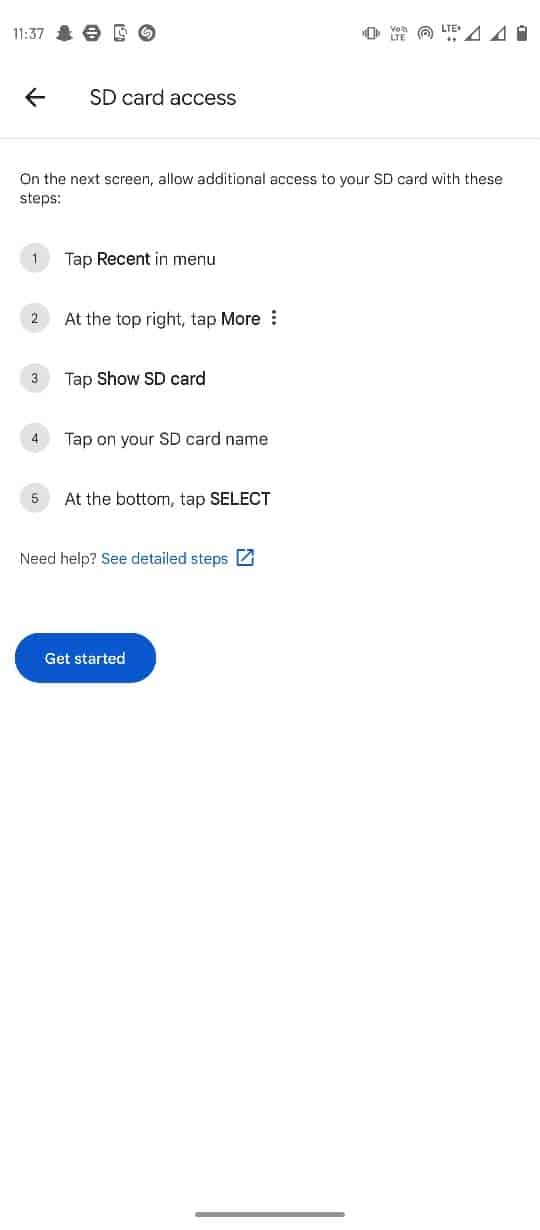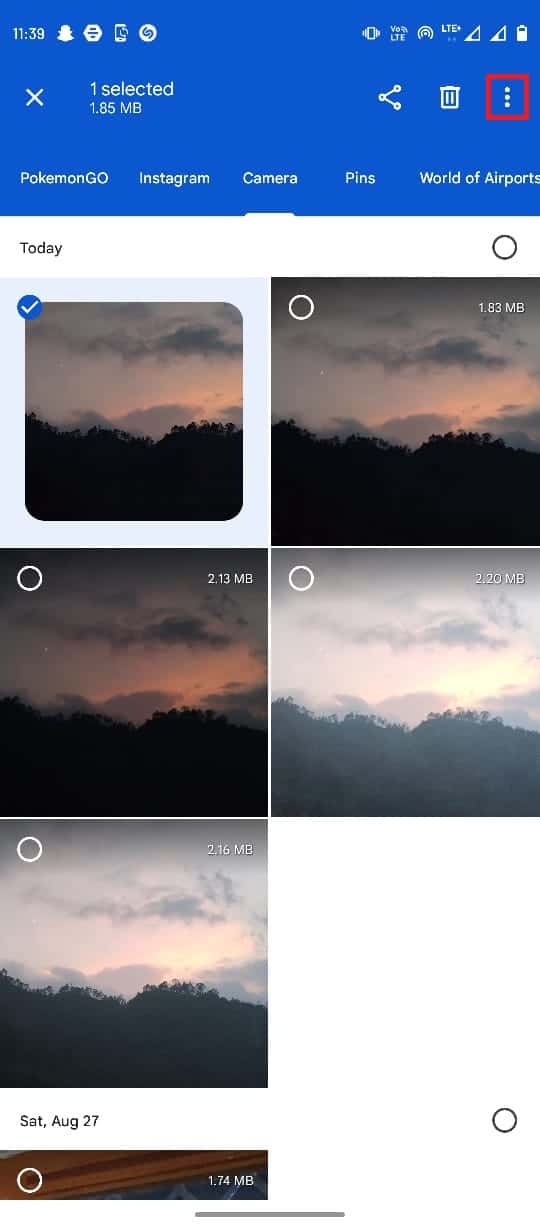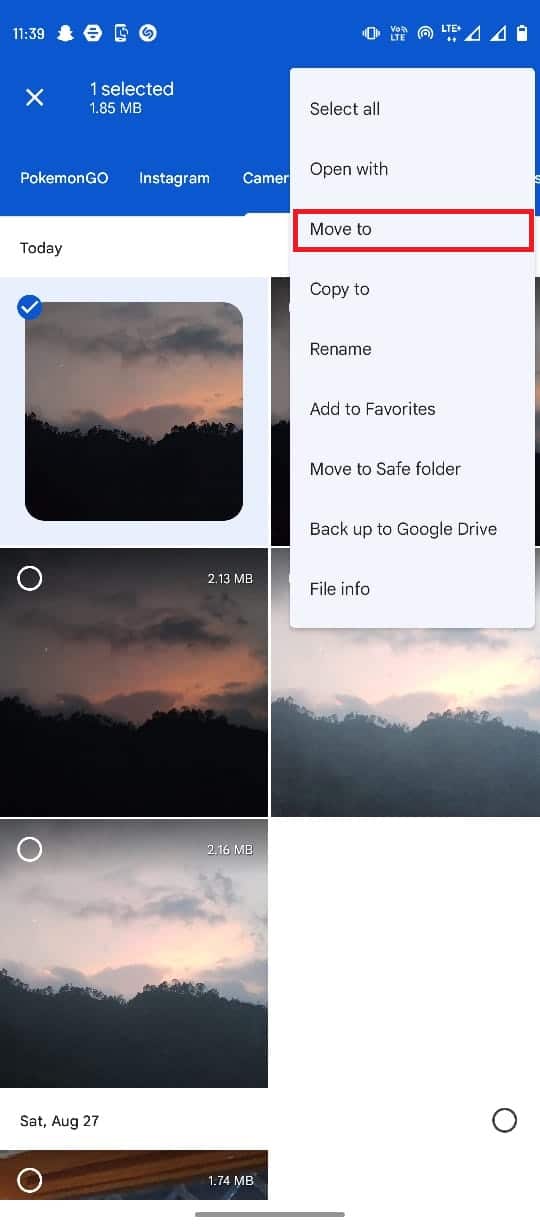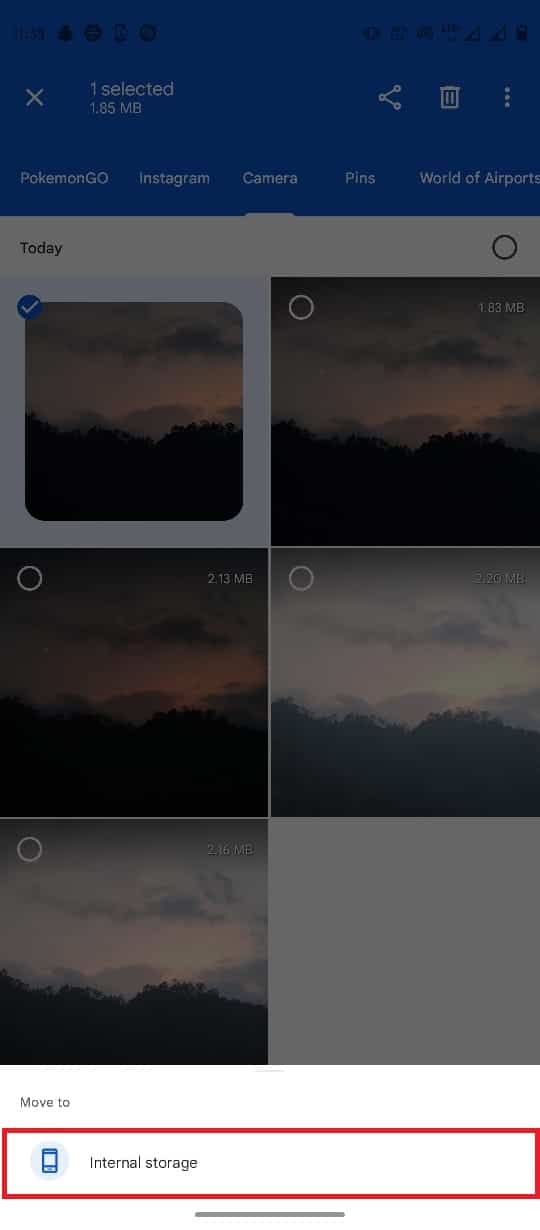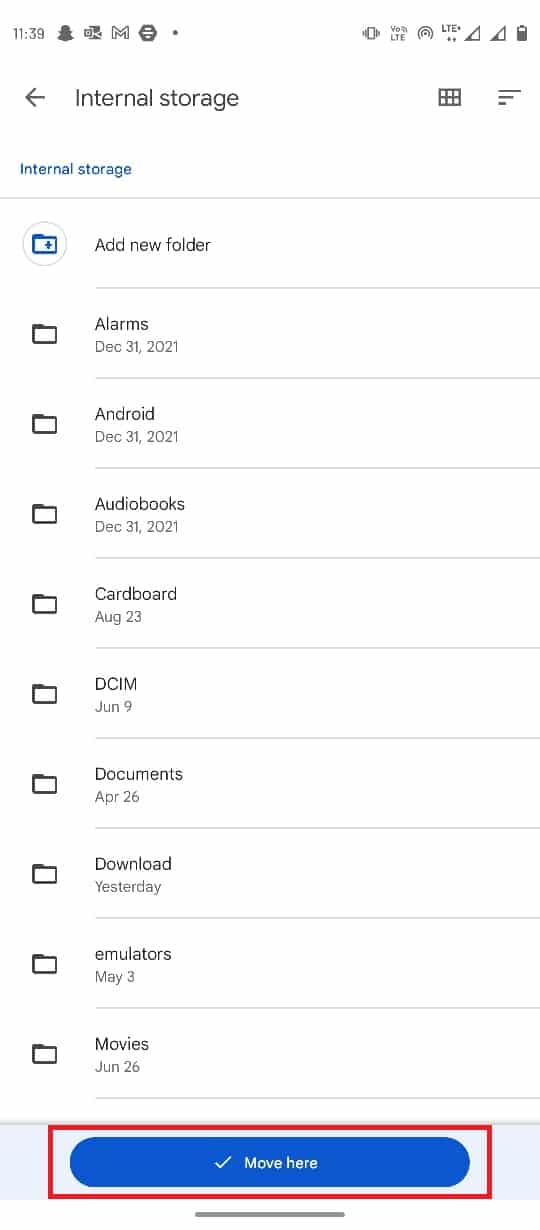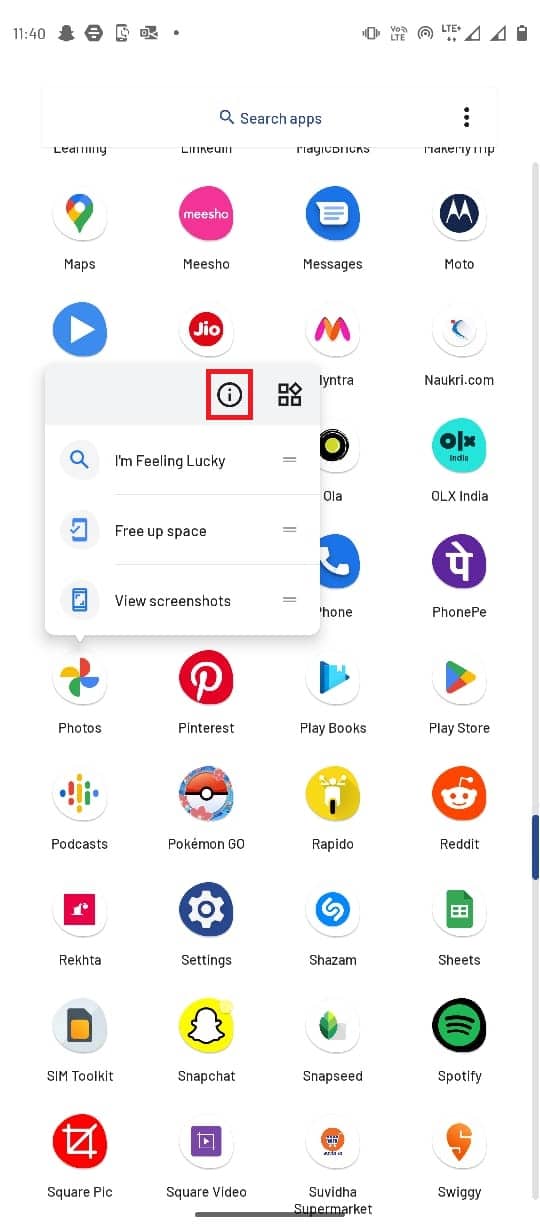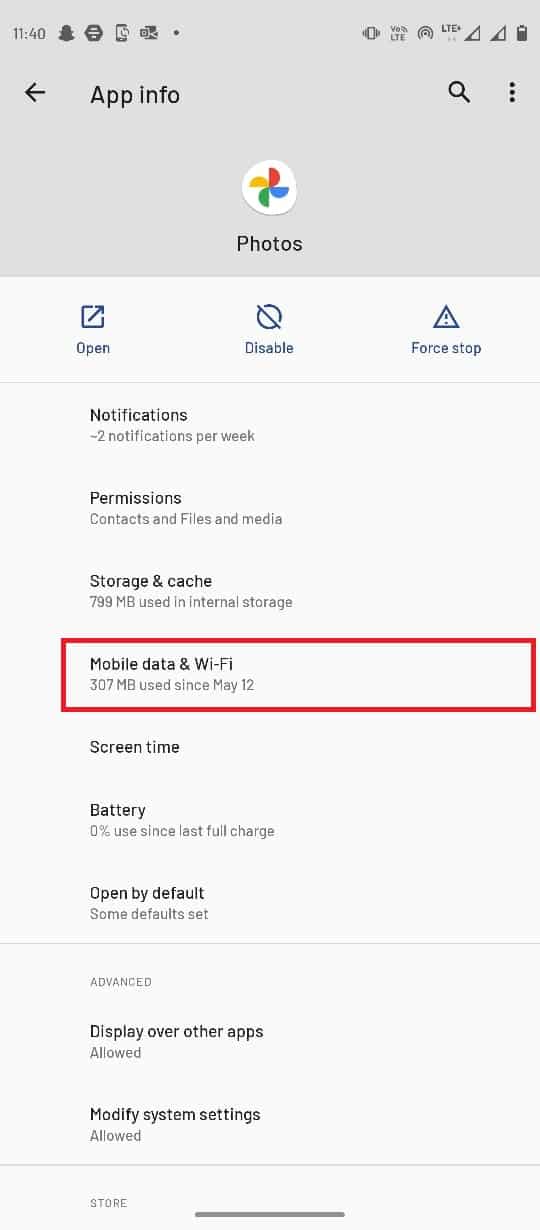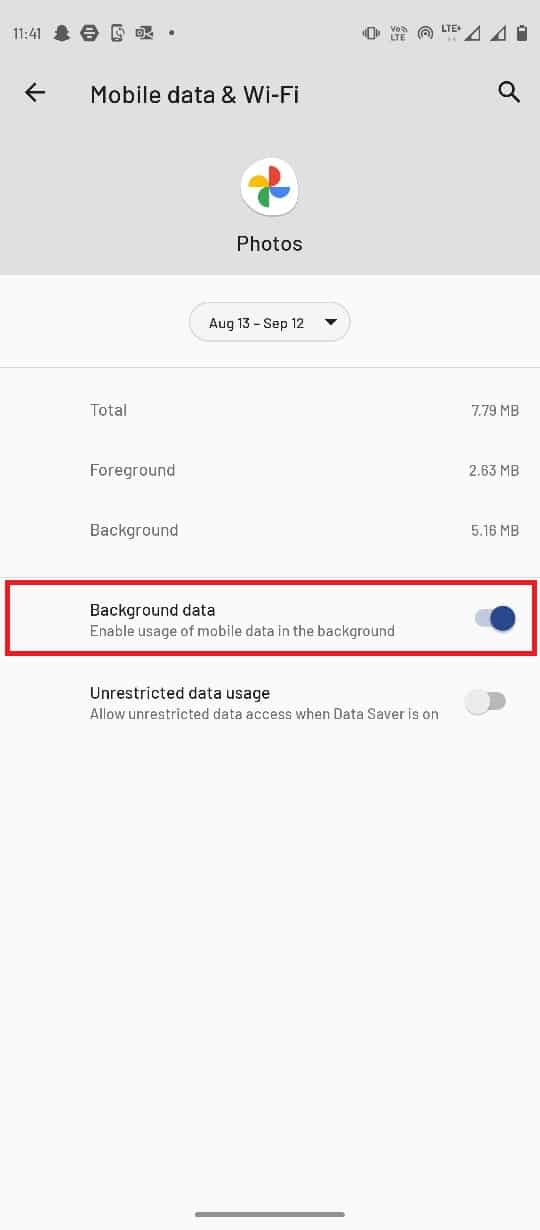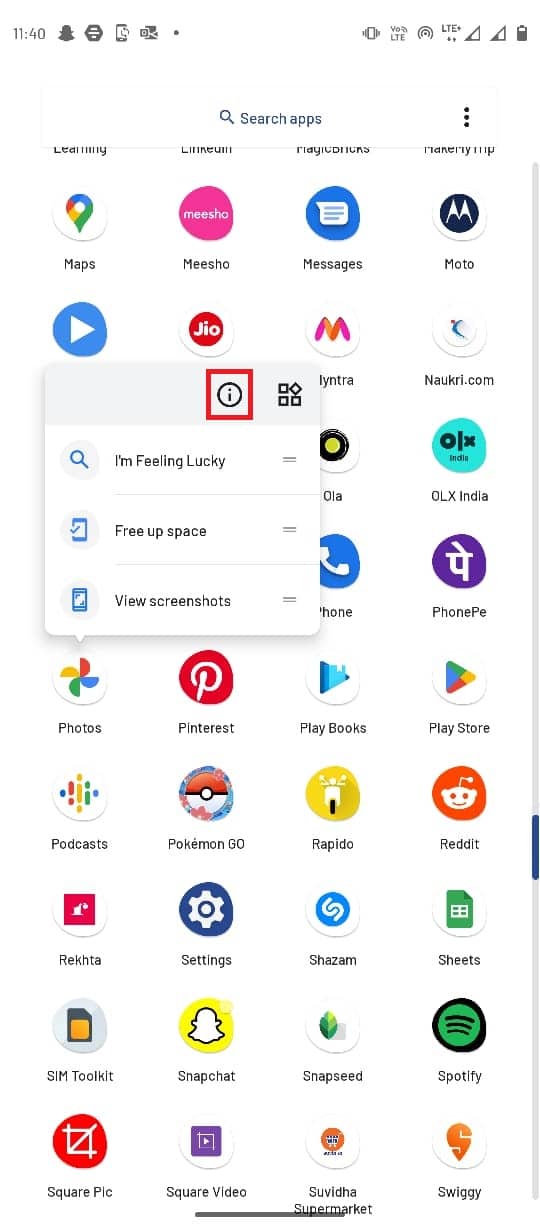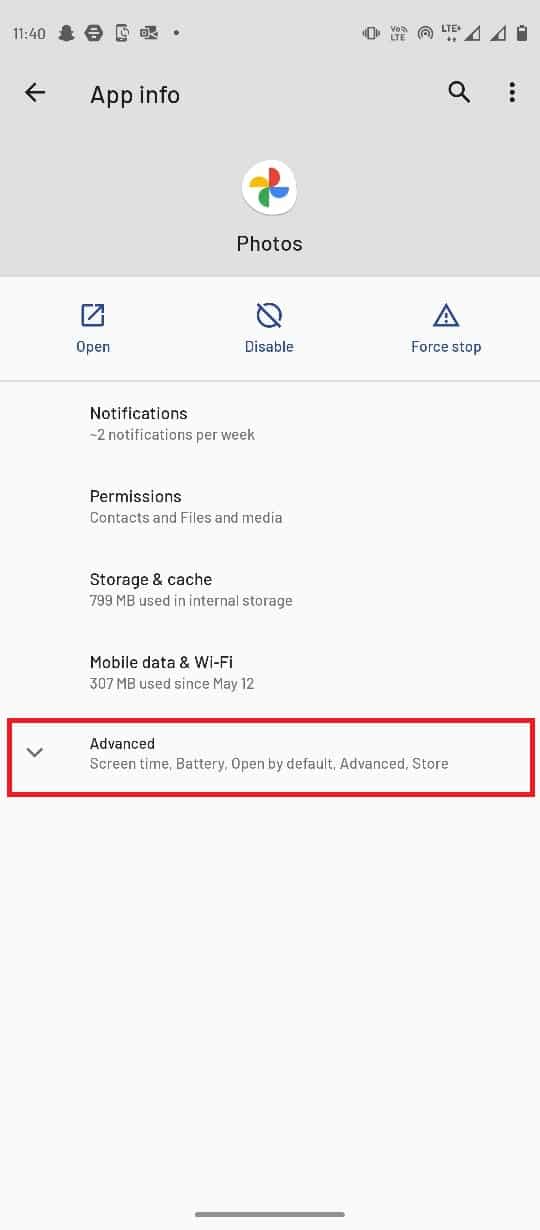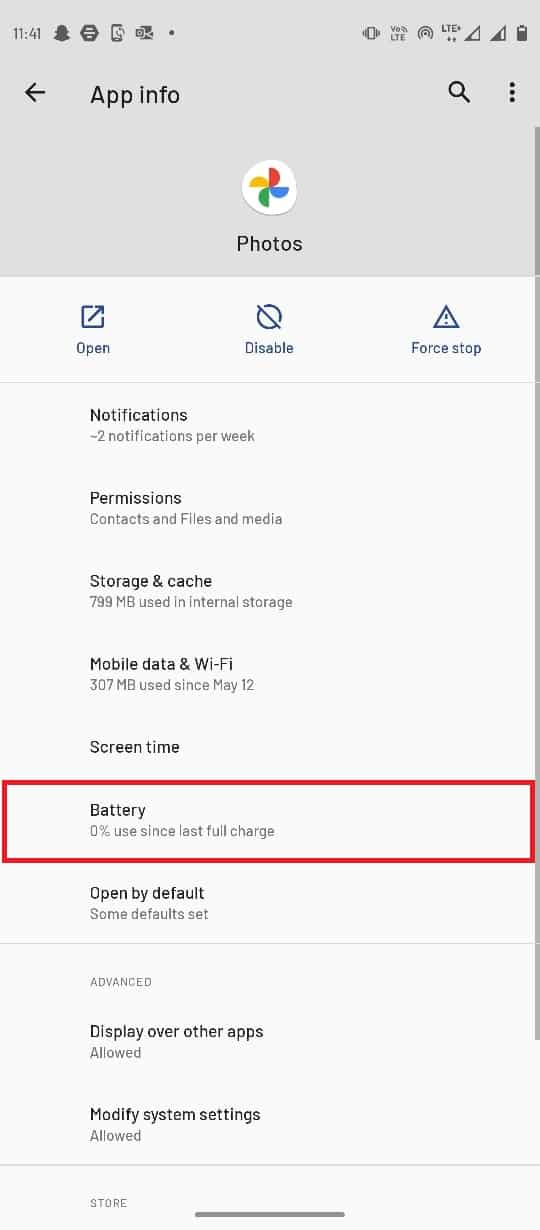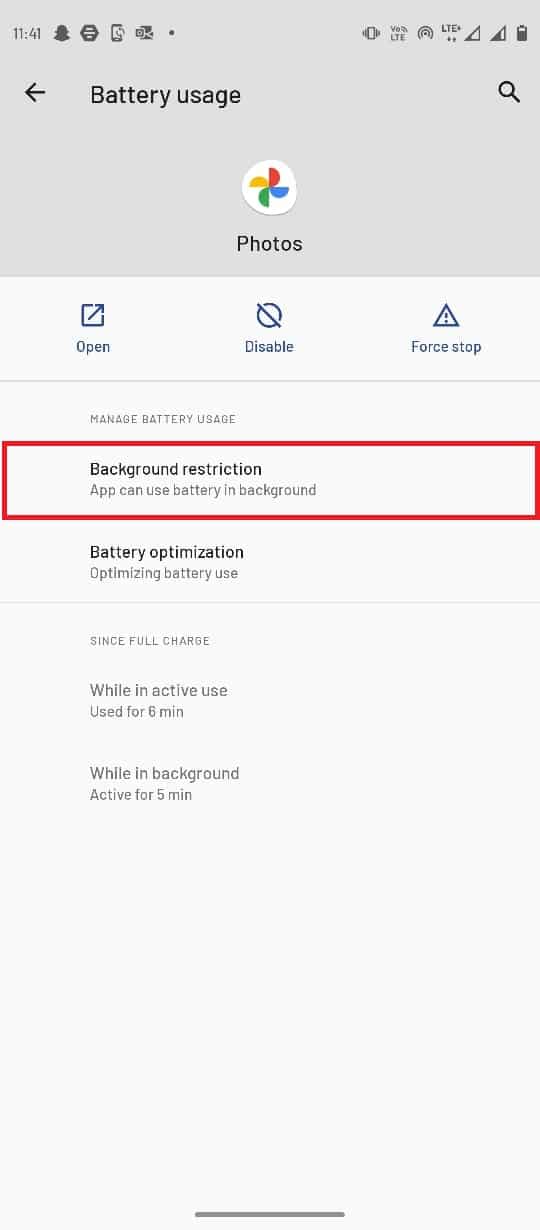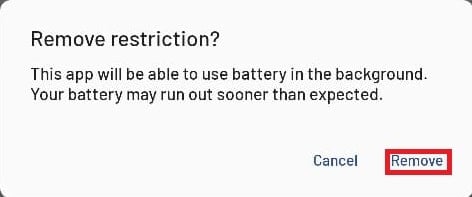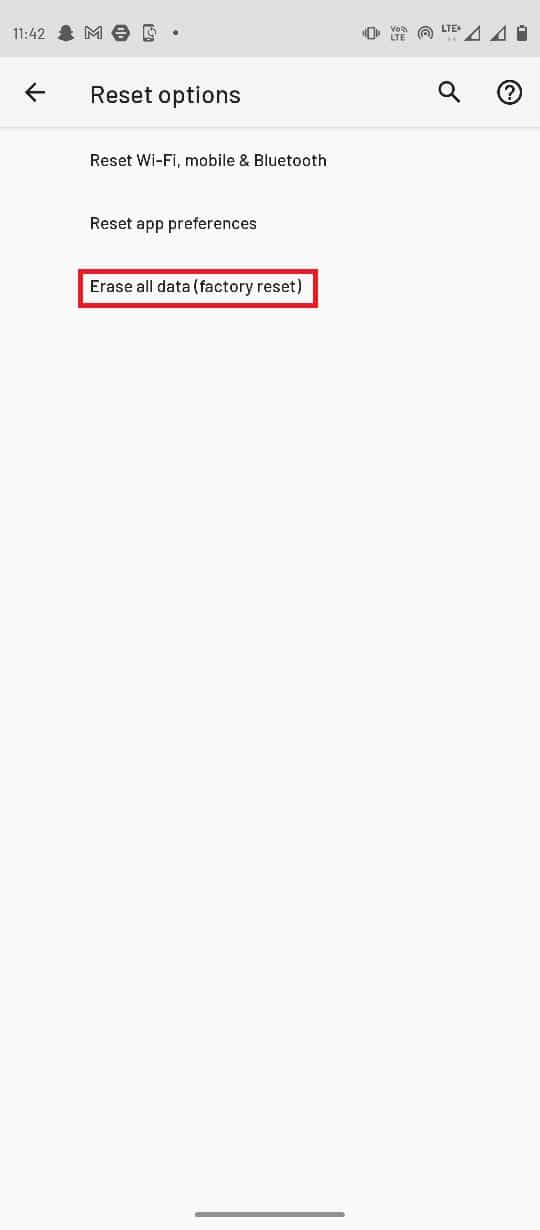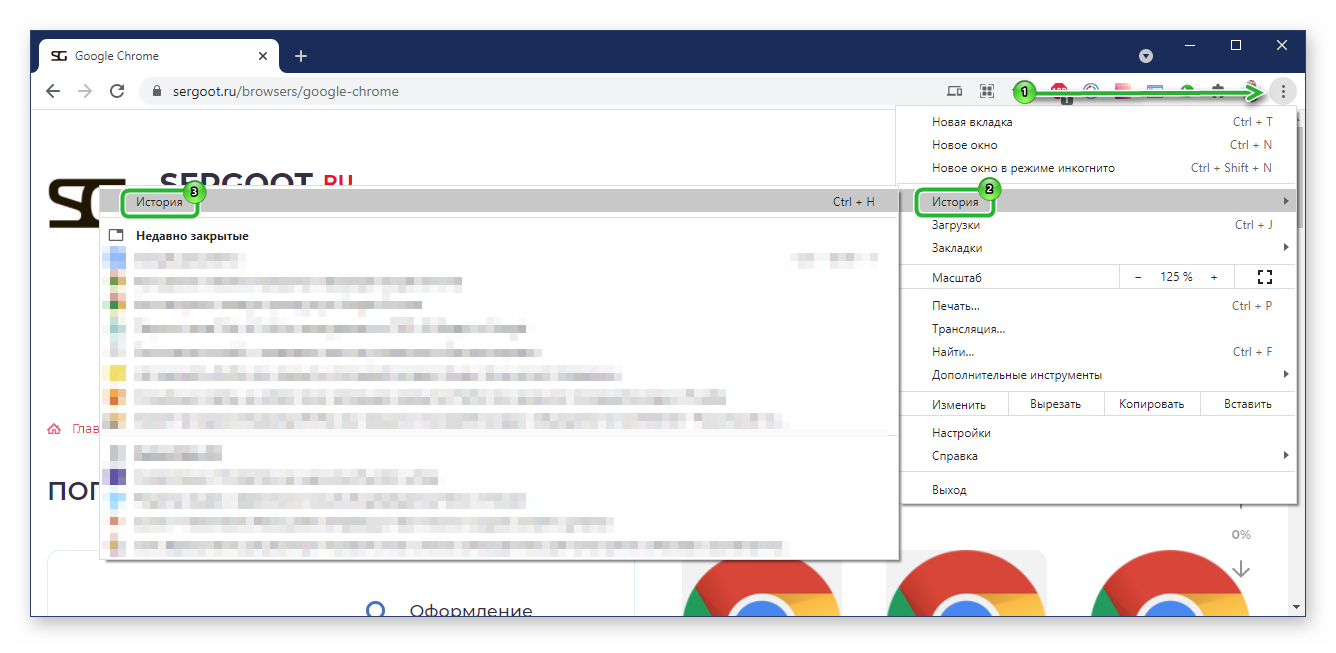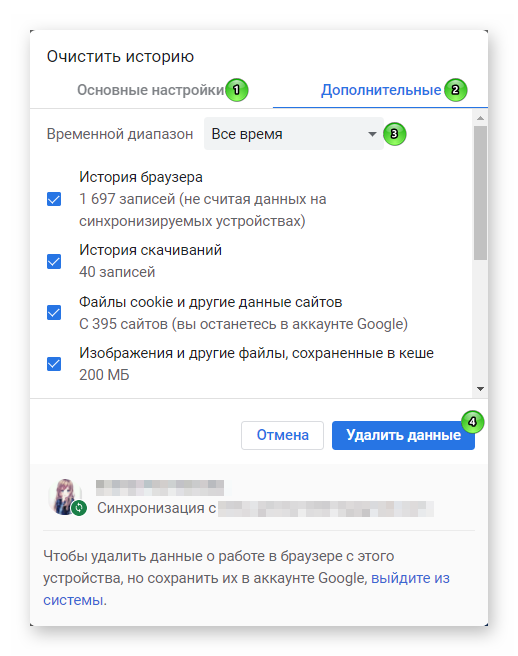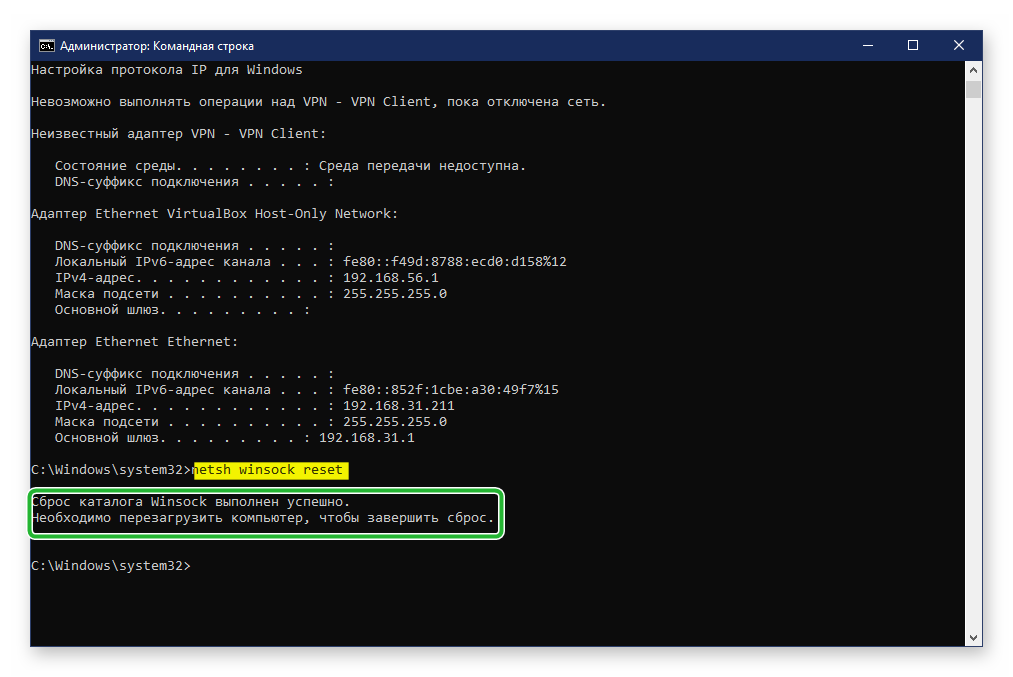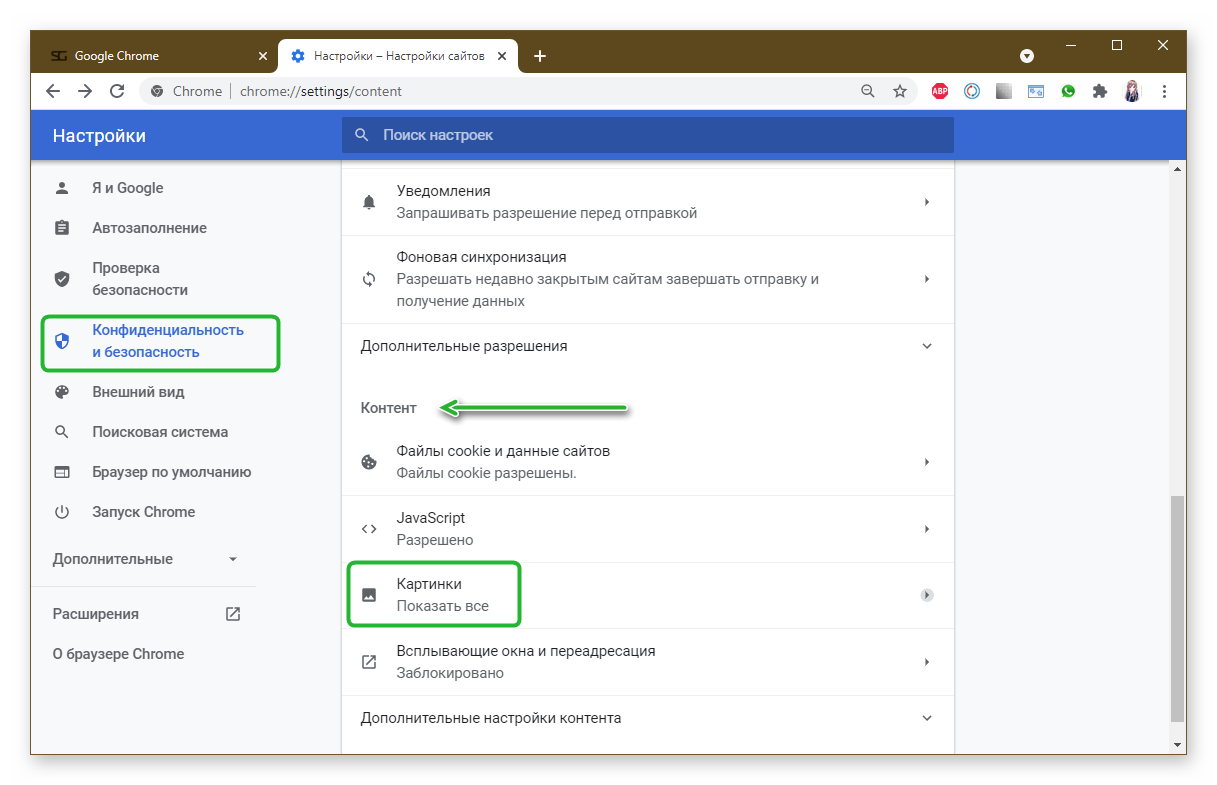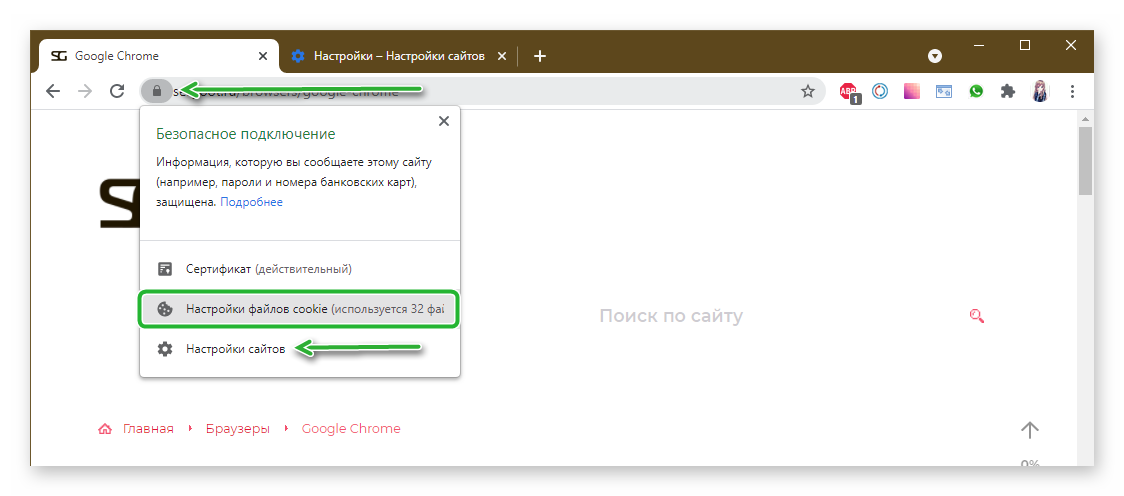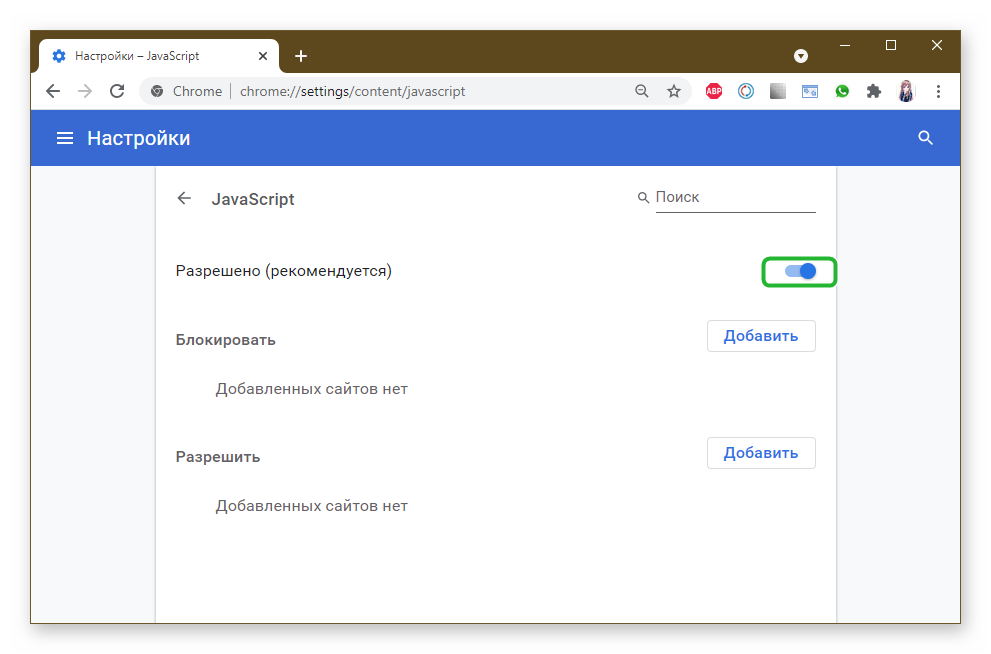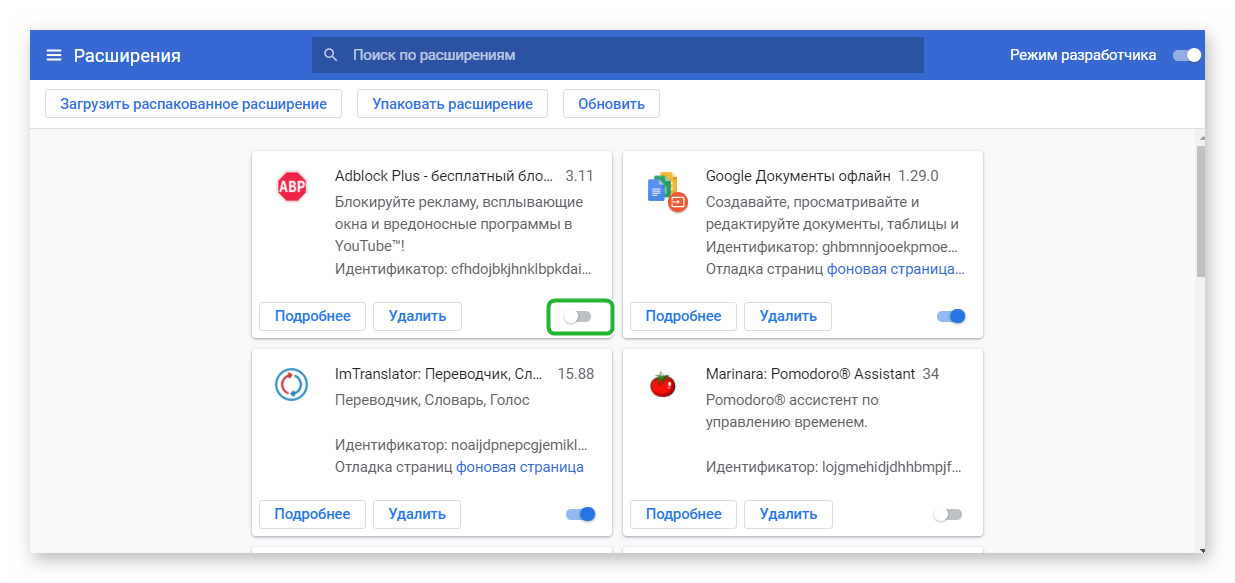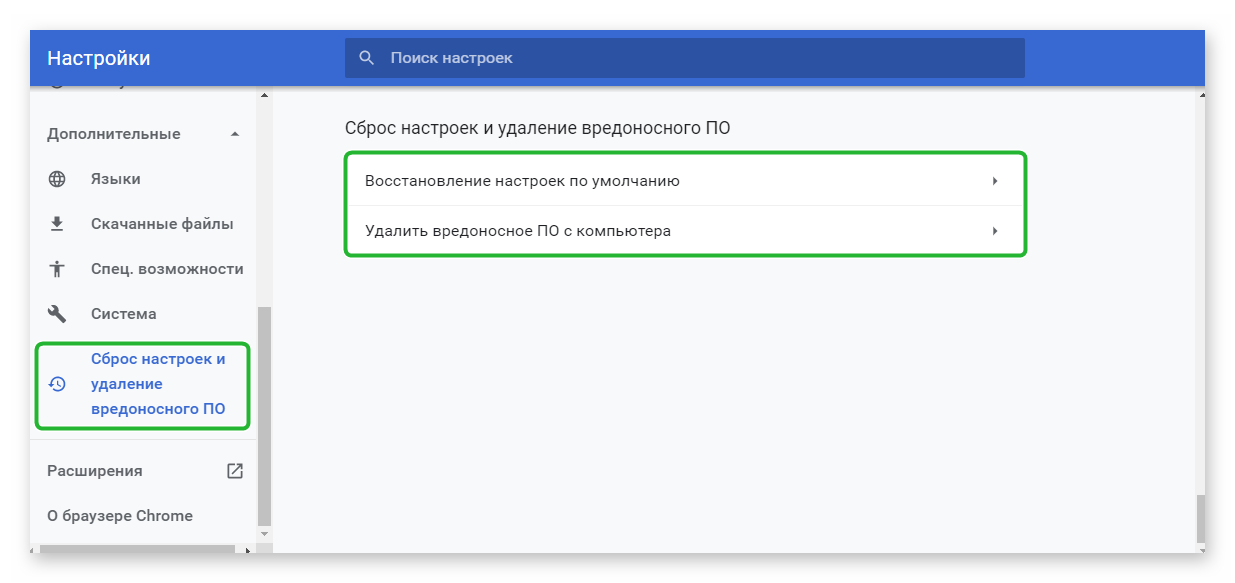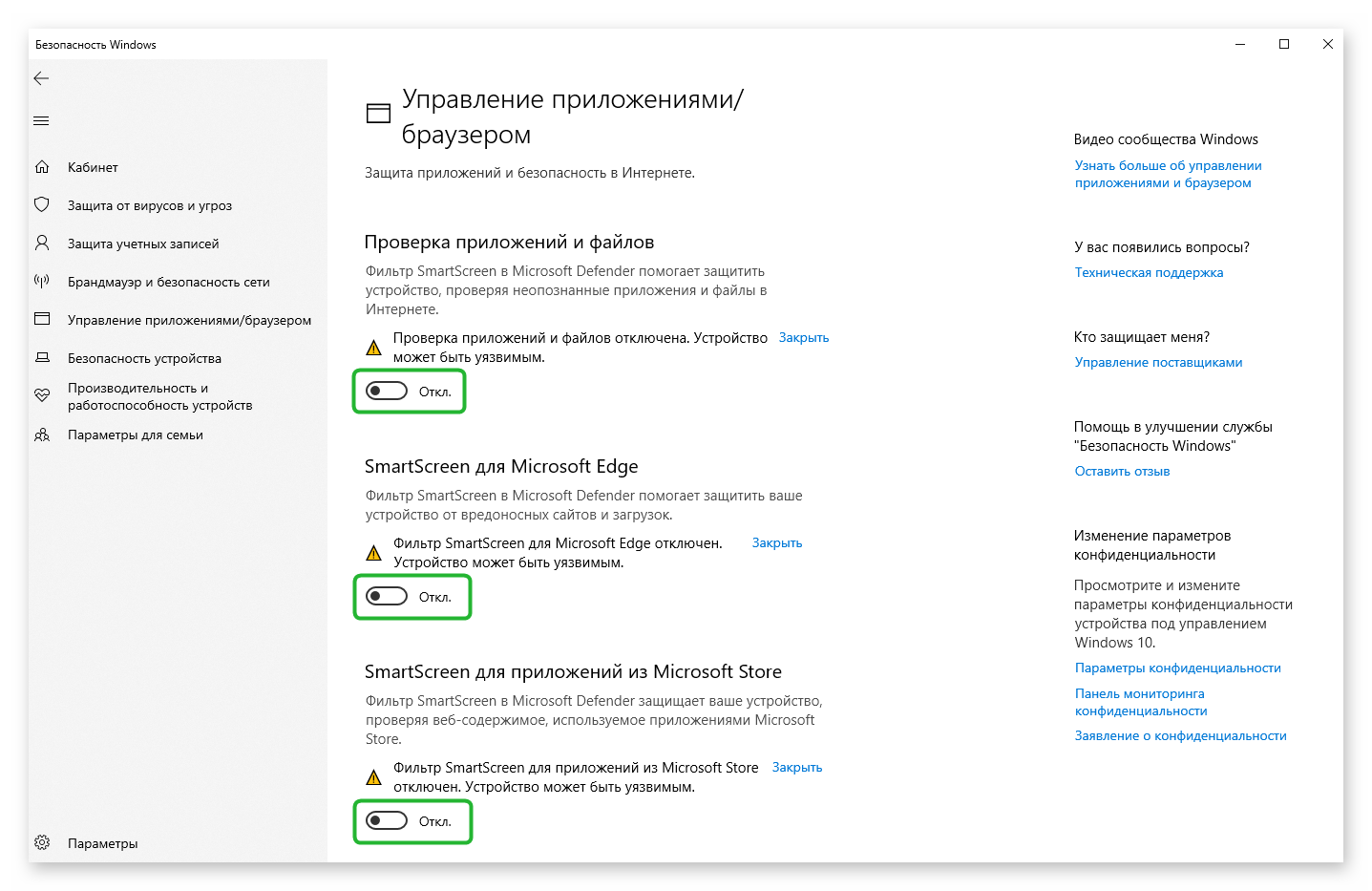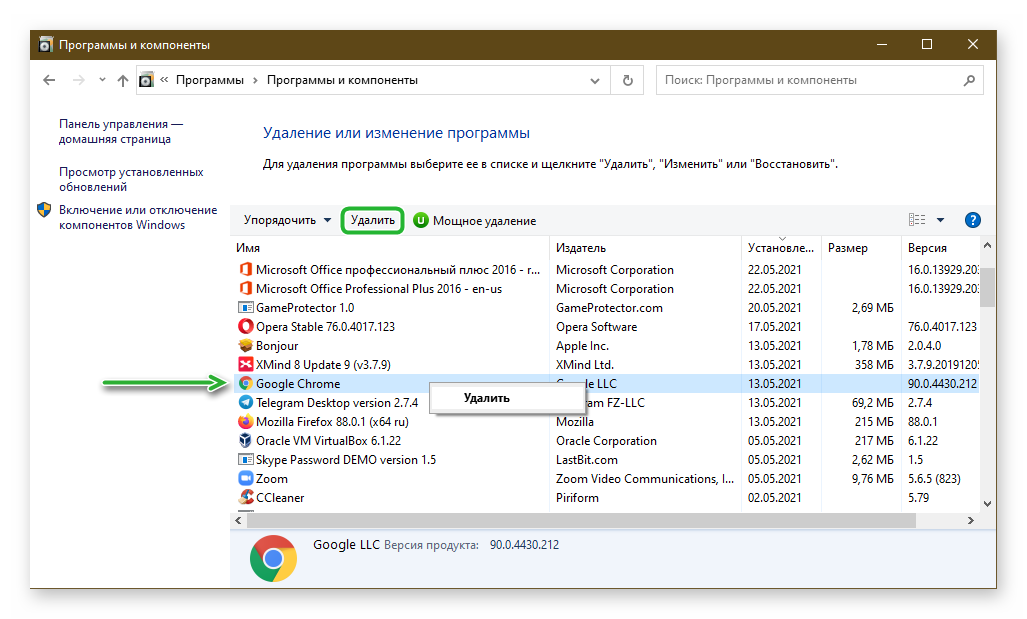Если при поиске на сайте images.google.com изображения загружаются медленно или вообще не появляются, попробуйте воспользоваться этими инструкциями.
После каждого шага проверяйте, не исчезла ли проблема. Если она исправлена, дальнейшие действия не понадобятся.
Шаг 1. Включите режим инкогнито
Подробнее о режиме инкогнито в следующих браузерах:
- Chrome
- Internet Explorer
- Firefox
- Safari
Если это решит проблему, перейдите к шагу 2.
Если это не решит проблему, перейдите к шагу 3.
Шаг 2. Очистите кеш и удалите файлы cookie в браузере
Подробнее о том, как очистить кеш и удалить файлы cookie в следующих браузерах:
- Chrome
- Internet Explorer
- Firefox
- Safari
Шаг 3. Отключите все панели инструментов и расширения
Подробнее о том, как управлять разрешениями в следующих браузерах:
- Chrome
- Internet Explorer
- Firefox
- Safari
Шаг 4. Включите поддержку JavaScript
Подробнее о том, как включить JavaScript в следующих браузерах:
- Chrome
- Internet Explorer
- Firefox
- Safari
Дополнительная информация
Если это не поможет, попробуйте оставить сообщение на справочном форуме Google Поиска. Эксперт постарается решить вашу проблему.
Совет. Не забудьте упомянуть, что вы уже выполнили все инструкции, приведенные в этой статье.
Google Фото — это мобильное приложение для хранения медиафайлов. Приложение разработано Google для Android, IOS и даже для Интернета. Пользователи могут получить доступ к своим фотографиям и видео, а также редактировать и упорядочивать эти медиафайлы с помощью приложения Google Фото. Из-за нескольких ошибок иногда пользователи могут столкнуться с ошибкой Google Фото, которая не может сохранить изменения при использовании приложения Google Фото. Эта ошибка возникает, когда пользователи редактируют свои фотографии в Google Фото, а затем встречаются с ошибкой Google, которая не может сохранить изменения. Эта распространенная ошибка обычно возникает из-за проблем с хранилищем и кешем. В этом руководстве мы обсудим, почему Google Фото не сохраняется на вашем устройстве и как решить эти проблемы.
У этих ошибок может быть несколько причин; некоторые из возможных ошибок перечислены ниже.
- Ошибки и ошибки приложений являются наиболее распространенными причинами ошибок Google Фото.
- Чрезмерные данные кэша, хранящиеся в приложении, также могут вызывать несколько ошибок, включая ошибку невозможности сохранения файла.
- Проблемы с памятью телефона также могут вызывать эту ошибку.
- Поврежденные SD-карты и неправильная конфигурация SD-карты также могут вызвать ошибку Google Фото.
В следующем руководстве будут обсуждаться методы решения Гугл фото не удалось сохранить изменения проблемы.
Примечание. Так как смартфоны не имеют одинаковых параметров настройки, и они различаются от производителя к производителю, убедитесь, что вы установили правильные настройки, прежде чем изменять их. Следующие способы относятся к смартфону Moto G60.
Способ 1: перезагрузить устройство
Ошибки Google Фото часто носят временный характер и вызваны отставанием вашего устройства. Отставание может быть связано со сбоями операционной системы. Вы можете исправить эту ошибку, просто перезагрузив смартфон.
1. Удерживайте кнопку питания и подождите, пока не появятся параметры питания.
2. Выберите параметр «Перезагрузить».
Способ 2: обновить приложение Google Фото
Google продолжает выпускать новые обновления для Google Фото, важно улучшить взаимодействие с пользователем и устранить ошибки из предыдущей версии. Если вы давно не обновляли приложение Google Фото, вам следует обновить приложение, чтобы решить проблемы с Google Фото, которые не могут сохранить изменения. Обновление приложения может ответить на вопрос, почему Google Фото не сохраняет файлы.
1. Откройте Google Play Маркет на своем устройстве.
2. Найдите Google Фото в строке поиска.
3. Выберите Google Фото из результатов поиска и нажмите кнопку «Обновить».
4. После завершения обновления ваше приложение должно быть готово к использованию.
Способ 3: принудительно остановить приложение Google Фото
Если ошибка вызвана ошибками и задержками в приложении Google Фото, вы можете попытаться исправить это, заставив Google Фото прекратить работу, а затем перезапустив приложение.
1. Перейдите к настройкам вашего устройства.
2. В настройках нажмите Приложения и уведомления.
3. Нажмите «Просмотреть все 143 приложения».
4. Выберите приложение «Фотографии».
5. Нажмите «Остановить принудительно».
Способ 4: очистить кеш Google Фото
Файлы кеша могут быть причиной различных ошибок в мобильных приложениях, в том числе ошибок Google Фото, которые не могут сохранить изменения. Вы можете легко избежать этой ошибки, просто очистив кэш-память для приложения Google Фото, тем самым исправив ошибку Google, которая не может сохранить изменения.
1. Запустите приложение «Настройки» на своем устройстве.
2. Затем нажмите Приложения и уведомления.
3. Нажмите «Просмотреть все 143 приложения».
4. Выберите приложение «Фотографии».
5. Найдите и выберите Хранилище и кэш.
6. Здесь нажмите «Очистить кеш».
Способ 5: изменить настройки хранилища
Если ваша SD-карта не имеет доступа к галерее телефона, вы можете получать ошибки Google Фото, поэтому, чтобы решить эту проблему, вам нужно будет предоставить доступ к SD-карте.
1. Откройте приложение Google Фото.
2. В правом верхнем углу выберите значок профиля, а затем выберите «Настройки фотографий».
3. Затем нажмите Доступ к SD-карте.
4. Выполните шаги, указанные на этой странице.
Способ 6: повторно установить SD-карту
Если Google Фото не может сохранить изменения с файлами, хранящимися на SD-карте, проблема может быть вызвана самой SD-картой. Один из первых способов, который вы можете попробовать исправить, — это переустановить карту в телефоне.
1. Получите доступ к слоту SD-карты на вашем смартфоне и извлеките SD-карту.
2. Осторожно поместите SD-карту в лоток и вставьте ее обратно в телефон.
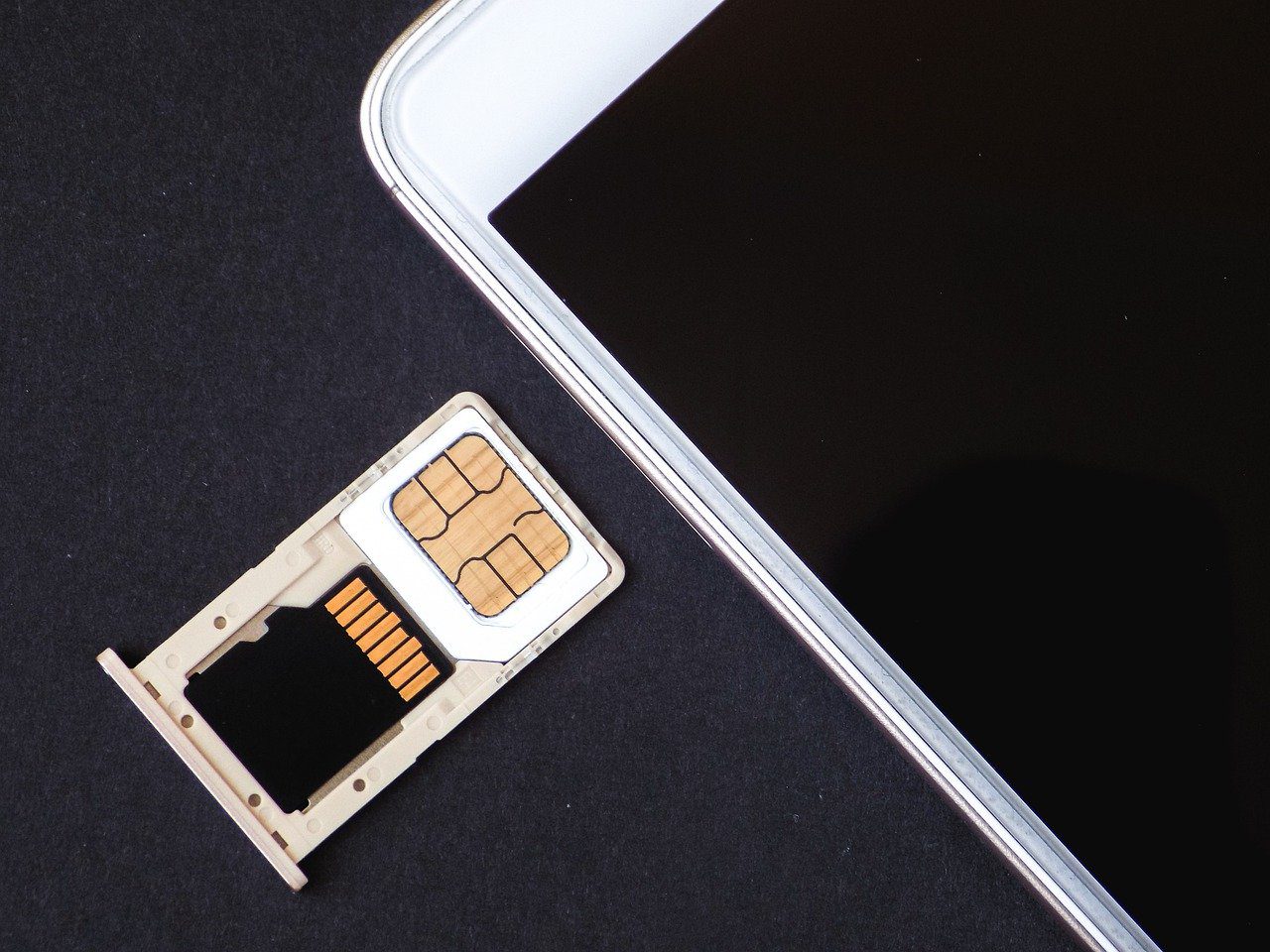
3. Наконец, перезагрузите телефон.
Способ 7: переместить изображения в память телефона
Если на SD-карте по-прежнему возникают проблемы с приложением Google Фото, попробуйте переместить файлы из папок SD-карты в папки памяти телефона.
1. Запустите приложение «Файлы» и выберите изображения.
2. После выбора фотографий коснитесь трехточечного значка в правом верхнем углу.
3. Затем нажмите «Переместить в».
4. Теперь выберите Внутреннее хранилище и выберите целевую папку.
5. Наконец, нажмите «Переместить сюда», чтобы поместить файл в эту папку.
Способ 8: включить использование фоновых данных
По разным причинам, если вы запретили Google Фото доступ к фоновым данным, это может привести к нескольким ошибкам в вашем приложении Google Фото, включая проблемы с сохранением изменений в Google Фото. Чтобы избежать этого, вы можете включить доступ к Google Фото для фонового использования данных через настройки.
1. Нажмите на значок приложения Google Фото на несколько секунд и выберите Информация о приложении.
2. Здесь выберите Мобильные данные и Wi-Fi.
3. Включите переключатель Фоновые данные.
Способ 9: отключить фоновые ограничения
Как и в случае использования фоновых данных, если вы включили фоновое ограничение для Google Фото, это может вызвать несколько ошибок в приложении. Вам придется отключить фоновые ограничения для Google Фото.
1. Удерживая значок приложения Google Фото, выберите Информация о приложении.
2. Здесь выберите опцию «Дополнительно».
3. Теперь выберите Аккумулятор.
4. Нажмите на ограничения фона.
5. Наконец, выберите Удалить, чтобы подтвердить изменения.
Метод 10: сброс устройства к заводским настройкам
Если ни один из предыдущих способов не работает и вы не можете понять, почему Google Фото не сохраняет фотографии. Чтобы исправить проблемы, связанные с невозможностью сохранения изменений в Google Фото, попробуйте восстановить заводские настройки смартфона.
Примечание. Перед сбросом настроек Android к заводским настройкам необходимо создать резервную копию всех ваших данных. Если вы не знаете, как сделать резервную копию своего Android, следуйте нашему руководству по резервному копированию данных телефона Android.
Чтобы восстановить заводские настройки мобильного телефона, прочитайте и выполните шаги в нашем руководстве «Как выполнить полную перезагрузку любого устройства Android».
Часто задаваемые вопросы (FAQ)
Q1. Могу ли я редактировать свои фотографии с помощью Google Фото?
Ответ Да, вы можете редактировать свои фотографии и видео в приложении Google Фото для Android, редактор поставляется с обширными инструментами редактирования и фильтрами.
Q2. Почему Google Фото не работает должным образом?
Ответ Могут быть разные причины, по которым Google Фото не работает должным образом, например, проблемы с кэш-памятью, ошибки приложений и проблемы с SD-картой.
Q3. Как исправить ошибки Google Фото?
Ответ Вы можете исправить ошибки Google Фото, обновив приложение или очистив данные кеша.
***
Мы надеемся, что это руководство было полезным для вас, и вы смогли исправить проблемы с Google Фото, которые не могут сохранить изменения. Дайте нам знать, какой метод работал для вас лучше всего. Если у вас есть какие-либо предложения или вопросы, сообщите нам об этом в разделе комментариев ниже.
Содержание
- 1 В каких сервисах наблюдаются проблемы с изображениями?
- 1.1 Google Аккаунт
- 1.2 Google Фото
- 1.3 YouTube
- 1.4 YouTube Music
- 1.5 Google Play Games
- 1.6 Google Chrome
- 1.7 Google Сайты
- 1.8 Blogger
- 1.9 Pixel
- 1.10 Google Chat
- 2 Решение
- 2.1 Поделиться ссылкой:
- 2.2 Читайте еще:
В этой статье кратко расскажем почему могут не отображаться картинки, фото в сервисах Google
В последнее время могут наблюдаться проблемы с отображением картинок, фото и любых других изображений на сервисах Google, у пользователей России.
Началось с того, что компания Google не исполняла и не исполняет требования, решения российских судов по блокировке того или иного контента. Блокируются IP адреса хостов Google и смежных компаний, в том числе зарубежных провайдеров и VPN сервисов.
В настоящее время к данной проблеме может относиться блокировка ip адресов (доменов) со стороны интернет-провайдеров с установленным ТСПУ (технические средства противодействия угрозам). Домены, которые были заблокированы:
- lh3.googleusercontent.com
- lh4.googleusercontent.com
- lh5.googleusercontent.com
- lh6.googleusercontent.com
В итоге блокировка доменов приводит к проблем в разных сервисах Google. Об этом ниже.
В каких сервисах наблюдаются проблемы с изображениями?
Google Аккаунт
Аватарка профиля.
Google Фото
- Длительная загрузка фото и видео на ПК и в приложениях.
- Могут не погружаться фотографии, видео и изображения. В браузере могут не загружаться фото и видео.
- Белые или серые квадраты на вебе ПК или в приложениях.
- На вебе может не загружаться страница вовсе или отображаться пустая страница.
Читайте также статьи:
В Google Фото не загружаются фотографии / видео
Не отображаются фото / Серые квадраты, кирпичи – Google Фото
YouTube
Аватарка и некоторые значки. Может замедляться пропускная способность данного интернет-ресурса.
YouTube Music
Отсутствие картинок обложек.
Google Play Games
Отсутствие иконок у игр.
Google Chrome
Медленная загрузка приложений или отсутствие загрузки из магазина расширений Google Chrome.
Google Сайты
Обложка сайта на мобильных устройствах и логотип
Blogger
Некоторые иконки могут не отображаться.
Pixel
Невозможность загрузить обои из интернета.
Google Chat
- Отсутствие аватарок профиля аккаунта и собеседников.
- Могут не загружаться фото, видео.
- Может наблюдаться пустая рамка вместо изображения или видео.
Решение
- Нужно убедиться, что проблема не в устройстве, а в сервисе. Можно воспользоваться другим устройством.
- Попробовать воспользоваться других интернет-провайдером. Например, если используете ПК с домашним интернетом, то можно воспользоваться мобильным интернетом или интернетом на работе.
- Воспользоваться VPN с IP адресом зарубежного хост-провайдера. Есть, почти для всех платформ: для браузеров на ПК, есть программы для ПК, приложения для смартфонов и др.
- Воспользоваться сторонним DNS.

По умолчанию Google Chrome настроен на отображение изображений на сайтах, которые вы посещаете в этом браузере. Если вы обнаружите, что браузер не отображает изображения для сайта, на этом сайте могут возникнуть проблемы с отображением изображений. Если проблема сохраняется на других сайтах, проблема может быть в вашем браузере.
Возможно, вы или кто-то еще отключил параметр загрузки изображений в Chrome, отключил JavaScript, или одно из ваших расширений может быть причиной того, что Chrome не загружает ваши изображения. В этом руководстве будут рассмотрены возможные способы решения вашей проблемы.
Используйте другой браузер для доступа к вашей веб-странице
Если Chrome не отображает изображения на сайте, переключитесь на другой веб-браузер на своем компьютере и посмотрите, сможете ли вы загрузить изображения. Вы можете попробовать другие браузеры, такие как Microsoft Edge, Mozilla Firefox, Vivaldi или Opera.
Если изображения вашего сайта загружаются в других веб-браузерах, в браузере Chrome есть проблемы. В этом случае читайте дальше, чтобы узнать больше об исправлениях.
Если другие ваши браузеры также не загружают изображения, это означает, что на сайте возникла проблема. В этом случае администратор сайта должен будет включить загрузку изображений или устранить проблемы, препятствующие показу изображений.
Разрешить сайтам отображать изображения в Google Chrome
Chrome предлагает возможность отключить и включить загрузку изображений в веб-браузере. Если вы или кто-то еще отключил этот параметр, вам придется снова включить его, чтобы увидеть фотографии на своих сайтах.
Включить эту опцию в Chrome можно быстро и легко. Вот как.
- Откройте Chrome, выберите три точки в правом верхнем углу и выберите «Настройки».
- Выберите Конфиденциальность и безопасность слева и Настройки сайта справа.
- Прокрутите страницу вниз и выберите «Изображения».
- Активируйте опцию «Сайты могут показывать изображения».
- Перезапустите Chrome и откройте свой сайт. Изображения вашего сайта должны загружаться без проблем.
Включите JavaScript в Chrome, чтобы показывать изображения
Некоторые сайты используют JavaScript для показа изображений, и если вы отключили эту функцию в Chrome, вам придется включить ее, чтобы увидеть ваши изображения.
Вы можете включить JavaScript в Chrome следующим образом:
- Запустите Chrome, выберите три точки в правом верхнем углу и выберите «Настройки».
- Выберите Конфиденциальность и безопасность слева и Настройки сайта справа.
- Прокрутите вниз и выберите JavaScript.
- Включите опцию «Сайты могут использовать JavaScript».
- Снова откройте Chrome, и ваша проблема должна быть решена.
Используйте режим инкогнито в Chrome
Режим инкогнито Chrome изолирует ваш текущий сеанс просмотра от других ваших сеансов просмотра и ваших прошлых данных просмотра. Стоит использовать этот режим, чтобы увидеть, не мешают ли данные вашего браузера изображениям вашего сайта.
- Нажмите на три точки в правом верхнем углу Chrome и выберите «Новое окно в режиме инкогнито».
- Откройте свой сайт в новом окне, которое запускается.
Если изображения вашего сайта загружаются в окне инкогнито, история просмотров или расширения Chrome могут быть проблематичными. В этом случае воспользуйтесь следующими способами для решения проблемы.
Отключить расширения Chrome
Chrome позволяет вам устанавливать расширения, чтобы вы могли максимально эффективно использовать свой любимый веб-браузер. Иногда одно или несколько из этих расширений становятся проблематичными, вызывая различные проблемы с браузером.
Стоит отключить ваши расширения, чтобы увидеть, устраняет ли это проблему с загрузкой изображения. Вы можете отключить одно расширение за раз, чтобы найти виновника.
- Запустите Chrome, выберите три точки в правом верхнем углу и выберите Дополнительные инструменты > Расширения.
- Отключите все расширения, доступные на вашем экране.
- Запустите свой сайт и посмотрите, загружаются ли ваши фотографии. Если это так, включайте по одному расширению за раз, чтобы найти проблемное.
- Когда вы найдете расширение-виновник, удалите это расширение, выбрав «Удалить» на странице расширений Chrome.
Очистить кэш Chrome и данные просмотра
Chrome сохраняет кеш и другие файлы просмотра, чтобы ускорить и улучшить работу в Интернете. Когда эти файлы повреждаются или становятся проблематичными, ваш браузер начинает страдать.
Поэтому стоит очистить кеш браузера и другие данные, чтобы посмотреть, поможет ли это решить проблему с загрузкой изображений.
- Нажмите на три точки в правом верхнем углу Chrome и выберите «История» > «История».
- Выберите «Очистить данные просмотра» на боковой панели слева.
- Выберите элементы браузера, которые вы можете потерять, и нажмите «Очистить данные».
- Закройте и снова откройте Chrome, и изображения вашего сайта должны загрузиться.
Переименуйте папку данных Chrome
Один из способов исправить многие проблемы с Chrome — переименовать папку данных браузера. Chrome сохраняет конфигурацию вашего браузера в этой папке, и переименование папки заставляет Chrome воссоздать конфигурацию.
Это помогает решить многие проблемы с Chrome.
- Закройте Google Chrome на своем компьютере.
- Откройте окно проводника на вашем ПК и перейдите в следующий каталог. Этот путь предполагает, что вы установили Windows на диск C, а Mahesh — это ваше имя пользователя. Замените эти элементы, если они не совпадают с вашими.
C:ПользователиМахешAppDataLocalGoogleChrome - Щелкните правой кнопкой мыши папку «Данные пользователя» и выберите «Переименовать».
- Используйте BK-User Data в качестве имени новой папки и нажмите Enter.
- Откройте Chrome, и ваш браузер перенастроит параметры.
Если вы используете компьютер Mac, папка данных Chrome находится по следующему пути:
Users/<your-username>/Library/Application Support/Google/Chrome/Default
В Linux вы найдете папку данных Chrome здесь:
/home/<your-username>/.config/google-chrome/default
Обновите Google Chrome
Устаревшая версия любого приложения может вызвать различные проблемы. Если вы давно не обновляли Chrome, изображения вашего сайта не загружаются из-за более старой версии Chrome.
Chrome получает и устанавливает все обновления браузера автоматически. Если по какой-то причине этого не произошло, вы можете запустить ручную проверку, чтобы найти и установить последние обновления.
- Нажмите на три точки в правом верхнем углу Chrome и выберите «Справка» > «О Google Chrome».
- Chrome автоматически проверит и установит доступные обновления.
- Закройте и снова откройте Chrome, чтобы изменения вступили в силу.
Сделайте Chrome снова графическим
Проблема с загрузкой изображений в Chrome не так уж сложна. Ошибка обычно возникает, когда вы неправильно настроили параметр в браузере или данные вашего браузера были повреждены. После того, как вы исправите эти элементы, ваш браузер начнет отображать изображения вашего сайта в обычном режиме.
На чтение 8 мин Просмотров 3.3к. Обновлено 26.05.2021
Одна из частых проблем, возникающих в браузере, которая вызывает как минимум недоумение – это когда не отображаются картинки в Google Chrome, ведь для комфортного серфинга в современном интернете уже недостаточно только текста. Среднестатистическому пользователю для вовлечения и лучшего усвоения информации дополнительно требуется также и визуальный ряд. Давайте рассмотрим подробнее, в чём может быть корень проблемы.
Содержание
- Причины, почему не отображаются картинки в Google Chrome
- Переполненный кэш и cookie
- Очистка кэша DNS
- Настройки исключений в браузере
- Настройки JavaScript
- Блокировщики рекламы
- Сброс настроек до заводских
- Неверные настройки антивируса
- Компьютер заражен вирусами
- Переустановка браузера
- Заключение
Причины, почему не отображаются картинки в Google Chrome
На вопрос, почему не отображаются картинки в Google Chrome, к сожалению, нельзя ответить однозначно, так как причин может быть масса. Начиная от конфликта установленных расширений, заканчивая некорректными настройками или, вообще, вирусным заражением компьютера. Но не так страшен черт как его малюют. В этой статье мы собрали подробный список всех возможных причин и способов исправления неполадки.
Переполненный кэш и cookie
Более продвинутые юзеры в курсе, что браузер при работе постоянно что-то пишет в кэш. Это специально выделенная область на диске, куда браузер помещает копии картинок, скриптов, погруженных видео и другой необходимой технической информации для быстрой загрузки страниц при повторном посещении конкретного сайта.
При нормальной работе старые данные перезаписываются новыми. Но если в системе произошел какой-то сбой, имело место быть вирусное заражение или были повреждены файлы кэша, это может вызвать проблемы с загрузкой картинок. Ведь если на системном диске в папках пользователя есть файлы кэша для конкретного сайта, который вы пытаетесь посетить, и они повреждены, то браузер не сможет корректно отобразить эти изображения. И вместо картинки вы будете видеть маленькую иконку изображения на белом фоне.
Самый простой способ исправить ситуацию, это почистить кэш и файлы cookies:
- Откройте «Меню» браузера, кликнув на кнопку в виде трёх точек, и в выпадающем списке выберите пункт «История».
- Далее снова выберите «История».
- В панели слева нажмите «Очистить историю».
- В открывшемся меню во вкладках «Основные настройки» и «Дополнительные» отметьте галочками пункты: история браузера, истории скачиваний, файлов cookies и других данных сайтов, изображений и других файлов, сохраненных в кэше.
- Нажмите «Удалить данные» и дождитесь завершения процедуры.
Примечание: не стоит здесь отмечать пункты очистки паролей и данных для автозаполнения. В противном случае вы не сможете попасть на свои страницы в социальных сетях или в личный кабинет интернет-банкинга, если не помните пароля.
Очистка кэша DNS
Кроме данных кэша, сохранённых на компьютере, после посещения сайтов остаются данные IP-адресов, это называется кэш DNS — переводится как система доменных имён. К этим IP-адресам обращается компьютер, когда вы заходите на какой-либо сайт. Кэш DNS необходимо периодически чистить.
И это делается через командную строку:
- Нажмите на клавиатуре комбинацию клавиш Win + X.
- В появившемся меню выберите пункт «Командная строка (Администратор)»
- В командной строке введите
ipconfig /flushdnsи нажмите клавишу ввода. - Далее введите
ipconfig/registerdnsи нажмите Enter. - Затем введите
ipconfig/releaseи нажмите Enter. - Далее введите
ipconfig/renewи нажмите Enter. - И в конце введите
netsh winsock resetи нажмите Enter. - После этого перезагрузите компьютер.
Все готово. Теперь DNS очищен.
Настройки исключений в браузере
Браузер Google Chrome обладает огромным перечнем самых разнообразных настроек. Один из них – настройка исключений и отключение показа картинок. Чтобы проверить настройки изображения в браузере следуйте дальнейшим инструкциям:
- Откройте «Меню» и перейдите в раздел «Настройки».
- Переключитесь в меню слева на блок «Конфиденциальность и безопасность».
- Далее пройдите в блок опции «Настройки сайтов».
- Здесь в разделе «Контент» проверьте, чтобы напротив параметра «Картинки» был выставлен режим «Показать все».
- Здесь же могут находиться ссылки сайтов, для которых показ картинок заблокирован. Удалите их из чёрного списка, если они сюда попали по ошибке.
Если картинки не отображаются на каком-то отдельном сайте, можно посмотреть подробную информацию об этом ресурсе и настроить показ изображений соответствии с предпочтениями.
- Находясь на интересующем ресурсе нажмите на иконку замочка или планеты слева в адресной строке
- В открывшемся небольшом окошке нажмите «Настройки сайтов».
- Здесь отображается подробная информация об использовании – сколько файлов cookies, какие у сайта есть разрешения, например, напротив опции картинок вы можете выставить: «Разрешить», «Блокировать», или «Разрешить по умолчанию».
Аналогично с рекламой, JavaScript, Flash и так далее.
Настройки JavaScript
Бывает что пользователь случайно отключает работу JavaScript с целью обезопасить интернет-сёрфинг, но современные сайты без технологии Java могут работать некорректно. Разработчики закладывают Java, чтобы сделать их еще более функциональными, интересными, яркими. При отключенном Java как минимум не будут отображаться картинки, а также и не смогут работать формы обратной связи и, вообще, многие динамические элементы на сайте.
Чтобы проверить и включить JavaScript следуйте дальнейшие инструкции:
- Перейдите в «Меню» и далее откройте пункт «Настройки».
- В блоке опции «Конфиденциальность и безопасность» перейдите в раздел «Настройки сайтов».
- В разделе «Контент» пройдите в пункт JavaScript.
- Включите Java, если здесь он отключён.
Блокировщики рекламы
Блокировщики рекламы — очень удобный инструмент, позволяющий просматривать контент на Ютубе, а также на многих информационных сайтах без назойливой рекламы, которая лезет со всех сторон. Однако вместе с полезной функцией они с таким же рвением могут и блокировать показ картинок. Например, если изображение содержит рекламный характер или добавлено из другого источника.
Решить проблему с показом картинок можно, если отключить блокировщик рекламы, вообще, или на каком-то отдельном сайте.
Примечание: отключая блокировщики рекламы стоит помнить, что какая-то отдельно взятая картинка может содержать вредоносный скрипт, способный самостоятельно инсталлировать на компьютер утилиту без вашего ведома, которая может подвергнуть опасности личные данные.
Если вы всё же решили отключить блокировщики:
- Откройте меню и перейдите в раздел «Дополнительные инструменты»/«Расширения». Или скопируйте ссылку
chrome://extensions/и вставьте её в адресную строку браузера и нажмите «Ввод». - На странице расширений отключите блокировщик рекламы, и проверьте как отображаются картинки теперь.
К слову, блокировщики рекламы, такие как AdBlock являются основной причиной, когда не открываются Яндекс Картинки в Хроме. Здесь увы ничего не поделаешь, войны браузеров, они такие.
Сброс настроек до заводских
Бывает что пользователь включил какие-то настройки в обозревателе и потом просто не знает почему у него не отображаются картинки. Также мог произойти в системный сбой из-за некорректного выключения компьютера или вирусного заражения.
В любом случае, один из способов быстро исправить ситуацию – это выполнить сброс настроек до заводских:
- Откройте «Меню» и перейдите в раздел «Настройки».
- В меню справа разверните пункт «Дополнительные».
- Нажмите на «Сброс настроек и удаление вредоносного ПО».
- На следующей странице нажмите «Восстановление настроек по умолчанию».
- В окне предупреждении и прочитайте какие данные будут удалены, какие сохранятся после сброса и нажмите «Сбросить настройки».
Неверные настройки антивируса
Часто антивирусная программа помимо того чтобы защищать компьютер от вредоносных угроз, вмешивается в стабильную работу браузеров и блокируют всё что ей нравится и не нравится. Бывает под перекрестный огонь попадают банальные картинки, которые защитник, почему-то, не хочет отображать.
На примере стандартного защитника в Windows 10:
- Откройте «Пуск»/«Параметры»/«Обновление и безопасность»/«Безопасность Windows».
- Нажмите здесь «Открыть службу Безопасность Windows».
- Переключитесь в раздел опции «Управление приложениями/браузером».
- Переключите все тумблеры в положение «Выключить». Перезагрузите компьютер и проверьте как работают картинки.
К слову, если вы установите любой бесплатный антивирус, например, Avast, встроенный Защитник автоматически отключится и больше не будет вмешиваться в работу браузеров.
Компьютер заражен вирусами
Заражение компьютера вирусами самая частая и довольно неприятная причина, так как исправить ситуацию невозможно в несколько кликов, как мы описывали в инструкции выше. В случае заражения потребуется скачать специальную утилиту – облачный сканер.
Например одну из этих:
- Dr.Web CureIt!
- Kaspersky Virus Removal Tool
- ESET Online Scanner
Или любой другой облачный антивирус на ваше усмотрение.
Просканируйте систему и вылечите её от вирусов. После рекомендуется переустановить ваш стационарный антивирус.
Переустановка браузера
Если никакие советы не помогают остаётся прибегнуть к радикальным решением, таким как переустановка браузера. Если сделать всё правильно вы получите работающий обозреватель, который будет корректно отображать изображение и при этом не потеряете ни одной закладки или сохраненного пароля.
- Перед удалением выполните синхронизацию с учетной записью Google. Если у вас нет учетной записи создайте её, это займёт не более 2 минут.
- Теперь закройте браузер и выполните удаление через «Панель управления»/«Удаление программы».
- Найдите в списке Google Chrome и вызовите инструмент деинсталляции двойным кликом по строчке с названием браузера.
- В открывшемся небольшом окне выберите «Удалить».
- В следующем окне отметьте галочкой пункт очистки пользовательских данных и снова нажмите «Удалить».
- Подождите завершения процедуры и перезагрузите компьютер.
- Через поиск откройте папку
C:UsersИМЯ_ПОЛЬЗОВАТЕЛЯAppDataLocal. - Удалите в этом каталоге папку с названием Google.
- Отправляйтесь на официальный сайт и скачайте актуальную версию браузера Google Chrome.
- Установите программу как обычно и после авторизуйтесь в своей учётной записи, чтобы восстановить все закладки пароли и пользовательские данные, которые вы предварительно сохранили перед удалением.
Заключение
Мы рассмотрели основные причины некорректного отображения картинок в браузере. Если следовать советом и методично выполнять рекомендации, с большей долей вероятности, у вас получится исправить ситуацию и восстановить нормальную работу браузера.