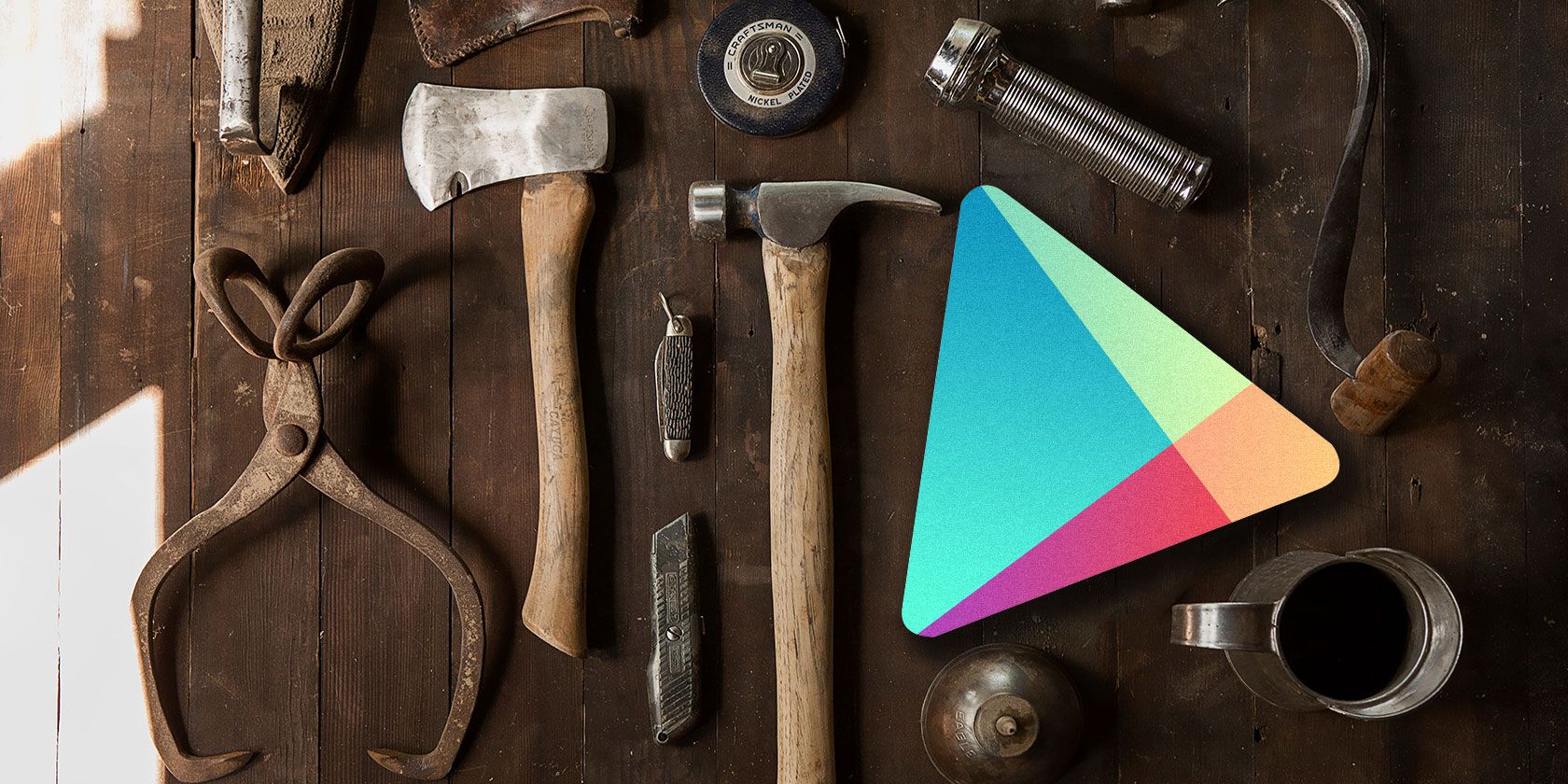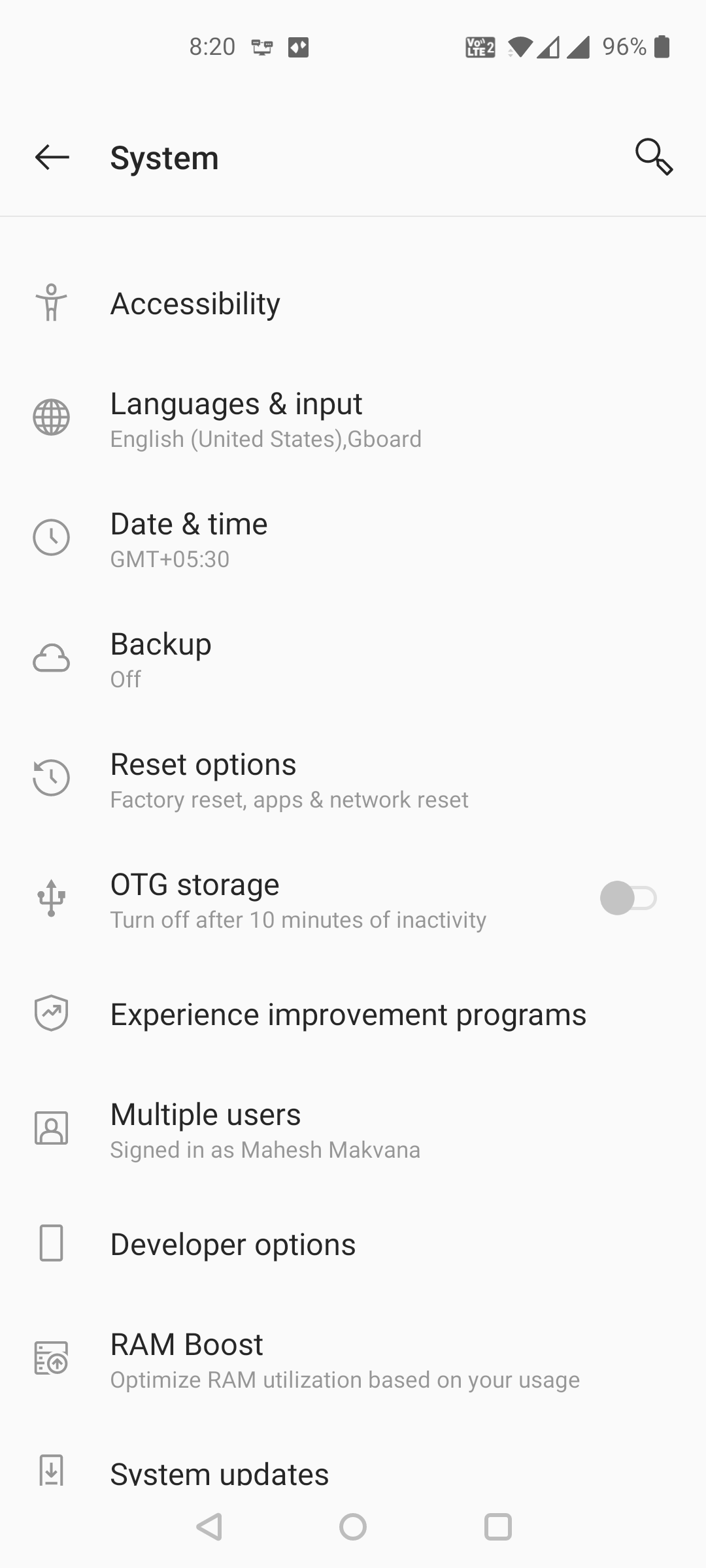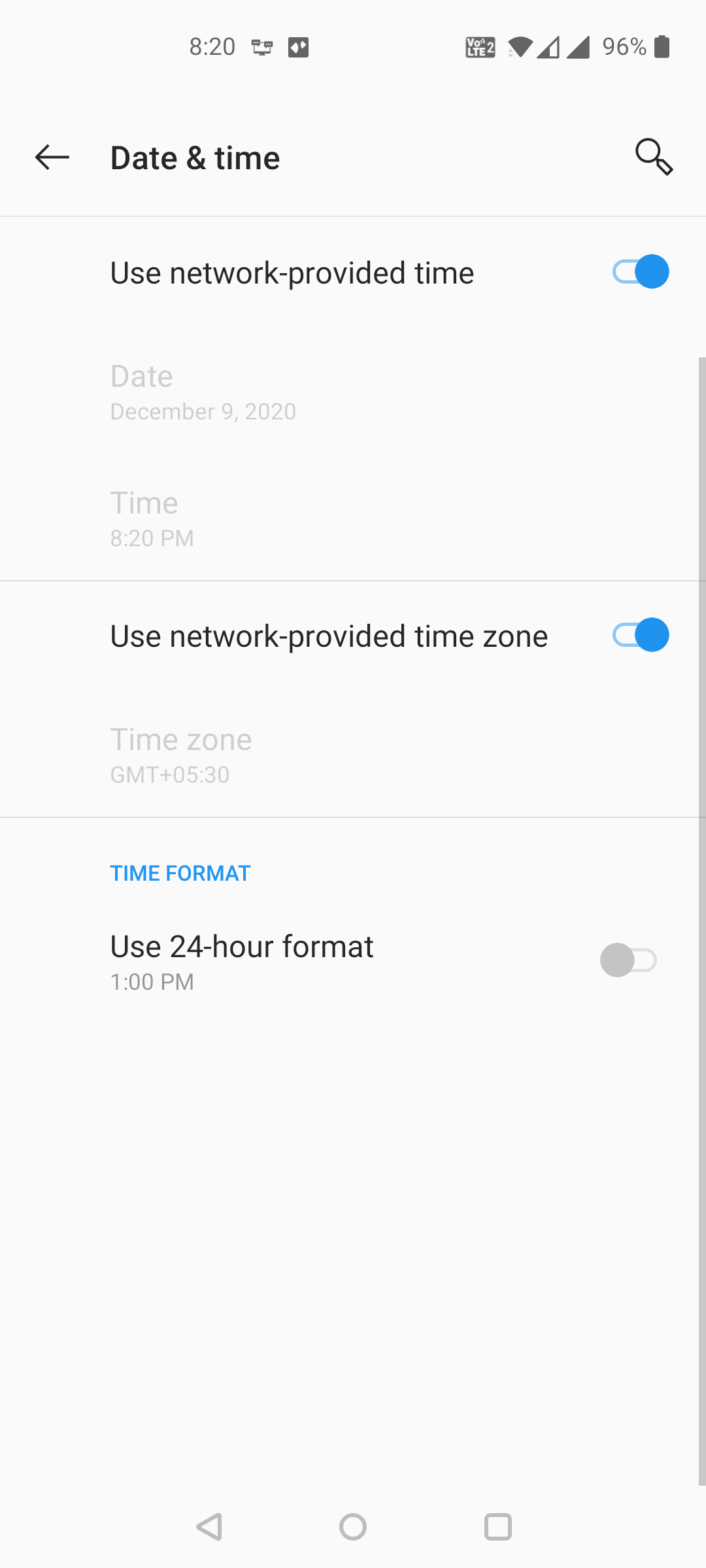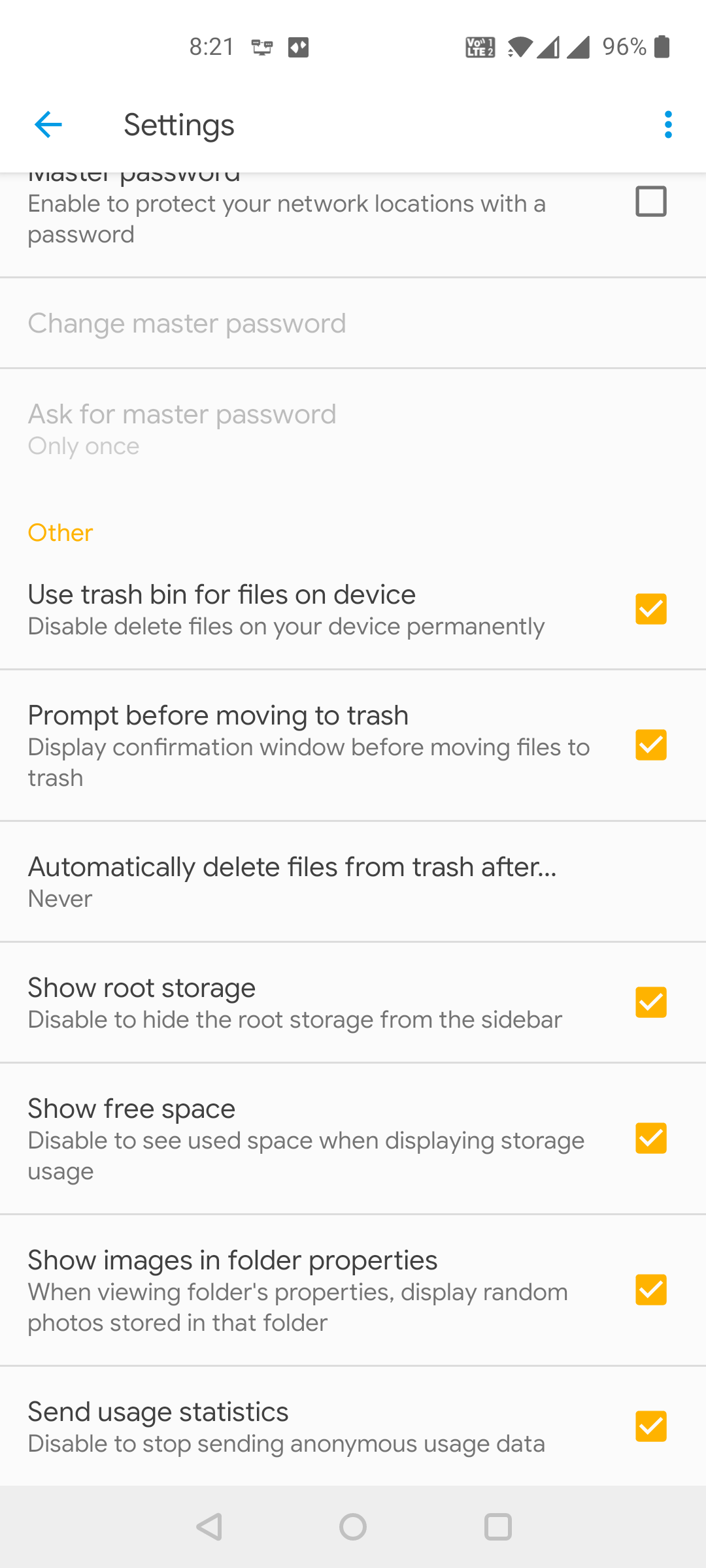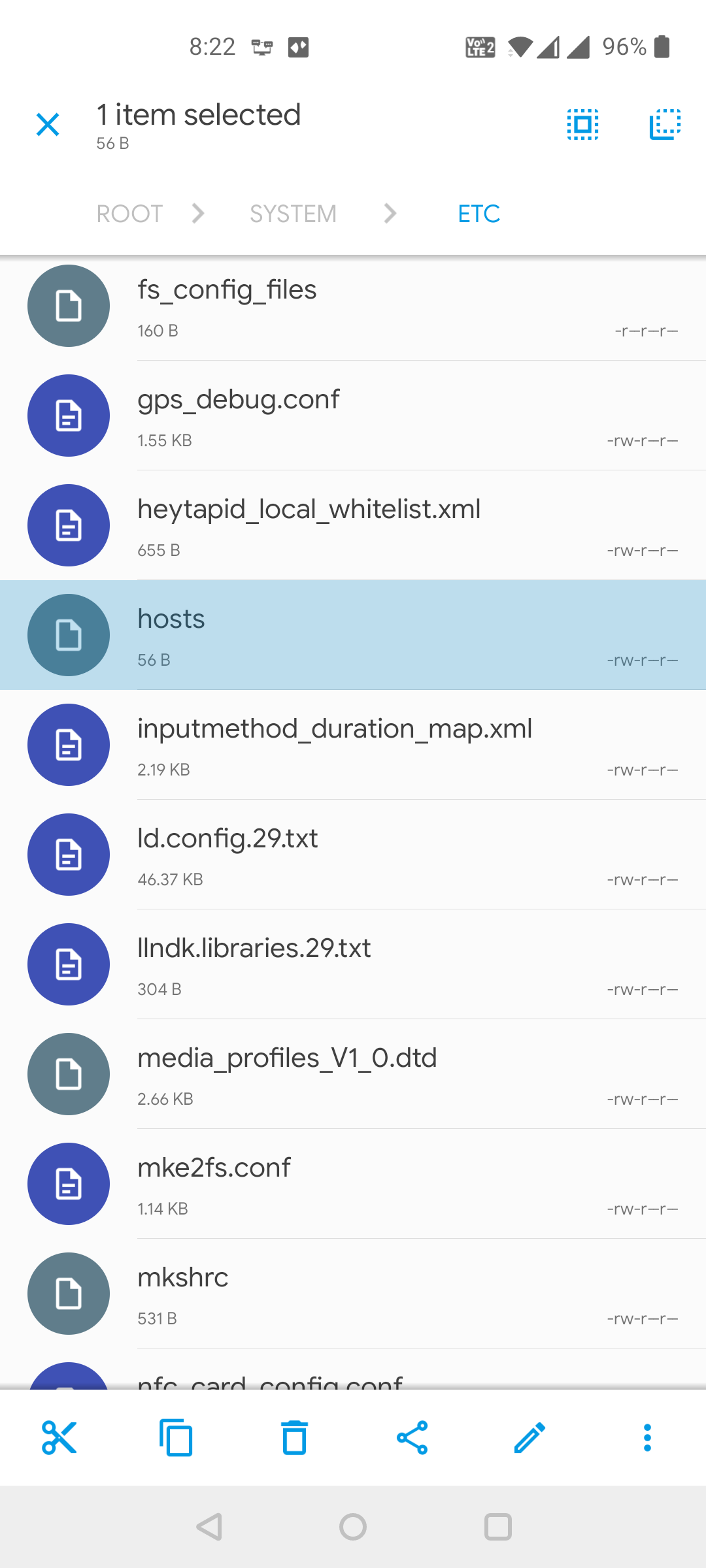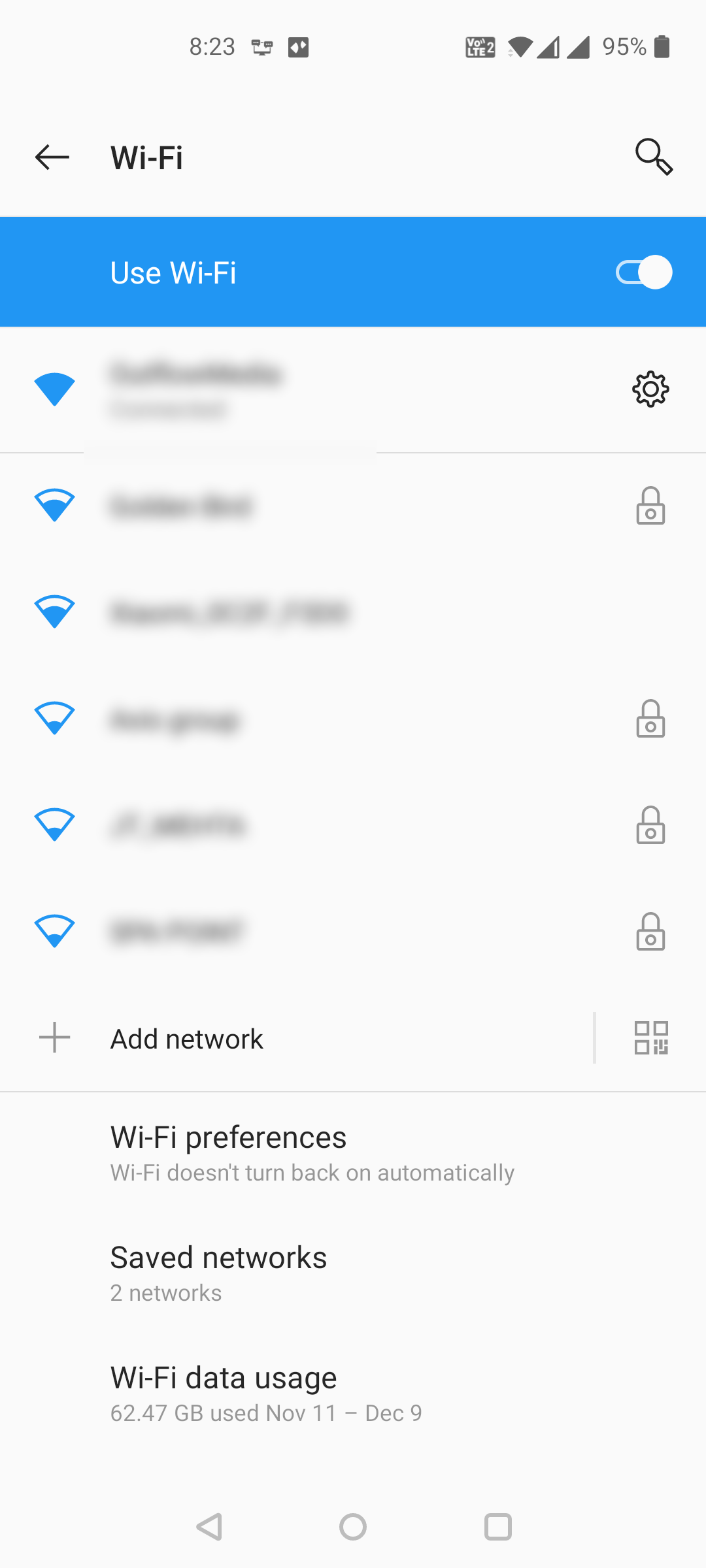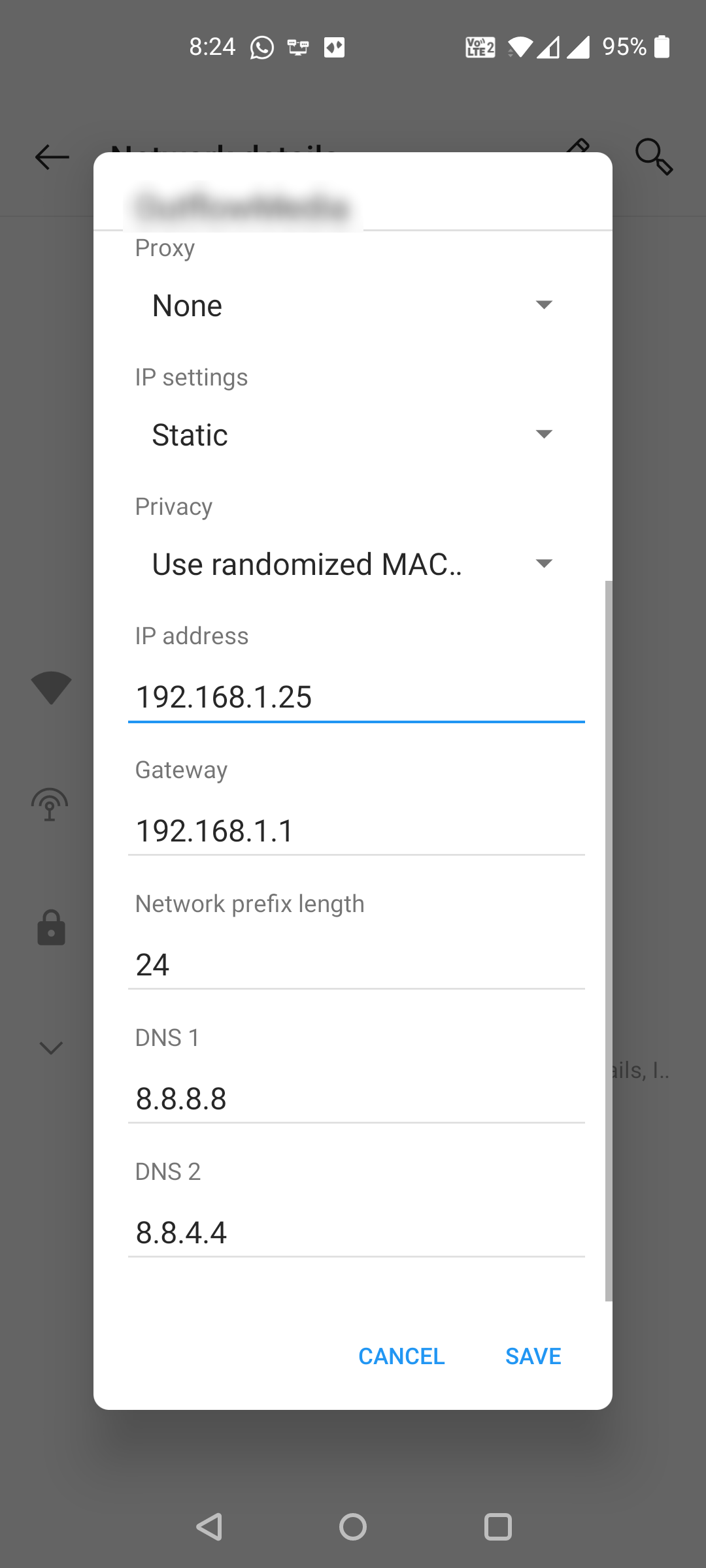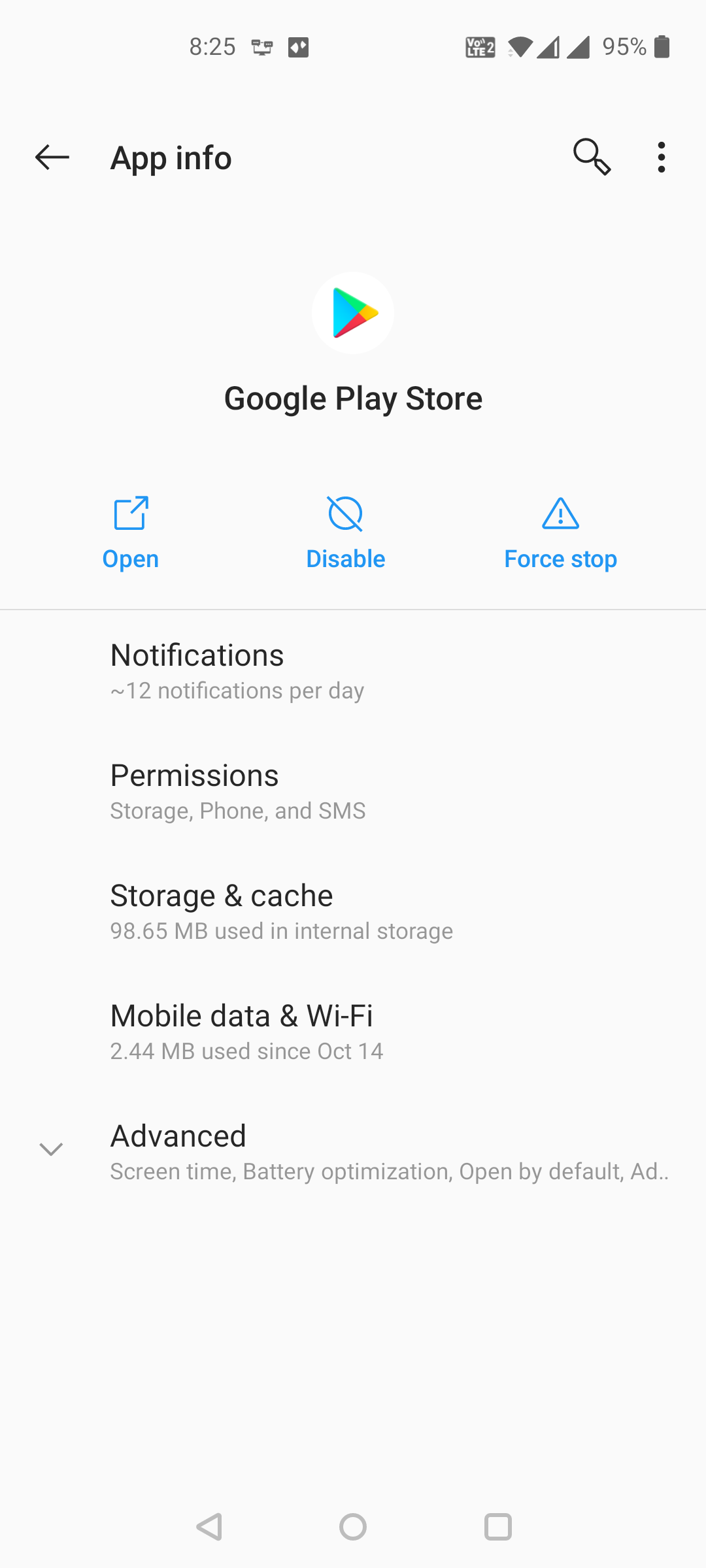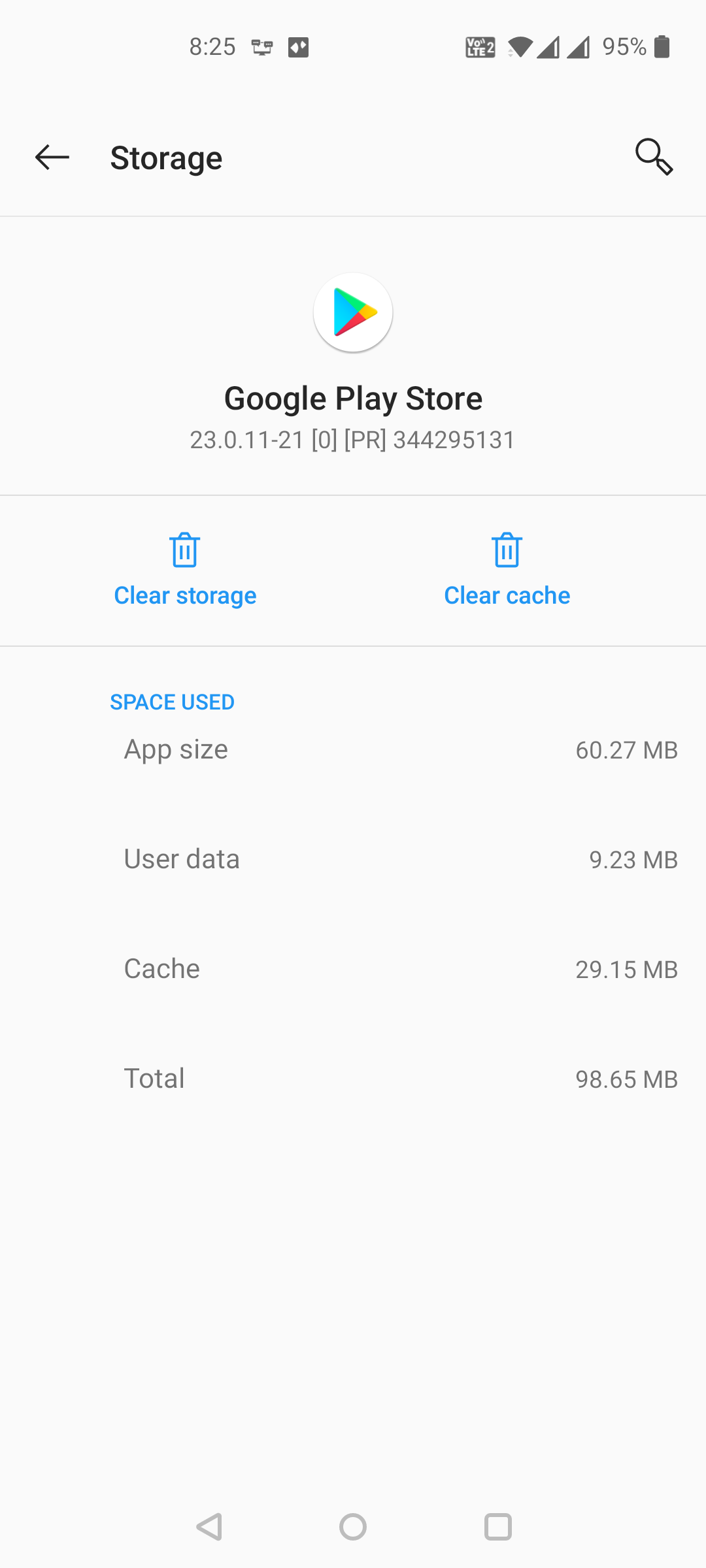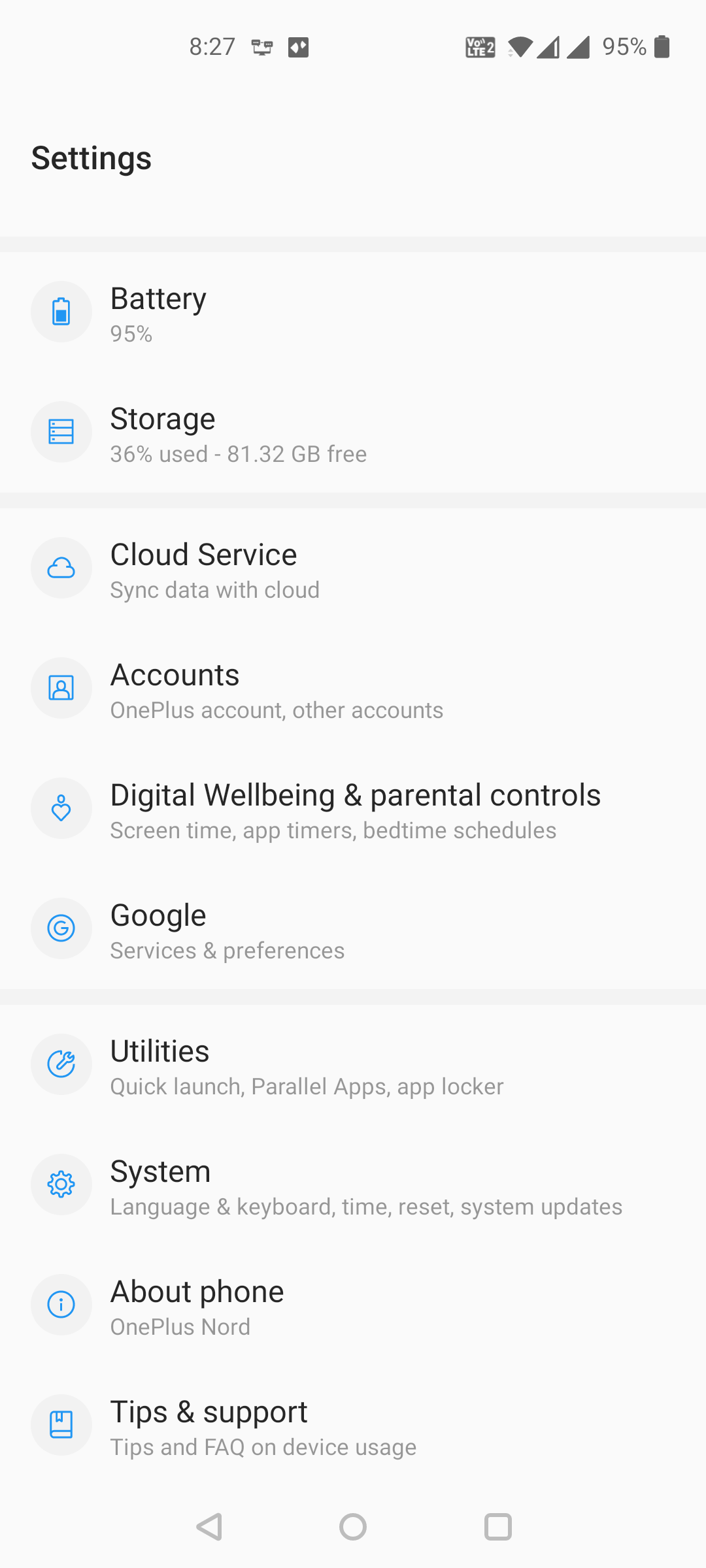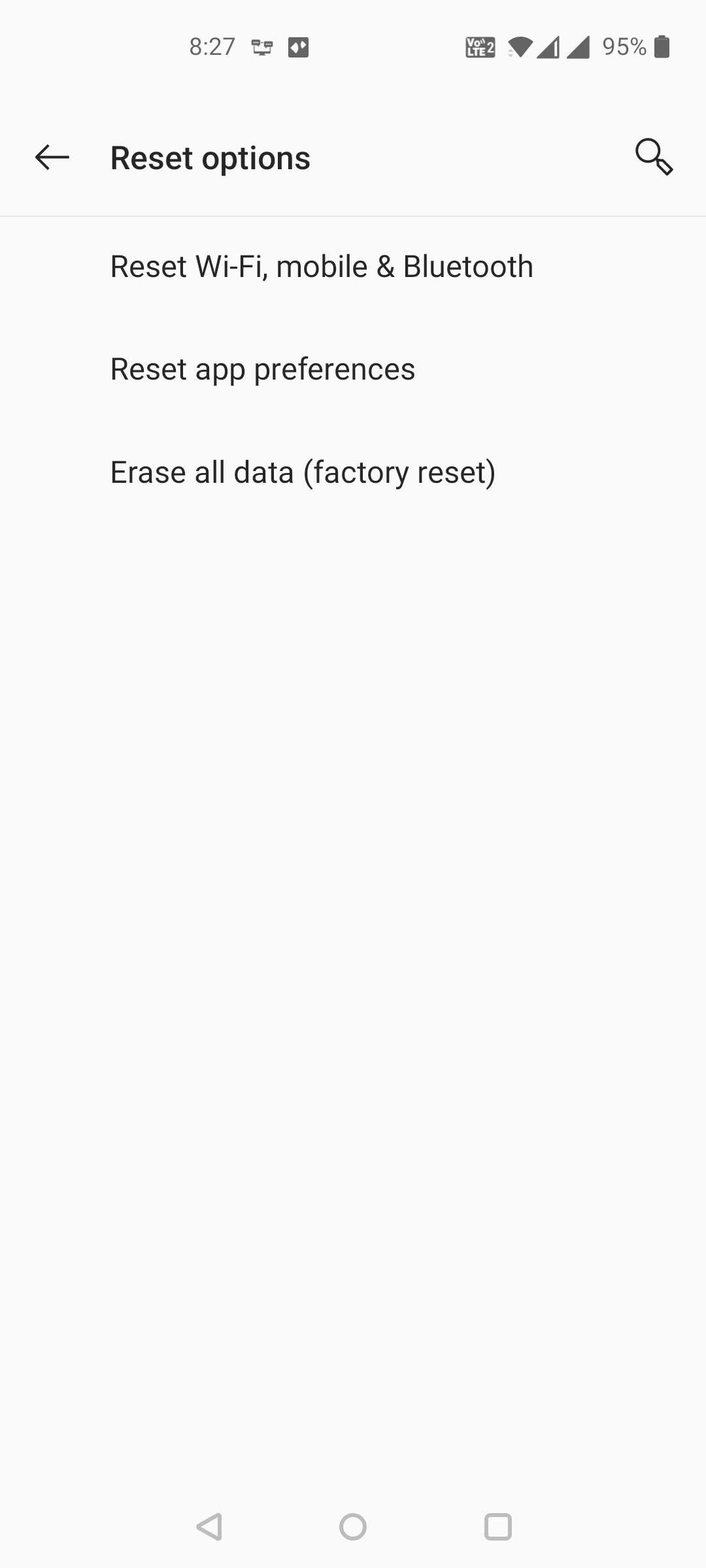Cправка — Google Play
Войти
Справка Google
- Справочный центр
- Сообщество
- Google Play
- Политика конфиденциальности
- Условия использования Google Play
- Отправить отзыв
Тема отзыва
Информация в текущем разделе Справочного центра
Общие впечатления о Справочном центре Google
- Справочный центр
- Сообщество
Google Play
В связи с нарушениями работы платежных систем, платежная система Google Play приостановила работу для пользователей в России с 10 марта 2022 г. Подробнее здесь
С конца 2020 года пользователи смартфонов Андроид столкнулись с проблемой при обновлении программ и игр в Play Market: на экране постоянно высвечивается уведомление «Ошибка проверки обновлений». Мы разобрались почему появляется данная ошибка и нашли несколько рабочих способов как решить ее быстро самостоятельно.
Почему появляется «Ошибка проверки обновлений»?
Чаще всего сбой происходит из-за обновления самого Play Маркета разработчиками. Реже из-за нелицензионных программ и игр скачанных из Интернета. В остальных случаях сбой вызывают:
- Устаревшее кешированное содержимое и временные данных программ.
- При загрузке новых версий утилит из маркета пропало Интернет-соединение.
- На внутренней памяти смартфона не хватает свободного места.
- Битые сектора, физическая неисправность или ошибка на SD флеш-карте в телефоне.
- Недокачанное или «битое» обновление приложения Play Market.
Способы исправить «Ошибка проверки обновлений»
Перечисленные способы помогают решить проблему на 100%. Возможно у вас сработает один из них, но лучше пробовать каждый поэтапно следуя инструкциям.
Решение №1 Чистка временных файлов и кеша
В кэше зачастую хранятся полезные в работе программы Play Market файлы для быстрого доступа. Но со временем это только забивает память, замедляет работу телефона и приводит к ошибкам. Особенно часто это бывает если в памяти Android-смартфона установлено по 50 и более программ и игр. Что бы очистить кеш проделайте пункты ниже:
- Откройте Настройки смартфона;
- Зайдите в пункт меню «Приложения», «Все приложения». На вашей модели может быть пункт «Системные приложения» – можно сразу перейти туда;
- Ищите в поиске или пролистайте вручную до Google Play Маркет и нажмите на название или его иконку;
- Далее откройте «Хранилище» или «Данные» и кликните «Очистить кеш»;
- Перезагрузите смартфон и зайдите в Маркет что бы проверить ушла ли проблема.
Внимание! В зависимости от версии Андроида, модели смартфона и оболочки некоторые пункты могут иметь другие названия. Но общий план действий похож для большинства моделей.
Решение №2 Стереть данные(очистить данные)
Если простая чистка кеша не помогает – будем очищать все данные у Play Маркет. В этом случае потребуется зайти в свой аккаунт заново используя почту и пароль. Такая очистка равносильна переустановке программы.
- Возвращаемся в раздел «Настройки»;
- Переходим к списку «Все приложения» или «Системные приложения;
- Находим программу Play Маркет и выбираем её;
- Листаем вниз, ищем кнопку «Хранилище». В моделях Xiaomi может называться просто «Очистить» или «Стереть данные». Нажимаем её.
Если после нажатия кнопки «Очистить» у вас выскакивает окошко с пунктами как на скриншоте ниже – выбирайте «Очистить все». На вашей модели смартфона этот пункт может находится в разделе «Расширенные настройки».
После можно перезагрузить смартфон и посмотреть появляется ли уведомление о сбое.
Решение №3 Удаление обновлений
Если после предыдущего способа всё заработало удалять обновления не потребуется. Удаление обновлений помогает когда разработчики не успевают протестировать хранилище утилит и выкатывают новую версию в общий доступ.
- Открываем «Настройки»;
- Аналогично примерам выше переходим во «Все приложения» или «Системные».
- В настройках Google Play Маркет нужно нажать на иконку меню (три точки в верхнем правом углу) и нажать «Удалить обновления». Иногда этот пункт будет внизу списка.
- Перезагрузите Андроид-смартфон и запустите Плей Маркет для загрузки ваших программ.
Обычно удаление обновлений крайняя мера, поскольку после «багов» разработчики оперативно решают проблему. Но в связи с праздниками ждать выхода новой версии можно от нескольких дней до 1-2 месяцев. По этому проще «откатить» программу до рабочей версии.
Запуск Google Play Store для загрузки приложений на телефон Android может иногда блокировать пользователей с ошибками. Прекрасным примером является «Проверьте подключение и попробуйте еще раз» ошибка. Это может показаться проблемой с вашим подключением к Интернету, но это не всегда так.
Google Play Store предлагает тысячи приложений, которые вы можете скачать на свои мобильные устройства. Если вы хотите избавиться от ошибки подключения, ознакомьтесь с приведенными ниже решениями.
Есть разные причины, по которым вы сталкиваетесь с ошибкой Play Store «Проверьте подключение и попробуйте еще раз» на своем телефоне или планшете Android. Вы можете попробовать каждый из перечисленных ниже методов по очереди и посмотреть, работает ли он для вас или нет.
Решение №1 — перезагрузите устройство

Простое и часто упускаемое из виду решение — перезагрузить мобильное устройство. Закройте все приложения и выключите телефон. Подождите несколько секунд, прежде чем снова включить. Теперь попробуйте снова запустить Google Play Store.
Решение №2 — перезагрузите маршрутизатор.

Это может быть проблема с вашим сетевым подключением. Чтобы исправить временные проблемы, вам необходимо перезагрузить маршрутизатор и еще раз проверить, существует ли ошибка.
Решение № 3 — Проверьте настройки даты и времени
- На телефоне или планшете Android откройте меню настроек.
- Зайдите в систему.
- Коснитесь Дата и время.
- Google, чтобы включить параметры Использовать время, предоставленное сетью, и Использовать часовой пояс, предоставленный сетью.
- Вы также можете попытаться исправить дату и время в соответствии с вашим текущим часовым поясом.
Решение №4 — Очистить кеш в магазине Google Play

- Откройте меню настроек.
- Перейдите в Приложения или Приложения и уведомления.
- Выберите Google Play Store.
- Перейти в хранилище.
- Щелкните Очистить кеш.
Решение №5 — Измените настройку DNS.

- Зайдите в меню настроек.
- Коснитесь Беспроводная связь и сети.
- Выберите WiFi.
- Выберите свою сеть Wi-Fi для редактирования. Вы можете нажать на значок шестеренки или долго нажимать на сеть Wi-Fi.
- Выберите Дополнительные параметры.
- В разделе «Настройки IP» нажмите «Статический».
- В DNS 1 введите 8.8.8.8.
- В DNS 2 введите 8.8.4.4.
- Введите свой собственный IP-адрес в IP-адрес.
- Коснитесь Сохранить.
Решение №6 — Отключите ваш VPN
Если вы используете службу VPN на своем мобильном телефоне, сначала отключите ее и попробуйте запустить Google Play Store.
Какое из вышеперечисленных решений работает для вас? Дайте нам знать в комментариях ниже.
Мобильное приложение Play Market периодически проводит проверку обновлений приложений и выдает ошибку проверки обновлений Play Market — что же делать в таком случае? В чём может быть причина и как решать эту проблему, прочитайте в подробностях далее.
Содержание
- Очистка кэша Play Market
- Настройка даты и времени при появлении ошибки проверки обновлений
- Проверка версии Android на устройстве
- Что делать для обновления приложения из Play Market
- Видео-инструкция
Очистка кэша Play Market
Для быстрой работы программ в телефоне им необходим кэш. Эти данные хранят важную информацию, такую как историю выбора пользователя, сохранённые материалы и важные для системы данные. В некоторых ситуациях кэш может не только помогать, но и вредить стабильной работе программы. Каждое приложение или игра хранит на мобильном устройстве такой тип файлов. При сбоях и ошибках рекомендуется очищать их.
Попробуем сделать это для мобильного магазина приложений Google:
- Выбираем кнопку настроек на главном экране телефона;
- Находим в списке пункт «Память»;
- Выберите «Память устройства» на следующем этапе;
- Выбираем в списке строку «Кэшированные данные»;
- Во всплывающем окне выбираем пункт «Удалить».
Затем окно настроек можно закрыть. Чтобы приложения заработали с новыми параметрами, мобильное устройство необходимо перезагрузить. Выберите кнопку питания и подтвердите перезагрузку. Если такой кнопки нет, выберите «Выключить» и через некоторое время снова включите телефон. В мобильных устройствах с Android поставщик ПО включает в список системных приложений программы для очистки памяти. Воспользуйтесь ими, эта процедура лишней не будет.
Читайте также: как сделать говорящую зарядку на Android.
Настройка даты и времени при появлении ошибки проверки обновлений
Система обновлений в смартфонах и планшетах опирается на дату, которая установлена в мобильном устройстве. Если она будет некорректной, это может быть причиной разных ошибок в мобильном телефоне. Это происходит из-за ручных настроек пользователем.
Чтобы решить проблему с ошибкой проверки обновлений приложения Play Market, используйте настройки автоматического определения даты и времени:
- Снова переходим в меню настроек мобильного устройства;
- Находим среди прочих настроек пункт «Дата и время»;
- Далее нужно найти параметр «Автоопределение даты» и поставить на нём флажок.
Если есть пункт «Автоопределение времени», его также следует активировать. Для того, чтобы смартфон автоматически определял время и дату, необходимо подключение к сети Интернет по Wi-Fi или мобильному Интернету. После первого выхода в сеть дата будет обновлена и ошибка проверки обновлений на телефоне в Google Play Market будет устранена. Если же автоматическая настройка даты и времени были уже активированы, используйте другие инструкции.
Это интересно: как посмотреть экранное время на Android.
Проверка версии Android на устройстве
Практически каждый год компания Google выпускает новую версию прошивки Android для всех устройств на базе этой ОС. Соответственно более старые версии перестают поддерживаться. Этому есть несколько причин. Во-первых, в ранних версиях недостаёт тех технологий, которые появились в новых релизах Андроид. Во-вторых, реализация поддержки занимает дополнительные расходы, которые ни одной современной компании ни к чему. И в-третьих, корпорация стимулирует пользователей приобретать новые более дорогие модели устройств.
Телефоны с Android ниже 5 версии уже не поддерживаются многими приложениями. Это можно увидеть при попытке найти новую версию нужной программы в Play Market. На странице с загрузкой приложения появляется сообщение с таким текстом.
Чтобы проверить, какая версия системы на вашем мобильном телефоне:
- Необходимо открыть настройки смартфона;
- Выбрать пункт «О телефоне»;
- И найти версию Android.
Если версия ниже 5, то большинство мобильных приложений не смогут получить обновления. А некоторые не получится даже установить на телефон. Чтобы всё же это сделать, можно использовать сторонние источники программ и игр.
Что делать для обновления приложения из Play Market
Когда удастся устранить проблему с обновлениями, можно приступать к ручному обновлению приложений в магазине Google.
Со временем они автоматически могут быть обновлены, но в некоторых случаях нет времени и необходимо сделать это быстрее.
- Для этого откройте приложение Play Market на телефоне;
- Затем нужно найти кнопку меню вверху;
- Выберите «Мои приложения и игры»;
- В списке укажите программу, которую следует обновить и нажмите на иконку для поиска и установки обновлений.
В меню также есть кнопка для обновлений всех установленных на телефоне пользователя приложений и игр. Телефон в этот момент должен быть подключен к сети Интернет через Wi-Fi. Если вы пользуетесь мобильным Интернетом, то в настройках нужно включить возможность обновления через этот способ подключения.
Видео-инструкция
Инструкция из видео демонстрирует, что делать, если появляется ошибка во время проверки обновлений приложения Play Market.
Расскажем почему возникает ошибка Не удалось установить приложение повторите попытку на айфоне, а также как избавить от данной ошибки в плеймаркете…
Дорогие читатели Мир Доступа! Вместе — мы сила! Вместе — мы легион! Если каждый из Нас переведет хотя бы один рубль мы сможем оплатить услуги корректора и хостинг на год вперед! Мы также сможем поднять зарплату нашим постоянным авторам и эффективнее поощрять их работу! Мы высоко ценим труд наших авторов!
Мы хотим радовать Вас и дальше! Благодаря Вам наш проект продолжает оставаться независимым и полезным. Без Ваших пожертвований мы бы никогда не справились. Спасибо Вам и низкий поклон!
С Уважением, главный редактор Мир Доступа
Если появляется сообщение не удалось установить приложение повторите попытку значит нужно провести диагностику системы.
[adace-ad id=»5173″]
При использовании Google Play Маркет могут возникать самые разные ошибки — обычно они появляются из-за обновлений или из-за различных проблем с кэшем. Есть несколько способов исправить такие сбои.
Очистка кэша
Для того, чтобы очистить кэш на смартфоне нужно выполнить следующие действия:
- Открыть раздел с приложениями
- Найти пункт «Все» и выбрать пункт Google Play Маркет
- Выбрать пункт Остановить, а затем — Очистить кэш. Теперь вопрос почему возникает ошибка не удалось установить приложение повторите попытку должен быть решен.
Очистка данных
В некоторых случаях избавиться от данной ошибки помогает удаление данных Google Play Маркет. Для того, чтобы сделать это, пользователь должен:
• Открыть настройки смартфона;
• Выбрать раздел «Приложения» или «Менеджер приложений»;
• Открыть меню, а затем тапнуть по пункту «Остановить».
В некоторых случаях некорректная работа приложения связана с нестабильным подключением к интернету — из-за этого приложение может долго скачиваться и устанавливаться.
Резюме
Иногда из-за слабого уровня сигнала может зависать подключения к интернету и сам Google Play. Устранить проблемы с сигналом можно, перезагрузив устройство или переключившись на Wi-Fi соединение/мобильный интернет.
Таким образом, сообщение не удалось установить приложение повторите попытку чаще всего свидетельствует о недостаточно стабильном подключении к интернету.
Что-то сломалось или не работает? Расскажите нам о своей проблеме с ТВ, смартфоном, приложением или другим устройством и мы решим её — пишите свой вопрос в комментариях к этой статье, либо — на электронную почту capatob.homep@gmail.com — мы обязательно ответим на Ваш вопрос и решим его в течении одной недели. Для наших постоянных читателей скоро будем проводить блиц с необычными призами — следите за сайтом каждый день.
Понравилась статья? Поддержите наш IT-журнал любым удобным способом! Пока что мы держимся на чистом энтузиазме, но зато не делаем заказных обзоров
Во время проверки обновления для приложений в Google Play можно увидеть сообщение «Ошибка проверки обновлений». В этой статье мы расскажем вам, что вызывает данную ошибку и каким образом от нее можно избавиться в кратчайшие сроки.
Содержание
- Что вызывает «Ошибка проверки обновлений»?
- Исправление «Ошибка проверки обновлений»
- Решение №1 Очистка кеша
- Решение №2 Стереть данные
- Решение №3 Удаление обновлений
Что вызывает «Ошибка проверки обновлений»?
- Поврежденный кэш.
- Поврежденные данные приложения Google Play.
- Проблемы с Интернет-подключением на Android-устройстве.
- Недостаточное количество свободного места на Android-устройстве.
- Неполадки с установленной SD-картой.
- «Кривое» последнее обновление для приложения Google Play.
Исправление «Ошибка проверки обновлений»
Решение №1 Очистка кеша
Кэш приложения Google Play частенько вызывает проблемы при обновлении или установке прочих приложений на Android-устройство пользователя. Вам нужно избавиться от кэша GP, перезагрузить свое устройство, а затем проверьте наличие ошибки «Ошибка проверки обновлений».
Чтобы удалить кэш Google Play, сделайте следующее:
- откройте Настройки;
- перейдите в раздел «Приложения и уведомления», затем — «Приложения»;
- найдите в списке установленных приложений «Google Play Маркет» и выберите его;
- далее перейдите в «Хранилище» и нажмите на кнопку «Очистить кеш»;
- перезагрузите свое устройство.
Решение №2 Стереть данные
Если обычная очистка кеша не помогла, то можно попробовать стереть данные Google Play. Верно, вам после этого потребуется снова войти в аккаунт Google, дабы получить доступ к магазину, но это малая цена за решение неполадки.
Чтобы стереть данные Google Play, вам нужно сделать следующее:
- снова откройте Настройки;
- перейдите в «Приложения и уведомления», потом — в «Приложения»;
- найдите приложение «Google Play Маркет» и выберите его;
- далее перейдите в «Хранилище» и нажмите на кнопку «Стереть данные».
Откройте Google Play и проверьте наличие сообщения «Ошибка проверки обновлений».
Решение №3 Удаление обновлений
Возможно, вы столкнулись с проблемами обновлений приложений в Google Play из-за того, что недавно для магазина было установлено не самое «удачное» обновление. Вам нужно сбросить Google Play до начальной версии, а затем еще раз установить для него все доступные обновления.
- перейдите в Настройки своего устройства;
- пройдите путем: Приложения и уведомления→Приложения→Google Play Маркет;
- нажмите на три точки в правом верхнем углу и выберите опцию «Удалить обновления»;
- перезагрузите Android-устройство, после чего дождитесь установки всех доступных обновления для магазина.
Зайдите в Google Play и проверьте, исчезло ли сообщение «Ошибка проверки обновлений». Хочется верить, что эта статья была полезна для вас.
Если вы не можете подключиться к Google Play Store, даже если уверены, что с вашей сетью нет проблем, попробуйте эти необычные решения.
Как пользователь Android, вы, вероятно, сталкивались со своей долей проблем с приложениями и сбоями операционной системы. И одна из наиболее распространенных проблемных областей — Google Play Store.Если вы продолжаете видеть сообщение «Проверьте подключение и повторите попытку» в Play Маркете, Google Ассистент или других приложениях, попробуйте исправить это следующими способами. Эти шаги должны работать на большинстве версий Android.
Исправить неверные настройки даты и времени
Для правильной работы многих приложений требуется, чтобы на вашем телефоне были правильно настроены настройки даты и времени.
Вы должны проверить и исправить настройки даты и времени, если они еще не установлены, выполнив следующие действия:
- Откройте «Настройки», нажмите «Система» и выберите «Дата и время».
- Включите переключатели для параметров «Использовать время, предоставленное сетью» и «Использовать часовой пояс, предоставленный сетью».
Теперь ваш телефон должен отображать правильную дату и время.
Если это не решит проблему, настройте дату и время на четыре года вперед, откройте Play Store, закройте Play Store, а затем используйте параметр автоматической даты и времени. Этот обходной путь может помочь решить проблему.
Удалить файл hosts
Ваш телефон использует файл hosts, чтобы определить, как вы подключаетесь к различным службам в Интернете. Иногда с этим файлом возникают проблемы, из-за чего на вашем телефоне не работают многие сервисы, включая Google Play Store.
Один из способов справиться с этим — удалить этот файл hosts с вашего телефона. Это не должно иметь негативных последствий для вашего устройства и потенциально может решить вашу проблему.
Вам нужен рутированный телефон, а затем выполните следующие действия, чтобы удалить файл hosts:
- Установите бесплатное приложение root Explorer, например Solid Explorer File Manager (вы можете загрузить это приложение на свое Android-устройство).
- Откройте приложение, коснитесь меню вверху и выберите значок шестеренки.
- Включите параметр «Показать корневое хранилище», а затем вернитесь к основному интерфейсу.
- Выберите Root на боковой панели и откройте папку etc справа.
- Найдите файл hosts и удалите его.
Возможно, возникла проблема с вашими DNS-серверами, поэтому ваш телефон не может разрешить IP-адреса. Это может помешать вам получить доступ к различным онлайн-сервисам.
Один из способов исправить это — сменить DNS-серверы. Вы можете переключиться на Google Public DNS, которые находятся в сети большую часть времени.
Вот как вы настраиваете эти DNS-серверы на своем телефоне:
- Откройте «Настройки» -> «Wi-Fi и сеть» -> «Wi-Fi» и коснитесь значка шестеренки рядом с вашей сетью Wi-Fi.
- Коснитесь значка редактирования вверху.
- Разверните Дополнительные параметры и выберите Статический в меню настроек IP.
- Введите 8.8.8.8 в DNS 1 и 8.8.4.4 в DNS 2.
- Введите собственный IP- адрес в поле IP -адреса и нажмите «Сохранить».
Откройте Play Store и посмотрите, исчезла ли проблема «Проверьте подключение и повторите попытку».
В магазине Google Play отображается сообщение «Проверьте подключение и повторите попытку», потому что ваш телефон не может подключиться к серверам Google.
Когда возникают подобные проблемы, вы можете принудительно подключиться к серверам Google. Один из способов сделать это — использовать другие приложения Google на своем телефоне, и это инициирует и устанавливает соединение с серверами Google.
Этот метод может сработать, а может и не сработать, но попробовать не помешает. Вы можете использовать этот метод, открыв приложение Google, например Карты Google, и пройдясь по нескольким картам.
Затем откройте Google Play Store и посмотрите, работает ли он.
Очистить кеш и данные для Google Play Store
Как и другие приложения, Google Play Store также хранит кэш и файлы данных на вашем устройстве. Вы можете очистить эти файлы, чтобы увидеть, решит ли это вашу проблему.
Вот как это сделать:
- Перейдите в «Настройки» -> «Приложения и уведомления» -> «Google Play Маркет» на своем устройстве.
- Нажмите «Хранилище и кеш», затем нажмите «Очистить кеш», а затем «Очистить хранилище».
Это приведет к сбросу всех изменений, сделанных вами в настройках, поэтому вам нужно будет повторно применить их при следующем запуске приложения.
Отключить VPN
VPN направляет ваше интернет-соединение, и иногда это может мешать вашему телефону и серверам Google Play Store. Если вы используете VPN на Android, отключите эту службу, а затем откройте Play Store.
Хотя нет гарантии, что отключение VPN решит проблему «Проверьте соединение и повторите попытку», вы можете попробовать и посмотреть, работает ли оно.
Удалите свою учетную запись Google и повторно добавьте ее
Возможно, проблема связана с вашей учетной записью Google. В этом случае вы можете удалить свою учетную запись с телефона, а затем снова добавить ее.
Скорее всего, это должно решить любые проблемы, связанные с вашей учетной записью, и вот как вы можете удалить и повторно добавить свою учетную запись:
- Запустите «Настройки», коснитесь «Учетные записи» и найдите и выберите свою учетную запись Google в списке.
- Нажмите «Удалить учетную запись» на следующем экране.
- После удаления учетной записи перейдите в «Настройки» -> «Учетные записи» и нажмите «Добавить учетную запись», чтобы повторно добавить свою учетную запись Google.
Восстановите заводские настройки вашего устройства
Если ничего не помогает исправить ошибку «Проверьте подключение и повторите попытку» в Play Store, последнее решение — сбросить настройки устройства до заводских.
Это удалит все ваши данные, включая ваши настройки и приложения. Если что-то было не так на вашем телефоне, это, вероятно, должно исправить это.
Прежде чем продолжить, обязательно сделайте резервную копию важных файлов на устройстве Android . Затем выполните следующие шаги сброса:
- Откройте «Настройки», нажмите «Система» и выберите «Параметры сброса».
- Нажмите Стереть все данные (сброс настроек), чтобы начать сброс настроек устройства.
- Следуйте инструкциям на экране, чтобы перезагрузить устройство.
- Настройте свое устройство с нуля.
Делаем магазин Google Play снова доступным на Android
В Google Play Store вы получаете большинство своих приложений, и если он перестанет работать, вы не сможете получить или обновить установленные приложения.
К счастью, приведенные выше решения должны помочь решить проблему «Проверьте подключение и повторите попытку», чтобы вы могли подключиться к магазину и получить доступ к своим товарам. Они также должны помочь решить любые другие проблемы с подключением к Интернету, которые возникают у вас на Android.
Существует множество проблем, с которыми вы можете столкнуться при использовании Google Play Store. К счастью, вы можете решить большинство этих проблем, используя различные доступные методы.
На чтение 12 мин. Просмотров 112 Опубликовано 28.04.2021
Google Play Store – одно из основных приложений, которые предустановлены почти на всех мобильных телефонах под управлением Android. Он содержит тысячи приложений, которые пользователи могут загрузить и установить на свои мобильные устройства. Приложение также отвечает за поддержание всех приложений на мобильном телефоне в актуальном состоянии. Однако совсем недавно стало поступать много сообщений о том, что пользователи не могут обновлять приложения на своих мобильных телефонах.
Согласно отчетам, « Проверка ошибок для обновлений ”сообщение появляется каждый раз, когда запрашивается обновление приложения. В этой статье мы обсудим некоторые причины, из-за которых возникает эта ошибка, а также проинформируем вас о жизнеспособных решениях для ее устранения. Обязательно следуйте инструкциям в точности и в том порядке, в котором они представлены.
Содержание
- Что вызывает ошибку« Ошибка проверки обновлений »в магазине Google Play?
- Решение 1. Очистка кеша
- Решение 2. Очистка данных
- Решение 3. Удаление обновлений
- Решение 4. Обновите ОС вашего устройства до последней сборки
- Решение 5. Разрешить Google Play Store обновляться в любой сети
- Решение 6. Включите уведомления для Google Play
- Решение 7. Настройте дату/время на вашем устройстве
- Решение 8. Предоставьте все необходимые разрешения для магазина и служб Google Play
- Решение 9. Обновите некоторые приложения в Play Маркете вручную
- Решение 10. Удалите некоторые из приложений с устройства
- Удаление проблемных приложений
- Удалите приложения, которые Давно не обновлялись.
- Удалите несовместимые приложения
- Удалите приложения, которые были удалены из Play Store
- Решение 11. Удалите некоторые из учетных записей Google с телефона
- Включите синхронизацию для магазина Google Play
- Удаление некоторых учетных записей
- Удалить все учетные записи Google
Что вызывает ошибку« Ошибка проверки обновлений »в магазине Google Play?
Получив многочисленные отчеты от нескольких пользователей, мы решили чтобы исследовать проблему и разработал набор решений, чтобы ее полностью устранить. Кроме того, мы изучили причины, из-за которых он срабатывает, и перечислили их следующим образом.
- Corrupt Cache: Некоторые данные кэшируются всеми приложениями для повышения производительности и сокращения времени загрузки. Эти данные иногда могут быть повреждены, что может помешать правильной работе определенных функций приложения.
- Поврежденные данные: в некоторых случаях некоторые данные, относящиеся к приложению, могут быть поврежденным, из-за чего может быть вызвана эта ошибка. Эти данные обычно регенерируются время от времени, поэтому при их удалении не будет потери данных.
- Подключение к Интернету: Убедитесь, что подключение, которое вы используете стабильный и что нет активного прокси или VPN. Потому что, если соединение определяется как небезопасное, процесс обновления может быть отложен.
- Место для хранения: процесс обновления также может быть сорван, если нет достаточно места на мобильном телефоне. Поэтому рекомендуется освободить место, если доступно менее 200 МБ.
- Поврежденная SD-карта: в некоторых случаях SD-карта внутри мобильный телефон может помешать правильной работе процесса обновления. Поэтому рекомендуется временно извлечь SD-карту и проверить, устраняет ли она проблему.
- Обновления Playstore: Проблема также может быть вызвана неисправностью недавно установленного обновления. Обновление могло быть установлено неправильно, что могло повредить некоторые функции приложения.
Теперь, когда вы получили общее представление о природе проблемы, мы перейдем к решениям. Обязательно реализуйте их в том порядке, в котором они предоставлены, чтобы избежать конфликтов..
Решение 1. Очистка кеша
Если определенные кэшированные данные были повреждены, это может помешать обновлению приложений. Поэтому на этом этапе мы очистим эти кешированные данные из настроек. Для этого:
- Потяните панель уведомлений вниз и щелкните значок «настройки» .
- Прокрутите вниз и нажмите « Приложения ».
- Щелкните « Приложения » и щелкните « Магазин Google Play » приложение из списка.
Примечание. Если вы не видите Google В приложении “Play Маркет” нажмите на три точки в правом верхнем углу и нажмите «Показать системные приложения».
- Нажмите «Хранилище» и выберите параметр «Очистить кеш»
- Подождите , пока кеш будет очищен, и проверьте, сохраняется ли проблема.
Решение 2. Очистка данных
Если очистка кеша не решит проблему, на этом этапе мы будем очистка данных для приложения Google Play Store. Очистка этих данных может побудить вас снова войти в свою учетную запись, но не приведет к другой важной потере данных. Чтобы очистить данные, просто повторите процесс, указанный в первом методе, и выберите параметр « Очистить данные ». вместо « Очистить Cache ».
Решение 3. Удаление обновлений
Если определенное обновление не было применено должным образом, оно может помешать работе некоторых важных функций приложения. от правильной работы. Поэтому на этом этапе мы удалим все обновления для приложения Google Play Store. Для этого:
- Потяните панель уведомлений вниз и щелкните значок «настройки» .
- Прокрутите вниз и нажмите
- Нажмите «Приложения» и нажмите « Магазин Google Play » из списка.
Примечание. Если вы не видите приложение “Google Play Маркет”, нажмите на три точки в правом верхнем углу и выберите «Показать системные приложения».
- Щелкните «Три точки» в правом верхнем углу и выберите параметр «Удалить обновления» .
- Проверьте , сохраняется ли проблема.
Прежде чем перейти к решениям, извлеките SD-карту (после выключения телефона), а затем включите телефон, чтобы проверить, решает ли это проблему.. Если да, то обязательно перенесите приложения с SD-карты (если они установлены на SD-карту) во внутреннее хранилище. Также проверьте статус Play Protect (в меню Google Play нажмите Play Protect). Если отображается ошибка или предупреждение (например, Устройство не сертифицировано ), удалите эту ошибку/предупреждение, а затем проверьте, нормально ли работает Google Play.
Решение 4. Обновите ОС вашего устройства до последней сборки
Вы можете столкнуться с проблемой обновления, если ОС вашего телефона устарела. В этом случае обновление ОС вашего телефона до последней сборки может решить проблему. Инструкции могут немного отличаться для разных пользователей (в зависимости от марки и модели вашего телефона).
- Запустите Настройки вашего телефона и выберите О телефоне .
- Теперь откройте систему . Обновить , а затем нажмите Проверить наличие обновлений .
- Если доступно обновление ОС, то примените его и перезагрузите ваш телефон.
- После перезагрузки установите флажок если проблема с обновлением Google Play решена.
Решение 5. Разрешить Google Play Store обновляться в любой сети
Вы можете не проверить наличие обновлений в Google Play, если Google Play Store настроен на обновление приложений только по Wi-Fi, но вы пытаетесь обновить приложения в мобильной сети (или сети Wi-Fi, которую ваше устройство считает мобильной, например, из мобильного широкополосного доступа устройство). В этом случае разрешение Google Play Store на обновление через любую сеть может решить проблему.
- Запустите Google Play Store и откройте его меню (нажав гамбургер-меню в левом верхнем углу).
- Теперь в нижней части меню откройте Настройки и выберите Автообновление приложений .
- Затем выберите вариант « По любой сети » и нажмите Готово .
- Затем проверьте, устранена ли ошибка обновления Google Play.
Если проблема не исчезнет, проверьте, не возникла ли ошибка VPN-клиент можно использовать для обновления приложений Google Play.
Решение 6. Включите уведомления для Google Play
Вы можете столкнуться с проблемой, если в магазине Google Play не разрешено отображать уведомления на вашем экране. В этом контексте разрешение Google Play Store показывать уведомления на вашем экране может решить проблему.
- Запустите Настройки вашего телефона и откройте Центр уведомлений .
- Затем выберите Google Play Store и отключите параметр Блокировать все .
- Теперь отключите параметр Показывать беззвучно , а затем перезагрузите свой телефон. .
- После перезагрузки проверьте, нет ли в Google Play ошибки обновления.
Решение 7. Настройте дату/время на вашем устройстве
Вы можете не обновить приложения в Google Play, если дата/время на вашем телефоне неверны. настроен (или установлен). В этом случае правильная настройка даты/времени на вашем телефоне может решить проблему.
- Запустите Настройки телефона и откройте Дата и время .
- Теперь включите параметры Автоматическая дата и время и Автоматический часовой пояс .
- Затем отключите параметр Использование 24- Формат часов , а затем перезагрузите телефон.
- После перезагрузки проверьте, успешно ли Google Play обновляет приложения.
Решение 8. Предоставьте все необходимые разрешения для магазина и служб Google Play
Магазин Google Play может не обновлять приложения, если разрешения, необходимые для работы магазина Google Play, не настроены должным образом. В этом контексте предоставление всех разрешений, необходимых для магазина и службы Google Play, может решить проблему. Но перед этим убедитесь, что «Сервисы Google Play» обновлены до последней сборки.
- Очистить кеш и данные в Google Play Store (как описано выше ).
- Затем очистите кэш и данные (в разделе «Управление пространством») Сервисов Google Play , Google Services Framework и Google App .
- Теперь перезагрузите ваше устройство и после перезагрузки запустите Настройки вашего телефона.
- Затем выберите Apps и откройте Google Play Store .
- Теперь выберите Permissions и убедитесь, что все разрешения включены .
- Затем повторите то же самое, чтобы включить все разрешения для Go ogle Play Services .
- Теперь запустите Google Play Store и настройте его (если попросят).
- Затем установите новое приложение (например, Zoom или Skype) из Play Store, а затем проверьте, решена ли проблема с обновлениями.
- В противном случае оставьте телефон заряжаться на ночь , а на следующее утро проверьте, нормально ли работают обновления.
Решение 9. Обновите некоторые приложения в Play Маркете вручную
Проблема может заключаться во временном сбое в ОС Android, и ручное обновление некоторых приложений вашего телефона может очистить сбой и, таким образом, решит проблему.
- Запустите Play Store и найдите любой из установленных приложения (в строке поиска), например, Chrome .
- Теперь обновите приложение, например, Chrome (если доступно обновление) и повторите то же самое, чтобы обновить некоторые приложения (предпочтительно apps by Google ). Вы можете обновить приложения в в алфавитном порядке (или вы можете использовать вкладку «Обзоры» в разделе «Мои приложения и игры» в Play Маркете). Вы можете попробовать стороннее приложение 3 rd (например, Update Software Fast Upd ate for All Android), чтобы обновить приложения.
- После обновления приложений проверьте, есть ли в Play Маркете проблема с обновлениями решена.
Решение 10. Удалите некоторые из приложений с устройства
Вы можете не обновить приложения в Google Play Store если некоторые из приложений вашего телефона препятствуют работе модулей обновления Play Store (например, поврежденная установка приложения или приложение стало несовместимым с вашим устройством). В этом случае удаление некоторых приложений с вашего устройства может решить проблему.
Удаление проблемных приложений
- Запустите Google Play Store и откройте его меню .
- Теперь откройте Мои приложения и Игры и перейдите на вкладку Установлено .
- Затем выберите Reviews , а затем удалите приложения (на вкладке «Непроверенные» или «Опубликованные»), которые не являются важными или важными для вас (некоторые пользователи сообщили, что удаление Alexa , OnePlus Notes или AdClear ).
- Теперь проверьте, решена ли проблема с обновлениями.
Удалите приложения, которые Давно не обновлялись.
- Если проблема не исчезнет, перейдите к Установлено на вкладке Мои приложения и игры в Play Маркете (как описано выше).
- Теперь измените сортировку ‘ Это устройство от ‘до Последнее обновление , а затем прокрутите список до конца .
- Затем удалите несколько приложений , которые не обновлялись для длительного обновления, и проверьте, проблема решена.
Удалите несовместимые приложения
- Если проблема все еще существует , затем откройте все установленные приложения одно за другим (вы можете попробовать стороннее приложение 3 rd , такое как Обновить список программного обеспечения или Список моих приложений, и экспортировать список приложений с гиперссылками на их страницу Play Store в виде HTML. Затем вы можете использовать этот HTML-код в браузере Chrome вашего телефона, чтобы проверить приложения одно за другим) в Play Store и проверить, показывает ли приложение Open, Update, Enable, No Более длительная совместимость с устройством.
- Если отображается Включить , включите приложение. Если отображается Больше не совместимо с устройством , удалите приложение, а затем проверьте, решена ли проблема с обновлениями.
Удалите приложения, которые были удалены из Play Store
- Если проблема не исчезнет, тогда запустите Настройки вашего телефона и откройте Приложения .
- Теперь откройте установленное приложение одно за другим и нажмите Сведения о приложении , чтобы открыть страницу приложения в Play Store. Теперь проверьте, удалено ли приложение из Play Store (в приложениях системы может не отображаться опция «Сведения о приложении»). В таком случае удалите приложение со своего телефона и проверьте, решает ли оно проблему с обновлениями.
Решение 11. Удалите некоторые из учетных записей Google с телефона
Вы можете столкнуться с проблемой, если какая-либо из ваших учетных записей Google не настроена должным образом (например, изменение пароля для учетной записи но пароль проблемной учетной записи не обновлялся в Аккаунтах на телефоне). В этом случае удаление некоторых учетных записей Google для вашего устройства может решить проблему. Перед процедурой обязательно удалите Family Link (если он установлен), а также проверьте, помните ли вы пароль учетной записи. Если вы используете свой телефон для подтверждения входа в учетную запись, убедитесь, что вы можете использовать альтернативный метод (например, SMS на зарегистрированный номер телефона) для входа в учетную запись.
Включите синхронизацию для магазина Google Play
- Запустите Настройки вашего телефона и откройте Учетные записи (возможно, вам придется изучить дополнительные настройки).
- Теперь выберите Google и убедитесь, что все учетные записи правильно синхронизируются с Google.
- Если есть учетная запись, которая не синхронизируется , то нажмите на нее .
- Теперь проверьте, все ли параметры синхронизации включены, если нет, то включите синхронизацию (особенно в отношении Google Play) и проверьте, решает ли это проблему с обновлением.
Удаление некоторых учетных записей
- Если это не помогло или учетная запись не требуется, то нажмите на эту учетную запись (в Настройки >> Учетные записи >> Google), а затем нажмите на кнопке Еще .
- Теперь нажмите Удалить учетную запись , а затем подтвердите , чтобы удалите учетную запись.
- Затем перезагрузите ваше устройство и проверьте, проблема с обновлениями решена.
Удалить все учетные записи Google
- Если нет, затем удалить все учетные записи Google (как описано выше) и перезагрузите ваше устройство.
- После перезагрузки повторно добавьте одну из учетных записей на устройстве, а затем проверьте, решена ли проблема.
- Если это не помогло, удалите учетную запись еще раз и перезагрузите ваше устройство.
- После перезагрузки создайте новую учетную запись Gmail (на устройстве) и используйте эту учетную запись для подписи – в устройство, которое, надеюсь, решит проблему с обновлениями. Если вы хотите использовать старую учетную запись на устройстве, то измените пароли старых учетных записей, а затем добавьте их на устройство.
Если проблема не исчезнет, возможно, вам придется выполнить полный сброс настроек устройства до заводских.

Несмотря на существование альтернативных торговых площадок приложений, Google Play Store является крупнейшим источником загрузки приложений на Android. Благодаря своему огромному размеру, Play Store предлагает доступ к множеству полезных приложений для Android в одном месте. Однако ни одно программное обеспечение не является полностью безупречным, и могут быть случаи, когда Google Play Store не будет работать так, как вы ожидаете. Если у вас возникли проблемы с Google Play Store и вы получаете сообщение об ошибке «Что-то пошло не так, попробуйте еще раз», вот несколько полезных советов и приемов для решения проблемы.
Что вызывает ошибку «Что-то пошло не так, попробуйте еще раз» в магазине Google Play?
Прежде чем мы рассмотрим обходной путь для решения этой проблемы, давайте обсудим, почему эта ошибка Google Play Store возникает в первую очередь. Причины довольно очевидны и уже должны быть известны большинству пользователей Android.
- Самая распространенная причина, по которой вы сталкиваетесь с этой ошибкой, может быть связана с вашей учетной записью Google. Вы либо вошли в систему с несколькими учетными записями, и одна из них вызывает ошибку. Или вы недавно изменили пароль своей учетной записи Google и вам нужно повторно войти с новыми учетными данными.
- Ошибка Play Store также возникает из-за проблем с хранением данных и кешем на вашем устройстве Android. Мы подробно описали шаги по очистке кеша Play Store в статье ниже.
- Другими распространенными причинами ошибки «Что-то пошло не так, попробуйте еще раз» в магазине Google Play – это плохое подключение к Интернету, несоответствие даты и времени и многое другое.
Исправьте ошибку “Что-то пошло не так, попробуйте еще раз” в магазине Google Play (2021 г.)
Хотя Google добавил в Play Store мини-игру с пасхальными яйцами, чтобы вы развлекались во время простоев, нельзя скрыть тот факт, что ошибки Play Store часто разочаровывают. Если у вас возникли проблемы с доступом к Play Store для загрузки лучших игр для Android, ознакомьтесь с некоторыми мерами, описанными ниже, чтобы снова запустить Google Play Store.
Проверьте подключение к Интернету
Самый простой способ исправить ошибку Google Play Store – убедиться, что ваше интернет-соединение работает должным образом. Бывают случаи, когда Play Store не может установить соединение с серверами Google. Итак, в качестве простого решения вы можете попробовать переключить Wi-Fi и мобильные данные и посмотреть, решит ли это проблему.
Пока вы это делаете, вы также можете запустить быстрый тест скорости интернета, используя один из лучших сайтов тестирования скорости интернета, чтобы проверить скорость вашего интернета. Таким образом, вы можете быть уверены, что медленное интернет-соединение не является виновником.
Принудительно закрыть и перезапустить приложение “Play Маркет”
Если у вас хорошее подключение к Интернету, следующий лучший способ исправить ошибку «Что-то пошло не так» или «Повторить попытку» в магазине Google Play – это принудительно выйти и перезапустить приложение.
Если вы используете полноэкранные жесты на своем телефоне Android, проведите вверх снизу и удерживайте в середине экрана. Затем проведите пальцем вверх (или вправо/влево в некоторых пользовательских скинах) на карточке приложения Play Store, чтобы принудительно закрыть приложение. Теперь вернитесь в ящик приложений и перезапустите Play Store, чтобы проверить, исправили ли вы ошибку.

Убедитесь, что дата и время не совпадают
Одна из возможных причин ошибки «Что-то пошло не так, попробуйте еще раз» в Google Play Store – неправильная дата и время. Если часовой пояс вашего телефона по умолчанию не соответствует вашему региону или время отстает или опережает фактическое время, это может вызвать проблемы с Play Store. Вот как вы можете решить эту проблему, установив правильную дату и время на своем телефоне Android:
- Откройте приложение «Настройки» и прокрутите вниз, пока не найдете раздел «Система». Нажмите на него, чтобы получить доступ к настройкам системы.

2. В разделе «Система» выберите «Дата и время» и убедитесь, что включены переключатели «Установить время автоматически» и «Установить часовой пояс автоматически». Если это не так, включите два переключателя, чтобы автоматически установить время и дату на телефоне.

Включение/выключение режима полета
Вы можете попробовать переключить режим полета, чтобы сбросить сетевое соединение и снова включить Google Play. Для этого смахните вниз от главного экрана, чтобы получить доступ к меню быстрых настроек, и коснитесь переключателя «Режим полета». Альтернативный способ получить доступ к режиму полета – в меню «Настройки» -> «Сеть и Интернет» -> «Режим полета».

Очистить кеш магазина Google Play
Теперь, если вы все еще не справились с ситуацией и ошибка «Что-то пошло не так, попробуйте еще раз» не позволяет вам загружать ваши любимые приложения для Android из магазина Google Play, следующий лучший способ действий – посмотреть данные. проблемы с хранением. Мы очистим кеш данных для приложения Play Store, чтобы попытаться исправить ошибку.
Для этого откройте страницу информации о приложении в магазине Google Play в разделе «Настройки» -> «Приложения» -> «Просмотреть все приложения» -> «Магазин Google Play» и нажмите «Хранилище и кеш». В разделе «Настройки хранилища» нажмите «Очистить кеш», чтобы удалить кеш в магазине Google Play. Перед повторным открытием приложения мы предлагаем нажать кнопку «Принудительная остановка», чтобы принудительно выйти и перезапустить приложение.

Удалите обновления Google Play Store, чтобы исправить ошибку “Что-то пошло не так”
Если очистка кеша не помогла, вы можете попробовать удалить обновления Google Play Store. На странице информации о приложении Google Play Store в приложении настроек коснитесь вертикального меню из трех точек в правом верхнем углу. Затем выберите «Удалить обновления», чтобы восстановить заводскую версию Play Store. Если проблема была вызвана новым обновлением Google Play Store, это должно исправить ее.

Очистить кеш сервисов Google Play
Сервисы Google Play также иногда могут быть источником проблем. Следовательно, вы можете попробовать очистить кеш сервисов Google Play, чтобы решить проблемы с Play Store.
Чтобы очистить кеш сервисов Google Play, перейдите в « Настройки» -> «Приложения» -> «Просмотреть все приложения» -> «Сервисы Google Play», нажмите «Хранилище и кеш» и нажмите кнопку «Очистить кеш».

Удалите учетную запись Google и войдите снова
Если ни одна из вышеперечисленных мер у вас не сработала, попробуйте выйти из своей учетной записи Google и снова войти в нее. Этот метод также работает, если вы недавно изменили пароль своей учетной записи Google. Следуйте инструкциям ниже, чтобы узнать, как это работает:
- Для этого откройте приложение «Настройки» и нажмите « Пароли и учетные записи ». На следующем экране коснитесь адреса электронной почты своей учетной записи Google.

2. На странице настроек учетной записи Google нажмите « Удалить учетную запись », чтобы выйти из учетной записи, и снова нажмите «Удалить учетную запись» в запросе подтверждения. После выхода из системы вы можете снова войти в свою учетную запись с той же страницы. Просто выберите опцию « Добавить учетную запись » и войдите в свою учетную запись Google.

Устранение ошибок магазина Google Play за несколько простых шагов
Итак, это некоторые эффективные меры по исправлению ошибок Google Play Store на вашем телефоне Android. Если у вас все еще есть какие-либо вопросы, прокомментируйте их ниже, и мы поможем вам.