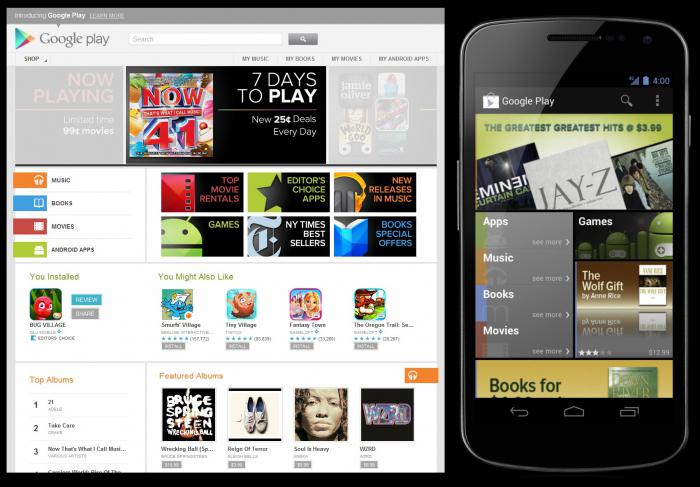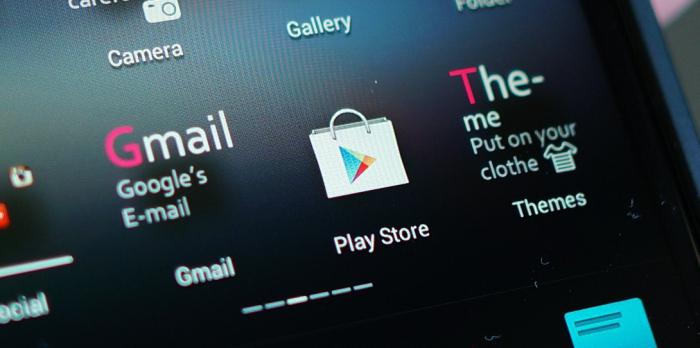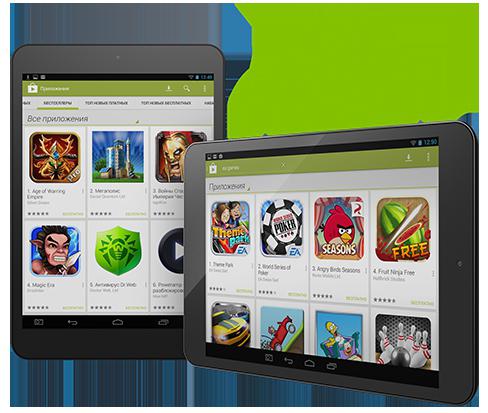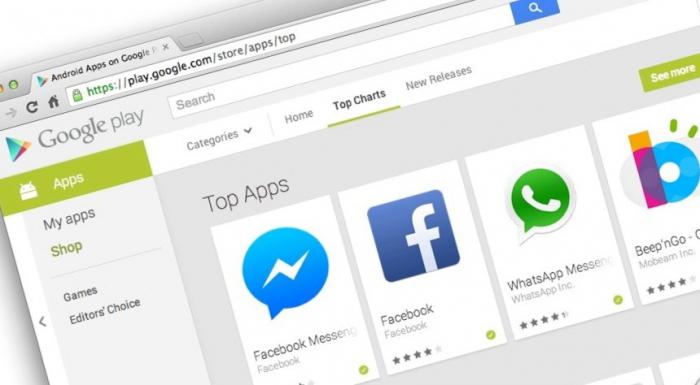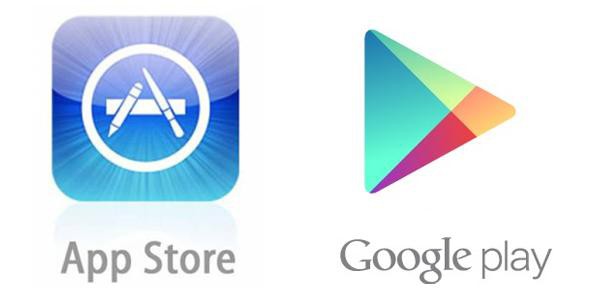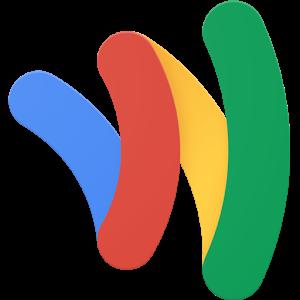Несмотря на существование альтернативных торговых площадок приложений, Google Play Store является крупнейшим источником загрузки приложений на Android. Благодаря своему огромному размеру, Play Store предлагает доступ к множеству полезных приложений для Android в одном месте. Однако ни одно программное обеспечение не является полностью безупречным, и могут быть случаи, когда Google Play Store не будет работать так, как вы ожидаете. Если у вас возникли проблемы с Google Play Store и вы получаете сообщение об ошибке «Что-то пошло не так, попробуйте еще раз», вот несколько полезных советов и приемов для решения проблемы.
Что вызывает ошибку «Что-то пошло не так, попробуйте еще раз» в магазине Google Play?
Прежде чем мы рассмотрим обходной путь для решения этой проблемы, давайте обсудим, почему эта ошибка Google Play Store возникает в первую очередь. Причины довольно очевидны и уже должны быть известны большинству пользователей Android.
- Самая распространенная причина, по которой вы сталкиваетесь с этой ошибкой, может быть связана с вашей учетной записью Google. Вы либо вошли в систему с несколькими учетными записями, и одна из них вызывает ошибку. Или вы недавно изменили пароль своей учетной записи Google и вам нужно повторно войти с новыми учетными данными.
- Ошибка Play Store также возникает из-за проблем с хранением данных и кешем на вашем устройстве Android. Мы подробно описали шаги по очистке кеша Play Store в статье ниже.
- Другими распространенными причинами ошибки «Что-то пошло не так, попробуйте еще раз» в магазине Google Play – это плохое подключение к Интернету, несоответствие даты и времени и многое другое.
Исправьте ошибку “Что-то пошло не так, попробуйте еще раз” в магазине Google Play (2021 г.)
Хотя Google добавил в Play Store мини-игру с пасхальными яйцами, чтобы вы развлекались во время простоев, нельзя скрыть тот факт, что ошибки Play Store часто разочаровывают. Если у вас возникли проблемы с доступом к Play Store для загрузки лучших игр для Android, ознакомьтесь с некоторыми мерами, описанными ниже, чтобы снова запустить Google Play Store.
Проверьте подключение к Интернету
Самый простой способ исправить ошибку Google Play Store – убедиться, что ваше интернет-соединение работает должным образом. Бывают случаи, когда Play Store не может установить соединение с серверами Google. Итак, в качестве простого решения вы можете попробовать переключить Wi-Fi и мобильные данные и посмотреть, решит ли это проблему.
Пока вы это делаете, вы также можете запустить быстрый тест скорости интернета, используя один из лучших сайтов тестирования скорости интернета, чтобы проверить скорость вашего интернета. Таким образом, вы можете быть уверены, что медленное интернет-соединение не является виновником.
Принудительно закрыть и перезапустить приложение “Play Маркет”
Если у вас хорошее подключение к Интернету, следующий лучший способ исправить ошибку «Что-то пошло не так» или «Повторить попытку» в магазине Google Play – это принудительно выйти и перезапустить приложение.
Если вы используете полноэкранные жесты на своем телефоне Android, проведите вверх снизу и удерживайте в середине экрана. Затем проведите пальцем вверх (или вправо/влево в некоторых пользовательских скинах) на карточке приложения Play Store, чтобы принудительно закрыть приложение. Теперь вернитесь в ящик приложений и перезапустите Play Store, чтобы проверить, исправили ли вы ошибку.

Убедитесь, что дата и время не совпадают
Одна из возможных причин ошибки «Что-то пошло не так, попробуйте еще раз» в Google Play Store – неправильная дата и время. Если часовой пояс вашего телефона по умолчанию не соответствует вашему региону или время отстает или опережает фактическое время, это может вызвать проблемы с Play Store. Вот как вы можете решить эту проблему, установив правильную дату и время на своем телефоне Android:
- Откройте приложение «Настройки» и прокрутите вниз, пока не найдете раздел «Система». Нажмите на него, чтобы получить доступ к настройкам системы.

2. В разделе «Система» выберите «Дата и время» и убедитесь, что включены переключатели «Установить время автоматически» и «Установить часовой пояс автоматически». Если это не так, включите два переключателя, чтобы автоматически установить время и дату на телефоне.

Включение/выключение режима полета
Вы можете попробовать переключить режим полета, чтобы сбросить сетевое соединение и снова включить Google Play. Для этого смахните вниз от главного экрана, чтобы получить доступ к меню быстрых настроек, и коснитесь переключателя «Режим полета». Альтернативный способ получить доступ к режиму полета – в меню «Настройки» -> «Сеть и Интернет» -> «Режим полета».

Очистить кеш магазина Google Play
Теперь, если вы все еще не справились с ситуацией и ошибка «Что-то пошло не так, попробуйте еще раз» не позволяет вам загружать ваши любимые приложения для Android из магазина Google Play, следующий лучший способ действий – посмотреть данные. проблемы с хранением. Мы очистим кеш данных для приложения Play Store, чтобы попытаться исправить ошибку.
Для этого откройте страницу информации о приложении в магазине Google Play в разделе «Настройки» -> «Приложения» -> «Просмотреть все приложения» -> «Магазин Google Play» и нажмите «Хранилище и кеш». В разделе «Настройки хранилища» нажмите «Очистить кеш», чтобы удалить кеш в магазине Google Play. Перед повторным открытием приложения мы предлагаем нажать кнопку «Принудительная остановка», чтобы принудительно выйти и перезапустить приложение.

Удалите обновления Google Play Store, чтобы исправить ошибку “Что-то пошло не так”
Если очистка кеша не помогла, вы можете попробовать удалить обновления Google Play Store. На странице информации о приложении Google Play Store в приложении настроек коснитесь вертикального меню из трех точек в правом верхнем углу. Затем выберите «Удалить обновления», чтобы восстановить заводскую версию Play Store. Если проблема была вызвана новым обновлением Google Play Store, это должно исправить ее.

Очистить кеш сервисов Google Play
Сервисы Google Play также иногда могут быть источником проблем. Следовательно, вы можете попробовать очистить кеш сервисов Google Play, чтобы решить проблемы с Play Store.
Чтобы очистить кеш сервисов Google Play, перейдите в « Настройки» -> «Приложения» -> «Просмотреть все приложения» -> «Сервисы Google Play», нажмите «Хранилище и кеш» и нажмите кнопку «Очистить кеш».

Удалите учетную запись Google и войдите снова
Если ни одна из вышеперечисленных мер у вас не сработала, попробуйте выйти из своей учетной записи Google и снова войти в нее. Этот метод также работает, если вы недавно изменили пароль своей учетной записи Google. Следуйте инструкциям ниже, чтобы узнать, как это работает:
- Для этого откройте приложение «Настройки» и нажмите « Пароли и учетные записи ». На следующем экране коснитесь адреса электронной почты своей учетной записи Google.

2. На странице настроек учетной записи Google нажмите « Удалить учетную запись », чтобы выйти из учетной записи, и снова нажмите «Удалить учетную запись» в запросе подтверждения. После выхода из системы вы можете снова войти в свою учетную запись с той же страницы. Просто выберите опцию « Добавить учетную запись » и войдите в свою учетную запись Google.

Устранение ошибок магазина Google Play за несколько простых шагов
Итак, это некоторые эффективные меры по исправлению ошибок Google Play Store на вашем телефоне Android. Если у вас все еще есть какие-либо вопросы, прокомментируйте их ниже, и мы поможем вам.
Cправка — Google Play
Войти
Справка Google
- Справочный центр
- Сообщество
- Google Play
- Политика конфиденциальности
- Условия использования Google Play
- Отправить отзыв
Тема отзыва
Информация в текущем разделе Справочного центра
Общие впечатления о Справочном центре Google
- Справочный центр
- Сообщество
Google Play
В связи с нарушениями работы платежных систем, платежная система Google Play приостановила работу для пользователей в России с 10 марта 2022 г. Подробнее здесь
Несмотря на то, что Apple первой выпустила смартфон, Google поместил многие популярные приложения в руки людей.
Несколько обновлений улучшили работу магазина Google Play и добавили миллионы приложений для Android.
Но бывают случаи, когда в Play Store возникают проблемы, одной из которых является ошибка «Что-то пошло не так, попробуйте еще раз».
Если вы столкнулись с проблемой, я перечислил несколько полезных тактик, которые помогут вам решить эту проблему.
По мнению многих пользователей, одной из основных причин этой ошибки может быть проблема с вашей учетной записью Google.
Несмотря на то, что Google обновил свой Play Store, на Android по-прежнему царит беспорядок. Если вы столкнулись с ошибкой «Что-то пошло не так, попробуйте еще раз», вот двенадцать способов устранения проблемы.
Способ 1: проверьте подключение к Интернету
Google Play Store не будет работать, если ваше интернет-соединение работает неправильно.
Проверка подключения к Интернету — самый простой способ устранить ошибку Google Play Store. Вам нужно будет убедиться, что ваше интернет-соединение активно и не отключено.
Используйте это быстрое средство, переключаясь между Wi-Fi и мобильными данными, чтобы посмотреть, решит ли это проблему.
Если ваше соединение Wi-Fi активно, но вы все еще сталкиваетесь с проблемой, вы можете выполнить быстрый тест скорости интернета, чтобы узнать, насколько быстро ваше соединение. Таким образом, вы можете быстро исключить вероятность медленного интернет-соединения.
Способ 2. Включите или выключите переключатель режима полета.
Включение и выключение режима полета приведет к сбросу сетевого подключения и заработает Google Play Store.
Для этого перейдите в меню «Быстрые настройки» и нажмите на переключатель «Режим полета». Вы также можете получить доступ к режиму полета, выбрав «Настройки» > «Сеть и Интернет» > «Режим полета».
Способ 3: перезапустите приложение Google Play Store
Этот метод включает в себя принудительный выход из Google Play Store и его перезапуск.
Если вы используете полноэкранные жесты на своем телефоне Android, проведите пальцем снизу вверх и удерживайте в середине экрана. Когда вы увидите карточку приложения Play Store, сдвиньте вверх, чтобы принудительно закрыть приложение. Вернитесь в ящик приложений и перезапустите Play Store, чтобы увидеть, устранена ли ошибка.
Те, кто использует экранные кнопки «Домой», должны нажать кнопку многозадачности. Когда вы увидите карточку приложения Play Store, сдвиньте вверх, чтобы принудительно закрыть приложение. Вернитесь в ящик приложений и перезапустите Play Store. Теперь посмотрите, устранена ли ошибка.
Способ 4: очистить кеш Google Play Store
Если вы по-прежнему видите ошибку «Что-то пошло не так, попробуйте еще раз», вам придется рассмотреть проблемы с хранением данных. Оттуда следующим шагом будет очистка кеша данных для приложения Play Store, что должно исправить ошибку.
Для этого выполните следующие действия:
Шаг 1. Откройте страницу информации о приложении в Google Play Store, выбрав «Настройки» > «Приложения» > «Просмотреть все приложения» > «Google Play Store».
Шаг 2. Нажмите «Хранилище и кеш».
Шаг 3. В настройках хранилища выберите «Очистить кеш». Это приведет к удалению кеша Google Play Store.
Способ 5: очистить кеш для сервисов Google Play
Службы Google Play могут быть основной причиной вашей проблемы. С помощью этого метода вы очистите кеш сервисов Google Play, чтобы решить проблему с Play Store.
Для этого выполните следующие действия:
Шаг 1: Откройте «Настройки» на вашем Android-устройстве.
Шаг 2. Выберите «Приложения» > «Просмотреть все приложения» > «Сервисы Google Play».
Шаг 3. Нажмите «Хранилище и кеш».
Шаг 4: Нажмите кнопку «Очистить кеш».
Способ 6: принудительно остановить сервисы Google Play
Принудительная остановка сервисов Google Play — еще один способ исправить ошибку «Что-то пошло не так, попробуйте еще раз».
Шаг 1. Нажмите и удерживайте значок Google Play Store.
Шаг 2: Выберите опцию «Информация о приложении».
Шаг 3: Нажмите «Принудительно остановить». Это полностью остановит работу всех сервисов Google Play Store в фоновом режиме.
Способ 7: убедитесь, что ваша учетная запись Google синхронизирована
Проблема, с которой вы столкнулись, может заключаться в вашей учетной записи Google и в том, как она синхронизируется. Вам нужно будет снова синхронизировать свой Google ID. Выполните следующие действия:
Шаг 1: Запустите настройки.
Шаг 2. Прокрутите вниз и нажмите «Учетные записи».
Шаг 3: Выберите учетную запись Google.
Шаг 4: Нажмите «Синхронизация учетной записи».
Шаг 5: Теперь нажмите на меню с тремя точками вверху и выберите «Синхронизировать сейчас».
Вам придется подождать несколько минут, прежде чем изменения вступят в силу. Запустите Google Play Store и посмотрите, решена ли проблема.
Способ 8: проверка несоответствий времени и даты
Если вы все еще видите ошибку, неправильная дата и время могут быть проблемой, и решение относительно простое.
Если время вашего телефона отстает или опережает фактическое время или часовой пояс по умолчанию не соответствует вашему региону, это может быть причиной проблем с Play Store. Выполните следующие действия, чтобы устранить проблему:
Шаг 1: Откройте приложение «Настройки» и прокручивайте, пока не найдете раздел «Система».
Шаг 2: Нажмите на него, чтобы получить доступ к системным настройкам.
Шаг 3. В разделе «Система» выберите «Дата и время».
Шаг 4: Убедитесь, что переключатели «Установить время автоматически» и «Установить часовой пояс автоматически» включены. Если это не так, включите его, автоматически установив время и дату вашего телефона.
Способ 9: удалить обновления Google Play Store
Глючное обновление может быть причиной проблемы с Play Store. Чтобы это исправить, вам нужно удалить последние обновления и использовать стабильную версию:
Шаг 1. Откройте меню «Информация о приложении» в Play Маркете.
Шаг 2: Нажмите на трехточечное меню вверху.
Шаг 3. Выберите «Удалить обновления». Таким образом, ОС Android вернет Play Store к предыдущей версии.
Способ 10: перезагрузите Android-устройство
Перезагрузка или перезапуск устройства с проблемами программного обеспечения часто решает проблему. Если вы испробовали все девять методов и по-прежнему сталкиваетесь с ошибкой, перезагрузите устройство Android:
Шаг 1: Нажмите и удерживайте кнопку питания.
Шаг 2: Нажмите «Перезагрузить».
Шаг 3. Если вы выбрали «Выключить» устройство, нажмите и удерживайте кнопку питания, пока устройство не включится.
Способ 11: удалите свою учетную запись Google и войдите снова
Если ни одно из вышеперечисленных решений не помогло вам, попробуйте выйти из своей учетной записи Google и снова войти в нее.
Этот метод также сработает, если вы изменили пароль своей учетной записи Google за последние несколько дней. Выполните следующие действия:
Шаг 1: Запустите приложение «Настройки».
Шаг 2. Нажмите «Пароли и учетные записи».
Шаг 3: Нажмите на адрес электронной почты своей учетной записи Google на следующем экране.
Шаг 4: На странице настроек вашей учетной записи Google выберите «Удалить учетную запись», чтобы выйти из своей учетной записи.
Шаг 5: Нажмите «Удалить учетную запись» еще раз в запросе подтверждения.
Теперь, когда вы вышли из системы, вы можете снова войти в свою учетную запись с той же страницы. Выберите опцию «Добавить учетную запись» и войдите в свою учетную запись Google.
Способ 12: перезагрузите устройство
Если вы выполнили все одиннадцать шагов, а в Play Store по-прежнему отображается сообщение об ошибке «Что-то пошло не так, попробуйте еще раз», сброс устройства Android — ваше последнее средство. Эта опция вернет ваше устройство к заводским настройкам.
Перед сбросом устройства необходимо сделать резервную копию устройства Android. Выполните следующие действия:
Шаг 1: Откройте приложение «Настройки».
Шаг 2: Прокрутите, пока не найдете параметр сброса «Резервное копирование и сброс».
Шаг 3: Выберите «Восстановление заводских настроек».
Шаг 4: Нажмите «Сбросить устройство».
Шаг 5: Теперь выберите «Стереть все».
Когда устройство завершит процесс, откройте Google Play Store, и ваша проблема будет решена.
Посмотреть видео-учебник
Часто задаваемые вопросы
Почему мой магазин Google Play постоянно сообщает, что что-то пошло не так?
Если вы можете запустить Google Play, но не можете загрузить приложения, вам следует попробовать основные методы устранения неполадок: проверить, работает ли ваш Wi-Fi/мобильный интернет, освободить место на диске, попробовать обновить устройство и перезагрузить телефон.
Почему я не могу скачать ни одно приложение из Play Store?
Вам следует проверить объем памяти, если вы не можете загрузить приложение из Google Play Store. Ваше устройство остановит загрузку и установку приложений, если на нем недостаточно места.
Как обновить магазин Google Play
Чтобы обновить Google Play Store, выполните следующие действия:
- Запустите Google Play Store> щелкните значок профиля в правом верхнем углу> нажмите «Настройки»> затем «О программе»> «Версия Play Store».
- Вы увидите сообщение о том, что Play Store обновлен.
Заключение
Вот как вы можете исправить ошибку «Что-то пошло не так, попробуйте еще раз» в магазине Google Play.
Да, это довольно много практических мер, но одна из них должна сработать для вас.
Вышеуказанные методы сработали для многих пользователей, которые устранили ошибку Google Play Store.
Я предлагаю вам попробовать все методы, чтобы решить эту проблему. Это не является серьезной проблемой, и ее можно решить с помощью простых повседневных процессов, таких как проверка подключения к Интернету или очистка кеша Google Play Store.
Несмотря на существование альтернативных торговых площадок приложений, Google Play Store является крупнейшим источником загрузки приложений на Android. Благодаря своему огромному размеру, Play Store предлагает доступ к множеству полезных приложений для Android в одном месте. Однако ни одно программное обеспечение не является полностью безупречным, и могут быть случаи, когда Google Play Store не будет работать так, как вы ожидаете. Если у вас возникли проблемы с Google Play Store и вы получаете сообщение об ошибке «Что-то пошло не так, попробуйте еще раз», вот несколько полезных советов и приемов для решения проблемы.
Что вызывает ошибку «Что-то пошло не так, попробуйте еще раз» в магазине Google Play?
Прежде чем мы рассмотрим обходной путь для решения этой проблемы, давайте обсудим, почему эта ошибка Google Play Store возникает в первую очередь. Причины довольно очевидны и уже должны быть известны большинству пользователей Android.
- Самая распространенная причина, по которой вы сталкиваетесь с этой ошибкой, может быть связана с вашей учетной записью Google. Вы либо вошли в систему с несколькими учетными записями, и одна из них вызывает ошибку. Или вы недавно изменили пароль своей учетной записи Google и вам нужно повторно войти с новыми учетными данными.
- Ошибка Play Store также возникает из-за проблем с хранением данных и кешем на вашем устройстве Android. Мы подробно описали шаги по очистке кеша Play Store в статье ниже.
- Другими распространенными причинами ошибки «Что-то пошло не так, попробуйте еще раз» в магазине Google Play — это плохое подключение к Интернету, несоответствие даты и времени и многое другое.
Исправьте ошибку «Что-то пошло не так, попробуйте еще раз» в магазине Google Play (2021 г.)
Хотя Google добавил в Play Store мини-игру с пасхальными яйцами, чтобы вы развлекались во время простоев, нельзя скрыть тот факт, что ошибки Play Store часто разочаровывают. Если у вас возникли проблемы с доступом к Play Store для загрузки лучших игр для Android, ознакомьтесь с некоторыми мерами, описанными ниже, чтобы снова запустить Google Play Store.
Проверьте подключение к Интернету
Самый простой способ исправить ошибку Google Play Store — убедиться, что ваше интернет-соединение работает должным образом. Бывают случаи, когда Play Store не может установить соединение с серверами Google. Итак, в качестве простого решения вы можете попробовать переключить Wi-Fi и мобильные данные и посмотреть, решит ли это проблему.
Пока вы это делаете, вы также можете запустить быстрый тест скорости интернета, используя один из лучших сайтов тестирования скорости интернета, чтобы проверить скорость вашего интернета. Таким образом, вы можете быть уверены, что медленное интернет-соединение не является виновником.
Принудительно закрыть и перезапустить приложение «Play Маркет»
Если у вас хорошее подключение к Интернету, следующий лучший способ исправить ошибку «Что-то пошло не так» или «Повторить попытку» в магазине Google Play — это принудительно выйти и перезапустить приложение.
Если вы используете полноэкранные жесты на своем телефоне Android, проведите вверх снизу и удерживайте в середине экрана. Затем проведите пальцем вверх (или вправо/влево в некоторых пользовательских скинах) на карточке приложения Play Store, чтобы принудительно закрыть приложение. Теперь вернитесь в ящик приложений и перезапустите Play Store, чтобы проверить, исправили ли вы ошибку.
Убедитесь, что дата и время не совпадают
Одна из возможных причин ошибки «Что-то пошло не так, попробуйте еще раз» в Google Play Store — неправильная дата и время. Если часовой пояс вашего телефона по умолчанию не соответствует вашему региону или время отстает или опережает фактическое время, это может вызвать проблемы с Play Store. Вот как вы можете решить эту проблему, установив правильную дату и время на своем телефоне Android:
- Откройте приложение «Настройки» и прокрутите вниз, пока не найдете раздел «Система». Нажмите на него, чтобы получить доступ к настройкам системы.
2. В разделе «Система» выберите «Дата и время» и убедитесь, что включены переключатели «Установить время автоматически» и «Установить часовой пояс автоматически». Если это не так, включите два переключателя, чтобы автоматически установить время и дату на телефоне.
Включение/выключение режима полета
Вы можете попробовать переключить режим полета, чтобы сбросить сетевое соединение и снова включить Google Play. Для этого смахните вниз от главного экрана, чтобы получить доступ к меню быстрых настроек, и коснитесь переключателя «Режим полета». Альтернативный способ получить доступ к режиму полета — в меню «Настройки» -> «Сеть и Интернет» -> «Режим полета».
Очистить кеш магазина Google Play
Теперь, если вы все еще не справились с ситуацией и ошибка «Что-то пошло не так, попробуйте еще раз» не позволяет вам загружать ваши любимые приложения для Android из магазина Google Play, следующий лучший способ действий — посмотреть данные. проблемы с хранением. Мы очистим кеш данных для приложения Play Store, чтобы попытаться исправить ошибку.
Для этого откройте страницу информации о приложении в магазине Google Play в разделе «Настройки» -> «Приложения» -> «Просмотреть все приложения» -> «Магазин Google Play» и нажмите «Хранилище и кеш». В разделе «Настройки хранилища» нажмите «Очистить кеш», чтобы удалить кеш в магазине Google Play. Перед повторным открытием приложения мы предлагаем нажать кнопку «Принудительная остановка», чтобы принудительно выйти и перезапустить приложение.
Удалите обновления Google Play Store, чтобы исправить ошибку «Что-то пошло не так»
Если очистка кеша не помогла, вы можете попробовать удалить обновления Google Play Store. На странице информации о приложении Google Play Store в приложении настроек коснитесь вертикального меню из трех точек в правом верхнем углу. Затем выберите «Удалить обновления», чтобы восстановить заводскую версию Play Store. Если проблема была вызвана новым обновлением Google Play Store, это должно исправить ее.
Очистить кеш сервисов Google Play
Сервисы Google Play также иногда могут быть источником проблем. Следовательно, вы можете попробовать очистить кеш сервисов Google Play, чтобы решить проблемы с Play Store.
Чтобы очистить кеш сервисов Google Play, перейдите в « Настройки» -> «Приложения» -> «Просмотреть все приложения» -> «Сервисы Google Play», нажмите «Хранилище и кеш» и нажмите кнопку «Очистить кеш».
Удалите учетную запись Google и войдите снова
Если ни одна из вышеперечисленных мер у вас не сработала, попробуйте выйти из своей учетной записи Google и снова войти в нее. Этот метод также работает, если вы недавно изменили пароль своей учетной записи Google. Следуйте инструкциям ниже, чтобы узнать, как это работает:
- Для этого откройте приложение «Настройки» и нажмите « Пароли и учетные записи ». На следующем экране коснитесь адреса электронной почты своей учетной записи Google.
2. На странице настроек учетной записи Google нажмите « Удалить учетную запись », чтобы выйти из учетной записи, и снова нажмите «Удалить учетную запись» в запросе подтверждения. После выхода из системы вы можете снова войти в свою учетную запись с той же страницы. Просто выберите опцию « Добавить учетную запись » и войдите в свою учетную запись Google.
Устранение ошибок магазина Google Play за несколько простых шагов
Итак, это некоторые эффективные меры по исправлению ошибок Google Play Store на вашем телефоне Android. Если у вас все еще есть какие-либо вопросы, прокомментируйте их ниже, и мы поможем вам.
Несмотря на то, что Apple первой выпустила смартфон, Google поместил многие популярные приложения в руки людей.
Несколько обновлений улучшили работу магазина Google Play и добавили миллионы приложений для Android.
Но бывают случаи, когда в Play Store возникают проблемы, одной из которых является ошибка «Что-то пошло не так, попробуйте еще раз».
Если вы столкнулись с проблемой, я перечислил несколько полезных тактик, которые помогут вам решить эту проблему.
По мнению многих пользователей, одной из основных причин этой ошибки может быть проблема с вашей учетной записью Google.
Несмотря на то, что Google обновил свой Play Store, на Android по-прежнему царит беспорядок. Если вы столкнулись с ошибкой «Что-то пошло не так, попробуйте еще раз», вот двенадцать способов устранения проблемы.
Способ 1: проверьте подключение к Интернету
Google Play Store не будет работать, если ваше интернет-соединение работает неправильно.
Проверка подключения к Интернету — самый простой способ устранить ошибку Google Play Store. Вам нужно будет убедиться, что ваше интернет-соединение активно и не отключено.
Используйте это быстрое средство, переключаясь между Wi-Fi и мобильными данными, чтобы посмотреть, решит ли это проблему.
Если ваше соединение Wi-Fi активно, но вы все еще сталкиваетесь с проблемой, вы можете выполнить быстрый тест скорости интернета, чтобы узнать, насколько быстро ваше соединение. Таким образом, вы можете быстро исключить вероятность медленного интернет-соединения.
Способ 2. Включите или выключите переключатель режима полета.
Включение и выключение режима полета приведет к сбросу сетевого подключения и заработает Google Play Store.
Для этого перейдите в меню «Быстрые настройки» и нажмите на переключатель «Режим полета». Вы также можете получить доступ к режиму полета, выбрав «Настройки» > «Сеть и Интернет» > «Режим полета».
Способ 3: перезапустите приложение Google Play Store
Этот метод включает в себя принудительный выход из Google Play Store и его перезапуск.
Если вы используете полноэкранные жесты на своем телефоне Android, проведите пальцем снизу вверх и удерживайте в середине экрана. Когда вы увидите карточку приложения Play Store, сдвиньте вверх, чтобы принудительно закрыть приложение. Вернитесь в ящик приложений и перезапустите Play Store, чтобы увидеть, устранена ли ошибка.
Те, кто использует экранные кнопки «Домой», должны нажать кнопку многозадачности. Когда вы увидите карточку приложения Play Store, сдвиньте вверх, чтобы принудительно закрыть приложение. Вернитесь в ящик приложений и перезапустите Play Store. Теперь посмотрите, устранена ли ошибка.
Способ 4: очистить кеш Google Play Store
Если вы по-прежнему видите ошибку «Что-то пошло не так, попробуйте еще раз», вам придется рассмотреть проблемы с хранением данных. Оттуда следующим шагом будет очистка кеша данных для приложения Play Store, что должно исправить ошибку.
Для этого выполните следующие действия:
Шаг 1. Откройте страницу информации о приложении в Google Play Store, выбрав «Настройки» > «Приложения» > «Просмотреть все приложения» > «Google Play Store».
Шаг 2. Нажмите «Хранилище и кеш».
Шаг 3. В настройках хранилища выберите «Очистить кеш». Это приведет к удалению кеша Google Play Store.
Способ 5: очистить кеш для сервисов Google Play
Службы Google Play могут быть основной причиной вашей проблемы. С помощью этого метода вы очистите кеш сервисов Google Play, чтобы решить проблему с Play Store.
Для этого выполните следующие действия:
Шаг 1: Откройте «Настройки» на вашем Android-устройстве.
Шаг 2. Выберите «Приложения» > «Просмотреть все приложения» > «Сервисы Google Play».
Шаг 3. Нажмите «Хранилище и кеш».
Шаг 4: Нажмите кнопку «Очистить кеш».
Способ 6: принудительно остановить сервисы Google Play
Принудительная остановка сервисов Google Play — еще один способ исправить ошибку «Что-то пошло не так, попробуйте еще раз».
Шаг 1. Нажмите и удерживайте значок Google Play Store.
Шаг 2: Выберите опцию «Информация о приложении».
Шаг 3: Нажмите «Принудительно остановить». Это полностью остановит работу всех сервисов Google Play Store в фоновом режиме.
Способ 7: убедитесь, что ваша учетная запись Google синхронизирована
Проблема, с которой вы столкнулись, может заключаться в вашей учетной записи Google и в том, как она синхронизируется. Вам нужно будет снова синхронизировать свой Google ID. Выполните следующие действия:
Шаг 1: Запустите настройки.
Шаг 2. Прокрутите вниз и нажмите «Учетные записи».
Шаг 3: Выберите учетную запись Google.
Шаг 4: Нажмите «Синхронизация учетной записи».
Шаг 5: Теперь нажмите на меню с тремя точками вверху и выберите «Синхронизировать сейчас».
Вам придется подождать несколько минут, прежде чем изменения вступят в силу. Запустите Google Play Store и посмотрите, решена ли проблема.
Способ 8: проверка несоответствий времени и даты
Если вы все еще видите ошибку, неправильная дата и время могут быть проблемой, и решение относительно простое.
Если время вашего телефона отстает или опережает фактическое время или часовой пояс по умолчанию не соответствует вашему региону, это может быть причиной проблем с Play Store. Выполните следующие действия, чтобы устранить проблему:
Шаг 1: Откройте приложение «Настройки» и прокручивайте, пока не найдете раздел «Система».
Шаг 2: Нажмите на него, чтобы получить доступ к системным настройкам.
Шаг 3. В разделе «Система» выберите «Дата и время».
Шаг 4: Убедитесь, что переключатели «Установить время автоматически» и «Установить часовой пояс автоматически» включены. Если это не так, включите его, автоматически установив время и дату вашего телефона.
Способ 9: удалить обновления Google Play Store
Глючное обновление может быть причиной проблемы с Play Store. Чтобы это исправить, вам нужно удалить последние обновления и использовать стабильную версию:
Шаг 1. Откройте меню «Информация о приложении» в Play Маркете.
Шаг 2: Нажмите на трехточечное меню вверху.
Шаг 3. Выберите «Удалить обновления». Таким образом, ОС Android вернет Play Store к предыдущей версии.
Способ 10: перезагрузите Android-устройство
Перезагрузка или перезапуск устройства с проблемами программного обеспечения часто решает проблему. Если вы испробовали все девять методов и по-прежнему сталкиваетесь с ошибкой, перезагрузите устройство Android:
Шаг 1: Нажмите и удерживайте кнопку питания.
Шаг 2: Нажмите «Перезагрузить».
Шаг 3. Если вы выбрали «Выключить» устройство, нажмите и удерживайте кнопку питания, пока устройство не включится.
Способ 11: удалите свою учетную запись Google и войдите снова
Если ни одно из вышеперечисленных решений не помогло вам, попробуйте выйти из своей учетной записи Google и снова войти в нее.
Этот метод также сработает, если вы изменили пароль своей учетной записи Google за последние несколько дней. Выполните следующие действия:
Шаг 1: Запустите приложение «Настройки».
Шаг 2. Нажмите «Пароли и учетные записи».
Шаг 3: Нажмите на адрес электронной почты своей учетной записи Google на следующем экране.
Шаг 4: На странице настроек вашей учетной записи Google выберите «Удалить учетную запись», чтобы выйти из своей учетной записи.
Шаг 5: Нажмите «Удалить учетную запись» еще раз в запросе подтверждения.
Теперь, когда вы вышли из системы, вы можете снова войти в свою учетную запись с той же страницы. Выберите опцию «Добавить учетную запись» и войдите в свою учетную запись Google.
Способ 12: перезагрузите устройство
Если вы выполнили все одиннадцать шагов, а в Play Store по-прежнему отображается сообщение об ошибке «Что-то пошло не так, попробуйте еще раз», сброс устройства Android — ваше последнее средство. Эта опция вернет ваше устройство к заводским настройкам.
Перед сбросом устройства необходимо сделать резервную копию устройства Android. Выполните следующие действия:
Шаг 1: Откройте приложение «Настройки».
Шаг 2: Прокрутите, пока не найдете параметр сброса «Резервное копирование и сброс».
Шаг 3: Выберите «Восстановление заводских настроек».
Шаг 4: Нажмите «Сбросить устройство».
Шаг 5: Теперь выберите «Стереть все».
Когда устройство завершит процесс, откройте Google Play Store, и ваша проблема будет решена.
Посмотреть видео-учебник
Часто задаваемые вопросы
Почему мой магазин Google Play постоянно сообщает, что что-то пошло не так?
Если вы можете запустить Google Play, но не можете загрузить приложения, вам следует попробовать основные методы устранения неполадок: проверить, работает ли ваш Wi-Fi/мобильный интернет, освободить место на диске, попробовать обновить устройство и перезагрузить телефон.
Почему я не могу скачать ни одно приложение из Play Store?
Вам следует проверить объем памяти, если вы не можете загрузить приложение из Google Play Store. Ваше устройство остановит загрузку и установку приложений, если на нем недостаточно места.
Как обновить магазин Google Play
Чтобы обновить Google Play Store, выполните следующие действия:
- Запустите Google Play Store> щелкните значок профиля в правом верхнем углу> нажмите «Настройки»> затем «О программе»> «Версия Play Store».
- Вы увидите сообщение о том, что Play Store обновлен.
Заключение
Вот как вы можете исправить ошибку «Что-то пошло не так, попробуйте еще раз» в магазине Google Play.
Да, это довольно много практических мер, но одна из них должна сработать для вас.
Вышеуказанные методы сработали для многих пользователей, которые устранили ошибку Google Play Store.
Я предлагаю вам попробовать все методы, чтобы решить эту проблему. Это не является серьезной проблемой, и ее можно решить с помощью простых повседневных процессов, таких как проверка подключения к Интернету или очистка кеша Google Play Store.
Эти действия позволят реанимировать магазин приложений на вашем смартфоне.
Как и любое другое приложение, Google Play не защищён от сбоев в работе. Он может не открываться, не загружать контент, зависать или вылетать с ошибкой. Случается всё это нечасто, но если уж произошло, то нужно знать, как быстро устранить проблему. В зависимости от ситуации, решения могут быть различными. Начнём с самого простого.
1. Убедитесь, что проблема на стороне пользователя
Первое, что нужно сделать при проблемах с Google Play, — проверить работу сервиса на других устройствах. Можно запустить магазин в браузере на ПК или же попросить, чтобы кто-то из близких открыл приложение на своём смартфоне.
Если проблема наблюдается не только на вашем гаджете, то ничего предпринимать не стоит. Скорее всего, произошёл какой-то сбой на стороне Google Play, и вскоре он будет устранён.
Если же магазин не открывается или работает некорректно только у вас, необходимо выполнить одно или несколько действий из списка ниже.
2. Закройте Google Play принудительно
Во многих случаях помогает обычный перезапуск приложения. Закрыть его можно в списке активных процессов или через раздел настроек «Приложения». Там в поиске нужно найти «Google Play Маркет» и нажать «Остановить» или «Закрыть».
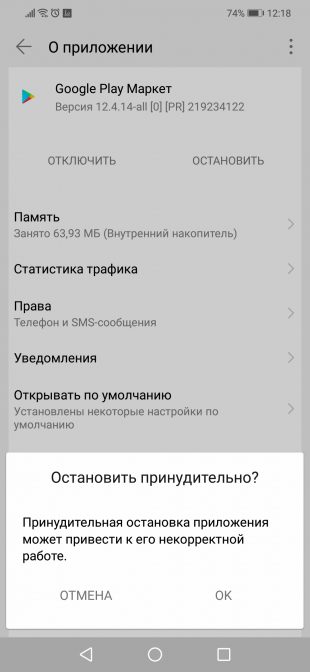
Далее запустите сервис заново и проверьте, устранена ли проблема.
3. Перезапустите Wi-Fi
Не исключено, что проблема кроется в сетевом соединении. Чтобы исключить этот вариант, стоит попробовать перезапустить на смартфоне Wi-Fi, а также проверить наличие проблемы при подключении к сети мобильного оператора.
Если смартфон вообще не выходит в Сеть, но при этом показывает стабильное соединение по Wi-Fi, стоит перезагрузить домашний роутер.
4. Включите режим полёта
Нередко направить Google Play в нужное русло позволяет простой переход в режим полёта и выход из него через несколько минут. Удивительно, но это действительно помогает, особенно если магазин приложений завис во время какой-то загрузки.
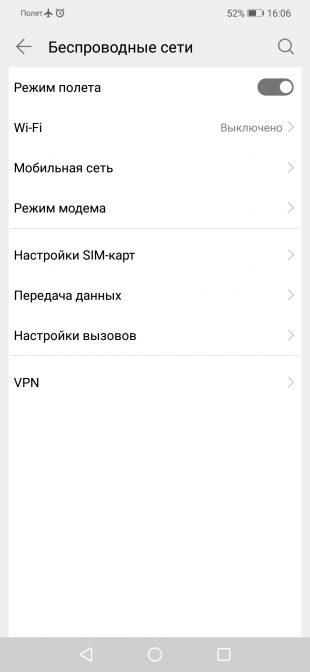
Запустить режим полёта или «В самолёте» можно из системной шторки или настроек в разделе «Беспроводные сети».
5. Перезагрузите смартфон
В случае возникновения проблем в работе Android-приложений простая перезагрузка смартфона никогда лишней не будет. Сложности с Google Play не исключение.
6. Удалите кеш и данные Google Play
Довольно часто проблема кроется в накоплении неактуального кеша и временных данных приложения Google Play. Чтобы избавиться от них. нужно открыть «Приложения» в настройках смартфона, перейти к Google Play и там в разделе «Память» выбрать сброс и очистку.
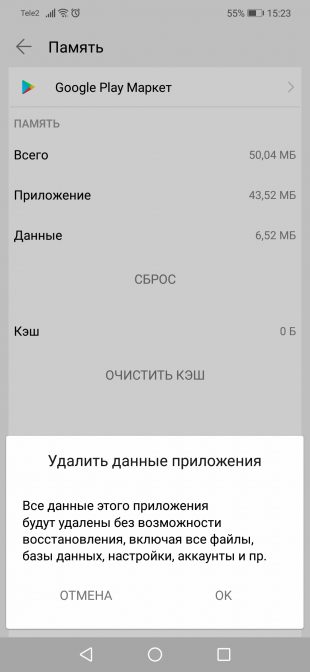
Стоит учесть, что при удалении данных приложения вам при последующем открытии Google Play нужно будет заново авторизоваться. Если это не помогло, выполните идентичную очистку приложения «Сервисы Google Play».
7. Проверьте настройки даты и времени
Причиной сбоев в работе магазина приложений могут стать проблемы с синхронизацией даты и времени. Проверить влияние этого фактора можно, просто включив или же отключив использование времени сети. Сделать это можно через настройки системы в разделе «Дата и время».
8. Удалите обновления Google Play
Удалить само приложение Google Play стандартным способом нельзя, а вот избавиться от загруженных для него обновлений вполне можно. Это позволит откатиться к старой версии программы, которая может оказаться более работоспособной.
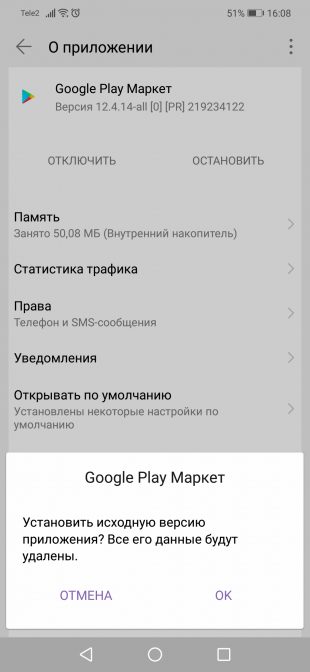
Удалить обновления можно через раздел настроек «Приложения», где нужно выбрать «Google Play Маркет» и нажать «Удалить обновления». В зависимости от оболочки системы, эта кнопка может как находиться на виду, так и скрываться в дополнительном меню в правом верхнем углу.
9. Обновите Google Play вручную
Если все перечисленные выше способы не позволили реанимировать магазин приложений, то стоит попробовать установить более свежую или даже такую же версию Google Play вручную. И в том, и другом случае приложение просто обновит актуальную версию.
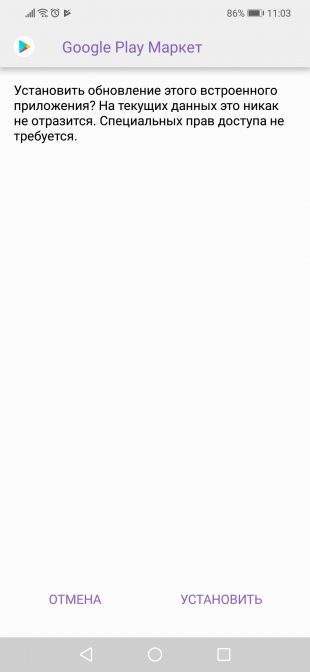
Для ручного обновления потребуется скачать APK-файл Google Playи установить его из памяти смартфона. В настройках нужно будет разрешить установку неизвестных приложений, о чём система вас спросит автоматически.
10. Удалите Google-аккаунт и повторно авторизуйтесь
Иногда восстановить работу приложений Google позволяет повторная авторизация на смартфоне. Чтобы её осуществить, нужно открыть в настройках смартфона раздел «Пользователи и Аккаунты», выбрать учётную запись Google и удалить её с устройства.
Далее при входе в Google Play сервис сам предложит авторизоваться, набрав свой электронный адрес и пароль.
Читайте также 🧐
- 10 полезных функций «Google Переводчика», которые должен знать каждый
- 22 малоизвестные функции «Google Документов», которые сделают работу проще и удобнее
- 12 полезных функций «Google Фото», о которых стоит знать каждому пользователю
При попытке запуска приложения «Play Market» или выполнения входа в свой Гугл-аккаунт пользователь может столкнуться с сообщением «Не удалось связаться с серверами Google, повторите попытку позже». Указанная дисфункция часто вызвана модификацией файла hosts в ОС Андроид, а также задействованием двухфакторной идентификации в аккаунте. Ниже разберём причины проблемы и варианты её решения.
Содержание
Содержание
- Почему возникает сообщение «Не удалось связаться с серверами Google, повторите попытку позже»
- Перезагрузка устройства для входа в Google
- Проверка даты и времени на устройстве
- Установка SIM-карты в телефон Meizu
- Отключение двухфакторной идентификации в Google
- Очистка кэша и данных приложений
- Очистка файла hosts c помощью Luckypatcher
- Повторная синхронизация аккаунта Google для свяки с серверами
- Установка сепаратной версии Google Play
- Установка программы «Freedom» (в случае предыдущего её удаления)
- Сброс настроек до заводских
- Заключение
- Что делать при ошибке «Не удалось связаться с серверами Google. Повторите попытку позже»
- Настройка Freedom, чтобы устранить проблему на устройстве
- Другие методы исправления ошибки с серверами Google
- Что делать, если не удалось связаться с сервером google?
- Как еще можно исправить ошибку «не удалось связаться с серверами google»?
- Поменяйте тип подключения
- Перезагрузка смартфона
- Использование времени сети
- Очистка кэша Play Market
- Рут-права
Рассматриваемая ошибка имеет довольно долгую историю, и фиксируется примерно с 2011 года по сей день.
Её причины могут быть следующими:
- Наблюдаются проблемы с сетевым интернет-подключением (в частности, из-за роутера, некорректной работы ДНС-серверов и др.);
- На мобильном устройстве некорректно выставлены дата и время;
- Некорректно работают приложения «Google Play Маркет», «Google Services Framework», а также «Сервисы Google Play». В частности, ошибка может быть вызваны устаревшими версиями указанных приложений;
- На телефоне модифицирован системный файл hosts;
- Задействована двухфакторная идентификация при подключении к аккаунту Гугл;
- Некорректно удалены (установлены) ряд мобильных приложений, уровня известного «Freedom».
В редких случаях причиной ошибки также может стать рутированная версия операционной системы Android.
Читайте также: Расширение Browsec для Google Chrome.
Решением возникшей проблемы может стать комплекс методов, которые мы рассмотрим ниже.
Перезагрузка устройства для входа в Google
В начале просто перезагрузите ваше мобильное устройство с целью убедиться, что причиной дисфункции не стал случайный сбой в работе вашего гаджета. Рекомендуется также перезагрузить ваш роутер.
Проверка даты и времени на устройстве
У многих людей ошибка связи с серверами Google возникала из-за некорректно установленных на их гаджетах даты и времени. Перейдите в настройки вашего девайса, и проверьте корректность отображения последних.
Установка SIM-карты в телефон Meizu
Если вы только приобрели телефон Мейзу, то перед его включением не забудьте вставить в него сим-карту. Без этого доступ к серверам Google на Мейзу может быть невозможен.
Отключение двухфакторной идентификации в Google
Запустите любой стационарный браузер ПК, и перейдите в ваш аккаунт (Гугл – Аккаунт Гугл). Здесь выберите «Безопасность и вход», находим опцию «Двухфакторная аутентификация» и отключаем её.
Это может быть полезным: Как добавить закладки в Google Chrome?
Очистка кэша и данных приложений
Если ошибка «Не удалось связаться с серверами Google повторите попытку позже» не пропадает, можно попробовать этот способ:
- Перейдите в настройки вашего гаджета, выберите там «Приложения» (Диспетчер приложений) и найдите в перечне приложений «Google Play Маркет», «Google Services Framework», а также «Сервисы Google Play».
- Тапните на каждое из этих приложений, и войдя в их настройки нажмите там на «Стереть данные» и «Очистить кэш».
- После выполнения данной операции с каждым из упомянутых приложений перезагрузите ваш девайс.
Если это не помогло, попробуйте обновить указанные приложения с Play Market при наличии обновлений. Некоторым пользователям это помогло устранить ошибку с серверами Google на их устройствах.
Очистка файла hosts c помощью Luckypatcher
Самый простой способ очистить файл hosts – это воспользоваться функционалом программы «Lucky Patcher». Достаточно установить и запустить программу, и далее выбрать «Блокировать рекламу на устройстве» — «Очистить файл hosts».
После выполнения указанной процедуры перезапустите ваш девайс.
Повторная синхронизация аккаунта Google для свяки с серверами
Порядок действий:
- Перейдите в настройки вашего гаджета.
- Выберите там «Учётные записи» (аккаунты), найдите там Гугл и тапните на него.
- Установите все переключатели в положение «Выкл», а потом верните их обратно в «Вкл», это может помочь решить ошибку связи с серверами Google.
Установка сепаратной версии Google Play
Если у вас наблюдаются проблемы с запуском приложения Гугл Плей, скачайте свежую версию данного приложения с сайта apkmirror.com. Установите данное приложение на ваше устройство, запустите, и выполните вход в ваш аккаунт Google.
Некоторым пользователям помогло подключение к альтернативной точке доступа Wi-Fi. Воспользуйтесь альтернативной публичной или приватной точкой для доступа к серверам Гугл.
Установка программы «Freedom» (в случае предыдущего её удаления)
В случае раннего некорректного удаления программы «Freedom» рекомендуется вновь установить данную программу, а затем попробовать запустить нужное приложение Google. Это может помочь эффективно устранить ошибку с серверами Google на вашем девайсе.
Сброс настроек до заводских
Если ничего из перечисленного не помогло, то можно воспользоваться кардинальным сбросом настроек гаджета до заводских значений. К примеру, на некоторых девайсах это делается переходом в «Настройки», далее «Резервное копирование», и выбор «Сброс данных».
При этом помните, что все пользовательские файлы в памяти телефона при выполнении данного сброса будут удалены.
Рекомендуем к прочтению: В настоящее время ваш браузер не распознает ни один из видеоформатов.
Заключение
Появление ошибки «Не удалось связаться с серверами Google, повторите попытку позже» обычно связано с нарушением целостности файла hosts. А также с установками двухфакторной идентификации в настройках аккаунта. Выполните перечисленные выше действия для устранения проблемы.
Бывает, что, пытаясь войти в Play Market или Google Play, мы видим перед собой картинку со словами “Не удалось связаться с серверами Google. Повторите попытку позже”. Эта ошибка может выскочить и при создании нового Google-аккаунта. Стоит отметить, что на самом деле данная проблема не связана с серверами, и решение нужно искать в настройках самого девайса. Что нужно сделать, чтобы исправить проблему самостоятельно, я объясню в нижеизложенной статье.
Содержание
Что делать при ошибке «Не удалось связаться с серверами Google. Повторите попытку позже»
Прежде чем переходить к особым методам исправления ошибки, когда не удается связаться с серверами Google, проверьте и наладьте настройки в собственном гаджете.
Сделайте следующее:
| 1 | Определите, какой почтовый ящик вы хотите добавить (может быть, вы по ошибке вводите mail.ru, yandex.ru, либо другие адреса). |
| 2 | Проверьте, корректно ли выставлены время и дата. |
| 3 | Посмотрите, есть ли сетевое соединение – откройте настройки девайса либо попробуйте выйти в интернет через обозреватель. |
Если ваш мобильный гаджет функционирует корректно и вы вводите верные данные, то появление проблемы может провоцировать программное обеспечение Freedom.
Читайте также: Приложение Google Play Services for Instant Apps остановлено — что делать с ошибкой?
Настройка Freedom, чтобы устранить проблему на устройстве
Если вы уже когда-либо инсталлировали Freedom на телефон, но впоследствии удалили, попробуйте заново провести его установку. Если проблемы с Google-серверами не наблюдается, можете продолжать спокойно работать дальше – видимо, ранее софт был некорректно удален. Если же ошибка продолжает выскакивать, деинсталлируйте Freedom, но не простым удалением, а при помощи специального ПО.
Для этого проделайте следующие действия:
- Зайдите в настройках телефона в “Приложения”;
- Найдите Freedom;
- Остановите работу данного приложения;
- Проведите деинсталляцию при помощи специальных программ, например, CCleaner, которая не только удалит остаточные файлы, но и очистит реестр от мусора;
- После обязательной перезагрузки вновь проверьте, не появляется ли ошибка “Не удалось связаться с серверами Google”.
Это может быть полезным: Код ошибки 910 в Плей Маркет – при установке приложения на Андроид.
Другие методы исправления ошибки с серверами Google
Если не помог вышеописанный способ, сделайте очистку кэша. Важно:очищайте кэш не одного приложения, а всего девайса сразу. Сделать это возможно с помощью того же программного обеспечения CCleaner.
Такой вариант способен исправить множество ошибок, в том числе и связанную с неудачной попыткой соединения с серверами Google.
Также может помочь запуск службы Framework.
Здесь, как и в предыдущем случае, все просто:
- В настройках войдите в “Приложения”;
- В разделе “Все” найдите Google Services Framework;
- Посмотрите, запущена ли данная служба. Если нет, то активируйте ее;
Проверка работы Google Services Framework - Может быть, в вашем Google-аккаунте включена двухэтапная аутентификация. Выключите ее;
- Для этого зайдите на gmail.com и войдите в “Приложения Google” (9 маленьких квадратиков в правом верхнем углу страницы).
Затем сделайте следующее:
- Войдите в свой аккаунт (тот же, что используется на мобильном девайсе);
- В меню “Безопасность и вход” кликните на “Вход в аккаунт Google”;
- Посмотрите, что написано в поле “Двухэтапная аутентификация” – если она активирована, отключите ее.
Помогло? Замечательно! Если нет, пролистайте вышеуказанную страницу вниз и в разделе “Действия на устройстве и уведомления” посмотрите все устройства, с которых выполняли вход в свой аккаунт Google. В открывшемся окне нажмите на название мобильного гаджета и закройте доступ.
Если у вас на гаджете стоит старая версия ОС, то снова зайдите в настройки и в “Мобильные сети”. Посмотрите, есть ли у вас пункт меню “Постоянная передача данных”. Деактивируйте его – снимите галочку в кружочке напротив. И проверьте, удалось ли связаться с серверами Гугл.
Еще один из способов, который обычно очень не хочется применять – сбрасывать настройки до заводских параметров. Он чреват удалением важных личных файлов, поэтому перед проведением данной операции сбросьте все видео, фото и иные документы на флешку и вытащите ее из мобильного гаджета посредством безопасного извлечения.
Если ничего не помогает, найдите на устройстве файл hosts и просмотрите данные, записанные в нем. Воспользуйтесь, например, ES-проводником. Hosts находится на устройстве в папке etc, которая расположена в директории system. Откройте найденный файл и, если после слов 127.0.0.1 localhost имеется дополнительная информация, удалите ее.
Важный момент – перед проведением подобных действий необходимо установить root-права, иначе система не позволит произвести изменения. В завершение один совет – лечение любого глюка мобильного девайса либо компьютера начинайте с перезагрузки. Возможно, сказывается усталость системы устройства, которой необходим кратковременный отдых. Таким образом, ошибка «Не удалось связаться с серверами Google. Повторите попытку позже» может быть легко устранена.
Ошибка с системным сообщением «не удалось связаться с серверами google повторите попытку позже» часто возникает при попытке или добавить новый аккаунт Google, или просто зайти в «Google Play» или «Play Market».
Решение большинства подобных ошибок (например из того же «теста» сбой RH-01) примерно одно и то же, при этом остается неизменным тот факт, что ошибка кроется в самом устройстве и не связана с серверами «Google».
Что делать, если не удалось связаться с сервером google?
Итак, чуть позже мы рассмотрим основные способы, которые практически всегда помогают исправить данную ошибку.
Однако сперва необходимо упомянуть про очевидные, но в то же время важные вещи:
- 1. Да смешно и маловероятно, но всё-таки встречаются случаи, когда пользователь пытается добавить аккаунт, не относящийся к сервисам «Google»: например, «mail» или «yandex».
- 2. Проверьте, работает ли вообще интернет: откройте браузер и зайдите на любой сайт.
- 3. Проверьте корректность установленных даты и времени.
Если же столь явных проблем не наблюдается, но девайс настойчиво пишет «не удалось связаться с серверами google повторите попытку позже», то в большинстве случаев виновником возникновения ошибок с сервисами «Google» становится приложение под названием «Freedom».
Тут два возможных варианта:
- 1. Если приложение было установлено и впоследствии удалено — попробуйте установить его заново и проверить работоспособность «Google Play» (если это помогло устранить ошибку — значит, приложение ранее было удалено некорректно).
- 2. Если же приложение уже установлено — удалите его. Однако простая деинсталляция здесь не поможет: нужно полностью очистить ваше устройство от этого «полезного» приложения. Для этого:
- А. Запустите приложение и во всплывающем меню нажмите «Стоп».
- Б. Закройте его, используя при этом или «Диспетчер устройств» или «Менеджер задач».
- В. Для удаления воспользуйтесь одной из «утилит-киллеров» («Clean Master» или «History Eraser»): запустите программу и удалите все, что связано с «Freedom»;
- Г. Перезагрузите устройство и снова проверьте его работоспособность.
Как еще можно исправить ошибку «не удалось связаться с серверами google»?
- 1. С помощью того же приложения очистите кэш, но не только сервиса «Google Play», а комплексно — всего устройства. Возможно, это поможет исправить не только эту ошибку, но и предотвратит появление новых.
- 2. Как и с ошибкой «RH-01» причина того, что смартфону или планшету с ОС андроид не удалось связаться с серверами гугл, часто кроется в отсутствии или неправильной работе «Google Services Framework»: или включите данную службу, или установите заново.
Кроме того, проверьте файл «GoogleContactsSyncAdapter.apk»: попробуйте обновить его или удалить, а впоследствии установить заново (но, соответственно, используя при этом сторонние устройства).
- 3. Возможно, на аккаунте установлена «Двухэтапная аутентификация». Для проверки необходимо авторизоваться на «gmail.com» на официальном сайте «google» зайти в раздел «Авторизация приложений и сайтов» и проверить, какие параметры установлены.
- 4. Возможно, установлена блокировка в файле «host» (находится он в директории /system/etc/). С помощью приложения (например, «Root Explorer») и используя «root» права, проверьте, что указано в файле после строки «127.0.0.1 localhost»: в идеале, если вы ничего самостоятельно не устанавливали, после данной строки быть ничего не должно.
- 5. Уберите в настройках беспроводной сети «Постоянную активную мобильную передачу»: особенно актуально для старых версий операционной системы.
- 6. Перед вводом личных данных в учётной записи в правом верхнем углу можно вызвать контекстное меню: здесь потребуется выбрать «Вход через браузер» или «Войти в браузере» — соответственно, для ввода данных вас перенаправят в браузер.
- 7. Сбросьте настройки на заводские и воспользуйтесь «Мастером первоначальной настройки».
- 8. В качестве последнего способа можно использовать сторонние приложения для создания или добавления аккаунта вручную: например, «Android /Add Account».
Таким образом, возможных решений ошибки «не удалось связаться с серверами google» достаточно много. В любом случае мы настоятельно рекомендуем удалить приложение «Freedom» и не использовать его в дальнейшем: рано или поздно данное приложение «приведёт» разного рода ошибки в ваше устройство. Кроме того следует хотя бы изредка, но чистить кэш устройства, поскольку закэшированные ошибки дадут о себе знать.
Рубрики: интернет
Ошибка сервисов Гугл – не самое приятное, но довольно распространенное уведомление, которое чаще всего получают владельцы телефонов Meizu M5, Huawei, Samsung и др. Случается это при добавлении аккаунта Google, а также во время входа в Play Market, Google Play и даже Youtube. На экране смартфона появляется окошко с надписью «Не удалось связаться с серверами Google – повторите попытку позже».
Одна из самых простых причин возникновения ошибки – неправильно установленные дата и время. Они не всегда соответствуют срокам действия сертификатов Google, в результате чего может возникать ошибка. Для ее устранения достаточно выяснить подходящий часовой пояс и установить его на своем телефоне.
- Зайдите в “Настройки – Общие настройки – Дата и время”.
- Время и дату можно задать вручную, нажав “Установить дату” и “Выберите часовой пояс”.
- За автоматическое определение времени отвечает опция “Автоопределение времени”. Сместите ползунок вправо, чтобы ее активировать.
Ошибка связи с серверами Гугл может возникать при отсутствии подключения к интернету. В этом случае достаточно включить 3G или подключиться к wi-fi. Еще одна причина – DNS-сервера могут работать некорректно. Для устранения этой проблемы необходимо
- Зайти в настройки роутера;
- Указать в качестве сервера 8.8.8.8.
Если сбой возник по вине провайдера, после этих действий Play Market должен работать корректно и ошибка “Не удается связаться с сервером Google” будет устранена.
Это один из самых простых и распространенных способов решения различных проблем, возникающих на Android. Касается это и вопроса «Что делать, если не удалось связаться с серверами Google».
Важный совет: очищать кэш и данные нужно не в одном приложении, а комплексно. Для этого заходим в настройки данных приложений и проводим очистку:
-
“Настройки — Приложения — [Имя приложения] — Память — Очистить кэш”
Для проверки результата рекомендуется перезагрузить телефон.
О том, как чистить кэш приложений, читайте в статье: Очистка кэша на Андроид
На телефон могут быть установлены приложения, меняющие настройки, что и приводит к отсутствию связи с серверами Гугл. Одно из таких приложений – Freedom. Для решения проблемы необходимо удалить приложение с вашего смартфона, однако делать это лучше через специальные программы, например, «Clean Master», «History Eraser» и другие.
Если приложение ранее устанавливали и удалили, можно повторить установку. Если после этого все равно не удалось выполнить вход в Google, удаляем Freedom и перезагружаем телефон.
Если войти в Play Market со старой учетной записью не получается, можно попробовать создать новую. Для этого
- Заходим в «Настройки – Учетные записи и архивация – Учетные записи»,
- Ищем строку «Добавить учетную запись», выбираем “Google”.
- Вводим логин и пароль.
- Если Play Market работает, скачиваем любое приложение, чтобы убедиться в отсутствии ошибок.
- Следующий этап – удаление новой учетной записи и проверка работы серверов со старыми логином и паролем.
Еще одна причина, по которой вход в Гугл может сопровождаться ошибкой, связана с файлом hosts. Если в него были внесены изменения (вирусом или пользователем), это может повлиять на работу Google Play, Play Market, Youtube и других приложений. Устранить проблему с файлом hosts можно двумя способами:
- Вручную. Для этого необходимо установить Root Explorer и любой текстовый редактор. Через Root Explorer предоставляем права суперпользователя, после чего переходим в папку с файлом и открываем его в текстовом редакторе. Следующий шаг – очистка данных и сохранение файла, после чего перезагружаем телефон.
- Через программу Lucky Patcher. Устанавливаем программу на телефон, открываем ее и блокируем рекламу на устройстве. Далее необходимо зайти в меню и найти пункт «Очистить файл hosts». Удаляем данные и перезагружаем смартфон.
Если ни один из предложенных способов не сработал, запускаем режим Recovery. Нас интересует две опции: Wipe Cache Partititon и Wipe data/factory reset. Эффективный сброс настроек, который чаще всего дает положительный результат.
Таким образом, наладить работу сервисов Гугл на Андроид можно несколькими способами. Какой из них подойдет именно вам? Ответ на этот вопрос вы найдете только опытным путем, опробовав каждый из предложенных методов на своем телефоне.
Даже после всех перечисленных действий Google Play на Meizu, Asus и других смартфонах может возникать проблема со связью с серверами Гугл. Продолжить борьбу можно несколькими способами:
- В старых версиях ОС один из важных шагов – зайти в настройки и запретить «Постоянную активную мобильную передачу».
- Удалить Гугл аккаунт с телефона, после чего зайти в меню Google и снова войти в учетную запись через двухэтапную аутентификацию, которую необходимо отключить после выполнения входа.
- Проверить, включены ли разрешения для приложений Google. Для этого заходим в настройки, находим раздел «Диспетчер приложений» и «Разрешения». Для успешной связи с серверами Гугл все разрешения для соответствующих приложений должны быть активированы.
Пожалуйста, оцените статью:
Сама ошибка на экране смартфона на базе Android может выглядеть так:
Или так:
Сути это не меняет.
Ошибка происходит потому, что устройству не удается связаться с сервисами Гугла (что отражается в названии), а вот почему так происходит, точно неизвестно, потому что причины могут быть самыми различными. Давайте разбираться.
Поменяйте тип подключения
Подразумевается смена типа подключения к сети интернет. Так, если вы подключены к мобильному интернету, подключитесь к сети Wi-Fi или наоборот. В некоторых случаях это помогает.
Перезагрузка смартфона
Простой способ, который, как ни странно, тоже может помочь — если сбой связан с программным обеспечением смартфона.
Нажмите и удерживайте клавишу Power, пока не появится меню на экране смартфона.
В меню выберите «Перезагрузка».
Дождитесь перезагрузки и проверьте работоспособность вашего устройства.
Использование времени сети
Есть мнение, что справиться с проблемой помогает синхронизация времени с сетью, если она отключена в настройках.
Открываете приложение «Настройки».
В строке поиска указываете «время» (без кавычек) и выбираете нужный пункт меню.
Включаете использование времени сети.
Очистка кэша Play Market
Одно из самых действующих средств.
Открываете «Настройки».
Находите раздел с приложениями.
Нажимаете на строчку Google Play Маркет.
Здесь — пункт «Память».
А теперь — кнопка «Очистить кэш».
Также рекомендуется сделать сброс, нажав на соответствующую иконку. Однако вы должны понимать, что произойдет деавторизация из аккаунта, поэтому вам придется снова вводить логин и пароль для входа в Play Market.
Рут-права
Проблема может возникать на рутированных устройствах. Так, при установке Freedom меняется конфигурация файла hosts, поэтому и возникает проблема с входом в Play Market. Нужно либо отредактировать файл вручную, либо запустить Freedom, нажать стоп и перезагрузиться.
Используемые источники:
- https://it-doc.info/ne-udalos-svyazatsya-s-serverami-google-povtorite-popytku-pozzhe/
- https://rusadmin.biz/oshibki/ne-udalos-svyazatsya-s-serverami-google-povtorite-popytku-pozzhe/
- https://tvoi-setevichok.ru/internet/vhod-ne-vyipolnen-ne-udalos-svyazatsya-s-serverami-google-chto-delat.html
- https://softdroid.net/ne-udalos-svyazatsya-s-serverami-gugl-kak-ispravit-oshibku
- https://androidnik.ru/oshibka-ne-udalos-svyazatsya-s-serverami-google-povtorite-popytku-pozzhe/
При попытке запуска приложения «Play Market» или выполнения входа в свой Гугл-аккаунт пользователь может столкнуться с сообщением «Не удалось связаться с серверами Google, повторите попытку позже». Указанная дисфункция часто вызвана модификацией файла hosts в ОС Андроид, а также задействованием двухфакторной идентификации в аккаунте. Ниже разберём причины проблемы и варианты её решения.
Содержание
- Почему возникает сообщение «Не удалось связаться с серверами Google, повторите попытку позже»
- Перезагрузка устройства для входа в Google
- Проверка даты и времени на устройстве
- Установка SIM-карты в телефон Meizu
- Отключение двухфакторной идентификации в Google
- Очистка кэша и данных приложений
- Очистка файла hosts c помощью Luckypatcher
- Повторная синхронизация аккаунта Google для свяки с серверами
- Установка сепаратной версии Google Play
- Выбор другой точки Wi-Fi
- Установка программы «Freedom» (в случае предыдущего её удаления)
- Сброс настроек до заводских
- Заключение
Почему возникает сообщение «Не удалось связаться с серверами Google, повторите попытку позже»
Рассматриваемая ошибка имеет довольно долгую историю, и фиксируется примерно с 2011 года по сей день.
Её причины могут быть следующими:
- Наблюдаются проблемы с сетевым интернет-подключением (в частности, из-за роутера, некорректной работы ДНС-серверов и др.);
- На мобильном устройстве некорректно выставлены дата и время;
- Некорректно работают приложения «Google Play Маркет», «Google Services Framework», а также «Сервисы Google Play». В частности, ошибка может быть вызваны устаревшими версиями указанных приложений;
- На телефоне модифицирован системный файл hosts;
- Задействована двухфакторная идентификация при подключении к аккаунту Гугл;
- Некорректно удалены (установлены) ряд мобильных приложений, уровня известного «Freedom».
В редких случаях причиной ошибки также может стать рутированная версия операционной системы Android.
Читайте также: Расширение Browsec для Google Chrome.
Решением возникшей проблемы может стать комплекс методов, которые мы рассмотрим ниже.
Перезагрузка устройства для входа в Google
В начале просто перезагрузите ваше мобильное устройство с целью убедиться, что причиной дисфункции не стал случайный сбой в работе вашего гаджета. Рекомендуется также перезагрузить ваш роутер.
Проверка даты и времени на устройстве
У многих людей ошибка связи с серверами Google возникала из-за некорректно установленных на их гаджетах даты и времени. Перейдите в настройки вашего девайса, и проверьте корректность отображения последних.
Установка SIM-карты в телефон Meizu
Если вы только приобрели телефон Мейзу, то перед его включением не забудьте вставить в него сим-карту. Без этого доступ к серверам Google на Мейзу может быть невозможен.
Отключение двухфакторной идентификации в Google
Запустите любой стационарный браузер ПК, и перейдите в ваш аккаунт (Гугл – Аккаунт Гугл). Здесь выберите «Безопасность и вход», находим опцию «Двухфакторная аутентификация» и отключаем её.
Это может быть полезным: Как добавить закладки в Google Chrome?
Очистка кэша и данных приложений
Если ошибка «Не удалось связаться с серверами Google повторите попытку позже» не пропадает, можно попробовать этот способ:
- Перейдите в настройки вашего гаджета, выберите там «Приложения» (Диспетчер приложений) и найдите в перечне приложений «Google Play Маркет», «Google Services Framework», а также «Сервисы Google Play».
- Тапните на каждое из этих приложений, и войдя в их настройки нажмите там на «Стереть данные» и «Очистить кэш».
- После выполнения данной операции с каждым из упомянутых приложений перезагрузите ваш девайс.
Если это не помогло, попробуйте обновить указанные приложения с Play Market при наличии обновлений. Некоторым пользователям это помогло устранить ошибку с серверами Google на их устройствах.
Очистка файла hosts c помощью Luckypatcher
Самый простой способ очистить файл hosts – это воспользоваться функционалом программы «Lucky Patcher». Достаточно установить и запустить программу, и далее выбрать «Блокировать рекламу на устройстве» — «Очистить файл hosts».
После выполнения указанной процедуры перезапустите ваш девайс.
Повторная синхронизация аккаунта Google для свяки с серверами
Порядок действий:
- Перейдите в настройки вашего гаджета.
- Выберите там «Учётные записи» (аккаунты), найдите там Гугл и тапните на него.
- Установите все переключатели в положение «Выкл», а потом верните их обратно в «Вкл», это может помочь решить ошибку связи с серверами Google.
Установка сепаратной версии Google Play
Если у вас наблюдаются проблемы с запуском приложения Гугл Плей, скачайте свежую версию данного приложения с сайта apkmirror.com. Установите данное приложение на ваше устройство, запустите, и выполните вход в ваш аккаунт Google.
Выбор другой точки Wi-Fi
Некоторым пользователям помогло подключение к альтернативной точке доступа Wi-Fi. Воспользуйтесь альтернативной публичной или приватной точкой для доступа к серверам Гугл.
Установка программы «Freedom» (в случае предыдущего её удаления)
В случае раннего некорректного удаления программы «Freedom» рекомендуется вновь установить данную программу, а затем попробовать запустить нужное приложение Google. Это может помочь эффективно устранить ошибку с серверами Google на вашем девайсе.
Сброс настроек до заводских
Если ничего из перечисленного не помогло, то можно воспользоваться кардинальным сбросом настроек гаджета до заводских значений. К примеру, на некоторых девайсах это делается переходом в «Настройки», далее «Резервное копирование», и выбор «Сброс данных».
При этом помните, что все пользовательские файлы в памяти телефона при выполнении данного сброса будут удалены.
Рекомендуем к прочтению: В настоящее время ваш браузер не распознает ни один из видеоформатов.
Заключение
Появление ошибки «Не удалось связаться с серверами Google, повторите попытку позже» обычно связано с нарушением целостности файла hosts. А также с установками двухфакторной идентификации в настройках аккаунта. Выполните перечисленные выше действия, которые позволят устранить возникшую проблему.
Миллионы людей ежедневно пользуются магазином приложений Google Play, который многие по старинке называют Плей Маркетом, чтобы обновить уже установленные программы или, например, скачать новую игру. Но порой при запуске апстора, а также во время установки софта возникают проблемы. Их настолько много, что выработать универсальное решение становится практически невозможно. Сегодня мы разберем самые популярные коды ошибок Плей Маркета и попытаемся отыскать способ исправления каждой из них.
Подскажем, как исправить несколько самых распространенных ошибок Play Маркета, которые не дают покоя миллионам пользователей
Содержание
- 1 Ошибка сервисов Гугл Плей
- 2 Приложение недоступно в вашей стране
- 3 Ошибка проверки обновлений в Play Market
- 4 Ошибка DF-DFERH-01 в Плей Маркете
- 5 Ошибка 192 в Плей Маркете
- 6 Ошибка 907 — не удалось обновить приложение
Ошибка сервисов Гугл Плей
Замечу, что в 2015 году нашем сайте уже выходил текст про популярные ошибки Google Play. С тех пор прошло много времени, но многие проблемы остались актуальны, поэтому рекомендую вернуться к старому тексту, так как здесь мы будем анализировать неполадки, давшие о себе знать только в последние годы.
Подобные ошибки появляются во многих приложениях, и Google Play не является исключением
Самая частая проблема, на которую жалуются пользователи, сопровождается сообщением «В работе приложения сервисы Google Play произошла ошибка». Как правило, она появляется при попытке запуска магазина, а также случайно выскакивает при перемещении между пунктами меню. Чтобы ее решить, нужно:
- проверить правильность даты и времени на смартфоне;
- очистить кэш сервисов Google;
- удалить обновления приложения Google Play;
- выйти и снова зайти в аккаунт Гугл.
Здесь и далее я буду оставлять ссылки на тематические материалы, помогающие выполнить то или иное действие. Смело кликайте по ним, если не знаете, как очистить кэш или удалить обновление Гугл Плей.
Приложение недоступно в вашей стране
В последнее время такую ошибку приходится видеть все чаще
Эта ошибка Плей Маркета появляется на страницах некоторых приложений. Как следует из текста, программа заблокирована на территории вашей страны. В подобной ситуации можно сделать следующее:
- изменить настройки учетной записи, выбрав другую страну, или создать новый Гугл аккаунт;
- воспользоваться одним из проверенных VPN-сервисов;
- установить приложение через APK, скачав файл из другого источника.
Если на другом смартфоне, где используется та же учетная запись, программа продолжает оставаться доступной, попробуйте очистить кэш Google Play. Как ни странно, иногда это помогает исправить ошибку.
Ошибка проверки обновлений в Play Market
Интересно, что помешало магазину проверить наличие обновлений?
Эта проблема настолько частая, что пару лет назад мы решили подробно рассказать, почему происходит ошибка проверки обновлений. За подробностями отправляю вас к тому материалу, а сейчас вкратце о возможных решениях:
- очистка кэша магазина приложений;
- удаление данных Google Play;
- очистка обновлений Плей Маркета.
Если избавиться от ошибки не удастся, установите приложение через сторонний магазин (например, APKPure). Но не забывайте, что предварительно понадобится выдать разрешение на установку из неизвестных источников.
Ошибка DF-DFERH-01 в Плей Маркете
Данная проблема дает о себе знать на протяжении нескольких лет
Этот код возникает внутри самого магазина приложений, когда мы перемещаемся между пунктами его меню, и сопровождается текстом «Ошибка при получении данных сервера». Очевидно, что в первую очередь нужно проверить подключение к интернету. Но проблема может появиться даже при идеальном соединении.
Как показывает практика, ошибку DF-DFERH-01 удается исправить путем очистки данных Google Play или удаления обновлений магазина. Но порой единственным методом решения проблемы становится сброс настроек телефона. Если вы прибегните к этой рекомендации, то не забудьте создать резервную копию.
Ошибка 192 в Плей Маркете
При появлении такой ошибки можно нажать на гиперссылку в сообщении, чтобы переместиться на страницу помощи Google
Следующая ошибка может иметь номер 506 или 907. Она всегда дает о себе знать, если вам не удалось скачать приложение. Наиболее распространенная причина подобной проблемы — недостаточное количество места на внутреннем накопителе. Для устранения неисправности нужно освободить по меньше мере 5-10 ГБ памяти.
Если исправить ошибку не получится, обратитесь к советам, которые я давал при описании других неполадок: очистка данных Google Play, удаление апдейтов апстора, а также выход и повторный вход в аккаунт Гугл. И, конечно же, не забывайте об альтернативных магазинах приложений наподобие RuMarket и NashStore.
Ошибка 907 — не удалось обновить приложение
Обновления приложений в Google Play тоже не всегда устанавливаются гладко
В отличие от предыдущей ошибки, эта появляется не при установке приложения, а в момент, когда вы пытаетесь обновить одну из уже имеющихся на смартфоне программ. Однако в данном случае помогают те же рекомендации:
- освободите место на телефоне;
- выполните очистку кэша и данных Google Play;
- покиньте учетную запись и снова войдите в Гугл аккаунт на смартфоне.
Если ошибка 907 появляется на устройстве, где настроена установка приложений на карту памяти, переподключите внешний накопитель. Это единственный момент, который отличает эту проблему от кода ошибки 506 или 192.
Не работает Play Маркет на Android: 10 способов устранения проблемы
3 года назад · 20072 просмотров
В какой-то момент мы все сталкиваемся с проблемой в работе приложения Google Play Маркет. Это может быть сообщение об ошибке при загрузке новых приложений, зависание или не возможность открыть программу. Если вы столкнулись с такой ситуацией, будьте уверены, что решение есть.

Источник:
В посте изложен ряд действий, которыми можно исправить ситуацию, если на Андроиде не работает Play Маркет.
Шаг 1. Проверьте подключение к Интернет и уровень сигнала
Убедитесь в том, что вы подключили устройство к сети Интернет с сильным сигналом.
Затем попробуйте открыть приложение ещё раз.
Шаг 2. Очистите кеш и удалите данные Play Маркета
Эти не сложные действия помогают наладить работу Google Play
Откройте Play Маркет и попробуйте скачать приложение ещё раз.
Шаг 3. Перезапустите устройство
Если проблема не решена, перезагрузите устройство. Такое простое действие часто решает вопросы не корректной работы приложений на Android.
Шаг 4. Проверьте наличие свободного места на устройстве
Ошибки при установке приложений могут возникать из-за того, что на вашем устройстве мало свободного места. Для работы приложения нужно не менее 1 ГБ. Если проблема в этом, освободите пространство в хранилище.
Шаг 5. Проверьте SD-карту
Если в вашем устройстве есть SD-карта, проблема может быть связана с тем, что она неправильно установлена. Извлеките ее из слота, а затем снова вставьте.
Шаг 6. Освободите «Диспетчер загрузки»
Шаг 7. Очистите кеш и удалите данные из сервисов Google Play
Шаг 8. Удалите и повторно установите обновления Play Маркета
Шаг 9. Проверьте наличие обновлений Android
Иногда обновление системы помогает устранить проблемы с приложением Google Play. Общая инструкция такая:
Шаг 10. Удалите с устройства аккаунт Google и добавьте его снова
Прежде чем приступить к выполнению удаления аккаунта обязательно создайте Резервную копию. Удаление и восстановление аккаунта требует особенного внимания!
При удалении аккаунта часть информации с устройства будет стерта. Но резервные копии в облачном хранилище по-прежнему будут доступны. Как только вы снова добавите аккаунт, почти вся информация снова появится на устройстве. Мы настоятельно рекомендуем сначала создать резервную копию важных данных.
Как удалить аккаунт
Как снова добавить аккаунт
Нажмите на стрелку «Стрелка вниз», а затем выберите нужный аккаунт.
Источник:
Узнайте, как решить проблемуЧто-то пошло не так. Пожалуйста, попробуйте еще разв магазине Google Play.
متجر وجل بلاي или на английском: Google Play Маркет Это магазин приложений для Android по умолчанию и самый большой магазин приложений в мире. Вы можете загрузить практически все приложения и игры для своего Android-смартфона из магазина Google Play.
Несмотря на то, что это самый популярный и предпочтительный магазин приложений для Android, он все же должен быть полностью свободен от ошибок. Иногда Google Play Store для Android может отображать ошибки и мешать вам использовать App Store.
При загрузке приложений из Google Play Store пользователи получают сообщение об ошибке «Что-то пошло не так. Пожалуйста, попробуйте еще раз». Если вы получили это сообщение об ошибке, что «Что-то пошло не так. Пожалуйста, попробуйте еще разВот что вам нужно сделать.
Сообщение об ошибке «Что-то пошло не так, попробуйте еще раз» появляется по разным причинам. Здесь мы обсудили некоторые из возможных причин, которые вызывают сообщение об ошибке.
- Слабый или отсутствующий интернет.
- Данные приложения и кеш магазина Google Play повреждены.
- Я вошел в систему с несколькими учетными записями Google, и одна из них вызывает ошибку.
- Сбой сервера Google.
Это были некоторые из возможных причин сообщения об ошибке «Что-то пошло не так, попробуйте еще раз» в магазине Google Play.
Исправление ошибки «Что-то пошло не так, попробуйте еще раз» в Google Play Store
Теперь, когда вы знаете, что могут быть разные причины для срабатывания ошибки».Что-то пошло не так. Пожалуйста, попробуйте еще раз«; Вам необходимо следовать некоторым основным советам ниже, чтобы устранить проблему. Вот как исправить ошибку Google Play Store.
1) Проверьте подключение к Интернету
Прежде чем пытаться что-либо еще, вы должны проверить, работает ли ваше интернет-соединение. Независимо от того, сколько раз вы пытаетесь, вы получите ошибки, если подключение к Интернету недоступно.
Google Play Store требует активного подключения к Интернету для обслуживания приложений и игр. Следовательно, вы должны проверить подключение к Интернету, прежде чем использовать следующие методы.
Вы можете использовать приложения тест скорости интернета Чтобы проверить, работает ли ваше интернет-соединение или нет. Если нет доступных приложений для проверки скорости интернета, вы можете открыть веб-браузер и посетить fast.com.
- 10 лучших сайтов для тестирования скорости интернета
- Как проверить скорость интернета как профессионал
2) Проверьте, не работают ли серверы Google.
Если ваш интернет работает, но вы по-прежнему получаете сообщение об ошибке «Что-то пошло не так, попробуйте еще раз» при доступе к магазину Google Play, вам необходимо проверить, не возникают ли какие-либо сбои на серверах Google.
Если серверы Google отключены на техническое обслуживание, вы не сможете использовать Google Play Store. Вы столкнетесь не только с Google Play Store, но и с проблемами при использовании других сервисов Google, таких как YouTube, Gmail, Google Maps и т. д.
Чтобы убедиться в этом, необходимо проверить Страница состояния сервера Downdetector в Google Play Store.
3) Принудительно остановить Google Play Маркет
Следующее, что вы можете сделать, чтобы устранить ошибку «Что-то пошло не так, попробуйте еще раз» в магазине Google Play, — это принудительно остановить приложение.
Просто принудительно закройте и перезапустите приложение, чтобы устранить сообщение об ошибке. Итак, выполните следующие действия:
- Первый , Длительное нажатие на значок приложения Google Play Store и выберите «Информация о приложениидля доступа к информации о приложении.
- После этого нужно нажать на кнопку «Остановитьдля принудительной остановки на экране информации о приложении.
Нажмите и удерживайте значок приложения Google Play Store и выберите «Информация о приложении», затем нажмите кнопку «Принудительная остановка», чтобы принудительно остановить - Это остановит Google Play Store на вашем устройстве Android. После этого перезапустите приложение.
4) Исправьте дату и время вашего смартфона
Несколько пользователей сообщили, что исправили ошибку «Что-то пошло не так, попробуйте еще раз», изменив дату и время. Неправильная дата и время часто вызывают проблемы с Google Play Store, и многие приложения перестают работать.
Таким образом, в этом методе вы должны исправить неверную дату и время на своем смартфоне, чтобы устранить ошибку «Что-то пошло не так, попробуйте еще раз». Вот как это сделать.
- Открыть приложениеНастройки» достигнуть Настройки на Android и выберитеСистема» достигнуть Система или на некоторых устройствах.Настройки системыЧто значит конфигурация системы.
Откройте приложение «Настройки» на Android и выберите «Система». - В настройках системы нажмите «Дата и времядля опции даты и времени.
Нажмите Дата и время - Затем в поле «Дата и время» включите опцию «Установить время автоматически«установить время автоматически и»Настройка часового пояса автоматическидля автоматической установки часового пояса.
Включите параметры «Установить время автоматически» и «Установить часовой пояс автоматически».
Вот и все! Это исправит дату и время на вашем Android-смартфоне. После этого снова откройте Google Play Store; Вы не увидите сообщение об ошибке «Что-то пошло не так, попробуйте еще раз».
5) Включить/выключить режим полета
Режим полета или режим полета сбрасывает ваше сетевое соединение и может решить многие проблемы с подключением к Интернету. Итак, если из-за проблем с интернетом выскакивает ошибка «Что-то пошло не так, попробуйте еще раз», то вам нужно попробовать этот метод.
Чтобы переключить режим полета, потяните кнопку «Уведомления» и коснитесь «Режим полета. Это сбросит настройки сети и исправит ошибку Google Play Store.
6) Очистите кэш Google Play Store и кэш сервисов.
Если вы все еще получаете сообщение об ошибке «Что-то пошло не так, попробуйте еще раз» после выполнения всех методов; Вам следует очистить кеш Google Play Store. Очистка кеша данных устранит многие проблемы с Google Play Store. Вот как очистить кэш Google Play Store.
- Открыть приложениеНастройки» достигнуть Настройки На устройстве Android коснитесьПриложения» достигнуть Приложения.
Откройте приложение «Настройки» и выберите «Приложения». - На странице приложений нажмите «Управление приложениями» достигнуть Управление приложением.
В Приложениях выберите Управление приложениями - Теперь найдите и коснитесь Google Play Store. На странице информации о приложении нажмите «Использование хранилища» достигнуть Использование хранилища.
Найдите и коснитесь Google Play Store. На информационной странице приложения коснитесь Использование хранилища. - На следующем экране нажмите кнопку «Очистить кэшЧтобы очистить кеш Google Play Store.
Нажмите кнопку «Очистить кеш Google Play Store». - Вы также должны очистить кеш Для сервисов Google Play.
Очистите кэш сервисов Google Play.
Вот и все! Таким образом вы можете очистить кеш данных для Google Play Store и Google Play Services.
7) Удалите обновления Google Play Store.
Магазин Google Play автоматически устанавливает обновления в фоновом режиме. Иногда удаление обновлений Google Play Store также может решить проблему «Что-то пошло не так, попробуйте еще раз».
Таким образом, если вы все еще получаете «Что-то пошло не так, попробуйте еще раз», даже после выполнения всех методов, вам необходимо удалить обновления Google Play Store.
- Откройте страницу информации о приложении Google Play Store и коснитесь Три точки в правом верхнем углу.
- Затем из появившегося списка вариантов выберите «Удалить обновлениядля удаления обновлений.
Удалите обновления магазина Google Play. - Это приведет к удалению последнего обновления Google Play Store. После этого откройте Google Play Store; На этот раз вы больше не будете получать сообщение об ошибке «Что-то пошло не так, попробуйте еще раз».
 Удалите свою учетную запись Google и войдите снова.
Удалите свою учетную запись Google и войдите снова.
Если вы дошли до этого момента, ваш последний вариант — удалить учетную запись Google со своего устройства и снова войти в систему. Итак, вы должны следовать этим простым шагам.
- Открыть приложениеНастройкидля доступа к настройкам на вашем Android-устройстве.
Настройки - Затем нажмите наПароли и учетные записи» достигнуть Пароли и учетные записи. На некоторых телефонах эта опция может бытьПользователи и аккаунтыЧто значит Пользователи и учетные записи.
Щелкните Пользователи и учетные записи. - В разделе «Пароли и учетные записи» нажмитеGoogle».
Нажмите Google - Теперь вы увидите все связанные учетные записи Google на вашем устройстве. Вам нужно выбрать учетную запись Google, которую вы хотите удалить.
Теперь вы увидите все связанные учетные записи Google на вашем устройстве, вам нужно выбрать учетную запись Google, которую вы хотите удалить. - Затем на следующем экране Нажмите на три точки в правом верхнем углу.
- Затем из появившегося списка вариантов выберите «Удалить учетную записьчтобы удалить учетную запись.
Выберите Удалить учетную запись
Вот и все! Таким образом, вы можете выйти Удалите свой аккаунт Google со своего Android-смартфона. После удаления снова войдите в ту же учетную запись.
9) Используйте альтернативы Google Play Store
Если все методы не помогли решить ошибку Google Play Store Что-то пошло не так; Единственный вариант Используйте альтернативу Google Play Store.
Google Play Store — не единственный магазин приложений для Android; Вы также можете получить приложения и игры из других магазинов приложений для Android.
Таким образом, лучшее, что вы можете сделать, это использовать Альтернативы магазина Google Play Скачивайте приложения и игры на свой Android-смартфон.
Это были одни из лучших способов исправить сообщение «Что-то пошло не так, попробуйте еще раз» в Google Play Store. Если вы внимательно следовали всем методам, возможно, ошибка уже исправлена. Если вам нужна дополнительная помощь в устранении ошибок Google Play Store, сообщите нам об этом в комментариях.
Вам также может быть интересно узнать о:
- Как удалить старый телефон из Google Play Store
- Как изменить страну в Google Play
- Самый простой способКак скачивать приложения в формате APK прямо из Google Play Store
Мы надеемся, что эта статья окажется для вас полезной. Как исправить сообщение «Что-то пошло не так, попробуйте еще раз» в Google Play Store. Поделитесь своим мнением и опытом в комментариях. Также, если статья вам помогла, поделитесь ею с друзьями.
Запуск Google Play Store для загрузки приложений на телефон Android может иногда блокировать пользователей с ошибками. Прекрасным примером является «Проверьте подключение и попробуйте еще раз» ошибка. Это может показаться проблемой с вашим подключением к Интернету, но это не всегда так.
Google Play Store предлагает тысячи приложений, которые вы можете скачать на свои мобильные устройства. Если вы хотите избавиться от ошибки подключения, ознакомьтесь с приведенными ниже решениями.
Есть разные причины, по которым вы сталкиваетесь с ошибкой Play Store «Проверьте подключение и попробуйте еще раз» на своем телефоне или планшете Android. Вы можете попробовать каждый из перечисленных ниже методов по очереди и посмотреть, работает ли он для вас или нет.
Решение №1 — перезагрузите устройство

Простое и часто упускаемое из виду решение — перезагрузить мобильное устройство. Закройте все приложения и выключите телефон. Подождите несколько секунд, прежде чем снова включить. Теперь попробуйте снова запустить Google Play Store.
Решение №2 — перезагрузите маршрутизатор.

Это может быть проблема с вашим сетевым подключением. Чтобы исправить временные проблемы, вам необходимо перезагрузить маршрутизатор и еще раз проверить, существует ли ошибка.
Решение № 3 — Проверьте настройки даты и времени
- На телефоне или планшете Android откройте меню настроек.
- Зайдите в систему.
- Коснитесь Дата и время.
- Google, чтобы включить параметры Использовать время, предоставленное сетью, и Использовать часовой пояс, предоставленный сетью.
- Вы также можете попытаться исправить дату и время в соответствии с вашим текущим часовым поясом.
Решение №4 — Очистить кеш в магазине Google Play

- Откройте меню настроек.
- Перейдите в Приложения или Приложения и уведомления.
- Выберите Google Play Store.
- Перейти в хранилище.
- Щелкните Очистить кеш.
Решение №5 — Измените настройку DNS.

- Зайдите в меню настроек.
- Коснитесь Беспроводная связь и сети.
- Выберите WiFi.
- Выберите свою сеть Wi-Fi для редактирования. Вы можете нажать на значок шестеренки или долго нажимать на сеть Wi-Fi.
- Выберите Дополнительные параметры.
- В разделе «Настройки IP» нажмите «Статический».
- В DNS 1 введите 8.8.8.8.
- В DNS 2 введите 8.8.4.4.
- Введите свой собственный IP-адрес в IP-адрес.
- Коснитесь Сохранить.
Решение №6 — Отключите ваш VPN
Если вы используете службу VPN на своем мобильном телефоне, сначала отключите ее и попробуйте запустить Google Play Store.
Какое из вышеперечисленных решений работает для вас? Дайте нам знать в комментариях ниже.
If you’re using Unity
I was trying to upload a Unity project. Clearing browser cache, loging out of accounts, trying different browsers, zip align etc. didn’t help for me. What did, was to either:
a. Upload an .apk instead of an app bundle.
For some reason, this works completely fine, but app bundles fail every time.
Sadly, apks be unavailable for new apps starting from August 2021 
b. Upgrade to a newer version of Unity
Versions that did not work:
- 2019.4.20
Versions that worked:
- 2020.3.3
Play Console’s error message is not especially helpful, so it’s difficult to say exactly what the problem was or what fixed it, but hopefully this will help someone else using Unity.
I haven’t tested any Unity versions except those listed above. If you have and also have the necessary stackoverflow rights, feel free to update my list with your own findings.
Не работает Play Маркет на Android: 10 способов устранения проблемы
4 года назад · 21391 просмотров
В какой-то момент мы все сталкиваемся с проблемой в работе приложения Google Play Маркет. Это может быть сообщение об ошибке при загрузке новых приложений, зависание или не возможность открыть программу. Если вы столкнулись с такой ситуацией, будьте уверены, что решение есть.

Источник:
В посте изложен ряд действий, которыми можно исправить ситуацию, если на Андроиде не работает Play Маркет.
Шаг 1. Проверьте подключение к Интернет и уровень сигнала
Убедитесь в том, что вы подключили устройство к сети Интернет с сильным сигналом.
Затем попробуйте открыть приложение ещё раз.
Шаг 2. Очистите кеш и удалите данные Play Маркета
Эти не сложные действия помогают наладить работу Google Play
Откройте Play Маркет и попробуйте скачать приложение ещё раз.
Шаг 3. Перезапустите устройство
Если проблема не решена, перезагрузите устройство. Такое простое действие часто решает вопросы не корректной работы приложений на Android.
Шаг 4. Проверьте наличие свободного места на устройстве
Ошибки при установке приложений могут возникать из-за того, что на вашем устройстве мало свободного места. Для работы приложения нужно не менее 1 ГБ. Если проблема в этом, освободите пространство в хранилище.
Шаг 5. Проверьте SD-карту
Если в вашем устройстве есть SD-карта, проблема может быть связана с тем, что она неправильно установлена. Извлеките ее из слота, а затем снова вставьте.
Шаг 6. Освободите «Диспетчер загрузки»
Шаг 7. Очистите кеш и удалите данные из сервисов Google Play
Шаг 8. Удалите и повторно установите обновления Play Маркета
Шаг 9. Проверьте наличие обновлений Android
Иногда обновление системы помогает устранить проблемы с приложением Google Play. Общая инструкция такая:
Шаг 10. Удалите с устройства аккаунт Google и добавьте его снова
Прежде чем приступить к выполнению удаления аккаунта обязательно создайте Резервную копию. Удаление и восстановление аккаунта требует особенного внимания!
При удалении аккаунта часть информации с устройства будет стерта. Но резервные копии в облачном хранилище по-прежнему будут доступны. Как только вы снова добавите аккаунт, почти вся информация снова появится на устройстве. Мы настоятельно рекомендуем сначала создать резервную копию важных данных.
Как удалить аккаунт
Как снова добавить аккаунт
Нажмите на стрелку «Стрелка вниз», а затем выберите нужный аккаунт.
Источник:
Не секрет, что для того чтобы выполнять на планшете те или иные задачи (что бы это ни было), нужен специальный контент. Это могут быть приложения, игры или документы, музыкальные файлы, книги или картинки. Все это и закачивают пользователи на свои мобильные устройства.
Контент для ОС Android
По сути, каждый гаджет является лишь оболочкой, способной выполнять определенный набор функций. То, что делает его уникальным и таким привычным для каждого из нас, — это медийный контент. И мы сами выбираем, что это за игры, программы, документы и так далее, основываясь на собственном вкусе.
Выбор у каждого из нас достаточно широк. По официальной информации, ежедневно на один из крупнейших каталогов контента для Android — Google Play, или Play Market (для планшета или телефона – роли не играет), загружают около 50 тысяч приложений). Это позволяет утверждать, что постоянно огромное количество людей трудится над тем, чтобы разнообразить ваш гаджет, сделать работу с ним удобнее и продуктивнее.
Платформа с контентом №1
Контента для планшета и телефона очень много, поэтому возникает естественный вопрос – как разобраться в нем, систематизировать и отфильтровать его? И вот решением его можно назвать специальные платформы-каталоги приложений, игр, музыки и прочего.
Каждая такая платформа представляет собой крупный каталог, имеющий четкую структуру и описания всех файлов. В том случае, если пользователю нужно найти, скажем, программу, способную выполнять роль блокнота, он просто вбивает в поле поиска такого каталога ключевые слова, после чего получает четкие результаты.
Вашего внимания заслуживает Play Market. Для «Андроид» он является крупнейшим каталогом дополнений. В нем находятся миллионы файлов, каждый из которых имеет описания, скриншоты и отзывы. Это очень удобно, поскольку такие данные упрощают поиск необходимого материала. Пользователю достаточно взглянуть на оценки, которые были поставлены другими владельцами мобильных устройств. По этой причине данный ресурс и является наиболее популярным.
Что такое Play Market?
Вообще, Play Market является стандартной для ОС Android системой поиска и скачивания контента. Он представлен сразу в нескольких формах: как приложение, с помощью него непосредственно с вашего планшета можно искать и устанавливать программы; а также как интернет-ресурс, зайти на который можно и с браузера. Правда, не стоит переоценивать возможности Play Market: Windows, как и iOS, приложения, размещенные на нем, не поддерживает.
Структура данного каталога предельно проста. Слева на экране пользователь видит категории продуктов, среди которых он может выбрать нужную программу, музыку, фильм, книгу. Зайдя в категории, можно увидеть подкатегории, которые разбиваются в зависимости от интересов пользователя. В каждой из них программа Play Market показывает наиболее популярные, интересные и качественные продукты. Рядом с каждым вы увидите рейтинг (количество звезд – это оценки, поставленные другими пользователями), а также отзывы. Это удобно: вам не нужно делать лишних переходов, чтобы понять, что это за программа.
Помимо того, пользователям доступна подытоженная статистика закачек приложения, которая может рассказать о популярности этого контента, его распространенности.
Как установить Play Market?
На большинстве устройств, которые работают на системе «Андроид», приложение Play Market установлено по умолчанию. Это значит, что как только вы включите свой новый планшет или телефон, вы увидите иконку данной программы в меню или на рабочем столе. Это существенно облегчает работу, поскольку, используя Play Market для планшета, пользователь может закачивать другие приложения, необходимые ему для работы. Делать это, как уже было отмечено выше, довольно удобно и легко.
Более сложной можно назвать ту ситуацию, когда PM не установлен по умолчанию. Тогда производители, как правило, предлагают свои, менее популярные продукты, которые работают по тому же принципу. Это каталоги, откуда каждый желающий может загрузить необходимые материалы. Если вы купили именно такое устройство – не расстраивайтесь. Вы можете с легкостью закачать это приложение. В том, как установить Play Market, нет ничего особенного – достаточно загрузить файл-установщик этого дополнения (в формате .apk). Сделать это можно, к примеру, с официального сайта Google Android, а также с любого другого интернет-ресурса. Главное – будьте внимательны и скачивайте последнюю версию программного обеспечения приложения, поскольку именно она будет отображаться на вашем устройстве наиболее корректно. Сама по себе установка ничего сложного не имеет – это обычная процедура запуска .apk-файла.
Как пользоваться Play Market?
Итак, что же делать после того, как вы установили Play Market для «Андроид»? Для начала определитесь, что именно вы хотели бы установить на свое устройство. Речь идет о том, какой контент вы желаете скачать с Market’а – это могут быть игры, приложения и прочее. После того как определились – попробуйте найти желаемый файл.
Сделать это можно, как уже было отмечено, несколькими путями. Первый и самый простой – это использование поисковой строки, которая отобразит приложение, наиболее релевантное тому, что вы ищете. Второй – это поиск программы, которая занимает одну из «топовых» позиций в какой-либо категории на Play Market. Платный контент или бесплатный вы ищете — роли не играет. Любой файл может быть найдем обоими способами.
Ошибки на Play Market
Несмотря на то что данное приложение является разработкой Google, крупнейшей в мире технологической компании, даже оно может выдавать некоторые ошибки. Например, одной из наиболее распространенных является сообщение, которое можно увидеть без интернета в интерфейсе Play Market: «Проверьте подключение и повторите попытку».
В случае действительного отсутствия активного подключения к сети такое сообщение является нормой. Убрать его легко – просто подключитесь к сигналу и увидите, как Play Market заработает вновь.
Другое дело, когда такая ошибка возникает даже при активном подключении. Тогда это действительно проблема. И как показывают отзывы пользователей, сообщение от Play Market «Проверьте подключение и повторите попытку» видят достаточно много людей, что свидетельствует о распространенности неполадки. И она достаточно серьезна, поскольку не позволяет подключиться к «Маркету» и скачивать оттуда медиаконтент на ваш планшет напрямую.
О том, как бороться с этим, напишем в следующем абзаце. Поскольку у такой проблемы может быть несколько причин, мы приводим сразу несколько решений. Скорее всего, вам придется перепробовать не одно из них, прежде чем неполадка будет устранена.
Play Market: проверьте подключение и повторите попытку
Итак, начнем с наиболее простых вариантов того, почему не запускается данное приложение. Решения, конечно же, тоже элементарны. Первый – это неправильная дата. Да, если на вашем гаджете установлены дата и время, которые не соответствуют действительности, может случиться с Play Market ошибка приложения. Исправить все очень легко – откорректируйте временные параметры и перезагрузите смартфон или планшет.
Второй вариант – это неправильный файл hosts. Его найти можно в каталоге system/hosts. Там указывается адрес, по которому устройство направляет пользователя. Если там есть записи помимо стандартной (127.0.0.1), их нужно стереть.
Третья версия – это какие-то другие ошибки, например, программа Freedom или что-то еще, блокирующее соединение программы с сервером. Пользуясь первой для взламывания других игр, кстати, не забывайте о возможных дальнейших негативных последствиях для вашей системы. Одним из них можно назвать неспособность зайти в PM. Устранить такие неполадки достаточно просто – произведите сброс настроек и, получив «чистое» устройство, вы сможете вновь работать в Google Play Market.
Если же на вашем гаджете не было установлено это приложение с самого начала — быть может, проблема в неактуальности его версии. Как уже было сказано, попробуйте скачать самый свежий релиз.
Ничего не помогает. Не работает Play Market
Помимо того, что было указано выше, существуют и другие способы решения проблемы с невозможностью подключиться к каталогу приложений PM. Например, дело может быть в вашем интернет-соединении. В таком случае необходимо проверить, работает ли у вас 3G-подключение, или же WiFi (в зависимости от того, что вы используете).
Если проблема в этом, проведите анализ и выясните, что стало причиной перебоя. Например, настройки вашей точки доступа были сбиты, и вам просто нужно еще раз их настроить. Другой пример – ваш WiFi-роутер перестал подключаться к стационарной сети, из-за чего и вы не можете зайти в интернет со своего планшета. Как результат, вы наблюдаете сообщение от Play Market: «Проверьте подключение и повторите попытку».
Дальнейшие действия
После того как осуществили процедуры, описанные выше, ваша проблема в идеале должна быть решена. Необходимо просто нажать кнопку «Повторить» в центре экрана, после чего программа попробует соединиться с сервером. Если связь действительно появилась и все функционирует отлично — вы увидите открывшийся каталог программ на его главной странице. Далее можно приступать к непосредственной загрузке необходимых приложений (или прочего контента). Как это делать, вы знаете – слева выбираете разделы, вверху есть специальная поисковая строка. Все устроено интуитивно просто и лаконично!
Обратите внимание! Помимо тематических категорий (о них мы упоминали выше), существуют также и другие разделения программ на Play Market. В частности, речь идет о секциях «Популярные», «Рекомендованные», «Набирающие популярность» и прочее. Научившись искать подходящие материалы в таких разделах, вы сможете с легкостью отсеивать все ненужное. Плюс, разумеется, отзывы и оценки пользователей вам в этом существенно помогут.
Play Market для других платформ
Такой удобный инструмент, как каталог PM, является настолько практичным, что многие люди ищут аналог на свою платформу. Но в этом нет необходимости, поскольку «Маркет» является исключительно решением под Android. Следовательно, под Windows Play Market отсутствует. С обычного персонального компьютера под управлением этой операционной системы можно разве что зайти в каталог как интернет-ресурс и просмотреть описание, скришноты и отзывы о любой программе, книге, о фильме. Просмотреть их, протестировать и, конечно же, установить на свое устройство у вас не получится.
Аналоги Play Market
Вместе с тем существуют другие каталоги, действующие на прочих платформах. В частности, на iOS работает Appstore, который очень похож на Play Market, но работает с устройствами iPhone и iPad. При этом на них установка Play Market, разумеется, невозможна. Эти платформы являются параллельными, но абсолютно разными. Впрочем, некоторые приложения можно встретить на обеих.
Помимо Appstore также следует упомянуть площадку, с которой работают устройства на Windows Phone (продукция Nokia и Microsoft) – это Windows Phone Market. Она хоть и менее популярна но также имеет сотни тысяч приложений из разных категорий.
Еще менее популярными, но также достаточно наполненными можно назвать такие каталоги, как Samsung Store, Amazon и Blackberry. На них пользователь также может скачать необходимый ему медиаконтент как платного, так и бесплатного характера.
Другие ресурсы
То, что платный или бесплатный Play Market для компьютера не существует, вы поняли. Зато есть множество других, менее популярных и известных ресурсов. Это, к примеру, какие-то торрент-порталы, новостные сайты и простые форумы, посвященные тематике Android. На них, конечно же, вы тоже без труда сможете найти необходимое приложение; возможно, с ним также будут присутствовать описание и отзывы других пользователей. Но стоит ли доверяться таким ресурсам?
Решать, на самом деле, вам. Некоторые площадки (например, самые крупные Android-сообщества Рунета) действительно имеют достаточно авторитета, чтобы доверять им и без опаски скачивать приложения и другой контент, который уже был проверен модераторами таких сайтов. Однако, есть и небольшие сообщества, насчитывающие всего десятки или сотни людей. Загружать материалы оттуда, пожалуй, не стоит. Возможно, размещенный там контент имеет какой-то вредоносный код, способный повредить ваше устройство.
Зная, как установить Play Market, вы можете быть уверены, что все материалы с него будут соответствовать определенным критериям. Это гарантирует тот факт, что весь контент там проходит строгую модерацию, через которую невозможно «протолкнуть» приложения с вирусами, например. Это успокаивает и на самом деле дает уверенность в подлинности и безопасности скачиваемого контента. Вы не будете переживать, не увидите ли множество рекламных баннеров на своем устройстве через пару дней пользования; не установят ли на ваш гаджет какое-то дополнительное программное обеспечение и не подхватите ли вы очередной вирус, который ворует данные с карточек. Все, что выложено на Play Market, является уже отобранным материалом. Сомневаться в его безопасности, как уже было отмечено, не имеет смысла.
Выводы
Изучив данную статью, вы понимаете, почему иногда случается так, что не работает Play Market. Если это произошло с вами, не стоит думать, что дело в самом ресурсе. Нет, ошибка заключается в настройках вашего устройства и, честно говоря, ее можно исправить без особых трудностей.
Если у вас даже не установлен PM как стандартное приложение, рекомендуем исправить это и загрузить apk-файл данного ресурса. Если вы – пользователь Android, то просто обязаны искать контент именно там. Удобная навигация, постоянные обновления, система оценки и репутации, а также проверка всех материалов – это то, что будет гарантировать вам удобную работу с каталогом.
Наконец, если вам этого покажется мало, можете попытать счастья в маркетах Samsung или Amazon. Правда, учитывая абсолютное лидерство PM в данной отрасли, рассчитывать на более широкий ассортимент приложений стоит едва ли.
Также с Play Market можно удобно совершать онлайн-покупки. Сейчас Google ввели специальный сервис, позволяющий без труда перечислять деньги со своего аккаунта в Wallet на счет продавца контента. Это одновременно и удобно, и безопасно за счет защищенного соединения с серверами и продуманного интерфейса. В отличие от других платформ (кроме Appstore), на Play Market можно действительно в пару кликов делать покупки, приобретая права на использование эксклюзивных, многофункциональных программ, чтение полных версий книг, прохождение дополнительных уровней в играх и многого другого. Это, в свою очередь, положительно стимулирует как разработчиков из этой сферы, так и самих пользователей, которые получают все более качественный контент, расширяющий возможности их устройств.





































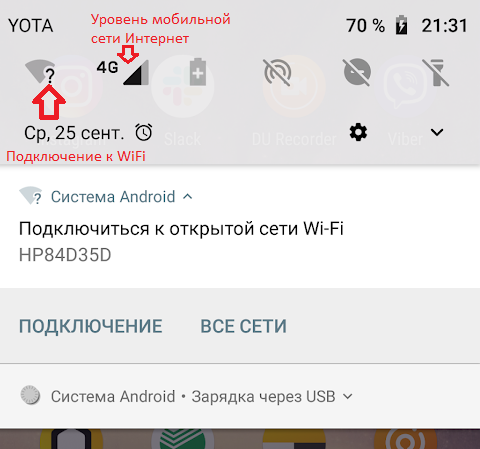













 Удалите свою учетную запись Google и войдите снова.
Удалите свою учетную запись Google и войдите снова.